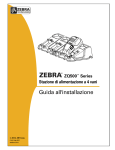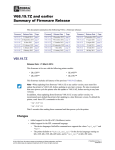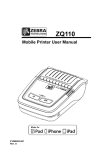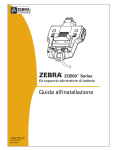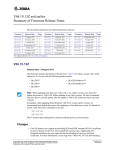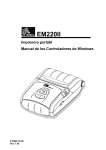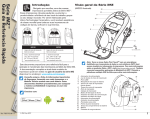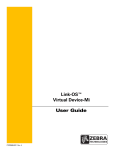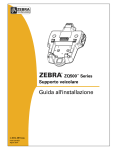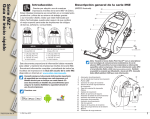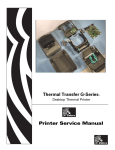Download Bluetooth Manual - Zebra Technologies Corporation
Transcript
Wireless User Guide For Zebra® Bluetooth-Enabled Printers P1068791-002 © 2015 ZIH Corp. The copyrights in this manual and the software and/or firmware in the label printer described therein are owned by ZIH Corp. Unauthorized reproduction of this manual or the software and/or firmware in the label printer may result in imprisonment of up to one year and fines of up to $10,000 (17 U.S.C.506). Copyright violators may be subject to civil liability. This product may contain ZPL®, ZPL II®, and ZebraLink™ programs; Element Energy Equalizer® Circuit; E3®; and Monotype Imaging fonts. Software © ZIH Corp. All rights reserved worldwide. ZebraLink and all product names and numbers are trademarks, and Zebra, the Zebra logo, ZPL, ZPL II, Element Energy Equalizer Circuit, and E3 Circuit are registered trademarks of ZIH Corp. All rights reserved worldwide. Bluetooth® is a registered trademark of Bluetooth SIG, Inc. All other brand names, product names, or trademarks belong to their respective holders. For additional trademark information, please see “Trademarks” on the product CD. Proprietary Statement This manual contains proprietary information of Zebra Technologies Corporation and its subsidiaries (“Zebra Technologies”). It is intended solely for the information and use of parties operating and maintaining the equipment described herein. Such proprietary information may not be used, reproduced, or disclosed to any other parties for any other purpose without the express, written permission of Zebra Technologies Corporation. Product Improvements Continuous improvement of products is a policy of Zebra Technologies Corporation. All specifications and designs are subject to change without notice. Liability Disclaimer Zebra Technologies Corporation takes steps to ensure that its published Engineering specifications and manuals are correct; however, errors do occur. Zebra Technologies Corporation reserves the right to correct any such errors and disclaims liability resulting therefrom. Radio Approvals Zebra Wireless WLAN printers are only approved for use in certain countries. In no event shall Zebra be liable for uses of Zebra Wireless WLAN printers that are contrary to local law. To determine whether you are allowed to use your Zebra Wireless WLAN printer in a specific country, check to see if the radio type number that is printed on the identification label of your device is listed on the radio approval list posted on the Zebra support site at http://support.zebra.com. Limitation of Liability In no event shall Zebra Technologies Corporation or anyone else involved in the creation, production, or delivery of the accompanying product (including hardware and software) be liable for any damages whatsoever (including, without limitation, consequential damages including loss of business profits, business interruption, or loss of business information) arising out of the use of, the results of use of, or inability to use such product, even if Zebra Technologies Corporation has been advised of the possibility of such damages. Some jurisdictions do not allow the exclusion or limitation of incidental or consequential damages, so the above limitation or exclusion may not apply to you. Part Number: P1068791-002 Contents Overview . . . . . . . . . . . . . . . . . . . . . . . . . . . . . . . . . . . . . . . . . . . . . . . . . 5 Bluetooth® Enabled Printers . . . . . . . . . . . . . . . . . . . . . . . . . . . . . . . . . . . . . . . . .6 Bluetooth FAQ’s . . . . . . . . . . . . . . . . . . . . . . . . . . . . . . . . . . . . . . . . . . . . . . . . . .8 What is Bluetooth? . . . . . . . . . . . . . . . . . . . . . . . . . . . . . . . . . . . . . . . . . . . . . .8 With what specification does the Zebra Bluetooth radio comply? . . . . . . . . . .8 What is Bluetooth® used for? . . . . . . . . . . . . . . . . . . . . . . . . . . . . . . . . . . . . . .8 Is Bluetooth technology hardware or software? . . . . . . . . . . . . . . . . . . . . . . . .8 What devices can communicate with Zebra’s Bluetooth printers? . . . . . . . . . .8 What information can be transmitted via Bluetooth to Zebra mobile printers? .9 What is a master device and what is a slave device? . . . . . . . . . . . . . . . . . .10 What is Link-OS™? . . . . . . . . . . . . . . . . . . . . . . . . . . . . . . . . . . . . . . . . . . . .10 What type of security does Bluetooth support? . . . . . . . . . . . . . . . . . . . . . . .10 Connectivity . . . . . . . . . . . . . . . . . . . . . . . . . . . . . . . . . . . . . . . . . . . . . . 11 Configuring The Printer . . . . . . . . . . . . . . . . . . . . . . . . . . . . . . . . . . . . . . . . . . . .12 Printer Network Configuration Label . . . . . . . . . . . . . . . . . . . . . . . . . . . . . . .12 Changing Bluetooth Settings On Your Printer . . . . . . . . . . . . . . . . . . . . . . . . . . .14 Installing Zebra Setup Utilities . . . . . . . . . . . . . . . . . . . . . . . . . . . . . . . . . . . .14 Connecting the Printer to a Windows 7 PC . . . . . . . . . . . . . . . . . . . . . . . . . . . . .18 Connecting the Printer to a Windows 8 PC . . . . . . . . . . . . . . . . . . . . . . . . . . . . .24 Connecting Mobile Devices . . . . . . . . . . . . . . . . . . . . . . . . . . . . . . . . . . . . . . . .26 Connecting an Apple iOS device . . . . . . . . . . . . . . . . . . . . . . . . . . . . . . . . . .26 Downloading Zebra Utilities from the App Store . . . . . . . . . . . . . . . . . . . . . .28 Security . . . . . . . . . . . . . . . . . . . . . . . . . . . . . . . . . . . . . . . . . . . . . . . . . 31 Minimum Security Mode . . . . . . . . . . . . . . . . . . . . . . . . . . . . . . . . . . . . . . . . . . .32 Secure Simple Pairing . . . . . . . . . . . . . . . . . . . . . . . . . . . . . . . . . . . . . . . . . . . .33 Man-In-The-Middle Protection . . . . . . . . . . . . . . . . . . . . . . . . . . . . . . . . . . . .33 Troubleshooting . . . . . . . . . . . . . . . . . . . . . . . . . . . . . . . . . . . . . . . . . . 35 Troubleshooting Steps . . . . . . . . . . . . . . . . . . . . . . . . . . . . . . . . . . . . . . . . . . . .36 If your Bluetooth device is not detected when you add the device: . . . . . . . .36 3/12/15 Bluetooth® User Guide P1068791-002 4 Contents Notes • ___________________________________________________________________ __________________________________________________________________________ __________________________________________________________________________ __________________________________________________________________________ __________________________________________________________________________ __________________________________________________________________________ __________________________________________________________________________ __________________________________________________________________________ __________________________________________________________________________ __________________________________________________________________________ P1068791-002 Bluetooth® User Guide 3/12/15 Overview Use this chapter to familiarize yourself with Bluetooth® technology and the various Zebra® printers that are Bluetooth enabled. Contents Bluetooth Enabled Printers . . . . . . . . . . . . . . . . . . . . . . . . . . . . . . . . . . . . . . . . . . . . . . . . 6 Bluetooth FAQ’s . . . . . . . . . . . . . . . . . . . . . . . . . . . . . . . . . . . . . . . . . . . . . . . . . . . . . . . . . 8 What is Bluetooth?. . . . . . . . . . . . . . . . . . . . . . . . . . . . . . . . . . . . . . . . . . . . . . . . . . . . . 8 What is Bluetooth used for?. . . . . . . . . . . . . . . . . . . . . . . . . . . . . . . . . . . . . . . . . . . . . . 8 With what specification does the Zebra Bluetooth radio comply? . . . . . . . . . . . . . . . . . 8 Is Bluetooth technology hardware or software? . . . . . . . . . . . . . . . . . . . . . . . . . . . . . . . 8 What devices can communicate with Zebra’s Bluetooth printers?. . . . . . . . . . . . . . . . . 8 What information can be transmitted via Bluetooth to Zebra mobile printers? . . . . . . . 9 What is a master device and what is a slave device? . . . . . . . . . . . . . . . . . . . . . . . . . 10 What is Link-OS™? . . . . . . . . . . . . . . . . . . . . . . . . . . . . . . . . . . . . . . . . . . . . . . . . . . . 10 What type of security does Bluetooth support? . . . . . . . . . . . . . . . . . . . . . . . . . . . . . . 10 3/12/15 Bluetooth® User Guide P1068791-002 6 Overview Bluetooth Enabled Printers Bluetooth Enabled Printers Table 1 • Bluetooth Enabled Mobile Printers Model EM220II™ LCD Wireless Options • • iMZ220™ • • iMZ320™ • • 1.89-inch print width 802.11b/g (optional) BT 2.1 • 1.89-inch print width BT 3.0 + EDR (Standard) Dual Radio (BT 3.0 + 802.11 a/b/g/n (optional) • BT 2.1 (standard) • • Dual Radio (BT 3.0 + 802.11 a/b/g/n (optional) • 203 dpi/8 dpm Link-OS™ 2.89-inch print width Link-OS™ P4T™/ RP4T™ • • BT 2.0 (standard) • • 4.09-inch print width 802.11b/g (optional) QLn220™ • • BT 2.1 (standard) • Supports 1.9-inch width • • BT 2.1 • • BT 2.1 (optional) QLn320™ QLn420™ ZQ110™ ZQ510™ ZQ520™ P1068791-002 • Capabilities Dual Radio (BT 3.0 + 802.11 a/b/g/n) (optional • 203 dpi/8 dpm Link-OS™ Apple iOS Support • • Supports 2.89- inch print width • • Supports 3.89-inch print width Dual Radio (BT 3.0 + 802.11 a/b/g/n) • • BT 3.0 (Standard) • Supports 2.28-inch width • • BT 4.0/LE ra BT 3.0 • • Supports 2.83- inch print width • • BT 4.0/LE + BT 3.0 • • Supports 4.09-inch print width Dual Radio (BT 3.0 + 802.11 a/b/g/n) Link-OS™ Link-OS™ 802.11b/g (optional) Dual Radio (BT 3.0 + 802.11 a/b/g/n) Dual Radio (BT 3.0 + 802.11 a/b/g/n Bluetooth® User Guide Link-OS™ Link-OS™ 3/12/15 Overview Bluetooth Enabled Printers Table 2 • Bluetooth Enabled Desktop / Tabletop Printers Model LCD GX420t GX430t GX420d Wireless Options • • • BT 2.0 (standard) • • • BT2.0 (standard) • • • BT 2.0 Standard) • • Supports 3.89-inch print width • • • Supports 3.89-inch print width Supports 3.89-inch print width 802.11 a/b/g/n (optional) • • • • XML enabled printing BT 2.1 (optional) BT 2.1 (optional) 802.11 a/b/g/n (optional) BT 2.1 (optional) • • • BT 2.0 Standard ZD500R™ • • BT 200 (standard) ZT400™ Series • • XML enabled printing 802.11 a/b/g/n (optional) ZD500™ Series Series Apple iOS Support Capabilities Dual Radio (BT 3.0 + 802.11 a/b/g/n) (optional) • • Dual Radio (BT 3.0 + 802.11 a/b/g/n) (optional) • BT 2.1+EDR (standard) 802.11 a/b/g/n (optional) XML enabled printing XML enabled printing Link-OS™ XML enabled printing RFID module • Link-OS™ • • • Wired Ethernet (Built-in) 4” & 6” print widths Link-OS™ Note • QLn printers with SKUs QNx-xxNxxMxx-xx and QNx-xxCxxMxx-xx support MFi. Note • Apple iOS support and Made for iPod, iPhone, iPad means that an electronic accessory has been designed to connect specifically to iPod, iPhone, or iPad, respectively, and is certified by the developer to meet Apple performance standards. Apple is not responsible for the operation of this device or its compliance with safety and regulatory standards. Please note that the use of this accessory with iOS devices may affect wireless performance. Note • Android is a trademark of Google Inc. The Android robot is reproduced or modified from work created and shared by Google and used according to terms described in the Creative Commons 3.0 Attribution License. 3/12/15 Bluetooth® User Guide P1068791-002 7 8 Overview Bluetooth FAQ’s Bluetooth FAQ’s What is Bluetooth? Bluetooth technology is the global wireless standard for enabling low energy, small range, secure connectivity for Bluetooth-enabled devices without the use of cables or wires. Bluetooth devices send and receive data over short distances using radio transmissions. What is Bluetooth used for? Bluetooth capability is built into electronic devices and adapters. Bluetooth is a direct device-to-device connection which allows the user to wirelessly share data and other information between paired devices. A Bluetooth radio is designed to replace cables by taking the information normally carried by the cable and transmitting it over a radio frequency to a receiving Bluetooth radio device. With what specification does the Zebra Bluetooth radio comply? Bluetooth technology operates in the unlicensed industrial, scientific, and medical (ISM) band using spread spectrum, frequency hopping, full-duplex signal at a nominal rate of 1600 hops/sec. The 2.4 GHz ISM band is available and unlicensed in most countries. The Bluetooth radio inside Zebra printers complies with BT 2.0 Specification or BT Specification 2.1 (Bradio) or the BT Specification 3.0 (C-radio, or Dual Radio) or BT specification 4.0 and supports the SPP (Serial Port Profile). All print jobs sent to the printer will be done through the ZPS (Zebra Parser Service), which is basically a BT emulation of an RS-232 serial communication. Is Bluetooth technology hardware or software? It’s a combination of both. In products that contain Bluetooth, a small computer chip containing the Bluetooth radio is installed in the product. But it also needs software to connect to other products. What devices can communicate with Zebra’s Bluetooth printers? Any computer or hand-held device that has a Bluetooth radio inside and supports the SPP (Serial Port Profile) of the Bluetooth specification can communicate with Zebra Bluetooth printers. P1068791-002 Bluetooth® User Guide 3/12/15 Overview Bluetooth FAQ’s What information can be transmitted via Bluetooth to Zebra mobile printers? All data that can be transmitted over a serial cable can be sent over Bluetooth. The practical and intended uses are data that has been formatted for printing of receipts, labels, and bar codes. Zebra provides a label creation utility called ZebraDesigner™ to facilitate the formatting of labels or text. For more information about ZebraDesigner, visit www.zebra.com/software. A programming guide and a wireless configuration guide are also available. To view the Zebra Programming Guide, visit www.zebra.com/support. Independent Software Vendors Zebra partners with Independent Software Vendors (ISVs) to develop software and mobile applications for use with Zebra printers.The Zebra ISV program is designed to provide ISVs with access to the sale, marketing, and technical support that they will need to develop, integrate, and promote solutions in new markets around the globe. You can download a sample mobile application called Zebra Utilities from the App Store on an iOS® service or from the Google Play store on an Android™ device. See Connecting Mobile Devices on page 27 for instructions on setting up Zebra Utilities on your mobile device. Figure 1 • Zebra Utilities on Apple iPhone To become a Zebra ISV Partner, please visit http://www.zebra.com/us/en/partners/become-apartner.html. To find an ISV Partner please visit http://www.zebra.com/findisv.html. 3/12/15 Bluetooth® User Guide P1068791-002 9 10 Overview Bluetooth FAQ’s What is a master device and what is a slave device? The master device refers to the device that initiates the connection with other Bluetooth devices. The slave device refers to the Bluetooth device that listens for and received the connection information from the master device. Link-OS® enabled printers now support roleswitching, allowing iOS® master devices to automatically reconnect. What is Link-OS™? Link-OS™ was developed by Zebra Technologies to be a core set of applications that are supported across a wide range of smart phones, tablets, and other computer systems to help customers manage printers, connect devices and applications, in a building or across the globe. To learn more about Link-OS, visit www.zebra.com/linkos. What type of security does Bluetooth support? The Bluetooth specification supports authentication and encryption. For the authentication algorithm, the size of the key used is always 128 bits. For the encryption algorithm, the key size may vary between 1 and 16 octets (8-128 bits). View Security on page 31 section of this document for more information. P1068791-002 Bluetooth® User Guide 3/12/15 Connectivity Contents Configuring The Printer . . . . . . . . . . . . . . . . . . . . . . . . . . . . . . . . . . . . . . . . . . . . . . . . . . Printer Network Configuration Label . . . . . . . . . . . . . . . . . . . . . . . . . . . . . . . . . . . . . . Changing Bluetooth Settings On Your Printer . . . . . . . . . . . . . . . . . . . . . . . . . . . . . . . . . Installing Zebra Setup Utilities . . . . . . . . . . . . . . . . . . . . . . . . . . . . . . . . . . . . . . . . . . . Connecting the Printer to a Windows 7 PC . . . . . . . . . . . . . . . . . . . . . . . . . . . . . . . . . . . Connecting the Printer to a Windows 8 PC . . . . . . . . . . . . . . . . . . . . . . . . . . . . . . . . . . . Connecting Mobile Devices . . . . . . . . . . . . . . . . . . . . . . . . . . . . . . . . . . . . . . . . . . . . . . . 3/12/15 Bluetooth® User Guide 12 12 15 15 19 25 27 P1068791-002 12 Connectivity Configuring The Printer Configuring The Printer This guide assumes that you have installed the proper drivers (if necessary) on the master device and the device is Bluetooth compatible. A master device is any Bluetooth radio enabled device that can initiate a connection with a Bluetooth radio enabled printer. These instructions include connecting your Bluetooth printer to: • desktop Windows PCs and mobile computers • Apple iOS® devices (iPhone, iPad, iPod Touch) • Android™ devices • Windows mobile devices Printer Network Configuration Label Verify that your Zebra printer has the Bluetooth radio installed. You can verify this by printing a network configuration label (see an example on page 14). Zebra printers with the Internal Bluetooth option installed print a configuration label with information needed to establish and troubleshoot printing from a network. Refer to your Zebra printer’s user guide for instructions on how to print a configuration label. The printer’s Bluetooth settings help identify the printer for installation, print operations, and network connectivity. 1. Depending on the model of your printer, make sure the printer is plugged into a proper power source or the battery is installed. If your printer uses a battery as the power source, you may need to charge the battery before you can continue setting up your printer. 2. Load media into the printer. For more information regarding loading media into your printer, refer to your printer model’s User Guide. 3. Turn on (|) the printer. Ensure Bluetooth Discovery is turned ON by referring to the network configuration label. P1068791-002 Bluetooth® User Guide 3/12/15 Connectivity Configuring The Printer Figure 2 • An example of a network configuration label (two-key) 3/12/15 Bluetooth® User Guide P1068791-002 13 14 Connectivity Configuring The Printer Figure 2 • An example of a network configuration label (ZPL) P1068791-002 Bluetooth® User Guide 3/12/15 Connectivity Changing Bluetooth Settings On Your Printer Changing Bluetooth Settings On Your Printer Note • If your network configuration label indicates that Bluetooth Discovery is OFF, you will have to install the Zebra Setup Utilities as outlined in the Installing Zebra Setup Utilities section below or directly send printer programming commands to enable the Bluetooth option on your printer. Installing Zebra Setup Utilities Important • The printer needs to be connected to a Windows PC through a USB cable or a standard serial port cable to change Bluetooth settings on your printer. Minimum System Requirements • Windows XP SP2 (Service Pack 2) • Windows 2003 • Windows 2008 • Windows Vista • Windows 7 • Windows 8 In the Windows environment, the printer requires the ZebraDesigner™ driver installed on the computer to allow printing after establishing a Bluetooth connection. Use the Zebra Setup Utilities configuration wizard to configure your Bluetooth settings. 1. Download and install Zebra Setup Utilities (ZSU) from your printer’s User CD or visit www.zebra.com/setup/ to download the latest version. Double-click the .exe file and the wizard will guide you through the installation process. 2. Connect the printer to your PC using a USB cable. 3. Launch ZSU by going to the Start menu, and click Zebra Technologies > Zebra Setup Utilities > Zebra Setup Utilities. 4. Select the printer you want to configure for Bluetooth from the list of displayed printers. 3/12/15 Bluetooth® User Guide P1068791-002 15 16 Connectivity Changing Bluetooth Settings On Your Printer 5. Click Configure Printer Connectivity. 6. On the Connectivity Type screen, select Bluetooth. P1068791-002 Bluetooth® User Guide 3/12/15 Connectivity Changing Bluetooth Settings On Your Printer 7. On the Bluetooth settings screen, click in the check box next to Enabled. By default a Zebra Bluetooth printer comes with the following settings: • Friendly Name: (Printer Serial Number) • Discoverable: (If BT 2.1 and 4.0, Discoverable = ON. If BT 3.0 Dual Radio = OFF) Important • By default, if your printer has the Bluetooth 2.1 (B-radio) specification installed, discovery is enabled. By default, if your printer has the Bluetooth 3.0 (C-radio or dual radio) installed, discovery is disabled. • Minimum Security Mode: 1. See Table 3 on page 32 for further information. The Friendly Name is part of the printer local name (a combination of the printer model name and an alphanumeric string of characters). The alphanumeric string of characters is the Friendly Name of the device. This is the name provided by the printer during service discovery. The Friendly Name is a string of up to 20 characters long that is unique to each printer. 8. Next to Discoverable, if it is not already chosen, select ON. This option sets whether the device will appear in a Bluetooth inquiry on another device, typically, a master device. 9. Leave Authentication PIN blank. The PIN (bluetooth.bluetooth_pin) is necessary for pairing if the master device is BT2.0 or older. 3/12/15 Bluetooth® User Guide P1068791-002 17 18 Connectivity Changing Bluetooth Settings On Your Printer 10. On the Final Stream screen, click Next to send the Set-Get-Do (SGD) command settings to the printer or save them to a file. (For more information regarding SGD commands and other Zebra programming languages, go to zebra.com/manuals on-line to download the Zebra Programming Guide.) 11. Perform one of the following: • On the Send Data screen, select Printer to send your settings directly to the printer. OR • Select File to save the settings in a file with a destination of your choice. 12. Click Finish to complete the Bluetooth configuration for your printer. P1068791-002 Bluetooth® User Guide 3/12/15 Connectivity Connecting the Printer to a Windows 7 PC Connecting the Printer to a Windows 7 PC The printer must have the factory option Bluetooth installed and enabled. If the printer has an LCD screen, the printer’s main menu screen will display Bluetooth connection status. If the printer does not have an LCD, the blue LED light will be solid blue to indicate a Bluetooth connection has been established. Important • Turn your printer on so it can be discovered by Windows. 1. In Windows 7, select Start > Devices and Printers. 3/12/15 Bluetooth® User Guide P1068791-002 19 20 Connectivity Connecting the Printer to a Windows 7 PC 2. Do you have a USB adapter add-on? If you have a USB Bluetooth Adapter Add-on… Then… No You already have Bluetooth enabled, so skip to step 5 on page 22. Yes Continue with step 3. 3. If your master device has a USB Bluetooth adapter add-on, confirm that the screen looks similar to the one below. P1068791-002 Bluetooth® User Guide 3/12/15 Connectivity Connecting the Printer to a Windows 7 PC 4. Perform the following steps to enable Bluetooth connectivity in Windows: 3/12/15 a. Right-click on the Bluetooth icon. b. Select Bluetooth Settings from the pop-up menu. c. Verify that both Connections check boxes are checked. d. Verify that the Turn off the Bluetooth Adapter option is not checked. e. Click Apply and then, click OK to close the window. Bluetooth® User Guide P1068791-002 21 22 Connectivity Connecting the Printer to a Windows 7 PC 5. On the Devices and Printers windows, click Add a device. Add a device window will populate with Bluetooth devices near you and have been configured to allow service discovery. 6. In the Add a device window, click on the Zebra printer, and then click Next. P1068791-002 Bluetooth® User Guide 3/12/15 Connectivity Connecting the Printer to a Windows 7 PC 7. Start with the Windows Display and select the column that matches your printer (either with or without a display). 8. Verify that the pairing codes match. Important • Windows will display the pairing code for only 10 seconds, so complete this step quickly! Windows Display • • Windows displays a random pairing code in the Add a Device window. In the ZQ500, if the code matches select yes. Printer Display • • Use the printer’s control panel arrow buttons to change the highlighted ACCEPT or REJECT options and then press OK on the printer’s control panel. The printer displays “Pairing successful”. Printer Without a Display • • If your printer does not have a display screen, the printer will print the pairing code on the loaded media like the example below. If the pairing code numbers match, select YES on the Add a Device window (in Windows) and click Next. The above behavior is if the Windows PC has a BT2.1 or newer radio. If the printer or Windows PC has a BT2.0 radio or older, you will be asked to enter a PIN (bluetooth.bluetooth_pin). 3/12/15 Bluetooth® User Guide P1068791-002 23 24 Connectivity Connecting the Printer to a Windows 7 PC 9. The Add a Device window alerts you when the device is added to the computer, click Close. P1068791-002 Bluetooth® User Guide 3/12/15 Connectivity Connecting the Printer to a Windows 8 PC Connecting the Printer to a Windows 8 PC Before adding (also called pairing) a Bluetooth enabled device, make sure it’s turned on and discoverable. As stated in the previous section under “Installing the Printer on a Windows 7 PC,” your Windows device may need a Bluetooth adapter to connect to Bluetooth device. Check with your device manufacturer’s User Manual for further information. 1. Swipe in from the right edge of the screen or move your mouse towards the right edge of the screen, select Settings, and then select Change PC Settings. . 3/12/15 Bluetooth® User Guide P1068791-002 25 26 Connectivity Connecting the Printer to a Windows 8 PC 2. Select PC and devices, and then select Bluetooth. Once Windows displays the Bluetooth-enabled devices, select the device and click Pair. Important • Windows will display the pairing code for only 10 seconds, so complete this step quickly! 3. Follow the instructions on your screen to finish pairing your device. P1068791-002 Bluetooth® User Guide 3/12/15 Connectivity Connecting Mobile Devices Connecting Mobile Devices Connecting an Apple iOS device Note • See Table 2 on page 7. Currently, iMZ series, QLn series, and ZQ500 series mobile printers only support direct printing from an Apple iOS device that is connected via WIFI or Bluetooth. Note • Depending on what version iOS you are running, the icons and screens may look a little different than your screen, but the instructions are the same across all iOS versions. 1. Open the Settings app on your iPhone. 3/12/15 Bluetooth® User Guide P1068791-002 27 28 Connectivity Connecting Mobile Devices 2. Tap General and then tap Bluetooth. 3. Make sure Bluetooth is turned on. In the Devices list, tap your Zebra printer. By default, the printer name is the serial number of the printer. 4. After the pairing, the iPhone will indicate “Connected”. You can test your connection by downloading the Zebra Utilities free app from the App Store. Zebra Utilities has files for demo purposes and will help you test and diagnose any issues with printing from your mobile device. P1068791-002 Bluetooth® User Guide 3/12/15 Connectivity Connecting Mobile Devices Downloading Zebra Utilities from the App Store Zebra Utilities allows you to print labels, receipts, and encode RFID tags directly from your iPhone, iPad, or iPod touch to a Bluetooth-enabled Zebra printer. 1. Tap the App Store icon on your iPhone, iPad, or iPod Touch. Search for Zebra Utilities app in the Search box. Install and launch the Zebra Utilities app. 2. On the main screen, tap Files. Pick one of the files to do a test print and tap it. 3/12/15 Bluetooth® User Guide P1068791-002 29 30 Connectivity Connecting Mobile Devices 3. If you want to change the Print Quantity, tap in the text box and type the quantity of copies you want to print. When finished, tap Print in the upper right corner. P1068791-002 Bluetooth® User Guide 3/12/15 Security This section explains the various security features included in Zebra® Bluetooth® enabled printers. Contents Minimum Security Mode. . . . . . . . . . . . . . . . . . . . . . . . . . . . . . . . . . . . . . . . . . . . . . . . . . 32 Secure Simple Pairing . . . . . . . . . . . . . . . . . . . . . . . . . . . . . . . . . . . . . . . . . . . . . . . . . . . 33 Man-In-The-Middle Protection . . . . . . . . . . . . . . . . . . . . . . . . . . . . . . . . . . . . . . . . . . . 34 3/12/15 Bluetooth® User Guide P1068791-002 32 Security Minimum Security Mode Minimum Security Mode Minimum Security Mode sets the minimum security mode at which the printer connects.The master device dictates the security mode and the printer will agree to connect at a higher security. Security Mode levels are as follows: Table 3 • Minimum Security Mode If the master device is Bluetooth 2.0 or older: Encryption Level PIN Description Security Mode 1 (default) Unencrypted NO PIN required No data is encrypted MITM not required Security Mode 2 Profile-level PIN required All user data is encrypted MITM not required Security Mode 3 Link-level PIN required MITM required All user data and Bluetooth management commands are encrypted MITM required Security Mode 4 Not Applicable If the master device is Bluetooth 2.1 or newer: Secure Simple Pairing will always be used if both devices are Bluetooth 2.1 or newer. See Secure Simple Pairing on page 33. The printing behavior of the iMZ is controlled by the bluetooth.non_display_numeric_ comparison SGD. It prints by default (‘print’), but it can also confirm automatically without printing (‘noprint’), or disable Numeric Comparison altogether (‘off’). Not Printer will Applicable not connect to MITM Bluetooth 2.0 required master device MITM not required 1. To change the Minimum Security Mode, (the mode the printer connects to the master device), in Zebra Setup Utilities (ZSU), refer to the table above and click the desired level: 1, 2, 3, or 4 on the Bluetooth settings screen. P1068791-002 Bluetooth® User Guide 3/12/15 Security Secure Simple Pairing Secure Simple Pairing Bluetooth 2.1 introduced Secure Simple Pairing. SSP improves the security of Bluetooth by not using a static PIN and requires that all data be encrypted. SSP replaces the older Minimum Security Mode model for devices with Link-OS™ compatible printers. SSP supports two modes: • Numeric Comparison displays a 6-digit number on both the master device and the printer that must be confirmed on both devices. • Just Works requires no printer confirmation when in pairing mode. The printers automatically decide whether to use Numeric Comparison or Just Works based on the features of the printer and the master device. If both devices have a way of displaying a 6-digit number, the printer will use Numeric Comparison. If the printer does not have an LCD, (such as the iMZ Series™ mobile printers), the printer will print the 6-digit number and you confirm the number on the master device. 3/12/15 Bluetooth® User Guide P1068791-002 33 34 Security Secure Simple Pairing Man-In-The-Middle Protection MITM (Man-In-The-Middle) protects from a third party intercepting a connection between two devices. Just Works pairing mode does not support MITM protection. Numeric Comparison supports MITM protection. During Numeric Comparison pairing mode, both devices specify if they require MITM protection. If either device requires MITM protection, Just Works pairing mode cannot be used. If one device requires MITM protection and the other device only supports Just Works pairing mode, this may cause the pairing to fail. The printer does not require MITM protection in Minimum Security Mode 1 and 2. The printer does require MITM protection for Minimum Security Mode 3 and 4. For more advanced security settings and to customize security settings with Set-Get-Do commands, refer to the Zebra Programming Guide on zebra.com/manuals. P1068791-002 Bluetooth® User Guide 3/12/15 Troubleshooting This section explains common troubleshooting procedures when connecting Bluetooth devices. Contents Troubleshooting Steps . . . . . . . . . . . . . . . . . . . . . . . . . . . . . . . . . . . . . . . . . . . . . . . . . . . 36 If your Bluetooth device is not detected when you add the device: . . . . . . . . . . . . . . . 36 3/12/15 Bluetooth® User Guide P1068791-002 36 Troubleshooting Troubleshooting Steps Troubleshooting Steps If you are experiencing Bluetooth connectivity issues, first perform the following basic troubleshooting steps that may quickly resolve your issue. 1. If your Bluetooth device uses batteries, make sure that your batteries are charged. 2. If your Bluetooth device uses a Bluetooth adapter that connects to your computer through a USB port, try connecting the adapter to another USB port on your computer. 3. If there are multiple Bluetooth devices connected to your computer, temporarily disconnect them. They can interfere with a Bluetooth adapter. 4. Verify that the Bluetooth device that you are troubleshooting is powered on and that Bluetooth is enabled. If your device has a wireless switch, make sure it’s turned on. Check the User Guide that came with your device or on-line at www.zebra.com/support to locate the wireless switch on your device. If your Bluetooth device is not detected when you add the device: Important • Make sure your Windows computer is up to date with all the latest service packs and drivers. 1. In Windows 7, use your Start menu to check for updates. Click the Start button, click All Programs, and then click Windows Update. Important • If you are using Windows 8, enter Windows Update in the search box, tap or click Settings, and then tap or click Install optional updates. 2. If any important updates are available for your computer, install them. To do this, click Install updates. If you are prompted to restart your computer after all the updates are installed, restart your computer. P1068791-002 Bluetooth® User Guide 3/12/15 Zebra Technologies Corporation Zebra Technologies Corporation 475 Half Day Road, Suite 500 Lincolnshire, IL 60069 USA T: +1 847 634 6700 Toll-free +1 866 230 9494 F: +1 847 913 8766 Zebra Technologies Europe Limited Dukes Meadow Millboard Road Bourne End Buckinghamshire, SL8 5XF, UK T: +44 (0)1628 556000 F: +44 (0)1628 556001 Zebra Technologies Asia Pacific, LLC 120 Robinson Road #06-01 Parakou Building Singapore 068913 T: +65 6858 0722 F: +65 6885 0838 http://www.zebra.com P1068791-002