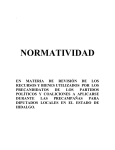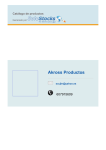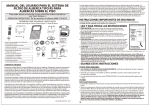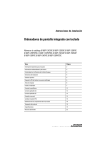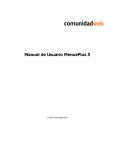Download Manual del Usuario TOP POS (Top Point Of Sale)
Transcript
01/Agosto/2005 TOP POS Página 1/69 Manual del Usuario Manual del Usuario TOP POS (Top Point Of Sale) Versión 3.1.1 Impreso el: 1/agosto/2005 CONFIDENCIAL 7/2005 Elaborado por: 01/Agosto/2005 TOP POS Manual del Usuario Página 2/69 TOP SYSTEMS Advertencia La información contenida en este documento está sujeta a cambios sin previo aviso y no representa compromiso alguno por parte de TOP SYSTEMS. El software aqui descrito se proporciona bajo un convenio de licencia o un convenio de no divulgación. Es ilegal copiar este software en cualquier medio o forma. Ninguna parte de este manual podrá ser reproducida o transmitida en cualquier forma o por cualquier medio, ya sea electrónico o mecánico, fotocopiado o grabado, sin el permiso por escrito de TOP SYSTEMS. Impreso el: 1/agosto/2005 CONFIDENCIAL Elaborado por: 01/Agosto/2005 TOP POS Manual del Usuario Página 3/69 Tabla de contenido Bienvenida..................................................................................................................................................5 Requerimientos.......................................................................................................................................... 5 Convenciones............................................................................................................................................. 5 Cápitulo 1. Para Empezar.......................................................................................................................... 6 Ejecución del Programa SETUP.EXE.................................................................................................. 6 Aspectos Generales de Top Pos............................................................................................................ 6 Capítulo 2. Acceso a TOP POS..................................................................................................................7 Cápitulo 3. Mantenimiento........................................................................................................................ 8 Mantenimiento de Empleados...............................................................................................................9 Cambio de Contraseña....................................................................................................................10 Observaciones.................................................................................................................................11 Mantenimiento de Clientes................................................................................................................. 12 Consulta de Ventas Pendientes de Cobro.......................................................................................13 Registro de Pagos........................................................................................................................... 13 Mantenimiento de Proveedores...........................................................................................................14 Consulta de Compras Pendientes de Pago......................................................................................15 Registro de Pagos........................................................................................................................... 15 Mantenimiento de Bancos...................................................................................................................16 Mantenimiento de Cuentas Bancarias.................................................................................................17 Búsqueda de Registros....................................................................................................................17 Cancelación de Cuentas Bancarias.................................................................................................18 Mantenimiento de Formas de Pago..................................................................................................... 19 Mantenimiento de Líneas.................................................................................................................... 20 Mantenimiento de Artículos................................................................................................................21 Búsqueda de Registros....................................................................................................................22 Consulta de Precio.......................................................................................................................... 23 Mantenimiento de Kit´s.......................................................................................................................24 Formación de Kit's.......................................................................................................................... 24 Capitulo 4. Compras................................................................................................................................ 26 Registro de Compras........................................................................................................................... 26 Mantenimiento de Compras ............................................................................................................... 28 Consulta de Pagos...........................................................................................................................29 Cancelación de Compras................................................................................................................ 29 Consulta de Compras.......................................................................................................................... 30 Consulta de Pagos...........................................................................................................................31 Capítulo 5. Ventas....................................................................................................................................32 Registrar Ventas.................................................................................................................................. 32 Mantenimiento de Ventas................................................................................................................... 35 Consulta de Pagos...........................................................................................................................36 Impreso el: 1/agosto/2005 CONFIDENCIAL Elaborado por: 01/Agosto/2005 TOP POS Manual del Usuario Página 4/69 Cancelación de Ventas................................................................................................................... 36 Consulta de Ventas..............................................................................................................................37 Consulta de Pagos...........................................................................................................................38 Imprimir Venta............................................................................................................................... 38 Capítulo 6. Pagos..................................................................................................................................... 39 Pagos a Proveedores............................................................................................................................ 39 Pagos de Clientes.................................................................................................................................41 Capítulo 7. Herramientas......................................................................................................................... 43 Ajuste de Inventario............................................................................................................................ 43 Registro de Ajuste de Inventario.................................................................................................... 43 Consulta de Ajustes de Inventario.................................................................................................. 44 Ventanas.............................................................................................................................................. 45 Mosaico.......................................................................................................................................... 45 En Cascada..................................................................................................................................... 45 Organizar Todas..............................................................................................................................46 Permisos.............................................................................................................................................. 47 Otorgar Permisos............................................................................................................................ 47 Revocar permisos........................................................................................................................... 47 Capítulo 8. Reportes.................................................................................................................................48 Lista de Precios....................................................................................................................................49 Inventario.............................................................................................................................................51 Faltantes...............................................................................................................................................55 Cuentas por Cobrar..............................................................................................................................57 Cuentas por Pagar................................................................................................................................59 Ventas..................................................................................................................................................61 Compras...............................................................................................................................................65 Top 10..................................................................................................................................................67 Impreso el: 1/agosto/2005 CONFIDENCIAL Elaborado por: 01/Agosto/2005 TOP POS Manual del Usuario Página 5/69 Bienvenida Bienvenido a TOP POS, el software que facilitará los procedimientos en sus puntos de venta. Requerimientos Los requerimientos mínimos de hardware y software para que su sistema pueda ejecutar TopPos satisfactoriamente, son los siguientes: ✔ Computadora personal con procesador Pentium II (o superior) a 266 Mhz. con 64 Mb. de memoria. ✔ Disco duro con 15Mb. libres ✔ Monitor VGA o superior con resolución de 600 x 800 (se recomienda color) ✔ Windows 9x o superior Convenciones Este manual está organizado de manera que constituya una guía de referencia útil y comprensible. Para hacer más fácil la localización e interpretación de la información, se emplean las siguientes convenciones: Estilo de Fuente Negrita Negrita Cursiva Cursiva Impreso el: 1/agosto/2005 Indica Opciones de los menús. Botones en las diferentes pantallas Nombre de los campos CONFIDENCIAL Elaborado por: 01/Agosto/2005 TOP POS Manual del Usuario Página 6/69 Cápitulo 1. Para Empezar Para instalar el sistema TOP POS, deberá ejecutar el programa SETUP.EXE. Una vez que finalice la instalación podrá comenzar a utilizar el sistema. Ejecución del Programa SETUP.EXE 1. 2. 3. 4. Inserte el disco en la unidad que va a utilizar para la instalación. Busque el archivo SETUP.EXE y de doble click. Siga las instrucciones del programa de instalación. El programa SETUP crea un directorio llamado TopSystems\Top Pos en el directorio C:\Archivos de programa. 5. Comience a utilizar el sistema TOP POS. Aspectos Generales de Top Pos ✔ En la pantalla de acceso al sistema tiene tres oportunidades para proporcionar correctamente el nombre de usuario y la contraseña. Si rebasa éste número la pantalla se cerrará y tendrá que volver a ejecutar el programa. ✔ Los botones Agregar, Modificar, Borrar, Cancelar (un registro) e Imprimir se habilitarán de acuerdo a los permisos que se hayan otorgado al usuario sobre las diferentes pantallas (Ver el apartado “Permisos” del Capítulo 7). ✔ El botón utilizado para cancelar un procedimiento (como agregar o modificar datos), tiene el siguiente aspecto: ✔ El botón utilizado para cancelar un registro sin borrarlo físicamente de la base de datos tiene el siguiente aspecto y se habilitará solo si el usuario que se firmó en el sistema tiene permiso de cancelar en la pantalla correspondiente: ✔ El botón utilizado para realizar búsquedas tiene el siguiente aspecto: Impreso el: 1/agosto/2005 CONFIDENCIAL Elaborado por: 01/Agosto/2005 TOP POS Manual del Usuario Página 7/69 Capítulo 2. Acceso a TOP POS Para iniciar TOP POS: 1. Seleccione el botón Inicio/ Programas/ Top Systems. 2. Dé click sobre top_pos. Aparecerá la siguiente pantalla: 3. Teclee su nombre de usuario y contraseña (los usuarios predeterminados para el sistema TOP POS se mencionan en el apartado “Mantenimiento de Empleados” del Capítulo 3) y presione el botón Aceptar. Si los datos proporcionados son correctos aparecerá la pantalla del menú principal, de lo contrario TOP POS mandará un mensaje de error. Impreso el: 1/agosto/2005 CONFIDENCIAL Elaborado por: 01/Agosto/2005 TOP POS Manual del Usuario Página 8/69 Cápitulo 3. Mantenimiento Para todas las pantallas en donde se realiza mantenimiento a los datos registrados en TOP POS se utilizan las siguientes convenciones: ✔ Al inicio de la descripción de una pantalla de mantenimiento se indica si requiere de la información registrada en otras pantallas. ✔ Todas las pantallas de mantenimiento cuentan con Criterios de búsqueda, que ✔ ✔ ✔ ✔ ✔ ✔ además de mostrar el total de registros, le permiten buscar la información ya sea por nombre (este depende de la pantalla donde se encuentre) o por clave. ➔ Para realizar una búsqueda por nombre utilizando el campo de criterios de búsqueda, solo tiene que teclearlo, automáticamente y conforme vaya escribiendo TOP POS se irá posicionando en el registro que más se parezca. Si lo prefiere, despliegue la lista (dando click sobre este campo) y seleccione el registro de su preferencia. ➔ Para realizar una búsqueda por clave utilizando el campo de criterios de búsqueda, teclee la clave y presione la tecla Enter, automáticamente TOP POS se posicionará en el registro que pertenece a esa clave. También puede pasar de un registro a otro utilizando los botones Primero, Anterior, Siguiente, Último que se encuentran en la parte inferior de cada pantalla de mantenimiento. Para agregar un registro presione el botón Agregar, proporcione la información requerida en cada campo, dependiendo de la pantalla donde se encuentre, y presione el botón Aceptar para que la información quede registrada en la base de datos. Para modificar un registro presione el botón Modificar, haga los cambios necesarios teniendo en cuenta que en ninguna pantalla de mantenimiento podrá modificar la clave además de las observaciones que se hacen en la descripción de algunas pantallas. Presione el botón Aceptar para que los cambios queden registrados en la base de datos. Si presiona el botón Cancelar (procedimiento) se perderán los cambios que realizó y la base de datos no se modificará. Para borrar un registro presione el botón Borrar, TOP POS preguntará si desea borrar el registro actual, presione el botón Sí. El registro se borrará siempre y cuando no este siendo utilizado por otro módulo del sistema, de lo contrario TOP POS mandará un mensaje advirtiendo que el registro está siendo utilizado por otras tablas. En la descripción de cada campo se indica si es obligatorio, es decir que para poder registrar la información, éste no puede quedar vacío. A continuación se describe la información que se debe proporcionar en los campos de cada pantalla de mantenimiento: Impreso el: 1/agosto/2005 CONFIDENCIAL Elaborado por: 01/Agosto/2005 TOP POS Manual del Usuario Mantenimiento de Empleados Página 9/69 Inicialmente TOP POS instala dos empleados predeterminados: ✔ TOP SYSTEMS: Su nombre de usuario es “SYSDBA” y es utilizado por el personal de soporte técnico de la empresa Top Systems. ✔ ADMINISTRADOR: Su nombre de usuario es “SYSADMIN” y será utilizado por la persona que usted designe para administrar el sistema. La contraseña (en mayúsculas) para éste usuario es “TOPPOS” pudiéndose cambiar en el momento que lo desee. Seleccione Herramientas/ Empleados del menú principal de TOP POS. Aparecerá la siguiente pantalla: A continuación se describe con más claridad la información que se debe proporcionar en cada campo: ✔ Usuario (Obligatorio): “Alias” que sirve para identificar al empleado. Es el nombre que se debe proporcionar tanto en la pantalla de acceso al sistema como en los campos de búsqueda de las diferentes pantallas que así lo requieran. Acepta como máximo 8 letras, números o caracteres especiales. ✔ Nombre (Obligatorio): Nombre completo del empleado. Acepta como máximo 20 letras, números o caracteres especiales. ✔ No. de afiliación al I. M. S. S.: Número de afiliación del empleado al seguro social. Acepta como máximo 11 letras, números o caracteres especiales. ✔ Calle/Colonia: Dirección del domicilio particular del empleado. Aceptan como máximo 30 y 20 letras, números o caracteres especiales respectivamente. Impreso el: 1/agosto/2005 CONFIDENCIAL Elaborado por: 01/Agosto/2005 TOP POS Manual del Usuario Página 10/69 ✔ Ciudad/ Estado: Región donde se ubica el domicilio particular del empleado. Aceptan como máximo 20 letras, números o caracteres especiales. ✔ Código Postal: Clave de la región donde se ubica el domicilio del empleado. Acepta como máximo 5 números. ✔ Tels: Número telefónico del empleado. Acepta como máximo 15 letras, números o caracteres especiales. ✔ Contraseña (Obligatorio): Clave de acceso del empleado (distingue mayúsculas y minúsculas). Acepta como máximo 10 letras, números o caracteres especiales. ✔ Confirme Contraseña (Obligatorio): Sirve para confirmar la clave de acceso que se está registrando al momento de agregar o cambiar la constraseña de un empleado, debe coincidir exactamente con la información proporcionada en el campo Contraseña (distingue mayúsculas y minúsculas). Acepta como máximo 10 letras, números o caracteres especiales. Cambio de Contraseña 1. Presione el botón Cambiar Contraseña. 2. Si el usuario que se firmó es “SYSDBA” o “SYSADMIN”, los campos Contraseña y Cambiar Contraseña se habilitarán. Teclee la nueva clave de acceso para el empleado y confirmerla en el campo correspondiente. 3. Si el usuario que se firmó en el sistema es diferente a los mencionados anteriormente, aparecerá la siguiente pantalla: En ella, proporcione la información de los siguientes campos: ✔ Teclee su contraseña actual: Clave de acceso registrada en el sistema (distingue mayúsculas y minúsculas). Si la contraseña es correcta, se habilitarán los campos que se encuentran debajo de él. Acepta como máximo 10 letras, números o caracteres especiales. ✔ Teclee su nueva contraseña: Nueva clave que pretende registrar para accesar al sistema (distingue mayúsculas y minúsculas). Acepta como máximo 10 letras, números o caracteres especiales. Impreso el: 1/agosto/2005 CONFIDENCIAL Elaborado por: 01/Agosto/2005 TOP POS Manual del Usuario Página 11/69 ✔ Confirma contraseña: La información proporcionada en este campo debe coincidir exactamente con la del campo anterior para que el sistema permita el registro de la nueva contraseña (distingue mayúsculas y minúsculas). Acepta como máximo 10 letras, números o caracteres especiales. 4. Por último presione el botón Aceptar para que la contraseña quede registrada. Observaciones ✔ El usuario “SYSADMIN” podrá cambiar las contraseñas de todos los empleados registrados incluyendo la propia y exceptuando la del usuario “SYSDBA” . ✔ Los empleados que tengan permiso para modificar la información de ésta pantalla, podrán cambiar las contraseñas de todos los empleados registrados incluyendo la propia y exceptuando la de los usuarios “SYSDBA” y “SYSADMIN”. ✔ Los empleados con permiso para borrar la información de ésta pantalla, podrán eliminar a todos los empleados registrados, excepto así mismos y a los usuarios “SYSDBA” y “SYSADMIN”. Impreso el: 1/agosto/2005 CONFIDENCIAL Elaborado por: 01/Agosto/2005 TOP POS Manual del Usuario Mantenimiento de Clientes Página 12/69 Seleccione Clientes del menú principal de TOP POS. Aparecerá la siguiente pantalla: A continuación se describe con más claridad la información que se debe proporcionar en cada campo: ✔ Clave (Obligatorio): Sirve para identificar al cliente. Acepta como máximo 5 letras, números o caracteres especiales. ✔ Razón Social (Obligatorio si no proporcionó el Nombre): Denominación social (si se trata de una persona moral). Si deja este campo en blanco el sistema forma la razón social concatenado los campos Nombre, Apellido Paterno y Apellido Materno. Acepta como máximo 60 letras, números o caracteres especiales. ✔ Persona Física: Si selecciona esta opción indica que el cliente es una persona física, de lo contrario está indicando que se trata de una persona moral. ✔ Días de Crédito: Número de días que tiene vigencia el crédito del cliente en la empresa. Acepta como máximo 3 números. ✔ R. F. C.: Registro federal de contribuyentes. Acepta como máximo 13 letras, números o caracteres especiales. ✔ Nombre (Obligatorio si no proporcionó la Razón Social): Nombre propio (si se trata de una persona física) o nombre comercial con el que se conoce al cliente. Acepta como máximo 20 letras, números o caracteres especiales. ✔ Apellido Paterno/ Apellido Materno: Apellidos del cliente. Aceptan como máximo 20 letras, números o caracteres especiales. ✔ C. U. R. P.: Clave única de registro de población del cliente (si es persona física). Acepta como máximo 18 letras, números o caracteres especiales. ✔ Calle/ Colonia: Dirección del domicilio o sucursal del cliente. Aceptan como máximo 30 letras, números o caracteres especiales. ✔ Ciudad/ Estado: Región donde se ubica el domicilio o sucursal del cliente. Aceptan como máximo 20 letras, números o caracteres especiales. ✔ Código Postal: Clave de la región donde se ubica el domicilio o sucursal del cliente. Acepta como máximo 5 números. Impreso el: 1/agosto/2005 CONFIDENCIAL Elaborado por: 01/Agosto/2005 TOP POS Página 13/69 Manual del Usuario ✔ Tels: Número telefónico del cliente. Aceptan como máximo 15 letras, números o caracteres especiales. ✔ Fax: Número de fax del cliente. Aceptan como máximo 15 letras, números o caracteres especiales. ✔ Correo Electrónico: Dirección del correo electrónico del cliente. Acepta como máximo 40 letras (mayúsculas y minúsculas), números o caracteres especiales. Consulta de Ventas Pendientes de Cobro Una vez que seleccionó el cliente del cual desea consultar las ventas pendientes, presione el botón Pendientes de Cobro, enseguida aparecerá una pantalla similar a la siguiente con los datos de las ventas que aún no han sido liquidadas por el cliente. Registro de Pagos Si desea registrar un pago desde está ventana, elija una venta y presione el botón Seleccionar; una vez que aparezca la ventana de registro de pagos siga los pasos descritos en el apartado “Pagos de Clientes” del Capítulo 6. Impreso el: 1/agosto/2005 CONFIDENCIAL Elaborado por: 01/Agosto/2005 TOP POS Manual del Usuario Mantenimiento de Proveedores Página 14/69 Seleccione Proveedores del menú principal de TOP POS. Aparecerá la siguiente pantalla: A continuación se describe con más claridad la información que se debe proporcionar en cada campo: ✔ Clave (Obligatorio): Sirve para identificar al proveedor. Acepta como máximo 5 letras, números o caracteres especiales. ✔ Razón Social (Obligatorio si no proporcionó un Nombre): Denominación social (si se trata de una persona moral). Si deja este campo en blanco el sistema toma la información proporcionada en el campo Proveedor. Acepta como máximo 60 letras, números o caracteres especiales. ✔ R. F. C.: Registro federal de contribuyentes. Acepta como máximo 13 letras, números o caracteres especiales. ✔ Días de Crédito: Número de días que tiene vigencia el crédito de la empresa con el proveedor. Acepta como máximo 3 números. ✔ Proveedor (Obligatorio si no proporcionó la Razón Social): Nombre propio (si se trata de una persona física) o nombre comercial con el que se conoce al proveedor. Si deja este campo en blanco el sistema toma la información proporcionada en el campo Razón Social. Acepta como máximo 30 letras, números o caracteres especiales. ✔ C. U. R. P.: Clave única de registro de población del proveedor (si es persona física). Acepta como máximo 18 letras, números o caracteres especiales. ✔ Calle/ Colonia: Dirección del domicilio o sucursal del proveedor. Aceptan como máximo 30 letras, números o caracteres especiales. ✔ Ciudad/ Estado: Región donde se ubica el domicilio o sucursal del proveedor. Aceptan como máximo 20 letras, números o caracteres especiales. ✔ Código Postal: Clave de la región donde se ubica el domicilio o sucursal del proveedor. Acepta como máximo 5 números. Impreso el: 1/agosto/2005 CONFIDENCIAL Elaborado por: 01/Agosto/2005 TOP POS Manual del Usuario Página 15/69 ✔ Tels: Número telefónico del proveedor. Aceptan como máximo 15 letras, números o caracteres especiales. ✔ Fax: Número de fax del proveedor. Aceptan como máximo 15 letras, números o caracteres especiales. ✔ Correo Electrónico: Dirección del correo electrónico del proveedor. Acepta como máximo 40 letras (mayúsculas y minúsculas), números o caracteres especiales. ✔ Página Web: Dirección de la página web del proveedor. Acepta como máximo 40 letras (mayúsculas y minúsculas), números o caracteres especiales. Consulta de Compras Pendientes de Pago Una vez que seleccionó el proveedor del cual desea consultar las compras pendientes, presione el botón Pendientes de Pago, enseguida aparecerá una pantalla similar a la siguiente con los datos de las compras que aún no han sido liquidadas. Registro de Pagos Si desea registrar un pago desde está ventana, elija una venta y presione el botón Seleccionar; una vez que aparezca la ventana de registro de pagos siga los pasos descritos en el apartado “Pago a Proveedores” del Capítulo 6. Impreso el: 1/agosto/2005 CONFIDENCIAL Elaborado por: 01/Agosto/2005 TOP POS Manual del Usuario Mantenimiento de Bancos Página 16/69 Seleccione Bancos/ Mantenimiento del menú principal de TOP POS. Aparecerá la siguiente pantalla: A continuación se describe con más claridad la información que se debe proporcionar en cada campo: ✔ Clave (Obligatorio): Sirve para identificar al banco. Acepta como máximo 4 números. ✔ Banco (Obligatorio): Denominación social o nombre comercial del banco. Acepta como máximo 20 letras, números o caracteres especiales. ✔ Sucursal: Nombre de la sucursal del banco. Acepta como máximo 20 letras, números o caracteres especiales. ✔ Calle/ Colonia: Dirección de la sucursal del banco. Aceptan como máximo 30 letras, números o caracteres especiales. ✔ Ciudad/ Estado: Región donde se ubica el domicilio de la sucursal del banco. Aceptan como máximo 20 letras, números o caracteres especiales. ✔ Código Postal: Clave de la región donde se ubica el domicilio de la sucursal del banco. Acepta como máximo 5 números. ✔ Tels: Número telefónico de la sucursal del banco. Aceptan como máximo 15 letras, números o caracteres especiales. ✔ Fax: Número de fax de la sucursal del banco. Acepta como máximo 15 letras, números o caracteres especiales. Impreso el: 1/agosto/2005 CONFIDENCIAL Elaborado por: 01/Agosto/2005 TOP POS Manual del Usuario Página 17/69 Mantenimiento de Nota: Primero debe registrar bancos para poder abrir la pantalla de Mantenimiento de Cuentas Bancarias Cuentas Bancarias. Seleccione Bancos/ Cuentas Bancarias del menú principal de TOP POS. Aparecerá la siguiente pantalla: A continuación se describe con más claridad la información que se debe proporcionar en cada campo: ✔ No. de Cuenta (Obligatorio): Número de la cuenta de cheques. Acepta como máximo 20 letras, números o caracteres especiales. ✔ Moneda (Obligatorio): Tipo de moneda en que se maneja la cuenta de cheques. Acepta como máximo 10 letras, números o caracteres especiales. Búsqueda de Registros Existen tres formas para buscar una cuenta bancaria: 1. Teclee el número de la cuenta que desea buscar en el campo de Criterios de Búsqueda correspondiente. Tenga presente que si registró el mismo número de cuenta para dos bancos diferentes, los datos que se mostrarán serán los del primer banco que encuentre el sistema. 2. Además de buscar una cuenta por número, puede restringir ésta búsqueda por banco. Para ello seleccione el banco que desee, tecleando su clave en el campo correspondiente o dando click sobre su nombre en la lista que se encuentra dentro del panel de Criterios de Búsqueda, enseguida se mostrará el total de cuentas bancarias que hay registradas para el banco elegido. Por último, utilice los botones Primero, Siguiente, Anterior, Último para recorrer cada una de las cuentas registradas (para el banco seleccionado) hasta que encuentre la que busca. 3. Utilice la lista que se encuentra al lado izquierdo de la pantalla y dé doble click sobre la cuenta que desee para que sus datos aparezcan en los campos correspondientes. Impreso el: 1/agosto/2005 CONFIDENCIAL Elaborado por: 01/Agosto/2005 TOP POS Manual del Usuario Página 18/69 Nota: Cuando se encuentre en la primera cuenta bancaria registrada para el banco seleccionado, los botones Primero y Anterior se deshabilitarán, por el contrario si se encuentra en la última cuenta, los botones que se deshabilitarán serán Siguiente y Último. Además, si la cuenta está cancelada el botón Modificar también estará deshabilitado. Cancelación de Cuentas Bancarias Después de buscar la cuenta bancaria que desea cancelar, presione el botón Cancelar (registro), inmediatamente aparecerá una leyenda indicando que la cuenta ha sido cancelada y la fecha de cancelación de la misma, además de que el botón Modificar se deshabilitará. La pantalla tendrá una apariencia similar a la siguiente: Impreso el: 1/agosto/2005 CONFIDENCIAL Elaborado por: 01/Agosto/2005 TOP POS Manual del Usuario Mantenimiento de Formas de Pago Página 19/69 Seleccione Formas de Pago del menú principal de TOP POS. Aparecerá la siguiente pantalla: A continuación se describe con más claridad la información que se debe proporcionar en cada campo: ✔ Clave (Obligatorio): Sirve para identificar la forma de pago. Acepta como máximo 2 números. ✔ Forma de Pago (Obligatorio): Nombre de la forma de pago. Acepta como máximo 30 letras, números o caracteres especiales. ✔ Requiere Referencia: Si se encuentra seleccionado, indica al sistema que la forma de pago requiere de algún dato que la respalde. Por ejemplo: si la forma de pago es “Tarjeta de Crédito” la referencia que la respaldaría es el número de cuenta de la tarjeta de crédito. Impreso el: 1/agosto/2005 CONFIDENCIAL Elaborado por: 01/Agosto/2005 TOP POS Manual del Usuario Mantenimiento de Líneas Página 20/69 Seleccione Líneas del menú principal de TOP POS. Aparecerá la siguiente pantalla: A continuación se describe con más claridad la información que se debe proporcionar en cada campo: ✔ Clave (Obligatorio): Sirve para identificar a la línea. Acepta como máximo 4 letras, números o caracteres especiales. ✔ Línea (Obligatorio): Nombre de la línea. Acepta como máximo 30 letras, números o caracteres especiales. Impreso el: 1/agosto/2005 CONFIDENCIAL Elaborado por: 01/Agosto/2005 TOP POS Manual del Usuario Mantenimiento de Artículos Página 21/69 Nota: Primero debe registrar líneas para poder abrir la pantalla de Mantenimiento de Artículos. Seleccione Artículos/ Mantenimiento del menú principal de TOP POS. Aparecerá la siguiente pantalla: A continuación se describe con más claridad la información que se debe proporcionar en cada campo: ✔ Línea: Nombre de la línea a la que pertenece el artículo. Este campo se llena automáticamente al momento de elegir una línea desde los campos de Criterios de Búsqueda. Inicialmente tiene el nombre de la primera línea registrada. ✔ Clave del Articulo (Obligatorio): Sirve para identificar al artículo. Acepta como máximo 13 letras, números o caracteres especiales. ✔ Artículo (Obligatorio): Nombre o descripción del artículo. Acepta como máximo 37 letras, números o caracteres especiales. ✔ Marca: Nombre o descripción de la marca a la que pertenece el artículo. Acepta como máximo 25 letras, números o caracteres especiales. ✔ Unidad de Medida: Forma de medida del artículo, por ejemplo: pieza, litro, metro, etc. Acepta como máximo 5 letras, números o caracteres especiales. ✔ Punto de Reorden: Es el número mínimo de existencias en el inventario para indicar que se debe hacer un nuevo pedido al proveedor. El rango es de 0 a 99999.99 ✔ Precio de Costo: Es el precio de lista del artículo. El rango es de 0 a 9999999.99 ✔ Descuento 1(%): Porcentaje de descuento. El rango es de 0 a 999.99 ✔ P.C. - Descto 1(%): Es el importe resultante de aplicar el porcentaje del descuento 1 al precio de costo. Se calcula automáticamente. Impreso el: 1/agosto/2005 CONFIDENCIAL Elaborado por: 01/Agosto/2005 TOP POS Manual del Usuario Página 22/69 ✔ Descuento 2 (%): Porcentaje de descuento. El rango es de 0 a 999.99 ✔ P.C. - Desctos: Es el importe resultante de aplicar el porcentaje del descuento 2 al ✔ ✔ ✔ ✔ ✔ ✔ ✔ ✔ importe obtenido después aplicar el porcentaje del descuento 1 al precio de costo. Se calcula automáticamente. Cargos: Es un importe que se suma al precio de costo por algún concepto especial, por ejemplo: cargo por flete o por algún impuesto adicional que cause el artículo. El rango es de 0 a 9999999.99 I.V.A: Si se encuentra seleccionado indica al sistema que el artículo causa IVA y calcula automáticamente el importe correspondiente al precio de costo menos los descuentos 1 y 2, además de sumarle el porcentaje correspondiente al importe de cargos. Precio de costo – descuento + cargos + I.V.A.: Es calculado automáticamente por el sistema, muestra el importe obtenido al aplicar los descuentos 1 y 2 al precio de costo y sumarle el importe de cargos más el importe correspondiente al IVA. Utilidad (%): Porcentaje de ganancias que se espera obtener con la venta del artículo. El sistema suma automáticamente el importe equivalente a éste porcentaje al importe calculado anteriormente. El rango es de 0 a 999.99 Redondeo: Si se encuentra seleccionado indica al sistema que las decenas del precio de venta del artículo serán redondeados de la siguiente manera: 0 a 49 se redondeará a 49 y de 50 a 99 se redondeará a 99. Por ejemplo: si el precio de venta es de $1,340.90 aplicando el redondeo quedará de $1,349.00; y si fuera de $1,365.70 aplicando el redondeo quedará de $1,399.00 Precio de venta: Es el costo que tendrá el artículo para el cliente, después de haber aplicado los descuentos, cargos, IVA y utilidad. Si usted aumenta el precio calculado por el sistema, automáticamente se calculará el porcentaje correspondiente a la utilidad del nuevo precio de venta. Afecta Inventario:Si se encuentra seleccionado indica al sistema que la cantidad vendida del artículo se descontará físicamente del inventario. Por ejemplo: si la venta fue por una computadora, ésta se descontará físicamente de su inventario; pero si la venta fue por un servicio que brinda a sus clientes no podrá descontar de un inventario el tiempo invertido en brindar dicho servicio. Estante/ Anaquel/ Charola: Indican la localización física del producto en el almacén o bodega. Aceptan como máximo 3 letras, números o caracteres especiales. Búsqueda de Registros Existen tres formas para buscar un artículo: 1. Teclee la clave del artículo que desea buscar en el campo de Criterios de Búsqueda correspondiente. 2. Además de buscar un artículo por su clave, puede restringir ésta búsqueda por línea. Para ello seleccione la línea que desee ya sea por su clave o por nombre (sigas los pasos descritos al inicio de éste capítulo, para los campos de Criterios de Búsqueda), enseguida se mostrará el total de artículos que hay registrados en esa línea. Por último, utilice los botones Primero, Siguiente, Anterior, Último para recorrer los artículos registrados hasta que encuentre el que busca. 3. Utilice la lista que se encuentra al lado izquierdo de la pantalla y de doble click sobre el artículo que desee para que sus datos aparezcan en los campos correspondientes. Impreso el: 1/agosto/2005 CONFIDENCIAL Elaborado por: 01/Agosto/2005 TOP POS Manual del Usuario Página 23/69 Nota: Cuando se encuentre en el primer artículo registrado para la línea seleccionada, los botones Primero y Anterior se deshabilitarán, por el contrario si se encuentra en el último artículo, los botones que se deshabilitarán serán Siguiente y Último. Al momento de registrar un artículo en el sistema, éste no cuenta con existencias ya que éstas se registran en el proceso de compras. Consulta de Precio Para consultar el precio de un artículo en específico, seleccione Artículos/ Consultar Precio del menú principal de TOP POS. Aparecerá la siguiente pantalla: Teclee, en el campo correspondiente, la clave del artículo que desea consultar y presione la tecla Enter; inmediatamente aparecerán algunos datos registrados para el artículo así como las existencias que hay en el inventario. Impreso el: 1/agosto/2005 CONFIDENCIAL Elaborado por: 01/Agosto/2005 TOP POS Manual del Usuario Mantenimiento de Kit´s Página 24/69 Seleccione Artículos/ Mantenimiento del menú principal de TOP POS. Aparecerá la siguiente pantalla: A continuación se describe con más claridad la información que se debe proporcionar en cada campo: ✔ Clave de Kit (Obligatorio): Sirve para identificar al kit. Acepta como máximo 13 letras, números o caracteres especiales. ✔ Kit (Obligatorio): Nombre o descripción del kit. Acepta como máximo 37 letras, números o caracteres especiales. ✔ Precio (Obligatorio): Es el precio al cual se venderá el kit y puede ser mayor o igual al precio sugerido para éste. El rango es de 0 a 999999999999.99 ✔ Precio Sugerido: Es la suma de los importes de cada uno de los artículo que forman el kit. Éste campo se calcula automáticamente al agregar o eliminar artículos. Formación de Kit's Para agregar artículos: 1. Después de presionar el botón Agregar o Modificar (según sea el caso), busque la línea a la cual pertenece el artículo que desea agregar al kit. Para ello, siga los pasos descritos al inicio de éste capítulo para los campos de Criterios de Búsqueda; enseguida se mostrarán todos los artículos registrados para la línea seleccionada. 2. Seleccione un artículo (dando click sobre él) de la lista que se encuentra en la parte inferior de la pantalla, o si lo prefiere seleccione varios artículos a la vez manteniendo presionado la tecla Control (Ctrl) mientras da click sobre el nombre de cada artículo que desee agregar. Impreso el: 1/agosto/2005 CONFIDENCIAL Elaborado por: 01/Agosto/2005 TOP POS Manual del Usuario Página 25/69 3. Presione el botón Agregar Artículos. Enseguida aparecerán los artículos que fueron seleccionados, en la lista que se encuentra en la parte superior de la pantalla, con los siguientes campos: ✔ Ok: Cantidad de artículos que cuentan con todas las características óptimas para su venta; por ejemplo: cuentan con empaque, están en buen estado, etc. Inicialmente este campo se encuentra en 1. ✔ Otros: Cantidad de artículos que no cuentan con todas las características óptimas para su venta; por ejemplo: no cuentan con empaque, le faltan piezas, etc. Inicialmente este campo se encuentra en 0. ✔ Clave del Artículo: Clave con la que se registro el artículo en el sistema. ✔ Articulo: Nombre o descripción del artículo. ✔ Precio Actual: Es el precio de venta vigente para el producto. ✔ Importe: Se calcula automáticamente multiplicando el precio de venta por la suma de los campos Ok y Otros. 4. Para cambiar la cantidad que aparece en los campos Ok y Otros, de click sobre ellos hasta que el fondo cambie a color rosa e introduzca el número de piezas que desea agregar al kit. 5. Repita los pasos anteriores hasta que haya agregado todos los artículos que desee al kit. Para eliminar artículos: 1. Seleccione el artículo que desea eliminar, de la lista que se encuentra en la parte superior de la pantalla, y dé doble click sobre él. Automáticamente el sistema recalculará el precio sugerido del kit. Por último presione el botón Aceptar para que la información quede registrada en el sistema. Impreso el: 1/agosto/2005 CONFIDENCIAL Elaborado por: 01/Agosto/2005 TOP POS Manual del Usuario Página 26/69 Capitulo 4. Compras Registro de Compras Seleccione Compras/ Registrar del menú principal de TOP POS. Aparecerá la siguiente pantalla: Para registrar una compra siga éstos pasos: 1. Seleccione al proveedor para el cual va a registrar la compra. Para ello, teclee su clave en el campo correspondiente, o si lo prefiere presione el botón de búsqueda que se encuentra al lado derecho del campo; en la pantalla que aparece dé click sobre el nombre del proveedor y presione el botón Seleccionar para regresar a la pantalla del registro de compras. 2. En el campo Factura teclee el número del documento que ampara la compra para el caso en que ésta haya sido facturada. Impreso el: 1/agosto/2005 CONFIDENCIAL Elaborado por: 01/Agosto/2005 TOP POS Manual del Usuario Página 27/69 3. Existen varias formas de ir agregando los artículos comprados: ✔ Teclee la clave del artículo (o lea directamente su código de barras si cuenta con un lector). En los campos Ok y Otros indique la cantidad de artículos que desea comprar (según sea el caso). Recuerde que la columna Ok se utiliza para indicar la cantidad de artículos que están en optimas condiciones para su venta (p/e: cuentan con empaque, están completos, etc.) y la columna Otros se utiliza para indicar la cantidad de artículos que no se encuentran en condiciones optimas (p/e: no tienen empaque, les faltan algunas piezas, etc.); si deja en blanco los campos Ok y Otros, al pulsar enter o hacer click en el botón Agregar, se agregará el artículo con la cantidad 1 en la columna Ok. ✔Busque el artículo que desea agregar a la compra por nombre en el campo Artículo (para ello siga los pasos descritos al inicio del Capítulo 3 para los campos de Criterios de Búsqueda) y presione el botón Agregar. ✔Presione el botón de búsqueda que se encuentra arriba del campo Clave; en la pantalla que aparece dé click sobre el nombre del artículo que desea agregar y presione el botón Seleccionar para regresar a la pantalla del registro de compras. 4. Conforme vaya agregando artículos los campos P.U. + Cargos, Descuento, Subtotal y Total se calcularán automáticamente. El campo I.V.A. se desglosará siempre y cuando haya indicado el número de factura que ampara la compra. 5. Para quitar un artículo de la compra deberá hacer doble click sobre el y automáticamente el sistema recalculará los importes de la compra. 6. Puede modificar los campos Precio Unitario, Desctro1, Desctro2, y Cargos de cualquier artículo que haya agregado a la compra, esto no modificará dicha información en el catálogo de artículos, los cambios que haga sólo se tomarán en cuanta para esta compra específicamente. 7. Si proporcionó el número de la factura que ampara la compra y no desea que el I.V.A. se desglose, basta con borrar el número de la factura para que el sistema recalcule los importes de la compra sin desglosar el I.V.A. 8. Por último presione el botón Aceptar para que la compra quede registrada en el sistema. Para registrar el pago a proveedores consulte el apartado “Pagos a Proveedores” del Capítulo 6. Impreso el: 1/agosto/2005 CONFIDENCIAL Elaborado por: 01/Agosto/2005 TOP POS Manual del Usuario Mantenimiento de Compras Página 28/69 Seleccione Compras/Mantenimiento del menú principal de TOP POS. Aparecerá la siguiente pantalla: En ella aparecen las compras hechas a los diferentes proveedores en el mes actual, pudiendose ordenar por número de compra, proveedor, fecha de compra, estatus (es decir, si se encuentra liquidada, con saldo pendiente o cancelada) o número de factura. ✔ Si la compra que busca no se muestra en pantalla deberá buscarla en la información registrada en otros meses, para ello despliegue la lista de meses (dando click en el campo que muestra el nombre del mes actual) y seleccione el mes que prefiera; si es necesario cambie el año de la misma forma que lo hizo con el mes. Presione el botón que se encuentra al lado derecho del campo que muestra el año, en seguida aparecerá en pantalla la información registrada en el mes y año que seleccionó. Repita éste paso hasta que encuentre la compra que busca. ✔ Por último, elija la compra que desee y presione el botón Seleccionar, inmediatamente aparecerá una pantalla con los datos y el estatus en el que se encuentra la compra Impreso el: 1/agosto/2005 CONFIDENCIAL Elaborado por: 01/Agosto/2005 TOP POS Manual del Usuario Página 29/69 Consulta de Pagos Si la compra que eligió ya fue liquidada el botón Ver Pago se habilitará, al presionarlo aparecerá la siguiente pantalla con los datos del pago que realizó para liquidar la compra. Cancelación de Compras Después de buscar la compra que desea cancelar, presione el botón Cancelar (registro), inmediatamente aparecerá una leyenda indicando que la compra ha sido cancelada y la fecha de cancelación de la misma. La pantalla tendrá una apariencia similar a la siguiente: Impreso el: 1/agosto/2005 CONFIDENCIAL Elaborado por: 01/Agosto/2005 TOP POS Manual del Usuario Consulta de Compras Página 30/69 Seleccione Compras/Consultar del menú principal de TOP POS. Aparecerá la siguiente pantalla: Puede consultar las compras registradas en el sistema de dos formas; 1. Teclee el número de compra en el campo correspondiente, automáticamente se mostrarán en la pantalla los datos de la compra seleccionada. 2. Si lo prefiere, despliegue la lista de proveedores y seleccione uno, en seguida aparecerá una pantalla que muestra el número de compra, la fecha, el número de factura y el importe de las compras registradas para el proveedor seleccionado, elija el número de compra que desee y presione el botón Seleccionar para regresar a la pantalla de consulta de compras. Impreso el: 1/agosto/2005 CONFIDENCIAL Elaborado por: 01/Agosto/2005 TOP POS Manual del Usuario Página 31/69 Consulta de Pagos Si la compra que eligió ya fue liquidada el botón Ver Pago se habilitará, al presionarlo aparecerá la siguiente pantalla con los datos del pago que realizó para liquidar la compra. Impreso el: 1/agosto/2005 CONFIDENCIAL Elaborado por: 01/Agosto/2005 TOP POS Manual del Usuario Página 32/69 Capítulo 5. Ventas Registrar Ventas Seleccione Ventas/ Registrar del menú principal de TOP POS. Aparecerá la siguiente pantalla: Para registrar una venta siga éstos pasos: 1. Para registrar una venta a un cliente en específico, teclee la clave del cliente en el campo correspondiente, o si lo prefiere presione el botón de búsqueda que se encuenta al lado derecho del campo; en la pantalla que aparece dé click sobre el nombre del cliente y presione el botón Seleccionar para regresar a la pantalla del registro de ventas. Si desea registrar una venta de mostrador debe dejar vacío el campo de la clave del cliente. En el campo marcado como Datos del cliente aparecerá la leyenda “VENTA DE MOSTRADOR” Impreso el: 1/agosto/2005 CONFIDENCIAL Elaborado por: 01/Agosto/2005 TOP POS Manual del Usuario Página 33/69 2. En el campo Factura teclee el número del documento que ampara la venta para el caso en que ésta haya sido facturada. 3. Existen varias formas de ir agregando los artículos vendidos: ✔Teclee la clave del artículo o kit (o lea directamente su código de barras si cuenta con un lector). En los campos Ok y Otros indique la cantidad de artículos a vender (según sea el caso). Recuerde que la columna Ok se utiliza para indicar la cantidad de artículos que se están en optimas condiciones para su venta (p/e: cuentan con empaque, están completos, etc.) y la columna Otros para indicar la cantidad de artículos que no se encuentran en condiciones optimas (p/e: no tienen empaque, les faltan algunas piezas, etc.); si deja en blanco los campos Ok y Otros, al pulsar enter o hacer click en el botón Agregar, se agregará el artículo con la cantidad 1 en la columna Ok. ✔Busque el artículo o kit que desea agregar a la venta por nombre (para ello siga los pasos descritos al inicio de Capítulo 3 para los campos de Criterios de Búsqueda) y presione el botón Agregar. ✔Presione cualquiera de los botones de búsqueda que se encuentran al lado derecho del campo Clave del artículo o kit (el botón marcado con una “A” es para buscar un artículo y el que está marcado con una “K” es para la búsqueda de un kit); en la pantalla que aparece dé click sobre el nombre del artículo o kit que desea agregar (según sea el caso) y presione el botón Seleccionar para regresar a la pantalla del registro de ventas. Impreso el: 1/agosto/2005 CONFIDENCIAL Elaborado por: 01/Agosto/2005 TOP POS Manual del Usuario 4. 5. 6. 7. 8. 9. Página 34/69 Al agregar un artículo a la venta automáticamente se calculará el importe del mismo multiplicando su precio unitario por la suma de los campos Ok y Otros. Si agregó un kit, el importe de éste se calculará de la misma forma en que se calcula el de un artículo, además el precio unitario y el importe de cada artículo que conforman el kit no se mostrarán, esto con el fin de diferenciar los artículos que pertenecen al kit de los artículos que se venderán individualmente. Conforme vaya agregando artículos o kit's los campos Subtotal, Descuento y Total se calcularán automáticamente. El campo I.V.A. se desglosará siempre y cuando haya indicado el número de factura que ampara la venta. Para quitar un artículo o kit de la venta deberá dar doble click sobre el y automáticamente el sistema recalculará los importes de la venta. Puede hacer un descuento por artículo o kit modificando los campos %Desc o Descuento; esto no modificará el precio de venta en el catálogo de artículos, los cambios que haga sólo se tomarán en cuanta para esta venta específicamente. Debe tomar en cuenta que el descuento que indique (ya sea en porcentaje o en importe) no puede ser tal que haga que el precio unitario sea cero o negativo. Adicionalmente a los duscuentos que haga a cada uno de los artículos o kits vendidos, puede hacer un descuento global (tecleando el porcentaje o el importe) en los campos de Descuento que se encuentran abajo del subtotal de la venta. Si proporcionó el número de la factura que ampara la venta y no desea que el I.V.A. se desglose, basta con borrar el número de la factura para que el sistema recalcule los importes de la venta sin desglosar el I.V.A. Por último presione el botón Aceptar para que la venta quede registrada en el sistema. Para registrar el pago del cliente consulte el apartado “Pagos de Clientes” del Capítulo 6. Nota: En la impresión de la venta, no aparecen las columnas %Desc ni Descuento; si aplica un descuento a un artículo o kit, se imprime el precio unitario tomando en cuenta el descuento aplicado. Impreso el: 1/agosto/2005 CONFIDENCIAL Elaborado por: 01/Agosto/2005 TOP POS Manual del Usuario Mantenimiento de Ventas Página 35/69 Seleccione Ventas/Mantenimiento del menú principal de TOP POS. Aparecerá la siguiente pantalla: En ella aparecen las ventas hechas a los clientes en el mes actual, pudiendose ordenar por número de venta, cliente, fecha de venta, estatus (es decir, si la venta se encuentra liquidada, con saldo pendiente o cancelada) o número de factura. ✔ Si la venta que busca no se muestra en pantalla deberá buscarla en la información registrada en otros meses, para ello despliegue la lista de meses (dando click en el campo que muestra el nombre del mes actual) y seleccione el mes que prefiera; si es necesario cambie el año de la misma forma que lo hizo con el mes. Presione el botón que se encuentra al lado derecho del campo que muestra el año, en seguida se mostrará en pantalla la información registrada en el mes y año que seleccionó. Repita éste paso hasta que encuentre la compra que busca. ✔ Por último, elija la venta que desee y presione el botón Seleccionar, inmediatamente aparecerá una pantalla con los datos y el estatus en el que se encuentra la venta. Impreso el: 1/agosto/2005 CONFIDENCIAL Elaborado por: 01/Agosto/2005 TOP POS Manual del Usuario Página 36/69 Consulta de Pagos Si ya ha registrado pagos para la venta que eligió el botón Ver Pago se habilitará, al presionarlo aparecerá la siguiente pantalla con los datos de los pagos que ha realizado el cliente para cubrir el importe de la venta. Cancelación de Ventas Después de buscar la venta que desea cancelar, presione el botón Cancelar (registro), inmediatamente aparecerá una leyenda indicando que la venta ha sido cancelada y la fecha de cancelación de la misma (los artículos se reintegran automáticamente al inventario). La pantalla tendrá una apariencia similar a la siguiente: Impreso el: 1/agosto/2005 CONFIDENCIAL Elaborado por: 01/Agosto/2005 TOP POS Manual del Usuario Consulta de Ventas Página 37/69 Seleccione Ventas/Consultar del menú principal de TOP POS. Aparecerá la siguiente pantalla: Puede consultar las ventas registradas en el sistema de dos formas; 1. Teclee el número de venta en el campo correspondiente, automáticamente se mostrarán en la pantalla los datos de la venta seleccionada. 2. Si lo prefiere, despliegue la lista de clientes y seleccione uno, enseguida aparecerá una pantalla que muestra el número, la fecha, el número de factura y el importe de las ventas registradas para el cliente seleccionado, elija el número de venta que desee y presione el botón Seleccionar para regresar a la pantalla de consulta de ventas. Impreso el: 1/agosto/2005 CONFIDENCIAL Elaborado por: 01/Agosto/2005 TOP POS Manual del Usuario Página 38/69 Consulta de Pagos Para consultar los pagos hechos a la venta seleccionada, presione el botón Ver Pago, aparecerá la siguiente pantalla con los datos de los pagos. Imprimir Venta Existen dos formas para realizar la impresión de ventas: 1. En la pantalla de registro de ventas, después de presionar el botón Aceptar, el sistema pregunta si desea imprimir la venta; presione el botón Sí 2. En la pantalla de Consulta de Ventas presione el botón Imprimir 3. Por último configure la impresora. Impreso el: 1/agosto/2005 CONFIDENCIAL Elaborado por: 01/Agosto/2005 TOP POS Manual del Usuario Página 39/69 Capítulo 6. Pagos Pagos a Proveedores Para registrar un pago a proveedores siga uno de estos pasos: 1. Al momento de registrar la compra el sistema mandará un mensaje preguntando si desea registrar el pago. Presione el botón Sí. 2. En la pantalla de Mantenimiento de Proveedores presione el botón Pendientes de Pago. Aparecerá la siguiente pantalla: En ella, teclee la clave de la forma en que se va a realizar el pago en el campo correspondiente, o si lo prefiere presione el botón de búsqueda que se encuentra al lado derecho de los campos marcados como Forma de Pago, en la pantalla que aparece elija la forma de pago y presione el botón Seleccionar para regresar a la pantalla de registro del pago a proveedores. Impreso el: 1/agosto/2005 CONFIDENCIAL Elaborado por: 01/Agosto/2005 TOP POS Manual del Usuario Página 40/69 Si la forma de pago seleccionada requiere referencia, se habilitarán los campos Banco, Sucursal, Cuenta y Referencia. Teclee la clave del banco en el campo correspondiente o utilice el botón de búsqueda que se encuentra al lado derecho de los campo marcados como Banco, en la pantalla que aparece elija el banco y la sucursal del mismo, y presione el botón Seleccionar para regresar a la pantalla de registro del pago a proveedores. Seleccione el número de cuenta bancaria y teclee el número de referencia, por último presione el botón Aceptar para que el pago se registre. Impreso el: 1/agosto/2005 CONFIDENCIAL Elaborado por: 01/Agosto/2005 TOP POS Manual del Usuario Pagos de Clientes Página 41/69 Para registrar un pago de clientes siga uno de estos pasos: 1. Al momento de registrar la venta el sistema mandará un mensaje preguntando si desea registrar el pago. Presione el botón Sí. 2. En la pantalla de Mantenimiento de Clientes presione el botón Pendientes de Cobro, en la pantalla que aparece elija la venta para la que desea registrar el pago y presione el botón Seleccionar. 3. Seleccione Pagos del menú principal de TOP POS. Aparecerá la siguiente pantalla: Si eligio registrar el pago desde el Mantenimiento de Clientes o desde el registro de ventas los campos Venta No., Clave del cliente y Cliente estarán deshabilitados y mostrarán los datos de la venta seleccionada. Si va a registrar el pago desde la opción del menú principal, sigas estos pasos: 1. Para buscar la venta por número, deberá teclearlo en el campo correspondiente, automáticamente aparecerán los datos del cliente al que pertenece la venta, el número consecutivo del pago y el saldo pendiente de la misma. 2. Para buscar la venta por cliente: ✔ Teclee su clave en el campo correspondiente ✔ Si lo prefiere utilice el botón de búsqueda que se encuentra al lado derecho del campo Clave del cliente, en la pantalla que aparece elija el nombre del cliente al cual pertenece la venta y presione el botón Seleccionar Impreso el: 1/agosto/2005 CONFIDENCIAL Elaborado por: 01/Agosto/2005 TOP POS Manual del Usuario Página 42/69 Después de seleccionar al cliente, aparecerá una pantalla con los datos de las ventas que se registraron, elija la que desee y presione el botón Seleccionar para regresar a la pantalla del registro de pago. Una vez que se muestren en pantalla el número de venta, los datos del cliente al que pertenece, el número consecutivo del pago y el saldo pendiente de la misma; siga estos pasos: 1. Teclee la clave de la forma en que se va a realizar el pago, en el campo correspondiente, o si lo prefiere presione el botón de búsqueda que se encuentra al lado derecho de los campos marcados como Forma de Pago, en la pantalla que aparece elija la forma de pago y presione el botón Seleccionar para regresar a la pantalla de registro del pago. 2. Si la forma de pago seleccionada requiere referencia se habilitará el campo del mismo nombre, teclee el número de referencia que ampara la forma de pago. 3. Por último presione el botón Aceptar para que el pago quede registrado en el sistema. Impreso el: 1/agosto/2005 CONFIDENCIAL Elaborado por: 01/Agosto/2005 TOP POS Manual del Usuario Página 43/69 Capítulo 7. Herramientas Ajuste de Inventario Registro de Ajuste de Inventario Seleccione Herramientas/ Ajuste de Inventario/ Registrar del menú principal de TOP POS. Aparecerá la siguiente pantalla: Para buscar el artículo al cual desea realizar el ajuste, teclee su clave en el campo correspondiente o si lo desea, dé doble click sobre el campo marcado como Clave en la lista que muestra los artículos para ordenarlos de forma ascendente o descendente según sea el caso. Una vez que localizó el artículo que desea ajustar, cambie la cantidad que aparece en las columnas Ok y Otros por la cantidad que realmente tiene en su inventario. Por último, presione el botón Aceptar para que el ajuste se registre en el sistema. Impreso el: 1/agosto/2005 CONFIDENCIAL Elaborado por: 01/Agosto/2005 TOP POS Manual del Usuario Página 44/69 Consulta de Ajustes de Inventario Seleccione Herramientas/ Ajuste de Inventario/ Consultar del menú principal de TOP POS. Aparecerá la siguiente pantalla: Los ajustes realizados al inventario se pueden consultar de tres formas diferentes: 1. Seleccione la opción Todos para mostrar los ajustes realizados a todos los artículos registrados en el sistema. 2. Seleccione la opción Por descripción de artículo y después elija la descripcion del artículo del cual desea consultar los ajustes que se han realizado. 3. Seleccione la opción Por clave de artículo y teclee la clave del artículo del cual desea consultar los ajustes que se han realizado. Por último seleccione el mes en el cual se realizaron los ajustes que desea consultar, para ello, despliegue la lista (dando click en el campo que muestra el nombre del mes actual) y seleccione el mes que prefiera; si es necesario cambie el año de la misma forma que lo hizo con el mes. Presione el botón que se encuentra al lado derecho del campo que muestra el año, en seguida se mostrarán en pantalla los ajustes de inventario registrados en el mes y año que seleccionó. Impreso el: 1/agosto/2005 CONFIDENCIAL Elaborado por: 01/Agosto/2005 TOP POS Manual del Usuario Ventanas Página 45/69 Si mantiene abiertas dos o más pantallas del sistema al mismo tiempo, ésta opción le permite distribuirlas en el escritorio de diferentes formas para que pueda ver la información que necesita. Mosaico Seleccione Herramientas/Ventanas/Mosaico del menú principal de TOP POS, automáticamente el sistema ordenará las pantallas que estén abiertas por todo el escritorio de tal forma que pueda observar la información que necesita. Después de ordenar las pantallas de ésta forma, el escritorio tendrá una apariencia similar a la siguiente: En Cascada Seleccione Herramientas/Ventanas/En Cascada del menú principal de TOP POS, automáticamente el sistema ordenará las pantallas una delante de la otra según el orden en que fueron abiertas. Después de ordenar las pantallas de ésta forma, el escritorio tendrá una apariencia similar a la siguiente: Impreso el: 1/agosto/2005 CONFIDENCIAL Elaborado por: 01/Agosto/2005 TOP POS Manual del Usuario Página 46/69 Organizar Todas Seleccione Herramientas/Ventanas/Organizar Todas del menú principal de TOP POS, ésta opción le permitirá mover las pantallas que estén abiertas por todo el escritorio y colocarlas en la posición que desee. Después de ordenar las pantallas de ésta forma, el escritorio tendrá la apariencia que desee darle. Por ejemplo Impreso el: 1/agosto/2005 CONFIDENCIAL Elaborado por: 01/Agosto/2005 TOP POS Manual del Usuario Permisos Página 47/69 Esta opción le permite controlar las acciones que puede realizar cada usuario en las diferentes pantallas del sistema. Seleccione Herramientas/Permisos del menú principal de TOP POS. Aparecerá la siguiente pantalla: Otorgar Permisos Para otorgar permisos a un usuario siga estos pasos: 1. Seleccione el empleado al que desea otorgar permisos, dando click sobre su nombre, de la lista que se encuentra en la parte superior izquierda de la pantalla. El nombre del empleado seleccionado aparecerá en el campo correspondiente del recuadro Permisos. 2. Seleccione la pantalla que desea agregar, dando click sobre su nombre, de la lista que se encuentra en la parte superior derecha de la pantalla, o si lo prefiere seleccione varias pantallas a la vez, para ello mantenga presionada la tecla Control (Ctrl) mientras da click sobre los nombres de las pantallas que desea agregar. 3. Presione el botón Insertar Pantalla. Repita el paso 2 y 3 hasta que haya agregado todas las pantallas que desee a los permisos del usuario. Nota: los nombres de las pantallas que se agregan a los permisos del usuario seleccionado son borrados de la lista de pantallas. 4. En la lista de pantallas sobre las que se otorgarán permisos al usuario, seleccione los permisos que asignarán a cada una, dando click en el cuadro que se encuentra abajo del nombre de cada permiso. Si lo prefiere presione el botón Otorgar todos permisos para seleccionar todos los permisos de las pantallas asignadas al usuario. Revocar permisos 1. Para revocar todos los permisos otorgados a un empleado presione el botón Revocar todos los permisos. 2. Si desea quitar los permisos de una pantalla en específico, localice la pantalla en la lista del recuadro llamado Permisos y quite los permisos dando click en el cuadro que se encuentra abajo del nombre del mismo. Impreso el: 1/agosto/2005 CONFIDENCIAL Elaborado por: 01/Agosto/2005 TOP POS Página 48/69 Manual del Usuario Capítulo 8. Reportes Este modulo permite generar informes a partir de los datos registrados en TOP POS. Los botones utilizados para imprimir y revisar la información contenida en cada uno de los informes generados son los siguientes: ✔ Botones de avance: se utilizan para pasar de una página a otra dependiendo del número de páginas generadas por el informe. ✔ Configuración de la Impresora: se utiliza para seleccionar la impresora a donde se mandara el informe, así como el número de copias que se imprimirán. ✔ Imprimir: se utiliza para imprimir el informe en la impresora seleccionada. ✔ Cerrar: se utiliza para cerrar la pantalla que muestra el informe y regresar al menú principal del sistema. Impreso el: 1/agosto/2005 CONFIDENCIAL Elaborado por: 01/Agosto/2005 TOP POS Manual del Usuario Página 49/69 Lista de Precios Esta opción genera un informe con el precio vigente de los artículos registrados ordenandolo de dos formas: ✔ Completa: El informe se genera con el precio vigente de todos los artículos registrados en el sistema ordenados alfabeticamente por la línea a la cual pertencen. Para generar este informe seleccione Reportes/Lista de Precios/Completa del menú principal de TOP POS. Aparecerá una pantalla similar a la siguiente: ✔ Por Línea: Para generar este informe seleccione Reportes/Lista de Precios/Por Línea del menú principal de TOP POS. Aparecerá la siguiente pantalla: Impreso el: 1/agosto/2005 CONFIDENCIAL Elaborado por: 01/Agosto/2005 TOP POS Manual del Usuario Página 50/69 Elija la línea para la cual desea generar el informe y presione el botón Seleccionar, enseguida aparecerá una pantalla mostrando el precio vigente de los artículos registrados para la línea seleccionada ordenados alfabeticamente por nombre. Impreso el: 1/agosto/2005 CONFIDENCIAL Elaborado por: 01/Agosto/2005 TOP POS Manual del Usuario Página 51/69 Inventario Esta opción genera un informe con el número de existencias de los artículos registrados ordenandolos de las siguientes formas: ✔ Completo: El informe se genera con las existencias en inventario de todos los artículos registrados en el sistema ordenados alfabeticamente por línea a la cual pertencen. Para generar este informe seleccione Reportes/Inventario/Completo del menú principal de TOP POS. Aparecerá una pantalla similar a la siguiente: ✔ Por Línea: Para generar este informe seleccione Reportes/Inventario/Por Línea del menú principal de TOP POS. Aparecerá la siguiente pantalla: Impreso el: 1/agosto/2005 CONFIDENCIAL Elaborado por: 01/Agosto/2005 TOP POS Manual del Usuario Página 52/69 Elija la línea para la cual desea generar el informe y presione el botón Seleccionar, enseguida aparecerá una pantalla con las existencias que hay en el inventario de los artículos registrados para la línea seleccionada ordenados alfabeticamente por nombre. ✔ Inventario Completo con Costo: El informe se genera con todos los artículos registrados en el sistema, el número de existencias que hay en el inventario, su precio unitaro vigente y el importe de la inversión realizada en el inventario, ordenandolos alfabeticamente por línea a la cual pertencen. Para generar este informe seleccione Reportes/Inventario/Completo c/costo del menú principal de TOP POS. Aparecerá una pantalla similar a la siguiente: Impreso el: 1/agosto/2005 CONFIDENCIAL Elaborado por: 01/Agosto/2005 TOP POS Manual del Usuario Página 53/69 ✔ Inventario por Línea con Costo: Para generar este informe seleccione Reportes/Inventario/Por Línea c/costo del menú principal de TOP POS. Aparecerá la siguiente pantalla: Elija la línea para la cual desea generar el informe y presione el botón Seleccionar, enseguida aparecerá una pantalla con los artículos registrados para la línea seleccionada, el número de existencias que hay en el inventario, su precio unitaro vigente y el importe de la inversión realizada en el inventario, ordenados alfabeticamente por línea a la cual pertencen. Impreso el: 1/agosto/2005 CONFIDENCIAL Elaborado por: 01/Agosto/2005 TOP POS Manual del Usuario Impreso el: 1/agosto/2005 CONFIDENCIAL Página 54/69 Elaborado por: 01/Agosto/2005 TOP POS Manual del Usuario Página 55/69 Faltantes Esta opción genera un informe con los datos de los artículos para los cuales el número de existencias que hay en el inventario es menor a la cantidad registrada como punto de reorden. ✔ Completa: El informe se genera con todos los artículos registrados en el sistema para los cuales el número de existencias del inventario es menor a la cantidad registrada comol punto de reorden. Para generar este informe seleccione Reportes/Faltantes/Completo del menú principal de TOP POS. Aparecerá una pantalla similar a la siguiente: ✔ Por Línea: Para generar este informe seleccione Reportes/Faltantes/Por Línea del menú principal de TOP POS. Aparecerá la siguiente pantalla: Impreso el: 1/agosto/2005 CONFIDENCIAL Elaborado por: 01/Agosto/2005 TOP POS Manual del Usuario Página 56/69 Elija la línea para la cual desea generar el informe y presione el botón Seleccionar, enseguida aparecerá una pantalla con los artículos registrados para la línea seleccionada cuyo número de existencias en el inventario es menor a la cantidad registrada como punto de reorden. Impreso el: 1/agosto/2005 CONFIDENCIAL Elaborado por: 01/Agosto/2005 TOP POS Manual del Usuario Página 57/69 Cuentas por Cobrar Esta opción genera un informe con los datos de las ventas que no han sido liquidadas por los clientes, el saldo que aún está pendiente, su fecha de vencimiento conforme a los días de crédito otorgados y el importe total de éstas ventas. ✔ General: Para generar este informe seleccione Reportes/Cuentas x Cobrar/General del menú principal de TOP POS. Aparecerá una pantalla similar a la siguiente: ✔ Por Cliente: Para generar este informe seleccione Reportes/Cuentas x Cobrar/Por Cliente del menú principal de TOP POS. Aparecerá la siguiente pantalla: Impreso el: 1/agosto/2005 CONFIDENCIAL Elaborado por: 01/Agosto/2005 TOP POS Manual del Usuario Página 58/69 Elija el cliente para el cual desea generar el informe y presione el botón Seleccionar, enseguida aparecerá una pantalla con las cuentas por cobrar del cliente seleccionado. Impreso el: 1/agosto/2005 CONFIDENCIAL Elaborado por: 01/Agosto/2005 TOP POS Manual del Usuario Página 59/69 Cuentas por Pagar Esta opción genera un informe con los datos de las compras que no han sido liquidadas a los proveedores, el monto total de la compra, su fecha de vencimiento conforme a los días de crédito otorgados por el proveedor y el importe total de éstas compras. ✔ General: Para generar este informe seleccione Reportes/Cuentas x Pagar/General del menú principal de TOP POS. Aparecerá una pantalla similar a la siguiente: ✔ Por Proveedor: Para generar este informe seleccione Reportes/Cuentas x Pagar/Por Proveedor del menú principal de TOP POS. Aparecerá la siguiente pantalla: Impreso el: 1/agosto/2005 CONFIDENCIAL Elaborado por: 01/Agosto/2005 TOP POS Manual del Usuario Página 60/69 Elija el proveedor para el cual desea generar el informe y presione el botón Seleccionar, enseguida aparecerá una pantalla con las cuentas por pagar al proveedor seleccionado. Impreso el: 1/agosto/2005 CONFIDENCIAL Elaborado por: 01/Agosto/2005 TOP POS Manual del Usuario Página 61/69 Ventas Esta opción genera un informe con los datos de las ventas realizadas en un periodo determinado, puede obtenerse de forma general o agrupando las ventas por estatus. ✔ Resumen General: Para generar este informe seleccione Reportes/Ventas/Resumen/General del menú principal de TOP POS. Aparecerá la siguiente pantalla: Elija el periodo de fechas para el que desea generar el informe y presione el botón Seleccionar, enseguida aparecerá una pantalla con todas las ventas realizadas en el periodo de fechas seleccionado y el monto total de dichas ventas. ✔Resumen Por Estatus: Para generar este informe seleccione Reportes/Ventas/Resumen/Por Estatus del menú principal de TOP POS. Impreso el: 1/agosto/2005 CONFIDENCIAL Elaborado por: 01/Agosto/2005 TOP POS Manual del Usuario Página 62/69 A continuación siga los mismos pasos descritos para el Resumen General. ✔ Artículos: Para generar este informe seleccione Reportes/Ventas/Artículos del menú principal de TOP POS. Aparecerá la siguiente pantalla: Elija el periodo de fechas para el que desea generar el informe y presione el botón Seleccionar, enseguida aparecerá una pantalla con todos los artículos vendidos en el periodo de fechas seleccionado y el monto total de dichas ventas. Impreso el: 1/agosto/2005 CONFIDENCIAL Elaborado por: 01/Agosto/2005 TOP POS Manual del Usuario Página 63/69 ✔ Kit's: Para generar este informe seleccione Reportes/Ventas/Kits del menú principal de TOP POS. Aparecerá la siguiente pantalla: Elija el periodo de fechas para el que desea generar el informe y presione el botón Seleccionar, enseguida aparecerá una pantalla con todos los kit's vendidos en el periodo de fechas seleccionado y el monto total de dichas ventas. Impreso el: 1/agosto/2005 CONFIDENCIAL Elaborado por: 01/Agosto/2005 TOP POS Manual del Usuario Página 64/69 ✔ Ventas con un Artículo Específico: Esta opción genera un informe con las ventas de un artículo en particular abarcando todas las ventas registradas o solo las de un mes en específico. Para generar este informe seleccione Reportes/Ventas/Ventas con un artículo en específico del menú principal de TOP POS. Aparecerá una pantalla similar a la siguiente: En ella, teclee la clave del artículo que desea consultar (en el campo correspondiente). Si desea consultar todas las ventas que se han realizado del artículo indicado, seleccione la opción Todas las ventas e inmediatamente se mostrará una lista con los datos de las ventas en las que aparece dicho artículo. Para consultar las ventas hechas en un mes en específico, seleccione la opción Ventas por mes y elija el mes que desea consultar, para ello, despliegue la lista (dando click en el campo que muestra el nombre del mes actual) y seleccione el mes que prefiera; si es necesario cambie el año de la misma forma que lo hizo con el mes. Presione el botón que se encuentra al lado derecho del campo que muestra el año, en seguida se mostrará una lista con los datos de las ventas en la que aparece el artículo. Para guardar el informe en un archivo de texto (.TXT), presione el botón Guardar ASCII; en la pantalla que aparece indique la ruta donde desea que se guarde el archivo y presione el botón Guardar. Impreso el: 1/agosto/2005 CONFIDENCIAL Elaborado por: 01/Agosto/2005 TOP POS Manual del Usuario Página 65/69 Compras Esta opción genera un informe con los datos de las compras realizadas en un periodo determinado. ✔ General: Para generar este informe seleccione Reportes/Compras/General del menú principal de TOP POS. Aparecerá la siguiente pantalla: Elija el periodo de fechas para el que desea generar el informe y presione el botón Seleccionar, enseguida aparecerá una lista con las compras de todos los artículos realizadas en el periodo de fechas seleccionado y el monto total de dichas compras. Impreso el: 1/agosto/2005 CONFIDENCIAL Elaborado por: 01/Agosto/2005 TOP POS Manual del Usuario Página 66/69 ✔ Compras con un Artículo Específico: Esta opción genera un informe con las compras de un artículo en particular abarcando todas las compras registradas o las de un mes en específico. Para generar este informe seleccione Reportes/Compras/Compras con un artículo en específico del menú principal de TOP POS. Aparecerá una pantalla similar a la siguiente: En ella, teclee la clave del artículo que desea consultar (en el campo correspondiente). Si desea consultar todas las compras que se han realizado del artículo indicado, seleccione la opción Todas las compras e inmediatamente se mostrará una lista con los datos de las compras en las que aparece dicho artículo. Para consultar las compras hechas en un mes en específico, seleccione la opción Compras por mes y elija el mes que desea consultar, para ello, despliegue la lista (dando click en el campo que muestra el nombre del mes actual) y seleccione el mes que prefiera; si es necesario cambie el año de la misma forma que lo hizo con el mes. Presione el botón que se encuentra al lado derecho del campo que muestra el año, en seguida se mostrará una lista con los datos de las compras en la que aparece el artículo. Para guardar el informe en un archivo de texto (.TXT), presione el botón Guardar ASCII; en la pantalla que aparece indique la ruta donde desea que se guarde el archivo y presione el botón Guardar. Impreso el: 1/agosto/2005 CONFIDENCIAL Elaborado por: 01/Agosto/2005 TOP POS Manual del Usuario Página 67/69 Top 10 Esta opción genera un informe con los datos de los artículos, clientes y proveedores que han tenido más movimientos en un periodo determinado. ✔ Artículos por Línea: Para generar este informe seleccione Reportes/Top 10/Artículos por línea del menú principal de TOP POS. Aparecerá la siguiente pantalla: Elija el periodo de fechas para el que desea generar el informe y presione el botón Seleccionar, enseguida aparecerá una lista con los artículos más vendidos en el periodo seleccionado, ordenados por el número de piezas vendidas. Impreso el: 1/agosto/2005 CONFIDENCIAL Elaborado por: 01/Agosto/2005 TOP POS Manual del Usuario Página 68/69 ✔ Clientes: Para generar este informe seleccione Reportes/Top 10/Clientes del menú principal de TOP POS. Aparecerá la siguiente pantalla: Elija el periodo de fechas para el que desea generar el informe y presione el botón Seleccionar, enseguida aparecerá una lista con los clientes a los que se han realizado ventas ordenados por el importe que ya ha sido cubierto del total de sus ventas. Impreso el: 1/agosto/2005 CONFIDENCIAL Elaborado por: 01/Agosto/2005 TOP POS Manual del Usuario Página 69/69 ✔ Proveedores: Para generar este informe seleccione Reportes/Top 10/Proceedores del menú principal de TOP POS. Aparecerá la siguiente pantalla: Elija el periodo de fechas para el que desea generar el informe y presione el botón Seleccionar, enseguida aparecerá una lista con los proveedores a los que se han realizado compras ordenados por el importe que se ha cubierto del total de las compras realizadas. Impreso el: 1/agosto/2005 CONFIDENCIAL Elaborado por: