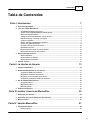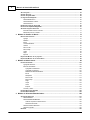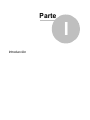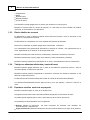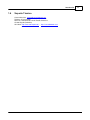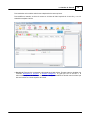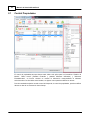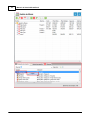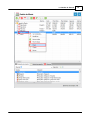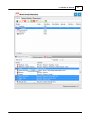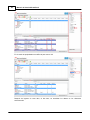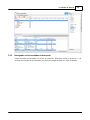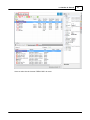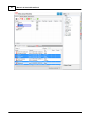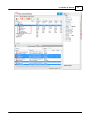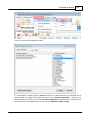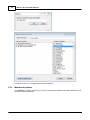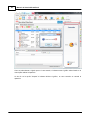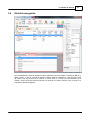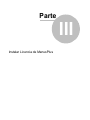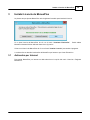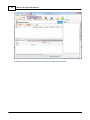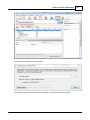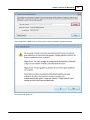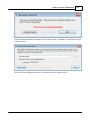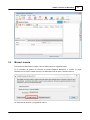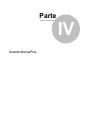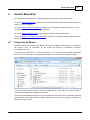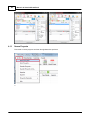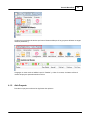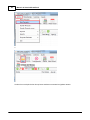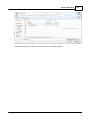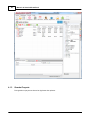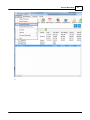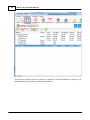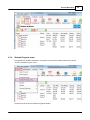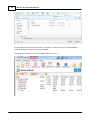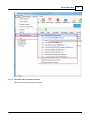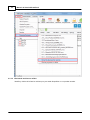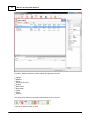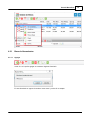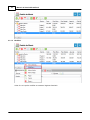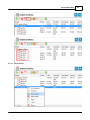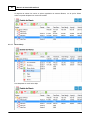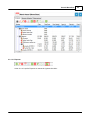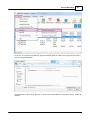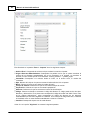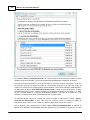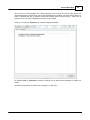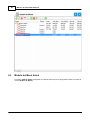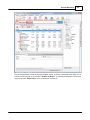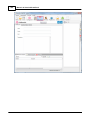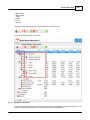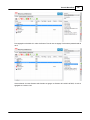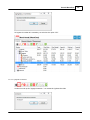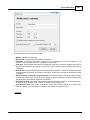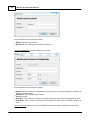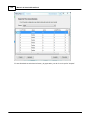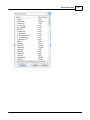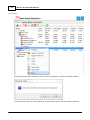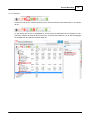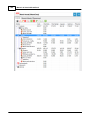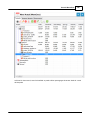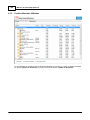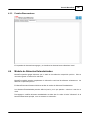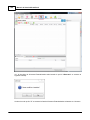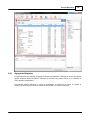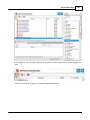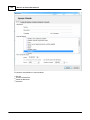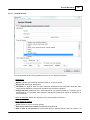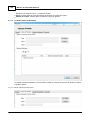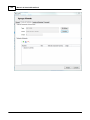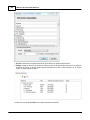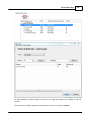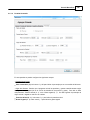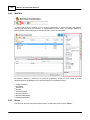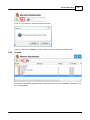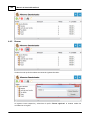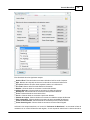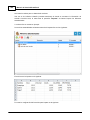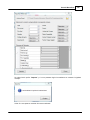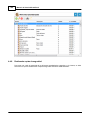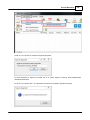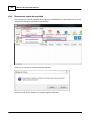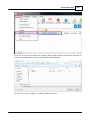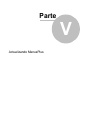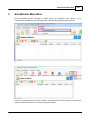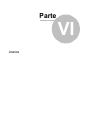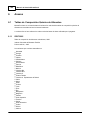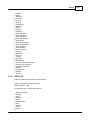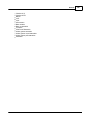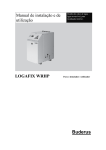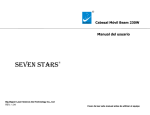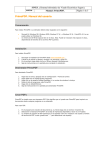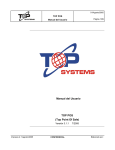Download Manual de Usuario MenusPlus 5
Transcript
Manual de Usuario MenusPlus 5 © 2015 Comunidad Web Manual de Usuario MenusPlus 5 © 2015 Comunidad Web Todos los derechos reservados. Ninguna parte de este trabajo puede ser reproducida por cualquier forma o medio – gráfico, electrónico, o mecánico, incluyendo fotocopiad, grabado, digitado, o en un sistema de almacenado y recuperación – sin el permiso escrito del editor. Los productos que se refieren en este documento pueden ser registrados y/o marcas registradas de sus respectivos dueños. El editor y el autor no toman derechos sobre estas marcas registradas. Aunque se han tomado todas las precauciones al preparar este documento, el editor y el autor no asumen ninguna responsabilidad de errores u omisiones, o de daños resultando del uso de la información contenida en este documento o del uso de los programas y código fuente que puedan acompañarlo. El Editor y el autor no serán responsables por cualquier pérdida o cualquier otro daño comercial causado o alegado haber sido causado directamente o indirectamente por este documento. Impreso: julio 2015 en Bogotá, Colombia Editor Comunidad Web Ltda Contenidos 3 Tabla de Contenidos Parte I Introducción 7 1 Acerca................................................................................................................................... de MenusPlus 7 2 ¿Por qué ................................................................................................................................... utilizar MenusPlus? 7 Confiabilidad del .......................................................................................................................................................... análisis nutricional 7 Analice desde .......................................................................................................................................................... un alim ento hasta un ciclo de m enús 7 Diseño intuitivo.......................................................................................................................................................... de un m enú 8 Trabaje con alim .......................................................................................................................................................... entos adicionales y costo del m enú 8 Exportar a excel .......................................................................................................................................................... los m enús de un proyecto 8 Copias de seguridad .......................................................................................................................................................... 9 Busque alim entos .......................................................................................................................................................... y m odifíquelos fácilm ente 9 Análisis con gráfico .......................................................................................................................................................... nutricional 9 Visualizar varios .......................................................................................................................................................... proyectos de m enús 10 Actualización .......................................................................................................................................................... en línea 10 Im portar alim entos .......................................................................................................................................................... desde un archivo de Excel 10 Im portar Menús .......................................................................................................................................................... desde un archivo Excel 10 3 Requerimientos ................................................................................................................................... Técnicos 10 Sistem a Operativo .......................................................................................................................................................... 10 Requerim ientos .......................................................................................................................................................... de Softw are 10 Requerim ientos .......................................................................................................................................................... de Hardw are 10 4 Soporte ................................................................................................................................... Técnico 11 Parte II La Interfaz de Usuario 13 1 Control ................................................................................................................................... Propiedades 16 2 Realizando ................................................................................................................................... Búsquedas en el Proyecto 17 Copiando resultados .......................................................................................................................................................... de búsqueda 17 Modificando resultados .......................................................................................................................................................... de búsqueda. 23 Navegando en.......................................................................................................................................................... los resultados de búsqueda 25 Arrastrando y.......................................................................................................................................................... soltando resultados de búsqueda 29 3 Uso de ................................................................................................................................... Gráficos Nutricionales 32 Agregando gráficos .......................................................................................................................................................... 32 Modificando gráficos .......................................................................................................................................................... 34 Borrando gráficos .......................................................................................................................................................... 35 4 Historial ................................................................................................................................... navegación 37 Parte III Instalar Licencia de MenusPlus 39 1 Activación ................................................................................................................................... por Internet 39 2 Activación ................................................................................................................................... por Correo Electrónico (sin Internet) 42 3 Mover................................................................................................................................... Licencia 47 Parte IV Usando MenusPlus 51 1 Proyectos ................................................................................................................................... de Menús 51 Nuevo Proyecto .......................................................................................................................................................... 52 © 2015 Comunidad Web 3 4 Manual de Usuario MenusPlus 5 Abrir Proyecto .......................................................................................................................................................... 53 Guardar Proyecto .......................................................................................................................................................... 56 Guardar Proyecto .......................................................................................................................................................... com o 59 Configurando.......................................................................................................................................................... el Proyecto 61 Pestaña Identificación ......................................................................................................................................................... 62 Pestaña Nutrientes ......................................................................................................................................................... Visibles 63 Pestaña General ......................................................................................................................................................... 65 Realizando Copias .......................................................................................................................................................... de Seguridad 65 Restaurando Copias .......................................................................................................................................................... de Seguridad 67 Abriendo Proyectos .......................................................................................................................................................... Recientes 70 Borrando lista ......................................................................................................................................................... de archivos recientes 71 Eliminando ......................................................................................................................................................... archivos no validos 72 2 Módulo ................................................................................................................................... de Gestión de Menús 73 Barra de Herram .......................................................................................................................................................... ientas 75 Agregar ......................................................................................................................................................... 75 Modificar ......................................................................................................................................................... 76 Borrar ......................................................................................................................................................... 79 Contenido del ......................................................................................................................................................... menú 80 Ordenar ......................................................................................................................................................... 80 Mover Arriba ......................................................................................................................................................... 81 Mover Abajo ......................................................................................................................................................... 82 Copiar ......................................................................................................................................................... 83 Pegar ......................................................................................................................................................... 83 Exportar ......................................................................................................................................................... 85 Im portando Menús .......................................................................................................................................................... de un proyecto 86 Im portando Menús .......................................................................................................................................................... de un archivo Excel 88 3 Módulo ................................................................................................................................... del Menú Actual 96 Pestaña Contenido .......................................................................................................................................................... 102 Agregando ......................................................................................................................................................... Alimentos 103 Barra de Herramientas ......................................................................................................................................................... 106 Agregando Contenedores ......................................................................................................................................... 106 Agregando Anotaciones ......................................................................................................................................... 107 Modificando elementos ......................................................................................................................................... del menú 108 Borrar ......................................................................................................................................... 116 Reemplazar ......................................................................................................................................... 117 Mover Arriba ......................................................................................................................................... 119 Mover Abajo ......................................................................................................................................... 121 Pegar ......................................................................................................................................... 122 Copiar ......................................................................................................................................... 123 Cortar ......................................................................................................................................... 123 Exportar ......................................................................................................................................... 123 Arrastrar ......................................................................................................................................................... y Soltar 123 Pestaña Alim.......................................................................................................................................................... entos Utilizados 128 Pestaña Observaciones .......................................................................................................................................................... 129 4 Módulo ................................................................................................................................... de Alimentos Estandarizados 129 Agregando Alim .......................................................................................................................................................... entos 131 Pestaña General ......................................................................................................................................................... 135 Pestaña Fuentes ......................................................................................................................................................... de Nutrientes 136 Tabla de composición ......................................................................................................................................... Química Actual 136 Nutrientes Adicionales ......................................................................................................................................... 139 Pestaña Listado ......................................................................................................................................................... de Nutrientes 143 Pestaña Avanzado ......................................................................................................................................................... 145 Modificar .......................................................................................................................................................... 146 © 2015 Comunidad Web Contenidos 5 Borrar .......................................................................................................................................................... 146 Ordenar .......................................................................................................................................................... 147 Buscar .......................................................................................................................................................... 148 Im portando alim .......................................................................................................................................................... entos desde archivo excel 149 Im portando archivo .......................................................................................................................................................... estandar 154 Realizando copias .......................................................................................................................................................... de seguridad 156 Restaurando.......................................................................................................................................................... copias de seguridad 158 Exportando Alim .......................................................................................................................................................... entos 160 Parte V Actualizando MenusPlus 163 Parte VI Anexos 166 1 Tablas ................................................................................................................................... de Composición Química de Alimentos 166 ICBF 2005 .......................................................................................................................................................... 166 ICBF 1978 .......................................................................................................................................................... 167 USDA SR 17 .......................................................................................................................................................... 168 © 2015 Comunidad Web 5 Parte I Introducción Introducción 1 7 Introducción Gracias por su interés en MenusPlus. MenusPlus es un programa para PC diseñado para facilitar el análisis nutricional y el costeo de menús. MenusPlus es utilizado por nutricionistas y empresas de servicios de alimentos; permite verificar fácilmente el análisis químico, la recomendación y adecuación de todos los menús del proyecto. En este manual explicaremos las características mas importantes de MenusPlus. 1.1 Acerca de MenusPlus MenusPlus es un programa que facilita el análisis nutricional y el costeo de menús. MenusPlus comenzó como una tesis de grado de la facultad de ingeniera (Departamento de Ingeniería de Sistemas) de la Universidad Nacional de Colombia, con apoyo de la Facultad de Medicina (Departamento de Nutrición y Dietética). La primera versión de MenusPlus se terminó de desarrollar en el año 2001 (Tesis Meritoria). Desde el 2001 hasta la fecha MenusPlus ha estado en una continua evolución, incluyendo características para hacer mucho más sencillo el análisis nutricional y el diseño de menús. 1.2 ¿Por qué utilizar MenusPlus? MenusPlus le ayudará en el diseño y el análisis nutricional de menús. Con MenusPlus, una vez ingresada la información de los menús, usted puede reutilizar en otros proyectos o menús: Tiempos de comida Preparaciones Alimentos Recomendaciones Menús A continuación describimos algunas de las características de MenusPlus. 1.2.1 Confiabilidad del análisis nutricional Para hacer el análisis nutricional solo se necesita que usted ingrese el peso de cada uno de alimentos. MenusPlus hace automáticamente todos los cálculos de análisis químico, por lo que se evitan los errores de digitación o de fórmulas cuándo se hace el análisis con Excel 1.2.2 Analice desde un alimento hasta un ciclo de menús MenusPlus permite trabajar con: Alimentos © 2015 Comunidad Web 8 Manual de Usuario MenusPlus 5 Preparaciones. Dietas Minutas Patrón Minutas Derivadas Ciclos de menús. Con MenusPlus puede agregar todos los menús que necesite en un solo proyecto. MenusPlus muestra todos los menús del proyecto, en cada menú se tiene el detalle del análisis nutricional, la recomendación y la adecuación. 1.2.3 Diseño intuitivo de un menú En MenusPlus un menú (o dieta) se elabora usando estructura de árbol, como la estructura de las carpetas en el Explorador de Windows. En MenusPlus los contenedores son como carpetas del Explorador de Windows. Dentro de un contenedor se pueden agregar otros contenedores o alimentos. Los contenedores sirven generalmente para definir los tiempos de comidas y las preparaciones de un menú, dependiendo de su ubicación en la estructura del menú. MenusPlus muestra para cada uno de los contenedores y alimentos la información nutricional. MenusPlus permite tanto copiar y pegar como arrastrar y soltar contenedores y alimentos. MenusPlus permite ingresar la recomendación de un menú y automáticamente calcula su adecuación. 1.2.4 Trabaje con alimentos adicionales y costo del menú MenusPlus permite agregar alimentos que no estén en las tablas de composición química. Solo es necesario ingresar su información nutricional. MenusPlus también permite complementar la información nutricional de alimentos existentes en las tablas de composición química. En MenusPlus estos Alimentos Adicionales reciben el nombre de Alimentos Estandarizados. Los Alimentos Estandarizados permiten definir el precio, por lo que permiten calcular el costo de un menú. 1.2.5 Exportar a excel los menús de un proyecto MenusPlus permite exportar un menú en un archivo Excel. El programa permite seleccionar entre varias plantillas para generar la información del menú. Se pueden generar reportes para un menú o para cada uno de los menús del proyecto. Las plantillas que ofrece MenusPlus son las siguientes: General: Muestra la información del menú incluyendo los nutrientes más utilizados, las recomendaciones y adecuaciones. Origen de Alimento: Muestra la información del menú haciendo énfasis en el origen de la proteína y © 2015 Comunidad Web Introducción 9 grasa. También incluye calorías y carbohidratos. Lista de Mercado: Muestra el peso total de los alimentos utilizados en el menú incluyendo su precio y unidad de compra. El reporte permite ingresar el número de menús a servir para saber la cantidad total de alimentos que se van a consumir y su costo. Se puede ajustar el formato de presentación de las plantillas. Comunidad Web puede diseñar plantillas personalizadas para que usted pueda generar reportes con información particular de los menús. 1.2.6 Copias de seguridad Antes de guardar los cambios en el proyecto, MenusPlus guarda automáticamente una copia de seguridad del proyecto. MenusPlus también hace copias de seguridad de los alimentos estandarizados. 1.2.7 Busque alimentos y modifíquelos fácilmente MenusPlus permite buscar elementos, como contendores y alimentos, en todos los menús de un proyecto. MenusPlus muestra un listado con todos los elementos encontrados, indicando el menú y preparación en que se encuentran, el tipo de elemento, su descripción y su peso. Con cada elemento se puede: Modificar: MenusPlus permite modificar un resultado de la búsqueda, como alimentos y preparaciones, sin necesidad de abrir el menú en que están definidos. Arrastrar y soltar: MenusPlus permite arrastrar un resultado de la búsqueda, como un alimento o una preparación, y soltarlo sobre un menú. De esta forma se pueden agregar fácilmente alimentos y preparaciones en un ciclo de menús. Copiar: MenusPlus permite copiar un elemento Adicionalmente MenusPlus permite seleccionar varios resultados de la búsqueda y cambiar sus valores a la vez, esto permite por ejemplo cambiar fácilmente la porción de un alimento en todos los menús del proyecto. 1.2.8 Análisis con gráfico nutricional MenusPlus permite hacer un análisis de cualquier elemento de un menú con un gráfico nutricional. Los gráficos nutricionales que tiene el programa son: VCT: Valor Calórico Total de las Proteínas, Grasas y Carbohidratos. Básico (P,G,C): Muestra la cantidad de Proteínas, Grasas y Carbohidratos. Macronutrientes: Muestra la cantidad de Agua, Proteínas, Grasas, Carbohidratos, Fibra y Cenizas. Micronutrientes: Muestra la cantidad de Calcio, Fosforo, Hierro, Sodio, Potasio, Cloro, Magnesio, Zinc, Vitamina. D, Vitamina K1, Vitamina. C, Niaciana, Vitamina. B6, Colina, Taruina, Carnitina, Nucleótidos y Ácido Linoleico. MenusPlus permite agregar nuevos gráficos nutricionales. © 2015 Comunidad Web 10 1.2.9 Manual de Usuario MenusPlus 5 Visualizar varios proyectos de menús MenusPlus se puede ejecutar varias veces en un mismo computador para trabajar en varios proyectos simultáneamente. Se puede copiar y pegar información entre los programas de MenusPlus. 1.2.10 Actualización en línea MenusPlus tiene la opción de buscar actualizaciones del programa. Si encuentra en el sitio Web una versión más reciente puede descargarla e instalarla. 1.2.11 Importar alimentos desde un archivo de Excel MenusPlus permite importar desde un archivo de Excel un listado de alimentos que no estén en las tablas de composición química de alimentos. Estos nuevos alimentos son agregados como alimentos estandarizados. 1.2.12 Importar Menús desde un archivo Excel MenusPlus permite importar un ciclo de menús existente desde archivo Excel. MenusPlus analiza una hoja de cálculo de Excel en la cual los menús estén ingresados uno después de otro. MenusPlus detecta la siguiente información de la hoja de cálculo: Nombre del menú Tiempo de comida. Preparación. Alimento por código de la tabla de composición química ICBF 2005. Alimento estandarizado, agregado previamente a MenusPlus. Alimentos no encontrados, MenusPlus permite asociarlos a alimentos estandarizados nuevos o existentes. Los menús importados se agregan al proyecto actual. 1.3 Requerimientos Técnicos 1.3.1 Sistema Operativo Windows 7 o Windows 8. 1.3.2 Requerimientos de Software Net Framework 4.5.2 o posterior. Opcionalmente Microsoft Excel para utilizar las funciones de exportación. 1.3.3 Requerimientos de Hardware 2 GB RAM, mínimo 100 MB de espacio en disco duro. © 2015 Comunidad Web Introducción 1.4 Soporte Técnico Correo electrónico: [email protected] Teléfono: (571) 533-0368 Dirección: Transversal 60 115-58 Torre B oficina 414. Ciudad: Bogotá (Colombia) Sitio Web: http://www.menusplus.net/ - http://comunidadweb.com/ © 2015 Comunidad Web 11 Parte II La Interfaz de Usuario La Interfaz de Usuario 2 13 La Interfaz de Usuario La interfaz de usuario de MenusPlus tiene la siguiente estructura: Sección 1: Esta sección corresponde al menú principal. Sección 2: Esta sección corresponde a la barra de herramientas. Dentro de la barra de herramientas se destacan las opciones (Configuración, Menús, Menú Actual, Alimentos y Preparaciones) que cargan formularios en la sección 4 . Sección 3: Esta sección corresponde al nombre del formulario actual y a la pila de navegación. En esta parte se visualiza el nombre del formulario que esta cargado en la sección 4, y adicionalmente, las opciones de las flechas permiten navegar en los menús y alimentos visitados en los formularios "Gestión Menús" y "Menú Actual". Sección 4: Esta sección corresponde al formulario actual. En esta parte se cargan los formularios (Configuración, Menús, Menú Actual, Alimentos y Preparaciones) de las opciones de la barra de herramientas. Sección 5: Esta sección corresponde a las pestañas del lado derecho. En esta parte se visualizan los controles de Propiedades, Gráficos y, dependiendo el formulario actual, se muestra la pestaña Agregar. Esta sección se puede ocultar seleccionando la opción minimizar o se puede modificar el ancho ubicando el cursor en el limite del lado izquierdo de la sección: © 2015 Comunidad Web 14 Manual de Usuario MenusPlus 5 © 2015 Comunidad Web La Interfaz de Usuario 15 Para maximizar solo se debe seleccionar cualquiera de las otras opciones. Para modificar el tamaño, se ubica el mouse en el límite del lado izquierdo de la sección y con clic sostenido se ajusta el ancho: Sección 6: Esta sección corresponde a las pestañas del lado inferior. En esta parte se visualizan los controles "Búsqueda en proyecto" e "Historial navegación". Al igual que con la sección 5, al seleccionar la opción "Minimizar" se oculta la sección; y para modificar el alto del control se tiene que ubicar el mouse en el límite superior del control. © 2015 Comunidad Web 16 2.1 Manual de Usuario MenusPlus 5 Control Propiedades El control de propiedades aunque siempre está visible solo aplica para los formularios "Gestión de Menús", "Menu Actual" (Pestaña contenido y pestaña Alimentos Utilizados) y "Alimentos Estandarizados", su función consiste en mostrar la información correspondiente al elemento seleccionado en los formularios mencionados, en algunos casos permite modificar los valores. Para los resultados arrojados a través control de búsqueda, el control de propiedades, permite modificar valores en más de un elemento al mismo tiempo. © 2015 Comunidad Web La Interfaz de Usuario 2.2 17 Realizando Búsquedas en el Proyecto La opción de búsqueda en proyecto permite buscar Menús, Contenedores, Alimentos estandar y Alimentos de tabla en todos los menús del proyecto. Con los resultados de búsqueda este control permite realizar las siguientes operaciones: Copiar. Modificar. Navegar Arrastrar y soltar elementos. 2.2.1 Copiando resultados de búsqueda Cuando se ha realizado una consulta y se han obtenido resultados, para el caso de los formularios "Gestión de Menús" y "Mená Actual", se puede copiar uno o varios elementos del resultado de la búsqueda. En el siguiente ejemplo, para el caso del formulario "Gestión de Menús" , se va a copiar el contenido de un menú del resultado de búsqueda y se va a pegar en un menú de la lista © 2015 Comunidad Web 18 Manual de Usuario MenusPlus 5 © 2015 Comunidad Web La Interfaz de Usuario © 2015 Comunidad Web 19 20 Manual de Usuario MenusPlus 5 En el siguiente ejemplo se copian varios elementos a un menú en el formulario "Menú Actual" © 2015 Comunidad Web La Interfaz de Usuario © 2015 Comunidad Web 21 22 Manual de Usuario MenusPlus 5 © 2015 Comunidad Web La Interfaz de Usuario 2.2.2 23 Modificando resultados de búsqueda. Desde el control de resultados de búsqueda se puede modificar valor de campos en común de uno o varios elementos: © 2015 Comunidad Web 24 Manual de Usuario MenusPlus 5 En el cuadro de propiedades se modifica el peso neto a 120 Después de ingresar el nuevo valor, al dar enter, se actualizan los valores en los elementos seleccionados © 2015 Comunidad Web La Interfaz de Usuario 2.2.3 25 Navegando en los resultados de búsqueda Cuando se realiza una búsqueda, en la lista de resultados, MenusPlus facilita la opción de ir a la ubicación de cualquiera de los elementos, para esto solo se debe dar doble clic sobre el elemento: © 2015 Comunidad Web 26 Manual de Usuario MenusPlus 5 Al dar doble clic sobre el elemento "MenuCuatro" se muestra el formulario "Gestión Menús" © 2015 Comunidad Web La Interfaz de Usuario Ahora se selecciona el elemento "DESAYUNO" de menu1 © 2015 Comunidad Web 27 28 Manual de Usuario MenusPlus 5 © 2015 Comunidad Web La Interfaz de Usuario 2.2.4 29 Arrastrando y soltando resultados de búsqueda Adicionalmente a la opción de copiar, solo para el caso del formulario "Menú Actual", MenusPlus permite Arrastrar y soltar uno o varios elementos desde la lista de resultado de búsqueda al menú: Basta con seleccionar los alimentos que se quieren mover y con un clic sostenido, seleccionar el elemento del menú donde se quieren mover © 2015 Comunidad Web 30 Manual de Usuario MenusPlus 5 © 2015 Comunidad Web La Interfaz de Usuario © 2015 Comunidad Web 31 32 2.3 Manual de Usuario MenusPlus 5 Uso de Gráficos Nutricionales Cuando se selecciona un elemento de los formularios "Gestión de Menús", "Menu Actual" (Pestaña contenido y pestaña Alimentos Utilizados) y "Alimentos Estandarizados", en el control "Gráfico Nutricional", de acuerdo a la definición del gráfico seleccionado, se visualiza la proporción de los nutrientes suministrados por dicho elemento. MenusPlus permite realizar las siguientes operaciones con los gráficos: Agregar. Modificar. Borrar. 2.3.1 Agregando gráficos Para agregar un nuevo gráfico se debe ir a la opción Herramientas->Gráficos->Agregar © 2015 Comunidad Web La Interfaz de Usuario 33 Al dar clic se muestra el siguiente formulario: En este formulario se debe ingresar el nombre del gráfico, se debe seleccionar los nutrientes que se quieren mostrar en la gráfica dando doble clic en la sección "Variables Disponibles". Una vez ya se tiene las variables a mostrar en la sección "Variables Asignadas" se puede modificar el nombre que se quiere mostrar en cada variables dando clic en la opción "Modificar nombre campo" © 2015 Comunidad Web 34 Manual de Usuario MenusPlus 5 Finalmente se da clic en "Aceptar" para finalizar la operación. 2.3.2 Modificando gráficos Para modificar un gráfico, se debe ir por la opción Herramientas->Gráfico Nutricional->Modificar la cual muestra el siguiente formulario © 2015 Comunidad Web La Interfaz de Usuario 35 Como se observa en la imagen anterior, la información que se carga en el formulario corresponde al gráfico (VCT) que se tiene seleccionado en el control. Después de realizar las modificaciones del caso, se da clic en "Aceptar" para que el sistema guarde los cambios. 2.3.3 Borrando gráficos Para Borrar un gráfico, se debe seleccionar la opción Herramientas->Gráfico Nutricional->Borrar se muestra el siguiente mensaje: © 2015 Comunidad Web 36 Manual de Usuario MenusPlus 5 Como se pude observar, al igual que en el caso anterior, el sistema toma el gráfico seleccionado en el control para realizar la operación. Al dar clic en la opción "Aceptar" el sistema elimina el gráfico, en caso contrario se cancela la operación. © 2015 Comunidad Web La Interfaz de Usuario 2.4 37 Historial navegación La funcionalidad del historial de navegación aplica solamente para los formularios "Gestión de Menús" y "Menú Actual", su función consiste en guardar la última ubicación registrada en cada formulario antes de cerrarlo. Una vez se tiene dicho histórico se facilita volver a un menú que recientemente se ha visitado, ya sea con las opciones de la flechas o al dar doble clic sobre la ubicación que se quiere ir en la pestaña "Historial navegación". © 2015 Comunidad Web Parte III Instalar Licencia de MenusPlus Instalar Licencia de MenusPlus 3 39 Instalar Licencia de MenusPlus La primera vez que ejecute MenusPlus verá el siguiente formulario para instalar la licencia: Si no tiene licencia de MenusPlus de clic en el botón "Continuar Evaluación". MenusPlus durante 30 días utilizando hasta cinco (5) menús. Podrá evaluar Si tiene una licencia de MenusPlus de clic en el botón "Instalar Licencia" para activar el programa. A continuación se describe la activación de MenusPlus por Internet o por Correo Electrónico. 3.1 Activación por Internet Para activar MenusPlus por Internet se debe seleccionar la opción del menú Licencias-> Registrar MenusPlus... © 2015 Comunidad Web 40 Manual de Usuario MenusPlus 5 O también se puede seleccionar la opción "Licencia" de la barra de herramientas © 2015 Comunidad Web Instalar Licencia de MenusPlus El formulario que va aparecer es el siguiente: Se ingresa la clave suministrada por Comunidad Web y se selecciona la opción Instalar © 2015 Comunidad Web 41 42 Manual de Usuario MenusPlus 5 Si el proceso de activación fue exitoso el formulario actualiza el campo "Estado de Licencia" Clic en la opción "Cerrar" para cerrar el formulario. 3.2 Activación por Correo Electrónico (sin Internet) Para la activación por correo electronico se deben seguir los siguientes pasos: En el formulario para ingresar la licencia (Licencias->Registrar MenusPlus o cuando no carga MenusPlus en la opción "Instalar Licencia"), se ingresa la licencia enviada por Comunidad Web y se da clic en la opción "Instalar" © 2015 Comunidad Web Instalar Licencia de MenusPlus Como la aplicación identifica que no tiene acceso a Internet muestra el siguiente mensaje: Se selecciona la opción "Sí" © 2015 Comunidad Web 43 44 Manual de Usuario MenusPlus 5 Se guarda la licencia con un nombre fácil de identificar. Este archivo debe ser enviado a Comunidad Web para registrar la licencia. Después de guardada la licencia se cierra el formulario © 2015 Comunidad Web Instalar Licencia de MenusPlus 45 Una vez Comunidad Web envía de vuelta el archivo de la licencia ya retistrado, se selecciona la opción "Instalar Licencia" Esta vez en lugar de ingresar la licencia, se selecciona la opción "Cargar Licencia" © 2015 Comunidad Web 46 Manual de Usuario MenusPlus 5 Se carga el archivo enviado por Comunidad Web Una vez se carga la licencia queda activado MenusPlus. Al dar clic en la opción "Cerrar" ya se puede utilizar MenusPlus © 2015 Comunidad Web Instalar Licencia de MenusPlus 3.3 47 Mover Licencia Para mover una licencia de un equipo a otro se deben seguir los siguientes pasos: En el formulario de gestión de Licencias (Licencias->Registrar MenusPlus o cuando no carga MenusPlus en la opción "Instalar Licencia") se debe seleccionar la opción "Guardar Licencia": Se selecciona la ubicación y se guarda la licencia © 2015 Comunidad Web 48 Manual de Usuario MenusPlus 5 Después de guardar la licencia, se selecciona la opción "Desistalar licencia" Ahora en el nuevo equipo solo es cargar la licencia que se guardo pasos atras, con la opción "Cargar Licencia" © 2015 Comunidad Web Instalar Licencia de MenusPlus Una vez se carga la licencia ya queda activado MenusPlus en el nuevo equipo. © 2015 Comunidad Web 49 Parte IV Usando MenusPlus Usando MenusPlus 4 51 Usando MenusPlus En esta sección se explica el uso del programa para hacer el análisis nutricional de menús. La sección Proyectos de Menús muestra cómo se crean los archivos de proyectos de MenusPlus en el equipo y como se configuran. La sección Módulo de Gestión de Menús muestra cómo se agregan los menús en el proyecto y como se puede reusar menús de otros proyectos o de Excel. La sección Módulo del Menú Actual muestra cómo se diseña un menú en MenusPlus. La sección Módulo de Alimentos Estandarizados muestra cómo se agregan alimentos adicionales a los de las tablas de composición química. 4.1 Proyectos de Menús MenusPlus trabaja con un Proyecto de Menus. Un Proyecto de Menús contiene tanto la configuración del proyecto como la información de los menús del proyecto (contenedores, alimentos, recomendaciones, etc). Los proyectos se almacena en un archivo con extensión .mns, estos archivos se identifican fácilmente por el icono que se muestra en el explorador de windows como se observa en la siguiente imagen: Al igual que otros tipos de archivos, como por ejemplo Excel, al dar doble clic sobre el archivo o proyecto se abre MenusPlus cargando su contenido. Otra de las funcionalidades de MenusPlus es que permite abrir varios proyectos en diferentes instancias de MenusPlus, permitiendo ademas compartir información entre los dos proyectos mediantes las opciones de copiar y pegar. © 2015 Comunidad Web 52 4.1.1 Manual de Usuario MenusPlus 5 Nuevo Proyecto Para crear un nuevo proyecto se tienen las siguientes dos opciones: o © 2015 Comunidad Web Usando MenusPlus 53 Al seleccionar cualquiera de las dos opciones el sistema valida que si hay proyectos abiertos no tengan cambios pendientes, y Al agregar un nuevo menú se habilita la opción "Guardar" y al dar clic en esta, el sistema solicita el nombre del proyecto para almacenarlo en disco. 4.1.2 Abrir Proyecto Para abrir un proyecto se tienen las siguientes dos opciones: © 2015 Comunidad Web 54 Manual de Usuario MenusPlus 5 o Al seleccionar cualquier de las dos opciones anteriores se muestra la siguiente ventana: © 2015 Comunidad Web Usando MenusPlus Al seleccionar el archivo y dar clic en la opción "Abrir" se carga el proyecto © 2015 Comunidad Web 55 56 4.1.3 Manual de Usuario MenusPlus 5 Guardar Proyecto Para guardar un proyecto se tienen las siguientes dos opciones: © 2015 Comunidad Web Usando MenusPlus o © 2015 Comunidad Web 57 58 Manual de Usuario MenusPlus 5 Al seleccionar cualquiera de las dos opciones se guardar los cambios pendientes del proyecto y se deshabilita la opción "Guardar" de la barra de herramientas: © 2015 Comunidad Web Usando MenusPlus 4.1.4 Guardar Proyecto como Para guardar los cambios realizados a un proyecto en otro archivo se debe seleccionar la opción "Archivo->Guardar Proyecto como..." Al seleccionar la opción se muestra la siguiente ventana: © 2015 Comunidad Web 59 60 Manual de Usuario MenusPlus 5 En esta ventana se selecciona la ubicación y se ingresa el nombre con el cual se quiere guardar el proyecto, finalmente se da clic en la opción "Guardar". Para el ejemplo el nombre con el que se guarda el proyecto es m1_2. © 2015 Comunidad Web Usando MenusPlus 4.1.5 61 Configurando el Proyecto En el módulo "Configuración del proyecto" se personaliza el proyecto que se esta trabajando. La sección consta de las siguientes tres pestañas: Identificación: Permite definir la descripción del proyecto que se esta manejando. Nutrientes Visibles: Permite elegir los nutrientes que se desean ver en los menús del proyecto. General: Permite configurar la forma en que calcula el programa los nutrientes de los alimentos del proyecto. © 2015 Comunidad Web 62 4.1.5.1 Manual de Usuario MenusPlus 5 Pestaña Identificación En la pestaña Identificación se tiene la información general del proyecto. Los campos que contiene este formulario son los siguientes: Título: Corresponde al título que se le quiere asignar al proyecto. Asunto: Descripción del proyecto. Autor: Nombre de quien realizó el proyecto. Comentarios: Comentarios u observaciones del proyecto. © 2015 Comunidad Web Usando MenusPlus 4.1.5.2 63 Pestaña Nutrientes Visibles Permite seleccionar los nutrientes que son visibles en todos los menús que tenga el proyecto. Por defecto se ven todos los nutrientes disponibles en el programa. Para cambiar los nutrientes de clic en la caja de chequeo “Ver todos los Nutrientes”, a continuación de clic en la lista de chequeo que esta antes del nutriente, si el nutriente esta chequeado se mostrará en los menús. Este formulario tiene dos botones útiles: El botón Todos chequea todos los nutrientes; El botón Ninguno quita el chequeo a todos los nutrientes. A continuación se muestra un ejemplo de como en el sistema para el proyecto actual ahora solo tiene en cuenta los nutrientes seleccionados: © 2015 Comunidad Web 64 Manual de Usuario MenusPlus 5 Al revisar la opción "Gestión de Menús" ahora solo se muestran los nutrientes seleccionados anteriormente © 2015 Comunidad Web Usando MenusPlus 4.1.5.3 65 Pestaña General Mostrar Cantidad suficiente (C.,S.) para Peso Neto igual a cero: Si es seleccionada muestra el peso de los alimentos como C.S. si su peso es cero. Mostrar Cantidad suficiente (C.S.) para anotaciones: Permite que las anotaciones, que son notas que se agregan a los menús, actúen como alimentos que se utilizan en pizcas (no tienen análisis químico pero si una cantidad suficiente) Ver en el editor del menú Descripción: Si se marca la opción muestra el campo "Descripción" en los menús del proyecto. Peso Bruto:Si se marca la opción muestra el campo "Peso Bruto" en los menús del proyecto. Costo:Si se marca la opción muestra el campo "Costo" en los menús del proyecto. Decimales Truncar Nutrientes: Si se marca la opción el sistema, en los calculos internos del proyecto, trunca los valores de acuerdo al valor del campo "Para truncar". - Para truncar: Indica el número de decimales a truncar en las operaciones realizadas por el sistema. - Para mostrar: Indica el número de decimales que se quiere mostrar en los menús del proyecto. 4.1.6 Realizando Copias de Seguridad MenusPlus permite crear copias de seguridad de los proyectos de menús. Para esto se debe seleccionar la opción Herramientas->Copias de Seguridad->Proyecto... © 2015 Comunidad Web 66 Manual de Usuario MenusPlus 5 Al dar clic en la opción se muestra el siguiente formulario si el proyecto actual tiene cambios pendientes de guardar: Al guardar los cambios y repetir la acción se muestra el siguiente formulario: En este formulario se ingresa el nombre que se le quiere dar a la copia de seguridad del proyecto y se © 2015 Comunidad Web Usando MenusPlus 67 da clic en la opción "OK". Si la operación fue exitosa, se muestra el siguiente mensaje: 4.1.7 Restaurando Copias de Seguridad Para restaurar una copia de seguridad de un proyecto se debe seleccionar la opción Herramientas>Restaurar->Proyecto... Al dar clic en la opción se muestra el siguiente mensaje: © 2015 Comunidad Web 68 Manual de Usuario MenusPlus 5 Al dar clic en la opción "Aceptar" se muestra el siguiente formulario: Este formulario lista todos los backups existentes y permite realizar las siguientes operaciones: Borrar: Al seleccionar esta opción se elimina el backup seleccionado en la grilla. Borrar Todo: Al dar clic en esta opción el sistema elimina todos los backups existentes. Restaurar: Al seleccionar esta opción el sistema permite guardar el backup en otra ubicación donde podamos acceder fácilmente. Para el ejemplo se selecciona la opción "Restarurar" © 2015 Comunidad Web Usando MenusPlus 69 El sistema pregunta donde se quiere guardar el proyecto. Se selecciona la ubicación y se da clic en "Guardar". Si la operación fue exitosa se muestra el siguiente mensaje: Al dar clic en la opción "Aceptar", el sistema carga el proyecto que se acaba de guardar © 2015 Comunidad Web 70 Manual de Usuario MenusPlus 5 Cabe aclarar que en el proceso de restauración no se reemplaza ningún archivo, en lugar de esto se guarda el backup como un nuevo archivo. 4.1.8 Abriendo Proyectos Recientes Los proyectos recientes, como su nombre lo indica, permite abrir rápidamente un proyecto que se haya abierto con anterioridad, dado que el sistema lleva el registro de los últimos proyectos abiertos ordenandolos del más reciente al más antiguo. © 2015 Comunidad Web Usando MenusPlus 4.1.8.1 Borrando lista de archivos recientes Elimina toda la lista de proyectos recientes. © 2015 Comunidad Web 71 72 4.1.8.2 Manual de Usuario MenusPlus 5 Eliminando archivos no validos Identifica y elimina de la lista los archivos que ya no están disponibles o no se pueden acceder. © 2015 Comunidad Web Usando MenusPlus 4.2 73 Módulo de Gestión de Menús La sección mas importante de MenusPlus es la de "Gestión de Menús", se puede pasar a este módulo dando clic en el botón "Menús" de la barra de herramientas principal. El módulo de Gestión de Menús se muestra a continuación remarcada en el cuadro rojo: © 2015 Comunidad Web 74 Manual de Usuario MenusPlus 5 El módulo "Gestión de Menús" permite realizar las siguientes acciones: Agregar Modificar Borrar Contenido del menú Ordenar Mover arriba Mover abajo Copiar Pegar Exportar Las operaciones anteriores se pueden realizar desde el menú como tal O dando clic derecho sobre un menú © 2015 Comunidad Web Usando MenusPlus 4.2.1 Barra de Herramientas 4.2.1.1 Agregar Al dar clic en la opción agregar se muestra el siguiente formulario: En este formulario se ingresa el nombre el nuevo menú y se da clic en aceptar. © 2015 Comunidad Web 75 76 4.2.1.2 Manual de Usuario MenusPlus 5 Modificar Al dar clic en la opción modificar se muestra el siguiente formulario: © 2015 Comunidad Web Usando MenusPlus 77 En este formulario se puede modificar el Nombre, la Descripción o la Porción. Adicionalmente para modificar un menú se puede hacer directamente en el control de Propiedades. En el control "Propiedades" se muestran diferentes datos del menú seleccionado. Algunos de los datos mostrados en el control se pueden modificar, en este caso los campos son: Descripción, Nombre y Porción. © 2015 Comunidad Web 78 Manual de Usuario MenusPlus 5 Al dar enter se actualiza el nombre del menú © 2015 Comunidad Web Usando MenusPlus 4.2.1.3 Borrar Al seleccionar el registro y dar clic en la opción Borrar se muestra el siguiente mensaje: Al dar clic en la opción Si, se elimina el registro © 2015 Comunidad Web 79 80 4.2.1.4 Manual de Usuario MenusPlus 5 Contenido del menú Al seleccionar la opción "Ver contenido" se muestra el formulario Menú Actual donde se puede observar, como su nombre lo indica, todo el contenido del menú. 4.2.1.5 Ordenar Al seleccionar la opción "Ordenar" se ordenan los menús por el nombre de manera ascendente © 2015 Comunidad Web Usando MenusPlus 4.2.1.6 Mover Arriba © 2015 Comunidad Web 81 82 Manual de Usuario MenusPlus 5 Si después de ordenar los menús se quiere organizarlos de manera diferente, con la opción "Mover Arriba" se puede desplazar los menús hacia arriba. 4.2.1.7 Mover Abajo Para desplazar un menú hacia abajo © 2015 Comunidad Web Usando MenusPlus 4.2.1.8 83 Copiar La opción Copiar permite copiar todos los datos de un menú o solamente las recomendaciones. La información se copia a clipboard permitiendo pasar datos entre dos instancias de MenusPlus 4.2.1.9 Pegar Permite pegar la información de un menú copiada previamente en otro menú de manera aditiva, es decir no reemplaza la información. Para el caso de las recomendaciones, permite pegar la información de una recomendación copiada previamente pero en este caso si reemplaza la que pueda existir. La información a pegar, ya sea un menú o una recomendación, puede venir de la misma lista de menús, del control de búsqueda o de otra ejecución de MenusPlus. A continuación se muestra un ejemplo: Se mira el contenido de MenuCinco Se copia el menú MenuDos © 2015 Comunidad Web 84 Manual de Usuario MenusPlus 5 Se pega en MenuCinco Se mira el contenido de MenuCinco © 2015 Comunidad Web Usando MenusPlus 4.2.1.10 Exportar Al dar clic en la opción Exportar se muestra el siguiente formulario: © 2015 Comunidad Web 85 86 Manual de Usuario MenusPlus 5 En este formulario se listan todas las plantillas cargadas al sistema para la generación de reportes. Las operaciones que permite realizar este formulario con las siguientes: Abrir Plantilla: Al seleccionar esta opción abre la plantilla que se tenga seleccionada. Nueva Plantila: Permite crear un nuevo archivo excel que se ubicará por defecto en la carpeta de reportes de la aplicación. Exportar: Genera un reporte de acuerdo a la plantilla seleccionada. Cerrar: Cierra el formulario. Al generar reportes desde "Gestión de Menús", sin importar que plantilla este seleccionada, el sistema va a tomar la información de todos los menús. Para el caso que se quiera generar un mismo reporte por cada menú, se debe marcar la opción "Generar un reporte para cada menú", de esta manera se va a genera un archivo con el reporte por cada menú, de lo contrarios se va a generar un solo archivo con la información de todos los menús. 4.2.2 Importando Menús de un proyecto La funcionalidad de importar menús permite integrar varios proyectos de menús en uno solo. Para importar menús se debe seleccionar la opción "Archivo->Importar->Menús de un proyecto..." © 2015 Comunidad Web Usando MenusPlus 87 Al dar clic en la opción se muestra la siguiente ventana donde se selecciona el proyecto de menus (. mns) que se quiere importar. Al seleccionar la opción abrir, aparece un nuevo menú que estaba en el proyecto que se acaba de importar: © 2015 Comunidad Web 88 4.2.3 Manual de Usuario MenusPlus 5 Importando Menús de un archivo Excel Como su nombre lo indica, esta funcionalidad permite importar menús contenidos en un archivo excel. Para realizar esta acción se debe ir a la opción del menú "Archivo->Importar->Menús de un archivo Excel..." © 2015 Comunidad Web Usando MenusPlus Antes de realizar la importación de los menús se mira el proyecto que se tiene abierto © 2015 Comunidad Web 89 90 Manual de Usuario MenusPlus 5 Se revisa el archivo excel que se quiere importar © 2015 Comunidad Web Usando MenusPlus Al dar clic en la opción "Menús de un archivo Excel.." se muestra el siguiente formulario: © 2015 Comunidad Web 91 92 Manual de Usuario MenusPlus 5 Este formulario en la pestaña "Paso 1 - Importar" tiene los siguientes campos: Archivo Excel: Corresponde al archivo excel que contiene los menús a importar. Origen Alimentos Estandarizados: Corresponde a la palabra con la que se quiere renombrar el nombre de los alimentos estandarizados que no se encuentren en el sistema. Al renombrar el alimento, el nuevo nombre queda con la estructura: nombre_alimento+"- "+palabra_origen Contratista: Corresponde a la columna donde se indico, en el archivo excel, el nombre del contratista. Hoja: Número de la hoja en la que se encuentra la información del ciclo a importar. Menú: Columna en la que se encuentra el nombre del menú. Tiempo de Comida: Columna en la que se encuentra el tiempo de comida. Preparación: Columna en la que se encuentra la preparación. Alimento: Columna en la que se encuentra el nombre de los alimentos. Código: Columna en donde se encuentra el código del alimento. El código puede ser de dos tipos: Numérico y alfanumérico. En el primer caso corresponde al código de la tabla icbf 2005. Para el caso de los códigos alfanuméricos, estos corresponden al código del alimento de los alimentos estandarizados que se tienen cargados en el sistema. En el caso que el código este vacío, el sistema lo identifcará como un nuevo alimento estandarizado a crear en el sistema. Cantidad: Corresponde al peso neto de cada alimento. Al dar clic en la opción "Siguiente" se muestra la siguiente pestaña: © 2015 Comunidad Web Usando MenusPlus 93 Es esta pestaña se muestra el listado de menús identificados en el archivo Excel que pudo procesar el sistema. Al dar clic en la opción "Siguiente" se muestra la siguiente pestaña: © 2015 Comunidad Web 94 Manual de Usuario MenusPlus 5 En la pestaña "Paso 3 - Alimentos Estandar" se muestra todos los alimentos que el sistema no pudo identificar en la tabla icbf 2005, ni en la lista de alimentos estandarizados cargados en el sistema. Esta lista se muestra al usuario con el fin de indicar que si no se hace nada en el formulario y se da clic en la opción "siguiente" el sistema no tendrá en cuenta dichos alimentos en el menú que cargue al sistema. En caso de que se quieran agregar dichos alimentos como nuevos alimentos estandarizados, se debe marcar la opción "Crear Alimentos estandarizados", una vez se marca dicha opción, se tiene la posibilidad de hacer que uno o varios alimentos no se agreguen al sistema como nuevos, y en lugar de eso, se pueda asociar a un alimento estandarizado existente. Para esto se da doble clic en el alimento y se selecciona el alimento estandarizado que se quiera utilizar. El formulario permite seguir dos caminos: El primero consiste en seleccionar la opción "Ignorar Alimentos no Encontrados" en cuyo caso, como su nombre lo indica, el sistema al realizar la importación de los menús, no va a a tener en cuenta los alimentos que no pudo encontrar. Para el segundo caso, al seleccionar la opción "Crear Alimentos Estandarizados" el sistema va agregar como alimentos estandarizados todos los alimentos que se muestran en la tabla. En el caso © 2015 Comunidad Web Usando MenusPlus 95 que el usuario no quiera agregar uno o varios alimentos como nuevos, sino que en lugar de eso los quiera reemplazar por alguno de los que ya tiene registrados en el sistema, solo tiene que dar doble clic sobre el alimento para que el sistema muestre una ventana donde va poder buscar y seleccionar el alimento por el cual quiere reemplazar un alimento no encontrado. Al dar clic en la opción "Siguiente" se muestra la siguiente pestaña La pestaña "Paso 4 - Resultado" muestra el resumen de las operaciones realizadas al importar los menús. Al finalizar la importación se observa que se agregó un nuevo menú © 2015 Comunidad Web 96 4.3 Manual de Usuario MenusPlus 5 Módulo del Menú Actual El módulo de Menú Actual corresponde al contenido del menú que se tenga seleccionado en la lista de menús (Gestión de Menús) © 2015 Comunidad Web Usando MenusPlus © 2015 Comunidad Web 97 98 Manual de Usuario MenusPlus 5 © 2015 Comunidad Web Usando MenusPlus 99 Hay dos maneras para acceder al formulario de Menu Actual: la primera corresponde a dar doble clic en el menú cuando se esta en el formulario "Gestión de Menús". La segunda corresponde a seleccionar la opción de menú "Menú Actual" como se observa a continuación: © 2015 Comunidad Web 100 Manual de Usuario MenusPlus 5 © 2015 Comunidad Web Usando MenusPlus © 2015 Comunidad Web 101 102 4.3.1 Manual de Usuario MenusPlus 5 Pestaña Contenido En la pestaña contenido, en la tabla, se muestran los siguientes nodos: Contenido: En este nodo se encuentra todos los alimentos utilizados en el menú organizados en una estructura formada por contenedores. Recomendación: La recomendación corresponde al valor que debería tener un determinado nutriente al completar el menú. Adecuación: Corresponde al ajuste que se debe realizar para que un determinado nutriente cumpla con lo indicado en la recomendación. Adicional: Este elemento corresponde a un contenedor auxiliar, el cual sirve de apoyo para almacenar temporalmente alimentos en la construcción del menú. Las operaciones que permite realizar este formulario son las siguientes: Agregar Contenedor. Agregar Anotación. Modificar. Borrar. Reemplazar. © 2015 Comunidad Web Usando MenusPlus 103 Mover Arriba. Mover Abajo. Pegar. Copiar Cortar. Exportar. Las operaciones anteriores pueden se realizar desde el menú como tal O dando clic derecho sobre un elemento 4.3.1.1 Agregando Alimentos Existen dos tipos de alimentos: los alimentos provenientes de las tablas de composición química y los alimentos estandarizados definidos por el usuario (Alimentos Estandarizados). © 2015 Comunidad Web 104 Manual de Usuario MenusPlus 5 La manera como se agregan los alimentos es la misma, la diferencia radica en que para los alimentos estandarizados se muestra el ícono muestra el ícono y para los alimentos de las tablas de composición química se . Para agregar un alimento se debe seguir los siguientes pasos: Se selecciona el contenedor. En el control "Agregar" se selecciona la fuente (campo "Buscar en") y se ingresa el nombre (Campo "Con el nombre") que se quiere buscar Para el ejemplo se va agregar un alimento estandarizado con el nombre leche © 2015 Comunidad Web Usando MenusPlus 105 Para agregarlo se da doble clic sobre el alimento. Para el caso se agrega "leche entera pasteurizada de vaca" Ahora teniendo el nuevo alimento seleccionado se agrega un alimento de la tabla icbf 2005, el cual se agregará en el mismo nivel. © 2015 Comunidad Web 106 Manual de Usuario MenusPlus 5 MenusPlus también posee la funcionalidad de permitir agregar alimentos o contenedores que ya están definidos en otros menús, para esto se debe hacer uso del control "Búsqueda en proyecto" 4.3.1.2 Barra de Herramientas 4.3.1.2.1 Agregando Contenedores Al seleccionar la opción "Agregar Contenedor.." se muestra el siguiente formulario © 2015 Comunidad Web Usando MenusPlus Se ingresa el nombre del contenedor y se selecciona la opción "OK" 4.3.1.2.2 Agregando Anotaciones Al seleccionar la opción "Agregar Anotación.." se muestra el siguiente formulario © 2015 Comunidad Web 107 108 Manual de Usuario MenusPlus 5 Se ingresa el nombre de la anotación y se selecciona la opción "OK" 4.3.1.2.3 Modificando elementos del menú Cuando se selecciona la opción modificar se debe tener en cuenta que dependiendo del tipo de elemento seleccionado (Contenedor, Anotación, Alimento estandarizado, Alimento de tabla o Recomendación), se va a mostrar un formulario diferente. A continuación se observa el formulario que muestra el sistema para cada caso: Contenedor: © 2015 Comunidad Web Usando MenusPlus 109 Este formulario tiene los siguientes campos: Nombre: Nombre del contenedor. Descripción: Texto descriptivo asociado al contenedor. Promedio: Si se marca esta opción, cuando se mire el campo peso neto del contenedor, no va mostrar la suma del peso neto de su contenido sino el promedio. Peso Neto: Suma total del peso neto del contenido del contenedor. Cuando se modifica este valor se ajusta proporcionalmente, de acuerdo al nuevo valor, el peso neto de todos los elementos hijos del contenedor. Peso Bruto: Suma total del peso bruto del contenido del contenedor. Cuando se modifica este valor se ajusta proporcionalmente, de acuerdo al nuevo valor, el peso bruto de todos los elementos hijos del contenedor. Agregar residuo a elemento con peso más alto: Para evitar perdida de valores al realizar el ajuste de peso neto o peso bruto, se tiene la opción "agregar el residuo al elemento con peso más alto" para las operaciones que involucran divisiones con residuos. Peso Neto Forzado: Este campo corresponde al valor que se quiere mostrar en el campo peso neto, en lugar del valor calculado por el sistema, al momento de exportar a excel. Peso Bruto Forzado: Este campo corresponde al valor que se quiere mostrar en el campo peso bruto, en lugar del valor calculado por el sistema, al momento de exportar a excel. Anotación: © 2015 Comunidad Web 110 Manual de Usuario MenusPlus 5 Este formulario tiene los siguientes campos: Nombre: Nombre de la anotación. Descripción: Texto descriptivo asociado a la anotación. Alimento estandarizado: Alimento definido por el usuario. Este formulario tiene los siguientes campos: Nombre: Nombre del alimento estandarizado. Este campo solo se puede modificar en el módulo de Alimentos Estandarizados. Descripción: Texto descriptivo del alimento. Porción: Porción Peso Neto: Valor numérico en gramos que corresponde al peso neto del alimento agregado al menú. Peso Bruto: Valor numérico en gramos que corresponde al peso bruto del alimento agregado al menú. Alimento de tabla: Alimento de una de las tablas de composición quimica soportadas por el sistema. © 2015 Comunidad Web Usando MenusPlus 111 Este formulario tiene los siguientes campos: Nombre: Nombre del alimento. No editable. Descripción: Texto descriptivo del alimento Porción: Porción. Peso Neto: Valor numérico en gramos que corresponde al peso neto del alimento agregado al menú. Recomendación: Recomendación del peso neto por nutriente que debería tener el menú para cumplir con los requerimientos nutricionales. © 2015 Comunidad Web 112 Manual de Usuario MenusPlus 5 En este formulario se puede asignar directamente el valor esperado para cada nutriente haciendo doble clic: © 2015 Comunidad Web Usando MenusPlus 113 Tambien se puede importar las recomendaciones sugeridas en las tablas de composición química soportadas por el sistema. Para esto se selecciona la opción "Importar": © 2015 Comunidad Web 114 Manual de Usuario MenusPlus 5 En este formulario se selecciona la fuente y el grupo etario y se da clic en la opción "Aceptar" © 2015 Comunidad Web Usando MenusPlus © 2015 Comunidad Web 115 116 Manual de Usuario MenusPlus 5 4.3.1.2.4 Borrar Después de seleccionar el elemento, al dar clic en la opción borrar se muestra el siguiente mensaje: Al seleccionar la opción "Si" borra el elemento. Al seleccionar la opción "No" se cancela la operación. © 2015 Comunidad Web Usando MenusPlus 117 4.3.1.2.5 Reemplazar Al seleccionar la opción "Cambiar Alimento Actual", esta se mantiene activa hasta tanto no se vuelva a dar clic Lo que permite esta acción es reemplazar en el menú todas las apariciones de un alimento por otro. Para esto, despues de activar la opción en el menú, se selecciona el alimento y en el control de agregar se reemplaza por otro alimento haciendo doble clic: © 2015 Comunidad Web 118 Manual de Usuario MenusPlus 5 © 2015 Comunidad Web Usando MenusPlus 4.3.1.2.6 Mover Arriba © 2015 Comunidad Web 119 120 Manual de Usuario MenusPlus 5 © 2015 Comunidad Web Usando MenusPlus 4.3.1.2.7 Mover Abajo © 2015 Comunidad Web 121 122 Manual de Usuario MenusPlus 5 . 4.3.1.2.8 Pegar La información a pegar puede venir del mismo menú, del control de búsqueda o de otra ejecución de MenusPlus. Dependiendo del tipo de información, el sistema valida si se puede realizar la operación. Por ejemplo, para el caso de las recomendaciones solo se pueden pegar en otro elemento que corresponda a recomendaciones. © 2015 Comunidad Web Usando MenusPlus 123 4.3.1.2.9 Copiar La opción Copiar permite copiar todos los datos de un elemento determinado (Contenedor, Anotación, Alimento estandarizado, Alimento de tabla o Recomendación). La información se copia a clipboard lo que quiere decir que se puede pasar datos entre dos instancias de MenusPlus 4.3.1.2.10 Cortar Esta opción es similar a la Copiar con la diferencia que no se limita solamente a copiar sino que elimina el elemento después de copiarlo. La información se copia a clipboard lo que quiere decir que se puede pasar datos entre dos instancias de MenusPlus 4.3.1.2.11 Exportar La funcionalidad de exportar es similar a la opción Exportar explicada en el formulario de Gestión de Menus con la diferencia que siempre se genera un solo archivo. 4.3.1.3 Arrastrar y Soltar Esta funcionalidad facilita el ordenamiento de los elementos del menú. Solo esta habilitada para el formulario de Menú Actual. Para el siguiente ejemplo se selecciona el elemento "Onces Tarde" y con clic sostenido se ubica en el elemento Arroz con leche, el resultado es el siguiente: © 2015 Comunidad Web 124 Manual de Usuario MenusPlus 5 © 2015 Comunidad Web Usando MenusPlus 125 Adicional al mismo menú, esta funcionalidad se puede utilizar para agregar elementos desde el control de búsqueda. © 2015 Comunidad Web 126 Manual de Usuario MenusPlus 5 © 2015 Comunidad Web Usando MenusPlus © 2015 Comunidad Web 127 128 4.3.2 Manual de Usuario MenusPlus 5 Pestaña Alimentos Utilizados En esta pestaña se muestra la lista de alimentos utilizados en el menú, los cuales se pueden visualizar por grupos (Grupos de Alimentos) o por solo la lista de alimentos (Listado de Alimentos). © 2015 Comunidad Web Usando MenusPlus 4.3.3 129 Pestaña Observaciones En la pestaña de observaciones agregan y se visualizan las observaciones realizadas al menú. 4.4 Módulo de Alimentos Estandarizados MenusPlus permite agregar alimentos que no estén en las tablas de composición química. Solo es necesario ingresar su información nutricional. MenusPlus también permite complementar la información nutricional de alimentos existentes en las tablas de composición química. En MenusPlus estos Alimentos Adiciones reciben el nombre de Alimentos Estandarizados. Los Alimentos Estandarizados permiten definir el precio, por lo que permiten calcular el costo de un menú. Para agregar o modificar alimentos estandarizados se debe dar clic sobre el botón "Alimentos" de la barra de herramientas principal, como se muestra a continuación: © 2015 Comunidad Web 130 Manual de Usuario MenusPlus 5 Al ir al formulario de Alimentos Estandarizados seleccionando la opción "Alimentos" se muestra el siguiente mensaje: Al seleccionar la opción "Si" se muestra la lista de Alimentos Estandarizados existentes en el sistema © 2015 Comunidad Web Usando MenusPlus 4.4.1 131 Agregando Alimentos En MenusPlus hay dos maneras de agregar alimentos estandarizados: Utilizando el control que permite agregar alimentos desde las tablas o útilizando un formulario que permite definir en su totalidad un nuevo alimento estandarizado. Para agregar alimento utilizando el control de propiedades, se selecciona la fuente, se ingresa el nombre y se da enter para buscar los alimentos que cumplen con dichas condiciones. © 2015 Comunidad Web 132 Manual de Usuario MenusPlus 5 Una vez se identifica el alimento que se quiere agregar, se da doble clic. © 2015 Comunidad Web Usando MenusPlus 133 Para agregar un nuevo alimento utilizando un formulario se debe seleccionar la opción "Agregar" del menú Al seleccionar al opción "Agregar" se muestra el siguiente formulario: © 2015 Comunidad Web 134 Manual de Usuario MenusPlus 5 El formulario esta dividido en cuatro pestañas: General Fuentes de Nutrientes Listado de Nutrientes Avanzado. © 2015 Comunidad Web Usando MenusPlus 4.4.1.1 135 Pestaña General En este formulario se tiene las siguientes secciones con sus respectivos campos: - Identificación Nombre: Nombre que identificará al alimento para su uso en los menús Descripción: Descripción del alimento. Contratista: En algunos casos se tienen diferentes proveedores que suministran alimentos. Este campo permite identificar el nombre del contratista que suministra el producto. Código Alimento: Identificador único para la aplicación que permite identificar un alimento que es suministrado por un contratista. Este campo es utilizado principalmente al realizar la importación de ciclos de menús. - Grupo de Alimentos: Listado de los grupos en los que se clasifica el alimento. - Precio Unidad de Compra Fecha: Fecha en la que se crea el alimento. Usar el peso neto como unidad: Deshabilitado temporalmente. Usar el costo de los alimentos: Al marcar esta opción el sistema calcula costos de acuerdo a lo © 2015 Comunidad Web 136 Manual de Usuario MenusPlus 5 definido en los campos "Precio" y "Unidad de compra". Precio: Permite definir el precio del alimento de acuerdo a la unidad de compra. Unidad de Compra: Permite definir la unidad de compra en gramos. 4.4.1.2 Pestaña Fuentes de Nutrientes La pestaña “Fuente de Nutrientes” permite definir la tabla de composición química de donde se obtiene el análisis químico. 4.4.1.2.1 Tabla de composición Química Actual © 2015 Comunidad Web Usando MenusPlus 137 La sección “Tabla de Composición Química Actual” muestra la tabla y el alimento que se están utilizando (por ejemplo ICBF, Leche entera). El botón “No Utilizar” permite borrar la tabla de composición química. El botón “Cambiar” permite seleccionar otra fuente de composición química como se muestra a continuación: Para utilizar este formulario se selecciona primero la fuente de composición, luego se puede buscar por el código del alimento o en la tabla o por el nombre del alimento en esta. Se da clic en el botón buscar según la información que se tenga y el sistema muestra un listado con las coincidencia de alimentos en la tabla. Seleccione un alimento y a continuación de clic en el botón Aceptar. © 2015 Comunidad Web 138 Manual de Usuario MenusPlus 5 © 2015 Comunidad Web Usando MenusPlus 139 4.4.1.2.2 Nutrientes Adicionales Regresando a la pestaña “Fuentes de Nutrientes” se encuentra otra sección llamada “Nutrientes Adicionales”. Los nutrientes adicionales permiten personalizar un alimento agregando el análisis de nutrientes de otras tablas de composición o directamente por el usuario. Se pueden Agregar, Modificar y Borrar nutrientes adicionales. Al agregar un nutriente adicional se muestra un formulario donde se eligen los nutrientes que se van a adicionar. El formulario permite definir la fuente y el código del alimento si todos los nutrientes adicionados se van a tomar de un mismo alimento. © 2015 Comunidad Web 140 Manual de Usuario MenusPlus 5 Fuente : Corresponde a la tabla de donde se quiere obtener un determinado alimento. Código: Código del alimento de acuerdo a la fuente o tabla en la que se este buscando. Para ingresar nutrientes en donde el usuario pueda asignar directamente el valor a cada nutriente, en el campo código, se debe ingresar el valor -1. Al seleccionar la opción modificar se muestra el siguiente formulario. © 2015 Comunidad Web Usando MenusPlus 141 En este formulario se puede cambiar la fuente y/o el código del alimento para cambiar el valor de calorías. Para eliminar un nutriente, después de seleccionarlo, se da clic en la opción eliminar: © 2015 Comunidad Web 142 Manual de Usuario MenusPlus 5 © 2015 Comunidad Web Usando MenusPlus 4.4.1.3 Pestaña Listado de Nutrientes © 2015 Comunidad Web 143 144 Manual de Usuario MenusPlus 5 En esta pestaña se muestra el resultado de la personalización de las fuentes de nutrientes. © 2015 Comunidad Web Usando MenusPlus 4.4.1.4 145 Pestaña Avanzado En esta pestaña se pueden configurar los siguientes campos: - Características físicas: Parte Comestible (%): Valor entre 0 y 100 para indicar el porcentaje que es consumible del alimento. - Origen del Alimento: Permite que el programa calcule las proteínas y grasas automáticamente según su origen animal o vegetal (útil en el cálculo de distribución de proteína y grasa). Para ello se debe chequear tanto “Proteína Animal (0..1)” como “Grasa vegetal (0..1)”. Se debe ingresar el porcentaje de origen animal o vegetal en cada uno de cuadros Proteína Animal (0.. 1): Valor entre 0 y 1 para indicar la proteína animal. Grasa Vegetal (0.. 1): Valor entre 0 y 1 para indicar la grasa vegetal. © 2015 Comunidad Web 146 4.4.2 Manual de Usuario MenusPlus 5 Modificar Al seleccionar la opción modificar se va a mostrar exactamente el mismo formulario que aparece cuando se va adicionar un nuevo alimento, el comportamiento va ser el mismo; sin embargo, también se puede modificar ciertos campos de un alimento desde el control de propiedades: Al marcar un alimento y seleccionar el control de propiedades, aunque en dicho control se puede observar diferentes propiedades solo va permitir modificar los siguientes campos: CodigoContratista Contratista Descripción Nombre PorGrasaVegetal PorProteinaAnimal UsarPorGrasaVegetal UsarPorGrasaAnimal 4.4.3 Borrar Para borrar un alimento, después de seleccionarlo, se debe seleccionar la opción "Borrar" © 2015 Comunidad Web Usando MenusPlus 147 Al dar clic en la opción se muestra el siguiente mensaje Al dar clic en la opción "Aceptar" el sistema elimina el alimento previamente seleccionado. 4.4.4 Ordenar Para ordenar los alimentos estandarizados se debe seleccionar la opción "Ordenar" resaltada en rojo en la imagen anterior © 2015 Comunidad Web 148 4.4.5 Manual de Usuario MenusPlus 5 Buscar Al seleccionar la opción de ordenar se muestra el siguiente formulario: Al ingresar el texto respectivo y seleccionar la opción "Buscar siguiente" el sistema resalta las coincidencias en la grilla: © 2015 Comunidad Web Usando MenusPlus 4.4.6 149 Importando alimentos desde archivo excel Para importar alimentos estandarizados desde un archivos excel se debe seleccionar la opción " Importar" © 2015 Comunidad Web 150 Manual de Usuario MenusPlus 5 Al dar clic en la opción se muestra el siguiente formulario: © 2015 Comunidad Web Usando MenusPlus 151 Este formulario tiene los siguientes campos: Archivo Excel: Ruta de donde se encuentra ubicado el archivo excel a importar. Hoja: Número de la hoja del archivo excel en donde se encuentra la información. Fila Inicial: Número de la fila donde empieza la tabla con la información. Fila Final: Número de la fila donde finaliza la información. Nombre: Columna donde se encuentra el nombre del alimento. Código Alimento: Columna donde se encuentra el código del alimento. Descripción: Columna donde se encuentra la descripción del alimento. Fecha: Columna donde se encuentra la fecha. Precio: Columna donde se encuentra el precio del alimento. Unidad de Compra: Columna donde se encuentra la unidad de compra del alimento. Parte Comestible: Columna donde se encuentra la parte comestible del alimento. Factor Proteína Animal: Columna donde se encuentra el Factor Proteína Animal. Factor Grasa Vegetal: Columna donde se encuentra el Factor Grasa Vegetal. Adicional a los campos anteriores, en la sección "Columnas de Nutrientes", se encuentra la lista de nutrientes con un control al frente de cada registro, el cual va permitir seleccionar la columna donde se © 2015 Comunidad Web 152 Manual de Usuario MenusPlus 5 encuentra los valores para un determinado nutriente. Una vez se ha indicado el detalle (controles anteriores) de donde se encuentra la información de acuerdo al archivo excel, al seleccionar la operación "Importar" el sistema importa los alimentos estandarizados. A continuación se muestra un ejemplo: Los archivos estandarizados existentes antes de la importación son los siguientes: El archivo excel a importar es el siguiente: Por tanto la configuración del formulario para importar es la siguiente: © 2015 Comunidad Web Usando MenusPlus 153 Se selecciona la opción "Importar" y si no se presenta ningún inconveniente se muestra el siguiente mensaje: Al dar clic en aceptar se muestran los nuevos nutrientes: © 2015 Comunidad Web 154 4.4.7 Manual de Usuario MenusPlus 5 Importando archivo estandar Esta funcionalidad consiste es reemplazar los alimentos estandarizados que se encuentren cargados en el sistema por los que se encuentren en el archivo que se importe (.est). Para realizar la operación se selecciona la opción "Archivo->Importar->Alimentos y Preparaciones..." Al dar clic en la opción se muestra el siguiente mensaje informativo. © 2015 Comunidad Web Usando MenusPlus 155 Al dar clic en la opción "Si" se muestra la siguiente ventana para seleccionar el archivo que se desea importar Una vez se selecciona el archivo y se da clic en la opción "Abrir", el sistema carga todos los alimentos estandarizados contenidos en el archivo: © 2015 Comunidad Web 156 4.4.8 Manual de Usuario MenusPlus 5 Realizando copias de seguridad Para crear una copia de seguridad de los alimentos estandarizados cargados en el sistema, se debe seleccionar la opción Herramientas->Copia de Seguridad->Alimentos Estandarizados... © 2015 Comunidad Web Usando MenusPlus 157 Al dar clic en la opción se muestra el siguiente formulario: En este formulario se ingresa el nombre que se le quiere asignar al backup para posteriormente identificarlo fácilmente. Se da clic en la opción "OK". Si la operación fue exitosa se muestra el siguiente mensaje: © 2015 Comunidad Web 158 4.4.9 Manual de Usuario MenusPlus 5 Restaurando copias de seguridad Para restaurar una copia de seguridad de los alimentos estandarizados se debe seleccionar la opción Herramientas->Restaurar->Alimentos Estandarizados... Al dar clic en la opción se muestra el siguiente mensaje: Al seleccionar la opción "Aceptar" se muestra el siguiente formulario: © 2015 Comunidad Web Usando MenusPlus 159 Este formulario lista todos los backups existentes y permite realizar las siguientes operaciones: Borrar: Al seleccionar esta opción se elimina el backup seleccionado en la grilla. Borrar Todo: Al dar clic en esta opción el sistema elimina todos los backups existentes. Restaurar: Al seleccionar esta opción el sistema reemplaza todos los alimentos cargados en el sistema por los contenidos en la copia de seguridad. Para el ejemplo se selecciona la opción "Restarurar" donde el sistema muestra el siguiente mensaje: Se selecciona la opción "Aceptar". Si la operación fue exitosa, el sistema muestra el siguiente mensaje: © 2015 Comunidad Web 160 Manual de Usuario MenusPlus 5 Al dar clic en la opción Aceptar, el sistema muestra el formulario "Alimentos Estandarizados". 4.4.10 Exportando Alimentos Para exportar la lista de alimentos estandarizados cargados en el sistema se debe seleccionar la opción Archivo->Exportar->Alimentos y Preparaciones. © 2015 Comunidad Web Usando MenusPlus 161 Al dar clic en la opción se muestra la siguiente ventana donde se debe seleccionar la ubicación de donde se quiere almacenar el archivo con los alimentos estandarizados: Se da clic en la opción "Guardar" y con esto se finaliza el proceso. © 2015 Comunidad Web Parte V Actualizando MenusPlus Actualizando MenusPlus 5 163 Actualizando MenusPlus Esta funcionalidad permite descargar la última versión de MenusPlus. Para verificar si hay actualizaciones de MenusPlus se debe seleccionar cualquiera de las siguientes dos opciones: o Al dar clic en cualquiera de las opciones anteriores, si el programa que se esta utilizando corresponde a la última versión de MenusPlus, se muestra la siguiente ventana: © 2015 Comunidad Web 164 Manual de Usuario MenusPlus 5 En caso contrario se muestra ventana similar a la que se muestra a continuación: Al seleccionar la opción "Actualizar" el sistema iniciará el proceso de actualización. Para iniciar la actualización, previamente se debe haber guardado todos los cambios pendientes en el proyecto que pueda estar abierto. © 2015 Comunidad Web Parte VI Anexos 166 Manual de Usuario MenusPlus 5 6 Anexos 6.1 Tablas de Composición Química de Alimentos MenusPlus tiene en su base de datos la información nutricional de tablas de composición quimica de alimentos reconocidas nacional e internacionalmente. A continuación se hace referencia a cada una de las bases de datos utilizadas por el programa. 6.1.1 ICBF 2005 Tabla de composición de alimentos colombianos, 2005. Instituto Colombia de Bienestar Familiar Primera edición, 2005. Los nutrientes que contiene esta tabla son: Humedad Energía Proteína Lípidos Carbohidratos Cenizas Fibra Dietaria Tiamina Riboflavina Niacina Vitamina B6 Vitamina B12 Vitamina C Folatos Totales Vitamina A Equivalentes de Retinol. Calcio Hierro Sodio Fósforo Yodo Flúor. Zinc. Manganeso Magnesio Potasio Ácido Aspartico Treonina Serina Ácido Glutamico Prolina Glicina Alanina © 2015 Comunidad Web Anexos Cisteina Valina Metionina. Isoleucina. Leucina. Tirosina. Fenilalanina. Histidina Lisina. Arginina. Triptofano. Ácido Palmítico. Ácido Esteárico. Ácido Araquídico. Ácido Palmitoléico. Ácido Oléico. Ácido Eicosaenóico. Ácido Docosaenóico. Ácido Linoléico. Eicosadienóico Ácido Linolénico. Fructosa Galactosa Glucosa Lactosa Sacarosa Disacáridos. Azúcares disponibles totales Azúcares no reductores. Azúcares reductores. Almidón. Amilopectina. Amilosa Pectina 6.1.2 ICBF 1978 Tabla de Composición de Alimentos Colombianos. Instituto Colombia de Bienestar Familiar Séptima edición, 1996. Los nutrientes que contiene esta tabla son: Parte comestible Energia Agua Proteinas Grasa Carbohidratos. Fibra Cenizas Calcio Fosforo © 2015 Comunidad Web 167 168 Manual de Usuario MenusPlus 5 Hierro Vitamina A U.I Tiamina Riboflavina Niacina Acido Ascorbico Vitamina A Equivalentes de Retinol. 6.1.3 USDA SR 17 Composition of Foods Raw, Processed, Prepared. USDA National Nutrient Database for Standar Reference, Release 17 Julio 2004 U.S. Department of Agriculture Agriculture Research Service Beltsville Human Nutrition Research Center Nutrient Data Laboratory USDA Nutrient Data Laboratory website: htt://www.nal.usda.gov/fnic/foodcomp Los nutrientes que contiene esta tabla son: Agua. Energía. Proteína. Grasas. Cenizas. Carbohidratos. Fibra Dietaria Azúcar Total Calcio Hierro Magnesio Fósforo Potasio Sodio Zinc Cobre Manganeso Selecion Vitamina C Tiamina Riboflavina NiacinaAcido Pantotenico Vitamina B6 Folato total Acido Folico Folato de comida Folato en equivaletnes de folato Vitamina B12 © 2015 Comunidad Web Anexos Vitamina A UI Vitamina A ER Retinol Vit E Vit K Alfa caroteno Beta caroteno Beta cryptoxahthin Lycopene Lutein mas Zeazanthin Acidos grasos saturados Acidos grasos monoinsaturados Acidos grasos poliinsaturados. Colesterol. © 2015 Comunidad Web 169