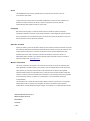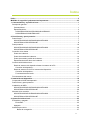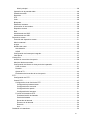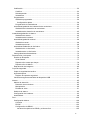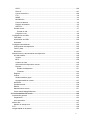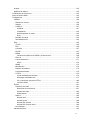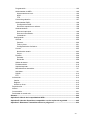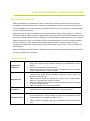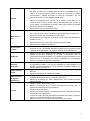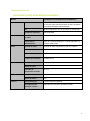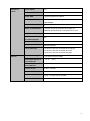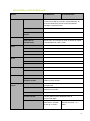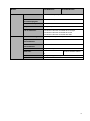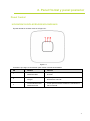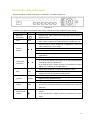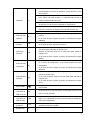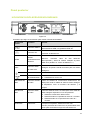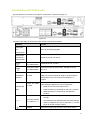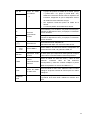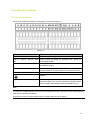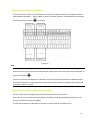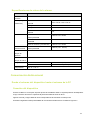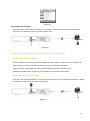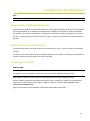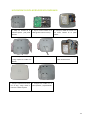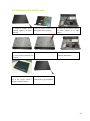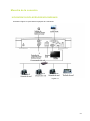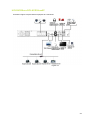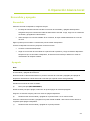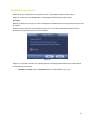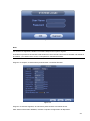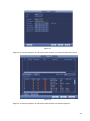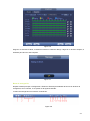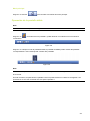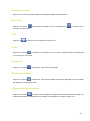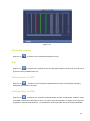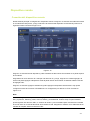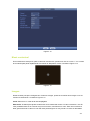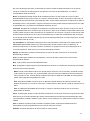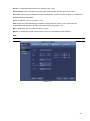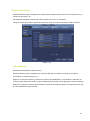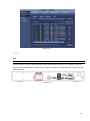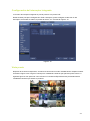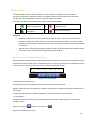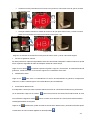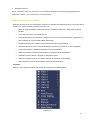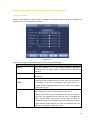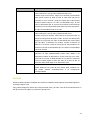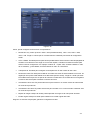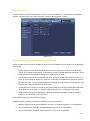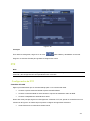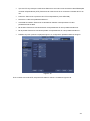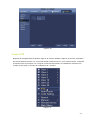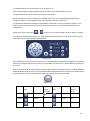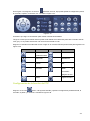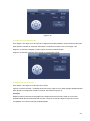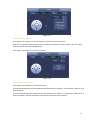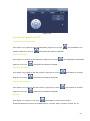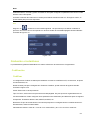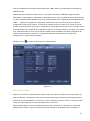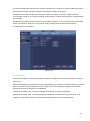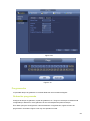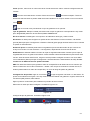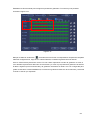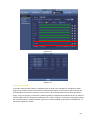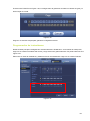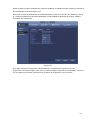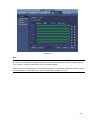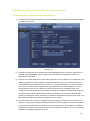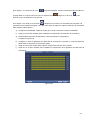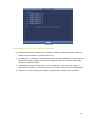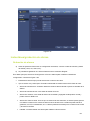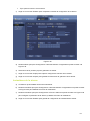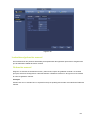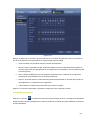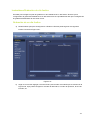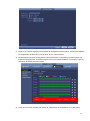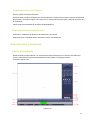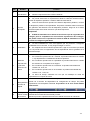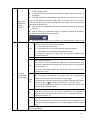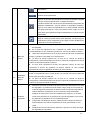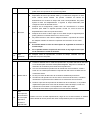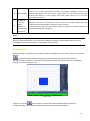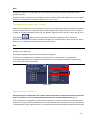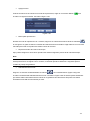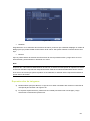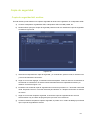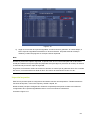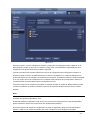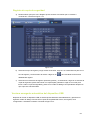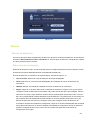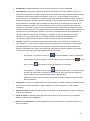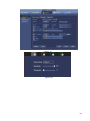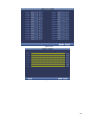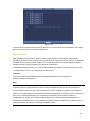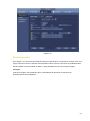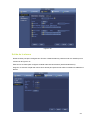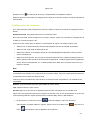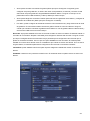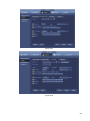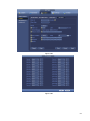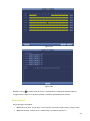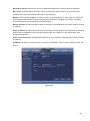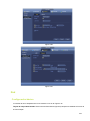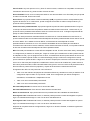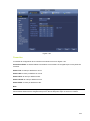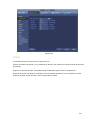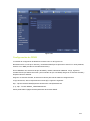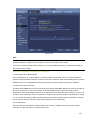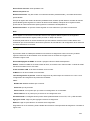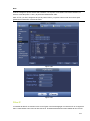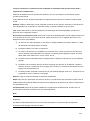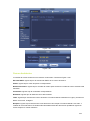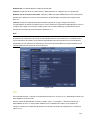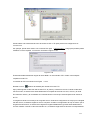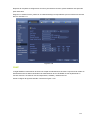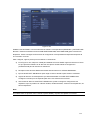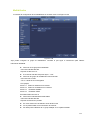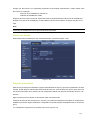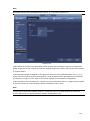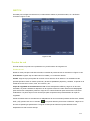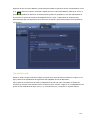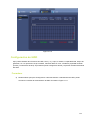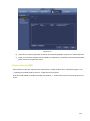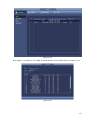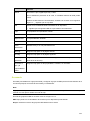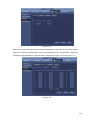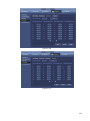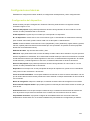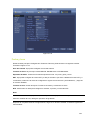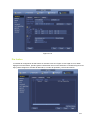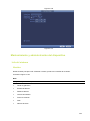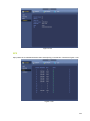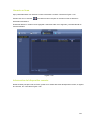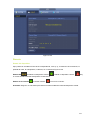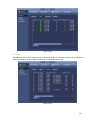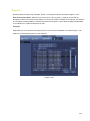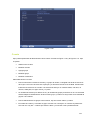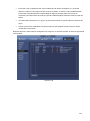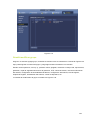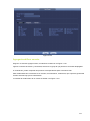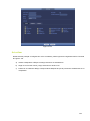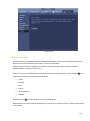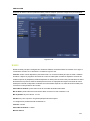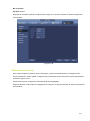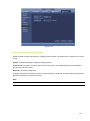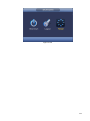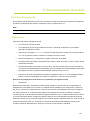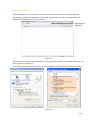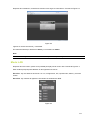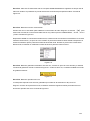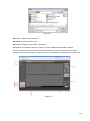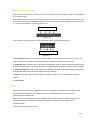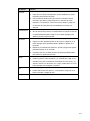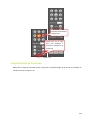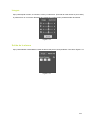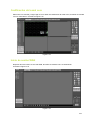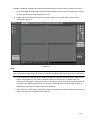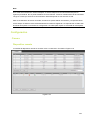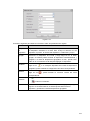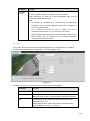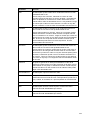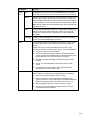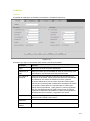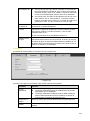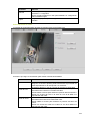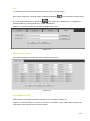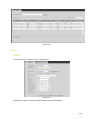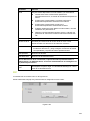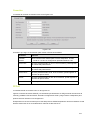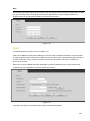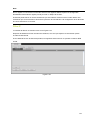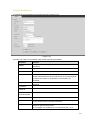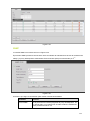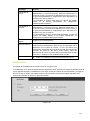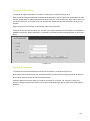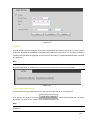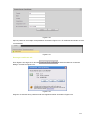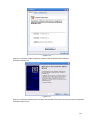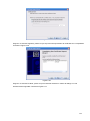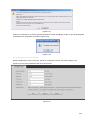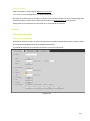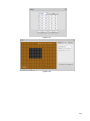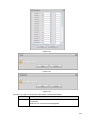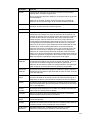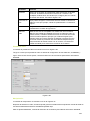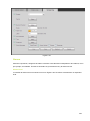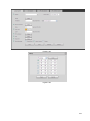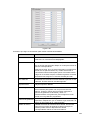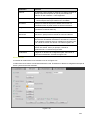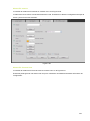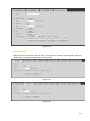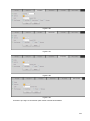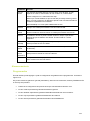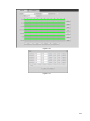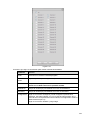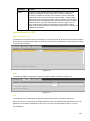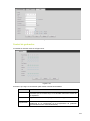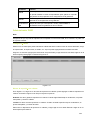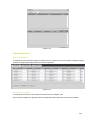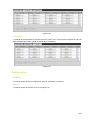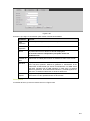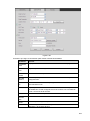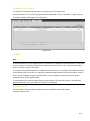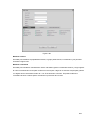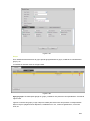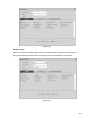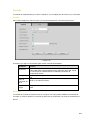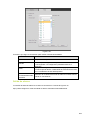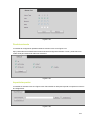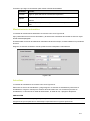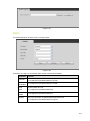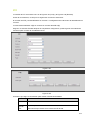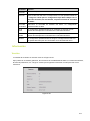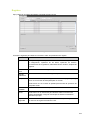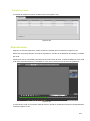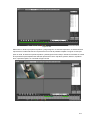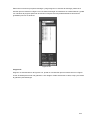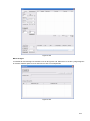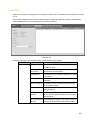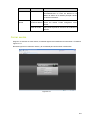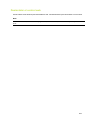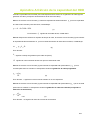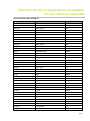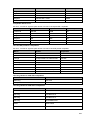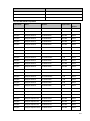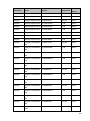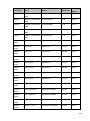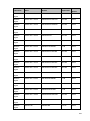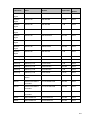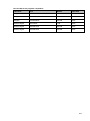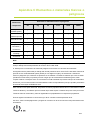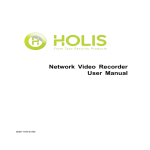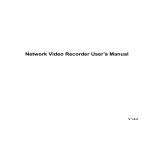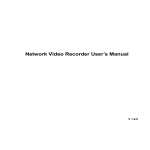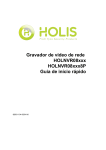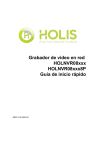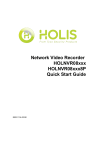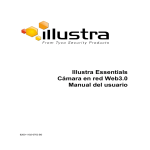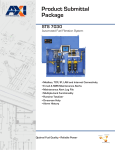Download Manual de uso
Transcript
Grabador de video en red Manual del usuario 8200-1104-0303 B0 Aviso Lea detalladamente este manual y guárdelo para uso futuro antes de conectar o poner en funcionamiento esta unidad. La información que contiene este manual estaba actualizada en el momento de su publicación. El fabricante se reserva el derecho de revisar y mejorar sus productos. Por tanto, todas las especificaciones están sujetas a cambio sin previo aviso. Copyright Bajo las leyes del copyright, el contenido de este manual no puede ser copiado, fotocopiado, reproducido, traducido o copiado en ningún medio electrónico o formato legible por ninguna máquina, total o parcialmente, sin el consentimiento previo por escrito de Tyco Security Products. © 2015 Tyco Security Products. Todos los derechos reservados. Atención al cliente Gracias por utilizar Tyco Security Products. Damos soporte a nuestros productos a través de una amplia red mundial de distribuidores. El distribuidor donde adquirió el producto es su punto de contacto en caso de que necesite servicio técnico o servicios de atención al cliente. Nuestros distribuidores están facultados para ofrecer todo lo necesario en términos de asistencia y atención al cliente. Los distribuidores deben contactar a Tyco Security Products al (800) 507-6268 o al (561) 912-6259 o a través de la página web: www.holisnvr.com Marcas comerciales Las marcas comerciales, los logotipos y las marcas de servicio que se incluyen en este documento están registradas en Estados Unidos (u otros países). Todo uso indebido de las marcas comerciales está prohibido y Tyco Security Products hará cumplir estrictamente sus derechos de propiedad intelectual hasta el máximo nivel permitido por ley, incluido el inicio de acciones penales cuando sea necesario. Todas las marcas comerciales que no pertenecen a Tyco Security Products son propiedad de sus respectivos dueños y se utilizan con su autorización o con la autorización de las leyes correspondientes. Las especificaciones y ofertas de productos están sujetas a cambios sin previo aviso. Los productos reales pueden variar con respecto a las fotografías. No todos los productos incluyen todas las características. La disponibilidad varía según la región; comuníquese con su representante de ventas. Sensormatic Electronics LLC 6600 Congress Avenue Boca Raton, FL33487 U.S.A. i Índice Índice ............................................................................................................................................... ii Medidas de seguridad y advertencias importantes ................................................................ viii 1. Características y especificaciones .......................................................................................... 1 Descripción general ...................................................................................................................... 1 Características .......................................................................................................................... 1 Especificaciones ....................................................................................................................... 3 HOLNVR04100/HOLNVR04200/HOLNVR04400................................................................. 3 HOLNVR08xxx/HOLNVR08xxx8P ........................................................................................ 5 2. Panel frontal y panel posterior ................................................................................................. 7 Panel frontal ................................................................................................................................. 7 HOLNVR04100/HOLNVR04200/HOLNVR04400 .................................................................... 7 HOLNVR08xxx/HOLNVR08xxx8P ........................................................................................... 8 Panel posterior ........................................................................................................................... 10 HOLNVR04100/HOLNVR04200/HOLNVR04400 .................................................................. 10 HOLNVR08xxx/HOLNVR08xxx8P ......................................................................................... 11 Conexión de la alarma ............................................................................................................... 13 Puerto de la alarma ................................................................................................................ 13 Puerto de entrada de la alarma .............................................................................................. 14 Puerto de entrada y salida de la alarma................................................................................. 14 Especificaciones de relevo de la alarma ................................................................................ 15 Comunicación bidireccional ....................................................................................................... 15 Desde el extremo del dispositivo hasta el extremo de la PC ................................................. 15 Conexión del dispositivo ..................................................................................................... 15 Desde el extremo de la PC al extremo del dispositivo ........................................................... 16 Conexión del dispositivo ..................................................................................................... 16 Funcionamiento del audio ................................................................................................... 16 Funcionamiento del mouse ........................................................................................................ 17 3. Instalación del dispositivo ...................................................................................................... 18 Compruebe el NVR desempacado ............................................................................................ 18 Panel frontal y panel posterior ................................................................................................... 18 Instalación del HDD .................................................................................................................... 18 HOLNVR04100/HOLNVR04200/HOLNVR04400 .................................................................. 19 HOLNVR08xxx/HOLNVR08xxx8P ......................................................................................... 20 Muestra de la conexión .............................................................................................................. 21 HOLNVR04100/HOLNVR04200/HOLNVR04400 .................................................................. 21 HOLNVR08xxx/HOLNVR08xxx8P ......................................................................................... 22 4. Operación básica local ............................................................................................................ 23 Encendido y apagado................................................................................................................. 23 Encendido ........................................................................................................................... 23 Apagado.................................................................................................................................. 23 Asistente para inicio ................................................................................................................... 24 Barra de navegación ....................................................................................................... 27 ii Menú principal ................................................................................................................. 28 Operación de la pantalla doble ............................................................................................... 28 Pantalla de salida ................................................................................................................... 29 Recorrido ................................................................................................................................ 29 PTZ ......................................................................................................................................... 29 Color........................................................................................................................................ 29 Búsqueda ................................................................................................................................ 29 Estado de la alarma ................................................................................................................ 29 Información de los canales ..................................................................................................... 29 Dispositivo remoto .................................................................................................................. 30 Red.......................................................................................................................................... 30 Administrador de HDD ............................................................................................................ 30 Administrador de USB ............................................................................................................ 30 Dispositivo remoto ...................................................................................................................... 31 Conexión del dispositivo remoto............................................................................................. 31 Menú contextual ..................................................................................................................... 32 Imagen .................................................................................................................................... 32 Nombre del canal .................................................................................................................... 35 Actualización ....................................................................................................................... 35 UPNP .................................................................................................................................. 36 Configuración del interruptor integrado .................................................................................. 37 Vista previa ............................................................................................................................. 37 Vista previa ................................................................................................................................. 38 Interfaz de control de vista previa........................................................................................... 38 Menú del botón secundario .................................................................................................... 40 Configuración del efecto de vista previa de la pantalla .......................................................... 41 Color de video ..................................................................................................................... 41 Pantalla ............................................................................................................................... 42 Ajuste de TV ........................................................................................................................ 44 Parámetros del recorrido de la vista previa ........................................................................ 44 PTZ ............................................................................................................................................. 45 Configuración de PTZ ............................................................................................................. 45 Control PTZ............................................................................................................................. 47 Configuración de la función de PTZ ................................................................................... 49 Configuración predeterminada ........................................................................................ 50 Configuración del recorrido ............................................................................................. 50 Configuración del patrón ................................................................................................. 51 Configuración del escaneo .............................................................................................. 51 Función de llamada de PTZ ................................................................................................ 52 Predeterminación de llamada.......................................................................................... 52 Patrón de llamada ........................................................................................................... 52 Recorrido de llamada ...................................................................................................... 52 Escaneo de la llamada .................................................................................................... 52 Rotación........................................................................................................................... 52 Aux................................................................................................................................... 53 Grabación e instantánea ............................................................................................................ 53 iii Codificación ............................................................................................................................ 53 Codificar .............................................................................................................................. 53 Sobreimpresión ................................................................................................................... 54 Instantánea.......................................................................................................................... 55 Programación.......................................................................................................................... 56 Grabación programada ....................................................................................................... 56 Configuración rápida ....................................................................................................... 59 Programación de instantáneas ........................................................................................... 60 Instantánea/grabación de la detección de movimiento .......................................................... 63 Grabación de la detección de movimiento ......................................................................... 63 Instantánea de detección de movimiento ........................................................................... 65 Instantánea/grabación de alarma............................................................................................... 66 Grabación de alarma........................................................................................................... 66 Instantánea de la alarma .................................................................................................... 67 Instantánea/grabación manual ............................................................................................... 68 Grabación manual ............................................................................................................... 68 Instantánea manual............................................................................................................. 69 Instantánea/Grabación de día festivo..................................................................................... 70 Grabación de un día festivo ................................................................................................ 70 Instantánea de un día festivo .............................................................................................. 72 Otras grabaciones/instantáneas ............................................................................................. 72 Reproducción y búsqueda ......................................................................................................... 72 Interfaz de búsqueda .............................................................................................................. 72 Smart Search ...................................................................................................................... 77 Reproducción exacta por tiempo ........................................................................................ 78 Reproducción de Marca ...................................................................................................... 78 Reproducción de imágenes .................................................................................................... 80 Copia de seguridad .................................................................................................................... 81 Copia de seguridad del archivo .............................................................................................. 81 Importar/exportar .................................................................................................................... 82 Registro de copia de seguridad .......................................................................................... 84 Ventana emergente automática del dispositivo USB ............................................................. 84 Alarma ........................................................................................................................................ 85 Alarma de detección ............................................................................................................... 85 Detección de movimiento .................................................................................................... 85 Manipulación ....................................................................................................................... 90 Pérdida de video ................................................................................................................. 91 Salida de la alarma ................................................................................................................. 92 Configuración de la alarma ..................................................................................................... 93 Anormalidad ............................................................................................................................ 98 Red ........................................................................................................................................... 100 Configuración básica ............................................................................................................ 100 Conexión ........................................................................................................................... 102 PPPoE ............................................................................................................................... 103 Configuración de DDNS .................................................................................................... 104 Introducción rápida a los DDNS y al cliente final .......................................................... 105 iv UPnP ................................................................................................................................. 106 Filtro IP .............................................................................................................................. 107 Correo electrónico ............................................................................................................. 109 FTP .................................................................................................................................... 110 SNMP ................................................................................................................................ 112 Multidifusión ...................................................................................................................... 114 Centro de alarma .............................................................................................................. 115 Registro automático .......................................................................................................... 115 SWITCH ............................................................................................................................ 117 Prueba de red ....................................................................................................................... 117 Prueba de red ................................................................................................................ 117 Carga de la red ................................................................................................................. 118 Configuración del HDD............................................................................................................. 119 Formatear ............................................................................................................................. 119 Información del HDD ............................................................................................................ 120 Avanzada .............................................................................................................................. 122 Configuraciones básicas .......................................................................................................... 125 Configuración del dispositivo ................................................................................................ 125 Fecha y hora ......................................................................................................................... 126 Día festivo ............................................................................................................................. 127 Mantenimiento y administración del dispositivo ....................................................................... 128 Info del sistema ..................................................................................................................... 128 Versión .............................................................................................................................. 128 BPS ................................................................................................................................... 129 Usuario en línea ................................................................................................................ 130 Información del dispositivo remoto ................................................................................... 130 Remoto .............................................................................................................................. 131 Estado del dispositivo .................................................................................................... 131 Firmware ........................................................................................................................ 132 Registro................................................................................................................................. 133 Cuenta .................................................................................................................................. 134 Añadir/modificar grupo ...................................................................................................... 136 Agregar/modificar usuario ................................................................................................. 137 Actualizar .............................................................................................................................. 138 Predeterminado .................................................................................................................... 139 RS232 ................................................................................................................................... 140 Mantenimiento autom ........................................................................................................... 141 Cerrar sesión/Apagar/Reiniciar ............................................................................................ 142 5. Funcionamiento de la web .................................................................................................... 144 Introducción general ................................................................................................................. 144 Preparación........................................................................................................................... 144 Inicio de sesión ..................................................................................................................... 146 Modo LAN................................................................................................................................. 147 Monitor de tiempo real .......................................................................................................... 150 PTZ ........................................................................................................................................... 150 Imagen/salida de la alarma ...................................................................................................... 152 v Imagen .................................................................................................................................. 153 Salida de la alarma ............................................................................................................... 153 Codificación del canal cero ...................................................................................................... 154 Inicio de sesión WAN ............................................................................................................... 154 Configuración ........................................................................................................................... 156 Cámara ................................................................................................................................. 156 Dispositivo remoto............................................................................................................. 156 Imagen .............................................................................................................................. 158 Codificar ............................................................................................................................ 161 Codificar......................................................................................................................... 161 Instantánea .................................................................................................................... 162 Sobreimpresión de video............................................................................................... 163 Ruta ............................................................................................................................... 164 Nombre del canal .............................................................................................................. 164 Actualización IPC .............................................................................................................. 164 Red........................................................................................................................................ 165 TCP/IP ............................................................................................................................... 165 P2P .................................................................................................................................... 166 Conexión ........................................................................................................................... 167 PPPoE ............................................................................................................................... 167 DDNS ................................................................................................................................ 168 Introducción rápida a los DDNS y al cliente final .......................................................... 169 Filtro IP .............................................................................................................................. 170 Correo electrónico ............................................................................................................. 171 UPnP ............................................................................................................................. 172 SNMP ................................................................................................................................ 173 Multidifusión ...................................................................................................................... 174 Registro automático .......................................................................................................... 175 Central de alarmas ............................................................................................................ 175 HTTPS............................................................................................................................... 176 Crear certificado del servidor ........................................................................................ 176 Descargar certificado raíz ............................................................................................. 177 Ver y configurar el puerto HTTPS ................................................................................. 180 Inicio de sesión .............................................................................................................. 181 Evento ................................................................................................................................... 181 Detección de video............................................................................................................ 181 Detección de movimiento .............................................................................................. 181 Pérdida de video............................................................................................................ 185 Manipulación ................................................................................................................. 185 Alarma ............................................................................................................................... 186 Alarma local ................................................................................................................... 186 Alarma de red ................................................................................................................ 189 Alarma IPC externa ....................................................................................................... 190 Alarma IPC fuera de línea ............................................................................................. 190 Anormalidad ...................................................................................................................... 191 Almacenamiento ................................................................................................................... 193 vi Programación .................................................................................................................... 193 Administrador de HDD ...................................................................................................... 196 Almacenamiento local ................................................................................................... 196 HDD ............................................................................................................................... 196 FTP ................................................................................................................................ 196 Control de grabación ......................................................................................................... 197 Administrador RAID .......................................................................................................... 198 Configuración RAID ....................................................................................................... 198 Discos de reposición en caliente ................................................................................... 198 Almacenamiento ............................................................................................................... 199 Secuencia principal ....................................................................................................... 199 Secuencia secundaria ................................................................................................... 199 Instantánea .................................................................................................................... 200 Configuración ........................................................................................................................ 200 General.............................................................................................................................. 200 General .......................................................................................................................... 200 Fecha y hora .................................................................................................................. 201 Configuración de día festivo .......................................................................................... 203 Cuenta ............................................................................................................................... 203 Nombre de usuario ........................................................................................................ 203 Grupo ............................................................................................................................. 206 Pantalla ............................................................................................................................. 208 Pantalla .......................................................................................................................... 208 Recorrido ....................................................................................................................... 208 Salida de alarma ............................................................................................................... 209 Predeterminado................................................................................................................. 210 Importar/exportar............................................................................................................... 210 Mantenimiento automático ................................................................................................ 211 Actualizar........................................................................................................................... 211 RS232 ............................................................................................................................... 212 PTZ .................................................................................................................................... 213 Información ............................................................................................................................... 214 Versión .................................................................................................................................. 214 Registro................................................................................................................................. 215 Usuario en línea .................................................................................................................... 216 Reproducción ........................................................................................................................... 216 Alarma ...................................................................................................................................... 220 Cerrar sesión ............................................................................................................................ 221 Desinstalar el control web ........................................................................................................ 222 Glosario ....................................................................................................................................... 223 Apéndice A Cálculo de la capacidad del HDD ........................................................................ 224 Apéndice B Lista de dispositivos compatibles con las copias de seguridad .................... 225 Apéndice C Elementos o materiales tóxicos o peligrosos ................................................... 233 vii Medidas de seguridad y advertencias importantes 1.Seguridad eléctrica No asumimos ningún tipo de responsabilidad por los incendios o descargas eléctricas causadas por la manipulación o instalación incorrecta. 2.Transporte Se debe evitar la tensión pesada, las vibraciones violentas o salpicaduras de agua durante el transporte, el almacenaje y la instalación. 3.Instalación No nos hacemos responsables de los problemas causados por modificaciones no autorizadas o intentos de reparación. 4 Accesorios Asegúrese de utilizar todos los accesorios recomendados por el fabricante. Antes de la instalación, abra el paquete y compruebe que todos los componentes estén incluidos. Póngase en contacto con su distribuidor local tan pronto como sea posible si algo está roto en su paquete. viii 1. Características y especificaciones Descripción general Esta serie de NVR es un grabador de video en red de alto rendimiento. Este producto de la serie es compatible con la vista previa local, la visualización de múltiples ventanas, el almacenamiento local de archivos grabados, la operación del menú contextual del mouse y del control remoto, y la administración remota y la función de control. Este producto de la serie es compatible con el almacenamiento central, virtual y particular. La zona de monitoreo virtual se puede colocar en cualquier lugar. Este producto de la serie puede establecer una red de monitoreo sólida a través de CMS y trabajar con otros dispositivos virtuales tales como IPC y NVS. El sistema de red solo cuenta con un cable de red que se extiende desde el centro de monitoreo hasta la zona de monitoreo. No hay cables de audio/video desde el centro de monitoreo hasta la zona de monitoreo. Este dispositivo completo ofrece una conexión simple, de bajo costo y con poco trabajo de mantenimiento. Esta serie de NVR se puede utilizar en diferentes áreas tales como la seguridad pública, la conservación de agua, el transporte y la educación. Características Vigilancia en tiempo real Reproducción Administración de usuarios Puerto VGA, HDMI. Conecte a la pantalla para realizar una vigilancia en tiempo real. Algunas series admiten salidas de TV/VGA/HDMI al mismo tiempo. Menú de acceso directo a la vista previa. Admite protocolos de control comunes de decodificador de PTZ. Admite ajuste predeterminado, recorrido y patrón. Admite que cada canal grabe independientemente en tiempo real y que, al mismo tiempo, pueda buscar, adelantar, monitorear la red, buscar una grabación, descargar, etc. Admite distintos modos de reproducción: avance lento, avance rápido, retroceso, y reproducción cuadro por cuadro. Admite la superposición de tiempo para que pueda observar la hora exacta en la que ocurrió el evento. Admite la ampliación de la zona especificada. Cada grupo tiene permisos de administración diferentes que se pueden editar libremente. Cada usuario pertenece a un grupo exclusivo. A través de la configuración correspondiente (como el ajuste de la alarma y de la programación) se puede realizar una copia de seguridad de los datos de audio/video en el grabador de video en red. Almacenamiento Admite registro web, graba video local y almacena el archivo con el cliente final. 1 Responde a una alarma externa de forma simultánea (en menos de 200 MS), se basa en la configuración de relevo preestablecida por el usuario. El sistema puede procesar la señal de entrada de la alarma correctamente y advertir al usuario a través de la pantalla o por voz Alarma (permite el uso de un audio grabado previamente). Admite la configuración del servidor de la alarma central para que la información de la alarma pueda notificar automáticamente al usuario de forma remota. La entrada de la alarma puede estar ubicada en distintos dispositivos periféricos conectados. Avisa a través del correo electrónico/sms. A través de la red, se enviarán los datos de audio/video comprimidos por IPC o NVS al ciente. Luego, los datos se descomprimirán y se mostrarán. Monitoreo en red División de la ventana Admite como máx 128 conexiones al mismo tiempo. Trasmite datos de audio/video a través de HTTP, TCP, UDP, MULTICAST, RTP/RTCP, etc. Trasmite información o datos de la alarma a través de SNMP. Admite el acceso WEB en WAN/LAN. Se utiliza el proceso digital y de compresión de video para mostrar varias ventanas en una sola pantalla. Admite la visualización de 1/4/8/9/16/ 25/36 ventanas en la vista previa y de 1/4/9/16 ventanas en la reproducción. Admite la función de grabación de alarma/detección de movimiento/normal. Guarda los archivos grabados en el HDD, el dispositivo USB, la computadora personal del cliente, o el servidor de almacenamiento en red. Puede buscar o reproducir los archivos guardados en el dispositivo personal o mediante el dispositivo web/USB. Admite la copia de seguridad en red y la función de grabación de la copia de seguridad en USB2.0. Los archivos grabados se pueden guardar en el servidor de almacenamiento en red, el dispositivo perisférico USB2.0 o se pueden grabar en un CD, etc. Supervisa la configuración de NVR y el control de energía a través del Ethernet. Admite la administración a través de la WEB. Admite la administración de equipos perisféricos tales como la configuración del protocolos y la conexión del puertos. Admite la transmisión de datos transparentes como RS232 (RS-422), RS485 (RS-485). Admite el cambio entre NTSC y PAL. Admite la información de los recursos del sistema en tiempo real y la Grabación Copia de seguridad Administración de red Administración de equipos perisféricos Auxiliar pantalla de estadísticas de funcionamiento. Admite archivos de registro. Salida de la interfaz gráfica de usuario (GUI) local. Operación del menú contextual a través del mouse. Función de control IR (solo para algunos productos de la serie). Operación del menú contextual a través del control remoto. Admite el control y la vista previa remota del video IPC o NVS. 2 Especificaciones HOLNVR04100/HOLNVR04200/HOLNVR04400 Modelo Sistema HOLNVR04100/HOLNVR04200/HOLNVR04400 Recursos del sistema El producto de la serie de 4 canales es compatible con la conexión 4/HD respectivamente. El ancho de banda total admite 80 Mbps respectivamente. Decodificador SO Sistema embebido Linux de operación en tiempo real Interfaz de operación GUI local/WEB Tipo de decodificador H.264/MJPEG/MJPEG4 de video Video Audio Capacidad de Máx. de 2 canales 5M 25fps o 4 canales 3M 25fps o 4 decodificación canales 1080P 30fps Entrada de video Entrada de video comprimido en red de 4 canales Salida de video Salida de video analógica VGA de 1 canal HDMI Salida de HDMI de 1 canal. El número de versión es 1.4 División de la ventana Ventana de 1/4 Entrada de audio Entrada de comunicación bidireccional de 1 canal Salida de audio Salida de comunicación bidireccional de 1 canal Estándar de G.711a compresión de audio Alarma Función Entrada de alarma N/C Salida de alarma N/C Almacenamiento 1 puerto SATA incorporado Reproducción de Reproducción máx. de 4 canales de 1080P múltiples canales 3 Indicador y Puerto RS232 N/C Puerto RS485 N/C Puerto USB 2 puertos perisféricos USB2.0 Conexión de red 1 Puerto Ethernet auto adaptable RJ45 de puerto 10M/100Mbps. Puerto PoE 4 Puerto de alimentación 1 enchufe. Modo de suministro de energía del adaptador de alimentación. Energía de CC de 48 V. Botón de encendido 1 botón Botón de N/C encendido/apagado Ventana del receptor IR N/C Reloj Reloj incorporado. Luz de indicación Una luz de indicación del estado de la energía. Una luz de indicación del estado de la red. Una luz de indicación del estado del HDD. General Consumo de energía <10 W (No incluye el HDD) Temperatura durante el ﹣10 °C~﹢55 °C funcionamiento Humedad durante el 10 ℅~90 ℅ funcionamiento Presión de aire 86 kPa~106 kPa Dimensión 205 mm × 206,75 mm × 45,2 mm Peso 0,5 kg~1 kg (No incluye el HDD) Modo de instalación Instalación del escritorio 4 HOLNVR08xxx/HOLNVR08xxx8P Modelo Sistema HOLNVR08xxx Recursos del sistema HOLNVR08xxx8P Los productos de la serie de 8 canales admiten conexiones de HD de 8 canales, respectivamente. El ancho de banda de la secuencia principal admite 160 Mbps, respectivamente. Sistema operativo Sistema embebido Linux de operación en tiempo real Funcionamiento GUI local/WEB Interfaz Decodificador Video Audio Alarma Función Indicador y Compresión de video H.264/MJPEG/MPEG4 Capacidad de Admite máx. de 8 canales de 720P, 8 canales de 1080P decodificación o decodificador de 4*3M o 4*5M. Entrada de video Entrada de video comprimido en red de 8 canales Salida de video Salida de video analógica VGA de 1 canal. HDMI Salida de HDMI de 1 canal. El número de versión es 1.4 División de la ventana 1/4/8/9 ventanas Entrada de audio Entrada de comunicación bidireccional de 1 canal Salida de audio Salida de comunicación bidireccional de 1 canal Compresión de audio G.711a Entrada de alarma Entrada de alarma de 4 canales Salida de alarma Salida de alarma de 2 canales Almacenamiento 2 puertos SATA incorporados. Reproducción de Reproducción máx. de 8 canales de 720P/4 canales de múltiples canales 1080P al mismo tiempo. Puerto RS232 Un puerto RS232 para depurar datos COM transparentes. puerto Puerto RS485 Un puerto RS485 para controlar el PTZ. Admite diferentes protocolos. Puerto USB2.0 Tres puertos perisféricos USB2.0. Conexión de red 1 Puerto Ethernet auto adaptable RJ45 de 10/100/1000 Mbps. Puerto de alimentación Dos puertos de Un puerto de alimentación . alimentación. Entrada Entrada 100-240V , 47 ~ de CC de 12 V/48 V. 63Hz 5 Modelo HOLNVR08xxx HOLNVR08xxx8P Botón de encendido Un botón. En el panel posterior. Botón de Un botón. En el panel frontal. encendido/apagado Ventana del receptor IR Admite control remoto IR Reloj Reloj incorporado. Luz de indicación Una luz de indicación del estado de la energía. Una luz de indicación del estado de la red. Una luz de indicación del estado del HDD. General Consumo de energía <30 W (No incluye el HDD) Temperatura durante el -10 °C~+55 °C funcionamiento Humedad durante el 10 ℅-90 ℅ funcionamiento Presión de aire 86 kpa-106 kpa Dimensión 375 mm × 287 mm × 52 m 375mm×325mm×52mm m Peso 1,5 kg~2,5 kg(No incluye el HDD) Instalación Instalación del escritorio 6 2. Panel frontal y panel posterior Panel frontal HOLNVR04100/HOLNVR04200/HOLNVR04400 El panel frontal se muestra como en la Figura 2-1. Figura 2-1 Consulte lo que sigue a continuación para obtener información detallada. SN 1 2 3 Nombre Función Luz de indicación de La luz roja se enciende cuando el HDD es estado de HDD anormal. Luz de indicación de La luz roja se enciende cuando la conexión de energía alimentación esta OK. Luz de indicación del La luz roja se enciende cuando la conexión de la estado de la red red es anormal. 7 HOLNVR08xxx/HOLNVR08xxx8P El panel frontal se muestra como sigue a continuación. Consulte la Figura 2-2. Figura 2-2 Consulte lo que sigue a continuación para obtener información sobre el botón del panel frontal. Nombre Icono Función Botón de Presione este botón durante tres segundos para encender o encendido apagar el NVR. Shift En el cuadro de texto, haga clic en este botón para alternar Shift entre número, inglés (minúscula/mayúscula), contribución, etc. Activa el control actual, modifica la configuración y mueve el cursor hacia arriba y hacia abajo. Arriba/1 Abajo/4 、 Aumenta o disminuye el número. Función de asistente como el menú de PTZ. En el modo de texto, ingrese los números 1/4 (caracteres en inglés G/H/I). Cambia el control actual activado. Izquierda/2 Derecha/3 En el modo de reproducción, haga clic en estos botones para controlar la barra de reproducción. En el modo de texto, ingrese el número 2 (caracteres en inglés A/B/C) o el 3 (caracteres en inglés D/E/F). Vuelve al menú anterior o cancela la operación actual. ESC ESC En el modo de reproducción, haga clic en este botón para restaurar el modo de monitoreo en tiempo real. Confirma la operación actual. Ingresar ENTER Ingresa al botón predeterminado. Ingresa al menú. Inicia/detiene la grabación de forma manual utilizando las teclas Grabar REC de dirección o las teclas numéricas para seleccionar el canal de grabación. Velocidades múltiples de reproducción lenta o reproducción Reproducción normal. lenta/8 En el modo de texto, ingrese el número 8 (caracteres en inglés T/U/V). 8 Modo de monitoreo de una ventana, haga clic en este botón para desplegar la función de asistente: control de PTZ y color de la imagen. Función de retroceso: en el control de número o el control de texto, pulse esta tecla durante 1,5 segundos para borrar el Asistente Fn carácter ubicado antes del cursor. En el ajuste de detección de movimiento, trabaje con las teclas de dirección y la de Fn para completar la configuración. En el modo de texto, haga clic en esta tecla para cambiar entre números, caracteres en inglés (minúscula/mayúscula), etc. Realiza otras funciones especiales. Diferentes velocidades de reproducción rápida y reproducción Reproducción rápida/7 normal. En el modo de texto, ingrese el número 7 (caracteres en inglés P/Q/R/S). Reproducción previa/0 | En el modo de reproducción, reproduce el video anterior En el modo de texto, ingrese el número 0. En el modo de reproducción normal o de pausa, haga clic en este botón para retroceder la reproducción Retroceso/ Pausa/6 || Durante el retroceso, haga clic en este botón para pausar la reproducción. En el modo de texto, ingrese el número 6 (caracteres en inglés M/N/O). En el modo de reproducción, reproduce el video siguiente Reproducción siguiente/9 En el menú de configuración, va a la parte inferior de la lista | desplegable. En el modo de texto, ingrese el número 9 (caracteres en inglés W/X/Y/Z). Durante la reproducción normal, haga clic en este botón para pausar la reproducción. Reproducción/ Pausa/5 || En el modo de pausa, haga clic en este botón para reanudar la reproducción. En el modo de texto, ingrese el número 5 (caracteres en inglés J/K/L). Para conectar un dispositivo de almacenamiento USB o un Puerto USB mouse USB. Luz de indicación de Net falla en la red Luz de indicación de grabación Receptor IR red o si no hay conexión. Se enciende la luz roja para avisar si se produce un error en el HDD falla de HDD Luz de Se enciende la luz roja para avisar si se produce un error en la HDD o si la capacidad del mismo se encuentra por debajo del valor límite especificado. 1-16 IR Muestra si el sistema está grabando o no. Se enciende cuando el sistema comienza a grabar. Se utiliza para recibir la señal del control remoto. 9 Panel posterior HOLNVR04100/HOLNVR04200/HOLNVR04400 Figura 2-3 Consulte lo que sigue a continuación para obtener información detallada. Nombre de puerto Conexión Puerto de USB2.0 Puerto de red Interfaz HDMI multimedia de alta definición VGA Puerto de salida de video VGA Función Puerto USB2.0. Se conecta al mouse, al dispositivo de almacenamiento USB, a la grabadora USB, etc. Puerto Ethernet auto adaptable de 10M/100Mbps. Conéctelo al cable de red. Puerto de salida de señal de audio y video de alta definición. Transmite video de alta definición descomprimido y datos de canales múltiples al puerto HDMI de la pantalla. La versión de HDMI es 1.4. Puerto de salida de video VGA. Salida de video con señal analógica. Se puede conectar al monitor para ver videos analógicos. TIERRA Extremo a tierra Puerto de entrada Enchufe. de la alimentación ENTRADA DE Puerto de entrada Puerto de entrada de comunicación bidireccional. Se MIC de audio utiliza para recibir la salida de señal de audio analógico entrada de CC 48 V/1.5 A. de dispositivos como el micrófono del teléfono y el receptor. SALIDA DE Puerto de salida MIC de audio PoE PORT Puerto PoE Puerto de salida de audio. Se utiliza para enviar señal de audio análoga a dispositivos como los parlantes. Salida de comunicación bidireccional. Salida de audio en la pantalla de video de 1 ventana. Salida de audio en el reproductor de video de 1 ventana. Interruptor incorporado. Admite la función PoE. Para los productos de la serie PoE, se puede utilizar este puerto para suministrar energía a la cámara de red. 10 HOLNVR08xxx/HOLNVR08xxx8P El panel posterior se muestra como sigue a continuación. Consulte la Figura 2-4. Figura 2-4 Consulte lo que sigue a continuación para obtener información detallada. Nombre Función Interruptor de / Botón de encendido/apagado. / Entrada de CA de 100~240 V. alimentación Enchufe de entrada de alimentación Puerto de entrada de la alimentación ENTRADA Entrada de CC de 12 V/5 A. Puerto de entrada Puerto de la ficha de alimentación. Entrada de CC de de la alimentación 48/1.04 A. Puerto de entrada Puerto de entrada de comunicación bidireccional. Se de audio utiliza para recibir la salida de señal de audio analógico de dispositivos como el micrófono del teléfono y el DE MIC receptor. Puerto de salida de audio Puerto de salida de audio. Se utiliza para enviar señal de audio análoga a dispositivos como los parlantes. SALIDA DE Salida de comunicación bidireccional. MIC Salida de audio en la pantalla de video de 1 ventana. Salida de audio en el reproductor de video de 1 ventana. Existen dos tipos; NO (apertura normal)/NC (cierre 1~4 Puerto de entrada de la alarma 1~4 normal). Si su dispositivo de entrada de alarma utiliza energía externa, asegúrese de que el dispositivo y el NVR tienen la misma conexión a tierra. TIERRA Puerto de entrada de la corriente a tierra de la alarma. 11 N1, N2 C1, C2 Puerto de salida 2 grupos de puertos de salida de la alarma. (Grupo 1: puerto NO1 ~ C1, grupo 2: puerto NO2 ~ C2). de la alarma Salida de la señal de alarma hasta el dispositivo de 1~2 la alarma. Asegúrese de que el dispositivo externo de la alarma reciba suficiente energía. NO: Apertura normal del puerto de salida de la alarma. A Puerto de C: Extremo público de la salida de la alarma. Puerto RS485_A. Es el cable A. Se puede conectar para controlar los dispositivos como, por ejemplo, la velocidad de PTZ del domo. comunicación B RS-485 Puerto de red Puerto USB2.0 RS-232 PUERTO PoE 10M/100M/1000 Mbps. Se conecta al cable de red. Puerto USB2.0. Se conecta al mouse, al dispositivo de almacenamiento USB, a la grabadora USB, etc. Se utiliza para que la depuración COM general configure RS-232. la dirección IP o transfiera datos COM transparentes. multimedia de alta definición VGA Puerto Ethernet auto adaptable de Depuración COM Interfaz HDMI RS485_B. Es el cable B. Se puede conectar para controlar los dispositivos como, por ejemplo, la velocidad de PTZ del domo. Puerto de salida de video VGA Puerto de salida de señal de audio y video de alta definición. Transmite video de alta definición descomprimido y datos de canales múltiples al puerto HDMI de la pantalla. La versión de HDMI es 1.4. Puerto de salida de video VGA. Salida de video con señal analógica. Se puede conectar al monitor para ver videos analógicos. Interruptor incorporado. Admite PoE. / El producto de la serie PoE 4 admite un total de 48 V 50 W. 12 Conexión de la alarma Puerto de la alarma El puerto de la alarma se muestra a continuación. Consulte la Figura 2-5. Figura 2-5 Icono Función 1~16 ALARM1~ALARM16. La alarma se activa en el nivel inferior. NO1 C1,NO2 C2,NO3 C3,NO4 Cuatro grupos de salida de activación NO. (Botón de C4 encendido/apagado). NO5 C5 NC5 Un grupo de salida de activación NO/NC. (Botón de encendido/apagado). CTRL 12 V Control de salida de la energía. Desactiva la salida de la energía cuando se cancela la alarma. La corriente es 500 mA. +12 V Salida de corriente nominal. La corriente es 500 mA. TIERRA A/B Puerto de comunicación 485. Se utiliza para controlar los dispositivos tales como los PTZ. Conecte en paralelo 120TΩ entre los cables A/B si existen varios decodificadores PTZ. Nota Los diferentes modelos admiten varios puertos de entrada de alarma. Consulte la hoja de especificaciones para obtener información detallada. Se pueden encontrar pequeñas diferencias en el diseño del puerto de la alarma. 13 Puerto de entrada de la alarma Conecte el extremo positivo (+) del dispositivo de entrada de la alarma al puerto de entrada de la alarma (ENTRADA DE ALARMA 1~16) de el NVR. Conecte el extremo negativo (-) del dispositivo de entrada de la alarma al extremo de tierra ( ) de el NVR. Figura 2-6 Nota Existen dos tipos de entrada de alarma: NO/NC. Cuando conecte el puerto de tierra del dispositivo de la alarma del NVR, usted puede utilizar cualquiera de los puertos TIERRA( ). Conecte el puerto NC del dispositivo de la alarma al puerto de entrada de la alarma (ALARMA) del NVR. Si existe un suministro de energía periférico para el dispositivo de la alarma, asegúrese de que éste esté conectado a tierra con el NVR. Puerto de entrada y salida de la alarma Existe un suministro de energía periférico para el dispositivo de la alarma externo. En el caso de que se produzca una sobrecarga en el NVR, consulte las siguientes especificaciones de relevo para obtener información detallada. El cable A/B de RS485 se utiliza para la conexión del cable A/B de la velocidad de PTZ. 14 Especificaciones de relevo de la alarma Modelo: JRC-27F Material del Plateado contacto Índice (Carga de Capacidad de conmutación resistencia) nominal Energía de conmutación máxima 125 VA 160 W Voltaje de conmutación máxima 250 V CA, 220 V CC Corriente de conmutación máxima Aislamiento 30 V CC 2A, 125 V CA 1A Entre los contactos con la misma polaridad Entre los contactos con distinta 1A 1000 V CA 1 minuto 1000 V CA 1 minuto polaridad Entre el contacto y el bobinado Resistencia a Entre los contactos con la sobretensiones misma polaridad Duración del Máx. 3 ms 1000 V CA 1 minuto 1500 V (10 × 160 us) tiempo de apertura Duración de Máx. 3 ms tiempo de cierre Longevidad Temperatura Mecánica 50 × 106 MIN (3 Hz) Eléctrica 200 × 103 MIN (0,5 Hz) -40 °C ~+70 °C Comunicación bidireccional Desde el extremo del dispositivo hasta el extremo de la PC Conexión del dispositivo Conecte el altavoz o el receptor al primer puerto de entrada de audio en el panel posterior del dispositivo. Luego conecte el auricular o el parlante al puerto de salida de audio en la PC. Ingrese a la web y luego habilite el canal correspondiente de monitoreo en tiempo real. Consulte la siguiente interfaz para habilitar la comunicación bidireccional. Consulte la Figura 2-7. 15 Figura 2-7 Funcionamiento del audio En el dispositivo, hable a través del altavoz o del receptor, y luego podrá escuchar el audio desde el auricular o los parlantes de la PC. Consulte la Figura 2-42. Figura 2-8 Desde el extremo de la PC al extremo del dispositivo Conexión del dispositivo Conecte el altavoz o el receptor al puerto de salida de audio en la PC y luego conecte el auricular o el parlante al primer puerto de la salida de audio en el panel posterior del dispositivo. Ingrese a la web y luego habilite el canal correspondiente de monitoreo en tiempo real. Consulte la interfaz anterior (Figura 2-7) para habilitar la comunicación bidireccional. Funcionamiento del audio En la PC, hable a través del altavoz o el receptor y podrá escuchar el audio desde los auriculares o desde el parlante en el dispositivo. Consulte la Figura 2-10. Figura 2-9 16 Funcionamiento del mouse Consulte las instrucciones de funcionamiento del mouse que se muestran a continuación. Clic con el Cuando haya seleccionado un elemento del menú, haga clic con el botón primario botón del mouse para ver su contenido. primario del Modifique el estado de la casilla de verificación o de la detección de movimiento. mouse Haga clic en el cuadro combinado para mostrar la lista desplegable emergente En el cuadro de entrada, podrá seleccionar métodos de entrada. Haga clic en el botón primario correspondiente en el panel para ingresar números/caracteres en inglés (minúscula/mayúscula). Este símbolo ← representa la tecla de retroceso. _ representa la tecla de espacio. Modo de entrada en inglés: _representa la entrada del icono de retroceso y ← representa la eliminación del carácter anterior. Modo de entrada numérica: _ significa eliminar y ← representa la eliminación del número anterior. Doble clic en Implementa la operación de control especial, como el doble clic en un elemento en el botón la lista de archivos para reproducir el video. primario del El en modo de múltiples ventanas, haga doble clic en el botón primario en un canal mouse para poder ver la pantalla completa. Vuelva a hacer doble clic con botón primario en el video actual para regresar al modo anterior de múltiples ventanas. Clic con el En el modo de monitoreo en tiempo real, aparece el menú contextual. botón Sale de este menú sin guardar la modificación. secundario del mouse Presión del En el cuadro de entrada numérico: Aumenta o disminuye el valor del número. botón central Cambia los elementos en la casilla de verificación. Navegue hacia la parte superior o inferior de la página Movimiento Selecciona el control actual y el control de movimiento del mouse Arrastre mouse del Selecciona la zona de detección de movimiento Selecciona la zona de máscara de privacidad. 17 3. Instalación del dispositivo Nota Toda la instalación y el funcionamiento debe cumplir con las reglas locales de seguridad eléctrica. Compruebe el NVR desempacado Cuando reciba el NVR de la empresa de transportes, compruebe si hay algún daño visible. Los materiales protectores utilizados en el embalaje de el NVR pueden proteger la mayoría de los golpes accidentales que puedan ocurrir durante el transporte. A continuación, puede abrir la caja para revisar los accesorios. Por favor, controle los elementos de acuerdo con la lista. Por último, puede quitar la envoltura protectora del NVR. Panel frontal y panel posterior La etiqueta del modelo en el panel frontal es muy importante; por favor, revise de acuerdo a su orden de compra. La etiqueta en el panel posterior es muy importante también. Por lo general, necesitamos que presente el número de serie cuando le prestemos el servicio posventa. Instalación del HDD PRECAUCIÓN Por favor, desconecte la energía antes de reemplazar la unidad de HDD. Las imágenes que se muestran a continuación son solo para ser utilizadas como referencia. Para realizar la instalación por primera vez, asegúrese de que se hayan instalado los HDD. Puede consultar el Apéndice para obtener información sobre el espacio en el HDD y recomendaciones sobre marcas comerciales de HDD. Utilice un HDD de 7200 rpm o superior. Por lo general, no se recomienda el HDD de la PC. Siga las instrucciones que se detallan a continuación para instalar el disco duro. 18 HOLNVR04100/HOLNVR04200/HOLNVR04400 1. Afloje los tornillos de la 2. Fije los cuatro tornillos en el 3. Coloque el HDD de acuerdo con cubierta superior y del panel HDD (gírelos solo tres veces). los cuatro orificios en la parte del lado. 4. Gire el dispositivo hacia abajo inferior. 5. Fije firmemente el HDD. y luego ajuste los tornillos con 6. Conecte el cable del HDD y el cable de alimentación. firmeza. en el chasis. 7. Ponga la cubierta de acuerdo 8. Asegure los tornillos en el con el clip y luego vuelva a panel posterior y el panel lateral. colocar la cubierta superior. 19 HOLNVR08xxx/HOLNVR08xxx8P 1. Afloje los tornillos de la 2. Fije los cuatro tornillos en el 3. Coloque el HDD de acuerdo con cubierta superior y del panel HDD (gírelos solo tres veces). los cuatro orificios en la parte del lado. 4. Gire el dispositivo hacia abajo inferior. 5. Fije firmemente el HDD. y luego ajuste los tornillos con 6. Conecte el cable del HDD y el cable de alimentación. firmeza. en el chasis. 7. Ponga la cubierta de acuerdo 8. Asegure los tornillos en el con el clip y luego vuelva a panel posterior y el panel lateral. colocar la cubierta superior. 20 Muestra de la conexión HOLNVR04100/HOLNVR04200/HOLNVR04400 Consulte la Figura 3-1 para obtener ejemplos de conexiones. Figura 3-1 21 HOLNVR08xxx/HOLNVR08xxx8P Consulte la Figura 3-2 para obtener ejemplos de conexiones. Figura 3-2 22 4. Operación básica local Encendido y apagado Encendido Antes de encender el dispositivo, asegúrese de que: El voltaje de entrada nominal coincida con el botón de encendido y apagado del dispositivo. Asegúrese de que la conexión del cable de alimentación esté OK. Luego, haga clic en el botón de encendido y apagado de la alimentación. Utilice siempre una corriente estable. Si es necesario, la mejor medida alternativa es el uso de un UPS. Siga los pasos que se indican a continuación para encender el dispositivo. Conecte el dispositivo al monitor y después conecte el mouse. Conecte el cable de alimentación. Haga clic en el botón de encendido en el panel frontal o posterior y luego encienda el dispositivo. Después de que se enciende el dispositivo, el sistema se encuentra por defecto en modo de visualización de múltiples canales. Apagado Nota Cuando vea el cuadro de diálogo correspondiente a “El sistema se está cerrando…” no presione el botón de encendido y apagado directamente. No desenchufe el cable de alimentación o presione el botón de encendido y apagado para apagar el dispositivo directamente cuando éste esté encendido (en especial cuando esté grabando). Existen tres maneras de cerrar la sesión. a) Menú principal (RECOMENDADO) Desde el Menú principal->Apagar, seleccione la opción apagar de la lista desplegable. Haga clic en el botón Aceptar, podrá ver cómo se apaga el dispositivo. b) Desde el botón de encendido y apagado en el panel frontal o en el control remoto Presione el botón de encendido y apagado en el panel frontal del NVR o del control remoto durante 3 segundos para apagar el dispositivo. c) Desde el botón de encendido y apagado en el panel posterior. 23 Asistente para inicio Después de que el dispositivo se enciende con éxito, se despliega el asistente para el inicio. Haga clic en el botón Cancelar/Siguiente, se desplegará la interfaz de inicio del sistema. Consejos Marque la casilla de Inicio aquí, se volverá a desplegar el asistente para el inicio la próxima vez que inicie el sistema. Presione el botón Cancelar en el asistente para el Inicio, se volverá a desplegar la interfaz de inicio directamente la próxima vez que se inicie el sistema. Figura 4-1 Haga clic en el botón Cancelar o en el botón Siguiente, se desplegará la interfaz de inicio del sistema. El sistema tiene una cuenta: Nombre de usuario: admin. Contraseña: admin. (administrador, local y red) 24 Figura 4-2 Nota: Por razones de seguridad, cambie la contraseña después de su primer ingreso. Si durante un período de 30 minutos inicia sesión tres veces de forma incorrecta se activará una alarma en el sistema, y si lo intenta cinco veces, se bloqueará la cuenta directamente. Haga clic en Aceptar, de esta manera podrá acceder a la interfaz General. Figura 4-3 Haga clic en el botón Siguiente, de esta forma podrá acceder a la interfaz de red. Para obtener información detallada, consulte el capítulo Configuración del dispositivo. 25 Figura 4-4 Haga clic en el botón Siguiente, de esta forma podrá acceder a la interfaz de dispositivo remoto. Figura 4-5 Haga clic en el botón Siguiente, de esta forma podrá acceder a la interfaz Programar. 26 Figura 4-6 Haga clic en el botón Finalizar, el sistema muestra un cuadro de diálogo. Haga clic en el botón Aceptar, el asistente para el inicio está completo. Figura 4-7 Barra de navegación Diríjase al Menú principal->Configuración->Sistema->General para habilitar la función de la barra de navegación; de lo contrario, no se podrá ver la siguiente interfaz. La barra de navegación se muestra a continuación. Figura 4-8 27 Menú principal Haga clic en el botón para acceder a la interfaz del menú principal. Operación de la pantalla doble Nota Esta función solo es compatible con algunos modelos. Haga clic en para seleccionar la pantalla 2, podrá observar una interfaz como se muestra a continuación. Figura 4-8 Haga clic en cualquier modo de pantalla dividida; la pantalla de HDMI2 puede mostrar las pantallas correspondientes. Ahora usted puede controlar dos pantallas. Figura 4-9 Nota La función de la pantalla 2 es nula si el recorrido está en proceso. Por favor, primero deshabilite la función de recorrido. En este momento, la operación de la pantalla 2 solo se puede realizar en la barra de navegación. Las operaciones en el menú contextual son solo para la pantalla 1. 28 Pantalla de salida Seleccione el modo de pantalla dividida y los canales de salida correspondientes. Recorrido Haga clic en el botón para habilitar el recorrido, el icono se transforma en , y podrá ver que el recorrido esta en proceso. PTZ Haga clic en , el sistema va a la interfaz de control de PTZ. Color Haga clic en el botón , el sistema va a la interfaz de color. Por favor, asegúrese de que el sistema esté en el modo de un solo canal. Búsqueda Haga clic en el botón , el sistema va a la interfaz de búsqueda. Estado de la alarma Haga clic en el botón , el sistema va a la interfaz de estado de la alarma. Se utiliza para ver el estado del dispositivo y el estado de canal. Información de los canales Haga clic en el botón , el sistema va a la interfaz de configuración de información de los canales. Se utiliza para visualizar la información de los canales correspondiente. Consulte la Figura 4-10. 29 Figura 4-10 Dispositivo remoto Haga clic en , el sistema va a la interfaz de dispositivo remoto. Red Haga clic en , el sistema va a la interfaz de red. Se utiliza para establecer la dirección IP de la red, la puerta de enlace predeterminada, etc. Administrador de HDD Haga clic en , el sistema va a la interfaz del administrador de HDD. Se utiliza para visualizar y administrar la información del HDD. Administrador de USB Haga clic en , el sistema va a la interfaz del administrador de USB. Se utiliza para visualizar, copiar y actualizar la información del USB. Por favor, consulte la copia de seguridad, el registro de las copias de seguridad, la importación/exportación, y la actualización de archivos para obtener información detallada. 30 Dispositivo remoto Conexión del dispositivo remoto Desde el Menú principal->Configuración->Dispositivo remoto o haga clic en el botón secundario del mouse en la interfaz de vista previa, y luego, seleccione el elemento del dispositivo remoto donde podrá ver la siguiente interfaz. Consulte la Figura 4-12. Figura 4-12 Haga clic en el botón Buscar dispositivo, podrá visualizar las direcciones IP buscadas en el panel superior de la interfaz. Haga doble clic en la dirección IP o marque una dirección IP, y luego, haga clic en el botón Agregar; de este modo podrá agregar el dispositivo actual al panel inferior de la interfaz. El sistema admite la función de agregar lotes. Haga clic en el botón Agregar manualmente, podrá agregar un dispositivo directamente. Aquí podrá configurar el modo de conexión TCP/UPD/auto. La configuración por defecto es TCP. Consulte la Figura 4-13. Nota Por favor, tenga en cuenta que la función agregar manualmente se utiliza para Holis, Dahua, Panasonic, Sony, Dynacolor, Samsung, AXIS, Arecont, ONVIF y personalizada. Cuando el tipo es personalizado, puede ingresar una dirección URL, un nombre de usuario y una contraseña para conectarse a la cámara de red sin tener en cuenta el fabricante de la cámara de red. Póngase en contacto con el fabricante de su cámara de red para obtener la dirección URL. 31 Figura 4-13 Menú contextual En la interfaz de la vista previa, para el canal sin conexión IPC, puede hacer clic en el icono “+” en el centro de la interfaz para pasar rápidamente a la interfaz de Dispositivo remoto. Consulte la Figura 4-14 Figura 4-14 Imagen Desde el Menú principal->Configuración->Cámara->Imagen, podrá ver la interfaz de la imagen como se muestra a continuación. Consulte la Figura 4-15 Canal: Seleccione un canal de la lista desplegable. Saturación: Se utiliza para ajustar la saturación de la ventana del monitor. El valor oscila de 0 a 100. El valor predeterminado es 50. Cuanto mayor es el número, más fuerte es el color. Este valor no afecta el brillo general de todo el video. El color del video puede llegar a ser muy fuerte si el valor es demasiado 32 alto. Para la parte gris del video, la distorsión se produce cuando el balance de blancos no es exacto. Tenga en cuenta que el video puede no ser atractivo si el valor es demasiado bajo. Los valores recomendados varían de 40 a 60. Brillo: Se utiliza para ajustar el brillo de la ventana del monitor. El valor oscila de 0 a 100. El valor predeterminado es 50. Cuanto mayor es el número, más brillo tiene el video. Al ingresar el valor aquí, se ajustarán las secciones de brillo y oscuridad del video. Puede utilizar esta función cuando todo el video es demasiado oscuro o muy brillante. Tenga en cuenta que el video puede terminar siendo borroso si el valor es demasiado alto. Los valores recomendados varían de 40 a 60. Contraste: Se utiliza para configurar el contraste de la ventana del monitor. El valor oscila de 0 a 100. El valor predeterminado es 50. Cuanto mayor es el número, mayor es el contraste. Puede utilizar esta función cuando el brillo de todo el video está OK pero el contraste no es el correcto. Tenga en cuenta que el video puede terminar siendo borroso si el valor es demasiado bajo. Si este valor es demasiado alto, la sección oscura puede carecer de brillo mientras que la sección brillosa puede tener una sobre exposición. El valor recomendado varía de 40 a 60. Iris automático: Se utiliza para el dispositivo de la lente automática. Puede marcar la casilla antes de ENCENDER para habilitar esta función. El iris automático puede cambiar si la luz es diferente. Al desactivar esta función, el iris está al máximo. El sistema no agrega la función de iris automático en el control de exposición. Esta función se encuentra activada por defecto. Espejo: Se utiliza para cambiar el límite superior e inferior del video. Esta función se encuentra desactivada por defecto. Girar: Se utiliza para cambiar el límite izquierdo y derecho del video. Esta función se encuentra desactivada por defecto. BLC: Incluye varias opciones: BLC/WDR/HLC/OFF. BLC: El dispositivo realiza exposiciones automáticas de acuerdo con la situación del entorno para aclarar las áreas más oscuras del video. WDR: Para la escena WDR, esta función puede reducir la sección con mucho brillo y aumentar el brillo de la sección con poco brillo. Así, podrá visualizar estas dos secciones claramente al mismo tiempo. El valor oscila de 1 a 100. Cuando alterna la cámara del modo sin WDR al modo WDR, el sistema puede perder varios segundos de grabación de video. HLC: Después de habilitar la función HLC, el dispositivo puede disminuir el brillo de la sección más brillante de acuerdo con el nivel de control HLC. Puede reducir el área del halo y bajar el brillo de todo el video. OFF: Se utiliza para deshabilitar la función BLC. Tenga en cuenta que esta función se encuentra desactivada por defecto. Perfil: Se utiliza para ajustar el modo de balance de blancos. Tiene efecto sobre el tono general del video. Esta función se encuentra activada por defecto. Puede seleccionar modos de escenas diferentes, tales como automático, soleado, nublado, hogar, oficina, noche, desactivar, etc. para ajustar el video a la mejor calidad. Auto: el balance de blancos está encendido. El sistema puede compensar automáticamente la temperatura del color para garantizar que el color del video sea correcto. Soleado: el umbral del balance de blancos está en modo soleado. 33 Noche: el umbral del balance de blancos está en modo noche. Personalizado: puede configurar la ganancia del canal rojo/azul. El valor oscila de 0 a 100. Día/noche. Se utiliza para establecer el color del dispositivo y cambio al modo de B/N. La configuración predeterminada es automática. Color: el dispositivo genera el video en color. Auto: seleccione automáticamente el dispositivo para generar el video en color o B/N según las características del dispositivo (el brillo general del video si hay luz IR o no). B/N: el dispositivo genera el video en blanco y negro. Sensor: se utiliza para ajustar cuando existe una luz IR conectada de forma periférica. Nota Algunos productos de la serie sin IR admiten la función de entrada del sensor. Figura 4-15 34 Nombre del canal Desde el Menú principal->Configuración->Nombre de la Cámara-Canal, podrá ver una interfaz como se muestra en la Figura 4-16. Se utiliza para modificar el nombre del canal. Admite como máx. 31 caracteres. Tenga en cuenta que puede modificar el nombre del canal de la cámara de red que está conectada. Figura 4-16 Actualización Se utiliza para actualizar la cámara de red. Desde el Menú principal->Configuración->Cámara->Remoto, la interfaz se muestra como sigue a continuación. Consulte la Figura 4-17. Haga clic en el botón Examinar y seleccione el archivo de actualización. A continuación, seleccione un canal (o puede seleccionar un filtro de tipo de dispositivo para elegir varios dispositivos al mismo tiempo). Haga clic en el botón Comenzar para actualizar. Podrá ver el cuadro de diálogo correspondiente una vez que la actualización haya terminado. 35 Figura 4-17 UPNP Nota No conecte el interruptor en el puerto PoE, de lo contrario, la conexión puede fallar. Conecte el IPC en el puerto PoE del panel posterior del dispositivo (Figura 4-18), el sistema se puede conectar automáticamente a la cámara de red. Tenga en cuenta que la siguiente figura es solo para usar como referencia. Figura 4-18 36 Configuración del interruptor integrado La función de interruptor integrado es para el producto con puerto PoE. Desde el Menú principal->Configuración->Red->Interruptor, puede configurar la dirección IP del interruptor, la máscara de subred, la puerta de enlace, etc. Consulte la Figura 4-19. Figura 4-19 Vista previa Después de encender el dispositivo, el sistema se encuentra en modo visualización de múltiples canales. Consulte la Figura 4-20. Tenga en cuenta que la cantidad de ventanas que aparecen puede variar. La siguiente figura es solo para usar como referencia. Consulte las Especificaciones para determinar la cantidad de ventanas que admite su producto. Figura 4-20 37 Vista previa Si desea cambiar la fecha y hora del sistema, puede consultar la configuración general (Menú principal->Configuración->Sistema->General). Si desea modificar el nombre del canal, consulte la configuración de pantalla (Menú principal-> Cámara->Nombre de CAM). Consulte lo que sigue a continuación para obtener información detallada. 1 Estado de grabación 2 Detección movimiento de 3 Pérdida de video 4 Bloqueo de la cámara Consejos Arrastre de vista previa: Si desea cambiar la posición del canal 1 y el canal 2 al momento de realizar una vista previa, puede hacer clic con el botón primario del mouse en el canal 1 y luego arrastrarlo hacia el canal 2 y soltar el botón del mouse. Así, podrá cambiar las posiciones del canal 1 y el canal 2. Utilice el botón central del mouse para controlar la división de las pantallas: Podrá utilizar el botón central del mouse para cambiar la cantidad de ventanas divididas. Interfaz de control de vista previa Mueva el mouse a la parte superior central del video del canal actual, así podrá ver que el sistema muestra la interfaz de control de vista previa. Consulte la Figura 4-21. Si el mouse permanece en esta área por más de 6 segundos sin moverse, la barra de control se esconde automáticamente. 1 2 3 4 6 7 Figura 4-21 Canal digital 1. Reproducción en tiempo real Se utiliza para reproducir la grabación previa de 5-60 minutos del canal actual. Diríjase a Menú principal->Configuración->Sistema->General para configurar el tiempo de reproducción en tiempo real. El sistema puede mostrar un cuadro de diálogo si no existe tal registro en el canal actual. 2. Zoom digital Se utiliza para hacer zoom en una zona específica del canal actual. Admite el zoom en la función de múltiples canales. Haga clic en el botón , el botón se muestra como . Hay dos maneras de hacer zoom. 38 Arrastre el mouse para seleccionar una zona, así podrá ver una interfaz como la que se muestra en la Figura 4-22. Figura 4-22 Coloque el botón central en el medio de la zona en la que quiere hacer zoom y mueva el mouse, podrá ver una interfaz como la que se muestra en la Figura 4-23. Figura 4-23 Haga clic en el botón secundario del mouse para cancelar el zoom y volver a la interfaz original. 1. Función de grabación manual Se utiliza para hacer copias de seguridad del video del canal actual al dispositivo USB. El sistema no puede hacer copias de seguridad del video de múltiples canales al mismo tiempo. Haga clic en el botón , el sistema empezará a grabar. Haga clic nuevamente, el sistema detendrá la grabación. Puede encontrar el archivo de registro en la unidad de disco flash. 2. Instantánea manual Haga clic en para sacar 1-5 instantáneas. El archivo de instantáneas se guarda en el dispositivo USB o en el HDD. Puede dirigirse a la interfaz Buscar para visualizarlas. 3. Comunicación bidireccional Si el dispositivo central que esta conectado admite la función de comunicación bidireccional, puede hacer clic en este botón. Haga clic en el botón se muestra de la siguiente manera para iniciar la función de comunicación bidireccional; el icono . Ahora, el resto de los botones de comunicación bidireccional del canal digital también se bloquean. Haga clic en nuevamente, podrá cancelar la comunicación bidireccional y los botones de este tipo de comunicación de otros canales digitales se des bloquearán . 39 4. Dispositivo remoto Menú contextual. Haga clic aquí para ir a la interfaz del dispositivo remoto para agregar/quitar un dispositivo remoto o ver la información correspondiente. Menú del botón secundario Después de iniciar sesión en el dispositivo, haga clic en el botón secundario del mouse, y de esta manera, podrá ver el menú contextual. Consulte la Figura 4-24. Modo de ventana dividida: Puede seleccionar la cantidad de ventanas y luego seleccionar los canales. PTZ: Haga clic para ir a la interfaz de PTZ. Enfoque automático: Se utiliza para configurar la función de enfoque automático. Asegúrese de que la cámara de red conectada admita esta función. Configuración de color: Configure la información de video correspondiente. Búsqueda: Haga clic para ir a la interfaz Buscar para buscar y reproducir un archivo grabado. Control de grabación: Habilitar/deshabilitar el canal de grabación. Salida de la alarma: Se utiliza para configurar el modo de salida de la alarma. Dispositivo remoto: Buscar y agregar un dispositivo remoto. Salida de la alarma: Genere la señal de salida de la alarma de forma manual. Menú principal: Lo lleva a la interfaz del menú principal del sistema. Consejos: Haga clic con el botón secundario del mouse para regresar a la interfaz anterior. Figura 4-24 40 Configuración del efecto de vista previa de la pantalla Color de video Aquí se puede configurar el tono, el brillo, el contraste, la saturación, la ganancia, el nivel de blanco, el modo de color, etc. Consulte la Figura 4-25. Figura 4-25 Consulte lo que sigue a continuación para obtener información detallada. Elemento Nota Período Hay dos períodos en un día. Puede establecer diferentes configuraciones de nitidez, brillo y contraste para los diferentes períodos. Tiempo vigente Marque la casilla para habilitar esta función y establecer el período de tiempo. El valor de aquí se utiliza para ajustar el borde del video. El valor oscila de 0 a 100. Cuanto mayor es el valor, más claro es el borde Nitidez y viceversa. Si el valor es demasiado alto habrá ruido en la imagen. El valor predeterminado es 50 y el valor recomendado oscila entre 40 y 60. Brillo Se utiliza para configurar el brillo de la ventana del monitor. El valor oscila de 0 a 100. El valor predeterminado es 50. Cuanto mayor es el número, más brillo tiene el video. Al ingresar el valor aquí, se ajustarán las secciones de brillo y oscuridad del video. Puede utilizar esta función cuando todo el video es demasiado oscuro o muy brillante. Tenga en cuenta que el video puede terminar siendo borroso si el valor es demasiado alto. Los valores recomendados varían de 40 a 60. 41 Elemento Nota Contraste Se utiliza para ajustar el contraste de la ventana del monitor. El valor oscila de 0 a 100. El valor predeterminado es 50. Cuanto mayor es el número, mayor es el contraste. Puede utilizar esta función cuando el brillo de todo el video está OK pero el contraste no es el correcto. Tenga en cuenta que el video puede terminar siendo borroso si el valor es demasiado bajo. Si este valor es demasiado alto, la sección oscura puede carecer de brillo mientras que la sección brillosa puede tener una sobre exposición. El valor recomendado oscila de 40 a 60. Saturación Se utiliza para ajustar la saturación de la ventana del monitor. El valor oscila de 0 a 100. El valor predeterminado es 50. Cuanto mayor es el número, más fuerte es el color. Este valor no afecta el brillo general de todo el video. El color del video puede llegar a ser muy fuerte si el valor es demasiado alto. Para la parte gris del video, la distorsión se produce cuando el balance de blancos no es exacto. Tenga en cuenta que el video puede no ser atractivo si el valor es demasiado bajo. Los valores recomendados varían de 40 a 60. Ganancia El ajuste de ganancia se utiliza para establecer el valor de la ganancia. El valor predeterminado puede variar debido a los diferentes modelos de dispositivos. Cuanto más bajo es el valor, más bajo es el ruido. El brillo también es muy bajo en ambientes oscuros. Puede mejorar el brillo del video si el valor es alto. El ruido del video puede llegar a ser demasiado claro. Modo color Incluye varios modos, como por ejemplo, estándar, color, brillo, suave. Seleccione un modo de color, nitidez, brillo, contraste, etc. Se puede cambiar automáticamente a la configuración correspondiente. Pantalla Desde el Menú principal->Configuración->Sistema->Pantalla, puede ingresar a la interfaz siguiente. Consulte la Figura 4-26. Aquí puede configurar el efecto de la vista previa del menú y el video. Todo el funcionamiento aquí no afecta el archivo de registro y el efecto de reproducción. 42 Figura 4-26 Ahora, puede configurar la información correspondiente. Resolución: Hay cuatro opciones: 1280 × 1024 (Predeterminado), 1280 × 720, 1920 × 1080, 1024 × 768. Tenga en cuenta que se necesita reiniciar el sistema para activar la configuración actual. VGA + HDMI2: Se utiliza para la operación de pantalla doble. Seleccione de la lista desplegable de acuerdo con la situación real. Haga clic en el botón Aplicar, el sistema necesita reiniciarse para activar la nueva configuración. Por ejemplo: medios 32 + 4 para VGA, el sistema admite un máx. de 32 ventanas, y para HDMI2, el sistema admite un máx. de 4 divisiones. Transparencia: Se utiliza para configurar la transparencia. El valor oscila de 128 a 255. Nombre del canal: Se utiliza para modificar el nombre del canal. El sistema admite como máx. 25 dígitos (El valor puede variar debido a los diferentes tipos de series). Tenga en cuenta que todas las modificaciones aquí solo se aplican al extremo local del NVR. Se necesita abrir el navegador o el extremo del cliente para actualizar el nombre del canal. Visualización de la hora: Se puede seleccionar para mostrar o no la hora cuando el sistema está en modo de reproducción. Visualización del canal: Se puede seleccionar para nombrar o no el canal cuando el sistema está en modo de reproducción. Mejora de imagen: Marque la casilla; puede optimizar el margen de la vista previa del video. Escala original: Marque la casilla para restablecer la escala original del video. Haga clic en el botón Aceptar para guardar la configuración actual. 43 Ajuste de TV Desde el Menú principal->Configuración->Sistema->Ajuste de Pantalla-TV; puede pasar a la siguiente interfaz. Consulte Figura 4-27. Aquí se pueden configurar los márgenes y el brillo. Figura 4-27 Parámetros del recorrido de la vista previa Ajuste el modo de vista previa de pantalla, la secuencia de visualización de los canales y la configuración de recorrido. Para configurar el modo de visualización de vista previa: Haga clic en el botón secundario del mouse en la interfaz de vista previa, se despliega el menú contextual del botón secundario. Ahora, puede seleccionar la cantidad de ventanas de vista previa y el canal. Para configurar el modo de visualización del canal: Si desea cambiar la posición del canal 1 y el canal 16 en la interfaz de vista previa, haga clic en el botón secundario del mouse en la ventana del video del canal 1 y luego arrastre hasta la ventana del video del canal 16, suelte el botón, y de esta manera, cambiará la posición de los canales. Configuración de recorrido: Con esta función podrá configurar el modo de visualización del canal de la ventana de vista previa y el intervalo. Siga los pasos que se muestran a continuación. Desde el Menú principal->Configuración->Sistema->Pantalla->Recorrido, puede acceder a la interfaz como se muestra en la Figura 4-28. Aquí puede configurar el parámetro del recorrido. Habilitar recorrido: Marque la casilla para habilitar la función de recorrido. Intervalo: Ingrese aquí el valor del intervalo correcto. Los valores oscilan de 1 a 120 segundos. Tipo de recorrido de seguridad: El sistema admite un recorrido de 1/8 ventanas. Tipo de recorrido de alarma: El sistema admite un recorrido de 1/8 ventanas. 44 Figura 4-28 Consejos En la barra de navegación, haga clic en el icono / para habilitar y deshabilitar el recorrido. Haga clic en el botón Guardar para guardar la configuración actual. PTZ Nota Antes de tomar control de PTZ, asegúrese de que el decodificador de PTZ y la conexión de red del NVR estén OK y las configuraciones correspondientes sean correctas. Configuración de PTZ Conexión del cable Siga los procedimientos que se muestran debajo para ir a la conexión del cable. Conecte el puerto del domo RS485 al puerto del NVR RS485. Conecte el cable de salida de video del domo al puerto de entrada de video del NVR. Conecte el adaptador de alimentación al domo. Dentro del menú principal, siga la ruta Configuración->Sistema->PTZ; allí, puede ver la interfaz como se muestra en la Figura 4-29. Desde aquí se pueden configurar los siguientes elementos: Canal: Seleccione el canal de la cámara actual. 45 Tipo de PTZ: Hay dos tipos: local/remoto Seleccione el modo local si se utiliza el cable RS485 para conectar el Speed Dome (PTZ). Seleccione el modo remoto si se conecta a la cámara de PTZ en red. Protocolo: Seleccione el protocolo de PTZ correspondiente (como PELCOD) Dirección: La dirección predeterminada es 1. Velocidad en baudios: Seleccione la velocidad en baudios correspondiente. El valor predeterminado es 9600. Bit de datos: Seleccione los bits de datos correspondientes. El valor predeterminado es 8. Bit de parada: Seleccione los bits de parada correspondientes. El valor predeterminado es 1. Paridad: Hay tres opciones: impar/par/ninguna. La configuración predeterminada es ninguna. Figura 4-29 Si se conecta a la red de PTZ, el tipo de PTZ debe ser remoto. Consulte la Figura 4-30. 46 Figura 4-30 Control PTZ Después de completar todos los ajustes, haga clic en el botón Guardar. Haga clic en el botón secundario del mouse (presione el botón “Fn” en el panel frontal o pulse la tecla “Fn” en el control remoto). La interfaz se muestra como en la Figura 4-31. Tenga en cuenta que solo puede ir a la interfaz de control de PTZ cuando se encuentra en el modo de visualización de 1 ventana. Figura 4-31 47 La configuración de PTZ se muestra como en la Figura 4-32. Cuando el dispositivo no admite esta función el nombre del comando está de color gris. La operación de PTZ solo es válida en el modo de una ventana. Desde aquí puede controlar la dirección, velocidad, zoom, foco, iris, configuración predeterminada, recorrido, escaneo, función del patrón aux, luz y limpiador, rotación, etc. de PTZ. La velocidad se utiliza para controlar la velocidad de movimiento de PTZ. Los valores oscilan de 1 a 8, siendo 8 el más rápido. Puede usar el control remoto para hacer clic en el teclado pequeño para su configuración. Puede hacer clic en los iconos y del zoom, foco e iris para alejar o acercar, definir e iluminar. La rotación de PTZ admite 8 direcciones. Si utiliza los botones de dirección en el panel frontal, solo hay cuatro direcciones: arriba/abajo/izquierda/derecha. Figura 4-32 En el medio de las ocho flechas de dirección, hay una tecla de posicionamiento inteligente 3D. Consulte la Figura 4-33. Asegúrese de que su protocolo es compatible con esta función y debe utilizar el mouse para su control. Haga clic en esta tecla, el sistema regresa al modo de pantalla única. Arrastre el mouse en la pantalla para ajustar el tamaño de la sección. La zona arrastrada admite velocidades de 4X a 16X. Puede realizar el PTZ automáticamente. Cuanto más pequeña la zona que arrastre, mayor es la velocidad. Figura 4-33 Nombre Función Función tecla Tecla de Función método tecla Función directo abreviado Zoom Cerca Enfoque Cerca Iris cerrar Acceso tecla Lejos 8 │ Lejos ►│ Abrir 48 En la Figura 4-32, haga clic en el icono para abrir el menú; aquí puede ajustar la configuración previa, el recorrido, el patrón, el escaneo, etc. Consulte la Figura 4-34. Figura 4-34 Consulte lo que sigue a continuación para obtener información detallada. Tenga en cuenta que la interfaz anterior puede variar debido a los diferentes protocolos. El botón está de color gris y no se puede seleccionar una vez la función actual es nula. Haga clic en el botón secundario del mouse o haga clic en el botón ESC del panel frontal para regresar a la Figura 4-35. Icono Función Posición Icono Función Girar predeterminada Recorrido Restablecer Patrón Aux Escaneo Botón de encendido/ apagado de Aux Rotar Ingresa al menú Configuración de la función de PTZ Haga clic en el icono , para ir a la siguiente interfaz y ajustar la configuración predeterminada, el recorrido, el patrón y el escaneo. Consulte la Figura 4-36. 49 Figura 4-35 Configuración predeterminada En la Figura 4-35, haga clic en el botón de configuración predeterminada y use las flechas de dirección para ajustar la cámara en la posición adecuada. La interfaz se muestra como en la Figura 4-36. Haga clic en el botón Configurar y luego ingrese el número predeterminado. Haga clic en el botón Configurar para guardar la configuración actual. Figura 4-36 Configuración del recorrido En la Figura 4-35, haga clic en el botón de recorrido. Ingrese el número del valor y configuración del recorrido. Haga clic en el botón Agregar predeterminado para agregar la configuración actual al recorrido. Consultar la Figura 4-37. Consejos Repita los pasos anteriores para agregar más configuraciones al recorrido. Haga clic en el botón predeterminado Del para eliminarlo del recorrido. Tenga en cuenta que algunos protocolos no son compatibles con la función suprimir predeterminada. 50 Figura 4-37 Configuración del patrón En la Figura 4-35, haga clic en el botón Patrón e ingrese el número del patrón. Haga clic en el botón Comenzar para iniciar la operación de dirección. O bien, puede volver a la Figura 4-38 para operar el zoom/foco/iris/dirección. En la Figura 4-38, haga clic en el botón Finalizar. Figura 4-38 Configuración del escaneo En la Figura 4-35, haga clic en el botón Escanear. Use los botones de dirección para ajustar el límite izquierdo de la cámara y, a continuación, haga clic en el botón principal. Use los botones de dirección para ajustar el límite derecho de la cámara y, a continuación, haga clic en el botón secundario. Ahora el proceso de configuración del escaneo está completo. 51 Figura 4-39 Función de llamada de PTZ Predeterminación de llamada En la Figura 4-34, ingrese el valor predeterminado y haga clic en el icono llamada. Haga clic en el icono para prestablecer una nuevamente para detener la llamada. Patrón de llamada En la Figura 4-34, ingrese el valor del patrón y haga clic en el icono Haga clic en el icono para prestablecer una llamada. nuevamente para detener la llamada. Recorrido de llamada En la Figura 4-34, ingrese el valor del recorrido y haga clic en el icono Haga clic en el icono para realizar un recorrido. nuevamente para detener la llamada. Escaneo de la llamada En la Figura 4-34, ingrese el valor del escaneo y haga clic en el icono Haga clic en el icono para realizar un recorrido. nuevamente para detener la llamada. Rotación En la Figura 4-34, haga clic en el icono para habilitar la rotación de la cámara. El sistema admite las funciones de predeterminación, recorrido, patrón, escaneo, rotación, luz, etc. 52 Nota: Predeterminación, recorrido y patrón necesitan el valor para configurar los parámetros de control. Puede definirlo como usted quiera. Consulte el manual del usuario de su cámara para obtener la definición del Aux. En algunos casos, se puede utilizar para procesos especiales. Aux Haga clic en , el sistema va a la interfaz siguiente. Las opciones aquí se definen mediante el protocolo. El número aux se corresponde con el botón auxiliar de encendido/apagado del decodificador. Consultar la Figura 4-40. Figura 4-40 Grabación e instantánea La prioridad de la grabación/instantánea es: Alarma->Detección de movimiento->Programación. Codificación Codificar La configuración Codificar se utiliza para establecer el modo de codificación IPC, la resolución, el tipo de secuencia de bits, etc. Desde el Menú principal->Configuración->Sistema->Codificar, puede observar la siguiente interfaz. Consulte la Figura 4-42. Canal: Seleccione el canal que desee. Tipo: Por favor, seleccione una opción de la lista desplegable. Hay tres opciones: regular/detección de movimiento/alarma. Puede configurar varios parámetros de codificación para diferentes tipos de registros. Compresión: El sistema admite H.264, MPEG4, MJPEG, etc. Resolución: El tipo de resolución de la secuencia principal es la configuración de la codificación de IPC. Generalmente, existe D1/720P/1080P. Velocidad de cuadros: Varía de 1 c/s a 25 c/s en modo NTSC y de 1 c/s a 30 c/s en modo PAL. 53 Tipo de velocidad de bits: El sistema admite dos tipos: CBR y VBR. En el modo VBR, puede ajustar la calidad de video. Calidad: Hay seis niveles que oscilan entre 1 y 6. El sexto nivel tiene la calidad de imagen más alta. Video/audio: Puede habilitar o deshabilitar el video/audio. Una vez que se habilita la función de audio para un canal, el sistema puede habilitar la función de audio del resto de los canales de forma predeterminada. Copiar: después de completar la configuración, puede hacer clic en el botón Copiar para copiar la configuración actual a otros canales. La interfaz se muestra como en la Figura 4-44. Puede ver que el número del canal actual es de color gris. Compruebe el número para seleccionar el canal, o puede marcar la casilla TODOS. Para completar la configuración, haga clic en el botón Aceptar en la Figura 4-44 y Figura 4-42, respectivamente. Una vez que se marca la casilla Todos se establece la misma configuración de codificación para todos los canales. En la casilla de habilitación de audio/video, los botones de sobreimpresión y copiar están bloqueados. Resalte el icono para seleccionar la función correspondiente. Figura 4-41 Sobreimpresión Haga clic en el botón de sobreimpresión, puede ver que la interfaz se muestra como en la Figura 4-42. Área de cobertura: se utiliza para cubrir una sección del área. Puede arrastrar el mouse para ajustar el tamaño de sección adecuado. En el video de un canal, el sistema soporta un máx. de 4 zonas por cada canal. Se puede configurar con las teclas de dirección o la tecla Fn. Vista previa/monitoreo: el área de cobertura tiene dos tipos. Vista previa y monitoreo. La vista previa significa que el usuario no puede visualizar la zona de máscara de privacidad cuando el sistema se 54 encuentra en estado de vista previa. El monitoreo significa que el usuario no puede visualizar la zona de máscara de privacidad cuando el sistema se encuentra en estado de monitoreo. Visualización de la hora: puede seleccionar que el sistema muestre o no la hora cuando éste esté reproduciendo. Haga clic en el botón de ajuste y luego arrastre el título hacia la posición correspondiente en la pantalla. Visualización del canal: puede seleccionar que el sistema muestre o no el número del canal cuando éste esté en reproducción. Haga clic en el botón de ajuste y luego arrastre el título hacia la posición correspondiente en la pantalla. Figura 4-42 Instantánea Aquí puede configurar el modo de instantánea el tamaño, calidad y frecuencia de la imagen. Consulte la Figura 4-43. Modo de instantánea: hay dos modos: regular y disparador. Si se configura en modo regular, es necesario ajustar la frecuencia de la instantánea. Si se configura en el modo disparar instantánea, es necesario ajustar la operación de activación de instantánea. Tamaño de la imagen: aquí, se puede configurar el tamaño de la imagen instantánea. Calidad de la imagen: aquí, se puede configurar la calidad de la instantánea. El valor oscila de 1 a 6. Intervalo: se utiliza para configurar el intervalo de tiempo (programación) de la instantánea. 55 Figura 4-43 Figura 4-44 Programación La prioridad del tipo de grabación es: Alarma>Detección de movimiento>Regular. Grabación programada Configure el tiempo de grabación, el plan de grabación, etc. Tenga en cuenta que el sistema está configurado por defecto en modo grabación de 24 horas después del primer arranque. En el Menú principal->Configuración->Almacenamiento->Programación, ingrese al menú de programación. Consulte la Figura 4-48. Hay seis períodos en total. 56 Canal: primero, seleccione un número de canal. Puede seleccionar “todos” si desea configurar todos los canales. : icono de sincronización de conexión. Seleccione el icono de fechas múltiples. Todos los elementos seleccionados se pueden editar de forma individual o en conjunto. Ahora el icono se muestra como . : haga clic en este icono para eliminar un tipo de grabación de un período. Tipo de grabación: Marque la casilla para seleccionar el tipo de grabación correspondiente. Hay cuatro tipos: Regular/DM (detección de movimiento)/Alarma/DM&Alarma. Día de la semana: se distinguen ocho opciones: de sábados a domingos y todos los días. Día festivo: se utiliza para configurar los ajustes de los días festivos. Primero necesita ir a la Interfaz general (Menú principal->Configuración->Sistema->General) para agregar los días festivos. De lo contrario no podrá ver este elemento. Grabación previa: el sistema puede hacer una grabación previa del video antes de que el evento se incluya en el archivo. El valor oscila de 1 a 30 segundos, dependiendo de la secuencia de bits. Redundancia: el sistema admite la función de copia de seguridad redundante. Permite que la copia de seguridad del archivo se grabe en dos discos. Puede resaltar el botón de Redundancia para activar esta función. Antes de activar esta función, tenga en cuenta que debe configurar al menos uno de los HDD como redundante. (Menú principal->Configuración->Almacenamiento->Administrador de HDD). Si solo cuenta con un HDD esta función quedará anulada. ANR: Se utiliza esta función para guardar el video en la tarjeta SD de la cámara de red en caso de que falle la conexión de red. El valor oscila de 0s~43200s. Una vez que se reanuda la conexión de red, el sistema puede obtener el video de la tarjeta SD y no correr el riesgo de perder la grabación. Configuración del período: haga clic en el botón luego de ingresar una fecha o un día festivo. Se puede ver la interfaz en la Figura 4-49. Hay cuatro formas de realizar una grabación: regular, detección de movimiento (DM), alarma, DM & alarma. Siga los pasos a continuación para establecer el período de forma manual. Seleccione el canal que desea configurar. Consulte la Figura 4-45. Figura 4-45 Configure el tipo de grabación. Consulte la Figura 4-46. Figura 4-46 57 Establezca de forma manual para configurar el período de grabación. En un día hay seis períodos. Consulte la Figura 4-47. Figura 4-47 Marque la casilla de verificación para seleccionar la función correspondiente. Después de completar todas las configuraciones, haga clic en el botón Guardar, el sistema regresará al menú anterior. Para su referencia hay barras de colores. El color verde representa el modo de grabación no rmal, el color amarillo representa la detección de movimiento y el color rojo representa la grabación de alarma. El blanco significa que el modo de DM y de grabación de alarma es válido. Una vez configurada para grabar al activarse el modo DM&Alarma, el sistema no grabará la detección de movimiento y la alarma cuando se activen por separado. 58 Figura 4-48 Figura 4-49 Configuración rápida La función Copiar permite copiar la configuración de un canal a otro. Después de configurar el canal 1, haga clic en el botón Copiar, para acceder a la interfaz de la Figura 4-50. Puede ver que el nombre del canal actual se encuentra en color gris como el canal 1. Ahora puede seleccionar el canal que quiere pegar, como por ejemplo, el canal 5/6/7. Si desea guardar la configuración actual del canal 1 en todos los canales, debe hacer clic en la primer casilla que dice “TODO”. Haga clic en el botón Aceptar para guardar las configuraciones de copiado actuales. Haga clic en el botón Aceptar en la interfaz de Codificación. La función de copiado fue exitosa. 59 Si selecciona TODOS en la Figura 4-50, la configuración de grabación de todos los canales es igual y el botón Copiar se oculta. Figura 4-50 Haga clic en el botón Aceptar para guardar la configuración actual. Programación de instantáneas Desde el Menú principal->Configuración->Almacenamiento->Grabación o en la interfaz de vista previa, haga clic en el botón secundario del mouse y luego seleccione grabar elemento. Se puede observar en la Figura 4-51. Seleccione el canal de instantánea y habilite la función de instantánea. Haga clic en el botón Guardar. Figura 4-51 60 Desde el Menú principal->Configuración->Cámara->Codificar->Instantánea puede acceder a la interfaz de las instantáneas. Consulte la Figura 4-52. Seleccione el canal de instantáneas de la lista desplegable y seleccione el modo de instantánea, como p. ej., Horario (Programación) de la lista desplegable y luego establezca el tamaño de imagen, calidad y frecuencia de la instantánea. Figura 4-52 En el Menú principal->Configuración->Almacenamiento->Programación, ingrese al menú de programación. Consulte la Figura 4-48. Aquí, se puede configurar el período de la instantánea. En un día hay un total de seis períodos. Generalmente, los pasos de configuración son los mismos. 61 Figura 4-53 Nota Observe que la instantánea de disparo tiene más prioridad que la instantánea regular. Si se habilitan estos dos tipos al mismo tiempo, el sistema puede activar la instantánea de disparo cuando se activa la alarma, de lo contrario, el sistema solo funciona con la instantánea regular. Esta función solo es compatible con la instantánea de disparo. La función de instantánea regular no puede enviar la imagen por correo electrónico. Pero se puede subir la imagen a un FTP. 62 Instantánea/grabación de la detección de movimiento Grabación de la detección de movimiento a) Desde el Menú principal->Configuración->Evento->Detectar puede acceder a la siguiente interfaz. Consulte la Figura 4-54. Figura 4-54 b) Seleccione la detección de movimiento de la lista desplegable del tipo de evento. Seleccione un canal de la lista desplegable y luego marque el botón Habilitar para habilitar la función de detección de movimiento. c) Haga clic en el botón Seleccionar región para configurar la zona de detección de movimiento. Hay 396(PAL)/330(NTSC) zonas pequeñas. La posición actual del cursor es la zona color verde. La zona de detección de movimiento es la de color gris. La zona desarmada es la negra. Se puede hacer clic en el botón Fn para cambiar entre modo desarmado y el modo armado. En el modo armado puede hacer clic en los botones de dirección para mover el rectángulo verde y así configurar la zona de detección de movimiento. Después de completar la configuración, haga clic en el botón ENTER para salir del ajuste actual. Recuerde hacer clic en el botón Guardar para guardar la configuración actual. El sistema no guarda la configuración de la zona si hace clic en el botón ESC para salir de la interfaz de configuración de la región. d) Período: haga clic en el botón de configuración para acceder a la interfaz que se muestra en la Figura 4-77. Aquí puede configurar el período de detección de movimiento. El sistema solo permite la operación de la detección de movimiento en períodos específicos. No se utiliza en la pérdida o manipulación de videos. Solo existen dos formas de configurar los períodos. Tenga en cuenta que el sistema solo admite 6 períodos en un día. 63 En la Figura 4-77, seleccione el icono de fechas múltiples. Todos los elementos seleccionados se pueden editar en conjunto. Ahora el icono se muestra como eliminar un tipo de grabación de un período. . Haga clic en el icono para En la Figura 4-78. Haga clic en el botón después de una fecha o un día festivo para acceder a la interfaz que se muestra en la Figura 4-78. Hay cuatro tipos de grabación: regular, detección de movimiento (DM), alarma y DM & alarma. e) Configure la sensibilidad. Tenga en cuenta que el sexto nivel tiene la mayor sensibilidad. f) Haga clic en el botón Guardar para completar la configuración de detección de movimiento. g) Desde el Menú principal->Configuración->Almacenamiento->Programación. Consulte la Figura 4-48. h) Configure el canal de grabación de detección de movimiento, el período y el tipo de grabación deben estar en detección de movimiento (DM). i) Haga clic en el botón Copiar para copiar la configuración actual a otros canales. j) Haga clic en el botón Aceptar para completar la configuración de la grabación de detección de movimiento. Figura 4-55 64 Figura 4-56 Instantánea de detección de movimiento a) Desde el Menú principal->Configuración->Cámara->Codificar->Instantánea puede acceder a la interfaz de las instantáneas. Consulte la Figura 4-57. b) En la Figura 4-57, seleccione la instantánea de disparo de la lista desplegable y luego configure el tamaño de la imagen, calidad y frecuencia de instantánea. Haga clic en el botón Aceptar para guardar la configuración actual. c) Desde el Menú principal->Configuración->Evento->Detección, puede seleccionar el tipo de detección de movimiento, el canal de detección de movimiento y luego marcar la casilla Habilitar. d) Haga clic en el botón Aceptar para completar la configuración de detección de movimiento. 65 Figura 4-57 Instantánea/grabación de alarma Grabación de alarma a) Antes de ajustar la información de configuración de alarma, conecte el cable de entrada y salida de alarma (como, luz, sirena, etc). b) La prioridad de grabación es: Alarma>Detección de movimiento>Regular. En el Menú principal, seleccione Configuración->Evento->Alarma para visualizar la interfaz de configuración. Consulte la Figura 4-58. Entrada de la alarma: Aquí puede seleccionar el número del canal. Tipo de evento: hay cuatro tipos. Entrada local/entrada de red/IPC externo/IPC fuera de línea. Alarma de entrada local: el sistema detecta la señal de alarma desde el puerto de entrada de la alarma. Alarma de entrada de red: es la señal de alarma de la red. Alarma IPC externa: es la señal de alarma de encendido y apagado del dispositivo central y puede activar el NVR local. Alarma IPC fuera de línea: Una vez que se selecciona este elemento, el sistema puede generar una alarma cuando el IPC central se desconecta de el NVR local. La alarma puede activar la grabación, el PTZ, la instantánea, etc. La alarma puede durar hasta que la conexión entre el IPC y el NVR se reanude. Habilitar: necesita resaltar este botón para habilitar la función actual. 66 Tipo: apertura normal o cierre normal. c) Haga clic en el botón Guardar para completar la interfaz de configuración de la alarma. Figura 4-58 d) Desde el Menú principal->Configuración->Almacenamiento->Programación puede acceder a la Figura 4-48. e) Seleccione canal, período y tipo de grabación en alarma. f) Haga clic en el botón Copiar para copiar la configuración actual a otros canales. g) Haga clic en el botón Aceptar para guardar la información de grabación de la alarma. Instantánea de la alarma a) Consulte la opción habilitar horario de instantánea. b) Desde la ruta Menú principal->Configuración->Almacenamiento->Programación se puede acceder a la Figura 4-59 para habilitar la función de instantánea. c) Desde la ruta Menú principal->Configuración->Evento->Alarma se puede acceder a la Figura 4-58 para configurar el parámetro de la alarma y habilitar la función de instantánea. d) Haga clic en el botón Guardar para guardar la configuración de instantánea de alarma. 67 Figura 4-59 Instantánea/grabación manual Se necesitan tener los permisos adecuados para implementar las siguientes operaciones. Asegúrese de que el HDD esté instalado de forma correcta. Grabación manual Haga clic en el botón secundario del mouse y seleccione la opción de grabación manual o en el Menú principal, seleccione Configuración->Almacenamiento->Grabación manual. En la Figura 4-60 se muestra el menú de grabación manual. Consejos Puede hacer clic en el botón Rec en el panel frontal (si es posible) para acceder a la interfaz de Grabación manual. 68 Figura 4-60 Marque la casilla que se muestra aquí para seleccionar los canales de grabación manual. Se puede ver que la luz de indicación correspondiente en el panel frontal está encendida. Canal: se utiliza para visualizar todos los canales del dispositivo. Manual: Tiene la prioridad más alta. Se puede habilitar el canal correspondiente para grabar sin importar qué período se haya aplicado en la configuración de la grabación. Ahora el sistema graba el archivo general. Auto: el sistema habilita la función de grabación automática como estableció en la interfaz de programación (General/Detección de movimiento/Alarma) Detener: Se puede detener el canal actual de grabación/instantánea sin importar qué período se haya aplicado en la configuración de la grabación. Todos: Marque la casilla Todos para seleccionar todos los canales. Haga clic en el botón Aceptar para completar la configuración de la grabación manual. Instantánea manual Haga clic en el botón en la barra de control de vista previa para sacar de 1-5 imágenes instantáneas. Desde el Menú principal->Configuración->Cámara->Codificar->Instantánea puede establecer los horarios de las instantáneas. 69 Instantánea/Grabación de día festivo Se utiliza para configurar el plan de grabación o de instantánea de un día festivo. Observe que la configuración de grabación/instantánea de un día festivo tiene una prioridad más alta que la configuración de grabación/instantánea de una fecha común. Grabación de un día festivo a) Desde el Menú principal->Configuración->Sistema->General puede ingresar a la siguiente interfaz. Consulte la Figura 4-61. Figura 4-61 b) Haga clic en el botón Agregar nuevo día festivo para acceder a la interfaz que se muestra en la Figura 4-62. Aquí puede configurar el nombre del día festivo, el modo de repetición, la hora de inicio/fin, etc. 70 Figura 4-62 c) Haga clic en el botón Agregar para completar la configuración del día festivo. Ahora puede habilitar la configuración del día festivo y luego hacer clic en el botón Aplicar. d) Desde el Menú principal->Configuración->Almacenamiento->Programación puede ingresar a la interfaz de programación. Consulte la Figura 4-63. Ahora puede establecer el período y el tipo de grabación del horario de un día festivo. Figura 4-63 e) Haga clic en el botón Aceptar para ajustar la configuración de la grabación en un día festivo. 71 Instantánea de un día festivo Primero, ajuste la fecha del día festivo. Desde el Menú principal->Configuración->Almacenamiento->Programación puede ingresar a la interfaz de programación. Consulte la Figura 4-63. Haga clic en el elemento Día festivo para configurar el período de la instantánea. Ajuste el tipo de instantánea de día festivo (Regular/Disparo). Otras grabaciones/instantáneas Grabación o instantánea de detección de movimiento y de alarma. Pérdida de video o manipulación de grabación o función de instantánea. Reproducción y búsqueda Interfaz de búsqueda Desde el Menú principal->Buscar o en la interfaz de vista previa haga clic en el botón secundario del mouse y seleccione la opción de búsqueda para poder acceder a la siguiente interfaz. Consulte la Figura 4-64. Figura 4-64 72 SN 1 Nombre Función Ventana de Se visualiza el archivo o la imagen buscada. visualización Admite la reproducción de 1/4/9/16 ventanas. Se puede seleccionar la búsqueda del archivo o la imagen grabada. Se puede seleccionar la reproducción desde el HDD de lectura/escritura, desde el dispositivo periférico o desde el HDD de redundancia. Antes de seleccionar la reproducción desde el dispositivo periférico, conecte el dispositivo periférico correspondiente. Se pueden visualizar todos los archivos 2 Tipo de de grabación del directorio raíz del dispositivo periférico. Haga clic en el botón búsqueda Examinar para seleccionar el archivo que desea reproducir. Importante El HDD de redundancia no admite la función de copia de seguridad de la imagen, pero es compatible con la función de reproducción de la imagen. Se puede seleccionar la reproducción desde el HDD de redundancia si este cuenta con imágenes guardadas. La fecha resaltada en color azul significa que hay archivos o imágenes guardadas. De lo contrario, no hay ninguna imagen o archivo. 3 Calendario En cualquiera de los modos de reproducción, haga clic en la fecha que desea ver. Se puede hacer el seguimiento del correspondiente archivo grabado en la barra de tiempo. Modo de reproducción:1/4/9/16. (Puede variar debido a diferentes series). En el modo de reproducción de 1 ventana: se pueden seleccionar los canales 1-X (X depende de la cantidad de canales de producto. Modo de reproducción 4 y panel de de acuerdo con el requisito de su equipo. selección de canal. En el modo de reproducción de 4 pantallas: se pueden seleccionar 4 canales En el modo de reproducción de 9 ventanas: se pueden intercambiar los canales 1-8, 9-16, etc. En el modo de reproducción de 16 ventanas: se pueden intercambiar los canales 1-16, 17-32, etc. La barra de tiempo cambiará una vez que se modifique el modo de reproducción o la opción de canal. La interfaz de búsqueda del número de tarjeta se muestra a continuación. Aquí se Búsqueda del 5 número de tarjeta. 6 puede ver el número de tarjeta/barra de configuración de campo. Se puede implementar una búsqueda avanzada. El producto de la serie actual admite esta función. Botón para Haga clic aquí para marcar la interfaz de lista de archivos. Se puede ver toda la marcar la lista información marcada del canal actual por hora. de archivos Observe que solo el producto de este icono admite la función de marcación. 73 Haga doble clic aquí para visualizar la lista de archivos de grabación/de imagen del día actual. La lista de archivos se utiliza para visualizar el primer canal del archivo de grabación. Botón para 7 cambiar la lista de archivos El sistema permite la visualización como máx. de 128 archivos de una sola vez. Use las flechas de dirección │y │ o el mouse para ver el archivo. Seleccione un elemento y luego haga doble clic en el mouse o en el botón ENTER para iniciar la reproducción. Para iniciar una búsqueda precisa puede ingresar el período en la siguiente interfaz. Tipo de archivo: R—grabación normal; A—grabación externa de la alarma; M—grabación de detección de movimiento. Bloquear archivo. Haga clic en el archivo que desea bloquear y haga clic en Repro/Pausa el botónHay tres para bloquear. No se sobrescribir el archivo bloqueado. maneras de iniciar la podrá reproducción. Con el botón de reproducción Buscar archivo Haga clic en eldebotón para visualizar el ►/ un Haga doblebloqueado: clic en un período válido la barra de tiempo. Haga doble clic en el elemento en la lista del archivo. archivo bloqueado. En el modo de reproducción lenta, haga clic aquí para cambiar entre Regresar: Haga clic en el botón , el sistema regresará a la interfaz de reproducción/pausa. de canal y calendario. ■configuración Detener Importante: Retroceder reproducción No En se puede bloquear el archivo normal, que se está sobrescribiendo. el modo de reproducción hagagrabando clic en elobotón principal para comenzar el retroceso de la reproducción. Vuelva a hacer clic para pausar la reproducción. En el modo retroceder reproducción, haga clic en ►/ para reiniciar la reproducción normal. 8 Panel de En el modo de reproducción, haga clic en este botón para reproducir la control de la sección anterior o la siguiente. Se puede hacer clic continuamente reproducción. │/ │ cuando los archivos se miran de desde el mismo canal. Cuando pause la reproducción actual en el modo de reproducción normal, haga clic en │ y │ para iniciar la reproducción cuadro por cuadro. En el modo de reproducción cuadro por cuadro, haga clic en ►/ para restaurar la reproducción normal. Reproducción lenta ► Haga clic en este botón, en el modo de reproducción, para desplegar todos los modos de reproducción lenta como p. ej., reproducción lenta 1, reproducción lenta 2, etc. Avance rápido Haga clic en este botón, en modo de reproducción, para desplegar todos los modos de avance rápido como p. ej., avance rápido 1, avance rápido 2, etc. Nota: La velocidad de reproducción actual está directamente relacionada con la versión de software. 74 Smart search Volumen de la reproducción Haga clic en el botón de instantánea en el modo de pantalla completa para que el sistema pueda tomar 1 imagen instantánea. El sistema admite una ruta de acceso personalizada para guardar las imágenes instantáneas. Conecte primero el dispositivo periférico, haga clic en el botón de instantánea en el modo pantalla completa para poder seleccionar o crear una ruta de acceso. Haga clic en el botón Iniciar, para guardar la imagen instantánea en la ruta de acceso especificada. Botón Marcar. Tenga en cuenta que esta función está disponible solo para algunos productos de la serie. Asegúrese de que haya un botón de Marcar en el panel de control de reproducción. Se utiliza para visualizar el tipo de grabación y su período en el criterio actual de búsqueda. En el modo de reproducción de 4 ventanas hay cuatro barras de tiempo correspondientes. En otro modo de reproducción, solo hay una barra de tiempo. 9 Utilice el mouse para hacer clic en un punto de la zona de color en la barra de Barra de tiempo y el sistema comenzará con la reproducción. tiempo La barra de tiempo empieza con el reloj en "0" cuando se ajusta la configuración. La barra de tiempo se acerca en el período de reproducción actual cuando se está reproduciendo el archivo. El color verde representa el archivo de grabación normal. El color rojo representa el archivo de grabación de alarma externa. El color amarillo representa el archivo de grabación de detección de movimiento. ●La opción incluye: 24H, 12H, 1H y 30M. Cuanto más pequeña es la unidad, Unidad de 10 barra de tiempo mayor es velocidad del zoom. Puede ajustar con precisión la hora en la barra de tiempo para reproducir la grabación. La barra de tiempo empieza con el reloj en "0" cuando se ajusta la configuración. La barra de tiempo se acerca en el período de reproducción actual cuando se está reproduciendo el archivo. Seleccione de la lista de archivos el archivo del al que desea hacer una copia de seguridad. Los puede marcar de la lista. Luego, haga clic en el botón de Copia de seguridad para poder visualizar el menú de copia de seguridad. El sistema admite la configuración de una ruta de acceso personalizada. Después de seleccionar o crear una carpeta nueva, haga clic en el botón 11 Copia de Iniciar para comenzar con la operación de copia de seguridad. Los archivos seguridad de grabación se guardarán en una carpeta específica. Compruebe nuevamente el archivo, puede cancelar la selección actual. El sistema admite como máx la visualización de 32 archivos desde un solo canal. Después de recortar el archivo de grabación, haga clic en el botón de Copia de seguridad para guardarlo. 75 Si se ya se inició un proceso de copia de seguridad en un dispositivo, no se podrá iniciar otra operación de copia de seguridad. Se utiliza para editar el archivo. Reproduzca el archivo que desea editar y, a continuación, haga clic en este botón cuando desee editarlo. Se pueden visualizar las barras de deslizamiento en la barra de tiempo del canal correspondiente. Se puede ajustar la barra de desplazamiento o ingresar el tiempo adecuado para configurar la hora del final del archivo. Después de la configuración, puede hacer clic nuevamente en el botón Recortar para editar el segundo período. Puede ver cómo la barra de 12 Recortar desplazamiento vuelve a su posición anterior. Después de recortar el video, haga clic en el botón Copia de seguridad para poder guardar el contenido actual en un archivo nuevo. Se puede recortar un solo canal o múltiples canales. La operación de recorte de múltiples canales es similar a la operación de recorte de un solo canal. Importante: El sistema admite un máx de 1024 copias de seguridad de archivos al mismo tiempo. No es posible realizar la operación de recorte si hay algún archivo que se ha marcado en la lista de archivos. 13 Tipo En cualquier modo de reproducción, la barra de tiempo cambiará una vez grabación modificado el tipo de búsqueda. Otras funciones Cuando el sistema está en modo de reproducción, se puede seleccionar una zona en la ventana para comenzar la búsqueda inteligente. Haga clic en el botón de detección de movimiento para comenzar la reproducción. Una vez comenzada la reproducción de la detección de movimiento, vuelva a hacer clic en el botón para finalizar la reproducción del archivo de detección de movimiento actual. 14 Smart search No hay una zona de detección de movimiento establecida por defecto. Si selecciona la reproducción de otro archivo de la lista de archivos, el sistema cambiará a la reproducción de la detección de movimiento de otro archivo. Durante el proceso de reproducción de detección de movimiento, no se pueden implementar operaciones como las de cambiar la barra de tiempo, iniciar una reproducción hacia atrás o una reproducción cuadro por cuadro. Consulte la Smart Search para obtener el funcionamiento detallado. Otro interruptor de sincronización 15 de canal para reproducir Cuando el archivo se está reproduciendo, haga clic en la tecla numeral, el sistema puede cambiar al mismo período del canal correspondiente para su reproducción. durante la reproducción. 76 Cuando el sistema se encuentra en el modo de reproducción de pantalla completa, haga clic en el botón principal del mouse en la pantalla. Arrastre el mouse en la 16 Zoom digital pantalla para seleccionar una sección y luego haga clic con el botón principal del mouse para activar el zoom digital. Para salir puede hacer clic en el botón secundario del mouse. Cambie el 17 canal de Durante el proceso de reproducción de un archivo, se puede cambiar de canal forma mediante la lista desplegable o haciendo rodar el mouse. manual al Esta función se anula si no hay ningún archivo de registro o el sistema está en un momento de proceso de búsqueda inteligente. reproducir. Nota: Todas las operaciones que se llevan a cabo aquí (p. ej., la velocidad de reproducción, el canal, la hora y el progreso) están relacionadas con la versión de hardware del equipo. Algunos NVR de la serie no son compatibles con todas las funciones o velocidades de reproducción. Smart Search Durante el modo de reproducción de múltiples canales, haga doble clic en un canal y luego clic en el botón , el sistema inicia la búsqueda inteligente. El sistema admite zonas de 396 (22*18 PAL) y 330 (22*15 NTSC). Haga clic en el botón principal del mouse para seleccionar las zonas de búsqueda inteligente. Consulte la Figura 4-65. Figura 4-65 Haga clic en el botón para acceder a la reproducción de búsqueda inteligente. Haga clic nuevamente, para que el sistema detenga la reproducción de búsqueda inteligente. 77 Nota El sistema no admite la configuración de una zona de detección de movimiento durante el modo de pantalla completa. Durante el modo de reproducción de múltiples canales, el sistema detiene la reproducción del resto de los canales si se implementa la búsqueda inteligente de un solo canal. Reproducción exacta por tiempo Seleccione la grabación de un día en particular, haga clic en la lista para acceder a la interfaz de la lista de archivos. Ingrese la hora en la esquina superior derecha para buscar grabaciones por hora. Consulte la imagen en el costado izquierdo Figura 4-66. Por ejemplo, ingrese la hora 11:00.00 y luego haga clic en el botón Buscar para ver todos los archivos de grabación posteriores a las 11:00.00 (las grabaciones incluyen la hora actual). Consulte la imagen en el costado derecho de la Figura 4-66. Haga doble clic en el nombre del archivo para iniciar la reproducción. Nota Después de buscar los archivos, el sistema implementa la reproducción exacta una vez que hace clic por primera vez en Reproducir. El sistema no admite la reproducción exacta para las imágenes. El sistema es compatible con la reproducción sincronizada y no sincronizada. La reproducción sincronizada admite todos los canales; y la reproducción no sincronizada solo admite la reproducción exacta del canal actual seleccionado. Figura 4-66 Reproducción de Marca Asegúrese de que el dispositivo que compró admita esta función. Usted puede utilizar esta función solo si se puede ver el icono de reproducción de marca en la interfaz de búsqueda (4-64). Cuando reproduce una grabación, puede marcar la grabación cuando encuentra información importante. Después de la reproducción, puede utilizar la hora o las palabras clave marcadas para buscar la grabación correspondiente y luego reproducirla. Es muy sencillo para usted obtener importante información de video. 78 Agregar marca Cuando el sistema se encuentra en el modo de reproducción, haga clic en el botón Marcar para acceder a la siguiente interfaz. Consulte la Figura 4-67. Figura 4-67 Marca para reproducción Durante el modo de reproducción de 1 ventana, haga clic en el botón de la lista de archivos marcados en la Figura 4-64, para acceder a la interfaz de la lista de archivos marcados. Haga doble clic en un archivo marcado para iniciar la reproducción desde la hora de la marca. Reproducir antes de la marca de tiempo Aquí puede configurar el inicio de la reproducción desde N segundos previos de la marca de tiempo. Nota Generalmente, el sistema puede reproducir los N segundos previos de las grabaciones si es que existe este tipo de archivo de registro. De lo contrario, el sistema reproduce desde los X segundos previos cuando hay tal tipo de grabación. Administrador de marcas Haga clic en el botón del administrador de marcas en la interfaz Buscar (Figura 4-64) para acceder a la interfaz del Administrador de marcas. Consulte la Figura 4-68. El sistema puede administrar por defecto toda la información de las marcas en la grabación del canal actual. Se puede ver toda la información marcada del canal actual por hora. 79 Figura 4-68 Modificar Haga doble clic en un elemento de información de marca, podrá ver que el sistema despliega un cuadro de diálogo para que pueda cambiar la información de la marca. Sólo puede cambiar el nombre de la marca aquí. Eliminar Aquí se puede verificar el elemento de información de marca que desea borrar y luego hacer clic en el botón Eliminar, puede eliminar un elemento con marca. Nota Después de ir a la interfaz de administración de marcas, el sistema necesita pausar la reproducción actual. El sistema reanuda la reproducción después de haber salido de la interfaz de administración de marcas. Si el archivo de marcas que quiere reproducir se ha eliminado, el sistema inicia la reproducción desde el primer archivo de la lista. Reproducción de imágenes a) Desde el Menú principal->Buscar, o haga clic en el botón secundario del mouse en la interfaz de vista previa para acceder a la Figura 4-69. b) En el panel superior derecho, puede marcar la casilla para seleccionar una imagen y luego seleccionar el intervalo de reproducción. 80 Copia de seguridad Copia de seguridad del archivo En esta interfaz, puede realizar una copia de seguridad del archivo de la grabación en el dispositivo USB. a) Conecte al dispositivo la grabadora USB, el dispositivo USB o el HDD portátil, etc. b) Desde el Menú principal->Copia de seguridad puede acceder a la interfaz de Copia de seguridad. Consulte la Figura 4-69 Figura 4-69 c) Seleccione el dispositivo de copia de seguridad y, a continuación, ajuste el canal, la hora de inicio y la hora de finalización del archivo. d) Haga clic en el botón Agregar, el sistema iniciará la búsqueda. Todos los archivos encontrados se enumerarán a continuación. El sistema calcula automáticamente la capacidad necesaria y la restante. Consulte la Figura 4-70. e) El sistema solo realiza la copia de seguridad de los archivos que tienen un √ antes del nombre del canal. Se puede usar el Fn o el botón Cancelar para eliminar el √ después del número de serie de un archivo. f) Haga clic en el botón Copia de seguridad, se iniciará la copia de seguridad de los archivos seleccionados. Hay una barra de progreso para que tome como referencia. g) Cuando el sistema completa la copia de seguridad, se puede ver un cuadro de diálogo que informa que la copia de seguridad fue exitosa. 81 Figura 4-70 h) Haga clic en el botón de copia de seguridad, el sistema inicia la grabación. Al mismo tiempo, el botón Copia de seguridad se transforma en el botón Detener. Se puede observar el tiempo restante y la barra de progreso en la esquina inferior izquierda. Nota Durante el proceso de copia de seguridad, se puede hacer clic en la tecla ESC para salir de la interfaz actual para realizar otro tipo de operación (disponible solo para algunos productos de la serie). El sistema no terminará el proceso de copia de seguridad. En general, el formato de nombre de archivo es: Número de canal+Tipo de grabación+Hora. En el nombre del archivo, el formato ADM es A+M+D+H+M+S. El nombre de extensión del archivo es .dav. Importar/exportar Esta función permite copiar la configuración del sistema actual a otros dispositivos. También admite las funciones de importar, crear nueva carpeta y eliminar carpeta, etc. Desde el Menú principal->Configuración->Sistema->Importar/exportar puede acceder a la interfaz de configuración de la copia de seguridad del archivo como se muestra a continuación. Consulte la Figura 4-71. 82 Figura 4-71 Exportar: Primero, conecte el dispositivo periférico y luego pase a la siguiente interfaz. Haga clic en el botón Exportar, puede ver que hay una carpeta “Config_Hora” correspondiente. Haga doble clic en la carpeta para ver algunos archivos de copia de seguridad. Importar: Esta función le permite importar los archivos de configuración de un dispositivo periférico al dispositivo actual. Primero, necesita seleccionar un archivo. Se puede ver un cuadro de diálogo que le pedirá que seleccione una carpeta si va a seleccionar un archivo. El sistema muestra un cuadro de diálogo si no hay ningún archivo de configuración en la carpeta actual. Después de una importación exitosa, se necesita reiniciar el sistema para activar la configuración nueva. Formatear: Haga clic en el botón de Formatear, el sistema muestra un cuadro de diálogo para que usted confirme la operación. El sistema comienza el proceso de formateo después de hacer clic en el botón Aceptar. Nota: El sistema no puede volver a abrir la interfaz de configuración de copia de seguridad si existe una operación de copia de seguridad en curso. El sistema actualiza el dispositivo cada vez que se ingresa en la configuración de copia de seguridad y ajusta el directorio actual como el directorio raíz del dispositivo periférico. Si primero ingresa a la interfaz de configuración de copia de seguridad y luego conecta el dispositivo periférico, haga clic en el botón Actualizar para poder visualizar el nuevo dispositivo agregado. 83 Registro de copia de seguridad a) Desde el Menú principal->Info->Registro puede acceder a la interfaz que se muestra a continuación. Consulte la Figura 4-72. Figura 4-72 b) Seleccione el tipo de registro y luego la hora de inicio/fin, haga clic en el botón Buscar para ver la hora de registro y la información del evento. Haga clic en para visualizar la información detallada del registro. c) Seleccione los elementos de registro que desea guardar y, a continuación, haga clic en el botón de copia de seguridad, puede seleccionar una carpeta para guardarlos. Haga clic en Iniciar para llevar a cabo la copia de seguridad y podrá ver el cuadro de diálogo correspondiente después de que el proceso esté terminado. Ventana emergente automática del dispositivo USB Después de colocar el dispositivo USB, el sistema puede detectarlo automáticamente y aparecerá el siguiente cuadro de diálogo. Permite hacer copias de seguridad del archivo, del registro, de la configuración o actualizar el sistema. Consulte la Figura 4-73. 84 Figura 4-73 Alarma Alarma de detección En el menú principal, desde Configuración de detección, puede ver la interfaz de detección de movimiento. Consulte la Error! Reference source not found.4-74. Hay tres tipos de detección: manipulación, pérdida de video y detección de movimiento. Detección de movimiento Después de analizar un video, el sistema puede generar una alarma de detección de movimiento cuando la señal de movimiento detectada alcanza la sensibilidad ajustada aquí. El menú de detección se muestra en la siguiente figura. Consulte la Figura 4-74. Tipo de evento: Seleccione el tipo de detección de la lista desplegable. Canal: Seleccione un canal de la lista desplegable para configurar la función de detección de movimiento. Habilitar: Marque esta casilla para habilitar la función de detección de movimiento. Región: Haga clic en el botón Seleccionar, la interfaz se muestra en la Figura 4-75. Aquí se puede configurar la zona de detección de movimiento. Hay cuatro zonas para que usted configure. Primero seleccione una zona y luego arrastre el mouse hacia la izquierda para seleccionar la zona. La zona del color correspondiente muestra diferentes zonas de detección. Se puede hacer clic en el botón Fn para cambiar del modo desarmado al modo armado. En el modo armado puede hacer clic en los botones de dirección para mover el rectángulo verde y así configurar la zona de detección de movimiento. Después de completar la configuración, haga clic en el botón ENTER para salir del ajuste actual. Recuerde hacer clic en el botón Guardar para guardar la configuración actual. El sistema no guarda la configuración de la zona si hace clic en el botón ESC para salir de la interfaz de configuración de la región. 85 Sensibilidad: El sistema admite 6 niveles. El sexto nivel tiene la mayor sensibilidad. Anti vibración: aquí puede configurar el tiempo de anti vibración. El valor oscila de 5 a 600 s. El tiempo de anti vibración se refiere al tiempo que dura la señal de la alarma. Se puede observar cómo la activación de la señal de alarma se mantiene, como p. ej., con el zumbador, el recorrido, la activación de PTZ, la instantánea, y la grabación del canal. El tiempo de detención aquí no incluye el tiempo de suspensión. Durante el proceso de alarma, la señal de alarma puede comenzar un tiempo de anti vibración si el sistema vuelve a detectar la alarma local. No se activarán el mensaje de la pantalla, la carga de la alarma, el correo electrónico, etc. Por ejemplo, si ajusta el tiempo de anti vibración en 10 segundos, puede ver que cada activación dura 10 segundos si la alarma local está activada. Durante el proceso, si el sistema detecta otra señal de alarma local en el quinto segundo, se iniciarán otros 10 segundos del zumbador, el recorrido, la activación de PTZ, las instantáneas, el canal de grabación mientras que el mensaje en la pantalla, la carga de la alarma y el correo electrónico no se volverán a activar. Si el sistema detecta otra señal de alarma después de 10 segundos, puede generar una alarma ya que se acabó el tiempo de anti vibración. Período: Haga clic en el botón de configuración para acceder a la interfaz que se muestra en la Figura Figura 4-77. Aquí puede configurar el período de detección de movimiento. El sistema solo permite la operación de la detección de movimiento en períodos específicos. No se utiliza en la pérdida o manipulación de videos. Sólo existen dos formas de que pueda configurar los períodos. Tenga en cuenta que el sistema solo admite 6 períodos en un día. o En la Figura 4-77, seleccione el icono de fechas múltiples. Todos los elementos seleccionados se pueden editar en conjunto. Ahora el icono se muestra como clic en el icono o . Haga para eliminar un tipo de grabación de un período. En la Figura 4-77. Haga clic en el botón después de una fecha o un día festivo para acceder a la interfaz que se muestra en la Figura 4-78. Hay cuatro tipos de grabación: regular, detección de movimiento (DM), alarma y DM & alarma. o Salida de la alarma: cuando se activa una alarma, el sistema habilita los dispositivos de alarma periféricos. Suspensión: cuando se completa la detección de movimiento, el sistema retrasa automáticamente la detección de movimiento durante un tiempo específico. El valor oscila entre 1 y 300 (Unidad: segundos) Mostrar mensaje: El sistema puede mostrar un mensaje en la pantalla del host local para avisar que esta función se habilitó. Carga de alarma: el sistema puede cargar la señal de alarma a la red (que incluye la central de alarma) si esta función fue habilitada. Enviar correo electrónico: El sistema puede enviar un correo electrónico para avisar cuando se activa una alarma. 86 Canal de grabación: El sistema activa automáticamente los canales de detección de movimiento para grabar una vez que se activa una alarma. Asegúrese de configurar la grabación de detección de movimiento en la interfaz de Programación (Menú principal->Configuración->Programación) y de programar la grabación en la interfaz de grabación manual (Menú principal->Avanzado->Grabación manual) Activación de PTZ: Aquí puede configurar el movimiento de PTZ cuando se activa una alarma. Vaya a predeterminar, recorrido y patrón cuando suene una alarma. Haga clic en el botón “seleccionar”, podrá ver una interfaz como la que se muestra en la Figura 4-76. Demora de grabación: El sistema puede demorar la grabación durante un tiempo específico después de finalizada la alarma. El valor oscila de 10 a 300 segundos. Recorrido: Aquí se puede habilitar la función de recorrido cuando se activa la alarma. Recorrido del sistema de 1 ventana. Instantánea: Se puede habilitar esta función para capturar imágenes cuando se activa una alarma de detección de movimiento. Matriz del video: Marque esta casilla para habilitar la función. Cuando se activa una alarma, el puerto SPOT OUT muestra la salida de video del dispositivo. Muestra el video (recorrido de 1 ventana) desde el canal de activación de la alarma que se selecciona en el elemento del canal de grabación. Zumbador: Resalte el icono para activar esta función. El zumbador emite un pitido cuando se activa una alarma. Resalte el icono para seleccionar la función correspondiente. Después de llevar a cabo todas las configuraciones, haga clic en el botón Guardar; el sistema regresará al menú anterior. Nota En el modo de detección de movimiento, no se puede usar la función copiar/pegar para establecer la configuración del canal ya que el video en cada canal puede no ser el mismo. En la Figura 4-75, puede hacer clic con el botón principal del mouse y luego arrastre para establecer una región para detección de movimiento. Haga clic en el botón Fn para cambiar entre armar/desarmar la detección de movimiento. Después de la configuración, haga clic en el botón Enter para salir. 87 Figura 4-74 Figura 4-75 88 Figura 4-76 Figura 4-77 89 Figura 4-78 La detección de movimiento aquí solo tiene relación con la configuración de la sensibilidad y de la región. No tiene ninguna relación con otras configuraciones. Manipulación Para garantizar la continuidad del video, el sistema puede indicarle cuando alguien tapa la lente a propósito o la salida de video es de un solo color debido a los cambios de luz en el entorno. La interfaz de manipulación se muestra como en la Figura 4-79. Se pueden activar las funciones “Salida de alarma” o “Mostrar mensaje” cuando se dispara una alarma de manipulación. Sensibilidad: El valor oscila de 1 a 6. Afecta fundamentalmente al brillo. El nivel 6 tiene mayor nivel de sensibilidad que el nivel 1. La configuración por defecto es 3. Consejos: Cuando se produce una pérdida de video, puede habilitar la operación de activación de predeterminación/recorrido/patrón. Nota En la interfaz Detección, la función copiar/pegar solo es válida para el mismo tipo, lo que significa que no se puede copiar una configuración de canal en modo de pérdida de video al modo de manipulación. Función predeterminada. Ya que el canal de detección y el tipo de detección pueden no ser iguales, el sistema solo puede recuperar la configuración predeterminada del tipo de detección actual. Por ejemplo, si hace clic en el botón Predeterminar en la interfaz de manipulación, solo se podrá recuperar la configuración de manipulación predeterminada. Esta función es nula para otros tipos de detección. El sistema solo habilita la función de manipulación durante el período configurado aquí. Esta función es nula para tipos de detección de movimiento o pérdida de video. 90 Figura 4-79 Pérdida de video En la Figura 4-74, seleccione la pérdida de video de la lista de tipos. La interfaz se muestra como en la Figura 4-80. Esta función le permite estar informado cuando ocurra un fenómeno de pérdida de video. Puede habilitar el canal de salida de alarma y luego habilitar la función de mostrar mensajes. Consejos: Cuando se produce una pérdida de video, puede habilitar la operación de activación de predeterminación/recorrido/patrón. 91 Figura 4-80 Salida de la alarma Desde el Menú principal->Configuración->Evento->Salida de alarma, puede acceder a la interfaz que se muestra en la Figura 4-81. Esta función se utiliza para configurar la salida adecuada de la alarma (auto/manual/detener). Haga clic en el botón Aceptar del reinicio de la alarma para poder borrar todos los estados de salida de la alarma. 92 Figura 4-81 Resalte el icono para seleccionar la función correspondiente a la salida de la alarma. Después de llevar a cabo todas las configuraciones, haga clic en el botón Aceptar, el sistema regresará al menú anterior. Configuración de la alarma En el menú principal, desde Configuración->Evento->Alarma, puede ver la interfaz de configuración de la alarma. Entrada de alarma: Aquí puede seleccionar el número del canal. En el menú principal, desde Configuración->Evento->Alarma, puede ver la interfaz de configuración de la alarma. Consulte la Figura 4-82. Puede encontrar cuatro tipos de alarma. Consulte desde la Figura 4-82 hasta la Figura 4-85. Alarma local: el sistema detecta la señal de alarma desde el puerto de entrada de la alarma. Alarma de red: es la señal de alarma de la red. Alarma IPC externa: es la señal de alarma de encendido/apagado del dispositivo central y puede activar el HNVR local. Alarma IPC fuera de línea: una vez que se selecciona este elemento, el sistema puede generar una alarma cuando el IPC central se desconecta de el HNVR local. La alarma puede activar la grabación, el PTZ, tomar una instantánea, etc. La alarma puede durar hasta que la conexión entre el IPC y el HNVR se reanude. Nota Si es la primera vez que inicia el dispositivo, el estado de desconexión de la cámara de red central no se considerará como fuera de línea. Después de una conexión exitosa, todos los eventos de desconexión se considerarán como eventos IPC fuera de línea. Cuando se activa una alarma IPC fuera de línea, se anula la función de grabación y de instantánea del canal digital. Habilitar: necesita resaltar este botón para habilitar la función actual. Tipo: apertura normal o cierre normal. Período: haga clic en el botón de configuración para acceder a la interfaz que se muestra en la Figura 4-87. Solo existen dos formas de configurar los períodos. Hay un máx de 6 periodos en un día. Hay cuatro tipos de grabación: regular, detección de movimiento (DM), alarma y DM & alarma. En la Figura 4-87, seleccione el icono de fechas múltiples. Todos los elementos seleccionados se pueden editar en conjunto. Ahora el icono se muestra como icono . Haga clic en el para eliminar un tipo de grabación de un período. 93 En la Figura 4-88. Haga clic en el botón después de una fecha o un día festivo para acceder a la interfaz que se muestra en la Figura 4-87. Hay cuatro tipos de grabación: regular, detección de movimiento (DM), alarma y DM & alarma. Activación de PTZ: cuando se activa una alarma, el sistema puede activar el funcionamiento de PTZ. La activación de PTZ dura un periodo de anti vibración. Consulte la Figura 4-86. Anti vibración: aquí puede configurar el tiempo de anti vibración. El valor oscila de 5 a 600 s. El tiempo de anti vibración se refiere al tiempo que dura la señal de la alarma. Se puede observar como la activación de la señal de alarma se mantiene como el zumbador, el recorrido, la activación de PTZ, la instantánea, y la grabación del canal. El tiempo de detención aquí no incluye el tiempo de suspensión. Durante el proceso de alarma, la señal de alarma puede comenzar un tiempo de anti vibración si el sistema vuelve a detectar la alarma local. No se activarán el mensaje de la pantalla, la carga de la alarma, el correo electrónico, etc. Por ejemplo, si ajusta el tiempo de anti vibración en 10 segundos, puede ver que cada activación dura 10 segundos si la alarma local está activada. Durante el proceso, si el sistema detecta otra señal de alarma local en el quinto segundo, se iniciarán otros 10 segundos del zumbador, el recorrido, la activación de PTZ, las instantáneas, el canal de grabación mientras que el mensaje de la pantalla, la carga de la alarma, el correo electrónico no se volverán a activar. Si el sistema detecta otra señal de alarma después de 10 segundos, puede generar una alarma ya que se acabó el tiempo de anti vibración. Salida de la alarma: el número aquí es el puerto de salida de la alarma del dispositivo. Puede seleccionar los puertos correspondientes para que el sistema pueda activar los dispositivos de alarma correspondientes cuando se activa una alarma. Retener: cuando se termina el tiempo de anti vibración, la alarma del canal que selecciona en la salida de la alarma puede durar el periodo especificado. El valor oscila de 1 a 300 segundos. Esta función no se utiliza en otras operaciones de activación de alarma. La retención sigue siendo válida incluso si deshabilita directamente la función de evento de la alarma. Mostrar mensaje: el sistema puede desplegar un mensaje en la pantalla del host local para avisar que esta función se habilitó. Carga de alarma: el sistema puede cargar la señal de alarma a la red (que incluye en centro de alarma y la WEB) si habilita la función actual. El sistema solo carga el estado del canal de la alarma. Puede acceder a la WEB y luego a la interfaz de Alarma para ajustar el evento y la operación de la alarma. Diríjase a la interfaz de Red para ajustar la información del centro de la alarma. Enviar correo electrónico: el sistema puede enviar una señal de alarma por correo electrónico para avisarle cuando se activa una alarma. Una vez que habilite la función de instantánea, el sistema también podrá enviar una imagen como dato adjunto. Diríjase al Menú principal->Configuración->Red->Correo electrónico para configurar la interfaz. Canal de grabación: puede seleccionar el canal adecuado para grabar el video de la alarma (opciones múltiples). Es necesario configurar el modo de grabación como se indica en la Programación de la interfaz Grabar (Menú principal->Avanzado->Grabar). Tenga en cuenta que la grabación manual tiene la prioridad más alta. Si selecciona el modo manual el sistema graba todo el tiempo sin importar que haya o no una alarma. 94 Ahora puede acceder a la interfaz Programar (Menú principal->Configurar->Programar) para configurar el tipo de grabación, el número del canal correspondiente, la semana y la fecha. Puede seleccionar el tipo de grabación: Regular/DM/Alarma/DM & Alarma. Tenga en cuenta que no se puede seleccionar la DM & Alarma y la DM (o Alarma) al mismo tiempo. Ahora puede dirigirse a la interfaz Codificar para seleccionar la grabación de la alarma y configurar el parámetro de codificación (Menú principal->Configurar->Codificar). Por último, puede configurar la entrada de la alarma como la alarma local y luego seleccionar el canal de grabación. El canal seleccionado comienza a grabar cuando se activa una alarma. Tenga en cuenta que el sistema comienza la grabación de la alarma en vez de grabar la DM si la alarma local y el evento de la DM ocurren al mismo tiempo. Recorrido: aquí puede habilitar la función de recorrido cuando se activa una alarma. El sistema admite un recorrido de 1/8 ventanas. Diríjase a Visualizar para configurar el intervalo del recorrido. Tenga en cuenta que aquí la configuración del recorrido tiene mayor prioridad que la configuración del recorrido que se ajustó en la interfaz Visualizar. Una vez que se hayan habilitado los dos recorridos, el sistema puede habilitar el recorrido de la alarma como se lo estableció aquí cuando se activó una alarma. Si no se activa ninguna alarma, el sistema implementa la configuración del recorrido en la interfaz Visualizar. Instantánea: puede habilitar esta función para capturar imágenes instantáneas cuando se activa una alarma. Zumbador: resalte el icono para activar esta función. El zumbador emite un pitido cuando se activa una alarma. Figura 4-82 95 Figura 4-83 . Figura 4-84 96 Figura 4-85 Figura 4-86 97 Figura 4-87 Figura 4-88 Resalte el icono para seleccionar la función correspondiente. Después de realizar todas las configuraciones, haga clic en el botón Guardar; el sistema regresará al menú anterior. Anormalidad Hay cuatro tipos: Disco/Red. Disco: Error de disco, no hay disco, no hay espacio. Consulte la Figura 4-89 y la Figura 4-90. Red: Desconexión, conflicto de IP, conflicto MAC. Consulte la Figura 4-91. 98 Salida de la alarma: Seleccione el puerto de salida de activación de la alarma (opciones múltiples). Menos que: El sistema puede advertirle cuando el espacio del HDD es menor que el umbral que se establece aquí (Solo para el tipo de HDD que no tiene espacio). Retener: Aquí se puede establecer el tiempo de demora correspondiente. El valor oscila de 1 a 300 s. El sistema demora automáticamente los segundos especificados en el apagado de la alarma y la salida activada después de la cancelación de la alarma externa. Mostrar mensaje: El sistema puede mostrar un mensaje en la pantalla local que le avisa cuando se activa una alarma. Carga de alarma: El sistema puede cargar la señal de alarma a la red (que incluye la central de alarma) si esta función fue habilitada. Para el evento de desconexión, del conflicto IP y del conflicto MAC, esta función queda anulada. Enviar correo electrónico: El sistema puede enviar un correo electrónico para advertirle cuando se activa una alarma. Zumbador: Resalte el icono para activar esta función. El zumbador emite un pitido cuando se activa una alarma. Figura 4-89 99 Figura 4-90 Figura 4-91 Red Configuración básica La interfaz del único adaptador de red se muestra como en la Figura 4-92 Tarjeta de red predeterminada: Seleccione eth0/eth1/bond0 (opcional) después de habilitar la función de acceso múltiple. 100 Versión de IP: Hay dos opciones: IPv4 y IPv6. En este momento, el sistema es compatible con estos dos formatos de direcciones IP y puede acceder a través de ellos. Dirección MAC: El host en la red LAN puede obtener una dirección MAC única. Se utiliza para que pueda acceder a la red LAN. Es de solo lectura. Dirección IP: Aquí puede utilizar el botón arriba/abajo () o ingresar el número correspondiente para ingresar la dirección IP. A continuación, puede configurar la máscara de subred correspondiente y la puerta de enlace predeterminada. Puerta de enlace predeterminada: Aquí puede ingresar la puerta de enlace predeterminada. Tenga en cuenta que el sistema necesita comprobar la validez de todas las direcciones IPv6. La dirección IP y la puerta de enlace predeterminada deberán estar en la misma sección de IP. La longitud especificada del prefijo de subred deberá tener la misma secuencia. DHCP: Se utiliza para buscar automáticamente una dirección IP. Cuando habilita la función DHCP, no puede modificar la dirección IP/máscara de subred/puerta de enlace predeterminada. Estos valores son de la función DHCP. Si no habilitó la función DHCP, el IP/máscara de subred/puerta de enlace predeterminada se muestran en cero. Es necesario deshabilitar la función DHCP para visualizar la información de la dirección IP actual. Además, cuando está funcionando el PPPoE, no se puede modificar la dirección IP/máscara de subred/puerta de enlace predeterminada. MTU: Se utiliza para establecer el valor MTU del adaptador de red. El valor oscila entre 1280 y 7200 bytes. La configuración por defecto es 1500 bytes. Tenga en cuenta que la modificación de MTU puede reiniciar el adaptador de red y que se apague la red. Es decir, la modificación de MTU puede afectar el servicio de red actual. El sistema puede mostrar un cuadro de diálogo para que confirme la configuración cuando quiera cambiar los ajustes de MTU. Haga clic en el botón Aceptar para confirmar el reinicio actual o puede hacer clic en Cancelar para suspender la modificación actual. Antes de la modificación, puede marcar la MTU de la puerta de enlace; la MTU del NVR deberá ser igual a o menor a la MTU de la puerta de enlace. De esta manera, puede reducir los paquetes y mejorar la eficiencia de la transmisión de la red. El siguiente valor MTU es solo para usar como referencia. 1500: es el valor máximo del paquete de información Ethernet y también es el valor por defecto. Es la configuración típica cuando no hay PPPoE o VPN. Es la configuración por defecto de algunos enrutadores, conmutadores o adaptadores de red. 1492: es el valor recomendado para PPPoE. 1468: es el valor recomendado para DHCP. Servidor DNS preferido: Es la dirección IP del servidor DNS. Servidor DNS alternativo: Es la dirección alternativa del servidor DNS. Modo de transferencia: Aquí puede seleccionar la prioridad entre las cualidades de video/fluidez. Descarga de LAN: Si habilita esta función, el sistema puede procesar los datos descargados en primer lugar. La velocidad de descarga es 1.5X or 2.0X de la velocidad normal. Descarga de LAN: Si habilita esta función, el sistema puede procesar los datos descargados en primer lugar. La velocidad de descarga es 1.5X or 2.0X de la velocidad normal. Después de completar todas las configuraciones, haga clic en el botón Guardar, el sistema regresará al menú anterior. 101 Figura 4-92 Conexión La interfaz de configuración de la conexión se muestra como en la Figura 4-93. Conexión máxima: el sistema admite 128 usuarios como máximo. El 0 significa que no hay límite de conexión. Puerto TCP: el valor por defecto es 37777. Puerto UDP: el valor por defecto es 37778. Puerto HTTP: el valor por defecto es 80. Puerto HTTPS: el valor por defecto es 443. Puerto RTSP: el valor por defecto es 554. Nota El sistema necesita reiniciarse después cambiar y guardar alguna configuración de los cuatro puertos mencionados anteriormente. Asegúrese de que los valores del puerto aquí no entren en conflicto. 102 Figura 4-93 PPPoE La interfaz PPPoE se muestra como en la Figura 4-94. Ingrese el “Nombre de PPPoE” y la “Contraseña de PPPoE” que recibe de su ISP (Proveedor de servicios de Internet). Haga clic en el botón Guardar, necesitará reiniciar el dispositivo para activar su configuración. Después del reinicio, del NVR se conectará a Internet automáticamente. El IP en el PPPoE es el valor dinámico del NVR. Puede acceder a este IP para visitar la unidad. 103 Figura 4-94 Configuración de DDNS La interfaz de configuración de DDNS se muestra como en la Figura 4-95. Necesita una PC con IP fija en Internet y el software DDNS que se ejecuta en esta PC. En otras palabras, esta PC es un DNS (servidor de nombres de dominio). En los DDNS de red, seleccione el tipo de DDNS y resalte el elemento habilitado. Luego, ingrese el nombre PPPoE que obtiene de su ISP y de su servidor IP (PC con DDNS). Haga clic en el botón Guardar y después reinicie el sistema. Haga clic en el botón Guardar, el sistema se reinicia para activar todas las configuraciones. Luego del reinicio, abra el explorador de Internet (IE) e ingrese lo siguiente: http://(IP del servidor DDNS)/(nombre del directorio virtual)/webtest.htm p. ej., http://10.6.2.85/NVR _DDNS/webtest.htm. Ahora puede abrir la página de búsqueda web del servidor DDNS. 104 Figura 4-95 Nota El tipo de DDNS incluye: CN99 DDNS, NO-IP DDNS, Quick DDNS, Dyndns DDNS y sysdns DDNS. Todos los DDNS pueden ser válidos al mismo tiempo, puede seleccionarlos como desee. La función de DDNS privado deberá trabajar con un servidor DDNS especial y un Software de vigilancia profesional especial (PSS). Introducción rápida a los DDNS y al cliente final 1) Introducción de los antecedentes El IP del dispositivo no es fijo si utiliza una conexión ADSL para acceder a la red. La función DDNS le permite acceder al NVR a través de un nombre de dominio registrado. Además del DDNS general, el Quick DDNS funciona con un dispositivo del fabricante para que se pueda añadir la función de extensión. 2) Introducción de las funciones El cliente Quick DDNS tiene la misma función que otro cliente final DDNS. Muestra la unión del nombre de dominio y la dirección IP. En este momento, el servidor DDNS actual se utiliza solo para nuestros dispositivos. Necesita actualizar regularmente la relación de unión que existe entre el dominio y el IP. En el servidor no hay nombre de usuario, contraseña o registro de ID. Al mismo tiempo, cada dispositivo cuenta con un nombre de dominio predeterminado (generado por la dirección MAC) para su utilización. También puede usar un nombre de dominio válido personalizado (no se ha registrado). 3) Funcionamiento Antes de usar el Quick DDNS, necesita habilitar este servicio y establecer una dirección de servidor adecuada, el valor del puerto y el nombre del dominio. 105 Dirección del servidor: www.quickddns.com Número del puerto: 80 Nombre de dominio: hay dos modos: el nombre del dominio predeterminado y el nombre del dominio personalizado. Excepto el registro del nombre de dominio predeterminado, también puede utilizar el nombre de dominio personalizado (puede ingresar su nombre de dominio auto definido). Después de un registro exitoso, puede usar el nombre de dominio para ingresar a la instalación del dispositivo IP. Nombre de usuario: es opcional. Puede ingresar el correo electrónico que utilice comúnmente. Nota No se registre con frecuencia. El intervalo entre los dos registros deberá superar los 60 segundos. Demasiadas solicitudes de registro puede provocar un ataque al servidor. El sistema puede retirar un nombre de dominio que esté inactivo durante un año. Puede obtener una notificación por correo electrónico antes de la operación de cancelación si la configuración de su dirección de correo electrónico es correcta. UPnP El protocolo UPNP se utiliza para establecer una relación de asignación entre la red LAN y la WAN. Ingrese la dirección IP del enrutador en la red LAN como se muestra en la Figura 4-92. Consulte la Figura 4-96. Encendido/apagado de UPNP: enciende o apague la función UPNP del dispositivo. Estado: cuando el UPNP se encuentra fuera de línea, se muestra como “Desconocido”. Cuando el UPNP funciona se muestra como “Con éxito” IP del enrutador LAN: es el IP del enrutador en la red LAN. IP WAN: es el IP del enrutador en la red WAN. Lista de asignación de puertos: la lista de asignación de puertos aquí es la relación uno a uno con la configuración de la asignación de puertos del enrutador. Lista: Nombre del servicio: definido por el usuario. Protocolo: tipo de protocolo Puerto interno: es un puerto que ya cuenta con la asignación en el enrutador. Puerto externo: es un puerto que ya cuenta con una asignación local. Predeterminado: la configuración del puerto UPNP predeterminado es el HTTP, TCP y UDP del NVR. Agregar a la lista: haga clic para agregar la relación de asignación. Eliminar: haga clic para eliminar un elemento de la asignación. Haga doble clic en el elemento; puede cambiar la información correspondiente de asignación. Consulte la Figura 4-97. 106 Nota Cuando configure el puerto externo del enrutador, use el puerto 1024~5000. Para evitar conflictos, no utilice el conocido puerto 1~255 y el puerto del sistema 256~1023. Para el TCP y el UDP, asegúrese de que el puerto interno y el puerto externo sean los mismos para garantizar la transmisión correcta de datos. Figura 4-96 Figura 4-97 Filtro IP La interfaz del filtro IP se muestra como en la Figura 4-98. Puede agregar una dirección IP en la siguiente lista. La lista admite como máx. 64 direcciones IP. El sistema admite direcciones válidas de IPv4 e IPv6. 107 Tenga en cuenta que el sistema necesita comprobar la validez de todas las direcciones IPv6 e implementar la optimización. Después de habilitar la función de sitios de confianza, solo el IP que aparece a continuación puede acceder el NVR actual. Si se habilita la función de sitios bloqueados, las siguientes direcciones IP no pueden acceder al NVR actual. Habilitar: resalte la casilla aquí, puede comprobar la función de los sitios de confianza y la función de los sitios bloqueados. No se pueden ver estos dos modos, si el botón Habilitar es de color gris. Tipo: puede seleccionar un sitio de confianza y una lista negra de la lista desplegable. Puede ver la dirección IP en la siguiente columna. Dirección de inicio/Dirección final: seleccione un tipo de la lista desplegable, puede ingresar la dirección IP en la dirección de inicio y en la dirección final. Ahora puede hacer clic en Agregar dirección IP o en Agregar sección IP para añadila. a) La dirección IP recién agregada, se encuentra en estado habilitado por defecto. Retire el √ antes del elemento actual para quitarlo de la lista. b) El sistema admite como máx. 32 elementos. c) La columna de dirección es compatible con el formato IPv4 o IPv6. Si se trata de una dirección IPv6, el sistema puede optimizarla. Por ejemplo, el sistema puede optimizar aa:0000: 00: 00aa: 00aa: 00aa: 00aa: 00aa as aa:: aa: aa: aa: aa: aa: aa. d) El sistema elimina automáticamente el espacio antes o después de la dirección IP que acaba de agregar. e) El sistema solo controla la dirección de inicio si agrega una dirección IP. El sistema controla la dirección de inicio y la dirección final si agrega una sección IP y la dirección final deberá ser más larga que la dirección de inicio. f) El sistema puede comprobar si la dirección IP que acaba de agregar existe o no. Si la dirección IP ingresada no existe, el sistema no la agrega. Eliminar: haga clic aquí para eliminar un elemento especificado. Editar: haga clic aquí para editar una dirección de inicio y una dirección final. Consulte la Figura 4-99. El sistema puede comprobar la validez de la dirección IP después de la operación de edición e implementar una optimización IPv6. Predeterminado: haga clic aquí para restablecer la configuración predeterminada. En este caso, se anulan tanto los sitios de confianza como los sitios bloqueados. Nota Si habilitó los sitios de confianza, solo las IP en la lista de sitios de confianza pueden acceder al dispositivo. Si habilitó los sitios bloqueados, las IP en los sitios bloqueados no pueden acceder al dispositivo. El sistema puede agregar una dirección MAC. 108 Figura 4-98 Figura 4-99 Correo electrónico La interfaz del correo electrónico se muestra a continuación. Consulte la Figura 4-100 Servidor SMTP: ingrese aquí el IP del servidor SMTP de su correo electrónico. Puerto: ingrese aquí el valor del puerto correspondiente. Nombre de usuario: ingrese aquí el nombre de usuario para acceder a la casilla de correo electrónico del remitente. Contraseña: ingrese aquí la contraseña correspondiente. Remitente: ingrese aquí la casilla de correo del remitente. Título: ingrese aquí el asunto del correo electrónico. El sistema admite caracteres en inglés y números en árabe. Como máx. 32 dígitos. Receptor: ingrese aquí la dirección de correo electrónico del receptor. El sistema admite como máx. 3 casillas de correo electrónico. El sistema filtra automáticamente las direcciones repetidas si ingresa un mismo receptor en varias ocasiones. 109 Habilitar SSL: el sistema admite la casilla de cifrado SSL. Intervalo: el intervalo de envío oscila entre 0 y 3600 segundos. El 0 significa que no hay intervalo. Habilitar correo electrónico de estado: marque la casilla aquí para habilitar esta función. Esta función permite que el sistema le envíe un correo electrónico de prueba para comprobar si la conexión está OK o no. Intervalo: marque la casilla de arriba para habilitar esta función y luego configure el intervalo correspondiente. El sistema le puede enviar un correo electrónico regularmente dependiendo de cómo lo configure aquí. Haga clic en el botón Probar, puede ver el cuadro de diálogo correspondiente que le muestra si la conexión de correo electrónico está bien o no. Nota El sistema no enviará el correo electrónico inmediatamente cuando se activa la alarma. Cuando la alarma, la detección de movimiento o el evento de anormalidad activa el correo electrónico, el sistema envía el correo electrónico de acuerdo con el intervalo especificado aquí. Esta función es muy útil cuando hay demasiados correos electrónicos activados por los eventos de anormalidad, que puede resultar en una carga pesada para el servidor de correo electrónico. Figura 4-100 FTP Se necesita descargar o comprar una herramienta de servicio FTP (como p. ej., SERVIDOR FTP Serv-U) para establecer el servicio FTP. Primero, instale el SERVIDOR FTP Serv-U. Desde “Inicio” -> “Programa” -> Servidor FTP Serv-U -> Administrador de Serv-U. Ahora puede establecer una contraseña de usuario y una carpeta FTP. Tenga en cuenta que necesita otorgar derechos de escritura al usuario de carga del FTP. Consulte la Figura 4-101. 110 Figura 4-101 Puede utilizar una herramienta de inicio de sesión de PC o FTP para probar si la configuración es correcta o no. Por ejemplo, puede iniciar sesión con el usuario ZHY para H 140H 140H140HTU FTP://10.10.7.7 y luego para probarlo puede UTH modificar o borrar carpetas, o no hacerlo. Consulte la Figura 4-102. Figura 4-102 El sistema también admite las cargas de varios NVR a un solo servidor FTP. Puede crear múltiples carpetas en este FTP. La interfaz del FTP se muestra en la Figura Resalte el icono 4-103. delante de Habilitar para activar la función FTP. Aquí puede ingresar la dirección del servidor FTP, el puerto y el directorio remoto. Cuando el directorio remoto es nulo, el sistema crea automáticamente las carpetas de acuerdo con el IP, la hora y el canal. El nombre de usuario y la contraseña es la información de la cuenta que necesita para iniciar sesión en el FTP. La longitud de archivo es el tiempo de carga del archivo. Cuando la configuración es mayor que la longitud real del archivo, el sistema cargará el archivo completo. Cuando la configuración de aquí es menor que la longitud real del archivo, el sistema solo cargará la longitud establecida e ignorará automáticamente la sección restante. Cuando el valor del intervalo es 0, el sistema carga todos los archivos correspondientes. 111 Después de completar la configuración del canal y del día de la semana, puede establecer dos períodos para cada canal. Haga clic en el botón Probar, puede ver el cuadro de diálogo correspondiente que le muestra si la conexión del FTP está OK o no. Figura 4-103 SNMP La sigla SNMP es la abreviación de Protocolo simple de administración de redes. Proporciona el cuadro de administración de red básica del sistema de administración de red. El SNMP se usa ampliamente en muchos entornos. Se utiliza en muchos dispositivos, software y sistemas de red. Puede configurar la siguiente interfaz. Consulte la Figura 4-104. 112 Figura 4-104 Habilite la función SNMP. Use la herramienta de software correspondiente (MIB Builder y MG-SOFT MIB Browser. Todavía necesita dos archivos MIB: BASE-SNMP-MIB, NVR-SNMP-MIB) para conectarse al dispositivo. Puede conseguir la información de configuración correspondiente al dispositivo después de una conexión con éxito. Para configurar, siga los pasos que se muestran a continuación. a) En la Figura 4-104, marque la casilla para habilitar la función SNMP. Ingrese la dirección IP de la PC que ejecuta el software en la dirección de captura. Puede utilizar la configuración predeterminada para el resto de los elementos. b) Recopile los dos archivos MIB mencionados anteriormente en el software MIB Builder. c) Ejecute el MG-SOFT MIB Browser para cargar el archivo desde el paso anterior al software. d) Ingrese la dirección IP del dispositivo que desea administrar en el MG-SOFT MIB Browser. Configure la versión que corresponde para usar como referencia en el futuro. e) Abra la lista de árbol en el MG-SOFT MIB Browser, puede conseguir la configuración del dispositivo. Aquí se pueden ver cuántos canales, canales de audio, versiones de la aplicación, etc. tiene el dispositivo. Nota El conflicto entre los puertos ocurre cuando el puerto SNMP y el puerto de captura es el mismo. 113 Multidifusión La interfaz de configuración de la multidifusión se muestra como en la Figura 4-105. Figura 4-105 Aquí puede configurar un grupo de multidifusión. Consulte lo que sigue a continuación para obtener información detallada. Dirección IP de grupo de multidifusión -224.0.0.0-239.255.255.255 -Espacio de dirección “D” El cuarto bit más alto del primer byte = ”1110” Dirección de grupo de multidifusión local reservado -224.0.0.0-224.0.0.255 -TTL=1 cuando envía un telegrama -Por ejemplo 224.0.0.1 Todos los sistemas en la subred 224.0.0.2 Todos los enrutadores en la subred 224.0.0.4 Enrutador DVMRP 224.0.0.5 Enrutador OSPF Enrutador PIMv2 224.0.0.13 Direcciones administrativas alcanzadas -239.0.0.0-239.255.255.255 -Espacio de la dirección privada Es como la dirección de difusión única de RFC1918 No se puede utilizar en la transmisión de Internet Se utiliza para la difusión de un grupo múltiple en un espacio limitado. 114 Excepto las direcciones con significados especiales mencionadas anteriormente, puede utilizar otras direcciones. Por ejemplo: Dirección IP de multidifusión: 235.8.8.36 PUERTO de multidifusión: 3666. Después de iniciar sesión en la web, esta puede obtener automáticamente la dirección de multidifusión y añadirla a los grupos de multidifusión. Puede habilitar la función de monitoreo en tiempo real para ver la vista. Nota La función de multidifusión solo se aplica a las series especiales. Centro de alarma Esta interfaz está reservada para que usted la desarrolle. Consulte la Figura 4-106. Figura 4-106 Registro automático Esta función permite que el dispositivo registre automáticamente el proxy que se ha especificado. De esta manera, puede utilizar el cliente final para acceder al NVR y etc. a través del proxy. Aquí el proxy tiene una función de intercambio. En el servicio de red, el dispositivo admite una dirección de servidor de IPv4 o de dominio. Siga los pasos que se muestran a continuación para usar esta función. Configure la dirección del servidor proxy, el puerto y el nombre del dispositivo secundario en el dispositivo. Habilite la función de registro automático, el dispositivo se puede registrar automáticamente en el servidor proxy. 1) La interfaz de configuración se muestra como en la Figura 4-107 115 Nota No ingrese el puerto de red predeterminado, como p. ej., el número de puerto TCP. Figura 4-107 2) El software de servidor proxy desarrollado desde el SDK. Abra el software e ingrese la configuración global. Asegúrese de que el puerto de conexión automática aquí sea el mismo que el puerto que configuró en el paso anterior. 3) Ahora puede agregar un dispositivo. No ingrese el número de puerto predeterminado, como p. ej., el puerto TCP en el número de puerto de asignación. La ID del dispositivo de aquí debería ser la misma ID que ingresó en la Figura 4-107. Haga clic en el botón Agregar para completar la configuración. 4) Ahora puede iniciar el servidor proxy. Cuando vea que el estado de la red es Y, significa que su registro es correcto. Puede ver el servidor proxy cuando el dispositivo está en línea. Nota La dirección IP del servidor también puede ser un dominio. Pero se necesita registrar un nombre de dominio antes de que se pueda ejecutar el servidor del dispositivo proxy. 116 SWITCH Se utiliza para configurar la dirección IP, la máscara de subred, la puerta de enlace, etc. del Switch. Consulte la Figura 4-108. Figura 4-108 Prueba de red En esta interfaz, se puede ver la prueba de red y la información de carga de red. Prueba de red Desde el menú principal->Info-Red->Prueba, la interfaz de prueba de red se muestra en la Figura 4-109. IP de destino: ingrese aquí una dirección IPV4 válida y un nombre de dominio. Prueba: haga clic aquí para probar la conexión con la dirección IP de destino. Los resultados de las pruebas pueden mostrar un retraso promedio y la tasa de pérdida de paquetes, y también, se puede ver el estado de la red como: bueno, malo, sin conexión y etc. Copia de seguridad de los detectores en red: inserte el dispositivo USB2.0 y haga clic en el botón Actualizar, se puede visualizar el dispositivo en la siguiente columna. Puede utilizar la lista desplegable para seleccionar el dispositivo periférico. Haga clic en el botón Examinar para seleccionar la ruta de la instantánea. Los pasos aquí son los mismos que para la operación de previsualización de copia de seguridad. Puede visualizar todos los nombres de los adaptadores de red conectados (incluidos los Ethernet, PPPoE, WIFI y 3G), puede hacer clic en el botón en el panel derecho para iniciar el Deterctor. Haga clic en el botón de parada gris para detener. Tenga en cuenta que el sistema no puede detectar varios adaptadores de red al mismo tiempo. 117 Después de que se inicia el Detector, puede salir para realizar la operación de red correspondiente, como p. ej., iniciar sesión en la web o monitorear. Diríjase de nuevo a la interfaz Detector para hacer clic en el botón y detener la detección. El sistema puede guardar los paquetes en una ruta especificada. El archivo lleva el nombre de “Nombre del adaptador de red + hora”. Puede utilizar un software como Wireshark para abrir los paquetes en la PC para que el ingeniero profesional pueda resolver problemas complicados. Figura 4-109 Carga de la red Desde el menú principal->Info-Red->Carga, la interfaz de la carga de red se muestra en la Figura 4-110. Aquí puede ver las estadísticas de seguimiento del adaptador de red del dispositivo. Aquí puede ver la información de todos los adaptadores de red que están conectados. El estado de conexión se muestra como fuera de línea si se desconecta la conexión. Haga clic en un adaptador de red, puede ver las estadísticas de flujo, como p. ej., las tasas de envío y recepción en el panel superior. 118 Figura 4-110 Configuración del HDD Aquí puede visualizar la información del HDD, como p. ej., el tipo, el estado, la capacidad total, tiempo de grabación, etc. La operación incluye formatear, reanudar desde un error, cambiar la propiedad del HDD (lectura y escritura/solo lectura). Aquí también puede configurar la alarma y la posición de almacenamiento del HDD. Formatear a) Desde el Menú principal->Configuración->Almacenamiento->Administrador de HDD, puede acceder a la interfaz de Administración de HDD. Consulte la Figura 4-111. 119 Figura 4-111 b) Seleccione un HDD y luego elija un formato de la lista desplegable. Haga clic en el botón Ejecutar. c) Haga clic en el botón Aceptar para completar la configuración. El sistema necesita reiniciarse para poder activar la configuración actual. Información del HDD Aquí puede encontrar tipo, espacio total, espacio libre y estado del disco duro. Consulte la Figura 4-112. ○ significa que el HDD actual es normal. - significa que no hay HDD. Si el disco está dañado, el sistema muestra este símbolo “?”. Retire el disco duro roto antes de poner uno nuevo. 120 Figura 4-112 En la Figura 4-112, haga clic en un HDD, la interfaz S.M.A.R.T se muestra como en la Figura 4-113. Figura 4-113 121 Parámetro Función SATA El numero 1 aquí, significa que hay 1 HDD. En los diferentes productos de la serie, la cantidad máxima de HDD puede variar, Cuando el HDD funciona correctamente, el sistema lo muestra con el siguiente signo: O. “_” significa que no hay HDD. SN Puede ver la cantidad de HDD conectados en el dispositivo; ﹡ significa que el segundo HDD es el que está en funcionamiento. Tipo La propiedad correspondiente al HDD. Espacio total La capacidad total del HDD. Espacio libre La capacidad libre del HDD. Estado El HDD puede funcionar o no correctamente. Pista Muestra si hay o no una pista defectuosa. defectuosa Re Pág. Haga clic aquí para ver la página anterior. Av Pág. Haga clic aquí para ver la página siguiente. Ver tiempo de Haga clic aquí para ver la información de grabación del HDD (hora de inicio y grabación hora de fin del archivo). Consulte el Haga clic aquí para ver las propiedades, el estado, etc. del HDD, tipo y la capacidad del HDD. Avanzada Se utiliza para establecer el grupo del HDD y configurar el grupo del HDD para el funcionamiento de la secuencia principal, la secuencia secundaria y la instantánea. Nota El grupo del HDD y el modo de cuota no pueden ser válidos al mismo tiempo. El sistema se tiene que reiniciar una vez que se cambie el modo de aquí. El modo de grupo del HDD se muestra como en la Figura 4-114. HDD: aquí puede ver la cantidad de discos duros que el dispositivo puede admitir. Grupo: muestra el número del grupo de HDD del disco duro actual. 122 Figura 4-114 Seleccione el grupo correspondiente de la lista desplegable y luego haga clic en el botón Aplicar. Haga clic en el botón de instantánea/secuencia principal/secuencia secundaria para configurar la información correspondiente al grupo de HDD. Consulte de la Figura 4-115 a la Figura 4-117. Figura 4-115 123 Figura 4-116 Figura 4-117 124 Configuraciones básicas Establezca la configuración básica del NVR, la configuración de dispositivos y otras configuraciones. Configuración del dispositivo Desde el Menú principal->Configuración->Sistema->General, puede acceder a la siguiente interfaz. Consulte la Figura 4-118. Duración del paquete: aquí puede especificar la duración de la grabación. El valor oscila de 0 a 120 minutos. El valor predeterminado es 60 minutos. ID del dispositivo: ingrese aquí un nombre que corresponda a un dispositivo. N.º de dispositivo: cuando use un solo control remoto (que no está incluido en la bolsa de accesorios) para controlar varios NVR, puede nombrar cada uno de ellos para su administración. Idioma: el sistema admite varios idiomas: Chino (simplificado), chino (tradicional), inglés, italiano, japonés, francés, español (todos los idiomas mencionados aquí son opcionales. Se pueden encontrar pequeñas diferencias en las diferentes series). Estándar de video: hay dos formatos: NTSC y PAL. HDD lleno: aquí puede seleccionar el modo de trabajo cuando el disco duro está lleno. Hay dos opciones: detener la grabación o sobrescribir. Si se sobrescribe el HDD actual que está en funcionamiento o el HDD actual está lleno mientras que el HDD siguiente no está vacío, el sistema detiene la grabación. Si el HDD actual está lleno y el HDD siguiente no está vacío, el sistema sobrescribe los archivos anteriores. Duración del paquete: aquí puede especificar la duración de la grabación. El valor oscila de 1 a 120 minutos. El valor predeterminado es 60 minutos. Reproducción en tiempo real: se usa para ajustar el tiempo de reproducción, puede ver en la interfaz de vista previa. El valor oscila de 5 a 60 minutos. Cierre de sesión automático: se usa para establecer el intervalo de cierre de sesión automático una vez que el usuario del inicio de la sesión permanece inactivo durante un tiempo determinado. El valor oscila de 0 a 60 minutos. Barra de navegación: marque la casilla aquí, el sistema muestra la barra de navegación en la interfaz. Sincornización temporal de IPC: aquí puede ingresar un intervalo para sincronizar la hora de el NVR y la hora de IPC. Asistente de inicio: una vez que marque la casilla de aquí, el sistema irá directamente al asistente de inicio la próxima vez que reinicie el sistema. De lo contrario, irá a la interfaz de inicio de sesión. Propiedades del mouse: aquí puede configurar la velocidad del doble clic moviendo la barra de deslizamiento. Puede hacer clic en el botón Predeterminar para restaurar la configuración por defecto. 125 Figura 4-118 Fecha y hora Desde el Menú principal->Configuración->Sistema->General, puede acceder a la siguiente interfaz. Consulte la Figura 4-119. Hora del sistema: aquí puede configurar la hora del sistema Formato de fecha: hay tres tipos: AAAA-MM-DD: MM-DD-AAAA o DD-MM-AAAA. Separador de datos: existen tres formas de separar la fecha: con punto, guión y barra. DST: aquí puede configurar el horario DST y el día por semana o por fecha. Habilite la función DST y, a continuación, seleccione el modo de configuración. Ingrese la hora de inicio y de finalización, y haga clic en el botón Guardar. Formato de hora: existen dos tipos: El modo de 24 horas y el modo de 12 horas. NTP: esta función se utiliza para configurar el servidor, el puerto y el intervalo NTP. Nota: La hora del sistema es muy importante, no modifique la hora a propósito a menos que sea necesario. Antes de modificar la hora, detenga la operación de grabación. Después de completar todas las configuraciones, haga clic en el botón Guardar; el sistema regresará al menú anterior. 126 Figura 4-119 Día festivo La interfaz de configuración de día festivo se muestra como en la Figura 4-120. Haga clic en el botón Agregar nuevo día festivo, puede ingresar la información de un nuevo día festivo. Consulte la Figura 4-121. Aquí puede configurar el nombre del día festivo, el modo de repetición y la hora de inicio/fin. 127 Figura 4-120 Figura 4-121 Mantenimiento y administración del dispositivo Info del sistema Versión Desde el Menú principal->Info->Sistema->Versión, puede ir a la interfaz de la versión. Consulte la Figura 4-122. Nota La siguiente figura es solo para usar como referencia. Canal de grabación Entrada de alarma Salida de alarma Versión del sistema Fecha de creación Web Número de serie 128 Figura 4-122 BPS Aquí puede ver la velocidad de bit del video actual (kb/s) y la resolución. Consulte la Figura 4-123. Figura 4-123 129 Usuario en línea Aquí puede administrar los usuarios en línea conectados a su NVR. Consulte la Figura 4-124. Puede hacer clic en el botón para desconectar o bloquear un usuario si tiene los derechos adecuados del sistema. El sistema detecta un usuario recién agregado o eliminado cada cinco segundos y actualiza la lista de forma automática. Figura 4-124 Información del dispositivo remoto Desde el Menú principal->Info de Evento, puede ver el estado del canal del dispositivo remoto, el registro de conexión, etc. Consulte la Figura 4-125. 130 Figura 4-125 Remoto Estado del dispositivo Aquí puede ver el estado IPC de canal correspondiente, como p. ej., la detección de movimiento, la pérdida de video, la manipulación, la alarma, etc. Consulte la Figura 4-126. Estado IPC: : No admite un dispositivo central. : Admite un dispositivo central. : Hay un evento de alarma desde el dispositivo central actual. Estado de la conexión: : Conexión exitosa. : Error en la conexión. Actualizar: Haga clic en este botón para obtener el último estado del canal del dispositivo central. 131 Figura 4-126 Firmware Se utiliza para ver el canal, la dirección IP, el fabricante, el tipo, la versión del sistema, SN, la entrada de video, la entrada de audio, la alarma externa, etc. Consulte la Figura 4-127. Figura 4-127 132 Registro Desde el Menú principal->Info->Registro, puede ir a la siguiente interfaz. Consulte la Figura 4-128. Hora de inicio/hora de fin: Seleccione la hora de inicio y la hora de fin, y haga clic en el botón de búsqueda. Puede ver los archivos de registro en una lista. El sistema muestra como máximo 100 registros en una página. Puede guardar un máx de 1024 archivos de registro. Use el botón de página arriba/abajo en la interfaz o en el panel frontal para ver más. Consejos Haga doble clic en el elemento de registro para ver su información detallada. Consulte la Figura 4-129. Haga clic en RePág/AvPág para ver más registros. Figura 4-128 133 Figura 4-129 Cuenta Aquí puede implementar la administración de la cuenta. Consulte la Figura 4-130 y la Figura 4-131. Aquí se puede: Añadir nuevo usuario Modificar usuario Agregar grupo Modificar grupo Modificar contraseña. Administración de la cuenta: Para el nombre de la cuenta de usuario y el grupo de usuario, la longitud máx de la secuencia es de 6 bytes. La función de retroceso al principio y al final de la secuencia es inválida. Puede haber instancias de retroceso en el medio. Las secuencias incluyen un carácter válido, una letra, un número, subrayado, un signo menos y un punto. La cantidad de usuarios por defecto es 64 y la cantidad de grupos por defecto es 20. La cuenta del sistema adopta la administración de dos niveles: grupo y usuario. No hay límites en la cantidad de grupos o de usuarios. Para la administración de grupos o de usuarios, hay dos niveles: admin y usuario. El nombre de usuario y el nombre de grupo cuentan con ocho bytes. Un nombre se puede usar solo una vez. Hay dos usuarios por defecto: admin y un usuario oculto “predeterminado”. 134 El usuario oculto “predeterminado” solo se utiliza para el interior del sistema y no se puede eliminar. Cuando no hay ningún usuario de inicio de sesión, el usuario oculto “predeterminado” inicia sesión automáticamente. Puede establecer algunos permisos tales como hacer un monitoreo para este usuario de modo que pueda visualizar algunas vistas de canal sin iniciar de sesión. Un usuario debe pertenecer a un grupo. El permiso del usuario no puede superar el permiso del grupo. Acerca de la función reutilizable: esta función permite que múltiples usuarios usen la misma cuenta para iniciar sesión. Después de llevar a cabo todas las configuraciones, haga clic en el botón Guardar; el sistema regresará al menú anterior. Figura 4-130 135 Figura 4-131 Añadir/modificar grupo Haga clic en el botón Agregar grupo, la interfaz se muestra como a continuación. Consulte la Figura4-132. Aquí puede ingresar el nombre del grupo y luego alguna nota informativa si es necesario. Existen muchos permisos, como p. ej., panel de control, apagado, monitoreo en tiempo real, reproducción, grabación, copia de seguridad del archivo de grabación, PTZ, cuenta de usuario, vista de la información del sistema, configuración de entrada/salida de alarma, configuración del sistema, vista de registro, limpieza de registro, actualización del sistema, control de dispositivo, etc. La interfaz de modificación de grupo es similar a la Figura 4-132. 136 Figura 4-132 Agregar/modificar usuario Haga clic en el botón Agregar usuario, la interfaz se muestra en la Figura 4-133. Ingrese el nombre de usuario y contraseña, seleccione el grupo al que pertenece en la lista desplegable. A continuación, puede comprobar los permisos correspondientes para el usuario actual. Para la administración conveniente de un usuario, recomendamos, usualmente, que el permiso general del usuario sea más bajo que la cuenta admin. La interfaz de modificación de un usuario es similar a la Figura 4-134. 137 Figura 4-133 Actualizar Desde el Menú principal->Configuración->Info->Actualizar, puede ingresar a la siguiente interfaz. Consulte la Figura 4-134. a) Inserte el dispositivo USB que contenga el archivo de actualización. b) Haga clic en el botón Iniciar y luego seleccione el archivo .bin. c) Puede ver el cuadro de diálogo correspondiente después de que el proceso de actualización se ha completado. 138 Figura 4-134 Predeterminado Puede restaurar la configuración predeterminada de fábrica para arreglar algunos problemas cuando el dispositivo funciona lentamente. Se produjo un error de configuración. Desde el Menú principal->Configuración->Sistema->Predeterminado, puede acceder a la interfaz predeterminada. Consulte la Figura 4-135. Haga clic en el icono predeterminado, el sistema muestra un cuadro de diálogo. Puede resaltar para restaurar la configuración predeterminada de fábrica. Todos Cámara Red Evento Almacenamiento Sistema Resalte el icono para seleccionar la función correspondiente. Después de llevar a cabo todas las configuraciones, haga clic en el botón Aceptar, el sistema regresará al menú anterior. 139 PRECAUCIÓN Después de utilizar la función predeterminada, perderá cualquier ajuste de configuración personalizado. Figura 4-135 RS232 Desde el Menú principal->Configuración->Sistema->RS232, la interfaz RS232 se muestra como sigue a continuación. Existen cinco elementos. Consulte la Figura 4-136. Función: existen varios dispositivos para seleccionar. La consola se utiliza para que el COM o software actualice o depure el programa. El teclado de control se utiliza para controlar el dispositivo a través del teclado especial. El (adaptador) COM transparente se utiliza para conectar la PC para transferir los datos directamente. El protocolo COM se utiliza para la función de superposición tarjeta. El teclado de red se utiliza para controlar el dispositivo mediante el uso del teclado especial. La matriz de PTZ se utiliza para conectar el control periférico de la matriz. Velocidad en baudios: puede seleccionar la velocidad de baudios adecuada. Bit de datos: puede seleccionar los bits de datos correctos. El valor oscila de 5 a 8. Bit de parada: hay tres valores: 1/1.5/2. Paridad: hay cinco opciones: ninguna/impar/par/marca de espacio. La configuración predeterminada del sistema es: Función: consola Velocidad de baudios: 115200 Bits de datos: 8 140 Bit de parada:1 Paridad: ninguno Después de completar todas las configuraciones, haga clic en el botón Guardar; el sistema regresará al menú anterior. Figura 4-136 Mantenimiento autom Aquí puede configurar la hora de reinicio automático y eliminar automáticamente la configuración de archivos anteriores. Puede realizar configuraciones para eliminar los archivos para los días especificados. Consulte la Figura 4-237. Puede seleccionar la configuración adecuada de la lista desplegable. Después de llevar a cabo todas las configuraciones, haga clic en el botón Guardar; el sistema regresará al menú anterior. 141 Figura 4-137 Cerrar sesión/Apagar/Reiniciar Desde el Menú principal->Operaciones->Apagar, puede acceder a la interfaz que se muestra en la Figura 4-138. Apagar: el sistema se apaga y apaga la energía eléctrica. Cerrar sesión: el sistema accede al menú de cierre de sesión. Se necesitará ingresar la contraseña la próxima vez que inicie sesión. Reiniciar: se reinicia el dispositivo. Si apaga el dispositivo, aparece una barra de progreso para su referencia, el sistema espera 3 segundos y después se apaga (no se puede cancelar). Nota Es posible que tenga que introducir la contraseña correcta para apagar el dispositivo. 142 Figura 4-138 143 5. Funcionamiento de la web Introducción general El navegador web del dispositivo proporciona monitoreo de canal, árbol de menú, búsqueda, configuración de alarma, configuración del sistema, ventana de control y vigilancia PTZ, etc. Nota La siguiente operación se basa en el dispositivo de la serie de 32 canales. Preparación Antes de iniciar sesión, asegúrese de que: La conexión de red sea correcta La configuración de la PC y del NVR sea correcta. Consulte la configuración de red (Menú principal->Configuración->Red) Utilice el ping de pedido ***.***.***.***(* dirección IP del NVR) para verificar si la conexión está OK o no. Por lo general, el valor de retorno TTL debería ser menor a 255. Abra el navegador IE y, a continuación, ingrese la dirección IP del NVR. El sistema puede descargar automáticamente el último control de la web y la nueva versión puede sobrescribir la anterior. Si desea desinstalar el control de la web, por favor, ejecute uninstall webrec2.0.bat. O puede ir a C:\Archivos de programa\webrec para eliminar una sola carpeta. Antes de desinstalar, cierre todas las páginas web, de lo contrario, la desinstalación podría provocar un error. El producto de la serie actual admite múltiples navegadores, como p. ej., los navegadores Safari, Firefox y Google. El dispositivo solo admite un monitor de 1 canal en una PC de Apple. Acerca de la configuración de la dirección, la operación y la asignación PoE. 1. Inserte PoE Después de insertar PoE, el dispositivo puede intentar establecer una dirección IP correspondiente al adaptador del conmutador en red. Primero, el sistema trata de establecer una configuración a través de arp ping. A continuación, utiliza DHCP si encuentra que el DHCP está habilitado. Después de configurar con éxito la dirección IP, el sistema puede utilizar el conmutador para enviar una difusión; el sistema considera que la conexión está OK cuando hay alguna respuesta. Ahora, el sistema trata de iniciar sesión en el IPC recién descubierto. Verifique la interfaz, puede ver que el canal digital correspondiente ahora está activo. Puede ver un icono PoE pequeño en la esquina superior izquierda. Puede ver el canal PoE, el puerto de información PoE, etc., de la lista de conexiones de la interfaz del dispositivo remoto. Para acceder a la lista de búsqueda de IP, haga clic en buscar IP para mostrar o actualizar. 144 2. Eliminar PoE Después de eliminar el PoE, puede ver que el canal digital correspondiente pasa a estar inactivo (deshabilitado). Se elimina de la lista de dispositivos conectados en la interfaz del dispositivo remoto. Para acceder a la lista de búsqueda de IP, haga clic en buscar IP para actualizar. 3. Después de ingresar el PoE, el sistema sigue los principios que se muestran a continuación para asignar los canales. a) Si es la primera vez que ingresa el PoE, el sistema puede asignarlo al primer canal inactivo. Después de la asignación, el canal puede memorizar la dirección MAC de IPC. En una asignación <Canal>---<mac IPC>. Si el canal actual no se conecta a otro dispositivo, el sistema puede memorizar la dirección MAC actual; de lo contrario, puede actualizar el dispositivo recién agregado y memorizar el <Puerto PoE>---<Canal>. b) Si es la segunda vez que ingresa el PoE, el sistema puede verificar la dirección MAC guardada de acuerdo con la asignación <Canal>---<Mac IPC> para verificar si el IPC actual está o no conectado. Si el sistema encuentra la información anterior y el canal está inactivo, el sistema puede asignar el canal utilizado anteriormente. De lo contrario, el sistema pasa al siguiente paso. c) En tercer lugar, de acuerdo con la asignación <puerto PoE>---<Canal>, el sistema puede estar familiarizado con el canal de asignación utilizado previamente por el puerto PoE actual. El sistema puede seleccionar el canal actual si está libre. De lo contrario, éste sigue con el paso siguiente: d) En cuarto lugar, el sistema buscará el primer canal libre que pueda conseguir. En términos generales, una vez que ingresa el PoE, el sistema siga los pasos indicados más arriba para encontrar un canal disponible. 4. Al ingresar el PoE, todos los canales están en uso. El sistema puede mostrar un cuadro de diálogo para que seleccione un canal para sobrescribir. El título de la interfaz emergente es el nombre del puerto PoE de la operación actual. En esta interfaz, todos los canales PoE se ponen de color gris y no se pueden seleccionar. 145 Inicio de sesión Abra el navegador IE y, a continuación, ingrese la dirección IP del NVR en la columna de dirección. Por ejemplo, si la dirección IP del NVR es 168.1.168, ingrese http:// 192.168.1.168 en la columna de dirección del navegador IE. Consulte la Figura 5-1. Ingrese aquí la dirección IP. Figura 5-1 El sistema muestra información de advertencia para preguntarle si instala o no el control webrec.cab. Por favor, haga clic en el botón Sí. Si no puede descargar el archivo ActiveX, por favor, modifique su configuración de la siguiente manera.. Figura 5-2 146 Después de la instalación, la interfaz se muestra como sigue a continuación. Consulte la Figura 5-3. Figura 5-3 Ingrese su nombre de usuario y contraseña. El nombre de fábrica por defecto es admin y la contraseña es admin. Nota Por razones de seguridad, cambie la contraseña después de su primer ingreso. Modo LAN Después de iniciar sesión, puede ver la pantalla principal para el modo LAN. Consulte la Figura 5-4. Esta ventana principal puede dividirse en las siguientes secciones. Sección 1: hay seis botones de función: en vivo, configuración, info, reproducción, alarma y cierre de sesión. Sección 2: hay canales de vigilancia conectados correctamente al NVR. Figura 5-4 147 Sección 3: Abrir todo. El botón abrir todo se usa para habilitar/deshabilitar la vigilancia en tiempo real de todos los canales. Aquí también se puede seleccionar la secuencia principal/secundaria. Consulte la Figura 5-5. Figura 5-5 Sección 4: Botón de Inicio de comunicación. Puede hacer clic en este botón para habilitar la comunicación de audio. Haga clic en el botón 【▼】 para seleccionar el modo de comunicación bidireccional. Hay cuatro opciones: PREDETERM.,G711a,G711u y PCM. Consulte la Figura 5-6. Después de habilitar la comunicación bidireccional, el botón Iniciar comunicación se transforma en el botón Finalizar comunicación y se pone de color amarillo. El puerto de entrada de audio desde el dispositivo al cliente final utiliza el primer puerto de entrada de audio del canal. Durante el proceso de comunicación bidireccional, el sistema no codificará los datos de audio a partir del canal número 1. Figura 5-6 Sección 5: Botón de grabación instantánea. Al hacer clic, el botón se pone de color amarillo y el sistema comienza la grabación manual. Consulte la Figura 5-7. Vuelva a hacer clic, el sistema restablece el modo de grabación anterior. Figura 5-7 Sección 6: Botón de reproducción local. La web puede reproducir los archivos guardados (el nombre de la extensión es dav) en la PC. Haga clic en botón de reproducción local, el sistema muestra la siguiente interfaz para seleccionar el archivo de reproducción local. Consulte la Figura 5-8. 148 Figura 5-8 Sección 7: codificación del canal cero. Sección 8: panel de operación PTZ. Sección 9: configuración de imagen y de alarma. Sección 10: de izquierda a derecha, puede ver el video calidad/fluidez/pantalla completa/ ventana 1/ventana 4/ventana 6/ventana 8/ventana 9/ventana 13/ventana 16/ventana 20/ventana 25/ventana 36. Puede configurar la fluidez del video y la prioridad de la característica en tiempo real. Figura 5-9 149 Monitor de tiempo real En la sección 2, haga clic en el nombre del canal que desea ver, puede visualizar el video correspondiente en la ventana actual. En la esquina superior izquierda, puede ver la dirección IP (172.11.10.11) del dispositivo, el número (1) de canal, la secuencia de bits (2202Kbps) del monitor de red y el tipo de secuencia (M = secuencia principal, S = secuencia secundaria). Consulte la Figura 5-10. 1 2 3 4 Figura 5-10 En la esquina superior derecha, hay seis botones de función. Consulte la Figura 5-11. 1 2 3 4 5 Figura 5-11 1: Zoom digital: Haga clic en este botón y, luego, arrastre el mouse hacia la izquierda en la zona para acercar. Haga clic en el botón secundario del mouse, el sistema restaura el estado original. 2: Grabación local: Cuando hace clic en el botón de grabación local, el sistema comienza a grabar y este botón se resalta. Puede ir a la carpeta de sistema DescargarGrabación para visualizar el archivo grabado. 3: Imagen instantánea: Puede tomar imágenes instantáneas de video. Todas las imágenes se graban en la carpeta del sistema del cliente DescargarImagen (por defecto). 4: Audio: Encienda o apague el audio. (No tiene ninguna relación con la configuración de audio del sistema). 5: Cerrar video. PTZ Antes de la operación de PTZ, asegúrese de que ha configurado correctamente el protocolo de PTZ. Hay ocho teclas de dirección. En el medio de las ocho teclas de dirección, hay una tecla de posicionamiento inteligente 3D. Haga clic en la tecla de posicionamiento inteligente 3D, el sistema vuelve al modo de pantalla única. Arrastre el mouse en la pantalla para ajustar el tamaño de la sección. Puede realizar el PTZ automáticamente. Información de configuración de PTZ. 150 Parámetro Función Escaneo Seleccione la opción Escaneo de la lista desplegable. Haga clic en el botón Configuración, puede establecer el límite izquierdo y derecho del escaneo. Use los botones de dirección para mover la cámara hasta la ubicación que desee y luego haga clic en el botón de límite izquierdo. A continuación, vuelva a mover la cámara y haga clic en el botón de límite derecho para establecer un límite a la derecha. Predeterminar Seleccione la opción Predeterminar de la lista desplegable. Gire la cámara a la posición correspondiente e ingrese el valor de un ajuste predeterminado. Haga clic en el botón Agregar para añadir un ajuste predeterminado. Recorrido Seleccione la opción Recorrido de la lista desplegable. Ingrese un valor predeterminado en la columna. Haga clic en el botón Agregar ajuste predeterminado, añadirá un ajuste en el recorrido. Repita los procedimientos anteriores, puede agregar más ajustes predeterminados en un recorrido. O puede hacer clic en eliminar botón de ajuste predeterminado para quitar un ajuste del recorrido. Patrón Seleccione la opción Patrón de la lista desplegable. Puede ingresar el valor del patrón y, a continuación, haga clic en el botón Inicio para comenzar el movimiento de PTZ, como p. ej., acercar, enfocar, iris, dirección, etc. Luego, puede hacer clic en el botón Agregar para configurar un patrón. Aux Por favor, ingrese aquí el valor aux correspondiente. Puede seleccionar una opción y, a continuación, haga clic en el botón encender o apagar el AUX. Luz y barrido Puede encender o apagar la luz/barrido. 151 Tecla de posicionamiento inteligente 3D. Puede hacer clic en este icono para desplegar o esconder la plataforma de control PTZ. Figura 5-12 Imagen/salida de la alarma Seleccione un video de canal del monitor y haga clic en el botón Imagen en la sección 9, la interfaz se muestra como en la Figura 5-13. 152 Imagen Aquí puede ajustar el brillo, el contraste, el tono y la saturación. (El borde del canal actual se pone verde). O puede hacer clic en el botón Resetear para restaurar la configuración predeterminada del sistema. Figura 5-13 Salida de la alarma Aquí puede habilitar o deshabilitar la señal de alarma del puerto correspondiente. Consulte la Figura 5-14. Figura 5-14 153 Codificación del canal cero Seleccione una ventana y luego haga clic en el botón de codificación del canal cero, la interfaz se muestra como a continuación. Consulte la Figura 5-15. Figura 5-15 Inicio de sesión WAN Después de iniciar sesión en el modo WAN, la interfaz se muestra como a continuación. Consulte la Figura 5-16. Figura 5-16 154 Consulte el siguiente contenido para observar las diferencias de inicio de sesión de redes LAN y WAN. 1. En el modo WAN, el sistema abre la secuencia principal del primer canal para monitorear por defecto. El botón abrir/cerrar en el panel izquierdo es nulo. 2. Puede seleccionar diferentes canales y modos de vigilancia en la parte inferior de la interfaz. Consulte la Figura 5-17. Figura 5-17 Nota El modo de visualización de la ventana y el número de canal están establecidos por defecto. Por ejemplo, para el modo de visualización de 16 canales, el modo de pantalla dividida admite como máx 16 divisiones. 3. En el monitor de canales múltiples, el sistema adopta una secuencia adicional para la vigilancia por defecto. Haga doble clic en el canal, el sistema cambia a un canal único y el sistema usa una secuencia principal para la vigilancia. Puede ver que hay dos iconos en la esquina superior izquierda del número de canal para su referencia. La letra "M" representa la secuencia principal. La letra "S" representa la secuencia secundaria (secuencia adicional). 4. Si inicia sesión en modo WAN, el sistema no admite la activación de la alarma para abrir la función de video en la interfaz de configuración de la alarma. 155 Nota En el modo de monitoreo de canales múltiples, el sistema adopta una secuencia adicional para la vigilancia por defecto. No se puede modificar de forma manual. Todos los canales tratan de sincronizarse. Tenga en cuenta que el efecto de sincronización todavía depende de sus entornos de red. Para la consideración de ancho de banda, el sistema no puede admitir el monitoreo y la reproducción al mismo tiempo. El sistema cierra automáticamente la interfaz de vigilancia o de reproducción cuando está buscando los ajustes en la interfaz de configuración. Se utiliza para mejorar la velocidad de la búsqueda. Configuración Cámara Dispositivo remoto La interfaz del dispositivo remoto se muestra como a continuación. Consulte la Figura 5-18. Figura 5-18 156 Figura 5-19 Consulte lo siguiente para obtener información sobre los parámetros de registro. Parámetro Función Búsqueda de dispositivo Haga clic en el botón de buscar dispositivos, puede ver la información Agregar Seleccione un dispositivo de la lista y luego haga clic en el botón del dispositivo buscado en la lista. Esto incluye la dirección IP del dispositivo, el puerto, el nombre del dispositivo, el fabricante y el tipo. Agregar, el sistema puede conectar el dispositivo automáticamente y agregarlo a la lista de dispositivos agregados. O bien, puede hacer doble clic en un elemento de la lista para agregar un dispositivo. Modificar Haga clic en o en cualquier dispositivo de la lista de dispositivos agregados, puede cambiar la configuración del canal correspondiente. Eliminar Haga clic en , puede eliminar la conexión remota del canal correspondiente. Estado de la conexión : Conexión exitosa. : Fallo en la conexión. Eliminar Seleccione un dispositivo de la lista de dispositivos agregados y luego haga clic en el botón Eliminar, el sistema puede desconectar el dispositivo y quitarlo de la lista de dispositivos agregados. 157 Parámetro Función Agregado manual Haga clic aquí, la interfaz se muestra como en la Figura 5-19. Esta función le permite agregar un cámara de red manualmente. Puede seleccionar un canal de la lista desplegable (aquí solo se muestra el canal de desconexión). Nota: El sistema es compatible con productos de los fabricantes Panasonic, Sony, Dynacolor, Samsung, AXIS, Arecont, Dahua y el protocolo estándar Onvif. Si no ingresa la dirección IP aquí. el sistema usa una IP predeterminada 192.168.0.0 y no se conecta con esta IP. No puede agregar dos dispositivos al mismo tiempo. Haga clic en el botón Aceptar aquí, el sistema solo se conecta al dispositivo correspondiente del canal actual. Imagen Aquí puede ver la información de propiedad del dispositivo. Las configuraciones se validan inmediatamente después de la configuración. Consulte la Figura 5-20. Figura 5-20 Consulte lo que sigue a continuación para obtener información detallada. Parámetro Función Canal Seleccione un canal de la lista desplegable. Período Un día (24 horas) se divide en dos períodos. Puede configurar diferentes tonos, brillos y contrastes para los diferentes períodos. Tono Se utiliza para ajustar el brillo del video del monitor. El valor predeterminado es 50. Cuanto más grande el valor, más grande el contraste entre la sección brillante y la oscura, y viceversa. 158 Parámetro Función Brillo Se utiliza para ajustar el brillo de la ventana del monitor. El valor predeterminado es 50. Cuanto mayor sea el número, más brillo va a tener el video. Cuando ingresa el valor aquí, la sección de brillo u oscuridad del video se ajustará en consecuencia. Puede utilizar esta función cuando todo el video es demasiado oscuro o muy brillante. Tenga en cuenta que el video se vuelve borroso si el valor es muy alto. El valor oscila de 0 a 100. El valor recomendado varía de 40 a 60. Contraste Se utiliza para ajustar el contraste de la ventana del monitor. El valor oscila de 0 a 100. El valor predeterminado es 50. Cuanto más grande es el número, mayor es el contraste. Puede utilizar esta función cuando el brillo del video completo está OK pero el contraste no es correcto. Tenga en cuenta que el video se vuelve borroso si el valor es muy bajo. Si este valor es demasiado alto, la sección oscura puede carecer de brillo mientras que la sección brillosa puede tener una sobre exposición. El valor recomendado varía de 40 a 60. Saturación Se utiliza para ajustar la saturación de la ventana del monitor. El valor oscila de 0 a 100. El valor predeterminado es 50. Cuanto mayor es el número, más fuerte es el color. Este valor no tiene efecto en el brillo general del video total. El color del video se vuelve muy fuerte si el valor es muy alto. Para las partes grises del video, la distorsión puede ocurrir si el balance de blancos no es correcto. Tenga en cuenta que el video puede no ser atractivo si el valor es muy bajo. Los rangos de valor recomendados varían de 40 a 60. Ganancia El ajuste de ganancia se utiliza para establecer el valor de la ganancia. Cuanto menor es el valor, más bajo es el ruido. Pero el brillo también es muy bajo en ambientes oscuros. Puede mejorar el brillo del video si el valor es alto. Pero el ruido del video puede llegar a ser demasiado claro. Nivel de blancos Se utiliza para mejorar el efecto de video. Modo color Incluye varios modos, como por ejemplo, estándar y color. Aquí puede seleccionar el modo de color correspondiente, puede ver el tono, el brillo, el contraste, etc. que se ajustarán en consecuencia. Iris automático Se utiliza para habilitar/deshabilitar la función de iris automático. Girar Se utiliza para cambiar el límite superior e inferior del video. Esta función está deshabilitada por defecto. Espejo Se utiliza para cambiar el límite izquierdo y derecho del video. Esta función está deshabilitada por defecto. 159 Parámetro Función Modo BLC El dispositivo toma exposiciones automáticas según la situación de los entornos para que el área más oscura del video se aclare. WDR Para la escena WDR, esta función puede disminuir la sección con mucho brillo y mejorar el brillo de la sección con poco brillo. Así, podrá visualizar estas dos secciones claramente al mismo tiempo. BLC El valor oscila de 1 a 100. Cuando alterna la cámara del modo sin WDR al modo WDR, el sistema puede perder varios segundos de grabación de video. HLC Después de habilitada la función HLC, el dispositivo puede bajar el brillo de la sección más brillosa de acuerdo con el nivel de control HLC. Puede reducir el área de halo y bajar el brillo del video total. Apagado Se utiliza para deshabilitar la función BLC. Tenga en cuenta que esta función está deshabilitada por defecto. Perfil Se utiliza para ajustar el modo balance de blancos. Tiene efecto en el tono general del video. Esta función está encendida por defecto. Puede seleccionar el modo para diferentes escenas, como automático, soleado, nublado, hogar, oficina, noche, deshabilitar, etc. y ajustar el video a la mejor calidad. Día/noche Autom: el balance de blancos está encendido. El sistema puede compensar automáticamente la temperatura del color para garantizar que el color del video sea correcto. Soleado: el umbral del balance de blancos está en modo soleado. Noche: el umbral del balance de blancos está en modo noche. Personalizado: puede configurar la ganancia del canal rojo/azul. El valor oscila de 0 a 100. Se utiliza para establecer el color del dispositivo y cambiar al modo de B/N. La configuración predeterminada es automática. Color: el dispositivo genera el video en color. Autom: seleccione automáticamente el dispositivo para generar el video en color o B/N según las características del dispositivo (el brillo general del video si hay luz IR o no). B/N: el dispositivo genera el video en blanco y negro. Sensor: se utiliza para ajustar cuando existe una luz IR conectada de forma periférica. 160 Codificar Codificar La interfaz de codificación se muestra a continuación. Consulte la Figura 5-21. Figura 5-21 Consulte lo que sigue a continuación para obtener información detallada. Parámetro Función Canal Seleccione un canal de la lista desplegable. Habilitación de video Marque la casilla aquí para habilitar el video de la secuencia extra. Este elemento está activado de forma predeterminada. Tipo código de secuencia Incluye la secuencia principal, la secuencia de movimiento y la secuencia de la alarma. Puede seleccionar diferentes velocidades de codificación de cuadros de diferentes eventos grabados. El sistema admite la función de control activo de cuadros (ACF). Esta función le permite grabar en diferentes velocidades de cuadro. Por ejemplo, puede utilizar una velocidad alta de cuadro para grabar eventos importantes, y para grabar un evento programado use una velocidad más baja de cuadro. Esta función le permite configurar las diferentes velocidades de cuadro para la grabación de la detección de movimiento y la grabación de alarma. Compresión La secuencia principal de bits es compatible con H.264. La secuencia extra admite H.264, MJPG. Resolución La resolución aquí se refiere a la capacidad de la cámara de red. Velocidad de cuadros PAL:1~25f/s;NTSC:1~30f/s. 161 Velocidad de bits Secuencia principal: aquí puede configurar la velocidad de bits para cambiar la calidad de video. Cuanto más rápida la velocidad de bits, mejor es la calidad. Consulte la velocidad de bits recomendada para obtener información detallada. Secuencia extra: En CBR, la velocidad de bits de aquí es el valor máximo. En un video dinámico, el sistema necesita bajar la velocidad de los cuadros o la calidad del video para garantizar el valor. El valor se anula en el modo VBR. Velocidad de bits de referencia Valor recomendado de velocidad de bits de acuerdo a la velocidad de resolución y cuadro establecidos. I Cuadro Aquí puede configurar la cantidad de P frames (cuadros P) entre dos I frames (cuadros I). El valor oscila de 1 a 150. El valor predeterminado es 50. El valor recomendado es la velocidad de cuadros *2. Habilitar marca de agua Esta función le permite verificar si se manipuló o no el video. Aquí puede seleccionar la secuencia de bits, el modo y el carácter de marca de agua. El carácter predeterminado es DigitalCCTV. La longitud máxima es de 85 dígitos. El carácter solo puede incluir un número, un carácter y un subrayado. Instantánea La interfaz de la instantánea se muestra como en la Figura 5-22. Figura 5-22 Consulte lo que sigue a continuación para obtener información detallada. Parámetro Función Tipo de instantánea Hay dos tipos: Regular (programada) y de Disparo. La imagen instantánea regular es válida durante el período especificado que se estableció. La imagen instantánea de disparo solo es válida cuando se activa la alarma de detección de movimiento, la alarma de manipulación o la alarma de activación local. Tamaño de la imagen Ocurre lo mismo que con la resolución de la secuencia principal. Calidad Se utiliza para configurar la calidad de la imagen. Existen seis niveles. 162 Parámetro Función Intervalo Se utiliza para configurar la frecuencia de la instantánea. El valor oscila de 1 a 7 segundos. O bien, puede configurar un valor personalizado. La configuración máx es 3600s/imagen. Haga clic aquí para copiar la configuración del canal actual a otros canales. Copiar Sobreimpresión de video La interfaz de la sobreimpresión de video se muestra como en la Figura 5-23. Figura 5-23 Consulte lo que sigue a continuación para obtener información detallada. Parámetro Función Área de cobertura Primero verifique Vista previa o Monitoreo. Haga clic en el botón Ajustes, puede enmascarar la privacidad del video especificado en la vista previa o el monitoreo. El sistema admite un máx de 4 zonas de máscara de privacidad. Puede habilitar esta función para que el sistema sobreimprima la información de la hora en la ventana del video. Puede utilizar el mouse para arrastrar la posición del título de hora. Puede ver el título de hora en el video en vivo de la WEB o la reproducción del video. Puede habilitar esta función para que el sistema sobreimprima la información del canal en la ventana del video. Puede utilizar el mouse para arrastrar la posición del título del canal. Puede ver el título del canal en el video en vivo de la WEB o la reproducción del video. Título de hora Título de canal 163 Ruta La interfaz de la ruta de almacenamiento se muestra como en la Figura 5-24. Aquí puede configurar la ruta de la imagen instantánea guardada ( la ruta de almacenamiento de la grabación ( en la interfaz de la vista previa) y en la interfaz de la vista previa). La configuración predeterminada es C:\PictureDownload y C:\RecordDownload. Haga clic en el botón Guardar para guardar la configuración actual. Figura 5-24 Nombre del canal Aquí puede configurar el nombre del canal. Consulte la Figura 5-25. Figura 5-25 Actualización IPC Esta interfaz se utiliza para actualizar la cámara de red. Consulte la Figura 5-26. Haga clic en el botón Examinar y seleccione el archivo a actualizar. O bien, puede utilizar un filtro para seleccionar varias cámaras de red al mismo tiempo. 164 Figura 5-26 Red TCP/IP La interfaz TCP/IP se muestra como en la Figura 5-27. Figura 5-27 Consulte lo que sigue a continuación para obtener información detallada. 165 Parámetro Función Modo Hay dos modos disponibles: el modo estático y el modo DHCP. Cuando selecciona el modo DHCP para buscar automáticamente la IP, se anulan la IP/submáscara/puerta de enlace. Si selecciona el modo estático, necesita configurar la IP/submáscara/puerta de enlace de forma manual. Si selecciona el modo DHCP, puede ver la IP/submáscara/puerta de enlace desde el DHCP. Si desea cambiar del modo DHCP al modo estático, necesita restablecer los parámetros IP. Además, la IP/submáscara/puerta de enlace y el DHCP son protocolos de solo lectura cuando la marcación PPPoE está OK. Dirección Mac Se utiliza para mostrar la dirección Mac del host. Versión de la IP Se utiliza para seleccionar la versión de la IP. IPV4 o IPV6. Puede acceder a la dirección IP de estas dos versiones. Dirección IP Utilice el teclado para ingresar el número correspondiente para modificar la dirección IP y luego configure la máscara de subred correspondiente y la puerta de enlace predeterminada. DNS preferido Dirección IP de DNS. DNS alternativo Dirección IP de DNS alternativa. Para la dirección IP de la versión IPv6, la puerta de enlace predeterminada, el DNS preferido y el DNS alternativo, el valor de entrada debe ser de 128 dígitos. No se puede dejar en blanco. Carga de la red LAN Si se habilita esta función, el sistema puede procesar los datos descargados en primer lugar. La velocidad de descarga es 1.5X or 2.0X de la velocidad normal. P2P La interfaz P2P se muestra como en la Figura 5-28. Puede visitar www.easy4ip.com para escanear el código QR e iniciar sesión. Figura 5-28 166 Conexión La interfaz de conexión se muestra como en la Figura 5-29. Figura 5-29 Consulte lo que sigue a continuación para obtener información detallada. Parámetro Función Conexión máxima Es la conexión web máxima para el mismo dispositivo. El valor oscila de 1 a 120. La configuración predeterminada es 120. Puerto TCP El valor predeterminado es 37777. Si es necesario, puede ingresar el número del puerto actual. Puerto UDP El valor predeterminado es 37778. Si es necesario, puede ingresar el número del puerto actual. Puerto HTTP El valor predeterminado es 80. Si es necesario, puede ingresar el número del puerto actual. HTTPS El valor predeterminado es 443. Si es necesario, puede ingresar el número del puerto actual. Puerto RTSP El valor predeterminado es 554. PPPoE La interfaz PPPoE se muestra como en la Figura 5-30. Ingrese el nombre de usuario PPPoE y la contraseña que obtiene de su IPS (proveedor de servicios de Internet) y habilite la función PPPoE. Guarde la configuración actual y luego reinicie el dispositivo para poder activar los cambios en la configuración. El dispositivo se conecta a Internet por medio del protocolo PPPoE después de reiniciar el sistema. Puede obtener la dirección IP en la red WAN de la columna de direcciones IP. 167 Nota Es necesario que utilice la dirección IP anterior de la red LAN para iniciar sesión en el dispositivo. Acceda a la opción de dirección IP a través de la información del dispositivo actual. Puede ingresar en los dispositivos de los clientes finales utilizando de esta nueva dirección. Figura 5-30 DDNS La interfaz DDNS se muestra como en la Figura 5-31. Este servicio DDNS se utiliza para establecer la conexión entre los distintos servidores, para que pueda acceder al sistema a través del servidor. Diríjase al sitio web del servicio correspondiente para solicitar un nombre de dominio y luego acceder al sistema a través de este dominio. Funciona, se modificó su dirección IP inclusive. Seleccione el servicio DDNS de la lista desplegable (opciones múltiples). Antes de usar esta función, asegúrese de que el dispositivo comprado admita esta función. Figura 5-31 Consulte lo que sigue a continuación para obtener información detallada. 168 Parámetro Función Tipo de servidor Puede seleccionar el protocolo DDNS de la lista desplegable y luego habilitar la función DDNS. IP del servidor Es la dirección IP del servidor DNS Puerto servidor Es el puerto del servidor DDNS. Nombre de dominio Es su nombre de dominio personalizado. Usuario Es el nombre de usuario que ingresa para iniciar la sesión en el servidor. Contraseña Es la contraseña que ingresa para iniciar la sesión en el servidor. Período de actualización El dispositivo envía una señal al servidor regularmente. Aquí puede configurar el valor de intervalo entre el dispositivo y el servidor DDNS. Introducción rápida a los DDNS y al cliente final 1) Introducción de los antecedentes El IP del dispositivo no es fijo si utiliza una conexión ADSL para acceder a la red. La función DDNS le permite acceder al NVR a través de un nombre de dominio registrado. Además del DDNS general, el Quick DDNS funciona con un dispositivo del fabricante para que pueda añadir la función de extensión. 2) Introducción de la función El cliente Quick DDNS tiene la misma función que otro cliente final DDNS. Muestra la unión del nombre de dominio y la dirección IP. En este momento, el servidor DDNS actual se utiliza solo para nuestros dispositivos. Necesita actualizar regularmente la relación de unión que existe entre el dominio y la IP. En el servidor no hay nombre de usuario, contraseña o registro de ID. Al mismo tiempo, cada dispositivo cuenta con un nombre de dominio por defecto (generado por la dirección MAC) para su utilización. También puede usar un nombre de dominio válido personalizado (no se ha registrado). 3) Funcionamiento Antes de usar el Quick DDNS, necesita habilitar este servicio y establecer una dirección de servidor adecuada, el valor del puerto y el nombre del dominio. Dirección del servidor: www.quickddns.com Número del puerto: 80 Nombre de dominio: hay dos modos: el nombre del dominio por defecto y el nombre del dominio personalizado. Excepto el registro del nombre de dominio por defecto, también puede utilizar el nombre de dominio personalizado (puede ingresar su nombre de dominio auto definido). Después de un registro exitoso, puede usar el nombre de dominio para ingresar a la instalación del dispositivo IP. Nombre de usuario: es opcional. Puede ingresar el correo electrónico que utilice comúnmente. 169 Nota No se registre con frecuencia. El intervalo entre los dos registros deberá superar los 60 segundos. Demasiadas solicitudes de registro puede provocar un ataque al servidor. El sistema puede retirar un nombre de dominio que esté inactivo durante un año. Puede obtener una notificación por correo electrónico antes de la operación de cancelación si la configuración de su dirección de correo electrónico es correcta. Filtro IP La interfaz del filtro IP se muestra como en la Figura 5-32. Después de habilitar la función de sitios de confianza, solo el IP que aparece a continuación puede acceder el NVR actual. Si se habilita la función de sitios bloqueados, las siguientes direcciones IP no pueden acceder al NVR actual. Figura 5-32 170 Correo electrónico La interfaz de correo electrónico se muestra como en la Figure 5-33. Figure 5-33 Consulte lo que sigue a continuación para obtener información detallada. Parámetro Función Habilitar Servidor SMTP Marque la casilla aquí para habilitar la función de correo electrónico. Ingrese la dirección del servidor y luego habilite esta función. Puerto El valor predeterminado es 25. Puede modificarlo si es necesario. Anonimato El servidor admite la función de anonimato. Puede iniciar de sesión automáticamente de forma anónima. No necesita ingresar el nombre de usuario, la contraseña o la información del remitente. Nombre de usuario Contraseña Es el nombre de usuario de la cuenta de correo electrónico del remitente. Es la contraseña de la cuenta de correo electrónico del remitente. Remitente Es la dirección de correo electrónico del remitente. Autenticación (modo de cifrado) Puede seleccionar SSL o ninguno. Asunto Ingrese aquí el asunto del correo electrónico. Adjunto Una vez que marque la casilla de aquí, el sistema puede enviar el correo electrónico de la imagen instantánea. Receptor Ingrese aquí la dirección de correo electrónico del receptor. Admite un máx tres direcciones. Es compatible con casillas de correo electrónico SSL y TLS. 171 Parámetro Función Intervalo El intervalo de envío oscila de 0 a 3600 segundos. El 0 significa que no hay intervalo. El sistema no enviará el correo electrónico inmediatamente cuando se activa la alarma. Cuando la alarma, la detección de movimiento o el evento de anormalidad activa el correo electrónico, el sistema envía el correo electrónico de acuerdo con el intervalo especificado aquí. Esta función es muy útil cuando hay demasiados correos electrónicos activados por los eventos de anormalidad, que puede resultar en una carga pesada para el servidor de correo electrónico. Marque la casilla aquí para habilitar esta función. Habilitar correo electrónico de estado Período de actualización (intervalo) Correo electrónico de prueba Esta función permite que el sistema le envíe un correo electrónico de prueba para comprobar si la conexión está OK o no. Marque la casilla para habilitar esta función y luego configure el intervalo correspondiente. El sistema le puede enviar un correo electrónico regularmente dependiendo de cómo lo configure aquí. El sistema envía automáticamente un correo electrónico para verificar si la conexión está OK o no. Antes del correo electrónico de prueba, guarde la información de configuración del correo electrónico. UPnP Le permite establecer una relación de asignación entre la red LAN y la red pública. Aquí también se puede añadir, modificar o quitar el protocolo UPnP. Consulte la Figura 5-34. En el sistema operativo Windows, desde Inicio->Panel de control->Agregar o quitar programas. Haga clic en “Agregar o quitar componentes de Windows” y luego seleccione “Servicios de red” desde el Asistente para componentes de Windows. Haga clic en Detalles y luego marque la casilla “El Cliente de detección y control de dispositivos de puerta enlace a Internet” y “Interfaz de usuario UPnP”. Haga clic en Aceptar para comenzar la instalación. Habilitar UPnP desde la web. Si habilitó el UPnP en el sistema operativo Windows, el NVR puede detectarlo automáticamente a través de “Mis sitios de red”. 172 Figura 5-34 SNMP La interfaz SNMP se muestra como en la Figura 5-35. El protocolo SNMP permite la comunicación entre el software de administración de red de la estación de ros trabajo y el proxy del dispositivo administrado. Esta reservado para que se desarrolle por 3 . Figura 5-35 Consulte lo que sigue a continuación para obtener información detallada. Parámetro Función Puerto SNMP Es el puerto de escucha del programa de proxy del dispositivo. Es un puerto UDP, no un puerto TCP. El valor oscila de 1 a 65535. El valor predeterminado es 161 173 Parámetro Función Comunidad de lectura Es una cadena. Es un comando entre el proceso de administración y el proceso de proxy. Define la autenticación, el control de acceso y la relación de administración entre un proxy y un grupo de administradores. Asegúrese de que el dispositivo y el servidor proxy son los mismos. La comunidad de lectura leerá todos los objetos que SNMP admite en el nombre especificado. La configuración predeterminada es pública. Es una cadena. Es un comando entre el proceso de administración y el proceso de proxy. Define la autenticación, el control de acceso y la relación de administración entre un proxy y un grupo de administradores. Asegúrese de que el dispositivo y el servidor proxy son los mismos. La comunidad de escritura leerá/escribirá/accederá a todos los objetos que SNMP admita en el nombre especificado. La configuración predeterminada es de escritura. Es la dirección de destino de la información de Captura del programa proxy del dispositivo. Comunidad de escritura Dirección de captura Puerto de captura Versión SNMP Es el puerto de destino de la información de Captura del programa proxy del dispositivo. Esta función se utiliza para que el dispositivo de la puerta de enlace y la PC del cliente final intercambien información a través de la red LAN. Es un puerto de conexión sin protocolo. No tiene ningún efecto sobre las aplicaciones de red. Es un puerto UDP, no un puerto TCP. El valor oscila de 1 a 165535. El valor predeterminado es 162. Check V1, el sistema solo procesa la información de V1. Check V2, el sistema solo procesa la información de V2. Multidifusión La interfaz de la multidifusión se muestra como en la Figura 5-36. La multidifusión es un modo de transmisión de paquete de datos. Cuando hay múltiples host para recibir el mismo paquete de datos, la multidifusión es la mejor opción para reducir el ancho de banda y la carga de la CPU. El host de origen solo puede enviar un dato al tránsito. Esta función también depende de la relación del miembro del grupo y el grupo del exterior. Figura 5-36 174 Registro automático La interfaz de registro automático se muestra a continuación. Consulte la Figura 5-37. Esta función permite que el dispositivo registre automáticamente el proxy que se ha especificado. De esta manera, puede utilizar el cliente final para acceder al NVR y etc. a través del proxy. Aquí el proxy tiene una función de interruptor. En el servicio de red, el dispositivo admite una dirección de servidor de IPv4 o de dominio. Siga los pasos que se muestran a continuación para usar esta función. Configure la dirección del servidor proxy, el puerto y el nombre del dispositivo secundario en el dispositivo. Habilite la función de registro automático, el dispositivo se puede registrar automáticamente en el servidor proxy. Figura 5-37 Central de alarmas La interfaz de la central de alarmas se muestra a continuación. Consulte la Figura 5-38. Esta interfaz está reservada para que usted la desarrolle. El sistema puede cargar una señal de alarma a la central de alarmas cuando se activa una alarma local. Antes de utilizar la central de alarmas, configure el servidor IP, el puerto, etc. Cuando se activa una alarma, el sistema puede enviar datos como el protocolo definido, para que el cliente final pueda obtener los datos. 175 Figura 5-38 HTTPS En esta interfaz, se puede configurar la PC para asegurarse de que pueda iniciar sesión con éxito a través de HTTPS. Se utiliza para garantizar la seguridad de los datos de comunicación. La tecnología confiable y estable puede garantizar la seguridad de la información del usuario y la seguridad del dispositivo. Consulte la Figura 5-39. Nota Necesitará volver a implementar un certificado de servidor si ha cambiado la IP del dispositivo. Necesitará descargar el certificado raíz si es la primera vez que usa HTTPS en la PC actual. Figura 5-39 Crear certificado del servidor Si es la primera vez que utiliza esta función, siga los pasos que se indican a continuación. En la Figura 5-39, haga clic en el botón , ingrese el nombre del país, el nombre del estado, etc. Haga clic en el botón Crear. Consulte la Figura 5-40. Nota Asegúrese de que la IP o la información de dominio sea igual a su dirección IP del dispositivo o al nombre de dominio. 176 Figura 5-40 Aquí se puede ver el mensaje correspondiente. Consulte la Figura 5-41. El certificado del servidor se creó correctamente. Figura 5-41 Descargar certificado raíz En la Figura 5-39, haga clic en el botón , el sistema muestra un cuadro de diálogo. Consulte la Figura 5-42. Figura 5-42 Haga clic en el botón Abrir, puede acceder a la siguiente interfaz. Consulte la Figura 5-43. 177 Figura 5-43 Haga clic en el botón Instalar certificado, puede acceder al asistente del certificado. Consulte la Figura 5-44. Figura 5-44 Haga clic en el botón Siguiente para continuar. Ahora puede seleccionar una ubicación para el certificado. Consulte la Figura 5-45. 178 Figura 5-45 Haga clic en el botón Siguiente, puede ver que el proceso de importación de certificado se ha completado. Consulte la Figura 5-46. Figura 5-46 Haga clic en el botón Finalizar, puede ver que el sistema muestra un cuadro de diálogo con una advertencia de seguridad. Consulte la Figura 5-47. 179 Figura 5-47 Haga clic en el botón Sí, el sistema muestra el siguiente cuadro de diálogo, puede ver que la descarga del certificado se ha completado. Consulte la Figura 5-48. Figura 5-48 Ver y configurar el puerto HTTPS Desde Configuración->Red->Conexión, puede ver la siguiente interfaz. Consulte la Figura 5-49. Puede ver que el valor predeterminado de HTTPS es 443. Figura 5-49 180 Inicio de sesión Abra el navegador y luego ingrese https://xx.xx.xx.xx:port. xx.xx.xx.xx: es el IP del dispositivo o el nombre de dominio. El puerto es su puerto HTTPS. Si utiliza el valor de HTTPS predeterminado 443, no necesita agregar más información sobre el puerto aquí. Puede ingresar la dirección https://xx.xx.xx.xx para acceder. Ahora podrá ver la interfaz de inicio de sesión si su configuración es correcta. Evento Detección de video Detección de movimiento Después de analizar un video, el sistema puede generar una alarma de pérdida de video cuando la señal de movimiento detectada alcanza la sensibilidad ajustada aquí. La interfaz de detección de movimiento se muestra como en la Figura 5-50. Figura 5-50 181 Figura 5-51 Figura 5-52 182 Figura 5-53 Figura 5-54 Figura 5-55 Consulte lo que sigue a continuación para obtener información detallada. Parámetro Función Habilitar Necesita marcar la casilla para habilitar la función de detección de movimiento. Seleccione un canal de la lista desplegable. 183 Parámetro Función Período La función de detección de movimiento se activa en los períodos especificados. Consulte la Figura 5-51. En un día hay seis períodos. Dibuje un círculo para marcar el período correspondiente. Haga clic en el botón Aceptar, el sistema volverá a la interfaz de detección de movimiento; haga clic en el botón Guardar para salir. Anti vibración El sistema solo recuerda un evento durante el periodo de anti vibración. El valor oscila de 5 a 600 segundos. Sensibilidad Existen seis niveles. El sexto nivel tiene la mayor sensibilidad. Región Si selecciona el tipo de detección de movimiento, puede hacer clic en este botón para configurar la zona de detección de movimiento. La interfaz se muestra como en la Figura 5-52. Aquí se puede configurar la zona de detección de movimiento. Hay cuatro zonas para que usted configure. Primero seleccione una zona y luego arrastre el mouse hacia la izquierda para seleccionar la zona. La zona del color correspondiente muestra diferentes zonas de detección. Se puede hacer clic en el botón Fn para cambiar del modo desarmado al modo armado. En el modo armado puede hacer clic en los botones de dirección para mover el rectángulo verde y así configurar la zona de detección de movimiento. Después de completar la configuración, haga clic en el botón ENTER para salir del ajuste actual. Recuerde hacer clic en el botón Guardar para guardar la configuración actual. El sistema no guarda la configuración de la zona si hace clic en el botón ESC para salir de la interfaz de configuración de la región. Canal de grabación El sistema activa automáticamente los canales de detección de movimiento para grabar una vez que se activa una alarma. Tenga en cuenta que se necesita configurar el período de grabación de detección de movimiento y debe ir a Almacenamiento->Programación para configurar el canal actual como la grabación programada. Demora de grabación El sistema puede demorar la grabación durante un tiempo específico después de que la alarma haya terminado de sonar. El valor oscila de 10 a 300 segundos. Salida de alarma Habilite la función de activación de la alarma. Se necesita seleccionar el puerto de salida de la alarma para que el sistema pueda activar el dispositivo de alarma correspondiente cuando se activa una alarma. Retener El sistema puede retrasar la salida de una alarma durante un tiempo específico después de que haya terminado una alarma. El valor oscila de 1 a 300 segundos. Mostrar mensaje El sistema puede desplegar un mensaje en la pantalla del host local para avisar que esta función se habilitó. Zumbador Marque la casilla de aquí para habilitar esta función. El zumbador emite un pitido cuando se activa una alarma. Carga de alarma El sistema puede enviar la señal de alarma a la central (incluida la central de alarmas). Mensaje Cuando una conexión de red 3G está OK, el sistema puede enviar un mensaje cuando ocurra una detección de movimiento. Enviar correo electrónico Si habilitó esta función, el sistema puede enviarle un correo electrónico para que avise cuando se activa una alarma. 184 Parámetro Función Recorrido Haga clic en el botón de configuración para seleccionar el canal de recorrido. El sistema comienza un recorrido de 1 ventana o de múltiples ventanas entre los canales que configuró para ver cuando se activa una alarma. Consulte la Figura 5-54. Activación de PTZ: Aquí puede configurar el movimiento de PTZ cuando se activa una alarma. Como por ejemplo, cuando se predetermina X. Consulte la Figura . Instantánea Haga clic en el botón de configuración para seleccionar el canal de instantáneas. Consulte la Figura 5-55. Matriz de video Esta función solo es compatible con la detección de movimiento. Marque esta casilla para habilitar la función de matriz de video. En este momento, el sistema admite la función de recorrido de un solo canal. El sistema aplica el principio “por orden de llegada” para hacerle frente al recorrido activado. El sistema procesará el nuevo recorrido cuando se produzca una nueva alarma después de que haya terminado la alarma anterior. De lo contrario, se restaura el estado de salida previo antes de la activación de la alarma. Pérdida de video La interfaz de pérdida de video se muestra como en la Figura 5-56. Tenga en cuenta que la pérdida de video no admite la configuración de anti vibración, sensibilidad, y región. Para el resto de los ajustes, consulte la detección de movimiento para obtener información detallada. Figura 5-56 Manipulación La interfaz de manipulación se muestra como en la Figura 5-57. Después de analizar un video, el sistema puede generar una alarma de manipulación cuando la señal de movimiento detectada alcanza la sensibilidad ajustada aquí. Para los ajustes detallados, consulte la detección de movimiento para obtener información detallada. 185 Figura 5-57 Alarma Antes de la operación, asegúrese de haber conectado correctamente los dispositivos de la alarma, como por ejemplo, el zumbador. El modo de entrada incluye la alarma local y la alarma de red. Alarma local La interfaz de alarma local se muestra como en la Figura 5-58. Se refiere a la alarma de un dispositivo local. 186 Figura 5-58 Figura 5-59 187 Figura 5-60 Consulte lo que sigue a continuación para obtener información detallada. Parámetro Función Habilitar Necesita marcar la casilla para habilitar esta función. Seleccione un canal de la lista desplegable. Período Esta función se activa en los períodos especificados. En un día hay seis períodos. Dibuje un círculo para marcar el período correspondiente. Seleccionar fecha. Si no se selecciona nada, la configuración actual solo se aplica al día de hoy. Puede seleccionar la columna de toda la semana para aplicar a la semana entera. Haga clic en el botón Aceptar, el sistema regresa a la interfaz de alarma local, haga clic en el botón Guardar para salir. Anti vibración El sistema solo recuerda un evento durante el periodo de anti vibración. El valor oscila de 5 a 600 segundos. Tipo de sensor Hay dos opciones: NO/NC. Canal de grabación El sistema activa automáticamente los canales de detección de movimiento para grabar una vez que se activa una alarma. Tenga en cuenta que se necesita configurar el período de grabación de la alarma y debe ir a Almacenamiento->Programación para configurar el canal actual como la grabación programada. Demora de grabación El sistema puede demorar la grabación durante un tiempo específico después de que la alarma haya terminado de sonar. El valor oscila de 10 a 300 segundos. Salida de alarma Habilite la función de activación de la alarma. Se necesita seleccionar el puerto de salida de la alarma para que el sistema puede activar el dispositivo de alarma correspondiente cuando se activa una alarma. 188 Parámetro Función Retener El sistema puede retrasar la salida de una alarma durante un tiempo específico después de que haya terminado una alarma. El valor oscila de 1 a 300 segundos. Mostrar mensaje El sistema puede desplegar un mensaje en la pantalla del host local para avisar que esta función se habilitó. Zumbador Marque la casilla de aquí para habilitar esta función. El zumbador emite un pitido cuando se activa una alarma. Carga de alarma El sistema puede enviar la señal de alarma a la central (incluida la central de alarmas). Enviar correo electrónico Si habilitó esta función, el sistema puede enviarle un correo electrónico para que avise cuando se activa una alarma. Recorrido Haga clic el botón de configuración para seleccionar el canal de recorrido. El sistema comienza un recorrido de 1 ventana o de múltiples ventanas entre los canales que configuró para ver cuando se activa una alarma. Consulte la Figura 5-54. Activación de PTZ: Aquí puede configurar el movimiento de PTZ cuando se activa una alarma. Como por ejemplo, cuando se predetermina X. Consulte la Figura 5-60. Instantánea Haga clic en el botón de configuración para seleccionar el canal de instantáneas. Consulte la Figura 5-55. Alarma de red La interfaz de la alarma de red se muestra como en la Figura 5-61. La alarma de red se refiere a la señal de alarma de la red. El sistema no admite la configuración del tipo de sensor y de la función anti vibración. Figura 5-61 189 Alarma IPC externa La interfaz de la alarma IPC externa se muestra como en la Figura 5-62. La alarma de red se refiere a la señal de alarma de la red. El sistema no admite la configuración del tipo de sensor y de la función anti vibración. Figura 5-62 Alarma IPC fuera de línea La interfaz de la alarma IPC fuera de línea se muestra como en la Figura 5-63. El sistema puede generar una alarma una vez que la cámara de red está desconectada. Información de configuración. 190 Figura 5-63 Anormalidad Incluye seis tipos: No hay disco, error de disco, no hay espacio en el disco, desconectado, conflicto IP, conflicto MAC. Consulte de la Figura 5-64 a la Figura 5-69. Figura 5-64 Figura 5-65 191 Figura 5-66 Figura 5-67 Figura 5-68 Figura 5-69 Consulte lo que sigue a continuación para obtener información detallada. 192 Parámetro Función Tipo de evento Los eventos anormales incluyen: No hay disco, error de disco, no hay espacio en el disco, desconexión de red, conflicto IP, conflicto MAC. Puede configurar uno o más elementos aquí. Menos que: Puede establecer aquí el valor del porcentaje mínimo (para el disco, no solo el espacio). El dispositivo puede enviar una señal de alarma cuando la capacidad no es suficiente. Necesita dibujar un círculo para habilitar esta función. Habilitar Marque esta casilla para habilitar la función seleccionada. Salidas de alarma Seleccione el canal de la salida de la alarma correspondiente cuando se activa una alarma. Necesita marcar la casilla para habilitar esta función. Retener La salida de alarma se puede retrasar durante el tiempo especificado después de que se detiene una alarma. El valor oscila de 1 a 300 segundos. Mostrar mensaje El sistema puede desplegar un mensaje en la pantalla del host local para avisar que esta función se habilitó. Carga de alarma El sistema puede enviar la señal de alarma a la central (incluida la central de alarmas). Enviar correo electrónico Si habilitó esta función, el sistema puede enviarle un correo electrónico para que avise cuando se activa una alarma. Zumbador Marque la casilla de aquí para habilitar esta función. El zumbador emite un pitido cuando se activa una alarma. Almacenamiento Programación En esta interfaz, puede agregar o quitar la configuración de grabación de la programación. Consulte la Figura 5-70. Hay cuatro modos de grabación: general (automático), detección de movimiento, alarma y DM&Alarma. En un día hay seis períodos. Puede ver la configuración del período de tiempo actual desde la barra de color. El color verde representa la grabación/instantánea general. El color amarillo representa la grabación/instantánea de detección de movimiento. El color rojo representa la grabación/instantánea de la alarma. El color azul representa la grabación/instantánea de la DM&Alarma. 193 Figura 5-70 Figura 5-71 194 Figura 5-72 Consulte lo que sigue a continuación para obtener información detallada. Parámetro Función Canal Seleccione un canal de la lista desplegable. Grabación previa Ingrese aquí el tiempo de la grabación previa. El valor oscila de 0 a 30. Redundancia Marque la casilla aquí para habilitar la función de redundancia. Si solo cuenta con un HDD esta función quedará anulada. Instantánea Marque la casilla aquí para habilitar la función de instantánea. Día festivo Marque la casilla aquí para habilitar la función de día festivo. Configuración Haga clic en el botón Configurar, puede configurar el período de la grabación. Consulte la Figura 5-71. En un día hay seis períodos. Si no marca la fecha en la parte inferior de la interfaz, la configuración actual es válida solamente por hoy. Haga clic en el botón Guardar y luego salga. 195 Parámetro Función Copiar La función Copiar permite copiar la configuración de un canal a otro. Después de configurar el canal, haga clic en el botón Copiar para acceder a la interfaz de la Figura 5-72. Puede ver que el nombre del canal actual se encuentra en color gris como el canal 1. Ahora puede seleccionar el canal que quiere pegar, como por ejemplo, el canal 5/6/7. Si desea guardar la configuración actual del canal 1 en todos los canales, debe hacer clic en la primer casilla que dice “TODO”. Haga clic en el botón Aceptar para guardar las configuraciones de copiado actuales. Haga clic en el botón Aceptar en la interfaz de Codificación. La función de codificación fue exitosa. Administrador de HDD Almacenamiento local La interfaz local se muestra como en la Figura 5-73. Aquí se puede ver la información del HDD. También puede utilizar el modo de solo lectura, el modo de solo escritura, la redundancia (si hay más de un HDD) y la operación de formateo. Figura 5-73 HDD La interfaz del HDD se utiliza para configurar un grupo de HDD. Consulte la Figura 5-74. Figura 5-74 FTP La interfaz de FTP se utiliza para configurar la información de FTP. Consulte la Figura 5-75. Ajuste el FTP como su ubicación de almacenamiento remoto. El sistema puede guardar un archivo de grabación o una imagen instantánea en el FTP una vez que la red está fuera de línea o con mal funcionamiento. 196 Figura 5-75 Control de grabación La interfaz se muestra como en la Figura 5-76. Figura 5-76 Consulte lo que sigue a continuación para obtener información detallada. Parámetro Función Canal Aquí se puede observar el número del canal. El número que se muestra aquí, es la cantidad máxima de canales de su dispositivo. Estado Hay tres estados diferentes: programado, manual y parado. Programación El sistema habilita la función de grabación automática de acuerdo a lo establecido en la configuración de la programación de grabación (general/detección de movimiento/alarma). 197 Parámetro Función Manual Tiene la prioridad más alta. Se puede habilitar el canal correspondiente para grabar sin importar qué período se haya aplicado en la configuración de la grabación. Detener Detiene la grabación del canal sin importar qué período se haya aplicado en la configuración de la grabación. Iniciar/detener todo Marque el botón que corresponde a Todos, puede habilitar o deshabilitar todas las grabaciones de los canales. Administrador RAID Nota Asegúrese de que el producto adquirido sea compatible con la función RAID; de lo contrario, no podrá ver la siguiente interfaz. Configuración RAID Esta función se utiliza para poder administrar el RAID del HDD. Puede mostrar el nombre del RAID, el tipo, el espacio libre, el espacio total, el estado, etc. Aquí se puede agregar/eliminar el RAID del HDD. Haga clic en el botón Agregar para seleccionar el tipo de RAID y luego seleccione los HDD; haga clic en el botón Aceptar para agregar. Consulte la Figura 5-77. Figura 5-77 Discos de reposición en caliente En la Figura 5-77, haga clic en el botón de reposición en caliente, puede agregar el HDD de reposición en caliente. Consulte la Figura 5-78. El tipo incluye dos opciones: Globales: Es disco global de reposición en caliente. Cuando algún RAID baja su rendimiento, se puede reemplazar y construir el RAID. Locales: Es disco local de reposición en caliente. Cuando un RAID específico baja su rendimiento, se puede reemplazar y construir el RAID. Seleccione un dispositivo de reposición en caliente y luego haga clic en el botón Eliminar. Haga clic en el botón Aplicar para eliminar. 198 Figura 5-78 Almacenamiento Secuencia principal La interfaz de la secuencia principal se muestra como en la Figura 5-79. Aquí se puede configurar el grupo de HDD correspondiente para guardar la secuencia principal. Figura 5-79 Secuencia secundaria La interfaz de la secuencia secundaria se muestra como en la Figura 5-80. Aquí se puede configurar el grupo de HDD correspondiente para guardar la secuencia secundaria. 199 Figura 5-80 Instantánea La interfaz de la instantánea se muestra como en la Figura 5-81. Aquí se puede configurar el grupo de HDD correspondiente para guardar la imagen de la instantánea. Figura 5-81 Configuración General La interfaz general incluye la configuración general, fecha/hora y día festivo. General La interfaz general se muestra como en la Figura 5-82. 200 Figura 5-82 Consulte lo que sigue a continuación para obtener información detallada. Parámetro Función ID de dispositivo Se utiliza para configurar el nombre del dispositivo. No. de dispositivo Es el número de canal del dispositivo. Idioma Se puede seleccionar el idioma de la lista desplegable. Se necesita reiniciar el dispositivo para poder activar las modificaciones. Estándar de video Esta función se utiliza para mostrar un estándar de video como el PAL. HDD lleno Aquí puede seleccionar el modo de trabajo cuando el disco duro está lleno. Hay dos opciones: detener la grabación o sobrescribir. Si se sobrescribe el HDD actual que está en funcionamiento o el HDD actual está lleno mientras que el HDD siguiente no está vacío, el sistema detiene la grabación. Si el HDD actual está lleno y el HDD siguiente no está vacío, el sistema sobrescribe los archivos anteriores. Aquí puede especificar la duración de la grabación. El valor oscila de 1 a 120 minutos. El valor predeterminado es 60 minutos. Duración del paquete Fecha y hora La interfaz de fecha y hora se muestra como en la Figura 5-83. 201 Figura 5-83 Consulte lo que sigue a continuación para obtener información detallada. Parámetro Función Formato de fecha Aquí puede seleccionar el formato de fecha en la lista desplegable. Formato de hora Hay dos opciones: 24 H y 12 H. Zona horaria La zona horaria del dispositivo. Hora del sistema Se utiliza para ajustar la hora del sistema. Es válida solo después de las configuraciones. Sincronizar PC Puede hacer clic en este botón para guardar la hora del sistema como la hora actual de su PC. DST Aquí se puede establecer la hora de verano, la hora de inicio y la hora de finalización. Puede configurar la hora de acuerdo con el formato de fecha o el formato de la semana. NTP Puede marcar la casilla para habilitar la función NTP. Servidor NTP Puede establecer la dirección del servidor de la hora. Puerto Se utiliza para configurar el puerto del servidor de la hora. Intervalo Se utiliza para establecer los períodos de sincronización entre el dispositivo y el servidor de hora. 202 Configuración de día festivo La interfaz de configuración de día festivo se muestra como en la Figura 5-84. Aquí puede hacer clic en el botón Agregar día festivo para añadir un nuevo día festivo, y luego, haga clic en el botón Guardar para guardar la configuración. Figura 5-84 Cuenta Nota El sistema admite un máx de 6 dígitos para los caracteres en el siguiente nombre de usuario o nombre del grupo de usuarios. El espacio ubicado antes o después de la secuencia es nulo. Una secuencia válida incluye: carácter, número y subrayado. La configuración predeterminada de la cantidad de usuarios es de 64 y la configuración predeterminada de la cantidad de grupos es de 20. La configuración predeterminada de fábrica incluye dos niveles: usuario y admin. Puede configurar el grupo correspondiente, y luego, establecer los permisos para el usuario respectivo en los grupos especificados. La administración de usuarios adopta modos de grupo/usuario. El nombre de usuario y el nombre del grupo deberán ser únicos. Un usuario se incluirá en un solo grupo. Nombre de usuario En esta interfaz se pueden agregar/eliminar usuarios y modificar nombres de usuario. Consulte la Figura 5-85. 203 Figura 5-85 Agregar usuario: se utiliza para añadir un nombre a un grupo y para establecer los permisos de usuario. Consulte la Figura 5-86. Hay dos usuarios por defecto: admin y un usuario oculto “predeterminado”. El usuario oculto “predeterminado” solo se utiliza para el interior del sistema y no se puede eliminar. Cuando no hay ningún usuario de inicio de sesión, el usuario oculto “predeterminado” inicia sesión automáticamente. Puede establecer algunos permisos tales como hacer un monitoreo para este usuario de modo que pueda visualizar algunas vistas de canal sin iniciar de sesión. Aquí puede ingresar el nombre de usuario y la contraseña, y luego, seleccionar un grupo para el usuario actual. Tenga en cuenta que los permisos del usuario no podrán exceder la configuración de los permisos del grupo. Para una configuración conveniente, asegúrese de que el usuario general tenga una configuración de permisos más baja que la configuración de permisos del admin. 204 Figura 5-86 Modificar usuario Se utiliza para modificar la propiedad del usuario, el grupo perteneciente, la contraseña y los permisos. Consulte la Figura 5-87. Modificar contraseña Se utiliza para cambiar la contraseña de usuario. Necesita ingresar la contraseña anterior y luego ingresar la nueva contraseña dos veces para confirmar el nuevo ajuste. Haga clic en el botón Aceptar para guardar. Los dígitos de las contraseñas varían de 1 a 6. Se incluirá solo el número. Se puede modificar la contraseña de otros usuarios para el usuario de los permisos de la cuenta. 205 Figura 5-87 Grupo En la interfaz de administración de grupo puede agregar/eliminar el grupo, modificar la contraseña del grupo y etc. La interfaz se muestra como en la Figura 5-88. Figura 5-88 Agregar grupo: Se utiliza para agregar un grupo y establecer sus permisos correspondientes. Consulte la Figura 5-89. Ingrese el nombre del grupo y luego marque la casilla para seleccionar los permisos correspondientes. Estos incluyen: apagar/reiniciar dispositivo, visualización en vivo, control de grabaciones, control de PTZ, etc. 206 Figura 5-89 Modificar grupo Haga clic en el botón modificar grupo, puede ver la interfaz como se muestra en la Figura 5-90. Aquí puede modificar la información de los grupos como los comentarios y los derechos. Figura 5-90 207 Pantalla La interfaz de la pantalla incluye: la GUI, el ajuste de TV, la codificación del canal cero y el recorrido. Pantalla Aquí puede configurar el color de fondo y el nivel de transparencia. Consulte la Figura 5-91. Figura 5-91 Consulte lo que sigue a continuación para obtener información detallada. Parámetro Función Resolución Hay cuatro opciones: 1920×1080,1280×1024(predeterminado),1280×720,1024×768. Tenga en cuenta que se necesita reiniciar el sistema para activar la configuración actual. Se utiliza para configurar la transparencia. El valor oscila de 128 a 255. Marque la casilla aquí, puede ver la hora del sistema y el número de canal en el video del monitor. Transparencia Título de hora/Título de canal Mejorar imagen Marque la casilla; puede optimizar el margen de la vista previa del video. Recorrido La interfaz de recorrido se muestra como en la Figura 5-92. Aquí puede establecer el intervalo de recorrido, el modo de división, el recorrido de detección de movimiento y el modo de recorrido de la alarma. 208 Figura 5-92 Consulte lo que sigue a continuación para obtener información detallada. Parámetro Función Habilitar recorrido Marque la casilla para habilitar la función de recorrido. Intervalo Se utiliza para configurar la transparencia. El valor oscila de 5 a 120 segundos. La configuración predeterminada es 5 segundos. Aquí puede configurar el modo de ventana y grupo de canales. El sistema puede admitir 1/4/8/9/16/25/36 ventanas de acuerdo con la cantidad de canales del dispositivo. Aquí puede configurar el modo de ventana del recorrido de detección de movimiento/recorrido de alarma. El sistema ahora admite de 1/8 ventanas. Dividir Recorrido de movimiento/Recorrido de alarma Salida de alarma La interfaz de salida de alarma se muestra a continuación. Consulte la Figura 5-93 Aquí puede configurar el modo de salida de alarma: automático/manual/detenido. 209 Figura 5-93 Predeterminado La interfaz de configuración predeterminada se muestra como en la Figura 5-94. Aquí puede seleccionar Red/Evento/Almacenamiento/Configuración/Cámara. O bien, puede marcar la casilla Todo para seleccionar todos los elementos. Figura 5-94 Importar/exportar La interfaz se muestra como en la Figura 5-95. Esta interfaz se utiliza para exportar o importar los archivos de configuración. Figura 5-95 210 Consulte lo que sigue a continuación para obtener información detallada. Parámetro Función Examinar Haga clic para seleccionar el archivo de importación. Importar Se utiliza para importar los archivos locales de configuración del sistema. Exportar Se utiliza para exportar la configuración WEB correspondiente a su PC local. Mantenimiento automático La interfaz de mantenimiento automático se muestra como en la Figura 5-96. Aquí puede seleccionar el reinicio automático y la eliminación automática de intervalo de archivos viejos desde la lista desplegable. Si desea utilizar la función de eliminación automática de archivos viejos, necesita establecer el período de archivos. Haga clic en el botón de Reinicio manual, puede reiniciar el dispositivo manualmente. Figura 5-96 Actualizar La interfaz de actualización se muestra como en la Figura 5-97. Seleccione el archivo de actualización y luego haga clic en el botón de actualización para iniciar la actualización. Tenga en cuenta que el nombre del archivo debe ser *.bin. Durante el proceso de actualización, no desconecte el cable de alimentación, el cable de red, o apague el dispositivo. PRECAUCIÓN La actualización incorrecta del programa puede provocar un mal funcionamiento del dispositivo. Asegúrese de que la operación se realice bajo la supervisión de un ingeniero profesional. 211 Figura 5-97 RS232 La interfaz RS232 se muestra como en la Figura 5-98. Figura 5-98 Consulte lo que sigue a continuación para obtener información detallada. Parámetro Función Protocolo Seleccione el protocolo del domo correspondiente. La configuración predeterminada es consola. Seleccione la velocidad de transmisión. La configuración predeterminada es 115200. Velocidad de baudios Bit de datos El valor oscila de 5 a 8. Bit de parada Hay dos opciones: 1/2. La configuración predeterminada es 1. Paridad Hay cinco opciones: ninguna/impar/par/espacio/marca. La configuración predeterminada es 8. La configuración predeterminada es ninguna. 212 PTZ La interfaz de PTZ se muestra como en la Figura 5-99 (Local) y la Figura 5-100 (Remota). Antes de la instalación, revise que las siguientes conexiones estén bien: la conexión de PTZ y del decodificador es correcta. La configuración de la dirección del decodificador es correcta. La línea del decodificador A (B) se conecta con la línea del NVR A (B). Haga clic en el botón Guardar después de completar la configuración, puede regresar a la interfaz de monitoreo para controlar la velocidad del domo. Figura 5-99 Figura 5-100 Consulte lo que sigue a continuación para obtener información detallada. Parámetro Función Canal Seleccione el canal conectado a la velocidad del domo. Tipo de PTZ Hay dos opciones: local/remota. Seleccione el tipo remoto si se conecta al PTZ de red. 213 Parámetro Función Protocolo Seleccione el protocolo del domo correspondiente como el PELCOD. Dirección Ajuste la dirección del domo correspondiente. El valor predeterminado es 1. Tenga en cuenta que su configuración aquí debe cumplir con la dirección del domo; de otra manera, no podrá controlar la velocidad del domo. Velocidad de baudios Seleccione la velocidad de baudios del domo. La configuración Bit de datos La configuración predeterminada es 8. Configure de acuerdo con los ajustes del interruptor del conmutador de la velocidad del domo. Bit de parada La configuración predeterminada es 1. Configure de acuerdo con los Paridad La configuración predeterminada es ninguna. Configure de acuerdo con los ajustes del interruptor del conmutador de la velocidad del domo. predeterminada es 9600. ajustes del interruptor del conmutador de la velocidad del domo. Información Versión La interfaz de la versión se muestra como en la Figura 5-101. Aquí puede ver el canal de grabación, la información de entrada/salida de alarma, la versión de software, la fecha de publicación, etc. Tenga en cuenta que la siguiente información es solo para usar como referencia. Figura 5-101 214 Registro Aquí puede ver el registro del sistema. Consulte la Figura 5-102. Figura 5-102 Consulte lo siguiente para obtener información sobre los parámetros de registro. Parámetro Función Tipo Los tipos de registro incluyen: funcionamiento del sistema, operación de la configuración, operación de los datos, operación de eventos, funcionamiento de la grabación, administración de usuarios, limpieza de registros. Hora de inicio Ajuste la hora de inicio del registro requerido. Hora de finalización Ajuste la hora de finalización del registro requerido. Búsqueda Puede seleccionar el tipo de registro de la lista desplegable y luego hacer clic en el botón de búsqueda para ver la lista. Puede hacer clic en el botón de parada para terminar la operación de búsqueda actual. Información detallada Puede seleccionar el elemento para visualizar la información detallada. Borrar Puede hacer clic en este botón para eliminar todos los archivos de registro desplegados. Tenga en cuenta que el sistema no admite la eliminación por tipo. Copia de seguridad Puede hacer clic en este botón para hacer una copia de seguridad de los archivos de registro actuales de la PC. 215 Usuario en línea La interfaz del usuario en línea se muestra como en la Figura 5-103. Figura 5-103 Reproducción Haga clic en el botón Reproducir, puede acceder a la interfaz que se muestra en la Figura 5-104. Seleccione el tipo de grabación, la fecha de la grabación, el modo de visualización de pantalla y el nombre del canal. Puede hacer clic en el fecha del panel derecho para seleccionar la fecha. La fecha resaltada en color verde es la fecha actual del sistema y la resaltada en color azul es la de que tiene archivos de grabación. Figura 5-104 A continuación, haga clic en el botón Lista de archivos, puede ver la lista de los archivos correspondientes. Consulte la Figura 5-105. 216 Figura 5-105 Seleccione un archivo que quiera reproducir y luego haga clic en el botón Reproducir, el sistema inicia la reproducción. Puede seleccionar la reproducción en modo de pantalla completa. Tenga en cuenta que para un canal, el sistema no puede reproducir y descargar al mismo tiempo. Puede usar la barra de control de reproducción para implementar diversas operaciones como: reproducir, pausar, detener, reproducir lento, reproducir rápido, etc. Consulte la Figura 5-106. Figura 5-106 217 Seleccione los archivos que quiera descargar y luego haga clic en el botón de descarga, puede ver la interfaz que se muestra en la Figura 5-107. El botón Descargar se transforma en el botón Detener y podrá ver una barra de progreso para usar de referencia. Diríjase a la ruta predeterminada de los archivos guardados para ver los archivos. Figura 5-107 Cargar más Haga clic en el botón Más en la Figura 5-107, puede ver una interfaz que se muestra como en la Figura 5-108. Se utiliza para buscar una grabación o una imagen. Puede seleccionar el canal, el tipo y la hora de la grabación para descargar. 218 Figura 5-108 Marca de agua La interfaz de marca de agua se muestra como en la Figura 5-109. Seleccione un archivo y luego haga clic en el botón Verificar para ver si los archivos han sido o no manipulados Figura 5-109 219 Alarma Haga clic en el botón de configuración de la alarma para acceder a la interfaz que se muestra en la Figura 5-110. Aquí puede configurar el tipo de alarma del dispositivo y ajustar el sonido de la alarma (Asegúrese de haber habilitado la función correspondiente a eventos de alarma). Figura 5-110 Consulte lo que sigue a continuación para obtener información detallada. Tipo Parámetro Función Tipo de alarma Pérdida de video El sistema le avisa cuando se produce una pérdida de video. Detección de El sistema le avisa cuando se activa la alarma movimiento de detección de movimiento. Manipulación El sistema le avisa cuando se tapan las cámaras a propósito. Disco lleno El sistema le avisa cuando la unidad del disco está llena. Error en el disco El sistema le avisa cuando se produce un error en la unidad del disco. Alarma externa El dispositivo de entrada de la alarma envía una señal de alarma. Alarma IPC Se refiere a la señal intermitente de la cámara externa de red. Puede activar la operación de activación del NVR local. Alarma IPC fuera El sistema puede generar una alarma cuando la de línea cámara de red y el NVR están desconectadas. 220 Tipo Parámetro Función Funcionamiento Solicitar Marque la casilla de aquí, el sistema muestra automáticamente un icono de alarma en el Botón de alarma en la interfaz principal cuando se activa una alarma. Sonido de la Reproducir El sistema envía un sonido de alarma cuando se alarma sonido de alarma activa una alarma. Puede configurarlo como desee. Ruta de sonido Aquí puede especificar el archivo de sonido de la alarma. Cerrar sesión Haga clic en el botón de cerrar sesión, el sistema regresa a la interfaz de inicio de sesión. Consulte la Figura 5-111. Necesita ingresar el nombre de usuario y la contraseña para iniciar sesión nuevamente. Figura 5-111 221 Desinstalar el control web Puede utilizar la herramienta para desinstalar la web “uninstall web.bat” para desinstalar el control web. Nota Antes de desinstalar, cierre todas las páginas web, de lo contrario, la desinstalación podría provocar un error. 222 Glosario DHCP: El DHCP (Protocolo de configuración dinámica de host) es un protocolo de red. Es uno de los clúster del protocolo TCP/IP. Se utiliza principalmente para asignar direcciones IP temporales a los equipos de una red. DDNS: El DDNS (Sistema de nombres de dominio dinámico) es un servicio que asigna los nombres de dominio de Internet a direcciones IP. Este servicio es útil para cualquier persona que quiera operar un servidor (servidor web, servidor de correo electrónico, servidor ftp y etc.) conectado a Internet con una IP dinámica o para alguien que quiere conectarse a una computadora de oficina o servidor desde una ubicación remota con el software. eSATA: la eSATA (External Serial Advanced Technology Attachment) es una interfaz que proporciona una transferencia rápida de datos para dispositivos de almacenamiento externos. Es la extensión de las especificaciones de una interfaz SATA. GPS: GPS (Sistema de posicionamiento global) es un sistema satelital, protegido por el ejército estadounidense, en órbita de forma segura a miles de kilómetros por encima de la tierra. PPPoE: PPPoE (Protocolo punto a punto en Ethernet) es una especificación para la conexión de usuarios múltiples de computadoras en una red de área local Ethernet a un sitio remoto. En este momento el modo común es el ADSL y este adopta el protocolo PPPoE. WIFI: Wi-Fi es el nombre de una tecnología de red inalámbrica popular que utiliza ondas de radio para proporcionar conexiones inalámbricas de Internet y de la red de alta velocidad. La norma se usa en redes de área local inalámbricas (WLAN). Es como si fuera un lenguaje común que todos los dispositivos utilizan para comunicarse entre sí. Es en realidad una familia de estándares IEEE802.11. IEEE (Instituto de Ingenieros Eléctricos y Electrónicos, Inc.) 3G: el 3G es el estándar de red inalámbrica. Se llama 3G porque es la tercera generación de normas de telecomunicaciones celulares. El 3G es una red más rápida para la transmisión de teléfono y datos, y su velocidad es superior a varios cientos kbps. Hoy en día hay cuatro estándares: CDMA2000, WCDMA, TD-SCDMA y WiMAX. Secuencia doble: la tecnología de secuencia doble adopta un flujo de bits de alta velocidad para el almacenamiento local de HD tal como la codificación QCIF/CIF/2CIF/DCIF/4CIF y un flujo de bits de baja velocidad de transmisión de red, como la codificación QCIF/CIF. Puede equilibrar la transmisión del almacenamiento local y de la red remota. La secuencia doble cumple con los distintos requisitos de ancho de banda de la transmisión local y de la transmisión remota. De esta manera, la transmisión local que usa una secuencia de bits alta puede lograr un almacenamiento HD y la transmisión de red que adopta la secuencia de bits baja es adecuada para los requisitos de fluidez de la red 3G, como WCDMA, EVDO, TD-SCDMA.. Valor encendido-apagado: es el muestreo de señal y de salida no consecutiva. Incluye el muestreo remoto y la salida remota. Tiene dos estados: 1/0. 223 Apéndice A Cálculo de la capacidad del HDD Calcula la capacidad total necesaria para cada dispositivo de acuerdo con la grabación de video (tipo de grabación de video y tiempo de almacenamiento de archivos de video). Paso 1: De acuerdo con la Fórmula (1) calcula la capacidad de almacenamiento qi que es la capacidad de cada canal necesario para cada hora, unidad Mbyte. qi d i 8 3600 1024 En la fórmula: (1) di significa la velocidad de bits, unidad Kbit/s Paso 2: Después de confirmar el requisito de tiempo de video, de acuerdo con la Fórmula (2) para calcular la capacidad de almacenamiento mi , que es el almacenamiento de cada canal necesario, unidad Mbyte. mi = qi × hi × Di (2) En la fórmula: hi Di significa el tiempo de grabación para cada día (horas) significa el número de días durante los que se mantendrá el video Paso 3: De acuerdo con la Fórmula (3) para calcular la capacidad total (acumulación) qT que se necesita para todos los canales en el dispositivo durante la grabación de video programada. c qT mi i 1 (3) En la fórmula: c significa el número total de canales en un solo dispositivo Paso 4: De acuerdo con la Fórmula (4) para calcular la capacidad total (acumulación) qT que se necesita para todos los canales en el dispositivo durante la grabación de video de la alarma (incluyendo la detección de movimiento). c qT mi i 1 ×a% (4) En la fórmula:a% significa el índice de ocurrencia de la alarma 224 Apéndice B Lista de dispositivos compatibles con las copias de seguridad Lista de unidades USB compatibles Fabricante Modelo Capacidad Sandisk Cruzer Micro 512M Sandisk Cruzer Micro 1G Sandisk Cruzer Micro 2G Sandisk Cruzer Freedom 256M Sandisk Cruzer Freedom 512M Sandisk Cruzer Freedom 1G Sandisk Cruzer Freedom 2G Kingston DataTraveler Ⅱ 1G Kingston DataTraveler Ⅱ 2G Kingston DataTraveler 1G Kingston DataTraveler 2G Maxell USB Flash Stick 128M Maxell USB Flash Stick 256M Maxell USB Flash Stick 512M Maxell USB Flash Stick 1G Maxell USB Flash Stick 2G Kingax Super Stick 128M Kingax Super Stick 256M Kingax Super Stick 512M Kingax Super Stick 1G Kingax Super Stick 2G Netac U210 128M Netac U210 256M Netac U210 512M Netac U210 1G Netac U210 2G Netac U208 4G Teclast Ti Cool 128M Teclast Ti Cool 256M Teclast Ti Cool 512M Teclast Ti Cool 1G SanDisk cruzer mirco 2G SanDisk cruzer mirco 8G SanDisk Ti Cool 2G SanDisk Hongjiao 4G Lexar Lexar 256MB Kingston Data Traveler 1G Kingston Data Traveler 16GB 225 Fabricante Modelo Capacidad Kingston Data Traveler 32GB Aigo L8315 16GB Sandisk 250 16GB Kingston Data Traveler Locker+ 32GB Netac U228 8GB Compatible SD Card List Por favor, consulte lo siguiente para obtener una marca de tarjetas SD compatible. Marca Estándar Capacidad Tipo de tarjeta Transcend SDHC6 16GB SD Kingston SDHC4 4GB SD Kingston SD 2GB SD Kingston SD 1GB SD Sandisk SDHC2 8GB Micro-SD Sandisk SD 1GB Micro-SD Lista de HDD portátiles compatibles Por favor, consulte lo siguiente para obtener una marca de HDD portátil compatible. Marca Modelo Capacidad YDStar YDstar HDD box 40 G Netac Netac 80 G Iomega Iomega RPHD-CG" RNAJ50U287 250 GB WD Elements WCAVY1205901 1.5 TB Newsmy Liangjian 320 GB WD Elements WDBAAR5000ABK-00 500 GB WD Elements WDBAAU0015HBK-00 1.5 TB Seagate FreeAgent Go(ST905003F) 500 GB Aigo H8169 500 GB Lista de grabadores DVD USB compatibles Fabricante Modelo Samsung SE-S084 Benq TW200D Lista de grabadoras DVD SATA compatibles Fabricante Modelo LG GH22NS30 Samsung TS-H653 Ver.A Samsung TS-H653 Ver.F Samsung SH-224BB/CHXH SONY DRU-V200S SONY DRU-845S 226 Fabricante Modelo SONY AW-G170S Pioneer NVR-217CH Pioneer NVR-215CHG Lista de HDD SATA compatibles Modo de Fabricante Serie Modelo Capacidad Seagate Seagate SV35.1 ST3250824SV 250 GB SATA Seagate Seagate SV35.1 ST3500641SV 500 GB SATA Seagate Seagate SV35.2 ST3250820SV 250 GB SATA Seagate Seagate SV35.2 ST3320620SV 320 GB SATA Seagate Seagate SV35.2 ST3500630SV 500 GB SATA Seagate Seagate SV35.2 ST3750640SV 750 GB SATA Seagate Seagate SV35.3 ST3250310SV 250 GB SATA Seagate Seagate SV35.3 ST3500320SV 500 GB SATA Seagate Seagate SV35.3 ST3750330SV 750 GB SATA Seagate Seagate SV35.3 ST31000340SV 1 TB SATA Seagate Seagate SV35.4 ST3320410SV 320 GB SATA Seagate Seagate SV35.4 ST3250311SV 250 GB SATA Seagate Seagate SV35.5 ST3500410SV 500 GB SATA Seagate Seagate SV35.5 ST3500411SV 500 GB SATA Seagate Seagate SV35.5 ST31000525SV 1 TB SATA Seagate Seagate SV35.5 ST31000526SV 1 TB SATA Seagate Seagate SV35.5 ST1000VX000 1 TB SATA Seagate Seagate SV35.5 ST2000VX003 2 TB SATA Seagate Seagate SV35.5 ST2000VX002 2 TB SATA Seagate Seagate SV35.5 ST2000VX000 2 TB SATA Seagate Seagate SV35.5 ST3000VX000 3 TB SATA Seagate Seagate Pipeline HD ST3320410CS 320 GB SATA Seagate Seagate Pipeline HD ST3320310CS 320 GB SATA Seagate Seagate Pipeline HD ST3500422CS 500 GB SATA Seagate Seagate Pipeline HD ST3500321CS 500 GB SATA Seagate Seagate Pipeline HD2 ST3250412CS 250 GB SATA puerto 227 Modo de Fabricante Serie Modelo Capacidad Seagate Seagate Pipeline HD2 ST3320311CS 250 GB SATA Seagate Seagate Pipeline HD2 ST3500414CS 500 GB SATA Seagate Seagate Pipeline HD2 ST3500312CS 500 GB SATA Seagate Seagate Pipeline HD2 ST31000424CS 1 TB SATA Seagate Seagate Pipeline HD2 ST31000322CS 1 TB SATA Seagate Seagate Pipeline HD2 ST1000VM002 1 TB SATA Seagate Seagate Pipeline HD2 ST1500VM002 1 TB SATA Seagate Seagate Pipeline HD2 ST2000VM002 2 TB SATA Seagate Seagate Pipeline HD2 ST2000VM003 2 TB SATA Seagate Seagate Constellation ST3500514NS 500 GB SATA ST31000524NS 1 TB SATA ST32000644NS 2 TB SATA ST2000NM0011 2 TB SATA ST1000NM0011 1 TB SATA ST500NM0011 500 GB SATA ST2000NM0031 2 TB SATA ST1000NM0031 1 TB SATA ST500NM0031 500 GB SATA ST2000NM0051 2 TB SATA ST1000NM0051 1 TB SATA ST500NM0051 500 GB SATA ST33000650NS 3 TB SATA puerto ES Seagate Seagate Constellation ES Seagate Seagate Constellation ES Seagate Seagate Constellation ES Seagate Seagate Constellation ES Seagate Seagate Constellation ES Seagate Seagate Constellation ES Seagate Seagate Constellation ES Seagate Seagate Constellation ES Seagate Seagate Constellation ES Seagate Seagate Constellation ES Seagate Seagate Constellation ES Seagate Seagate Constellation ES.2 228 Modo de Fabricante Serie Modelo Capacidad Seagate Seagate Constellation ST32000645NS 2 TB SATA ST33000651NS 3 TB SATA ST32000646NS 2 TB SATA ST33000652NS 3 TB SATA ST32000647NS 2 TB SATA Cariar SE WD3200JD 320 GB SATA Cariar SE WD3000JD 300 GB SATA Cariar SE WD2500JS 250 GB SATA Cariar SE16 WD7500KS 750 GB SATA Cariar SE16 WD5000KS 500 GB SATA Cariar SE16 WD4000KD 400 GB SATA Cariar SE16 WD3200KS 320 GB SATA Cariar SE16 WD2500KS 250 GB SATA WD Caviar SE16 WD2500YS-01SHB0 250 GB SATA WD Caviar RE16 WD3200YS-01PGB0 320 GB SATA WD Caviar RE2 WD5000YS-01MPB0 500 GB SATA WD AV—AVJS WD2500AVJS-63WDA0 500 GB SATA WD AV—AVJS WD3200AVJS-63WDA0 320 GB SATA puerto ES.2 Seagate Seagate Constellation ES.2 Seagate Seagate Constellation ES.2 Seagate Seagate Constellation ES.2 Seagate Seagate Constellation ES.2 Westem Digital Westem Digital Westem Digital Westem Digital Westem Digital Westem Digital Westem Digital Westem Digital Westem Digital Westem Digital Westem Digital Westem Digital Westem Digital 229 Modo de Fabricante Serie Modelo Capacidad Westem WD AV—AVJS WD5000AVJS-63YJA0 500 GB SATA WDAV-GP—AVCS WD5000AVCS-63H1B1 500 GB SATA WDAV-GP—AVCS WD7500AVCS-63ZLB0 750 GB SATA WDAV-GP—AVCS WD3200AVCS 320 GB SATA WDAV-GP—AVCS WD2500AVCS 250 GB SATA WDAV-GP—EVCS WD10EVCS-63ZLB0 1 TB SATA WDAV-GP—EVCS WD20EVCS-63ZLB0 2 TB SATA WDAV-GP—AVVS WD3200AVVS-63L2B0 320 GB SATA WDAV-GP—AVVS WD5000AVVS-63ZWB0 500 GB SATA WDAV-GP—AVVS WD7500AVVS-63E1B1 750 GB SATA WDAV-GP—AVVS WD7500AVVS-63E1B1 750 GB SATA WDAV-GP—EVVS WD10EVVS-63E1B1 1 TB SATA WDAV-GP—EVDS WD10EVDS-63N5B1 1 TB SATA WDAV-GP—EVDS WD15EVDS-63V9B0 1.5 TB SATA WDAV-GP—EVDS WD20EVDS-63T3B0 2 TB SATA WDAV-GP—AVDS WD5000AVDS-63U7B0 500 GB SATA WD AV-GP WD30EURS 3 TB SATA WD AV-GP WD25EURS 2.5 TB SATA puerto Digital Westem Digital Westem Digital Westem Digital Westem Digital Westem Digital Westem Digital Westem Digital Westem Digital Westem Digital Westem Digital Westem Digital Westem Digital Westem Digital Westem Digital Westem Digital Westem Digital Westem Digital 230 Modo de Fabricante Serie Modelo Capacidad Westem WD AV-GP WD20EURS 2 TB SATA WD AV-GP WD15EURS 1.5 TB SATA WD AV-GP WD10EURS 1 TB SATA WD AV-GP WD10EURX 1 TB SATA WD AV-GP WD7500AURS 750 GB SATA WD AV-GP WD7500AVDS 500 GB SATA WD AV-GP WD500AVDS 500 GB SATA WD AV-GP WD10EUCX 1 TB SATA Samsung Samsung—HA HA500LJ/CE 500 GB SATA Samsung Samsung—HA HA751LJ 750 GB SATA Samsung Samsung—HA HA101UJ/CE 1 TB SATA Samsung Samsung—HD HD502HI/CEC 500 GB SATA Samsung Samsung—HD HD103SI/CEC 1 TB SATA Samsung Samsung—HD HD154UI/CE 1.5 TB SATA Hitachi HitachiCinemaStar™ HCP725050GLA380 500 GB SATA HCT721050SLA360 500 GB SATA HCT721075SLA360 750 GB SATA HCT721010SLA360 1 TB SATA puerto Digital Westem Digital Westem Digital Westem Digital Westem Digital Westem Digital Westem Digital Westem Digital 5K500 Hitachi HitachiCinemaStar™ 7K1000.B Hitachi HitachiCinemaStar™ 7K1000.B Hitachi HitachiCinemaStar™ 7K1000.B Maxtor DiamondMax 20 STM3320820AS 320 GB SATA Maxtor DiamondMax 20 STM3250820AS 250 GB SATA 231 Lista de HDD de 2.5 pulgadas compatibles Fabricante Serie Modelo Capacidad Seagate ST1000LM024 1 TB SATA Seagate ST500LM012 500 GB SATA Seagate ST9320325AS 320 GB SATA Westem Digital WD10JPVX 1 TB SATA Westem Digital WD5000LPVX 500 GB SATA Westem Digital WD3200LPVX 320 GB SATA 232 Apéndice C Elementos o materiales tóxicos o peligrosos Elementos o materiales tóxicos o peligrosos Nombre del componente Pb Hg Cd Cr VI PBB PBDE ○ ○ ○ ○ ○ ○ ○ ○ ○ ○ ○ ○ Placa de circuito ○ ○ ○ ○ ○ ○ Fijador ○ ○ ○ ○ ○ ○ ○ ○ ○ ○ ○ ○ ○ ○ ○ ○ ○ ○ ○ ○ ○ ○ ○ ○ Hoja de metales (Caso) Piezas plásticas (Panel) Adaptador de CA/Cables y conexiones Material de embalaje Accesorios Nota O: Indica que la concentración de sustancia peligrosa en todos los materiales homogéneos de las partes está por debajo del umbral pertinente de la norma SJ/T11363-2006. X: Indica que la concentración de sustancia peligrosa en al menos uno de todos los materiales homogéneos de las partes está por debajo del umbral pertinente de la norma SJ/T11363-2006. Durante el período de uso medioambiental óptimo (EFUP por sus siglas en inglés), las sustancias o elementos tóxicos o peligrosos que contienen los productos no se filtrarán o mutarán de manera que el uso de estas (sustancias o elementos) no puedan provocar ningún tipo de contaminación ambiental grave, lesión corporal o daños a cualquier activo. El consumidor no está autorizado a procesar este tipo de sustancias o elementos, por favor devuélvalos a las autoridades locales correspondientes para que puedan procesarlos de acuerdo a las leyes del Gobierno local. Este manual es solo para referencia. Se pueden encontrar pequeñas diferencias en la interfaz del usuario. Todos los diseños y el software que se muestran aquí están sujetos a cambios sin previo aviso por escrito. Todas las marcas comerciales y marcas registradas son propiedad de sus respectivos propietarios. Si tiene alguna incertidumbre o controversia, por favor consulte nuestra explicación final. Por favor, visite nuestra página web o póngase en contacto con el servicio técnico local para obtener más información. 233