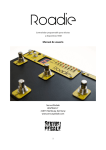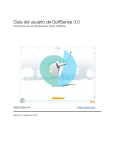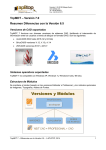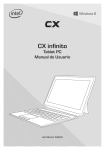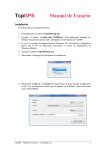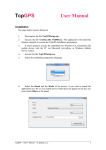Download TcpScancyr para Túneles - Manual de Usuario
Transcript
TcpScancyr para Túneles Manual del Usuario TcpScancyr para Túneles Versión v1.0.21 MANUAL DEL USUARIO © APLITOP 2010 1 TcpScancyr para Túneles Manual del Usuario Tabla de contenido 1 CREAR UN PROYECTO....................................................................................................... 3 2 IMPORTAR PUNTOS.......................................................................................................... 3 3 FILTRAR PUNTOS............................................................................................................... 5 4 CÁLCULO DE PERFILES..................................................................................................... 6 5 REVISAR PERFILES............................................................................................................ 7 6 SECCIONES............................................................................................................................ 8 6.1 Secciones de un DXF......................................................................................................................9 6.2 Sección Manual.............................................................................................................................9 6.3 Puntos de control........................................................................................................................10 7 EXPORTAR A DXF............................................................................................................10 8 INFORME DE VOLÚMENES............................................................................................ 11 9 DESVIACIÓN DEL EJE...................................................................................................... 12 © APLITOP 2010 2 TcpScancyr para Túneles Manual del Usuario A continuación se describen los pasos a seguir para trabajar con la aplicación sCacyr3d. No es necesario seguir el mismo orden, pero algunas opciones solo estarán disponibles si hemos realizado ciertos pasos previos. Solo se muestran las opciones mas comunes a usar al trabajar con la aplicación. Además no se detalla para que es cada opción, para una explicación mas detallada ir al manual de la aplicación. 1 Crear un proyecto Lo primero que tenemos que hacer es crear un proyecto nuevo o cargar uno existente, desde el menú “Fichero → Nuevo...” o “Fichero → Abrir...” respectivamente. En el dialogo que se muestra podemos poner el nombre del proyecto, ejes, peraltes y bases a usar. Seleccionaremos los ficheros “ejemplo/ejemplo.eje” para el eje en planta, “ejemplo/ejemplo.ras” para el eje en alzado y “ejemplo/ejemplo.per” para los peraltes. Ilustración 1 - Dialogo del proyecto Después de crear el proyecto, pulsando la pestañas de “Eje en planta”, “Eje en alzado”, etc, podemos ver una representación numérica del elemento seleccionado. Si seleccionamos la pestaña de “Visión” veremos su representación gráfica. 2 Importar puntos Para añadir los ficheros de puntos procedentes del escáner debemos ir al menú “Puntos → Gestionar...”. Nos mostrará un dialogo donde podremos añadir ficheros nuevos o eliminar ficheros incluidos al proyecto. Incluiremos los ficheros “ejemplo/puntos/pnt1.txt” al “ejemplo/puntos/pnt6.txt” La información asociada a cada fichero (número de puntos, P.K.) se calculará cuando aceptemos el dialogo y se mostrara la próxima vez que se muestre este diálogo. El formato de los puntos es Código (opcional), coordenadas (obligatorio) y color (opcional). Para mas información consultar el manual. © APLITOP 2010 3 TcpScancyr para Túneles Manual del Usuario Ilustración 2 - Proyecto con varios ficheros analizados Al aceptar el dialogo la aplicación se encargara de leer los ficheros que hemos incluido y de analizar los puntos respecto al eje en planta. Si no tenemos los puntos analizados porque no tenemos un eje en planta o porque hemos cancelado en análisis no podremos calcular los perfiles, debido a que no sabremos que puntos escoger para un P.K. determinado. Podemos ver el aspecto de cada fichero de puntos seleccionándolo en el árbol del proyecto (parte izquierda de la ventana principal). Ilustración 3 - Representación de la nube de puntos © APLITOP 2010 4 TcpScancyr para Túneles Manual del Usuario 3 Filtrar puntos Es normal que la nube de puntos procedente del escáner tenga puntos que no pertenezcan al túnel, estos pueden pertenecer a maquinaria o personas que se encontraban cerca cuando se tomaron los datos. Debemos marcar estos puntos para que no se usen al calcular los perfiles usando las herramientas de filtrado. Se acceden a ellas estando viendo un fichero de puntos y usando el menú “Puntos → Filtros”, o el botón correspondiente en la barra de herramientas. Vamos a eliminar los puntos de los extremos de la nube de puntos (en total), porque suele haber poca densidad de puntos y los perfiles pueden salir con muy pocos puntos. Para esto haremos lo siguiente: 1. Seleccionar “--Todos--” de la nube de puntos para ver todos los ficheros al mismo tiempo 2. Abrimos la ventana de filtrado, usando el menú o la barra de herramientas 3. Seleccionamos el filtro por desplazamiento y escribimos [2326.500, 2496.500] como rango de P.K. 4. Aplicamos el filtro (botón “Eliminar”), habremos eliminado todos los puntos menos los extremos 5. Invertimos el filtro (botón “Invertir”) para eliminar los extremos y quedarnos con la parte central. Ilustración 4 - Representación de la nube de puntos filtrada © APLITOP 2010 5 TcpScancyr para Túneles Manual del Usuario Hay que tener en cuenta a la hora de aplicar un filtro, que los ficheros de puntos se solapan por esto conviene tener los ficheros contiguos seleccionados (usando el control en el árbol del proyecto) 4 Cálculo de Perfiles Pera calcular los perfiles que forman los puntos debemos usar la opción “Túnel → Calcular Perfiles...”. Es obligatorio tener un eje en planta para calcular los perfiles, si no tenemos un eje en alzado los perfiles se pueden calcular pero estarán respecto a la cota cero. Es conveniente revisar la nube de puntos y filtrar las zonas que no nos interesan antes de calcular los perfiles. Así no tendremos perfiles con zonas irregulares o con picos. Ilustración 5 - Calcular perfiles Cuando se calcula un perfil la aplicación lo guarda según su P.K., si ya teníamos un perfil en ese P.K. lo sobre escribirá Podemos cambiar el rango de P.K. a usar y el incremento de P.K. entre los perfiles. El parámetro “Ancho de Banda” indica la franja de puntos a tener en cuenta en el calculo de perfiles. Activando el filtro podremos eliminar picos que suelen aparecer en las zonas con poca densidad de puntos o en zonas donde deberíamos haber filtrado los puntos. © APLITOP 2010 6 TcpScancyr para Túneles Manual del Usuario Ilustración 6 - Picos por falta de densidad Calcularemos los perfiles con el rango de P.K. que nos sugiere la aplicación [2326.0, 2503], y con el filtro activado (Ángulo = 100, Distancia máxima = 0). 5 Revisar Perfiles Después de calcular los perfiles es conveniente repasarlos por si hay alguno que pueda haber salido mal por poca densidad en la nube de puntos, o porque había puntos que deberían haber sido filtrados. Pulsando el al árbol del proyecto en el elemento “Perfiles” o usando el menú “Túnel → Ver Perfiles...”, nos mostrara una vista del perfil, junto con los puntos en una zona cercana. Si tenemos definida una sección teórica para ese P.K. nos mostrara la sección teórica sobre el perfil y podremos ver el área sobre excavada y por excavar. Para ir a un P.K. concreto podemos teclear en el control “P.K.” o usando la barra de desplazamiento que tiene a la derecha. Si vemos que un perfil ha salido mal podemos seleccionar la pestaña “Perfil” y usar la opción de “Recalcular...” para calcular el perfil con un ancho de banda mayor, en caso de que la nube de puntos tenga poca densidad. Si el perfil ha cogido puntos que deberían estar filtrados, usando la pestaña “Filtrar” y los botones de “Seleccionar” y “Eliminar” podemos eliminar puntos seleccionándolos gráficamente. Funciona igual que el filtro por selección. © APLITOP 2010 7 TcpScancyr para Túneles Manual del Usuario Ilustración 7 – Opciones a mostrar para los perfiles Ilustración 8- Perfil con todas las cotas y superficies activadas 6 Secciones Para crear las secciones teóricas del túnel usaremos el editor que se accede en el menú “Túnel → Definir Secciones...”. Al abrirse el editor se secciones, si no tenemos una sección creada, se abrirá el dialogo para crear secciones de forma automática. En él podemos elegir un nombre para la sección y un rango de P.K. donde se aplicara esta sección, por defecto se usa los extremos del eje en planta. Podemos crear las secciones que necesitemos, ademas cada sección puede incluir cualquier numero de capas. Después usaremos estas secciones y los perfiles para calcular volúmenes, desviaciones del eje teórico, etc © APLITOP 2010 8 TcpScancyr para Túneles Manual del Usuario 6.1 Secciones de un DXF Si no queremos meter los datos de una sección a mano, podemos cargar un fichero DXF donde tengamos dibujada la sección. Después usaremos el porta papeles para copiar la sección a la una capa. La sección a usar debe estar formada por una única polilinea, en caso de que esté formada por distintas entidades (rectas y arcos) debemos unirlas como una única polilinea y guardar el resultado como un fichero DXF. Los pasos a seguir serian los siguientes: 1. Abrir un fichero DXF en el editor de secciones, “Fichero → Importar → Importa DXF...”, seleccionamos el fichero “ejemplo/seccionTeorica.dxf” y se mostrará en una pestaña nueva. 2. Seleccionamos la opción “Copiar con punto de referencia” en la barra de herramientas, seleccionando la sección teórica, y como punto de referencia el punto marcado como eje teórico en el DXF. Este se usara como centro de la sección. 3. Seleccionamos una capa ya creada y usamos el menú “Edición → Pegar” Para traernos la sección teórica a la capa. Ilustración 9 - Fichero DXF importado. Es conveniente no recargar el DXF con muchas entidades ya que la aplicación no reconoce todas las entidades que pueden aparecer en un DXF. 6.2 Sección Manual Si no tenemos un DXF con la sección podemos teclear los valores que forman la sección de forma manual. © APLITOP 2010 9 TcpScancyr para Túneles Manual del Usuario Las secciones deben de tener los vértices siguiendo las agujas del reloj, además deben de ser cerradas, esto quiere decir que el programa siempre unirá el último punto con el primero, no es necesario que el último punto sea igual al primero. La columna “Tipo” se usa al aplicar los peraltes, para mas información consultar el manual de la aplicación. Ilustración 10 - Entrada numérica de una sección 6.3 Puntos de Control. Podemos crear puntos de control asociados a cada capa. Estos se pueden meter de forma manual activando la pestaña de “Puntos de control” en el panel de las capas, se encuentra debajo del árbol de las secciones. O podemos añadir puntos de forma gráfica seleccionando el botón “Inserta puntos de control” de la barra de herramienta. Podemos crear todos los puntos de control que necesitemos. Estos se usaran mas adelante en varios informes. 7 Exportar a DXF Tenemos la opción de exportar los perfiles calculados a un fichero DXF. Para esto usaremos el menú “Túnel → Exportar DXF... ” En el dialogo que se muestra podemos elegir que queremos exportar en cada perfil (grupo Exportar), si queremos exportar un único perfil o un rango (grupo Perfiles), si queremos agrupar los perfiles en paginas o dibujarlos en modo continuo (grupo Formato), y la información a incluir en cada perfil (grupo Información) © APLITOP 2010 10 TcpScancyr para Túneles Manual del Usuario Ilustración 11 – Dialogo para exportar perfiles Los perfiles se pueden exportar en 2D o 3D, en 3D muchas de las opciones no estarán disponibles. Ilustración 12 – Perfiles exportados 8 Informe de Volúmenes Una vez que tengamos los perfiles y las secciones creadas podemos sacar un informe donde podemos ver el volumen sobre excavado y por excavar de la obra. Accedemos a este informe usando el menú “Herramientas → Informe Superficies...” © APLITOP 2010 11 TcpScancyr para Túneles Manual del Usuario Ilustración 13- Informe de superficies y volúmenes Seleccionando en las distintas capas del árbol de secciones podremos ver el informe de volúmenes asociado a esa capa. 9 Desviación del Eje Usando la opción del menú “Herramientas → Informe Desviación Eje...” podemos ver si el túnel construido se ha desviado respecto al eje teórico. Este informe se calcula a partir de los puntos de control (opcionales), la sección teórica y los perfiles. En la parte izquierda seleccionamos el método a usar y sus parámetros. Debajo podemos seleccionar la capa a usar para los cálculos. Una vez elegido todo pulsaremos el botón de “Calcular” para calcular la desviación. Si no tenemos puntos de control definidos debemos usar el método “Sección teórica”, que divide esta en N trozos y usa cada punto de corte como si fuera un punto de control. Como no hemos creado los puntos de control, elegiremos la opción de “Sección teórica” y usaremos 8 divisiones. La desviación calculada se representará sobre el eje en planta y alzado, ademas en la vista de perfiles aparecerá una marca nueva por donde pasa el eje real. © APLITOP 2010 12 TcpScancyr para Túneles Manual del Usuario Ilustración 14 - Dialogo para calcular la desviación de un eje © APLITOP 2010 13