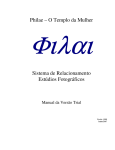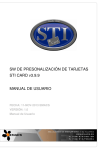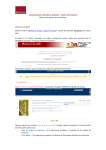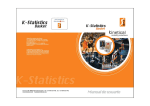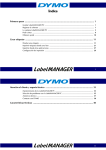Download Manual axTPV Profesional
Transcript
axTPV - Manual del usuario axTPV Profesional 1 axTPV - Manual del usuario 1. Introducción. axTPV POS Profesional es un producto para dispositivos Android creado para comercios de todo tipo, tanto de Restauración como de Retail. La funcionalidad puede cambiar según si trabajamos en un comercio de Restauración o de Retail. axTPV POS Profesional se ha diseñado para un fácil uso del mismo, se ha intentado que desde la pantalla principal podamos realizar todas las operaciones básica del uso normal del programa. Las operaciones básicas son: Gestión de Operaciones/Mesas. Gestión de Usuarios. Gestión de Familias/Categorías. Gestión de Ventas. Gestión de Cajas. Zonas y Tarifas por Zonas. Impresión de tickets desde impresoras tipos Serie, Bluetooth y Ethernet. 2 axTPV - Manual del usuario 2. Pantalla principal. Gestión de usuarios y para cambiar de usuario, solo salen los usuarios sin clave de acceso. Opción Mesas/Operaciones Abiertas: cambia de Mesa/Operación abierta. Opción Mover/Fusionar Operación: mover o fusionar dos operaciones. Opción Gestión de Cajas: gestiona las cajas, realizar ingresos o salidas de dinero. Opción Gestión de Ventas: gestiona las ventas realizadas. Opción Ver impresoras configuradas y si estan disponibles. Opción Gestión de Artículos: gestiona los artículos. Opción Parámetros de Configuración: Usado para definir los parámetros del TPV como son datos de la empresa, serie de los tickets, configuración de impresoras, etc. Opción de Salida del TPV: Usado para salir del TPV. 3 axTPV - Manual del usuario Display informativo: Nos da información de nombre del terminal, dirección IP del terminal (versión de pago) y de si la Caja está abierta o cerrada. Panel de artículos de la operación activa. Nos muestra la operación y el usuario activo. Y los artículos de la Operación/Mesa abierta. Panel para realizar cambio de Operación/Mesa, Cambio de Usuario, Borrado de Artículo, Añadir o Quitar Descuento, Fusión de Operaciones, Apertura de Cajón, Cierre de operación. Panel de Familias/Categorías y Artículos, usado para cambiar de categoría e introducir nuevos artículos en la operación abierta. 4 axTPV - Manual del usuario 3. Inicio rápido de la aplicación. axTPV POS Profesional viene con una Base de Datos de prueba, por lo cual iniciar la aplicación es muy sencillo. Para poder iniciar la misma debemos realizar los siguientes pasos: 1. Activar un usuario, que será el “Administrador” desde la opción de “Usuarios”. Si es un usuario con PIN de Acceso; con el teclado numerico escribiremos la clave y pulsaremos “PIN”. Los usuarios con PIN de Acceso no salen en el desplegavble “Usuarios”. 2. Ir a la Gestión de Cajas para abrir una nueva caja del día. Para hacer esto nos iremos a la opción Gestión de Cajas 5 axTPV - Manual del usuario Una vez tengamos abierta dicha pantalla de gestión de cajas, simplemente, abrimos una caja con un importe inicial. Dicho importe es opcional. Si no se especifica importe alguno, la caja se abrirá con importe 0,00 €. 6 axTPV - Manual del usuario Ya tenemos la caja del día abierta. Ahora sólo tenemos que elegir una mesa/operación para comenzar a vender. 3. Elegir una mesa/operación: simplemente introducimos con el teclado numérico la mesa/operación y pulsamos el botón “OPER”. A partir de este momento ya podemos comenzar a vender. Nos podremos mover por “categorías” y “artículos”. Al pulsar sobre un artículo, éste se agregará a la Mesa/Operación activa. 7 axTPV - Manual del usuario 4. Procesos de venta. En este apartado comentaremos todas las opciones que se pueden realizar en el proceso de venta. a. Cambio de Operación/Mesa: con el teclado numérico ponemos el número de la Operación/Mesa en la que queremos vender y después pulsaremos “OPER”. Si es una operación nueva simplemente aparecerá vacía, o por el contrario, aparecerán los artículos de la misma. b. Borrado de una línea: marcando la línea pulsamos el botón de borrado de línea. c. Cambio de la cantidad de una línea: marcando la línea y con el teclado numérico ponemos la nueva cantidad, luego pulsamos el botón “CANT”. d. Borrado del último dígito del display de entrada: pulsando el botón. e. Borrado de todos los dígitos del display de entrada: pulsando el botón “DEL”. f. Añadir observaciones a la línea: pulsando el botón nos aparecerán las observaciones definidas por defecto. Pudiendo seleccionar las que queramos especificar a la línea activa de la operación en curso. 8 axTPV - Manual del usuario Si necesitamos poner una observación especial no definida tendremos que dejar pulsado el botón apuntar una observación no definida. g. y podremos Descuento x% de la línea: marcando la línea y con el teclado numérico ponemos el porcentaje a descontar, luego pulsamos el botón. h. Abrir cajón: pulsando el botón (versión PRO de pago). i. Cerrar operación de venta: pulsando el botón. Nos muestra la pantalla de cierre de operación donde podemos cerrar la operación y se añade a la caja del día. La mesa/operación se queda vacía para una nueva operación/mesa. 9 axTPV - Manual del usuario 5. Usuarios: Pantalla de mantenimiento de usuarios. Desde donde se añaden, se modifican o se eliminan los usuarios. Nota: Los usuarios con PIN no se muestran en el menú desplegable de usuarios. Usuarios sin PIN: Desde el menú de Usuarios podemos cambiar de usuario. Nota: Como los usuarios Administrador y Usuario1 tienen PIN, no se muestran en el menú de usuarios. Usuarios con PIN: Para usar estos usuarios hay que introducir el PIN en el panel numérico. 10 axTPV - Manual del usuario 6. Parámetros de Configuración del TPV: Pantalla para definir los parámetros del TPV, como son datos de la empresa, serie de los tickets, configuración de impresoras, etc. Aquí tenemos los datos de la empresa que se muestran en los tickets. La serie que se va a utilizar para los tickets. Purgado de Operaciones: desde configuración podemos también purgar operaciones, es decir podemos borrar todas las operaciones que tenemos abiertas. Copia de seguridad: También podemos realizar copias de seguridad a axTPVCloud (versión de pago) (próximamente). 11 axTPV - Manual del usuario 7. Configuración de impresoras (versión de pago): Desde esta pantalla podemos añadir, modificar o eliminar impresoras. En el panel izquierdo tenemos las impresoras ya definidas y las opciones disponibles sobre las mismas. Define como impresora por defecto la impresora seleccionada. La impresora por defecto se usada por ejemplo para la impresión de tickets. Realiza un test de impresión de la impresora seleccionada. Para modificar el nombre de la impresora seleccionada. Elimina impresora seleccionada. Los paneles de la derecha se usan para añadir nuevas impresoras del tipo Bluetooth, Serie y Ethernet(IP) 12 axTPV - Manual del usuario Para añadir una nueva impresora en los casos de Bluetooth o Serie es tan facil como seleccionar y añadir con el boton Para añadir una impresora Ethernet hay que escribir la dirección IP de la impresora a agregar. 13 axTPV - Manual del usuario 8. Artículos: Desde esta pantalla podremos añadir, modificar y borrar artículos, familias/categorías y observaciones. También está el acceso al mantenimiento de zonas (versión de pago). Panel de Familias/Categorías, donde podemos añadir, modificar o borrar categorías. Panel de Observaciones, donde podemos añadir o borrar observaciones aplicadas a los artículos. 14 axTPV - Manual del usuario Panel de Artículos, donde podemos añadir, modificar o borrar los artículos. En este panel se define la impresora por defecto del artículo si la tiene, por ejemplo si queremos que cuando se pida un plato de arroz salga el pedido en cocina deberemos de definir aquí como impresora por defecto la de la cocina. También se define aquí el precio del artículo e impuesto. Panel de filtrado: donde podemos hacer filtrados de los artículos. 9. Zonas (versión de pago): Desde esta pantalla podemos definir las distintas zonas de Operación/Mesa con sus descuentos e incrementos. Cada zona tiene definido un rango de Operaciones/Mesas. 15 axTPV - Manual del usuario Panel derecho de zonas definidas. Panel izquierdo de definición de nueva zona, modificación o borrado. Aquí definiremos nuevas zonas con el rango de mesas de cada una. De “mesa/operación” inicial a “mesa/operación” final. Cada zona tiene su margen de incremento y de descuento. 10. Cierre de Operación: Desde esta pantalla finalizaremos la venta o imprimiremos el ticket (versión de pago). 16 axTPV - Manual del usuario Imprimir ticket: Imprime ticket de la operación (versión de pago). Descuento y regalo: Añade un descuento a la operación de la cantidad que tengamos en el panel de números. Añade un descuento del 100% a la operación. Tipo de cobros: Indica que se quiere cerrar la operación con pago en efectivo por el total de la operación. Si tenemos una cantidad en el teclado numérico superior al importe total. Nos mostrara en devolución el importe a devolver. Si tenemos una cantidad inferior al importe total, nos mostrará en tarjeta el resto de la operación indicando que el cobro se realizará por cash y tarjeta. Indica que se quiere cerrar la operación con pago por tarjeta por el total de la operación. Si tenemos una cantidad en el teclado numérico inferior a importe total, nos mostrará en cash el resto de la operación indicando que el cobro se realizará por cash y tarjeta. Indica que se quiere cerrar la operación con crédito Cierre operación: Cierra la operación si se ha indicado antes el tipo de cobro. 11. Gestión de ventas: Desde esta pantalla podremos imprimir tickets de ventas cerradas, pasar venta a operación para modificarlas, generar un abono de devolución de la venta, devolución de artículos de una venta, generar un ticket de bono. Ticket de Abono: genera un ticket de abono del total de la venta seleccionada. 17 axTPV - Manual del usuario Ticket a Operación: genera un ticket abono del total de la venta y la pasa a una operación libre. Devolución Artículos: genera un ticket de abono de los artículos seleccionados. Imprimir Ticket: imprime ticket de la operación seleccionada (versión de pago). 18 axTPV - Manual del usuario 12. Registro y Activación: axTPV POS Profesional es un producto para profesionales y viene en versión de prueba al ser “descargado” de Google Play. Esta versión de prueba no tiene activada todas las funcionalidades. Para poder activar las mismas, debemos realizar la activación del producto. Registrar y activar el producto se realiza de forma sencilla al inicial la aplicación. Al inicializar la aplicación si esta, no está activa, nos aparecerá la opción de “Activar Versión PRO”. En la pantalla de Registro y Activación añadiremos un correo electrónico, nombre y apellidos. Y solicitaremos el código de activación pulsando sobre el botón de solicitud. 19 axTPV - Manual del usuario Si hemos introducido un correo electrónico valido, recibiremos información de los métodos de pagos y del precio. También tenemos que tener en cuenta nuestro ID Device, pues es importante para realizar el pago. Una vez realizado el pago recibiremos un segundo correo electrónico con el código de activación. Con el código de activación podremos dejar activada la aplicación. 20 axTPV - Manual del usuario A partir de este momento tenemos nuestro axTPV versión PRO con todas las funcionalidades activadas. 21