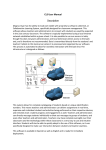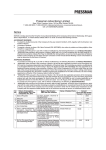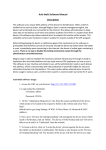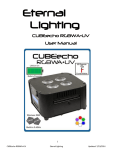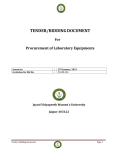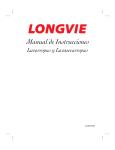Download CLS – Software de Control de Aula Descripción y Manual del Usuario
Transcript
CLS – Software de Control de Aula Descripción y Manual del Usuario Proyecto Computadores para Educar Licitación 015-2013 Descripción Magnus Gyan tiene la capacidad de cargar cada tableta con software propietario especialmente diseñado para el control de aula llamado CLS (Collaborative Learning System – Sistema de aprendizaje colaborativo). Este software permite a los profesores y administradores conectarse con los estudiantes como es de esperarse en el siglo XXI. El software es típicamente implementado usando la intranet establecida en una institución educativa dada que puede tener o no acceso a internet. También es posible usar el servidor de Magnus Gyan en la India, aunque este esquema no permite acceso directo al back-end para administradores y técnicos locales por lo cual no es recomendado. Los datos son transmitidos directamente de las tabletas de estudiantes y profesores al servidor local o entre las mismas tabletas de estudiante a profesor para los casos en que no haya conectividad a internet u otra alternativa, en donde son procesados y organizados por el software. El proceso es automático para permitir una interacción imperceptible para el usuario con el back-end. La infraestructura típica usada es la siguiente: Este sistema permite un registro completo de estudiantes basado en números únicos de identificación. Lo que significa que profesores y administradores pueden entregar asignaturas en tiempo real, supervisar cada estudiante individualmente y las actividades que están siendo procesadas en sus correspondientes dispositivos y también hacerles seguimiento de manera remota. Los profesores y administradores pueden igualmente tener asignado un número para permitir mensajería entre estudiantes, profesores y administradores. Este software también permite a los profesores controlar remotamente la versión de software de cada estudiante, admitiendo a los profesores decidir lo que pueden y lo que no pueden ver o hacer los estudiantes. El software está disponible en español. El Software no requiere un servidor. Solo necesita conectar los dispositivos a un punto de acceso mutuo (esto puede ser hecho con o sin acceso a internet). Todas las características del software están habilitadas en el modo sin internet también. Instalación Dispositivo del profesor: 1. Cargue la aplicación “Ficheros” disponible en la lista de aplicaciones de la página de inicio 2. Seleccione la “Tarjeta SD” 3. Instale “CLS_Spanish_Teacher.apk” 4. Instale “ScreenControlForCLS.apk” Dispositivo del estudiante: 1. Cargue la aplicación “Ficheros” disponible en la lista de aplicaciones de la página de inicio 2. Seleccione ‘Tarjeta SD’. 3. Instale “CLS_Spanish_Student.apk” 4. Instale “ScreenCastForCLS.apk” Guía de Uso: La primera vez que el software va a usarse en un dispositivo DEBE conectarse a internet. Luego de haberse cargado por primera vez, el software puede usarse con la existencia de un access point con o sin acceso a internet. Uso en línea: Registro (Login): 1. Conecte la tableta a una red inalámbrica WiFi 2. Cargue el aplicativo CLS en las tabletas de profesor y de estudiante 3. De click en el ícono de “Servidor” e ingrese los siguientes datos: Dirección del servidor: 115.112.250.137 Puerto: 1001 4. De click en guardar 5. En la tableta del profesor regístrese usando las siguientes credenciales: Usuario: priyadarshini Clave (Password): 123456 6. En la tableta del estudiante regístrese usando las siguientes credenciales: Usuario: amit_s Clave (Password): 123456 Uso sin conexión a internet: Registro (Login): 1. Conecte la tableta a una red inalámbrica WiFi 2. De click en el ícono de “servidor” e ingrese los siguientes datos: Dirección del servidor: 115.112.250.137 Puerto (Port): 1001 3. De click en guardar 4. En el dispositivo del profesor ingrese las siguientes credenciales: Usuario (Username): priyadarshini Clave (Password): 123456 5. En el dispositivo del estudiante, ingrese las siguientes credenciales: Usuario (Username): amit_s Clave (Password): 123456 Funcionalidades y desarrollo del protocolo de pruebas (evaluación proceso CPE 015 de 2013) Perfil profesor: 1. Abra la aplicación CLS Profesor 2. Regístrese usando las credenciales provistas arriba 3. Pasos para la Supervisión y Control de la tableta del estudiante Para supervisar y controlar la tableta del estudiante primero debe seleccionarse un estudiante de la lista (Un estudiante también debe estar registrado en la aplicación versión estudiante). Después de seleccionar un estudiante, el profesor puede adelantar las siguientes acciones: Bloqueo de pantalla: En el dispositivo del profesor, de click en “Bloquear pantalla” para bloquear la pantalla del estudiante seleccionado. El estudiante debe estar en la aplicación CLS Estudiante. De click en “Desbloquear pantalla” para desbloquear la pantalla bloqueada. Supervisión: en el dispositivo del profesor de click en “Supervisar” para ver la pantalla del estudiante seleccionado. Dado que la imagen de pantalla del estudiante debe ser transmitida desde el dispositivo del estudiante al del profesor, se espera que haya un retraso entre las diferentes vistas de pantalla del estudiante. Los profesores pueden también hacer touch (click) sobre la pantalla remota que ven del estudiante. Multi-toque (Multi-touch) y deslizamientos no son soportados. Una vez que la sesión de supervisión termina, de click en “Volver” en el dispositivo del profesor para cerrar la sesión. 4. Pasos para configurar o denegar acceso a aplicaciones Configurar acceso a aplicaciones: En el dispositivo del profesor, de click en “Configurar acceso a aplicaciones” para ver el listado de las aplicaciones instaladas en el dispositivo del estudiante seleccionado. Si se requiere bloquear una aplicación, marque la casilla frente a dicha aplicación en el listado y luego de click en “Configurar acceso a aplicación” al final en la parte baja del listado. Después de que se realizan los pasos anteriores el estudiante no podrá ver en su dispositivo las aplicaciones bloqueadas por el profesor. 5. Pasos para enviar/recibir archivos desde el dispositivo del estudiante: Seleccionar “Transmitir Archivo”. En el dispositivo del profesor, de click en “Transmitir Archivo”, luego de lo cual aparecerá el explorador de archivos del dispositivo. Archivos de imágenes, documentos de Microsoft Office, mp3, etc., pueden ser enviados al los dispositivos de los estudiantes seleccionados. Busque a través del explorador para ubicar el archivo que necesita enviar y de click sobre el mismo para iniciar su transmisión. El archivo recibido en el dispositivo del estudiante puede ser visto en el área de notificaciones de la tableta. Una vez la descarga está completa en el dispositivo del estudiante, el archivo puede verse dando click sobre él en el área de notificaciones de Android en la tableta. Después de transmitir un archivo, el profesor debe dar click en “Parar transmisión de archivo”. 6. Pasos para enviar/recibir mensajes hacia/desde el estudiante: Enviar mensaje: en el dispositivo del profesor, de click en “Enviar Mensaje” para enviar un mensaje al dispositivo del estudiante seleccionado. Luego el mensaje aparecerá en el dispositivo del estudiante. Se requiere que el estudiante se encuentre en la aplicación CLS para poder ver el mensaje. De click en “Parar enviar mensaje” luego de que la acción se complete. 7. Descripción y pasos en cómo usar el Transmitir URL: Transmitir URL: En el dispositivo del profesor, de click en “Transmitir URL”. Ingrese el URL de la página web que debe ser abierto en el dispositivo del estudiante, por ejemplo www.google.com y de click en “Enviar”. Cuando se envíe, el URL será abierto automáticamente en el navegador predeterminado del dispositivo del estudiante. Cuando termine, de click en “Terminar transmitir URL”. Perfil Estudiante: 1. Abra la aplicación CLS Estudiante (CLS_Spanish_Student) 2. Regístrese haciendo click en las credenciales del estudiante citadas arriba. 3. Pasos para enviar/recibir archivos del profesor: Para transmitir un archivo o enviar un mensaje a la tableta del profesor, primero debe seleccionarse un profesor de la lista disponible después del registro del estudiante en su tableta. (Un profesor debe estar registrado también en la aplicación CLS al momento para que el estudiante pueda seleccionarlo) Transmitir Archivo: En la tableta del estudiante, de click en “Transmitir Archivo”. El usuario verá el sistema de archivos del dispositivo de donde podrá seleccionar imágenes, documentos de Microsoft Office, archivos mp3, etc., para remitir al profesor seleccionado. Busque dentro de las carpetas y localice el archivo que necesita ser enviado y de click sobre él para iniciar la transmisión. El archivo que se está recibiendo en la tableta del profesor podrá verse en su área de notificaciones. Una vez completada la descarga en el dispositivo del profesor, podrá verse el archivo haciendo click en él dentro del área de notificaciones de Android. Luego de transmitir el archivo, el estudiante debe dar click sobre “Parar Transmitir Archivo”. 4. Pasos para enviar/recibir mensajes del profesor Enviar mensaje: En el dispositivo del estudiante, de click sobre “Enviar Mensaje” para enviar mensajes de texto al dispositivo del profesor seleccionado. El mensaje enviado aparecerá en el dispositivo del profesor. El profesor debe estar registrado en la aplicación CLS para poder ver el mensaje. De click en “Parar Enviar Mensaje” luego de que la acción de envío haya terminado.