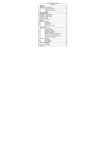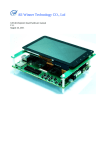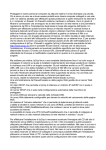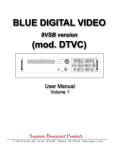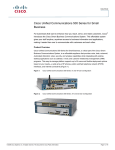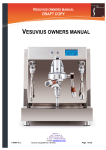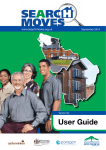Download Manual del Usuario
Transcript
Manual del Usuario Tabla de contenido 1. 1.1 1.2 1.3 1.4 2. 2.1 2.2 2.3 3. 3.1 3.2 3.3 3.4 3.5 3.6 3.7 ADVERTENCIA......................................................................... 4 ATENCIÓN .............................................................................. 4 ANUNCIOS .............................................................................. 4 NOTAS DE SEGURIDAD ....................................................... 5 SIGLAS/TÉRMINOS................................................................ 6 BREVE DESCRIPCIÓN ........................................................... 8 DISEÑO GENERAL DE SU SMARTPHONE .......................... 8 INTRODUCCIÓN A LOS ACCESORIOS .............................. 10 PREPARACIÓN Y USO ........................................................ 10 INICIO RÁPIDO .................................................................... 11 ENCENDIDO Y APAGADO .................................................. 11 ENCENDIENDO Y APAGANDO LA PANTALLA ................. 12 USO DE LA PANTALLA TÁCTIL ......................................... 14 INTERFAZ DE PÁGINA ........................................................ 15 FUNCIÓN DE LOS ICONOS ................................................. 18 USO DEL PANEL TÁCTIL .................................................... 18 CONFIGURACIONES BÁSICAS DEL EQUIPO ................... 20 3.7.1 Modo silencio, volumen, notificación, tono, selección de audio, Sonidos de bloqueo de pantalla. ....................... 21 3.7.2 Aplicaciones ................................................................ 22 3.7.3 Privacidad .................................................................... 24 3.7.4 Almacenamiento .......................................................... 25 3.7.5 Idioma y Teclado ......................................................... 26 3.7.6 Configuraciones de Fecha y Hora ............................. 27 3.7.7 Acerca del teléfono ...................................................... 27 3.8 INSTALACIÓN Y DESINSTALACIÓN DE APLICACIONES ................ 28 3.8.1 Instalar Aplicaciones................................................... 28 3.8.2 Desinstalar Aplicaciones ............................................ 28 4. ESTABLEZCA CONEXIONES .............................................. 30 4.1 CONEXIÓN USB ...................................................................... 30 4.1.1 Copiar archivos en tarjetas de memoria. .................. 31 4.1.2 Contenido del Dispositivo de Almacenamiento ....... 31 4.2 4.3 5. 5.1 5.2 5.3 5.4 5.5 6. 6.1 6.2 6.3 6.4 7. 7.1 8. 8.1 8.2 9. 10. 4.1.3 Tarjeta de almacenamiento ........................................ 32 4.1.4 Entrada de Texto .......................................................... 32 ENLACE CON LAS REDES Y DISPOSITIVOS................................ 34 CONEXIÓN WIFI ...................................................................... 35 COMUNICACIÓN .................................................................. 36 INSTALANDO LA SIM ............................................................... 36 TELÉFONO .............................................................................. 37 DIALING CALLS REALIZACIÓN DE LLAMADAS ........................... 38 MENSAJERÍA ........................................................................... 40 E-MAIL .................................................................................. 42 MULTIMEDIA ........................................................................ 45 SOPORTE DE FORMATO DE ARCHIVOS ..................................... 45 MÚSICA .................................................................................. 46 CÁMARA ................................................................................. 48 GALERÍA ................................................................................. 50 INTERNET ............................................................................. 54 NAVEGADOR ........................................................................... 54 OTRAS APLICACIONES ...................................................... 56 ALARMA ................................................................................. 56 CALCULADORA ....................................................................... 57 SOLUCIÓN DE PROBLEMAS .............................................. 57 ADVERTENCIA FCC............................................................. 50 1. Advertencia 1.1 Atención Gracias por escoger nuestros productos. Nuestro Smarphone Android equipado con una pantalla capacitiva multi-touch con resolución de 854x480, soporta videos e imágenes de alta definición, instalación de entretenimiento y otras aplicaciones. La deslumbrante y moderna interfaz del dispositivo puede crear una nueva experiencia al usuario. Este manual presenta varias funciones, usando habilidades y anuncios. Por favor lea el manual con cuidado antes de utilizar este Smartphone. 1.2 Anuncios Mantenimiento •Por favor mantenga su smartphone seco. Mantenga el equipo y el cargador de la batería alejados del agua, vapor y manos húmedas en caso de corto circuito, corrosión o fallas del equipo. •Mantenga el equipo, batería y cargador alejados de lugares con peligro de fuerte impacto o vibración en caso de falla, fuego o explosión de los antes mencionados. •Mantenga el equipo, batería y el cargador alejados de lugares 4User Guide con temperaturas muy altas o bajas en caso de que el equipo, la batería o el cargador fallen. •No golpee, tire o perfore el Smartphone, evite dejarlo caer, abrirlo o doblarlo. •Mantenga el equipamiento y accesorios autorizados, de otra forma estos no serán considerados válidos por la garantía de la empresa. 1.3 Notas de Seguridad Antes de usar su Smartphone, por favor lea esta sección de información y hágale saber a su hijo sobre estos datos. Para información más detallada por favor refiérase a las guías de seguridad. No use su smartphone mientras conduce por su propia seguridad. En salones médicos, por favor siga las regulaciones y apague su Smartphone. Por favor apague su smartphone o póngalo en modo de avión cuando aborde uno, para evitar que las señales interfieran con las señales de control del avión. Por favor apague su Smartphone si está cerca de equipamiento electrónico de alta precisión, o podría causar daños electrónicos. No retire piezas o accesorios de su Smartphone sin autorización, solo Instituciones autorizadas pueden reparar los Smartphone. UserGuide5 Por favor mantenga su Smartphone alejado de equipamiento magnético. La radiación del Smartphone podría borrar la información del dispositivo magnético. Por favor no use el Smartphone en aéreas con altas temperaturas o lugares inflamables (ejemplo autoservicios). Por favor mantenga su Smartphone y accesorios alejados de los niños sin supervisión. Por favor obedezca las leyes y regulaciones cuando usted use su Smartphone, y respete la privacidad de los demás. Por favor obedezca las especificaciones relevantes de este manual cuando usted usa el cable USB. O de lo contrario podría dañar a su Smartphone o computadora. Por favor no use el Smartphone en lugares mojados como el baño, Mantenga su Smartphone alejado de ser mojado o salpicado por líquidos. Por favor elija el volúmen apropiado, use auriculares a volúmenes no muy altos, si siente Tinitus, baje el volúmen o pare por un tiempo. 1.4 Siglas/Términos Siglas/Términos NombreCompleto Instrucción WIFI Fidelidad sin cable Basado en IEEE 802.11B estándar wireless LAN 6User Guide TF Trans Flash También lamado: Micro SD UserGuide7 2. Breve Descripción 2.1 Diseño General de su Smartphone Receptor Micrófono 8User Guide Cámara Auriculares Puerto Micro USB Cámara Posterior LED Encendido Volúmen Altavoz UserGuide9 2.2 Introducción a los accesorios Lista de contenido La caja de su Smartphone incluye los siguientes artículos: Dispositivo completo Adaptador de corriente Cable USB Auriculares Manual del usuario 2.3 Preparación y Uso Manejo y carga de la batería Antes de utilizar su Smartphone, por favor cargue la batería. 1. Utilice el adaptador USB para cargar la batería de su smartphone. Este smartphone adopta la batería de polímero de litio incorporada, debe elegir el adaptador estándar para cargar. 2. Las dos primeras veces que cargue, por favor déjela cargando por 6 horas, después cárguela por al menos 4 horas. Por favor cárguela en las siguientes condiciones: A: El icono de la batería muestra que no tiene carga. B: El sistema se apaga automáticamente, se apaga después de reiniciarlo. C: Al presionar los botones de operación no obtiene respuesta. 10User Guide Observación: 1. Si usted no ha usado este teléfono por un periodo largo de tiempo, para evitar que el consumo de energía cause daños, por favor cargue la batería una vez al mes. 2. Después de que se apague por baja batería, conecte el adaptador USB, el dispositivo le recordará la baja batería, cargando, necesitará esperar algún tiempo hasta que la batería tenga suficiente carga para ingresar al menú principal. 3. Cuando cargue el dispositivo debería estar en modo suspensión por cada tiempo de carga normal. Con el consumo del dispositivo y pantalla activos, puede tardar más tiempo en cargar. 3. Inicio Rápido 3.1 Encendido y apagado Encendido Después de presionar por dos segundos el botón de encendido, usted puede ver el logo de inicio. El sistema entra al estado de bloqueo de la pantalla después de encender, por favor presione el botón de Encendido/Apagado para refrescar, y deslice hacia arriba el icono de desbloqueo de la pantalla. UserGuide11 Apagado 1. Mantenga presionado el botón de Encendido/Apagado, luego las opciones para “Apagar” aparecerán. 2. Existe un modo silencio en las opciones del dispositivo, Apagar y Cancelar. 3. Haga clic en Apagar. 3.2 Encendiendo y Apagando la pantalla Se apagará mientras la pantalla esté inactiva Después de un periodo de tiempo de inactividad, la pantalla se apagará automáticamente para ahorrar batería. Cuando la pantalla está encendida, puede pulsar el botón Encendido/Apagado para apagar la pantalla inmediatamente. Activando en modo de pantalla bloqueada. Cuando la pantalla esté apagada, mantenga presionado el botón de Encendido/Apagado para activarla. Entra a la condición de bloqueado después de activarla, presione el icono de “bloqueo” y deslice hacia arriba para desbloquearla, y sostenga y deslice hacia abajo el icono de “voz” para entrar a modo silencio. 12User Guide UserGuide13 3.3 Uso de la pantalla táctil El modo de operación de su smartphone Existen varias maneras en que puede navegar por la pantalla, el menú y las aplicaciones en su smartphone. Clic Cuando desee utilizar el teclado de la pantalla para escribir o ingresar datos, puede elegir las aplicaciones en la página principal mientras hace clic en el elemento con el dedo. Presionar Si desea abrir una opción disponible (por ejemplo, el cuadro de texto o un vínculo Web) o mover un acceso directo y el menú principal del programa en la página principal mientras se presionan los elementos . Deslizamiento rápido o deslizamiento Deslice rápido o deslice con sus dedos haciendo una rápida acción de arrastre horizontal o vertical. Arrastrar Antes de empezar a arrastrar, debe utilizar el dedo para presionar fuerte sobre ella por poco tiempo. Cuando lo arrastre a la posición deseada, puede retirar el dedo. 14User Guide Rotación Para la mayoría de las imágenes, tiene que girar susmartphone y luego la pantalla se moverá de dirección lateral a recta. Así también funcionará cuando ingrese texto o datos, al ver una película, etc. 3.4 Interfaz de página La pantalla del menú principal muestra todas las aplicaciones. Usted puede usar una aplicación, configurar accesos directos y personalizar su fondo de pantalla de inicio, etc. UserGuide15 En la interfaz principal, usted puede administrar los ICONOS principales del software de interfaz: mantenga presionados los iconos por 3 segundos, los iconos aumentarán su tamaño, arrástrelos a la ubicación que desee en la pantalla y retire su dedo. Elimine Iconos: Mantenga presionado el icono por 3 segundos, arrastre el icono hasta la parte superior del teléfono donde se ubica XEliminar, retire su mano, después puede borrar el icono. 16User Guide UserGuide17 3.5 Función de los iconos Icono Menú Toque este icono para acceder a las opciones de una función seleccionada. Icono de Inicio Toque este icono para abrir la pantalla de inicio. Si usted está viendo la pantalla de inicio extendida a la izquierda o a la derecha, tocarla puede llevarlo al centro de la pantalla. Icono Atrás Toque este icono para regresar a la pantalla anterior. 3.6 Uso del panel táctil Sugerencias sobre la pantalla táctil • Tocar Para actuar en los elementos que aparecen en pantalla, como iconos de aplicaciones y configuraciones, para escribir letras y símbolos utilizando el teclado en pantalla, o para presionar botones en pantalla, simplemente tiene que tocarlos con su dedo. • Tocar y mantener presionado 18User Guide Toque y mantenga presionado un elemento sobre la pantalla y no levante el dedo hasta que ocurra una acción. Por ejemplo, para abrir el menú para personalizar la pantalla de Inicio, debe tocar un área vacía sobre la pantalla de inicio hasta que se abra el menú. • Arrastrar Toque y mantenga presionado un elemento por un momento y luego, sin levantar su dedo muévalo sobre la pantalla hasta llevarlo a la posición deseada. • Mover o deslizar Para mover o deslizar, rápidamente mueva su dedo por la superficie de la pantalla, sin detenerse cuando la toque (esta vez no arrastra un elemento). Por ejemplo, usted desliza la pantalla hacia arriba o hacia abajo para recorrer una lista. Bloqueo de pantalla Cuando el bloqueo de pantalla está habilitado en configuraciones de Seguridad, presione el botón de Encendido para bloquear el teléfono. Esto ayuda a prevenir el toque accidental de las teclas así como también ahorra batería. Cuando la función de suspensión en configuraciones de pantalla es habilitada, después de que el dispositivo del teléfono haya estado inactivo un periodo predeterminado, la pantalla se bloqueará automáticamente para ahorrar batería. UserGuide19 Desbloqueo de pantalla Presione el botón Encendido para encender el dispositivo del teléfono. Aparece el bloqueo de pantalla. Toque y deslice hacia la izquierda para abrir la aplicación de la cámara. Toque y deslice hacia la derecha para desbloquear la pantalla, y se mostrará la última vez que la pantalla fue bloqueada. 3.7 Configuraciones Básicas del Equipo Configuraciones: Haga clic en el icono Configuraciones, ingresa al menú de Configuraciones. 20User Guide 3.7.1 Modo silencio, volumen, notificación, tono, selección de audio, Sonidos de bloqueo de pantalla. UserGuide21 3.7.2 Aplicaciones Administrar Aplicaciones Fuentes desconocidas: Haga clic en "Fuentes desconocidas", a continuación, haga clic en "OK". 22User Guide Administre la aplicación: Administrador y desinstalar la aplicación. Nota: Cuando actualice su firmware, por favor cierre la conexión USB. Cómo desinstalar? 1. Ingrese a “Configuraciones”>”Aplicaciones”>”Administrar aplicaciones” y allí estará instalada la lista de programas. 2. Haga clic en el icono que desea desinstalar, entrará a la siguiente interfaz. 3. Haga clic en Desinstalar, luego elimina la aplicación. UserGuide23 3.7.3 Privacidad Restaurar las configuraciones de fábrica Cuando hay muchos errores en su smartphone o usted olvida las contraseñas, puede utilizar Restablecer Configuración de Fábrica para restaurarla al estado inicial. Procedimiento: 1. En la interfaz de la página de inicio, pulse la tecla Menú. 2. Haga clic en Configuraciones. 3. Haga clic en Copia de seguridad y restablecer. 4. Haga clic en Restablecer datos de fábrica. 5. Espere a que el sistema se reinicie. 24User Guide 3.7.4 Almacenamiento Retire la tarjeta TF, puede ver el espacio de almacenamiento disponible Nota: Por favor pulse la opción “Eliminar tarjeta SD”, para que pueda retirar la tarjeta SD de manera segura. UserGuide25 3.7.5 Idioma y Teclado Configuraciones: Idioma, opciones de entrada de texto y corrección automática de errores. Seleccionar Idioma: 54 clases de idioma están disponibles. Nota: El sistema Android puede soportar 54 clases de idioma, la interfaz del menú actual sólo permite 14 clases de idioma. Teclado Android: Configuración del Teclado Android Sonido al pulsar las teclas Uso de mayúsculas automático Mostrar sugerencias: despliega palabras sugeridas mientras escribe. Auto-completar: la barra espaciadora y de puntuación automáticamente inserta la palabra resaltada. 26User Guide 3.7.6 Configuraciones de Fecha y Hora Establezca la fecha, hora, seleccione la zona horaria y elija el formato de fecha. 3.7.7 Acerca del teléfono UserGuide27 3.8 Instalación y desinstalación de aplicaciones 3.8.1 Instalar Aplicaciones Este teléfono admite Aplicaciones de Android de terceros que se encuentran en el mercado, la mayoría de las aplicaciones pueden instalarse en red, y pueden copiarse a tarjetas NAND FLASH o SD. Nota: Algunas aplicaciones de terceros deben ser instaladas adecuadamente desde una tarjeta de memoria, estas aplicaciones pueden no ser instaladas correctamente en el dispositivo. 3.8.2 Desinstalar Aplicaciones Haga clic en Configuraciones, elija Aplicaciones, seleccione la aplicación que desea desinstalar, haga clic en “Desinstalar” ---->Haga clic en “OK” como se muestra: 28User Guide UserGuide29 4. Establezca Conexiones 4.1 Conexión USB 1. Utilice el cable USB para conectar su smartphone al computador. Un mensaje aparecerá en la barra de notificaciones. 2. En el panel de notificaciones, haga clic sobre USB conectada, y luego haga clic en Activar Almacenamiento USB. 3. A continuación, la conexión USB se realizará exitosamente. 30User Guide 4.1.1 Copiar archivos en tarjetas de memoria. 1. Utilice un cable USB para conectar su smartphoneal computador. 2. Después de ajustar las configuraciones de almacenamiento, se conecta su Smartphone con el computador exitosamente. 3. Abra Mi PC en su computador, se puede ver “disco portátil (x)”. 4. Seleccione los archivos deseados y copie al “disco portátil (x)”. 5. Una vez copie los archivos, haga clic en el icono “Expulsión segura del hardware” en la barra de tareas de su computador para extraer el dispositivo. 4.1.2 Contenido del Dispositivo de Almacenamiento 1. Dispositivo de almacenamiento NAND FLASH, su smartphone tiene 8G de espacio para almacenamiento de archivos. 2. Tarjeta de almacenamiento extraíble TF. 3. Los dos dispositivos de almacenamiento antes mencionados se pueden conectar a su computador mediante el puerto USB. Nota: Al conectar el cable USB con su Smartphone, habilitando el dispositivo de almacenamiento USB, no podrá acceder a la memoria interna; Si desea tener acceso a la memoria interna, desconecte el dispositivo USB. UserGuide31 4.1.3 Tarjeta de almacenamiento Copiar archivos a la tarjeta de almacenamiento Usted puede transferir archivos entre susmartphone y el computador como música y fotos, etc. Si desea revisar los archivos, por favor haga clic en el navegador de archivos, luego puede ver los contenidos del la tarjeta SD. Eliminar los archivos en la tarjeta de memoria de su smartphone 1. Seleccione el archivo que desea borrar. 2. Haga clic en el archivo que necesita borrar, se desplegará el menú del archivo. 3. Haga clic en “Eliminar” 4.1.4 Entrada de Texto Uso del teclado de la pantalla Cuando inicie programas o seleccione el área de edición de texto al cual necesita ingresar texto o números, aparecerá el teclado de la pantalla. Existe un método de entrada opcional de teclado: 1. Teclado de Android 2. El método de entrada de terceros (el usuario puede instalar cualquier método de entrada independientemente) 32User Guide Seleccione el método de entrada que desee usar. Para una pre-instalación, el teclado de Android será visualizado cuando usted quiera ingresar una palabra. 1. En la interfaz de la página de inicio, presione el botón del menú y haga clic en “Configuraciones”. 2. Haga clic en “Idioma & Entrada” 3. Lista todos los métodos de entrada instalados de su smartphone en el área de configuraciones del texto. 4. Marque el método de entrada que desee. Use y cambie el método de entrada 1. En la interfaz de entrada de texto, mantenga presionado área de edición de texto hasta que aparezca "Menú de edición de texto". A continuación, haga clic en el método de entrada. 2. Seleccione el método de entrada que desea. UserGuide33 4.2 Enlace con las Redes y dispositivos Su teléfono puede conectarse a una variedad de redes y dispositivos, incluyendo redes móviles para transmisión de voz y datos, red de datos Wi-Fi, y dispositivos Bluetooth como auriculares. También puede conectar su teléfono a un computador para transferir archivos desde la tarjeta SD de su teléfono y compartir la conexión de datos móviles de su teléfono mediante USB. Conectarse a redes móviles Cuando coloca la tarjeta SIM en su teléfono, el teléfono queda configurado para utilizar las redes móviles de su proveedor, para llamadas de voz y para transmisión de datos. Connecting to Bluetooth devices Bluetooth es una tecnología de comunicación inalámbrica de corto alcance que los dispositivos pueden usar para intercambiar información a una distancia aproximada de 8 metros. Los dispositivos Bluetooth más comunes son los auriculares para realizar llamadas o escuchar música, kits de manos libres para automóviles y otros dispositivos portátiles, como computadoras portátiles y teléfonos móviles. Pulse Configuraciones>Conexiones inalámbricas y Redes>Bluetooth. Revise el Bluetooth para encenderlo. Usted debe vincular su teléfono con el dispositivo primero, para que puedan tener conexión. Una vez que vincule su teléfono con el dispositivo, permanecerán conectados hasta 34User Guide que los desvincule. Su teléfono busca y muestra los IDS, Sistema de detección de intrusos (en inglés IntrusionDetectionSystem) de todos los dispositivos Bluetooth disponibles al alcance. Si el dispositivo que quiere vincular no está en la lista, póngalo en modo visible. Conectar a una computadora mediante USB Usted puede conectar su teléfono a un computador con un cable USB, para transferir música, fotografías, y otros archivos entre la tarjeta SD de su teléfono y el computador. 4.3 Conexión WIFI Puede conectar su Smartphone a la red WI-FI: 1. En la página principal, haga clic en el botón del MENU, luego el menú de configuraciones aparecerá. 2. Haga clic en Configuraciones. 3. Haga clic en Conexiones inalámbricas y Redes. 4. Arrastre el Wi-Fi hasta “ON”. El Smartphone automáticamente buscará las redes Wi-Fi disponibles. 5. Elija la red Wi-Fi que desea. Si es una red Wi-Fi privada, debe escribir la contraseña para acceder. UserGuide35 5. Comunicación 5.1 Instalando la SIM Una tarjeta SIM contiene información útil, incluyendo su número de teléfono móvil, PIN (Número de Identificación Personal), PIN2, PUK (Clave para Desbloqueo del PIN), 36User Guide PUK2 (Clave para desbloqueo del PIN2), IMSI (Identidad Internacional del Abonado a un Móvil), Información de red, datos de contacto, y datos de mensajes. GSM / WCDMA GSM Nota: Después de apagar su teléfono móvil, espere unos segundos antes de remover o insertar la tarjeta SIM. Tenga precaución al manejar la tarjeta SIM, friccionarla o doblarla puede dañarla. Mantenga el teléfono móvil y sus accesorios, como la tarjeta SIM, lejos del alcance de los niños. 5.2 Teléfono Pulse el icono Contactos en la pantalla de Inicio o en la interfaz del menú principal. Se muestran tres pestañas en la parte superior de la pantalla. Seleccione la pestaña del teléfono y podrá observar la pantalla del teclado donde puede ingresar un número telefónico para realizar una llamada. UserGuide37 Nota: Durante una conversación, usted puede realizar una nueva llamada abriendo el teclado, ingrese el número y presione la tecla de marcación. Si presiona la tecla de marcación, la conversación en curso se mantendría. 5.3 Dialing Calls Realización de llamadas Realice una llamada a un número de los contactos Toque el ícono del Teléfono o el ícono de la aplicación del teléfono en la pantalla de inicio, luego seleccione la pestaña 38User Guide de Contactos. Mueva o deslice hacia arriba/hacia abajo para escoger el contacto deseado. Luego toque el icono de marcación para realizar la llamada Realice una llamada a un número del registro de llamadas Toque el ícono del Teléfono o el ícono de la aplicación del teléfono en la pantalla de inicio, luego seleccione la pestaña de registro de llamadas. Mueva o deslice hacia arriba/hacia abajo y escoja el contacto que desea. Entonces puede realizar la llamada. UserGuide39 Contestar Llamadas entrantes Arrastre el icono Contestar hacia la derecha para contestar una llamada entrante. Toque el icono Finalizar para terminar la conversación actual. Para rechazar una llamada entrante, arrastre el icono Finalizar hacia la izquierda. Manejando más de una llamada Si usted acepta una nueva llamada cuando ya está en una, usted puede arrastrar el icono Contestar hacia la derecha para contestar las llamadas entrantes. 5.4 Mensajería Usted puede usar la Mensajería para intercambiar mensajes de texto (SMS) y mensajes multimedia (MMS) con sus amigos en sus teléfonos móviles. Enviando un mensaje 1. Toque el icono de mensajes en la pantalla de Inicio y pulse el icono Nuevo mensaje para escribir un nuevo mensaje. 2. Introduzca un nombre de contacto o número telefónico en el campo Para. Cuando ingrese la información, aparecen todos los contactos que coinciden. Toque uno o varios contactos que desee como destinatarios del mensaje. 3. Pulse Escribir mensaje para redactar su mensaje. Toque para seleccionar una plantilla de mensajes. 40User Guide 4. Cuando termine de escribir el mensaje, toque el ícono Enviar el cual está junto al icono Plantilla para enviar su mensaje. Plantillas de Mensajes Las plantillas de mensajes pueden ahorrarle tiempo editando mensajes con un formato similar. Para crear una plantilla de mensaje: 1. Toque el icono de mensajes en la pantalla de inicio y seleccione la aplicación para ingresar a configuraciones de los mensajes. 2. Pulse Plantillas de mensajes para crear o editar una plantilla de mensaje. UserGuide41 5.5 E-MAIL Configuraciones del Correo Electrónico Las aplicaciones de correo electrónico llevan instrucciones de configuraciones del correo electrónico, puede agregar los proveedores de servicios de correo electrónico web comunes (por ejemplo, Gmail, Yahoo, Hotmail, 163, etc) a excepción de cuentas de correo electrónico POP3 o IMAP. 42User Guide Nota: Antes de configurar su correo electrónico, por favor asegúrese de que la red tenga conexión Guía de configuración del correo 1. Haga clic en el icono E-Mail, luego, aparecerá la guía de Configuraciones del buzón. 2. Haga clic en el botón siguiente. 3. Ingrese su cuenta de correo electrónico y contraseña. 4. Haga clic en el botón siguiente, y seleccione el tipo de buzón de correo: POP3 o IMAP. 5. Haga clic en el botón siguiente para comprobar si el servidor de correo electrónico está disponible. 6. Ingrese su cuenta y haga clic en finalización. 7. Si la cuenta de correo es válida, ingresará automáticamente UserGuide43a su bandeja de entrada. Elimine cuentas de correo electrónico Usted puede eliminar la cuenta de correo electrónico POP3 o IMAP que se haya establecido en su teléfono móvil. 1. Haga clic en E-mail 2. Ingrese a su buzón de correo electrónico 3. Pulse la tecla Menú. 4. Haga clic en cuentas. 5. Sostenga la cuenta de correo que desea eliminar. 6. Aparecerá la lista del menú, luego haga clic en “Eliminar cuenta”. 7. Haga clic en “OK” para eliminarla. 44User Guide Envíe mensajes de correo electrónico 1. Haga clic en E-mail e ingrese a su correo. 2. Ingrese a su bandeja de entrada. Con los correos siendo actualizados automáticamente, usted puede leer sus correos cuando desee. 3. Presione el botón de Menú, aparecerá el menú. 4. Haga clic en “Redactar” para escribir un nuevo correo. 5. Ingrese el destinatario en la columna del destinatario. 6. Escriba el asunto y el contenido de su correo. 7. Si desea adjuntar archivos, pulse el botón de menú y las opciones del menú se abrirán. 8. Haga clic en “Adjuntar archivo”. 9. Seleccione los archivos que desea enviar (por ejemplo: videos, imágenes, etc) 10. Haga clic en “Enviar” para enviar el correo. Nota: Si usted tiene más de una cuenta, haga clic en el nombre de la cuenta antes de seleccionar la tecla del menú principal para escribir un correo. 6. Multimedia 6.1 Soporte de formato de archivos Su teléfono acepta los siguientes formatos: Music fileformat • MP3 • AAC(AAC, AAC+ and AAC-LC) UserGuide45 • OGG • WMA • WAV Video format • AVI(H.264) • RMVB • MKV • MPEG4 • MOV • VOB • FLV • 3GP 6.2 Música Existen cuatro categorías predeterminadas en el reproductor de música: artista, álbum, canciones y lista de reproducción y reproducción en curso. Elija una categoría para comprobar el contenido de la lista. Si ingresa a una categoría, escoja siempre hasta que tenga que reproducir las canciones. Por ejemplo, si usted elije la categoría del artista, verá una lista de nombres de artistas organizados por orden alfabético de la A a la Z. Si usted escoge un artista, se presentará una lista de los álbumes de canciones del artista. 46User Guide Ver y reproducir música 1. Haga clic en música. 2. Haga clic en canciones, también puede hacer clic en un artista, álbum o lista de canciones. 3. Elija la canción a escuchar. Agregue canciones a la nueva lista de reproducción 1. Haga clic en música. 2. Haga clic en canciones. 3. Sostenga la canción que usted desea añadir a la lista de reproducción. 4. Con el menú de configuraciones de música que aparece, haga clic en añadir a la lista de reproducción. 5. Haga clic en Nuevo. 6. Ingrese un nombre para la lista de reproducción. 7. Haga clic en Guardar. UserGuide47 Elimine canciones de la lista de reproducción 1. Haga clic en música. 2. Haga clic en canciones. 3. Sostenga la canción que quiere eliminar de la lista. 4. Con el menú de configuraciones de música que aparece, haga clic en “Eliminar”. 6.3 Cámara Función de capturar fotografías 1. Haga clic en Cámara. 2. El sistema ingresa a la interfaz de la cámara. 3. Haga clic en el botón Disparar para tomar fotografías fácilmente. 4. Otras funciones como el tamaño, ubicación de almacenamiento, balance de blancos y ajuste del enfoque también pueden ser determinados. 5. Después de terminar de tomar una foto, se muestra una vista previa de la foto en tamaño reducido. 48User Guide Funciones de grabación de Video 1. Arrastre el botón de cambio hacia arriba, para cambiar al modo de videocámara. 2. Haga clic en el botón de Grabación de Video rojo para iniciar la grabación de video. 3. Otras funciones como el efecto del color, balance de blancos, y calidad del video también se pueden ajustar. 4. Haga clic en el botón de Grabación de Video nuevamente para detener la grabación, el video anterior está listo para verse. UserGuide49 6.4 Galería Usando la aplicación Galería, usted puede buscar automáticamente todos los archivos de fotos y videos en su smartphone y en un dispositivo USB (incluyendo la tarjeta TF). Además, la galería clasificará los archivos de fotos y videos por carpetas. Usted puede usar el programa Galería para ver y editar fotografías, elegir fotos como fondos de pantalla así como también ver los videos. Ver Fotografías 1. Haga clic en la carpeta que contiene las imágenes que desea ver. 2. Haga clic en las imágenes que desea abrir en modo de pantalla completa. 50User Guide 3. Al tocar la pantalla aparecerán flechas al lado izquierdo y derecho de la imagen, para mostrar la imagen anterior/siguiente haciendo clic en la flecha respectiva. 4. Al tocar la pantalla, el panel de zoom aparecerá debajo de las imágenes, con las imágenes listas para ser ampliadas. 5. Habilidad: la galería automáticamente toma la función de rotación. Girando su Smartphone la imagen automáticamente seguirá la dirección de acuerdo con la manera como gira su teléfono. UserGuide51 Editar y configurar imágenes Presione el botón del menú para ver las imágenes en modo de pantalla completa, usted puede seleccionar las imágenes deseadas para editar y ajustar la imagen de acuerdo a sus necesidades. Presentación de Diapositivas Abra las imágenes y haga clic en presentación de diapositivas. Todas las imágenes pueden ser mostradas en la carpeta de diapositivas para la reproducción. Compartiendo 1. Presione el botón del menú y haga clic en “Compartir”. 2. La fotografía será compartida con sus amigos vía Twitter, Facebook, Messaging, Gmail or Email. Rotación 1. Presione el botón del menú, y haga clic en “Más”. 2. Haga clic en Girar a la izquierda o Girar a la derecha. Recortar 1. Presione el botón del menú, haga clic en “Más” y seleccione “Recortar”. 2. Haga clic en la imagen y arrastre a la zona que desee. 3. Ajuste el tamaño que desea, haga clic en “Guardar”. 4. Si usted desea dejar de recortar la imagen sin guardarla, haga clic en “Descartar” y regrese a la galería Vista previa y reproducción de videos 52User Guide Manejando la aplicación Galería, usted puede ver todos los archivos de video en su Smartphone y en el dispositivo USB (incluyendo tarjeta TF), así como tener una vista previa de archivos de video. Seleccione uno de ellos para reproducirlo. En la interfaz de vista previa del video, pulse el botón del menú, aparece la ventana de funciones para la editar los archivos de video como se muestra: UserGuide53 7. Internet 7.1 Navegador Ingrese a la página de Inicio El navegador siempre muestra la última página principal visitada por el usuario, la página aparecerá cuando ingrese al navegador. Cambie su página de inicio 1. Haga clic en el navegador. 2. Presione el botón del Menú, aparecerá el menú de configuraciones del navegador. 3. Haga clic en Más. 4. Haga clic en Configuraciones. 5. Haga clic en Configuraciones de la página de inicio. 6. Escriba la página web, y haga clic en “OK”. Navegue en un sitio web Usted puede deslizar la pantalla hacia arriba y hacia abajo para navegar en una página web. Amplíe o reduzca las páginas Al abrir una página web y arrastrarla, el botón de ampliar y alejar aparecerá en la parte inferior de la página. Puede hacer clic en “Ampliar” o “Reducir” para observar la página. Encuentre palabras en la página web 54User Guide 1. Al navegar la página web, pulse el botón del menú y las opciones del menú aparecerán. 2. Haga clic en Más. 3. Haga clic en la página de inicio que desee visitar. 4. Ingrese las palabras que desea buscar. 5. Cuando ingrese el texto, las palabras cambiarán de blanco a verde. 6. Haga clic en la flecha de la columna de búsqueda para comenzar la búsqueda. Administre Marcadores • Configuración de marcadores de página web 1. Vaya a una página web en la interfaz del navegador. 2. Presione el botón de menú y haga clic en los marcadores, luego haga clic en Agregar marcadores. 3. Edite los marcadores y haga clic en OK. • Abriendo los marcadores 1. Presione el botón de menú y haga clic en los marcadores de la interfaz del navegador. 2. Haga clic en los marcadores que desee para abrir la página web. • Editando los marcadores 1. Presione el botón del menú y haga clic en los marcadores de la interfaz del navegador. 2. Haga clic y sostenga los marcadores para abrir las opciones del menú. UserGuide55 3. Haga clic en editar marcadores para editarlos y luego haga clic en OK. Utilice la ventana del navegador • Abra una nueva ventana del navegador 1. Abra la ventana del navegador, haga clic en el botón del menú y luego haga clic en nueva ventana. 2. Ingrese la dirección del sitio web en la nueva ventana • Cambie la ventana del navegador 1. En la ventana del navegador, presione el botón del menú y haga clic en ventana. 2. Haga clic en la ventana que desee abrir. • Configure el navegador En la interfaz del navegador, presione el botón del menú y haga clic en Más, luego seleccione Configuraciones para configurar el navegador. 8. Otrasaplicaciones 8.1 Alarma 1. Haga clic en Reloj 2. Ingrese a la interfaz de programación como se muestra en la imagen de abajo. 56User Guide 3. Allí encontrará imágenes, música, alarma y botones de la página. 4. Presionando el botón Menú, el menú de configuración de la alarma aparecerá. 8.2 1. 2. 3. 4. Calculadora Haga clic en calculadora. Entra en el panel de calculadora básica. Presione el botón Menú y haga clic en panel avanzado. Toque el panel digital o los operadores digitales en la calculadora para realizar operaciones. Habilidades: Puede deslizar la pantalla para cambiar del panel básico al panel avanzado. 9. Solución de Problemas 1. La primera vez que inicie su smartphone, se tardará algún tiempo La primera vez que inicie su Smartphone, después de que el sistema se actualice, se tardará cerca de 2-3 minutos para instalar el software de aplicación preinstalado. Después, el inicio será más rápido. 2. Dificultad para conectarse al WIFI UserGuide57 • Compruebe si el enrutador inalámbrico está funcionando. • Compruebe si su Smartphone está cerca del enrutador inalámbrico, si hay paredes u otros obstáculos que le impidan tener conexión con el enrutador inalámbrico. • Compruebe si el nombre de usuario y la contraseña son correctos. 3. Su smartphone está un poco caliente Si usted maneja muchos programas al mismo tiempo o el brillo de la pantalla es muy alto, es normal sentir que susmartphone se calienta porque necesita más energía. 4. El sistema no está normal La instalación de un programa de terceros puede resultar con fallos en la operación, presione Reinicio (cerca del conector de poder) para reiniciar el sistema. 5. Dificultad en la configuración de un correo electrónico y acceso a él. • Compruebe si la red está conectada normalmente con Internet. • Compruebe si la configuración del correo electrónico es apropiada. • Compruebe si la hora de su smartphone es la misma que la hora local. 6. Si su teléfono no responde o se bloquea, presione la tecla Encendido/Apagado cerca de 10 segundos para apagarlo. Luego encienda el teléfono. 58User Guide 10. Advertencia FCC Los cambios o modificaciones no autorizados expresamente por la parte responsable del cumplimiento podrían anular la autoridad del usuario para manejar el equipo. Este equipo ha sido probado y cumple con los límites para un dispositivo digital de Clase B, de conformidad con la Sección 15 de las Normas FCC (Federal Communications Commission). Estos límites son diseñados para proporcionar protección razonable contra las interferencias perjudiciales en una instalación residencial. Este equipo genera usos y puede emitir energía de radio frecuencia y, si no es instalado y utilizado de acuerdo con las instrucciones, puede causar daños de interferencia a las comunicaciones de radio. Sin embargo, no hay garantía de que las interferencias no ocurran en una instalación en particular. Si este equipo causa interferencia perjudicial a la recepción de radio o de televisión, el cual puede ser determinado apagando y encendiendo el equipo, el usuario puede tratar de corregir la interferencia por unos o más de las siguientes medidas: - Reorientar o reubicar la antena receptora. Aumentar la separación entre el equipo y el receptor. Conecte el equipo en un tomacorriente de un circuito 50User Guide - diferente del que está conectado el receptor. Consulte a su proveedor o a un técnico especializado de radio/TV para ayuda. Para más información, por favor visite nuestra página web en www.argomtech.com UserGuide51