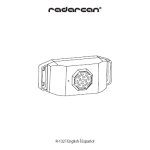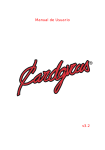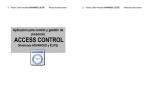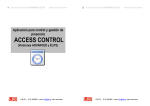Download Software para el deporte Manual del usuario
Transcript
Software para el deporte Manual del usuario Alumno: Diego Cebrián Tutor: Juan Antonio Velasco Índice de contenido Software para el deporte........................................................................................................1 Manual del usuario.................................................................................................................1 1 Acceso a la aplicación....................................................................................................3 1.1 Problemas con el acceso a la aplicación....................................................................4 1.1.1 Errores en la introducción de datos.....................................................................4 1.1.2 Olvido de contraseña de acceso..........................................................................4 2.2 Solicitud de acceso al programa.................................................................................5 2.2.1 Problemas con la solicitud de acceso..................................................................6 2.3 Operaciones del usuario administrador.......................................................................6 2.3.1 Operaciones con usuarios....................................................................................6 2.3.1.1 Crear un usuario nuevo................................................................................7 4.2.3.1.1.1 Problemas con la creación de usuarios.........................................7 2.3.1.2 Edición de usuarios registrados....................................................................8 4.2.3.1.3 Borrado de usuarios..............................................................................8 4.2.3.2 Operaciones con tipos de unidades de medida...........................................9 4.2.3.2.1 Crear un tipo de unidad nuevo..............................................................9 4.2.3.2.1.1 Problemas con la creación de tipos de unidades..........................9 4.2.3.2.2 Edición de tipos de unidades...............................................................10 4.2.3.2.3 Borrado de tipos de unidades..............................................................10 4.2.3.3 Operaciones con unidades de medida.......................................................10 4.2.3.3.1 Crear una unidad de medida nueva....................................................11 4.2.3.3.1.1 Problemas con la creación de unidades de medida....................11 4.2.3.3.2 Edición de unidades de medida...........................................................11 4.2.3.3.3 Borrado de unidades de medida.........................................................13 4.2.3.4 Operaciones con factores de conversión entre unidades.........................13 4.2.3.2.1 Crear un factor de conversión nuevo..................................................13 4.2.3.2.1.1 Problemas con la creación de factores de conversión................13 4.2.3.2.2 Edición de factores de conversión.......................................................13 4.2.3.2.3 Borrado de factores de conversión......................................................14 4.2.4 Operaciones del usuario entrenador..................................................................15 4.2.4.1 Operaciones con deportistas......................................................................15 4.2.4.1.1 Crear deportista...................................................................................15 4.2.4.1.2 Editar deportista...................................................................................15 4.2.4.2 Operaciones de planificación y consulta de entrenamientos.....................17 4.2.4.2.1 Creación de periodos de entrenamiento.............................................18 4.2.4.2.1.1 Problemas en la creación de periodos de entrenamiento...........20 4.2.4.2.2 Edición de periodos de entrenamiento................................................22 4.2.4.2.3 Creación de sesiones..........................................................................23 4.2.4.2.4 Visualización de resultados.................................................................24 4.2.5 Operaciones del usuario deportista...................................................................24 4.2.5.1 Consultar su entrenamiento diario .............................................................24 4.2.5.2 Reportar el resultado del entrenamiento....................................................24 4.2.6 Operaciones comunes a todos los usuarios......................................................25 4.2.6.1 Visualización y edición del perfil.................................................................25 4.2.6.2 Reporte de errores y sugerencias...............................................................26 1 Acceso a la aplicación Para acceder a la aplicación se debe abrir un navegador web. En la barra de direcciones introducir la dirección de la aplicación, en este caso http://gesport.serincas.com. Ilustración 1: Barra de direcciones del navegador Una vez cargada la página se debe hacer clic sobre el botón acceder al sistema, donde aparecerá un formulario para solicitarle el nombre de usuario y la contraseña. Ilustración 2: Inicio de Aplicación Al introducir los datos solicitados correctamente usted quedará listo para operar con el programa. Ilustración 3: Pantalla de acceso de usuarios 1.1 Problemas con el acceso a la aplicación 1.1.1 Errores en la introducción de datos En el caso de que falte alguno de los datos de acceso Gesport notificará pertinentemente esta carencia indicando sobre los campos sin rellenar en un color destacado. En el caso de que el nombre de usuario y contraseña no coincidan con ninguno de la base de datos se notificará también sobre el campo del usuario. Ilustración 4: Error de acceso 1.1.2 Olvido de contraseña de acceso Cuando un usuario olvida su contraseña no puede acceder a consultar y editar sus entrenamientos salvo que realice un proceso de recuperación de la misma. En todas las pantallas de acceso al sistema hay un elemento que dice "No recuerdo mi clave". Al pulsarlo se mostrará un formulario que generará una nueva. Ilustración 5: Solicitud de regeneración de clave por pérdida Ilustración 6: Error en la solicitud de nueva contraseña Ilustración 7: Envio satisfactorio de solicitud de nueva contraseña 2.2 Solicitud de acceso al programa Para poder empezar a trabajar con Gesport es necesario que el administrador de de alta al usuario si el usuario es un entrenador y si el usuario es un deportista será su entrenador el propio creador de la cuenta. Para realizar la solicitud existe un enlace que dice "Registrarse". Al hacer clic sobre él se mostrará un formulario de recogida de datos personales. Ilustración 8: Solicitud de acceso Se debe rellenar este formulario y hacer clic en el botón "Enviar Solicitud". Si se han rellenado todos los datos necesarios se terminará la solicitud de ingreso en el programa. El programa envía un correo electrónico al administrador principal, que será el encargado de realizar el alta. Ilustración 9: Confirmación de envío de correo electrónico Si el usuario es deportista y quiere usar el programa se le asignará una cuenta de entrenador y deportista de manera que él sea su mismo entrenador. 2.2.1 Problemas con la solicitud de acceso En determinados casos se pueden producir errores con esta solicitud. Estos errores son los siguientes: – No se han rellenado todos los datos necesario para completar la solicitud. – El nombre de usuario o correo electrónico ya existen – La fecha de nacimiento no tiene el formato correcto. Todas las fechas que maneja la aplicación estarán en el formato estándar de su localización según el idioma de manejo. En estos casos el sistema muestra mensajes de error destacados sobre los campos que fallan o faltan. Ilustración 10: Errores en solicitud de usuario 2.3 Operaciones del usuario administrador 2.3.1 Operaciones con usuarios Para realizar cualquier operación con usuarios se pulsa sobre el elemento "Usuarios" del menú lateral. Esto nos muestra un lista paginada de los usuarios del sistema. 2.3.1.1 Crear un usuario nuevo Para crear un nuevo usuario se pulsa sobre el botón "Nuevo" del final de la lista. Se rellena el formulario correspondiente, al menos en sus campos obligatorios, marcados especialmente. La marca de la pantalla representada en el manual puede variar según la hoja de estilos utilizada. 2.3.1.1.1 Problemas con la creación de usuarios En el caso de que no se hayan incluido todos los datos necesarios o alguno no tenga el formato correcto el programa volverá al formulario inicial rellenando los datos introducidos (salvo las fechas) y notificando con mensajes los errores correspondientes. Ilustración 11: Operaciones con Usuarios Ilustración 12: Listado de usuarios Ilustración 13: Formulario de creación de usuario 2.3.1.2 Edición de usuarios registrados El usuario se puede modificar pulsando en el elemento "Editar" del listado paginado de usuarios. Gesport mostrará los campos editables de este usuario. Al igual que en el caso de la creación los formatos inválidos de fecha o los campos obligatorios sin rellenar provocarán un error. Ilustración 14: Edición de usuarios 2.3.1.3 Borrado de usuarios Para borrar el usuario hay que pulsar sobre el elemento "Editar" de la lista. En el formulario de edición, en la parte inferior hay que pulsar sobre el elemento "Borrar". Tras confirmar el deseo de borrar el usuario y si este no tiene elementos en otras tablas será borrado. Ilustración 15: Confirmación de Borrado Ilustración 16: Error de borrado por usuario con referencias 2.3.2 Operaciones con tipos de unidades de medida Para realizar cualquier operación con tipos de unidades se pulsa sobre el elemento "Tipos de unidades" del menú lateral. Esto nos muestra un lista de los tipos de unidades del sistema. 2.3.2.1 Crear un tipo de unidad nuevo Para crear un nuevo tipo de unidad se pulsa sobre el botón "Nuevo" del final de la lista. Se rellena el formulario correspondiente, al menos en sus campos obligatorios. 2.3.2.1.1 Problemas con la creación de tipos de unidades Ilustración 17: Menú tipos de unidades En el caso de que no se hayan incluido todos los datos necesarios o alguno no tenga el formato correcto el programa volverá al formulario inicial rellenando los datos introducidos y notificando con mensajes los errores correspondientes. 2.3.2.2 Edición de tipos de unidades El tipo de unidad se puede modificar pulsando en el elemento "Editar" del listado de tipos de unidades. Gesport mostrará los campos editables de este tipo de unidad. Al igual que en el caso de la creación los formatos inválidos de fecha o los campos obligatorios sin rellenar provocarán un error. Ilustración 18: Listado de tipos de unidades Ilustración 19: Añadido de un tipo de unidad Ilustración 20: Edición tipo de unidad 2.3.2.3 Borrado de tipos de unidades Para borrar el tipo de unidad hay que pulsar sobre el elemento "Editar" de la lista. En el formulario de edición, en la parte inferior hay que pulsar sobre el elemento "Borrar". Tras confirmar el deseo de borrar el tipo de unidad y si este no se está usando en otro elemento. El mensaje emergente de consulta de borrado será igual que el de "Usuario". 2.3.3 Operaciones con unidades de medida Para realizar cualquier operación con unidades de medida se pulsa sobre el elemento "Unidades de medida" del menú lateral. Esto nos muestra un lista de las unidades de medida del sistema. 2.3.3.1 Crear una unidad de medida nueva Para crear una nueva unidad de medida se pulsa sobre el botón "Nuevo" del final de la lista. Se rellena el formulario correspondiente, al menos en sus campos obligatorios. 2.3.3.1.1 Problemas con la creación de unidades de medida En el caso de que no se hayan incluido todos los datos necesarios o alguno no tenga el formato correcto el programa volverá al formulario inicial rellenando los datos introducidos y notificando con mensajes los errores correspondientes. Ilustración 21: Elemento Unidades 2.3.3.2 Edición de unidades de medida La unidad de medida se puede modificar pulsando en el elemento "Editar" del listado de unidades de medida. Gesport mostrará los campos editables de esta unidad de medida. Al igual que en el caso de la creación los formatos inválidos de fecha o los campos obligatorios sin rellenar provocarán un error. Ilustración 22: Listado de unidades Ilustración 23: Creación de nueva unidad Ilustración 24: Edición de unidad 2.3.3.3 Borrado de unidades de medida Para borrar una unidad de medida hay que pulsar sobre el elemento "Editar" de la lista. En el formulario de edición, en la parte inferior hay que pulsar sobre el elemento "Borrar". Tras confirmar el deseo de borrar la unidad de medida y si esta no se está usando en otro elemento. El diálogo de confirmación de borrado será igual que en los casos anteriores. 2.3.4 Operaciones con factores de conversión entre unidades Para realizar cualquier operación con factores de conversión se pulsa sobre el elemento "Factores de conversión" del menú lateral. Esto nos muestra un lista de los factores de conversión del sistema. 2.3.2.1 Crear un factor de conversión nuevo Para crear un nuevo factor de conversión se pulsa sobre el botón "Nuevo" del final de la lista. Se rellena el formulario correspondiente, al menos en sus campos obligatorios. 4.2.3.2.1.1 Problemas con la creación de factores de conversión Ilustración 25: Elemento Factores de conversión En el caso de que no se hayan incluido todos los datos necesarios o alguno no tenga el formato correcto el programa volverá al formulario inicial rellenando los datos introducidos y notificando con mensajes los errores correspondientes. 2.3.2.2 Edición de factores de conversión El factor de conversión se puede modificar pulsando en el elemento "Editar" del listado de factores de conversión. Gesport mostrará los campos editables de este factor de conversión. Al igual que en el caso de la creación los formatos inválidos de fecha o los campos obligatorios sin rellenar provocarán un error. Ilustración 26: Listado de factores de conversión Ilustración 27: Creación de factores de conversión Ilustración 28: Edición de factores de conversión 2.3.2.3 Borrado de factores de conversión Para borrar el factor de conversión hay que pulsar sobre el elemento "Editar" de la lista. En el formulario de edición, en la parte inferior hay que pulsar sobre el elemento "Borrar". Tras confirmar el deseo de borrar el factor de conversión y si este no se está usando en otro elemento. 2.4 Operaciones del usuario entrenador Las operaciones del usuario entrenador van en cascada. Tan solo tiene una opción en el menú principal que es la visualización de deportistas. Al seleccionar esta opción se le presenta una lista con sus deportistas únicamente. 2.4.1 Operaciones con deportistas 2.4.1.1 Crear deportista A pesar de no ser administrador el entrenador puede crear usuarios. Todos los usuarios que crea se incluyen directamente en su lista de deportistas. Para crear un deportista nuevo tiene que seleccionar la opción "nuevo" bajo la lista. Se muestra un formulario con los campos obligatorios destacados que se rellena. Ilustración 29: Listado de deportista de un entrenador del sistema Ilustración 30: Formulario de creación de un nuevo deportista 2.4.1.2 Editar deportista Desde el listado de deportistas seleccione la opción "editar". Se muestra un formulario similar al anterior de manera que pueda cambiar los datos de dicho deportista. Ilustración 31: Edición de un deportista 2.4.2 Operaciones de planificación y consulta de entrenamientos Al seleccionar la opción mostrar del listado de deportista se muestran los datos del deportista. En ellos se incluyen las temporadas planificadas, además de los datos solicitados en la creación o edición del deportista. Ilustración 32: Vista de un deportista sin temporadas planificadas Ilustración 33: Vista de un deportista con una temporada planificada y otra en ejecución El mostrado y selección de cada uno de los niveles es iterativo hasta llegar a la sesión, donde los formularios y listados cambian. Así se describirán todos los periodos contenidos unos dentro de otros en este punto del manual. Existen 5 niveles de planificación para cada usuario: Temporada, Macrociclo, Mesociclo, Microciclo y Sesión. De estos 5 niveles son periodos de tiempo los cuatro primeros y la sesión es la unidad básica de entrenamiento que puede corresponder a un día o incluso haber varias sesiones en un solo día. 2.4.2.1 Creación de periodos de entrenamiento Para añadir un periodo nuevo de entrenamiento se puede realizar de varias maneras diferentes: – Añadiendo un periodo en el mismo nivel de visualización que estamos. Para ello, bajo e listado de periodos que estamos viendo hay una opción "Añadir periodo". – Añadiendo un periodo a uno de los periodos contenidos en la vista actual. Para hacer esta operación tendremos que pulsar la opción "Añadir periodo" en la linea de listado de periodos que nos muestra la pantalla. En ambos casos el resultado es un formulario en el que se nos pregunta por los datos del periodo a añadir. Además este formulario nos presenta un listado con los periodos del mismo nivel para que no se solapen la fechas. Ilustración 34: Formulario de creación de un ciclo de entrenamiento 2.4.2.1.1 Problemas en la creación de periodos de entrenamiento El sistema previene de los solapamientos de fechas, errores y faltas en los datos. Al enviar un formulario con errores de cualquier tipo e programa devuelve el formulario con los datos rellenos (salvo fechas), y con los errores marcados. Ilustración 35: Error de solapamiento de fechas 2.4.2.2 Edición de periodos de entrenamiento Para editar un periodo de entrenamiento se puede acceder de la misma manera que para la creación, pulsando en la opción editar de debajo del listado para editar el periodo mostrado actualmente, o pulsando la opción editar del listado para editar un periodo subordinado del actual. Los errores y controles producidos son los mismos, solo que además comprueba que los elementos de dicho periodo queden dentro si se modifican las fechas. Ilustración 36: Edición de ciclos de entrenamiento 2.4.2.3 Creación de sesiones Una vez creado un periodo de tipo macrociclo Gesport genera automáticamente todas las sesiones comprendidas en ese periodo. Ilustración 37: Listado de sesiones de un microciclo Desde dentro de microciclo se pude pulsar sobre la opción crear sesión para añadir alguna más a las ya existentes, generadas automáticamente. Los datos solicitados obligatorios se destacan y controlan al igual que en el resto del programa. La opción reportar, marcada por defecto, dice si el usuario tiene que realizar algún reporte del entrenamiento de ese día. 2.4.2.4 Visualización de resultados. Cada nivel de periodización tiene los datos acumulados previstos y reportados por el deportista. En el nivel sesión el entrenador puede ver los comentarios que ha realizado el deportista sobre una sesión dada. Ilustración 38: Visualización de un sesión ya reportada por el usuario 2.5 Operaciones del usuario deportista 2.5.1 Consultar su entrenamiento diario El deportista una vez identificado tiene en el menú la opción de "Ver mi día de entrenamiento". Al pulsar Gesport le mostrará el entrenamiento de hoy. 2.5.2 Reportar el resultado del entrenamiento. En el menú deportista aparece la opción "Enviar resultado". Al pulsar sobre ella se le muestran los entrenamientos en los que tenga que reportar y no haya reportado el resultado. Ilustración 39: Mostrado de entrenamiento y captura de feedback para el entrenador. El interfaz es el mismo para el reporte que para la consulta. Ilustración 40: Listado de sesiones pendientes por reportar. 2.6 Operaciones comunes a todos los usuarios 2.6.1 Visualización y edición del perfil Todos los usuarios tienen un elemento que dice "Datos de Nombre" en el menú usuario. Allí pueden ver sus propios datos y cambiarlos a su gusto (interfaz idiomática, dirección de correo y contraseña). Ilustración 41: Visualización de datos de usuario Para editar estos datos tienen que pulsar sobre el elemento "Editar" o "Cambiar clave" si es eso lo que desean. Ilustración 42: Interfaz para el cambio de contraseña 2.6.2 Reporte de errores y sugerencias Gesport está alojado en la Forja de desarrollo de software de RedIris. Si tiene algún problema durante la ejecución del programa, por favor, utilice el elemento "Notificar un error", que le llevará a un foro donde podrá explicar el error que ha encontrado. Gesport es un programa que ha nacido,pero que sigue vivo, tanto en su ejecución como en su desarrollo. Es por ello que intentamos mejorarlo cada día, Si tiene alguna sugerencia que hacer sobre el programa puede realizarla en elemento "Realizar sugerencia". Una vez que ha entrado en cualquiera de los foros tiene que pulsar sobre "Comenzar una nueva conversación". Se agradecería mucho que consultase si antes alguien había realizado la misma sugerencia o el mismo reporte de error que va a realizar usted para evitar duplicidades y trabajo innecesario a los desarrolladores de este proyecto. Ilustración 43: Sugerencias y reporte de errores Ilustración 44: Reporte de errores y sugerencias