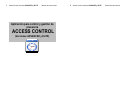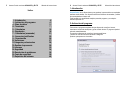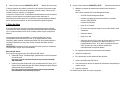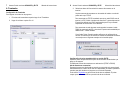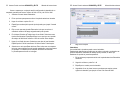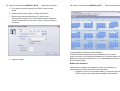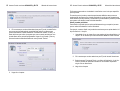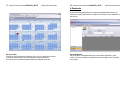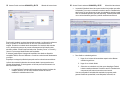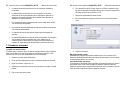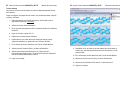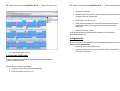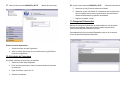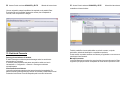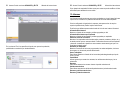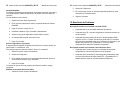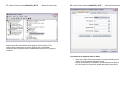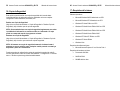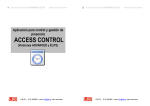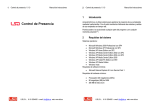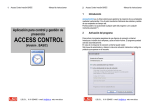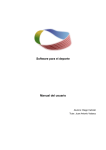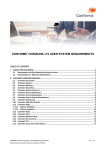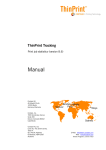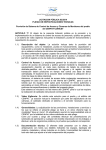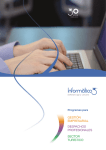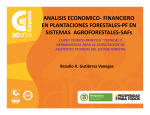Download Descárgate información de este producto
Transcript
1 Access Control versiones ADVANCED y ÉLITE -Manual de instrucciones- Aplicación para control y gestión de presencia ACCESS CONTROL (Versiones ADVANCED y ÉLITE) 2 Access Control versiones ADVANCED y ÉLITE -Manual de instrucciones- 3 Access Control versiones ADVANCED y ÉLITE -Manual de instrucciones- Access Control versiones ADVANCED y ÉLITE -Manual de instrucciones- 1.-Introducción Índice. 1.- Introducción 2.- Activación del programa 3.- Base de datos 4.- Terminales 5.- Calendarios 6.- Empleados 7.- Calendarios (avanzado) 8.- Ausencias justificadas 9.- Organización 10.-Vacaciones 11-Categorías profesionales 12.-Gestión de presencia 13.-Informes 14.-Seguridad 15.-Resolución de problemas 16.-Copia de seguridad 17.-Requisitos del sistema 4 4.4.5.7.10.18.21.25.26.27.28.29.32.34.36.39.40.- AccessControl es un eficaz sistema para gestionar la presencia de sus empleados mediante huella dactilar. Con él podrá monitorizar fácilmente las entradas y salidas de sus empleados en tiempo real. Podrá acceder a la ayuda desde cualquier parte del programa y en cualquier momento pulsando F1. 2.-Activación del programa Para activar el programa asegúrese de que dispone de conexión a internet, introduzca el nombre de la empresa y pulse el botón Activar. El programa quedará activado automáticamente. En caso de no disponer de conexión a internet puede llamar y obtener la clave de activación indicando el código de producto que aparece en el recuadro. 5 Access Control versiones ADVANCED y ÉLITE -Manual de instrucciones- El tiempo requerido para realizar la activación es de 3 meses. Durante este tiempo Vd. podrá demorar la activación del programa, pulsando el botón "Activar en otro momento" cada vez que entre en el programa. La aplicación “Access Control” se actualizará automáticamente a través de Internet siempre y cuando exista en ese momento alguna versión mejorada. La actualización se realizará al entrar en la aplicación y para ello deberá previamente activar esta función entrando en el menú herramientas/configuración/general. 3.-Base de datos El programa durante la instalación se configura automáticamente para utilizarse con una base de datos integrada que gestiona perfectamente hasta 20 empleados con un volumen de datos normal. No es necesario realizar ninguna configuración adicional. Para instalaciones de más empleados o un volumen de datos muy alto es recomendable utilizar Microsoft SQL Server. Si ya estaba usando la versión integrada y desea actualizar el sistema para utilizar SQL Server puede importar la información fácilmente con solo pulsar el botón "Importar de la Base de Datos Integrada". IMPORTANTE: Al importar los datos cualquier información previa que existiese en la base de datos de SQL Server será eliminada. Microsoft SQL Server Para configurar el programa para utilizar Microsoft SQL Server: 1. Instale SQL Server. Puede descargar gratuitamente la versión Express del sitio de Microsoft Http://www.microsoft.com/downloads/details.aspx?FamilyID=C243A5AE4BD1-4E3D-94B8- 2. Instale el programa de Microsoft con el que administrar SQL Server. Si no dispone de uno puede descargar SQL Server Management Studio Express gratuitamente del sitio de Microsoft (http://www.microsoft.com/downloads/details.aspx?FamilyID=220549b50b07-4448-8848-dcc397514b41&DisplayLang=es 6 Access Control versiones ADVANCED y ÉLITE -Manual de instrucciones- 3. Mediante el programa de administración añada la base de datos al servidor. Para hacerlo mediante SQL Server Management Studio: o o Abra SQL Server Management Studio Introduzca los datos de conexión del servidor. Por defecto Servidor:.\SQLEXPRESS Autenticación:Windows o Haga clic en Conectar o En el árbol de la izquierda haga clic con el botón derecho sobre "Databases" o Seleccione Attach o Haga clic en Add o Seleccione el archivo Scy Control de Accesos.mdf en la carpeta del programa que por defecto se instala en Archivos de programa\AccessControl . En el menú Configuración\ Base de datos, el botón “abrir ruta por defecto” permite abrir automáticamente la carpeta de destino. 4. En el programa seleccione el menú superior Herramientas 5. Seleccione Configuración 6. En la ventana que se abre seleccione Base de datos 7. Active la casilla Microsoft SQL Server 8. Si la instancia de su servidor es distinta de SQLexpress reemplácela por el nombre correcto. 9. Haga clic en Aceptar Los cambios surtirán efecto al reiniciar el programa. 7 Access Control versiones ADVANCED y ÉLITE -Manual de instrucciones- 4.-Terminales Configuración de Terminales Para registrar un terminal en el programa: 1. En la barra de herramientas superior haga clic en Terminales 2. Haga clic en Nuevo o pulse Ctrl + N 8 Access Control versiones ADVANCED y ÉLITE -Manual de instrucciones- 3. Seleccione dentro de Comunicación la manera de conectar con el terminal. Hay dos maneras de conectarse con el terminal de huellas: a través del puerto serie o por TCP/IP. Para conectarse por TCP/IP necesitará conectar un cable RJ/45 entre el terminal y el PC o Switch. Introduzca la dirección IP y puerto del terminal. El puerto por defecto es el 5005. Asegúrese de que no hay un firewall bloqueando la comunicación con el terminal. Para conectarse a través de puerto serie necesitará conectar el cable RS232 al puerto serie del PC y al terminal. El puerto serie establecido por defecto es el 1 a 38400 baudios. Con el botón Probar Conexión puede verificar que la configuración es correcta. En caso de que la conexión se realice correctamente se mostrará un mensaje como el siguiente mensaje con la hora del equipo: Configuración de varios terminales (sólo en versión ELITE) Repita los pasos del apartado anterior para dar de alta todos los terminales que tenga en su empresa. Es indiferente la forma de conectarse con cada terminal (TCP/IP o RS232) Alta de Usuarios en un terminal Durante el proceso para dar de alta un usuario en un terminal se le proporcionará automáticamente un número de ID. Este es el identificador del usuario que deberá recordar para darlo de alta en el programa, en la ficha de Empleado. En la sección Empleados se explica como dar de alta un empleado. El primer campo que se rellena es el ID con que se dio de alta en el terminal. 9 Access Control versiones ADVANCED y ÉLITE -Manual de instrucciones- Gestión de Usuarios 1. En el bloque Terminal, a la derecha, se muestran los datos que contiene el terminal. o o Para obtener los usuarios registrados en el pulse el botón Obtener Usuarios. En caso necesario puede borrar usuarios del terminal marcando la casilla que aparece a la izquierda de cada uno y haciendo clic en Borrar Seleccionados. 10 Access Control versiones ADVANCED y ÉLITE -Manual de instrucciones- Solo puede transferir al terminal usuarios que hayan sido obtenidos previamente del terminal. Si intenta transferir un usuario creado directamente nuevo desde el programa, este no contendrá información biométrica. Sirena Esta función permite que suene una sirena en las horas previamente programadas. Para ello será necesaria la compra e instalación de un relé y una sirena externos. La pantalla de programación se describe en la imagen inferior. 2. En el bloque Base de datos, a la derecha, se muestran los datos que contiene el programa. 3. Puede transferir usuarios desde el terminal al programa y viceversa mediante las flechas verdes que aparecen entre los dos bloques. 4. En caso de que transfiera un usuario con el mismo ID desde el terminal al programa se sobre escribirán únicamente sus datos biométricos. El resto de la información como Calendarios, Datos Personales, Justificaciones, etc. permanecen intactas. 5. Utilice la función de transferir usuarios para hacer backups de los datos biométricos. En caso de que tenga que borrar los datos del terminal o reemplazarlo no necesitará dar de alta de nuevo a los empleados, bastará con transferirlos desde la base de datos. 6. También puede utilizar la función de transferir usuarios para registrar usuarios en varios terminales sin tener que darlos de alta en cada uno. 7. Haga clic en Aceptar En caso de que la persona que estaba registrada como Administrador de un terminal ya no se encuentre en la empresa y no se pueda acceder a él, seleccione el usuario en el bloque Terminal, a la derecha, y pulse Borrar Seleccionados para eliminarlo del terminal. De esta manera podrá acceder a él de nuevo y registrar otro administrador. 5.-Calendarios El programa es capaz de generar informes de retrasos, ausencias, horas extras, etc. si se especifica previamente el calendario laboral del trabajador. Esta operación se realiza mediante las opciones contenidas en el menú Calendarios. Jornadas Para crear un calendario laboral lo primero es definir el tipo de jornadas laborales que se realizan en la empresa. 11 Access Control versiones ADVANCED y ÉLITE -Manual de instrucciones- 12 Access Control versiones ADVANCED y ÉLITE -Manual de instrucciones- Vamos a empezar por un ejemplo sencillo configurando el calendario de un empleado que trabaja de lunes a viernes, de 9:00 a 14:00 y de 15:00 a 18:00 1. Seleccione el menú lateral Calendarios 2. En las opciones que aparecen arriba a la izquierda seleccione Jornadas 3. Haga clic en Nuevo o pulse Ctrl + N 4. Especifique una descripción para el tipo de jornada, por ejemplo "Jornada normal" 5. Elija un color para esta jornada. Este será el color que se verá en el calendario cuando el día tenga asignado este tipo de jornada. 6. En el bloque Periodos de Trabajo haga clic en Añadir. Seleccione como tipo de hora Normales. Especifique de que hora a que hora es el periodo de trabajo, de 09:00 de la mañana a 14:00 de la tarde. Pulse Aceptar. 7. Haga clic en Añadir de nuevo. Seleccione como tipo de hora Normales. Especifique de 15:00 de la mañana a 18:00 de la tarde. Pulse Aceptar. 8. Seleccione un valor para Resto de Horas. Esto indica como se computan las horas que se trabajen fuera del periodo establecido, como horas extras por ejemplo. Si no desea que se computen seleccione No retribuido. La jornada aparecerá como en la imagen: 9. Haga clic en Aceptar. Calendarios Una vez definida la jornada se puede crear el calendario. Estableciendo alternancias entre días que se activa una jornada y se desactiva se generan calendarios indefinidos de manera rápida y sencilla, sin tener que establecer día por día las jornadas específicas. 1. En las opciones que aparecen arriba a la izquierda seleccione Calendarios Genéricos 2. Haga clic en Nuevo o pulse Ctrl + N 3. Especifique un nombre para el calendario 4. Haga doble clic en el primer lunes en que desee que empiece a tener vigencia el calendario, por ejemplo el lunes 7 de enero de 2008. 13 Access Control versiones ADVANCED y ÉLITE -Manual de instrucciones- 14 Access Control versiones ADVANCED y ÉLITE -Manual de instrucciones- 5. En la ventana que se abre seleccione para Tipo de Jornada Jornada Normal 6. Seleccione para Frecuencia Diario y sin fecha de finalización 7. Seleccione para Alternancia Días activos: 5 y Días inactivos: 2 Esto significa que desde el lunes 7 de enero de 2008 se irán alternando 5 días de Jornada Normal activa (de lunes a viernes) y 2 días no activa(el fin de semana). Ya está generado el calendario de manera indefinida. 8. Haga clic en Aceptar. El sistema de alternancias permite una gran flexibilidad ya que con el podrá generar turnos que no se correspondan exactamente con un día de la semana, por ejemplo una jornada que se repita 5 días sí y 3 no, independientemente de en que día de la semana recaiga. Modificar días individuales Continuando con el ejemplo, para establecer el valor de un día individual, por ejemplo establecer el viernes 2 de mayo de 2008 como festivo: 1. Haga doble clic en el día en que desea modificar, el viernes 2 de mayo de 2008. En la ventana que se abre seleccione Modificar el día individual 15 Access Control versiones ADVANCED y ÉLITE -Manual de instrucciones- 16 Access Control versiones ADVANCED y ÉLITE -Manual de instrucciones- El día aparece marcado en el calendario como festivo con el color que específico para la jornada. En caso de que la jornada ya estuviese previamente definida, este proceso se puede realizar de manera muy cómoda haciendo clic en la barra de herramientas sobre Mostrar tipos de jornadas y arrastrando la jornada desde el panel de jornadas que aparece a la derecha hasta el día del calendario. Añadir jornadas periódicas Para añadir una jornada que se repite periódicamente hay que repetir el proceso que se realizo inicialmente al crear el calendario. 2. En la ventana que se abre debe seleccionar para Tipo de Jornada Festivo pero como esta jornada todavía no está definida haba clic en Nuevo para crearla directamente. Deberá establecer únicamente el nombre, el color y el Resto de Horas que indica al programa que ocurre cuando se trabaja en una jornada fuera de los periodos programados. Haga clic en Guardar y Cerrar y aparecerá seleccionada directamente la nueva jornada "Festivo". Por ejemplo, vamos a añadir una jornada de vacaciones que se repite desde el 16 de junio hasta el 11 de julio: 1. Haga doble clic en el primer día en que empieza la jornada periódica, el 16 de junio. En la ventana que se abre seleccione Modificar el día individual 2. En la ventana que se abre seleccione para Tipo de Jornada Vacaciones 3. Seleccione para Frecuencia Diario y con fecha de finalización 11 de julio. Como la jornada se repite todos los días no es necesario especificar ningún valor en Alternancia 4. Haga clic en Aceptar. 3. Haga clic en Aceptar. 17 Access Control versiones ADVANCED y ÉLITE -Manual de instrucciones- 18 Access Control versiones ADVANCED y ÉLITE -Manual de instrucciones- 6.-Empleados El apartado de Empleados permite ver todos los empleados dados de alta y su información. Usted puede introducir o modificar la información de los empleados en esta sección Borrar jornadas Para borrar una jornada sobre el calendario, haga clic con el botón derecho sobre el día se la semana sobre el cual se ha aplicado, y seleccione Eliminar En caso de que la jornada sea periódica seleccione cualquier día de ella. Alta de Empleados Par dar de alta a un empleado seleccione el menú lateral Empleados y pulse “Nuevo” o Ctrl+N y accederá a la pantalla de alta de empleados como se muestra en la imagen: 19 Access Control versiones ADVANCED y ÉLITE -Manual de instrucciones- 20 Access Control versiones ADVANCED y ÉLITE -Manual de instrucciones- • La pestaña Calendario laboral sirve para introducir las jornadas que realiza el empleado. Para crear un calendario consulte la sección Calendarios de este manual. De igual forma que se crean los calendarios genéricos puede crear un calendario específico para este empleado. Tambien puede añadir uno o varios calendarios genéricos y realizar modificaciones sobre el. • Para añadir un calendario genérico: En ella podrá introducir los datos laborales del empleado. La información mínima es el ID y el nombre. El ID debe coincidir con el ID con que se dio de alta en el terminal. Si todavía no ha dado de alta al empleado en el terminal, debe recordar su ID y seleccionarlo para que se procese correctamente su información sobre entradas y salidas. Cuando haya terminado pulse “Guardar y Cerrar” o “Guardar” y “Nuevo” si quiere seguir dando de alta más empleados. Si lo desea puede asignar la imagen del empleado, bien desde un dispositivo compatible TWAIN, como una Webcam o un escáner o seleccionando directamente un archivo. Especifique la categoría profesional para poder realizar valoraciones económicas. La fecha de contratación determina el momento desde el que se pueden sacar informes del empleado. Si intenta generar un informe para una fecha anterior los datos aparecerán vacíos. • La pestaña Datos Personales Adicionales permite introducir los datos de contacto, dirección, etc. así como visualizar la fecha de la última modificación realizada sobre la ficha. 1. Haga clic en la barra de herramientas superior sobre Mostrar calendarios genéricos. 2. Haga clic en el botón Añadir. 3. Seleccione un calendario en la lista que se despliegue. Deberá haberlo creado previamente. Consulte la sección Calendarios de este manual para instrucciones sobre como hacerlo. Una vez configurado el calendario del empleado el programa puede generar informes de puntualidad, horas trabajadas, ausencias, etc. 21 Access Control versiones ADVANCED y ÉLITE -Manual de instrucciones- • La pestaña Vacaciones permite conocer las vacaciones solicitadas y concedidas. • La pestaña Datos económicos sirve para especificar la valoración económica de las horas trabajadas para el empleado en particular. Al establecer la categoría profesional en la pestaña Datos Laborales se establecen los valores generales. • En la pestaña Últimos movimientos puede verse el listado de los últimos 100 movimientos del empleado. • En la pestaña Ausencias justificadas puede verse el listado de las últimas 100 ausencias del empleado. • La pestaña Informes permite generar informes para el empleado en particular. • La pestaña Baja definitiva permite dar de baja al trabajador en la empresa. Una vez dado de baja no aparecerá más en los listados pero se conservará toda su información. En cualquier momento puede irse al submenú Ex empleados dentro de Empleados y reactivarse de nuevo. 22 Access Control versiones ADVANCED y ÉLITE -Manual de instrucciones- 6. En el bloque Periodos de Trabajo haga clic en Añadir. Seleccione como tipo de hora Normales. Especifique de que hora a que hora es el periodo de trabajo, de 09:00 de la mañana a 15:00. 7. Seleccione Posibilidad de Entrada Flexible. 8. En la casilla Hasta que aparece al lado de la hora de Inico introduzca 10:00 7.-Calendarios (avanzado) Jornadas con entrada flexible Es posible crear jornadas en la que la hora de entrada es flexible entre un periodo dado. Por ejemplo para crear una jornada con entrada flexible de 9:00 a 10:00 salida de las 15:00 a las 16:00 dependiendo de la hora de entrada: 1. Seleccione el menú lateral Calendarios 2. En las opciones que aparecen arriba a la izquierda seleccione Jornadas 3. Haga clic en Nuevo o pulse Ctrl + N 4. Especifique una descripción para el tipo de jornada, por ejemplo "Jornada flexible" 5. Elija un color para esta jornada. 9. Haga clic en Aceptar. Margen de entrada o salida Para establecer márgenes de entrada o salida para que no se cuenten como retrasos o salidas anticipadas valores por debajo de ese margen. Para ello rellene la casilla Margen Retraso en la jornada. Periodos de trabajo opcionales En ocasiones es interesante autorizar periodos de trabajo opcionales, por ejemplo para realizar horas extras. Estos periodos no generarán retrasos o faltas de asistencia a pesar de estar programados. Para indicar que un periodo es opcional active la casilla Cumplimiento Opcional al definir el periodo. 23 Access Control versiones ADVANCED y ÉLITE -Manual de instrucciones- 24 Access Control versiones ADVANCED y ÉLITE -Manual de instrucciones- Turnos rotativos Hay veces en que los turnos de trabajo son rotativos independientemente del día de la semana. Vamos a configurar un ejemplo de turno rotativo, una jornada que alterne 3 días de mañana y 2 de tarde: 1. Defina previamente una jornada de mañana y otra de tarde como se explicó anteriormente en Calendarios 2. Seleccione el menú lateral Calendarios 3. En las opciones que aparecen arriba a la izquierda seleccione Calendarios Genéricos 4. Haga clic en Nuevo o pulse Ctrl + N 5. Especifique un nombre para el calendario 6. Haga doble clic en el primer día en que desee que empiece a tener vigencia el calendario, por ejemplo el lunes 7 de enero de 2008. 7. En la ventana que se abre seleccione para Tipo de Jornada Mañana 8. Seleccione para Frecuencia Diario y sin fecha de finalización 9. Seleccione para Alternancia Días activos: 3 y Días inactivos: 2 Esto significa que desde el lunes 7 de enero de 2008 se irán alternando 3 días de Jornada de Mañana activa y dos no. 10. Haga clic en Aceptar. 11. Haga doble clic en el primer día en que empiece el turno de tarde, en nuestro caso, tres días después del primer turno de mañana, el 10 de enero de 2008. 12. En la ventana que se abre seleccione para Tipo de Jornada Mañana 13. Seleccione para Frecuencia Diario y sin fecha de finalización 14. Seleccione para Alternancia Días activos: 2 y Días inactivos: 3 15. Haga clic en Aceptar. 25 Access Control versiones ADVANCED y ÉLITE -Manual de instrucciones- 26 Access Control versiones ADVANCED y ÉLITE -Manual de instrucciones- 3. Seleccione el empleado 4. Seleccione el tipo de ausencia. Puede crear otros tipos si es necesario en el submenú Tipos de Justificaciones 5. Elija la fecha y hora de inicio y fin 6. Puede adjuntar documentos en la pestaña Documentos Asociados que quedarán archivados. Existe la opción de escanear directamente los documentos. 7. Haga clic en Guardar y Cerrar. Al dar de alta una ausencia justificada esta se mostrará en los informes de puntualidad, retrasos, etc. 9.-Organización El menú Organización sirve para definir los distintos departamentos de la empresa. Añadir un nuevo departamento 1. Seleccione el menú lateral Organización 16. Haga clic en Guardar y Cerrar. 8.-Ausencias Justificadas El programa permite crear ausencias justificadas para las faltas de asistencia, retrasos o salidas anticipadas. Para dar de alta una ausencia justificada: 1. Seleccione el menú lateral Ausencias Justificadas 2. Haga clic en Nuevo o pulse Ctrl + N 2. Sobre el recuadro blanco haga clic con el botón derecho y pulse Añadir Centro de la Organización 27 Access Control versiones ADVANCED y ÉLITE -Manual de instrucciones- 28 Access Control versiones ADVANCED y ÉLITE -Manual de instrucciones- 5. Seleccione el inicio y fin de las vacaciones solicitadas 6. Seleccione un valor para Estado. En el momento en que se seleccione el valor Concedidas, bien sea ahora o posteriormente, las vacaciones se añadirán automáticamente al calendario del empleado. 7. Haga clic en Guardar y Cerrar. 11.-Categorías Profesionales Mediante las Categorías Profesionales se puede establecer el valor económico para las horas trabajadas. Estas valoraciones se pueden mas tarde afinar posteriormente para cada trabajador en concreto. Para establecerlas vaya al menú lateral Empleados y haga clic en el submenú arriba a la izquierda Categorías Profesionales Eliminar un nuevo departamento 1. Seleccione el menú principal Organización 2. Sobre el recuadro blanco haga clic con el botón derecho y pulse Eliminar Centro de la Organización 10.-Solicitudes de Vacaciones Para añadir solicitudes de vacaciones a un empleado: 1. Seleccione el menú lateral Empleados 2. En las opciones que aparecen arriba a la izquierda seleccione Solicitudes de Vacaciones 3. Haga clic en Nuevo o pulse Ctrl + N 4. Seleccione el empleado 29 Access Control versiones ADVANCED y ÉLITE -Manual de instrucciones- Una vez asignada la categoría profesional al empleado, en la pestaña Datos Económicos de su ficha pueden ajustarse los valores para el empleado en concreto, como se aprecia en la imagen: 12.-Gestión de Presencia Descarga de movimientos del terminal El botón Descargar movimientos permite descargar todos los movimientos almacenados en el terminal. Si lo desea puede automatizar esta tarea marcando la casilla en el menú Herramientas -> Configuración -> General -> Descargar movimientos automáticamente. Visualización de movimientos La sección movimientos permite revisar transacciones de los empleados. Por defecto el listado aparece filtrado para mostrar las entradas y salidas del día actual. Pulsando el botón Borrar Filtros de Búsqueda podrá ver toda la información 30 Access Control versiones ADVANCED y ÉLITE -Manual de instrucciones- contenida en la base de datos. También puede filtrar las entradas/ salidas un periodo concreto, un tipo de movimiento, método de identificación o empleado en particular. En esta sección se pueden modificar movimientos ya registrados o crear nuevos en caso de que fuera necesario. Marcajes incorrectos La sección Marcajes incorrectos sirve para visualizar los errores de marcaje. Estos se generan por ejemplo cuando un empleado se olvida de fichar para entrar o salir. 31 Access Control versiones ADVANCED y ÉLITE -Manual de instrucciones- 32 Access Control versiones ADVANCED y ÉLITE -Manual de instrucciones- Si por ejemplo el empleado fichó dos veces para entrar se puede modificar el último movimiento para establecerlo como salida. 13.-Informes Los informes pueden mostrarse para varios empleados en el menú lateral Informes o para uno en concreto en la pestaña Informes de la ficha de cada empleado. Si se ha configurado el logotipo de la empresa, este aparecerá en la esquina superior izquierda de la primera hoja de cada informe. En la columna “Error” se especifica el tipo de error que se ha producido, posibilitando su resolución por el administrador. En la fecha por defecto aparece seleccionada el inicio de mes hasta el día actual. Informe de Movimientos Muestra un listado de las entradas y salidas agrupadas por día. Informe de Movimientos por Empleado Muestra un listado de las entradas y salidas agrupadas por empleado. Situación Actual de la Plantilla Muestra si los empleados seleccionados están presentes, ausentes, de baja, etc. y el estado previsto para un momento dado. Puede seleccionarse una fecha pasada y observar el estado de la plantilla en ese momento exactamente igual que si se consultase el estado actual. Resumen por Empleado Muestra un resumen de las horas programadas, las reales trabajadas, el número de retrasos, etc. durante el periodo seleccionado. Horas Trabajadas Este informe muestra un listado de las horas trabajadas desglosadas por tipo de horas y el total. Puntualidad Informe general que muestra los retrasos, las salidas antes de tiempo y las no asistencias. Retrasos Este informe muestra los retrasos durante el periodo seleccionado. Salidas antes de hora Este informe muestra las salidas anticipadas durante el periodo seleccionado. Retrasos y salidas antes de hora Retrasos y faltas de asistencia 33 Access Control versiones ADVANCED y ÉLITE -Manual de instrucciones- Faltas de asistencia Este informe muestra las Faltas de Asistencia durante el periodo seleccionado. Ausencias Justificadas Este informe detalla las ausencias justificadas para cada empleado como bajas, visitas médicas, etc. Valoración económica Este informe permite cotejar las horas de trabajo programadas y las realizadas realmente. En caso de que se haya asignado la categoría profesional del empleado y la valoración para cada tipo de hora, se mostrará la valoración económica de cada grupo de horas y el total. Informes vía e-mail Se puede configurar el programa para que envíe un informe de movimientos a las horas programadas a una o varias direcciones de e-mail. 1. Seleccione el menú superior Herramientas 2. Seleccione Configuración 3. En la ventana que se abre seleccione Informes por e-mail 4. Active la casilla Enviar notificaciones por e-mail 5. En Destinatarios haga clic en Agregar 6. Introduzca la hora a la que desea que se envíen los informes y la dirección o direcciones de e-mail a las que se debe enviar 7. Haga clic en Aceptar 8. Introduzca los datos de la cuenta desde la que se enviarán los e-mails en Servidor de correo saliente SMTP. Esta información se la proporciona su proveedor de correo y es la misma que introduciría en un lector de correo como Microsoft Outlook para configurar su cuenta. 9. Si pulsa el botón Prueba se enviará un informe a todas las direcciones de correo que se hayan configurado con los movimientos del día que haya descargado previamente el programa. 34 Access Control versiones ADVANCED y ÉLITE -Manual de instrucciones- 10. Haga clic en Aceptar 14.-Seguridad El programa cuenta con un potente sistema de seguridad basado en roles similar al que utiliza Microsoft Windows para definir los permisos de acceso de cada usuario. Para ello se definen grupos de seguridad o roles a los que se les especifica que acciones pueden realizar y cuales no. Una vez definidos los roles, se asignan a los usuarios del backoffice. Usuarios del backoffice son las personas que acceden a la configuración del programa, generan informes etc. No confundir con Empleados, que son las personas cuyos fichajes son procesados por el programa. Grupos de Seguridad Hay dos grupos de seguridad predefinidos: 1. Administradores: tienen control total sobre todas las funcionalidades del programa 2. Usuarios: Tiene acceso a la mayoría de funcionalidades como dar de alta usuarios, generar informes, etc. pero no puede realizar cambios en la configuración de seguridad o del programa. Para dar de alta un nuevo Grupo de Seguridad con permisos personalizados: 1. Seleccione el menú lateral Organización 2. En las opciones que aparecen arriba a la izquierda seleccione Grupos de Seguridad. 3. Haga clic en Nuevo o pulse Ctrl + N 4. Seleccione si por defecto tiene autorización para realizar todo o nada. 5. Establezca los permisos explícitos en la lista. 6. Haga clic en Aceptar. 35 Access Control versiones ADVANCED y ÉLITE -Manual de instrucciones- Usuarios Backoffice Por defecto el programa tiene configurado el usuario Admin que tiene control total y no se puede eliminar. Además de este usuario se pueden crear otros según sea necesario. Para dar de alta un nuevo Usuario: 36 Access Control versiones ADVANCED y ÉLITE -Manual de instrucciones- 2. Seleccione Configuración 3. En la ventana que se abre, en el bloque Seguridad introduzca la nueva contraseña en Contraseña Admin 4. Haga clic en Aceptar 1. Seleccione el menú lateral Organización 2. En las opciones que aparecen arriba a la izquierda seleccione Usuarios Backoffice. 3. Haga clic en Nuevo o pulse Ctrl + N 4. Introduzca el Nombre, Login, Contraseña y Departamento 15.-Resolución de Problemas No se puede conectar con el terminal a través de TCP/IP: • Compruebe que no hay un firewall bloqueando el programa. • Compruebe que la IP y el puerto configurado en el terminal coinciden con los del programa. • Compruebe que tiene conexión de red con el terminal mediante PING: Haga clic en Inicio -> Ejecutar. Escriba cmd y pulse enter. En la ventana de comando que aparecerá teclee: ping y la dirección IP del terminal, (por ejemplo: ping 192.168.1.50) y pulse Enter. Si no tiene conexión compruebe que el cable este conectado correctamente. 5. Seleccione el grupo de seguridad al que pertenece el usuario. 6. Si lo desea puede introducir la foto del usuario. 7. Haga clic en Aceptar. Activar la seguridad en el programa El programa está configurado por defecto para iniciarse con el usuario Admin, con permiso total. La contraseña es 1234. Para configurar que sea necesario introducir usuario y la contraseña: 1. Seleccione el menú superior Herramientas 2. Seleccione Configuración 3. En la ventana que se abre, en el bloque Seguridad señale la opción Los usuarios deben introducir login y contraseña 4. Haga clic en Aceptar La próxima vez que se reinicie el programa se le requerirá introducir el login y contraseña. Modificar la contraseña del usuario Admin 1. Seleccione el menú superior Herramientas No se puede conectar con el terminal a través del Puerto Serie: • Compruebe que el número de puerto y la velocidad de transmisión configurados en el terminal coinciden con los del programa • Compruebe que el puerto del PC esta configurado correctamente: Haga clic con el botón derecho del ratón sobre Mi PC -> Propiedades. En la pestaña Hardware haga clic en Administrador de Dispositivos. 37 Access Control versiones ADVANCED y ÉLITE -Manual de instrucciones- 38 Access Control versiones ADVANCED y ÉLITE -Manual de instrucciones- Seleccione el puerto serie utilizado dentro del grupo Puertos (COM y LPT) y confirme que la configuración es correcta. Fíjese en que la velocidad de transmisión (Bits por segundo) sean los establecidos en baudios en el programa y el terminal. Los informes de un empleado salen sin datos: • Revise que la fecha de Inicio de contrato en la pestaña Calendarios sea anterior al la fecha seleccionada para el informe. Aunque se haya definido un calendario con días anteriores a la fecha de inicio de contrato, los informes solo tendrán efectividad a partir de ella. 39 Access Control versiones ADVANCED y ÉLITE -Manual de instrucciones- 40 Access Control versiones ADVANCED y ÉLITE 16.-Copia de Seguridad 17.-Requisitos del sistema Esta opción le permite realizar una copia de seguridad de la base de datos incluyendo todo tipo de información sobre los empleados así como cualquier configuración sobre calendarios, terminales, etc. Sistemas operativos: Realizar una Copia de Seguridad Haga clic en el menú Herramientas -> Copia de Seguridad -> Realizar Copia de Seguridad y elija el destino para la copia de seguridad. NOTA: Se recomienda hacer una copia de seguridad regularmente para evitar la pérdida de la información en caso de un fallo en el ordenador. La copia puede ser restaurada cuando el programa se reinstale. Restaurar una Copia de Seguridad Haga clic en el menú Herramientas -> Copia de Seguridad -> Restaurar Copia de Seguridad y elija el archivo que contiene la copia de seguridad. NOTA: Al restaurar una copia de seguridad restaurará el sistema hasta el momento en que se realizó la copia. Cualquier cambio posterior no estará ya disponible a partir de la restauración. Puede automatizar la realización de copias de seguridad (se produciría cada 30 minutos) marcando la casilla en el menú Herramientas -> Configuración -> Base de datos -> Realizar copias de seguridad automáticamente. -Manual de instrucciones- • Microsoft Windows 2000 Professional con SP4 • Microsoft Windows XP Professional con SP2 • Windows XP Home Edition con SP2 • Windows XP Media Center Edition 2002 con SP2 • Windows XP Media Center Edition 2004 con SP2 • Windows XP Media Center Edition 2005 • Windows XP Tablet PC Edition con SP2 • Windows XP Starter Edition • Windows Vista Requisitos de software mínimos: • Microsoft Internet Explorer 6.0 con Service Pack 1. Requisitos de hardware mínimos: • Procesador 400 MHz. • 96 MB de RAM • 280 MB de disco duro