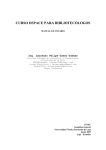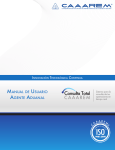Download manual de usuario para el modulo de contratacion tabla de contenido
Transcript
MANUAL DE USUARIO PARA EL MODULO DE CONTRATACION TABLA DE CONTENIDO Asignación de Clave……….……..……………….…….……………………………………….2 Ingreso al sistema………….…………………….…….……………………………………3 Barra de herramientas………..…………….……………………………………………….…..4 Lista de valores…………………………………………………………………………...4 Consulte barra de herramientas……………………….………………………………..5 Como insertar……………………...………...…………………………………………..5 Como borrar……………………………………..……………………………………….6 Como consultar…………………………..……………………………………………...6 MENU PRINCIPAL DE CONTRATACION ARCHIVO……………………………………………………………………………………………………7 EDICION…………………………………………………………………………………………………….8 COLECCIÓN………………………………………………………………………………………………..9 VENTANA…………………………………………………………………………………………………10 AYUDA……………………………………………………………………………………………………10 CONTRATACION SUBMENU PLAN ANUAL ADMINISTRACION……………………………….…………………………………………………………11 LINEAS INICIALES………..……………………………………………………………………..…….……12 MODIFICACIONES………………………………..…………………………………………………..……13 SUBMENU ETAPA PRECONTRACTUAL ESTUDIOS PREVIOS……………………………………………………………………….....................15 SUBMENU CONTRACTUAL ELABORACION DE MINUTAS………...………………………………………………………………….30 NUMERACION…………………………………………...…………………………………………………36 LEGALIZACION……………………………………………………...……………………………………..37 MODIFICACIONES…………………………………………………………………………………………40 LEGALIZACION DE LAS MODIFICACIONES…………………………………………………………..44 CESION DE CONTRATOS……………………………………………..…………………………………46 CERTIFICACIONES…………………………………………………..……………………………………47 SUBMENU SUPERVISION ACTA DE INICIO……………………………………………………………………………………………51 CERTIFICACION DE CUMPLIMIENTO………………….………………………………………………………………………....54 1 CONTRATACION Asignación Clave Para hacer uso de la aplicación, se requiere tener asignada una clave de acceso al sistema, la cual es personal e intransferible. Esta solicitud debe realizarse al área de sistemas, una vez el usuario haya recibido la capacitación. Una vez asignada la clave, el funcionario hará uso de la aplicación y el sistema registrará su usuario y contraseña como medida de control. En consecuencia dicha clave debe cancelarse cuando el titular disfrute de vacaciones o se retire de la entidad. Ingreso al Sistema Asignada la clave y encendido el equipo siga las siguientes instrucciones para ingresar a la aplicación: Ubique el icono del explorador de Internet en el escritorio de Windows que deja la persona que instala el aplicativo, como se muestra en la Figura - Acceso directo a Internet Explorer. Aquí se abre la página principal del Jardín Botánico, damos clic en la palabra Intranet: 2 Luego de ingresar escoja la opción SI CAPITAL en la pantalla, 3 Luego de clic en la palabra Contratación. El sistema le pedirá el nombre de usuario, la contraseña y el nombre de la base de datos, que son asignadas por el Ingeniero del módulo. Al conectase a la base de datos se visualizará: 4 BARRA DE HERRAMIENTAS La aplicación incluye una barra de herramientas que consta de íconos que permiten realizar ágilmente las funciones que el usuario realiza con mayor frecuencia, al trabajar con la base de datos. Esta barra se presenta en la parte superior de algunas ventanas. Salir: Cierra la pantalla actual y regresa a la ventana anterior de la aplicación. Consulta: Permite el ingreso de los parámetros de consulta. Cargar: Realiza la consulta de los parámetros ingresados por la opción de Consulta. Cancela consulta: Cancela la última consulta o el comando de Consulta. Insertar registro: Inserta un registro nuevo. Borrar registro: Borra el registro actual. Primer registro: Permite ubicar el primer registro de una consulta. Registro anterior: Permite ubicar el registro anterior en una consulta. 5 Registro siguiente: Permite ubicar el registro siguiente en una consulta. Ultimo registro: Permite ubicar el último registro en una consulta. Grabar: Permite almacenar el registro actual. Imprimir: Envía la información a la impresora o a un archivo. Lista de Valores: Presenta la lista de valores asociada a un campo. Lista de Valores En las diferentes ventanas de la aplicación, se encuentran botones que permiten desplegar listas de valores. Estas listas están relacionadas con el campo en que se encuentre el cursor. Si ubica el puntero del mouse sobre el campo con una lista de valores, aparecerá en la línea de estado Lista de valores presione el botón y el sistema le despliega la lista correspondiente. La pantalla de listas ofrece la posibilidad de mover, cambiar tamaño, cerrar, desplazarse sobre ella con la barra de scroll y buscar una palabra o frase específica. Permite además encontrar la lista de palabras que empiezan por una letra determinada, para ello, pulse la letra inmediatamente aparezca la lista de valores. Procedimiento: 1. Haga clic en el botón Lista de valores. 2. Cuando se despliegue la lista, si sabe con alguna precisión lo que desea encontrar, pulse la letra inicial de la palabra o frase buscada y desplácese sobre la lista con la barra de scroll o con las flechas de desplazamiento del teclado; también puede utilizar el campo etiquetado con en él escriba una palabra que inicie y/o finalice con el símbolo porcentaje (%) y presione el botón. 3. Si no tiene una palabra específica, desplácese sobre la lista con la barra de scroll o con las flechas de desplazamiento del teclado hasta encontrar lo deseado. 4. Después de encontrar el renglón deseado, ubique el cursor sobre él (quedará resaltado). Para aceptar la selección presione [Enter], haga doble clic sobre ella o presione el botón . Consulte barra de herramientas Cómo insertar: 1. Ubique el cursor en el lugar donde desea insertar un nuevo registro. 2. Presione el botón Insertar de la barra de herramientas, o haga clic en la opción Insertar del menú Colección. 3. Digite la información requerida en cada campo. 6 4. Presione el botón Salvar del menú Colección. de la barra de herramientas, o haga clic en la opción Guardar Cómo borrar: 1. Ubíquese en el registro que desea borrar. 2. Presione el botón Borrar Registro opción Borrar del menú Colección. 3. Presione el botón Grabar del menú Colección. de la barra de herramientas, o haga clic en la de la barra de herramientas, o haga clic en la opción Grabar Cómo consultar: 1. Presione el botón Consulta Consultar del menú Colección. de la barra de herramientas, o haga clic en la opción 2. Digite los valores en los tópicos por los cuales desea realizar la búsqueda. 3. Presione el botón Cargar de la barra de herramientas, o haga clic en la opción Cargar del menú Colección. 4. Cuando cambie de opinión y no desee realizar la consulta después del paso 1 ó 2, puede oprimir el botón Cancela consulta Cancelar del menú Colección. de la barra de herramientas o hacer clic en la opción MENU PRINCIPAL DE CONTRATACION ARCHIVO: En esta opción del menú principal encontramos dos opciones, que nos permite cambiar clave y salir de la aplicación. Lo primero que debe hacer es cambiar la contraseña, ya que la asignada inicialmente es el mismo nombre del usuario, usted podrá cambiar la palabra clave actual utilizando una combinación de hasta 16 caracteres alfanuméricos. El proceso se realiza así: • Seleccione el menú Archivo. • Escoja la opción cambiar clave. • Digite en el campo Anterior Clave el valor de la contraseña o palabra clave actual. • Digite en el campo Nueva Clave el valor que desea asignar como nueva clave. • Confirme el valor de la nueva clave, volviéndola a digitar en el campo Confirmación. • Enseguida de clic en el botón 7 Para abandonar o salir de cualquier ventana abierta en la aplicación o para salir totalmente del sistema de CONTRATACIÓN: Seleccione el menú Archivo. Escoja la opción Salir. Cierra la pantalla actual y regresa a la ventana anterior de la aplicación. La opción salir también se encuentra disponible a través del botón herramientas en la ventana principal de la aplicación. de la barra de EDICION El menú de edición acepta las combinaciones de teclas implementadas en Windows, tales como [CONTROL]+[C] para copiar un bloque marcado, [CONTROL]+[V] para pegar y [CONTROL]+[X] para cortar. Cortar: Copia el bloque de texto seleccionado en el portapapeles y borra dicho texto del documento en edición. Para seleccionar texto que se desea cortar y mover a otra posición lejana, o campo de las ventanas actualmente abiertas: Seleccione el texto a cortar. Escoja en el menú Edición la opción Cortar. Copiar: Copia la información seleccionada en el portapapeles. Para copiar una selección de texto escogido anteriormente: Seleccione la ventana y campo en donde se desea realizar la copia. Escoja en el menú Edición la opción Pegar. 8 Pegar: Coloca el contenido del portapapeles en el sitio que indique el puntero del mouse. Seleccione el texto que desee mover o copiar. Posicione el cursor en la ventana y campo que desea utilizar como lugar destino. Escoja en el menú de Edición la opción Pegar. VENTANA La aplicación de CONTRATACIÓN permite presentar simultáneamente varias ventanas con la información que el usuario está procesando en el momento. Para facilitar su visualización el menú Ventana da opciones para seleccionar la ventana actual de trabajo y para mostrar otras ventanas en diferentes planos de observación. La ventana que se está utilizando actualmente aparece precedida en su nombre del carácter de selección cuando se despliega el menú Ventana. Para seleccionar una ventana de trabajo en particular: Seleccione el menú Ventana. Escoja de las ventanas propuestas en la parte inferior el nombre de la ventana en la cual se desea trabajar. La aplicación pondrá en un primer plano la ventana seleccionada Para organizar las ventanas abiertas en varios planos verticales simultáneos: Seleccione el menú Ventana. Escoja la opción Tile Vertical. Para organizar las ventanas abiertas en varios planos horizontales simultáneos: Seleccione el menú Ventana. Escoja la opción Tile Horizontal. Para organizar las ventanas abiertas en varios planos consecutivos superpuestos: Seleccione el menú Ventana. Escoja la opción Cascade. Cascade: Organiza en cascada (una detrás de otra, con el título de cada una visible) las ventanas abiertas en la aplicación. AYUDA 9 Ayuda: Es una herramienta de consulta en pantalla. El usuario puede obtener ayuda sobre una opción específica del menú, haciendo clic sobre el botón ayuda y eligiendo el comando ayuda en línea que lo llevará al manual del usuario. Contenido: muestra la descripción del campo donde el cursor se encuentra ubicado. Teclas Rápidas: Visualiza una lista de las combinaciones de teclas más usuales con su correspondiente función. Mostrar error: Visualiza la descripción del último error ocurrido. Acerca de: Muestra información sobre la aplicación. 10 CONTRATACION SUBMENU PLAN ANUAL Aquí se genera el plan de contratación correspondiente a la vigencia actual. Permite crear el plan anual de contratación de la entidad y administrar los periodos para el registro y o modificación de líneas del plan. Administración: En esta opción se crea los periodos de ingreso de necesidades iníciales, adicionales y de modificaciones. 11 Esta pantalla permite insertar y modificar información de periodos. Se deben digitar los siguientes campos: Entidad Año. Periodo para registro de líneas iniciales Periodo para el registro de modificaciones (de líneas existentes) El sistema traerá por defecto los datos del bloque fecha versiones del plan Si desea ver la información impresa ubíquese en la versión correspondiente y haga clic en el botón Imprimir. Líneas Iniciales: En esta opción se ingresa las solicitudes iníciales de cada dependencia. 12 Debemos diligenciar: Unidad ejecutora: desplegando la lista de valores Fuente de financiación, con lista de valores Rubro, desplegando lista de valores. Objeto Genérico: Digitamos el componente del gasto. Objeto Amplio: es el objeto del contrato. Proceso de Selección: escogemos por lista de valores Monto estimado: digitamos el valor de la contratación. Número de contratos: especificamos el número de contratos que se deriven del monto. Se debe diligenciar la Justificación y por último guardar la información. De igual forma y por lista de valores llenamos: Principal o modificación, tipo de modificación, Tipo Contrato, plazo de ejecución, mes de solicitud y mes iniciación. Se digitan la formación y experiencia del contratista si se tiene esa información. Prioridad: Se digita 1 si la línea es prioridad, 2 si en normal y 3 si no es prioridad. Después de ser diligenciada y guardada la línea inicial, por la opción de Modificaciones, se cambia la información pertinente y con el botón solicitudes ya registradas. se realizan las modificaciones a las 13 En la pantalla de Aprobaciones se aprueba el plan de contratación, se marca la casilla en frente de la palabra Aprobado, se guarda y se da clic en el botón Para imprimir los reportes le damos clic al icono que encontramos, luego escogemos el reporte a generar, y de damos ver reporte. 14 15 ETAPA PRECONTRACTUAL Aquí se encuentra las opciones para realizar los pasos fundamentales para iniciar la elaboración de un contrato. Desde la realización de estudios previos, solicitud y aprobación del CDP, realización del cronograma de actividades y realización del aviso de convocatoria. El sistema nos presentará el siguiente pantallazo: 16 Para ingresar la información de los Estudios Previos debemos ingresar: la modalidad de la contratación, en este caso Contratación Directa Prestación de Servicios Profesionales y apoyo a la gestión, igualmente se escoge la modalidad que se necesite a través de la lista de valores. En el campo objeto debemos copiar el objeto del contrato, la razón de ser de nuestro estudio previo. El código de la entidad, en nuestro caso 218, y damos enter, para que nos traiga la descripción o nombre de la Entidad. El código de la unidad ejecutora a la cual pertenece la dependencia. Al dar clic sobre la flecha que está al lado derecho de la pantalla frente al campo se abre un cuadro, allí debemos colocar tal código, guardamos y cerramos dando clic en la x. Paso seguido es colocar la dependencia que tiene la necesidad de la contratación, se da clic en la flecha al lado derecho y nos trae una lista de valores donde se encuentran todas las dependencias de la entidad, al encontrar la que necesitamos damos clic en OK. 17 Realizamos el mismo procedimiento para ingresar el nombre del director. Acto seguido ingresamos la línea del plan de contratación al cual pertenece la solicitud de la contratación, para ello damos clic en la flecha y nos presentará una lista de valores donde encontramos los conceptos a contratar, escogemos el que aplica en nuestro caso. 18 Al diligenciar está pestaña general, guardamos la información dando clic en el disquete que se encuentra en la barra de herramientas y el sistema nos asignará un numero consecutivo para el estudio previo. Es importante ingresar la información de los botones Ordenador del Gasto y Firma Área Origen con el fin que en los reportes aparezcan las firmas de quienes hacen la solicitud. 19 Los campos Dependencia y funcionario se cargan a través de lista de valores y el cargo si se llena manualmente. Después de diligenciar la pestaña general, debemos ubicarnos en la siguiente pestaña: Conveniencia y Necesidad. Aquí llenamos los campos de Justificación y Necesidad. Aquí se debe digitar el texto correspondiente a la Justificación y Necesidad de la contratación respectivamente. La siguiente pestaña es Objeto, aquí ingresamos: la información correspondiente a la verificación de requisitos, este campo se llena solo para contratos diferentes de prestación de servicios, en el botón de Detalle Bienes/Servicios dar clic y agregar la información del bien o servicio a contratar. (Se explica con detalle abajo) en Ficha técnica el perfil requerido para dicha contratación, y describir si tiene tratado de libre comercio. Para ingresar el servicio damos clic al botón , el sistema nos trae un formulario de Detalle de la Solicitud de la adquisición, nos debemos ubicar en la pestaña indicada: si es para servicios, o para elementos de consumo o para elementos devolutivos y en seguida dar clic al botón Ver Catálogo. 20 El sistema nos muestra una ventana donde estas agrupados los elementos, debemos desagregarlos para buscar el servicio necesitado, lo seleccionamos y dando clic en el botón , nos pasa al formulario el elemento seleccionado. Guardamos la información y continuamos con la siguiente pestaña Condiciones esenciales en donde diligenciamos: 21 el plazo de ejecución del contrato observaciones al plazo, si las hay valor mensual, si es de prestación de servicios presupuesto estimado que es el valor total del contrato variables cálculo del presupuesto folios análisis del presupuesto tipo propuesta técnica forma de pago y sitio de entrega. La siguiente carpeta que debemos diligenciar, es la de las obligaciones: 22 Obligaciones especiales del contratista Obligaciones generales del Jardín Botánico Obligaciones del supervisor Obligaciones especiales del interventor, para aquellos contratos que requieren interventoría externa. La siguiente carpeta es la de Productos: 23 Diligenciamos si en el contrato da lugar a entrega de productos, los cuales deben estar indicados en esta pantalla. Otra carpeta que se debe diligenciar es la de Experiencia, que se refiere a los estudios realizados y la experiencia del contratista, esta solo se debe diligenciar apara los contratos de prestación de servicios profesionales. 24 La próxima pestaña es la de las garantías: 25 Despliegue la lista del campo y seleccione la opción deseada. Si hay observaciones a la garantía, digítelas. Despliegue la lista del campo y seleccione la opción deseada. En porcentaje Ingrese el valor de amparo correspondiente. Despliegue la lista de valores del campo y seleccione la opción deseada Digite en la vigencia el número de meses que se dan en el contrato más el término de la ejecución. Guardamos la información. Si el estudio previo a diligenciar es un convenio es necesario diligenciar los siguientes datos: 26 Para los estudios previos de prestación de servicios es necesario diligenciar el botón de aceptación de condiciones, el cual nos trae la siguiente pantalla que debe der diligenciada con los datos del contratista, y en anexos revisar los documentos solicitados para hacer una verificación de los mismos. 27 Una vez diligenciadas las carpetas, procedemos a dar clic en el botón , ubicado en la parte superior derecha, para que el estado pase de elaboración a Viable y se pueda realizar la solicitud de elaboración del contrato. Esto se debe realizar para todas las modalidades. Damos clic al botón nos muestra: que se encuentra en la parte inferior de la pantalla, la cual Ubicamos el cursor en el campo Identificación y con lista de valores o pulsando las teclas Ctrl + L, buscamos el nombre del contratista o proveedor. Diligenciamos la pestaña Interventor, colocamos los datos de la cédula y el nombre del Supervisor y salvamos. 28 Guardamos y nos vamos a la carpeta CDP, allí nos ubicamos en el campo CDP No. y con lista de valores buscamos el cdp correspondiente, éste se visualizara en el momento en que el modulo de presupuesto lo apruebe. Las pestañas generales, Prestación de Servicios y Convenio contiene una lista de chequeo para verificar la documentación requerida. Una vez terminado el estudios previo se da clic en el icono de la impresora, allí se escoge el modelo que se necesita imprimir, luego se le da ver reporte y el genera un pdf. Si la modalidad del contrato es otra, se llenan las ventanas de solicitud de cotización de estudio de mercado: Ó también puede diligenciar la solicitud de cotización: 29 Por último imprimimos el estudio previo de la siguiente forma: - Dar clic en el ícono que representa la impresora - Escoger el formato según la modalidad de contrato y - Dar clic en ver reporte. 30 ETAPA CONTRACTUAL Ingresamos por la opción Contratación, Contractual, Elaborar minuta y nos saldrá la siguiente pantalla. Una vez nos encontremos ubicados damos clic en el boton el cual desplegará una lista de valores donde se encuentran los estudios previos pendientes por generar minuta. Al identificar al contratista ya sea por nombre, cédula o número sisco, damos clic al botón OK y nos devolverá la información básica que se ingresó en los estudios previos. 31 El abogado responsable completará los siguientes campos en la minuta contractual: Requiere CDP, activamos la casilla, si aplica. Modalidad: a través de la lista de valores, Clase de contrato, a través de lista de valores, Liquidación, a través de lista de valores, Procede liquidación, escoger si ó no. Una vez diligenciados los campos, descritos pasamos a completar la información de cada una de las carpetas: Sivicof, que es la información para la Contraloría: 32 Plan de Contratación: clic en traer renglón. Representante Legal: se debe diligenciar si el contrato es firmado por un proveedor o contratista con representante legal. 33 En la carpeta de proveedor debemos completar los datos del contratista, que puedan hacer falta. En la carpeta de firmas, y a través de lista de valores, ubicándonos en el primer cuadro, buscamos el nombre del ordenador del gasto, y en el segundo campo el nombre del contratista, y por último el del abogado que realiza la minuta. Firmas: buscamos con lista de valores, ubicándonos en el primer campo el nombre de la persona que firma el contrato, y el nombre del contratista. 34 CDP: nos ubicamos en el campo rubro presupuestal, damos clic en cargar para que nos traiga la descripción del mismo. Si es un convenio se debe llenar los campos que aparecen en la pantalla de convenios: Una vez terminado el contrato guardamos la información y se valida con el botón escogemos el formato a imprimir, le damos al botón ver reporte y se genera la minuta. .Y 35 Una vez se genera la minuta, el abogado responsable debe diligenciar el contrato administrativo, donde ingresará los datos de retención y actividad económica del contratista. Una vez elaborada la minuta, vamos a numerarla a través de la opción: 36 Se nos presentará la siguiente pantalla, cargamos la información y estarán en blanco los campos Consec. Y Contrato, allí debemos digitar el número del contrato y dar un enter. Luego guardamos la información, salimos de esa pantalla. Nos devolvemos a la pantalla anterior para imprimir la minuta con el botón . Contrato Administrativo Luego de numerar el contrato vamos a la pantalla de contrato administrativo, aquí mediante lista de valores, traemos el contrato, se le debe completar la información de los conceptos de Retención en la Fuente y la Actividad Económica (CIIU). 37 Para la legalización del contrato procedemos de la siguiente forma: El sistema nos mostrará la siguiente pantalla: Damos clic en el botón y nos mostrará los contratos que ya se les realizo minuta y están numerados, seleccionamos el que necesitamos y le damos OK. 38 El sistema nos trae la información básica del contratista o proveedor, debemos completar la información solicitada las pestañas de: Perfeccionamiento: En esta carpeta se registra la información de la fecha de la firma del contratista, requerimientos adicionales para la legalización y observaciones a la entrega de instrucciones. 39 Presupuesto: aquí diligenciamos las fechas de solicitud y recibo de los CRP, escogemos la unidad ejecutora, el valor del RP se obtiene posicionándonos con el cursor en el campo CRP y consultando la lista de valores. Ejecución: Se registra la información de Ejecución del contrato como: Fecha de recibo documentos, fecha recibo correcciones, fecha aprobación garantía, fecha garantía, número de garantía, fecha de inicio vigencia, fecha final vigencia y correcciones solicitadas a la garantía. 40 Ejecución: En esta carpeta se ingresa la fecha de recibo de notificación al supervisor, y se activa el campo de legalización. 1011 Para terminar guardamos la información y damos clic al botón . 41 El sistema nos traerá la siguiente pantalla, donde a través de lista de valores llamamos el contrato a modificar. En el campo Contrato, llamamos con lista de valores el que necesitamos modificar: 42 Una vez cargado el contrato, debemos diligenciar las pestañas de Valor. Plazo Ejecución, cdp y firmas, las carpetas de Plan de Contratación, Contratista y estipulaciones Contractuales ya vienen diligenciadas. Valor: Que consta del nuevo valor del contrato. Plazo de Ejecución: plazo del contrato actual y la modificación. CDP: registra la información del CDP y rubros presupuestales. 43 Firmas: registra los nombres, del contratista, ordenador del gasto y abogado responsable. Texto: se registra el texto de la modificación. 44 Una vez incluidos los datos de la modificación, procedemos a legalizarla: El sistema nos traerá la información básica de la modificación realizada, nosotros procedemos a completar la información de las carpetas: Perfeccionamiento: Registra la información de perfeccionamiento del contrato de modificación. 45 Presupuesto: Consta de la información de presupuesto generada para la modificación, como Fecha de solicitud de CRP, número de memorando, fecha de recibo CRP y la información de Rubros. Ejecución: Registra la información de ejecución de la modificación. Legalización: Registra la legalización de la modificación y sus fechas. 46 Comunicación: Informa las fechas de comunicación al área y al contratista que el contrato se encuentra legalizado y en ejecución. CESION CONTRATOS Para la cesión de los contratos ingresamos de la siguiente forma: 47 En la pantalla se debe diligenciar los datos de la siguiente forma: Los datos de Contrato, Cedente y Cesionario, se traen ubicándonos en su respectivo campo y dando clic en el botón Por último damos clic en de lista de valores y luego damos ok para traer la información. para generar el reporte. CERTIFICACIONES Para realizar certificaciones de los contratos ingresamos de la siguiente manera: 48 Empezamos a ingresar los datos: Entidad: 218 que pertenece al Jardín Botánico Proveedor: con lista de valores ubicada al frente del campo Se activan las casillas según la información que se necesite para la certificación: valor, objeto, plazo, fecha de inicio, fecha de terminación, obligaciones. Damos clic en el botón , y mediante lista de valores buscamos el nombre de la persona que firma la certificación. Por último damos clic en el botón para generar el reporte. 49 SUBMENU INTERVENTORIA ACTA DE INICIO/LIQUIDACION Se ingresa por la opción de Contratación, Interventoría. Ingresamos en la opción Acta de Inicio/Liquidación, cargamos la información, buscamos el número de contrato al que le vamos a generar el acta de inicio. Revisamos las pestañas de RP, dando clic al botón ACTUALIZAR RP, nos trae los datos del mismo. 50 Revisamos la siguiente pestaña que es la de interventor. Por último en la pestaña Garantías, traemos los datos dando clic al botón TRAER GARANTIAS, y guardamos la información. 51 CERTIFICACION E INTERVENTORIA Luego de diligenciar esta entrega, escogemos certificación de cumplimiento en el menú de Interventoría. Nos ubicamos en el campo Contrato No. Y con lista de valores buscamos al que le vamos a realizar la certificación de cumplimiento. 52 Debemos completar los datos del período certificado, factura, fecha inicio, fecha final. El numero del pago y valor a pagar. En el campo Número Entrega colocamos el número del pago y en el cuadrito que está al lado damos clic, nos aparece un aviso y damos aceptar. Y nos aparece la siguiente pantalla: 53 Aquí nos paramos en el campo Vr. Antes de impuestos y escribimos el valor del pago, enseguida cambiamos el estado de Elaboración a Recibida Satisfacción y salvamos. Cerramos y nos quedan diligenciados los campos de RP, RUBRO PRESUPUESTAL, HONORARIOS Y SUBTOTAL. El siguiente paso es dar clic al botón Aportes Voluntarios y nos genera la siguiente pantalla: Nos ubicamos en el campo Entidad/Beneficiario, escribimos y guardamos la información de pensión, salud y arp (si aplica). 54 Guardamos la información y cerramos. Damos clic al botón Resumen PPAL Llenamos los campos de Servicio Recibido, análisis técnico y financiero y constancia. A la vez cambiamos el estado a Certificada Interventor y guardamos los cambios. 55 Por último se da clic en el botón para generar el Reporte Certificación Básico. Después que nos genera la certificación la debemos guardar en nuestro computador, ya que el sistema no la vuelve a generar. 56