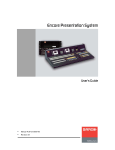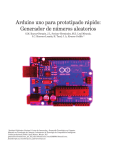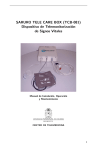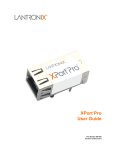Download Manual de Usuario de la plataforma “Better Care”
Transcript
Better Care, S.L. Manual de Usuario de la plataforma “Better Care” V 1.0.1.584 Rev.A “Better Care”, S.L. Parc Taulı́ 1, Edifici Santa Fe. Sabadell 08208, Spain Control de versiones Versión Autor Fecha 1.0.0.405A Jaume Montanyà, Daniel Alomar Feb-2012 1.0.0.532A Jaume Montanyà, Bernat Sales May-2012 1.0.1.546A Jaume Montanyà, Bernat Sales Jun-2012 Cambios Primera versión Añadida la configuración de PACS y la descripción del “Better Care Client” Actualizaciones menores del “Better Care Client” Índice 1. Requisitos hardware 1 2. ¿Qué es “Better Care”? 2.1. Descripción de la plataforma “Better Care” . . . . . . . . . . . . . . . . . . . . . . 2 2 3. Better Care Net Server 3.1. Informe . . . . . . . . . . . . . . . . . . . . . . . . . . . . . . . . . . . . . . . . 3.2. Monitorización . . . . . . . . . . . . . . . . . . . . . . . . . . . . . . . . . . . . 3.2.1. Panel de Ondas (Básico) . . . . . . . . . . . . . . . . . . . . . . . . . . . 3.2.2. Panel de Ondas (Avanzado) . . . . . . . . . . . . . . . . . . . . . . . . . 3.2.2.1. Configuración de la serie de una señal (serie). . . . . . . . . . . 3.2.2.2. Configuración de los numéricos. . . . . . . . . . . . . . . . . . 3.2.2.3. Configuración global de aspecto de “Better Care Net Server”. . 3.2.2.4. Eventos de teclado y ratón sobre el panel de ondas. . . . . . . 3.2.3. Procesamiento . . . . . . . . . . . . . . . . . . . . . . . . . . . . . . . . 3.2.3.1. Vista general de la interfaz. . . . . . . . . . . . . . . . . . . . . 3.2.3.1.1. Opciones de visualización . . . . . . . . . . . . . . . . 3.2.3.2. Configuración de Alarma . . . . . . . . . . . . . . . . . . . . . 3.2.3.2.1. Botones interactivos . . . . . . . . . . . . . . . . . . . 3.2.3.3. Log de alarma (Reporte de alarmas) . . . . . . . . . . . . . . . 3.2.3.3.1. Operaciones sobre el Log de alarmas . . . . . . . . . . 3.3. Revisión . . . . . . . . . . . . . . . . . . . . . . . . . . . . . . . . . . . . . . . . 3.3.1. Panel de eventos . . . . . . . . . . . . . . . . . . . . . . . . . . . . . . . 3.3.2. Revisión . . . . . . . . . . . . . . . . . . . . . . . . . . . . . . . . . . . . 3.3.2.1. Opciones de reproducción del panel de revisión de ondas. . . . 3.3.2.2. Eventos de teclado y ratón sobre el panel de ondas. . . . . . . 3.3.3. Tendencias . . . . . . . . . . . . . . . . . . . . . . . . . . . . . . . . . . 3.3.4. Alarmas . . . . . . . . . . . . . . . . . . . . . . . . . . . . . . . . . . . . 3.4. Cámaras . . . . . . . . . . . . . . . . . . . . . . . . . . . . . . . . . . . . . . . . 3.5. Datos guardados en local . . . . . . . . . . . . . . . . . . . . . . . . . . . . . . . . . . . . . . . . . . . . . . . . . . . . . . 4. Better Care Client 4.1. Configuración de Better Care Client . . . . . . . . . . . . . . . . . . . . . . . . . 4.1.1. Configuración de Better Care Client a partir del Directorio de Servidores 4.1.1.1. Gestión de servidores . . . . . . . . . . . . . . . . . . . . . . . . 4.2. Vista general de Better Care Client . . . . . . . . . . . . . . . . . . . . . . . . . . 4.2.1. Vista de pre-selección de Box . . . . . . . . . . . . . . . . . . . . . . . . . 4.2.2. Vista general de Box . . . . . . . . . . . . . . . . . . . . . . . . . . . . . . 4.3. Monitorización . . . . . . . . . . . . . . . . . . . . . . . . . . . . . . . . . . . . . 4.3.1. Panel de Ondas (Básico) . . . . . . . . . . . . . . . . . . . . . . . . . . . . 4.3.2. Panel de Ondas (Avanzado) . . . . . . . . . . . . . . . . . . . . . . . . . . 4.3.2.1. Configuración de la serie de una señal (serie). . . . . . . . . . . . 4.3.2.2. Configuración de los numéricos. . . . . . . . . . . . . . . . . . . 4.3.2.3. Configuración global de aspecto de “Better Care Client”. . . . . . . . . . . . . . . . . . . . . . . . . . . . . 4 5 5 5 7 9 10 10 12 12 13 14 16 17 18 18 19 20 21 22 23 24 25 26 26 . . . . . . . . . . . . 28 28 28 29 30 31 32 34 34 36 38 39 39 Índice 4.3.2.4. Eventos de teclado y ratón sobre el panel de ondas. . . . 4.3.3. Procesamiento . . . . . . . . . . . . . . . . . . . . . . . . . . . . . 4.3.3.1. Vista general de la interfaz. . . . . . . . . . . . . . . . . . 4.3.3.1.1. Opciones de visualización . . . . . . . . . . . . . 4.3.3.2. Configuración de Alarma . . . . . . . . . . . . . . . . . . 4.3.3.2.1. Botones interactivos . . . . . . . . . . . . . . . . 4.3.3.3. Log de alarma (Reporte de alarmas) . . . . . . . . . . . . 4.3.3.3.1. Operaciones sobre el Log de alarmas . . . . . . . 4.4. Revisión . . . . . . . . . . . . . . . . . . . . . . . . . . . . . . . . . . . . . 4.4.1. Descarga de estudios . . . . . . . . . . . . . . . . . . . . . . . . . . 4.4.1.1. Descarga de informes . . . . . . . . . . . . . . . . . . . . 4.4.1.2. Descarga de monitorización completa . . . . . . . . . . . 4.4.2. Panel de eventos . . . . . . . . . . . . . . . . . . . . . . . . . . . . 4.4.3. Revisión . . . . . . . . . . . . . . . . . . . . . . . . . . . . . . . . . 4.4.3.1. Opciones de reproducción del panel de revisión de ondas. 4.4.3.2. Eventos de teclado y ratón sobre el panel de ondas. . . . 4.4.4. Tendencias . . . . . . . . . . . . . . . . . . . . . . . . . . . . . . . 4.4.5. Alarmas . . . . . . . . . . . . . . . . . . . . . . . . . . . . . . . . . 4.5. Cámaras . . . . . . . . . . . . . . . . . . . . . . . . . . . . . . . . . . . . . . . . . . . . . . . . . . . . . . . . . . . . . . . . . . . . . . . . . . . . . . . . . . . . . . . . . . . . . . . . . . . . . . . . . . . . . . . . . . . . . . . . . . . . . . . . . . . . 41 41 42 43 45 46 47 47 48 49 49 51 52 53 54 55 56 57 58 5. Better Care Review 59 6. Better Care Mobile Server 60 MANUAL DEL USUARIO Página 4 Índice de figuras 2.1. Esquema de conexionado de la plataforma “Better Care” . . . 3.1. Vista general de “Net Server” . . . . . . . . . . . . . . . . . . . 3.2. Esquema de navegabilidad por “Net Server” . . . . . . . . . . . 3.3. Región de visualización de ondas . . . . . . . . . . . . . . . . . 3.4. Acciones que se pueden realizar sobre el panel de ondas . . . . 3.5. “Drag/Drop” sobre el panel de ondas . . . . . . . . . . . . . . . 3.6. Menú de configuración de la serie (onda) . . . . . . . . . . . . . 3.7. Autoajuste Activado . . . . . . . . . . . . . . . . . . . . . . . . 3.8. Ajuste manual . . . . . . . . . . . . . . . . . . . . . . . . . . . 3.9. Configuración de los numéricos . . . . . . . . . . . . . . . . . . 3.10. Modificación de perfiles . . . . . . . . . . . . . . . . . . . . . . 3.11. Esquema de procesado . . . . . . . . . . . . . . . . . . . . . . . 3.12. Contenedor de variable . . . . . . . . . . . . . . . . . . . . . . . 3.13. Diferentes estados de los contenedores de variable . . . . . . . . 3.14. Menú emergente de clic con botón derecho del ratón . . . . . . 3.15. Resultado de arrastrar (drag) P Plat . . . . . . . . . . . . . . . 3.16. Resultado de soltar (drop) P Plat . . . . . . . . . . . . . . . . . 3.17. Agrupación de alarmas según tipologı́a . . . . . . . . . . . . . . 3.18. Formulario de configuración de ATRAPAMIENTO . . . . . . . 3.19. Botones interactivos . . . . . . . . . . . . . . . . . . . . . . . . 3.20. Log de alarmas . . . . . . . . . . . . . . . . . . . . . . . . . . . 3.21. Vista general de la pestaña revisión . . . . . . . . . . . . . . . . 3.22. Panel de eventos clı́nicos . . . . . . . . . . . . . . . . . . . . . . 3.23. Panel de revisión de curvas . . . . . . . . . . . . . . . . . . . . 3.24. Controles de reproducción de ondas . . . . . . . . . . . . . . . . 3.25. Región de información de reproducción de ondas . . . . . . . . 3.26. Detalle del panel de tendencias . . . . . . . . . . . . . . . . . . 3.27. Panel de visualización de la distribución de alarmas por tiempo 3.28. Región de control de la cámara . . . . . . . . . . . . . . . . . . 3.29. Estructura de carpetas de “Net Server” . . . . . . . . . . . . . 4.1. Menú emergente para la configuración de Better Care Client . . 4.2. Ventana de administración de servidores . . . . . . . . . . . . . 4.3. Gestión de los servidores seleccionados . . . . . . . . . . . . . . 4.4. Vista pre-selección de box . . . . . . . . . . . . . . . . . . . . . 4.5. Vista previa de un box . . . . . . . . . . . . . . . . . . . . . . . 4.6. Better Care Client con un servidor seleccionado . . . . . . . . . 4.7. Esquema de navegabilidad por “Better Care Client” . . . . . . 4.8. Región de visualización de ondas . . . . . . . . . . . . . . . . . 4.9. Acciones que se pueden realizar sobre el panel de ondas . . . . 4.10. “Drag/Drop” sobre el panel de ondas . . . . . . . . . . . . . . . 4.11. Menú de configuración de la serie (onda) . . . . . . . . . . . . . 4.12. Autoajuste Activado . . . . . . . . . . . . . . . . . . . . . . . . 4.13. Ajuste manual . . . . . . . . . . . . . . . . . . . . . . . . . . . . . . . . . . . . . . . . . . . . . . . . . . . . . . . . . . . . . . . . . . . . . . . . . . . . . . . . . . . . . . . . . . . . . . . . . . . . . . . . . . . . . . . . . . . . . . . . . . . . . . . . . . . . . . . . . . . . . . . . . . . . . . . . . . . . . . . . . . . . . . . . . . . . . . . . . . . . . . . . . . . . . . . . . . . . . . . . . . . . . . . . . . . . . . . . . . . . . . . . . . . . . . . . . . . . . . . . . . . . . . . . . . . . . . . . . . . . . . . . . . . . . . . . . . . . . . . . . . . . . . . . . . . . . . . . . . . . . . . . . . . . . . . . . . . . . . . . . . . . . . . . . . . . . . . . . . . . . . . . . . . . . . . . . . . . . . . . . . . . . . . . . . . . . . . . . . . . . . . . . . . . . . . . . . . . . . . . . . . . . . . . . . . . . . . . . . . . . . . . . . . . . . . . . . . . . . . . . . . . . . . . . . . . . . . . . . . . . . . . . . . . . . . . . . . . . . . . . . . . . . . . . . . . . . . . . . . . 2 4 5 6 7 8 9 9 10 10 11 12 13 14 14 15 15 16 17 18 19 20 21 22 23 23 24 25 26 27 28 29 30 31 31 33 34 35 36 37 38 38 39 Índice de figuras 4.14. Configuración de los numéricos . . . . . . . . . . . . . . . . . . . . . . . 4.15. Modificación de perfiles . . . . . . . . . . . . . . . . . . . . . . . . . . . 4.16. Esquema de procesado . . . . . . . . . . . . . . . . . . . . . . . . . . . . 4.17. Contenedor de variable . . . . . . . . . . . . . . . . . . . . . . . . . . . . 4.18. Diferentes estados de los contenedores de variable . . . . . . . . . . . . . 4.19. Menú emergente de clic con botón derecho del ratón . . . . . . . . . . . 4.20. Resultado de arrastrar (drag) P Plat . . . . . . . . . . . . . . . . . . . . 4.21. Resultado de soltar (drop) P Plat . . . . . . . . . . . . . . . . . . . . . . 4.22. Agrupación de alarmas según tipologı́a . . . . . . . . . . . . . . . . . . . 4.23. Formulario de configuración de ATRAPAMIENTO . . . . . . . . . . . . 4.24. Botones interactivos . . . . . . . . . . . . . . . . . . . . . . . . . . . . . 4.25. Log de alarmas . . . . . . . . . . . . . . . . . . . . . . . . . . . . . . . . 4.26. Vista general de la pestaña revisión . . . . . . . . . . . . . . . . . . . . . 4.27. Estudios sin descargar . . . . . . . . . . . . . . . . . . . . . . . . . . . . 4.28. Estudios en descarga . . . . . . . . . . . . . . . . . . . . . . . . . . . . . 4.29. Botón de descarga de monitorización y aviso . . . . . . . . . . . . . . . . 4.30. Estudio descargado (2012-05-09 (1)) y estudio en descarga (2012-04-17) 4.31. Panel de eventos clı́nicos . . . . . . . . . . . . . . . . . . . . . . . . . . . 4.32. Panel de revisión de curvas . . . . . . . . . . . . . . . . . . . . . . . . . 4.33. Controles de reproducción de ondas . . . . . . . . . . . . . . . . . . . . . 4.34. Región de información de reproducción de ondas . . . . . . . . . . . . . 4.35. Detalle del panel de tendencias . . . . . . . . . . . . . . . . . . . . . . . 4.36. Panel de visualización de la distribución de alarmas por tiempo . . . . . 4.37. Región de control de la cámara . . . . . . . . . . . . . . . . . . . . . . . MANUAL DEL USUARIO . . . . . . . . . . . . . . . . . . . . . . . . . . . . . . . . . . . . . . . . . . . . . . . . . . . . . . . . . . . . . . . . . . . . . . . . . . . . . . . . . . . . . . . . . . . . . . . . . . . . . . . . . . . . . . . . . . . . . . . . . . . . . . . . . . . . . . . . . . . . . . . . 39 40 41 42 43 43 44 44 45 46 47 48 49 50 50 51 52 53 54 55 55 56 57 58 Página 6 PRECAUCIÓN: El software Better Care no está pensado para sustituir el sistema primario de notificación de alarmas, y no debe sustituir en ningún caso la monitorización personal o el criterio clı́nico de los profesionales. USO PREVISTO: El software Better Care tiene como objetivo ofrecer al personal clı́nico un sistema de apoyo a la monitorización, incluyendo la visión remota de parámetros clı́nicos, generados por los distintos dispositivos de monitorización, ası́ como su almacenamiento. Las alarmas generadas por el sistema deben ser analizadas e interpretadas sólo por un experto clı́nico. 1 1. Requisitos hardware Requisitos hardware Los requisitos mı́nimos para ejecutar los diversos productos de la plataforma “Better Care” son los siguientes: Software BC Net Server BC Server Directory BC Review CPU 1 GHz 32 or 64 bit 1 GHz 32 or 64 bit RAM 1 GB 1 GHz 32 or 64 bit 4 GB - 16 GB (Depending on the number of NS connected) OS Windows 98 or higher 5 GB (Depending on local data that are to be kept) Microsoft .NET Framework 3.5 SP1 or higher Windows 98 or higher Windows 98 or higher 50 MB 50 MB Microsoft .NET Framework 3.5 SP1 or higher Microsoft .NET Framework 3.5 SP1 or higher - - LAN: 1 Gb starting from 10 connections - HDD Other req. Videocam Serie-Ethernet Any Axis PTZ Lantronix EDS4100 (4 ports) or UDS2100 (2 ports) for serial devices 1 GB Cuadro 1.1: Requisitos de la aplicación “Net Server”, “Server Directory” y “Review” Software BC Mobile Server BC Client CPU 1 GHz 32 or 64 bit 1 GHz 32 or 64 bit RAM 1 GB 1 GB OS Windows 98 or higher 5 GB (Depending on local data that are to be kept) Microsoft .NET Framework 3.5 SP1 or higher Windows 98 or higher 5 GB (Depending on local data that are to be kept) Microsoft .NET Framework 3.5 SP1 or higher Any Axis PTZ Lantronix EDS4100 (4 ports) or UDS2100 (2 ports) for serial devices - HDD Other req. Videocam Serie-Ethernet LAN Cuadro 1.2: Requisitos de las aplicación “Mobile” y “Client” Nota: Debido a la caracterı́stica de mostrar en “tiempo real” las ondas biomédicas, se recomienda conectar mediante una red VLAN los equipos médicos con los ordenadores donde se halle instalado el “Net Server”. MANUAL DEL USUARIO Página 1 2 2. 2.1. ¿Qué es “Better Care”? ¿Qué es “Better Care”? Descripción de la plataforma “Better Care” ((Better Care)) es una plataforma de software que permite la captura de señales biomédicas de un amplio abanico de equipamiento médico (monitores, respiradores invasivos, respiradores no invasivos...) existentes en el mercado, proporcionando un gran ahorro de coste para los Centros Hospitalarios y Clı́nicas en la integración y centralización de estas ondas. La plataforma “Better Care” integra las señales biomédicas, registrando y analizando ciclo a ciclo las ondas y almacenando en formato estándar (DICOM), ası́ como la posibilidad de análisis de los datos posteriormente, pudiendo exportarlas a multitud de formatos diferentes, como puede ser TXT, XLS, CSV, XML, ... Los elementos que componen la plataforma “Better Care” son: “Net Server”: Captura, integra, analiza y envı́a al “Server Directory” las señales biomédicas. “Mobile”: Como el “Net Server” pero optimizado para vehı́culos móviles. “Server Directory”: Centraliza las señales enviadas por el “Net Server” para servirlas a los “Client” que las soliciten. “Client”: Permite visualizar las ondas del Server Directory. “Review”: Permite visualizar en modo desconectado las señales biomédicas guardadas. Este es un esquema del conexionado de los diversos elementos que forman la plataforma “Better Care”: Figura 2.1: Esquema de conexionado de la plataforma “Better Care” MANUAL DEL USUARIO Página 2 2 ¿Qué es “Better Care”? Como valor añadido, incorpora conocimiento médico implementado mediante alarmas parametrizables basadas en algoritmos complejos que pueden mejorar la seguridad del paciente. Funcionalidades: Interfaz sencilla y intuitiva, fácilmente personalizable Interfaz única y homogénea para todo un amplio abanico heterogéneo de dispositivos Ahorro de costes en la integración de equipos médicos Visualización de las señales biomédicas desde cualquier parte del mundo, con una simple conexión a Internet (con el software “Better Care Client”). Alarmas configurables según la necesidad del profesional. Análisis de las ondas en modo fuera de lı́nea que permite la revisión de eventos (con el software “Better Care Review”). Posibilidad de uso en el ámbito docente de las ondas (con el software “Better Care Review”) Captura de las señales biomédicas e integración en los Sistemas de Información HIS y PACS de los hospitales mediante HL7 MANUAL DEL USUARIO Página 3 3 3. Better Care Net Server Better Care Net Server @three@octets “Net server” es la herramienta que se ubica al lado del paciente y se encarga de distribuir, almacenar y mostrar las señales en tiempo real. “Net Server” contiene los elementos necesarios para el seguimiento y diagnóstico del paciente agrupados en pestañas. Los elementos que muestra de forma general la Figura 3.1 se detallan en las secciones siguientes. Figura 3.1: Vista general de “Net Server” Las pestañas visibles pueden tener 3 estados diferentes: Activa y seleccionadas: determina el contenido a mostrar en los elementos que dependen de ella. En la Figura 3.1, ‘Monitorización’ es la pestaña principal activa y seleccionada, y en las pestañas dependientes, ‘Ondas’ es la seleccionada. Las pestañas activas y seleccionadas se mostrarán con fondo oscuro y el texto en blanco. Activa y no seleccionada: corresponde a pestañas activas, no seleccionadas en el momento actual, pero que pueden ser seleccionadas por el usuario en cualquier momento. En la Figura 3.1, ‘Revisión’ es una pestaña principal activa y no seleccionada, y en las dependientes, ésta MANUAL DEL USUARIO Página 4 3 Better Care Net Server serı́a “Procesamiento”. Las pestañas activas y no seleccionadas se muestran con fondo claro y texto oscuro. Inactiva: corresponde a pestañas que no pueden ser seleccionadas por el usuario. En la Figura 3.1, “Informe” es una pestaña inactiva. Las pestañas inactivas se muestran con fondo y texto claros. A continuación se detallan los elementos visibles, agrupados según las tres pestañas principales. Figura 3.2: Esquema de navegabilidad por “Net Server” 3.1. Informe Esta pestaña estará habilitada en el caso de que “Net Server” tenga acceso al sistema de información clı́nica del hospital; mostrándonos los parámetros de ingreso del paciente ası́ como la evolución de los registros clı́nicos dı́a a dı́a. 3.2. Monitorización La pestaña de monitorización contiene los elementos que muestran el estado actual de la sesión en tiempo real. Esto incluye, por un lado, la visualización de curvas en tiempo real (“Ondas”) ası́ como las variables de procesamiento o alarmas (“Procesamiento”), y por otro, el panel de visualización y manipulación de las cámaras remotas. 3.2.1. Panel de Ondas (Básico) Muestra las señales y constantes biomédicas configuradas en tiempo real. Junto con la visualización de las señales y constantes, se muestran 3 botones interactivos -Figura 4.8- que permiten: “-”: Realiza un ‘zoom out’, reduciendo el detalle de las señales pero aumentando el espacio de tiempo visible en el panel. MANUAL DEL USUARIO Página 5 3 Better Care Net Server “Perfiles”: Permite modificar el aspecto visual de esta región. “+”: Realiza un ‘zoom in’, aumentando el detalle de las señales a costa de reducir el espacio de tiempo visible Figura 3.3: Región de visualización de ondas MANUAL DEL USUARIO Página 6 3 3.2.2. Better Care Net Server Panel de Ondas (Avanzado) Figura 3.4: Acciones que se pueden realizar sobre el panel de ondas MANUAL DEL USUARIO Página 7 3 Better Care Net Server Una señal biomédica es aquella señal representada en el tiempo que corresponde a un parámetro generado por una de las máquinas conectadas al paciente. Esta presenta casi siempre un numérico adjunto. Un numérico adjunto es un dato relacionado con la señal que acompaña y que ayuda a comprobar de solo un vistazo el estado de la señal, ası́ como por ejemplo la frecuencia cardı́aca ayuda a explicar los diferentes canales del electrocardiograma, o la frecuencia respiratoria ayuda al flujo. En el numérico adjunto vemos en la cabecera el nombre y debajo vemos el valor (comprendido entre el valor mı́nimo y máximo que puede tomar) o ‘?’ si no hay ningún valor aplicable válido en ese momento. En la figura 3.4 también se ha visto a la derecha de todas las señales la caja de ocultación. Mediante el uso del ratón podemos arrastrar señales que no queramos visualizar a esta caja, dejando más espacio a las otras para mostrarse. La señal ocultada se sigue capturando/procesando, pero no la tendremos a la vista. También es posible una ordenación de las señales. Para ello, arrastraremos también la señal y esta vez la moveremos a la posición deseada, mirando la lı́nea de inserción que se generará entonces. Podemos ver el efecto del “drag/drop” de la señal del “AIR FLOW” para colocarlo por encima de la señal “PLETH” en la figura 3.5. Figura 3.5: “Drag/Drop” sobre el panel de ondas Podemos también configurar el aspecto en el que se presentan las señales, ası́ como el ajuste individual. Vemos en la figura 3.6 el menú que se genera haciendo clic derecho en la misma señal de “Air Flow”. Las dos primeras funcionalidades, ‘Configuración de serie’ y ‘Configuración de representación numérica’ permiten configurar la señal y el numérico adjunto; por otra parte la opción ‘Gráfico’ nos permite, a través de menús, elegir qué información nos a aparecer por pantalla. MANUAL DEL USUARIO Página 8 3 Better Care Net Server Figura 3.6: Menú de configuración de la serie (onda) 3.2.2.1. Configuración de la serie de una señal (serie). Ésta ventana nos permite mientras estemos capturando podremos cambiar la definición de las escalas, auto-ajustándolas activando la casilla como vemos en la Figura ?? o ajustándolas manualmente como vemos en la Figura ??. Esto último nos permite cambiar el máximo y el mı́nimo, o restaurar las escalas por defecto. Como último paso también podemos cambiar el color de la señal. Figura 3.7: Autoajuste Activado MANUAL DEL USUARIO Página 9 3 Better Care Net Server Figura 3.8: Ajuste manual 3.2.2.2. Configuración de los numéricos. En esta tan sólo podemos modificar el máximo y el mı́nimo de la escala o restaurar la configuración original del numérico adjunto a la señal. Podemos observarla finalmente en la Figura 3.9. Figura 3.9: Configuración de los numéricos 3.2.2.3. Configuración global de aspecto de “Better Care Net Server”. Si elegimos la opción “Gráfico” en el menú de configuración de serie (Figura 3.6), podemos navegar a “Perfiles” para cambiar el aspecto global del panel de ondas. MANUAL DEL USUARIO Página 10 3 Better Care Net Server Las funcionalidades de ‘Cargar’ y ‘Administrar’ Perfiles permiten cargar y modificar los perfiles de configuración creados en ‘Modificación de perfil’ que se accede a través de la opción ‘Modificar’ dentro del menú perfil (También se puede acceder haciendo clic en el botón “Perfiles”). En esta opción podemos cambiar tanto los colores, como el entorno de representación y configurar el “Better Care Net Server” a nuestro antojo. La ventana que se mostrará al acceder a la funcionalidad de ‘Modificar’ (Figura 3.10) Figura 3.10: Modificación de perfiles Los parámetros son: Perfiles: conjunto de perfiles ya creados. Por defecto sólo tendremos dos perfiles, el perfil por defecto (Default) y Dark. Atributos del gráfico: Aspecto visual que comprende • Color de fondo. • Color Parámetros: color de los textos y las curvas. • Intervalo Refresco: cada cuantos milisegundos se actualiza el panel de ondas. • Repr. Ondas: si queremos ver las curvas con área bajo la curva o solo la lı́nea. • Malla: por si queremos ver la cuadricula que nos permite calcular valor tiempo con más facilidad.http://www.cspt.es/intracspt/directoris/ MANUAL DEL USUARIO Página 11 3 Better Care Net Server • Alta calidad: para añadir un efecto suavizado a las ondas. • Forzar color parámetros: para que el color de los textos y las curvas sea el definido en Color Parámetros, en caso contrario se mostrarı́a el color por defecto que define el sistema. Guardar: Nombrar un perfil y dándole al botón ‘guardar’ lo añadimos a Perfiles. Éste perfil podrá ser modificado o seleccionado a partir de este momento. 3.2.2.4. Eventos de teclado y ratón sobre el panel de ondas. Drag/drop: ya visto anteriormente al inicio del capı́tulo. Cntrl + ’+’ / Rueda del ratón hacia delante / Cntrl + Botón Derecho: Aumentar Zoom. Cntrl + ’-’ / Rueda del ratón hacia atrás / Cntrl + Botón Derecho: Disminuir Zoom. 3.2.3. Procesamiento Este módulo es el encargado de procesar en tiempo real las señales que se están capturando en el servidor y calcular parámetros derivados de ellas. A través de esos parámetros calculados, podemos crear alarmas que nos avisarán cuando un valor sobrepase un rango determinado o cuando un valor haya crecido o decrecido en un margen de tiempo limitado. El funcionamiento del modulo es el siguiente: Figura 3.11: Esquema de procesado Señales de entrada: • El flujo respiratorio (FLOW) • La presión en la vı́a aérea (PAW) • El volumen (VT) • El CO2 (CO2) • La presión arterial (PRES ART) MANUAL DEL USUARIO Página 12 3 Better Care Net Server • El Pulsioximetro (SPO2) • El Electrocardiograma (una o más derivaciones) (ECG) Variables: Valores numéricos resultado de aplicar algoritmos matemáticos a las señales anteriormente nombradas. Estos valores son actualizados constantemente. Alarmas: Este es el primer nivel de alarmas. Una alarma va asociada a una variable y el sistema lanza un aviso cuando la variable se sale de un rango determinado (lı́mite inferior y/o lı́mite superior). 3.2.3.1. Vista general de la interfaz. Para acceder al interfaz gráfico relacionado con el procesamiento de variables y alarmas tendremos que presionar sobre el botón “procesamiento” del menú de la aplicación. Nos muestra las variables que se están procesando y su información actual. Las variables están distribuidas en forma de cajas por todo el panel, ordenadas según queramos. Vamos a ver lo que nos aporta individualmente cada contenedor de variable (Figura 3.12). Figura 3.12: Contenedor de variable Los contenedores de variable pueden cambiar de apariencia según varios factores como los lı́mites de alarma, el tipo de variable o su estado. Un contenedor de variable puede estar presentado de las siguientes formas: MANUAL DEL USUARIO Página 13 3 Better Care Net Server Figura 3.13: Diferentes estados de los contenedores de variable 3.2.3.1.1. Opciones de visualización Al iniciar la captura de datos, el panel de alarmas está configurado de tal forma que todas las variables disponibles en el sistema están visibles. Esto se puede modificar con el menú de visualización o con la acción de arrastrar y soltar. Vamos a verlas por separado. Menú de visualización: al hacer clic con el botón derecho sobre la parte libre del panel de variables nos aparece el menú de configuración. Este menú emergente nos permitirá mostrar variables con alarma de valor (que tienen lı́mite fijado) o mostrar todas las variables que están siendo calculadas. La Figura 3.14 nos muestra una captura del menú. Figura 3.14: Menú emergente de clic con botón derecho del ratón Arrastrar y soltar : podemos coger un contenedor de variable que esta visible y arrastrarlo a la lista de la derecha para que desaparezca o viceversa. Ası́ también con el mismo método podemos cambiar de orden contenedores que están visibles, y el sistema nos indicará donde podemos o no podemos mover el contenedor. Las figuras 3.15 y 3.16 muestran las acciones de drag (arrastrar) y drop (soltar) respectivamente. MANUAL DEL USUARIO Página 14 3 Better Care Net Server Figura 3.15: Resultado de arrastrar (drag) P Plat Figura 3.16: Resultado de soltar (drop) P Plat MANUAL DEL USUARIO Página 15 3 Better Care Net Server Agrupación de alarmas: Las alarmas se agrupan automaticamente según tipologı́a. Dentro de cada tipologı́a/grupo, las alarmas pueden reordenarse según método descrito anteriormente. Al hacer clic en el nombre del grupo se expanderán o contraerán las alarmas de dicho grupo. Figura 3.17: Agrupación de alarmas según tipologı́a 3.2.3.2. Configuración de Alarma Para configurar los lı́mites de alarma de una variable tenemos que acceder al formulario de configuración de lı́mites de alarma. Estos Lı́mites fijan el valor por debajo del cual o por encima del cual esta variable entra en estado de alarma. Para acceder a tal formulario, podemos hacer clic con el botón derecho del ratón sobre el contenedor de la variable que queremos configurar y hacer clic en “configurar el parámetro ‘X’” o haciendo doble clic sobre la barra de valor del contenedor con el botón izquierdo del ratón. En la Figura 3.17 vemos el formulario de configuración de variable. MANUAL DEL USUARIO Página 16 3 Better Care Net Server Figura 3.18: Formulario de configuración de ATRAPAMIENTO También es posible una vez fijado el Lı́mite mı́nimo, Lı́mite máximo o ambos modificarlos sin acceder a la ventana de configuración de variable otra vez. La forma es hacer clic sobre el lı́mite en el contenedor de la variable i arrastrarlo hasta donde nosotros queramos. 3.2.3.2.1. Botones interactivos Los 3 botones interactivos –Figura 3.19- permiten: “Activar Todas”: Activa todas las variables que tengan definidos un lı́mite mı́nimo o máximo. “Editar”: Se inicia el modo edición, que permite configurar y activar/desactivar cada variable individualmente. “Desactivar todas”: Desactiva las alarmas de todas las variables. MANUAL DEL USUARIO Página 17 3 Better Care Net Server Figura 3.19: Botones interactivos 3.2.3.3. Log de alarma (Reporte de alarmas) Esta ventana emergente se abre al pulsar con el ratón sobre un contenedor de variable que haya acumulado alarmas durante la monitorización. La ventana, que llamaremos Log de alarmas, consta de una región donde nos muestra la alarma que tenemos seleccionada donde se muestra como imagen: el fragmentos de curvas donde ha sucedido la alarma, el punto donde se ha activado, la lı́nea temporal, y el mensaje de alarma, entre otras cosas; y otra región donde se muestran las miniaturas de las diferentes alarmas que ha ido acumulando esa variable. La Figura 3.20 muestra el Log de alarmas. 3.2.3.3.1. Operaciones sobre el Log de alarmas Diversas operaciones se pueden llevar a cabo interactuando con el teclado o el ratón sobre la ventana de log de alarmas. Las operaciones son las siguientes: Siguiente Alarma: Se puede seleccionar la alarma siguiente con la tecla → del teclado o si queremos avanzar más de una alarma a la vez podemos utilizar la técnica del Drag/Drop sobre la lista de miniaturas de la ventana Anterior Alarma: Se puede seleccionar la alarma anterior con la tecla ← del teclado o si queremos retroceder más de una alarma a la vez podemos utilizar la técnica del Drag/Drop sobre la lista de miniaturas de la ventana. Última alarma: Para ir a la última alarma que ha sucedido de la variable que estamos examinando podemos presionar con el ratón al botón de la tira de miniaturas con el sı́mbolo “>>”. Primera alarma: Para ir a la primera alarma que ha sucedido de la variable que estamos examinando podemos presionar con el ratón al botón de la tira de miniaturas con el sı́mbolo “<<”. MANUAL DEL USUARIO Página 18 3 Better Care Net Server Figura 3.20: Log de alarmas 3.3. Revisión La pestaña de revisión contiene los elementos que muestran el estado previo del paciente. Ésto incluye un panel de eventos clı́nicos, la visualización de curvas almacenadas, las tendencias registradas y promediadas hora a hora (“Tendencias”), y el panel que muestra la distribución de los eventos por horas durante el dı́a (“Alarmas”). MANUAL DEL USUARIO Página 19 3 Better Care Net Server Figura 3.21: Vista general de la pestaña revisión 3.3.1. Panel de eventos El panel de eventos contiene la lista de eventos clı́nicos detectados durante la monitorización actual o cualquier sesión anterior del paciente (según ID especificado en la configuración de la sesión). Los eventos se muestran en una lista agrupados en primera instancia por fecha, y dentro de cualquiera de las fechas, organizados por tipo de evento; finalmente, se muestran dentro de cada tipo de evento la sucesión temporal (Hora del dia) del tipo de evento correspondiente. MANUAL DEL USUARIO Página 20 3 Better Care Net Server Figura 3.22: Panel de eventos clı́nicos La selección de una fecha en la primera de las listas hará que se carguen en los gráficos de “Revisión”, “Tendencias” y “Alarmas” los datos correspondientes a la fecha seleccionada. La navegación a niveles inferiores de la lista (‘Fecha’ a ‘Tipo de Evento’ o ‘Tipo de Evento’ a ‘Evento’ se realiza o bien mediante la tecla “→” (cursor derecho) o bien pulsando el botón “>”. Una vez situados en la sucesión temporal de eventos de un tipo de evento concreto, la selección de cualquiera de sus elementos hará que el gráfico de datos (en la pestaña “Revisión”) se sitúe en el momento en que el evento seleccionado se detectó. La navegación a niveles superiores se realiza o bien mediante la tecla “←” (cursor izquierdo) o bien pulsando el botón “<”. 3.3.2. Revisión Cuando tenemos seleccionada la pestaña de revisión dentro de revisión, el panel de revisión de curvas aparece visible; éste muestra las señales y constantes biomédicas almacenadas. Junto con ello, se muestran 3 botones interactivos -Figura 3.23- que permiten: “-”: Realiza un ‘zoom out’, reduciendo el detalle de las señales pero aumentando el espacio de tiempo visible en el panel. “Perfiles”: Permite modificar el aspecto y caracterı́sticas de las curvas y constantes. “+”: Realiza un ‘zoom in’, aumentando el detalle de las señales a costa de reducir el espacio de tiempo visible. MANUAL DEL USUARIO Página 21 3 Better Care Net Server Figura 3.23: Panel de revisión de curvas Éste panel se muestra de forma muy parecida al panel de ondas visto anteriormente, El panel consta de un panel como el panel de ondas, pero tiene adjunto una barra de control de reproducción, ası́ también las opciones de interacción del usuario con el panel también se amplı́an. 3.3.2.1. Opciones de reproducción del panel de revisión de ondas. Las opciones de reproducción vienen dadas por la barra de control que tenemos justo debajo del panel donde se muestran las curvas. Esta barra de control nos permite reproducir la monitorización cambiando parámetros parecido a lo que ofrece un reproductor de video estándar. La Figura 3.24 nos explica para que sirven cada uno de los botones de la región Control de reproducción de ondas. MANUAL DEL USUARIO Página 22 3 Better Care Net Server Figura 3.24: Controles de reproducción de ondas La Figura 3.25 muestra la siguiente información: Fecha y hora del momento donde está la reproducción del estudio, Tiempo pasado sobre el tiempo total del estudio, Espacio temporal que se muestra en la región de visionado, En el caso de que el momento temporal de reproducción esté dentro de un evento la información del evento también será mostrada. Figura 3.25: Región de información de reproducción de ondas 3.3.2.2. Eventos de teclado y ratón sobre el panel de ondas. Los eventos de teclado y ratón sobre el panel de revisión de ondas son los mismos que sobre el panel de ondas añadiendo las siguientes: Cntrl + 1: se muestran solo las ondas de la monitorización Cntrl + 2: Se muestran sólo las tendencias de la monitorización Cntrl + 3: se mostraran tendencias y ondas superpuestas. Cntrl + N: Ir al siguiente evento. Cntrl + P: Ir al anterior evento. Alt + Botón izquierdo Ratón: se pasa a modo desplazamiento. Esto permite al usuario desplazarse por todo el estudio/monitorización de la misma forma que lo usando la barra de MANUAL DEL USUARIO Página 23 3 Better Care Net Server desplazamiento de la región de control de reproducción de la barra de control de reproducción. 3.3.3. Tendencias Cuando dentro de la pestaña Revisión tenemos activada la pestaña tendencias, el panel de visualización de tendencias aparece visible; Éste muestra los promediadas hora a hora del dı́a seleccionado en el panel de eventos. Las tendencias incluyen las constantes fisiológicas del paciente y un subconjunto de los valores calculados por el módulo de procesamiento, igualmente promediados, que dependerán del conjunto de señales registradas en la fecha seleccionada. El zoom está deshabilitado durante la visualización de las tendencias. El gráfico mostrará siempre una lı́nea temporal de 24 horas. Aunque los botones de ‘Zoom’ estén desactivados, será posible, sin embargo, modificar el aspecto y caracterı́sticas de las señales. Este panel se va auto actualizando mientras vamos monitorizando, es por eso que si llevamos 2 horas de monitorización la tendencia sólo constará de dos valores. Figura 3.26: Detalle del panel de tendencias El panel de tendencias está organizado igual que el panel de ondas o el panel de revisión con la diferencia que lo que está graficando son valores Hora a hora en vez de curvas continuas. Las operaciones de arrastrar y soltar sobre los parámetros que estamos mostrando son las mismas que en los otros dos paneles. MANUAL DEL USUARIO Página 24 3 Better Care Net Server Para navegar por los valores hora a hora de las 24 horas de tendencias podemos usar la barra de control adjunta al panel (visible en la Figura 3.26) o usar ratón y teclado con Botón izquierdo + Alt para movernos por el panel. 3.3.4. Alarmas En la Figura 3.27 podemos ver el panel de alarmas. Se puede ver que para cada hora hay un porcentaje que nos muestra la cantidad de alarmas que han sido detectadas. Figura 3.27: Panel de visualización de la distribución de alarmas por tiempo Ası́ con este panel podremos ver en que fracciones de tiempo se concentran los eventos, durante un periodo de 24 horas. MANUAL DEL USUARIO Página 25 3 3.4. Better Care Net Server Cámaras El panel de cámara estará siempre visible en el caso que se haya configurado al menos una en la pantalla de configuración. Éste cuenta con los siguientes elementos: Figura 3.28: Región de control de la cámara Cámara actual: Muestra y permite establecer la cámara activa. Vista de la cámara actual: Muestra en tiempo real el vı́deo registrado por la cámara. Zoom de la cámara actual: Muestra y establece el nivel de zoom de la cámara actual (0 – Ningún zoom, 100 – Máximo zoom). Al situar el cursor encima de él y pulsar el botón izquierdo del ratón, expande o contrae el tamaño horizontal de todos los elementos de la cámara a costa de reducir el tamaño de los paneles de curvas y procesamiento. 3.5. Datos guardados en local Los datos de las capturas se almacenan localmente en “Mis Documentos\B-CARE” están organizados en carpetas según numero de paciente y dentro de cada paciente habrá diferentes capturas. Por defecto, salvo interrupción en la monitorización, cada carpeta, corresponde a un dı́a de 00:00 a 23:59:59. La Figura 3.29 muestra como se organizan los datos. MANUAL DEL USUARIO Página 26 3 Better Care Net Server Figura 3.29: Estructura de carpetas de “Net Server” Estas carpetas son las que podremos abrir con la aplicación “Review” para revisar lo que ha sucedido. MANUAL DEL USUARIO Página 27 4 4. 4.1. Better Care Client Better Care Client Configuración de Better Care Client Una vez arrancada la aplicación, a no ser que esté configurada anteriormente, tendremos que insertar la Ip del servidor que nos dará los datos en tiempo real de todos los boxes. Se accede a traves de presionar con el botón izquierdo del ratón sobre el rótulo “No Server Selected” y seleccionar “Administrar servidores. . . ” como podemos ver en la Figura 4.1. Figura 4.1: Menú emergente para la configuración de Better Care Client 4.1.1. Configuración de Better Care Client a partir del Directorio de Servidores Una vez seleccionado “Administrar servidores”, en la ventana emergente podemos introducir la Ip del Directorio de Servidores i la clave (Figura 4.2). Una vez hecho esto y presionando añadir, el sistema nos añadirá los Boxes que estén enviando datos a esta Ip. La dirección del directorio de servidores se memorizará para próximas ejecuciones de la aplicación. MANUAL DEL USUARIO Página 28 4 Better Care Client Figura 4.2: Ventana de administración de servidores Es posible añadir más de un directorio de servidores a la vez. También, en el caso que el servicio en el directorio de servidores esté en un puerto diferente al 80, podemos especificar el puerto a través de “IP: Puerto”. 4.1.1.1. Gestión de servidores Una vez conectado a un directorio de servidores es posible seleccionar entre los servidores que están enviando datos a este. En la ventana “Administrar servidores” hay una región “Servidores” donde podemos marcar o desmarcar los servidores de los que queremos recibir datos. MANUAL DEL USUARIO Página 29 4 Better Care Client Figura 4.3: Gestión de los servidores seleccionados 4.2. Vista general de Better Care Client Una vez configurado el Better Care Client los Boxes nos aparecerán en versión reducida en la vista que llamaremos pre-selección de Box (Figura 4.4). MANUAL DEL USUARIO Página 30 4 Better Care Client Figura 4.4: Vista pre-selección de box 4.2.1. Vista de pre-selección de Box En esta vista podemos ver cajas que llamaremos vista previa de Box. En estas cajas podemos ver el Nombre/Número de Box, el ID del paciente que está ubicado en el box. Un “overview” de los parámetros fisiologicos que se están monitorizando y los avisos de alarma. En el caso de que alguna de las alarmas esté saltando el fondo de la vista previa de box se pone azul, si está en modo silencio (todas las alarmas silenciadas), se pone en amarillo, y por defecto es blanco. En la Figura 4.5 vemos detallado una caja de vista previa de Box. Figura 4.5: Vista previa de un box MANUAL DEL USUARIO Página 31 4 Better Care Client Accedemos a la Vista general de Box cuando presionamos con el botón izquierdo del ratón sobre uno de los Boxes que tenemos en la Vista previa. Para volver a la vista previa basta con presionar sobre el Box seleccionado con el botón izquierdo del ratón. 4.2.2. Vista general de Box Esta vista nos muestra de forma detallada el Box que hemos seleccionado en la vista previa de Box. Ası́ podemos ver la monitorización de las ondas en tiempo real (Opción por defecto al seleccionar un Box), las alarmas instantáneas, Video en tiempo real o revisar lo acontecido durante la estancia total del paciente en UCI. Veremos por partes cada una de Las opciones. En la Figura 4.6. MANUAL DEL USUARIO Página 32 4 Better Care Client Figura 4.6: Better Care Client con un servidor seleccionado Las pestañas visibles pueden tener 3 estados diferentes: Activa y seleccionada: determina el contenido a mostrar en los elementos que dependen de ella. En la Figura 4.6, “Monitorización” es la pestaña principal activa y seleccionada, y en las pestañas dependientes, “Ondas” es la seleccionada. Las pestañas activas y seleccionadas se mostrarán con fondo oscuro y el texto en blanco. Activa y no seleccionada: corresponde a pestañas activas, no seleccionadas en el momento actual, pero que pueden ser seleccionadas por el usuario en cualquier momento. En la Figura 4.6, “Revisión” es una pestaña principal activa y no seleccionada, y en las dependientes, ésta serı́a “Procesamiento”. Las pestañas activas y no seleccionadas se muestran con fondo claro MANUAL DEL USUARIO Página 33 4 Better Care Client y texto oscuro. Inactiva: corresponde a pestañas que no pueden ser seleccionadas por el usuario. En la Figura 4.6, “Informe” es una pestaña inactiva. Las pestañas inactivas se muestran con fondo y texto claros. A continuación se detallan los elementos visibles, agrupados según las tres pestañas principales. Figura 4.7: Esquema de navegabilidad por “Better Care Client” 4.3. Monitorización La pestaña de monitorización contiene los elementos que muestran el estado actual de la sesión en tiempo real. Esto incluye, por un lado, la visualización de curvas en tiempo real (“Ondas”) ası́ como las variables de procesamiento o alarmas (“Procesamiento”), y por otro, el panel de visualización y manipulación de las cámaras remotas. 4.3.1. Panel de Ondas (Básico) Muestra las señales y constantes biomédicas configuradas en tiempo real. Junto con la visualización de las señales y constantes, se muestran 3 botones interactivos -Figura 4.8- que permiten: “-”: Realiza un ‘zoom out’, reduciendo el detalle de las señales pero aumentando el espacio de tiempo visible en el panel. “Perfiles”: Permite modificar el aspecto visual de esta región. “+”: Realiza un ‘zoom in’, aumentando el detalle de las señales a costa de reducir el espacio de tiempo visible MANUAL DEL USUARIO Página 34 4 Better Care Client Figura 4.8: Región de visualización de ondas MANUAL DEL USUARIO Página 35 4 4.3.2. Better Care Client Panel de Ondas (Avanzado) Figura 4.9: Acciones que se pueden realizar sobre el panel de ondas MANUAL DEL USUARIO Página 36 4 Better Care Client Una señal biomédica es aquella señal representada en el tiempo que corresponde a un parámetro generado por una de las máquinas conectadas al paciente. Esta presenta casi siempre un numérico adjunto. Un numérico adjunto es un dato relacionado con la señal que acompaña y que ayuda a comprobar de solo un vistazo el estado de la señal, ası́ como por ejemplo la frecuencia cardı́aca ayuda a explicar los diferentes canales del electrocardiograma, o la frecuencia respiratoria ayuda al flujo. En el numérico adjunto vemos en la cabecera el nombre y debajo vemos el valor (comprendido entre el valor mı́nimo y máximo que puede tomar) o ‘?’ si no hay ningún valor aplicable válido en ese momento. En la figura 4.9 también se ha visto a la derecha de todas las señales la caja de ocultación. Mediante el uso del ratón podemos arrastrar señales que no queramos visualizar a esta caja, dejando más espacio a las otras para mostrarse. La señal ocultada se sigue capturando/procesando, pero no la tendremos a la vista. También es posible una ordenación de las señales. Para ello, arrastraremos también la señal y esta vez la moveremos a la posición deseada, mirando la lı́nea de inserción que se generará entonces. Podemos ver el efecto del “drag/drop” de la señal del “AIR FLOW” para colocarlo por encima de la señal “PLETH” en la figura 4.10. Figura 4.10: “Drag/Drop” sobre el panel de ondas Podemos también configurar el aspecto en el que se presentan las señales, ası́ como el ajuste individual. Vemos en la figura 4.11 el menú que se genera haciendo clic derecho en la misma señal de “Air Flow”. Las dos primeras funcionalidades, ‘Configuración de serie’ y ‘Configuración de representación numérica’ permiten configurar la señal y el numérico adjunto; por otra parte la opción ‘Gráfico’ nos permite, a través de menús, elegir qué información nos a aparecer por pantalla. MANUAL DEL USUARIO Página 37 4 Better Care Client Figura 4.11: Menú de configuración de la serie (onda) 4.3.2.1. Configuración de la serie de una señal (serie). Ésta ventana nos permite mientras estemos capturando podremos cambiar la definición de las escalas, auto-ajustándolas activando la casilla como vemos en la Figura 4.12 o ajustándolas manualmente como vemos en la Figura 4.13. Esto último nos permite cambiar el máximo y el mı́nimo, o restaurar las escalas por defecto. Como último paso también podemos cambiar el color de la señal. Figura 4.12: Autoajuste Activado MANUAL DEL USUARIO Página 38 4 Better Care Client Figura 4.13: Ajuste manual 4.3.2.2. Configuración de los numéricos. En esta tan sólo podemos modificar el máximo y el mı́nimo de la escala o restaurar la configuración original del numérico adjunto a la señal. Podemos observarla finalmente en la Figura 4.14. Figura 4.14: Configuración de los numéricos 4.3.2.3. Configuración global de aspecto de “Better Care Client”. Si elegimos la opción “Gráfico” en el menú de configuración de serie (Figura 4.11), podemos navegar a “Perfiles” para cambiar el aspecto global del panel de ondas. MANUAL DEL USUARIO Página 39 4 Better Care Client Las funcionalidades de ‘Cargar’ y ‘Administrar’ Perfiles permiten cargar y modificar los perfiles de configuración creados en ‘Modificación de perfil’ que se accede a través de la opción ‘Modificar’ dentro del menú perfil (También se puede acceder haciendo clic en el botón “Perfiles”). En esta opción podemos cambiar tanto los colores, como el entorno de representación y configurar el “Better Care Client” a nuestro antojo. La ventana que se mostrará al acceder a la funcionalidad de ‘Modificar’ (Figura 4.15) Figura 4.15: Modificación de perfiles Los parámetros son: Perfiles: conjunto de perfiles ya creados. Por defecto sólo tendremos dos perfiles, el perfil por defecto (Default) y Dark. Atributos del gráfico: Aspecto visual que comprende • Color de fondo. • Color Parámetros: color de los textos y las curvas. • Intervalo Refresco: cada cuantos milisegundos se actualiza el panel de ondas. • Repr. Ondas: si queremos ver las curvas con área bajo la curva o solo la lı́nea. • Malla: por si queremos ver la cuadricula que nos permite calcular valor tiempo con más facilidad.http://www.cspt.es/intracspt/directoris/ MANUAL DEL USUARIO Página 40 4 Better Care Client • Alta calidad: para añadir un efecto suavizado a las ondas. • Forzar color parámetros: para que el color de los textos y las curvas sea el definido en Color Parámetros, en caso contrario se mostrarı́a el color por defecto que define el sistema. Guardar: Nombrar un perfil y dándole al botón ‘guardar’ lo añadimos a Perfiles. Éste perfil podrá ser modificado o seleccionado a partir de este momento. 4.3.2.4. Eventos de teclado y ratón sobre el panel de ondas. Drag/drop: ya visto anteriormente al inicio del capı́tulo. Cntrl + ’+’ / Rueda del ratón hacia delante / Cntrl + Botón Derecho: Aumentar Zoom. Cntrl + ’-’ / Rueda del ratón hacia atrás / Cntrl + Botón Derecho: Disminuir Zoom. 4.3.3. Procesamiento Este módulo es el encargado de procesar en tiempo real las señales que se están capturando en el servidor y calcular parámetros derivados de ellas. A través de esos parámetros calculados, podemos crear alarmas que nos avisarán cuando un valor sobrepase un rango determinado o cuando un valor haya crecido o decrecido en un margen de tiempo limitado. El funcionamiento del modulo es el siguiente: Figura 4.16: Esquema de procesado Señales de entrada: • El flujo respiratorio (FLOW) • La presión en la vı́a aérea (PAW) • El volumen (VT) • El CO2 (CO2) • La presión arterial (PRES ART) MANUAL DEL USUARIO Página 41 4 Better Care Client • El Pulsioximetro (SPO2) • El Electrocardiograma (una o más derivaciones) (ECG) Variables: Valores numéricos resultado de aplicar algoritmos matemáticos a las señales anteriormente nombradas. Estos valores son actualizados constantemente. Alarmas: Este es el primer nivel de alarmas. Una alarma va asociada a una variable y el sistema lanza un aviso cuando la variable se sale de un rango determinado (lı́mite inferior y/o lı́mite superior). 4.3.3.1. Vista general de la interfaz. Para acceder al interfaz gráfico relacionado con el procesamiento de variables y alarmas tendremos que presionar sobre el botón “procesamiento” del menú de la aplicación. Nos muestra las variables que se están procesando y su información actual. Las variables están distribuidas en forma de cajas por todo el panel, ordenadas según queramos. Vamos a ver lo que nos aporta individualmente cada contenedor de variable (Figura 4.17). Figura 4.17: Contenedor de variable Los contenedores de variable pueden cambiar de apariencia según varios factores como los lı́mites de alarma, el tipo de variable o su estado. Un contenedor de variable puede estar presentado de las siguientes formas: MANUAL DEL USUARIO Página 42 4 Better Care Client Figura 4.18: Diferentes estados de los contenedores de variable 4.3.3.1.1. Opciones de visualización Al iniciar la captura de datos, el panel de alarmas está configurado de tal forma que todas las variables disponibles en el sistema están visibles. Esto se puede modificar con el menú de visualización o con la acción de arrastrar y soltar. Vamos a verlas por separado. Menú de visualización: al hacer clic con el botón derecho sobre la parte libre del panel de variables nos aparece el menú de configuración. Este menú emergente nos permitirá mostrar variables con alarma de valor (que tienen lı́mite fijado) o mostrar todas las variables que están siendo calculadas. La Figura 4.19 nos muestra una captura del menú. Figura 4.19: Menú emergente de clic con botón derecho del ratón Arrastrar y soltar : podemos coger un contenedor de variable que esta visible y arrastrarlo a la lista de la derecha para que desaparezca o viceversa. Ası́ también con el mismo método podemos cambiar de orden contenedores que están visibles, y el sistema nos indicará donde podemos o no podemos mover el contenedor. Las figuras 4.20 y 4.21 muestran las acciones de drag (arrastrar) y drop (soltar) respectivamente. MANUAL DEL USUARIO Página 43 4 Better Care Client Figura 4.20: Resultado de arrastrar (drag) P Plat Figura 4.21: Resultado de soltar (drop) P Plat MANUAL DEL USUARIO Página 44 4 Better Care Client Agrupación de alarmas: Las alarmas se agrupan automaticamente según tipologı́a. Dentro de cada tipologı́a/grupo, las alarmas pueden reordenarse según método descrito anteriormente. Al hacer clic en el nombre del grupo se expanderán o contraerán las alarmas de dicho grupo. Figura 4.22: Agrupación de alarmas según tipologı́a 4.3.3.2. Configuración de Alarma Para configurar los lı́mites de alarma de una variable tenemos que acceder al formulario de configuración de lı́mites de alarma. Estos Lı́mites fijan el valor por debajo del cual o por encima del cual esta variable entra en estado de alarma. Para acceder a tal formulario, podemos hacer clic con el botón derecho del ratón sobre el contenedor de la variable que queremos configurar y hacer clic en “configurar el parámetro ‘X’” o haciendo doble clic sobre la barra de valor del contenedor con el botón izquierdo del ratón. En la Figura 4.22 vemos el formulario de configuración de variable. MANUAL DEL USUARIO Página 45 4 Better Care Client Figura 4.23: Formulario de configuración de ATRAPAMIENTO También es posible una vez fijado el Lı́mite mı́nimo, Lı́mite máximo o ambos modificarlos sin acceder a la ventana de configuración de variable otra vez. La forma es hacer clic sobre el lı́mite en el contenedor de la variable i arrastrarlo hasta donde nosotros queramos. 4.3.3.2.1. Botones interactivos Los 3 botones interactivos –Figura 4.24- permiten: “Activar Todas”: Activa todas las variables que tengan definidos un lı́mite mı́nimo o máximo. “Editar”: Se inicia el modo edición, que permite configurar y activar/desactivar cada variable individualmente. “Desactivar todas”: Desactiva las alarmas de todas las variables. MANUAL DEL USUARIO Página 46 4 Better Care Client Figura 4.24: Botones interactivos 4.3.3.3. Log de alarma (Reporte de alarmas) Esta ventana emergente se abre al pulsar con el ratón sobre un contenedor de variable que haya acumulado alarmas durante la monitorización. La ventana, que llamaremos Log de alarmas, consta de una región donde nos muestra la alarma que tenemos seleccionada donde se muestra como imagen: el fragmentos de curvas donde ha sucedido la alarma, el punto donde se ha activado, la lı́nea temporal, y el mensaje de alarma, entre otras cosas; y otra región donde se muestran las miniaturas de las diferentes alarmas que ha ido acumulando esa variable. La Figura 4.25 muestra el Log de alarmas. 4.3.3.3.1. Operaciones sobre el Log de alarmas Diversas operaciones se pueden llevar a cabo interactuando con el teclado o el ratón sobre la ventana de log de alarmas. Las operaciones son las siguientes: Siguiente Alarma: Se puede seleccionar la alarma siguiente con la tecla → del teclado o si queremos avanzar más de una alarma a la vez podemos utilizar la técnica del Drag/Drop sobre la lista de miniaturas de la ventana Anterior Alarma: Se puede seleccionar la alarma anterior con la tecla ← del teclado o si queremos retroceder más de una alarma a la vez podemos utilizar la técnica del Drag/Drop sobre la lista de miniaturas de la ventana. Última alarma: Para ir a la última alarma que ha sucedido de la variable que estamos examinando podemos presionar con el ratón al botón de la tira de miniaturas con el sı́mbolo “>>”. Primera alarma: Para ir a la primera alarma que ha sucedido de la variable que estamos examinando podemos presionar con el ratón al botón de la tira de miniaturas con el sı́mbolo “<<”. MANUAL DEL USUARIO Página 47 4 Better Care Client Figura 4.25: Log de alarmas 4.4. Revisión La pestaña de revisión contiene los estudios previos del paciente almacenados en el PACS. Ésto incluye un panel de eventos clı́nicos, la visualización de curvas almacenadas, las tendencias registradas y promediadas hora a hora (“Tendencias”), y el panel que muestra la distribución de los eventos por horas durante el dı́a (“Alarmas”). MANUAL DEL USUARIO Página 48 4 Better Care Client Figura 4.26: Vista general de la pestaña revisión 4.4.1. Descarga de estudios Por defecto, la aplicación descarga únicamente las descripciones de los estudios almacenados en el PACS. Para cada estudio es posible descargar solamente el informe diario o bien la monitorización completa. El nombre del estudio aparecerá en gris claro si no hay datos descargados localmente. 4.4.1.1. Descarga de informes Para descargar el informe de cualquiera de los estudios bastará con seleccionar el elemento correspondiente en la lista (“click” con el botón izquierdo del ratón). Es posible descargar también los informes de todos los estudios simultaneamente (“click” con el botón derecho del ratón). MANUAL DEL USUARIO Página 49 4 Better Care Client Figura 4.27: Estudios sin descargar Una vez iniciada la descarga se mostrará el progreso de ésta en el propio nombre del estudio. Figura 4.28: Estudios en descarga Una vez descargado, el nombre del estudio aparecerá en gris oscuro y será posible seleccionar las MANUAL DEL USUARIO Página 50 4 Better Care Client pestañas de tendencias y alarmas. 4.4.1.2. Descarga de monitorización completa La descarga de la monitorización completa se realiza pulsando el botón que aparece junto al estudio seleccionado. Antes de iniciar la descarga el sistema pedirá confirmación para su ejecución (Figura 4.29). Figura 4.29: Botón de descarga de monitorización y aviso El nombre de los estudios con la monitorización descargada aparecerá en azul y será posible seleccionar las pestañas de revisión, tendencias y alarmas. La monitorización del estudio se realizará en paquetes de 15 minutos y será posible revisar las ondas desde el primer paquete descargado. Al lado del nombre del estudio aparecerá el porcentaje total descargado (Figura 4.30). MANUAL DEL USUARIO Página 51 4 Better Care Client Figura 4.30: Estudio descargado (2012-05-09 (1)) y estudio en descarga (2012-04-17) 4.4.2. Panel de eventos El panel de eventos contiene la lista de eventos clı́nicos detectados durante la monitorización actual o cualquier sesión anterior del paciente (según ID especificado en la configuración de la sesión). Los eventos se muestran en una lista agrupados en primera instancia por fecha, y dentro de cualquiera de las fechas, organizados por tipo de evento; finalmente, se muestran dentro de cada tipo de evento la sucesión temporal (Hora del dia) del tipo de evento correspondiente. MANUAL DEL USUARIO Página 52 4 Better Care Client Figura 4.31: Panel de eventos clı́nicos La selección de una fecha en la primera de las listas hará que se carguen en los gráficos de “Revisión”, “Tendencias” y “Alarmas” los datos correspondientes a la fecha seleccionada. La navegación a niveles inferiores de la lista (‘Fecha’ a ‘Tipo de Evento’ o ‘Tipo de Evento’ a ‘Evento’ se realiza o bien mediante la tecla “→” (cursor derecho) o bien pulsando el botón “>”. Una vez situados en la sucesión temporal de eventos de un tipo de evento concreto, la selección de cualquiera de sus elementos hará que el gráfico de datos (en la pestaña “Revisión”) se sitúe en el momento en que el evento seleccionado se detectó. La navegación a niveles superiores se realiza o bien mediante la tecla “←” (cursor izquierdo) o bien pulsando el botón “<”. 4.4.3. Revisión Cuando tenemos seleccionada la pestaña de revisión dentro de revisión, el panel de revisión de curvas aparece visible; éste muestra las señales y constantes biomédicas almacenadas. Junto con ello, se muestran 3 botones interactivos -Figura 4.32- que permiten: “-”: Realiza un ‘zoom out’, reduciendo el detalle de las señales pero aumentando el espacio de tiempo visible en el panel. “Perfiles”: Permite modificar el aspecto y caracterı́sticas de las curvas y constantes. “+”: Realiza un ‘zoom in’, aumentando el detalle de las señales a costa de reducir el espacio de tiempo visible. MANUAL DEL USUARIO Página 53 4 Better Care Client Figura 4.32: Panel de revisión de curvas Éste panel se muestra de forma muy parecida al panel de ondas visto anteriormente, El panel consta de un panel como el panel de ondas, pero tiene adjunto una barra de control de reproducción, ası́ también las opciones de interacción del usuario con el panel también se amplı́an. 4.4.3.1. Opciones de reproducción del panel de revisión de ondas. Las opciones de reproducción vienen dadas por la barra de control que tenemos justo debajo del panel donde se muestran las curvas. Esta barra de control nos permite reproducir la monitorización cambiando parámetros parecido a lo que ofrece un reproductor de video estándar. La Figura 4.33 nos explica para que sirven cada uno de los botones de la región Control de reproducción de ondas. MANUAL DEL USUARIO Página 54 4 Better Care Client Figura 4.33: Controles de reproducción de ondas La Figura 4.34 muestra la siguiente información: Fecha y hora del momento donde está la reproducción del estudio, Tiempo pasado sobre el tiempo total del estudio, Espacio temporal que se muestra en la región de visionado, En el caso de que el momento temporal de reproducción esté dentro de un evento la información del evento también será mostrada. Figura 4.34: Región de información de reproducción de ondas 4.4.3.2. Eventos de teclado y ratón sobre el panel de ondas. Los eventos de teclado y ratón sobre el panel de revisión de ondas son los mismos que sobre el panel de ondas añadiendo las siguientes: Cntrl + 1: se muestran solo las ondas de la monitorización Cntrl + 2: Se muestran sólo las tendencias de la monitorización Cntrl + 3: se mostraran tendencias y ondas superpuestas. Cntrl + N: Ir al siguiente evento. Cntrl + P: Ir al anterior evento. Alt + Botón izquierdo Ratón: se pasa a modo desplazamiento. Esto permite al usuario desplazarse por todo el estudio/monitorización de la misma forma que lo usando la barra de MANUAL DEL USUARIO Página 55 4 Better Care Client desplazamiento de la región de control de reproducción de la barra de control de reproducción. 4.4.4. Tendencias Cuando dentro de la pestaña Revisión tenemos activada la pestaña tendencias, el panel de visualización de tendencias aparece visible; Éste muestra los promediadas hora a hora del dı́a seleccionado en el panel de eventos. Las tendencias incluyen las constantes fisiológicas del paciente y un subconjunto de los valores calculados por el módulo de procesamiento, igualmente promediados, que dependerán del conjunto de señales registradas en la fecha seleccionada. El zoom está deshabilitado durante la visualización de las tendencias. El gráfico mostrará siempre una lı́nea temporal de 24 horas. Aunque los botones de ‘Zoom’ estén desactivados, será posible, sin embargo, modificar el aspecto y caracterı́sticas de las señales. Este panel se va auto actualizando mientras vamos monitorizando, es por eso que si llevamos 2 horas de monitorización la tendencia sólo constará de dos valores. Figura 4.35: Detalle del panel de tendencias El panel de tendencias está organizado igual que el panel de ondas o el panel de revisión con la diferencia que lo que está graficando son valores Hora a hora en vez de curvas continuas. Las operaciones de arrastrar y soltar sobre los parámetros que estamos mostrando son las mismas que en los otros dos paneles. MANUAL DEL USUARIO Página 56 4 Better Care Client Para navegar por los valores hora a hora de las 24 horas de tendencias podemos usar la barra de control adjunta al panel (visible en la Figura 4.35) o usar ratón y teclado con Botón izquierdo + Alt para movernos por el panel. 4.4.5. Alarmas En la Figura 4.36 podemos ver el panel de alarmas. Se puede ver que para cada hora hay un porcentaje que nos muestra la cantidad de alarmas que han sido detectadas. Figura 4.36: Panel de visualización de la distribución de alarmas por tiempo Ası́ con este panel podremos ver en que fracciones de tiempo se concentran los eventos, durante un periodo de 24 horas. MANUAL DEL USUARIO Página 57 4 4.5. Better Care Client Cámaras El panel de cámara estará siempre visible en el caso que se haya configurado al menos una en la pantalla de configuración. Éste cuenta con los siguientes elementos: Figura 4.37: Región de control de la cámara Cámara actual: Muestra y permite establecer la cámara activa. Vista de la cámara actual: Muestra en tiempo real el vı́deo registrado por la cámara. Zoom de la cámara actual: Muestra y establece el nivel de zoom de la cámara actual (0 – Ningún zoom, 100 – Máximo zoom). Al situar el cursor encima de él y pulsar el botón izquierdo del ratón, expande o contrae el tamaño horizontal de todos los elementos de la cámara a costa de reducir el tamaño de los paneles de curvas y procesamiento. MANUAL DEL USUARIO Página 58 5 5. Better Care Review Better Care Review Próximamente MANUAL DEL USUARIO Página 59 6 6. Better Care Mobile Server Better Care Mobile Server Próximamente MANUAL DEL USUARIO Página 60