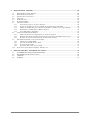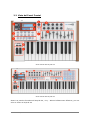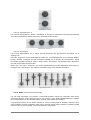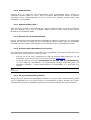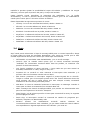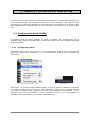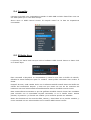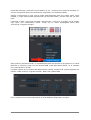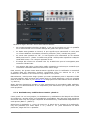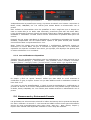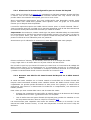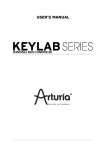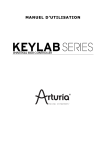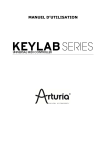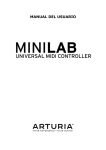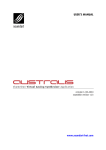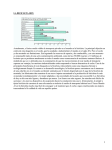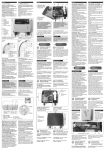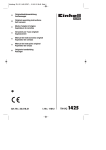Download MANUAL DEL USUARIO MANUAL DEL USUARIO
Transcript
MANUAL DEL USUARIO INDUSTRIALIZACIÓN: Nicolas Dubois MANUAL: Randy Lee Sebastien Rochard Tomoya Fukushi Jerome Parrod DISEÑO: Glen Darcey Axel Hartmann Morgan Perrier © ARTURIA SA – 1999-2014 – Todos los derechos reservados. 30 Chemin du Vieux Chêne 38240 Meylan FRANCIA http://www.arturia.com La información contenida en este manual está sujeta a cambio sin notificación y no representa un compromiso de parte de ARTURIA. El software descrito en este manual se suministra bajo los términos de un acuerdo de licencia o acuerdo de no distribución. El acuerdo de licencia de software especifica los términos y condiciones para su uso legal. Ninguna parte de este manual puede ser producida o transmitida de ninguna forma o con ningún propósito diferente al uso personal del comprador, sin el permiso escrito explicito por parte de ARTURIA S.A. Todos los otros productos, logos o nombres de compañías referidos en este manual son marcas comerciales o registradas de sus respectivos propietarios. Edición Julio 2014 2 ARTURIA – KeyLab –MANUAL DEL USUARIO Gracias por comprar KeyLab de Arturia ! Este manual cubre las características y operación del KeyLab de Arturia, un controlador MIDI con todas las funciones diseñado para trabajar con cualquier software DAW o plugin de su propiedad. Nota: Ya que el KeyLab es parte de un paquete que incluye nuestro software Analog Lab, este manual del usuario se enfocará solo en el hardware controlador del KeyLab. Por favor refiérase al manual del usuario del Analog Lab para aprender sobre las características del software. En este paquete usted encontrará: § Un controlador de teclado KeyLab § Un cable USB § La Guía de Inicio Rápido para el KeyLab. Este documento tiene un sticker en el interior de su cubierta frontal que suministra el número serial y el código de registro que usted necesitará para registrar su KeyLab online y autorizar el software Analog Lab. Asegúrese de almacenar cuidadosamente su información de registro! Esta contiene el número serial que se requiere durante el proceso de registro online. Registrar su KeyLab le da los siguientes beneficios: • Le permite descargar el instalador del software y el manual del usuario del Analog Lab, el manual del usuario del KeyLab, y el software del MIDI Control Center del KeyLab. • Le suministra por e-mail el código de desbloqueo que usted necesita para autorizar el software Analog Lab en su computador. Ver el Capítulo 3 del manual de usuario del Analog Lab para más información sobre este procedimiento de autorización. ARTURIA – KeyLab –MANUAL DEL USUARIO 3 Sección de Mensaje Especial ESPECIFICACIONES SUJETAS A CAMBIO: La información contenida en este manual se considera correcta en el momento de impresión. Sin embargo, Arturia se reserva el derecho a cambiar o modificar cualquiera de las especificaciones sin notificación u obligación para actualizar el hardware que ha sido adquirido. IMPORTANTE: El producto y su software, cuando se usan en combinación con un amplificador, audífonos o parlantes, puede producir niveles de sonido que pueden causar pérdida permanente de la audición. NO opere durante largos periodos de tiempo a un alto nivel o a un nivel que no es cómodo. Si presenta pérdida de la audición o zumbido en los oidos, debe consultar un audiólogo. NOTIFICACIÓN: Los cargos de servicio incurridos debido a la falta de conocimiento relacionado con la forma como trabaja una función o característica (cuando el producto se opera según lo diseñado) no están cubiertos por la garantía del fabricante, y por lo tanto son responsabilidad del propietario. Por favor estudie este manual cuidadosamente y consulte a su distribuidor antes de solicitar servicio. PRECAUCIONES QUE INCLUYEN, PERO NO ESTAN LIMITADAS, A LO SIGUIENTE: 1. Lea y entienda todas las instrucciones. 2. Siempre siga las instrucciones del instrumento. 3. Antes de limpiar el instrumento, siempre remueva el cable USB. Cuando limpie, use un paño suave y seco. No use gasolina, alcohol, acetona, trementina o cualquier otra solución orgánica, no use limpiadores líquidos, en spray o paños muy húmedos. 4. No use el instrumento cerca del agua o fuentes de humedad, tales como bañera, grifos, piscinas o lugares similares. 5. No ubique el instrumento en posición inestable donde se pueda caer accidentalmente. 6. No ponga objetos pesados sobre el instrumento. No bloquee las aberturas o rendijas del instrumento, estas son usadas para la circulación del aire y prevenir que el instrumento se recaliente. No ubique el instrumento cerca de una fuente de calor o algún lugar con pobre circulación de aire. 7. No abra o inserte nada dentro del instrumento que pueda causar fuego o choque eléctrico. 8. No derrame ninguna clase de líquido dentro del instrumento. 9. Siempre lleve el instrumento a un centro de servicio calificado. Usted invalidará su garantía si abre y remueve la cubierta, y el ensamblaje inapropiado puede causar choque eléctrico u otros malfuncionamientos. 10. No use el instrumento cuando haya truenos y relámpagos; de otra forma puede causar choque eléctrico a larga distancia. 11. No exponga el instrumento a calentamiento por luz solar. 12. No use el instrumento cuando haya fuga de gas cercana. 13. Arturia no es responsable por ningún daño o pérdida de datos causados por la operación inadecuada del instrumento. 4 ARTURIA – KeyLab –MANUAL DEL USUARIO Tabl a de Con ten idos 1 INTRODUCCION ......................................................................................................................................... 7 2 INFORMACION GENERAL DEL KEYLAB ........................................................................................... 8 2.1 PRIMER PASO: HACIENDO LAS CONEXIONES ............................................................................................ 8 2.2 VISTA DEL PANEL FRONTAL ..................................................................................................................... 9 2.2.1 Teclado .......................................................................................................................................... 11 2.2.2 Ruedas Pitch y Modulation ............................................................................................................ 11 2.2.3 Botones Octave .............................................................................................................................. 11 2.2.3.1 2.2.3.2 2.2.3.3 Transposición de Octava ............................................................................................................................. 11 Transposición Cromática ............................................................................................................................ 11 Restauración de Fábrica (Borrar todos los Presets) .................................................................................... 12 2.2.4 2.2.5 Codificador Volume ....................................................................................................................... 12 Sección Sound/Multi/Edit .............................................................................................................. 12 2.2.6 Edit Parameters/Snapshots/Switches............................................................................................. 13 2.2.7 2.2.8 Controles Transport....................................................................................................................... 14 Controles Synthesis ........................................................................................................................ 14 2.2.5.1 2.2.5.2 2.2.6.1 2.2.6.2 2.2.6.3 2.2.8.1 2.2.8.2 2.2.8.3 2.2.8.4 2.2.8.5 Botones Sound/Multi .................................................................................................................................. 12 Botón Edit ................................................................................................................................................... 12 Edit Parameters ........................................................................................................................................... 13 Snapshots .................................................................................................................................................... 13 Switches ...................................................................................................................................................... 13 Filter ............................................................................................................................................................ 14 LFO ............................................................................................................................................................. 14 FX mix ........................................................................................................................................................ 14 Parameters 1-4 ............................................................................................................................................ 15 Envelopes .................................................................................................................................................... 15 2.2.9 Pads (Solo KeyLab 49/61/88) ........................................................................................................ 15 2.3 VISTA DEL PANEL POSTERIOR ................................................................................................................ 17 2.3.1 Conexiones MIDI ........................................................................................................................... 17 2.3.2 Pedal Expression ........................................................................................................................... 17 2.3.3 Pedal Sustain ................................................................................................................................. 18 2.3.4 Pedal Auxiliary (Aux) .................................................................................................................... 18 2.3.5 Entrada de Controlador Breath..................................................................................................... 18 2.3.6 Conector USB (encendiendo el KeyLab) ....................................................................................... 18 2.3.7 DC In (fuente de energía opcional) ............................................................................................... 18 3 MODO EDIT ................................................................................................................................................ 19 3.1 3.2 3.3 3.4 3.5 3.6 3.7 3.8 3.9 3.10 4 PROGR. CHNG ......................................................................................................................................... 19 RECALL .................................................................................................................................................. 19 STORE ..................................................................................................................................................... 20 GLOBAL .................................................................................................................................................. 20 CURVE .................................................................................................................................................... 20 MODE ..................................................................................................................................................... 21 MIDI CH ................................................................................................................................................ 22 CC .......................................................................................................................................................... 22 MIN LSB ................................................................................................................................................ 22 MAX MSB .............................................................................................................................................. 23 USANDO EL KEYLAB CON ANALOG LAB......................................................................................... 24 4.1 CONFIGURACION AUDIO & MIDI ........................................................................................................... 24 4.1.1 Configuración Audio ..................................................................................................................... 24 4.1.2 Configuración MIDI ...................................................................................................................... 25 4.2 SELECCION DE PRESETS .......................................................................................................................... 25 4.2.1 Al iniciar el KeyLab ....................................................................................................................... 25 4.2.2 Seleccionar los Presets 1-10 del KeyLab ...................................................................................... 25 4.3 CONFIGURACION .................................................................................................................................... 26 4.4 USANDO Y REASIGNANDO LOS CONTROLES ............................................................................................ 26 4.5 USANDO LOS PADS (KEYLAB 49/61/88) .................................................................................................. 27 4.6 USANDO LOS SNAPSHOTS ....................................................................................................................... 27 ARTURIA – KeyLab –MANUAL DEL USUARIO 5 5 MIDI CONTROL CENTER ....................................................................................................................... 28 5.1 REQUERIMIENTOS DEL SISTEMA ............................................................................................................. 28 5.2 DESCARGAR EL SOFTWARE .................................................................................................................... 28 5.3 INSTALACION Y UBICACION ................................................................................................................... 28 5.4 CONEXION .............................................................................................................................................. 29 5.5 EL BOTON SYNC ..................................................................................................................................... 29 5.6 EL ARCHIVO HELP .................................................................................................................................. 30 5.7 CREANDO PRESETS ................................................................................................................................ 30 5.7.1 Vista General: Que es un Preset KeyLab? .................................................................................... 30 5.7.2 Asignar un pad para enviar un comando de cambiode programa MIDI ..................................... 30 5.7.3 Asignar un Codificador para controlar un MIDI CC # dentro de un rango limitado .................. 32 5.7.4 Deslizadores y Codificadores: Bank 1 y Bank 2 ........................................................................... 33 5.7.5 Los Codificadores cliqueables ....................................................................................................... 34 5.8 ALMACENAR Y RETOMAR PRESETS ........................................................................................................ 34 5.8.1 Almacenar las nuevas configuraciones a un Preset KeyLab ......................................................... 35 5.8.2 Retomar una edición del Panel Frontal del KeyLab dentro del MIDI Control Center ................ 35 5.8.3 Retomar un Preset KeyLab dentro de la Memoria de Trabajo ..................................................... 36 5.9 PARAMETROS GLOBAL: UNA VISTA GENERAL....................................................................................... 36 5.9.1 Canales del Teclado MIDI............................................................................................................. 36 5.9.1 Curva de Velocidad (Tecla o Pad) ................................................................................................ 36 5.9.2 Aceleracion de Perilla ................................................................................................................... 37 5.9.3 Aftertouch Min y Max (Tecla o Pad) ............................................................................................. 37 5.10 PLANTILLAS: SAVE, DELETE, IMPORT, EXPORT, ETC. ............................................................................. 37 6 KEYLAB ARTURIA – INFORMACION LEGAL .................................................................................. 38 6.1 6.2 6.3 6.4 6 ACUERDO DE LICENCIA DE SOFTWARE ...................................................................................... 38 INFORMACION DE LA FCC (USA) .................................................................................................... 40 CANADÁ .............................................................................................................................................. 41 EUROPA ............................................................................................................................................... 41 ARTURIA – KeyLab –MANUAL DEL USUARIO 1 INTRODUCCIÓN Keylab es la mas reciente serie de teclados MIDI USB de Arturia. El Keylab 25, Keylab 49, Keylab 61 y KeyLab 88 ofrecen una superficie de control diseñada para la perfecta integración con nuestros sintetizadores de software. La atención a los detalles puesta en el KeyLab también lo hace perfecto para trabajar con cualquier software plug-in o DAW que usted tenga disponible. Mas allá de ser un gran controlador MIDI, el KeyLab viene con nuestro software Analog Lab que incluye un asombroso arsenal de sonidos de teclados y sintetizadores clásicos. La integración de estos dos productos resulta en un poderoso sintetizador híbrido con excelente funcionalidad y gran sonido. Los 2 decodificadores tecleables, 11 codificadores, 9 deslizadores, 13 interruptores, 6 interruptores de transporte, las ruedas Modulation y Pitch Bend le darán el control que necesita para explotar el potencial completo de cualquier producto de audio USB que usted encuentre. Las versiones de 49, 61 y 88 notas también ofrecen 16 pads sensibles a la presión y velocidad que pueden ser configurados como pads, botones MIDI CC, o para programar interruptores de cambio. También encontrará conectores MIDI In y Out, entradas de pedal Expression, Sustain y Aux al igual que una entrada de controlador Breath. En el tope de todo esto, el software MIDI Control Center le permite mapear parámetros para los controladores y pads de una forma simple y fácil directamente desde su computadora, y almacenarlos como presets. Esos presets pueden almacenarse en la unidad física KeyLab para recuperación instantánea. Su música es importante, y nos honra que haya escogido el KeyLab y el AnalogLab como las herramientas de hardware y software que le ayudaran en cada paso del camino. Permita que lo inspiren a nuevos niveles de creatividad! Musicalmente, El equipo de Arturia ARTURIA – KeyLab –MANUAL DEL USUARIO 7 2 INFORMACIÓN GENERAL DEL KEYLAB 2.1 Primer Paso: Haciendo las Conexiones Configurar el teclado del KeyLab para el uso con el Analog Lab es simple y rápido: 8 1) Primero instale el programa Analog Lab en su computadora y asegúrese de registrarlo y autorizarlo (ver Capítulos 2 y 3 del manual del usuario del Analog Lab). 2) Conecte el teclado del KeyLab a la computadora. El KeyLab es alimentado mediante su conexión USB, así que todo lo que usted debe hacer es conectar un cable USB desde su computador hasta el teclado del KeyLab. 3) El KeyLab es un dispositivo USB, así que su driver se instalará automáticamente cuando usted conecte el KeyLab a su computadora. 4) Inicie el software Analog Lab y siga leyendo! ARTURIA – KeyLab –MANUAL DEL USUARIO 2.2 Vista del Panel Frontal Panel frontal del KeyLab 25 Panel frontal del KeyLab 49 Nota: Los paneles frontales del KeyLab 49, -61 y -88 son básicamente idénticos, por eso solo se ilustra el KeyLab 49. ARTURIA – KeyLab –MANUAL DEL USUARIO 9 1: Codificadores Category / Param y Preset / Value El codificador Category/Param selecciona opciones de filtro para la lista de Presets del Analog Lab. En modo Edit, selecciona un ítem Parameter. El codificador Preset/Value selecciona los presets de la lista filtrada de Presets. En modo Edit ajusta el valor del parámetro que se ha seleccionado en la pantalla. Después de hacer una selección con uno de estos codificadores, haga click en él para confirmar su elección. 2:Edit Parameters / Snapshots / Switches En modo Edit este selecciona grupos de parámetros. Use los codificadores Param/Value para editarlos. Use con el Analog Lab para retomar los preset favoritos (Snapshots). Use el software MIDI Control Center para alterar las asignaciones de botones para otras aplicaciones MIDI. 3: Botones Transport Estos botones se usan para controlar un secuenciador externo de hardware o software mediante mensajes MMC estándar: Start, Stop, Record, Rewind, Fast Forward y Loop on/off. 4: Pantalla LCD Pantalla LCD de 32 caracteres. 5: Botones Sound/Multi/Edit Los botones Sound/Multi permiten la selección de estos modos en el Analog Lab. El botón Edit pone el KeyLab en modo Edit para edición avanzada de los controles. 6: Codificador Volume El codificador Volume controla el volumen maestro del Analog Lab. 7: Botones Bank Los botones Bank intercambian entre dos juegos de asignaciones de control para Codificadores y Deslizadores. 8: Codificadores Estos codificadores están pre-asignados para controlar los parámetros de síntesis en el Analog Lab, y pueden configurarse para controlar cualquier otro dispositivo. 9: Faders Estos están pre-asignados para controlar los parámetros de síntesis en el Analog Lab, y pueden configurarse para controlar cualquier otro dispositivo. 10: Botones Octave up/down Transponen el KeyLab en incrementos de Octava. La tasa LED indica la distancia desde la C del medio. Para transposición cromática, ver section 2.2.3.2. 11: Rueda Pitch bend/Mod Esta se usa para alterar las cantidades Pitch bend y Modulation en tiempo real. 12: Pads En el Analog Lab estos se usan para activar acordes, que están definidos en modo Chord. Son sensibles a la velocidad y la presión, y pueden asignarse para manejar un número de otras funciones usando el software MIDI Control Center. (Solo KeyLab 49/61/88) 10 ARTURIA – KeyLab –MANUAL DEL USUARIO 2.2.1 Teclado La serie KeyLab de Arturia ofrece cuatro tamaños diferentes de teclado sensible al toque y la velocidad (25-, 49-, 61- y 88-teclas). Cada uno está equipado con una superficie de control diseñada para la integración perfecta con el software Analog Lab. 2.2.2 Ruedas Pitch y Modulation Estos controles se usan para adicionar Pitch bend y Modulation durante la presentación. Mover la Rueda Pitch hacia arriba o abajo altera el sonido tocado seleccionado. La cantidad y tipo de Modulation depende de cual preset es seleccionado. La Rueda Modulation puede no estar asignada para modular un parámetro en algunos presets. Ruedas Pitch y Modulation 2.2.3 Botones Octave 2.2.3.1 Transposición Octava Presionar uno de los botones Up o Down transpondrá el KeyLab en incrementos de Octava. La cantidad máxima de transposición depende de cual modelo tiene: -/+ 3 octavas (KeyLab 25/49/61), o -/+ 2 octavas (KeyLab 88). El LED apropiado parpadeará más rápido mientras más alejado este de la C del medio. 2.2.3.2 Transposición Cromática Cuando presiona los botones Octave usted también tiene la opción de transponer cromáticamente (i.e., en semitonos). Para pasar del campo Oct al campo Semi en la ventana Transposition, presione los botones Down y Up al mismo tiempo. Luego use esos botones uno a la vez para cambiar el teclado cromáticamente. Presiónelos de nuevo simultáneamente para devolverse al campo Oct. Botones Octave ARTURIA – KeyLab –MANUAL DEL USUARIO 11 2.2.3.3 Restauración de Fábrica (Borrar todos los Presets) Las siguientes instrucciones reemplazarán todos los presets del KeyLab con la configuración de fábrica. Guarde todo lo que no quiera perder! Ver section 5.8 para información acerca del uso del MIDI Control Center para guardar sus presets. Si quiere comenzar con una pizarra completamente en blanco, la forma más rápida de hacerlo es mantener presionados ambos botones Octave cuando conecte el cable USB o la fuente de energía opcional. Esto restablecerá los ajustes de fábrica de su KeyLab. Después de esto, el Preset 0 establecerá los codificadores para transmitir en modo absoluto, mientras los presets 1-10 establecen los codificadores para transmitir en modo relativo. Ver la sección 6.2.b de manual del MIDI Control Center para las descripciones de estos modos. 2.2.4 Codificador Volume El codificador Volume funciona como el control del volumen maestro para el Analog Lab. Es mejor mantener este en su configuración de fábrica (MIDI CC #7), aunque usted puede asignarlo a cualquier MIDI CC usando el software MIDI Control Center. Perilla Volume 2.2.5 Sección Sound/Multi/Edit Botones Sound/Multi/Edit 2.2.5.1 Botones Sound/Multi Los botones Sound y Multi permiten cambiar entre ambos modos en el Analog Lab. 2.2.5.2 Botón Edit Presione el botón Edit cuando quiera editar los parámetros del actual Preset. Cuando se activa el modo Edit, el LED del botón Edit se iluminará y la pantalla mostrará los parámetros actuales y sus valores. Use los botones Edit Parameter para seleccionar el grupo de parámetros que desea editar (Progr. Chng., Global, CC, etc.). Ver Chapter 3 para una explicación de cada uno de estos grupos de parámetros y los parámetros que contienen. 12 ARTURIA – KeyLab –MANUAL DEL USUARIO Cuando el KeyLab está en modo Edit los dos codificadores de la izquierda del LCD cambiarán sus funciones: • El codificador Category se vuelve selector de Parámetro • El codificador Preset se vuelve editor Value para el parámetro seleccionado. Haga click en este codificador para confirmar el nuevo valor. 2.2.6 Edit Parameters/Snapshots/Switches Comúnmente referidos como los botones Snapshot, estos diez botones sirven múltiples funciones dependiendo del modo actual: 2.2.6.1 Edit Parameters Cuando en modo Edit el texto serigrafiado sobre los botones muestra los grupos de parámetros que están disponibles: Progr.Chng., Recall, Store, Global, Curve, Mode, MIDI Ch., CC, Min LSB y Max MSB. La mayoría de estos contiene múltiples parámetros que son accesibles con el codificador Param y editados con el codificador Value. Para una descripción completa de cada parámetro del modo Edit, vea Chapter 3. 2.2.6.2 Snapshots Cuando se usa el Analog Lab con el controlador KeyLab, la función por defecto del grupo de botones “Snapshots” es suministrar acceso instantáneo a los Sounds y Multis favoritos. Para información acerca de guardar y retomar Snapshots, ver section 4.6. 2.2.6.3 Switches Este es un término simple para la funcionalidad de alto nivel de estos 10 botones. En otras palabras, cuando el KeyLab no está en modo Edit o conectado al Analog Lab, estos 10 botones funcionan como interruptores: ejecutan cualquier función que haya sido determinada para ellos en modo Edit o con el MIDI Control Center. Ellos pueden transmitir una nota MIDI, cambiar entre dos valores MIDI CC, enviar un comando de cambio de programa o seleccionar uno de los presets del KeyLab. Botones Snapshot, KeyLab 25 Botones Snapshot, KeyLab 49/61/88 ARTURIA – KeyLab –MANUAL DEL USUARIO 13 2.2.7 Controles Transport Los controladores del KeyLab suministran funciones de transporte de secuenciador estándar, lo cual le permitirá controlar un secuenciador externo de hardware o software sin distraerse del centro de su sesión creativa. Los botones envían mensajes MMC estándar por defecto: Start, Stop, Record, Rewind, Fast Forward y Loop On/Off. Sin embargo, , pueden ser reasignados a otras funciones si usted quiere, incluso en modo Edit o usando el software MIDI Control Center. Sección Transport 2.2.8 Controles Synthesis La mayor parte del panel frontal esta dedicada a los parámetros de síntesis mas simples hallados en el Analog Lab. Nota: La información detallada sobre los parámetros en sí puede hallarse en las secciones correspondientes del manual del Analog Lab. 2.2.8.1 Filter Estos dos codificadores gobiernan la configuración del filtro principal de cualquier preset: Cutoff y Resonance. Codificadores Filter 2.2.8.2 LFO Dos codificadores controlan las configuraciones principales del LFO del preset seleccionado: Rate y Amount, las cuales establecen la velocidad y profundidad del LFO, respectivamente. Codificadores LFO 2.2.8.3 FX mix Los codificadores FX Mix controlan el nivel dry/wet de Chorus y Delay. 14 ARTURIA – KeyLab –MANUAL DEL USUARIO Codificadores FX Mix 2.2.8.4 Parámetros 1-4 Los cuatro codificadores “Param” afectarán el sonido de diferentes formas dependiendo de cuales parámetros están activos en el Preset seleccionado. Codificadores Parameter 2.2.8.5 Envelopes Los nueve deslizadores en el panel frontal controlan los generadores Envelope en el Analog Lab. Hay dos juegos de cuatro deslizadores cada uno, correspondientes a los estados Attack, Decay, Sustain y Release de dos Envelopes (ADSR, en el idioma del sintetizador). Estos Envelopes pueden controlar VCAs o VCFs dentro del preset; sus asignaciones dependen de cual preset esta seleccionado. Igual que con otros controles, los nueve Deslizadores pueden asignarse libremente a cualquier otro parámetro. Por último, funcionan bien como barras de órgano. Deslizador Envelope 2.2.9 Pads (Solo KeyLab 49/61/88) Los 16 pads sensibles a la presión y velocidad pueden usarse por supuesto para tocar partes de tambor. Dado que este es un uso común, ellos están establecidos por defecto en el Canal MIDI 10 (El estándar MIDI general para partes de tambor). La principal función de los Pads cuando se usa el Analog Lab es desatar acordes. Pero ellos también pueden asignarse para hacer muchas otras cosas usando el software MIDI Control Center (por ejemplo, enviar cambios de programa). ARTURIA – KeyLab –MANUAL DEL USUARIO 15 Los pads 16 ARTURIA – KeyLab –MANUAL DEL USUARIO 2.3 Vista del Panel Posterior Aquí hay una lista de los conectores hallados en el panel posterior del KeyLab: • MIDI In • MIDI Out • Pedal Expression • Pedal Sustain • Pedal Auxiliary • Controlador Breath • USB • DC In (opcional, 5V 500mA) • Interruptor Power on/off Panel posterior 2.3.1 Conexiones MIDI El controlador KeyLab usa su puerto USB para pasar datos MIDI desde y hacia una computadora. Los conectores MIDI In y MIDI Out también permiten al KeyLab funcionar como una interface MIDI entre la computadora y el mundo exterior. Tech tip: Si usted tiene un PC de torre, conecte el controlador KeyLab dentro del puerto USB de la parte posterior, no en los puertos frontales. El suministro de energía es mas probable que sea adecuado cuando se usan los puertos posteriores. Ver section 2.3.6 para mas información acerca de los requerimientos de energía. El KeyLab también sirve como controlador MIDI independiente para dispositivos externos tales como sintetizadores, módulos de sonido, secuenciadores o máquinas de tambor, con o sin una computadora adjunta. En este caso usted necesitará suministrar una fuente de energía externa (5V, 500mA). 2.3.2 Pedal Expression Esta entrada está diseñada para trabajar con un pedal de volumen tal como el EV-5 de Roland, y transmite en el MIDI CC #11 por defecto. Puede ser asignado a otro MIDI CC o uno de los otros diferentes tipos de datos usando el software MIDI Control Center. ARTURIA – KeyLab –MANUAL DEL USUARIO 17 2.3.3 Pedal Sustain Conecte aquí un pedal de pie momentáneo. Esta pre-asignado para controlar el parámetro Sustain (MIDI CC #64), pero el software MIDI Control Center le permite especificar otros comportamientos si así lo quiere. Por ejemplo, puede usarlo para transmitir una nota MIDI. 2.3.4 Pedal Auxiliary (Aux) Este también funciona como pedal de pie. Esta pre-asignado para controlar el MIDI CC #12 por defecto, pero con el software MIDI Control Center usted puede alterar fácilmente su asignación MIDI. 2.3.5 Entrada de Controlador Breath No hay nada mejor para presentaciones realistas de madera y metal que un controlador breath, del tipo que se vendía con los sintetizadores FM de antaño. Aun hay compañías innovadoras como Kelfar Technologies que actualmente hacen controladores breath. 2.3.6 Conector USB (Encendiendo el KeyLab) Use este puerto para conectar el KeyLab a su computadora. Esto suena simple, pero hay dos cosas muy importantes que debe recordar: • Si tiene un PC de torre, asegúrese de usar los puertos USB posteriores, no los delanteros, como se mencionó en el Tech Tip de la section 2.3.1. • Si planea usar un hub USB, únicamente use un hub USB con alimentación. Un hub USB sin alimentación no suministrará energía suficiente para una operación confiable, y usted podría dañar su computadora y el hub USB si lo intenta. Seriamente, lea los dos puntos anteriores! No todos los puertos USB suministran la misma cantidad de electricidad. 2.3.7 DC In (alimentación opcional) Aunque la serie KeyLab es alimentada mediante su puerto USB, usted también puede usar un adaptador DC si no quiere llevar su computadora al toque. Siendo ese el caso, simplemente conecte un adaptador opcional 5V DC 500mA dentro del conector DC IN. 18 ARTURIA – KeyLab –MANUAL DEL USUARIO 3 MODO EDIT El modo Edit es útil en varios niveles, siendo el primero el que permite adaptar la función de cada control según lo necesite para usar con el Analog Lab. Pero también aumenta ampliamente la habilidad del KeyLab para funcionar como un controlador MIDI independiente, ya sea que la computadora este presente o no. En cualquier caso usted puede especificar el tipo de datos MIDI enviados por un control dado y su rango operacional será: completo, limitado, o invertido. Para entrar al modo Edit, presione el botón Edit. Después de esto los diez botones en el medio del panel frontal se vuelven botones Edit Parameters, y se usan para acceder a uno de los grupos de parámetros para edición. El grupo de parámetros actualmente seleccionado se iluminará en azul. Recuerde, una vez se ha seleccionado el grupo de parámetros, los dos codificadores a la izquierda de la pantalla toman nuevos roles: el codificador Param selecciona el parámetro en la línea superior de la pantalla, la cual es entonces editada mediante el codificador Value. Naturalmente, usted puede seleccionar el grupo de parámetros que quiera presionando uno de los 10 botones Edit Parameters. Pero otra opción es simplemente hacer click en el codificador Param. Si usted hace esto repetidamente usted verá que el próximo botón Edit Parameters se ilumina, luego el próximo, etc. Lo que sigue es una descripción de cada grupo de parámetros y los parámetros que contiene. 3.1 Progr. Chng Alguna vez surgirá una situación en la que usted necesita enviar un comando de cambio de programa a un dispositivo externo o sintetizador de software. Simplemente seleccione los valores deseados usando los codificadores, y luego presione el codificador Value para transmitir el comando. Los mensajes disponibles son los siguientes: • Program: Cambio de Programa, desde 1 hasta 128. • Bank MSB: Byte Mas Significante para el número Bank (0 a 127). • Bank LSB: Byte Menos Significante para el número Bank (0 a 127). • Reset: usted puede escoger restablecer un dispositivo GM1, GM2, GS, o XG, o enviar el comando All Notes Off. 3.2 Recall Use estas páginas para retomar un preset de la memoria del KeyLab. El codificador Value hace la selección y la confirma; no hay otro parámetro para que el codificador Param seleccione, así que hace que este se asiente. ARTURIA – KeyLab –MANUAL DEL USUARIO 19 3.3 Store Después de que ha configurado un preset exactamente en la forma deseada, usted querrá asegurarlo dentro de la memoria para que este allí la próxima vez que lo necesite. Esta es la página a seleccionar para hacer que esto ocurra. Use el codificador Value para seleccionar una de las diez ubicaciones de memoria para presets y luego haga click en el codificador. Aparecerá una pantalla de confirmación: si no esta seguro, gire el codificador Value para que aparezca la palabra “No” y haga click en el codificador para cancelar la operación. Pero si esta seguro, haga click en el codificador para confirmar el valor de “Yes”. Como con la página Recall, no hay nada por hacer en esta página para el codificador Param. Así que eso es lo que hace (nada). 3.4 Global Esta página es actualmente mas flexible de lo que la palabra “Global” puede implicar. En lugar de determinar el estado del KeyLab de una forma que afecte todos los presets, este modo se usa para establecer los parámetros globales de cada preset individualmente. Los ajustes pueden ser completamente diferentes de un preset al siguiente. Aquí están los parámetros que usted encontrará en esta página: • FaderMod: la dirección operacional de los deslizadores: Normal (0-127) o Drawbar (127-0, también conocida como “invertida”). • KnobMode: Están disponibles los modos Absolute o Relative. Ver sección 6.2.b del manual del MIDI Control Center para descripciones de estos modos. • OctTrans: transposición de octava, desde -3 hasta +3 octavas (KeyLab 25/49/61) o -2 hasta +2 octavas (KeyLab 88). • ChroTrns: transposición cromática, desde -12 hasta +12 semitonos. • LowerCh: establece el canal MIDI de la mitad inferior del teclado. Los valores oscilan desde 1 hasta 16. • UpperCh: establece el canal MIDI de la mitad superior del teclado a un valor entre 1 y 16. • SplitMod: Alterna el modo Split On o Off. Cuando el modo Split esta On, todos los ajustes pertinentes a la Parte 1 estarán a la derecha del split; todos los ajustes a la izquierda del split son para la Parte 2. • SplitPnt: Use este para establecer el punto de división del teclado en cualquier nota MIDI desde C-2 hasta G8. • MMCDevID: ID de Dispositivo de Control de Máquina MIDI, desde 0 hasta 127. • DeviceID: ID de dispositivo MIDI, desde 16 hasta 127. 3.5 Curve Aquí es donde se ajustan las diferentes curvas de velocidad para el preset actual. Por ejemplo, el teclado puede tener un ajuste y los pads pueden tener otro. Aunque este 20 ARTURIA – KeyLab –MANUAL DEL USUARIO también le permite ajustar la sensibilidad al toque del teclado y establecer los rangos máximo y mínimo para la presión del pad y el toque del teclado. Usted también puede especificar la respuesta del codificador (i.e., la Perilla Acceleration), lo cual le permite decirle al KeyLab cuantos giros de los codificadores usted quiere tomar para ir del valor mínimo al máximo. Estan disponibles las siguientes opciones de curva: • Velocity: la curva de velocidad del teclado, desde 0 hasta 10 • Aftertch: la curva del Aftertouch, desde 0 hasta 10 • PadVeloc: la curva de velocidad del Pad, desde 0 hasta 10 • KnobAccl: la aceleración de la perilla, desde 0 hasta 10 • KeyATmin: el aftertouch Mínimo de la tecla, desde 0 hasta 127 • KeyATMax: el aftertouch Máximo de la tecla, desde 0 hasta 127 • PadATmin: el aftertouch Mínimo del Pad, desde 0 hasta 127 • PadATMax: el aftertouch Máximo del Pad, desde 0 hasta 127 3.6 Mode Aquí usted puede seleccionar el tipo de mensaje MIDI para un control específico. Abajo se listan todos los tipos de mensajes disponibles, pero tenga en cuenta que la lista cambia dependiendo del tipo de control que usted haya seleccionado: • Off-Disabld: el controlador esta deshabilitado, y no se envía mensaje. • Control: aquí es cuando usted quiere que el control transmita mensajes “estándar” de Controlador Continuo MIDI. Para las perillas, se mantiene una posición virtual internamente. • Ctrl Toggle: establece el rango min/max, y luego cada vez que este control es activado, transmitirá un valor, luego el otro, etc. • Duration Ctl: se enviará un valor mientras el interruptor esta sostenido y el próximo valor será enviado cuando este se libere. • Kbd Preset: presionar el interruptor cargará el preset KeyLab de su elección. Tenga en cuenta que el interruptor puede tener una función diferente dentro de otros presets, así que si usted quiere que esto siempre suceda, necesitará establecerlo de esa forma para cada preset. • Midi Note: la nota se sostendrá mientras el interruptor se sostenga. Cuando el interruptor se libere se transmitirá un comando Note off. • MMC: mensajes de Control de Máquina MIDI, que pueden ser seleccionados solo para los interruptores en la sección Transport. • Note Toggle: con la primera presión el interruptor encenderá la nota y la segunda presión apagará la nota. • Patch Chg: el interruptor enviará un comando de cambio de programa predefinido, complete con Bank MSB y LSB. • Relative Control: los codificadores enviarán valores relativos de incremento/decrecimiento. Sea cuidadoso, ya que estos modos de control relativo son soportados en algunas aplicaciones del software y en otras no. ARTURIA – KeyLab –MANUAL DEL USUARIO 21 • RPN/NRPN: el control transmitirá mensajes Registered Parameter Number o NonRegistered Parameter Number. El parámetro objetivo está definido por los parámetros Max/MSB y Min/LSB. Refiérase a la documentación del dispositivo receptor para tener información de cómo manejar parámetros específicos. Para la mayoría de las opciones anteriores usted se moverá desde seleccionar el Modo para el control (botó6) hasta definir su canal MIDI (botón 7), seleccionar su MIDI CC# (botón 8), y definir sus rangos máximos y mínimos (botones 9 y 10, respectivamente). 3.7 MIDI Ch Define el canal MIDI en el cual el control seleccionado transmitirá sus datos: • 1-16: siempre envía los datos en un número de canal MIDI fijo en contraposición a uno que podría cambiar, tal como Lwr o Upr. Siga leyendo… • Lwr: envía los datos en el actual canal mas bajo. • Upr: envía los datos en el actual canal mas alto. • Pnl: envía los datos ya sea en el canal superior o inferior, según se determine mediante el estado de los botones “Panel”. • All: envía los datos en ambos canales, el mas alto y el mas bajo. 3.8 CC Le permite especificar el valor exacto para el control seleccionado: • Para un Pad o Botón en modo Note, este es el número de nota MIDI que enviará. • Si los botones Transport están en modo MMC, este determina cual comando se transmitirá. • Para un codificador o deslizador en modo NRPN/RPN, este es el número de parámetro que se enviará al dispositivo receptor cuando se activa el control. • Para un interruptor en modo Patch Chg, este define el numero de cambio de programa. 3.9 Min LSB Este parámetro sirve diferentes funciones dependiendo del control seleccionado y su modo : 22 • Para una perilla, pad o deslizador en modo Ctrl, este es el valor mínimo que enviará . • Para una perilla o deslizador en modo NRPN/RPN, contiene el LSB (Byte Menos Significante) del número controlador NRPN/RPN . • Para un interruptor en modo Control, este mantiene el valor enviado hasta su liberación. • Si el interruptor esta ajustado en Ctrl Toggle, este es el segundo de dos valores alternativos enviados cuando se presiona el interruptor. ARTURIA – KeyLab –MANUAL DEL USUARIO • Para un interruptor en modo Patch Chg, este define el Bank LSB. • Para un interruptor en uno de los modos Note, este es el valor de velocidad enviado con el comando Note Off. 3.10 Max MSB Al igual que con el parámetro Min LSB, este sirve diferentes funciones dependiendo del control seleccionado y su modo : • Para una perilla, pad o deslizador en modo Ctrl, contiene el máximo valor enviado. • Para una perilla o deslizador en modo NRPN/RPN, contiene el MSB (Byte Mas Significante) del número controlador NRPN/RPN. • Para un interruptor en modo Control, este valor se enviará cuando se presiona el interruptor. • Si el interruptor se ajusta en Ctrl Toggle, este es el primero de dos valores alternativos enviados cuando se presiona el interruptor. • Para un interruptor en modo Patch Chg, este define el Bank MSB. • Para un interruptor en uno de los modos Note, este es el valor de velocidad enviado con el comando Note On . Puede ser útil ajustar Min en un valor mas alto que Max. Esto permitirá un solo control para ser invertido, en contraposición a poner todos los Deslizadores en modo Drawbar, por ejemplo. ARTURIA – KeyLab –MANUAL DEL USUARIO 23 4 USANDO EL KEYLAB CON EL ANALOG LAB La información en este capítulo se enfocará principalmente en el controlador KeyLab y en como interactúa este con el software Analog Lab. Como resultado, este capítulo tocará brevemente los diferentes parámetros del Analog Lab controlados por el KeyLab. Para mas detalles sobre el Analog Lab, por favor refiérase al manual del usuario del Analog Lab. 4.1 Configuración Audio & MIDI La primera cosa por hacer después de iniciar el Analog Lab es asegurarse que el software esta ajustado correctamente en salida de Audio y que este recibirá datos MIDI desde el KeyLab. 4.1.1 Configuración Audio Para poder verificar la configuración del driver de audio para el Analog Lab, abra la ventana Preferences presionando [Comando] + [,] o seleccionándolo desde el menú deslizable del Analog Lab. El menú Preferences para Mac OS X… …y para Windows Esto abrirá la ventana Audio & MIDI Settings, la cual es donde el dispositivo preferido de salida de audio será seleccionado. Ahora seleccione el botón Test: Si usted escucha una onda sinusoidal corta, entonces su audio esta ajustado correctamente. Si no, asegúrese que esta seleccionado el driver de audio correcto y que sus audífonos o parlantes están encendidos y conectados adecuadamente. 24 ARTURIA – KeyLab –MANUAL DEL USUARIO Ventana Audio & MIDI Settings 4.1.2 Configuración MIDI Conectar un controlador de teclado MIDI USB con el Analog Lab es muy simple. Como se muestra en la sección 4.1.1, navegue a la ventana Audio & MIDI Settings (mostrada arriba). Esta es donde se seleccionará el controlador MIDI preferido. La ventana Audio & MIDI Settings tiene una sección llamada “MIDI Devices”. Simplemente seleccione la caja cerca al nombre KeyLab, cierre la ventana, y su controlador KeyLab estará conectado al Analog Lab. 4.2 Selección de Presets 4.2.1 Al Iniciar el KeyLab El KeyLab tiene diez ubicaciones de memoria (1-10) para presets, definibles por el usuario. Pero en su estado de encendido inicial cargará los ajustes que están específicamente configurados para trabajar con el Analog Lab. Cada una de las asignaciones de control corresponderá a parámetros particulares dentro de los sintetizadores de software de Arturia, así que, con esta combinación hardware/software habrán muy pocos ajustes que usted deba hacer. Esta es una de las formas mas rápidas imaginables de obtener el sonido exacto que usted quiere y de comenzar a hacer música con él. 4.2.2 Seleccionando los Presets KeyLab 1-10 Cada uno de los diez presets del KeyLab puede configurarse para trabajar con otras aplicaciones de software tales como un DAW o un plug-in. Para seleccionar una de las ubicaciones de los presets 1-10, seleccione el botón Edit, presione el botón “Recall”, y luego escoja el preset que usted quiere con el codificador Value. Recuerde hacer click en el codificador para confirmar su selección. ARTURIA – KeyLab –MANUAL DEL USUARIO 25 4.3 Configuración En la sección 4.1 describimos como sacar el audio del Analog Lab hacia el mundo y como obtener MIDI desde el KeyLab dentro del Analog Lab. Hay solo otro detalle preliminar del cual debe estar enterado: el botón “Sync” de la barra de herramientas. Si usted ya tiene el KeyLab conectado a su computadora, entonces cuando inicie el Analog Lab la conexión se establecerá automáticamente. Pero si usted ha iniciado el Analog Lab y luego se da cuenta que su KeyLab estaba aún en su empaque por el toque de la última noche, no hay necesidad de apagar el Analog Lab; simplemente conecte el KeyLab, espere un segundo para que su computadora reconozca su presencia, y luego seleccione el botón “Sync”. La conexión se establecerá inmediatamente y el teclado virtual se configurará automáticamente para buscar y actuar como el KeyLab. 4.4 Usando y Reasignando los Controles Una vez haya iniciado el Analog Lab y configurado los ajustes correctamente, todo lo que usted necesita hacer es seleccionar Sound lista de presets y comenzar a tocar. Cada uno de los controles en el inmediatamente sus parámetros asignados y usted podrá comenzar haciendo sus primeras ediciones dentro de ese preset. Audio y MIDI o Multi desde la KeyLab asumirá a experimentar Es posible cambiar la asignación de parámetros para cada control usando el menú desplegable bajo cada uno de estos controles dentro de la pantalla del Analog Lab. Nota: Cada vez que usted seleccione un nuevo preset es posible que cambien las asignaciones del control. Esto se debe en parte a que puede haber diferentes parámetros disponibles para el sintetizador en los cuales esta basado ese preset. Para mas detalles sobre la edición de un preset, ver el manual del usuario del Analog Lab. 26 ARTURIA – KeyLab –MANUAL DEL USUARIO 4.5 Usando los Pads (KeyLab 49/61/88) Con el Analog Lab activado y Sound seleccionado, toque uno de los pads del KeyLab. Usted escuchará una nota o acorde tocado en el sintetizador seleccionado. El acorde exacto puede ser definido dentro del Analog Lab haciendo click en la tabla azul del lado derecho del teclado virtual (etiquetado CHORDS). Un panel virtual se deslizará en la izquierda y le permitirá especificar un acorde diferente por pad. 4.6 Usando los Snapshots Cuando se presiona un botón Snapshot, el KeyLab seleccionará ya sea un nuevo Sound o un nuevo Multi, dependiendo de cual ítem haya puesto allí. El preset exacto escogido por estos botones se define dentro del Analog Lab haciendo click en la tabla azul del lado izquierdo del teclado virtual (etiquetado SNAPSHOTS). Un panel virtual se deslizará en la derecha y le permitirá el acceso a las configuraciones de los botones Snapshots. Simplemente seleccione y arrastre Sound o Multi y suéltelo dentro de uno de los botones. Luego arrastre otro y suéltelo dentro del próximo botón, y así sucesivamente. Un método alternativo (y muy rápido) de asignar un ítem a un botón Snapshot es presionar y sostener el botón deseado en el KeyLab durante un poco mas de 1 segundo. Independiente del método que use, antes de darse cuenta sus sonidos mas inspiradores estarán en la punta de sus dedos e instantáneamente accesibles. Nota: En la imagen de arriba, la letra “S” antes del nombre indica que un Sound se seleccionará por ese Snapshot. La letra “M” antes del nombre del preset significa que un Multi esta allí. ARTURIA – KeyLab –MANUAL DEL USUARIO 27 5 MIDI CONTROL CENTER El MIDI Control Center es una utilidad separada que puede ser usada para especificar los ajustes MIDI de cada control en el KeyLab. Asegúrese de descargarlo desde nuestro sitio Web después de su registro, ya que este le ayudará a tomar ventaja del poder de su KeyLab cuando lo usa con plug-ins y DAWs que no son de Arturia. 5.1 Requerimientos del Sistema PC: 2 GB RAM; CPU 2 GHz (Windows 7 o mayor) Mac: 2 GB RAM; CPU 2 GHz (OS X 10.7 o mayor) 5.2 Descargar el software En nuestro sitio Web (www.arturia.com) tenemos páginas dedicadas a cada uno de nuestros productos. Cada página del KeyLab contiene “Recursos” etiquetados en pestañas. Navegue esta pestaña, busque “Unified Midi Control Center Update”, y descargue el que este diseñado para la plataforma de su computadora (PC o Mac). El MIDI Control Center funciona con la mayoría de los dispositivos de Arturia, así que si usted ya tiene el software usted querrá la versión Unificada. Esta también trabajará con estos productos. El MIDI Control Center esta diseñado para los productos de hardware de Arturia; no funcionará con otros dispositivos MIDI. 5.3 Instalación y Ubicación Después de descargar el instalador del MIDI Control Center ideal para su computadora desde el sitio Web de Arturia, haga doble click en el archivo. Después, todo lo que tiene que hacer es iniciar el instalador y seguir las instrucciones. El proceso no debe tener problemas. El instalador pone el MIDI Control Center con las otras aplicaciones de Arturia que usted tenga. En Windows, verifique el menú Inicio. En Mac OS X, lo encontrará dentro de la carpeta Applications/Arturia. Durante la instalación es una buena idea dejar un acceso directo en el escritorio. Esta será la forma mas fácil de iniciar el MIDI Control Center. 28 ARTURIA – KeyLab –MANUAL DEL USUARIO 5.4 Conexión Conecte el KeyLab a su computadora usando el cable USB incluido. Estará listo una vez sus LEDs pasen por el ciclo de arranque. Ahora inicie el MIDI Control Center. El KeyLab estará en la lista de dispositivos conectados: 5.5 El Botón Sync Lo primero por hacer cada vez que inicie el software MIDI Control Center es hacer click en el botón Sync: Esto conectará el KeyLab a su computadora y traerá lo que este en buffer de edición, dándole la actual fecha/hora para un nombre. Usted puede renombrar este archivo si desea. Después de esto, cada cambio hecho en el software también estará dentro del buffer de edición del controlador KeyLab. y cada vez que usted use uno de los controles del hardware este será seleccionado automáticamente dentro del MIDI Control Center. Otra característica interesante es que las gráficas del MIDI Control Center han cambiado para coincidir con el controlador KeyLab conectado, si no lo hacían antes. Ambos paneles, el posterior y el frontal son visibles y sus controles pueden ser editados. Nota: las funciones de los controles Edit, Octave, y Pitch Bend no se pueden cambiar, y como resultado no son seleccionables en la ventana MIDI Control Center. ARTURIA – KeyLab –MANUAL DEL USUARIO 29 5.6 El Archivo Help Hay un archivo de ayuda incluido para el MIDI Control Center que puede accederse usando el menú Help, como se muestra a continuación: Es una buena introducción al MIDI Control Center, describiendo cada seccion de la ventana del software y definiendo los términos y conceptos importantes que usted necesitará conocer mientras usa el MIDI Control Center, tales como ‘Memoria de Trabajo’ y ‘Template’. Las secciones siguientes explicarán como usar el software MIDI Control Center para configurar los presets del KeyLab para que ellos coincidan con su sistema y mejoren su flujo de trabajo. 5.7 Creando Presets 5.7.1 Vista General: Qué es un Preset KeyLab? El software MIDI Control Center facilita la configuración de los controles del KeyLab para trabajar prácticamente con cualquier dispositivo o software capaz de responder a la información MIDI. Aquí hay algunos ejemplos de lo que usted puede asignarle a un control del KeyLab para que lo realice usando el MIDI Control Center: • Configurar Pads para transmitir notas MIDI • Establecer un Pad para cambiar entre dos valores de cualquier MIDI CC# cada vez que sea tocado • Asignar un codificador para controlar cualquier MIDI CC# y definir su rango operacional • Enviar el nuevo preset de control y su secuencia las locaciones correspondientes en la memoria integrada del KeyLab • Retomar cualquiera de sus presets personalizados fácil e inmediatamente. Le daremos dos ejemplos de aquellos escenarios en este capítulo. Para información mas detallada por favor refiérase al manual del MIDI Control Center, que esta ubicado en el menú Help como se muestra en la sección 5.6. 5.7.2 Asignar un Pad para Enviar un Comando MIDI de Cambio de Programa Con 16 Pads usted podrá dedicar unos a un propósito y los demás a otros fines, si lo desea, y tiene el próximo preset del KeyLab para configurar los Pads completamente diferente. Por ejemplo, para el Preset 1 usted podrá asignar los primeros 12 Pads a notas MIDI en particular y usarlas para desencadenar muestras, y luego usar los Pads 13-16 para ajustar sus dispositivos MIDI externos enviándoles cambios de programa. Para el Preset 2 usted podrá desencadenar una muestra con el Pad 1, desplazarlo a la 30 ARTURIA – KeyLab –MANUAL DEL USUARIO izquierda, derecha o centrarlo con los Pads 2-4, etc., mientras aun conserva los Pads 1316 con el propósito de enviar cambios de programa a los eslabones MIDI. Vamos a enfocarnos en solo una de estas características para que pueda sentir como trabaja, y luego usted pueda experimentar con aquellas ideas y mucho mas una vez este listo. Usaremos el Pad 1 para este ejemplo. Selecciónelo y note que su gráfico se ha puesto rojo como una confirmación visual. Luego use el menú desplegable Mode para seleccionar “Program Change”: Este ajuste le permitirá enviar un comando particular de cambio de programa en el canal MIDI de su elección, junto con los valores MSB y LSB para Bank Select, en el instante que usted presione el Pad. La parte inferior de la ventana del MIDI Control Center mostrará las nuevas opciones de edición: MIDI Channel, Program Number, Bank LSB y Bank MSB. Use el campo Channel para especificar el canal MIDI del dispositivo receptor: ARTURIA – KeyLab –MANUAL DEL USUARIO 31 Entre los valores para Program Number y Bank Select LSB/MSB haciendo click en sus respectivos campos y digitando los números: Como una alternativa, usted puede hacer click en las perillas virtuales y arrastrarlas hacia arriba o abajo hasta que alcancen los valores deseados. Después de esto, cuando se presiona el Pad 1 el KeyLab enviará un comando de cambio de programa con un valor de 54, acompañado por un valor Bank LSB de 50 y un valor Bank MSB de 81. Nota: Asegúrese de verificar la documentación del dispositivo receptor para que pueda ingresar los valores correctos de Bank Select. 5.7.3 Asignar un Codificador para Controlar un MIDI CC # dentro de un Rango Limitado Los deslizadores y codificadores son asignables usando las mismas técnicas descritas para los Pads. Vamos a dar un rápido ejemplo de un interesante uso: ajustar la tasa de un LFO para que opere solo dentro de cierto rango. 32 ARTURIA – KeyLab –MANUAL DEL USUARIO Mirando la figura anterior vemos información familiar: • Se ha seleccionado la Perilla 6 en Bank 1, por eso se muestra en rojo. Su pestaña se ha seleccionado en la ventana debajo del gráfico del panel frontal. • Su Modo esta ajustado en Control, lo que significa que transmitirá un valor para un número MIDI de Controlador Continuo particular (CC#) cuando sea girada. • Su canal esta ajustado en “All”, lo cual significa que transmitirá en los canales MIDI para Parte 1 y Parte 2 cuando sea girada. Usted puede especificar cualquier canal MIDI entre 1-16 o dejarlo ajustado en All. • El campo del número CC muestra CC# 76, el MIDI CC# que se ha asignado para controlar Vibrato Rate. • Los campos Min Value y Max Value están ajustados en valores que causarán que la Perilla 6 transmita datos solo dentro de cierto rango. Para resumir, los ajustes vistos anteriormente significan que el Codificador 6 controlará el Vibrato Rate del dispositivo objetivo, barriéndolo entre los valores de 10 y 32 solamente. El vibrato no se volverá ni muy rápido ni muy lento. Naturalmente, usted puede elegir ajustes que sean apropiados para el dispositivo MIDI que esta usando. Solo recuerde que puede tener un ajuste diferente o uno que coincida para la Perilla 6 en Bank 2 (ver section 5.7.4 abajo para mas información acerca de Bank 1 y Bank 2). Nota: Algunos dispositivos pueden no usar asignaciones de controlador MIDI estándar. Refiérase a la documentación de su dispositivo para determinar que ajustes usar para cada propósito. 5.7.4 Deslizadores y Codificadores: Bank 1 y Bank 2 Como puede ver en los ejemplos, los deslizadores y codificadores del KeyLab son fáciles de configurar y pueden suplir una variedad de necesidades. Pero hay algo mas grandioso acerca de ellos: hay dos juegos completos de deslizadores y codificadores disponibles en cada preset (Bank 1 y Bank 2). Seleccione el deslizador 1 y mire de nuevo en el borde de la ventana de la aplicación. Hay dos pestañas que dicen Bank 1: F1 y Bank 2: F1. para seleccionar un Bank particular, haga click en su pestaña: ARTURIA – KeyLab –MANUAL DEL USUARIO 33 Bank 1 seleccionado para Deslizador 1 Bank 2 seleccionado para Deslizador 1 Independiente de la pestaña que escoja, el proceso de edición es el mismo: seleccione el Modo, Canal, LSB/MSB, etc. Los valores para ambos Banks se almacenarán con el preset. Otro método de intercambiar entre las pestañas es este: asegúrese que el KeyLab no esta en modo Edit (si un botón esta iluminado, presiónelo para salir del modo Edit). Luego simplemente presione el botón del panel frontal para el Bank deseado y active un deslizador o codificador. El MIDI Control Center seleccionará la pestaña Bank para ese control. Después de que tenga cada Bank de deslizadores y codificadores ajustados en la forma deseada, simplemente use los botones Bank 1/Bank 2 del panel frontal para cambiar entre ellos durante una presentación en vivo. Nota: Todos los ajustes para los deslizadores y codificadores cambiarán cuando se seleccione un nuevo Bank. Así que si necesita un ajuste particular en un deslizador especifico sin importar cual Bank este activo, por ejemplo, solo duplique los ajustes para el mismo deslizador en el otro Bank. 5.7.5 Los codificadores cliqueables También hay dos pestañas disponibles para los codificadores en el lado izquierdo de la pantalla (Param/Category y Value/Preset). Las pestañas tienen nombres inusuales: Category Search / Category Select y Preset Search / Preset Select. Que significa esto? Opciones de pestaña codificador Category Opciones de pestaña codificador Preset Es simple y fácil: La opción “Search” define que dato MIDI se envía mientras el codificador se gira; la opción “Select” es que dato MIDI enviará el codificador cuando se hace click en el. Y al igual que con las pestañas Bank 1 / Bank 2 para los deslizadores y codificadores, el proceso de edición es el mismo independientemente de cual pestaña escoja: seleccione el Modo, Canal, LSB/MSB, etc. Los valores para ambas acciones se almacenarán con el preset. 5.8 Almacenando y Retomando Presets Las próximas tres sub-secciones cubrirán lo básico del manejo de los presets del KeyLab. Por favor refiérase a la sección 7.1 del manual del MIDI Control Center para información acerca de otros procedimientos tales como Save, Save As…, New, Delete, Import y Export. Este manual esta disponible mediante el menú Help del software. 34 ARTURIA – KeyLab –MANUAL DEL USUARIO 5.8.1 Almacenar la Nueva Configuración para un Preset del KeyLab Como vimos a lo largo de la section 5.7 ajustamos un Pad para cambiar ajustes del filtro e instruir uno de los codificadores para controlar vibrato rate. Hay mucho mas que pueden hacer los controles del KeyLab, pero es un buen inicio. Ahora necesitamos asegurarnos que esta configuración esta disponible cuando usted quiera. Para esto usted debe guardar estos ajustes como un grupo en la memoria interna que el KeyLab tiene disponible. La sección izquierda superior del MIDI Control Center tiene un botón llamado “Store”. Justo encima de este hay una lista que le permite especificar cual de las diez ubicaciones de memoria del KeyLab contendrá el Preset que usted ha creado. Importante: Recuerde que cuando usted sigue los pasos indicados abajo se reescribirán los contenidos de la ubicación del preset seleccionado (preset 2 en este caso). Si esto no es lo que quiere hacer, por favor use el panel frontal del KeyLab para almacenar el preset #2 actual en otra ubicación para uso posterior. Asumiremos que la ubicación de memoria #2 esta disponible para este ejemplo: Primero seleccione “Memory 2” en la lista, como se ve en la imagen de arriba. Luego, haga click en el botón Store en la parte inferior de esa sección. Eso es todo lo que hay que hacer! El Preset que usted creo en la memoria de trabajo del MIDI Control Center se ha almacenado en el controlador KeyLab en la ubicación de memoria #2. Esta puede ser retomada en cualquier momento entrando en el modo Edit y usando la característica Recall como se describió en la sección 3.2. 5.8.2 Retomar una Edición del Panel Frontal del KeyLab en el MIDI Control Center Si usted ha hecho cambios en un Preset usando el modo Edit en el Panel Frontal del KeyLab usted necesitará arrastrar estos cambios dentro del MIDI Control Center para respaldarlos. Se pueden perder fácilmente en este punto. Por ejemplo, si usted fuera a seleccionar otro Preset o a desconectar la unidad de su computadora, sus ediciones se habrán perdido. Para evitar que esto suceda debe hacer una de estas dos cosas: • Arrastre los contenidos de este buffer de edición dentro de la Memoria de Trabajo del MIDI Control Center y guárdelos como un Template • Use el botón Store del panel frontal del KeyLab para guardar los cambios en uno de los presets internos. Esto se cubrió en la sección 3.3. Las instrucciones para respaldar este buffer de edición se hallan en la sección 7.2 del manual del MIDI Control Center, el cual esta disponible a través del menú Help del Software. ARTURIA – KeyLab –MANUAL DEL USUARIO 35 Importante: Cuando usted ubique el cursor sobre el botón MCC Recall usted verá una descripción y una advertencia. Esto le esta diciendo que cuando usted retoma la Memoria seleccionada esta reemplazará los contenidos actuales de la Memoria de Trabajo del MIDI Control Center y el buffer de edición del KeyLab al mismo tiempo. Tenga cuidado de no perder un preset en el que ha estado trabajando. Almacénelo en algún lugar primero si lo necesita! 5.8.3 Retomar un Preset del KeyLab dentro de la Memoria de Trabajo Ya que usted puede usar el KeyLab sin una computadora adjunta usted puede también hacer algunas ediciones en el toque y almacenarlas en un preset interno para su uso posterior. Le agradará saber que puede arrastrar cualquiera de los presets internos del KeyLab y almacenarlo como un Template en el MIDI Control Center. Esto se cubre en la sección 7.2 del manual del MIDI Control Center, el cual esta disponible mediante el menú Help del software. 5.9 Parámetros Global: Vista General El lado derecho de la ventana del MIDI Control Center contiene parámetros esenciales que usted puede usar para optimizar el KeyLab para su ajuste y su estilo de trabajo. La mayoría de estos están cubiertos en el archivo Help contenido en el MIDI Control Center, así que aquí solo apuntaremos a lo básico . 5.9.1 Canales MIDI del Teclado Use los menús desplegables para seleccionar los canales MIDI para el teclado del KeyLab. Hay canales MIDI separados disponibles para la Parte 1 y la Parte 2, los cuales se activan cuando el parámetro del Modo Split se ajusta en On. Cuando el Modo Split esta en Off, la Parte 1 se convierte en el canal MIDI principal del teclado. 5.9.1 Curva de Velocidad (Tecla o Pad) La cantidad de fuerza que debe tomar para desencadenar un evento MIDI suave, ruidoso, o completo es un ciertamente un asunto de gusto personal. El KeyLab le brida diez opciones, las cuales puede ajustar independientemente para el teclado y los pads usando el MIDI Control Center. 36 ARTURIA – KeyLab –MANUAL DEL USUARIO 5.9.2 Aceleración de Perilla Con este parámetro usted puede tratar diez curvas de respuesta diferentes para los codificadores y ver cual funciona mejor para usted. Definiremos tres de ellas aquí: • x1 (Lento): sin aceleración. Los codificadores transmitirán cada valor admisible, así que le tomara mas giros para mover desde el mínimo hasta el máximo. Esta es una compensación necesaria cuando se desea mayor precisión. • Hasta x3: aceleración moderada. Cuando se gira rápidamente los codificadores se saltaran unos cuantos valores, así que le tomará menos giros para moverse desde el mínimo hasta el máximo. • Hasta x17 (Rápido): aceleración máxima. Cuando se gira rápidamente los codificadores saltarán mas valores, así que ellos pueden cambiar desde el mínimo hasta el máximo en el menor número de giros del codificador (usualmente solo uno). Pero puede haber menos precisión cuando el codificador se gira a velocidad moderada. 5.9.3 Aftertouch Min y Max (Tecla o Pad) La introducción de alguna forma de modulación dentro de un sonido puede ser una técnica de presentación altamente emotiva. Pero sobrepasarse puede arruinar completamente el momento! Así que hemos hecho posible que cada preset del KeyLab almacene independientemente los ajustes aftertouch mínimo y máximo tanto para el teclado como para los pads. 5.10 Plantillas: Save, Delete, Import, Export, etc. Estas importantes características se han documentado en el manual del MIDI Control Center, el cual hallará en el menú Help del software. Busque en la sección 7.1 para información acerca de Save, Save As…, New, Delete, Import y Export. ARTURIA – KeyLab –MANUAL DEL USUARIO 37 6 KEYLAB DE ARTURIA– INFORMACIÓN LEGAL 6.1 ACUERDO DE LICENCIA DE SOFTWARE En consideración del pago de la tarifa de la Licencia, la cual es una porción del precio que usted pagó, Arturia, como licenciador, le garantiza a usted (de aquí en adelante referido como “Licenciatario”) un derecho no exclusivo para usar esta copia del Software Analog Lab (de aquí en adelante el “SOFTWARE”). Todos los derechos de propiedad intelectual en el Software pertenecen a Arturia SA (de aquí en adelante: “Arturia”). Arturia solo le permite copiar, descargar, instalar y usar el Software según los términos y condiciones de este Acuerdo. El producto contiene activación del producto para protección contra la copia ilegal. El software OEM puede usarse solo después del registro. Se requiere acceso a Internet para el proceso de activación. Los términos y condiciones para el uso del Software por usted, el usuario final, aparecen abajo. Instalando el software en su computadora usted acepta los términos y condiciones. Por favor lea cuidadosamente el siguiente texto en su totalidad. Si usted no aprueba estos términos y condiciones, no debe instalar este software. En ese caso regrese inmediatamente el producto a donde lo compro (incluyendo todo el material escrito, el empaque intacto al igual que el hardware contenido) a mas tardar dentro de los 30 días siguientes, a cambio de la devolución del precio de la compra. 1. Propiedad del Software Arturia conservará la totalidad del título del SOFTWARE grabado en los discos adjuntos y todas las copias subsecuentes del SOFTWARE, independientemente del medio o forma en los cuales pueda existir copia del disco original. La Licencia no es una venta del SOFTWARE original. 2. Otorgación de Licencia Arturia le otorga una licencia no exclusiva para el uso del software según los términos y condiciones de este Acuerdo. Usted no puede arrendar, prestar o sub-licenciar el software. El uso del software en una red es ilegal si existe la posibilidad de uso simultáneo y múltiple del programa. Usted tiene derecho a preparar una copia de respaldo del software que no será usada con propósitos diferentes al almacenamiento. Usted no tendrá ningún otro derecho de usar el software o interés diferente a los derechos limitados especificados en este Acuerdo. Arturia se reserva todos los derechos no otorgados expresamente. 3. Activación del Software Arturia puede usar una activación obligatoria del software y un registro obligatorio del software OEM para control de la licencia para protegerlo contra la copia ilegal. Si usted no acepta los términos y condiciones de este Acuerdo, el software no funcionará. En tal caso, el producto, incluyendo el software, solo puede ser retornado dentro de los 30 días siguientes a la adquisición del producto. 38 ARTURIA – KeyLab –MANUAL DEL USUARIO 4. Soporte, Mejoras y Actualizaciones después del Registro del Producto Usted solo recibirá soporte, actualizaciones y mejoras después del registro personal del producto. El soporte se suministra solo para la versión actual y para la versión previa durante un año después de la publicación de la nueva versión. Arturia puede modificar y ajustar en parte o por completo la naturaleza del soporte (línea telefónica, foro en el sitio Web, etc.), las mejoras y actualizaciones en cualquier momento. El registro del producto es posible durante el proceso de activación o en cualquier momento posterior a través de Internet. En dicho proceso se le pregunta si acepta el almacenamiento y uso de sus datos personales (nombre, dirección, contacto, dirección de email, y datos de licencia) para los propósitos especificados anteriormente. Arturia también puede enviar estos datos a terceros involucrados, distribuidores en particular, con propósitos de soporte y para la verificación del derecho de mejora o actualización. 5. No Separación El software usualmente contiene una variedad de diferentes archivos los cuales, en su configuración, aseguran la completa funcionalidad del software. El software debe usarse como un solo producto. No se requiere que usted instale todos los componentes del software. Usted no debe organizar los componentes del software en una forma diferente o desarrollar una versión modificada del software o un nuevo producto. La configuración del software no debe ser modificada con propósitos de distribución, cesión o reventa. 6. Asignación de Derechos Usted puede asignar todos sus derechos de usar el software a otra persona sujeto a las siguientes condiciones (a) usted asigna a esta persona (i) este Acuerdo y (ii) el software o hardware suministrado con el software, empacado o pre-instalado en ella, incluyendo todas las copias, mejoras, actualizaciones, copias de respaldo y versiones previas, lo cual le da el derecho a actualizar o mejorar este software, (b) usted no retendrá mejoras, actualizaciones, copias de respaldo y versiones previas de este software y (c) el receptor acepta los términos y condiciones de este Acuerdo al igual que otras regulaciones conforme a las cuales usted adquirió una licencia de software válida. La devolución del producto debido a la falta de aceptación de los términos y condiciones de este Acuerdo, por ejemplo, la activación del producto, no será posible después de la Asignación de Derechos. 7. Mejoras y Actualizaciones Usted debe tener una licencia válida para la versión anterior o una versión inferior del software para poder permitirle usar una mejora o actualización del software. Luego de transferir esta versión previa o una versión inferior del software a terceras partes, el derecho de usar la mejora o actualización del software expirará. La adquisición de una mejora o actualización no confiere en si mismo ningún derecho de usar el software. El derecho de soporte para versión previa o inferior del software expira luego de la instalación de una mejora o actualización. 8. Garantía Limitada Arturia garantiza que los discos en los cuales esta grabado el software están libres de defectos en materiales y ejecución bajo el uso normal por un periodo de treinta (30) días a partir de la fecha de compra. Su factura será la evidencia de la fecha de compra. Cualquier garantía implícita del software esta limitada a treinta (30) días a partir de la fecha de compra. Algunos estados no permiten limitaciones en la duración de una garantía implícita, así que la limitación anterior puede no aplicar a usted. Todos los ARTURIA – KeyLab –MANUAL DEL USUARIO 39 programas y materiales acompañantes se suministran “tal cual” sin ninguna garantía. El riesgo completo en cuanto a calidad y desempeño de los programas depende de usted. En caso de que el programa resultase defectuoso, usted asumirá el costo total de todo el servicio, reparación o corrección necesaria. 9. Soluciones Toda la responsabilidad de Arturia y su solución exclusiva serán a elección de Arturia ya sea (a) devolución del precio de la compra o (b) reemplazo del disco que no cumple la Garantía Limitada y el cual será devuelto a Arturia con una copia de su factura. Esta Garantía Limitada será anulada si la falla en el software ha resultado por accidente, abuso, modificación o mala aplicación. Cualquier reemplazo del software será garantizado durante el resto del periodo de la garantía original o treinta (30) días, el que sea mayor. 10. Sin Otras Garantías Las garantías anteriores están por encima de cualquier otra garantía, expresa o implícita, incluyendo pero no limitada a, las garantías implícitas de comerciabilidad e idoneidad para un propósito particular. Ninguna información oral o escrita o notificación dada por Arturia, sus distribuidores, agentes o empleados creará una garantía o incrementará de alguna forma el alcance de esta garantía limitada. 11. No Responsabilidad por Daños Consecuentes Ni Arturia o alguien mas involucrado en la creación, producción, o entrega de este producto será responsable por cualquier daño directo, indirecto, consecuente o incidental que surja por el uso o inhabilidad para usar este producto (incluyendo sin limitación, daños por pérdida de beneficios, interrupción de negocios, pérdida de información de negocios y similares) aún si Arturia fue previamente notificado de la posibilidad de tales daños. Algunos estados no permiten limitaciones en la duración de una garantía implícita o la exclusión o limitación de daños incidentales o consecuentes, por lo que la limitación o exclusiones anteriores pueden no aplicarse a su caso. Esta garantía le otorga derechos legales específicos, y usted también puede tener otros derechos que varían de estado a estado. 6.2 INFORMACIÓN DE LA FCC (USA) Notificación Importante: NO MODIFIQUE LA UNIDAD! Este producto, cuando se instala según lo indicado en las instrucciones contenidas en este manual, cumple los requerimientos de la FCC. Las modificaciones no aprobadas expresamente por Arturia pueden anular su autorización, dada por la FCC, para usar el producto. IMPORTANTE: Cuando conecte este dispositivo a accesorios y/o otros productos, use solo cables cubiertos de alta calidad. DEBE usarse el cable suministrado con este producto. Siga todas las instrucciones de instalación. El no seguirlas puede anular su autorización de la FCC para usar este producto en los EE.UU. NOTA: Este producto ha sido probado y se halló que cumple con el límite para dispositivo Digital Clase B, de acuerdo con la Parte 15 de las reglas de la FCC. Estos límites están diseñados para suministrar una protección razonable contra la interferencia dañina en ambiente residencial. Este equipo genera, usa e irradia energía de radio frecuencia y, si no se instala y usa según las instrucciones halladas en el manual del usuario, puede causar interferencias dañinas para la operación de otros dispositivos 40 ARTURIA – KeyLab –MANUAL DEL USUARIO electrónicos. El cumplimiento con las regulaciones de la FCC no garantiza que las interferencias no ocurrirán en todas las instalaciones. Si este producto se halla como fuente de interferencias, lo cual puede determinarse encendiendo y apagando la unidad, por favor trate de eliminar el problema usando una de las siguientes medidas: § § § § Reubique este producto o el dispositivo que esta siendo afectado por la interferencia. Use conexiones de energía que sean de ramas de diferentes circuitos (circuito de interruptores o fusiles) o instale filtros de línea AC. En caso de interferencias de radio o TV, reubique / reoriente la antena. Si la entrada de antena es plomo en cinta de 300 ohm, cambie la entrada a cable coaxial. Si estas medidas correctivas no traen resultados satisfactorios, por favor contacte el distribuidor local autorizado para distribuir este producto. Si no puede localizar un distribuidor apropiado, por favor contacte a Arturia. Las declaraciones anteriores SOLO aplican para aquellos productos distribuidos en los EE.UU. 6.3 CANADÁ NOTIFICACIÓN: Este aparato digital de Clase B cumple todos los requerimientos de la Regulación Canadiense para Equipos que causan Interferencia. AVIS: Cet appareil numérique de la classe B respecte toutes les exigences du Règlement sur le matériel brouilleur du Canada. 6.4 EUROPA Este producto cumple con los requerimientos de la Directiva Europea 89/336/EEC. Este producto puede no trabajar correctamente por la influencia de descarga electroestática. Si esto sucede, simplemente reinicie el producto. ARTURIA – KeyLab –MANUAL DEL USUARIO 41