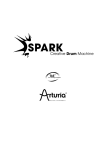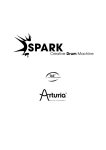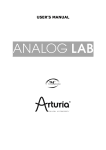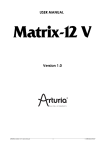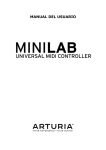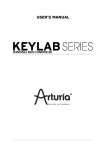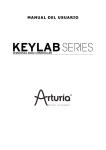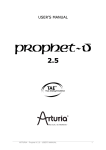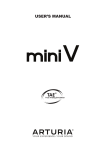Download USER`S MANUAL - Muziekhuis Da Capo
Transcript
USER’S MANUAL PROGRAMMING: Mark Xiaomai Robert Bocquier INDUSTRIALIZATION: Nicolas Dubois MANUAL: Robert Bocquier Glen Darcey Tomoya Fukushi Randy Lee Jérôme Parrod DESIGN: Glen Darcey Axel Hartmann Morgan Perrier © ARTURIA SA – 2013-2014 – All rights reserved. 30, Chemin du Vieux Chêne 38240 Meylan FRANCE http://www.arturia.com Information contained in this manual is subject to change without notice and does not represent a commitment on the part of Arturia. The software described in this manual is provided under the terms of a license agreement or non-disclosure agreement. The software license agreement specifies the terms and conditions for its lawful use. No part of this manual may be produced or transmitted in any form or by any purpose other than purchaser’s personal use, without the express written permission of ARTURIA S.A. All other products, logos or company names quoted in this manual are trademarks or registered trademarks of their respective owners. 2 ARTURIA – BeatStep – USER’S MANUAL Thank you for purchasing the Arturia BeatStep! This manual covers the features and operation of Arturia’s BeatStep, a full-featured pad/knob controller and analog-style step sequencer. In this package you will find: One BeatStep controller One USB cable One MIDI adapter cable The Quick Start Guide for BeatStep. This document has a sticker on the inside of its front cover providing the serial number and registration code you will need in order to register your BeatStep. Be sure to store your registration information carefully! It contains the serial number that is required during the online registration process. Registering your BeatStep provides the following benefits: • It enables you to download the BeatStep user manual and the MIDI Control Center software • It allows you to receive special offers restricted to BeatStep owners. ARTURIA – BeatStep – USER’S MANUAL 3 Special Message Section SPECIFICATIONS SUBJECT TO CHANGE: The information contained in this manual is believed to be correct at the time of printing. However, Arturia reserves the right to change or modify any of the specifications without notice or obligation to update the hardware that has been purchased. IMPORTANT: The product and its software, when used in combination with an amplifier, headphones or speakers, may be able to produce sound levels that could cause permanent hearing loss. DO NOT operate for long periods of time at a high level or at a level that is uncomfortable. If you encounter any hearing loss or ringing in the ears, you should consult an audiologist. NOTICE: Service charges incurred due to a lack of knowledge relating to how a function or feature works (when the product is operating as designed) are not covered by the manufacturer’s warranty, and are therefore the owner's responsibility. Please study this manual carefully and consult your dealer before requesting service. PRECAUTIONS INCLUDE, BUT ARE NOT LIMITED TO, THE FOLLOWING: 1. Read and understand all the instructions. 2. Always follow the instructions on the instrument. 3. Before cleaning the instrument, always remove the USB cable. When cleaning, use a soft and dry cloth. Do not use gasoline, alcohol, acetone, turpentine or any other organic solutions; do not use a liquid cleaner, spray or cloth that's too wet. 4. Do not use the instrument near water or moisture, such as a bathtub, sink, swimming pool or similar place. 5. Do not place the instrument in an unstable position where it might accidentally fall over. 6. Do not place heavy objects on the instrument. Do not block openings or vents of the instrument; these locations are used for air circulation to prevent the instrument from overheating. Do not place the instrument near a heat vent or any place of poor air circulation. 7. Do not open and insert anything into the instrument that may cause a fire or electrical shock. 8. Do not spill any kind of liquid onto the instrument. 9. Always take the instrument to a qualified service center. You will invalidate your warranty if you open and remove the cover, and improper assembly may cause electrical shock or other malfunctions. 10. Do not use the instrument with thunder and lightning present; otherwise it may cause long distance electrical shock. 11. Do not expose the instrument to hot sunlight. 12. Do not use the instrument when there is a gas leak nearby. 13. Arturia is not responsible for any damage or data loss caused by improper operation of the instrument. 4 ARTURIA – BeatStep – USER’S MANUAL Table of Contents 1 INTRODUCTION ........................................................................................................................................ 7 2 BEATSTEP OVERVIEW ............................................................................................................................ 8 2.1 FIRST STEP: MAKING THE CONNECTIONS ................................................................................................. 8 2.1.1 Using BeatStep with a Computer .................................................................................................... 8 2.1.2 Using BeatStep with MIDI and/or CV/GATE products .................................................................. 8 2.1.3 Using BeatStep with an iPad® ........................................................................................................ 9 2.2 FRONT PANEL OVERVIEW ...................................................................................................................... 10 2.2.1 Level/Rate/Transpose encoder ...................................................................................................... 10 2.2.2 Encoders ....................................................................................................................................... 10 2.2.3 Pads .............................................................................................................................................. 11 2.2.4 Transport Controls ....................................................................................................................... 11 2.2.5 Mode buttons ................................................................................................................................ 11 2.2.6 RECALL/STORE buttons .............................................................................................................. 11 2.2.7 SHIFT button ................................................................................................................................ 11 2.2.8 CHAN button (Global MIDI Channel) ......................................................................................... 11 2.3 SIDE PANEL OVERVIEW .......................................................................................................................... 12 2.3.1 Gate/CV outputs............................................................................................................................ 12 2.3.2 MIDI connection ........................................................................................................................... 12 2.3.3 USB/DC IN ................................................................................................................................... 12 2.4 REAR PANEL OVERVIEW ........................................................................................................................ 12 3 BASIC BEATSTEP OPERATIONS ......................................................................................................... 13 3.1 3.2 3.3 3.4 4 MIDI CONTROL CENTER ...................................................................................................................... 16 4.1 4.2 4.3 4.4 4.5 5 THE DEFAULT PRESET ........................................................................................................................... 13 RECALLING A PRESET OR SEQUENCE ..................................................................................................... 14 STORING A PRESET OR SEQUENCE ......................................................................................................... 14 CHANGING THE GLOBAL MIDI CHANNEL ............................................................................................. 15 SYSTEM REQUIREMENTS ........................................................................................................................ 16 INSTALLATION AND LOCATION .............................................................................................................. 16 CONNECTION ......................................................................................................................................... 16 THE SYNC BUTTON ................................................................................................................................ 17 THE MIDI CONTROL CENTER MANUAL ................................................................................................ 17 EDITING THE BEATSTEP CONTROLLER SETTINGS .................................................................... 18 5.1 CREATING MIDI PRESETS WITH THE MIDI CONTROL CENTER ............................................................. 18 5.1.1 Overview: What is a BeatStep Preset? ......................................................................................... 18 5.1.2 Assign a Pad to toggle a MIDI CC # between two values ............................................................ 18 5.1.3 Assign an Encoder to control a MIDI CC # between two values .................................................. 20 5.2 STORING AND RECALLING PRESETS ...................................................................................................... 20 5.2.1 Store the new settings to a BeatStep Preset .................................................................................. 21 5.2.2 Recalling a BeatStep front panel edit into the MIDI Control Center ........................................... 21 5.2.3 Recalling a BeatStep preset into the Working Memory ................................................................ 22 5.3 GLOBAL PARAMETERS .......................................................................................................................... 22 5.3.1 Global Channel............................................................................................................................. 22 5.3.2 CV/Gate Channel .......................................................................................................................... 22 5.3.3 Knob Acceleration ........................................................................................................................ 23 5.3.4 Pad Velocity Curve ....................................................................................................................... 23 5.4 PERFORMANCE DATA ............................................................................................................................ 23 5.4.1 Sequencer Channel ....................................................................................................................... 23 5.4.2 Overall Transpose ........................................................................................................................ 23 5.4.3 Pattern Mode ................................................................................................................................ 24 5.4.4 Legato ........................................................................................................................................... 24 5.4.5 Scale Type ..................................................................................................................................... 24 5.4.6 Swing ............................................................................................................................................ 24 5.4.7 Gate Time ..................................................................................................................................... 24 5.5 SEQUENCE DATA ................................................................................................................................... 24 ARTURIA – BeatStep – USER’S MANUAL 5 5.5.1 Step Size ........................................................................................................................................ 24 5.5.2 Pattern Length .............................................................................................................................. 24 5.6 TEMPLATE MANAGEMENT: SAVE, DELETE, IMPORT, EXPORT, ETC. ....................................................... 25 5.7 THE SEQUENCE WINDOW ....................................................................................................................... 25 5.7.1 Musical notation ........................................................................................................................... 25 5.7.2 Note names.................................................................................................................................... 25 5.7.3 Step on/off ..................................................................................................................................... 26 5.8 USER SCALE .......................................................................................................................................... 26 6 SEQUENCER OPERATION .................................................................................................................... 28 6.1 WHAT’S A STEP SEQUENCER? ................................................................................................................ 28 6.2 BEATSTEP SEQUENCER CHARACTERISTICS ........................................................................................... 28 6.2.1 What the Scales do ........................................................................................................................ 28 6.2.2 Scale Types ................................................................................................................................... 29 6.2.3 How the root note of a sequence is determined ............................................................................ 30 6.2.4 How to send an All Notes Off command ....................................................................................... 30 6.3 PATTERN EDITING ................................................................................................................................. 30 6.3.1 Editing Pitch with the Encoders ................................................................................................... 30 6.3.2 Using the Pads to Enable/Disable Sequence Steps ....................................................................... 30 6.3.3 Setting the Sequence Parameters .................................................................................................. 31 6.3.3.1 6.3.3.2 6.3.3.3 6.3.3.4 Input Scale ................................................................................................................................................ 31 Pattern Mode ............................................................................................................................................. 31 Step Size ................................................................................................................................................... 31 Pattern Length ........................................................................................................................................... 31 6.4 SYNCHRONIZATION ............................................................................................................................... 32 6.4.1 As Master ...................................................................................................................................... 32 6.4.2 As Slave......................................................................................................................................... 32 6.5 SEQUENCE SETTINGS FOUND ONLY IN THE MIDI CONTROL CENTER ..................................................... 33 6.5.1 Sequencer Channel ....................................................................................................................... 33 6.5.2 Swing ............................................................................................................................................ 33 6.5.3 Gate Time ..................................................................................................................................... 33 6.5.4 User Scale ..................................................................................................................................... 34 6.5.5 Legato ........................................................................................................................................... 34 6.5.5.1 6.5.5.2 7 Legato Off ................................................................................................................................................. 34 Legato On ................................................................................................................................................. 34 BEATSTEP AS A CV/GATE OR MIDI INTERFACE .......................................................................... 35 7.1 USB/MIDI FUNCTIONALITY .................................................................................................................. 35 7.1.1 The USB and MIDI Out ports ....................................................................................................... 35 7.1.2 Three types of connections: to each its own data ......................................................................... 35 7.1.3 The Sequencer Channel setting (MIDI Control Center only) ....................................................... 35 7.2 CV/GATE OPERATION ............................................................................................................................ 36 7.2.1 Selecting the right source for CV/Gate signals ............................................................................. 36 7.2.2 The CV/Gate Channel setting (MIDI Control Center only) .......................................................... 36 7.2.3 BeatStep CV/Gate specifications .................................................................................................. 36 8 DEFAULT SETTINGS .............................................................................................................................. 37 9 ARTURIA BEATSTEP – LEGAL INFORMATION ............................................................................. 38 9.1 9.2 9.3 6 FCC INFORMATION (USA) ............................................................................................................... 38 CANADA ............................................................................................................................................. 38 EUROPE ............................................................................................................................................... 38 ARTURIA – BeatStep – USER’S MANUAL 1 INTRODUCTION Congratulations on your purchase of the Arturia BeatStep! BeatStep is a combination pad/encoder controller and analog-style step sequencer with an unlimited number of potential uses and setup options, thanks to its simultaneous USB, MIDI, and CV/Gate connection capabilities. We’ll give you some useful examples here in this manual and then turn you loose to start experimenting with BeatStep. The unit looks deceptively simple, but as you work with it you will find there are many ways to integrate it with your system. This in turn will open up many new avenues for musical inspiration and creativity. Be sure to visit the www.arturia.com website and check for the latest firmware, download the editor and check out the tutorials and other support files. We hope you have as much fun using BeatStep as we did creating it! ARTURIA – BeatStep – USER’S MANUAL 7 2 BEATSTEP OVERVIEW 2.1 First step: Making the connections There are a number of ways to connect BeatStep with other types of equipment. Below are examples of potential setups: 2.1.1 Using BeatStep with a Computer BeatStep is a USB class-compliant controller, so at its most basic level it can be connected to any computer with a USB port and used as an input device for various applications. Coupled with Arturia’s MIDI Control Center utility you gain the ability to define a wide variety of MIDI commands to be issued by the BeatStep encoders and pads. This is where the magic begins. 2.1.2 Using BeatStep with MIDI and/or CV/GATE products BeatStep both sends and receives data and draws its power from the USB port of your computer. Control information can also be sent to other devices thanks to the BeatStep MIDI port and CV/Gate connectors. As you can imagine, this greatly expands the capabilities of even the most simple systems. 8 ARTURIA – BeatStep – USER’S MANUAL 2.1.3 Using BeatStep with an iPad® Add a camera connection kit and BeatStep becomes an input device for an iPad. This enables it to be used as a controller for Arturia’s iMini or iSem applications, for example. If you have an iPad but you don’t already own these applications, you will want to buy them! They are very affordable, and live up to Arturia’s reputation for lovingly and faithfully recreating the experience of these classic synthesizers. ARTURIA – BeatStep – USER’S MANUAL 9 2.2 Front panel overview 1. 2. 3. 4. 5. 6. 7. 8. Level/Rate/Transpose encoder Encoders Pads Transport Controls Mode buttons RECALL/STORE buttons SHIFT button CHAN button (see (see (see (see (see (see (see (see 2.2.1) 2.2.2) 2.2.3) 2.2.4) 2.2.5) 2.2.6) 2.2.7) 2.2.8) A word about Modes There are two main functions of the 17 encoders and 16 pads on BeatStep’s top panel depending on the mode you have selected: Controller (CNTRL) or Sequencer (SEQ). The current mode is shown by the color of the pads and the CNTRL/SEQ button: • Red=> CNTRL • Blue=> SEQ You can switch between these modes at any time by pushing the CNTRL/SEQ button. For more information about the Mode buttons, see section 2.2.5. 2.2.1 Level/Rate/Transpose encoder This oversized encoder actually has three functions depending on the selected mode: • In CNTRL mode it controls the master level by default, but it can be assigned to control other parameters • In SEQ mode the encoder changes the tempo, but when used with the SHIFT button it transposes the whole sequence up or down chromatically. 2.2.2 Encoders The 16 “endless” encoders are highly versatile: • 10 In CNTRL mode they become fully assignable encoders for editing parameters ARTURIA – BeatStep – USER’S MANUAL • In SEQ mode they will edit the note for the corresponding step in a sequence. 2.2.3 Pads The Mode also determines the function of the 16 velocity- and pressure-sensitive pads: • In CNTRL mode they are assignable to almost any MIDI-related function • In SEQ mode they enable or disable sequence steps. Used with the SHIFT button they set the playback mode, timing value, input scale, and sequence length. 2.2.4 Transport Controls The PLAY/STOP buttons control the sequencer using MIDI Machine Control messages (unless the EXT SYNC button is lit: see section 2.2.5). But they also can send other MIDI messages to your DAW, which is handy if your DAW does not respond to MMC commands. Use our MIDI Control Center software to make any necessary changes. The function of the STOP button is obvious. But the PLAY button also serves as a PAUSE/CONTINUE button. So you can pause a sequence in mid-stream and leave the audience hanging for a second, and then press PLAY again to resume the sequence. 2.2.5 Mode buttons These two buttons have important functions: • The CNTRL/SEQ button toggles between the two modes. You can tell which mode is active by the color of the top panel LEDs: Red for CNTRL mode and blue for SEQ mode. • The EXT SYNC button determines whether the sequencer clock is operating as a master or a slave. If this button is lit, external sync mode has been activated. The next four buttons are only used in conjunction with the pads: 2.2.6 RECALL/STORE buttons • Hold RECALL and select a pad to load one of the 16 presets into the BeatStep edit buffer • Hold STORE and select a pad to store the active preset to the selected location 2.2.7 SHIFT button The SHIFT button is only active in SEQ mode, where it allows the pads to set sequencer parameters such as playback mode, timing value, and the encoder input scale. 2.2.8 CHAN button (Global MIDI Channel) Hold the CHAN button and select a pad to set the global MIDI channel. Note: There’s a special combination of buttons that works in SEQ mode only. If you hold both the SHIFT button and the CHAN button, you can then press any one of the 16 pads to set the length of the current sequence. ARTURIA – BeatStep – USER’S MANUAL 11 2.3 Side panel overview 2.3.1 Gate/CV outputs These are normally used together to send electrical signals to an external device such as Arturia’s powerhouse monophonic analog synthesizers (MiniBrute and MicroBrute) or to a classic modular analog synthesizer. 2.3.2 MIDI connection Use the included MIDI adapter to send control signals of all sorts to external MIDIcompatible devices. Each of BeatStep’s encoders and pads can be configured independently to send specific MIDI data. 2.3.3 USB/DC IN This jack provides the power and data connections to a computer. It can also be used with a standard USB charger, allowing you to use your controller presets and sequences even without a computer present. 2.4 Rear panel overview BeatStep is highly portable, and we’d all like to be sure it is only carried where you want it to go. So we’ve included a Kensington lock slot to help you secure it to the surface of your choice. 12 ARTURIA – BeatStep – USER’S MANUAL 3 BASIC BEATSTEP OPERATIONS 3.1 The Default Preset Each of the presets and sequences starts out with default, “blank slate” settings so you will have a consistent starting point for your creativity. For CNTRL mode this means: • The encoders are assigned to a useful variety of MIDI CC numbers • The pads are assigned to play notes based on a chromatic scale • The transport buttons send the MMC commands “Stop” and “Play” • Everything is set to transmit on the Global MIDI Channel Note: the default value for the Global MIDI Channel is Channel 1. The method for changing this is described in section 3.4. For SEQ mode this means: • The pads are set to the same MIDI note (C3, or MIDI Note #60) • All steps in the sequence are enabled • Each sequence has a Pattern Length of 16 steps • The encoders begin transposing the notes from the midpoint, or “zero” • The Chromatic Scale will be used for encoder pitch editing • The playback Mode is set to Forward (FWD) • The Step Size is set to 1/16 The following SEQ mode parameters are Global, not per-sequence; they are true of all sequences. Their default values are: • Legato is set to Off • Gate Time is 50% • Swing percentage is set to 50%. Chapter 5 explains how to use the MIDI Control Center software to configure BeatStep so each of its controllers is transmitting precisely the MIDI data you need to control your system. Chapter 6 covers the basics of editing a sequence, describes each of the SEQ mode parameters in detail, and shows you how to use the MIDI Control Center software to access sequencer parameters that are not available from the BeatStep front panel. See Chapter 8 for a complete list of the default settings for each control. ARTURIA – BeatStep – USER’S MANUAL 13 3.2 Recalling a Preset or Sequence It’s easy to select different Presets or sequences. The process is the same in either CNTRL mode or SEQ mode: simply hold the RECALL button and press one of the pads. While in CNTRL mode, holding the RECALL button and pressing Pad 2 will select Preset #2 from the BeatStep preset memory locations. This will change the CNTRL preset while leaving the same sequence in the BeatStep edit buffer. To switch from Preset #2 to Preset #1, hold RECALL again and press Pad 1 instead. To select a different sequence while using the same CNTRL preset, press the CNTRL/SEQ button to enter SEQ mode and then do the same thing you did when you selected the CNTRL preset: hold RECALL and press one of the pads to select the sequence you want. 3.3 Storing a Preset or Sequence As with the RECALL button, using the STORE button to save a preset or sequence for later access is a simple, two-button process. Since you can’t change most of the MIDI settings for the controls without using the MIDI Control Center, the main reason you would want to use the STORE button in CNTRL mode is to re-order the presets due to a last-minute set change or something like that. In SEQ mode, though, you can alter almost everything without using the MIDI Control Center software. So the STORE button is definitely your friend here. Caution: When you go through the following step you will overwrite the selected CNTRL preset or sequence. Be sure this is what you want to do! If not, be sure to find out which memory location is available and store the preset or sequence there instead. Once you’re sure where you want to store the preset or sequence: • Make sure you’re in the right mode (CNTRL or SEQ) • Hold STORE and press the pad number. The next time you want it, that’s where it will be. Remember, presets and sequences are recalled and stored separately when these procedures are done from the BeatStep front panel. So if you’ve edited both items, be sure to save them both. 14 ARTURIA – BeatStep – USER’S MANUAL 3.4 Changing the Global MIDI Channel Switching between MIDI Channels is a very quick way to select which instrument and/or track you are controlling in your DAW software. This is accomplished by using a combination of the CHAN button and one of the BeatStep pads. For example, if you want to switch the Global MIDI channel from channel 1 to channel 2, hold the CHAN button and press pad #2: Then when it’s time to switch back to channel 1, just hold the CHAN button and press pad #1 instead. ARTURIA – BeatStep – USER’S MANUAL 15 4 MIDI CONTROL CENTER The MIDI Control Center is a separate utility you can use to configure the MIDI settings of your BeatStep. This is especially important if you want to make the most of the potential relationship between BeatStep and non-Arturia plugins and DAWs. The MIDI Control Center works with most of Arturia’s devices, so if you already have the software you’ll want the BeatStep version. It will work with those products as well. 4.1 System requirements PC: 2 GB RAM; CPU 2 GHz (Windows 7 or higher) Mac: 2 GB RAM; CPU 2 GHz (OS X 10.7 or higher) 4.2 Installation and location After downloading the appropriate MIDI Control Center installer for your computer from the Arturia website, double-click on the file. Then all you have to do is start the installer and follow the instructions. The process should be trouble-free. The installer puts MIDI Control Center with the other Arturia applications you have. In Windows, check the Start menu. In Mac OS X, you’ll find it inside the Applications/Arturia folder. During installation it’s a good idea to place a shortcut on the desktop. That will be the easiest way to launch the MIDI Control Center. 4.3 Connection Connect BeatStep to your computer using the included USB cable. It’ll be ready to go after its LEDs go through the startup cycle (which is a beautiful thing). Now launch the MIDI Control Center. BeatStep will be in the list of connected devices: 16 ARTURIA – BeatStep – USER’S MANUAL 4.4 The Sync button The first thing to do each time you launch the MIDI Control Center software is click the Sync button: This will connect BeatStep to your computer and grab whatever is in the BeatStep BeatStep edit buffers (both CNTRL and SEQ modes), giving it the current date/time stamp for a name. You can rename this file if you like. After this, every change made in the software will also be made inside BeatStep. And as long as you are in CNTRL mode on BeatStep, any time you use one of the controls it will be selected for automatically inside the MIDI Control Center. Note: When BeatStep is in SEQ mode the MIDI Control Center will not receive any changes made to the sequence (Step Size, Pattern Length, etc.). 4.5 The MIDI Control Center Manual There is a built-in help file for the MIDI Control Center that can be accessed using the Help menu, as shown below: It is a good introduction to the MIDI Control Center, describing each section of the software window and defining important concepts and terms you will need to know while using the MIDI Control Center, such as ‘Working Memory’ and ‘Template’. The next chapter explains how to use the MIDI Control Center software to configure the BeatStep presets so they match your system and enhance your workflow. ARTURIA – BeatStep – USER’S MANUAL 17 5 EDITING THE BEATSTEP CONTROLLER SETTINGS 5.1 Creating MIDI Presets with the MIDI Control Center 5.1.1 Overview: What is a BeatStep Preset? The MIDI Control Center software makes it easy to configure the BeatStep controllers to work with practically any device or software capable of responding to MIDI information. In addition, you can program a BeatStep sequence using the MIDI Control Center to edit the sequencer values. In the MIDI Control Center, then, a BeatStep preset is the sum of these two parts: both the controller settings and the sequence. But this brings up an important point: There is a major difference between how Presets are handled from the BeatStep front panel and how they are handled by the MIDI Control Center. When the STORE or RECALL features are used from the BeatStep front panel, the CNTRL and SEQ settings may be stored and recalled independently; but when a Preset is sent to BeatStep by the MIDI Control Center it will overwrite both the CNTRL and SEQ locations in a single action. Be very sure this is what you want to do when you are ready to transfer one of these files into BeatStep! That said, here are some examples of what you can assign a BeatStep controller to do using the MIDI Control Center: • Configure pads to transmit MIDI notes • Set a pad to switch between two values of any MIDI CC# each time it is played • Assign an encoder to control any MIDI CC# and define its operational range • Send the new control preset and its sequence to matching locations in BeatStep’s onboard memory • Recall any of your personalized presets easily and immediately. We’ll take you through two examples of those scenarios in this chapter. For more detailed information please refer to the MIDI Control Center manual, which is located inside the Help menu as shown in section 4.5. 5.1.2 Assign a Pad to toggle a MIDI CC # between two values One popular musical effect these days is to take an audio loop, filter it heavily for certain sections of a song, and switch it back to the full-open sound later in the song. You can pre-configure one of the BeatStep pads to send those commands to a filter plug-in that should be readily available in your DAW software. We’ll use Pad 6 for this example. Select it and then use the pull-down Mode menus to select “Switched” and “Toggle”: 18 ARTURIA – BeatStep – USER’S MANUAL These settings will allow you to send two different values of a particular MIDI CC number each time you press the pad. There are a couple of MIDI CC numbers that have been assigned the task of controlling filter brightness (CC# 74) or harmonic content (CC# 71). We’ll use CC# 74 for this example. Click on the CC number field and select the Brightness controller number as shown: Next we’ll set some minimum and maximum values that might work (adjust them to suit the audio source): The first press of Pad 6 will send a CC# 74 command with a value of 78, which will close the filter down part way but still let a lot of the audio pass through. The second press of Pad 6 will send a value of 127, opening the filter completely. Note: Be sure to check the MIDI Channel assignment to make sure it matches that of the receiving device. ARTURIA – BeatStep – USER’S MANUAL 19 5.1.3 Assign an Encoder to control a MIDI CC # between two values The encoders are assignable using the same techniques described for the pads. Let’s give a quick example of an interesting use: setting the rate of an LFO so it operates only within a certain range. … Looking at the pictures above we see familiar information: • Knob 5 has been selected, so it is shown in red. • It is assigned to the Global MIDI channel; you can specify any MIDI channel from 1-16 or leave it on the Global channel. • Its Mode is set to Control, which means it will transmit a value for a particular MIDI Continuous Controller number (CC#) when it is turned. • The second Mode field is set to Absolute, which means it will transmit in a linear fashion from fully counter-clockwise to fully clockwise. • The CC number field shows CC# 76, the MIDI CC# that has been assigned to control Vibrato Rate. • The Min Value and Max Value fields are set to values that will cause Knob 5 to transmit data only within a certain range. To summarize, the settings seen above mean that Encoder 5 will control the Vibrato Rate of the target device, sweeping it between the values of 10 and 32 only. The vibrato will not become too fast, nor will it become too slow. Naturally you can choose settings that are appropriate for the MIDI device you are using. Note: Some devices may not use standard MIDI controller assignments. Refer to the documentation for your device to determine what settings to use for each purpose. 5.2 Storing and Recalling Presets The next three sub-sections will cover the basics of BeatStep preset management. Please refer to section 7.1 of the MIDI Control Center manual for information on other procedures such as Save, Save As…, New, Delete, Import and Export. This manual is available through the software Help menu. 20 ARTURIA – BeatStep – USER’S MANUAL 5.2.1 Store the new settings to a BeatStep Preset As we’ve gone through section 5.1 we’ve set up a pad to toggle filter settings and instructed one of the encoders to control the vibrato rate. There’s a lot more BeatStep can do, but that’s a great start. Next we need to make sure this configuration is available when you want it. To do that you must save these settings as a group to the internal memory BeatStep has available. The upper left-hand section of the MIDI Control Center has a button called “Store”. Right above that is a list that allows you to specify which of the sixteen BeatStep memory locations will contain the Preset and sequence you’ve created. Important: Remember that the MIDI Control Center sees both the CNTRL and SEQ settings as a single preset, so when you follow the steps below you will overwrite both CNTRL preset #2 and sequence #2 at the same time. Be sure this is what you want to do! If not, please use the BeatStep front panel to store the current sequence #2 to another location for later use. We’ll assume that memory location #2 is available for this example: First select “Memory 2” in the list as pictured above. Next, click the Store button at the bottom of that section. That’s all there is to it! The CNTRL preset and sequence you created in the Working Memory of MIDI Control Center have been stored simultaneously to their respective BeatStep Modes at memory location #2. They may be recalled independently on BeatStep by selecting one of those Modes and then using the RECALL button and Pad 2 together. This is covered more completely in section 3.2. 5.2.2 Recalling a BeatStep front panel edit into the MIDI Control Center If you’ve made changes to a sequence using the BeatStep front panel you need to pull those changes into the MIDI Control Center to back them up. They could be lost very easily at this point. For example, if you were to select another preset or disconnect the unit from your computer, your edits would be gone. To keep this from happening you should do one of two things: • Pull the contents of this edit buffer into the MIDI Control Center Working Memory and save it as a Template • Use the Store button on the BeatStep front panel to save the changes to one of the internal presets. This is covered in section 3.3. The instructions for backing up this edit buffer are found in section 7.2 of the MIDI Control Center manual, which is available through the software Help menu. But remember: the MIDI Control Center is going to grab both the CNTRL preset and the sequence at the same time. ARTURIA – BeatStep – USER’S MANUAL 21 Important: When you hover the cursor over the MCC Recall button and you will see both a description and a warning. It is telling you that when you recall the selected Memory it will replace the current contents of the MIDI Control Center Working Memory and the BeatStep edit buffer at the same time. Be careful not to lose a preset or sequence you’ve been working on. Store it somewhere first, if you need to! 5.2.3 Recalling a BeatStep preset into the Working Memory Since you can use BeatStep without a computer attached you’re bound to end up making a cool sequence and storing it to an internal preset for later use. You’ll be glad to know you can grab any of the internal presets from BeatStep and store them as a Template in the MIDI Control Center. This is covered in section 7.2 of the MIDI Control Center manual, which is available through the software Help menu. Note: Remember that the MIDI Control Center will retrieve both the CNTRL preset and the sequence at the same time. 5.3 Global Parameters The right side of the MIDI Control Center window contains essential parameters you can use to optimize BeatStep for your setup and your working style. 5.3.1 Global Channel Use the pull-down menu to select the Global MIDI Channel for BeatStep. There is a separate MIDI Channel available for the sequencer (see section 5.4.1) and another for the CV/Gate output (see the next section). 5.3.2 CV/Gate Channel BeatStep will translate MIDI note data into Control Voltage and Gate signals and send them from its CV and Gate jacks to a modular synthesizer or any other device that accepts these signals. Use this parameter to select which MIDI track on your DAW will be the source of the note data. Chapter 7 provides more information about using BeatStep with a CV/Gate device. 22 ARTURIA – BeatStep – USER’S MANUAL 5.3.3 Knob Acceleration With this parameter you are able to try three different response curves for the encoders and see which one works best for you: • Slow (Off): no acceleration; the encoders will transmit every allowable value. The result is that it takes more turns of the encoders to move from minimum to maximum. This is a necessary tradeoff when greater precision is desired. • Medium: moderate acceleration; when turned quickly the encoders will skip a few values. The result is that it takes fewer turns of the encoders to move from minimum to maximum. • Fast: maximum acceleration; when turned quickly the encoders will skip more values. The result is that the parameter values can change from minimum to maximum in the least number of encoder turns (usually only one), but there could be less precision when the encoder is turned at a moderate speed. 5.3.4 Pad Velocity Curve The amount of force it should take to trigger a MIDI event from a pad softly, loudly, or at all is a certainly a matter of personal taste. BeatStep gives you four choices, which you can set using the MIDI Control Center: • Linear: equal response throughout the range of velocity strikes • Logarithmic: more sensitive to low velocity strikes • Exponential: more sensitive to high velocity strikes • Full: No matter how hard the pad is hit it sends a velocity value of 127 (maximum) 5.4 Performance Data These parameters govern all things related to SEQ mode, and they are also found on the right side of the MIDI Control Center window. Some are available from the BeatStep front panel and some are not; the first affects all sequences and the rest are available on a per-sequence basis. 5.4.1 Sequencer Channel Only available inside the MIDI Control Center: This parameter allows you to set the sequencer so it transmits on a different MIDI channel than the encoders and pads. It affects all sequences. 5.4.2 Overall Transpose Each sequence can be transposed independently from the others. This can be done here inside the MIDI Control Center or by holding the BeatStep SHIFT button and turning the LEVEL/RATE/TRANSPOSE encoder. This is like any other change you make to a sequence: you must use the Store function for the change to be there next time. ARTURIA – BeatStep – USER’S MANUAL 23 5.4.3 Pattern Mode Use this parameter to decide which of four different ways each sequence will play back: Forward, Reverse, Alternate, or Random. For more information see section 6.3.3.2. 5.4.4 Legato Three options are given on a per-sequence basis: Off, On, and Reset. Your selection has an equal impact on all steps within that sequence. This parameter is only available inside the MIDI Control Center. See section 6.5.5 for details. 5.4.5 Scale Type This setting determines which notes the encoders can select in SEQ mode. Eight options are available in this menu, and each sequence can use any one of them. The function of a Scale is described more fully in section 6.2.1, and the contents of each Scale Type are illustrated through musical notation in section 6.2.2. 5.4.6 Swing Available per sequence, this parameter lets you tailor the rhythmic groove of each sequence to suit your taste. This parameter is not available from the BeatStep front panel; you must use the MIDI Control Center. See section 6.5.2 for more information. 5.4.7 Gate Time When Legato is set to Off (see section 6.5.5) you can use this value to specify the amount of time the sequence steps will be held ‘open’. This affects each step within the sequence equally, but it can be set on a per-sequence basis. The parameter itself is only available in the MIDI Control Center. See section 6.5.3 for an explanation. 5.5 Sequence Data If your composition requires an atypical meter, these are the parameters for you. They are stored on a per-sequence basis, and can be set from the BeatStep front panel or on the right side of the MIDI Control Center window: 5.5.1 Step Size Four options are given to determine the Step size of the sequence, or what math people would call “the denominator”. See section 6.3.3.3 if you would like to know more. 5.5.2 Pattern Length While Step Size determines the denominator, Pattern Length determines the numerator. Between these two parameters you can specify almost any meter for your sequence such as 5/8, 3/4, 11/16 or whatever. This becomes even more fun when used in conjunction with the Pattern Mode. See section 6.3.3 for details about how these parameters interact. 24 ARTURIA – BeatStep – USER’S MANUAL 5.6 Template management: Save, Delete, Import, Export, etc. These important features have been documented in the MIDI Control Center manual, which you will find in the software Help menu. Look in section 7.1 there for information about Save, Save As…, New, Delete, Import and Export. 5.7 The Sequence window The center of the MIDI Control Center window is home to a very useful set of graphics that show what is happening inside each sequence. It employs two methods of visual representation: musical notation and note names. These can each be edited in a number of ways: 5.7.1 Musical notation This might be the fastest way to change the notes in a sequence. Point the cursor at an existing note, click it and then drag the note anywhere within the 4-octave range: There are many factors that can affect playback, such as Overall Transposition and Pattern Length. But if you “see” a step but don’t hear it, check the Step on/off setting for that step (see section 5.7.3 below). 5.7.2 Note names This feature seems obvious: type a note name in the field and that’s what you’ll get. For example, let’s say you want to change the second note of the sequence to a Bb2. Simply highlight the text field and type in Bb2 (or bb2): Notice that what you entered in the text field showed up in the musical notation as well. ARTURIA – BeatStep – USER’S MANUAL 25 There’s a lot more to know about this feature. For one thing, there are several entry methods available to you: • Type a note name between C1 and C5 (or c1 and c5; the case is ignored) • Enter an ‘absolute’ MIDI note number between the ranges of 36 and 84 (middle C = C3 = MIDI note #60) • Enter a ‘relative’ transposition amount up to 24 steps above or below C3 (for example, enter ‘-2’ and you’ll see Bb2 show up as the note name) Another thing to know is that these data entry methods are all based around a center note of C3 (middle C). But this may not be what you hear sometimes! This is because “C3” is always relative to the center of the sequence, which can be affected by the Overall Transpose parameter (see section 5.4.2). So if you enter D3, or 62, or +2 (which are all the same note) but hear an Eb3, it’s probably because the value for the Overall Transposition parameter is set to +1. 5.7.3 Step on/off You can enable or disable each sequence step by clicking on the small buttons beneath the note names: In the screen shot above step 1 has been disabled. Click on the button again and it will be re-enabled. This does not affect the sequence length, of course; the step is still part of the sequence but will not play that note. Remember: Changes made in the MIDI Control Center will also be made in the edit buffer of BeatStep, but not vice-versa. In other words, if you change a sequence step using the front panel of BeatStep you’ll need to make them ‘match’ again in order to have those changes available inside the MIDI Control Center (and to prevent the loss of data). There are two methods available for this purpose: • Select the Working Memory in the Memories box and then click Recall (as described in section 7.1 of the software manual), or • Click the Sync button twice. 5.8 User Scale Note: If you are not sure what a Scale is you may want to review section 6.2.1 first. In this section we will only describe how to create your own User Scale. 26 ARTURIA – BeatStep – USER’S MANUAL The function of the User Scale is identical to that of any other Scale; they can help you quickly find the right note for a sequence step when working in SEQ mode. The difference is that seven of the eight Scale options are preset and cannot be changed. The seven preset Scales will suffice for many musical applications. But if you would like to specify a different set of notes as input options for the encoders in SEQ mode, perhaps a pentatonic scale or something more esoteric, you can do that using the MIDI Control Center to define the User Scale. You may have noticed this representation of a chromatic scale on the right side of the Sequence window: The notes on the scale represent the options you have available for defining which notes will be heard when an encoder sweeps through its range in SEQ mode while the sequencer is not running. The numbers beneath each note represent the notes in the scale also. But the ones highlighted in blue have been enabled and the ones in white have been disabled. This means that when the encoder is turned clockwise, for example, you will hear note numbers 0, 1, 3, 4, 6, 7, 9 and 10. If you are familiar with jazz theory, you may recognize this as a half-tone/whole-tone scale: C, C#, D#, E, F#, G, A, and A#. The scale repeats in the next octave as the encoder continues to turn clockwise, and will repeat the pattern in reverse as the encoder is turned in a counter-clockwise direction. Remember that these notes are represented in a relative sense to middle C; if the Overall Transpose parameter is set to +5, for example, the actual scale you hear will begin sweeping on an F instead. There is no need to store the User Scale after you construct it, because it was transmitted into BeatStep as the edits were being made in the MIDI Control Center. It isn’t possible to edit the User Scale from the BeatStep front panel; this must be carried out inside the MIDI Control Center. The function of a Scale is described more fully in section 6.2.1, and the method for selecting one of the Scales from the BeatStep front panel is found in section 6.3.3.1. Inside the MIDI Control Center the Scale Type parameter is used to make this choice (see section 5.4.5). ARTURIA – BeatStep – USER’S MANUAL 27 6 SEQUENCER OPERATION Some parameters that are part of each BeatStep sequence cannot be accessed from the front panel; they can only be edited using the MIDI Control Center. See section 6.5 for a list of these ‘hidden’ parameters. The main focus of this chapter is how to use the sequencing capabilities that are available from the BeatStep front panel when it is in SEQ mode. 6.1 What’s a step sequencer? A step sequencer is a very basic type of music sequencer. Originally popular in the 1960’s and 70’s, they have come back into fashion with the resurgence in popularity of modular synthesizers. We’ve implemented similar step sequencers in our Arp2600 V, Modular V, and Jupiter 8 V software emulations. An easy way to think of it is that a step sequencer will output only one note at a time. This may seem similar to what an arpeggiator does, but a step sequencer does not determine what to do based on keys you hold on a keyboard: the pitch of each note is set with a knob or a slider. One other thing that makes a step sequencer so interesting and useful is that it can play the selected notes so quickly, one after the other, that it would be impossible for a human to achieve a similar effect. And once a sequence is running the performer can then focus on manipulating other parameters such as filter and envelope settings, or even changing one or more notes in real time while the sequencer keeps looping ad infinitum (“…a machine which never wearies…”). With the purchase of BeatStep you now have access to an entirely different sort of creative tool: in SEQ mode BeatStep becomes a very capable step sequencer. 6.2 BeatStep Sequencer Characteristics When the CNTRL/SEQ button is used to enter SEQ mode, the BeatStep transforms into a step sequencer. The pads and encoders are now control and input devices that help define the sequence. Here are the roles they will play: • The pads enable and disable sequence steps, and are used with the SHIFT button to define various sequence parameters such as playback mode • The encoders determine which notes will be played as the sequencer cycles through the steps You’ll be amazed at how powerful this mode is, not to mention how much fun it can be! 6.2.1 What the Scales do The BeatStep front panel gives you the ability to assign one of eight input Scales to the encoders as a group. Think of a Scale as a sort of ‘filter’ that will help you use the encoders to select the notes you want more quickly. 28 ARTURIA – BeatStep – USER’S MANUAL What a Scale doesn’t do is change the MIDI notes that have already been assigned to the sequence steps: the encoders do that. What a Scale does is give the encoders a specific outline of notes to follow as they are turned. So rather than always altering the pitch chromatically, you have the option to specify a different musical scale. This is handy when you want to change the pitch of one or more sequence steps during a live performance: select the Scale that matches the song and no matter what, you’ll never select a wrong note. You can see this would be handy in the studio as well. And you can always switch to a different Scale if you want to input a note that is outside the Scale you’ve selected. Doing so will not affect the notes you have already chosen. 6.2.2 Scale Types Here’s what each of the Scales looks like. Keep in mind that the last note pictured in each scale type is actually the first note of the next octave: Chromatic There are twelve notes in a chromatic scale: that’s the largest number a Scale can have. It’s like a ‘filter bypass’ setting: all notes are available when the encoder is turned. Now the ‘filters’ will start to kick in. There are only eight notes in most of these Scales: Major Minor Dorian Mixolydian Harmonic Minor Blues Notice that the Blues Scale does not contain even eight notes. And last but certainly not least, the… User Scale Only you know what the User Scale will be: choose any note in the chromatic scale and any number of notes between 1 and 12. To learn how to create one, see section 5.8. ARTURIA – BeatStep – USER’S MANUAL 29 6.2.3 How the root note of a sequence is determined The actual note sent by a BeatStep sequence at any given moment is the sum of three parts: 1. The note that was selected for the current sequencer step 2. The setting of the Overall Transpose parameter, which may be changed either by editing the value in the MIDI Control Center or by simply turning the big encoder while holding the SHIFT button 3. The lowest incoming USB MIDI note currently playing in the DAW track that matches the Sequencer Channel. This note will transpose the sequence based on its relationship to middle C (C3). For example, an incoming C3 won't transpose the sequence, but an incoming D3 will transpose the sequence +2, etc. 6.2.4 How to send an All Notes Off command It’s rare these days, but it is still possible for a MIDI message to be interrupted for some reason. This can result in a stuck or ‘hanging’ note on a device. If this happens, just press the Stop button three times in a row. It will then send an All Notes Off command over MIDI. This command should be recognized by any MIDI device; it’s been a part of the MIDI Specification since the inception of MIDI. 6.3 Pattern Editing For such a seemingly simple device the BeatStep provides an astounding array of options for music creation. Each of the following features plays a major role in SEQ mode: 6.3.1 Editing Pitch with the Encoders As with nearly every BeatStep control, the encoders serve dual purposes: • In CNTRL mode they can send almost any form of MIDI data • In SEQ mode they help determine the note each sequence step will play As long as BeatStep is in SEQ mode you can edit the notes in the sequence whether the sequencer is playing or not. When it is stopped you will hear the edit as it is made; when it is playing you won’t hear the selected note until that sequence step comes around again. But that can lead to some ‘happy accidents’! The setting for the Scale Type parameter determines which notes are available when the encoders are turned. To learn more about Scales see sections 6.2.1 and 6.3.3.1. 6.3.2 Using the Pads to Enable/Disable Sequence Steps Like the encoders, the pads have more than one function: • In CNTRL mode they can send almost any form of MIDI data • In SEQ mode they can enable or disable each step in the sequence The pads also have ‘hidden’ functions in SEQ mode. (Well, we didn’t hide them very well; most of their names are printed below the pads!) Holding one or two buttons and 30 ARTURIA – BeatStep – USER’S MANUAL pressing a pad allows you to set various sequence parameters. See section 6.3.3 below to learn about those features. 6.3.3 Setting the Sequence Parameters There are four fundamental aspects of each sequence which can be edited from the BeatStep front panel. Changes to the following features can be made either while the sequence is stopped or while it is playing: 6.3.3.1 Input Scale Take a close look at the eight pads on the top row: there are words like ‘Chromatic’ and ‘Minor’ printed beneath them. These are the names of the Input Scales, which have been described extensively in sections 6.2.1 and 6.2.2. To try them out, hold the SHIFT button and press one of those pads. The default selection is the Chromatic Scale. 6.3.3.2 Pattern Mode The first four buttons on the bottom row of pads are used in conjunction with the SHIFT button to select the Pattern Mode (i.e., the playback direction). Here’s what each option does, using a four-step sequence as an example: • Forward: plays sequence steps 1, 2, 3, 4 | 1, 2, 3, 4, etc. • Reverse: plays sequence steps 4, 3, 2, 1 | 4, 3, 2, 1, etc. • Alternate: plays through the sequence steps first in one direction, then the other. The result: 1, 2, 3, 4 | 4, 3, 2, 1 | 1, 2, 3, 4, etc. (or vice-versa) • Random: plays the sequence steps at random. By definition the results are unpredictable; but sometimes that’s exactly what a song needs! The default setting for the Pattern mode is Forward. 6.3.3.3 Step Size Depending on the current setting, this parameter can be a quick way to double the playback rate of your sequence or cut it in half. It is sometimes referred to as the ‘time base.’ To set the Step Size, press and hold the SHIFT button and then press the pad that corresponds to the timing you want: • Quarter notes (1/4) • Eighth notes (1/8) • Sixteenth notes (1/16) • Thirty-second notes (1/32) The default setting is 1/16. 6.3.3.4 Pattern Length For most modern dance music you’ll probably use a pattern length that’s a multiple of 2 or 4. But some compositions require other meters such as 12/8 or 7/4. Not to worry! Almost any meter is available to you in a BeatStep sequence through the combined use of the Step Size and Pattern Length parameters. The Pattern Length can be set to any value from 1 step to 16 steps. So for example, with a Step Size of 1/8 your sequence could be set to anything between a meter of 1/8 (one eighth-note long) to 16/8 (two measures long). ARTURIA – BeatStep – USER’S MANUAL 31 To select a new Pattern Length, hold the SHIFT and CHAN buttons and then press the pad that corresponds to the desired setting. The Pattern length is set to 16 steps by default. As you can see, the four features we just covered and the ways they interact give you a huge amount of flexibility whether you are attached to a computer or not. But there are even more sequence features that are not available from the BeatStep front panel! They can be edited only inside the MIDI Control Center. See section 6.5 for a list of these features. 6.4 Synchronization BeatStep offers lots of front-panel options for your creative explorations, and we’ve covered most of its ‘hidden’ features as well. But there’s another thing you should know: BeatStep can be the master clock for an entire MIDI rig, or it can just as happily serve as a slave to the MIDI timing information sent by your computer via USB. You can toggle between the Master and Slave mode using the EXT SYNC button. A bright blue LED will let you know which mode you’ve selected. 6.4.1 As Master BeatStep is master when the EXT SYNC button is not lit. When this is the case: • You can start the internal sequencer with PLAY/STOP buttons • BeatStep sends MIDI clock messages to both MIDI out and USB MIDI • When BeatStep is in SEQ mode the sequence tempo can be set using the big encoder 6.4.2 As Slave BeatStep functions as a slave to an external USB MIDI clock when the EXT SYNC button is lit. When BeatStep is in Slave mode: • The PLAY/STOP buttons no longer control the internal sequencer; the transport section of the master clock does. However, the BeatStep PLAY/STOP buttons will still transmit whatever other MIDI messages they were programmed to send by the MIDI Control Center • BeatStep will pass the synchronization messages it receives from USB MIDI to its MIDI out jack • The sequence tempo is under Master control It’s easy to pop BeatStep in and out of Slave mode. So if you want to tweak an internal sequence but can’t reach the DAW transport controls, just toggle the EXT SYNC button as needed. 32 ARTURIA – BeatStep – USER’S MANUAL 6.5 Sequence settings found only in the MIDI Control Center There are some very cool sequencer options that can only be accessed through the included MIDI Control Center software: 6.5.1 Sequencer Channel By default the Global MIDI channel and Sequencer Channel are set to the same value (MIDI channel 1). But they can be set independently, so you can control one device with the encoders and pads in CNTRL mode and play a different device with the sequencer. You’ll find the Sequencer Channel on the right side of the MIDI Control Center window. 6.5.2 Swing The Swing setting can shift the timing of the notes in a sequence to lengthen the first note of a pair and shorten the second note. Assuming the Step Size is set to 1/8, here’s what happens: • With Swing set to 50% each note gets ‘equal time’, resulting in a ‘straight 1/8th note’ feel • As the Swing value climbs above 50% the first 1/8th note is held longer and longer and the second is played increasingly later and shorter. You’ll notice the sequence starts to ‘lilt’ a bit and perhaps sound less ‘mechanical’ to your ear. • The maximum Swing setting is 75%, with the differences between the length and position of the first and second 1/8th notes being as great as they will become. Here’s an representation of the minimum and maximum Swing values in musical notation: The default Swing setting is 50% for each sequence. 6.5.3 Gate Time With the Legato parameter set to Off (see section 6.5.5 below) it is possible to adjust the length of all notes in a sequence step by the same amount without changing their rhythmic relationship. The range of this parameter is from 50% (no change) to 99% (maximum). At a setting of 99% the Note Off command happens immediately before the next Note On command. When the Legato parameter has been enabled the Gate Time setting makes no difference. But it’ll still be there if you set Legato to Off again. By default the Gate Time is set to 50%. ARTURIA – BeatStep – USER’S MANUAL 33 6.5.4 User Scale As with any other Scale, the User Scale can be selected from the BeatStep front panel. (see section 6.2.1 for details). What the MIDI Control Center does is allow you to define what the notes in the User Scale will be. This process is described in section 5.8. 6.5.5 Legato In musical terms, when a musician is told to play something ‘legato’ it means to play it smoothly, with no space between the legato notes. In technical terms, when discussing the relationship between MIDI notes ‘legato’ actually means that the two will overlap: the Note Off command of the first note happens after the Note On command of the second note. This is what happens when Legato mode is enabled for a BeatStep sequence. Conversely, with Legato mode set to Off the notes will not overlap each other; the Note Off command of the first note will always happen prior to the Note Off command of the second note. There • • • are three Legato modes: Off, which means there will be no Legato. This is the default setting. Legato, which is described below Legato Reset: similar to Legato except that it sends a Note Off command for the last note in the sequence and then sends a Note On command for the first note in the sequence at the beginning of each loop of the sequence. The same concepts apply to how and when voltages are sent by the CV/Gate jacks. Here are two examples of typical responses to different Legato mode settings: 6.5.5.1 Legato Off With Legato Off the notes are entirely separate: • • Step 1 o o Step 2 o o plays Note 1 Note 1 plays Note 2 Note 2 On message is sent Off message is sent before Step 2 plays On message is sent Off message is sent before step 3 plays, etc. 6.5.5.2 Legato On With Legato set to On the Note Off and Note On commands between the sequence steps overlap. So the attack of the new note will not be heard on the receiving device: • • • Step 1 o Step 2 o o Step 3 o o plays Note 1 plays Note 2 Note 1 plays Note 3 Note 2 On message is sent On message is sent Off message is sent immediately after the Note 2 On message On message is sent Off message is sent immediately after the Note 3 On message, etc. Remember: With Legato set to Off the length of each note can be affected by the Gate Time setting (see section 6.5.3). When Legato is set to On it overrides the Gate Time setting. 34 ARTURIA – BeatStep – USER’S MANUAL 7 BEATSTEP AS A CV/GATE OR MIDI INTERFACE BeatStep packs a lot of power for something about the size of a computer keyboard. It provides direct access to some of the best music technology the world has produced in the last six decades: USB, MIDI, and CV/Gate connectors are all present on its side panel in a space not much larger than a pencil. In this chapter we’ll give an overview of the USB and MIDI functionality and then focus on the features of the BeatStep CV/Gate circuitry. Connection diagrams for each of these technologies are available in section 2.1.2. 7.1 USB/MIDI functionality 7.1.1 The USB and MIDI Out ports BeatStep can transmit almost any kind of MIDI data from its controls and send that data to its USB and MIDI Out connectors. It also is able to pass the same kinds of MIDI data from a computer through its MIDI Out jack: Note data, CC values, Program/Bank changes, timing data, MMC, NRPN, and RPN. There are only a few types of MIDI data BeatStep won’t generate or pass along from your computer, with System Exclusive data being one of the rare examples. 7.1.2 Three types of connections: to each its own data With its USB, MIDI Out, and CV/Gate connections, BeatStep offers three different ways to send information to the outside world. But that doesn’t mean BeatStep has to send the same data to each destination. You can set the Global MIDI Channel from the BeatStep front panel (see section 3.4), and by default everything BeatStep generates will be transmitted on that channel. But the MIDI Control Center can be used to assign independent MIDI channels to the sequencer and the CV/Gate jacks. What this means is that you can have the encoders and pads controlling something on MIDI Channel 1, the sequencer sending note data to something else on MIDI Channel 2, and the CV/Gate jacks driving a modular synth with note data from MIDI Channel 3 of your DAW. 7.1.3 The Sequencer Channel setting (MIDI Control Center only) One more important thing to know: the Global Channel parameter has 16 settings available (one for each MIDI channel), but the Sequencer Channel parameter offers 17 settings: one for each of the 16 MIDI channels, plus another option labeled Global. There are scenarios in which the Global option could be a better choice. Here’s why: If the Sequencer Channel parameter is set to Global, then when the Global Channel setting is changed the Sequencer Channel will change as well. That way if you always want the sequencer to transmit on same MIDI channel as the encoders and pads, you only have to change one parameter (the Global Channel) instead of both. ARTURIA – BeatStep – USER’S MANUAL 35 7.2 CV/Gate operation 7.2.1 Selecting the right source for CV/Gate signals The pads and the sequencer generate information that can be translated easily into CV/Gate signals and then sent to an attached device. It’s also possible to send MIDI note data via USB from a particular MIDI track in your DAW software to the BeatStep CV/Gate jacks. Two things to keep in mind, though: • CV/Gate jacks on any device are monophonic. And if the selected MIDI track on the DAW contains polyphonic data, the lowest note will take priority. But even when the notes in a chord land on exactly the same beat the DAW may not transmit them in the same order each time, which means playback could be inconsistent at best and insane at worst. The best idea is to make sure there’s only one MIDI note at a time being played on the same MIDI channel the CV/Gate jacks are set to transmit. • CV/Gate jacks on any device are meant to send only very simple signals: pitch and note on/off. It isn’t possible for them to transmit MIDI data that will control the ADSR rates on your modular synth, for example. In other words, all edits to your modular synth settings need to be made on the synth itself; the BeatStep encoders can’t control synthesizer parameters via the CV/Gate jacks. 7.2.2 The CV/Gate Channel setting (MIDI Control Center only) There’s another important point to remember: the Global Channel parameter has 16 settings available (one for each MIDI channel), but the CV/Gate Channel parameter has 17 settings: one for each of the 16 MIDI channels and an extra choice labeled Global. Depending on how you work you may prefer to set this parameter to Global. For example, when the CV/Gate Channel parameter is set to Global, then when the Global Channel setting is changed the CV/Gate Channel will change as well. That way if you need to change the MIDI channel assignment of the encoders and pads but you always want the pads to transmit note data to the CV/Gate jacks, you only have to change one parameter (the Global Channel) instead of two. 7.2.3 BeatStep CV/Gate specifications Some analog synthesizers have unusual implementations that are not fully compatible with the BeatStep CV/Gate signals. Please refer to their specifications before making a purchase so you can be sure the two devices will work together well. These are the electrical signals sent by the BeatStep CV and Gate jacks: 36 • Control Voltage: 1 Volt/octave, from 0V to 7V • Gate output: 8 Volts ARTURIA – BeatStep – USER’S MANUAL 8 DEFAULT SETTINGS The following table lists the default settings for each of the CNTRL presets: Parameter Value mode Midi ch/device Transport buttons STOP PLAY Stop (01) Play (02) MMC MMC 127 (device) 127 (device) CNTRL MODE Pad velocity curve Encoder acceleration Encoder 1 Encoder 2 Encoder 3 Encoder 4 Encoder 5 Encoder 6 Encoder 7 Encoder 8 Encoder 9 Encoder 10 Encoder 11 Encoder 12 Encoder 13 Encoder 14 Encoder 15 Encoder 16 Pad 1 Pad 2 Pad 3 Pad 4 Pad 5 Pad 6 Pad 7 Pad 8 Pad 9 Pad 10 Pad 11 Pad 12 Pad 13 Pad 14 Pad 15 Pad 16 1 Fast CC# 7 CC# 74 CC# 71 CC# 76 CC# 77 CC# 93 CC# 73 CC# 75 CC# 114 CC# 18 CC# 19 CC# 16 CC# 17 CC# 91 CC# 79 CC# 72 Note# 44 Note# 45 Note# 46 Note# 47 Note# 48 Note# 49 Note# 50 Note# 51 Note# 36 Note# 37 Note# 38 Note# 39 Note# 40 Note# 41 Note# 42 Note# 43 Absolute Absolute Absolute Absolute Absolute Absolute Absolute Absolute Absolute Absolute Absolute Absolute Absolute Absolute Absolute Absolute Gate Gate Gate Gate Gate Gate Gate Gate Gate Gate Gate Gate Gate Gate Gate Gate Global Global Global Global Global Global Global Global Global Global Global Global Global Global Global Global Global Global Global Global Global Global Global Global Global Global Global Global Global Global Global Global ARTURIA – BeatStep – USER’S MANUAL 37 9 ARTURIA BEATSTEP – LEGAL INFORMATION 9.1 FCC INFORMATION (USA) Important notice: DO NOT MODIFY THE UNIT! This product, when installed as indicate in the instructions contained in this manual, meets FCC requirement. Modifications not expressly approved by Arturia may avoid your authority, granted by the FCC, to use the product. IMPORTANT: When connecting this product to accessories and/or another product, use only high quality shielded cables. Cable (s) supplied with this product MUST be used. Follow all installation instructions. Failure to follow instructions could void your FFC authorization to use this product in the USA. NOTE: This product has been tested and found to comply with the limit for a Class B Digital device, pursuant to Part 15 of the FCC rules. These limits are designed to provide a reasonable protection against harmful interference in a residential environment. This equipment generate, use and radiate radio frequency energy and, if not installed and used according to the instructions found in the user’s manual, may cause interferences harmful to the operation to other electronic devices. Compliance with FCC regulations does not guarantee that interferences will not occur in all the installations. If this product is found to be the source of interferences, which can be determined by turning the unit “OFF” and “ON”, please try to eliminate the problem by using one of the following measures: Relocate either this product or the device that is affected by the interference. Use power outlets that are on different branch (circuit breaker or fuse) circuits or install AC line filter(s). In the case of radio or TV interferences, relocate/ reorient the antenna. If the antenna lead-in is 300 ohm ribbon lead, change the lead-in to coaxial cable. If these corrective measures do not bring any satisfied results, please the local retailer authorized to distribute this type of product. If you cannot locate the appropriate retailer, please contact Arturia. The above statements apply ONLY to those products distributed in the USA. 9.2 CANADA NOTICE: This class B digital apparatus meets all the requirements of the Canadian Interference-Causing Equipment Regulation. AVIS: Cet appareil numérique de la classe B respecte toutes les exigences du Règlement sur le matériel brouilleur du Canada. 9.3 EUROPE This product complies with the requirements of European Directive 89/336/EEC 38 ARTURIA – BeatStep – USER’S MANUAL