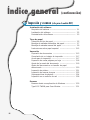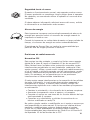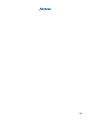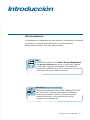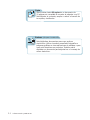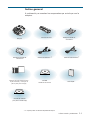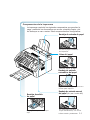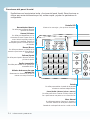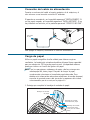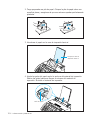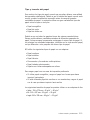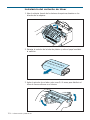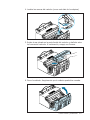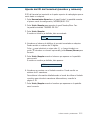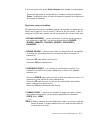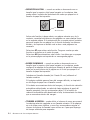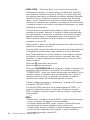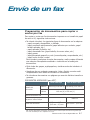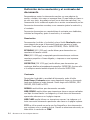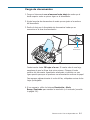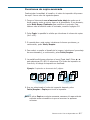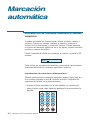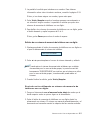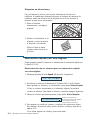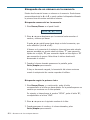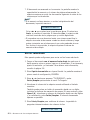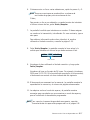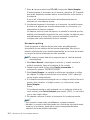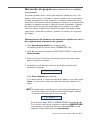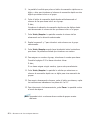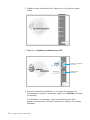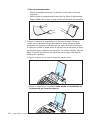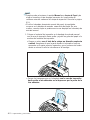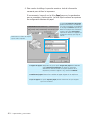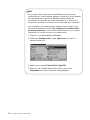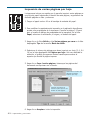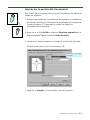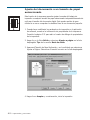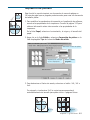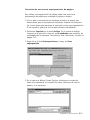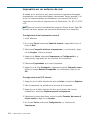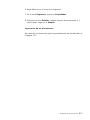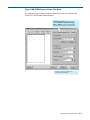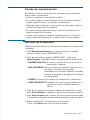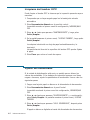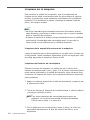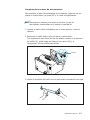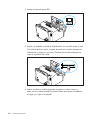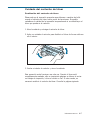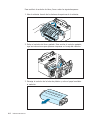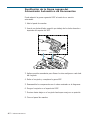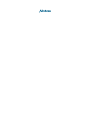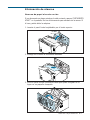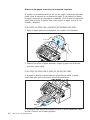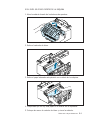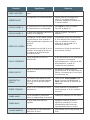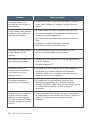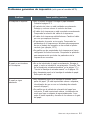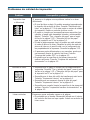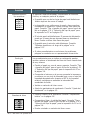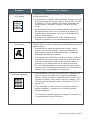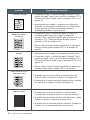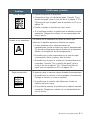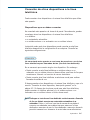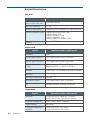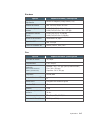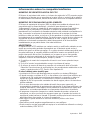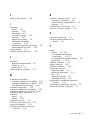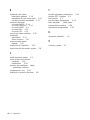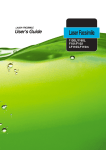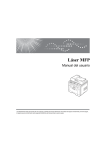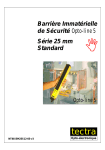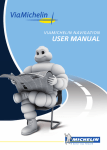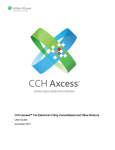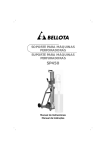Download Manual del usuario
Transcript
Manual del usuario 1120L/1160L F101/F102 LF110/LF115m Marcas comerciales • Windows, Windows 95, Windows 98, Windows Me, Windows NT, Windows 2000 y Windows XP son marcas de Microsoft Corporation. • Otros nombres y marcas comerciales mencionados en este manual son marcas comerciales de sus respectivos propietarios. Índice general 1 Información preliminar Introducción ¡Enhorabuena! –––––––––––––––––––––––––––––––––– 1.1 Índice general –––––––––––––––––––––––––––––––––– 1.3 Componentes ––––––––––––––––––––––––––––––––––– 1.4 Instalación de la máquina Elección de la ubicación –––––––––––––––––––––––––– 1.9 Operaciones preliminares ––––––––––––––––––––––––– 1.9 Instalación de las bandejas de entrada y salida de documentos ––––––––––––––––––––––––––––––––––– 1.10 Conexión a la línea telefónica –––––––––––––––––––– 1.11 Conexión de la máquina al ordenador (sólo para el modelo MFP) –––––––––––––––––––––––– 1.12 Conexión del cable de alimentación ––––––––––––––– 1.13 Carga de papel ––––––––––––––––––––––––––––––––– 1.13 Instalación del cartucho de tóner ––––––––––––––––– 1.16 Ajuste de la fecha y hora –––––––––––––––––––––––– 1.18 Ajuste del ID del terminal (nombre y número) –––––– 1.19 2 Sistema de fax independiente Instalación del sistema de fax independiente Ajuste del volumen ––––––––––––––––––––––––––––––– 2.1 Ajuste de señales de alarma –––––––––––––––––––––––– 2.2 Configuración de opciones del sistema por el usuario –––– 2.2 Envío de un fax Preparación de documentos para su copia o envío por fax – 2.7 Definición de la resolución y el contraste del documento –– 2.8 Carga de documentos ––––––––––––––––––––––––––––– 2.9 Envío automático de un fax ––––––––––––––––––––––– 2.10 Envío de un fax después de hablar –––––––––––––––––– 2.11 I 2 Sistema de fax independiente(continuación) Recepción de un fax Información acerca de los modos de recepción ––––––– Carga de papel para recibir faxes ––––––––––––––––– Recepción automática en modo FAX ––––––––––––––––– Recepción en modo AUTO ––––––––––––––––––––––––– Recepción automática en modo CON/FAX ––––––––––––– Recepción manual en modo TEL –––––––––––––––––––– Recepción manual con el código de inicio de receptión remota –––––––––––––––––––––––––––––––– 2.12 2.13 2.13 2.14 2.14 2.15 2.15 Realización de copias Descripción general de la realización de copias –––––––– 2.16 Realización de una única copia ––––––––––––––––––––– 2.16 Funciones de copia avanzada –––––––––––––––––––––– 2.17 Marcación automática Introducción de nombres mediante el teclado numérico –– Memoria de teléfonos con un dígito ––––––––––––––––– Marcación rápida con dos dígitos ––––––––––––––––––– Búsqueda de un número en la memoria –––––––––––––– 2.18 2.20 2.22 2.24 Opciones de transmisión Emisión ––––––––––––––––––––––––––––––––––––––– Envío retardado ––––––––––––––––––––––––––––––––– Transmisión prioritaria –––––––––––––––––––––––––––– Polling –––––––––––––––––––––––––––––––––––––––– Adición de documentos a una operación programada ––– Cancelación de una operación programada ––––––––––– 2.25 2.26 2.28 2.29 2.31 2.31 Funciones adicionales Control del estado dual ––––––––––––––––––––––––––– Reenvío de un fax recibido ––––––––––––––––––––––––– Impresión de informes ––––––––––––––––––––––––––– Marcación de grupos (para transmisión a múltiples direcciones) –– 2.32 2.32 2.35 2.35 II Índice general (continuación) 3 Impresión y escaneo (sólo para el modelo MFP) Instalación del software Requisitos del sistema –––––––––––––––––––––––––––– 3.1 Instalación del software –––––––––––––––––––––––– 3.2 Desinstalación del software –––––––––––––––––––––– 3.3 Tipos de papel Selección del tipo de papel –––––––––––––––––––––––– 3.5 Bandeja de entrada automática del papel –––––––––––– 3.7 Bandeja de entrada manual del papel ––––––––––––––– 3.9 Instrucciones sobre papel especial –––––––––––––––– 3.12 Impresión Impresión de documentos ––––––––––––––––––––––– Cancelación de un trabajo de impresión –––––––––––– Ayuda para la impresión ––––––––––––––––––––––––– Impresión de varias páginas por hoja –––––––––––––– Ajuste de la escala del documento –––––––––––––––– Ajuste del documento a un tamaño de papel seleccionado ––––––––––––––––––––––––––––––––––– Impresión de pósters ––––––––––––––––––––––––––– Impresión de marcas de agua –––––––––––––––––––– Superposiciónes de páginas –––––––––––––––––––––– Impresión en un entorno de red –––––––––––––––––– 3.13 3.17 3.17 3.18 3.19 3.20 3.21 3.22 3.24 3.28 Escaneo Escaneo desde una aplicación de Windows –––––––––– 3.30 Type1100 TWAIN para Scan Window ––––––––––––– 3.31 III 4 Mantenimiento Pautas de mantenimiento ––––––––––––––––––––––––– 4.1 Borrado de la memoria ––––––––––––––––––––––––––– 4.1 Limpieza del tambor OPC ––––––––––––––––––––––––– 4.2 Ajuste del sombreado –––––––––––––––––––––––––––– 4.2 Configuración de la máquina para su comprobación telefónica –––––––––––––––––––––––––––––––––––––– 4.3 Envío de aviso de tóner bajo a la empresa de servicio técnico ––––––––––––––––––––––––––––––––––––––––– 4.3 Limpieza de la máquina –––––––––––––––––––––––––– 4.4 Cuidado del cartucho de tóner ––––––––––––––––––––– 4.7 Sustitución de la Goma rugosa del Alimentador Automático de Documentos ––––––––––––––––––––– 4.10 5 Solución de problemas Eliminación de atascos ––––––––––––––––––––––––––– 5.1 Mensajes de error de la pantalla LCD ––––––––––––––– 5.5 Problemas del fax ––––––––––––––––––––––––––––––– 5.7 Problemas generales de impresión (sólo para el modelo MFP) –––––––––––––––––––––––– 5.9 Problemas de calidad de impresión –––––––––––––––– 5.11 Apéndice Conexión de otros dispositivos a la línea telefónica ––– A.1 Especificaciones –––––––––––––––––––––––––––––––– A.4 Información de seguridad –––––––––––––––––––––––– A.6 Índice alfabético ––––––––––––––––––––––––––––––– A.12 IV Consideraciones medioambientales y de seguridad Aviso de seguridad del láser Esta impresora ha obtenido en los Estados Unidos la certificación que garantiza el cumplimiento de los requisitos establecidos en DHHS 21 CFR, capítulo 1 Sección J para productos láser de Clase I(1). En el resto de los países, la impresora está certificada como producto láser de Clase I, lo que garantiza el cumplimiento de los requisitos de IEC 825. Los productos láser de la Clase I no se consideran peligrosos. El sistema láser y la impresora han sido diseñados de forma que las personas no puedan estar expuestas a radiaciones de láser superiores al nivel de Clase I durante el funcionamiento normal, el mantenimiento por parte del usuario o en las condiciones de reparación y mantenimiento prescritas. PRECAUCIÓN: Si se utilizan los controles o se ajustan o efectúan procedimientos de forma diferente a la especificada en este manual, puede producirse una exposición peligrosa a radiaciones. ADVERTENCIA No utilice ni realice operaciones de mantenimiento en la impresora sin la cubierta de protección del dispositivo láser/escáner. El rayo reflejado, aunque invisible, puede provocar daños en los ojos. V Seguridad frente al ozono Durante su funcionamiento normal, este aparato produce ozono. El ozono producido no constituye ningún peligro para el operador. No obstante, se recomienda utilizar el aparato en una zona bien ventilada. Si desea obtener información adicional acerca del ozono, solicite la información a su distribuidor más cercano. Ahorro de energía Esta impresora incorpora una tecnología avanzada de ahorro de energía que permite reducir el consumo de energía cuando la impresora no está en uso. Cuando la impresora no recibe datos durante un largo período de tiempo, el consumo de energía se reduce automáticamente. El emblema de Energy Star no implica la responsabilidad por parte de EPA de ningún producto ni servicio. Emisiones de radiofrecuencia Normativa FCC Este equipo ha sido probado y cumple los límites como aparato digital de la clase B, según el Apartado 15 de las normas FCC. Estos límites fueron creados como protección razonable contra interferencias perjudiciales en una instalación residencial. Este equipo genera, utiliza y puede emitir energía de radiofrecuencia y, si no se instala y utiliza de acuerdo con las instrucciones, puede producir interferencias perjudiciales en las comunicaciones por radio. Sin embargo, no se garantiza que no se produzcan interferencias en determinadas instalaciones. Si este equipo causa interferencias en la recepción de las señales de radio o televisión, lo cual puede determinarse apagando y encendiendo el equipo, el usuario debe intentar corregir las interferencias siguiendo una o más de las medidas que aparecen a continuación: • Cambiar la orientación o la colocación de la antena receptora. • Aumentar la separación entre el equipo y el receptor. • Conectar el equipo en una toma de un circuito distinto del que está conectado el receptor. • Consultar a su distribuidor o solicitar los servicios de un técnico cualificado en radio/TV. No realice ningún cambio o modificación en el equipo a menos que esté especificado en este manual. Si tuviera que realizar dichos cambios o modificaciones, primero deberá apagar el equipo. El uso de un cable apantallado es necesario para cumplir los límites establecidos para dispositivos de Clase B en la Sección B del Apartado 15 de las Normas de la FCC. VI PRECAUCIÓN: Los cambios o modificaciones que no hayan sido expresamente aprobados por el fabricante responsable del cumplimiento de normativas del producto pueden anular el derecho del usuario a utilizar el equipo. Regulaciones sobre interferencias de Radio Canadiense Este aparato digital no excede los límites de la Clase B para emisiones de ruido de radio de un aparato digital de conformidad con el estándar de equipo causante de interferencia titulado “aparatos digitales” ICES-003 de la Industria y Ciencia de Canadá. Cet appareil numérique respecte les limites de bruits radioélectriques applicables aux appareilsnumériques de Classe B prescrites dans la norme sur le matériel brouilleur: “Appareils Numériques”, ICES-003 édictée par l’Industrie et Sciences Canada. Declaración de conformidad Aviso para los usuarios de países del EEE Este producto cumple con las disposiciones y requisitos esenciales de la directiva 1999/5/EC del Parlamento Europeo y del Consejo del 9 de marzo de 1999 sobre equipos de radio y terminales de telecomunicaciones y el reconocimiento mutuo de su conformidad. Aviso para los usuarios de países del EEE que accedan a PSTN analógico Este producto está diseñado para posibilitar el acceso a la red pública telefónica analógica en todos los países del EEE. La compatibilidad con la red telefónica local depende de los valores de configuración del software. Póngase en contacto con el representante del servicio técnico si este producto se traslada a otro país. Si surgen problemas, póngase en contacto con el servicio técnico en primer lugar. Ricoh/NRG/LANIER: La declaración de conformidad de la CE esta disponible en el sitio web: http://www.ricoh.co.jp/fax/ce_doc/ VII Notas VIII 1 Información preliminar En este capítulo se proporciona información sobre los siguientes temas: Introducción ◆ ¡Enhorabuena! ◆ Índice general ◆ Componentes Instalación de la máquina ◆ Elección de la ubicación ◆ Operaciones preliminares ◆ Instalación de las bandejas de entrada y salida de documentos ◆ Conexión a la línea telefónica ◆ Conexión de la máquina al ordenador (sólo para el modelo MFP) ◆ Conexión del cable de alimentación ◆ Carga de papel ◆ Instalación del cartucho de tóner ◆ Ajuste de la fecha y hora ◆ Ajuste del ID del terminal (nombre y número) Introducción ¡Enhorabuena! Le agradecemos la adquisición de este producto, una potente herramienta empresarial que ofrece las prestaciones de toda una gama de equipamiento ofimático. Con este aparato podrá: Fax Utilizar este producto como sistema de fax independiente con plenas funciones para enviar y recibir faxes. También podrá realizar operaciones avanzadas como transmisión programada, realización de envíos y transmisión de envíos sin intervención del usuario desde la memoria. Impresora (sólo para el modelo MFP) Obtener impresiones por láser de alta calidad de 600 x 600 dpi. Podrá crear documentos profesionales mediante las funciones de impresión creativa en diferentes tipos de material de impresión, como papel normal, sobres, transparencias, etiquetas, etc. Información preliminar 1.1 A A Copia Podrá realizar hasta 99 copias de un documento de 20 páginas sin necesidad de conectar la máquina a un PC. Podrá ajustar el contraste, ampliar o reducir el tamaño de las copias y clasificarlas. Escáner (sólo para el modelo MFP) Podrá digitalizar documentos para crear archivos electrónicos. Utilice el escáner para añadir fotografías o imágenes gráficas en otras aplicaciones de software o para hacer más atractivos sus proyectos. También podrá digitalizar un documento para adjuntarlo a un mensaje de correo electrónico. 1.2 Información preliminar Índice general A continuación, se muestran los componentes que se incluyen con la máquina. Cartucho de tóner Máquina Bandeja de entrada de documentos Etiqueta de una pulsación para el panel frontal y una hoja de panel (sólo para Europa) Cable de alimentación * CD-ROM de Manual del usuario Bandeja de salida de documentos Cable de línea telefónica * Guía Rápida CD-ROM de software (sólo para el modelo MFp) *: su aspecto puede ser diferente dependiendo del país. Información preliminar 1.3 Componentes Antes de instalar la máquina, asegúrese de que se encuentran los componentes del escáner y de la impresora que se muestran a continuación. Componentes del escáner El escáner consta de los siguientes componentes que permiten la carga y salida de los documentos que se van a copiar escanear o enviar por fax: Bandeja de entrada de documentos En esta bandeja se colocan los documentos originales. Guías del documento Permiten alinear los documentos. Alimentador automático de documentos Bandeja de salida de documentos Por aquí salen los documentos originales una vez realizada la copia, el envío del fax, o el escaneo de documentos. 1.4 Información preliminar Permite cargar hasta 20 páginas a la vez. Componentes de la impresora La impresora consta de los siguientes componentes que permiten la carga y salida de los documentos que se van a imprimir/copiar y de los faxes que se van a enviar. Estos componentes son los siguientes: Bandeja de entrada de papel En ella se aloja el material de impresión. Guías del papel Permiten alinear el papel. Bandeja de entrada automática del papel Aquí se coloca el papel que se va a utilizar para imprimir. Bandeja de salida de papel Las páginas impresas salen por aquí. Bandeja de entrada manual del papel (sólo para el modelo MFP) Se utiliza para introducir las hojas manualmente, una a una. Información preliminar 1.5 Funciones del panel frontal Familiarícese con las siguientes teclas y funciones del panel frontal. Estas funciones se utilizan para enviar documentos por fax, realizar copias y ajustar los parámetros de configuración. Pantalla LCD Herramientas Usuario Muestra los mensajes y las opciones de menú. Se utiliza para configurar diversas opciones del sistema. Avance/Volumen Se utiliza para desplazarse por los elementos del menú o para mover el cursor hacia la izquierda o hacia la derecha por la pantalla. También se utiliza para ajustar el volumen del tono de llamada. Herramientas Usuario Buscar/ Borrar Buscar/Borrar Avance/Volumen Informe/ Opci n Ayuda transmisi n Se utiliza para buscar un número en la memoria o para borrar el último dígito al escribir texto. 01 02 03 04 05 Informe/Ayuda Se utiliza para imprimir diversos informes y la lista de ayuda. 06 07 08 09 10 Estado Pausa/Rellam Opción transmisión Se utiliza para acceder a las operaciones avanzadas del fax. 11 12 13 14 15 16 17 18 19 20 Demo Estado Se utiliza para cambiar el estado de la pantalla mientras se realizan trabajos dobles. Pause/Redial (detener/volver a marcar) Se utiliza para volver a marcar el último número de fax o para insertar una pausa en un número de fax. Marc. Manual Se utiliza para marcar números sin levantar el auricular. También se utiliza para realizar una llamada de voz después de enviar o recibir un fax. Información preliminar 7 S S Almacenan los números de fax que se marcan con mayor frecuencia. 1.6 4 PQRS Marc. Manual Veinte botones de una pulsación 1 GHI Modo Recep./Contraste Cuando un documento está cargado, este botón se utiliza para elegir el contraste al enviar o copiar documentos. Cuando no hay ningún documento cargado, elija el el modo de recepción que desea utilizar. El modo seleccionado se muestra en el modo de espera. Resolución Se utiliza para elegir una resolución para los documentos. Resolution Rcv. Mode/ Contrast Reenvío Fax Permite reenviar los faxes recibidos a la(s) máquina(s) de fax remota(s) definida(s) con una duración especificada. Copia Permite realizar una copia de un documento. 2 3 JKL MNO 5 6 TUV WXYZ 8 9 Inicio/Aceptar Inicia un trabajo de impresión. Utilícelo también para activar la selección que aparece en la pantalla. Parar Detiene una operación en cualquier momento. Symbols Symbols 0 Speed Speed Teclado numérico Se utiliza para introducir manualmente números de fax o letras. Speed # Se utiliza para enviar documentos mediante la introducción de un número registrado de 2 dígitos. Información preliminar 1.7 Componentes de conexión y otros Conector del cable de alimentación Línea telefónica Toma de teléfono con extensión Conector del cable paralelo(sólo para el modelo MFP) Cubierta Botones de apertura de la cubierta (lado derecho e izquierdo) 1.8 Información preliminar Instalación de la máquina Elección de la ubicación Para garantizar un funcionamiento sin problemas de la máquina, colóquela en una superficie plana y próxima a su estación de trabajo. Deje suficiente espacio para permitir una carga y salida fácil del papel así como para abrir la cubierta frontal. No sitúe la máquina: • A la luz directa del sol. • Cerca de fuentes de calor o aparatos de aire acondicionado. • En entornos llenos de polvo o suciedad. Operaciones preliminares Cuando extraiga este aparato de su caja, compruebe que ha sido embalado para protegerlo durante el transporte. Antes de utilizar el aparato, asegúrese de comprobar los siguientes elementos: • Retire todas las cintas protectoras. • Retire todo el material de embalaje. Información preliminar 1.9 Instalación de las bandejas de entrada y salida de documentos Bandeja de entrada de documentos Inserte la bandeja de entrada de documentos en la ranura de la parte superior de la máquina. Prolongador Despliegue el prolongador, si es necesario. Bandeja de salida de documentos Inserte las dos pestañas de la bandeja de salida de documentos en las ranuras situadas en la parte frontal de la máquina. Prolongador Despliegue el prolongador, si es necesario. Introduzca primero un extremo y, a continuación, el otro empujando esta patilla para facilitar la introducción de la bandeja. Nota: La máquina se entrega con la bandeja de salida del papel ya instalada. Despliegue la bandeja para utilizarla. Si es necesario, despliegue el prolongador de la bandeja. 1.10 Información preliminar Conexión a la línea telefónica Este aparato debe estar conectado a la toma de la pared para funcionar correctamente. Una vez que haya decidido qué toma mural va a utilizar, marque una de las casillas siguientes y siga las instrucciones que se indican a continuación. Tengo una sola línea telefónica conectada en esta toma mural. (Esto incluye dos números de teléfono con servicio de timbre de llamada distintivo en la línea telefónica.) Vaya a la sección "Conexión a una toma mural con una sola línea telefónica" de la página siguiente. Tengo dos líneas telefónicas conectadas en esta toma mural. Vaya a la sección "Conexión a una toma mural con dos líneas telefónicas" de la página 1.12. Conexión a una toma mural con una sola línea telefónica 1. Conecte el cable de línea telefónica suministrado a la toma LINE situada en la parte posterior de la máquina. LINE EXT . A una toma de teléfono estándar 2. Si hay un cable de línea telefónica conectado a la toma mural, desconéctelo y póngalo a un lado. 3. Conecte el otro extremo del cable de la línea telefónica a la toma mural. Notas: • Si va a conectar otros dispositivos a la línea telefónica como, por ejemplo, un teléfono, vaya a la página A.1 del apéndice "Conexión de otros dispositivos a la línea telefónica". • Si no va a conectar ningún otro dispositivo, vaya a la sección "Conexión del cable de alimentación" en la página 1.13. Información preliminar 1.11 Conexión a una toma mural con dos líneas telefónicas 1. Conecte el cable de línea telefónica suministrado a la toma LINE situada en la parte posterior de la máquina. 2. Si hay un cable de línea telefónica conectado a la toma mural, desconéctelo y póngalo a un lado. 3. Si la toma mural no dispone de un divisor incorporado, conecte un divisor telefónico (no incluido). 4. Conecte el cable en la parte lateral del divisor telefónico para el número de fax. Notas: • Si va a conectar otros dispositivos a la misma línea telefónica como, por ejemplo, un teléfono, vaya a la página A.1 del apéndice "Conexión de otros dispositivos a la línea telefónica". • Si no va a conectar ningún otro dispositivo, vaya a la sección "Conexión del cable de alimentación" en la página 1.13. Conexión de la máquina al ordenador (sólo para el modelo MFP) Este aparato dispone de puerto paralelo que permite su utilización con un PC con Windows. Conexión al ordenador mediante el puerto de interface paralelo 1. Conecte el cable de impresora paralelo suministrado en el conector situado en la parte posterior de la máquina. Empuje hacia abajo las sujeciones metálicas para que encajen con las muescas del enchufe del cable. 2. Conecte el otro extremo del cable al puerto interfaz paralelo del ordenador. Consulte la documentación de su PC para obtener más información al respecto. 1.12 Información preliminar Conexión del cable de alimentación Conecte un extremo del cable a la parte posterior de la máquina y el otro extremo a una toma de corriente AC estándar. El aparato se encenderá y en la pantalla aparecerá "INICIALIZANDO". Si no hay papel cargado, en la pantalla aparecerá "PAPEL AGOTADO". Si no hay instalado un cartucho, en la pantalla aparecerá "ATASCO O NO CAR". A la toma de CA Para apagar la máquina, desconecte el cable de alimentación. Carga de papel Utilice un papel xerográfico de alta calidad para obtener mejores resultados. La bandeja de entrada automática del papel tiene capacidad para un máximo de 150 hojas de papel normal. La capacidad máxima puede ser inferior en función del grosor del papel. Nota: Para las operaciones autónomas de copia y de fax, este aparato admite papel A4, letter y legal. Después de cargar el papel, asegúrese de seleccionar el tamaño de papel adecuado. Para obtener más información sobre cómo establecer el tamaño de papel, consulte el apartado acerca del ajuste de las opciones del sistema seleccionables por el usuario, en la página 2.2. 1. Extraiga por completo la bandeja de entrada de papel. Bandeja de entrada de papel Bandeja de entrada automática del papel Bandeja de entrada manual del papel (sólo para el modelo MFP) Información preliminar 1.13 2. Tenga preparada una pila de papel. Coloque la pila de papel sobre una superficie plana y asegúrese de que sus extremos queden perfectamente igualados. 3. Introduzca el papel con la cara de impresión hacia sí. Coloque la cara de impresión hacia sí. 4. Ajuste las guías del papel según la anchura del material de impresión. Deslice las guías hasta que toquen el extremo del material de impresión. No doble el material de impresión. Guía del papel 1.14 Información preliminar Tipo y tamaño del papel Son muchos los tipos de papel normal que permiten obtener una calidad de impresión satisfactoria. Debido a que la calidad del papel normal varía mucho, pruebe la calidad de impresión antes de comprar grandes cantidades de papel. La máquina utiliza una gran variedad de tipos de papel entre los que se incluyen: • Papel xerográfico • Papel de carta • Papel de doble uso Debido a que no todos los papeles tienen las mismas características físicas, puede obtener resultados variados de diferentes paquetes de papel, incluso aunque los paquetes contengan el mismo tipo de papel. Si no consigue los resultados esperados, inténtelo con la otra cara del papel, un tipo diferente u otro paquete del mismo tipo de papel. NO utilice los siguientes tipos de papel con su máquina: • Papel continuo • Papel sintético • Papel térmico • Documentos y formularios multicopiativos • Papel tratado químicamente • Papeles con letras estampadas en relieve Para cargar papel con una cara de impresión preferente: • Si utiliza papel xerográfico, cargue el papel con la cara que desee imprimir hacia abajo. • Si está utilizando papel de escritura o con membretes, cargue el papel con la cara que desee imprimir hacia arriba. Los siguientes tamaños de papel se pueden utilizar en su máquina de fax: • letter: 216 x 279 mm - 60 g/m2 ~ 90 g/m2 • A4: 210 x 297 mm - 60 g/m2 ~ 90 g/m2 • Legal: 216 x 356 mm - 60 g/m2 ~ 90 g/m2 Información preliminar 1.15 Instalación del cartucho de tóner 1. Abra la cubierta tirando de los botones de apertura situados en los laterales de la máquina. 2. Extraiga el cartucho de la bolsa de plástico y retire el papel enrollado al cartucho. 3. Agite el cartucho de un lado a otro unas 5 ó 6 veces para distribuir el tóner de forma uniforme en el interior. 1.16 Información preliminar 4. Localice las ranuras del cartucho (una a cada lado de la máquina). 5. Sujete el asa situada en la parte frontal del cartucho y deslícelo entre las ranuras del cartucho. A continuación, empuje con firmeza. 6. Cierre la cubierta. Asegúrese de que la cubierta queda bien cerrada. Información preliminar 1.17 Ajuste de la fecha y hora La fecha y hora actuales aparecen en la pantalla cuando la máquina está encendida y preparada para su uso (modo de espera). La fecha y la hora se imprimirán en todos los faxes que se envíen. Cuando instale esta serie por primera vez o cuando el aparato se quede sin alimentación durante unos 15 segundos, en la pantalla se le indicará que reajuste la fecha y la hora. FIJAR FECHA&HORA 1. Pulse Herramientas Usuario en el panel frontal. La pantalla muestra el primer menú de configuración, NOMBRE/NUM. FAX. 2. Pulse ➛ o ❿ hasta que aparezca "AJUST.FECHA/HORA", a continuación pulse Inicio/Aceptar para acceder al menú Ajust.Fecha/Hora. 3. La pantalla le solicita que elija un formato de fecha. Pulse Inicio/ Aceptar. 4. Pulse ➛ o ❿ hasta que encuentre el formato de fecha deseado y, a continuación, pulse Inicio/Aceptar. Si selecciona USA, la fecha aparece en formato de Mes-Día-Año. El formato EUROPA aparecerá como Día-Mes-Año. La pantalla muestra la fecha y hora definidas actualmente utilizando el formato de fecha seleccionado y le solicita que defina el mes. 04-01-2001 10:30 (Formato USA) 5. Introduzca la fecha y hora correctas con el teclado numérico. Cada vez que introduzca un número para una opción, la pantalla le solicitará que introduzca el número correspondiente a la siguiente opción en el orden siguiente: MES, FECHA, AÑO, HORA y MINUTOS. Introduzca la hora en formato de 24 horas. Por ejemplo, introduzca 2230 para indicar 10:30 P.M. Si introduce un número no válido, la máquina emitirá un pitido y no pasará al siguiente paso. Si esto ocurre, basta con introducir de nuevo el número correcto. 6. Cuando haya terminado, pulse Inicio/Aceptar para guardar los ajustes. La pantalla vuelve al modo de espera, y muestra la fecha y hora definidas. 9-MAR 12:30 FAX (Formato EUROPA) 1.18 Información preliminar Ajuste del ID del terminal (nombre y número) El ID del terminal se imprimirá en la parte superior de cada página que se envíe desde su máquina. 1. Pulse Herramientas Usuario en el panel frontal. La pantalla muestra el primer menú de configuración, NOMBRE/NUM. FAX. 2. Pulse Inicio/Aceptar para acceder al menú Nombre/Num. Fax. La pantalla mostrará "NUMERO DE FAX." 3. Pulse Inicio/Aceptar. Si existe un número ya definido, éste se mostrará. TEL: 4. Introduzca el número de teléfono al que está conectado su máquina. Puede escribir un máximo de 20 dígitos. Pulse para introducir un signo más (+) y # para introducir un guión. Si introduce un número equivocado, pulse Buscar/Borrar para borrarlo. 5. Pulse Inicio/Aceptar cuando el número que aparece en la pantalla sea correcto. Si existe un nombre ya definido, éste aparece. NOM.: 6. Introduzca su nombre con el teclado numérico. Puede escribir un máximo de 40 caracteres. Para obtener información detallada sobre el modo de utilizar el teclado numérico para introducir caracteres alfanuméricos, consulte la página 2.19. 7. Pulse Inicio/Aceptar cuando el nombre que aparezca en la pantalla sea el correcto. Información preliminar 1.19 2 Sistema de fax independiente En este capítulo se explica cómo enviar y recibir faxes desde el panel frontal de este aparato. En este capitulo también se demuestra cómo utilizar las funciones de Opción de transmisión y cambiar la configuración del sistema de fax. En este capítulo se proporciona información sobre los siguientes temas: ◆ Instalación del sistema de fax independiente ◆ Envío de un fax ◆ Recepción de un fax ◆ Realización de copias ◆ Marcación automática ◆ Opciones de transmisión ◆ Funciones adicionales Instalación del sistema de fax independiente Ajuste del volumen Volumen de llamada Puede ajustar el volumen de la llamada como desee. 1. Pulse ➛ o ❿ en modo de espera. La pantalla muestra la configuración actual del volumen de llamada. VOL. NTIMBR[3] 2. Pulse ➛ o ❿hasta que aparezca el volumen deseado. Existen cuatro niveles disponibles: 0~3. Escuchará el volumen seleccionado y la pantalla mostrará el volumen. Si establece el nivel "0" desactivará el timbre de llamada. La máquina funciona normalmente aunque el timbre de llamada esté desactivado. 3. Pulse Inicio/Aceptar para guardar la configuración. Volumen del altavoz 1. Pulse Marc. Manual para ajustar el volumen del altavoz. Si no se oye el tono de llamada, compruebe la conexión de la línea telefónica. 2. Pulse ➛ o ❿ varias veces hasta encontrar el volumen deseado. La pantalla muestra el nivel de volumen actual. VOL.ALTAVOZ [2] 3. Después de elegir el nivel de volumen deseado, pulse Marc. Manual. Sistema de fax independiente 2.1 Ajuste de señales de alarma Puede hacer que suene una señal de alarma cuando se produce un error (VOLUMEN TIMBRE) o se pulsa cualquier tecla (VOLUMEN DE TECLA). 1. Pulse Herramientas Usuario en el panel frontal. La pantalla muestra el primer menú de configuración, NOMBRE/NUM. FAX. 2. Pulse ➛ o ❿ hasta que aparezca "AJUSTAR VOLUMEN", a continuación pulse Inicio/Aceptar. La pantalla muestra el siguiente mensaje "VOLUMEN TIMBRE". 3. Pulse Inicio/Aceptar para acceder al menú del volumen de la alarma. Para acceder al menú Volumen de tecla, pulse ➛ o ❿ hasta que aparezca el mensaje "VOLUMEN DE TECLA", a continuación pulse Inicio/Aceptar. 4. Pulse ➛ o ❿ para activar (SÍ) o desactivar (NO) el sonido y después pulse Inicio/Aceptar para guardar la configuración. 5. Para volver al modo de espera, pulse Parar. Configuración de opciones del sistema por el usuario La máquina de fax dispone de varias funciones que el usuario puede seleccionar. Dichas opciones están predefinidas de fábrica, pero puede resultar necesario modificarlas. Para averiguar el modo en que están definidas actualmente, imprima la lista de datos del sistema. Para obtener más información acerca de la impresión de la lista, consulte la página 2.33. Definición de una opción 1. Pulse Herramientas Usuario en el panel frontal. La pantalla muestra el primer menú de configuración, NOMBRE /NUM. FAX. 2. Pulse ➛ o ❿ hasta que aparezca "CONFIG.SISTEMA". La pantalla muestra el primer menú de opciones, IDIOMA. 3. Desplácese por las opciones pulsando ➛ o ❿ varias veces. 4. Cuando la opción deseada aparezca en la pantalla, pulse Inicio/Aceptar. 5. Elija el estado deseado pulsando ➛ o ❿ varias veces, o introduzca el valor deseado utilizando el teclado numérico. 2.2 Sistema de fax independiente 6. Una vez hecho esto, pulse Inicio/Aceptar para guardar la configuración. Puede salir del modo de configuración en cualquier momento pulsando Parar. La máquina vuelve al modo de espera sin guardar la configuración que acaba de modificar. Opciones seleccionables En estas instrucciones se consideran que se han seguido los pasos que se indican en la página 2.2 en la sección "Definición de una opción" y que la máquina le solicita que cambie una de las opciones que se enumeran aquí. • IDIOMA(LENGUAJE) — puede seleccionar el idioma de los mensajes que aparecen en pantalla. Los idiomas disponibles son INGLÉS, ALEMÁN, FRANCÉS, ITALIANO, ESPAÑOL, PORTUGUÉS y HOLANDÉS. • ENVIAR DE MEM. — permite que todos los documentos de transmisión se almacenen automáticamente en la memoria antes de realizar la transmisión. Seleccione SÍ para activar esta función. Seleccione NO para desactivarla. • CONFIRM.DE ENVIO — un informe de confirmación muestra si la transmisión se realizó de forma satisfactoria, el número de páginas enviadas, etc. Seleccione ERROR para imprimirlo sólo cuando se produce un error, y la transmisión no se realiza de forma satisfactoria. Seleccione SÍ para imprimir un informe de confirmación automáticamente cada vez que envíe un fax. Seleccione NO para desactivar esta función. • TAMANO PAPEL — seleccione el tamaño de papel que vaya a utilizar como papel de impresión. Se encuentran disponibles los tamaños CARTA, A4 y LEGAL. Nota: Si define la opción de menú Reducción autom., o activa el modo de ahorro de papel, la máquina determinará el rango de reducción de acuerdo con este valor. Sistema de fax independiente 2.3 • REDUCCION AUTOM. — cuando se recibe un documento con un tamaño igual o superior al del papel cargado en la máquina, ésta puede reducir los datos del documento de modo que quepan en el tamaño de papel de impresión. Original Received data Active esta función si desea reducir una página entrante que, de lo contrario, necesitaría dividirse en dos páginas con unas cuantas líneas en la segunda página. Si la máquina de fax no puede reducir los datos para que quepan en una página con la función activada, los datos se dividen y se imprimen a tamaño real en dos o más páginas si es necesario. Seleccione SÍ para activar esta función. Tenga en cuenta que esta función no se aplica en el modo de copia. Seleccione NO para desactivar esta función. Los datos que no quepan en la primera página se imprimirán en una segunda página. • BORDE ELIMINADO — cuando se recibe un documento con un tamaño igual o superior al del papel cargado en la máquina, puede configurar la máquina de fax para que descarte la parte de imagen que sobre en la parte inferior de la página con el fin de que quepa en el tamaño de papel de impresión. Introduzca el tamaño deseado (de 0 hasta 30 mm) utilizando el teclado numérico. Si la página recibida aparece fuera del margen definido, se imprimirá en dos hojas de papel con el tamaño normal. Si los datos se encuentran dentro del margen y la función de reducción automática está activada, se reducirán hasta ajustarse al papel del tamaño apropiado (sin que se descarten datos). Si la función de reducción automática está desactivada o falla, se descartarán los datos que se encuentran dentro del margen. • TIMBRES A RESPON — puede definir el número de veces que sonará la máquina antes de responder a una llamada entrante. Si la máquina se va a utilizar como teléfono y como fax, recomendamos ajustar el número de timbres de llamada como mínimo en 4 para que disponga de tiempo suficiente para responder. 2.4 Sistema de fax independiente • ID. TERM. REMOTO — permite a la máquina imprimir automáticamente el número de páginas y la fecha y la hora de recepción en la parte inferior de cada página de los documentos que se reciban. Seleccione SÍ para activar esta función. Seleccione NO para desactivarla. • RCV.COD.INICIO — el código de recepción remota le permite iniciar la recepción de fax desde un teléfono con extensión conectado a la toma EXT situada en la parte posterior de la máquina. Si descuelga el teléfono con extensión y escucha los tonos de fax, introduzca el código de recepción remota y el fax comenzará la recepción. La contraseña está predefinida de fábrica como " 9 ". Introduzca el código deseado (del 0 al 9) en el teclado numérico. • MODO ECM (Modo de corrección de errores) — este modo compensa la baja calidad de la línea y asegura una transmisión precisa y sin errores con cualquier otra máquina de fax equipada con ECM. Si la calidad de la línea es baja, el tiempo de transmisión puede aumentar cuando el modo ECM está activado. Seleccione SÍ para activar esta función. Seleccione NO para desactivarla. • FILTRO DE RECEP. — si esta función se encuentra activada (SÍ), el sistema únicamente aceptará un fax enviado desde la estación remota cuyo número de fax se encuentre almacenado en la memoria como un número de marcación rápida con uno o dos dígitos. Esta función puede resultar útil si desea restringir las llamadas entrantes. Seleccione SÍ para activar esta función. Sólo podrá recibir faxes de estaciones registradas. Seleccione NO para desactivarla. Cualquier persona le puede enviar un fax. Nota: esta función requiere que el número indicado por el fax remoto coincida con el número de marcación rápida de uno o dos dígitos de la línea telefónica. Si surge algún problema al recibir faxes, desactive esta función. Sistema de fax independiente 2.5 • MODO DRPD — "Distinctive Ring" es un servicio de la compañía telefónica que permite a un usuario utilizar una única línea telefónica para responder a distintos números de teléfono. El número que utiliza una persona para realizar una llamada se identifica mediante diferentes modelos de timbre, formados por diversas combinaciones de sonidos largos y cortos. Generalmente, esta función suelen utilizarla aquellos servicios de contestador que responden a los teléfonos de varios clientes y necesitan conocer a qué número va dirigida la llamada para, así, poder contestarla correctamente. Si utiliza la función de detección de modelos de timbre distintivos, la máquina de fax puede "aprender" el modelo de timbre designado para que ésta responda. A menos que lo modifique, este modelo de timbre seguirá reconociéndose y respondiéndose como una llamada de FAX. Todos los demás modelos se enviarán al teléfono o contestador conectado a la toma EXT. Puede cambiar o anular con facilidad la detección de modelos de timbre distintivos en cualquier momento. Antes de utilizar la opción de detección de modelos de timbre distintivos, la compañía de teléfonos debe haber instalado el servicio Distinctive Ring (Timbre distintivo) en la línea telefónica. Para configurar la opción de detección de modelos de timbre distintivos, necesitará otra línea telefónica, o a alguien disponible que pueda marcar el número de FAX desde el exterior. Seleccione SÍ para activar esta función. Seleccione NO para desactivarla. Seleccione CONFIGURACION para configurar o cambiar la detección de modelos de timbre distintivos. La pantalla LCD mostrará el mensaje "TIMBRE ESPERA". Llame a su número de fax desde otro teléfono. No es necesario realizar una llamada desde una máquina de fax. Cuando la máquina comience a sonar, no responda a la llamada. La máquina necesita varios timbres de llamada para aprender el patrón. Cuando la máquina completa su "aprendizaje", la pantalla LCD muestra el mensaje "FIN DRPD [CONF.]". Si la función DRPD está activa, en la pantalla aparecerá "DRPD" y el modo de configuración anterior se ignorará. Al desactivar la opción DRPD, la máquina volverá a cualquier modo de recepción configurado anteriormente. 2.6 Notas: • Deberá volver a configurar la opción DRPD si asigna un número nuevo a su fax o si conecta la máquina a otra línea telefónica. • Tras haber configurado DRPD, vuelva a llamar al número de fax para comprobar que la máquina responde con una señal de fax. A continuación, haga una llamada a un número distinto asignado a esta misma línea para comprobar que la llamada se envía al teléfono o contestador conectado a la toma EXT. Sistema de fax independiente Envío de un fax Preparación de documentos para copiar o enviar por fax Para copiar o enviar por fax documentos impresos en un tamaño de papel de carta o A4, siga estas instrucciones. • No intente introducir los siguientes tipos de documentos en la máquina: - papel arrugado, abarquillado, o doblado - papel procesado químicamente (papel adhesivo por contacto, papel carbón satinado, etc.) - papel satinado (brillante, etc.) - papel demasiado fino (papel cebolla, de correo aéreo, etc.) - papel grueso - papel demasiado pequeño o corto (como etiquetas, comprobantes, etc.) - papel hecho de tela o metal Para introducir cualquiera de estos documentos, realice copias utilizando una máquina fotocopiadora estándar e insértelas en la bandeja de documentos. • Quite todas las grapas, sujetapapeles y similares antes de introducir el documento. • Asegúrese de que cualquier pegamento, tinta o líquido corrector está completamente seco antes de introducir el documento. • No introduzca documentos con páginas que sean de distintos tamaños o grosores. DOCUMENTOS ADECUADOS (para ADF1) Tamaño del documento Máximo Mínimo Anchura de escaneo real Una sola hoja Dos o más hojas 216 mm (A) x 356 mm (L) 216 mm (A) x 297 mm (L) 148 mm (A) x 128 mm (L) 210 mm Número de hojas que pueden cargarse al mismo tiempo Grosor del documento Calidad de impresión 1 Hasta 20 0,05 mm ~ 0,07 mm 0,15 mm ~ 0,2 mm 0,075 mm ~ 0,12 mm Sin satinar en ambas caras ADF significa Alimentador Automático de Documentos. Permite apilar documentos originales que van a ser enviados por fax o copiados uno a uno. Sistema de fax independiente 2.7 Definición de la resolución y el contraste del documento Recomendamos enviar los documentos escritos con una máquina de escribir, rotulador, tinta negra o impresora láser. El papel debe ser blanco o de color muy claro, de gramaje normal (no se debe usar cartulina). Las líneas azules de los cuadernos rayados no se envían correctamente por fax. Para enviar documentos normales, no es necesario ajustar la resolución y el contraste. Para enviar documentos con características de contraste poco habituales, incluidas las fotografías, ajuste la resolución y el contraste. Resolución Para aumentar la nitidez y la claridad, pulse el botón Resolución varias veces después de cargar el documento hasta que aparezca el modo deseado. Puede elegir entre el modo ESTANDAR, FINA o SUPER FINA. ESTANDAR (100 X 200 ppp) resulta idóneo para documentos con caracteres de tamaño normal. FINA (200 X 200 ppp) es apropiado para documentos que contienen caracteres pequeños o líneas delgadas, o impresos en una impresora matricial. SUPER FINA (300 X 300 ppp) resulta idóneo para documentos que contengan detalles extremadamente pequeños. SUPER FINA funciona sólo si la máquina remota también dispone de la función SUPER FINA. Contraste Para ajustar la claridad u oscuridad del documento, pulse el botón Modo Recep./Contraste varias veces después de cargar un documento hasta que aparezca el modo deseado. Puede elegir entre NORMAL, MÁS OSCURO, MÁS CLARO o FOTO. NORMAL resulta idóneo para documentos normales. MÁS OSCURO resulta idóneo para impresiones claras o marcas realizadas con lápiz de mina blanda. Las imágenes y el texto claros del documento aparecerán más oscuros en la página impresa. MÁS CLARO resulta idóneo con impresiones oscuras. Las imágenes y el texto oscuros del documento aparecerán más claros en la página impresa. FOTO se utiliza cuando se envían por fax fotografías u otros documentos que contienen color o sombras de gris. Cuando se selecciona este modo, se debe definir la resolución en FINA. 2.8 Sistema de fax independiente Carga de documentos 1. Cargue el documento con el anverso hacia abajo de modo que el borde superior entre en primer lugar en el alimentador. 2. Ajuste las guías de documentos de modo que se ajuste a la anchura del documento. 3. Deslice la hoja en el alimentador de documentos hasta que se encuentre en el área de alimentación. Guía de documentos Puede insertar hasta 20 hojas a la vez. Si inserta más de una hoja, asegúrese de que la última hoja entre primero. Coloque el borde anterior del documento ligeramente escalonado e insértelo con una ligera presión para que se produzca una alimentación continua de papel. Para agregar páginas durante el envío del fax, colóquelas encima de las hojas ya cargadas. 4. Si es necesario, utilice los botones Resolución y Modo Recep./Contraste para cambiar la resolución y el contraste (consulte la página 2.8). Sistema de fax independiente 2.9 Envío automático de un fax 1. Después de cargar un documento, marque el número de la máquina de fax remota utilizando el teclado numérico. También puede usar los números utilizados con más frecuencia con sólo pulsar un botón o un número de marcación rápida con uno o dos dígitos, si ya los ha almacenado. Para obtener información sobre cómo almacenar y utilizar números en memoria, consulte la página 2.18. Si introduce un número erróneo, pulse Buscar/Borrar para borrarlo. 2. Pulse Inicio/Aceptar cuando el número que aparece en la pantalla sea correcto. La máquina marca el número y comienza a transmitir. Cancelación de una transmisión Pulse Parar en cualquier momento durante la transmisión. La máquina continúa enviando el fax y en la pantalla aparece un mensaje que le avisa que la máquina está siendo utilizada. Pulse de nuevo Parar. Confirmación de una transmisión Cuando la última página del documento se ha enviado satisfactoriamente, la máquina emite un pitido y vuelve al modo de espera. Si algo ha fallado durante la transmisión, aparece un mensaje de error en la pantalla. Para obtener una lista de los mensajes de error y sus significados, consulte la página 5.5. Si recibe un mensaje de error, pulse Parar para borrar el mensaje y vuelva a enviar el documento de nuevo. Puede imprimir automáticamente un informe de confirmación cada vez que finaliza un envío. Para obtener más información, consulte la sección "Configuración de opciones del sistema por el usuario" en la página 2.2. Rellamada automática Si el número marcado está ocupado o no responde, la máquina vuelve a marcar automáticamente el número dos veces cada tres minutos. La pantalla muestra el siguiente mensaje "REINTENTAR REMA?". Si desea volver a marcar el número inmediatamente, pulse Inicio/Aceptar. Si desea cancelar la rellamada automática, pulse Parar. 2.10 Sistema de fax independiente Rellamada al último número marcado Pulse Rellam/Pausa con un documento cargado en el alimentador de documentos, y la máquina comenzará a enviar. La memoria de rellamada de la máquina conserva los 5 últimos números marcados. Para buscar en la memoria de rellamada, proceda como se explica a continuación: 1. Mantenga pulsado Pausa/Rellam durante 2 segundos. 2. Pulse ➛ o ❿ para desplazarse por la memoria hasta encontrar el número deseado. 3. Cuando el número deseado aparezca en la pantalla, pulse Inicio/Aceptar para marcarlo. Envío de un fax después de hablar Es posible enviar un fax después de hablar con la ubicación remota. 1. Después de cargar un documento, levante el auricular de la extensión telefónica y llame al aparato remoto. 2. Si ésta responde, hable con ella. 3. Pulse Inicio/Aceptar cuando termine de hablar. La máquina empieza a transmitir. 4. Cuelgue el auricular. Respuesta a una solicitud de voz Cuando suene el teléfono tras recibir un fax, levante el auricular externo y pulse el botón Parar. Si la persona situada en el extremo remoto espera con el auricular descolgado, podrá comunicarse con ella. Si no contesta a la solicitud de voz, la máquina imprimirá el número que hizo la solicitud, así como la fecha y hora en que se realizó la misma. Sistema de fax independiente 2.11 Recepción de un fax Información acerca de los modos de recepción Su máquina dispone de cuatro modos de recepción: • En modo FAX, la máquina responde a una llamada entrante e inmediatamente entra en el modo de recepción. • En el modo AUTO, el aparato responderá las llamadas entrantes mientras espera la recepción de un fax. Si el aparato no detecta una señal de fax, continuará emitiendo el tono de llamada para indicarle que se trata de una llamada telefónica. Si no descuelga el auricular de la extensión telefónica de extensión durante la llamada, el aparato cambiará al modo de recepción automática de fax. • En modo CONT/FAX, el contestador responde a una llamada entrante y la persona que llama puede dejar un mensaje. Si la máquina de fax detecta una señal de fax en la línea, la llamada pasará automáticamente a la máquina de fax. Nota: Para utilizar el modo CONT/FAX, conecte un contestador a la toma EXT situada en la parte posterior de la máquina (consulte la página A.1). • En el modo TEL, se desactiva la recepción automática de fax. Si descuelga la extensión telefónica y escucha tonos de fax, podrá recibir dicho fax pulsando el botón Inicio/Aceptar del panel frontal del aparato. • En modo DRPD, puede recibir una llamada utilizando la función Distinctive Ring Pattern Detection (DRPD). "Distinctive Ring" (Timbre distintivo) es un servicio de la compañía telefónica que permite a un usuario utilizar una única línea telefónica para responder a distintos números de teléfono. Este modo aparece cuando se instala el modelo de timbre distintivo. Para obtener más información sobre esta función, consulte la página 2.6. 2.12 Sistema de fax independiente El modo de recepción actual se muestra cuando la máquina está en modo de espera. 08-DIC 15:30 FAX Modo de recepción actual Si utiliza en pocas ocasiones la línea de fax para mantener conversaciones de voz, configure la máquina de fax para recibir un fax automáticamente seleccionando el modo FAX. Carga de papel para recibir faxes Las instrucciones para cargar papel en la bandeja de entrada son las mismas tanto para impresión, envío por fax o copia, a excepción de que los faxes sólo pueden imprimirse en tamaños de papel letter, A4 o legal. Consulte "Carga de papel" en la página 1.13 para ver instrucciones al respecto. Después de cargar el papel para recibir faxes, ajuste el tamaño del papel que carga normalmente en la bandeja de entrada de papel. Este aparato utiliza este ajuste cuando imprime informes y determina la reducción automática de los faxes entrantes. Consulte la página 2.3 para establecer el tamaño de papel. Nota: Como ocurre con el modelo MFP, la función de impresión no utiliza este ajuste. Si carga papel de tamano especial únicamente para la impresión que esté realizando en ese momento, no cambie este ajuste. Una vez finalizada la impresión, vuelva a cargar el papel original. Recepción automática en modo FAX Este aparato viene preconfigurado de fábrica en modo FAX. Si ha cambiado el modo fax, siga estos pasos para recibir faxes de forma automatica: 1. Mantenga pulsado Modo Recep./Contraste en el panel frontal hasta que aparezca en pantalla "MODO FAX". 2. Cuando recibe una llamada, la máquina contesta la llamada después de que suene un número especificado de veces y recibe el fax automáticamente. Para cambiar el número de tonos, consulte la sección "Configuración de opciones del sistema por el usuario" en la página 2.2. Para ajustar el volumen de llamada, consulte "Ajuste del volumen" en la página 2.1. Sistema de fax independiente 2.13 Recepción en modo AUTO 1. Mantenga pulsado Modo Recep./Contraste en el panel frontal hasta que aparezca en pantalla "MODO AUTO". 2. Cuando recibe una llamada, la máquina contesta. Si se está enviando un fax, la máquina pasa al modo de recepción. Si el aparato no detecta una señal de fax, seguirá sonando para indicarle que se trata de una llamada telefónica. Deberá descolgar el auricular de la extensión telefónica y pulsar el botón Stop (detener) para responder a la llamada, o de lo contrario, el aparato cambiará al modo de recepción automática. Recepción automática en modo CONT/FAX Para este modo, DEBE conectar un contestador a la toma EXT. situada en la parte posterior de la máquina (consulte la página A.1). 1. Mantenga pulsado Modo Recep./Contraste en el panel frontal hasta que aparezca en pantalla "MODO CONT/FAX". 2. Cuando recibe una llamada, el contestador la responde. Si la persona que llama deja un mensaje, el contestador almacena el mensaje de la forma normal. Si la máquina detecta una señal de fax en la línea, ésta comienza a recibirlo. Notas: • Si ha definido su máquina en modo CONT/FAX y el contestador está apagado, o no hay ningún contestador conectado a la máquina de fax, la máquina pasa automáticamente al modo FAX después de que el timbre de llamada suene 6 veces. • Si el contestador tiene un contador de llamadas configurable por el usuario, defina la máquina para que responda a las llamadas entrantes después de sonar una vez. • Si se encuentra en modo TEL (recepción manual) cuando el contestador está conectado a la máquina, debe apagar el contestador, de lo contrario, el mensaje saliente del contestador interrumpe la conversación telefónica. 2.14 Sistema de fax independiente Recepción manual en modo TEL Puede responder llamadas a través del auricular de la extensión telefónica e iniciar el aparato para recibir un fax. 1. Mantenga pulsado Modo Recep./Contraste hasta que aparezca en pantalla "MODO TEL". 2. Cuando suene el teléfono, descuelgue el auricular de la extensión telefónica y responda. 3. Si oye una señal de fax o si la persona del otro extremo le pide que reciba un documento, pulse Inicio/Aceptar. 4. Cuelgue el auricular de la extensión telefónica. El aparato comienza a recibir la señal y vuelve al modo de espera cuando finaliza la recepción. Recepción manual con el código de inicio de recepción remota Puede recibir un fax de una persona con la que esté hablando por un teléfono con extensión sin necesidad de desplazarse hasta la máquina de fax. 1. Si recibe una llamada en el teléfono con extensión y escucha los tonos de fax, pulse las teclas " 9 " (asterisco-nueve-asterisco) del teléfono con extensión. La máquina recibe el documento. Pulse los botones lentamente uno después de otro. Si todavía escucha la señal de fax de la máquina remota, intente pulsar de nuevo " 9 ". " 9 " es el código de inicio de recepción remota predefinido de fábrica. Los asteriscos inicial y final son fijos, pero puede cambiar el carácter central por el que desee. Para obtener más información, consulte la página 2.5. 2. Cuando haya terminado de hablar y de recibir documentos, cuelgue el auricular del teléfono con extensión. Sistema de fax independiente 2.15 Realización de copias Descripción general de la realización de copias Mientras la función de copia está en uso, la resolución está definida automáticamente como S.FINA. Sin embargo, se puede cambiar el contraste para producir copias de óptima calidad para documentos que contengan marcas de lápiz de mina blanda, imágenes oscuras, fotografías u otras imágenes de medios tonos. • Cantidad de Copias: Se pueden hacer de 1 a 99 copias del documento. • Personalizar tamaño: Puede reducir o ampliar el tamaño de la imagen en incrementos de 1% de 50% a 130%. Para el modelo MFP, puede reducir o ampliar el tamaño de la imagen en incrementos de 1% de 50% a 200%. • Orden de Impresión y clasificado: Cuando el menú Copia clasif. está definido en Sí, la máquina ordena los trabajos de impresión. Todas las páginas del documento se imprimen en orden inverso antes de imprimir la siguiente copia. Por ejemplo, si copia un trabajo de tres páginas y desea imprimir 2 copias, la máquina imprimirá la página 3, la página 2, la página 1, la página 3, la página 2 y la página 1. Realización de una única copia Para hacer una única copia sin definir ninguna opción, lleve a cabo los siguientes pasos: 1. Cargue el documento con la cara de impresión hacia abajo. 2. Pulse dos veces Copia. La máquina comienza a copiar. 2.16 Sistema de fax independiente Funciones de copia avanzada Puede ajustar la cantidad, el tamaño y el orden de impresión del proceso de copia. Lleve a cabo los siguientes pasos: 1. Cargue el documento con el anverso hacia abajo de modo que el borde superior entre en primer lugar en el alimentador. Si es necesario, pulse Modo Recep./Contraste para modificar el contraste. Para obtener más información sobre el contraste, consulte la página 2.8. 2. Pulse Copia. La pantalla le solicita que introduzca el número de copias (de 1 a 99). 3. Si necesita dos o más copias, introduzca el número que desee y, a continuación, pulse Inicio/Aceptar. 4. Para reducir o ampliar el tamaño de la imagen, introduzca el porcentaje de zoom deseado y, a continuación, pulse Inicio/Aceptar. 5. La pantalla solicita que seleccione el menú Copia clasif. Pulse ➛o ❿ para seleccionar SÍ o NO. Al seleccionar SÍ el orden de impresión se invertirá y el trabajo de impresión se clasificará. Ejemplo: 2 copias de un documento de 3 páginas 3 1 1 2 NO 3 3 2 3 2 2 1 1 SÍ 6. Una vez seleccionado el orden de impresión deseado, pulse Inicio/Aceptar o Copia para iniciar la impresión. Nota: Al pulsar Copia en cualquier momento, comenzará la operación de copia de manera inmediata sin que se muestren las opciones restantes. Sistema de fax independiente 2.17 Marcación automática Introducción de nombres mediante el teclado numérico A medida que realiza las diversas tareas, deberá introducir nombres y números. Cuando, por ejemplo, configura la máquina, introduce su nombre (o el de su empresa) y número de teléfono. Cuando almacena un número de marcación rápida con uno o dos dígitos, también introduce nombres y números de teléfono. Cuando la pantalla le solicita que introduzca un nombre, la pantalla LCD muestra: NOM.: Puede utilizar los procedimientos descritos a continuación para introducir caracteres alfanuméricos, caracteres especiales o espacios. Introducción de caracteres alfanuméricos También puede introducir caracteres especiales (espacio, signo más, etc.) en el nombre utilizando la tecla 0. Consulte la sección "Asignación de caracteres del teclado" en la página siguiente. 1. Localice el botón etiquetado con la letra deseada y, a continuación, pulse el botón varias veces hasta que aparezca la letra correcta en la pantalla. ABC 1 2 3 GHI JKL MNO 4 5 6 PQRS TUV WXYZ 8 9 7 Symbols 0 2.18 Sistema de fax independiente DEF Por ejemplo, para introducir la letra "R", pulse 7 (etiquetada PQRS). Cada vez que pulse 7, la pantalla muestra una letra inicial distinta "P", después "Q", "R", "S" y, por último "7." La letra aparece en la pantalla tal y como se muestra a continuación. NOM.:R 2. Cuando la letra que desee aparezca en la pantalla, pulse la tecla numérica correspondiente a la siguiente letra deseada. Si la letra siguiente se encuentra en la misma tecla numérica, desplace el cursor pulsando ❿ y, a continuación, pulse el botón. El cursor intermitente se desplazará hacia la derecha y la siguiente letra aparecerá en la pantalla. NOM.:RP 3. Siga el mismo procedimiento para el resto de las letras. Cuando haya terminado de introducir letras, pulse Inicio/Aceptar. ASIGNACIONES DE CARACTERES DEL TECLADO Tecla Números, letras o caracteres asignados 1 Espacio ➝ 1 2 A ➝ B ➝ C ➝ 2 3 D ➝ E ➝ F ➝ 3 4 G ➝ H ➝ I ➝ 4 5 J ➝ K ➝ L ➝ 5 6 M ➝ N ➝O ➝ 6 7 P ➝ Q ➝ R ➝ S ➝ 7 8 T ➝ U ➝ V ➝ 8 9 W➝ X ➝ Y ➝ Z ➝ 9 0 +➝ - ➝ , ➝ . ➝ ‘ ➝ / ➝ ➝ # ➝ & ➝ 0 Sistema de fax independiente 2.19 Edición de nombres Si comete un error al introducir un número o nombre, coloque el cursor debajo del dígito erróneo utilizando ➛o ❿. A continuación, pulse el número correcto que desea introducir o pulse Buscar/Borrar para eliminar el número. Inserción de una pausa al introducir el número Algunos sistemas telefónicos requieren un código de acceso (9, por ejemplo) y esperar a oír un segundo tono de llamada antes de marcar un número externo. En tales casos, debe insertar una pausa en el número cuando esté configurando un número de marcación rápida con uno o dos dígitos. Para insertar una pausa, pulse Pausa/Rellam mientras introduce el número. Cuando marque un número, el proceso de marcación hará una pausa por un tiempo especificado en el momento en el que haya pulsado Pausa/Rellam. Si necesita un tiempo de pausa más prolongado, pulse Pausa/Rellam dos veces. Memoria de teléfonos con un dígito La memoria de teléfonos con un dígito le permite utilizar cualquiera de los 20 botones de memoria de teléfonos con un dígito para marcar automáticamente un número. Memorización de un número de memoria de teléfonos con un dígito 1. Mantenga pulsado uno de los veinte botones de una pulsación durante 2 segundos. En la pantalla aparece `Txx:’ donde `xx’ representa el número del botón de una pulsación seleccionado. Txx:_ Si hay un número almacenado en la ubicación elegida, la pantalla muestra el número. Para editar el número, consulte la página siguiente. Si mantiene pulsado el botón de marcación rápida para marcación de grupos, la pantalla mostrará "GRUPO ASIGNADO", a continuación, le solicita que pulse otro botón de marcación rápida con un dígito. 2. Introduzca el número que desee guardar utilizando el teclado numérico y, a continuación, pulse Inicio/Aceptar. Para insertar una pausa entre números, pulse Pausa/Rellam; aparecerá una "P" en la pantalla. Si ha cometido un error al introducir un número, pulse Buscar/Borrar e introduzca de nuevo el número correcto. 2.20 Sistema de fax independiente 3. La pantalla le solicita que introduzca un nombre. Para obtener información sobre cómo introducir nombres, consulte la página 2.19. O bien, si no desea asignar un nombre, ignore este paso. 4. Pulse Inicio/Aceptar cuando el nombre aparezca correctamente o sin introducir ningún nombre. La pantalla le solicita que pulse otro número de memoria de teléfonos con un dígito. 5. Para definir otro número de memoria de teléfonos con un dígito, pulse el botón deseado y repita los pasos del 2 al 4. O bien, pulse Parar para volver al modo de espera. Edición de un número de memoria de teléfonos con un dígito 1. Mantenga pulsado el botón de memoria de teléfonos con un dígito en el que ha almacenado el número de teléfono. T01:025413000 2. Pulse ➛o ❿ para desplazar el cursor al número deseado y editarlo. Nota: Cuando pulse el número de memoria de teléfonos con un digito almacenado para la marcación de grupos, la pantalla mostrará brevemente "G-REGISTRADO" para indicar que el número se utiliza para la marcación de grupos, a continuación puede editar el número. 3. Cuando finalice la edición, pulse Inicio/Aceptar. Envío de un fax utilizando un número de memoria de teléfonos con un dígito 1. Cargue el documento con el anverso hacia abajo de modo que el borde superior entre en primer lugar en el alimentador. 2. Pulse el botón de memoria de teléfonos con un dígito donde ha almacenado un número. El número se marcará automáticamente y el documento se transmite cuando la máquina de fax remota contesta. Sistema de fax independiente 2.21 Etiquetas de direcciones Con la máquina se incluye una hoja de etiquetas de memoria de teléfonos. A medida que almacena números en botones de memoria de teléfonos, anote los números en la etiqueta con el fin de recordar la posición en que los ha almacenado. 1. Retire la cubierta transparente y extraiga la etiqueta. 2. Escriba la información en la etiqueta y vuelva a colocar la etiqueta y la cubierta. Utilice un lápiz si desea cambiar estos números en el futuro. Marcación rápida con dos dígitos Puede guardar hasta 80 números en ubicaciones de marcación rápida con 2 dígitos (01-80). Memorización de un número para su marcación rápida con dos dígitos 1. Mantenga pulsada la tecla Speed (#) durante 2 segundos. N LOC [01-80]❿## 2. Introduzca un número de ubicación de 2 dígitos (del 01 al 80) donde desee guardar un número y, a continuación, luego pulse Inicio/Aceptar. Si hay un número almacenado en la ubicación elegida, la pantalla muestra el número. Para editar el número, consulte la página siguiente. 3. Marque el número que desee guardar, luego pulse Inicio/Aceptar. Rxx:05512637522 donde xx representa la ubicación de marcación rápida con dos dígitos que ha seleccionado en el paso 2. 4. Para asignar un nombre al número, introduzca el nombre que desee. Para obtener información sobre cómo introducir nombres, consulte la página 2.19. Si no desea asignar un nombre, ignore este paso. 2.22 Sistema de fax independiente 5. Pulse Inicio/Aceptar cuando el nombre aparezca correctamente o púlselo sin introducir ningún nombre. La pantalla le solicita que seleccione otra ubicación. 6. Para guardar más números de marcación rápida, repita los pasos del 2 al 5. O bien, pulse Parar para volver al modo de espera. Edición de un número para marcación rápida con dos dígitos 1. Mantenga pulsada la tecla Speed (#) durante 2 segundos. 2. Introduzca el número de ubicación de 2 dígitos donde está guardado el número que desea editar y, a continuación, pulse Inicio/Aceptar. La pantalla muestra el número. Rxx:05512637522 3. Pulse ➛ o ❿ para desplazar el cursor al número deseado y editarlo. Nota: Cuando pulse el número de marcación rápida de dos dígitos almacenado para marcación de grupos, la pantalla mostrará brevemente "G-REGISTRADO" para indicar que el número se utiliza para marcación de grupos, a continuación puede editar el número. 4. Cuando finalice la edición, pulse Inicio/Aceptar. Envío de un fax utilizando un número de marcación rápida 1. Cargue el documento con el anverso hacia abajo, de modo que el borde superior entre en primer lugar en el alimentador. 2. Pulse Speed (#) y, a continuación, introduzca un número de marcación rápida con dos dígitos. 3. Pulse Inicio/Aceptar para marcar el número. El número se marcará automáticamente y el documento se transmite cuando la máquina de fax remota contesta. Sistema de fax independiente 2.23 Búsqueda de un número en la memoria Existen dos formas de buscar un número en la memoria. Puede buscar secuencialmente de la A a la Z, o puede realizar la búsqueda utilizando la primera letra del nombre asociado al número. Búsqueda secuencial en la memoria 1. Pulse Buscar/Borrar en el panel frontal. PULSE ➛, ❿, A-Z 2. Pulse ➛ o ❿ para desplazarse por la memoria hasta encontrar el nombre y número que desea. Si pulsa ➛ o ❿ podrá buscar hacia abajo en toda la memoria y por orden alfabético (de la A a la Z). Al buscar en la memoria de la máquina, observará que cada entrada aparece precedida por una de estas tres letras: "T" para marcación rápida con un dígito, "R" para marcación rápida con dos dígitos o "G" para marcación de grupos. Estas letras le indican donde está almacenado el número. 3. Cuando el número deseado aparezca en la pantalla, pulse Inicio/Aceptar para marcarlo. Si hay un documento cargado, la transmisión del mismo comienza cuando la máquina de fax remota responde al teléfono. Búsqueda según la primera letra 1. Pulse Buscar/Borrar y, a continuación, pulse el botón correspondiente a la letra que desea buscar. En la pantalla aparece un nombre que comienza con la letra pulsada. Por ejemplo, si desea buscar el nombre "MOVIL", pulse el botón "6", correspondiente a la letra "MNO". 2. Pulse ➛ o ❿ para ver el siguiente nombre de la lista. 3. Cuando aparezcan el nombre y el número deseados, pulse Inicio/Aceptar para marcarlo. 2.24 Sistema de fax independiente Opciones de transmisión Emisión Esta función permite enviar documentos a varias ubicaciones. Una vez enviados, los documentos se borrarán de la memoria. 1. Cargue el documento con el anverso hacia abajo de modo que el borde superior entre en primer lugar en el alimentador. Si es necesario, ajuste la resolución y el contraste. Para obtener más información, consulte la página 2.8. 2. Pulse Opción transmisión en el panel frontal. La pantalla muestra el primer menú de configuración, EMISIÓN. 3. Pulse Inicio/Aceptar para acceder al menú Emisión. 4. Introduzca el número de la máquina remota utilizando el teclado numérico. También puede pulsar un botón de marcación rápida con un dígito, incluidos los botones de marcación de grupos. En caso contrario, pulse Speed (#), introduzca un número de marcación rápida con dos dígitos y, a continuación, pulse Inicio/Aceptar. El número almacenado aparece en pantalla. 5. Pulse Inicio/Aceptar para confirmar el número. La pantalla le solicita que introduzca otro número de fax. 6. Si desea enviar un fax a varias ubicaciones, repita los pasos 4 y 5. Nota: Tenga en cuenta que no puede utilizar un número de marcación de grupos para otro número de fax. O bien, Para enviar un fax a una ubicación o cuando termine de introducir el último número de fax, pulse Inicio/Aceptar. Sistema de fax independiente 2.25 7. El documento se escaneará en la memoria. La pantalla muestra la capacidad de la memoria y el número de páginas almacenadas. La máquina comienza a enviar los documentos siguiendo el orden de los números que ha introducido. Notas: • Si la memoria se llena mientras se realiza la digitalización del documento, la pantalla mostrará: TRAB❿ANULA❿EJEC Pulse ➛o ❿ para seleccionar la opción que desee. Si selecciona Anula, se cancelará la emisión. Si selecciona Ejec, la máquina sólo realizará la emisión de las páginas que ya se han digitalizado. • Si se produce un error durante el envío a un número específico, la máquina transmite el documento a todos los demás números y luego vuelve a intentarlo con el número en el que se ha producido el error. Tras finalizar la transmisión, la máquina imprime el informe de comunicación múltiple. Envío retardado Este aparato puede configurarse para enviar un fax horas más tarde. 1. Cargue el documento con el anverso hacia abajo de modo que el borde superior entre en primer lugar en el alimentador. Si es necesario, ajuste la resolución y el contraste. Para obtener más información, consulte la página 2.8. 2. Pulse Opción transmisión en el panel frontal. La pantalla muestra el primer menú de configuración, EMISIÓN. 3. Pulse ➛ o ❿ hasta que aparezca "TX.PROGRAM" y pulse Inicio/Aceptar para acceder al menú Tx.Program. 4. Introduzca el número de la máquina remota utilizando el teclado numérico. También puede pulsar un botón de marcación rápida con un dígito, incluidos los botones de marcación de grupos. En caso contrario, pulse Speed (#), introduzca un número de marcación rápida con dos dígitos y, a continuación, pulse Inicio/Aceptar. El número almacenado aparece en pantalla. 5. Pulse Inicio/Aceptar para confirmar el número. La pantalla le pregunta si desea introducir otro número de fax. INTRO. OTRO NUM 2.26 Sistema de fax independiente 6. Si desea enviar un fax a varias ubicaciones, repita los pasos 4 y 5. Nota: Tenga en cuenta que no puede utilizar un número de marcación de grupos para otro número de fax. O bien, Para enviar un fax a una ubicación o cuando termine de introducir el último número de fax, pulse Inicio/Aceptar. 7. La pantalla le solicita que introduzca un nombre. Si desea asignar un nombre a la transmisión, introdúzcalo. En caso contrario, ignore este paso. Para obtener información sobre cómo introducir el nombre utilizando el teclado numérico, consulte la página 2.19. 8. Pulse Inicio/Aceptar. La pantalla muestra la hora actual y le solicita que introduzca la hora a la que debe enviarse el fax. HORA(10:30)10:30 Hora actual 9. Introduzca la hora utilizando el teclado numérico y luego pulse Inicio/Aceptar. Introduzca la hora en formato de 24 horas. Por ejemplo, introduzca 2230 para 10:30 P.M. Si la hora definida es anterior a la hora actual, el documento se enviará a la hora indicada del día siguiente. 10. El documento se escaneará en la memoria. La pantalla muestra la capacidad de la memoria y el número de páginas almacenadas. 11. La máquina vuelve al modo de espera y la pantalla muestra mensajes para recordarle que se encuentra en modo de espera y que se ha definido la transmisión programada. Nota: Para cancelar la operación guardada en memoria, consulte "Cancelación de una operación programada" en la página 2.31. Sistema de fax independiente 2.27 Transmisión prioritaria Cuando la transmisión prioritaria está activada, un documento de alta prioridad puede transmitirse antes que las operaciones reservadas. El documento se escanea en la memoria y, a continuación, se transmite cuando termina la operación actual. Además, la transmisión prioritaria interrumpe una operación de envío entre estaciones (por ejemplo, al terminar la transmisión a la estación A y antes de comenzar la transmisión a la estación B), o bien entre intentos de marcación. 1. Cargue el documento con el anverso hacia abajo. Si es necesario, ajuste la resolución y el contraste. Para obtener más información, consulte la página 2.8. 2. Pulse Opción transmisión en el panel de control. La pantalla muestra el primer menú, EMISIÓN. 3. Pulse ➛ o ❿ hasta que aparezca "PRIORITY FAX", luego pulse Inicio/Aceptar para acceder al menú Priority Fax. 4. Introduzca el número de la máquina remota utilizando el teclado numérico. También puede pulsar un botón de marcación rápida con un dígito, incluidos los botones de marcación de grupos. En caso contrario, pulse Speed (#), introduzca un número de marcación rápida con dos dígitos y, a continuación, pulse Inicio/Aceptar. El número almacenado aparece en pantalla. 5. Pulse Inicio/Aceptar para confirmar el número. La pantalla le solicita que introduzca un nombre. 6. Si desea asignar un nombre a la transmisión, introdúzcalo. Si no es el caso, ignore este paso. Para obtener información sobre la introducción de un nombre utilizando el teclado numérico, consulte la página 2.19. 7. Pulse Inicio/Aceptar. El documento se digitalizará en la memoria. La pantalla muestra la capacidad de la memoria y el número de páginas almacenadas. 8. La pantalla muestra el número que se está marcando y, a continuación, comienza a enviar el documento. 2.28 Sistema de fax independiente Polling Definición de polling Polling se realiza cuando una máquina de fax solicita a otra el envío de un documento. Esto resulta útil cuando la persona que posee el documento original que se va a enviar no se encuentra en la oficina. La persona que desea recibir el documento llama a la máquina que tiene el original y solicita el envío del documento. En otras palabras, realiza una "solicitud de envío remota" a la máquina que tiene el original. Transmisión polling En caso de recibir una solicitud de envío remota desde una máquina de fax remota, puede programar la máquina de fax para que envíe documentos en su ausencia. Un código de solicitud de envío remota sirve para impedir que se realicen solicitudes no autorizadas a su máquina de fax. Cuando la máquina está protegida de esta forma, sólo los que conocen el código de solicitud de envío remota pueden realizar una solicitud a su máquina. Nota: La transmisión polling sólo funciona en aparatos del mismo modelo que tengan la función Polling Reception (recepción polling). 1. Cargue el documento con el anverso hacia abajo de modo que el borde superior entre en primer lugar en el alimentador, y ajuste la resolución y el contraste. Para obtener más información, consulte la página 2.8. 2. Pulse Opción transmisión en el panel frontal. La pantalla muestra el primer menú, EMISIÓN. 3. Pulse ➛ o ❿ hasta que aparezca "ENVIAR POLLING" y pulse Inicio/Aceptar para acceder al menú Enviar Polling. 4. La pantalla le solicita que introduzca un código de solicitud de envío remota de 4 dígitos. El código de solicitud de envío remota predefinido es 0000, lo que significa que no hay código de solicitud de envío remota. COD POLL [0000] 5. Si desea utilizar un código de solicitud de envío remota, introduzca el código de 4 dígitos deseado (excepto 0000) y pulse Inicio/Aceptar. O bien, Si no desea proteger la transmisión con un código de solicitud de envío remota, pulse Inicio/Aceptar cuando la pantalla muestre 0000 como código, o bien pulse 0000. 6. La pantalla le solicita que guarde el documento en la memoria de la máquina. BOLETIN ❿SI ❿NO Sistema de fax independiente 2.29 7. Pulse ➛ o ❿ para seleccionar SÍ o NO, luego pulse Inicio/Aceptar. Si desea guardar el documento en la memoria, seleccione SÍ. Es posible que varias estaciones remotas realicen una solicitud de envío remota a su máquina. Si no es así, el documento se borrará automáticamente tras ser solicitado por una máquina remota. 8. La máquina almacena el documento en la memoria. La pantalla cuenta el número de páginas que se están almacenando en la memoria y la capacidad de la memoria restante. La máquina vuelve al modo de espera y la pantalla le recuerda que hay definida una transmisión de solicitud de envío remota. La máquina pasa automáticamente al modo FAX (recepción automática) cuando se configura para recibir solicitudes de envío remotas. Recepción polling Puede programar la máquina de fax para recibir automáticamente documentos de una máquina de fax remota desatendida. Esta función permite solicitudes de envío remotas desatendidas en las horas de la tarde en las que las tarifas telefónicas son más reducidas. Nota: La máquina remota debe estar preparada para la solicitud de envío remota(polling). 1. Pulse Marc. Manual o descuelgue el auricular y, cuando escuche la señal de marcación, llame a la máquina de fax remota. 2. Cuando oiga la señal de fax, pulse Opción transmisión. A continuación, aparece "RECIBIR POLLING?". 3. Pulse Inicio/Aceptar. La pantalla le solicita que introduzca un código de 4 dígitos. El código de solicitud de envío remota "0000" indica que no hay ningún código definido. 4. Si la máquina remota está protegida con un código de solicitud de envío remota, debe introducir el código correcto y, a continuación, pulsar Inicio/Aceptar. O bien, Si la máquina remota no está protegida con un código de solicitud de envío remota, pulse Inicio/Aceptar para aceptar [0000], lo cual indica que no hay ningún código. 5. Su máquina comienza a recibir el documento de la máquina remota. Notas: • Para cancelar la operación, pulse Parar en cualquier momento. • No todas las máquinas de fax disponen de la función de solicitud de envío remota y, en ocasiones, puede existir alguna incompatibilidad entre máquinas de fax de distintos fabricantes. 2.30 Sistema de fax independiente Adición de documentos a una operación programada Puede agregar documentos a una transmisión programada con anterioridad y guardada en la memoria. 1. Cargue el documento con el anverso hacia abajo y ajuste la resolución y el contraste, si es necesario. Para obtener más información, consulte la página 2.8. 2. Pulse Opción transmisión en el panel frontal. La pantalla muestra el primer menú, EMISIÓN. 3. Pulse ➛ o ❿ hasta que aparezca "AÑADIR PLAN" y luego pulse Inicio/Aceptar. La pantalla muestra las operaciones, la hora y el número almacenados actualmente en la memoria. 4. Pulse ➛ o ❿ varias veces hasta que encuentre la operación a la que desea agregar documentos y a continuación, pulse Inicio/Aceptar. La máquina almacena automáticamente los documentos en la memoria, y la pantalla muestra la capacidad de la memoria y el número de páginas. 5. Una vez almacenadas, la máquina muestra el número total de páginas y vuelve al modo de espera. Cancelación de una operación programada 1. Pulse Opción transmisión en el panel frontal. La pantalla muestra el primer menú, EMISIÓN. 2. Pulse ➛ o ❿ hasta que aparezca "CANCELAR PLAN" y luego pulse Inicio/Aceptar. La pantalla muestra las operaciones, la hora y el número almacenados actualmente en la memoria. 3. Pulse ➛ o ❿ varias veces hasta que encuentre la operación que desea cancelar y, a continuación, pulse Inicio/Aceptar. La pantalla le solicita que confirme su selección. 4. Pulse Inicio/Aceptar para cancelar la operación seleccionada. La operación se elimina de la memoria. Sistema de fax independiente 2.31 Funciones adicionales Control del estado dual Su máquina puede realizar varias funciones al mismo tiempo. Por ejemplo, puede: • Recibir un fax en la memoria mientras hace una copia. • Almacenar un documento de fax para transmitirlo más tarde mientras se imprime un fax entrante. Cuando la máquina realice dos tareas a la vez, pulse Estado para ver en la pantalla el estado actual de la otra operación. Cada vez que pulse Estado, el estado actual de las dos operaciones se muestra alternativamente. Reenvío de un fax recibido Puede reenviar todos los faxes que ha recibido durante un determinado período a una estación remota específica. Esta función puede resultar útil cuando se encuentra lejos de su estación de trabajo y desea recibir los faxes a través de otra estación. Definición de la hora y destino de los faxes reenviados Para reenviar el fax recibido, deberá definir la máquina de fax remota a la que se va a enviar el fax y la hora de inicio y fin de la función. 1. Mantenga pulsado Reenvío Fax en el panel frontal durante dos segundos aproximadamente. 2. Introduzca el número de la máquina de fax a la que van a enviar los faxes utilizando el teclado numérico. Puede utilizar también un botón de marcación rápida con uno o dos dígitos. Nota: No puede utilizar un número de marcación de grupos para reenviar un fax. 2.32 Sistema de fax independiente 3. Cuando aparezca el número correcto, pulse Inicio/Aceptar. La pantalla le solicita que introduzca la hora de inicio. 4. Introduzca la fecha y hora de inicio de la función de reenvío de fax y pulse Inicio/Aceptar. La pantalla le solicita que introduzca la hora a la que deberá terminar. 5. Introduzca la fecha y hora a la que termina la función de reenvío de fax y pulse Inicio/Aceptar. Activación y desactivación de la función de reenvío de fax Pulse Reenvío Fax en el panel frontal para activar o desactivar esta función. • Si el indicador LED está encendido, la función de reenvío de fax se encuentra activada. Todos los faxes enviados a su máquina durante el período especificado se reenviarán automáticamente a una estación registrada. • Si el indicador LED está apagado, la función de reenvío de fax se encuentra desactivada. Notas: • Si se produce un error durante el reenvío de un fax, la máquina volverá a marcar otras dos veces y de forma automática el número cada tres minutos, tal como lo hace normalmente el fax. • Antes de que termine el tiempo definido, se imprimirá automáticamente un informe de confirmación de envío en el que aparece la hora a la que se han reenviado los faxes, el número de fax designado, el resultado de la transmisión, el contenido del fax, etc. Impresión de informes Su máquina de fax puede imprimir informes que contienen información útil. Notas: La lista configurada para imprimirse automáticamente no se imprimirá si la máquina no tiene papel, o éste se encuentra atascado. Ayuda Muestra las funciones y los comandos básicos de la máquina y puede utilizarse como guía de referencia rápida. Inf. diario envio Muestra información referente a las actividades de transmisión realizadas recientemente. Inf. diario rcv. Muestra información referente a las actividades de recepción de fax realizadas recientemente. Agenda Muestra todos los números almacenados en memoria como números de marcación rápida con uno o dos dígitos y de grupos. Sistema de fax independiente 2.33 Confirm. de envío Muestra el número de fax, el número de páginas, la duración de la operación, el modo de comunicación y sus resultados. Puede imprimir este informe de confirmación de una de las siguientes formas, dependiendo de la configuración del sistema (consulte la página 2.2): • Automáticamente después de cada transmisión (SÍ). • Automáticamente sólo si se produce un error durante la transmisión (ERROR). • No se imprime ningún informe (NO). Este informe se puede imprimir manualmente. Inf. programación Muestra el documento almacenado actualmente en las opciones transmisión programada, transmisión prioritaria, emisión y polling. En la lista se muestra la hora de inicio, el tipo de operación, etc. Datos sistema Muestra el estado de las opciones que puede definir el usuario. Después de cambiar la configuración, imprima esta lista para confirmar los cambios. Informe de comunicación múltiple Se imprime automáticamente después de enviar o recibir documentos desde varias ubicaciones. Mensaje de volver a llamar Se imprime automáticamente cuando no responde a una solicitud de voz de un operador remoto. Informe de averia de potencia Se imprime automáticamente cuando se restablece la alimentación después de un fallo de suministro. Este informe muestra los datos borrados debido al fallo en la alimentación eléctrica. IMPRESIÓN DE LISTAS 1. Pulse Informe/Ayuda en el panel frontal. La pantalla muestra el primer menú. AYUDA 2. Pulse ➛ o ❿ hasta que encuentre la lista que desea imprimir, luego pulse Inicio/Aceptar. Se imprimirá la lista seleccionada. 2.34 Sistema de fax independiente Marcación de grupos (para transmisión a múltiples direcciones) Se pueden guardar varios números de marcación rápida con uno o dos dígitos como un grupo. Utilizando el número, podrá enviar un documento a varias personas en una sola operación. La máquina marcará de forma secuencial los números remotos guardados en memoria. Si el número está ocupado, la máquina marcará el siguiente número almacenado. Después de marcar todos los números almacenados en la memoria, la unidad volverá a marcar cualquiera que estuviera ocupado. Para poder utilizar esta función, antes debe coordinar y guardar los números de los grupos que desee. Memorización de números de marcación rápida con uno o dos dígitos para marcación de grupos 1. Pulse Herramientas Usuario en el panel frontal. La pantalla muestra el primer menú, NOMBRE/NUM. FAX. 2. Pulse ➛ o ❿ hasta que aparezca "AJUST.MARC.GRUPO" y luego pulse Inicio/Aceptar. 3. Pulse uno de los 20 botones de marcación rápida que desee utilizar para la marcación de grupos. 4. La pantalla le solicitará que confirme que utiliza ese botón para marcación de grupos. N GRUPO: T15 Pulse Inicio/Aceptar para confirmar. Si no desea utilizar el número de marcación rápida con un dígito, pulse Parar. A continuación, pulse otro botón de marcación rápida con un dígito. Nota: Si el botón que ha elegido ya se ha utilizado anteriormente para marcación rápida con un dígito o marcación de grupos, aparece un mensaje que indica que ya se ha utilizado. T15 USADO ! Se le permitirá elegir "OTRO" o "SOBREESCRIBIR" pulsando ➛ o ❿. Para sustituir este número y continuar, seleccione SOBREESCRIBIR y comience en una ubicación distinta, seleccione OTRO. Cuando aparezca la opción deseada, pulse Inicio/Aceptar. Sistema de fax independiente 2.35 5. La pantalla le solicita que pulse un botón de marcación rápida con un dígito, o bien que introduzca el número de marcación rápida con dos dígitos que desee incluir en el grupo. 6. Pulse el botón de marcación rápida donde está almacenado el número de fax que desea incluir en el grupo. O bien, Introduzca la ubicación de marcación rápida con dos dígitos donde está almacenado el número de fax que desea incluir en el grupo. 7. Pulse Inicio/Aceptar. La pantalla muestra el número de fax almacenado en la ubicación seleccionada. 8. Repita los pasos 6 y 7 para introducir más números en el grupo seleccionado. 9. Pulse Inicio/Aceptar cuando haya introducido todos los destinos que desee. La pantalla solicitará que introduzca un nombre. 10. Para asignar un nombre al grupo, introduzca el nombre que desee. Consulte la página 2.19 si desea introducir letras. O bien, Si no desea asignar ningún nombre, ignore este procedimiento. 11. Pulse Inicio/Aceptar. La pantalla le solicita que seleccione un número de marcación rápida con un dígito para otra marcación de grupos. 12. Para seguir almacenando números, pulse el botón que desea y repita las instrucciones indicadas en los pasos del 4 al 11. 13. Para interrumpir el almacenamiento, pulse Parar. La pantalla vuelve al modo de espera. Nota: No puede incluir un número de marcación de grupos en otro diferente. 2.36 Sistema de fax independiente Edición de números de marcación de grupos Puede editar un número de marcación rápida con uno o dos dígitos almacenado para la marcación de grupos. 1. Pulse Herramientas Usuario en el panel de control. La pantalla muestra el primer menú, NOMBRE/NUM. FAX. 2. Pulse ➛o ❿ hasta que encuentre "AJUST.MARC. GRUPO" y luego pulse Inicio/Aceptar. 3. Pulse el botón de memoria de teléfonos con un dígito para grupos utilizado como el número de marcación de grupos que desea editar. 4. Pulse ➛o ❿ para seleccionar la opción que desea y, a continuación, pulse Inicio/Aceptar. Seleccione AÑADIR MIEMBRO para añadir un número e introduzca tantos números como necesite. Si no quiere introducir más números, pulse Inicio/Aceptar. Tenga en cuenta que no puede incluir un número de marcación de grupos en otro. Seleccione BORRAR MIEMBRO para borrar un número. Cuando aparezca el número que desea borrar, pulse Inicio/Aceptar. 5. Una vez que haya terminado, pulse Parar. Envío de faxes utilizando la marcación de grupos (Transmisión a múltiples direcciones) Puede utilizar la marcación de grupos para la transmisión programada o desde la memoria. Siga el procedimiento de la operación deseada (Emisión - p.2.25, Transmisión programada - p.2.26). Cuando la pantalla solicite la introducción del número de fax remoto, pulse el botón de memoria de teléfonos con un dígito en el que ha almacenado el número de grupo. Sólo puede utilizar un número de grupo para cada operación. Siga el procedimiento para completar la operación deseada. La máquina digitaliza automáticamente en la memoria el documento y marca cada uno de los números incluidos en el grupo. Sistema de fax independiente 2.37 3 Impresión y escaneo (sólo para el modelo MFP) En este capítulo se explica cómo seleccionar y cargar en la impresora los distintos tipos de papel y cómo configurar los parámetros de impresión. Los temas incluidos en este capítulo son los siguientes: Instalación del software ◆ Requisitos del sistema ◆ Instalación del software ◆ Desinstalación del software Tipos de papel ◆ Selección del tipo de papel ◆ Bandeja de entrada automática del papel ◆ Bandeja de entrada manual del papel ◆ Instrucciones sobre papel especial Impresión ◆ Impresión de documentos ◆ Cancelación de un trabajo de impresión ◆ Ayuda para la impresión ◆ Impresión de varias páginas por hoja ◆ Ajuste de la escala del documento ◆ Ajuste del documento a un tamaño de papel seleccionado ◆ Impresión de pósters ◆ Impresión de marcas de agua ◆ Superposiciones de páginas ◆ Impresión en un entorno de red Escaneo ◆ Escaneo desde una aplicación de Windows ◆ Type1100 TWAIN para Scan Window Instalación del software Requisitos del sistema Antes de comenzar, asegúrese de que dispone de la siguiente configuración en el ordenador: Requisitos mínimos • Sistemas operativos: Windows 95 OSR2/Windows 98/Windows 98 SE/Windows Me/Windows NT 4 Workstation o Server con Service Pack 3/Windows 2000. • Espacio en disco: 120 MB para la instalación. • Memoria: 32 MB. • CPU: Pentium 133. Instalación del software Nota: Los usuarios de Windows 95/98 deben cerrar la pantalla "Nuevo hardware encontrado" al reiniciar el ordenador. 1. Inserte el CD-ROM en la unidad de CD-ROM. El CD-ROM se ejecuta automáticamente y aparece la ventana inicial. Si ésta no aparece, haga clic en Inicio y después en Ejecutar. Escriba X:Setup.exe, sustituyendo el símbolo "X" por la letra de la unidad correspondiente, y haga clic en Aceptar. Impresión y escaneo 3.1 2. Cuando se abra la pantalla inicial, haga clic en el idioma que desee utilizar. 3. Haga clic en Instalar el software en su PC. Instalar el software en su PC. Desinstala el software. 4. Una vez terminada la instalación, en el cuadro de mensaje se le recomienda que reinicie el ordenador. Haga clic en Finalizar, Windows se reiniciará. Si el ordenador no se apaga y reinicia automáticamente, debe apagarlo manualmente y reiniciarlo para que se apliquen los cambios realizados. 3.2 Impresión y escaneo Desinstalación del software La desinstalación es necesaria para actualizar el software o cuando falla la instalación. Nota: Antes de iniciar el proceso de desinstalación, asegúrese de que todas las aplicaciones se encuentran cerradas. Una vez desinstalado el software, debe reiniciar el sistema. Desinstalación del controlador MFP 1. Inicie Windows si todavía no lo ha hecho. 2. En el menú Inicio, seleccione Programas, y luego seleccione Desinstalación del controlador. 3. Cuando el ordenador le pida que confirme la selección, haga clic en SÍ. El controlador de impresora quedará eliminado del ordenador junto con todos sus componentes. 4. Una vez finalizada la desinstalación, haga clic en Aceptar. 5. Aparece un mensaje que le recomienda reiniciar el ordenador. Haga clic en Aceptar y reinicie Windows. Impresión y escaneo 3.3 Uso del CD-ROM Puede desinstalar tanto el controlador MFP como el software con el CDROM que ha utilizado para realizar la instalación. 1. Inserte el CD-ROM en la unidad de CD-ROM. El CD-ROM se ejecuta automáticamente y aparece la ventana inicial. (Si ésta no aparece, haga clic en Ejecutar del menú Inicio, a continuación escriba X:SETUP, sustituyendo el símbolo "X" por la letra de la unidad correspondiente, y haga clic en Aceptar.) 2. Cuando aparezca la ventana inicial, y seleccione el idioma que desea utilizar. 3. Haga clic en Desinstalar el software de Type1100 de su PC. 4. Siga las instrucciones que aparecen en pantalla para completar la desinstalación. Antes de que entren en vigor los cambios realizados, debe apagar y reiniciar el ordenador. 3.4 Impresión y escaneo Tipos de papel Selección del tipo de papel El tipo de papel seleccionado afecta al rendimiento y a la calidad de impresión. Selección del tipo de papel Podrá utilizar una gran variedad de tipos de papel como fotocopias, postales, tarjetas, transparencias, sobres, etiquetas, además del tipo de papel recomendado específicamente para su uso con impresoras láser. Para obtener una calidad de impresión óptima, le recomendamos que utilice un tipo de papel indicado para su uso con impresoras láser. Cuestiones a considerar • Cómo obtener los resultados deseados. El papel que elija deberá ser el adecuado para el tipo de impresión que desee realizar. Por ejemplo, si va a imprimir invitaciones, deberá utilizar tarjetas. • Tamaño. El tamaño del papel deberá ajustarse sin problemas a los márgenes establecidos por las guías del papel de la impresora. • Gramaje. Utilice papel normal con un gramaje entre 75~90 g/m2 para sus trabajos de impresión más frecuentes. • Brillo. Algunos tipos de papel tienen más brillo que otros, lo que afecta a la calidad de impresión. Así, si utiliza un papel con más brillo, obtendrá copias impresas con colores más nítidos y vistosos. Utilice papel fotográfico de calidad superior para la impresión de documentos que contengan fotografías. Utilice papel blanco para la impresión de documentos que contengan imágenes o gráficos. • homogeneidad del papel. Dependiendo de la homogeneidad o granulosidad del papel, se obtendrán copias impresas con mayor o menor nitidez. El papel brillante y satinado es el más indicado para imprimir documentos que contienen figuras y gráficos, y en los que es necesario que las líneas se impriman con gran nitidez. Elección del papel adecuado Este aparato está diseñado para funcionar perfectamente con los tipos de papel de oficina más utilizados y con papel de carta de calidad compuesto por un 25% de algodón. Debido a que la impresora utiliza el tóner para imprimir una imagen, los mejores resultados se obtendrán con el papel que acepte el tóner. Pruebe varios tipos de papel antes de adquirir una gran cantidad del mismo. Impresión y escaneo 3.5 Tipos de papel que pueden tener como resultado una baja calidad de impresión • La calidad de impresión puede ser baja si se utilizan tejidos con alto contenido en fibra como, por ejemplo, el lino ya que el tóner puede correrse. • Los tipos de papel muy satinados o brillantes no recomendados específicamente para su uso con impresoras láser pueden provocar atascos y repeler el tóner. • Los tipos de papel compuestos por varias secciones diferentes, por ejemplo, con secciones duplicadas o triplicadas, pueden arrugarse y producir atascos; la tinta también puede correrse fácilmente. • El papel en mal estado como el papel roto, con polvo, arrugado, abarquillado o doblado, o el papel curvado que no se puede colocar recto en la bandeja de entrada de la impresora puede producir atascos. • Los sobres con bordes demasiado gruesos o con pliegues; en mal estado, enrollados, arrugados, o con formas irregulares; satinados o con relieves; con cierres o ventanillas. Selección del tamaño del tipo de papel La bandeja de entrada de papel tiene capacidad para un máximo de 150 hojas de 75 g/m2. La bandeja de entrada manual para hojas sueltas sólo permite cargar una hoja cada vez. Ambas pueden ajustarse para utilizar papel con un tamaño entre 98,5 x 162 mm y 216 x 356 mm. Esto incluye, entre otros, los siguientes tamaños de papel y sobres: • A4: 210 x 297 mm • A5: 148 x 210 mm • B5: 182 x 257 mm • Carta: 216 x 279 mm • Folio: 216 x 330 mm • Legal: 216 x 356 mm • Ejecutivo: 184 x 267 mm • Sobres No.10: 105 x 241 mm • Sobres DL.: 110 x 220 mm • Sobres C5: 162 x 229 mm • Sobres C6: 114 x 162 mm • Sobres B5: 176 x 250 mm • Sobres Monarch: 98,5 x 190,5 mm Nota: Coloque el papel en posición vertical (orientación vertical) en la bandeja de entrada del papel o en la bandeja de entrada manual para hojas sueltas. Para imprimir el papel en posición horizontal (orientación horizontal), seleccione esta opción en el software. No utilice papel cuyo tamaño sea inferior a 98,5 x 162 mm. 3.6 Impresión y escaneo Bandeja de entrada automática del papel Puede apilar papel o transparencias en la bandeja de papel automática para una alimentación automática. La bandeja de entrada automática tiene capacidad para un máximo de 150 hojas de papel normal. La capacidad máxima puede ser inferior en función del grosor del papel. Para obtener una calidad de impresión óptima, vuelva a definir los parámetros del papel cada vez que utilice un tipo de papel nuevo (consulte la página 3.13). Nota: Si tiene problemas de alimentación, intente imprimir una hoja cada vez desde la bandeja de entrada manual. Consulte la página 3.9. 1. Tire hacia fuera de la bandeja de entrada de papel, hasta llegar a su tope. 2. Prepare el material de impresión para la carga. • Si va a utilizar papel: - Abanique el papel. No doble ni arrugue el papel. Iguale los extremos en una superficie plana. Impresión y escaneo 3.7 • Para las transparencias: - Sujete las transparencias por los bordes y evite tocar la cara de impresión. - Ventile la pila de transparencias para evitar los fallos de alimentación. Tenga cuidado de no rayar o dejar huellas en las caras de impresión. 3. Coloque el material de impresión en la bandeja de papel. Tenga en cuenta que la cantidad máxima de papel que puede cargar no debe sobrepasar los márgenes indicados por las guías de longitud del papel. Si apila con cuidado el papel antes de cargarlo en la impresora, evitará que se produzcan problemas de impresión. No mezcle distintos tipos de papel. Consulte las instrucciones siguientes para cargar cada tipo de material de impresión. • Cargue el papel con la cara de impresión hacia arriba. • Cargue el papel con el membrete hacia arriba e introdúzcalo en la impresora por la parte superior. EAD TTE RH LE 3.8 Impresión y escaneo 4. Ajuste las guías del papel de forma que queden alineadas con los extremos del papel. Asegúrese de que el papel no quede arrugado en la bandeja. Cara de impresión hacia arriba La mayoría de los tipos de papel imprimen mejor en una cara que en la otra. El papel satinado y el papel tratado son un claro ejemplo de ello. La cara de impresión se indica normalmente en el paquete del papel. Asegúrese de insertar el papel en la bandeja de entrada con la cara de impresión hacia arriba. Bandeja de entrada manual del papel Utilice la bandeja de entrada manual del papel para cargar un sobre, una pila de tarjetas o un tipo de material de impresión especial. Si utiliza la bandeja de entrada manual, debe cargar el papel hoja a hoja. La alimentación manual resulta muy útil para imprimir papel de mucho grosor o cuando surgen problemas de atasco de papel con la bandeja de entrada automática. Bandeja de entrada manual del papel Impresión y escaneo 3.9 Notas: • Asegúrese de seleccionar la opción Manual para fuente de Papel y de elegir el tamaño y el tipo de papel correctos en la aplicación de software antes de comenzar el trabajo de impresión. Consulte la página 3.14. • Si utiliza la bandeja de entrada manual del papel, el papel debe cargarse en la bandeja de entrada automática del papel. De esta manera, se evitará que se produzcan atascos de papel en la bandeja de entrada manual. 1. Coloque el material de impresión en la bandeja de entrada manual con la cara de impresión hacia arriba y ajuste las guías del papel a la anchura del material de impresión. • Cargue un sobre con el lado de la solapa en dirección contraria a usted. Asegúrese de que la parte donde irá colocado el sello se encuentra en la parte superior izquierda y que el extremo del sobre donde se coloca el sello se introduzca en la bandeja. • Cargue las transparencias en la bandeja con la cara de impresión hacia arriba e introdúzcalas en la impresora por la parte de la tira adhesiva. 3.10 Impresión y escaneo • Cargue una hoja de etiquetas con la cara adhesiva en dirección contraria a usted. • Cargue una hoja de tarjetas con la cara de impresión hacia arriba y el extremo más corto en primer lugar. 2. Inicie la impresión del documento en el ordenador. La pantalla del panel frontal muestra "IMPRESION PC..." y "PULSE COMIENZO". 3. Pulse Inicio/Aceptar para comenzar la alimentación manual. Si tiene que imprimir más de una página, pulse el botón Inicio/Aceptar para cada página. Impresión y escaneo 3.11 Instrucciones sobre papel especial • Consulte las instrucciones que se suministran con el tipo de papel especial para obtener información sobre cómo obtener una calidad de impresión óptima. • Si va a imprimir en un tipo de papel especial, es recomendable introducir las hojas de una en una. • Si va a utilizar transparencias, siga las instrucciones que se indican a continuación: - Espere a que las transparencias se hayan secado completamente antes de guardarlas. - Una vez que las transparencias se hayan secado completamente, cúbralas por el lado impreso con una hoja de papel normal (no satinado) antes de guardarlas. Es conveniente hacer esto aún cuando las transparencias vayan a guardarse en un archivador o en una carpeta de plástico. - No deje la película en la bandeja de papel durante mucho tiempo ya que podría acumularse polvo o humedad, lo que afectaría a la calidad de la copia. - Para evitar que las transparencias impresas pierdan calidad, no las exponga a la luz directa del sol. - Guarde el papel y las transparencias que no vaya a utilizar sobre una superficie plana. No retire el material de embalaje del papel hasta que no vaya a utilizarlo. - Guarde las transparencias que no vaya a utilizar a temperaturas entre 15°C a 30°C. La humedad relativa deberá estar comprendida entre 10 % y 70 %. • Si va a utilizar etiquetas, siga las instrucciones que se indican a continuación: - Compruebe que el material adhesivo de las etiquetas tolera la temperatura de fusión de 200°C durante 0,1 segundo. - Compruebe que no haya ningún material adhesivo entre las etiquetas. De lo contrario, las etiquetas podrían desprenderse durante la impresión, ocasionando atascos de papel. El material adhesivo podría además causar daños a componentes de la impresora. - No utilice la misma hoja de etiquetas en más de una ocasión. El material adhesivo de las etiquetas se ha diseñado para que se utilice una sola vez en la impresora. - No utilice etiquetas que se hayan desprendido de la hoja de soporte o que presenten arrugas, burbujas de aire u otros defectos. • Si la página que va a imprimir contiene un gran número de detalles y el papel que utiliza para imprimirla es demasiado fino, éste podría curvarse ligeramente debido a la gran cantidad de tóner que se necesitaría para la impresión. Para imprimir páginas que contengan muchos gráficos, utilice un tipo de papel más grueso. • No utilice papel que sea más grueso de lo que indican las especificaciones ya que podría dañar al cartucho de tóner. 3.12 Impresión y escaneo Impresión Impresión de documentos A continuación, se describen los pasos que es preciso seguir para imprimir desde diferentes aplicaciones de Windows. Los pasos necesarios para la impresión de un documento pueden variar dependiendo de la aplicación que se utilice. Consulte la documentación de la aplicación de software para ver el procedimiento de impresión exacto. 1. Inicie el programa para crear el documento y abra el documento que desea imprimir. 2. Seleccione Imprimir en el menú Archivo. Se abrirá el cuadro de diálogo Imprimir de la aplicación (el cuadro de diálogo Imprimir de su aplicación puede ser diferente). En este cuadro de diálogo suelen seleccionarse los valores de configuración necesarios para la impresión. Estos parámetros incluyen el número de copias, el tamaño del papel y la orientación de la página. Asegúrese de que su impresora está seleccionada. Si aparece el botón Propiedades, haga clic en él. Si, en lugar de ello, aparece el botón Configurar Impresora o el botón Opciones, haga clic en él y luego, haga clic en Propiedades, en la ventana que aparece a continuación. 3. Para aprovechar las funciones de impresión que ofrece este aparato, en el cuadro de diálogo de impresión de la aplicación, haga clic en Propiedades y vaya al paso 4. Si, en lugar de ello, aparece el botón Configurar, Impresora o el botón Opciones, haga clic en él. A continuación, haga clic en Propiedades en la siguiente ventana. Impresión y escaneo 3.13 4. Este cuadro de diálogo le permite acceder a toda la información necesaria para utilizar la impresora. Si es necesario, haga clic en la ficha Papel para ver los parámetros que se muestran a continuación. La ficha Papel contiene las opciones de configuración básicas del papel. Seleccione el número de copias que se van a imprimir. La opción Orientación del papel permite seleccionar la orientación con que se imprimirá la información en la página. Vertical imprime los datos en la página con orientación vertical, tipo carta. Horizontal imprime los datos en la página con orientación vertical, tipo hoja de cálculo. • Origen del papel: Asegúrese de que la opción Origen del papel está definida como Selección automática. Si utiliza la ranura de alimentación manual situada en la parte posterior de la impresora (consulte la página 3.10), seleccione Manual. • Tamaño del papel: Seleccione el tamaño de papel cargado en la impresora. • Tipo de papel: La opción Tipo de papel permite seleccionar el tipo de papel que se va a utilizar. 3.14 Impresión y escaneo 5. Si desea modificar el ajuste de la calidad de impresión, haga clic en la ficha Gráfico. La opción Resolución le permite seleccionar la resolución de impresión. Cuanto mayor sea este valor, más nítidos serán los caracteres de la copia impresa. La selección de valores altos puede hacer que la impresora tarde más tiempo en imprimir un documento. La opción Modo de ahorro de tóner reduce el consumo de tóner de la impresora en cada página. • Valores de impresora: esta función dependerá de la configuración definida en el panel de control de la impresora. • Estandar: no permite ahorrar tóner en la impresión de documentos. • Ahorrar: permite reducir el consumo de tóner de la impresora en cada página. • Corrección de Altura: para optimizar la calidad de impresión, la corrección de altura debe ser comprobada para un lugar alto. • Texto oscuro: cuando se selecciona “Texto oscuro”, todo el texto tel documento se puede imprimir en un tono más oscuro que el del documento normal • Todo el documento en negro: cuando se selecciona “Todo el documento en negro”, todo el documento se puede imprimir en negro independientemente del color que aparezca en la pantalla. Sí no se ha seleccionado esta opción, el texto con color se puede imprimir en sobras grises. 6. Cuando haya terminado de modificar los parámetros de impresión, haga clic en Aceptar. Volverá a aparecer el cuadro de diálogo Imprimir. 7. Haga clic en Aceptar para iniciar la impresión. Impresión y escaneo 3.15 Notas: • En la mayoría de las aplicaciones de Windows, los parámetros modificados en la aplicación de software sustituirán a los parámetros del controlador de la impresora. Modifique primero todos los parámetros de impresión que estén disponibles en la aplicación y después los parámetros restantes en el controlador de la impresora. • Los parámetros que modifique aquí tendrán efecto mientras siga utilizando el programa actual. Para establecer las modificaciones de forma permanente, realice dichas modificaciones en la carpeta Impresoras tal y como se muestra a continuación: 1. Haga clic en el botón Inicio de Windows. 2. Seleccione Configuración y luego, Impresoras para abrir la ventana Impresoras. 3. Seleccione la opción Printer Drivers Type1100. 4. Haga clic con el botón derecho del ratón y seleccione Propiedades para abrir la ventana de propiedades. 3.16 Impresión y escaneo Cancelación de un trabajo de impresión Existen dos modos de cancelar un trabajo de impresión: • Si el trabajo de impresión no ha empezado a imprimirse, cancélelo de la cola de impresión en Windows 95, 98, Me, 2000, XP o NT 4.0. • Si el trabajo de impresión se está imprimiendo actualmente, pulse Parar dos veces en el panel frontal de la impresora. PRECAUCIÓN: Si está transmitiendo o recibiendo actualmente un trabajo de fax, este procedimiento también cancelará el trabajo de fax. Ayuda para la impresión La impresora de este aparato ofrece pantallas de ayuda a las que se puede acceder desde el botón Ayuda del cuadro de diálogo de propiedades de impresora. En estas pantallas se proporciona información detallada sobre las funciones de la impresora que ofrece este controlador de impresora. En la esquina superior derecha, haga clic en ? y, a continuación, haga clic en una opción para obtener más información sobre ella. Para restablecer los parámetros predeterminados de las propiedades de la impresora tras realizar un cambio en los mismos, haga clic en Por defecto en el cuadro de diálogo de propiedades. Impresión y escaneo 3.17 Impresión de varias páginas por hoja 1 2 3 4 La impresora incluye una opción que le permite imprimir varias páginas en una hoja de papel reduciendo el tamaño de cada página y organizando las distintas páginas en filas y columnas. 1. Cargue el papel carta o A4 en la bandeja de entrada del papel. 2. Para modificar los parámetros de impresión en la aplicación de software, acceda a las propiedades de la impresora. Consulte la página 3.13 para abrir el cuadro de diálogo de propiedades de la impresora. En la ficha Papel, seleccione la orientación, el origen y el tamaño del papel. 3. Haga clic en la ficha Salida y elija Varias páginas por cara en la lista desplegable Tipo de la sección Modo de salida. 4. Seleccione el número de páginas que desee imprimir por hoja (2, 4, 9 ó 16) en la lista desplegable de Páginas por hoja. Una vez realizada la selección, el gráfico que aparece encima cambia para mostrar el aspecto que tendrá la página impresa. 5. Haga clic en Impr. bordes página si desea que las páginas del documento se impriman con un borde. Seleccione el número de páginas que desee imprimir por hoja. Coloque una marca de selección para imprimir los bordes de cada página. 6. Haga clic en Aceptar e inicie la impresión. 3.18 Impresión y escaneo Ajuste de la escala del documento Esta función de la impresora permite ajustar la escala de una página del trabajo de impresión. 1. Cuando haya modificado los parámetros de impresión en la aplicación de software, acceda a la información de propiedades de la impresora. Consulte la página 3.13 para abrir el cuadro de diálogo de propiedades de la impresora. 2. Haga clic en la ficha Salida y seleccione Escala de impresión en la lista desplegable Tipo de la sección Modo de salida. 3. Introduzca la escala deseada en el campo de introducción de escala. También puede hacer clic en los botones o ❷. Seleccione el porcentaje de escala. 4. Haga clic en Aceptar y a continuación, inicie la impresión. Impresión y escaneo 3.19 Ajuste del documento a un tamaño de papel seleccionado A Esta función de la impresora permite ajustar la escala del trabajo de impresión a cualquier tamaño de papel seleccionado independientemente de cuál sea el tamaño del documento digital. Esto puede resultar de gran utilidad si se van a comprobar los detalles finos de un documento pequeño. 1. Cuando haya modificado los parámetros de impresión en la aplicación de software, acceda a la información de propiedades de la impresora. Consulte la página 3.13 para abrir el cuadro de diálogo de propiedades de la impresora. 2. Haga clic en la ficha Salida y seleccione Ajustar a página en la lista desplegable Tipo de la sección Modo de salida. 3. Aparecerá Tamaño de Papel Aplicación y se le solicitará que seleccione Ajustar a Página. Seleccione el tamaño correcto en la lista desplegable. Seleccione el tamaño de papel. 4. Haga clic en Aceptar y a continuación, inicie la impresión. 3.20 Impresión y escaneo Impresión de pósters Esta función le permite imprimir un documento de una sola página en 16 hojas de papel que se pegarán posteriormente para crear un documento de tamaño póster. 1. Para modificar los parámetros de impresión en la aplicación de software, acceda a las propiedades de la impresora. Consulte la página 3.13 para obtener información sobre cómo acceder a las propiedades de la impresora. En la ficha Papel, seleccione la orientación, el origen y el tamaño del papel. 2. Haga clic en la ficha Salida y seleccione Impresión de póster en la lista desplegable Tipo de la sección Modo de salida. Seleccione el estilo de póster. Especifique el área que se va a superponer. Cambie a mm o pulgadas. 3. Para determinar el factor de escala, seleccione el estilo: 2x2, 3x3 o 4x4. Por ejemplo, si selecciona 2x2, la copia impresa aumentará automáticamente de tamaño para poder incluir 4 páginas físicas. ➛ 2 x 2 ➛ 3 x 3 Impresión y escaneo 3.21 4. Puede especificar una superposición en milímetros o pulgadas para facilitar la reconstrucción del póster resultante. 5 mm 5 mm Superposición=0 Superposición=5mm 5. Haga clic en Aceptar y, a continuación, inicie la impresión. Impresión de marcas de agua La opción Marcas de agua permite imprimir texto en un documento existente. Por ejemplo, es posible que desee que aparezcan letras de gran tamaño y en color gris que, por ejemplo, compongan las palabras "Borrador" o "Confidencial" impresas en la primera o en todas las páginas de un documento. Hay varias marcas de agua predefinidas, que pueden ser modificadas; también puede agregar otras nuevas a la lista. Uso de una marca de agua existente 1. Cuando haya modificado los parámetros de impresión en la aplicación de software, acceda a la información de propiedades de la impresora. Consulte la página 3.13 para abrir el cuadro de diálogo de propiedades de la impresora. 2. Haga clic en la ficha Marcas de agua, y seleccione la marca de agua deseada en la lista desplegable Mensaje. Se mostrará la marca de agua seleccionada en la ventana de presentación preliminar. ventana de presentación preliminar 3. Haga clic en Aceptar y, a continuación, inicie la impresión. 3.22 Impresión y escaneo Creación o edición de marcas de agua 1. Cuando haya modificado los parámetros de impresión en la aplicación de software, acceda a la información de propiedades de la impresora. Consulte la página 3.13 para abrir el cuadro de diálogo de propiedades de la impresora. 2. Haga clic en la ficha Marcas de agua e introduzca el texto deseado en el campo correspondiente. El texto aparecerá en la ventana de presentación preliminar. La ventana de presentación preliminar permite ver el modo en que aparecerá la marca de agua en la página impresa. 3. Seleccione las opciones de marca de agua deseadas. Puede seleccionar el tipo de fuente, tamaño, color y ángulo. En la parte inferior del cuadro de diálogo hay tres casillas de verificación: • Texto transparente – permite ver el texto a través de la marca de agua. • Sólo como contorno – imprime el contorno de texto de la marca de agua. Este parámetro afecta de manera global a todas las marcas de agua de la lista. a • Sólo en 1 página – imprime la marca de agua sólo en la primera página. Utilice estas opciones para editar o crear una marca de agua. Utilice las barras de desplazamiento para ajustar la posición. Utilice este botón para desplazar la marca de agua al centro de la página. Impresión y escaneo 3.23 4. Si ha creado una nueva marca de agua o ha modificado una existente, los botones Añadir y Actualizar se activan. Para añadir una marca de agua a la lista, haga clic en Añadir. 5. Si desea editar una marca de agua, selecciónela en la lista, edítela y luego haga clic en Actualizar. 6. Cuando haya terminado la edición, haga clic en Aceptar, y comience la impresión. Para detener la impresión de la marca de agua, seleccione Ninguno en la lista desplegable Mensage. Eliminación de una marca de agua 1. Cuando haya modificado los parámetros de impresión en la aplicación de software, acceda a la información de propiedades de la impresora. Consulte la página 3.13 para abrir el cuadro de diálogo de propiedades de la impresora. 2. En la ficha Marcas de agua, seleccione la marca de agua que desea eliminar en la lista desplegable Message. 3. Haga clic en Borrar. 4. Haga clic en Aceptar. Superposición de páginas Definición de superposición Dear ABC Regards WORLD BEST Una superposición consiste en texto o imágenes guardados en la unidad de disco duro del ordenador como un archivo con formato especial que se puede imprimir en cualquier documento seleccionado. Con frecuencia, las superposiciones se utilizan para sustituir a los formularios preimpresos y al papel con membrete. En lugar de utilizar papel con membrete, por ejemplo, puede crear una superposición que contenga la misma información que actualmente se encuentra en el membrete. De este modo, cuando desee imprimir una carta con el membrete de su empresa, no será necesario que coloque papel con membrete impreso en la impresora. Sólo será necesario indicar a la impresora que imprima la superposición de membrete en el documento. 3.24 Impresión y escaneo Creación de una nueva superposición de página Para utilizar una superposición de página, debe crear una nueva superposición de página que contenga el logotipo o imagen. 1. Cree o abra un documento que contenga el texto o la imagen que desea utilizar para la superposición de página. Coloque los elementos tal y como desea que aparezcan al imprimirlos como una superposición. Si es necesario, guarde el archivo para utilizarlo más adelante. 2. Seleccione Imprimir en el menú Archivo. En el cuadro de diálogo Imprimir de la aplicación, haga clic en Propiedades para acceder a las propiedades de la impresora. Para obtener más información, consulte la página 3.13. 3. Haga clic en la ficha Superposiciones y luego, en Crear superposición. 4. En el cuadro de diálogo Create Overlay, introduzca un nombre de hasta ocho caracteres en la casilla File name. Seleccione la ruta de destino, si es necesario. Impresión y escaneo 3.25 5. Haga clic en Guardar. El nombre aparecerá en el cuadro Overlay List. 6. Haga clic en Aceptar o SÍ hasta que finalice la creación. El archivo no se imprimirá, sino que se almacenará en la unidad de disco duro del ordenador. Nota: El tamaño de superposición debe ser el mismo que el de los documentos que se imprimirán con la superposición. Superposición de páginas Una vez que se haya creado la superposición, ésta se podrá imprimir con el documento. Impresión de una superposición con un documento: 1. Cree o abra el documento que desea imprimir. 2. Cuando haya modificado los parámetros de impresión en la aplicación de software, acceda a la información de propiedades de la impresora. Consulte la página 3.13 para abrir el cuadro de diálogo de propiedades de la impresora. 3. Haga clic en la ficha Superposiciones y seleccione la superposición deseada en el cuadro Lista Superposiciones. 4. Si el archivo de superposiciones deseado no aparece en el cuadro Lista Superposiciones, haga clic en Cargar superposición y seleccione el archivo de superposición. Si ha guardado el archivo de superposiciones que desea utilizar en una fuente externa, también puede cargar el archivo cuando acceda a esta ventana. 3.26 Impresión y escaneo Una vez que haya seleccionado el archivo, haga clic en Abrir. El archivo que se muestra en la casilla Lista Superposiciones se encuentra disponible para su impresión. Seleccione la superposición en la casilla Lista Superposiciones. 5. Si es necesario, haga clic en la casilla de verificación Notif. superp. de página. Si esta casilla está activada, aparecerá un cuadro de mensaje cada vez que envíe un documento a imprimir que le solicitará que confirme si desea imprimir una superposición en el documento. Si responde SÍ, la superposición seleccionada se imprimirá con el documento. Si responde No, se cancelará la impresión de superposiciones. Si esta casilla está vacía y se ha seleccionado una superposición, ésta se imprimirá automáticamente con el documento. 6. Haga clic en Aceptar o SÍ hasta que comience la impresión. La superposición seleccionada se transferirá junto con el trabajo de impresión y se imprimirá en el documento. Eliminación de una superposición de página Se pueden eliminar superposiciones de página que ya no son necesarias. 1. En el cuadro de diálogo de propiedades de la impresora, haga clic en la ficha Superposiciones. 2. Seleccione la superposición que desea eliminar del cuadro Lista Superposiciones. 3. Haga clic en Borrar superposición. 4. Haga clic en Aceptar hasta que se cierre el cuadro de diálogo Imprimir. Impresión y escaneo 3.27 Impresión en un entorno de red Si trabaja en un entorno de red, puede conectar la impresora del aparato directamente a un equipo determinado (denominado “equipo principal”) de la red. La impresora puede ser utilizada por otros usuarios de la red a través de una conexión de impresora de red Windows 9x; Me, NT 4.0, 2000 o XP. Nota: Necesita instalar el controlador de impresora Printer Drivers Type1100 en cada uno de los equipos que imprimirán documentos en la impresora. Configuración del ordenador central 1. Inicie Windows. 2. En el menú Inicio, seleccione Panel de control y haga doble clic en el icono de Red. 3. Seleccione Compartir archivos e impresoras y, a continuación, haga clic en Aceptar. Cierre la ventana. 4. Haga clic en Inicio, seleccione Impresoras en Configuración y, a continuación, haga doble clic en el nombre de la impresora. 5. Seleccione Propiedades en el menú Impresora. 6. Haga clic en la ficha Compartir y seleccione la opción Compartir como. Rellene el campo Nombre Compartido y a continuación, haga clic en OK. Configuración del PC cliente 1. Haga clic con el botón derecho del ratón en Inicio y seleccione Explorar. 2. Abra la carpeta de red situada en la columna de la izquierda. 3. Haga clic con el botón derecho del ratón en el nombre del recurso compartido y seleccione Capturar puerto de impresora. 4. Seleccione el puerto que desee, active la casilla Conectar de nuevo al iniciar sesión y haga clic en Aceptar. 5. En el menú Inicio, seleccione Configuración y, a continuación, Impresoras. 3.28 Impresión y escaneo 6. Haga doble clic en el icono de la impresora. 7. En el menú Impresora, seleccione Propiedades. 8. Seleccione la ficha Detalles, indique el puerto de la impresora y, a continuación, haga clic en Aceptar. Impresión de un documento Para imprimir un documento siga los procedimientos que se describen en la página 3.13. Impresión y escaneo 3.29 Escaneo Escaneo desde una aplicación de Windows Los escaneos pueden realizarse a través de cualquier aplicación de Windows que admita el interface TWAIN. En esta sección se explica de forma sencilla cómo escanear desde una aplicación de Windows. El procedimiento real que debe realizar difiere de algún modo en función de la aplicación que esté utilizando. Para obtener información más detallada sobre el escaneo, consulte el manual de la aplicación. 1. Coloque el documento que va a escanear. Para obtener mas detalles, consulte la sección “Sending a FAX” (envío de un fax) en la página 2.7. 2. Acceda a las opciones de Type1100 TWAIN desde el software del escáner. 3. Establezca los ajustes de este tipo de escaneo. Consulte la página siguiente para saber qué ajustes puede utilizar. Los ajustes que puede utilizar son Modo de escaneo Resolución y Brillo. En función de la aplicación que esté utilizando, puede que no tenga acceso a todos estos ajustes. 4. Haga clic en Aceptar para explorar el documento. 3.30 Impresión y escaneo Type1100 TWAIN para Scan Window A continuación se ofrece una breve descripción de los controles de Type1100 TWAIN para Scan Window. Fichas de ajustes: cada una de las fichas, Básicas, Calidad de imagen, Filtro y Acerca contiene ajustes para configurar la imagen de la exploración. Utilice la opción Ayuda para obtener más detalles. Impresión y escaneo 3.31 4 Mantenimiento En este capítulo se proporcionan sugerencias para lograr un funcionamiento económico y de alta calidad, así como información acerca del mantenimiento del cartucho de impresión y de la máquina. Los temas incluidos en este capítulo son los siguientes: ◆ Pautas de mantenimiento ◆ Borrado de la memoria ◆ Limpieza del tambor OPC ◆ Ajuste del sombreado ◆ Configuración de la máquina para su comprobación telefónica ◆ Envío de aviso de tóner bajo a la empresa de servicio técnico ◆ Limpieza de la máquina ◆ Cuidados del cartucho de tóner ◆ Sustitución de la Goma rugosa del Alimentador Automático de Documentos Pautas de mantenimiento Para obtener el máximo rendimiento de esta máquina, siga las pautas que se indican a continuación: • Coloque la máquina en una superficie estable. • No instale la máquina cerca de dispositivos que contengan o generen campos magnéticos como, por ejemplo, unos altavoces. • Mantenga limpia la máquina. La acumulación de polvo puede impedir el correcto funcionamiento de la máquina. • Por razones de seguridad, desconecte el cable de alimentación de la máquina durante una tormenta. • Cuando vaya a levantar la máquina, sujétela siempre por la base. En ningún caso deberá sujetarla por el panel frontal o por las bandejas. Borrado de la memoria Puede borrar selectivamente la información almacenada en la memoria de la máquina. 1. Pulse Herramientas Usuario en el panel de control. La pantalla muestra el primer menú, NOMBRE/NUM. FAX. 2. Pulse ➛ o ❿ hasta que aparezca "BORRAR MEM.", luego pulse Inicio/Aceptar. La pantalla muestra los elementos que puede borrar. • NOMBRE/NUM. FAX: El número y nombre del fax se borran de la memoria de la máquina. • MAR./PROGRAM.: Borra los números de marcación rápida con uno o dos dígitos, o de marcación de grupos almacenados en la memoria. Además, se cancelan todas las operaciones de programación de trabajos que ha reservado. • DIARIO: Borra todos los registros de transmisiones y recepciones. • CONF.POR DEFECTO: Restablece las opciones seleccionables por el usuario a los valores predeterminados de fábrica. 3. Pulse ➛ o ❿ hasta que encuentre la opción que desea borrar y luego pulse Inicio/Aceptar. La pantalla le solicita que confirme su selección. 4. Pulse Inicio/Aceptar para confirmar. Se borra la memoria seleccionada y la pantalla le pregunta si desea continuar borrando la siguiente opción. 5. Repita los pasos del 3 al 5 para borrar otro elemento. O bien, pulse Parar para volver al modo de espera. Mantenimiento 4.1 Limpieza del tambor OPC Puede limpiar el tambor OPC si observa que la impresión presenta rayas o manchas. 1. Compruebe que se haya cargado papel en la bandeja de entrada automática. 2. Pulse Herramientas Usuario en el panel de control. La pantalla muestra el primer menú de configuración, NOMBRE/NUM. FAX. 3. Pulse ➛o ❿ hasta que aparezca "MANTENIMIENTO" y luego pulse Inicio/Aceptar. 4. En la pantalla aparece el primer menú, "LIMPIAR TAMBOR", luego pulse Inicio/Aceptar. La máquina introducirá una hoja de papel automáticamente y la imprimirá. Las partículas de tóner de la superficie del tambor OPC quedan fijadas al papel. 5. Pulse Parar para volver al modo de espera. Ajuste del sombreado Si la unidad de digitalización está sucia, es posible que se alteren los valores de sombreado. Si los trabajos de impresión aparecen con líneas negras o borrosos, ajuste los parámetros de sombreado. Lleve a cabo los siguientes pasos: 1. Cargue una hoja de papel en blanco en el alimentador de documentos. 2. Pulse Herramientas Usuario en el panel frontal. La pantalla mostrará el primer menú de configuración, NOMBRE/NUM FAX. 3. Pulse ➛ o ❿ hasta que aparezca "MANTENIMIENTO" y, a continuación, pulse Inicio/Aceptar. La pantalla muestra el primer menú, LIMPIAR TAMBOR. 4. Pulse ➛ o ❿ hasta que aparezca "AJUS. SOMBREADO", después pulse Inicio/Aceptar. El papel en blanco se digitaliza a través del alimentador de documentos. 4.2 Mantenimiento Configuración de la máquina para su comprobación telefónica La función Remote Test (comprobación remota) permite que una empresa de servicio técnico compruebe la máquina telefónicamente. 1. Pulse Herramientas Usuario en el panel de control. La pantalla muestra el primer menú de configuración, NOMBRE/NUM FAX. 2. Pulse ➛ o ❿ hasta que aparezca la opción "MANTENIMIENTO" y, a continuación, pulse Inicio/Aceptar. La pantalla muestra el primer menú de configuración, LIMPIAR TAMBOR. 3. Pulse ➛ o ❿ hasta encontrar la opción "TEST REMOTO" y, a continuación, pulse Inicio/Aceptar. 4. Pulse ➛ o ❿ para activar (SÍ) o desactivar (NO) esta función y, a continuación, pulse Inicio/Aceptar. Si desea proteger su máquina para que ninguna persona no autorizada pueda acceder a ella, seleccione NO. 5. Pulse Parar para volver al modo de espera. Nota: Esta función no está disponible en determinadas zonas. Envío de aviso de tóner bajo a la empresa de servicio técnico Al definir la opción de menú Aviso Toner Bajo como SÍ, la máquina enviará automáticamente un fax a su empresa de servicio técnico o a su distribuidor para avisarle de que necesita un nuevo cartucho de tóner cuando sea necesario cambiar el cartucho de tóner. Esta función se activará únicamente cuando un técnico haya almacenado el número de teléfono de la empresa de servicio técnico o del distribuidor en la memoria de su máquina. Si desea obtener más información, pregunte a su distribuidor. 1. Pulse Herramientas Usuario en el panel de control. La pantalla mostrará el primer menú de configuración, NOMBRE/NUM FAX. 2. Pulse ➛ o ❿ hasta que aparezca la opción "MANTENIMIENTO" y, a continuación, pulse Inicio/Aceptar. La pantalla muestra el primer menú de configuración, LIMPIAR TAMBOR. 3. Pulse ➛o ❿ hasta que aparezca "AVISO TONER BAJO" y, a continuación, pulse Inicio/Aceptar. 4. Pulse ➛o ❿ para activar o desactivar esta función y, a continuación, pulse Inicio/Aceptar. 5. Pulse Parar para volver al modo de espera. Mantenimiento 4.3 Limpieza de la máquina Para mantener la calidad de la impresión, siga el procedimiento de limpieza que se indica a continuación cada vez que sustituya el cartucho de tóner o siempre que surjan problemas relacionados con la calidad de impresión. En la medida de lo posible, mantenga la máquina limpia de polvo y de cualquier residuo. Notas: • No utilice limpiadores que contengan amoníaco ni disolventes volátiles, como diluyentes, para limpiar la máquina ya que estas sustancias pueden dañar la superficie de la máquina. • Al limpiar el interior de la máquina, tenga cuidado de no tocar el rodillo de transferencia (situado debajo del cartucho de tóner). La grasa de las manos puede causar problemas en la calidad de impresión. Limpieza de la superficie externa de la máquina Limpie la superficie externa de la máquina con un paño suave y limpio que no deje pelusa. Puede humedecer ligeramente el paño con agua pero evite que caiga agua sobre la máquina o dentro de ella. Limpieza del interior de la máquina Durante el proceso de impresión, es posible que en el interior de la máquina se acumule papel, tóner y polvo. Con el tiempo, esta acumulación puede causar problemas en la calidad de impresión, como motas de tóner o manchas. La limpieza del interior de la impresora eliminará o disminuirá estos problemas. 1. Apague la máquina, desenchufe el cable de alimentación y espere a que la impresora se enfríe. 2. Tire de los botones de liberación de la cubierta hacia sí, abra la cubierta y extraiga el cartucho de tóner. Nota: Para evitar el deterioro del cartucho de tóner, procure no exponerlo a la luz durante un período de tiempo prolongado. Cúbralo con un papel, si es necesario. 3. Con un paño seco que no deje pelusa, limpie el polvo y el tóner que haya podido derramarse en el área del cartucho de tóner y en su alojamiento. 4.4 Mantenimiento Limpieza del escáner de documentos Para mantener el buen funcionamiento de la máquina, limpie de vez en cuando el rodillo blanco, la goma ADF y el cristal de digitalización. Nota: No apague la máquina para limpiar el escáner, ya que los documentos almacenados en la memoria se perderían. 1. Levante el panel frontal sujetándolo por el borde superior y abra la cubierta. 2. Desmonte el rodillo blanco como se indica a continuación: Tire ligeramente hacia fuera del asa del pasador situado en el extremo del rodillo (A), gírelo hasta que llegue a una ranura (B) y, a continuación, tire del rodillo hacia arriba. B A pasador 3. Limpie la superficie del rodillo con un paño suave humedecido con agua. Mantenimiento 4.5 4. Limpie la pieza de goma ADF. 5. Limpie con cuidado el cristal de digitalización con un paño suave y seco. Si el cristal está muy sucio, límpielo primero con un paño ligeramente humedecido y luego con uno seco. Extreme las precauciones para no rayar la superficie del cristal. 6. Vuelva a colocar el rodillo siguiendo los pasos en orden inverso y, luego, cierre el panel frontal firmemente hasta que quede encajado en su lugar y se oiga un chasquido. 4.6 Mantenimiento Cuidado del cartucho de tóner Sustitución del cartucho de tóner Observará que la impresión presenta rayas blancas o cambios de brillo cuando el cartucho de tóner esté a punto de terminarse. Es posible restablecer la calidad de la impresión temporalmente si se redistribuye el tóner que queda en el cartucho. 1. Abra la cubierta y extraiga el cartucho de tóner. 2. Agite con cuidado el cartucho para distribuir el tóner de forma uniforme en el interior. 3. Vuelva a instalar el cartucho y cierre la cubierta. Esta operación suele funcionar una sola vez. Cuando el tóner esté completamente acabado, sólo se imprimirán páginas en blanco al enviar un trabajo de impresión, o bien al recibir un fax. Si esto sucede, es necesario sustituir el cartucho de tóner. Consulte la página siguiente. Mantenimiento 4.7 Para sustituir el cartucho de tóner, lleve a cabo los siguientes pasos: 1. Abra la cubierta tirando de los botones de apertura de la cubierta. 2. Retire el cartucho de tóner gastado. Para reciclar el cartucho gastado, siga las instrucciones que aparecen impresas en la caja del cartucho. 3. Extraiga el cartucho de la bolsa de plástico y retire el papel enrollado al cartucho. 4.8 Mantenimiento 4. Agite el cartucho de un lado a otro unas 5 ó 6 veces para distribuir el tóner de forma uniforme en el interior. 5. Localice las ranuras del cartucho (una a cada lado de la máquina). Tire del asa y deslice el cartucho hacia abajo hasta que quede situado entre las correspondientes ranuras y esté bien encajado. 6. Cierre la cubierta firmemente hasta que quede perfectamente encajada en su sitio. Mantenimiento 4.9 Sustitución de la Goma rugosa del Alimentador Automático de Documentos Puede adquirir la goma rugosa del ADF a través de un servicio autorizado. 1. Abrá el panel de mandos. 2. Inserte un destornillador pequeño por debajo de los lados derecho e izquierdo del soporte del ADF. ADF soporte ADF goma 3. Aplique presión ascendente para liberar los dos anclajes en cada lado del conjunto. 4. Retire el conjunto y reemplace la goma ADF. 5. Reemsamble los componentes en el orden mostrado en el diagrama. 6. Ponga el conjunto en el soporte del ADF. 7. Presione hacia abajo en el conjunto hasta que encaje en su posición. 8. Cierre el panel de mandos. 4.10 Mantenimiento Notas 5 Solución de problemas En este capítulo se proporciona información útil acerca del procedimiento que debe seguirse en caso de que surja un error de funcionamiento. Dicha información abarca los siguientes temas: ◆ Eliminación de atascos ◆ Mensajes de error de la pantalla LCD ◆ Problemas del fax ◆ Problemas generales de impresión (sólo para el MFP) ◆ Problemas de calidad de impresión Eliminación de atascos Atascos de papel al enviar un fax Si un documento se atasca mientras lo está enviando, aparece "DOCUMENTO ATASC." en la pantalla. No tire del documento para extraerlo de la ranura. Si lo hace, podría dañar la máquina. 1. Levante el panel frontal sujetándolo por el borde superior. 2. Extraiga con cuidado el documento atascado. 3. Cierre el panel frontal firmemente hasta que quede encajado en su lugar con un pequeño chasquido. Solución de problemas 5.1 Atascos de papel mientras la máquina imprime Si realiza una cuidadosa selección del tipo de papel y una carga adecuada podrá evitar la mayoría de los atascos de papel. Si se produce un atasco de papel, aparecerá un mensaje en la pantalla. Lleve a cabo los siguientes pasos para eliminar el atasco. Para evitar romper el papel, tire de él con cuidado y despacio. SI EL PAPEL SE ATASCA EN LA BANDEJA DE ENTRADA DEL PAPEL 1. Retire el papel atascado extrayéndolo con cuidado de la bandeja. 2. Después de retirar el papel atascado, cargue el papel con la cara de impresión hacia usted. SI EL PAPEL SE ATASCA EN EL ÁREA DE SALIDA DEL PAPEL Si el papel se atasca mientras sale por la bandeja de salida y queda visible una gran porción de papel, retírelo manualmente. Si el papel no sale fácilmente cuando tire de él y ofrece resistencia, deje de tirar. Continúe con el paso siguiente. 5.2 Solución de problemas SI EL PAPEL SE ATASCA DENTRO DE LA MÁQUINA 1. Abra la cubierta tirando de los botones de apertura. 2. Retire el cartucho de tóner. 3. Retire el papel atascado extrayéndolo con cuidado de la máquina. 4. Compruebe que no hay más papel en el interior de la impresora. 5. Coloque de nuevo el cartucho de tóner y cierre la cubierta. Solución de problemas 5.3 Consejos para evitar atascos de papel Mediante una cuidadosa selección de los materiales de impresión y una carga apropiada, podrá evitar la mayoría de los atascos de papel. Si se ha producido un atasco de papel, siga los pasos descritos en la sección "Eliminación de atascos" de la página 5.1. Si se producen atascos con frecuencia, compruebe que sigue los siguientes consejos preventivos: • Siga los procedimientos que se indican en "Carga del papel" en la página 1.13 para cargar el papel correctamente. Compruebe que las guías ajustables están colocadas correctamente. • No sobrecargue el papel. Es posible cargar hasta 150 hojas en la bandeja de entrada automática del papel automática, mientras que el alimentador de papel manual sólo admite las hojas de una en una. • Si necesita añadir más hojas de papel durante la impresión, primero retire el papel que haya. Luego, vuelva a introducirlo junto con el papel nuevo. Tenga en cuenta que si añade papel al que ya se encuentra en la bandeja, es posible que se produzca un atasco o que se introduzcan varias hojas de papel a la vez. • Los sobres con materiales autoadhesivos pueden arrugarse y producir atascos, e incluso pueden llegar a dañar la máquina. • Abanique las pilas de etiquetas y transparencias antes de introducirlas en la bandeja de entrada automática del papel. Si se producen atascos al utilizar la bandeja de entrada del papel, intente insertar una hoja en la bandeja de entrada manual. • No cargue papel arrugado, mojado o muy curvado. • No mezcle diferentes tipos de papel en la bandeja de entrada. • Utilice sólo los materiales de impresión recomendados. • Compruebe que la cara de impresión recomendada está colocada hacia arriba cuando cargue el papel en la bandeja de entrada. • Mantenga los materiales de impresión almacenados en un entorno adecuado. 5.4 Solución de problemas Mensajes de error de la pantalla LCD Pantalla Significado El documento cargado se ha atascado DOCUMENTO ATASC. en el alimentador. Solución Elimine el atasco de papel. La cubierta frontal no se ha cerrado correctamente. Presiónela hasta que encaje en su sitio con un clic. Hay un problema en la unidad del fusor. Desenchufe el cable de alimentación y vuélvalo a enchufar. Si el problema persiste, póngase en contacto con el servicio técnico. El papel de impresión se ha atascado en el interior de la máquina o el cartucho de tóner no está instalado. Elimine el atasco o instale el cartucho. La máquina no puede conectar con la máquina remota o ha perdido el contacto a causa de un problema en la línea telefónica. Inténtelo de nuevo. Si el problema persiste, espere una hora hasta que la línea se despeje y vuélvalo a intentar. O bien, active el modo ECM. Consulte la sección "Configuración de opciones del sistema por el usuario" en la página 2.2. Ha intentado enviar un fax y no hay ningún documento cargado en la máquina. Cargue un documento e inténtelo de nuevo. Se ha producido un problema en la LSU (Unidad láser de digitalización). Desenchufe el cable de alimentación y vuélvalo a enchufar. Si el problema persiste, póngase en contacto con el servicio técnico. La memoria está llena. Borre los documentos innecesarios, transmita de nuevo cuando tenga más memoria disponible o divida la transmisión en más de una operación. NO CONTESTA La otra máquina no ha respondido después de todos sus intentos de rellamada. Inténtelo de nuevo. Compruebe que la máquina remota está funcionando. NUM NO ASIGNADO No hay ningún número almacenado para el botón de marcación rápida con un sólo dígito o el número de dos dígitos que ha elegido. Marque el número manualmente con el teclado numérico o asigne un número. TAPA ABIERTA ERROR FUSOR ATASCO O NO CAR ERROR DE LINEA CARGAR DOCUMENTO ERROR LSU MEMORIA LLENA Solución de problemas 5.5 Pantalla Significado Solución La impresora se ha quedado sin papel. Cargue el papel de impresión. La impresora se ha sobrecalentado. Espere hasta que la máquina se enfríe. Si no puede resolver el problema, póngase en contacto con el servicio técnico. ATASCO PAPEL 0 El documento que se está enviando se ha atascado en el alimentador. Pulse Parar y elimine el atasco. Consulte la página 5.1. ATASCO PAPEL 2 El papel está atascado todavía en el interior de la máquina. Elimine el atasco. Consulte la página 5.1. La máquina a la que desea realizar una solicitud de envío remota no está preparada para responder a su solicitud. La persona a la que está solicitando el envío debería tener constancia de éste con antelación y tener la máquina de fax cargada con el documento original. PAPEL AGOTADO SOBRECALENT ERROR DE SONDEO O bien, Ha realizado una solicitud de envío remota a otra máquina de fax con un código de solicitud de envío remota incorrecto. Introduzca el código de solicitud de envío remota correcto. Se ha producido un error de alimentación. Si los documentos se han almacenado en la memoria, se imprimirá automáticamente un ‘informe de fallo de alimentación’ cuando se restablezca la alimentación. No se ha recibido un fax de forma satisfactoria. Ha habido un problema en las comunicaciones de la máquina de fax. Solicite a la persona que lo envió que lo intente otra vez. La máquina está esperando para volver a marcar automáticamente otro número de fax que estaba ocupado. Puede pulsar Inicio/Aceptar para volver a marcar inmediatamente o Parar para cancelar la operación de rellamada. ERROR TRANSM. El fax no se ha enviado de forma satisfactoria. Se ha producido un problema de comunicaciones en el fax. Inténtelo de nuevo. TONER VACIO Se ha terminado el cartucho de tóner. La máquina deja de funcionar. Sustituya el cartucho por uno nuevo. TONER BAJO El tóner está prácticamente agotado. Extraiga el cartucho de tóner y agítelo con suavidad. Con este procedimiento podrá continuar imprimiendo durante un tiempo. La impresora se está calentando y está fuera de línea. Espere hasta que la máquina esté en línea. FALLO CORRIENTE ERROR RECEP. REINTENTAR REMA? CALENTAMIENTO 5.6 Solución de problemas Problemas del fax Síntoma Causa y solución La máquina no funciona, no aparece nada en pantalla y los botones no funcionan. • Desenchufe la máquina y vuélvala a enchufar. No hay tono. • Compruebe que la línea telefónica está conectada de forma adecuada. • Compruebe que la toma tiene corriente. • Compruebe la toma telefónica mural conectando otro teléfono. Los números guardados en la memoria no se marcan correctamente. • Asegúrese de que los números están almacenados correctamente en la memoria. • Imprima una lista de números de teléfono. Consulte la página 2.34. El documento no se introduce en la máquina. • Asegúrese de que el documento no está arrugado y de que lo está introduciendo correctamente. Compruebe que el documento tiene el tamaño correcto y no es demasiado grueso o delgado. • Asegúrese de que la cubierta está bien cerrada. No puede recibir faxes automáticamente. • Deberá estar seleccionado el modo de FAX. • ¿Hay papel en la máquina? • Compruebe si aparece en la pantalla "MEMORIA LLENA". La máquina no puede recibir faxes automáticamente. La máquina no envía nada. • ¿Ha colgado el auricular antes de pulsar Inicio/Aceptar? • Asegúrese de que el documento está cargado con el anverso hacia abajo. • La pantalla debería mostrar "TX". • Compruebe la máquina a la que está enviando para ver si puede recibir su fax. Solución de problemas 5.7 Síntoma Causa y solución No puede realizar una solicitud de envío remota a otra máquina. • La máquina de fax a la que está realizando la solicitud puede estar utilizando un código de solicitud de envío remota. El fax recibido tiene espacios en blanco o ha recibido una copia de mala calidad. • La máquina que le envía el fax puede estar averiada. • El cristal de exploración de la máquina de fax que le está enviando el fax puede estar sucio. • Una línea telefónica ruidosa puede provocar errores de línea. • Compruebe la máquina haciendo una copia. • El cartucho de tóner puede estar vacío. ¿Aparecen inclinadas algunas de las palabras del fax recibido? • La máquina desde la que se ha enviado el fax ha sufrido un atasco de documento temporal. Hay líneas en las copias o en los documentos enviados. • Compruebe si hay marcas en el cristal de digitalización y, si es así, límpielo. Consulte la página 4.5. La máquina marca un número, pero no establece una conexión con otra máquina de fax. • Es posible que la otra máquina de fax esté apagada, no tenga papel o no pueda responder a las llamadas entrantes. Hable con el operador de la otra máquina y pídale que solucione el problema. No puede almacenar un documento en la memoria. • Es posible que no haya suficiente memoria para almacenar el documento. Si la pantalla muestra el mensaje ‘MEMORIA LLENA’, borre los documentos que ya no necesite de la memoria y vuelva a cargar el documento. Aparecen áreas en blanco en la parte inferior de cada página o en otras páginas, con sólo una pequeña banda de texto impresa en la parte superior. • Puede que haya elegido ajustes de papel incorrectos en la configuración de las opciones del usuario. Consulte la página 2.3 para seleccionar el tamaño de papel adecuado. 5.8 Solución de problemas Problemas generales de impresión (sólo para el modelo MFP) Problema La máquina no imprime. Causa posible y solución • Hay un atasco de papel. Extraiga el papel atascado. Consulte la página 5.1. • El cartucho de tóner no está instalado correctamente. Extraiga y vuelva a colocar el cartucho de tóner. • El cable de la impresora no está conectado correctamente. Compruebe la conexión del cable de la impresora. • El cable de la impresora está defectuoso. Cambie el cable por uno que sepa que funciona. • El parámetro de puerto es incorrecto. Compruebe los parámetros de la impresora en Windows para asegurarse de que el trabajo de impresión se ha enviado al puerto correcto (por ejemplo, LPT1). • Es posible que las propiedades de la impresora se hayan configurado de forma incorrecta. Compruebe la aplicación para asegurarse de que todos los parámetros de la impresora son correctos. El papel no se introduce en la máquina. • No se ha introducido el papel correctamente. Extraiga el papel y vuelva a introducirlo correctamente. Consulte "Uso de la bandeja de entrada automática" en la página 3.7 o "Uso de la bandeja de entrada manual" en la página 3.9. • Hay demasiado papel en la bandeja de entrada de papel. Retire parte del papel. El papel se sigue atascando. • Hay demasiado papel en la bandeja de entrada. Retire parte del papel. (Si está imprimiendo sobres o etiquetas, introdúzcalos de uno en uno en la bandeja de entrada manual del papel.) • Es posible que el método de colocación del papel sea incorrecto. Si está imprimiendo sobres, introdúzcalos de modo que haya un espacio de aproximadamente 1 mm entre el borde izquierdo y derecho de los sobres en la guía del papel. Solución de problemas 5.9 Problema La mitad de la página está en blanco. Causa posible y solución • La presentación de página es demasiado compleja. Simplifique la presentación y elimine cualquier gráfico innecesario del documento si es posible. • El parámetro de orientación de página puede ser incorrecto. Cambie la orientación de página en el cuadro de diálogo Propiedades de la impresora. • El tamaño del papel y los parámetros de software del tamaño del papel no coinciden. Introduzca el papel correcto en la máquina y cambie los parámetros de software del tamaño del papel. • Es posible que la escala esté definida en menos del 100 %. Cambie el parámetro de escala en el cuadro de diálogo Propiedades de la impresora. • Es posible que las especificaciones del cable de la impresora sean incorrectas. Utilice o sustituya el cable por un cable IEEE-1284. La máquina imprime datos erróneos o caracteres incorrectos. • Es posible que el cable de la impresora no esté conectado correctamente. Compruebe la conexión del cable de la impresora. • Puede haber un problema con el software del controlador de impresora. Salga de Windows y reinicie el ordenador. Apague la impresora y vuélvala a encender. • Es posible que las especificaciones del cable de la impresora sean incorrectas. Utilice o sustituya el cable por un cable IEEE-1284. La impresión es demasiado lenta. • Si utiliza Windows 95/98/Me, es posible que la configuración de la cola de impresión sea incorrecta. En el menú Inicio, seleccione Configuración e Impresoras. Haga clic en el icono de la impresora con el botón derecho del ratón, seleccione Propiedades, haga clic en la ficha Detalles y luego en el botón Configuración de la cola. Seleccione el parámetro de cola de impresión deseado de las opciones disponibles. • Si utiliza Windows NT/2000, es posible que el parámetro Plan esté configurado incorrectamente. En el menú Inicio, seleccione Configuración e Impresoras. Haga clic en el icono de impresora con el botón derecho del ratón, seleccione Propiedades y haga clic en la ficha Plan. Seleccione el parámetro de plan deseado de las opciones disponibles. En la pantalla del ordenador aparecerá el siguiente mensaje: el escáner está ocupado recibiendo o imprimiendo datos. Cuando finalice el trabajo actual, inténtelo de nuevo. 5.10 Solución de problemas Es posible que esté realizando un trabajo de copia o impresión. Cuando finalice el trabajo actual, inténtelo de nuevo. Problemas de calidad de impresión Problema Causa posible y solución Impresión clara o difuminada Si aparece en la página una raya blanca vertical o un área difuminada: • El nivel de tóner es bajo. Es posible aumentar temporalmente AaBbCc la duración del cartucho de tóner. Consulte "Distribución del AaBbCc tóner" en la página 4.7. Si de este modo no mejora la calidad AaBbCc de impresión, instale un cartucho de tóner nuevo. AaBbCc • El papel no cumple con las AaBbCc especificaciones requeridas (por ejemplo, el papel está demasiado húmedo o es demasiado áspero). Consulte "Tipo y tamaño del papel" para el envío de fax en la página 1.15 y "Selección del tipo de papel" para la impresión en PC en la página 3.6. • Si toda la página aparece clara, es posible que esté activado el modo de ahorro de tóner. Desactive la opción de modo de ahorro de tóner en el panel frontal o en la configuración de las propiedades de la impresora. Consulte las páginas 3.15. • Si aparecen partes difuminadas y con manchas, puede que sea necesario limpiar el cartucho de tóner. Consulte "Limpieza del tambor OPC" en la página 4.2. • Es posible que la superficie de las piezas internas del escáner esté sucia. Consulte "Limpieza del escáner de documentos" en la página 4.5. AaBbCc AaBbCc AaBbCc AaBbCc AaBbCc Manchas de tóner AaBbCc AaBbCc AaBbCc AaBbCc AaBbCc AaBbCc AaBbCc AaBbCc AaBbCc AaBbCc Líneas verticales AaBbCc AaBbCc AaBbCc AaBbCc AaBbCc • Es posible que el papel no cumpla con las especificaciones requeridas. Consulte "Tipo y tamaño del papel" para el envío de fax en laAaBbCc página 1.15 y "Selección del tipo de papel" para la impresiónAaBbCc en PC en la página 3.6. AaBbCc • Es posible que el área del rodillo de transferencia esté sucio. AaBbCcdel interior" en la página 4.6. Consulte "Limpieza AaBbCc • Es posible que sea necesario limpiar la guía del papel. Consulte "Limpieza del interior" en la página 4.6. • Es posible que necesite limpiar la superficie de las piezas del escáner. Consulte "Limpieza del escáner de documentos" en la página 4.5. Si aparecen rayas verticales negras en la página: • Es probable que el tambor fotosensible situado en el interior del cartucho de tóner se haya rayado. Instale un cartucho de tóner nuevo. Solución de problemas 5.11 Causa posible y solución Problema Imperfecciones en los caractéres Si aparecen áreas difuminadas, normalmente en forma de círculos, en cualquier parte de la página: AaBbCc AaBbCc AaBbCc AaBbCc AaBbCc • Es posible que una de las hojas de papel esté defectuosa. AaBbCc Intente imprimir de nuevo el trabajo. AaBbCc AaBbCc • La humedad no es uniforme en el papel o tiene manchas AaBbCc húmedas en su superficie. Pruebe a utilizar otra marca de AaBbCc papel. Consulte "Tipo y tamaño del papel" para el envío de fax en la página 1.15 y "Selección del tipo de papel" para la impresión en PC en la página 3.6. • El lote de papel está defectuoso. El proceso de fabricación puede ser la causa de que algunas áreas no absorban el tóner. Pruebe a utilizar otra marca de papel. AaBbCc AaBbCc AaBbCc AaBbCc AaBbCc Fondo gris AaBbCc AaBbCc AaBbCc AaBbCc AaBbCc • Es posible que el cartucho esté defectuoso. Consulte "Defectos repetitivos a lo largo de la página" en la página 5.13. AaBbCc AaBbCc los problemas, • Si estos procedimientos no solucionan póngase en contacto con un AaBbCc representante de servicios. AaBbCc AaBbCc Los procedimientos que se indican a continuación pueden ayudar a aclarar el sombreado de tóner del fondo cuando éste es muy intenso: • Cambie el papel por uno de menor gramaje. Consulte "Tipo y tamaño del papel" para el envío de fax en la página 1.15 y "Selección del tipo de papel" para la impresión en PC en la página 3.6. • Compruebe el entorno en el que se encuentra la impresora; un entorno con un nivel de humedad bajo o con un nivel de humedad demasiado alto (superior al 80 % de humedad relativa) contribuyen a aumentar la intensidad del sombreado de fondo. AaBbCc • Instale un cartucho de tóner nuevo. AaBbCc AaBbCc de sombreado. Consulte "Ajuste del • Ajuste los parámetros AaBbCc sombreado" en la página 4.2. AaBbCc AaBbCc AaBbCc AaBbCc AaBbCc AaBbCc Manchas de tóner • Limpie el interior de la impresora. Consulte "Limpieza del interior" en la página 4.6. • Compruebe el tipo y la calidad del papel. Consulte "Tipo y tamaño del papel" para el envío de fax en la página 1.15 y "Selección del tipo de papel" para la impresión en PC en la página 3.6. • Pruebe a instalar un cartucho de tóner nuevo. 5.12 Solución de problemas Problema AaBbCc AaBbCc AaBbCc Causa posible y solución AaBbCc AaBbCc Si aparecen repetidamente marcas en la cara impresa del papel Defectos repetitivos a lo largo de la página AaBbCc AaBbCc AaBbCc AaBbCc AaBbCc AaBbCc AaBbCc AaBbCc AaBbCc AaBbCc Fondo difuso A AaBbCc AaBbCc AaBbCc AaBbCc AaBbCc Caracteres irregulares de manera uniforme: • Es posible que el cartucho esté deteriorado. Imprima una hoja de limpieza varias veces para limpiar el tambor OPC (consulte la página 4.2). Si aún persisten los mismos problemas una vez terminada la impresión, instale un cartucho de tóner nuevo. • Es posible que haya tóner en algunas partes de la máquina. Si las imperfecciones ocurren en el reverso de la página, es probable que el problema se corrija por sí sólo después de imprimir varias páginas. • Es posible que el dispositivo de fusión esté deteriorado. Póngase en contacto con un representante de servicios. El fondo difuso se debe a motas de tóner distribuidas por toda la página impresa. • Es posible que el papel esté demasiado húmedo. Intente imprimir con otro lote de papel. No abra los paquetes de AaBbCc papel hasta que necesite utilizarlos para que no absorban AaBbCc demasiada humedad del ambiente. AaBbCc • Si el problema de fondo difusoAaBbCc ocurre en un sobre, cambie la AaBbCc presentación de impresión para evitar que se imprima texto en áreas que contengan juntas en el reverso del sobre. La impresión en las juntas puede ser la causa del problema. • Si el fondo difuso aparece en toda la superficie de la página impresa, ajuste la resolución de impresión en la aplicación de software o en las propiedades de la impresora. • Si los caracteres no tienen la forma correcta y aparecen con partes en blanco, es posible que el papel sea demasiado satinado. Pruebe a utilizar un papel diferente. Consulte "Tipo y tamaño del papel" para el envío de fax en la página 1.15 y "Selección del tipo de papel" para la impresión en PC en la página 3.6. • Si los caracteres no tienen la forma correcta (presentan un aspecto ondulado), es posible que la unidad de escáner necesite reparación. Si la impresora necesita reparación, póngase en contacto con un representante del servicio técnico. Solución de problemas 5.13 AaBbCc AaBbCc Problema Impresión torcida AaBbC AaBbCcc AaBbC AaBbCcc AaBbCc AaBbCc AaBbCc AaBbCc AaBbCc Abarquillamiento o AaBbCc AaBbCc curvaturas AaBbCc AaBbCc AaBbCc AaBbCc Causa posible y solución AaBbCc AaBbCc • Compruebe el tipo y la calidad del papel. Consulte "Tipo y AaBbCc tamaño del papel" para el envío de fax en la página 1.15 y AaBbCc "Selección del tipo de papel" para la impresión en PC en la AaBbCc página 3.6. • Asegúrese de que el papel, o cualquier otro material de impresión, se ha cargado correctamente en la impresora y de que las guías no están ni demasiado sueltas ni demasiado ajustadas a la pila de papel. AaBbCc • Compruebe el tipo y la calidad del papel. El calor o la humedad pueden hacer que AaBbCc el papel se abarquille. Consulte "Tipo y tamaño del AaBbCc papel" para el envío de fax en AaBbCc la página 1.15 y "Selección del tipo de papel" para la AaBbCc impresión en PC en la página 3.6. • Déle la vuelta a la pila de papel colocada en la bandeja de entrada. Pruebe a girar el papel 180° en la bandeja de entrada. Arrugas • Asegúrese de que el papel se ha cargado correctamente. • Compruebe el tipo y la calidad del papel. Consulte "Tipo y tamaño del papel" para el envío de fax en la página 1.15 y "Selección del tipo de papel" para la impresión en PC en la página 3.6. • Déle la vuelta a la pila de papel colocada en la bandeja de entrada. Pruebe a girar el papel 180° en la bandeja. Parte posterior de la impresión sucia AaBbCc AaBbCc AaBbCc AaBbCc AaBbCc • Es posible que el área del rodillo de transferencia esté sucio. Consulte "Limpieza del interior" en la página 4.6. AaBbCc • Compruebe si el AaBbCc cartucho presenta fugas de tóner. Limpieza del interior de laAaBbCc máquina. Consulte la página 4.6. AaBbCc AaBbCc Páginas negras • Es posible que el cartucho de tóner no esté instalado correctamente. Extraiga el cartucho y vuelva a insertarlo. • Es posible que el cartucho de tóner esté defectuoso y deba sustituirse. Instale un cartucho de tóner nuevo. • Es posible que la impresora precise reparación. Póngase en contacto con un representante del servicio técnico. 5.14 Solución de problemas Problema Exceso de tóner AaBbCc AaBbCc AaBbCc AaBbCc AaBbCc Posible causa y solución • Limpie el interior de la impresora. • Compruebe el tipo y la calidad del papel. Consulte "Tipo y tamaño del papel" para el envío de fax en la página 1.15 y "Selección del tipo de papel" para la impresión en PC en la página 3.6. • Pruebe a instalar un cartucho de tóner nuevo. AaBbCc AaBbCc AaBbCc AaBbCc Huecos en los caracteres AaBbCc A • Si el problema persiste, es posible que la máquina necesite reparación. Póngase en contacto con un representante del servicio técnico. Los huecos en los caracteres son áreas en blanco que aparecen en aquellas partes que deberían ser negras: • Si este problema ocurre mientras imprime en transparencias, pruebe a utilizar otro tipo de transparencias. (Es normal que aparezcan algunos huecos en los caracteres debido a la composición de las transparencias.) • Es posible que no esté imprimiendo en la cara del papel recomendada. Retire el papel y déle la vuelta. • Es posible que el papel no cumpla con las especificaciones requeridas. Consulte "Tipo y tamaño del papel" para el envío de fax en la página 1.15 y "Selección del tipo de papel" para la impresión en PC en la página 3.6. Rayas horizontales AaBbCc AaBbCc AaBbCc AaBbCc AaBbCc Si aparecen rayas o manchas negras alineadas horizontalmente: • Es posible que el cartucho no esté instalado correctamente. Extraiga el cartucho y vuelva a instalarlo. • Es posible que el cartucho esté defectuoso. Instale un cartucho de tóner nuevo. • Si el problema persiste, es posible que la máquina necesite reparación. Póngase en contacto con un representante del servicio técnico. Solución de problemas 5.15 Apéndice ◆ Conexión de otros dispositivos a la línea telefónica ◆ Especificaciones General Impresora Copiadora Escáner Fax ◆ Información de seguridad ◆ Índice alfabético Conexión de otros dispositivos a la línea telefónica Puede conectar otros dispositivos a la misma línea telefónica que utiliza este aparato. Dispositivos que se deben conectar Ha conectado este aparato a la toma de la pared. Normalmente, pueden conectarse otros tres dispositivos a la misma línea telefónica: • un teléfono • un contestador automático • un módem externo o un ordenador con un módem interno La decisión sobre qué otros dispositivos puede conectar a esta línea telefónica depende de la configuración de su máquina. Consulte las siguientes configuraciones. Situación 1 Ha conectado este aparato a una toma de pared con una única línea telefónica para llamadas de fax (línea de fax dedicada). No es necesario que conecte ningún otro dispositivo. Sin embargo: • Puede conectar a esta línea telefónica un módem externo o un ordenador con un módem interno si desea utilizar una línea de fax para conectarse a Internet o al servicio de correo electrónico. • Puede conectar otra línea telefónica a esta toma mural para realizar llamadas de salida de voz. Si desea conectar otros dispositivos a la misma línea telefónica, vaya a la sección "Conexión de otros dispositivo, descripción general" en la página A.3. Si dispone de otra toma mural para esta línea telefónica, puede conectar un teléfono adicional y/o un módem externo o un ordenador con un módem interno a la otra toma mural. Nota: Dado que se trata de una línea dedicada exclusivamente a llamadas de fax, no deberá conectar un contestador automático ni un ordenador. O bien, si utiliza el servicio de correo de voz, deberá conectar un ordenador con módem interno o externo a la línea dedicada a mensajes de voz. La línea dedicada a mensajes de voz le permitirá conectarse a Internet o al servicio de correo electrónico. Apéndice A.1 Situación 2 Ha conectado este aparato a una toma de pared con una línea telefónica para llamadas de voz y de fax (línea compartida). Puede conectar cualquier otro dispositivo a esta línea telefónica. Para conectar otros dispositivos a la misma toma mural que el producto, consulte el apéndice "Conexión de otros dispositivos, descripción general" en la página A.3. Si dispone de otra toma de pared para esta linea telefónica, puede conectar algunos de los dispositivos a dicha toma de la pared. No obstante, si cuenta con un contestador automático o un equipo con buzón de voz, asegúrese de conectarlo a la misma toma de la pared que este aparato. Situaciones especiales Existen dos líneas telefónicas conectadas en esta toma mural. Cuando conecte este aparado, deberá haberlo enchufado a un separador de unidades telefónicas, a su vez conectado a la toma de la pared. Proceda como si ese lado del separador de unidades telefónicas fuera una línea telefónica sólo para llamadas de fax (línea dedicada). Consulte “Situation 1” (situación 1) en la página A.1. Tiene una línea telefónica con dos números de teléfono y servicio de timbre de llamada distintivo. Siga el mismo procedimiento que se indica en la "Situación 2" anterior para la conexión de otros dispositivos. Posteriormente, podrá realizar modificaciones en los valores del servicio de timbre de llamada distintivo. A.2 Apéndice Conexión de otros dispositivos, descripción general Este aparato Ordenador con módem interno Módem externo LINE EXT. LINE EXT. LINE EXT. Contestador automático Teléfono LINE EXT. Conecte el otro dispositivo en el orden indicado. Nota: • Este aparato debe ser el dispositivo conectado a la toma de la pared. Si no lo es, no podrá responder las llamadas de fax entrantes. • Tal y como se indica en el dibujo, conecte la toma LINE a un dispositivo y la toma EXT a otro. • Algunos ordenadores tienen una segunda toma LINE que se utiliza para conectar el ordenador a una línea dedicada a mensajes de voz. Si tiene una segunda toma LINE, consulte la documentación de su ordenador para asegurarse de que la conexión a la toma LINE es correcta. Apéndice A.3 Especificaciones General Opción Especificaciones y descripción Tamaño (Anch. x Prof. x Alt.) mm 313x 356 x 195 mm Peso (con accesorios) 7.7 Kg Fuente de alimentación Consulte la placa indicadora de la cubierta posterior. Consumo energético medio Modo de ahorro de energía: 9.5W Modo de espera: 50W Modo de impresión: 170W Modo de exploración: 25W Consumo máximo de energía: 700W Interface Paralelo: IEEE 1284 Impresora Opción Especificaciones y descripción Tecnología Láser Guía del papel-Grabación Con la parte superior hacia la impresora Guía del papel-Documento Con la parte inferior hacia la impresora Capacidad de papel de entrada Bandeja de papel: 150 hojas (75.2g/m2) Bandeja de desvío: 1 hoja (23.7~63.7g/m2) Velocidad 8 ppm mono, 5 % de cobertura en modo de borrador Resolución 600 x 600 dpi Anchura de impresión eficaz 202 mm Alimentación manual Con la parte inferior hacia la impresora S/O Windows 95/98/Me, Windows NT/2000/XP Copiadora Opción A.4 Apéndice Especificaciones y descripción Resolución 1120L/F101/LF110: Óptica 200 x 200 ppp, 1160L/F102/LF115m: Óptica 300 x 300 ppp Control de contraste BN Claro, normal, oscuro, Fotográfía Copias múltiples 99 páginas Funciones de reducción y ampliación 1120L/F101/LF110: 50 ~ 130 % 1160L/F102/LF115m: 50 ~ 200 % Escáner Opción Especificaciones y descripción Método de contacto de digitalización Sensor de imágenes (Image Sensor, CIS) Anchura de escaneo Máx. 216 mm, Eficaz: 210 mm Resolución óptica de escaneo 1120L/F101/LF110: 200 x 200 ppp, 1160L/F102/LF115m: 300 x 300 ppp Velocidad de escaneo (Copia) 1120L/F101/LF110: 9 pág/seg 1160L/F102/LF115m: 6 pág/seg Método de alimentación Alimentación de papel Capacidad ADF Máx. 20 hojas Control de contraste BN Normal, Oscuro, Claro, Foto Fax Opción Especificaciones y descripción Velocidad de módem 33,6 kbps Compatibilidad ITU-T Grupo 3 Resolución (Seleccionable mediante teclado y pantalla LCD) Estándar: 200 x 100 ppp (valor predeterminado) Fina: 200 x 200 ppp Superfina: 300 x 300 ppp Compresión MH/MR/MMR Compatibilidad con ECM Sí Medios tonos Fotográfía: 64 escalas de grises Interface TAD Sí Memoria 2 MB Tiempo de seguridad de memoria 30 Min. Modo de recepción TEL, FAX, AUTO, CONT/FAX Conmutación Tonos/Pulsos DTMF (modo Tech) Apéndice A.5 Información de seguridad Información importante sobre precauciones y seguridad Cuando utilice su máquina de fax, siempre debe tener en cuenta las medidas de seguridad básicas para reducir los riesgos de fuego, descarga eléctrica y daños físicos: AVISO: Este producto debe conectarse a un tomacorriente de la red principal conestado a tierra. • The apparatus shall have a marking stating that it must be connected to an earthed mains socket-outlet when a SELV circuit is connected to a network passing both unearthed and earthed electrical environment. • Apparaten skall anslutas till jordat uttag när den ansluts till ett nätverk. 1. Lea todas las instrucciones hasta comprenderlas. 2. Utilice el sentido común siempre que utilice aparatos eléctricos. 3. Siga todas las advertencias e instrucciones marcadas en el producto y en la documentación adjunta al mismo. 4. Si existe una instrucción de funcionamiento que entre en conflicto con información de seguridad, preste atención a la información de seguridad. Puede que haya malinterpretado las instrucciones de funcionamiento. Si no puede resolver el conflicto, póngase en contacto con su distribuidor o representante para que le proporcione ayuda. 5. Desenchufe su máquina de fax de la toma de alimentación eléctrica de AC y de la clavija telefónica antes de iniciar la limpieza. No utilice limpiadores líquidos ni aerosoles. Utilice únicamente un paño húmedo. 6. No coloque la máquina de fax en una plataforma, mesa o carrito inestable. Podría caerse y dañarse seriamente. 7. No coloque nunca la máquina de fax encima o cerca de un radiador, calentador, aparato de aire acondicionado o de ventilación. 8. No coloque nada encima de los cables de alimentación. No sitúe su máquina de fax en lugares de paso en los que las personas puedan caminar sobre los cables. 9. No sobrecargue las tomas eléctricas ni los cables de extensión ya que pueden reducir el rendimiento y pueden suponer un riesgo de incendio o de descarga eléctrica. 10. No permita que ningún animal toque el cable telefónico ni los cables de conexión con el PC. A.6 Appendix Apéndice 11. No introduzca ningún objeto en la máquina a través de las aberturas de la carcasa. Estos objetos podrían entrar en contacto con puntos de voltaje peligrosos y provocar riesgos de incendio o descarga eléctrica. No derrame ningún líquido en el interior o exterior de la máquina. 12. Para reducir el riesgo de descarga eléctrica, no desmonte la máquina de fax. Llévela a un servicio técnico cualificado si necesita repararla. La apertura o extracción de las cubiertas pueden exponerle a voltajes o riesgos peligrosos adversos. Un montaje incorrecto puede provocar descargas eléctricas al utilizar la unidad. 13. Desenchufe la máquina de la clavija telefónica, del PC y de la toma de alimentación de AC, y consulte al servicio técnico para recibir una visita del personal del servicio técnico cualificado bajo las siguientes condiciones: • Cuando cualquier componente del cable de suministro eléctrico, del cable de conexión o del enchufe esté deteriorado o dañado. • Si se derrama líquido en la unidad. • Si la unidad ha estado expuesta a lluvia o agua. • Si el producto no funciona correctamente después de haber seguido las instrucciones. • Si se ha caído la unidad o la carcasa parece estar dañada. • Si la unidad muestra un cambio repentino en el rendimiento. 14. Ajuste únicamente los controles que se indican en las instrucciones de funcionamiento. Un ajuste inadecuado de otros controles puede producir un deterioro en la unidad y precisará de un trabajo adicional de un técnico cualificado para devolver a la unidad su funcionamiento normal. 15. Evite utilizar su máquina de fax durante una tormenta. Existe un riesgo remoto de descarga eléctrica. Si es posible, se recomienda desconectar el cable de alimentación de AC del teléfono durante una tormenta. 16. GUARDE ESTAS INSTRUCCIONES. Ricoh declara, bajo su responsabilidad, que este aparato cumple con lo dispuesto en la Directiva 99/05/CE, del Parlamento Europeo y del Consejo de 9 de Marzo de 1999, transpuesta a la legislación española mediante el Real Decreto 1890/2000, de 20 de Noviembre. En caso de interferencias En el caso de que la máquina de fax RICOH provoque interferencias en otros equipos electrónicos, este problema puede resolverse fácilmente. En primer lugar, deberá determinar si la máquina de FAX es la causante de las interferencias. Para ello, apague y encienda la máquina y observe el equipo que presenta las interferencias. Si las interferencias desaparecen al apagar la máquina de FAX, deberá adoptar las siguientes medidas para corregir el problema: • Conecte la máquina de FAX a una toma de AC de una red eléctrica diferente del equipo que presenta las interferencias. • Aleje la máquina de FAX del equipo que presenta las interferencias. Apéndice Appendix A.7 • Los amplificadores y divisores de TV son muy propensos a producir interferencias. Asegúrese de que estos equipos estén a la mayor distancia posible de la máquina de FAX, del cable de alimentación de AC y de los cables telefónicos. • Sustituya el cable de antena "de hilo paralelo" por un cable coaxial apantallado y utilice los conectores y adaptadores adecuados. • Cambie la orientación o la colocación de la antena receptora. En la mayoría de los casos, basta con cambiar la radio de sitio. Es posible que tenga que cambiar la orientación de la antena de TV o instalarla en otro lugar del edificio. • Consulte con su distribuidor o solicite los servicios de un técnico cualificado en radio/TV o de un operador experto en radio. Información sobre el fax La Ley de protección al consumidor de servicios telefónicos de 1991 establece que es ilegal el uso de un ordenador o de cualquier otro dispositivo electrónico para el envío de mensajes a través de una máquina de teléfono-fax a menos que dicho mensaje contenga claramente en el margen superior o inferior de cada página transmitida o en la primera página de la transmisión, la siguiente información: (1) la fecha y hora de la transmisión (2) la identificación de la empresa, entidad empresarial o individuo que envía el mensaje; y (3) el número de teléfono de la máquina, empresa, entidad empresarial o individuo que envió el fax. La compañía telefónica podrá realizar cambios en sus instalaciones, equipos o procedimientos, en los casos en que sea necesario para el correcto funcionamiento de las instalaciones de la compañía, siempre y cuando dichos cambios no infrinjan las reglas y regulaciones establecidas en el Apartado 68 de la FCC. En los casos en que razonablemente pueda esperarse que tales cambios puedan provocar que el equipo de terminal del cliente sea incompatible con las instalaciones de comunicaciones de la compañía telefónica, o requieran la modificación o alteración del equipo terminal, o se vea afectado sustancialmente su utilización o funcionamiento, el usuario recibirá una notificación por escrito con el fin de que pueda tomar las medidas oportunas para mantener un servicio ininterrumpido. A.8 Apéndice Información sobre la compañía telefónica NÚMERO DE IDENTIFICACIÓN DE FCC El Número de equivalencia del emisor y el número de registro de la FCC para este equipo se indican en la etiqueta que se encuentra en la parte inferior o posterior de la máquina. En determinadas circunstancias, deberá facilitar estos números a la compañía telefónica. NÚMERO DE EQUIVALENCIA DEL EMISOR El Número de equivalencia del emisor (REN) se utiliza como medida de referencia de la carga eléctrica de las líneas telefónicas, y resulta útil para determinar si está "sobrecargando" la línea. La instalación de varios equipos en la misma línea telefónica puede dar lugar a problemas en la realización o recepción de llamadas telefónicas, especialmente en la realización de llamadas mientras se está recibiendo una llamada en la línea. La suma de los números de equivalencia del emisor de los equipos de la línea telefónica no debe ser inferior a cinco con el fin de garantizar el correcto funcionamiento de las instalaciones de la compañía telefónica. En algunos casos, un total de cinco números de equivalencia del emisor puede ser impracticable en su línea. Si alguno de los equipos telefónicos no funcionara correctamente, deberá desconectarlo de la línea telefónica inmediatamente ya que podría afectar a las redes telefónicas. ADVERTENCIA: El Reglamento de la FCC establece que cualquier cambio o modificación realizado en este equipo que no haya sido aprobado expresamente por el fabricante puede anular el derecho del usuario a utilizar este equipo. Si un equipo terminal resultara perjudicial para las redes telefónicas, la compañía telefónica notificará al usuario con antelación de la posible interrupción del servicio. No obstante, en los casos en que no fuera posible notificar al usuario por anticipado de la interrupción del servicio, la compañía podrá suspender el servicio de forma temporal, siempre y cuando: a) Se notifique al usuario de la suspensión del servicio en el menor plazo de tiempo posible. b) Se le dé al usuario la oportunidad de corregir el problema del equipo. c) Se informe al usuario del derecho a presentar una reclamación ante la Comisión Federal de Comunicaciones de conformidad con los procedimientos establecidos en las reglas y regulaciones de la FCC, Sección E del Apartado 68. El usuario deberá saber también que: • La máquina de FAX no está diseñada para su conexión a un sistema PBX digital. • Si piensa conectar un módem de PC o un fax-módem en la misma línea telefónica que la máquina de FAX, podrá tener problemas de transmisión o recepción en todos los equipos que tenga instalados. Se recomienda no utilizar la misma línea para la máquina de FAX a la que están conectados los demás equipos, salvo si se trata de un teléfono estándar. • Si en su zona las tormentas o las subidas de tensión tienen gran repercusión, es recomendable la instalación de protectores de sobretensión en las líneas telefónicas y las líneas de alimentación. Podrá adquirir dichos protectores de sobretensión a través de su distribuidor o en tiendas especializadas en componentes electrónicos o de telefonía. • Al programar números de emergencia o realizar llamadas de prueba a números de emergencia, no utilice un número de emergencia para que el operador del servicio de emergencia pueda localizar su llamada. El operador podrá proporcionarle instrucciones adicionales sobre cómo probar el número de emergencia. • Este equipo no puede utilizarse en servicios telefónicos públicos o de líneas compartidas. • Este teléfono puede acoplarse magnéticamente a unos audífonos. • Puede conectar con total seguridad este equipo a la red telefónica utilizando una clavija modular estándar, USOC RJ-11C. Apéndice A.9 EE.UU. Requisitos de la Comisión Federal de Comunicaciones (FCC) 1. Este aparato cumple con el apartado 68 de las normas de la FCC. En la cubierta de este aparato figura una etiqueta en la que se incluye, entre otros datos, el número de etiquetado del producto ACTA o el número de registro de FCC y el número de equivalencia de señal de llamada (REN) del aparato. En caso de que se solicite, esta información deberá facilitarse a la compañia telefónica. 2. Lo siguiente sólo se aplica a un equipo que utilice una línea G3 analógica. Este aparato utiliza el enchufe RJ11C USOC. Con este aparato se suministra un cable telefónico que cumple con las normas de la FCC y un enchufe modular. Este aparato ha sido diseñado para conectarse a la red telefónica o al cableado de un edificio a través de un enchufe modular que cumpla con el apartado 88. Para obtener más detalles, consulte las instrucciones de funcionamiento. 3. El REN se utiliza para determinar la cantidad de dispositivos que pueden conectarse a la línea telefónica. Si el REN de la línea telefónica es excesivo, puede que los dispositivos no suenen al responder a una llamada entrante. Normalmente, el REN no debería ser superior a cinco (5,0). Póngase en contacto con la compañía telefónica para determinar el REN máximo del área de llamada. 4. Si el aparato ocasiona algún daño en la red telefónica, la compañía telefónica le notificará con antelación que puede que se requiera una interrupción temporal del servicio. No obstante, si la notificación con antelación no es factible, la compañía telefónica se lo notificará al cliente lo antes posible. Asimismo, se informará sobre su derecho a presentar una reclamación a la FCC si lo considera necesario. 5. La compañía telefónica puede efectuar cambios en sus instalaciones, equipos, operaciones o procedimientos que podrían afectar al funcionamiento del aparato. En ese caso, la compañía telefónica se lo comunicaría con antelación para que pudiera realizar las modificaciones pertinentes que evitarán la interrupción del servicio. 6. En caso de que surjan problemas de funcionamiento (indicación de error de comunicación, atasco de documento, atasco de copia), consulte la sección de resolución de problemas de este manual. 7. Si no puede solucionar el problema, póngase en contacto con el DEPARTAMENTO DE ATENCIÓN AL CLIENTE DE RICOH CORP. en 1-800FASTRIX para obtener información sobre la reparación o la garantía. Si el aparato está ocasionando algún daño en la red telefónica, la compañía telefónica puede pedirle que desconecte el aparato de la red hasta que se solucione el problema. 8. Este aparato no puede utilizarse con un servicio de pago previo proporcionado por la compañía telefónica. La conexión a un servicio de línea compartida (Party Line) está sujeta a las tarifas locales. A.10 Appendix AL PROGRAMAR EL NÚMERO DE EMERGENCIA O REALIZAR LLAMADAS DE PRUEBA AL NÚMERO DE EMERGENCIA: 1. Permanezca en línea y explique brevemente a la persona encargada el motivo de su llamada antes de colgar. 2. Realice esta operación fuera de las horas punta, como a primera hora de la mañana o a última hora de la tarde. CANADÁ La etiqueta “Industry Canada” identifica los aparatos homologados. Esta homologación significa que el aparato cumple con los requisitos de seguridad, de funcionamiento y de protección de las redes de telecomunicaciones, que se describen en el documento o los documentos sobre los requisitos técnicos de terminales. El departamento no garantiza que el funcionamiento del aparato satisfaga plenamente las expectativas del usuario. Antes de instalar este aparato, los usuarios deberán asegurarse de que se permite su conexión en las instalaciones de la empresa de telecomunicaciones local. Asimismo, el aparato deberá instalarse mediante un método de conexión adecuado. El cliente deberá tener en cuenta que el cumplimiento de las condiciones anteriores puede que no evite la degradación del servicio en determinadas situaciones. Un representante designado por el proveedor deberá encargarse de coordinar la reparación de los aparatos homologados. Cualquier reparación o alteración que realice el usuario en este equipo, o el mal funcionamiento del mismo, puede ser motivo para que la empresa de telecomunicaciones solicite al usuario que desconecte el aparato. El usuario deberá asegurarse por su propia seguridad de que las conexiones eléctricas de tierra de la utilidad de alimentación, de las líneas telefónicas y del sistema interno de conductos metálicos, si existe, están conectadas entre sí. Tomar esta precaución puede resultar especialmente importante en las zonas rurales. Precaución: Los usuarios no deben intentar realizar dichas conexiones ellos mismos, sino que deben ponerse en contacto con el electricista o responsable de inspección eléctrica adecuado, según convenga. El número de equivalencia de tono de llamada (REN) de este terminal es 0.5. El REN asignado a cada terminal ofrece una indicación del número máximo de terminales que pueden conectarse a una interfaz telefónica. La terminación de una interfaz puede estar constituida por cualquier combinación de dispositivos, con la única condición de que la suma del número de equivalencia de señal de llamada de todos los dispositivos no sea superior a cinco. Copyright © 2002 Appendix A.11 Índice alfabético A C (continuación) adición de documentos 2.31 ajuste de escala del documento 3.19 ajuste del documento al papel seleccionado 3.21 ajuste del sombreado 4.2 alimentación, conexión 1.13 alimentador de documentos, carga 2.9 almacenamiento marcación de grupos 2.35 marcación rápida con dos dígitos 2.22 marcación rápida con un dígito 2.20 atascos de papel, eliminación 5.1 área de salida 5.2 bandeja de entrada del papel 5.2 consejos para evitar atascos de papel 5.4 dentro de la máquina 5.3 documento 5.1 carga, papel en la bandeja de entrada automática 1.13, 3.7 en la bandeja de entrada manual 3.9 cargar, documento 2.9 cartucho de tóner instalar 1.16 sustituir 4.8 cinta, retirada 1.9 componentes, identificación 1.4 conexión cable de alimentación 1.13 cable paralelo 1.12 línea telefónica 1.11 otros dispositivos A.1 configuración fecha y hora 1.18 señales de alarma 2.2 contraste del documento, ajuste 2.8 controlador, acceder 4.9 controlador de impresora véase controlador B bandeja de entrada automática cargar papel 1.15, 3.7 parámetros de origen del papel bandeja de entrada manual cargar papel 3.9 parámetros de origen del papel bandejas, instalación 1.10 búsqueda, memoria 2.24 3.14 E 3.14 C calidad, problemas 5.11 calidad de impresión, parámetros cancelar operación programada 2.31 trabajo de impresión 3.16 A.12 Apéndice 3.14 envío fax 2.7 escáner de documentos, limpieza 4.5 especificaciones A.4 etiquetas de direcciones, uso 2.22 F fecha y hora, ajuste N 1.18 nombre y número de fax 1.19 resolución y contraste 2.8 sistema de fax independiente 2.2 volumen 2.1 notificación de tóner bajo 4.3 número y nombre, ajuste 1.19 I impresión ayuda 3.17 cancelar 3.16 documento 4.9 en entorno de red 3.28 informes 2.33 página de limpieza 4.2 problemas de calidad, solucionar 5.11 problemas generales, solucionar varias páginas por hoja 3.18 índice general 1.3 instalar cartucho de tóner 1.16 O opciones del sistema 2.2 opciones seleccionables por el usuario 2.2 5.9 L limpieza escáner de documentos máquina 4.4 tambor OPC 4.2 línea telefónica, conexión 4.5 1.11 M marcación automática marcación rápida con dos dígitos 2.22 marcación rápida con un dígito 2.20 usar Remote Control Panel 2.18 marcación de grupos 2.35 marcación rápida con dos dígitos 2.22 marcación rápida con un dígito 2.20 marcas de agua, impresión 3.22 memoria borrar 4.1 buscar 2.24 mensajes de error 5.5 modo de ahorro de tóner 3.15 modo de recepción 2.12 múltiples páginas en una hoja, imprimir 3.18 P papel ajustar 3.2, 3.14 en la bandeja de entrada automática 1.13, 3.7 en la bandeja de entrada manual 3.9 seleccionar 1.15, 3.7 paralelo, conexión 1.12 pausa, inserción 2.20 pósters, impresión 3.21 problemas, solución atasco de papel 5.1 calidad de impresión 5.11 fax 5.6 impresión general 5.9 mensajes de error 5.5 problemas de calidad de impresión, solución 5.11 problemas de impresión, solución 5.9 problemas del fax, resolución 5.7 Apéndice A.13 R T realización de copias descripción general 2.16 realización de una única copia 2.16 uso de funciones avanzadas 2.17 recepción de faxes en modo AUTO 2.14 en modo CON/FAX 2.14 en modo DRPD 2.6 en modo FAX 2.13 en modo TEL 2.15 reenvío de faxes recibidos 2.32 rellamada automática 2.10 último número 2.11 remote control panel agenda 2.18 resolución de impresión 3.15 resolución del documento, ajuste 2.8 tamaño del papel, parámetros 3.14 tambor OPC, limpieza 4.2 test remoto 4.3 tipo de papel, parámetros 3.14 tipos de papel véase papel transmisión prioritaria 2.28 transmisión programada 2.26 S señal de alerta, ajuste 2.2 solicitud de envío remota recepción 2.30 transmisión 2.29 solución de problemas véase problemas, solución superposición, uso 3.24 sustitución, cartucho de tóner 4.8 A.14 Apéndice U ubicación, selección V volumen, ajuste 2.1 1.9