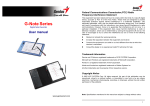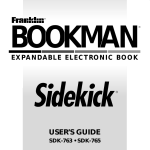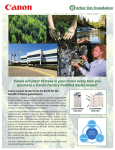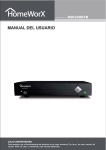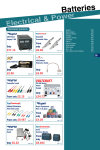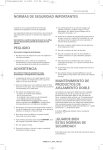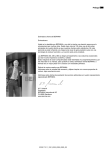Download G-Note - Genius
Transcript
ESPANOL Declaración de la Comisión de comunicaciones federal (FCC) acerca de interferencia de frecuencias G-Note™ Grabadora de notas digital G-Note Series Manual del usuario Modelo: Este equipo ha sido probado, y se ha visto que cumple con los límites de un dispositivo de Clase B digital conforme al apartado 15 de las Normas FCC. Estos límites están diseñados para ofrecer una protección razonable contra las interferencias nocivas en una instalación residencial. Este equipo tiene diversos usos y puede irradiar energía de radiofrecuencia y, si no se ha instalado y no se utiliza siguiendo las instrucciones, puede ocasionar una interferencia negativa a las radiocomunicaciones. Sin embargo, no hay garantía de que la interferencia no se producirá en una instalación en concreto. Si este equipo produce una interferencia negativa en la recepción de la señal de radio o televisión, que puede estar determinada por el encendido y el apagado del equipo, sugerimos al usuario que trate de corregir la interferencia adoptando una o varias de las siguientes medidas: Reoriente o reubique la antena de recepción. Aumente la distancia de separación entre el equipo y el receptor. Conecte el equipo a una toma de corriente en un circuito distinto de aquel en el cual está conectado el receptor. Consulte a su distribuidor o a un técnico de radio o TV experto para que le ayude. Información sobre la marca comercial Genius y G-Note son marcas registradas de KYE SYSTEMS Corporation. Microsoft y Windows son marcas registradas de Microsoft Corporation. Pentium es una marca registrada de Intel Corporation. Adobe y Acrobat son marcas registradas de Adobe Systems Inc. Todas las demás marcas comerciales pertenecen a sus respectivos propietarios. Información sobre el Copyright © 2005 KYE SYSTEMS Corp. Todos los derechos reservados. Ninguna parte de esta publicación podrá ser reproducida, almacenada en un sistema de almacenaje ni transmitida de ninguna forma ni por ningún medio (electrónico, mecánico, fotocopia, grabación u otro) sin el permiso previo por escrito del editor. Nota: Las especificaciones que aparecen en este manual están sujetas a cambios sin previo aviso. 1i ESPANOL 1. Introducción La grabadora de notas digital G-Note le permite capturar instantáneamente notas o diagramas escritos con tinta sobre papel normal y a continuación transferir una copia digital a un PC para verlos, editarlos o compartirlos mediante correo electrónico. El G-Note es compatible tanto con el modo retrato como con el modo paisaje, y su función única de reconocimiento de tinta de distintos colores es un gran añadido para la versatilidad y funcionalidad del dispositivo. 1.1 Posibles usos G-Note se puede desplegar en cualquier situación en la que se necesiten tanto una copia impresa como una copia digitalizada (como en la toma de actas en reuniones y la toma de apuntes), así como en la captura electrónica de firmas, el proceso de registros médicos y policiales, y la realización de sondeos y compleción de formularios. ESPANOL G-Note 7100 Grabadora de notas digital G-Note 7100 Bloc de notas 1 x A4 1 x bolígrafo digital de tinta negra 1 x bolígrafo digital de tinta roja 2 x repuestos de tinta negra y 1 x repuesta de tinta roja Cable USB (150 cm) 4 x pilas de tamaño AAA de 1,5 voltios 2 x pilas de botón de 1.4V para los bolígrafos digitales de tinta Software de Digital Organizer en CD-ROM con manual de usuario electrónico Mini destornillador Tarjeta de garantía Guía de instalación rápida 1 x cartera-funda Si falta alguno de estos objetos o si hay algún componente que presente daños, póngase en contacto enseguida con su distribuidor. 1.2 Requisitos del sistema: Windows 2000, XP, o superior Pentium III – 500Mhz CPU o equivalente o superior Mínimo de 128MB RAM Mínimo de 32MB de espacio libre en el disco duro Un puerto USB libre Unidad de CD-ROM 1.3 Contenido del embalaje G-Note 5000 Grabadora de notas digital G-Note 5000 1 bloc de papel tamaño A5 1 bolígrafo digital de tinta negra 1 bolígrafo digital de tinta roja 3 recambios de tinta negra (guardados en el compartimiento para pilas) Cable USB para el G-Note 5000 (100cm) 4 pilas de tamaño AAA de 1,5 para el G-Note 5000 2 pila de botón de 1,4V para los bolígrafos de tinta digitales CD-ROM con el software Digital Organizer y manual del usuario electrónico Mini destornillador Guía de instalación rápida 2i 3i ESPANOL ESPANOL G-Note 7100 2. Partes del G-NOTE G-Note 5000 Bolígrafo de tinta digiyal Ranura para el bolígrafo Encendido/ apagado Puerto USB Pantalla LCD Botones de función Papel normal Puerto USB Compartimiento las pilas para Ranura bolígrafo para el Puerto USB Área de escritura El área de escritura es la zona del G-Note 5000en la cual se coloca el bloc para papel y el digitalizador incorporado captura todo lo que escriba o dibuje con el bolígrafo de tinta digital. El área de escritura mide 150 x 210mm. Compartimiento para las pilas Ranura para el bolígrafo Área de escritura Grosor del bloc de papel El área de escritura es la zona del G-Note 7100en la cual se coloca el bloc para papel y el digitalizador incorporado captura todo lo que escriba o dibuje con el bolígrafo de tinta digital. El área de escritura mide 210 x 263mm. El G-Note 5000 es compatible con blocs de papel estándar de A5 con un grosor máximo de 15 mm (unas 150 hojas de papel). Grosor del bloc de papel El G-Note 7100 es compatible con blocs de papel estándar de A4 con un grosor máximo de 12 mm (unas 120 hojas de papel). 4i 5i ESPANOL ESPANOL 2.1 Cómo colocar las pilas 2.2 Cómo colocar la pila del bolígrafo de tinta 1. Retire el pequeño tornillo del compartimiento para pilas con el mini destornillador incluido. Desatornille la parte superior del bolígrafo de tinta digital e introduzca la pila de botón incluida con el polo negativo (-) en dirección a la punta del bolígrafo. Enrosque los dos trozos del tubo hasta que queden sujetas. 2. Abra el compartimiento para pilas del G-Note levantando su cubierta mientras aprieta hacia dentro la cubierta. Introduzca cuatro pilas (1,5 voltios, tamaño AAA) en el compartimiento para pilas respetando las indicaciones de polaridad que hay en la parte interior de la cubierta. Cierre la tapa del compartimiento colocándola en su sitio con un clic. G-Note 5000 G-Note 7100 (+) (-) La colocación incorrecta de la pila provocará un mal funcionamiento del bolígrafo de tinta digital. La pila del bolígrafo de tinta digital durará aproximadamente 14 meses. Pilas de botón recomen dadas: Marca: Tipo: Siempre apague el G-Note antes de introducir pilas nuevas. Si saca las pilas antes de apagar el dispositivo se provocarán errores en los archivos. Si las pilas no están correctamente colocadas, podría haber errores en los archivos. AVISO: Si las pilas no se colocan correctamente, puede producirse una filtración. No mezcle pilas viejas con pilas nuevas. Retire las pilas de G-Note si no va a utilizarlo durante un periodo de tiempo prolongado. (Más de 30 días) GP IEC/JIS Eveready Varta Duracell GPZA13 PR48 AC13E V13 DA13X Recambios de tinta recomendados: 1.Recambio del bolígrafo PLATINUM, Modelo: BSG-25。 2. Otro recambio para bolígrafo fabricado por Ni-Cu: Tamaño: 67,16(L) x 2,3mm Ø。 2.3 Dispositivo de almacenamiento incorporado G-Note 5000: Bloc A5 (150 x 210mm) G-Note 7100: Bloc A4/Carta (210 x 263mm) deslizando el embalaje de nuevo al atril de G-Note. No intente insertar un bloc grande en G-Note Cuando las pilas se agoten, retírelas o inserte pilas nuevas. Cuatro pilas alcalinas AAA durarán aproximadamente 100 horas de uso continuo. La duración de las pilas depende del patrón de uso de cada usuario individual. Mezclar distintas marcas de pilas podría afectar la duración de las mismas. RECOMENDADO: Si coloca G-Note en la carpeta, no es necesario que ajuste el tornillo de la cubierta de la batería. 6i 7i ESPANOL *Working Area: ESPANOL 3.1 Botones del panel frontal G-Note 5000: U V ³ G-Note 7100: Modo de toma de notas ALIMENT Encendido/apagado ACIÓN Empezar página NUEVO nueva Menú de configuración MENU Acceder al menú INTRODU CIR Confirmar ARRIBA Página anterior ARRIBA ABAJO Página siguiente ABAJO BORRAR Borrar página de la memoria ESC Seleccionar valor superior Seleccionar opción abajo Cancelar y volver 3.2 Cómo poner el dispositivo en marcha Wide:20mm Cómo encender el G-NOTE Wide:10mm y manténgalo pulsado Pulse el botón Power durante unos segundos, hasta que vea la emoticona de encendido en la pantalla LCD. Al cabo de un segundo aparecerá la pantalla principal del G-Note. Grosor máximo: 0 mm 2~5 mm 5~7 mm Cómo probar el bolígrafo de tinta digital Asegúrese de haber instalado la pila de botón en el bolígrafo digital antes de realizar las pruebas siguientes (consulte la sección 2.2 para más información acerca de la colocación de la pila). 2.4 Built in storage device The G-Note is equipped with a built-in 32MB flash memory to store your handwritten notes as a series of digital pages in a G-Note file (*.dnt). Windows will recognize the flash memory as a removable disk. 3. Instrucciones de operación del G-Note Una vez instaladas las pilas y el bloc de notas, puede empezar a tomar notas o a hacer dibujos a mano con el bolígrafo de tinta digital. Sus notas serán capturadas instantáneamente y se guardarán en la memoria de su G-Note como una serie de páginas en un archivo G-Note que podrá consultar más adelante en su PC. Esta sección explicará las funciones principales del G-Note. 8i Mantenga el bolígrafo digital encima del bloque de papel, bastante cerca. El icono del bolígrafo de la pantalla LCD se pondrá blanco para indicar que el bolígrafo es operativo y se encuentra a distancia de lectura del digitalizador incorporado del G-Note. El icono del bolígrafo de la pantalla principal se volverá negro en cuanto toque el bloque de papel con la punta del bolígrafo. El G-Note grabará todo lo que escriba en el papel. Si el icono del bolígrafo no aparece mientras escribe, verifique que la pila de botón esté correctamente instalada y no se haya gastado. 9i ESPANOL Puede utilizar el bolígrafo digital como si fuera un bolígrafo normal y escribir en cualquier papel. Sin embargo, no use un bolígrafo normal para escribir en el G-Note, porque las notas no se grabarán. ESPANOL 3.3 Cómo empezar una página nueva Pantalla LCD Le recomendamos encarecidamente que numere las páginas de su bloc de notas y copie el libro de trabajo y el número de página en la pantalla LCD cada vez que pase página. Esto le permitirá sincronizar las hojas de papel con los libros de trabajo y las páginas digitales de la memoria del G-Note. Contador de páginas (centenares 0-1) Libro de trabajo Contador de páginas (decimales 0-99) Estado de la pila Para evitar la creación de páginas digitales superpuestas, asegúrese de que el indicador de estado de página de la pantalla LCD sea una página vacía antes de empezar a escribir una página nueva. Estado de la página Pen icon Una hoja de papel densamente escrita ocupará más espacio de memoria que una medio vacía. Página nueva vacía Black ink Página con contenidos Red ink 3.4 Modificar notas U Pulse el botón Page Up (Pág. anterior) para acceder a las hojas anteriores para hacer correcciones o tomar notas adicionales. Puede girar varias páginas a la vez para consultar notas anteriores. Sin embargo, si quiere añadir algo a una hoja en concreto tendrá que sincronizar el contador de páginas pulsando repetidamente el botón Page Up hasta que el contador indique el mismo número que el que haya marcado en la hoja misma. Pulse el botón Page Down para continuar trabajando en la hoja con sus notas más recientes. V Pulse el botón Page Down después de consultar hojas anteriores en su bloc de notas. Así volverá a la página digital con sus notas más recientes. Contador de páginas Los dos dígitos decimales del contador de páginas aparecen ampliados en el centro de la pantalla, mientras que los centenares (0-1) se muestran detrás del guión. Aunque en teoría el G-Note puede gestionar hasta 99 libros de trabajo de 199 páginas digitales cada uno, a la práctica eso depende de la capacidad de almacenaje máxima de la memoria flash incorporada. GNote 5000 tiene una capacidad de almacenamiento de 32 MB, unas 150 páginas digitales, y G-Note 7100, unas 75 páginas. Pulse el botón New (Nuevo) cada vez que gire una página del bloc de notas para empezar una página nueva. 3.5 Borrar páginas ³ 10 i Pulse el botón Delete (Borrar) para borrar una página, como si la arrancara del bloc de notas. 11 i ESPANOL ESPANOL Estado: Esta opción le permite comprobar el estado de las pilas o la cantidad de espacio de memoria que queda para grabar notas. Después de pulsar el botón Delete, aparecerá un aviso de seguridad en la pantalla LCD. Pulse para confirmar la operación 3.6.1 El menú Rotar Pulse ³ para cancelar y volver al modo de toma de notas 1. Pulse U para seleccionar el submenú de rotación 2. Pulse [ENTER] para confirmar. . ¡Tenga mucho cuidado de no pulsar accidentalmente el botón Borrar, puesto que los contenidos de una página digital borrada de la memoria no se pueden recuperar, y la sincronización de números de páginas puede verse afectada! Aunque borrar páginas mediante el botón Delete dejará espacio de disco libre, este método sirve principalmente como opción de emergencia. Se recomienda utilizar el software Digital Organizer que viene con el G-Note para borrar páginas de la memoria después de la descarga a un PC. 3.6 Configuración de su G-Note El G-Note está diseñado para ser utilizado en una amplia variedad de aplicaciones y entornos. Gracias a sus menús incorporados podrá configurar fácilmente el G-Note para sus necesidades específicas. Los menús le permitirán, por ejemplo, cambiar la orientación del papel de vertical a horizontal, empezar un libro de trabajo nuevo, a configurar opciones de ahorro de pila. 3. Pulse vez: U para ajustar la orientación del papel de 90 en 90 grados cada Acceder al menú principal Puede acceder el menú principal en cualquier momento mientras toma notas pulsando brevemente el botón Power del panel frontal. El menú principal aparecerá en la pantalla LCD. Pulsando los botones U o V del panel frontal, podrá seleccionar uno de los cuatro menús siguientes: 4. Pulse para confirmar y acceder al menú principal. Rotar: Este menú le permite regular la orientación del papel de vertical a horizontal, o incluso usar el G-Note 5000 cabeza abajo. Libro de trabajo: Iniciar un libro de trabajo nuevo (por ejemplo, al empezar una nueva reunión) o después de cambiar un bloque de papel. Libro de trabajo – Formatear disco: Use esta opción para formatear la memoria flash y borrar todos sus contenidos. Desconectar: Puede prolongar significativamente la duración de sus pilas configurando el temporizador de desconexión automático del G-Note 5000. 12 i Introducir ³ Esc Volver al menú principal Volver al modo de toma de notas 3.6.2 El menú Libro de trabajo Incluye: Cuaderno / Disco de formato / Información sobre la versión / Selección de funciones de la pizarra 13 i ESPANOL ESPANOL 2. Pulse [ENTER] para confirmar. Pulse [ENTER] para confirmar. 3. Pulse Pulse V para incrementar el número de libro de trabajo. 4. Pulse para confirmar la operación 1. Pulse V para seleccionar el submenú de libro de trabajo 2. 3. . V para seleccionar la orden de Formatear disco. Pulse ³ para cancelar y volver al modo de toma de notas 4. Pulse para confirmar y acceder al menú principal. El mandato Workbook-Format borrará todos los datos de la memoria instantánea de G-Note. No utilice el mandato Format de Windows para formatear la memoria instantánea, ya que podría causar problemas de incompatibilidad en el sistema de archivos interno. Introducir ³ Esc Volver al menú principal Volver al modo de toma de notas 3.6.2.2 Libro de trabajo – Orden Formatear disco 1. Pulse V para seleccionar el submenú de libro de trabajo 14 i Introducir ³ Esc Volver al menú principal Volver al modo de toma de notas 3.6.2.3 The Workbook – Version Information . 1. Press V to select the 15 i workbook sub-menu. ESPANOL ESPANOL 2. Press [ENTER] to confirm. 3. Press 3. V to select the Version Information command. Pulse V para seleccionar el mandato de la pizarra. 4. Pulse para abrir la función de la pizarra (predeterminada) para cerrar la función de la pizarra y, a o seleccione continuación, pulse para confirmar la operación. 4. Puede ver la información de versión en la pantalla LCD. Después de 5 segundos, volverá a la modalidad de toma de notas. 3.6.3 Configuración del temporizador de desconexión automático (3-60 min.) Enter ³ Esc Return to main menu 1. Pulse V para seleccionar el submenú de desconexión 2. Pulse . Return to note taking mode 3.6.2.4 Cuaderno – Selección de funciones de la pizarra 1. Pulse V para seleccionar el submenú del cuaderno . [ENTER] para confirmar. El tiempo de inactividad predeterminado es de 15 minutos. 2. Pulse [INTRO] para confirmar. 16 i 3. Pulse U o V para incrementar o reducir el tiempo de inactividad (de 3 ~ 60 minutos) tras el cual el G-Note se apagará automáticamente. 17 i ESPANOL 4. Pulse ESPANOL para confirmar y acceder al menú principal. 3.6.4 Pantalla de espacio de disco libre / estado de las pilas Introducir ³ Esc Volver al menú principal 1. Pulse V para seleccionar el menú de estado 2. Pulse . Volver al modo de toma de notas [ENTER] para confirmar. Espacio de disco libre en % Estado de capacidad de las pilas en % 3. Pulse ³ para volver al menú principal. Introducir ³ Esc Volver al menú principal Volver al modo de toma de notas 3.7 Cómo apagar el G-Note Pulse el botón Power y manténgalo pulsado durante unos tres segundos para apagar manualmente el G-Note. 18 i 19 i ESPANOL 4. El Digital Organizer Digital Organizer le permite visualizar, editar, anotar o enviar por e-mail sus páginas digitales en Windows. Puede descargar las páginas digitales de la memoria incorporada de su G-Note a su ordenador y organizar, renombrar, borrar o guardar estas páginas en los formatos más usuales, como JPG, BMP, o PDF. 4.1 Instalación del software Digital Organizer ESPANOL La pantalla LCD mostrará un diagrama del conector USB para confirmar que se ha establecido una conexión USB entre el G-Note y su PC, y que el G-Note está en modo bloc de notas (ver sección 4.5). El G-Note no podrá capturar notas mientras esté en modo bloc de notas. ¡No use la memoria flash de 32MB del G-Note como disco de almacenaje, puesto que pueden ocurrir errores! El G-Note no gastará pilas, sino que recibirá la energía desde el ordenador mientras esté conectado con el cable USB. 1. Encienda su ordenador e inicie Windows. 2. Inserte el CD de instalación de Digital Organizer en la bandeja de CD-ROM. Si su sistema tiene activada la función de "Ejecución automática", su pantalla mostrará el menú de configuración de pantalla. Si la pantalla de configuración no ha aparecido al cabo de un tiempo, haga doble clic en Mi PC en el escritorio de Windows y a continuación en el icono de Disco compacto y en el icono Configuración sucesivamente. 3. Confirme la ubicación de la carpeta de destino (recomendado) y haga clic en [OK]. 4. Para proceder con la instalación, haga clic en [OK], espere a que la instalación esté completa y haga clic en [OK] de nuevo. 4.3 Importación de páginas digitales 1 Después de conectar el conector USB al PC, aparecerá automáticamente la pantalla “Notificador de notas”. Pulse [Aceptar] para confirmar. 2 Utilice el diálogo para seleccionar [Copiar archivo (s)] o [Mover archivo(s)]. 3 A continuación, la pantalla mostrará una pantalla nueva en la que se verá el estado de la transferencia. 4.2 Descarga de páginas digitales desde el G-Note Coja el cable USB del G-Note que viene incluido en el envase, y conecte el conector pequeño del cable en el conector USB del G-Note . Asegúrese de que su ordenador está encendido y conecte el conector ancho del cable en un puerto USB disponible en su ordenador 20 i G-Note en modo bloc de notas 21 i ESPANOL 4 ESPANOL Standard toolbar Cuando la transferencia haya finalizado, podrá ver una nueva carpeta denominada “NoteFiles” en Mis Documentos. Annotate toolbar Digital page toolbar G-Note Explorer pane 4.4 Utilización de G-Note como tableta gráfica Después de establecer una conexión USB con el PC, G-Note se duplicará como tableta gráfica. Puede utilizar el lápiz digital como lápiz de entrada, de la misma manera que utilizaría el lápiz de una tableta gráfica tradicional, un tablet PC o un sistema portátil. En modalidad de tableta gráfica, puede sostener el lápiz sobre el área de escritura para mover el cursor por la pantalla, puntear (una o dos veces) en los iconos del programa para seleccionarlos y abrirlos, y tomar notas en el programa Digital Organizer, así como en las principales aplicaciones que permiten la entrada de texto creado manualmente con el lápiz. Thumbnail pane Notepad pane 4.5.1 Mostrar/Ocultar líneas en el Notepad Seleccione Mostrar líneas en el Notepad en el menú Ver para mostrar u ocultar las líneas del panel Notepad. Para obtener una correlación correcta de la pantalla, debe girar GNote en la misma dirección que el conector USB la pantalla LCD. mostrado en Evite el contacto directo entre la punta del lápiz y la superficie del área de escritura. Cubra el área de escritura con una hoja de papel o utilice una página vacía del bloc cuando utilice G-Note en modalidad de tableta gráfica. Así evitará las ralladuras o los restos de tinta en la superficie de G-Note. 4.6 Barra de herramientas estándar 4.5 Pantalla principal del Digital Organizer Para iniciar el programa en Windows 2000 (o XP), haga doble clic en el icono G-Note en el escritorio Windows. También puede hacerlo haciendo clic en [Inicio] ► [Programas] ► [G-Note] ► [G-Note icon ]. La ventana principal del Digital Organizer aparecerá en su pantalla: 22 i En la parte superior izquierda de la pantalla está situada la barra de herramientas estándar, que contiene iconos para las funciones de escritorio normales, como abrir, guardar, imprimir archivos, cortar, copiar o pegar selecciones, etc. A continuación encontrará una descripción detallada de esos iconos. 23 i ESPANOL ESPANOL Puede transferir fácilmente una selección específica de páginas digitales arrastrando las miniaturas del Panel de miniaturas a la carpeta nueva del Panel del G-Note Explorer. Crear una página digital GNote nueva. Nuevo Pulse el botón Shift y manténgalo seleccionado para seleccionar páginas consecutivas, o el botón Ctrl para seleccionar páginas no consecutivas, y arrastre las páginas a la nueva carpeta que ha creado en el Panel G-Note Explorer. Abre un archivo G-Note existente. Use el cuadro de diálogo para localizar el archivo en la memoria flash GNote o en su disco duro Abrir Cómo liberar espacio en la memoria flash Guardar Guarde la página digital actualmente seleccionada. La página se guardará como página digital G-Note con extensión .dnt. Guardar como Guarda la página digital seleccionada actualmente con otro nombre de archivo o en otro formato de archivo (por ej., .jpg, .bmp, .pdf, etc.) Nueva carpeta: Organizar páginas digitales en el disco duro En el G-Note Explorer, haga clic en una carpeta en la cual quiera crear una subcarpeta, y haga clic en el icono Nueva carpeta. Introduzca el nombre de la carpeta y pulse [Intro]. Puede librar espacio o incluso borrar totalmente la memoria flash del G-Note desplazando una selección de las páginas digitales o su totalidad a su disco duro: Seleccione el Disco extraíble del G-Note en el G-Note explorer, seleccione las páginas que desea borrar y haga clic en Borrar en la Barra de herramientas estándar. Asegúrese de hacer copias de seguridad de las páginas digitales en la memoria flash del G-Note copiándolas a una carpeta de su disco duro antes de borrarlas. ¡Una vez borradas, las páginas digitales no se pueden recuperar! Cambiar de nombre Haga clic en el icono Cambiar de nombre e introduzca el nuevo nombre para la captura de la miniatura. Borrar Haga clic en el icono Borrar para borrar la(s) página(s) digital(es) seleccionada(s). Haga clic en [OK] para confirmar, o [Cancelar] para cancelar esta acción. ¡Las páginas digitales que se borran usando esta función no se pueden recuperar! Correo electrónico 24 i 25 i ESPANOL ESPANOL Usa el icono de E-Mail para adjuntar tu selección de páginas digitales en el Panel de miniaturas como una serie de adjuntos .JPG, o como un archivo multipágina en PDF, en programas de correo electrónico como MS Outlook u Outlook Express. 1. Después de hacer clic en el icono Correo electrónico aparecerá su selección en el cuadro de diálogo Adjuntar archivo(s). 6. …como un archivo PDF multipágina. Guardar como PDF Con el icono Guardar como PDF puedes reunir y guardar tus páginas digitales como archivo PDF multipágina. En primer lugar crea una selección de páginas digitales en el Panel de miniaturas manteniendo pulsada la tecla Shift para seleccionar páginas consecutivas o la tecla Ctrl para seleccionar páginas no consecutivas. 2. Mantenga pulsado la tecla Shift y mueva el cursor a la derecha para seleccionar páginas consecutivas. 3. O mantenga pulsada la tecla Ctrl y haga clic en números de archivo individuales para seleccionar páginas no consecutivas. 4. Haga clic en el botón [Añadir archivo…] del cuadro de diálogo y navegue a las páginas digitales de su disco duro que quiera añadir a su selección. Haga clic en los botones [Arriba] o [Abajo] para modificar el orden de las páginas. En el menú desplegable, seleccione si quiere adjuntar las páginas como archivos JPG o PDF. 5. Haga clic en el botón [Adjuntar] del cuadro de diálogo para finalizar la operación. Su programa de correo electrónico se abrirá y sus páginas se adjuntarán como una serie de archivos JPG, o… 26 i A continuación haz clic en el icono Con el icono Guardar como PDF para abrir el cuadro de diálogo y seleccionar la(s) página(s) digital(es) que quieras guardar como archivo PDF multipágina. Para añadir archivos a su selección desde otros lugares de su disco duro, haga clic en el botón [Añadir archivo…] del cuadro de diálogo, y navegue a los archivos que desee añadir. Haga clic en las teclas [Arriba] o [Abajo] para cambiar el orden de las páginas en el archivo PDF, o [Quitar archivo] para quitar una página digital de su selección. Haga clic en el botón [Convertir] para finalizar la operación y guarde su selección en la carpeta que elija de su disco duro. Imprimir Imprima la página digital actualmente seleccionada. Cortar Corta las notas u objetos seleccionados en el Panel del bloc de notas Copiar Copia las notas u objetos seleccionados en el Panel del bloc de notas Pegar Pega las notas u objetos seleccionados en el Panel del bloc de notas Buscar Haga clic en el icono de Búsqueda para buscar una página digital G-Note en su disco duro. Deshacer Deshacer la última acción 27 i ESPANOL Rehacer ESPANOL 2. Seleccione la forma de la punta del bolígrafo. Pulse el botón [OK] para confirmar. Rehacer la última acción Zoom Reconocimi ento de escritura Haga clic en la flecha abajo del menú desplegable del Zoom y seleccione el factor del zoom. 3. Seleccione el color del bolígrafo. Haga clic en el botón [Más colores…] para expandir el menú de colores. Pulse el botón [OK] para confirmar. Genius da soporte a la versión en prueba de 30 días del software MyScript Notes FOR U, con 13 idiomas disponibles. Si necesita la versión completa o más idiomas, póngase en contacto con su proveedor o distribuidor. Haga clic en el icono Acerca de para consultar las últimas actualizaciones de software del programa Digital Organizer. Acerca de Lápiz Seleccione el icono Lápiz para anotar en el Panel de bloc de notas con la herramienta de lápiz. Rotulador Seleccione el icono Highlighter para destacar partes del Panel de bloc de notas con un rotulador de tinta transparente. Borrar línea Seleccione el icono Borrar línea para borrar líneas de bolígrafo u objetos claros de uno en uno desplazando el cursor de la goma por encima de la(s) línea(s) que quiera borrar. 4.7 Barra de herramientas para anotaciones La Barra de herramientas para anotaciones le permite anotar sus páginas digitales con lápices y rotuladores de varios colores y formas. Ofrece una función de goma de borrar para poder hacer correcciones. Puede usar la función de bloc de notas del G-Note (consulte la sección 4.5) para realizar notas rápida y cómodamente en sus páginas digitales. Características del bolígrafo G-Note Utilice este cuadro de diálogo para seleccionar el tipo de bolígrafo y el color y la forma de la punta del mismo, y modifique las notas guardadas en el Panel del bloc de notas. 1. Empiece seleccionando los objetos que quiera modificar con la Herramienta de selección (ver a continuación). A continuación la selección aparecerá en el cuadro de selección. Ahora puede cambiar el color y la forma de la punta del bolígrafo, y hacer clic en el botón [OK] para confirmar. 28 i 29 i ESPANOL ESPANOL 3. Seleccione el color del bolígrafo. Herramienta de selección: Copiar y mover objetos Haga clic en el botón [Más colores…] para expandir el menú de colores. Pulse el botón [OK] para confirmar. Arrastre el cursor por encima del área u objetos del Panel del bloc de notas que quiere seleccionar para cortar, copiar o pegar mediante las funciones de Cortar, Copiar o Pegar, o reorganizar mediante la función Propiedades del bolígrafo para notas. Puede copiar y pegar directamente su selección en programas de Microsoft Office como Word, Excel, y Outlook para continuar trabajando en ellos o enviarlos por correo electrónico. MS Outlook MS Excel MS Word Propiedades del bolígrafo para notas Use este cuadro de diálogo de Propiedades del bolígrafo para modificar las anotaciones del Panel del bloc de notas. 1. Empiece seleccionando los objetos que quiera modificar con la Herramienta de selección (ver más arriba). La selección aparecerá en el cuadro de selección. Ahora puede cambiar el color y la forma de la punta del bolígrafo, y hacer clic en el botón [OK] para confirmar. Resultado Forma de la punta del bolígrafo Haga clic en el icono de Forma de la punta del bolígrafo para seleccionar la forma de la punta del bolígrafo. Cambiar la forma de la punta del bolígrafo le permite crear sorprendentes caligrafías. Color de la punta del bolígrafo Haga clic en el icono Color de la punta del bolígrafo para abrir el menú de color y seleccionar o cambiar los colores del lápiz o rotulador. Haga clic en el botón [Más colores…] para expandir el menú de colores. 4.8 Barra de herramientas de la página digital La Barra de herramientas de la página digital ofrece algunas funciones útiles para manipular y reparar sus páginas digitales. 2. Seleccione la forma de la punta del bolígrafo. Pulse el botón [OK] para confirmar. 30 i Separar páginas superpuestas Un error común que cometen los usuarios es olvidar pulsar el botón Página nueva en el panel frontal cada vez que giran una hoja de papel del bloc para iniciar una nueva página en memoria. 31 i ESPANOL Esto resulta en páginas digitales superpuestas en la memoria del GNote, con notas y diagramas de una páginas posterior superimpuestas en una anterior. Luego estas imágenes superpuestas aparecen como un galimatías en la página de Digital Organizer. ESPANOL al revés. Página anterior Accedede a la página digital anterior en el Menú de miniaturas. Página siguiente: Accedede a la página digital siguiente en el Menú de miniaturas. Introduzca los comentarios que quiera adjuntar a su página digital seleccionada y haga clic en [OK] para confirmar. Comentarios Con la función Separar, puede consultar las notas grabadas en una secuencia de frames, y separar la página superimpuesta en el momento en el cual olvidó de pulsar el botón Página nueva. El resultado volverá a ser dos páginas separadas y perfectamente legibles: Haga clic en el icono Separar para abrir un cuadro de diálogo con dos páginas: La página principal Frame slider representará la página grabada and up and en primer lugar. El software down arrows Digital Organizer intentará adivinar automáticamente en qué momento olvidó pulsar el botón Página nueva. La página inferior mostrará las notas y diagramas de la página superimpuesta. Puede ajsutar el proceso de separación arrastrando el deslizador hacia arriba o hacia abajo de la barra de desplazamiento, y soltando el botón izquierdo del ratón. También puede hacer clic en las flechas hacia arriba y hacia abajo que hay en la parte inferior y en la parte superior de la barra de desplazamiento para ir avanzando por la nota de frame en frame. Haga clic en el botón [Separar] para dividir las imágenes superpuestas en dos imágenes nuevas y reparadas. Rotar página 4.9.1 Insertar imagen de fondo 1. Empiece por seleccionar [Imagen de fondo] en [Insertar], del menú Ver. 2. Utilice el recuadro de diálogo para seleccionar la imagen, posición y color de fondo y, a continuación, pulse el botón [Aceptar] para confirmar. 3. La imagen se establece como fondo del panel del cuaderno digital。 Hace rotar la página digital actualmente seleccionada en la dirección de las agujas del reloj o 32 i 33 i ESPANOL ESPANOL 5. Información sobre el software recomendado APÉNDICE MyScript Notes FOR U – Versión en prueba de 30 días Abra el compartimiento para pilas del G-Note levantando su cubierta mientras aprieta hacia dentro la cubierta, localice el cartucho de tinta y la muesca para extraer el cartucho del bolígrafo. Genius da soporte al software MyScript Notes FOR U, que convierte las notas manuscritas de G-Note en texto digital. Dispone de soporte para 13 idiomas: inglés (RU), inglés (EE.UU.), japonés, francés, chino simplificado, alemán, español, portugués, italiano, danés, neerlandés, finés y sueco. MyScript Notes FOR U es un software de reconocimiento de escritura predefinido que convierte las palabras, los dibujos o los diagramas manuscritos en archivos electrónicos, que se podrán editar en Outlook Express o Microsoft Word. Si necesita una versión completa o más idiomas, póngase en contacto con su proveedor o distribuidor. Cómo reemplazar el cartucho de tinta del bolígrafo digital 1. Mantenga el bolígrafo digital recto e introduzca la punta del cartucho en el centro de la muesca. 2. Empuja suavemente el bolígrafo en la muesca. 3. Extraiga el cartucho de tinta vacío del bolígrafo. Introduzca un cartucho nuevo y apriete la portada firmemente contra una superficie dura hasta que queda fijo con un ‘clic’. G-Note 5000 G-Note 7100 Cómo reemplazar la pila del bolígrafo digital Aunque la pila del bolígrafo digital suele durar unos 14 meses, la pila del bolígrafo podría estar gastada si se producen errores, la tinta o las líneas son más largas, más cortas, o se retuerzan, o se observe una reducción significativa del grosor de las líneas. Si es el caso, sírvase reemplazar la pila (consulte la sección 2.2 para ver las instrucciones acerca de cómo hacerlo). Cómo cuidar el G-Note Para garantizar el funcionamiento correcto del G-Note, sírvase observar las siguientes precauciones: Extraiga las pilas si no va a usar el G-Note durante un largo periodo de tiempo. De este modo se elimina la posibilidad de que se derrame líquido de las pilas y dañe componentes internos. Extraiga la pila de botón si no va a usar el bolígrafo de tinta digital durante un largo periodo de tiempo. Evite colocar elementos magnéticos u objetos calientes o pesados en la superficie del G-Note. Limpie el bolígrafo y la carcasa con un paño suave ligeramente húmedo con agua o un detergente neutro. No deje caer nunca el bolígrafo digital ni la grabadora de notas. El G-Note podría funcionar mal si ha estado sujeto a descargas o vibraciones fuertes. Evite cortar o hacer arañazos a la superficie del G-Note. No sumerja nunca el bolígrafo digital ni la grabadora de notas en líquido. 34 i 35 i ESPANOL Evite utilizar o almacenar el bolígrafo y la grabadora en temperaturas extremadamente calientes o frías, o donde la humedad relativa sea alta. Nunca desmonte el G-Note o el bolígrafo puesto que de hacerlo se anulará la batería. Deje que técnicos calificados se encarguen de reparar el producto. No utilice ni guarde el G-Note cerca de equipamiento que genere radiación electromagnética o campos magnéticos fuertes. Si no está utilizando el lápiz, coloque la tapa sobre la punta para ahorrar energía. En caso contrario, es posible que experimente problemas de frecuencia. ESPANOL Solución de problemas Se ha creado una página digital superimpuesta. Asegúrese de pulsar el botón Nuevo del panel frontal cada vez que gire una hoja de papel en el bloque de notas para iniciar una nueva página digital, y asegúrese de que el icono Página de la pantalla LCD muestra una página vacía . Nota: Puede reparar las páginas superimpuestas mediante la función Separar (consulte la sección 4.9). El G-Note 5000 sólo ha grabado una parte de las notas. Las pilas del G-Note 5000 podrían haberse gastado durante una sesión de toma de notas. Cambie las pilas (consulte la sección 2.1 para ver las instrucciones). Asegúrese de que la tapa del compartimiento para pilas esté correctamente cerrada en el modo de toma de notas. Es posible que la pila del lápiz digital se haya quedado sin energía durante una sesión de toma de notas. Compruebe si el icono del lápiz o negro (consulte también el en la pantalla LCD está blanco apartado 3.2) en la modalidad de toma de notas, para asegurarse de que el lápiz digital funciona. Podría haber utilizado un bloque de papel más grueso que el máximo permitido, 15 mm. Esto provocará que la punta del bolígrafo digital se mueva por encima del radio de lectura del G-Note. Por favor, en el modo de toma de notas compruebe su el icono del bolígrafo que aparece en la pantalla LCD se muestra en color blanco o negro (consulte la sección 3.2) para asegurarse de que el bolígrafo esté a la distancia adecuada. Una vez haya puesto en marcha el dispositivo, podrían pasar uno o dos segundos antes de que el icono de página ( o ) aparezca en la pantalla LCD. Por favor, dé al G-Note 5000 tiempo para ponerse en marcha adecuadamente. Podría haber configurado un tiempo demasiado breve en el temporizador de desconexión automática (consulte 3.6.4.). Incremente el tiempo de espera del temporizador de desconexión automático. G-Note no se ha conectado aún al PC. Se registran líneas demasiado alargadas o distorsionadas No use dos bolígrafos a la vez, o ponga un bolígrafo sobre el bloc de notas mientras escribe con el otro. 36 i 37 i ESPANOL G-Note está almacenando páginas en el PC. El contador de páginas todavía no ha llegado a 99, pero la memoria está llena. Aunque en teoría el G-Note puede gestionar hasta 99 libros de trabajo de 199 páginas digitales cada uno, a la práctica eso depende de la capacidad de almacenaje máxima de la memoria flash incorporada. El GNote tiene una capacidad de almacenamiento de 32MB, lo cual es equivalente a unas 511 páginas digitales. Por lo tanto, puede almacenar páginas en el sistema y, a continuación, dar formato a G-Note. Así podrá escribir una página nueva. ESPANOL Ficha técnica G-Note 5000 Tecnología Digitalizador electromagnético Dimensiones 281(L) x 180(A) x 12(A) mm Peso 358g (sin pilas) Tamaño del papel 150 x 210mm DIN A5 Grosor del bloc de notas Máx. 15 mm / unas 150 hojas Medio de almacenamiento Memoria flash de 32MB incorporada Fuente de alimentación 4 Pilas alcalinas AAA 1,4V Vida útil de las pilas 100 ± 20 horas (uso continuado) Corriente de trabajo 3V / 20mA ± 5mA Consumo energético 60mW ± 15mW Ahorro de energía Temporizador automático después de 15 min de inactividad (configurable) Interfaz USB 1.1 Ficha técnica del bolígrafo de tinta digital Dimensiones 140(L) x 10mm Ø Peso 12g con la pila Fuente de alimentación Una pila de botón 1,4V (PR48) Vida útil de la pila Aproximadamente 1000 horas (uso continuado) Cartucho de tinta 67,1(L) x 2,3mm Ø Formatos de los archivos 38 i Propietario DNT;DNF General JPG;BMP;PDF 39 i ESPANOL Requisitos del sistema ESPANOL Formatos de los archivos Sistema operativo Windows 2000 o XP Propietario DNT;DNF CPU Pentium III 500MHz o equivalente o superior General JPG;BMP;PDF RAM 128MB o más recomendado Requisitos del sistema Interfaz Puerto USB disponible; su unidad de CD-ROM Espacio del disco duro Mín. 32MB G-Note 7100 Sistema operativo Windows 2000 o XP CPU Pentium III 500MHz o equivalente o superior RAM 128MB o más recomendado Tecnología Digitalizador electromagnético Interfaz Puerto USB disponible; su unidad de CD-ROM Dimensiones 322 (L) x 249 (A) x 16(A) mm Mín. 32MB Peso 545g (sin pilas) Espacio del disco duro Tamaño del papel 210 x 297 mm DIN A4 Grosor del bloc de notas Máx. 12 mm / unas 120 hojas Medio de almacenamiento Memoria flash de 32MB incorporada Fuente de alimentación 4 Pilas alcalinas AAA 1,4V Vida útil de las pilas 100 ± 20 horas (uso continuado) Corriente de trabajo 3V / 20mA ± 5mA Consumo energético 60mW ± 15mW Ahorro de energía Temporizador automático después de 15 min de inactividad (configurable) Interfaz USB 1.1 Estas especificaciones pueden sufrir modificaciones sin previo aviso. Visite nuestro sitio web en www.geniusnet.com para obtener la versión más reciente. Ficha técnica del bolígrafo de tinta digital Dimensiones 152(L) x 10mm Ø Peso 12g con la pila Fuente de alimentación Una pila de botón 1,4V (PR48) Vida útil de la pila Aproximadamente 1000 horas (uso continuado) Cartucho de tinta 67,1(L) x 2,3mm Ø 40 i 41 i