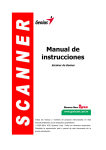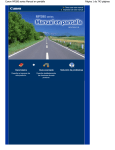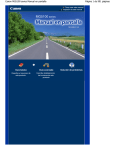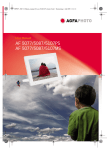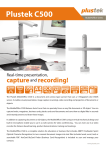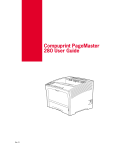Download Manual - AgfaPhoto
Transcript
Manual del usuario
AS 1300 / AS 1300 Pro
© 2009. Todos los derechos reservados. Queda prohibida la reproducción de este
documento sin la previa autorización. Todas las marcas y nombres de producto
mencionados en esta publicación pertenecen a sus respectivos propietarios.
Si bien hemos hecho todos los esfuerzos para asegurar la exactitud del contenido de
este manual, no nos hacemos responsables de los errores, omisiones, o declaraciones
de cualquier tipo en este manual, ya sea que estos errores sean omisiones o
declaraciones que resulten de una negligencia, accidentes o cualquier otra causa. El
contenido de este manual está sujeto a cambio sin previo aviso.
La digitalización de determinados documentos, por ejemplo, cheques, notas bancarias,
tarjetas de identidad, bonos gubernamentales o documentos públicos puede estar
prohibida por las leyes o sujeto a procesos criminales. Le recomendamos que sea
responsable y respete las leyes de propiedad intelectual cuando escanee libros,
revistas, diarios y otros materiales.
Este producto está diseñado y producido para obtener un mejoramiento ambiental
sostenible. Nos esforzamos en producir productos que observen los estándares
mundiales medioambientales. Por favor consulte a las autoridades locales para
conocer como desechar de modo apropiado. El paquete puede reciclarse.
Atención para reciclar (solo paises del EU)
Protege el ambiente. Este producto no se debe tirar en la basura. Por favor, llevelo al
centro de reciclar en su comunidad.
Las pantallas que aparecen en esta guía se han hecho en Windows XP. Si utiliza
Windows 2000 o Vista, las pantallas serán diferentes, pero funcionarán de igual modo.
Índice
INTRODUCCIÓN ....................................................................................................1 Cómo utilizar este manual .......................................................................................... 1 Convencionalismos utilizados en este manual .................................................................... 2 Significado de los iconos ...................................................................................................... 2 Precauciones de seguridad ........................................................................................ 3 Requisitos de utilización ............................................................................................. 3 Contenido del paquete ................................................................................................ 4 Características del escáner ........................................................................................ 5 Información sobre el producto .................................................................................... 5 CAPÍTULO I. INSTALAR EL ESCÁNER DE AGFAPHOTO .................................................6 Requisitos de instalación del software ........................................................................ 6 Requisitos de Hardware ............................................................................................. 6 Instalar y configurar el escáner ................................................................................... 7 Paso 1. Conexión del escáner AgfaPhoto al sistema .......................................................... 7 Paso 2. Instalación del software ........................................................................................... 8 Paso 3. Comprobar el escáner ........................................................................................... 10 Solución de problemas con el software .................................................................... 11 Compatibilidad con otros programas ........................................................................ 11 CAPÍTULO II. FUNCIONAMIENTO Y MANTENIMIENTO .............................................. 12 Utilizar el escáner ..................................................................................................... 12 DigiScan ................................................................................................................... 13 Configurar los ajustes de Scan .......................................................................................... 14 Configurar los ajustes de Custom ...................................................................................... 16 Uso de los botones del escáner ............................................................................... 21 Botón SCAN (digitalización) ............................................................................................... 21 Botón CUSTOM (Personalizar) .......................................................................................... 22 Características de las funciones ............................................................................... 23 Pestaña SCAN.................................................................................................................... 23 Pestaña Custom ................................................................................................................. 27 Recomendaciones para digitalizar ............................................................................ 30 Escanear documentos con cubierta protectora ........................................................ 31 Indicador de estado .................................................................................................. 31 Conexión del escáner ............................................................................................... 31 Mantenimiento .......................................................................................................... 33 Calibración del Escáner...................................................................................................... 33 Limpieza del escáner.......................................................................................................... 33 Recomendaciones de uso y mantenimiento ...................................................................... 34 Almacenaje del escáner ........................................................................................... 35 Uso del soporte de mesa.................................................................................................... 35 APÉNDICE A. SOLUCIÓN DE PROBLEMAS ............................................................... 36 Problemas al digitalizar ............................................................................................. 36 Preguntas comunes .................................................................................................. 40 APÉNDICE B. ESPECIFICACIONES ........................................................................ 41 Introducción
Bienvenido al increíble mundo de los escáneres AgfaPhoto. ¡Lo último en imagen
por ordenador! Su nuevo escáner dará una nueva imagen profesional a sus tareas
informáticas cotidianas.
Al igual que todos nuestros productos, su nuevo escáner ha sido profusamente
comprobado estando respaldado por nuestra reputación de excelente confiabilidad y
satisfacción del cliente.
Muchas gracias por elegirnos. Deseamos sinceramente que cuente con nosotros
en el futuro para nuevos productos de calidad conforme sus necesidades informáticas
crezcan.
Cómo utilizar este manual
Este Manual de instrucciones incluye ilustraciones e instrucciones sobre cómo
instalar y utilizar su escáner. La información contenida en él da por sentado que Vd.
está familiarizado con el entorno Microsoft Windows XP, 98, Me o 2000 Professional.
Si no fuera así, le recomendamos que dedique un rato a familiarizarse con él. Para
ello, consulte el manual de Windows antes de intentar instalar y utilizar el escáner.
La sección introductoria de este manual describe el contenido del paquete y los
requisitos mínimos que debe cumplir su ordenador para que el escáner funcione
correctamente. Antes de iniciar la instalación de su nuevo escáner de AgfaPhoto,
compruebe que ha recibido todos los componentes y que ninguno de ellos está
dañado o deteriorado. En caso de que alguna pieza falte o esté dañada, diríjase a su
distribuidor especializado o a nuestro servicio de asistencia al cliente.
Capítulo I. Este capítulo contiene toda la información necesaria para conectar el
escáner al PC y para instalar todo el software que lo acompaña. Nota: este escáner
está diseñado para conectarlo al ordenador a través del Puerto Serie Universal (del
inglés Universal Serial Bus, USB). Si su ordenador no incorpora este puerto estándar,
deberá adquirir una tarjeta de interfaz USB o adquirir e instalar el conector de la placa
base (muchos ordenadores incorporan la tarjeta de interfaz en la placa base pero no
los conectores que son opcionales). La información contenida en este manual da por
sentado que su ordenador está equipado y listo para conexiones USB y que dispone
de un puerto USB libre.
Capítulo II. Describe cómo utilizar el escáner y llevar a cabo el mantenimiento y la
limpieza del mismo.
Apéndices A. Contienen información que le ayudará a resolver pequeños
problemas. Consulte el Apéndice A, Solución de problemas antes de acudir a la tienda
donde adquirió el escáner o a uno de los Centros de Atención al Cliente.
Apéndice B. Contiene las especificaciones de este escáner AgfaPhoto.
1
Convencionalismos utilizados en este manual
Letra en negrita — Nota importante o primera aparición de un término importante
en el capítulo.
[Comando] — Hace referencia a comandos o menús que aparecen o están
disponibles en la pantalla.
Significado de los iconos
Los iconos mostrados a continuación aparecen en el manual para indicar que hay
una determinada información que requiere de una atención o interés especial.
Peligro: representa un procedimiento que hay que seguir con
mucho cuidado para evitar accidentes o daños personales.
Peligro
Precaución
Atención
Precaución: representa algún tipo de información que si no se
sigue al pié de la letra puede ocasionar la pérdida de datos o
daños al producto.
Preste
especial
atención:
representa
instrucciones
importantes que conviene recordar y con las que evitará
errores.
2
Precauciones de seguridad
Antes de usar este dispositivo, lea la siguiente información importante para
eliminar o reducir cualquier posibilidad de causar daños o heridas personales.
1. Puede ocurrir una condensación de humedad dentro de este dispositivo que cause
un mal funcionamiento en estas condiciones:
•
cuando el dispositivo se mueve directamente desde un lugar frío a uno caliente;
•
después de calentar una habitación fría;
•
cuando este dispositivo es colocado en una habitación húmeda.
Para evitar la condensación de la humedad, se le recomienda seguir el siguiente
procedimiento:
i.
Selle el dispositivo en una bolsa plástica para que se adapte a las condiciones
de la habitación.
ii.
Espere 1 ó 2 horas antes de sacar este dispositivo de la bolsa.
2. Use el cable USB suministrado con el escáner. La utilización de cualquier otro
cable podría ocasionar fallos en el funcionamiento.
3. Evite utilizar el escáner en un ambiente polvoriento. Las partículas de polvo u otros
objetos extraños pueden dañar la unidad. Guarde el escáner en la bolsa de viaje
si no va a utilizarlo durante algún tiempo..
4. No someta el escáner a vibraciones. Podría dañar los componentes internos.
5. Desenchufe este dispositivo si no lo necesita por un cierto periodo de tiempo,
como a la noche o durante los fines de semana largos, para evitar cualquier riesgo
de causar un incendio.
6. No intente desmontar el escáner. Puede sufrir una descarga eléctrica. Además, la
abertura invalida la garantía.
Requisitos de utilización 1
Ordenador personal compatible Windows e Intel
Procesador Pentium o superior
Unidad de CD-ROM
64 MB de RAM (recomendado 128 MB)
1
Cuando se escanea o se edita una gran cantidad de datos de imagen, los requisitos del
sistema aumentan. Sin embargo, en este caso sólo sirven a modo de referencia, ya que en
general cuanto mejor sea un ordenador en términos de placa base, procesador, disco duro,
memoria RAM, tarjeta gráfica, etc. mejores serán los resultados que se obtendrán.
3
400 MB de espacio libre en el disco duro (recomendado 450 MB)
Puerto USB
Microsoft Windows 2000 Professional/XP/Vista Compatible
Nota: Windows NT 4.0 no es compatible con la norma USB.
Tarjeta gráfica capaz de representar imágenes a color de 16 bits o superior
Contenido del paquete 2
1. Escáner
2. Cable USB
3. Guía Rápida
4. CD-ROM de instalación
5. Hoja de calibración
6. Hoja limpia
7. Bolsa de viaje
8. Soporte de mesa (también se puede usar como contenedor de cables)
2
Guarde el material de embalaje por si tuviera que transportar el escáner más adelante. El
paquete puede reciclarse.
4
Características del escáner
1. Puerto USB: Conecta el escáner a un puerto USB del ordenador por medio del
cable USB adjunto.
2. Flecha de alineación: Le permite alinear los bordes de sus documentos tomando
como referencia esta flecha.
3. Ranura de alimentación de páginas: Introduzca el documento en el escáner en
esta dirección. Notará cómo el escáner atrapa el documento.
4. Botón SCAN (digitalización): Pulse este botón para comenzar a escanear y
procesar una tarea asignada: guardar las imágenes escaneadas en su disco duro,
enviarlas a un programa de E-mail, impresora u otro software de edición de
imagen).
5. Indicador LED: Indica el estado actual del escáner.
6. Botón CUSTOM (Personalizar): Pulse este botón para convertir su documento
en un archivo de texto.
Información sobre el producto
Rellene los datos siguientes para su propia información. Le serán útiles si
necesita ponerse en contacto con su distribuidor o centro de atención al cliente en el
futuro.
Número de serie:
(Situado en la parte posterior del escáner.)
Fecha de compra:
- -
5
Capítulo I.
Instalar el escáner de AgfaPhoto
Antes de instalar el escáner, compruebe que ha recibido los componentes
adecuados. En la introducción de este manual encontrará un listado del “Contenido del
paquete “.
Requisitos de instalación del software
Junto con su escáner Vd. ha recibido un programa de edición de imágenes, un
programa de OCR, un programa para gestión de documentos, los controladores del
escáner, y le programa DigiScan. Todos estos programas requieren para su
instalación de, al menos, 400 megabytes libres de espacio en el disco duro de su
ordenador. Este espacio, sin embargo, puede ser insuficiente para la utilización y
digitalización de imágenes grandes. Por ello, es recomendable disponer como mínimo
de 450 megabytes libres.
El escáner USB funciona exclusivamente con Microsoft Windows 2000
Professional, XP o Vista.
Precaución
Por favor no use simultáneamente varios escáneres con conexión
USB con Windows XP. Para mas información, por favor vaya a la
siguiente URL...http://www.microsoft.com
Requisitos de Hardware
Este escáner se conecta al ordenador a través del Puerto Serie Universal (USB),
además, es compatible con las funciones de “conexión en caliente” del puerto USB.
Para determinar si su ordenador incorpora este novedoso puerto, eche un vistazo a la
parte posterior del equipo e intente localizar un conector similar al mostrado en la
ilustración siguiente. Tenga presente que dicho puerto pudiera estar ya ocupado por
algún otro dispositivo como el monitor o el teclado. Si no localiza el puerto USB de su
ordenador, consulte el Manual de instrucciones del PC.
6
Normalmente encontrará dos puertos USB rectangulares similares a los
mostrados aquí.
Conector USB
Si su equipo no dispone de puertos USB, deberá adquirir una tarjeta de interfaz
USB aparte.
Instalar y configurar el escáner
Siga paso a paso el proceso mostrado a continuación para instalar correctamente
el escáner USB de AgfaPhoto.
Paso 1. Conexión del escáner AgfaPhoto al sistema
1. Conecte el terminal cuadrado del cable USB incluido al puerto USB del escáner.
2. Enchufe el terminal rectangular del cable USB al receptáculo USB situado en la
parte posterior del PC.
7
Nota: si su equipo dispone ya de algún dispositivo USB, conecte el escáner al
receptáculo USB libre.
3. Si va a conectar el escáner a un concentrador USB 3 , compruebe que el
concentrador está correctamente conectado al PC. A continuación, conecte el
escáner al concentrador USB.
Nota: si no dispone de un puerto USB libre, deberá adquirir un concentrador USB.
Paso 2. Instalación del software
1. Si los componentes USB instalados en su ordenador funcionan correctamente, el
escáner será detectado automáticamente y aparecerá el cuadro de diálogo
»Asistente para agregar nuevo hardware«. Nota: Si el ordenador estaba apagado
on el momento de conectar el escáner, dicha ventana aparecerá tras acceder a
Windows.
2. Para Windows 2000:
a. Cuando aparezca, haga clic en [Siguiente].
b. Seleccione »Buscar el mejor controlador para su dispositivo. (Se recemienda.)
« y haga clic en [Siguiente].
c.
En el cuadro de diálogo siguiente tiene que especificar la ubicación del
controlador. Marque »Unidad de CD-ROM« y desmarque la casilla »Unidades
de disquete«.
d. Introduzca el CD-ROM de instalación y aplicaciones entregado con el escáner
en la unidad de CDs y haga clic en [Siguiente].
e. Pulse el botón [Siguiente] en la ventana que aparece.
f.
Durante el proceso de instalación, puede aparecer uno de los siguientes
mensajes: »Necesita firma digital« (Digital Signature required). No lo tenga en
cuenta y haga clic en [Sí] para seguir con la instalación. Esto no tendrá
consecuencias en el funcionamiento del escáner. Después, continúe con el
paso 5.
3
El concentrador USB no está incluido en el paquete. Si utiliza un concentrador, le
recomendamos emplear uno que disponga de un adaptador de potencia propio.
8
3. Para Windows XP:
a. Inserte el CD de instalación suministrado en la unidad correspondiente.
b. Seleccione "Instalar El Software Automáticamente [Recomendado]" y haga
clic en el botón [Siguiente].
c. Pulse el botón [Siguiente] en la ventana que aparece. Después, continúe con
el paso 5.
4. Para Windows Vista:
a.
Seleccione “Localizar e Instalar software del driver [Se recomienda]” (Locate
and install driver software) cuando se visualiza la ventana "Nuevo Hardware
Encontrado" (Found New Hardware).
b.
Pulse el botón [Continuar] cuando aparece el cuadro de diálogo “Control de
Cuenta de Usuario” (User Account Control).
c.
Inserte el CD de instalación suministrado en la unidad correspondiente
cuando el sistema le pida "Insertar el disco que viene con el Escáner USB"
(Insert the disc that came with your USB Scanner), y haga clic en [Siguiente].
d.
Durante el proceso de instalación, puede aparecer uno de los siguientes
mensajes: »Windows no puede verificar el proveedor de este controlador«
(Windows can’t verify the publisher of this driver software). No lo tenga en
cuenta y haga clic en [Instalar este controlador de todos modos] (Install this
driver software anyway) para seguir con la instalación. Esto no tendrá
consecuencias en el funcionamiento del escáner.
5. Cuando el sistema finalice la instalación, haga clic en el botón [Finalizar] para
cerrar el »Asistente para hardware nuevo encontrado«.
6. Siga las instrucciones de la pantalla para instalar el software necesario para el
escáner USB.
7. Cuando esté instalado el software, cierre todas las aplicaciones y haga clic en el
botón [Finalizar] para reiniciar.
8. Tras reiniciar el ordenador, se le pedirá que lleve a cabo la calibración del escáner.
9
9. Introduzca la hoja de calibración especial, suministrada con el escáner, boca abajo
en la ranura de alimentación.
10. Siga las instrucciones que aparecen en pantalla para realizar la calibración.
si el programa de instalación ubicado en el CD-ROM del escáner no
apareciese autom á ticamente, acceda a [Inicio] / [Ejecutar]. En el
Atención
cuadro de diálogo que aparece, escriba: [D:\Install] (sidndo D la letra
que identifica a la unidad de CD-ROM de su equipo).
Paso 3. Comprobar el escáner
La siguiente prueba verifica el funcionamiento del escáner. Antes de realizar esta
prueba, compruebe que todas las conexiones están correctamente realizadas.
Para probar el escáner, siga los siguientes pasos:
1. Introduzca el documento o la imagen boca abajo en el escáner. Centre el
papel tomando como referencia la flecha situada en la parte derecha del
escáner.
2. Pulse el botón “Scan” en el escáner. El escaneado se inicia inmediatamente.
3. Una vez completado el escaneo, haga clic en la carpeta My Document en su
escritorio y encontrará una carpeta llamada DigiScan.
4. Si la imagen queda guardada en la carpeta DigiScan, quiere decir que su
escáner está funcionando adecuadamente.
10
Atención
Si las comprobaciones dan resultados infructuosos, consulte la
sección »Apéndice A. Solución de problemas« de este manual y siga
las instrucciones mostradas.
Solución de problemas con el software
Revise detenidamente todos los pasos mostrados en este manual y en el Manual
de Instalación Rápida del escáner.
Si después de repasar todos los pasos todavía tiene problemas, compruebe que:
dispone al menos de 450 MB de espacio libre en el disco duro,
el escáner está correctamente enchufado y recibe electricidad,
está utilizando el cable USB proporcionado con el escáner,
el terminal cuadrado del cable USB está correctamente enchufado en la
parte posterior del escáner,
el terminal rectangular del cable USB está conectado en la parte posterior
del ordenador.
Si durante la instalación no siguió al pie de la letra los pasos mostrados en este
manual, por favor, desenchufe el cable USB del escáner y reinstale el software del CDROM. Para reinstalarlo, acceda a [Inicio] / [Ejecutar]. En el cuadro que aparece,
escriba: [D:\Install] (donde D representa la letra de su unidad de CD-ROM). Siga
detenidamente todas las instrucciones mostradas por el asistente. Reinicie el equipo
cuando el sistema se lo solicite y vuelva a conectar el cable USB al escáner mientras
el ordenador está encendido.
Si aún así, no soluciona el problema, póngase en contacto con AgfaPhoto a
través de una de las oficinas mostradas en la última página de este manual (horario
comercial).
Compatibilidad con otros programas
Su nuevo escáner es completamente compatible con la norma TWAIN por lo que
puede ser utilizado con cualquier programa que sea compatible con ella. Si pretende
adquirir otros programas para el escáner, compruebe que son compatibles con la
norma TWAIN.
11
Capítulo II.
Funcionamiento y mantenimiento
Utilizar el escáner
Su nuevo escáner permite toda una gran variedad de documentos desde una
pequeña tarjeta comercial hasta una revista. Sin embargo, algunos programas
presentan limitaciones respecto a la información que pueden manejar. Además, la
cantidad de memoria del ordenador y el espacio libre en el disco duro pueden también
limitar el tamaño físico de los documentos que puede digitalizar.
Acceda al escáner de una de las siguientes formas:
1. desde un programa de edición de imágenes puede adquirir del imagines del
escáner, o
2. Pulse uno de los dos botones de acción del escáner. El programa DigiScan
instalado automáticamente como software del escáner le permite cambiar la
configuración de los botones para adaptarlos a sus necesidades personales.
El escáner requiere de algún tipo de software para su funcionamiento. Todos los
documentos o imágenes (sean estos textos o fotografías) digitalizados por el escáner,
son tratados por el PC como imágenes. En la mayoría de ocasiones estas imágenes
serán digitalizadas y tratadas desde un programa de edición o retoque fotográfico
donde podrá modificarlas, guardarlas en el ordenador o imprimirlas. Por ello, en el CDROM de instalación del escáner encontrará un programa de edición. Con él podrá
alterar las características de la imagen original utilizando múltiples filtros, efectos y
herramientas.
Pero, ¿y si Vd. desea digitalizar un texto para editarlo en un procesador de
textos? Esta es la función principal del Reconocimiento Óptico de Caracteres (del
inglés OCR). El software de OCR convierte la imagen de un texto procedente del
escáner en letras de formato informático aptas para su utilización en un programa de
edición de textos o procesador de textos. En el CD-ROM de instalación del escáner
también encontrará un excelente programa de OCR, y si Ud. Desea utilizar el escáner
de esta manera, deberá instalar el software de OCR que viene incluido.
Si desea escanear tarjetas de visita y trabajar con ellas de una forma más
cómoda utilice la función de reconocimiento de tarjeta de visita BCR (Business Card
Recognition) con la que podrá escanear varias tarjetas de visita e introducirlas en la
base de datos BCR. El programa BCR le permite incluir las imágenes escaneadas en
un índice dentro de un álbum de tarjetas de visita, así como reconocer y pasar la
información personal de cada imagen escaneada a una agenda de direcciones para su
12
posterior tratamiento. Dispondrá o no de esta función dependiendo del modelo de
escáner que haya adquirido.
DigiScan es un programa que permite digitalizar imágenes y textos sin necesidad
de acceder a un programa de edición de imágenes como Presto! Image Folio. Este
programa también incluye funciones especiales que le permitirán utilizar el escáner a
modo de fotocopiadora 4 y digitalizar documentos o fotografías para enviarlos por
correo electrónico.
DigiScan
Puede configurar las propiedades de escaneado para cada uno de los botones
del escáner dentro de la ventana de DigiScan.
Hay dos maneras de acceder a la ventana de DigiScan:
1.
Haga doble clic en el icono de DigiScan
Windows.
2.
Haga clic con el botón izquierdo o derecho del ratón en el icono de DigiScan
situado en la bandeja de sistema de
de la bandeja de sistema de Windows y después seleccione [Propiedades]
en el menú emergente que aparecerá.
El programa DigiScan incluye varias funciones de los botones del escáner. Aún
más, si instala el software incluido (e.g. PageManager) en su sistema, el
programa DigiScan puede habilitar todavía más funciones. Todas las funciones
están asignadas a las dos lengüetas de fácil acceso: SCAN y Custom. Para
mayor información, lea también el capítulo Uso de los botones del escáner.
Attention
4
Los cambios que haga en la ventana DigiScan son guardados
automáticamente después de cerrar la ventana DigiScan. Después, con
un simple toque de botón, puede hacer que el escáner complete sus
trabajos de escaneado con los ajustes que configuró dentro de la
ventana DigiScan. Si decide salir completamente del programa
DigiScan, se pueden habilitar los mismos ajustes para un acceso rápido
la siguiente vez que habrá la ventana DigiScan.
Para fotocopiar es necesaria una impresora.
13
Configurar los ajustes de Scan
Hay varias funciones disponibles en la lengüeta SCAN. Puede configurar cada
función dentro de la lengüeta SCAN y así modificar la configuración para el escaneo
posterior.
y
Guardar en archivo
y
Correo electrónico
y
Copiar
y
Otras funciones de edición de imagen
Seleccione la pestaña SCAN de la ventana DigiScan abierta para iniciar la
configuración de acuerdo con sus preferencias. Los pasos a seguir para configurar las
funciones son bastante parecidos pero con alguna diferencia. A modo orientativo le
ofrecemos un ejemplo típico:
Configure la función Copiar
1. Seleccione Copiar (Guardar en archivo, Correo electrónico o funciones
de edición de imagen) en el menú desplegable Destino.
2. Especifique un trayecto de búsqueda del archivo de destino haciendo clic en
el botón Examinar en la parte derecha de la opción Guardar , ingrese un
14
Prefijo del nombre de archivo y seleccione un Formato de archivo según
el caso.
3. Active los cuadros Recorte automático, Autoalineación y/o Destramar, si lo
desea.
4. Ajuste los atributos de digitalización (Tamaño, Modo, Resolución, Brillo,
Contraste y Gamma).
5. Seleccione una impresora en el menú desplegable Impresora; arrastre la
Barra di scorrimento, compruebe el cuadro de Adatta o el cuadro de
Centra sulla pagina, si lo cree necesario.
Nota: el menú Impresora está habilitado sólo para la función Copiar. Si
selecciona otras funciones salte al paso 7.
6. Haga clic en el botón Predeterminado si desea volver a los ajustes
predeterminados.
7. Haga clic en el botón Cerrar para guardar las últimas modificaciones y salir de
la ventana DigiScan.
Agregar otro software de edición de imagen
Para agregar más funciones de edición de imagen para el botón SCAN, siga los
pasos descritos más abajo:
1. Haga clic en el botón
sobre la derecha del menú desplegable Destino.
2. Haga clic en el botón Agregar de la nueva ventana para seleccionar una
aplicación del sistema.
3. El nombre del programa elegido se ve en la lista.
15
Nota: Se le permite agregar hasta un máximo de 3 programas de postprocesamiento en esta lista.
4. Haga clic en el botón Edición para cambiar el nombre de la aplicación que se
muestra, si lo desea.
5. Haga clic en el botón Quitar para eliminar la opción creada, si es necesario.
6. Haga clic en Cerrar para aceptar los cambios y cerrar la ventana.
Configurar los ajustes de Custom
Puede elegir entre varios formatos de archivo, compatibles con diferentes BCR y
OCR. La imagen o imágenes escaneadas deberán ajustarse al formato de archivo
seleccionado.
y
Acrobat PDF-image (*.pdf)
y
Acrobat Searchable PDF (*.pdf) (sólo en AS 1300Pro)
y
Microsoft Word (*.doc)
y
Microsoft Excel (*.xls)
y
HTML (*.htm)
y
Plain Text (*.txt)
y
Rich Text Format (*.rtf)
La disponibilidad de los programas y de los formatos de datos puede
variar dependiendo del modelo de escáner que haya adquirido.
Attention
Seleccione la pestaña CUSTOM de la ventana DigiScan abierta para iniciar la
configuración que desee. El protocolo para configurar cada opción de la pestaña
CUSTOM es esencialmente el mismo pero con algunas diferencias. Le ofrecemos dos
maneras de elegir sus preferencias para configurar los ajustes con vistas a un futuro
escaneado.
16
Ejemplo: (sólo disponible para modelos avanzados)
Seleccione Readiris en el menú desplegable Destino:
1. Seleccione Acrobat PDF-image (Acrobat Searchable PDF, Microsoft Word,
Rich Text Format o HTML) en el menú desplegable Formato del fichero.
2. Seleccione Guardar cada página como archivo separado o Guardar todas
las páginas en un archivo, según sus necesidades.
3. Especifique un trayecto de búsqueda del archivo de destino haciendo clic en
el botón Examinar en la parte derecha de la opción Guardar.
4. Introduzca el nombre del archivo en la sección Prefijo del fichero.
5. Seleccione Guardar y abrir para comprobar el documento resultante,
Guardar en archivo para guardarlo, o Enviar por correo electrónico para
enviarlo como archivo adjunto.
Nota: La opción Enviar por correo electrónico no está disponible si
selecciona el FineReader desde el menú Destino.
6. Ajuste los atributos de digitalización (Tamaño, Modo, Resolución, Brillo,
Contraste y Gamma).
17
7. Seleccione los ajustes pertinentes en la sección Configuración de OCR
(Crear marcadores y Restablecer la página).
8. Haga clic en el botón Avanzado... para configurar otros parámetros de la
opción Gráficos en la ventana que aparece.
9. Haga clic en el botón Opción de idiomas para configurar propiedades
detalladas de idiomas en la ventana que aparece.
10. Haga clic en el botón Predeterminado si desea volver a los ajustes
predeterminados.
11. Haga clic en el botón Cerrar para guardar las últimas modificaciones y salir de
la ventana DigiScan.
Ejemplo:
Seleccione FineReader en el menú desplegable Destino:
1. Seleccione Microsoft Excel (Rich Text Format o Plain Text) en el menú
desplegable Formato del fichero.
2. Para la configuración de los pasos de 2 a 6 consulte “Seleccione Readiris en
el menú desplegable Destino”.
3. Seleccione el idioma necesario en Definir el idioma del documento.
18
4. Haga clic en el botón Predeterminado si desea volver a los ajustes
predeterminados.
5. Haga clic en el botón Cerrar para guardar las últimas modificaciones y salir de
la ventana DigiScan.
Ejemplo: (sólo disponible para modelos avanzados)
Seleccione BCR con HotCard en el menú desplegable Destino:
1. Seleccione MS Outlook Express, MS Outlook, HotCard BizCard Finder o
Como archivo csv en el menú desplegable Exportar datos.
2. Seleccione el idioma necesario en Idioma.
3. Ajuste los atributos de digitalización (Tamaño, Modo, Resolución, Brillo,
Contraste y Gamma).
4. Haga clic en el botón Predeterminado si desea volver a los ajustes
predeterminados.
5. Haga clic en el botón Cerrar para guardar las últimas modificaciones y salir de
la ventana DigiScan.
19
Seleccione BCR con Cardiris en el menú desplegable Destino:
1. Ajuste los atributos de digitalización (Tamaño, Modo, Resolución, Brillo,
Contraste y Gamma).
2. Haga clic en el botón Predeterminado si desea volver a los ajustes
predeterminados.
3. Haga clic en el botón Cerrar para guardar las últimas modificaciones y salir de
la ventana DigiScan.
20
Uso de los botones del escáner
Su escáner incluye dos botones de función que harán su manejo más fácil y
eficaz. Con sólo pulsar un botón, podrá escanear para archivos, copias, OCR o correo
electrónico.
1. Botón Custom (Personalizar)
2. Botón Scan (digitalización)
Cada botón tiene asignada una función específica. Los ajustes por defecto de los
botones son los más adecuados para los trabajos de escaneado más frecuentes,
como el tamaño, el modo y la resolución. No obstante, puede cambiar estos ajustes
para adaptarlos a cada escaneado utilizando el programa DigiScan.
Atención
Antes de utilizar estos botones, asegúrese de que ha instalado el
software necesario (p. ej., el controlador de la impresora es
imprescindible para poder realizar copias).
Botón SCAN (digitalización)
El botón SCAN puede automatizar un escaneo y guardar las imágenes en un
trayecto de búsqueda de destino del archivo, y también puede enviar a programas de
correo electrónico basados en MAPI (que actualmente incluye Microsoft Outlook,
Eudora, etc.), a una impresora o un software de edición de imagen, dependiendo de la
configuración definida para el botón SCAN en la ventana DigiScan.
Para usar el botón SCAN, siga los siguientes pasos:
1. Efectúe los ajustes necesarios en la pestaña SCAN para el escaneado que
más tarde ejecutará el botón SCAN. (Si desea más información sobre ajustes
remítase a la sección “DigiScan”)
21
Los cambios que haga en la ventana DigiScan son guardados
automáticamente después de cerrar la ventana DigiScan.
Atención
2. Introduzca el documento, imagen o tarjeta mirando hacia abajo en el escáner.
Alinee el papel o tarjeta con la flecha de la parte derecha del escáner.
3. Pulse el botón “SCAN” en el escáner. El escaneado se inicia inmediatamente.
4. Si ha marcado la opción " Scaneo en contínuo ". Seleccione E-mail o Copiar
del menú desplegable Destino e introduzca otro documento o imagen hasta
que los haya escaneado todos.
5. Una vez completado el escaneo, las imágenes escaneadas serán guardadas
en el trayecto de búsqueda definido para el archivo como archivos de
imágenes separados y enviadas al software de post-procesamiento asignado
(p. ej., Guardar en archivo, E-mail, Copiar, u otro software de edición de
imagen).
Botón CUSTOM (Personalizar)
Con el botón CUSTOM podrá convertir su documento impreso en documentos de
texto electrónicos, tales como *.pdf, *.doc, *.rtf, *.htm u otros formatos de texto
compatibles con el paquete de programas Readiris o FineReader.
Para usar el botón CUSTOM, por favor siga estos pasos:
1. En primer lugar seleccione la función OCR o BCR deseada. Efectúe los
ajustes necesarios en la pestaña Custom para el escaneado que más tarde
ejecutará el botón Custom. (Si desea más información sobre ajustes remítase
a la sección “DigiScan”)
2. Introduzca el documento, imagen o tarjeta mirando hacia abajo en el escáner.
Alinee el papel o tarjeta con la flecha de la parte derecha del escáner.
22
3. Pulse el botón “CUSTOM” en el escáner.
inmediatamente.
El escaneado se inicia
4. Si ha marcado la opción " Scaneo en contínuo ", siga las instrucciones en la
pantalla para insertar otro documento u imagen, hasta que los haya
escaneado a todos.
5. Una vez completado el escaneo, las imágenes escaneadas serán enviadas al
software OCR o al software BCR para su reconocimiento o conversión..
6. El archivo procesado será guardado en el trayecto de búsqueda del archivo
como un archivo único.
Características de las funciones
La sección presenta todas las opciones de la ventana DigiScan, que continuamos
describiendo por separado a partir de las pestañas SCAN y CUSTOM.
Pestaña SCAN
Destino
Este menú incluye Guardar en archivo, E-mail, Copiar, Funciones de
Procesamiento de Imágenes. El menú Destino le permite determinar qué software
quiere usar para el post-procesamiento de las imágenes escaneadas.
y
Guardar en archivo: La función Guardar en archivo le permite escanear
convenientemente
documentos
o
imágenes,
guardarlos
automáticamente en el trayecto de búsqueda de destino del archivo con
el prefijo especificado del nombre del archivo y el formato del archivo.
y
Correo electrónico: La función Correo electrónico le permite escanear
documentos e imágenes directamente en el programa de correo
electrónico basado en MAPI (que actualmente incluye Microsoft Outlook,
Eudora, etc.) que esté instalado en su ordenador.
Nota: Si desea cambiar al sistema de mensajería basado en MAPI vaya
a IE>Herramientas>Opciones de Internet…>pestaña Programas >menú
desplegable Correo electrónico para seleccionar el programa de
mensajería de destino.
•
Copia: La función Copia permite escanear imágenes y enviarlas
directamente a la impresora sin guardarlas en el disco duro. Es perfecta
para obtener una copia rápida de un documento o imagen.
Nota: Para que el botón Copia funcione adecuadamente, el escáner y la
impresora deben estar correctamente instalados en Windows.
23
y
Procesamiento de Imágenes: La Función de imagen le permite
escanear la imagen directamente para la aplicación de edición de
imagen que haya definido.
Nota: Se recomienda agregar el software de edición de imagen para
lograr un eficiente escaneo y asegurar que el programa DigiScan
funcione adecuadamente. El funcionamiento del post-procesamiento
depende de la aplicación que haya asignado para la nueva función;
puede ver la guía de esa aplicación para obtener más instrucciones.
Guardar configuración
Guardar - Este ajuste es para guardar las imágenes escaneadas en una carpeta
específica para su uso posterior. Haga clic en el botón Examinar para elegir una
carpeta de destino; podrá ver, editar o manejar las imágenes escaneadas más
tarde, de modo más eficiente.
Prefijo del nombre de archivo - El nombre del archivo de las imágenes
escaneadas será una combinación del nombre que usted defina y un nombre de
cuatro dígitos generado por el sistema.
Formato de archivo - Seleccione el formato de archivo que desee darle a la
imagen escaneada. Los siguientes formatos de archivo se encuentran disponibles
en el menú desplegable:
y
JPG (JPEG) – (Joint Photographic Experts Group) JPEG es un formato
utilizado habitualmente para imágenes en color mostradas en Internet.
El formato JPEG reduce el tamaño del archivo al eliminar información de
la imagen que no es esencial. Este tipo de archivo mantiene toda la
información cromática de la imagen y dispone de varios grados de
compresión.
y
TIF (Aldus Tiff) – (Tagged Image File Format) Es un formato de
archivos gráficos con mapa de bits muy utilizado, desarrollado por Aldus
y Microsoft, y que puede ser monocromo, escala de gris y color de 8/24
bits.
y
PCX (Paintbrush) – PCX es un formato de archivos gráficos con mapa
de bits que se adapta a monocromo y a color de 2, 4, 8 y 24 bits. El
formato PCX utiliza el método de compresión Run Length Encoding
(RLE) para lograr ratios de compresión de aproximadamente 1.1:1 a
1.5:1. Este método se aprovecha mejor en imágenes que poseen
grandes bloques de colores sólidos.
y
BMP (Windows Bitmap) – (Archivo BitMaP) Formato de archivos
gráficos con mapa de bits de Windows y OS/2. BMP es el formato de
mapa de bits propio de Windows. Los archivos BMP permiten formatos
para 2, 16, 256 ó 16 millones de colores (color de 1, 4, 8 y 24 bits).
24
Procesado autom
Recorte automático - También puede seleccionar la opción "Recorte
automático" para que el programa identifique el tamaño de la imagen digitalizada
y ajuste el marco de recorte. El Marco de recorte será siempre rectangular o
cuadrado. Si la imagen tiene forma irregular, el marco dibujará un rectángulo
englobándola. Esta función resulta de especial interés al digitalizar imágenes de
pequeño tamaño (p.ej.: fotos tamaño carnet, etc.).
Autoalineación - Esta opción será muy útil para casos de imágenes inclinadas.
Marque la casilla de esta opción y escanee nuevamente la imagen. El programa
DigiScan enderezará automáticamente las imágenes inclinadas.
Destramar - Este control minimiza los patrones Moiré de interferencia que
aparecen al digitalizar un documento reproducido por una imprenta en sistema de
semitonos (p.ej.: fotografías de revistas, periódicos, catálogos, etc.). Este filtro no
será necesario para digitalizar originales de fotografía o texto.
Características de la digitalización
Tamaño - TAMAÑO DE PAPEL permite modificar el área de escaneado. Es
preferible escanear el área exacta del documento o imagen para que el tamaño
del archivo sea lo más pequeño posible y no haya grandes zonas vacías en la
página.
Modo – Sirve para determinar el tipo de documento que desea digitalizar. Hay
cinco ajustes disponibles:
y Fotografía color – El modo de foto en color escanea el documento en color
RGB de 24 bits. Éste es el modo que más tiempo tarda y más memoria
utiliza, pero obtiene las imágenes de mayor calidad.
y Escala de grises – El modo de foto en blanco y negro escanea imágenes en
blanco y negro y puede simular 256 matices de grises utilizando el tramado.
Este modo es más eficaz cuando no se dispone de una impresora en color o
cuando el color no es necesario para la imagen escaneada, ya que el
escaneado y procesado de imágenes en color suponen mucho tiempo. Al
utilizar este modo, incluso para escanear imágenes en color, se obtendrá un
producto con grises, blancos y negros de gran calidad (el color se convertirá
automáticamente en tonos de gris).
y Texto – Este modo es recomendable para escanear documentos de texto.
Con el modo de texto se obtienen documentos en blanco y negro muy claros,
perfectos para imprimir y enviar por fax.
Resolución – La resolución se mide en Puntos Por Pulgada (PPP). Cuanto más
alta sea la resolución, más detallada será la imagen y más memoria será
necesaria para digitalizarla, ocupando por ello, más espacio en el disco duro.
Brillo – El brillo es la cantidad de luz concentrada en el documento mientras se
realiza la digitalización. Aumente el brillo de la imagen para incrementar el nivel
25
de color blanco de la misma. Disminúyalo para identificar con más facilidad un
texto muy claro.
Contraste – El Contraste ajusta el rango tonal de la imagen reduciendo los tonos
medios e incrementando los valores de los tonos más altos y más bajos. Cuanto
mayor sea el contraste, más definida será la imagen. Cuanto menor sea el
contraste, más borrosa será la imagen.
Gamma – Utilice la barra para ajustar el nivel gamma de la imagen escaneada.
Los valores gamma representan otro de los sistemas para medir el brillo de los
colores. Cuanto mayor sea el valor gamma de un color, mayor será el brillo de
éste. Si cambia el valor gamma de la imagen podrá modificar el brillo de los
colores EN LA PROPIA IMAGEN.
Impresora
Este menú desplegable contiene todas las impresoras instaladas en Windows.
Pulse sobre la flecha que aparece en el lado derecho de la lista y seleccione la
impresora deseada. (Sólo si ha seleccionado Copiar en el menú desplegable
Destino, esta opción está disponible.)
Si no aparece ninguna impresora en la lista o no figura la que desea utilizar en
este momento, debe instalar la impresora en cuestión. Para ello, haga clic en el
menú INICIO de Windows, seleccione Configuración y después Impresoras. En la
ventana que aparece, haga clic en el icono Agregar impresora y siga las
instrucciones en pantalla.
Escala y Posición
La barra de desplazamiento sirve para reducir o expandir la imagen digitalizada
en la página impresa. El factor de la escala aparece en una casilla a la derecha de la
barra de desplazamiento y expresa e porcentaje de redimensionado de la imagen. Por
lo tanto, con un factor de 200 (%) se reproducirá una imagen del doble del tamaño
original. Un valor de 50 reducirá la imagen a la mitad de su tamaño original. Puede
manipular la barra de desplazamiento con el ratón o con las teclas de dirección del
teclado.
Ajustar – Esta opción se utiliza para reducir o aumentar el tamaño del
documento, de tal modo que éste encaje en el papel de impresión. Así, las
imágenes más pequeñas podrán aumentarse para que rellenen todo el papel de
impresión, mientras que los documentos más grandes podrán reducirse para que
se ajusten a ese papel. Esta opción se suele utilizar cuando se escanean
documentos de tamaño A4 y se imprimen en papel con tamaño de carta (o
viceversa).
Centrar en la página – Esta función centra la imagen escaneada en la
página impresa.
26
Predefinito
Cliccando su questo tasto resettate I valori di tutte le impostazioni di questa
funzione ai loro valori di default. I valori delle impostazioni per le altre funzioni di
scansione non saranno influenzate.
Pestaña Custom
Configuración de la salida
Destino – proporciona una lista de OCR(s) y BCR compatibles con el escáner.
Formato del fichero – representa el estilo de archivo en el que prefiere que se
visualicen las imágenes escaneadas después del proceso de transferencia y es
compatible con el software que se ha instalado en su sistema. Por ejemplo, debe
instalar Microsoft Word en el sistema antes de seleccionar *.
y
Acrobat Searchable PDF (sólo en AS 1300Pro): permite el análisis de
la página (definición de áreas de gráficos, tablas, textos, material gráfico,
espacio, etc. en el documento escaneado), proceso OCR y conversión
de PDF y, a continuación, los resultados transferidos se plasman en
documentos de PDF en los que se pueden realizar búsquedas de texto.
A diferencia de la función de imágenes de Acrobat PDF, esta función
también puede reproducir una imagen convertida en PDF en la parte
superior de los textos en los que se pueden realizar búsquedas.
Cuando el documento contiene imágenes y textos, se recomienda
seleccionar este formato de archivo para obtener un resultado de
transferencia mejor.
Nota: Las siglas PDF del inglés Portable Document Format (Formato de
documento portátil).
y
Acrobat PDF-image: No se pueden realizar búsquedas de texto en este
tipo de archivo en formato PDF. Toda la página se graba como una
fotografía y la opción OCR (Optical character recognition) no se ejecuta.
y
Rich Text Format: Cuando se selecciona este formato de archivo, el
resultado del escaneado se plasma en un archivo *.rtf después del
proceso OCR. Puede revisar y editar el resultado en el procesador de
texto Microsoft Word.
Nota: Rich Text Format (RTF) es un formato de archivo que permite
intercambiar los archivos de texto en diferentes procesadores de texto
con distintos sistemas operativos.
y
Microsoft Word: Cuando se selecciona este formato de archivo, el
resultado del escaneado se plasma en un archivo *.doc después del
proceso OCR. Puede revisar y editar el resultado en el procesador de
texto Microsoft Word.
27
Note: Documento Word (.doc) es una aplicación común del procesador
de texto, para crear y editar documentos de texto.
y
HTML: Si se selecciona este formato de archivo el resultado de la
transferencia se obtendrá en un archivo *.htm que se podrá visualizar en
Internet Explorer de Microsoft o en Netscape’s Navigator.
Guardar - Haga clic en el botón Examinar para localizar un carpeta de destino
para los resultados de escaneado o de transferencia y la ruta del archivo se
mostrará en la sección Guardar.
Guardar y abrir - Guarde el resultado en la ruta de archivo señalada y ábralo con
el software correspondiente.
Guardar en archivo - Grabe el resultado en la ruta de archivo señalada.
Enviar por correo electrónico - Envíe el resultado como archivo adjunto
mediante el uso de un sistema de mensajería basado en MAPI (p. ej. Outlook,
Eudora, etc.).
Exportar datos - Exporte los resultados BCR como un registro en la agenda de
direcciones de MS Outlook Express, un fragmento de texto en una base de datos
definida por el usuario en HotCard BizCard Finder o un archivo CSV. (Esta opción
funcionará en BCR con HotCard.)
Idioma - Esta opción permite configurar el idioma adecuado para el
reconocimiento de las tarjetas de visita. Entre las opciones de idiomas figuran
inglés/chino, euopeo, japonés e inglés. (Esta opción funcionará en BCR con
HotCard.)
Configuración de OCR
Esta opción funcionará en OCR con Readiris.
Crear marcadores: Esta opción puede crear favoritos para ventanas de texto,
gráficos y tablas en los archivos en Adobe Acrobat PDF.
Incluir gráficos: Esta opción permite incluir gráficos en los archivos de texto
"autoformateados".
Conservar los colores del texto: Esta opción permite mantener los colores
originales a lo largo del reconocimiento.
Restablecer la página: Si está casilla de selección está seleccionada, el
programa DigiScan rectificará las páginas sesgadas después del escaneado.
Fusionar líneas en los párrafos: Esta función permite la detección automática
de párrafos. (Esta opción no está disponible en los archivos para Adobe Acrobat:
en los archivos PDF el texto siempre se guarda línea por línea.)
28
Avanzado...
Conservar la resolución del escaneo: Utilice la resolución configurada para
escanear los originales.
Reducir la resolución a: Reducirá la resolución de los gráficos incluidos en los
originales a un valor señalado, pero no reducirá la resolución de los textos.
Calidad JPEG: Cuanto mejor sea la calidad, mayor será el tamaño del archivo.
Opción de idiomas
En la sección Opción de idiomas, puede activar la función “Reconocimiento de
símbolos numéricos” para escanear tablas sin texto o seleccionar un “Idioma
primario” apropiado para los originales.
Reconocimiento de símbolos numéricos: Marque esta función para reconocer
las tablas de figuras que no contienen texto. Cuando se limita el reconocimiento
al carácter númerico configurado, se reconocerán los símbolos del "0" a "9", "+",
"*", "/", "%", ","", ".", "(", ")", "-", "=", "$", "£", "¥" y el símbolo de "€".
Idioma primario: Esta función permite configurar un idioma primario apropiado
para el reconocimiento de los originales. Estas opciones de idioma engloban
todos los idiomas europeos y americanos.
Idiomas secundarios: Puede seleccionar hasta 4 idiomas secundarios
compatibles con el idioma primario seleccionado. Los idiomas secundarios
pertenecen a la misma familia de idiomas que el idioma primario.
Nota: Si desea obtener más información acerca del reconocimiento de los
idiomas compatibles, consulte la descripción correspondiente en la ayuda
Readiris online.
Definir el idioma del documento
Esta opción funcionará en OCR con Abbyy FineReader.
Idioma primario: Esta función permite configurar un idioma primario apropiado
para el reconocimiento de los originales. Estas opciones de idioma engloban
todos los idiomas europeos y americanos.
29
Recomendaciones para digitalizar
Cómo reducir el tamaño de archivo de una imagen:
z
Cambie el Tipo de documento. El modo texto ocupa menos espacio que el
modo grises que a su vez ocupa menos que el modo a todo color.
z
Reduzca la Resolución.
z
Reduzca el Área de digitalización.
Cómo determinar la resolución más adecuada:
z
Una resolución muy alta no es siempre lo más adecuado. Determine, ANTES
de realizar la digitalización, a qué fin estará destinada la imagen. En la
mayoría de los casos, una imagen en muy alta resolución no afectará a su
visualización en un determinado medio, sin embargo incrementará
drásticamente los requisitos de memoria RAM, disco duro y aumentará el
tiempo a la hora de manejarla en el PC.
z
Utilización en Internet. Si desea enviar una imagen por correo electrónico o
publicarla en una página Web, seleccione una resolución de 100 ppp. Ésta es
la resolución más adecuada ya que la mayoría de monitores actualmente
están configurados a una resolución de 72 ppp. Además, reducirá el tiempo
de transferencia desde Internet.
z
Impresión a color en inyección de tinta. Consulte el manual de instrucciones
de su impresora para obtener la resolución más adecuada. Normalmente una
resolución comprendida entre 75 y 300 ppp será más que suficiente.
Resoluciones por encima de 300 ppp serán necesarias sólo si va a digitalizar
una parte pequeña de una imagen para luego ampliarla de tamaño en la
impresión.
z
Impresión láser y comercial. Antes de imprimir un documento o imagen en un
sistema láser o en un sistema comercial de impresión (imprenta), conviene
conocer el proceso que estos sistemas utilizan. En lugar de utilizar como
referencia la unidad PPP (Puntos Por Pulgada), utilizan LPP (Líneas Por
Pulgada). LPP es el número de líneas de pantalla por pulgada que la imagen
tiene al transformarla en un sistema de Semitonos. Este sistema,
descompone la imagen en multitud de pequeños puntos que al observarlos
crean la ilusión visual de reproducir una gama de tonos continua. Como
norma general, digitalice la imagen a una resolución entre una vez y media y
dos veces la cantidad de líneas de pantalla. Las impresoras láser con
resoluciones de impresión comprendidas entre 300 y 600 ppp tienen entre 50
y 100 líneas de pantalla de resolución. Normalmente una imprenta utiliza 150
líneas de pantalla. Por lo tanto, una resolución de escaneo óptima sería de
200 o 300 dpi.
30
Escanear documentos con cubierta protectora
Con la cubierta protectora podrá escanear documentos sin que éstos se rayen o
se arruguen. También puede introducir documentos más pequeños en dicha cubierta,
como por ejemplo fotos tamaño carnet.
1. Abra la cubierta protectora y coloque el documento con el texto escrito hacia
arriba. La cabecera del documento ha de estar cerca de la línea negra de dicha
cubierta.
2. Coloque la cubierta protectora con el lado escrita hacia arriba y de tal forma
que la línea negra entre en primer lugar.
Indicador de estado
El indicador verde (situado entre los botones Scan y Custom) indica el estado del
escáner, tal y como se describe a continuación:
Luz
Encendida
Intermitente
Apagada
Estado
El escáner está conectado al ordenador y preparado para
digitalizar imágenes.
El escáner está escaneando.
El escáner está apagado debido a que no está conectado al
ordenador o éste último está apagado.
Conexión del escáner
El primer elemento a comprobar cuando aparecen problemas de comunicación es
situado en la
la conexión física entre el escáner y el PC. El icono DigiScan
bandeja de sistema de Windows indica si se ha iniciado correctamente el programa del
escáner y si hay comunicación entre este último y el ordenador.
Apariencia
Estado
El programa DigiScan se ha iniciado correctamente y el
escáner está conectado al ordenador y preparado para
digitalizar imágenes.
31
El escáner no está conectado al ordenador.
No aparece Ha optado por finalizar el programa DigiScan, no importa que
ningún símbolo haya o no conexión entre el escáner y el ordenador.
Si al iniciarse Windows, el sistema detecta que el escáner no está conectado,
aparecerá el siguiente mensaje en la pantalla para recordárselo (Las ilustraciones del
escáner pueden variar con respecto a las del escáner real.):
Si no desea volver a ver este mensaje de aviso:
Marque la casilla [No mostrar este mensaje otra vez.] en la ventana de
mensaje y haga clic en el botón [Aceptar].
Haga clic en el icono de DigiScan
situado en la bandeja de sistema de
Windows. Desactive la opción [Activar advertencia] en el menú emergente.
Pulse el botón [No] en el cuadro de mensaje que aparece.
Si desea que vuelva a aparecer este mensaje :
Desactive la casilla [No mostrar este mensaje otra vez.] en la ventana de
mensaje y haga clic en el botón [Aceptar].
Haga clic en el icono de DigiScan
y marque [Activar advertencia] en el
menú emergente. Pulse el botón [Sí] en el cuadro de mensaje que aparece.
32
Mantenimiento
Calibración del Escáner
Calibre el escáner si aparecen colores en las áreas que deberían ser blancas o
los colores en la vista previa difieren mucho del original. Esto le permite ajustar y
compensar las variaciones que puedan ocurrir con el tiempo en el componente óptico
debido a su naturaleza.
A continuación se describe cómo calibrar el escáner:
1. Introduzca la hoja de calibración especial, suministrada con el escáner, boca
abajo en la ranura de alimentación.
Dirección del papel incorrecta
Dirección del papel correcta
Atención
Introduzca la hoja de calibración especial suministrada con el
escáner para iniciar la calibración. También puede utilizar un
folio blanco normal de tamaño A4 (210 por 297 mm). No
obstante, puede que el resultado de la calibración tenga peor
calidad que con la hoja especial.
2. Haga clic en el icono de DigiScan
Windows.
situado en la bandeja de sistema de
3. Haga clic en el punto [Calibrar] del menú emergente.
4. El escáner hace pasar la hoja de calibración y completa el proceso.
Limpieza del escáner
Es aconsejable limpiar el escáner tras su instalación, antes de utilizarlo por
primera vez.
Si aparecen pequeños puntos o líneas en la imagen, es muy posible que se
encuentren partículas de polvo u otros objetos extraños en el interior. Limpie el
escáner para rectificar el problema.
A continuación se describe cómo limpiar el escáner:
33
1. Introduzca la hoja en blanco especial en la ranura de alimentación del
escáner.
Utilice la hoja en blanco suministrada en el paquete. No
olvide guardar la hoja en blanco en un lugar seguro y
limpio cuando termine de utilizarla.
Precaución Utilice exclusivamente la hoja en blanco suministrada para
limpiar el escáner. El uso de otra hoja podría afectar a
la calidad de digitalización e incluso provocar fallos en
el funcionamiento del escáner.
2. Haga clic en el icono de DigiScan
Windows.
situado en la bandeja de sistema de
3. Haga clic en el punto [Limpiar] del menú emergente.
4. El escáner hace pasar la hoja en blanco y completa el proceso de limpieza.
Recomendaciones de uso y mantenimiento
A continuación encontrará una serie de recomendaciones que le
ayudarán a mantener su escáner en perfecto estado de
funcionamiento durante muchos años.
Precaución
No someta el escáner a vibraciones. Podría dañar los componentes internos.
No introduzca en el escáner documentos que lleven objetos pequeños como
clips, alfileres, grapas o cualquier otro tipo de sujeción.
No introduzca documentos húmedos, doblados o arrugados en el escáner.
Dichos documentos pueden provocar atascos y dañar la unidad.
Utilice el escáner en un ambiente donde la temperatura se mantenga
preferiblemente entre 10° C y 40° C.
34
Almacenaje del escáner
Uso del soporte de mesa
1. Abra la placa inferior del soporte de mesa.
mismo y cierre la placa inferior.
Coloque el cable USB dentro del
2. Sitúe el soporte de mesa sobre el escritorio.
3. Coloque el escáner en el soporte de mesa con el puerto USB mirando hacia arriba.
Sitúe el soporte de mesa y el escáner sobre una superficie
ESTABLE para evitar caídas.
Precaución
35
Apéndice A.
Solución de problemas
Problemas al digitalizar
La mayoría de los problemas tienen fácil solución
Síntoma
Causa 1
Solución 1
Causa 2:
Solución 2:
Después de seguir todas las instrucciones de instalación al pie de
la letra, mi escáner sigue sin funcionar.
Es posible que su software no haya sido instalado con éxito.
Inserte el CD-ROM de instalación del escáner y reinstale el software.
Siga cuidadosamente las instrucciones que aparecen en pantalla para
instalar correctamente el software.
Probablemente algún sistema del ordenador no es compatible con la
norma USB.
Descargue y ejecute el archivo USBREADY.EXE en la página:
http://www.usb.org/home para determinar el nivel de compatibilidad de
su ordenador con la norma USB.
Causa 3:
Solución 3:
Los puertos USB no están activados en el BIOS de su ordenador.
Active los puertos USB en el BIOS. Para acceder al BIOS, pulse,
normalmente, la tecla [Supr], [F1] o [F10] 5 durante el arranque del
ordenador. Busque en el menú que aparece las opciones referentes al
interfaz USB y actívelas. Guarde los cambios y salga del BIOS. Su
ordenador se reiniciará automáticamente. Póngase en contacto con su
distribuidor antes de realizar este cambio en su ordenador.
Causa 4:
Solución 4:
El controlador USB no está correctamente instalado.
Para reinstalarlo, acceda al botón »Inicio«, »Configuración« y
seleccione »Panel de control«. En la ventana que aparece, haga doble
clic en el icono »Agregar nuevo hardware«. Siga las instrucciones que
aparezcan en pantalla.
Síntoma:
Los colores de las imágenes mostrados en la pantalla son de muy
poca calidad.
El modo gráfico de la tarjeta gráfica de su ordenador está configurado a
sólo 256 colores o a menos.
Causa:
5
Consulte el manual de instrucciones de su ordenador para realizar este cambio.
36
Solución:
Configure la tarjeta gráfica para mostrar al menos 65.636 colores (modo
16 bits). Consulte el manual de instrucciones de su tarjeta gráfica,
ordenador o Windows para realizar esta operación.
Síntoma:
Causa 1:
Solución 1:
El escáner funciona muy lentamente.
Probablemente está utilizando otras aplicaciones en segundo plano.
Cierre todas las aplicaciones abiertas en segundo plano.
Causa 2:
Solución 2:
Está digitalizando a una resolución demasiado alta (PPP).
Reduzca la resolución.
Síntoma:
Una vez finalizado el proceso de OCR, el documento digitalizado
muestra muchos caracteres extraños en la pantalla.
Ha colocado al revés el documento de texto.
Dé la vuelta al documento e inténtelo de nuevo.
Causa 1:
Solución 1:
Causa 2:
Solución 2:
Síntoma:
Solución:
Síntoma:
Solución:
El software de OCR está limitado a un tipo de documento, tipos de letra
y formatos. Quizá esté digitalizando un formulario, una hora de cálculo,
un documento manuscrito o un documento que contiene imágenes o un
texto en color.
Digitalice documentos que preferiblemente estén escritos en una sola
columna y con letra negra sobre fondo blanco.
Mi escáner no aparece en el listado de escáneres compatibles de
un programa.
Seleccione TWAIN como escáner.
No consigo digitalizar desde otros programas que no sean los
entregados con el escáner.
Desde el programa en cuestión, acceda al menú de configuración del
escáner (consulte el manual del programa), seleccione »TWAIN«. En el
listado que aparezca, seleccione su escáner.
Síntoma:
Causa 1:
Solución 1:
No consigo guardar una imagen o documento en un disquete.
El disquete está protegido contra escritura.
Mueva la lengüeta de protección situada en la parte posterior del
disquete a la posición “cerrada”.
Causa 2:
Solución 2:
El disquete no está formateado.
Formatee el disquete.
Causa 3:
No hay espacio suficiente en el disquete para guardar la imagen o el
documento.
Borre archivos del disquete que no necesite para liberar espacio.
Solución 3:
37
Causa 4:
Solución 4:
Síntoma:
Causa:
Solución:
Síntoma:
Causa 1:
Solución 1:
Quizá está digitalizando a una resolución muy alta. Los documentos
digitalizados a muy alga resolución ocupan mucho espacio.
Reduzca la resolución.
La imagen tiene un aspecto excelente cuando la visualizo en el
software entregado con el escáner pero se ve muy degradada
cuando la visualizo en otro programa u ordenador.
Cada programa y ordenador tienen un ajuste Gamma del monitor
distinto.
Cambie la configuración Gamma del monitor en el programa hasta que
la imagen se vea igual. Consulte la documentación del programa para
realizar esta operación.
La imagen se ve muy bien en la pantalla pero aparece muy oscura
al imprimirla.
La configuración del valor Gamma del monitor o el brillo del escáner no
están bien configurados.
1) Cambie el valor Gamma del monitor entre 1,0 y 1,5. Consulte el
manual del programa para realizar esta operación.
2) Ajuste el control de brillo de la Ventana del controlador TWAIN
antes de digitalizar.
Causa 2:
Solución 2:
El control de brillo de la impresora está mal regulado.
Ajuste el control de brillo. Algunas impresoras no permiten realizar esta
operación. Consulte los manuales de la impresora.
Síntoma:
Causa 1:
Solución 1:
La imagen digitalizada tarda mucho tiempo en enviarse por correo
electrónico.
Ha digitalizado la imagen a una resolución muy alta.
Digitalícela a menor resolución (PPP).
Causa 2:
Solución 2:
Internet puede estar congestionada.
Envíe el mensaje más tarde.
Síntoma:
La imagen enviada por Correo-e se veía muy bien en mi ordenador
sin embargo se ve muy oscura en el del destinatario.
La configuración del control Gamma del monitor deben ser similares
entre los dos ordenadores.
Solución:
Síntoma:
Aparece un mensaje de error (Disco lleno) al pulsar el botón
»Digitalizar«.
38
Causa:
Solución:
Síntoma:
Causa 1:
Solución 1:
Causa 2:
Su ordenador está bajo de recursos libres. No dispone de espacio libre
en el disco duro suficiente para procesar la imagen. Puede que esté
digitalizando a una resolución demasiado alta.
Obtenga una unidad de disco duro de mayor tamaño o vuelva a
digitalizar la imagen a menor resolución.
Aparece un mensaje de error (Error E/S de disco) al pulsar el botón
»Digitalizar«.
Este error aparece si el disco duro no dispone de espacio libre
suficiente para procesar la imagen.
Libere espacio en el disco duro. Deinstale o elimine archivos o
programas que no necesite.
Solución 2:
El disco duro está muy fragmentado o puede contener sectores
defectuosos.
Ejecute la utilidad Scan Disk incluida en Windows. Consulte el manual
de instrucciones de su ordenador o de Windows para saber cómo
ejecutar y utilizar Scan Disk.
Síntoma:
Causa 1:
Solución 1:
Aparece el mensaje de error: “No se encuentra el escáner”.
Los cables USB no están conectados correctamente.
Repase las conexiones.
Causa 2:
Solución 2:
El cable USB es demasiado largo.
Utilice el cable USB proporcionado con el escáner.
Causa 3:
Solución 3:
El transformador del escáner no está correctamente conectado.
Compruebe las conexiones. Si el transformador está conectado a una
toma de corriente protectora equipada con un interruptor, verifique que
el interruptor esté encendido.
Síntoma:
Causa 1:
El documento o la fotografía no pasan por el escáner.
No se ha introducido correctamente el documento o la fotografía en el
escáner.
Asegúrese de que el documento o la fotografía están bien insertados en
la ranura de alimentación del escáner.
Solución 1:
Causa 2:
Solución 2:
Es posible que el papel sea demasiado fino o demasiado grueso.
El grosor del papel no se incluye en las especificaciones del escáner.
Síntoma:
El documento o la fotografía se han atascado al introducirse en el
escáner.
No se ha introducido correctamente el documento o la fotografía en el
escáner.
Causa:
39
Solución:
Sujete el papel atascado y tire de él haciéndolo pasar por el escáner.
Evite doblar, arrugar o rasgar el papel.
Preguntas comunes
Síntoma:
Solución:
¿Cómo puedo guardar una imagen en formato JPG?
1) En el programa de edición de imágenes, acceda al menú [Archivo].
2) Seleccione [Guardar como].
3) Introduzca la carpeta donde desee guardar la imagen.
4) Seleccione en el menú [Guardar como tipo] el formato JPEG o JPG.
5) Asigne un nombre al archivo.
Síntoma:
Solución:
¿Cómo puedo cortar una imagen y pegarla en otro programa?
1) Seleccione el área a cortar.
2) Haga clic en [Edición].
3) Seleccione [Cortar].
4) Arranque el programa donde desee pegar la imagen.
5) Haga clic en [Edición].
6) Seleccione [Pegar].
Si desea obtener más información sobre esta u otras funciones consulte
la documentación del programa.
Síntoma:
¿Cómo puedo incluir una imagen digitalizada en un documento de
texto?
1) Averigüe qué formatos gráficos permite su procesador de textos.
2) Escriba el nombre del archivo y su ubicación en una papel (le
facilitará la posterior localización).
3) Guarde la imagen en un formato de archivo que sea compatible
con el procesador de textos.
4) Dependiendo del procesador de textos, normalmente, seleccione el
menú [Insertar] o [Importar]. A continuación, seleccione el
comando [Imagen].
Si desea obtener más información sobre esta u otras funciones consulte
la documentación del procesador de textos.
Solución:
Síntoma:
Solución:
¿Cómo puedo enviar una imagen digitalizada por correo
electrónico?
Guarde la imagen en un formato de archivo compatible con su programa
de correo electrónico (normalmente: JPG o PNG). Una vez guardada la
imagen, consulte la documentación de su programa de correo
electrónico sobre cómo adjuntar un archivo.
40
Apéndice B.
Especificaciones 6
Especificaciones de hardware
Tamaño
274mm x 47mm x 33.8 mm
Peso
0.33Kgs (0.73 Lbs)
Temperatura de
funcionamiento
de 10 a 40º C
Área de
digitalización:
Máximo: 216 mm x 356 mm
Mínimo: 47mm x 30 mm
Método de
digitalización:
Una sola pasada
Modo de
digitalización:
Color: entrada de 48 bits, salida de 24/48 bits
Escala de grises: entrada de 16 bits, salida de 8/16 bits
Blanco o negro a 1 bit
Resolución:
600 puntos por pulgada ópticos (1200 puntos interpolados)
Materiales de
digitalización
Originales no traslúcidos en color o blanco y negro
Grosor del papel: de 0.08 mm a 0.4 mm
TWAIN
Compatible con la norma TWAIN
Conexión:
Puerto USB
Fuente de luz
LED RGB de tres colores
Requisitos de
alimentación
Alimentación mediante puerto USB
No se necesita adaptador de CA
Consumo
eléctrico:
En funcionamiento – máximo 2,5 vatios
En espera – 1,2 vatios
CEM:
Clase B de la FCC
Ambiente
Requerido
RoHS/WEEE
AgfaPhoto se usa bajo licencia de Agfa-Gevaert NV & Co. KG o de AgfaGevaert NV. Ni Agfa-Gevaert NV & Co. KG, ni Agfa-Gevaert NV fabrican este
producto y tampoco ofrecen ni garantía, ni servicio post-venta.
Si necesita información respecto al servicio postventa o garantía, por favor
diríjase a su proveedor o al fabricante.
Contacto: AgfaPhoto Holding GmbH, www.agfaphoto.com
Fabricante: Sagem Communications, www.sagem-communications.com
6
Espicificaciónes de hardware puede modificarse en cualquier momento sin previo aviso.
41
Internet
AgfaPhoto is used under license of Agfa-Gevaert NV & Co. KG or
Agfa-Gevaert NV. Neither Agfa-Gevaert NV & Co. KG nor AgfaGevaert NV manufacture this product or provide any product
warranty or support. For service, support and warranty
information, contact the distributor or manufacturer.
AS 1300 · AS1300 Pro
ES
-C