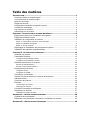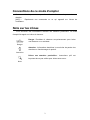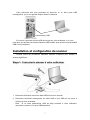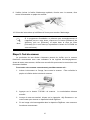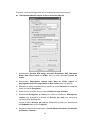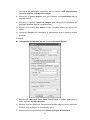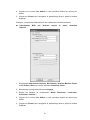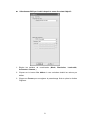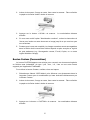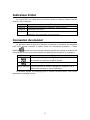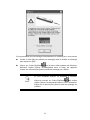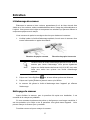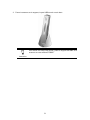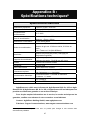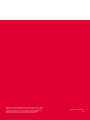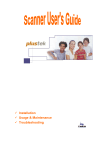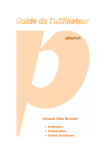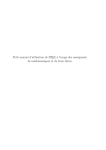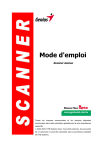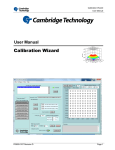Download AS 1300 / AS 1300 Pro
Transcript
Guide d’utilisation
AS 1300 / AS 1300 Pro
© 2009. Tous droits réservés. Aucune partie de ce document ne peut être reproduite sans
autorisation écrite préalable. Toutes les marques déposées et les marques commerciales
mentionnées dans cette publication appartiennent à leurs propriétaires respectifs.
Bien que tous les efforts possibles aient été mis en oeuvre pour assurer
l'exactitude des informations contenues dans ce manuel, nous n'assumons
aucune responsabilité pour les erreurs ou omissions ou toutes autres déclarations
contenues dans ce manuel, que ces erreurs soient commises par omission ou résultant
d'une négligence, par accident, ou toute autre cause. Les informations contenues dans ce
manuel sont sujettes à modifications sans préavis.
La numérisation de certains documents, tels que chèques, billets de banque, cartes
d'identité, bons du trésor ou documents publics, risque d'être interdite par la loi ou
susceptible de donner suite à des poursuites judiciaires. Nous vous recommandons d'être
responsable et respectueux des lois sur les droits d'auteur quand vous numérisez des
livres, des magazines, des journaux ou d'autre matériel.
Le produit est ellaboré et fabriqué afin de respecter les conditions environnementales.
Nous mettons tout en œuvre afin de fabriquer des matériels conformes aux normes
environnementales en vigueur. Veuillez consulter les
autorités locales pour les
informations spécifiques. L'emballage du produit ets recyclable.
Attention : recyclage ( pour CEE seule )
Protéger votre environnement ! Ce produit devra être trié ou amené au centre de tri où on
collecte ce type de produit.
Les captures d’écran contenues dans ce manuel ont été obtenues à partir de Windows
XP. Si votre ordinateur est équipé de Windows 2000 ou Vista, votre écran sera
légèrement différent de ces captures mais le fonctionnement est identique.
Table des matières
INTRODUCTION ....................................................................................................1 Comment utiliser ce mode d'emploi ............................................................................ 1 Conventions de ce mode d'emploi .............................................................................. 2 Note sur les icônes ..................................................................................................... 2 Règles de sécurité ...................................................................................................... 3 Configuration matérielle et logicielle requise .............................................................. 3 Contenu de l'emballage .............................................................................................. 4 Les fonctions du scanner ............................................................................................ 5 Informations sur le produit .......................................................................................... 5 CHAPITRE I. INSTALLATION DU SCANNER AGFAPHOTO ..............................................6 Équipement requis pour l'installation des logiciels...................................................... 6 Équipement matériel requis ........................................................................................ 6 Installation et configuration du scanner ...................................................................... 7 Etape 1. Connecter le scanner à votre ordinateur ............................................................... 7 Étape 2. Installation du logiciel ............................................................................................. 8 Étape 3. Test du scanner ................................................................................................... 10 Dépannage de l'installation des composants logiciels .............................................. 11 Installation des logiciels complémentaires ................................................................ 11 CHAPITRE II. UTILISATION ET ENTRETIEN............................................................ 12 Utilisation du scanner ............................................................................................... 12 Paramètres DigiScan ................................................................................................ 13 Configurer les paramètres SCAN ....................................................................................... 14 Configurer les paramètres Custom .................................................................................... 17 Utilisation des boutons du scanner ........................................................................... 22 Bouton SCAN (Numériser) ................................................................................................. 22 Bouton Custom (Personnaliser) ......................................................................................... 23 Description des fonctions .......................................................................................... 24 Languette SCAN ................................................................................................................. 24 Languette CUSTOM ........................................................................................................... 28 Conseils de numérisation ......................................................................................... 31 Scanner les documents avec la housse de protection ............................................. 32 Indicateur d’état ........................................................................................................ 33 Connexion du scanner .............................................................................................. 33 Entretien ................................................................................................................... 35 L’étalonnage du scanner .................................................................................................... 35 Nettoyage du scanner ........................................................................................................ 35 Consignes d’entretien et d’utilisation ........................................................................ 37 Rangement du scanner ............................................................................................ 37 Utilisation du support de table ............................................................................................ 37 APPENDICE A : RESOLUTION DES PROBLEMES ....................................................... 39 Problèmes de numérisation ...................................................................................... 39 Réponses à des questions courantes sur l'utilisation du scanner ............................ 43 APPENDICE B : SPECIFICATIONS TECHNIQUES ...................................................... 45 Introduction
Bienvenue dans le monde des scanners AgfaPhoto, le nec plus ultra en
technologie d'imagerie numérique. Votre nouveau scanner va vous permettre
d'améliorer le professionnalisme de vos tâches informatiques quotidiennes, en vous
permettant d'envoyer des images et du texte électronique à votre ordinateur.
Comme tous nos produits, votre nouveau scanner a été scrupuleusement testé, et
il bénéficie de notre réputation de fiabilité exceptionnelle et de satisfaction des
utilisateurs.
Nous vous remercions de nous avoir choisis pour l'achat de votre scanner. Nous
espérons que vous en serez satisfait et continuerez à vous adresser à nous pour
acquérir d'autres produits de qualité, au fur et à mesure de l'évolution de vos besoins
et de vos intérêts.
Comment utiliser ce mode d'emploi
Ce mode d'emploi comporte des instructions et des illustrations destinées à vous
aider à installer et utiliser votre scanner. La lecture de ce mode d'emploi suppose que
l'utilisateur est déjà familiarisé avec Microsoft Windows XP, 2000 ou Vista. Si ce n'est
pas votre cas, nous vous suggérons, avant d'utiliser votre scanner, d'en apprendre plus
sur Microsoft Windows en consultant votre mode d'emploi de Microsoft Windows.
La section Introduction de ce mode d'emploi décrit le contenu de l'emballage et
l'équipement minimal requis pour utiliser ce scanner. Avant de commencer à installer
votre scanner AgfaPhoto OpticPro, vérifiez le contenu de l'emballage pour vous
assurer que rien ne manque. S’il manquait un des composants ou si vous constatiez
des dommages, adressez-vous à votre revendeur ou à notre service après-vente.
Le chapitre I explique comment installer le logiciel de gestion du scanner et
connecter celui-ci à votre ordinateur. Note : le scanner doit être connecté à votre
ordinateur par le port USB (Universal Serial Bus). Si votre ordinateur n'est pas doté
d'un port USB, il vous faudra acheter soit une carte d'interface USB pour ajouter les
possibilités du standard USB à votre ordinateur, soit un ou plusieurs connecteurs USB
si votre carte mère est pourvue de la fonctionnalité USB de base. Dans ce mode
d'emploi, on suppose que votre ordinateur possède un port USB libre et que le
système d'exploitation gère les ports USB.
Le chapitre II contient les instructions d’utilisation, d’entretien et de nettoyage de
votre scanner.
Les appendice A regroupent des informations d'assistance technique qui vous
aideront peut-être à résoudre des problèmes de base. Avant d'appeler le service
d'assistance technique, lisez attentivement l'appendice A : Dépannage.
L'appendice B contient les spécifications du scanner AgfaPhoto.
1
Conventions de ce mode d'emploi
Gras —
Note importante, ou première utilisation d'un terme important dans un
chapitre.
[XXX] —
Représente une commande ou ce qui apparaît sur l'écran de
l'ordinateur.
Note sur les icônes
Pour annoncer des informations méritant une attention particulière, ce mode
d'emploi fait appel aux icônes ci-dessous.
Danger: Procédure à observer scrupuleusement pour éviter
une blessure ou un accident.
Danger
Attention : Informations destinées à vous éviter de perdre des
données ou d'endommager le produit.
Attention
Prêtez une attention particulière : Instructions qu'il est
important de ne pas oublier pour éviter toute erreur.
Note
2
Règles de sécurité
Avant d’utiliser cet appareil, veuillez lire attentivement les informations suivantes
afin de prévenir tous dommages et accidents corporels.
1. De la condensation peut apparaître dans ce matériel et provoquer des
dysfonctionnements dans les cas suivants:
•
lorsque l’appareil est déplacé rapidement d’un emplacement froid vers un
emplacement chaud,
•
après qu’une pièce froide soit chauffée,
•
quand le matériel est placé dans une pièce humide.
Afin d’éviter la condensation, il est recommandé de suivre les instructions
suivantes:
i.
Fermez l’appareil dans un sac plastique afin qu’il s’adapte aux conditions de la
pièce.
ii.
Attendez 1 à 2 heures avant de sortir l’appareil de son sac.
2. Utiliser uniquement le câble USB livré avec le scanner. L’utilisation de tout autre
câble peut entraîner un dysfonctionnement de l’appareil.
3. Évitez d'utiliser le scanner dans un environnement poussiéreux. Les particules de
poussière et autres matières étrangères peuvent l'endommager. Si vous prévoyez
de ne pas utiliser le scanner pendant quelques jours, rangez-le dans la trousse de
rangement.
4. Ne soumettez pas le scanner à des vibrations importantes. Cela pourrait
endommager ses composants internes.
5. Débranchez l’appareil si vous ne vous en servez pas durant une longue période (la
nuit ou un long week-end) afin d’éviter tout danger d’incendie.
6. Ne tentez pas de démonter vous-même le scanner. Vous risquez d'être
électrocuté ; de plus, l'ouverture de votre scanner invalide votre garantie.
Configuration matérielle et logicielle requise1
Un PC compatible Windows/Intel
Un processeur Pentium ou plus puissant
Un lecteur de CD-ROM
1
Une configuration plus puissante peut être nécessaire pour la numérisation ou la modification
d’images de grandes dimensions. Les configurations mentionnées ici ne sont données qu’à
titre indicatif ; de manière générale, les résultats seront proportionnels à la puissance de
l’ordinateur (carte mère, processeur, disque dur, mémoire vive, adaptateur graphique).
3
64 Mo de RAM (128 Mo recommandé)
400 Mo d'espace disponible sur le disque dur (450 Mo recommandé)
Un port USB
Microsoft Windows 2000 Professional/ XP/ Vista Compatible
NOTE: Windows NT 4.0 ne gère pas le standard et la connectivité USB (Universal
Serial Bus).
Une carte d'affichage graphique pouvant afficher les couleurs sur 16 bits ou plus
Contenu de l'emballage2
1. Scanner
2. Câble USB
3. Guide rapide
4. Le CD-ROM d'installation du pilote et des applications
5. Feuille d’étalonnage
6. Feuille de nettoyage
7. Trousse de rangement
8. Support de table (sert également de conteneur pour le câble)
2
Conservez l'emballage et ses matériaux de protection, pour le cas où vous devriez transporter
le scanner ultérieurement. L'emballage du produit ets recyclable.
4
Les fonctions du scanner
1. Port USB : connexion du scanner au port USB de votre ordinateur à l’aide du
câble USB fourni.
2. Flèche d’alignement : faire toujours coïncider les rebords de vos documents avec
cette flèche.
3. Fente de l’alimentation en papier : introduire les documents dans le scanner
dans ce sens. Vous pouvez sentir le scanner saisir le document.
4. Bouton SCAN (Numériser): Appuyez sur ce bouton pour lancer le scan et traiter
une tâche donnée : sauvegarder les images sur le disque dur, envoyer à un logiciel
E-mail, imprimante ou autre logiciel d’édition d’image).
5. Voyant DEL : indique l’état actuel du scanner.
6. Bouton CUSTOM (Personnaliser): Appuyez sur ce bouton pour lancer le scan et
envoyer les images scannées au logiciel OCR ou le logiciel PDF.
Informations sur le produit
Indiquez les informations suivantes pour vos archives. Vous aurez besoin de ces
renseignements si vous contactez votre revendeur ou notre service de maintenance.
Numéro de série:
(Situé à l'arrière du scanner)
5
Chapitre I.
Installation du scanner AgfaPhoto
Avant d'installer votre scanner, vérifiez que vous avez bien tous les éléments. Une
liste du contenu de l'emballage figure dans la section « Contenu de l'emballage » de ce
mode d'emploi.
Équipement requis pour l'installation des
logiciels
Votre scanner est livré avec le logiciel de retouche d'images de Presto!
ImageFolio, le logiciel de reconnaissance de caractères FineReader OCR, gestion de
documents (NewSoft Presto! PageManager), le pilote du scanner, et l'utilitaire du
scanner « DigiScan ». L'ensemble de ces applications nécessite environ 400 Mo
d'espace sur le disque dur pour être installé sur votre ordinateur. Pour préserver
suffisamment de place pour l'installation, mais aussi pour numériser des images et les
enregistrer, nous vous recommandons de prévoir un minimum de 450 Mo d'espace
disponible sur le disque dur.
Le scanner USB ne peut fonctionner que sous le système d'exploitation Microsoft
Windows 2000 Professional, XP ou Vista.
Attention
Veuillez ne pas utiliser plusieurs scanners USB en même temps sous
Windows XP. Pour plus d'informations, voyez l'URL...
http://www.microsoft.com
Équipement matériel requis
Ce scanner se connecte à votre ordinateur via le port USB (Universal Serial Bus),
qui prend en charge le Plug and Play à chaud (sans devoir arrêter l'ordinateur). Pour
déterminer si votre ordinateur est capable de gérer la norme USB, vous devez
observer la face arrière de votre PC pour voir si ce dernier possède un connecteur
USB, qui doit être identique à celui qui apparaît sur l'illustration ci-dessous. Notez que
sur certains ordinateurs, le port USB qui apparaît en face arrière de l'ordinateur peut
être occupé, et que des ports supplémentaires peuvent exister sur le moniteur ou sur le
clavier. Si vous avez du mal à repérer un port USB sur votre ordinateur, veuillez
consulter le mode d'emploi de celui-ci.
6
Votre recherche doit vous permettre de découvrir un ou deux ports USB
rectangulaires, qui en ont général l'aspect illustré ci-dessous.
Connecteur(s) USB
Si vous ne voyez pas de ports USB de ce type sur votre ordinateur, il ne vous
reste plus qu'à acheter une carte d'interface USB certifiée, pour ajouter la fonctionnalité
USB à votre ordinateur.
Installation et configuration du scanner
Veuillez suivre les procédures détaillées décrites ci-dessous pour installer le
scanner AgfaPhoto.
Etape 1. Connecter le scanner à votre ordinateur
1. Raccordez l'extrémité carrée du câble USB livré avec le scanner.
2. Raccordez l'extrémité rectangulaire du câble USB au port USB qui se trouve à
l'arrière de votre ordinateur.
Note: Si un autre périphérique USB est déjà connecté à votre ordinateur,
raccordez le scanner à un port USB disponible.
7
3. Si vous prévoyez de connecter votre scanner à un hub (concentrateur) USB 3 ,
vérifiez que ce hub est connecté au port USB de votre ordinateur. Connectez
ensuite le scanner au hub USB.
Note: S'il ne vous reste pas de port USB disponible, il sera peut-être nécessaire
d'acheter un port USB.”
Étape 2. Installation du logiciel
1. Si les composants USB de votre ordinateur fonctionneent correctement, ils
détecteront automentiquement le scanner, et l'«Assistant d'installatatio d’un
périphérique » sera alors exécuté. Note: Si votre ordinateur n'était pas sous
tension lorsque vous avez connecté le scanner, la boîte de dialogue de l'«Assistant
d'installation d'un périphérique » apparaîtra à la mise en route de l'ordinateur,
après le démarrage de Windows. »
2. Pour les utilisateurs de Windows 2000:
a. Cliquez sur le bouton [Suivant] lorsque la boîte de dialogue «Assistant
d’installation d’un périphérique » apparaît.
b. Sélectionnez l'option « Rechercher Le Pilote Le Mieux Adapté À Votre
Périphérique [Recommandé] », et cliquez sur le bouton [Suivant].
c.
La boîte de dialogue suivante vous demande l’emplacement sur lequel
rechercher le ficher. Choisissez [Lecteur de CD-ROM], et décochez la case
[Lecteur de disquettes] si elle est cochée.
d. Insérez le CD-ROM d'installation des applications (livré avec le scanner) dans
votre lecteur de CD-ROM, et cliquez sur le bouton [Suivant].
e. Cliquez sur le bouton [Suivant] dans la fenêtre qui s'affiche.
f.
Durant l’installation, il se peut que le message « Signature numérique
requise » s’affiche. Ignorez ce message et continuez votre installation sans
crainte : votre scanner fonctionnera normalement. Passez ensuite à l'étape 5.
3
Le hub USB n'est pas inclus avec le produit. Pour utiliser un concentrateur, il est
recommandé d’en choisir un doté de son propre adaptateur secteur externe.
8
3. Pour les utilisateurs de Windows XP:
a. Insérez le CD d'installation dans votre lecteur de CD-ROM.
b. Choisissez l'option «Installer Le Logiciel Automatiquement [Recommandé] »,
et cliquez sur le bouton [Suivant].
c.
Cliquez sur le bouton [Suivant] dans la fenêtre qui s'affiche. Passez ensuite à
l'étape 5.
4. Pour les utilisateurs de Windows Vista:
a. Sélectionnez l'option «Recherchez et installez le pilote logiciel
[Recommandé]» (Locate and install driver software) lorsque la boîte de
dialogue «Nouveau matériel détecté» (Found New Hardware) apparaît.
b. Cliquez sur le bouton [Continuer] quand la boite de dialogue «Compte
utilisateur» (User Account Control) s'ouvre.
c. Insérez le CD d'installation dans votre lecteur de CD-ROM quand le système
vous demande «Insérer le disque fournit avec votre scanner USB» (Insert the
disc that came with your USB Scanner), et cliquez sur le bouton [Suivant].
d. Durant l’installation, il se peut que le message « Windows ne peut pas vérifier
l'éditeur du pilote de ce logiciel» (Windows can’t verify the publisher of this
driver software) s’affiche. Ignorez ce message et continuez votre installation
sans crainte : votre scanner fonctionnera normalement.
5.
Lorsque l’installation est terminée, cliquez sur le bouton [Terminer] pour fermer la
boîte de dialogue de l'Assistant Ajout/Suppression de matériel.
6. Suivez les instructions qui apparaissent à l'écran pour installer tous les logiciels
nécessaires à votre nouveau scanner USB.
7. Une fois les logiciels installés, fermez toutes les applications ouvertes, et cliquez
sur le bouton [Terminer] pour relancer votre ordinateur.
8. Au redémarrage de l’ordinateur, vous serez invité à effectuer l’étalonnage du
scanner.
9
9. Veuillez insérer la feuille d’étalonnage spéciale, fournie avec le scanner, face
contre l’alimentation en papier du scanner.
10. Suivez les instructions qui s’affichent à l’écran pour terminer l’étalonnage.
Note
Si le programme d'installation ne démarre pas automatiquement et
n'apparaît pas sur votre écran, cliquez sur le bouton [Démarrer] de
Windows, puis sur [Exécuter], et tapez dans la zone de texte
[D:\Install] (où d: est la lettre qui représente le lecteur de CO-ROM sur
votre ordinateur).
Étape 3. Test du scanner
La procédure de test décrite ci-dessous permet de vérifier que le scanner
fonctionne correctement avec votre ordinateur et les logiciels d'accompagnement.
Avant de tester votre scanner, vérifiez une nouvelle fois que toutes les connexions sont
fermement établies.
Pour tester votre scanner correctement, procédez comme suit :
1. Insérer le document ou l’image, face contre le scanner. Faire coïncider le
papier et la flèche située à droite du scanner.
2. Appuyer sur le bouton « SCAN » du scanner.
aussitôt.
La numérisation démarre
3. Lorsque le scan est terminé, cliquez sur le répertoire « My Document » sur
votre bureau pour trouver un répertoire intitulé DigiScan.
4. Si une image a été sauvegardée dans le répertoire DigiScan, votre scanneur
fonctionne correctement.
10
Note
Si ce test a échoué d'une manière quelconque, lisez la section
consacrée au programme « Appendice A : Résolution des problèmes »
de ce mode d'emploi, et suivez les instructions qui y figurent.
Dépannage de l'installation des composants
logiciels
Relisez attentivement les étapes décrites dans ce mode d'emploi et dans le Guide
d'installation rapide qui accompagne votre scanner.
Si vous avez encore des problèmes, vérifiez que :
Vous disposez bien d'au moins 450 Mo d'espace disponible sur votre disque
dur.
Le scanner est bien branché à une prise électrique en état de
fonctionnement.
Vous utilisez bien le câble USB livré avec le scanner.
Le connecteur carré du câble USB est bien raccordé à l'arrière du scanner.
Le connecteur rectangulaire du câble USB est bien raccordé à l'arrière de
votre ordinateur.
Si vous n'avez pas suivi dans le bon ordre les procédures d'installation décrites
dans ce mode d'emploi, veuillez débrancher le câble USB du scanner, et réinstaller les
composants logiciels à partir du CD-ROM. Pour réinstaller les composants logiciels de
votre scanner, cliquez sur [Démarrer], puis sur [Exécuter], et tapez [D:\Install] (où D
représente la lettre qui symbolise votre lecteur de CD-ROM). Suivez ensuite avec soin
toutes les instructions d'installation indiquées par l'Assistant d'installation. Redémarrez
votre ordinateur lorsque cette opération vous est demandée, et rebranchez le câble
USB à l'arrière du scanner pendant que votre ordinateur est encore allumé.
Si vous avez encore besoin d'aide, vous pouvez contacter AgfaPhoto (durant les
heures d'ouvertures habituelles de ce pays) à l'une des trois adresses indiquées sur la
dernière page de ce mode d'emploi.
Installation des logiciels complémentaires
Votre scanner est compatible avec la norme TWAIN, et fonctionne donc avec
pratiquement tous les logiciels compatibles TWAIN. Si vous achetez des logiciels
supplémentaires pour les utiliser avec votre scanner, vérifiez qu'ils sont conformes
avec le standard TWAIN.
11
Chapitre II.
Utilisation et entretien
Utilisation du scanner
Votre scanner accepte tous les documents dont la taille est comprise entre celle
d'une carte de visite et celle d'une page de document courant. Cependant, certains
programmes entraînent des limitations sur la quantité d'informations qu'ils peuvent
gérer. La taille de la mémoire vive de l'ordinateur et l'espace disponible sur votre
disque dur peuvent aussi limiter les dimensions physiques des documents que vous
pouvez numériser.
Il existe deux façons différentes d'utiliser le scanner :
1. Depuis un programme de retouche d'images capable d'importer ("acquérir")
des images depuis le scanner.
2. En appuyant sur l’un ou l’autre des deux boutons d’action du scanner. Vous
pouvez régler les paramètres qui correspondent à vos besoins dans le
programme DigiScan, votre logiciel de scanner installé par défaut.
Par ailleurs, votre scanner doit être "piloté" par un type quelconque de
programme. Comme tous les documents ou images (qu'il s'agisse de texte ou de
photos par exemple) importés depuis le scanner sont traités par votre ordinateur sous
forme d'images, la numérisation sera la plupart du temps effectuée à partir d'un
programme de traitement d'images qui vous permettra d'afficher, modifier, enregistrer
et imprimer les images numérisées. Un programme de traitement d'images a été livré
avec votre scanner, sur le CD-ROM d'accompagnement. Il vous permettra de modifier
et corriger les images numérisées, à l'aide d'un grand nombre de filtres, d'outils et
d'effets.
Mais qu'en est-il de la possibilité de numériser des documents de texte pour
pouvoir modifier ceux-ci dans un logiciel de traitement de texte ? C'est le rôle des
logiciels de reconnaissance de caractères (OCR). Les logiciels de reconnaissance de
caractères convertissent les images créées en numérisant des documents de texte, en
des fichiers de texte qui peuvent ensuite être affichés, modifiés et enregistrés par des
logiciels de traitement de texte. Un logiciel de reconnaissance de caractères est
également inclus sur le CD-ROM d'accompagnement de votre scanner : si vous
désirez utiliser celui-ci pour de l'OCR, vous devez donc installer ce programme.
Que diriez-vous de numériser vos cartes de visite et de les gérer plus
commodément ? Tel est le rôle de la fonction BCR qui peut numériser différentes
cartes de visite vers le base de données BCR. Le logiciel BCR peut indexer les images
numérisées dans un album de cartes de visite, reconnaître et convertir les informations
12
personnelles correspondantes contenues dans les images numérisées dans une basse
de données des adresses que vous pouvez gérer vous-même. La disponibilité de cette
fonction dépend du modèle de scanner en votre possession.
DigiScan est un programme qui vous permet de numériser des images et du texte
sans être obligé de travailler directement à partir d'une application de type traitement
d'images (par exemple Presto! ImageFolio). DigiScan intègre la fonction copieur, aussi
vous pouvez utiliser votre scanner comme copieur 4 et numériser et envoyer vos
documents et photos par courrier électronique.
Paramètres DigiScan
Vous pouvez configurer les propriétés de numérisation de chaque bouton du
scanner dans la fenêtre DigiScan.
Vous pouvez accéder à la fenêtre DigiScan de deux manières:
1. double-cliquez sur l'icône DigiScan
sur la barre d'état système de Windows.
2. cliquez une fois ou cliquez à l'aide du bouton droit sur l'icône DigiScan
sur la
barre d'état de Windows, puis sélectionnez [Propriétés] dans le menu contextuel
qui s'affiche.
Le logiciel DigiScan comprend plusieurs boutons de fonctions de scanneur. Et
plus, si vous avez installé le logiciel complet (e.g. PageManager) dans votre système,
le logiciel DigiScan permettra encore davantage de fonctions. Toutes les fonctions sont
accessibles sur deux languettes faciles d'accès : SCAN et Custom. (Reportez-vous au
chapitre Utilisation des boutons du scanner pour en savoir plus.)
4
La fonction copie nécessite un copieur.
13
Attention
Les modifications que vous effectuez dans la fenêtre DigiScan sont
enregistrées automatiquement quand vous fermez la fenêtre DigiScan.
Après cela, à la simple pression d'un bouton, le scanner peut effectuer
vos travaux de numérisation avec les paramètres définis dans la
fenêtre DigiScan. Si vous décidez de quitter complètement le
programme DigiScan, les mêmes paramètres peuvent être activés
pour un accès rapide la prochaine fois que vous ouvrez la fenêtre
DigiScan.
Configurer les paramètres SCAN
Il y a plusieurs fonctions disponibles dans la languette SCAN. Vous pouvez les
configurer selon vos désirs et adapter les paramètres pour les futures numérisations.
•
Sauvegarder comme
•
E-mail
•
Copier
•
Autres Fonctions d'Édition d'Images (e.g. Presto! PageManager)
Choisissez la languette SCAN depuis la fenêtre DigiScan pour commencer la
configuration personnalisée. Les étapes de configuration des fonctions sont en grande
partie identiques mais avec quelques différences mineures. De ce fait, en référence,
nous allons utiliser un exemple type :
14
Configurer la Fonction Copier
1. Sélectionnez Copier (Sauvegarder comme, E-mail ou Autres Fonctions
d'Édition d'Images) dans le menu déroulant Objectif.
2. Spécifiez un fichier de destination en cliquant le bouton Parcourir à l'extrémité
droite de l'option Enregistrer, entrez un Préfixe du nom de fichier et
choisissez un Format de fichier selon les besoins.
3. Cochez les cases Découpe auto, Redressement Auto et/ou Suppression
du moiré, si vous le souhaitez.
4. Réglez les attributs de numérisation (Format, Mode, Résolution, Luminosité,
Contraste et Gamma.)
5. Sélectionnez une imprimante dans le menu déroulant Imprimante. Déplacez
la barre de défilement de mise à l'échelle, cochez la case Adapter ou
cochez Centrer sur la page, le cas échéant.
A noter : Le menu Imprimante n'est actif que pour la fonction Copier. Si vous
choisissez d'autres fonctions, veuillez passer directement à l'étape 7.
6. Cliquez sur le bouton Par défaut si vous souhaitez rétablir les valeurs par
défaut.
15
7. Cliquez sur Fermer pour enregistrer le paramètrage final et quitter la fenêtre
DigiScan.
Ajouter un autre logiciel d'édition d'image
Pour ajouter plus de fonctions d'édition d'image pour le bouton SCAN, suivez les
étapes décrites ci-dessous :
1. Cliquez le bouton à l'extrême droite du menu déroulant Objectif.
2. Cliquez le bouton Ajouter dans la fenêtre de sortie pour choisir un logiciel de
votre système.
3. Le nom du logiciel choisi sera affiché dans la liste de noms.
Vous avez droit à 3 logiciels de post production dans cette liste.
4. Cliquez sur le bouton Edition pour renommer le nom affiché du logiciel, si
desire.
5. Cliquez sur le bouton Supprimer pour retirer l'option que vous avez crée.
6. Cliquez sur le bouton Fermer pour accepter les changements et fermer la
fenêtre.
16
Configurer les paramètres Custom
Plusieurs formats de fichier, qui sont supportés par différents BCR ou OCR, vous
sont proposés. Les images numérisées peuvent être converties au format de fichier
suivant:
•
Acrobat PDF- Image (*,pdf)
•
Acrobat Searchable PDF (*.pdf) (uniquement par AS1300 Pro)
•
Microsoft Word (*.doc)
•
Microsoft Excel (*.xls)
•
HTML (*.htm)
•
Plain Text (*.txt)
•
Rich Text Format (*.rtf)
La disponibilité des logiciels et des formats de données dépend du
modèle de scanner en votre possession.
Attention
Choisissez la languette Custom depuis la fenêtre courante DigiScan pour
commencer la configuration personnalisée. Le principe de configuration de chaque
option contenue sous la languette Custom est basiquement identique avec quelques
différences. Nous allons vous présenter deux manières de règler vos paramètres pour
vos numérisations ultérieures. Vous choissirez celle que vous préférez.
17
Exemple: (Uniquement disponible sur les modèles de scanners avancés.)
Sélectionnez Readiris depuis le menu déroulant Objectif
1. Sélectionnez Acrobat PDF-Image (Acrobat Searchable PDF, Microsoft
Word, Rich Text Format ou HTML) dans le menu déroulant Format de
fichier.
2. Sélectionnez Sauvegarder chaque page dans un fichier séparé ou
Sauvegarder toutes les pages dans un seul fichier selon vos besoins.
3. Spécifiez un fichier de destination en cliquant le bouton Parcourir à l'extrémité
droite de l'option Enregistrer.
4. Entrer le nom du fichier dans la section Préfixe du nom de fichier.
5. Sélectionnez Enregistrer et ouvrir pour vérifier le résultat ou Sauvegarder
comme pour enregistrer le résultat ou Envoyer par mail pour envoyer le
résultat comme attachement.
A noter: L'option Envoyer par mail est indisponible quand vous sélectionnez
le FineReader dans le menu Objectif.
6. Réglez les attributs de numérisation (Format, Mode, Résolution, Luminosité,
Contraste et Gamma.)
18
7. Choisissez les paramètres appropriés dans la section OCR Configuration
(Créer les signets, et Redresser la page).
8. Cliquez sur le bouton Avancé, pour plus d'options pour Graphiques dans la
nouvelle fenêtre.
9. Cliquez sur le bouton Option de Langue, pour configurer les propriétés de
language détaillées dans la nouvelle fenêtre.
10. Cliquez sur le bouton Par défaut si vous souhaitez rétablir les valeurs par
défaut.
11. Cliquez sur Fermer pour enregistrer le paramètrage final et quitter la fenêtre
DigiScan.
Exemple:
Sélectionnez FineReader depuis le menu déroulant Objectif :
1. Sélectionnez Microsoft Excel (Rich Text Format ou Plain Text) dans le
menu déroulant Format de fichier.
2. Référez vous aux étapes de “Sélectionnez Readiris depuis le menu déroulant
Objectif” pour les étapes de configuration 2 à 6.
3. Sélectionnez la langue désirée dans Définir la langue du document.
19
4. Cliquez sur le bouton Par défaut si vous souhaitez rétablir les valeurs par
défaut.
5. Cliquez sur Fermer pour enregistrer le paramètrage final et quitter la fenêtre
DigiScan.
Exemple : (Uniquement disponible sur les modèles de scanners avancés.)
Sélectionnez
Objectif :
BCR
par
HotCard
depuis
le
menu
déroulant
1. Sélectionnez MS Outlook Express, MS Outlook, HotCard BizCard Finder
ou En fichier CSV dans le menu déroulant Format de fichier.
2. Sélectionnez la langue désirée dans Langage.
3. Réglez les attributs de numérisation (Mode, Résolution, Luminosité,
Contraste et Gamma.)
4. Cliquez sur le bouton Par défaut si vous souhaitez rétablir les valeurs par
défaut.
5. Cliquez sur Fermer pour enregistrer le paramètrage final et quitter la fenêtre
DigiScan.
20
Sélectionnez BCR par Cardiris depuis le menu déroulant Objectif :
1. Réglez les attributs de numérisation (Mode, Résolution, Luminosité,
Contraste et Gamma.)
2. Cliquez sur le bouton Par défaut si vous souhaitez rétablir les valeurs par
défaut.
3. Cliquez sur Fermer pour enregistrer le paramètrage final et quitter la fenêtre
DigiScan.
21
Utilisation des boutons du scanner
Votre scanner est doté de deux boutons de fonction conçus pour faciliter vos
travaux de numérisation. À l’aide d’un simple bouton, vous pouvez numériser vos
documents vers un fichier, une copie, une ROC ou encore vers votre messagerie.
1. Bouton Custom (Personnaliser)
2. Bouton Scan (Numériser)
Chaque bouton lance un utilitaire spécialisé. Certains paramètres par défaut des
boutons, tels que la taille, le mode et la résolution, sont optimisés pour les tâches de
numérisation les plus fréquentes. Toutefois, vous pouvez modifier ces paramètres
avant chaque tâche dans le programme DigiScan.
Note
Pour bien utiliser ces boutons, assurez-vous d’avoir installé au
préalable les logiciels requis, par exemple le pilote de l’imprimante
pour la fonction copie.
Bouton SCAN (Numériser)
Le bouton SCAN peut automatiser un scan et passer à la sauvegarde des images
scannées à un fichier spécifié, envoyer à un logiciel E-mail à base MAPI (parmi
lesquels on compte actuellement Microsoft Outlook, Eudora, etc.), un logiciel
d’impression ou d’édition d’images, selon les réglages que vous avez choisi pour le
bouton SCAN dans la fenêtre DigiScan.
Pour utiliser le bouton SCAN, veuillez suivre ces étapes:
1. Effectuez les ajustements désirés dans la languette SCAN pour les
numérisations qui seront éxecutées ultérieurment par l'utilisation du bouton
SCAN. (Veuillez vous référer à la section “DigiScan” pour plus d'informations
concernant les ajustements.)
22
2. Insérer le document, l’image ou carte, face contre le scanner. Faire coïncider
le papier et la flèche située à droite du scanner.
3. Appuyer sur le bouton « SCAN » du scanner.
aussitôt.
La numérisation démarre
4. Si vous avez coché l’option "Numérisation continue", suivez les instructions à
l’écran pour insérer un autre document ou image jusqu’à ce que vous les ayez
tous scannées.
5. Pendant que le scan est complété, les images scannées seront sauvegardées
dans le fichier choisi comme des fichiers séparés et puis envoyés au logiciel
de post traitement (e.g. Sauvegarder comme, E-mail, Copier, ou un autre
logiciel d’édition d’image).
Bouton Custom (Personnaliser)
Le bouton CUSTOM apporte une solution pour convertir vos documents imprimés
en fichiers texte indexables, de type *.pdf, *.doc, *.rtf, *.htm ou tout autre format
supporté par l'application FineReader.
Pour utiliser le bouton Custom, veuillez suivre ces étapes:
1. Sélectionnez d'abord l'OCR désiré, puis effectuez vos ajustements dans la
languette Custom pour la numérisation qui sera éxécutée ultérieurement par
le bouton Custom.
2. Insérer le document, l’image ou carte, face contre le scanner. Faire coïncider
le papier et la flèche située à droite du scanner.
3. Appuyer sur le bouton « CUSTOM » du scanner. La numérisation démarre
aussitôt.
23
4. Si vous avez coché l’option " Numérisation continue ", suivez les instructions
à l’écran pour insérer un autre document ou image jusqu’à ce que vous les
ayez tous scannées.
5. Lorsque le scan est terminé, les images scannées seront envoyées au logiciel
OCR ou PDF pour la reconnaissance ou la conversion.
6. Le fichier traité sera sauvegardé au fichier comme un fichier simple.
Description des fonctions
Cette section présente toutes les options de la fenêtre DigiScan. Les options
relatives à la languette SCAN et la languette CUSTOM seront décrites séparément.
Languette SCAN
Objectif
Ce menu inclus les fonctions Sauvegarder comme, E-mail, Copier, et Autres
Fonctions d'Édition d'Images qui vous permettent de déterminer quel logiciel vous
souhaitez utiliser après la numérisation de votre ou vos images.
•
Fonction Sauvegarder comme: La fonction Sauvegarder comme vous
permet de scanner facilement des documents ou des images, les
sauvegarder automatiquement dans un fichier avec un préfixe et format de
fichier spécifié.
•
E-mail: La fonction E-mail permet de numériser des documents et des
images directement dans vos programmes de messagerie électronique
MAPI (parmi lesquels on compte actuellement Microsoft Outlook, Eudora,
etc.) déjà installés sur votre ordinateur.
A noter : Si vous voulez modifier le système E-mail MAPI, veuillez utiliser
le
menu
déroulant
IE>Outils>Options
d’Internet…>Languette
Programmes >E-mail et choisir le programme E-mail à utiliser.
•
Copier: La fonction Copier vous permet de numériser des images
directement sur l'imprimante sans devoir les enregistrer sur votre disque
dur, et obtenir ainsi rapidement la copie d'un document ou d'une image.
Remarque : le scanner et l'imprimante doivent être correctement installés
sous Windows pour garantir le bon fonctionnement du bouton Copier.
•
Édition d'Image: La Fonction Édition d'Image vous permet de scanner
directement pour le logiciel d'édition d'image choisi.
Remarque: On suggère d'ajouter un logiciel d'édition d'image pour obtenir
une efficacité du scan et s'assurer que le logiciel DigiScan fonctionne bien.
Le post traitement dépendra du logiciel choisi pour la nouvelle fonction,
vous pouvez vous référer au guide du logiciel pour plus de détails.
24
Enregistrer la configuration
Enregistrer - Le nom de fichier des images numérisées est une combinaison du
préfixe de nom de fichier que vous avez défini et d'un nombre à quatre chiffres
attribué par le système. Ou bien le système attribue automatiquement un nom aux
images numérisées.
Préfixe du nom de fichier - The file name of the scanned images will be a
combination of your own defined file name prefix and the four digits number
issued by the system.
Format de fichier - Choisissez le format de fichier de l'image numérisée. Les
formats de fichier suivants sont proposés dans le menu déroulantnned image to
be. The following file formats are available from the drop-down menu:
•
JPG (JPEG) - (Joint Photographic Experts Group) JPEG est un format qui
est couramment utilisé pour les images couleur affichées sur l'Internet. Le
format JPEG permet de réduire la taille de fichier de l'image en rejetant
certaines données peu importantes de l'image. Par contre, le JPEG
conserve la totalité des informations de couleurs d'une image et offre
divers degrés de compression.
•
TIF (Aldus Tiff) - (Tagged Image File Format) est un format de fichier
graphique en mode points très largement utilisé, développé par Aldus et
Microsoft, et qui gère le monochrome, la palette de gris et la couleur sur
8/24 bits.
•
PCX (Paintbrush) - PCX est un format de fichier graphique en mode
points largement utilisé, qui gère le monochrome et la couleur sur 2, 4, 8,
et 24 bits. PCX utilise l'encodage Run Length Encoding (RLE) pour
atteindre des taux de compression d'environ 1,1:1 à 1,5:1. La compression
RLE convient particulièrement aux images composées de grands blocs de
couleurs uniformes.
•
BMP (Windows Bitmap) - (Fichier BitMaP - également appelé fichier
"bump") est un format de fichier graphique en mode points sous Windows
et OS/2. BMP est le format bitmap natif de Windows. Les fichiers BMP ont
des formats adaptés à 2, 16, 256 ou 16 millions de couleurs (couleurs sur
1, 4, 8, et 24 bits).
Traitement auto
Découpe auto - Vous pouvez également activer l'option "Découpe auto" si vous
souhaitez que le scanner identifie automatiquement les dimensions de l'image à
numériser et découpe les rebords. La forme de découpe ne peut être qu'un carré
ou un rectangle : la découpe ne peut pas suivre les contours des images de forme
irrégulière. Cette commande est très utile lorsque vous numérisez des images de
petite taille, par exemple des photographies.
25
Redressement Auto - Vous trouverez cette option utile lorsque l'image scannée
semble biaisée. Cochez la case de cette option pour scanner à nouveau l'image.
Le logiciel DigiScan rectifiera automatiquement l'image inclinée.
Suppression du moiré - L'option Supprimer le moiré consiste à appliquer un
filtrage aux images qui contiennent une trame d'interférences provoquant un effet
de moiré. Cet effet de moiré peut apparaître lors de la numérisation d'images
provenant de magazines ou autres supports imprimés par une technique de
tramage. Le filtre de suppression du moiré n'est pas nécessaire pour numériser
des originaux de photographies ou des images et du texte en noir et blanc, mais il
est recommandé de l'utiliser pour numériser des images en couleur imprimées,
telles que des pages de magazines, afin de minimiser l'impact des trames
d'interférence indésirables qui peuvent apparaître.
Attributs de numérisation
Format - permet de modifier la surface de la zone de numérisation. Il est
préférable de numériser la zone exacte désirée du document ou de l'image, de
manière à ce que la taille du fichier soit la plus petite possible et que la page ne
comporte pas de grandes zones vides.
Mode –Indique le type de document numérisé. Cinq options apparaissent dans la
liste :
• Photo Couleur –permet de numériser des documents en couleur RVB 24
bits. Ce mode implique une longue durée de numérisation et utilise une
quantité de mémoire vive importante, mais génère des images de la plus
grande qualité.
• Photo noir et blanc –permet de numériser des images en noir et blanc et
de simuler 256 niveaux de gris différents à l'aide de la fonction de tramage.
Ce mode est le mieux adapté si la couleur n'est pas nécessaire pour
l'image numérisée (les images en couleur sont longues à numériser et à
traiter), ou si aucune imprimante couleur n'est disponible. Ce mode
donnera un résultat d'excellente qualité (les couleurs seront
automatiquement converties en gamme de gris), même pour la
numérisation d'images en couleur.
• Texte –Il est préférable d'utiliser le mode texte pour numériser des
documents de texte. Ce mode permet de générer des documents noir et
blanc bien lisibles, adaptés à l'impression ou à l'envoi par télécopie.
Résolution –est mesurée en points par pouce (ppp). Plus la résolution est
élevée, plus l'image contient de détails, et plus elle a besoin de mémoire vive et
d'espace sur votre disque dur.
Luminosité –La luminosité d'un document est la quantité de lumière qu'il renvoie
au scanner lors de la numérisation. Lorsque vous augmentez la luminosité d'une
image, vous augmentez la quantité de blanc que contient cette image, ce qui la
26
fait apparaître plus "délavée". Le fait de diminuer la luminosité peut vous aider à
distinguer plus aisément du texte imprimé en petits caractères.
Contraste –permet d'ajuster la gamme des valeurs intermédiaires d'une image en
augmentant ou diminuant la valeur des demi-teintes d'une part, et des hautes ou
basses lumières d'autre part. Plus le contraste est élevé, plus l'image semble
avoir de définition. Plus le contraste est faible, plus l'image semble "molle" ou
floue.
Gamma –Utilisez la barre de défilement pour régler la valeur gamma de l'image
numérisée. Les valeurs de gamma sont essentiellement un moyen de mesurer la
luminosité individuelle d'une couleur. Plus une valeur de gamma est élevée, plus
la couleur correspondante est lumineuse. La modification de la valeur gamma de
l'image vous permet de modifier la luminosité des couleurs DANS L'IMAGE
MÊME.
Imprimante
Ce menu déroulant contient la liste de toutes les imprimantes qui ont été
installées sous Windows. Il vous suffit de cliquer sur la flèche pointée vers le bas,
à droite de cette liste déroulante, et de choisir l'imprimante que vous désirez
utiliser.
Si aucune imprimante n'apparaît, ou si l'imprimante que vous désirez utiliser ne
figure pas dans cette liste, cela signifie que cette imprimante n'a pas été installée
sur votre ordinateur sous Windows. Pour installer une imprimante, cliquez sur le
bouton DÉMARRER de Windows, choisissez Paramètres, puis Imprimantes. Dans
la fenêtre qui s'ouvre alors, double-cliquez sur l'icône "Ajouter une imprimante", et
suivez avec soin les instructions qui suivent.
Échelle et position
Le potentiomètre (bouton coulissant) permet de réduire ou d'agrandir l'image
numérisée sur la page imprimée. La valeur d'agrandissement ou de réduction est
affichée dans une petite case, à droite du potentiomètre. Elle indique le pourcentage
de redimensionnement de l'image. Ainsi, une valeur de 200 (%) signifie que l'image
numérisée sera imprimée à une taille deux fois plus élevée que la taille du document
numérisé. À l'inverse, une valeur de 50 signifie que l'image numérisée sera réduite de
moitié, et ainsi de suite. Le potentiomètre peut être déplacé à l'aide de la souris, ou à
l'aide des touches fléchées de votre clavier.
Adapter –Cette option permet de réduire ou d'agrandir le document ou l'image
numérisés pour l'adapter au format de papier de l'imprimante. Les images de plus
petite taille seront agrandies de manière à remplir la totalité de la page imprimée
et la taille des documents plus grands sera réduite de manière à ce qu'ils soient
adaptés à la taille de la page imprimée. Cette option est le plus souvent utilisée
dans le cas de la numérisation d'un document de taille A4 et de son impression
sur une feuille au format Letter (ou vice-versa).
27
Centrer sur la page – Cette fonction permet de centrer l'image numérisée sur la
page imprimée.
Par défaut
Cliquez sur ce bouton pour remettre à zéro toutes les valeurs des réglages de
cette fonction. Les valeurs des autres fonctions de scan ne seront pas affectées.
Languette CUSTOM
Configuration de Sortie
Objectif – liste des OCR et BCR que le scanner supporte.
Format de fichier – format de fichier dans lequel votre ou vos documents
numérisés seront enregistrés après traitement et qui est supporté par un logiciel
installé sur vostre système. Par exemple, vous devez installer MicroSoft-Word sur
votre système avant de sélectionner le format de fichier *.doc.
•
Acrobat Searchable PDF (uniquement par AS1300 Pro): effectue
l'analyse de la page (définition de zones graphique, tableaux, textes,
dessins, espaces vide, etc.), le traitement OCR et la conversion PDF, puis
convertit le résultat en document texte PDF indexé. Différente de la
fonction Acrobat PDF Image, cette fonction peu aussi produire une image
PDF convertie et la placer au-dessus du texte indexé.
Si votre document contient des images et du texte, il est recommandé de
choisir ce format de fichier afin d'obtenir le meilleur résultat de conversion.
A noter : PDF signifie Format de Document Portable.
•
Acrobat PDF-image: La recherche de texte n'est pas possible pour ce
type de fichier PDF. La page entière est enregistrée en tant qu'image, et
l'OCR (Reconnaissance Optique des Caratères) n'est pas éxecuté.
•
Rich Text Format: Lorsque ce format de fichier est sélectionné, le résultat
de la numérisation est stocké dans un fichier *.rtf après le traitement de
l'OCR. Vous pouvez vérifier et modifier le résultat en utilisant le traitement
de texte MicroSoft Word.
A noter : Rich Text Format (RTF) est un format de fichier qui permet
l'échange de documents texte entre plusieurs traitement de texte sur
différents système d'exploitation.
•
Microsoft Word: Lorsque ce format de fichier est sélectionné, le résultat
de la numérisation est stocké dans un fichier *.doc après le traitement de
l'OCR. Vous pouvez vérifier et modifier le résultat en utilisant le traitement
de texte MicroSoft Word.
A noter : Un document Word (.doc) provient d'un logiciel de traitement
texte commun pour la création et l'édition de documents au format texte.
28
•
HTML: Sélectionner ce format de fichier pour enregistrer le résultat de la
numérisation en tant que fichier *.htm pour un affichage dans votre
navigateur Internet, Microsoft’s Internet Explorer ou les Navigateurs de
Netscape.
Enregistrer - Cliquez sur le bouton Parcourir pour choisir le dossier de
destination des numérisations ou des résultats de conversion. Le chemin du
fichier sera ensuite affiché dans la section Enregistrer.
Enregistrer et ouvrir - Enregistre le résultat dans l'emplacement spécifié et le
visualise en utilisant le logiciel correspondant.
Sauvegarder comme - Enregistre le résultat dans l'emplacement spécifié.
Envoyer par mail - Envoi le résultat à un programme de messagerie électronique
basé sur MAPI (ex: Outlook, Eudora, etc.) en tant que pièce jointe. (Cette option
n'est pas disponible si Readiris est sélectionné.)
Donnée d'Export – Exporte le résultat BCR en tant qu'enregistrement dans le
carnet d'adresse de MS Outlook Express, une partie des données dans une base
de donnée utilisateur dans HotCard BizCard Finder ou un fichier CSV. (Cette
fonction est active sous l'BCR par HotCard.)
Language – Cette fonction permet de définir un langage de reconnaissance pour
les cartes de visites. Ces langages sont incluent l'Anglais, Anglais/Chinois,
Europeen et Japonais. (Cette fonction est active sous l'BCR par HotCard.)
OCR Configuration
Cette fonction est disponible à moins que l'OCR utilise Readiris.
Créer les signets: Cette option permet la création de signets pour les cadres
texte, graphiques et tableaux dans les fichiers Acrobat PDF.
Inclure les graphiques: Cette option permet d'inclure les graphiques dans des
fichiers textes auto-formattés.
Retenir les couleurs du texte: Cette option permet de conserver la couleur
originale du texte après numérisation.
Redresser la page: Si cette case est cochée, le logiciel DigiScan va
automatiquement redresser la ou les pages numérisées de travers.
Reconstituer les paragraphes: Cette option active la détection automatique des
paragraphes. (Cette option n'est pas valide pour les fichiers Adobe Acrobat : les
fichiers PDF stockent déjà le texte ligne par ligne).
29
Avancé...
Retenir la résolution de la numérisation: Conserve la résolution utilisée lors de
la numérisation des documents originaux.
Réduire la résolution à: Réduit la résolution des graphiques inclus dans les
documents originaux à la valeur indiquée, mais ne réduit pas celle des textes.
Qualité JPEG: Plus la qualité est élevée, plus la taille du fichier sera importante.
Option de Langue
Dans la section Language Option, vous pouvez activer la fonction “Numeric
symbols recognition” afin de numériser des tableaux sans texte ou sélectionner
le “Primary Language” approprié des documents originaux.
Identification numérique de symboles: Cocher cette option pour reconnaître
des tableaux de symboles qui ne contiennent pas de texte. Lorsque vous limitez
la reconnaissance aux seuls caractères numériques, les symboles "0" à "9", "+",
"*", "/", "%", ","", ".", "(", ")", "-", "=", "$", "£", "¥" et l'"€" seront reconnus.
Langue primaire: Cette option vous permet de définir le language primaire
approprié à la reconnaissance du document. Cette option comprend toutes les
langues Américaines et Européennes.
Langues secondaires: Vous pouvez choisir jusqu'à 4 langues secondaires pour
complèter la langue primaire. Les langues secondaires doivent appartenir au
même groupe que la langue primaire.
A noter: Pour obtenir plus d'informations concernant le support de reconnaissance
des langues, veuillez consulter la description adéquate dans l'aide en ligne de
Readiris.
30
Définir la langue du document
Cette fonction est disponible à moins que l'OCR utilise Abbyy FineReader.
Langue primaire: Cette option vous permet de définir le language primaire
approprié à la reconnaissance du document. Cette option comprend toutes les
langues Américaines et Européennes.
Conseils de numérisation
Réduction de la taille de fichier d'une image:
z
Changez de mode de numérisation. Le mode texte consomme moins de
mémoire vive que le mode Photo en noir et blanc, qui est lui même moins
gourmand en mémoire que le mode couleur RVB.
z
Réduisez la résolution.
z
Réduisez la zone de numérisation.
Définition de la résolution adaptée:
z
Une résolution élevée n'est pas toujours la mieux adaptée. Déterminez
exactement votre application finale AVANT de numériser. Dans de nombreux
cas, numériser une image en haute résolution ne vous apportera rien de plus
qu'une augmentation importante de la taille du fichier résultant et de l'espace
occupé sur votre disque dur ainsi qu'un ralentissement de toutes les
applications.
z
Applications Internet: Pour envoyer par messagerie électronique des photos
ou encore pour insérer des images dans un site Web, une résolution de 100
ppp représente le meilleur choix. Cela pour une bonne raison: la résolution
moyenne d'un moniteur est limitée à 72 ppp.
z
Sortie sur une imprimante à jet d'encre: Consultez la documentation de votre
imprimante pour connaître la résolution recommandée pour celle-ci. En règle
générale, nous vous recommandons d'utiliser une valeur comprise entre 75 et
300 ppp. Réservez les numérisations à des résolutions plus élevées (au
dessus de 300 ppp) à de petites images destinées à être agrandies pour faire
ressortir les détails.
z
Imprimantes laser et professionnelles: Pour sortir une image sur une
imprimante laser ou professionnelle, il est important de bien comprendre le
processus en termes de linéature (c'est-à-dire de lignes par pouce). La
linéature représente le nombre de lignes par pouce lorsqu'une image est
tramée (en demi-teintes). Le tramage consiste à transformer les valeurs de
gris (comprises entre le noir et le blanc purs) en une série de points plus ou
moins serrés, afin de reproduire des gris continus sur une machine
professionnelle. De manière générale, lorsqu'une image numérisée est
31
destinée à être imprimée de l'une de ces deux façons, on numérise à une fois
et demi à deux fois la linéature. Les imprimantes laser ayant des résolutions
de l'ordre de 300 ou 600 ppp ont une linéature de 50 à 100 lignes par pouce.
Les imprimantes professionnelles typiques ont une linéature moyenne
d'environ 150 lignes. Par conséquent une résolution optimale de numérisation
serait 200 ou 300 ppp.
Scanner les documents avec la housse de
protection
Les documents peuvent être scannés avec la housse de protection sans qu’un
bourrage ne survienne ou que le document ne soit endommagé par des rayures ou des
plis. Vous pouvez également placer des documents plus petits dans la housse de
protection, par exemple des photos d’identité.
1. Ouvrez la housse de protection et placez le document côté face vers le haut et
la tête au niveau de la ligne noire de la housse de protection.
2. Posez l’enveloppe de protection avec la page écrite vers le bas et la bande
noire en avant dans l’alimentation de documents.
32
Indicateur d’état
Le voyant DEL vert (situé entre les boutons Scan et Custom) indique l’état du
scanner ; voir ci-dessous :
Lumière
Allumée
État
Le scanner est connecté à l’ordinateur, prêt à l’emploi.
Clignote
Numérisation en cours.
Éteinte
Le scanner est hors tension : soit le scanner est déconnecté de
l’ordinateur, soit l’ordinateur est hors tension.
Connexion du scanner
La première chose à faire pour identifier et résoudre un problème de connexion
avec votre scanner consiste à vérifier toutes les connexions physiques. L’icône
DigiScan
figurant sur la barre d’état système signale si le logiciel du scanner est
correctement lancé et si la communication est établie entre le scanner et l’ordinateur.
Apparence
État
Le lancement du programme DigiScan est réussi. Le scanner
est connecté à l’ordinateur et prêt à l’emploi.
Le scanner n’est pas connecté à l’ordinateur.
Aucun affichage Vous avez décidé de fermer le programme DigiScan, que le
scanner soit connecté ou non à l’ordinateur.
Si Windows signale au démarrage que le scanner est déconnecté, vous verrez
apparaître le message suivant :
33
Si vous souhaitez que ce message d’avertissement ne s’affiche plus, vous pouvez
Cocher la case [Ne plus afficher ce message] dans la fenêtre du message
puis cliquez sur [OK].
sur la barre d’état système de Windows.
Cliquer sur l’icône DigiScan
Décocher l’option [Activer l'avertissement] dans le menu qui apparaît.
Cliquer sur le bouton [Non] dans la boîte de message qui s’affiche.
Si vous souhaitez recevoir ce message à nouveau,
Note
cliquez à nouveau sur l’icône DigiScan
puis cochez
l’option [Activer l'avertissement] dans le menu contextuel.
Cliquer sur le bouton [Oui] dans la boîte de message qui
s’affiche.
34
Entretien
L’étalonnage du scanner
Étalonnez le scanner si des couleurs apparaissent là où du blanc devrait être
visible ou si les couleurs varient considérablement entre l’image de prévisualisation et
l’original. Vous pouvez ainsi régler et compenser les variations qui peuvent affecter le
composant optique avec le temps.
Vous trouverez ci-après les consignes à suivre pour étalonner le scanner :
1. Veuillez insérer la feuille d’étalonnage spéciale, fournie avec le scanner, face
contre l’alimentation en papier du scanner.
Direction du papier correcte
Note
Direction du papier incorrecte
Veuillez insérer la feuille d'étalonnage spéciale fournie avec le
scanner pour lancer l'étalonnage. Vous pouvez également
insérer une feuille blanche de format A4 (210 X 297 mm) mais
l'effet sera moins bon qu'avec une feuille d'étalonnage
spéciale.
2. Cliquer sur l’icône DigiScan
sur la barre d’état système de Windows.
3. Cliquer sur l’option [Etalonner] dans le menu qui s’affiche.
4. Le scanner fait glisser la feuille d’étalonnage dans l’appareil qui effectue
l’étalonnage.
Nettoyage du scanner
Avant d’utiliser le scanner, pour la première fois après son installation, il est
conseillé de le nettoyer au préalable.
Si vous constatez la présence de points ou de lignes sur une image numérisée, il
est très probable qu’un objet ou de la poussière s’est glissé dans l’appareil. Vous
pouvez nettoyer le scanner pour y remédier.
Procédez comme suit pour nettoyer le scanner :
35
1. Insérer la feuille de nettoyage spéciale dans la fente de l’alimentation en
papier.
Il est important d’utiliser la feuille de nettoyage livrée avec le
scanner. Veillez à ranger la feuille de nettoyage dans un
endroit propre lorsque vous avez terminé.
Attention
Pour nettoyer le scanner, n’utiliser que la feuille de nettoyage
fournie. La qualité de numérisation peut en être affectée,
ainsi que le bon fonctionnement du scanner.
2. Cliquer sur l’icône DigiScan
sur la barre d’état système de Windows.
3. Cliquer sur l’option [Nettoyer] dans le menu qui s’affiche.
4. Le scanner fait glisser la feuille de nettoyage dans l’appareil qui procède au
nettoyage.
36
Consignes d’entretien et d’utilisation
Attention
Pour permettre à votre scanner de fonctionner longtemps sans
problème, consacrez quelques instants à lire les conseils d'entretien cidessous.
Ne pas insérer des documents avec des trombones ou agrafes.
Ne pas insérer de documents humides, ondulés ou froissés dans le scanner.
Ces documents peuvent causer un bourrage papier, voire un
dysfonctionnement du scanner.
Votre scanner fonctionne de façon normale à des températures comprises
entre 10° C et 40° C (50° F à 104° F).
Rangement du scanner
Utilisation du support de table
1. Ouvrir le compartiment inférieur du support.
support puis refermer le compartiment.
2. Poser le support de table sur votre bureau.
37
Introduire le câble USB dans le
3. Poser le scanner sur le support, le port USB tourné vers le haut.
Pour éviter tout risque de chutes, poser le support de table et le
scanner sur une surface STABLE.
Attention
38
Appendice A :
Résolution des problèmes
Problèmes de numérisation
La plupart des problèmes ont une origine facile à détecter, et vous trouverez cidessous quelques questions parmi les plus courantes, ainsi que leurs solutions
Symptôme : Bien que j'aie suivi les instructions d'installation, mon ordinateur
ne détecte pas le scanner.
Cause 1 :
Le logiciel n’a peut-être pas été installé correctement.
Solution 1 : Insérez le CD-ROM, et réinstallez les logiciels du scanner. Suivez avec
soin les instructions qui apparaissent à l’écran lorsque vous installez le
logiciel.
Cause 2:
Solution 2:
Au moins un des éléments de votre ordinateur ne prend pas en charge
le standard USB.
Téléchargez et exécutez le fichier USBREADY.EXE, sur la page
http://www.usb.org/home, pour déterminer le niveau de prise en charge
du port USB de votre ordinateur.
Cause 3:
Solution 3:
Le port USB n'est pas activé dans le paramétrage de votre BIOS.
Activez le contrôleur USB dans le paramétrage de votre BIOS. Sur tous
les ordinateurs, le paramétrage du BIOS est accessible en appuyant sur
une touche lors du démarrage de l'ordinateur5 (en général, <Suppr>,
<F1> ou <F10>). Dans l'écran de paramétrage du BIOS qui apparaît
alors, recherchez l'option USB et activez-la. Quittez et enregistrez le
changement. Votre ordinateur redémarre alors automatiquement.
Veuillez consulter le revendeur de votre ordinateur avant de tenter
d'effectuer cette modification.
Cause 4:
Solution 4:
Le contrôleur USB n'a pas été installé correctement sur votre ordinateur.
Pour réinstaller le contrôleur USB, cliquez sur le bouton [Démarrer] de
Windows, puis sur Paramètres et sur Panneau de configuration. Dans le
Panneau de configuration, double-cliquez sur l'icône [Ajout de nouveau
matériel]. Suivez ensuite avec soin les instructions qui apparaîtront sur
votre écran.
5
Veuillez consulter le manuel de votre ordinateur pour savoir comment modifier votre
BIOS/CMOS.
39
Symptôme : Les couleurs de l'image numérisée apparaissent très "aplaties" sur
mon écran.
Cause :
Votre mode vidéo n'est pas réglé pour plus de 256 couleurs.
Solution :
Nous vous conseillons de régler votre mode vidéo sur 16 bits par pixel
(65 536 couleurs) ou plus. Veuillez consulter la documentation de votre
carte graphique, de votre ordinateur ou de Windows pour changer de
mode d'affichage.
Symptôme : La vitesse de numérisation est trop faible.
Cause 1 :
D'autres applications sont exécutées en arrière-plan.
Solution 1 : Fermez toutes les autres applications exécutées en arrière-plan.
Cause 2 :
Solution 2 :
Vous numérisez à une résolution (en PPP) très élevée.
Réduisez la résolution.
Symptôme : J'ai numérisé un texte à l'aide du programme d'OCR, mais le
document apparaît sous forme d'une suite de caractères illisibles
dans mon traitement de texte.
Cause 1 :
La page de texte a été placée à l'envers sur la vitre du scanner.
Solution 1 : Inversez la page et recommencez.
Cause 2 :
Solution 2 :
Le logiciel d'OCR est limité à certains types de documents, de polices
de caractères et de formats. Vous avez peut-être essayé de numériser
un formulaire, une feuille de calcul, une lettre manuscrite ou un
document imprimé avec du texte en couleur ou sur un fond coloré.
Ne numérisez que des documents bien lisibles et contenant, de
préférence, une seule colonne de texte imprimé en noir sur fond blanc.
Symptôme : Le scanner ne figure pas sur la liste des scanners pris en charge
par d'autres programmes du commerce.
Solution :
Choisissez TWAIN comme type de scanner.
Symptôme : Il m'est impossible de numériser à partir d'autres logiciels que ceux
qui sont livrés avec le scanner.
Solution :
Dans le programme concerné, ouvrez la boîte de dialogue de
paramétrage du scanner (en général appelé "Source"), sélectionnez
TWAIN comme type de source, et vous verrez votre scanner apparaître
dans la liste (par exemple, Source: le nom de votre scanner).
Symptôme : Impossible d'enregistrer les images sur une disquette.
Cause 1 :
La disquette est peut-être protégée en écriture.
Solution 1 : Déplacez le loquet de protection, dans la partie supérieure et en face
arrière de la disquette, en position fermée.
40
Cause 2 :
Solution 2 :
Votre disquette n'est peut-être pas formatée.
Formatez la disquette.
Cause 3 :
Il n'y a pas assez de place sur la disquette pour enregistrer ce
document.
Effacez autant de fichiers que nécessaire de votre disquette.
Solution 3 :
Cause 4 :
Solution 4 :
Votre document a été numérisé à une résolution trop élevée. Les
documents numérisés à des modes de résolution élevés requièrent
énormément de place lors de l'enregsitrement.
Réduisez la résolution.
Symptôme : Les images sont belles dans le logiciel qui a été livré avec le
scanner, mais elles sont délavées ou dégradées lorsque je les
exporte dans un autre programme.
Cause :
Les divers programmes de traitement de l'image utilisent des valeurs
différentes de gamma du moniteur.
Solution :
Changez les valeurs de gamma du moniteur dans l'un des programmes
concernés, pour les faire coïncider. Veuillez vous reporter aux fichiers
d'aide de chaque programme pour savoir comment ajuster le gamma du
moniteur.
Symptôme : Les images sont belles à l'écran, mais elles sont très sombres
lorsque je les imprime.
Cause 1 :
Le gamma du moniteur ou la luminosité du scanner ne sont pas réglés
correctement.
Solution 1 : 1) Modifiez le gamma du moniteur à une valeur comprise entre 1.0 et
1.5. Veuillez vous reporter au fichier d'aide pour savoir comment
ajuster le gamma du moniteur.
2) Modifiez la luminosité dans la boîte de dialogue TWAIN avant de
numériser.
Cause2 :
Solution 2 :
La luminosité de l'imprimante n'est pas réglée correctement.
Modifiez la luminosité de l'imprimante. Certaines imprimantes permettent
de changer la densité d'impression. Veuillez consulter la documentation
de votre imprimante.
Symptôme : Les images numérisées sont très longues à transférer par
messagerie électronique.
Cause1 :
L'image a été numérisée à haute résolution, ou est de grandes
dimensions.
Solution1 :
Numérisez à une résolution (PPP) plus faible
41
Cause 2 :
Solution 2 :
Le serveur de votre fournisseur d'accès à l'Internet est peut-être
congestionné.
Essayez d'envoyer le message à une heure plus tardive.
Symptôme : L'image que j'ai envoyée par messagerie électronique est parfaite
sur mon ordinateur, mais très sombre sur l'ordinateur du
destinataire.
Solution :
Le réglage de gamma du moniteur de votre correspondant doit être
approximativement le même que le vôtre.
Symptôme : Un message d'erreur "Le disque est plein" apparaît lorsque je
clique sur le bouton de numérisation.
Cause :
Votre ordinateur est presque à court de ressources. Le disque dur de
votre ordinateur ne dispose pas de suffisamment d'espace pour traiter
l'image. Cela peut être dû au fait que vous numérisez à une résolution
trop élevée.
Solution :
Procurez-vous un disque dur de plus grande taille, ou numérisez à une
résolution plus faible.
Symptôme : Un message d'erreur "Erreur d'accès" apparaît.
Cause 1 :
Cette erreur apparaît lorsque le disque dur de votre ordinateur ne
dispose pas de suffisamment d'espace pour traiter l'image.
Solution 1 : Libérez de l'espace sur votre disque dur en effaçant ou déplaçant des
programmes ou des fichiers qui ne sont plus nécessaires.
Cause 2 :
Solution 2 :
Votre disque dur est peut-être très fragmenté ou contient des secteurs
défectueux.
Exécutez l'utilitaire Scandisk qui se trouve dans le dossier
"Accessoires/Outils système" de Windows. Veuillez consulter la
documentation de votre ordinateur ou le fichier d'aide de Windows pour
savoir comment utiliser l'utilitaire Scandisk.
Symptôme : Un message d'erreur "Scanner introuvable" apparaît.
Cause 1 :
Les câbles USB ne sont pas connectés correctement.
Solution 1 : Vérifiez que les câbles sont bien fixés fermement et dans le connecteur
adapté.
Cause 2 :
Solution 2 :
Le câble USB est peut-être trop long.
Utilisez le câble USB qui a été livré avec votre scanner.
Cause 3 :
Le cordon d'alimentation secteur de votre scanner n'est pas connecté
correctement.
Vérifiez que l'adaptateur secteur est connecté à une prise électrique
murale alimentée. Si le scanner est connecté à un système de
Solution 3 :
42
protection contre les surtensions, vérifiez que celui-ci est alimenté et
allumé.
Symptôme:
Cause 1:
Solution 1:
Le document ou la photo n’a pas été introduit dans le scanner.
Le document ou la photo n’a pas été introduit correctement dans le
scanner.
Assurez-vous que le document ou la photo a été correctement introduit
dans la fente d’alimentation.
Solution 2:
Cause 2:
Le papier est peut-être trop épais ou trop fin.
L’épaisseur du papier ne correspond pas aux limites prévues pour ce
scanner.
Symptôme:
Un bourrage papier est survenu lors de l’introduction du document
ou de la photo.
Le document ou la photo n’a pas été introduit correctement dans le
scanner.
Retirer le papier bloqué en le faisant glisser dans le scanner. Veillez à
ne pas le froisser ou le déchirer.
Cause:
Solution:
Réponses à des questions courantes sur
l'utilisation du scanner
Symptôme : Comment puis-je enregistrer l'image numérisée au format JPG ?
Solution :
1)
Dans le programme de traitement d'image, cliquez sur [Fichier].
2) Cliquez sur [Enregistrer Sous].
3) Sélectionnez le dossier dans lequel vous voulez enregistrer votre
image.
4) Dans la zone Type, choisissez l'extension JPEG ou JPG.
5) Tapez le nom du fichier dans lequel sera enregistrée votre image.
Symptôme : Comment puis-je couper une image et la coller dans un autre
programme ?
Solution :
1)
Sélectionnez la zone que vous désirez couper.
2) Cliquez sur [Edition].
3) Cliquez sur [Couper].
4) Démarrez l'autre programme, et ouvrez le document dans lequel
vous voulez coller votre image.
5) Cliquez sur [Edition].
6) Cliquez sur [Coller].
Pour toute autre question sur la façon de couper/copier et coller une
image, veuillez consulter la documentation du programme.
43
Symptôme : Comment puis-je placer une image numérisée dans mon traitement
de texte ?
Solution :
1) Vous devez savoir quels sont les formats graphiques pris en
charge par votre traitement de texte.
2) Notez le nom et le chemin d'accès du fichier avant de l'enregistrer.
3) Utilisez l'un des formats d'enregistrement pris en charge par votre
traitement de texte.
4) Suivant le traitement de texte utilisé, cliquez sur le menu [Insertion]
ou [Importer], puis sur [Image].
Pour toute autre question sur la façon d'importer une image, veuillez
consulter la documentation de votre traitement de texte.
Symptôme : Comment puis-je envoyer une image numérisée à l'aide de mon
programme de messagerie électronique (e-mail) ?
Solution :
Enregistrez votre image numérisée dans un format pris en charge par
votre programme de messagerie (les formats JPG ou PNG sont
recommandés). Une fois votre image enregistrée, consultez la
documentation de votre programme de messagerie pour savoir
comment insérer une pièce jointe dans un message.
44
Appendice B :
Spécifications techniques6
Spécifications matériels
Dimensions physiques :
274mm x 47mm x 33.8 mm
Poids :
0.33Kgs (0.73 Lbs)
Température de
fonctionnement
10° C à 40°
Zone de numérisation :
Maximum: 216mm x 356mm
Minimum: 47mm x 30mm
Méthode de numérisation :
En une seule passe
Modes de numérisation :
Couleur sur 48 bits en entrée, 24/48 bits en sortie
Gamme de gris sur 16 bits en entrée, 8/16 bits en
sortie
Trait / Texte sur 1 bit (Noir & Blanc)
Résolution :
Optique 600 points par pouce (1200 ppp par
interpolation logicielle)
Supports de numérisation
Originaux opaques en couleur ou en noir et blanc.
Épaisseur du papier: De 0.08 mm à 0.4 mm
TWAIN
Conforme à la norme TWAIN
Connexion:
Sur port USB
Source de lumière
Voyant RVB trois couleurs
Puissances requises
Alimentation par le biais du port USB
Pas d’adaptateur c.a. nécessaire
Consommation électrique :
En fonctionnement : 2,5 watts au maximum
En attente : 1,2 watts
EMI:
FCC Classe B
Protection de l’environment
ROHS / WEEE
AgfaPhoto est utilisé sous la licence de Agfa-Gevaert NV & Co. KG ou AgfaGevaert NV. Ni Agfa-Gevaert NV & Co. KG, ni Agfa-Gevaert NV ne fabriquent ces
produits ou offrent une garantie ou un service technique.
Pour de plus amples informations sur le service, le service technique ou les
garanties, veuillez vous adresser à votre revendeur ou au fabricant.
Contact : AgfaPhoto Holding GmbH, www.agfaphoto.com
Fabricant : Sagem Communications, www.sagem-communications.com
6
Les spécifications techniques livrés avec ce produit peut changer à tout moment sans
avertissement préalable.
45
Internet
AgfaPhoto is used under license of Agfa-Gevaert NV & Co. KG or
Agfa-Gevaert NV. Neither Agfa-Gevaert NV & Co. KG nor AgfaGevaert NV manufacture this product or provide any product
warranty or support. For service, support and warranty
information, contact the distributor or manufacturer.
AS 1300 · AS1300 Pro
FR
-C