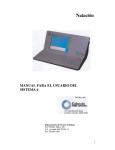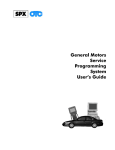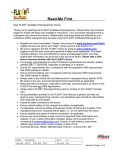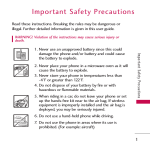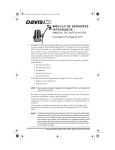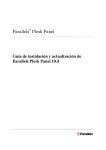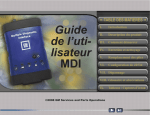Download TECH 2 Ver el PDF - Auto Diagnosis Ochoa
Transcript
Vuelva al menú principal
Manual de usuario de TIS
CONTENIDO
Descripción general de TIS
Tech 2 View
Descarga de software
Funciones de instantánea
Programación de Servicio
©2005 GM Service and Parts Operations
Vuelva al menú principal
Manual del usuario de TIS
El propósito de este manual del usuario es brindar una descripción general de TIS.
Toda la información comprendida en el presente manual está basada en la información de producto más
reciente disponible en la fecha de publicación; no obstante, nos reservamos el derecho de hacer
modificaciones en cualquier momento y sin previo aviso.
Ninguna parte de esta publicación puede ser reproducida, grabada en un sistema de recuperación, o
transmitida de ninguna forma, ni por ningún medio electrónico, mecánico, fotocopia, grabación o cualquier
otro, sin previa autorización escrita de GM Service and Parts Operations. Ésto incluye todo el texto, las
ilustraciones, las tablas y los gráficos.
Para cualquier tipo de autorización contactar:
General Motors Corporation
Service and Parts Operations
Product Engineering
37350 Ecorse Road
Romulus, MI 48174-1376
U.S.A.
© 2005 GM Service and Parts Operations. Impreso en los E.E.U.U. Reservados todos los derechos.
Las capturas de pantalla de Microsoft Windows se usan con fines educativos.
GM
Ser vice and Par ts Operations
2005
Manual del usuario del sistema de información Techline
i
Vuelva al menú principal
Servicio de asistencia al cliente
Si necesita ayuda con el software de TIS no dude en contactar con el servicio de atención al cliente (TCSC).
Antes de llamar
Antes de llamar al servicio de asistencia al cliente, asegúrese de tener lista la siguiente información:
• Nombre, dirección y número de código del concesionario, y el número de teléfono en el cual el técnico
puede ser contactado.
• Dígales cuando ha ocurrido el problema y si estaba usando el CD o la red.
• Hágales conocedores de cualquier mensaje de error que haya recibido.
• Deles la información del vehículo.
Realizando la llamada
Las líneas telefónicas del centro de servicio de asistencia al cliente funcionan a partir de las 08:00 hasta las 20:00
(hora estándar del este) de lunes a viernes.
En los Estados Unidos y Canadá para entrar en contacto con el servicio de asistencia al cliente, marque:
• Inglés:
1-800-828-6860 (opción 1)
• Francés: 1-800-503-3222
• Línea del fax de TCSC: 248-265-9327
Para la asistencia de cliente internacional, envíe por fax todas las preguntas o los comentarios.
Un representante del servicio de atención al cliente solucionará su problema vía telefónica o bien le pondrá en
contacto con un grupo que pueda ayudarle. Cada uno de los problemas que tenga junto con la sugerencia dada
para solventarlo se registrará en una base de datos.
Póngase en contacto con el servicio de atención al cliente vía internet.
También tiene la opción de enviar preguntas en http://Techline.gm.com bajo la lengüeta Feedback/Surveys.
2005
Manual del usuario del sistema de información Techline
ii
Vuelva al menú principal
Acuerdo de licencia de software
Leer atentamente este acuerdo de licencia antes de utilizar el equipo. Los derechos de software son
otorgados con la única condición de que el cliente acepte todos los términos y condiciones del acuerdo de
licencia. El utilizar el equipo indica que se han aceptado estos términos y condiciones:
1. UTILIZACION: El cliente puede utilizar el software únicamente en el sistema de computadora en el
cual se instaló originalmente. El cliente no puede desmontar o descompilar el software a no ser que le
sea autorizado por ley.
2. PROPIEDAD: El cliente acepta que no tiene otro título o propiedad sobre el software que no sea el de
la propiedad física. El cliente reconoce y acepta que el software está protegido por derechos de autor y
protegido por las leyes de protección de derechos de autor. El cliente reconoce y acepta que el
software puede haber sido desarrollado por un tercer proveedor de software, nombrado en las notas de
protección de derechos de autor incluidas con el software, el cual deberá ser autorizado a hacer
responsable al cliente de cualquier transgresión o violación de la protección de los derechos de autor
del acuerdo.
3. FINALIZACION: General Motors puede acabar con la licencia de software si no se cumplen los
términos por él dictados, a condición de que GM haya pedido al cliente el remediar la falta y el cliente
no la haya remediado en un período de treinta (30) días desde su notificación.
2005
Manual del usuario del sistema de información Techline
iii
Vuelva al menú principal
Uso del manual
A fin de sacar el máximo provecho de los programas de TIS, se recomienda al usuario que se familiarice
con la información contenida en este manual y su estructura.
IMPORTANTE
Las figuras e ilustraciones de TIS están conectadas al texto de este manual. Para ver las figuras, simplemente haga clic en la descripción que se muestra en texto azul. Después de ver la figura, haga clic en
la flecha multicolor en la esquina inferior izquierda de la pantalla para volver a su lugar en el manual.
Instrucciones de recambio de la llave de hardware TIS
Si quiere visualizar las instrucciones para instalar o reemplazar la llave de hardware de TIS, haga clic en
el icono que aparece a continuación.
Apéndice 1
Instrucciones de recambio de la llave de hardware TIS
2005
Manual del usuario del sistema de información Techline
iv
Vuelva al menú principal
Sistema de información Techline (TIS)
El sistema de información Techline (TIS) es un sistema de entrega de información de servicio de
componentes orientados que permite a los técnicos realizar SPS, actualizar el Tech 2, y ver datos de
instantáneas del Tech 2 en un entorno Windows. Refiera al modelo del sistema de información Techline
en la figura 1.
Figura 1
Visión general del sistema de información Techline
Descripción general de TIS
2005
Manual del usuario del sistema de información Techline
1
Vuelva al menú principal
Selección de aplicación TIS y opciones de la barra de herramientas
Inicie el sistema de información Techline (TIS) desde su terminal haciendo doble clic en el icono TIS.!
De esta forma, se abrirá la pantalla de selección de aplicación TIS (figura 2). El indicador luminoso
situado en la esquina superior derecha de la pantalla se iluminará de color verde cuando el PC esté listo
para la introducción de datos. Cuando el indicador esté de color rojo, querrá decir que el PC no está preparado.
El sistema TIS tiene cuatro aplicaciones principales: Tech 2 View, Sistema de programación de servicio (SPS),
Descarga de software, y Cargar/visualizar instantánea.
En la barra de herramientas del sistema TIS encontrará los siguientes iconos (figura 3):
•
•
•
•
•
•
•
Salir de TIS. Sale TIS y le devuelve a la pantalla principal de Windows.
Selección de página. Le devuelve a la pantalla principal de TIS, dejando en el fondo la aplicación actual abierta.
Contexto del vehículo. Abre la pantalla de visualización de información del vehículo.
Cerrar aplicación activa. Abandona la aplicación actual y le devuelve a la pantalla principal de TIS.
Imprimir pantalla. Produce una representación de lo que aparezca en la pantalla.
Boletín de TIS. Ofrece una descripción general de las últimas modificaciones del software.
Ayuda. Inicia la ayuda de TIS.
Figura 3
Iconos de la barra de herramientas de TIS
Figura 2
Pantalla de Selección de aplicación de TIS
Descripción general de TIS
2005
Manual del usuario del sistema de información Techline
2
Vuelva al menú principal
Tech 2 View
Tech 2 View se puede usar para:
• Encontrar soluciones para problemas técnicos cuando la herramienta de diagnóstico presenta problemas
• Visualizar pantallas de Tech 2 en su PC
• Ayudar en clases de formación para usar Tech 2
Siga los siguiente pasos para acceder a Tech 2 View.
1.
Seleccione Tech 2 View en la pantalla de Selección de aplicación de TIS (figura 2).
Aparecerá el mensaje “No hay conexión con el dispositivo portátil” (figura 4).
2.
Seleccione el icono que aparece en la barra de herramientas inferior “Iniciar comunicación con el Tech 2”
(figura 5).
3.
Siga las instrucciones que se le den en la pantalla “Conectar a un dispositivo portátil” (figura 6), conectando
la terminal al Tech 2 como se muestra en la figura 7.
4.
Seleccione Aceptar y el menú principal de Tech 2 aparecerá tanto en el Tech 2 como en el PC (figura 8).
Ahora que la comunicación ya se han establecido, todas las pantallas que vea en el Tech 2 también aparecerán
en el PC (figura 9) hasta que la comunicación entre Tech 2 y la terminal finalice.
Figura 4
Figura 7
El mensaje “No hay conexión con el dispositivo portátil”
Conexión del Tech 2 al terminal
Figura 5
Figura 8
El icono “Iniciar comunicación con el Tech 2”
Menú Principal de Tech 2 en la pantalla de Tech 2 View
Figura 6
Figura 9
La pantalla “Conectar a un dispositivo portátil”
Ejemplo de pantalla de Tech 2 en el PC
Tech 2 View continúa en la página siguiente...
Tech 2 View
2005
Manual del usuario del sistema de información Techline
3
Vuelva al menú principal
La aplicación Tech 2 View está formada por las siguientes áreas principales.
• Pantalla de Tech 2 (figura 10)
• Llaves de función y de navegación de Tech 2 (figura 11)
• Soft keys de Tech 2 (figura 12)
Para salir de Tech 2 View siga los pasos siguientes.
1. Seleccione el icono que aparece en la barra de herramientas inferior “Detener comunicación con el
Tech 2” (figura 13), y el mensaje “No hay conexión con el dispositivo portátil” aparecerá (figura 4).
2. Seleccione el icono “Sale de TIS” (figura 14) para salir de la aplicación TIS y el Tech 2 regresará a la
pantalla principal (figura 15).
Figura 10
Muestra de pantalla de Tech 2 View
Figura 13
Icono “Detener comunicación con el Tech 2”
Figura 11
Muestra de teclado de Tech 2 View
Figura 14
Icono “Sale de TIS”
Figura 12
Muestra de teclas soft de Tech 2 View
Figura 15
Pantalla de inicio del Tech 2
Tech 2 View
2005
Manual del usuario del sistema de información Techline
4
Vuelva al menú principal
Descarga de software
La función de descarga de software del TIS se utiliza para actualizar a la última versión los programas de
la herramienta de exploración Tech 2. Como todas las computadoras, el Tech 2 almacena programas que
determinan como funciona y lo que puede hacer. Estos programas le permiten a la herramienta de
exploración realizar rutinas de diagnóstico en las siguientes aplicaciones de vehículo: Tren motriz,
carrocería, chasis, y programación de servicio.
Los programas de la herramienta de exploración se actualizan regularmente para reflejar los cambios en
la ingeniería o diagnóstico de los vehículos. A medida que se hacen cambios en el software de la
herramienta de diagnosis, las nuevas versiones se facilitan al servicio oficial mediante una conexión vía
satélite o mediante el envío de un CD de datos en un entorno individual. Las actualizaciones del software
de la herramienta de diagnosis pueden incluir información sobre la cobertura del sistema y sobre nuevos
vehículos o actualizaciones de las versiones de las aplicaciones originales, asimismo, también pueden
reparar errores de software.
Descarga de software
2005
Manual del usuario del sistema de información Techline
5
Vuelva al menú principal
Tarjeta PCMCIA del Tech 2
ATENCION
La tarjeta PCMCIA es sensible al magnetismo y a la electricidad estática. Tenga cuidado al manejarla.
IMPORTANTE
Se accede a la tarjeta PCMCIA a través de una puerta situada en la parte superior del Tech 2. Sólo se deberá
extraer cuando sea indicado por el centro de asistencia técnica. Para expulsar la tarjeta apriete el botón que tiene
una flecha apuntando hacia la tarjeta a expulsar. Las tarjetas están diseñadas con una muesca para permitir su
inserción en sólo un sentido. Al reinsertar la tarjeta asegúrese de que se inserta correctamente y completamente
en el Tech 2. La tarjeta PCMCIA cabe en la ranura 1, que es la ranura más cercana a la pantalla. La segunda
ranura se identifica como ranura 2.
Los programas del Tech 2 están almacenados en la tarjeta PCMCIA. Todas las aplicaciones comparten una base de datos
de información en la tarjeta PCMCIA. Refiera a la figura 16 (expulsión de la tarjeta), la figura 17 (manipulación de la tarjeta),
y la figura 18 (inserción de la tarjeta).
La tarjeta puede almacenar por lo menos dos instantáneas y un archivo de datos capturados. Ésto permite el análisis de
condiciones intermitentes en el vehículo a dar servicio.
Para poder protegerla contra escritura, la tarjeta posee un mecanismo deslizatorio en la esquina superior—usualmente bajo
un dispositivo de plástico blanco tipo CPA para tarjetas nuevas. Si la protección contra escritura se encuentra en la posición
bloqueada no se podrán almacenar instantáneas y captura de información, y la función programación de servicio no
funcionará. La posición correcta del mecanismo se da cuando está situado en el medio de la tarjeta (desbloqueado).
Figure 18
Inserción de la tarjeta PCMCIA
Figure 16
Expulsión de la tarjeta PCMCIA
Figure 17
Manipulación de la tarjeta PCMCIA
Descarga de software
Tarjeta PCMCIA continúa en la página siguiente...
2005
Manual del usuario del sistema de información Techline
6
Vuelva al menú principal
Tarjeta PCMCIA J-45080 de 32 MB para Tech 2
Antecedentes:
Cuando se lanzó en 1996, el Tech 2 estaba equipado con una tarjeta PCMCIA de 10 MB (megabytes), que disponía
de 10 veces más capacidad que el anterior cartucho de almacenamiento masivo característico del Tech 1. La tarjeta
de 10 MB se instalaba en la ranura 1, la más próxima a la pantalla, con lo que se reservaba la ranura 2 para un futuro.
Las capacidades del ordenador de a bordo del vehículo se multiplican con cada modelo nuevo y el Tech 2 ha tenido
que seguir el ritmo. La capacidad de la tarjeta de 10 MB llegó a sus límites, y llegó la hora de ampliarla de nuevo.
Necesidad de una tarjeta de memoria de mayor capacidad:
La tarjeta de memoria contiene aplicaciones de diagnóstico y reprogramación, así como espacio para las
calibraciones del vehículo. A medida que se amplían las funciones del Tech 2, se necesita más espacio para las
nuevas aplicaciones de diagnóstico.
Para facilitar las cosas, se está manteniendo la cobertura de los vehículos de 1991 a 2002 y se está añadiendo
capacidad para adaptarse a los modelos futuros.
Adquisición de tarjetas de memoria adicionales:
Llame a Kent Moore Tools al teléfono (507) 455-7342 o por fax al (507) 455-7063 para encargar tarjetas de
recambio para unidades adicionales, o para obtener información adicional acerca de este producto.
ATENCION
Se deberán utilizar únicamente las tarjetas PCMCIA suministradas por GM Service and Parts Operations.
Las ranuras PCMCIA están diseñadas para trabajar con tarjetas de 5 voltios. Si se inserta en el conector
PCMCIA tarjetas de 3.3 voltios se puede dañar permanentemente el Tech 2.
IMPORTANTE
El Tech 2 requiere una tarjeta de 32 MB denominada linear flash card (tarjeta de memoria flash lineal). Las
tarjetas de 32 MB que se llaman strata flash cards (tarjetas de memoria flash de estratos)—disponibles en el
Internet—son económicas pero no funcionan en el Tech 2.
Descarga de software
2005
Manual del usuario del sistema de información Techline
7
Vuelva al menú principal
Procedimiento de actualización estándar del Tech 2
Para realizar una actualización estándar del Tech 2:
1.
Conectar el Tech 2 al terminal utilizando el cable RS-232 (ver la figura 7).
2.
Encienda el Tech 2 utilizando la fuente de alimentación AC que forma parte del equipo del Tech 2 (ver la figura 7).
3.
En el terminal, inicie TIS.
4.
En la pantalla principal de TIS (figura 2), seleccione descarga de software.
5.
En la pantalla "Seleccionar herramienta de diagnosis para descargar," seleccione Tech 2 y "Normal" (figura 19)
para instalar los programas más nuevos en el Tech 2. Tras confirmar su selección, seleccione Siguiente. A
continuación aparecerá un mensaje indicando que el terminal está leyendo el contenido de la herramienta de
diagnóstico.
6.
El terminal desplegará una pantalla de "Confirmar cambio de software" (figura 20) mostrando lo que el Tech 2
contiene actualmente y lo que contendrá después de la descarga. Seleccione Siguiente para continuar.
IMPORTANTE
Seleccionando Siguiente en la pantalla "Confirmar cambio de software" iniciará la descarga. Asegurarse que
se ha seleccionado el archivo correcto antes de seleccionar Siguiente.
Figura 20
Pantalla de "Confirmar cambio de software"
Figura 19
Actualización normal seleccionado en la
pantalla "Seleccionar herramienta de
diagnosis para descargar"
Actualización normal del Tech 2 continúa en la página siguiente...
Descarga de software
2005
Manual del usuario del sistema de información Techline
8
Vuelva al menú principal
7.
Una pantalla de "Realizando la descarga de software" aparece (figura 21) para mostrar el progreso de la
descarga.
8.
Una vez acabada la descarga aparecerá una pantalla de "Descarga concluida" (figura 22). Seleccione Cerrar
para cerrar la aplicación. La herramienta de exploración contendrá ahora los programas más recientes.
Figura 21
Pantalla de "Realizando la descarga de software"
Figura 22
Pantalla de "Descarga concluida"
Descarga de software
2005
Manual del usuario del sistema de información Techline
9
Vuelva al menú principal
Procedimiento de actualización a medida del Tech 2
Para realizar una actualización a medida del Tech 2 para descargar información no actualizada en la herramienta
de exploración o para instalar programas en un idioma diferente:
1. Conectar el Tech 2 al terminal utilizando el cable RS-232 (ver la figura 7).
2. Encienda el Tech 2 utilizando la fuente de alimentación AC que forma parte del equipo del Tech 2 (ver la figura 7).
3. En el terminal, inicie TIS.
4. En la pantalla principal de TIS, seleccione descarga de software.
5. En la pantalla "Seleccionar herramienta de diagnosis para descargar," seleccione Tech 2 y "Personalizar"
(figura 23) para permitir la descarga de programas más antiguos o la instalación de programas en la
herramienta de exploración que son no-NAO. Tras confirmar su selección, seleccione Siguiente. A continuación
aparecerá un mensaje indicando que el terminal está leyendo el contenido de la herramienta de diagnóstico.
6. Una pantalla de "Seleccionar las aplicaciones" (figura 24) aparece. En la parte izquierda de la pantalla se
presentará una lista de números de ediciones de programas. Seleccione el signo “+” para ver para cada
edición en que idioma se presenta (figura 25).
7. Seleccione la versión e idioma de programa deseado haciendo doble-clic o iluminando el archivo del idioma; a
continuación escoja Seleccionar en el centro de la pantalla. El programa deseado aparecerá en la parte
derecha de la pantalla (figura 26). Haga clic en los tabuladores para comparar el programa actual y el
programa seleccionado de la herramienta de exploración. Haga clic en Descargar para continuar.
8. Una pantalla de "Realizando la descarga de software" aparece (figura 21) para mostrar el progreso de la descarga.
9. Una vez acabada la descarga aparecerá una pantalla de "Descarga concluida" (figura 22). Seleccione Cerrar
para cerrar la aplicación.
Figura 23
Modo de actualizar a medida seleccionado
para la descarga
Figura 25
Archivos de idioma disponibles para descargar
Figura 24
Aplicaciones disponibles para la descarga
a medida
Figura 26
Programa seleccionado para descargar
Descarga de software
2005
Manual del usuario del sistema de información Techline
10
Vuelva al menú principal
Cargar / visualizar instantánea
La función de cargar/visualizar instantánea del TIS permite ver datos de instantánea de la herramienta de
exploración, al igual que freeze frame (imagen fija) y datos capturados en el terminal. La información así obtenida
puede ser analizada de múltiples maneras para determinar cuando y donde ha ocurrido el fallo.
Para utilizar la opción cargar/visualizar instantánea realice los siguientes tres pasos:
1. Capture instantánea(s) con la herramienta de exploración.
2. Cargue la(s) instantánea(s) en el terminal.
3. Visualice la(s) instantánea(s) utilizando la función carga de instantánea.
Los procedimientos siguientes describen cómo capturar, cargar y visualizar una instantánea.
Captura de instantánea del conjunto de datos del vehículo
1.
2.
3.
4.
5.
Conecte el Tech 2 al conector de datos del vehículo (DLC) como mostrado en la figura 27.
Encienda el Tech 2 y presione la tecla ENTER a la pantalla de inicio (figura 15).
Del menú principal seleccione F0: Diagnóstico (figura 28).
Introduzca la información que le sea solicitada en la pantalla de la herramienta de exploración (tren motriz,
carrocería, chasis).
Del menú de aplicación seleccione F3: Instantánea.
• Seleccione el sistema de instantánea que desee (por ej. motor, transmisión).
• Seleccione la lista de datos que desee (por ej. motor 1, motor 2).
• Seleccione el tipo de disparo y punto de disparo (ver página 12). Las opciones pueden ser limitadas
dependiendo de la aplicación.
Figure 27
Conexión del Tech 2 a vehículos con OBD II
Figure 28
Menú principal con Diagnóstico seleccionado
Los pasos de la captura de instantánea continúan en la página siguiente...
Funciones de instantánea
2005
Manual del usuario del sistema de información Techline
11
Vuelva al menú principal
Tipo de disparo (teclas de función F0 - F3) determina cómo se dispara la instantánea:
F0: Disparo manual dispara una instantánea si pulsa la tecla de función Disparo.
F1: Cualquier código dispara una instantánea siempre que se guarde algún código de avería actual.
Esto sucede cuando el primer código se guarda en la memoria del controlador del vehículo.
F2: Código único dispara una instantánea cuando se guarda un código de avería especificado por el
usuario.
F3: Disparo automático (sólo aplicaciones de chasis) dispara automáticamente una instantánea.
Punto de disparo (teclas de función F4 - F6) es el punto exacto en el cual ocurre un código de
avería o un disparo manual durante la instantánea. Esto ayuda a saber a que punto de la
instantánea debemos de dirigirnos para poder ver cambios en los parámetros de datos. El punto de
disparo se puede establecer:
F4: Comienzo causa que el Tech 2 empiece a grabar información desde el punto de disparo hasta que
la capacidad de almacenamiento de la instantánea esté llena. Esta opción es útil si la avería es
predecible.
F5: Centro es el punto de disparo más utilizado porque almacena la información que precede y sigue al
punto de disparo. Esta función permite comparar eventos antes, durante y después de una avería.
F6: Fin sitúa el punto de disparo al final de la grabación de la instantánea y, por lo tanto, sólo muestra la
información que precede a la avería y durante la misma.
6.
Presione la tecla soft "Grabar Instantánea." El Tech 2 desplegará el mensaje destelleante "en espera."
• Cuando el fallo ocurre, presione la tecla soft "Disparo."
• El Tech 2 mostrará el mensaje "disparada."
• Permita que la herramienta de exploración grabe suficiente información. A continuación presione [EXIT] para
almacenar los datos de la instantánea.
• Presione la tecla soft Continuar cuando aparezca la pantalla del tipo de disparo de instantánea.
7.
Salga al menú principal, apague y desconecte el Tech 2 del vehículo.
Funciones de instantánea
2005
Manual del usuario del sistema de información Techline
12
Vuelva al menú principal
Cargando la instantánea al terminal
Una vez se ha grabado satisfactoriamente la instantánea, realice los pasos que se indican a continuación para
cargar la instantánea desde la herramienta de exploración a la computadora.
1.
Inicie TIS.
2.
Seleccione la aplicación "Cargar/visualizar instantánea" de la pantalla principal de TIS (figura 2).
3.
Seleccione la opción "Cargar del dispositivo portátil" que se encuentra en el centro de la pantalla (figura 29), o
seleccione el icono de cargar del dispositivo portátil de la barra de herramientas de Cargar/visualizar
instantánea (ver la figura 31).
4.
Seleccione Tech 2 en la ventana “Cargar del dispositivo portátil," compruebe que el Tech 2 está conectado al
terminal, y entonces seleccione Aceptar (figura 30).
5.
Seleccione la instantánea a cargar y a continuación seleccione Aceptar.
6.
Una vez que la instantánea se haya cargado, una lista de parámetros de datos se visualizará en el monitor
(figura 31).
Para obtener instrucciones sobre cómo visualizar una instantánea una vez cargada, consulte la página siguiente.
Figura 29
La opción "Cargar del dispositivo portátil" mostrada en la pantalla de Cargar/visualizar instantánea
Figura 30
Instrucciones en la pantalla diciendo cómo cargar desde un dispositivo portátil
Figura 31
Pantalla de Cargar/visualizar instantánea (modo de dos columnas) con definiciones sobre la barra de
herramientas y detalles de visualización de cuadros
Funciones de instantánea
2005
Manual del usuario del sistema de información Techline
13
Vuelva al menú principal
Visualizando la instantánea
Una vez que la instantánea ha sido cargada (ya bien sea utilizando la herramienta de exploración o bien
un disquete), ésta puede ser visualizada y analizada de diferentes maneras. La figura 31 muestra los
diferentes iconos y selecciones de reproducción.
Reproduciendo la instantánea
Para reproducir la instantánea utilice la fila de iconos en la esquina inferior izquierda de la pantalla
(diríjase a la figura 31). Las selecciones y sus funciones se indican a continuación:
• Primer cuadro. Visualiza el primer cuadro de la instantánea, sin importar el cuadro visualizado antes
de realizar la selección.
• Retrocede 1 cuadro. Muestra el cuadro que precede inmediatamente al que actualmente se está
visualizando.
• Pasar en sentido inverso. Hace que la instantánea se reproduzca marcha atrás hasta que se visualice
el primer cuadro.
• Cuadro de activación. Hace que la pantalla se sitúe en el cuadro en el cual la instantánea se disparó,
sin importar que cuadro estaba visualizándose antes de realizar la selección.
• Pasar hacia adelante. Hace que la instantánea se reproduzca hacia adelante hasta que se alcance el
último cuadro.
• Avanza 1 cuadro. Adelanta un cuadro la instantánea.
• Ultimo cuadro. Muestra en la pantalla el último cuadro de la instantánea.
• Detener visualización. Detiene la instantánea que se está reproduciendo en el cuadro en el que se
encuentra cuando se realiza la selección.
Funciones de instantánea
2005
Manual del usuario del sistema de información Techline
14
Vuelva al menú principal
Visualización de columna única o columna doble
Los iconos de columna doble y columna única de la barra de herramientas hacen cambiar la apariencia
de los parámetros de los datos.
• Modo de dos columnas (ver la figura 31) muestra una lista doble. Cuando se utilice el modo de dos
columnas, el número máximo de caracteres en cualquier línea será de 80.
• Modo de columna única (ver la figura 32) lista los parámetros en una única columna, utilizando así un
tamaño de letra más grande, lo cual permite que se pueda leer más fácilmente.
Se puede establecer por omisión de selección uno de los dos modos (columna única o dos columnas) por
escoger Opciones desde la barra de menú.
Figura 32
Modo de columna única de visualización de la instantánea
Funciones de instantánea
2005
Manual del usuario del sistema de información Techline
15
Vuelva al menú principal
Visualizando códigos de diagnóstico de avería (DTCs)
El modo Ver información de códigos de avería muestra toda la información apropiada de DTCs para cada cuadro
individual. Cuando se reproduce una instantánea, cada cuadro no tiene porque tener un DTC almacenado.
Para utilizar esta opción:
1.
Seleccione en el icono Ver información de DTCs de la barra de herramientas. A continuación aparecerá un
recuadro cerca de la parte superior de la pantalla proveyendo información de DTC (ver la figura 33). La
información que se provee se indica a continuación:
• La primera línea indica el número de códigos que hay en el cuadro—por ej. "1 de 2," "2 de 2," etc. Éste no
es el número total de DTCs almacenados en la instantánea completa, sino que es únicamente el número de
DTCs almacenado en el cuadro que se visualiza.
• Abajo de la primera línea está el número y nombre del DTC.
• El estado de la prueba de diagnóstico indica si la prueba se ejecutó o no, y en caso de que se ejecutara si el
resultado fue o no satisfactorio.
• El estado de DTC lista la información de DTC. Aquí se indica el estado de las pruebas ejecutadas y
mensajes relacionados de DTCs. Esta información se basa sólo en información de DTC listada, ya que
alguna información de DTCs no estará disponible en todas las aplicaciones.
2.
Si en un cuadro hay más de un DTC, aparecerán barras de recorrido a la derecha de la ventana del DTC. Para
visualizar otros DTCs (figura 34), haga clic y arrastre el recuadro de desplazamiento o utilice las flechas de
desplazamiento.
Figura 33
El icono "Ver información de códigos de avería" seleccionado de la barra de herramientas de la instantánea
Figura 34
Modo de visualización de DTCs ("1 de 1")
Visualizando DTCs continúa en la página siguiente...
Funciones de instantánea
2005
Manual del usuario del sistema de información Techline
16
Vuelva al menú principal
3.
Para determinar exactamente cuando un DTC se estableció durante la instantánea, utilice las selecciones
"Pasar hacia adelante" y "Pasar en sentido inverso" para reproducir la instantánea. Información de DTC se
visualizará en la pantalla para todos los cuadros durante los cuales el DTC se estableció, lo cual será útil para
diagnosticar DTCs, desplegando parámetros relacionados en el momento en el cual se estableció el código.
AVISO El icono de visualización de información de los códigos de avería aparecerá resaltado
cuando se genere algún código de avería durante una instantánea. Seleccione el icono
Ver información de DTCs. Tras seleccionarlo aparecerán los DTCs establecidos durante la
toma de instantánea, ya que los DTCs se almacenan mientras dura la instantánea.
4.
Cuando se encuentre un dato para el que no exista ningún código de avería, la ventana de códigos de avería
aparecerá en blanco.
AVISO En la mayoría de las instantáneas, los DTCs se generan cerca del cuadro de activación.
Para localizar rápidamente el cuadro en el que ocurrió el DTC, seleccione "Cuadro de
activación." A continuación seleccione "Avanza 1 cuadro" o "Retrocede 1 cuadro" para
poder visualizar los cuadros justo antes y después del cuadro de activación. Lo más
probable es que el DTC aparezca entre estos cuadros. Sino, continúe visualizando la
instantánea utilizando las selecciones "Pasar hacia adelante" o "Pasar en sentido inverso."
Funciones de instantánea
2005
Manual del usuario del sistema de información Techline
17
Vuelva al menú principal
Modificación de código de avería
Esta función permite al usuario desplazarse por los códigos de avería mediante la instantánea. Si
selecciona el icono de visualización de información de códigos de avería durante una instantánea, la
aplicación de instantánea mostrará una pantalla dividida. Esta pantalla consistirá en la información del
código de avería, en la mitad superior de la pantalla, y en los datos del parámetro, en la mitad inferior de
la pantalla (figura 34).
Si no se ha generado el código de avería en el dato seleccionado de la instantánea, la información del
código de avería no se mostrará hasta que la instantánea avance hasta el primer dato en el que se haya
generado el código de avería. Seleccione el icono de cambio de código de avería (figura 35) para avanzar
hasta el primer dato del código de avería. Cuando esté en el modo de cambio de código de avería, si
selecciona las flechas hacia adelante o hacia atrás, la aplicación se moverá sólo a aquellos datos en los
que se haya generado el código de avería.
Figura 35
El icono "Modificación de código de avería" seleccionado en el modo de visualizar DTCs
Funciones de instantánea
2005
Manual del usuario del sistema de información Techline
18
Vuelva al menú principal
Visualizando gráficas
Los modos de visualización en gráficos le permiten ver los parámetros de la instantánea en gráficos. Ésto le
permitirá ver cómo un parámetro evoluciona durante un período de tiempo. También le permitirá hacer una
comparación visual de hasta tres parámetros a la vez. Los dos modos de visualización de gráficos son los modos
de tres y seis gráficos (figura 31).
Visualización de tres gráficos
Para acceder al modo de visualización de tres gráficos:
1.
Haga clic en el primer icono de gráfico situado en la parte superior de la ventana de parámetros de gráfico
(figura 36).
2.
Haga clic en el primer icono de gráfico situado en la parte superior de la ventana de parámetros de gráfico
(figura 37). A continuación, seleccione un parámetro de la parte inferior del cuadro. El nombre del parámetro
aparecerá al lado del primer icono de la gráfica.
3.
Repita este procedimiento para la segunda y tercera gráfica.
IMPORTANTE
Cuando seleccione parámetros para su visualización en gráfico, es importante tener en cuenta los valores
utilizados para medir el parámetro, así como señalarlos correctamente en estos gráficos. Esto se realiza en los
campos de "Mín. valor del eje de las Y" y "Máx. valor del eje de las Y." Puede ser que tengan que ser modificados
para reflejar el rango de valores normal para el parámetro — por ejemplo, 0 a 5 voltios para el sensor MAP.
Figura 37
Ventana de Parámetros de gráfico
Figura 36
El icono "Visualiza gráfico" (tres)
seleccionado
Visualizando gráficas continúa en la página siguiente...
Funciones de instantánea
2005
Manual del usuario del sistema de información Techline
19
Vuelva al menú principal
4.
Cuando uno a tres parámetros deseados han sido seleccionados, haga clic en Aceptar.
5.
La pantalla cambiará para poder así visualizar los parámetros en forma gráfica (figura 38).
• Utilizando los iconos de navegación, podrá moverse a través de los parámetros.
• Haga clic y arrastre la flecha que se encuentra en la parte inferior de cada gráfica (figura 38) para así poder
moverse a través de la gráfica. Esta flecha representa el cuadro que se está visualizando en ese momento.
Es útil ya que indica cuando un cambio de parámetro indica un fallo.
• En la esquina superior izquierda de cada gráfica aparecerá un valor. Este valor corresponde al valor del dato
donde la flecha está apuntando para ese cuadro.
6.
Para seleccionar otro parámetro a representar en forma gráfica, diríjase a la lista de datos de parámetros. Una
vez en la lista simplemente elija un parámetro haciendo clic sobre el parámetro y manteniéndolo, a
continuación arrastre el cursor sobre una de las gráficas existentes y libere el botón del ratón. La gráfica del
nuevo parámetro aparecerá encima de la del viejo parámetro.
7.
Si quiere que uno de las gráficas ocupe toda la pantalla, mueva el cursor sobre la gráfica que desea agrandar.
Cuando el cursor cambie a una lupa, haga clic en la gráfica. Podrá observar entonces que la gráfica ocupará
toda la pantalla (figura 39). Haga clic en la gráfica que ocupa toda la pantalla para volver a visualizar las tres
gráficas.
Figura 38
Pantalla de visualización de tres gráficos
Figura 39
Una gráfica que ocupa toda la pantalla
Visualización de seis gráficos
Con este tipo de visualización es posible mostrar hasta seis gráficos en un único gráfico. Los parámetros se deben
seleccionar del mismo modo que se ha descrito para la visualización de tres gráficos. Cada uno de los parámetros
está codificado por colores (figura 40). Asimismo, podrá cambiar el color de fondo para mejorar la visibilidad
(compare la figura 39 con la figura 40).
Figura 40
Pantalla de visualización de seis gráficos con el icono de visualización de gráfico (seis) seleccionado
Funciones de instantánea
2005
Manual del usuario del sistema de información Techline
20
Vuelva al menú principal
Bloquear/desbloquear parámetros
La función de bloqueo/desbloqueo de parámetros se utilizará para aislar parámetros específicos. Una vez aislados
podrán ser visualizados y comparados más fácilmente que si formaran parte de una lista larga de parámetros. Para
utilizar esta función:
1.
Seleccionar (resaltar) el parámetro deseado, a continuación haga clic en el icono bloqueo/desbloqueo de
parámetros (figura 41). El parámetro seleccionado aparecerá en la parte superior de la lista de datos, encima
de una "línea bloqueada" (figura 42).
2.
Para añadir otros parámetros, realice el mismo procedimiento. Los parámetros "bloqueados" pueden ser
visualizados juntos para así poder comparar sus valores. Otro modo de bloquear los parámetros es haciendo
clic dos veces en el parámetro de la lista de datos.
3.
Para quitar un parámetro de la lista bloqueada, seleccione el parámetro y haga clic en el icono Bloquear/
desbloquear parámetros. El parámetro desaparecerá de la lista de bloqueo.
AVISO Modos de visualización pueden combinarse para así proveer mayor capacidad de
diagnóstico. De este modo, es posible el visualizar información de DTCs, parámetros
bloqueados y parámetros en forma gráfica simultáneamente (figura 43). En modo de
visualización múltiple, las selecciones de reproducción podrán utilizarse tal como se
indicó anteriormente, para moverse a través de la instantánea.
Figura 41
El icono "Bloquear/desbloquear parámetros"
seleccionado
Figura 43
Modos de visualización múltiples
Figura 42
Parámetro seleccionado “línea de bloqueo”
Funciones de instantánea
2005
Manual del usuario del sistema de información Techline
21
Vuelva al menú principal
Visualizando datos capturados
Datos capturados es una opción que permite al Tech 2 recuperar DTCs, imágenes fijas, y registro de avería desde
el módulo de control del vehículo. Esta función es diferente que la función de visualización de instantánea. Los
archivos de datos capturados contienen únicamente un cuadro de datos, mientras que las instantáneas
típicamente contienen varios cuadros de datos.
Una vez la función "Ver datos capturados" es seleccionada (refiera a la página VII-4), la herramienta de exploración despliega un menú de selección que permite que los datos del módulo de control sean almacenados en la
tarjeta PCMCIA, o bien permite renovar los datos de la tarjeta PCMCIA con nuevos datos del módulo de control.
IMPORTANTE
En un archivo de datos capturados, un código único puede ser considerado como dos códigos si este
código existe en imagen fija y registro de avería a la vez (figura 44).
Si desea visualizar datos de DTCs, imagen fija, o registro de avería a través de los programas de TIS:
1.
Utilice la función Ver datos capturados del Tech 2 para recuperar datos del módulo de control del vehículo.
2.
Conecte el Tech 2 a la computadora (figura 7) y vaya a la pantalla de inicio (figura 15).
3.
Inicie TIS.
4.
Seleccione la aplicación "Cargar/visualizar instantánea."
Figure 44
Visualizando información de datos capturados en la pantalla de Cargar/visualizar instantánea
Visualizando datos capturados continúa en la página siguiente...
Funciones de instantánea
2005
Manual del usuario del sistema de información Techline
22
Vuelva al menú principal
5.
Haga clic en el icono "Cargar del dispositivo portátil" en la barra de herramientas (figura 31).
• Seleccione Tech 2, y a continuación haga clic en Aceptar.
• Seleccione datos capturados del menú de selección de carga, a continuación seleccione Aceptar.
6.
Los datos aparecerán en la pantalla. En la parte superior de la pantalla se podrá ver la lista de DTCs que
fueron almacenados en el módulo de control. La parte inferior de la pantalla contiene datos sobre las imágenes
fijas capturadas o registros de avería para el DTC seleccionado.
• Observe que las selecciones de navegación en la parte inferior de la pantalla son grises (no se pueden
seleccionar) porque el registro de datos contiene únicamente un cuadro.
7.
Si existe más de un DTC, seleccionando un DTC de la lista cambia la lista de datos para que coincida con la
de DTC.
8.
Los datos capturados pueden ser almacenados e impresos en el terminal.
9.
El usuario puede activar o desactivar los códigos de avería en la parte superior de la pantalla para ver sólo los
datos instantáneos o registros de averías. Para ello, basta con seleccionar el icono para mostrar/ocultar la
información de registro (figura 45) en la barra de herramientas. Este icono sólo estará activo para la función de
capturar datos de información.
Figura 45
El icono "Mostrar/ocultar registro de avería" seleccionado
Funciones de instantánea
2005
Manual del usuario del sistema de información Techline
23
Vuelva al menú principal
Almacenando una instantánea en disco
Si usted ha abierto un archivo y quiere guardarlo, elija de la barra de herramientas el icono "Guardar instantánea"
(figura 46). Ahora tiene la opción de guardar el archivo o bien en el disco duro de su computadora, bien en un
disquete o bien en el servidor.
ATENCION
Cuando inserte un disquete en el PC, se recomienda ejecutar una comprobación de virus en el disco. De
este modo, se evitará que el PC se infecte con virus que puedan dañar los datos. El software de Windows
incluye una utilidad de comprobación de virus situada en InicioProgramasAccesorioscarpeta
Herramientas del sistema.
Cuando se almacena la instantánea, el programa automáticamente identifica el archivo con la descripción del
vehículo. Esta información no es siempre suficiente para poder describir la instantánea. ara ayudar en la
identificación de la instantánea, escriba información que describa la instantánea que está guardando (figura 47).
Este tipo de información puede ser por ejemplo: condiciones del vehículo, DTCs, síntomas, órden de reparación,
etc. La próxima vez que desee abrir este archivo esta información le ayudará a localizarlo.
Figura 46
El icono "Guardar instantánea" seleccionado
Figura 47
Ventana de Grabar una instantánea a disco
Funciones de instantánea
2005
Manual del usuario del sistema de información Techline
24
Vuelva al menú principal
Imprimiendo una instantánea
Se puede realizar una impresión en tres modos:
1.
Utilizando el comando "Imprimir" en el menú de Archivo (figura 48),
2.
Utilizando el icono "Imprimir una pantalla" en la barra de herramientas de TIS (figura 49),
3.
Utilizando el icono "Imprimir" en la barra de herramientas de cargar/visualizar instantánea (figura 50).
Las selecciones de "Imprimir" producen una lista de los parámetros de los datos. El icono "Imprimir una pantalla"
produce una representación visual de qué se exhibe en el monitor.
Figura 48
Comando “Imprimir” seleccionado desde el menú Archivo
Figura 49
El icono "Imprimir una pantalla" seleccionado en la barra de herramientas de TIS
Figure 50
El icono "Imprimir" seleccionado en la barra de herramientas de instantánea
Funciones de instantánea
2005
Manual del usuario del sistema de información Techline
25
Vuelva al menú principal
Sistema de programación de servicio (SPS)
El sistema de programación de servicio (SPS) actualiza los archivos de calibración "flash" que están
almacenados en el controlador de abordo del vehículo (por ej. PCM, ABS, VTD). El archivo de calibración
está hecho a la medida para cada módulo de vehículo. El archivo de calibración contiene información
para temas tales como curvas de encendido y control de combustible. Cuando se trata de resolver una
condición de conducción, el diagnóstico del vehículo puede indicar que se debería de reprogramar el
controlador con una información de calibración más actual para así corregir la queja del cliente.
El controlador del módulo de control del motor/módulo de control de la cadena cinemática puede utilizarse
para cuatro tipos de comunicaciones serie:
• UART (transmisor y receptor asíncrono universal)
• Clase 2
• Palabra clave
• CAN – GM LAN (aplicación de comunicaciones reciente disponible sólo para aplicaciones limitadas)
Programación de Servicio
2005
Manual del usuario del sistema de información Techline
26
Vuelva al menú principal
Número VCI (índice de configuración del vehículo)
El índice de configuración del vehículo (VCI) es un número que representa una combinación válida de piezas y
sistemas de un vehículo, incluido el equipamiento opcional. La división GM Service and Parts Operations utiliza los
números VCI para identificar una calibración específica o un grupo de calibraciones específico.
Necesitará un número VCI para acceder a las calibraciones del vehículo cuando vuelva a ejecutar la programación
siempre que el número de identificación del vehículo (VIN) no sea parte de los datos del sistema TIS, según el tipo
de vehículo, si se ha configurado según las especificaciones originales. Tenga en cuenta que las calibraciones
para volver a configurar vehículos (añadir/modificar opciones, como, por ejemplo, luces antiniebla) se pueden
seleccionar en el sistema TIS y no se necesita ningún número VCI.
Si el número VIN no forma parte de los datos del sistema TIS que se estén cargando, aparecerá un mensaje de
error del sistema TIS que indica que el número VIN no es correcto o que es necesario suministrar un número VCI.
En este caso, asegúrese que se haya cargado la versión de software adecuada en el terminal.
Para comprobar qué versión de sistema TIS se está utilizando, seleccione el menú de ayuda, seleccione la ayuda
principal del sistema TIS y, a continuación, seleccione la opción de Acerca de TIS. Aparecerá la versión actual de
los datos junto con la versión de punto de bloqueo para operaciones realizadas en América del Norte (figura 51).
El número VCI también le permite programar un vehículo que se haya vuelto a configurar a partir de su
configuración original. Esto incluye modificaciones en los tamaños de los neumáticos y en las relaciones de los
ejes. Cuando seleccione Reconfigure (Reconfigurar) desde la pantalla “Supported Controllers” (Controladores
admitidos) en el sistema TIS, se mostrarán sólo como información las calibraciones que admitan varias
configuraciones. Para acceder a dichas calibraciones, necesitará un número VCI.
Dicho número VCI le permite acceder a todas las últimas calibraciones disponibles para el vehículo basándose en
su número VIN correspondiente.
El número VCI no le permite acceder a las calibraciones diseñadas como “Not Selectable” (No seleccionable). Es
importante asegurarse de que dispone del número VCI correcto para acceder a alas calibraciones antes de volver
a efectuar las programaciones.
Figura 51
La ventana "Acerca de TIS" mostrada en el primero plano de la pantalla de Selección de aplicación de TIS
Programación de Servicio
2005
Manual del usuario del sistema de información Techline
27
Vuelva al menú principal
Selección de la calibración adecuada
Cuando vuelva a programar un vehículo, la selección de la calibración adecuada es crucial. Sólo podrá ver las
calibraciones válidas para el número VIN que se haya introducido. Asegúrese de consultar el historial de cada una de
las calibraciones. El historial muestra una explicación del archivo de calibración. Asimismo, ofrece información de para
qué sirve la calibración y si prevalece sobre otras calibraciones. Puede resultar de gran utilidad leer los últimos
boletines de información. De esta forma, dispondrá de información actualizada sobre la razón de las últimas versiones
de las calibraciones. A veces, los números de los boletines relacionados se suministran con los archivos de calibración.
Según el historial de calibración y los boletines, seleccione el archivo de calibración más adecuado. Para muchos de
los vehículos equipados con módulos de control del vehículo (VCM), también necesitará completar varias selecciones
de ficha. Cada ficha corresponde a un archivo de calibración contenido en el VCM. Si aparece una casilla de
verificación no seleccionada en la ficha del sistema, indicará que no se ha realizado ninguna selección necesaria.
Si necesita un número VCI, póngase en contacto con el Centro de atención al cliente Techline (TCSC). Cuando
disponga del número VCI, deberá introducirlo en la pantalla de introducción de datos cuando lo solicite el sistema de
programación de servicio (SPS).
Los cuatro métodos principales de SPS son:
•
•
•
•
Programación
Programación
Programación
Programación
remota
pass-thru
remota off-board (fuera del vehículo)
pass-thru off-board (fuera del vehículo)
Para obtener una representación completa de las pantallas de la interfaz de la herramienta Tech 2 mientras utilice el
sistema de programación de servicio de forma remota, consulte el apartado de funciones y pantallas de la interfaz de
usuario del sistema SPS de la herramienta Tech 2 en las páginas 37 a 39.
Independientemente del vehículo, el procedimiento de programación SPS general consta de tres partes. Dicho proceso
consiste en los siguientes pasos:
1.
Comprobación del módulo de control del vehículo. De esta forma podrá determinar qué archivo de calibración
tiene almacenado actualmente, si es que existe alguno.
2.
Determinación de si es necesaria una actualización.
3.
Transferencia de los datos seleccionados al módulo de control del vehículo.
Programación de Servicio
2005
Manual del usuario del sistema de información Techline
28
Vuelva al menú principal
ATENCION
Antes de llevar a cabo el procedimiento SPS, es importante tener en cuenta las siguientes precauciones:
• La utilización de una versión obsoleta podría dañar los módulos de los vehículos. La herramienta Tech 2 y el terminal
utilizados deben estar equipados con la última versión del software disponible.
• Asegúrese de que la batería del vehículo está completamente cargada. El voltaje de la batería para realizar SPS
deberá estar entre 12 y 14 voltios. Asegúrese de que ningún cargador de batería esté conectado al vehículo mientras
se utiliza la herramienta Tech 2.
• Asegúrese de que las conexiones del cable son seguras. Un cable desconectado puede causar un fallo en el módulo.
• Si se utiliza un ordenador portátil para la programación mediante transferencia de datos, asegúrese de que la
alimentación esté conectada correctamente, ya que si se utiliza una fuente de alimentación de CA y se desconecta el
cable de alimentación, se podría interrumpir la programación y provocar, por tanto, daños al módulo de control. Si el
ordenador portátil se está utilizando con su propia fuente de energía (batería), asegúrese de que la carga de dicha
fuente de alimentación sea suficiente como para completar el proceso de SPS.
Programación remota SPS
El método de programación remota es un proceso de tres pasos que requiere:
1.
Conectar la herramienta de exploración Tech 2 vehículo para obtener información del módulo.
2.
Conectar la herramienta de exploración Tech 2 vehículo para obtener información del módulo.
3.
Reconectar la herramienta de exploración Tech 2 al vehículo y cargar en el módulo el nuevo archivo de calibración.
IMPORTANTE: El sistema TIS sólo admite la programación de servicio con el Tech 2.
Programación fuera del vehículo
La programación fuera del vehículo se utiliza cuando es necesario programar un módulo de control reprogramable
fuera del vehículo. Este método requiere la utilización de un adaptador de programación fuera del vehículo
(OBPA), J-41207-C.
Programación de Servicio
2005
Manual del usuario del sistema de información Techline
29
Vuelva al menú principal
Realizando SPS remota
ATENCION
Antes de iniciar el proceso, la unidad de control electrónico (ECU) debe estar instalada en el vehículo.
Asegúrese que la batería esté cargada.
Para realizar SPS remota utilizando TIS siga los pasos que se indican a continuación:
PASO 1: Obtenga la información del vehículo (Solicitar Info.) de la nueva ECU o de la ECU que se vaya a
reprogramar.
1.1
1.2
1.3
1.4
1.5
Con el Tech 2 y el vehículo apagados, conecte el Tech 2 al DLC del vehículo (figura 27).
Encienda el Tech 2. Cuando aparezca la pantalla de título del Tech 2 presione la tecla ENTER.
Gire la ignición del vehículo a la posición "on" (motor apagado).
En la pantalla del menú principal del Tech 2, seleccione Sistema Programación de Servicio.
Seleccione "Solicitar Información" en el Tech 2.
IMPORTANTE
Si se ha almacenado un número VIN (número de identificación del vehículo - NIV) en la herramienta
Tech 2, pulse la tecla Solicite Nueva Información y siga las instrucciones que aparezcan en la pantalla.
1.6
1.7
1.8
Siga las instrucciones que aparezcan en la pantalla. Una vez introducida la descripción del vehículo,
desconecte todos los dispositivos que estén conectados a la alimentación y pulse la tecla Continuar.
La herramienta Tech 2 leerá el número VIN y, a continuación, lo mostrará junto con las calibraciones
correspondientes. El Tech 2 preguntará "¿Es correcto el VIN?" Seleccione Sí. (Si la respuesta es No, anote
el número VIN.)
Cuando haya acabado, presione [EXIT], apague el Tech 2 y desconéctelo del vehículo. Gire la ignición del
vehículo a la posición "off."
Programación de Servicio
2005
Manual del usuario del sistema de información Techline
30
Vuelva al menú principal
PASO 2: Transferencia de datos del terminal al Tech 2
2.1
2.2
2.3
2.4
2.5
2.6
Conecte el Tech 2 al terminal tal como se indica en la figura 7.
En el terminal, dé comienzo a la aplicación TIS.
Desde la pantalla principal de TIS (figura 2), seleccione el icono Sistema de programación de servicio.
En la pantalla Seleccionar herramienta de diagnosis y proceso de programación (figura 52), realice la
selección apropiada para su procedimiento:
• Bajo "Seleccionar herramienta de diagnosis," seleccione Tech 2.
Para obtener las calibraciones de un vehículo concreto sin utilizar la herramienta Tech 2 o para obtener los
datos PROM de vehículos que no se puedan programar, tendrá que solicitar la opción Information Only/PROM
data (Sólo información/Datos PROM). Seleccione la opción Pass-Thru (Transferencia de datos) para llevar a
cabo la programación SPS sin que sea necesario desconectar el equipo del vehículo o del terminal.
• En “Select Programming Process” (Seleccionar proceso de programación) seleccione Reprogram ECU
(Reprogramar ECU) o Replace and Program ECU (Sustituir y programar ECU), según si desea volver a
programar un módulo ya existente o si desea sustituir un módulo completo.
• En “Select ECU Location” (Seleccionar ubicación de ECU), seleccione la opción Vehicle (Vehículo) o la opción
Off Board Programming Adapter (OBPA) (Adaptador de programación fuera del vehículo, OBPA) dependiendo
de si ejecuta una programación en el vehículo o fuera del vehículo.
Tras realizar las selecciones seleccione Siguiente.
Confirme las conexiones y seleccione Siguiente en la pantalla Preparando para la comunicación (figura 53).
Figura 53
La pantalla Preparando para la comunicación
Figura 52
Seleccionar herramienta de diagnosis y
proceso de programación
IMPORTANTE
Si contestó NO al VIN en paso 1.7, es posible que aparezca un cuadro con el mensaje “La ECU podría ser
ECU de servicio." Haga clic en Aceptar.
Realizando SPS remota, paso 2, continúa en la página siguiente...
Programación de Servicio
2005
Manual del usuario del sistema de información Techline
31
Vuelva al menú principal
2.7
2.8
2.9
Aparecerá la pantalla Validate VIN (Validar VIN) (figura 54). Asegúrese que el VIN es igual al del vehículo,
sino introduzca el VIN correcto y seleccione Siguiente.
Una pantalla de Controladores incluidos (figura 55) aparecerá, pidiendole que identifique el tipo de controlador
a programar. Puede que algunos vehículos tengan más de un controlador programable — ejemplos incluyen
PCM, BCM, IPC. Seleccione el controlador apropiado para el vehículo al cual está dando servicio.
Tras seleccionar el tipo de controlador a programar, identifique el tipo de programación a realizar.
• Normal se utilizará para actualizar una calibración existente o para programar un nuevo controlador.
• Para vehículos más nuevos cuyos VINs no se encuentran todavía en la base de datos, VCI (índice de configuración del vehículo) se utilizará para actualizar un controlador existente o para programar un nuevo controlador.
Para estos vehículos deberá ponerse en contacto con el centro de asistencia técnica (TAC): México D.F.
5-329-0888; México Interior 01-800-718-8000; Centro América y el Caribe por cobrar 52-555-329-0888.
• Reconfigurar se utilizará para reconfigurar vehículos, tales como camiones, para cambios en el tamaño de
llanta o relación de eje.
Tras realizar las selecciones seleccione Siguiente.
Figura 54
Pantalla de validación del número de
identificación del vehículo (VIN)
Figura 55
Pantalla de controladores incluidos
IMPORTANTE
Cuando los boletines aparezcan junto con los archivos de calibración, consulte los boletines de servicio antes de
llevar a cabo la programación de servicio.
IMPORTANTE
Seleccione Cancelar si obtiene un mensaje indicando que la calibración seleccionada es la calibración actual del
módulo de control y que no es posible llevar a cabo la reprogramación con las mismas calibraciones de software.
Realizando SPS remota, paso 2, continúa en la página siguiente...
Programación de Servicio
2005
Manual del usuario del sistema de información Techline
32
Vuelva al menú principal
2.10 Una pantalla de selección de calibración aparecerá mostrando la historia de los archivos de calibración para
el vehículo o controlador al cual se está dando servicio. La pantalla muestra una descripción de cada archivo
de calibración. Seleccione el archivo apropiado en base a estas descripciones.
• Vehículos con PCMs desplegarán una pantalla similar a la que se encuentra en la figura 56. Tiene un solo
"lengüeta" que resume todos los archivos de calibración para el vehículo.
• Vehículos con VCMs desplegarán una pantalla similar a la que se encuentra en la figura 57. Contiene
múltiples “lengüetas” — uno para cada calibración distinta contenida en el VCM. Para estos vehículos hay
que hacer una selección para cada lengüeta. De lo contrario, el sistema desplegará el mensaje que se
muestra en la figura 58 indicando que no se han realizado todas las selecciones. (Note los recuadros sin
marcas en las lengüetas "motor" y "hvac.")
Los siguientes iconos aparecen en la pantalla de selección de calibración:
!) indica que un archivo no es seleccionable.
• Un círculo con una barra cruzada (!
• Un recuadro sin ninguna marca (#) indica que el archivo es seleccionable.
• Un recuadro con una marca en su interior ($) indica que se ha seleccionado un fichero u opción válido.
• En caso que se enlisten boletines de servicio junto con archivos de calibración, se debe de hacer
referencia a los boletines antes de realizar la programación de servicio.
A continuación seleccione Siguiente.
Figura 56
Selección de archivo de calibración para el PCM
Figura 57
Selección de archivo de calibración para el VCM
Figura 58
Mensaje de selección de menú incompleto
Realizando SPS remota, paso 2, continúa en la página siguiente...
Programación de Servicio
2005
Manual del usuario del sistema de información Techline
33
Vuelva al menú principal
2.11 Tras realizar las selecciones necesarias, aparecerá una pantalla resumen (figura 59) que le permitirá
confirmar su selección. Para continuar seleccione Siguiente.
Nota: Si las calibraciones son las mismas, aparecerá un cuadro de control NAODRUI (figura 60) indicando
que la calibración seleccionada es la calibración actual del módulo de control. Haga clic en Aceptar y
salga, o haga clic en Cancelar en la pantalla de Resumen.
2.12 La aplicación iniciará la descarga del nuevo archivo de calibración a la herramienta Tech 2 de forma
automática y aparecerá la pantalla Transferir datos (figura 61) indicando el progreso de la descarga.
2.13 Una vez la descarga del archivo ha terminado, aparecerá una pantalla de Controlador de programa
(figura 62) con instrucciones para conectar el Tech 2 al vehículo para completar la programación.
Cierre la aplicación para volver a la pantalla de selección de aplicación de TIS, a continuación apague y
desconecte el Tech 2 del terminal.
Instrucciones especiales del aparato de mando.
Si “El procedimiento de reaprendizaje de variación de posición del cigüeñal” aparece abajo de
"Instrucciones especiales del aparato de mando," es necesario llevar a cabo el procedimiento.
Diríjase al DTC P1336 o P315CKP en el Manual de servicio (Sistema de variación no aprendido) para
este procedimiento.
Figura 59
Pantalla de resumen de SPS para confirmar la calibración
Figura 60
Recuadro de control NAODRUI
Figura 61
Pantalla de transferir datos
Figura 62
Pantalla de controlador de programa
Programación de Servicio
2005
Manual del usuario del sistema de información Techline
34
Vuelva al menú principal
PASO 3: Transferencia de datos del Tech 2 al módulo de control
3.1
Con el Tech 2 y el vehículo apagados, conecte el Tech 2 al DLC del vehículo (figura 27).
3.2
Encienda el Tech 2. Cuando aparezca la pantalla de título del Tech 2 presione la tecla ENTER.
3.3
Gire la ignición del vehículo a la posición "on" (motor apagado).
3.4
En la pantalla del menú principal del Tech 2, seleccione Sistema Programación de Servicio.
3.5
Seleccione "F1: Programación del vehículo" en el Tech 2 (figura 72). El Tech 2 desplegará los datos de
nueva programación — el VIN y los números del software (figura 73). Verifique los números y pulse la tecla
de función Continuar. El Tech 2 desplegará la pantalla "Programación en Proceso - Descargando archivo de
calibración" (figura 74).
3.6
Cuando se ha completado la transferencia, el Tech 2 desplegará el mensaje "Programación Satisfactoria."
Pulse la tecla de función Continuar para abandonar el programa. A continuación gire la ignición del vehículo
a la posición "off," apague el Tech 2 y desconéctelo del DLC del vehículo.
Asegúrese de comprobar que la reprogramación se ha llevado a cabo con éxito. Consulte las recomendaciones
que se incluyen en la página siguiente.
Programación de Servicio
2005
Manual del usuario del sistema de información Techline
35
Vuelva al menú principal
Verificando reprogramación
Tras la programación de cualquier módulo de control, verifique que la programación ha sido satisfactoria:
Gire la ignición en la posición "off," espere al menos 30 segundos y entonces encienda el vehículo para confirmar
que la reprogramación ha sido satisfactoria. Si el vehículo no se enciende o se enciende pero funciona un poco
bruscamente, repita el proceso SPS.
IMPORTANTE
Algunos vehículos requieren que los procedimientos de aprendizaje del ralentí, aprendizaje del TP,
reaprendizaje del antirrobo y aprendizaje de la variación del cigüeñal se realicen tras realizar la programación.
Consulte la información en el manual de servicio apropiado para más información sobre estos procedimientos.
Programación de Servicio
2005
Manual del usuario del sistema de información Techline
36
Vuelva al menú principal
Funciones y pantallas de la interfaz de usuario SPS de Tech 2
Descripción general
Esta sección es una representación de la aplicación de la pantalla de interfaz de usuario Sistema de programación
de servicio (SPS) de Tech 2. A continuación se muestran las pantallas de la interfaz de usuario que pueden
aparecer durante la ejecución de la SPS remota en la herramienta Tech 2. La pantalla de información del Tech 2 se
compone de dos secciones: Solicitud de información y Programación. Siga los pasos necesarios para llevar a cabo
la SPS remota con la herramienta de diagnosis Tech 2 y el software del sistema TIS.
Solicitud de información
1.
En la pantalla de título del Tech 2, seleccione [ENTER]. Para ejecutar la aplicación SPS, pulse la tecla F1 en la
herramienta Tech 2 o resalte la opción Sistema Programación de Servicio en la pantalla del menú principal
(figura 63). A continuación, pulse [ENTER].
2.
En la pantalla Solicitar información (figura 64), pulse F0 o [ENTER].
Nota: La ECU que se va a programar debe instalarse antes de solicitar información.
3.
En la pantalla Marcas de venta (figura 65), resalte una de las marcas de venta y pulse [ENTER].
Nota: La información que no se introduzca correctamente puede dar lugar a errores de programación.
Figura 63
SPS seleccionado del menú principal del Tech 2
Figura 64
Pantalla de solicitar información
Figura 65
Pantalla de marca(s)
Pantallas de SPS del Tech 2 continúa en la página siguiente...
Programación de Servicio
2005
Manual del usuario del sistema de información Techline
37
Vuelva al menú principal
4.
En la pantalla Año(s) del modelo (figura 66), resalte el año correcto y, a continuación, pulse [ENTER].
5.
En la pantalla Tipo(s) de vehículo(s) (figura 67), resalte el tipo de vehículo y, a continuación, pulse [ENTER].
6.
En la pantalla Identificación del vehículo (figura 68), resalte el tipo de vehículo y, a continuación, pulse
[ENTER].
Nota: Algunos modelos de vehículos pueden tener más opciones de pantallas.
7.
La figura 69 muestra una pantalla de procedimiento del Tech 2. Siga las instrucciones que aparezcan en la
pantalla. De lo contrario, pueden producirse errores de programación. Después de seguir dichas instrucciones,
pulse la tecla de función Continuar.
8.
La pantalla Datos existentes del vehículo (figura 70) muestra un número VIN y un número o números de
calibración de software. También pregunta si el VIN es correcto. Seleccione Sí o No con las teclas del Tech 2.
En este ejemplo se selecciona Sí.
Nota: Si selecciona No, siga todas las instrucciones de la pantalla. Después de ir al PC, siga con el paso 10.
9.
La figura 71 muestra otra pantalla de Tech 2 de Datos existentes del vehículo. Siga los pasos que se indican
en la pantalla: Desconecte el encendido. Desconecte el Tech 2 del vehículo y conéctelo al PC.
Figura 66
Pantalla de Año(s) del modelo
Figura 69
Pantalla de Tech 2 del procedimiento de SPS
Figura 67
Pantalla de Tipo(s) de vehículo(s)
Figura 70
Pantalla de Datos existentes del vehículo
Figura 68
Pantalla de opciones de la identificación del
vehículo
Figura 71
Instrucciones en la pantalla de Datos existentes
del vehículo
Pantallas de SPS del Tech 2 continúa en la página siguiente...
Programación de Servicio
2005
Manual del usuario del sistema de información Techline
38
Vuelva al menú principal
Programación
10. Después de descargar la información del PC al Tech 2, regrese al vehículo. En la pantalla de título del Tech 2,
seleccione [ENTER]. Para ejecutar la aplicación SPS, pulse F1 en el teclado del Tech 2 o resalte Sistema
Programación de Servicio en la pantalla del Menú Principal (figura 63) y, a continuación, pulse [ENTER].
Seleccione F1 o resalte Programación del Vehículo y pulse [ENTER] (figura 72).
11. La pantalla Datos Nueva Programación que aparece a continuación (figura 73) contiene los números VIN y los
números de calibración de software. Verifique que el VIN es correcto y pulse la tecla de función Continuar.
12. En la próxima pantalla de SPS del Tech 2 (figura 69), siga las instrucciones que aparecen: Apague todos los
dispositivos consumiendo corriente. Coloque la ignición en On con el motor apagado. Asegúrese que la
batería esté cargada. A continuación pulse la tecla de función Continuar.
13. Es posible que aparezca el mensaje “Por favor, espere” brevemente a medida que comienza la programación.
Una barra de porcentaje marcará el progreso de la descarga (figura 74).
14. Una vez completada la programación, en la pantalla aparece “Programación Satisfactoria” (figura 75).
Desconecte la llave de contacto y pulse la tecla de función Continuar.
NOTA: Pantallas de error que usted podría encontrar se muestra en las figuras 76 y 77.
Figura 72
Opción seleccionada programación del vehículo
Figura 76
¡Programación falló!
Figura 73
Datos de nueva programación
Figura 77
Pantalla Tech 2 de instrucción de SPS Error No hay comunicación con el vehículo
Figura 74
Programación en proceso
Figura 75
Programación satisfactoria
Programación de Servicio
2005
Manual del usuario del sistema de información Techline
39
Vuelva al menú principal
Realizando programación pass-thru
La programación mediante transferencia de datos permite a la herramienta de diagnosis permanecer conectada al
terminal y al vehículo durante el proceso de programación. El vehículo debe estar cerca del terminal durante la
programación mediante transferencia de datos (consulte la figura 78).
Figura 78
Conexión de transferencia de datos del vehículo al terminal
IMPORTANTE: El sistema TIS sólo admite la programación de servicio con el Tech 2.
Procedimiento de programación pass-thru
1.
Inicie TIS.
2.
Desde la pantalla principal de TIS (figura 2), seleccione el icono Sistema de programación de servicio.
3.
En la pantalla de seleccionar herramienta de diagnosis y proceso de programación (figura 79):
• Bajo "Seleccionar herramienta de diagnosis," seleccione Pass-Thru.
• En "Seleccionar proceso de programación," seleccione Reprogramar la ECU o Reemplazar y programar la
ECU, según si desea volver a programar un módulo ya existente o si desea sustituir un módulo completo.
• En "Seleccionar ubicación de ECU," seleccione Vehículo o Adaptador de programación fuera de borda
(OBPA), dependiendo de si ejecuta una programación en el vehículo o fuera del vehículo.
• Seleccione Siguiente.
Figura 79
Pantalla de seleccionar herramienta de diagnosis y proceso de programación mostrando las selecciones
apropiadas para pass-thru
Programación pass-thru continúa en la página siguiente...
Programación de Servicio
2005
Manual del usuario del sistema de información Techline
40
Vuelva al menú principal
4.
En la pantalla Preparando para la comunicación, determinación del vehículo (figura 80), complete todos los
datos dirigidos por el terminal hasta que aparezca resaltada la opción Siguiente (los datos del vehículo
variarán). Seleccione Siguiente.
IMPORTANTE
Para reducir la posible pérdida de señal, se recomienda que la longitud del cable RS-232 no supere los 25 pies.
5.
Siga las instrucciones que aparecen en la pantalla Preparación para la comunicación (figura 81) y, a
continuación, seleccione la opción Siguiente.
6.
Compruebe el VIN en la pantalla Validate Vehicle Identification Number (VIN) (Validar número de identificación
del vehículo, VIN) (figura 54). Seleccione Siguiente.
Cuando aparezca la pantalla de opciones: Introduzca toda la información necesaria y, a continuación,
seleccione Siguiente.
IMPORTANTE
En caso de que el número de identificación del vehículo (VIN) no aparezca correctamente, deberá introducir
el número VIN correcto.
Figura 80
Pantalla Preparación para la comunicación, determinación del vehículo
Figura 81
Pantalla de instrucciones Preparación para la comunicación
Programación pass-thru continúa en la página siguiente...
Programación de Servicio
2005
Manual del usuario del sistema de información Techline
41
Vuelva al menú principal
7.
En la pantalla Controladores incluidos (figura 55):
•
Seleccione el módulo de control adecuado en "Seleccionar controlador," como, por ejemplo, PCM/VCM Módulo de control del vehículo/tren motriz. Las opciones disponibles en el cuadro Seleccionar controlador
variarán según el número VIN introducido en la pantalla anterior.
•
Seleccione el tipo de programación adecuado (Normal, VCI o Reconfigurar).
•
Seleccione Siguiente.
IMPORTANTE
Cuando seleccione el tipo de programación por índice de configuración del vehículo (VCI), deberá introducir un
número VCI válido para el vehículo. Puede obtener este número a través del Centro de atención al cliente
Techline.
Debe resaltar el tamaño de los neumáticos y la relación del eje correctos y deberá introducir un número VCI
válido si selecciona el tipo de programación de Reconfigurar.
Seleccione Cancelar si obtiene un mensaje indicando que la calibración seleccionada es la calibración actual
del módulo de control y que no es posible llevar a cabo la reprogramación con la misma descarga.
• Si selecciona el tipo de programación mediante VCI, aparecerá el cuadro de introducción de número VCI
(figura 82). Introduzca un número VCI válido para el vehículo (suministrado por el Centro de atención al
cliente) y seleccione Aceptar.
• Si selecciona el tipo de programación mediante Reconfigurar, aparecerá el cuadro de introducción de
reconfiguración (figura 83). Seleccione el tamaño de neumáticos y la relación de eje correctos y, a
continuación, seleccione Aceptar. Aparecerá el cuadro de introducción del número VCI (figura 82).
Introduzca un número VCI válido para este vehículo y selecciona Aceptar.
Figura 83
Cuadro de reconfiguración
Figura 82
Cuadro de introducción de número VCI
Programación pass-thru continúa en la página siguiente...
Programación de Servicio
2005
Manual del usuario del sistema de información Techline
42
Vuelva al menú principal
8.
En la pantalla Selección de calibración (figure 57):
• Seleccione las calibraciones adecuadas.
• Asegúrese de que las fichas de la carpeta tienen una marca de color verde.
• Seleccione Siguiente.
9.
En la pantalla de Resumen (figura 59):
• Compruebe las calibraciones actuales con las seleccionadas.
• Seleccione Siguiente.
IMPORTANTE
Algunos vehículos requieren que los procedimientos de aprendizaje del ralentí, aprendizaje del TP,
reaprendizaje del antirrobo y aprendizaje de la variación del cigüeñal se realicen tras realizar la programación.
Consulte la información en el manual de servicio apropiado para más información sobre estos procedimientos.
• Si las calibraciones son iguales, aparecerá el cuadro NAODRUI Control (figura 60). Seleccione Aceptar.
• Para controladores de vehículos del año 1996 y posteriores, puede que aparezca una advertencia sobre la
posición del cigüeñal debajo de “Instrucciones especiales del aparato de mando" en la pantalla Controlador
de programa. Seleccione Aceptar.
• Cuando comience la programación, aparecerá la pantalla Transferir datos (figura 61). Esta pantalla
desaparecerá cuando la barra de progreso llegue al 100%. Este proceso puede llevar hasta 30 minutos.
Programación pass-thru continúa en la página siguiente...
Programación de Servicio
2005
Manual del usuario del sistema de información Techline
43
Vuelva al menú principal
10. Aparece la pantalla Controlador de programa "programación concluida" (figura 84). Seleccione Cerrar. A
continuación, el programa volverá a la pantalla principal del sistema TIS. Asegúrese de comprobar que la
reprogramación se ha llevado a cabo con éxito. Consulte Verificando reprogramación en la página 36.
11. Apague el Tech 2.
12. Desconecte el Tech 2 del vehículo.
Figura 84
Pantalla de controlador de programa "programación concluida" (pass-thru)
Programación de Servicio
2005
Manual del usuario del sistema de información Techline
44
Vuelva al menú principal
Realizando SPS remota con el adaptador de programación off-board (OBPA)
El OBPA se utiliza en situaciones en las cuales se debe de programar un módulo sin tener el vehículo presente.
Esto puede ser necesario, por ejemplo, cuando el departamento de repuestos venda un módulo de control a un
cliente de postventa o de comercialización al por menor. Para realizar SPS en esta situación se requiere el uso de
un adaptador de programación off-board. El adaptador permite que el módulo se encienda y que se comunique con
la herramienta de exploración. El número de parte para el equipo OBPA es J-41207-C. Si usted desea comprarlo,
hay que llamar al número de teléfono 1-800-GM-TOOLS (468-6657), o mandar la orden por fax a 1-800-578-7375.
ATENCION
Antes de llevar a cabo el procedimiento SPS, es importante tener en cuenta la siguiente precaución.
Asegúrese de que la herramienta Tech 2 y el terminal estén equipados con la última versión del software.
Procedimiento de programación remota off-board
1. Obtenga el VIN del vehículo al que pertenece el módulo que se va a programar.
IMPORTANTE: El sistema TIS sólo admite la programación de servicio con el Tech 2.
2. Inicie TIS. Seleccione el icono de Sistema de programación de servicio en la pantalla principal de TIS (figura 2).
3. En la pantalla Seleccionar herramienta de diagnosis y proceso de programación (figura 52), haga la selección
apropiada para su procedimiento:
• Bajo "Seleccionar herramienta de diagnosis," seleccione Tech 2.
• En “Seleccionar proceso de programación" identifique si el módulo se va volver a programar o si se va a
sustituir el módulo.
Procedimiento SPS remoto OBPA continúa en la página siguiente...
Programación de Servicio
2005
Manual del usuario del sistema de información Techline
45
Vuelva al menú principal
• Bajo "Seleccionar ubicación de ECU," seleccione Adaptador de programación fuera de borda (OBPA).
• Seleccione Siguiente.
4. Siga las instrucciones en la pantalla Preparando para la comunicación (figura 85) para conectar el módulo de
control, OBPA y Tech 2. Asegúrese de que utiliza el conector correcto para el módulo de control.
5. Estando en la pantalla de conexión del terminal, diríjase al Tech 2 y seleccione la función de solicitar
información en programación de servicio. Siga las instrucciones de la herramienta Tech 2 para obtener la
información de seguridad y de los datos del módulo.
6. Una vez el Tech 2 ha recibido los datos del módulo, salga del modo de solicitud de información y desconecte
el Tech 2 del OBPA. A continuación apague el Tech 2.
7. Conecte el Tech 2 al terminal (figura 7). Encienda el Tech 2.
8. Cuando aparezca la pantalla de inicio del Tech 2, seleccione Siguiente en el PC.
9. En el terminal, introduzca el VIN del vehículo que va a recibir el módulo de control. Seleccione Siguiente.
10. El terminal desplegará el mensaje "conectándose a la base de datos."
Figura 85
La pantalla Preparando para la comunicación (OBPA)
IMPORTANTE
Cuando seleccione el tipo de programación por índice de configuración del vehículo (VCI), deberá
introducir un número VCI válido para el vehículo. Puede obtener este número a través del Centro de
atención al cliente Techline.
Procedimiento SPS remoto OBPA continúa en la página siguiente...
Programación de Servicio
2005
Manual del usuario del sistema de información Techline
46
Vuelva al menú principal
11. En la pantalla Controladores incluidos (figura 55), seleccione el tipo de programación que desea llevar a cabo
de entre las siguientes categorías:
• Normal: se utiliza para actualizar una calibración existente o para la programación de un controlador nuevo.
• VCI (índice de configuración del vehículo): se utiliza para actualizar un controlador existente o para
programar un nuevo controlador para vehículos recientes cuyos números VIN no estén incluidos en la base
de datos.
• Reconfigurar: se utiliza para volver a configurar un vehículo para hacer cambios en el tamaño de ruedas y
en la relación de ejes.
• Seleccione Siguiente.
12. Una pantalla de Selección de calibración aparecerá mostrando la calibración a utilizar (figura 57). Si es
necesario realice la selección de calibración. Cuando se hayan seleccionado todas las calibraciones,
aparecerá una marca de verificación de color verde en cada ficha de carpeta. Seleccione Siguiente.
13. Aparecerá una pantalla de Resumen que mostrará las calibraciones actuales y seleccionadas del módulo de
control (figura 59). Confirme sus selecciones y seleccione Siguiente.
Nota: Si las calibraciones son las mismas, aparecerá un cuadro de control NAODRUI (figura 60) indicando
que la calibración seleccionada es la calibración actual del módulo de control. Haga clic en Aceptar.
14. Aparecerá una pantalla de Transferir datos (figura 61). El terminal cargará automáticamente la nueva
calibración.
15. Una vez completada la descarga, aparecerá la pantalla “Controlador del programa" (figura 86). Siga las
instrucciones que aparezcan en la pantalla y, a continuación, seleccione Cerrar, desconecte la alimentación y
desconecte la herramienta Tech 2 del PC.
Nota: En la mayoría de los vehículos GM será necesario llevar a cabo el Procedimiento de reaprendizaje de
variación de posición del cigüeñal.
Figura 86
Pantalla de controlador de programa (OBPA)
Procedimiento SPS remoto OBPA continúa en la página siguiente...
Programación de Servicio
2005
Manual del usuario del sistema de información Techline
47
Vuelva al menú principal
ATENCION
Para evitar posibles fallos en el controlador, asegúrese de que todas las conexiones
de cables están fijas.
16. Reconecte el Tech 2 a la OBPA. Seleccione la función "Programación de Servicio" del Tech 2 y descargue la
calibración al módulo al seleccionar la función Programación del Vehículo (F1). En la pantalla Datos Nueva
Programación (figura 73), presione la tecla soft Continuar. Siga las instrucciones en la pantalla, y entonces
presione la tecla soft Continuar.
17. Cuando la programación se haya acabado, presione [EXIT] en el Tech 2, apague el OBPA y apague el Tech 2.
IMPORTANTE
Espere 30 segundos tras la desconexión de OBPA antes de desconectar el módulo de control. De esta
forma el controlador se restablecerá.
Figura 87
OBPA conectado al módulo de control
Figura 88
Tabla mostrando información de selección del adaptador de programación off-board (OBPA)
Programación de Servicio
2005
Manual del usuario del sistema de información Techline
48
Vuelva al menú principal
SPS con adaptador de programación fuera del vehículo (OBPA) mediante
transferencia de datos
El OBPA se utiliza en situaciones en las cuales se debe de programar un módulo sin tener el vehículo presente.
Esto puede ser necesario, por ejemplo, cuando el departamento de repuestos venda un módulo de control a un
cliente de postventa o de comercialización al por menor. Para realizar SPS en esta situación se requiere el uso de
un adaptador de programación off-board. El adaptador permite que el módulo se encienda y que se comunique con
la herramienta de exploración. El número de parte para el equipo OBPA es J-41207-C. Si usted desea comprarlo,
hay que llamar al número de teléfono 1-800-GM-TOOLS (468-6657), o mandar la orden por fax a 1-800-578-7375.
NOTICE
• Antes de llevar a cabo la programación SPS, asegúrese de que la herramienta de diagnosis y de que el
terminal están equipados con la última versión de software.
• Para evitar posibles fallos en el controlador, asegúrese de que todas las conexiones de cables están fijas.
Procedimiento de programación fuera del vehículo mediante transferencia de datos
1.
Conecte el dispositivo OBPA a la herramienta Tech 2 y al PC.
2.
Inicie TIS. Haga clic en el icono de sistema de programación de servicio en la pantalla principal del sistema
TIS (figura 2).
3.
En la pantalla Seleccionar herramienta de diagnosis y proceso de programación (figura 89), seleccione PassThru (transferencia de datos), Reprogramar la ECU y Adaptador de programación fuera de borda (OBPA)
como ubicación de la ECU. Seleccione Siguiente.
Figura 89
Pantalla de Seleccionar herramienta de diagnosis y proceso de programación para la programación
mediante transferencia de datos con dispositivo OBPA
Procedimiento SPS mediante transferencia de datos con OBPA continúa en la página siguiente...
Programación de Servicio
2005
Manual del usuario del sistema de información Techline
49
Vuelva al menú principal
IMPORTANTE
Para reducir la posible pérdida de señal, se recomienda que la longitud del cable RS-232 no supere los 25 pies.
4.
En la pantalla Preparando para la comunicación, determinación del vehículo (figura 80), complete todos los
datos dirigidos por el terminal hasta que aparezca resaltada la opción Siguiente (los datos del vehículo
variarán) y, a continuación, seleccione Siguiente.
5.
Siga todas las instrucciones que aparecen en la pantalla para el módulo de control, OBPA y la herramienta de
diagnosis (consulte la figura 85). Seleccione Siguiente.
IMPORTANTE
Asegúrese de utilizar el conector correcto para el módulo de control.
6.
La ventana “Pass-Thru” (Transferencia de datos) mostrará el número VIN (figura 54) almacenado en el módulo
de control. Cuando programe un nuevo módulo de control, introduzca el número VIN correcto del vehículo que
vaya a programar. Seleccione Siguiente.
7.
Si aparece la pantalla Opciones (figura 90), seleccione las opciones correspondientes. Seleccione Siguiente,
y seleccione las opciones subsecuentes que se aplican.
Figura 90
Pantalla de Opciones
Procedimiento SPS mediante transferencia de datos con OBPA continúa en la página siguiente...
Programación de Servicio
2005
Manual del usuario del sistema de información Techline
50
Vuelva al menú principal
8. El PC mostrará una pantalla solicitándole la selección del tipo de programación que desee llevar a cabo, es
decir, normal o VCI (figura 55). Seleccione Normal. Si selecciona el modo VCI, aparecerá un conjunto de
pantallas que le guiarán a través del proceso. Seleccione Siguiente.
IMPORTANTE
Cuando seleccione el tipo de programación por índice de configuración del vehículo (VCI), deberá introducir un
número VCI válido para el vehículo. Puede obtener este número a través del Centro de atención al cliente Techline.
9. Aparecerá la pantalla Selección de calibración (figura 57) indicando la calibración que se va a utilizar. Si es
necesario realice la selección de calibración. Cuando se hayan seleccionado todas las calibraciones,
aparecerá una marca de verificación de color verde en cada ficha de carpeta. Seleccione Siguiente.
10. Aparecerá una pantalla de Resumen (figura 59) de las calibraciones del módulo de control seleccionadas.
Confirme sus selecciones y seleccione Siguiente.
Nota: Si las calibraciones son iguales, aparecerá el cuadro NAODRUI Control (figura 60). Seleccione Aceptar.
IMPORTANTE
Seleccione Cancelar si obtiene un mensaje indicando que la calibración seleccionada es la calibración actual
del módulo de control y que no es posible llevar a cabo la reprogramación con la misma descarga.
Nota: Para controladores de vehículos del año 96 y posteriores, aparecerá un cuadro de reprogramación de
la variación de la posición del cigüeñal en la pantalla Program Controller (Controlador de programa)
(figura 86). Seleccione Cerrar.
Procedimiento SPS mediante transferencia de datos con OBPA continúa en la página siguiente...
Programación de Servicio
2005
Manual del usuario del sistema de información Techline
51
Vuelva al menú principal
11. Aparecerá una pantalla de Transferir datos (figura 61). El PC cargará automáticamente la calibración en
el módulo de control.
12. Una vez completada la programación, aparecerá la pantalla “Programación concluida" del controlador
de programa. Siga las instrucciones que aparezcan en la pantalla (si aparecen algunas) y, a continuación,
seleccione Cerrar.
13. Apague el OBPA y apague la herramienta de diagnosis (espere 30 segundos tras desconectar el
dispositivo OBPA antes de desconectar el módulo de control para que éste se reinicie).
14. Desconecte el dispositivo OBPA de la herramienta Tech 2 y el módulo de control. (Consulte las figuras
87 y 88.)
Programación de Servicio
2005
Manual del usuario del sistema de información Techline
52
Vuelva al menú principal
Adaptador de programación individual del módulo de control (J-45211) para Cadillac
El adaptador de programación individual del módulo de control J-45211 (figura 91), también denominado mazo de cables
del adaptador de programación del módulo de control de la cadena cinemática (PCM), se utiliza para conectar la
herramienta Tech 2 al PCM de un vehículo y para llevar a cabo funciones de SPS para vehículos Cadillac del año 2000
o posteriores DeVille, Seville y Eldorado. El adaptador J-45211 aísla el PCM del sistema eléctrico del vehículo para
que la actividad de otros ordenadores de a bordo no interrumpa la comunicación entre la herramienta Tech 2 y el PCM.
ATENCION
Si no se mantienen las conexiones del adaptador J-45211 (PCM, Tech 2, alimentación y masa) durante todo el
procedimiento de programación, podrían producirse interrupciones que, a su vez, podrían provocar DAÑOS
IRREVERSIBLES EN EL PCM.
Procedimiento de utilización de la herramienta J-45211:
1.
2.
3.
4.
Asegúrese de que el terminal Techline y de que la herramienta Tech 2 disponga de la última versión de software
disponible.
Desconecte el encendido del vehículo y extraiga la llave del bombín de encendido. Desconecte todos los
accesorios eléctricos.
Abra el capó y mida la tensión de la batería directamente en los bornes positivo y negativo de la batería con el
multímetro digital J-39200. En caso de que no pueda acceder al borne negativo de la batería o en caso de que la
batería no esté situada debajo del capó, compruebe la tensión entre el bloque motor y la conexión positiva de la
caja de empalmes situada en el compartimiento motor.
Si la tensión de la batería no es de 12 voltios o superior, cargue la batería antes de continuar. Cuando haya
cargado la batería, desconecte el cargador de la batería antes de proceder a la programación del módulo de
control de la cadena cinemática (PCM).
Figura 91
Adaptador de programación individual del módulo de control J-45211
Procedimiento de utilización de la herramienta J-45211 continúa en la página siguiente...
Programación de Servicio
2005
Manual del usuario del sistema de información Techline
53
Vuelva al menú principal
5. Localice el PCM y desenchufe los conectores del mazo de cables del vehículo del PCM.
6. Enchufe los conectores del mazo de cables de la herramienta J-45211 al PCM.
7. Conecte los elementos de alimentación de la herramienta J-45211 directamente a los bornes de la batería
del vehículo. En caso de que no pueda acceder a los bornes de la batería o en caso de que la batería no
esté situada debajo del capó, conecte la herramienta al bloque motor (masa) y al polo positivo de la batería
de 12 voltios situado en el compartimiento motor.
8. Observe el indicador luminoso de color rojo de la batería en la herramienta J-45211. El indicador rojo
deberá permanecer encendido cuando se conecte la herramienta J-45211 a la tensión de la batería.
Cuando el indicador rojo no se ilumine, compruebe el fusible de cinco amperios de la herramienta.
Si el fusible está en buen estado y el indicador rojo sigue sin iluminarse, póngase en contacto con
1-800-GM-TOOLS (1-800-468-6657) para obtener asistencia técnica.
9. Conecte el interruptor de encendido de la herramienta J-45211 para aplicar tensión de encendido al PCM.
10. Los indicadores luminosos de color amarillo y verde deberán iluminarse cuando el interruptor de encendido
esté conectado. El indicador amarillo controla la tensión de encendido aplicada al módulo de control.
Los indicadores de color verde son una señal de retroalimentación del módulo de control que indican que
los circuitos internos de los módulos están en funcionamiento.
11. Conecte la herramienta Tech 2 al dispositivo J-45211 y acceda al sistema de programación de servicio.
12. Seleccione y ejecute Request Information (Solicitar información).
13. Cuando la herramienta Tech 2 haya completado la información necesaria, desconecte el interruptor de
encendido de la herramienta J-45211.
14. Apague el Tech 2 y desconéctelo del J-45211.
15. Conecte la herramienta Tech 2 al terminal Techline. Descargue la nueva calibración del PCM a la herramienta
Tech 2 mediante el terminal Techline y el software del sistema TIS. Una vez completada la descarga a la
herramienta Tech 2, desconecte la herramienta Tech 2 del terminal Techline.
16. Vuelva a conectar el Tech 2 al J-45211 y conecte el interruptor de encendido de la herramienta.
17. Acceda al sistema de programación de servicio. A continuación seleccione y ejecute la opción Programar.
Procedimiento de utilización de la herramienta J-45211 continúa en la página siguiente...
Programación de Servicio
2005
Manual del usuario del sistema de información Techline
54
Vuelva al menú principal
18. Una vez completada la programación, desconecte el interruptor del dispositivo J-45211 y espere a que los
indicadores de color verde se apaguen antes de continuar o de desenchufar cualquier conector.
19. Apague el Tech 2 y desconéctelo del J-45211.
20. Desconecte el dispositivo J-45211 del PCM.
21. Desconecte los elementos de alimentación de los bornes de la batería.
22. Vuelva a enchufar los conectores del mazo de cables del vehículo al PCM y vuelva a montarlo.
23. Conecte la herramienta Tech 2 al conector de diagnosis situado debajo del panel de instrumentos y arranque
el motor.
24. Conecte la herramienta Tech 2, “localice” el vehículo y seleccione Verificación Circuito Diagnóstico y, a
continuación, borre todos los códigos de avería.
Nota: esto borrará los códigos de avería de todos los módulos de control de forma simultánea.
25. Si se vuelve a iluminar el indicador de reparación del motor tras borrar todos los códigos de avería, puede que
exista otro problema o que sea necesario llevar a cabo el procedimiento de programación de variación del
sistema de posición del cigüeñal. Siga las instrucciones descritas en el manual de servicio.
Programación de Servicio
2005
Manual del usuario del sistema de información Techline
55
Vuelva al menú principal
Herramienta de comprobación de conexión de datos serie (J-42236-A) para vehículos Corvette
La herramienta de comprobación de conexión de datos serie J-42236-A (figura 92) se utiliza para llevar a cabo
funciones de SPS para versiones desde el año 1997 hasta la última versión del Chevrolet Corvette. Consulte el
manual de servicio para obtener instrucciones detalladas sobre cómo utilizar este dispositivo para llevar a cabo
la programación.
NOTICE
Si no se siguen dichos procedimientos podrán provocarse DAÑOS IRREVERSIBLES en el PCM.
Procedimiento de conexión de la herramienta J-42236-A al PCM del vehículo:
1.
2.
3.
4.
5.
6.
7.
8.
Asegúrese de que la batería está totalmente cargada y de que la conexión del conector de diagnosis es correcta.
Desconecte el encendido.
Extraiga el panel de acceso del piso del lado del acompañante. (Consulte el manual de servicio para obtener
información más detallada.)
Extraiga los puentes de las cajas de cableado (conectores de estrella). Puede que sea necesario extraer las
cajas de cableado de los correspondientes soportes.
Monte el cable de la caja de cableado (conector de estrella) #1 de la herramienta de comprobación de
conexiones de datos serie J-42236-A en la caja conexiones de 12 pines. Éste es el conector con unos ocho o
10 cables.
Monte el cable de la caja de cableado (conector de estrella) #2 de la herramienta de comprobación de
conexiones de datos serie J-42236-A en la caja conexiones de 12 pines. Éste es el conector con cuatro cables.
Seleccione el cable de la caja de cableado (conector de estrella) #1 del interruptor de la herramienta J-42236-A.
Seleccione la posición B en la herramienta J-42236-A. Continúe con los procedimientos de programación
normales.
Figura 92
Herramienta de comprobación de datos serie J-42236-A
Programación de Servicio
2005
Manual del usuario del sistema de información Techline
56
Vuelva al menú principal
Instrucciones de recambio de la llave de hardware TIS
Estos pasos son para los usuarios de TIS actuales que están reemplazando las llaves de hardware
existentes (verdes) por las nuevas llaves de hardware mochila USB (violetas) o por las llaves de mochila
de puerto paralelo (grises).
1) Ejecute la aplicación de TIS.
2) Saque la llave de hardware existente del PC.
3) Desde la barra del menú que se encuentra en la parte superior de la pantalla principal de TIS, escoja
Configuración y acto seguido seleccione Controladores de sistema para el dispositivo de seguridad.
4) La pantalla del Dispositivo de seguridad Añadir/Eliminar de TIS aparecerá. Quite la mochila
existente y añada la nueva mochila que vaya a usar. Seleccione la caja Hacer clic aquí para eliminar
situada bajo su antigua mochila (verde) y Hacer clic aquí para añadir situada encima de la nueva llave
que estará instalando. Cuando haya terminado, seleccione Continuar.
5) La caja del TIS Dispositivo de seguridad Añadir/Eliminar - Información aparecerá. Siga las
instrucciones dadas para asegurar que no ha instalado su nueva llave hardware en el PC. Cuando
haya terminado, haga clic en Aceptar.
Nota: En algunos PCs con Windows XP puede que aparezca una caja con una advertencia sobre
Instalación Hardware. Haga clic en Continuar.
6) En breve aparecerá la caja TIS Dispositivo de seguridad Añadir/Eliminar - Programa Completo.
Siga las instrucciones en la pantalla que le mostrarán como adjuntar su nueva Llave de Hardware en
el PC. Cuando haya terminado, seleccione Aceptar.
7) Ahora debería de haber regresado a la pantalla principal de TIS y la instalación de la nueva llave de
hardware habrá finalizado con éxito.
Vuelva al menú principal
Disco satélite
Servidor
El satélite recibe información y
automáticamente provee al servidor
con programas de servicio GM.
El hub permite que muchos clientes
puedan acceder al servidor.
Hub
Client
Techline
Client
Techline
El hub también alimenta a otras
computadoras, que se encuentran
en las áreas de oficina y que no
requieren programas Techline.
Client
Techline
Herramienta
de
exploración
Tech 2
Se deberá actualizar los programas desde el servidor para cada cliente Techline PC.
NOTA: Mantenga el cursor sobre el texto de color azul para ver las definiciones (superior e inferior):
Icono, LAN, Procedimiento de carga, Conexión, Desconexión, Contraseña, Nombre de usuario
Vuelva al menú principal
Vuelva al menú principal
1
2
3
4
5
1. Salir de TIS
2. Selección de página
3. Contexto del vehículo
4. Cerrar aplicación activa
5. Imprimir pantalla
6. Boletín de TIS
7. Ayuda
6
7
Vuelva al menú principal
Vuelva al menú principal
Vuelva al menú principal
Vuelva al menú principal
PUERTO RS-232
FUENTE DE ENERGIA CONECTADA
AL ADAPTADOR DLC DEL TECH 2
Vuelva al menú principal
Vuelva al menú principal
Vuelva al menú principal
Vuelva al menú principal
Vuelva al menú principal
Vuelva al menú principal
Vuelva al menú principal
Vuelva al menú principal
Vuelva al menú principal
1
2
1. Ranura PCMCIA inferior vacía
2. Botón de expulsión con flecha hacia arriba
Vuelva al menú principal
1
3
2
1. Parte lateral inferior del Tech 2
2. Tarjeta PCMCIA del Tech 2
3. Puerta del Tech 2
Vuelva al menú principal
1
1. Tarjeta PCMCIA del Tech 2
Vuelva al menú principal
Vuelva al menú principal
Vuelva al menú principal
Vuelva al menú principal
Vuelva al menú principal
Vuelva al menú principal
Vuelva al menú principal
Vuelva al menú principal
Vuelva al menú principal
2
1
1. Conexión del cable DLC
2. Adaptador de terminales 16/19 SAE (P/N 3000098)
Vuelva al menú principal
Vuelva al menú principal
Vuelva al menú principal
Vuelva al menú principal
1
2
3
4
5
6
7
8
9
10
11
12
13
INDICE
1. Cargar del dispositivo portátil
2. Abrir un fichero existente
3. Guardar instantánea
4. Modo de columna única
5. Modo de dos columnas
6. Alternar unidades
7. Ver información de códigos de
avería
8. Visualiza gráfico (tres)
9. Bloquear/desbloquear
parámetros
10. Visualiza gráfico (seis)
11. Modificación de código de avería
12. Imprimir
13. Mostrar/ocultar registro de avería
14. Primer cuadro
15. Retrocede 1 cuadro
16. Pasar en sentido inverso
17. Cuadro de activación
18. Pasar hacia adelante
19. Avanza 1 cuadro
20. Ultimo cuadro
21. Detener visualización
14
15
16
17
18
19
20
21
Vuelva al menú principal
Vuelva al menú principal
Vuelva al menú principal
Vuelva al menú principal
Vuelva al menú principal
Vuelva al menú principal
Vuelva al menú principal
Vuelva al menú principal
Vuelva al menú principal
Vuelva al menú principal
Vuelva al menú principal
Vuelva al menú principal
Vuelva al menú principal
Vuelva al menú principal
Vuelva al menú principal
Vuelva al menú principal
Vuelva al menú principal
Vuelva al menú principal
Vuelva al menú principal
Vuelva al menú principal
Vuelva al menú principal
Vuelva al menú principal
Vuelva al menú principal
Actualmente, esta pantalla no se encuentra disponible en español.
Vuelva al menú principal
Vuelva al menú principal
Vuelva al menú principal
Vuelva al menú principal
Vuelva al menú principal
Vuelva al menú principal
Actualmente, esta pantalla no se encuentra disponible en español.
Vuelva al menú principal
Vuelva al menú principal
Vuelva al menú principal
Vuelva al menú principal
Vuelva al menú principal
Vuelva al menú principal
Vuelva al menú principal
Vuelva al menú principal
Vuelva al menú principal
Vuelva al menú principal
Vuelva al menú principal
Vuelva al menú principal
Vuelva al menú principal
Vuelva al menú principal
Vuelva al menú principal
Vuelva al menú principal
Vuelva al menú principal
Vuelva al menú principal
Puerto RS-232
Conector DLC
Vuelva al menú principal
Vuelva al menú principal
Actualmente, esta pantalla no se encuentra disponible en español.
Vuelva al menú principal
Actualmente, esta pantalla no se encuentra disponible en español.
Vuelva al menú principal
Vuelva al menú principal
Actualmente, esta pantalla no se encuentra disponible en español.
Vuelva al menú principal
Vuelva al menú principal
Vuelva al menú principal
Actualmente, esta pantalla no se encuentra disponible en español.
Vuelva al menú principal
2
1
1. Adaptador de programación off-board SPS J-41207-C
2. Módulo de control reprogramable (Flash EEPROM)
SELECCION DE OBPA
Vuelva al menú principal
Cable OBPA
Color de adaptador
Años
Carrocería
Motor
Cable #1
Negro
1990–94
1991–94
R
R
1.6L LO1 VIN 6
1.8L LV6 VIN 8
Claro
1996
1995
1996
1994–95
A, J, L, S/T Camión
J
J, N
S/T Pickup
2.2L LN2 VIN 4
2.3L LD2 VIN D
2.4L LD9 VIN T
4.3L LB4 VIN Z
Azul
1993
S/T Pickup
4.3L LB4 VIN Z
Azul y humo
1993
1994–95
1993–95
1994–96
1994–96
1996
1994–97
W
L, N, W
F
B
B, D, Y
Y
F
3.1L LH0 VIN T
3.1L L82 VIN M
3.4L L32 VIN S
4.3L L99 VIN W
5.7L LT1 VIN P
5.7L LT4 VIN 5
5.7L LT1 VIN P
Rosa
1992–93
1993
A, J
L
2.2L LN2 VIN 4
2.2L LN2 VIN 4
Cable #3
Humo
1995–97
1996–97
1996–97
1996–97
1996–97
1996–97
1997
S/T Camión
S/T Camión
C/K, G, L/M, P Cam.
C/K, G Camión
C/K, G, P Camión
C/K, G, P Camión
W4
4.3L L35 VIN W
4.3L LF6 VIN X
4.3L L35 VIN W
5.0L L30 VIN M
5.7L L31 VIN R
7.4L L29 VIN J
5.7L L31 VIN R
Cable #4
Azul
1996
1996–97
1997
1997
1997
1997
1996–97
1995–97
1997
1996–97
1996–97
1996–97
1996–97
1996–97
A, L, N, W
W
W
N, W
J, S/T Camión
J, N
U Van
F
Y
C, G, H, W
C, G, H
G
E, K
E, K
3.1L L82 VIN M
3.4L LQ1 VIN X
3.8L L67 VIN 1
3.1L L82 VIN M
2.2L LN2 VIN 4
2.4L LD9 VIN T
3.4L LA1 VIN E
3.8L L36 VIN K
5.7L LS1 VIN G
3.8L L36 VIN K
3.8L L67 VIN 1
4.0L L47 VIN C
4.6L LD8 VIN Y
4.6L L37 VIN 9
Azul claro
1996–97
1996–97
1997
1997
1997
C/K, G, P Camión
C/K Camión
C6/C7, PG/B7
Z
Z
6.5L L65 VIN F
6.5L L56 VIN S
6.5L L65 VIN F
1.9L LLO VIN 7
1.9L L24 VIN 8
Cable #2
NOTA: Por los años 1998 a 2000:
Todas las aplicaciones de VCM para camiones, utilizar cable #3.
Todas las otras aplicaciones, utilizar cable #4.
Comenzando 2001 y más allá, todas las aplicaciones utilizan el cable # 4.
Vuelva al menú principal
Vuelva al menú principal
Actualmente, esta pantalla no se encuentra disponible en español.
Vuelva al menú principal
Vuelva al menú principal