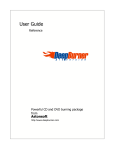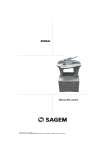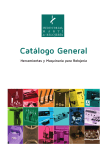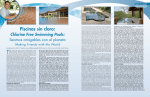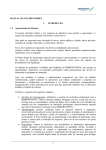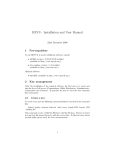Download I7-02-9- Manual_NeSS2 - Mercado a Término de Bs. As.
Transcript
Manual del Usuario Versión 2 Actualizado a Agosto de 2009 Manual de Usuario Sistema NeSS® I7-02-9 Revisión: 2 Página 2 de 61 Modulo 1 Generalidades, objeto y aplicación _______________________________________________________________________________________________________ Manual del usuario - Sistema NeSS Mercado a Término de Buenos Aires Página 2 de 61 Manual de Usuario Sistema NeSS® I7-02-9 Revisión: 2 Página 3 de 61 Para obtener un correcto funcionamiento del sistema NeSS®, se ruega leer detenidamente el siguiente instructivo. Sería de gran utilidad, tener una copia impresa del mismo y tenerlo al alcance de la mano para realizar futuras consultas que se puedan presentar. 1. OBJETO y APLICACIÓN 1.1 Generalidades El sistema NeSS® (oN line Electronic Signature System), es una herramienta provista por el Mercado a Término de Buenos Aires SA (MATba), que tiene como objetivo realizar la firma digital de los contratos que un operador negocia y registra. Como se menciona anteriormente, este es un sistema de firma digital, estándar conocido como RSA, el cual trabaja con el esquema de encriptación PKI, donde se propone el uso de un par de claves asimétricas para la encriptación y desencriptacion de datos. Para lograr el objetivo de firmar un boleto digitalmente, deben cumplirse una serie de etapas, las cuales se describen a continuación. 1.2 Generación del par de Claves En primer lugar el MATba le otorga al operador que solicita la adhesión al sistema de firma digital, una llave HardKey. Esta llave es un dispositivo USB, medio donde se guardan el par de claves del operador una vez que este realiza la solicitud. En este punto cabe destacar que, dado que la ley de firma digital especifica que la firma debe solicitarse y ser generada por el usuario de la misma, este par de claves necesariamente se solicitan y crean desde un url especificado por el MATba para tal propósito, en el equipo del usuario. Para tal fin, y junto con la llave HardKey el MATba entrega un software de instalación de la llave, con el objetivo de permitir la interacción del NESS con la llave otorgada al operador. Con esto se deduce que la llave entregada al operador, se encuentra inicializada pero vacía; Es decir que el MATba no genera las claves. Llave HardKey USB _______________________________________________________________________________________________________ Manual del usuario - Sistema NeSS Mercado a Término de Buenos Aires Página 3 de 61 Manual de Usuario Sistema NeSS® I7-02-9 Revisión: 2 Página 4 de 61 Una vez que el operador conecta la llave e ingresa al url especificado, el sistema le pide una serie de datos a completar, mediante un formulario de carga. Entre estos datos se le solicita que especifique un nombre de usuario y password, que el mismo utilizara a posteriori, cuando se conecte al sistema para realizar la firma de boletos. Una vez que el usuario completa todos los datos y confirma, se generan el par de claves y se graba en la llave. Como segundo paso el sistema envía la clave publica del mismo al MATba, para poder utilizarla al momento de desencriptar los datos. Una vez que los datos han sido generados y grabados, se le presenta al operador un reporte con los datos que el ha ingresado, y se detalla cual es la firma digital que el sistema le ha generado, otorgado y grabado en la llave. El operador debe imprimir y firmar este documento, y presentarlo en el MATba, para que quede definitivamente habilitado para poder realizar la firma de sus contratos vía Web. 1.3 Firma de Boletos Una vez que el operador completo los datos y presento ante el MATba el formulario de aceptación firmado, esta en condiciones de ingresar al url especificado para poder realizar la firma de boletos propiamente dicha. Al ingresar, el sistema verifica que la llave HardKey este conectada y que contenga una firma valida. De ser así, se habilitan las opciones de logg in, y el mismo esta en condiciones de ingresar al sistema para poder firmar los datos de sus contratos. Al momento del ingreso del operador al sistema, se le presentan un resumen de los boletos que el mismo ha realizado, y de aquellos boletos que otro operador ha realizado para este. A estos boletos, en el caso de haber algún error, el mismo puede rechazarlos, con lo cual este boleto asignado, vuelve al operador que lo genero originalmente. Una vez verificada la lista de boletos, el operador procede a completar los mismos, y firmarlos. El proceso de completar el boleto es muy simple. El operador selecciona de la lista de boletos, el o los boletos que desea completar. Una vez que los ha elegido, selecciona la opción de completar boletos, y el sistema lo lleva a una pantalla donde se presenta el boleto abierto dependiendo de la cantidad de toneladas por la cual el mismo se haya transado, la lista de comitentes a quienes puede asignarle el boleto, las lista de operaciones con las que puede liquidarlo y las opciones de si el boleto, es un pase, es de cartera propia, convenido o spread. En este momento al operador como mínimo se le solicita que ingrese el comitente a quien asignara el boleto. Una vez que este ha completado todos los datos, selecciona la opción de firmar, y automáticamente el sistema levanta la firma de la llave, firma los datos del boleto, y los envía al MATba para su registro. _______________________________________________________________________________________________________ Manual del usuario - Sistema NeSS Mercado a Término de Buenos Aires Página 4 de 61 Manual de Usuario Sistema NeSS® I7-02-9 Revisión: 2 Página 5 de 61 1.4 Seguridad Este es uno de los temas más serios e importantes a la hora de desarrollar una aplicación que transacciones con datos desde un cliente Web. Con lo cual el esquema de seguridad se divide en 3 partes. La primera de ellas es la utilización de la llave HardKey, como medio de almacenamiento de la firma digital. Este es un dispositivo seguro, dado que solo acepta la interacción de lectura escritura desde el sitio provisto por el MATba, para la firma de boletos; Es que, esta llave no puede ser accedida desde un entorno de PC clásico, o desde el explorador de Windows, ni por línea de comando. En este sentido se garantiza la seguridad de la firma, desechando la posibilidad de que la misma sea alterada o corrompida. El segundo punto a tener en cuenta es que, el sitio al que cada operador accede para realizar la firma de los contratos, es un sitio seguro (https ), segurizado con un certificado extendido por VerySign®. Este servicio garantiza que los datos que viajen por este canal, no van a poder ser leídos ni mucho menos modificados por ningún intento externo de intromisión. Los datos desde que se leen hasta que se presentan en la terminal de los usuarios, están segurizados por el canal. El tercer ítem a considerar, es la firma electrónica misma. Este mecanismo garantiza la autenticidad del firmante, la seguridad de los datos al ser encriptados con un algoritmo de encriptación de última generación (SHA1), y el no repudio de los datos firmados. 1.5 Beneficios de la implementación de la firma digital. El sistema NeSS como un todo, trae aparejadas ventajas importantes respecto de la celeridad, eliminación de errores y disponibilidad de la información. A continuación se enumeran las principales ventajas. • • • • • • • • Eliminación del papel (boleto impreso físico). Eliminación de errores en el proceso de carga. Versatilidad en el proceso de carga de datos Disponibilidad de la información en línea. Seguridad. Ahorro de tiempos y costos en logística. Alta Confidencialidad. Transparencia. _______________________________________________________________________________________________________ Manual del usuario - Sistema NeSS Mercado a Término de Buenos Aires Página 5 de 61 Manual de Usuario Sistema NeSS® I7-02-9 Revisión: 2 Página 6 de 61 Modulo 2 Requisitos, instalación y configuración _______________________________________________________________________________________________________ Manual del usuario - Sistema NeSS Mercado a Término de Buenos Aires Página 6 de 61 I7-02-9 Revisión: 2 Manual de Usuario Sistema NeSS® Página 7 de 61 2. Requisitos Mínimos de Configuración de Cliente de NeSS Para operar con el Sistema NeSS del MATba, usted necesita tener: 1. Una conexión a Internet. 2. Una PC, Windows 2000, XP o Vista con el último service pack instalado El navegador Microsoft Internet Explorer 6 SP1 o superior 2.1. Requisitos del Acceso a Internet Web: • Tener una conexión al Internet Web directa por red local LAN o por módem • ATENCION ADMINISTRADOR DE RED: Si la comunicación es por LAN y su empresa posee "Firewall" y Proxy Server, debe tener los puertos Standard de http y https (SSL) habilitados. Nota: Si no conoce esta información, Consulte con el Soporte Técnico de su Área de Informática. 2.2. Requisitos de Hardware de su PC: • • • • • Procesador Pentium III o superior. 256 MB de Memoria RAM. Recomendamos mínimo de 100 MB de espacio disponible en Disco Duro. Conexión permanente de red a Internet, o Módem de 56 K como mínimo en el caso de acceder a la Web mediante enlace telefónico RECOMENDAMOS RESOLUCION MINIMA DE MONITOR DE 1024 X 768. Nota: Si no conoce su hardware, Consulte con el Soporte Técnico de su Área de Informática. 2.3. Requisitos de Configuración de Windows: _______________________________________________________________________________________________________ Manual del usuario - Sistema NeSS Mercado a Término de Buenos Aires Página 7 de 61 I7-02-9 Revisión: 2 Manual de Usuario Sistema NeSS® Página 8 de 61 ATENCION ADMINISTRADOR DE SISTEMAS: En Windows 2000, XP y Vista, debe tener habilitados los permisos de instalación de componentes "ActiveX" y de escritura y borrado en el directorio y subdirectorios en los que se ha instalado Windows. Nota: La llave Hard Key solo funciona con Windows 2000 o superior, si no sabe cómo actualizar su sistema operativo o no sabe cuál versión tiene instalada, Consulte con el Soporte Técnico de su Área de Informática. 2.4. Requisitos de Instalación del Microsoft Internet Explorer Si Ud. realizó la instalación típica de Microsoft Internet Explorer tendrá todos los componentes necesarios. 2.5. Configuración 2.5.1 Requisitos de Configuración del Microsoft Internet Explorer 6 o sup. Para operar correctamente con el NeSS® deberá configurar al Microsoft Internet Explorer 6 de acuerdo con las siguientes instrucciones: 2.5.2. Configuración de Opciones de Seguridad Para configurar las opciones de seguridad, deberá seleccionar la siguiente secuencia de opciones desde el menú principal del Microsoft Internet Explorer : "Herramientas", "Opciones de Internet" y Seleccionar la solapa de "Seguridad". a. Seleccione Sitios de Confianza b. Presione sobre el botón “Sitios” c. Ingrese la siguiente dirección https://security.matba.com.ar y presione “Agregar” _______________________________________________________________________________________________________ Manual del usuario - Sistema NeSS Mercado a Término de Buenos Aires Página 8 de 61 Manual de Usuario Sistema NeSS® I7-02-9 Revisión: 2 Página 9 de 61 Luego de haber ingresado el sitio en su zona de sitios de confianza le recomendamos personalizar el nivel de seguridad de esta Zona. Presionando el botón “Nivel Personalizado” Asegúrese que este seleccionado “Sitios de confianza” Presione aquí para personalizar la seguridad de esta zona Para que el sistema funcione apropiadamente, es suficiente con tener seleccionado algunas de las opciones sobre los controles ActiveX, para esto se debe utilizar la opción "Personalizar nivel o Nivel personalizado" y asegúrese de tener marcadas las siguientes opciones indicadas Nota: Recuerde que solo estamos modificando las opciones del Nivel de Seguridad para los sitios que figuran dentro de los sitios establecidos como “Sitios de confianza” y que no afectará a las opciones de seguridad de los demás sitios. _______________________________________________________________________________________________________ Manual del usuario - Sistema NeSS Mercado a Término de Buenos Aires Página 9 de 61 Manual de Usuario Sistema NeSS® I7-02-9 Revisión: 2 Página 10 de 61 VERSION 6.x del INTERNET EXPLORER Secuencias de comandos ActiveX Activar Desactivar Pedir datos Controles y complementos de ActiveX Activar la secuencia de comandos de controles de ActiveX marcados como seguros Activar Desactivar Pedir datos Descargar los controles firmados para ActiveX Activar Desactivar Pedir datos Descargar los controles no firmados para ActiveX Activar Desactivar Pedir datos Ejecutar controles y complementos de ActiveX Activar Aprobado por el administrador Desactivar Pedir datos Inicializar y activar la secuencia de comandos de controles ActiveX no marcados como seguros Activar Desactivar Pedir datos Pedir intervención del usuario automática para controles ActiveX Activar Desactivar Presione “Aceptar” y “Aceptar” para confirmar los cambios. _______________________________________________________________________________________________________ Manual del usuario - Sistema NeSS Mercado a Término de Buenos Aires Página 10 de 61 I7-02-9 Revisión: 2 Manual de Usuario Sistema NeSS® Página 11 de 61 VERSION 7 o superior del INTERNET EXPLORER Controles y complementos ActiveX Comportamiento binario y de scrips Aprobado por el administrador Deshabilitar Habilitar Descargar los controles ActiveX firmados Deshabilitar Habilitar Preguntar Descargar los controles ActiveX sin firmar Deshabilitar Habilitar Preguntar Ejecutar controles y complementos de ActiveX Aprobado por el administrador Deshabilitar Habilitar Preguntar Generar scripts de los controles Activex mascados como seguros para scripting Deshabilitar Habilitar Preguntar Inicializar y generar scripts de los controles Activex no marcados como seguros para scripts Deshabilitar Habilitar Preguntar Permitir que todos los controles Activex no usados anteriormente se ejecuten sin preguntar Deshabilitar Habilitar Preguntar automáticamente si se debe usar un control Activex Deshabilitar _______________________________________________________________________________________________________ Manual del usuario - Sistema NeSS Mercado a Término de Buenos Aires Página 11 de 61 Manual de Usuario Sistema NeSS® I7-02-9 Revisión: 2 Página 12 de 61 Nota: Las ítems indicados con asteriscos, subrayados son imprescindibles para el correcto funcionamiento del sistema NeSS. Nota: Si tiene dificultades para configurar su Microsoft Internet Explorer, Consulte con el Soporte Técnico de su Área de Informática. CIERRE Y ABRA NUEVAMENTE EL INTERNET EXPLORER PARA QUE ESTOS CAMBIOS TENGAN EFECTO 2.6. Instalación de la llave HardKey Si todo está en orden y cumple con los requisitos antes mencionados, entonces usted puede continuar con la instalación de la llave: 2.6..1 Consideraciones generales Validación de accesos Web con llaves HARDkey El servidor es el encargado de verificar la presencia de la llave en la PC del cliente que quiere conectarse. Para esto, le envía al navegador del cliente una página web que contiene una llamada al componente ActiveX, es por eso que la configuración de seguridad de su navegador de Internet tiene que estar preparada para permitir la descarga y uso de este tipo de componente. La página inicial del sistema NeSS contiene los comandos necesarios para invocar la función de chequeo de la llave dentro del control ActiveX y enviarle la respuesta al servidor. Luego de recibir la respuesta el servidor está en condiciones de dar o no acceso al cliente según corresponda. _______________________________________________________________________________________________________ Manual del usuario - Sistema NeSS Mercado a Término de Buenos Aires Página 12 de 61 Manual de Usuario Sistema NeSS® I7-02-9 Revisión: 2 Página 13 de 61 2.6.2 Descarga e instalación del programa de instalación de la llave Instalación: Para realizar la instalación deberá conectar la llave a una entrada USB de su PC, luego deberá ejecutar el programa de instalación, descargándolo desde el sitio web del Matba. http://www.matba.com.ar/ness.asp _______________________________________________________________________________________________________ Manual del usuario - Sistema NeSS Mercado a Término de Buenos Aires Página 13 de 61 Manual de Usuario Sistema NeSS® I7-02-9 Revisión: 2 Página 14 de 61 Puede ejecutar el archivo desde haciendo click en el link “Software instalador de la llave para y presionando “Ejecutar”, se le presentará en pantalla un asistente que le indicará los pasos a seguir para completar correctamente la instalación: Sistema NeSS” Nota: Si se le presenta una advertencia de seguridad de Windows como la que se presenta a continuación, por favor ignórela, simplemente presione “Ejecutar”. Seleccione idioma: Click en aceptar… Click en siguiente… _______________________________________________________________________________________________________ Manual del usuario - Sistema NeSS Mercado a Término de Buenos Aires Página 14 de 61 Manual de Usuario Sistema NeSS® I7-02-9 Revisión: 2 Página 15 de 61 Establecer el directorio donde se instalara la aplicación, “Recomendamos dejar el que viene por defecto” Click en siguiente… En esta ventana se le permitirá ingresar el grupo de programas. No es necesario modificar el valor propuesto… En el siguiente paso puede indicar (u omitir) que se coloque un icono de acceso a la aplicación en el escritorio de su PC… _______________________________________________________________________________________________________ Manual del usuario - Sistema NeSS Mercado a Término de Buenos Aires Página 15 de 61 Manual de Usuario Sistema NeSS® I7-02-9 Revisión: 2 Página 16 de 61 Click en instalar para iniciar la copia de archivos Con esta ventana finaliza la secuencia de instalación de la llave. Si en algún momento se interrumpe la instalación, por favor verifique con su administrador de red si su usuario posee permisos para instalar software _______________________________________________________________________________________________________ Manual del usuario - Sistema NeSS Mercado a Término de Buenos Aires Página 16 de 61 I7-02-9 Revisión: 2 Manual de Usuario Sistema NeSS® Página 17 de 61 Pruebas de funcionamiento de la llave Hard Key El testeo consiste en una serie de pruebas que se realizan utilizando la aplicación HardKey instalada, con el fin de comprobar el correcto funcionamiento de la llave y la comunicación entre este dispositivo y su PC. Primera prueba: Correcto funcionamiento de dispositivo y del puerto USB El programa de testeo se inicia al finalizar el proceso de instalación (si se indicó “Ejecutar HardKey Setup”) del software HardKey, si omitió la ejecución posterior a la instalación, puede ejecutar el programa desde un icono en el escritorio o desde el menú Inicio -> Programas -> HardKey Setup -> HardKey Setup, se presentará la siguiente ventana: _______________________________________________________________________________________________________ Manual del usuario - Sistema NeSS Mercado a Término de Buenos Aires Página 17 de 61 I7-02-9 Revisión: 2 Manual de Usuario Sistema NeSS® Página 18 de 61 En esta debe seguir la secuencia indicada por las flechas a. Presione Iniciar conexión: a continuación debe aparecer el código de su llave en el cuadro de texto Respuesta Recibida, si en este paso no se presentan inconvenientes, continúe con los pasos siguientes Si en el cuadro de texto Respuesta Recibida se le presenta el código: 00000000 00002 ffff-00000 v4.2a 00000 000…verifique que su llave este correctamente colocada y que su puerto USB funciona correctamente. Si le presenta un código del tipo: 205a -19280, puede continuar. b. Presione Leer Memoria. En el cuadro de texto Estado deberá aparecer la palabra MATba. c. Presione Finalizar Conexión: con este paso finaliza la comunicación del software con la llave y la misma se encuentra en condiciones para comenzar a utilizarla Observación: En caso de generarse un error en algún paso de esta secuencia deberá informar del problema al MATba Segunda prueba: Verificación de descarga y funcionamiento del control ActiveX en su navegado web. Una vez completa la verificación de funcionamiento del dispositivo y del puerto pasaremos a probar si el explorador web puede detectar y utilizar la llave Hard Key instalada en su PC. _______________________________________________________________________________________________________ Manual del usuario - Sistema NeSS Mercado a Término de Buenos Aires Página 18 de 61 Manual de Usuario Sistema NeSS® I7-02-9 Revisión: 2 Página 19 de 61 Antes de se hacer la prueba asegúrese de que la llave esté colocada. Luego ingrese desde su navegador web (Internet Explorer 6 o superior) a la página de prueba de llave. Para ir a la página de prueba de funcionamiento de la llave Hard Key hay dos maneras: Ingresando directamente desde la página de ingreso al sistema presionando el link “Test de funcionamiento de llave Hard Key” o ingresar a la dirección https://security.matba.com.ar/ness/key.aspx Link “Test de funcionamiento de llave Hard Key” Página para prueba de funcionamiento de la llave desde la web Como mencionamos desde la página de ingreso al sistema https://security.matba.com.ar/ness presionando el link “Test de funcionamiento de llave Hard Key” se puede acceder a la siguiente página de prueba, donde se comprobará el correcto funcionamiento de la llave en el entrono web, asegúrese de tener la llave colocada en su PC. Verificar: Estado del Control: Descarga Control ActiveX OK. Estado de la conección: Llave detectada correctamente. _______________________________________________________________________________________________________ Manual del usuario - Sistema NeSS Mercado a Término de Buenos Aires Página 19 de 61 Manual de Usuario Sistema NeSS® I7-02-9 Revisión: 2 Página 20 de 61 Verificar Estado del Control Verificar si se detecta la llave Si NO tiene problemas, la página debería mostrar los datos de la llave como se muestra en la imagen superior. En caso de detectarse algún problema, la página debería mostrar algo similar a la figura a continuación, por favor, verifique la configuración (punto 2.5) Si aún así sigue sin funcionar por favor consulte con el Soporte Técnico de su Área de Informática para verificar que ningún otro software instalado en su PC esté impidiendo la comunicación con la llave vía control ActiveX. _______________________________________________________________________________________________________ Manual del usuario - Sistema NeSS Mercado a Término de Buenos Aires Página 20 de 61 Manual de Usuario Sistema NeSS® I7-02-9 Revisión: 2 Página 21 de 61 Mensajes que indican algún problema en la página de ingreso con referencia a la llave. Al ingresar a la página de ingreso el sistema Ness intenta verificar la conectividad de la llave mediante un control ActiveX que se instalo en su PC al instalar la aplicación de la llave (3. Instalación de la llave HardKey). Si existe algun probla de comunicación entre la aplicación y la llave como respuesta a esta operación el sistema muestra uno de los siguientes mensajes: 1. Llave no instalada. Este mensaje significa que el Internet Explorer no esta pudiendo cargar el control ActiveX. Esto puede ser por varias razones: a. Que no esta instada la aplicación del HardKey. (Ver unidad 3) b. Que NO este correctamente configurado el Internet Explorer (Ver unidad 2). Verifique que agregó el sitio https://security.matba.com.ar en los sitios de confianza. c. Verifique que ningún antivirus, anti-popup o firewall este bloqueado la descarga del componente, las barras de google o de yahoo, por ejemplo, pueden cuasar problemas (si tiene dudas con respecto a este punto consulte con su Soporte Técnico de su Área de Informática.) d. Ante cada modificación cierre todas la ventanas del explorador y vuelva a . 2. Llave no detectada. Este mensaje significa que el Internet Explorer descargar correctamente el control ActiveX. Pero no puede acceder a la llave. a. Compruebe que la llave este correctamente colocada en un puerto USB. b. Compruebe que el puerto USB que esta utilizando funciona correctamente. _______________________________________________________________________________________________________ Manual del usuario - Sistema NeSS Mercado a Término de Buenos Aires Página 21 de 61 Manual de Usuario Sistema NeSS® I7-02-9 Revisión: 2 Página 22 de 61 Problemas Mensajes en la página de ingreso con referencia a la llave. Al ingresar a la página de ingreso el sistema Ness intenta verificar la conectividad de la llave mediante un control ActiveX que se instalo en su PC al instalar la aplicación de la llave (3. Instalación de la llave HardKey). Como respuesta a esta operación el sistema muestra uno de los siguientes mensajes: 1. Llave no instalada. Este mensaje significa que el Internet Explorer no esta pudiendo cargar el control ActiveX. Esto puede ser por varias razones: a. Que no esta instada la aplicación del HardKey. (Ver unidad 3) b. Que NO este correctamente configurado el Internet Explorer (Ver unidad 2). Verifique que agregó el sitio https://security.matba.com.ar en los sitios de confianza. c. Verifique que ningún antivirus, anti-popup o firewall este bloqueado la descarga del componente, las barras de google o de yahoo, por ejemplo, pueden cuasar problemas (si tiene dudas con respecto a este punto consulte con su Soporte Técnico de su Área de Informática.) d. Ante cada cambio presione el botón “Verifica Firma” y en algunos casos puede ser necesario reiniciar la PC. 2. Llave no detectada. Este mensaje significa que el Internet Explorer pudo descargar correctamente ActiveX. Pero no puede acceder a la llave. el control a. Compruebe que la llave este correctamente colocada en un puerto USB. b. Compruebe que el puerto USB que esta utilizando funciona correctamente. _______________________________________________________________________________________________________ Manual del usuario - Sistema NeSS Mercado a Término de Buenos Aires Página 22 de 61 Manual de Usuario Sistema NeSS® I7-02-9 Revisión: 2 Página 23 de 61 3. Llave sin firma generada. Este mensaje significa que el Internet Explorer pudo descargar correctamente el control ActiveX y el sistema ha detectado correctamente la llave en su PC, pero aun no tiene su firma digital generada, lea el punto 4.1 para proceder a generarla. 4. Error de consistencia en la firma. Este mensaje significa que el Internet Explorer pudo descargar correctamente el control ActiveX y el sistema ha detectado correctamente la llave en su PC, pero se esta detectando algún problema en la firma que contiene la llave, ante esta situación contáctese con el MATba. Firma detectada correctamente !!!. Este mensaje significa que su firma esta generada correctamente y usted ya esta en condiciones de ingresar al sistema. Estamos actualizando el sistema, ingrese mas tarde. Este mensaje significa que el sistema esta deshabilitado momentáneamente. Espere un rato e intente nuevamente por favor. ANTE CUALQUIER OTRO MENSAJE O INCONVENIENTE CONTACTESE CON EL MATBA Recuerde que este sistema funciona solo con Internet Explorer 6 o superior _______________________________________________________________________________________________________ Manual del usuario - Sistema NeSS Mercado a Término de Buenos Aires Página 23 de 61 Manual de Usuario Sistema NeSS® I7-02-9 Revisión: 2 Página 24 de 61 Modulo 3 Proceso de registración y generación de su firma digital _______________________________________________________________________________________________________ Manual del usuario - Sistema NeSS Mercado a Término de Buenos Aires Página 24 de 61 Manual de Usuario Sistema NeSS® I7-02-9 Revisión: 2 Página 25 de 61 3. Proceso de registración y generación de su Firma Digital. Para poder utilizar el NeSS®, el usuario previamente debe registrarse en el sistema completando una serie de datos en un formulario digital de carga. Al momento de la confirmación de los datos el sistema guardará los mismos y procederá a generar la firma en la PC cliente, la cual se grabará en la llave Hard Key. Esta firma digital será utilizada por el sistema cada vez que el usuario desee ingresar y realizar alguna operación. 3.1 Generación de la Firma Digital. Una vez realizada la instalación de la llave en su PC, se debe proceder a la generación de la firma digital. Esta será la firma que utilizará en adelante para firmar digitalmente todos los boletos por usted realizados en el MATba, tanto en la rueda de piso como en la rueda electrónica. A continuación se detallan los pasos a seguir a fin de generar la firma digital en su respectivo almacenamiento en la llave: a. Asegúrese de que la llave este bien colocada en alguna entrada USB de su PC b. Abra su explorador Internet Explorer e ingrese al Sistema NeSS. c. Al intentar abrir el sistema es probable que le aparezca el siguiente aviso. (este mensaje puede no aparecer dependiendo la configuración de su navegador de Internet lo que no implica que la descarga del componente no se produzca) Presione “Sí” dado que el componente que esta intentando utilizar es el que maneja la comunicación entre el sistema y su llave. d. A continuación se le presentará la pantalla de bienvenida e ingreso al Sistema NeSS®. Si nunca ha generado la firma anteriormente o si su llave es nueva debería mostrarle el siguiente mensaje. _______________________________________________________________________________________________________ Manual del usuario - Sistema NeSS Mercado a Término de Buenos Aires Página 25 de 61 I7-02-9 Revisión: 2 Manual de Usuario Sistema NeSS® Página 26 de 61 El mensaje que debería aparecer es 3.Llave sin firma generada. Si no le muestra este mensaje pruebe presionando el botón “Verifica firma” y si continua sin mostrarle el mensaje azul diríjase a la sección problemas de “4.3 Problemas con la llave" Si el mensaje dice 3.Llave sin firma generada. Podemos continuar. Para generar la firma debe seleccionar la opción “Genera firma”, luego aparecerá la siguiente pantalla donde se deberán ingresar los datos: _______________________________________________________________________________________________________ Manual del usuario - Sistema NeSS Mercado a Término de Buenos Aires Página 26 de 61 Manual de Usuario Sistema NeSS® I7-02-9 Revisión: 2 Página 27 de 61 Deberá completar el siguiente formulario. En el área superior (“Complete sus datos”) debe ingresar todos los datos que se solicitan (el único dato no obligatorio es el Fax), si faltara ingresar algún dato requerido aparecerá un aviso y deberá ingresarlo para poder continuar con el proceso de generación de la firma. El Sistema muestra por defecto el nombre, el DNI y la empresa del dueño de la llave colocada, estos datos son inalterables y si encuentra algun error en ellos no siga adelante con la generación de la firma digital y contáctese con el MATba a fin de que se corrijan sus datos. Del mismo modo, en el área de “Selección de usuario y contraseña” debe ingresar los datos de usuario, contraseña y repetición de la contraseña para confirmar que sea correcta. _______________________________________________________________________________________________________ Manual del usuario - Sistema NeSS Mercado a Término de Buenos Aires Página 27 de 61 Manual de Usuario Sistema NeSS® I7-02-9 Revisión: 2 Página 28 de 61 A continuación, en el área inferior se encuentra el texto de las condiciones de uso de la firma, debe leer atentamente este texto y si esta de acuerdo con las condiciones planteadas deberá utilizar el botón “Confirmar” para finalizar el proceso Una vez confirmada la operación y si todos los datos son correctos, se habrá generado una cuenta de acceso al sistema. Como comprobante de la operación se generará un formulario, en el que se incluirá la información ingresada, la clave cifrada de la firma digital, y la fecha y hora en que fue procesada la solicitud. Usted deberá imprimir el formulario que tendrá que ser firmado por el titular y el representante legal de la empresa y luego tendrá que ser remitido al MATba. A continuación le presentamos una muestra de cómo debería quedar el formulario impreso previa presentación ante el MATba _______________________________________________________________________________________________________ Manual del usuario - Sistema NeSS Mercado a Término de Buenos Aires Página 28 de 61 Manual de Usuario Sistema NeSS® I7-02-9 Revisión: 2 Página 29 de 61 Importante: Si el proceso no concluye satisfactoriamente contáctese con el MATba _______________________________________________________________________________________________________ Manual del usuario - Sistema NeSS Mercado a Término de Buenos Aires Página 29 de 61 Manual de Usuario Sistema NeSS® I7-02-9 Revisión: 2 Página 30 de 61 3.2 Proceso de habilitación del usuario Es importante destacar que, una vez que se ha completado el proceso de registro y generación de claves, el usuario aún no se encontrará habilitado para utilizar el sistema. Por temas relacionados a la seguridad y administración del sistema, una vez que se ha finalizado el proceso de registración, se presentará en pantalla un formulario con todos los datos que el usuario ha completado y con un resumen encriptado de la firma digital que el sistema ha generado. En este momento el usuario debe corroborar los datos e imprimir el formulario. Una vez que posee el formulario impreso, deberá entregarlo en el MATba firmado, dando conformidad de esta manera, de que el mismo está de acuerdo con los términos y condiciones especificados por el MATba para la utilización de NeSS®, y que acepta la firma generada y se responsabiliza por su custodia y utilización. Cuando este formulario se entrega en el MATba, automáticamente se habilita al usuario a utilizar el sistema. De esta manera concluye el proceso de registración y habilitación. _______________________________________________________________________________________________________ Manual del usuario - Sistema NeSS Mercado a Término de Buenos Aires Página 30 de 61 Manual de Usuario Sistema NeSS® I7-02-9 Revisión: 2 Página 31 de 61 Módulo 4 Ingreso al Sistema NeSS _______________________________________________________________________________________________________ Manual del usuario - Sistema NeSS Mercado a Término de Buenos Aires Página 31 de 61 Manual de Usuario Sistema NeSS® I7-02-9 Revisión: 2 Página 32 de 61 4. Operación del Sistema En este apartado se presentan las posibilidades de utilización del sistema, es decir, todas las funcionalidades básicas y opcionales de uso, tales como la firma de boletos, delegación de boletos y corrección en línea de los mismos. 5.9 Ingreso al sistema Cuando el mensaje es Firma detectada correctamente !!!. Ya esta listo para ingresar al sistema colocando su nro. de documento (sin puntos), su usuario y contraseña, y luego presionar el botón “Ingresar”. Pantalla de ingreso al sistema Si los datos ingresados son correctos el sistema le presentara la siguiente pantalla donde deberá seleccionar a que modulo quiere ingresar. 1. Módulo de administración y firma de boletos. En este módulo podrá ver los boletos de rueda piso y sistema MATeBa II (Siopel) delegarlos, completarlos, firmarlos, anularlos, entre otras operaciones. 2. Módulo de Bancos. Este módulo esta destinado al manejo de solicitudes de extracciones de fondos, sus saldos en cta. cte., firma de recibos y avisos de depósitos. _______________________________________________________________________________________________________ Manual del usuario - Sistema NeSS Mercado a Término de Buenos Aires Página 32 de 61 Manual de Usuario Sistema NeSS® I7-02-9 Revisión: 2 Página 33 de 61 Haciendo click con el Mouse podrá ingresar al módulo que prefiera. _______________________________________________________________________________________________________ Manual del usuario - Sistema NeSS Mercado a Término de Buenos Aires Página 33 de 61 Manual de Usuario Sistema NeSS® I7-02-9 Revisión: 2 Página 34 de 61 Módulo 5 Módulo de Boletos _______________________________________________________________________________________________________ Manual del usuario - Sistema NeSS Mercado a Término de Buenos Aires Página 34 de 61 Manual de Usuario Sistema NeSS® I7-02-9 Revisión: 2 Página 35 de 61 Al ingresar al módulo de boletos se le presentara una pantalla similar a esta Menú principal, secundario y filtros Menú principal o de navegación: Todas las pantallas del sistema poseen el siguiente menú de navegación. Delegaciones: Sector destinado para delegar, rechazar, redelegar, recuperar y recibir boletos por cuenta y orden de terceros, estos se explicarán con más detenimiento mas adelante. _______________________________________________________________________________________________________ Manual del usuario - Sistema NeSS Mercado a Término de Buenos Aires Página 35 de 61 Manual de Usuario Sistema NeSS® I7-02-9 Revisión: 2 Página 36 de 61 Firma Boletos: Página para firmar y “firmar y delegar” boletos, también se pueden consultar los boletos firmados y anulados. Confirmaciones: Página para confirmar boletos “firmados y delegados” y consultar los ya confirmados. Firma Conjunta: Página para firmar boletos firmados por un operador que firma boletos conjuntamente con otro. Anulaciones: Botón para anular y listar boletos anulados. Salir del Sistema: Botón para salir correctamente del Sistema NeSS. Menú secundario: Actualizar: Se utiliza para actualizar los datos de la página, sirve para ver si mientras se esta interactuando con el sistema, ingresaron datos nuevos. Imprimir: Imprime la pantalla. Exportar a Excel: Exporta la grilla de datos en pantalla a una planilla de cálculos Excel. Ver ayudas: Muestra una ayuda donde se específica que hay y que se puede hacer con en la página que esta observando. Ejemplo de mensaje de ayuda _______________________________________________________________________________________________________ Manual del usuario - Sistema NeSS Mercado a Término de Buenos Aires Página 36 de 61 Manual de Usuario Sistema NeSS® I7-02-9 Revisión: 2 Página 37 de 61 Filtros: Los filtros se usan para definir si solo quiere ver los de un producto determinado, de un tipo determinado y todas sus combinaciones posibles. Cuando un filtro este activo se mostrara con el fondo de un color distinto como en el ejemplo a continuación. Ordenar listados de boletos: Ejemplo de encabezados de listados Las columnas de todos los listados del sistema puede ser ordenadas según el criterio del usuario con solo presionar el titulo de la columna siempre y cuando ésta se encuentra subrayada. Presionando una vez el orden es ascendente o si se hace click nuevamente el orden es descendente. 5.9 Delegación de boletos El sistema NeSS, permite realizar la delegación de boletos de un operador a otro. Es decir que, si el operador A realiza un boleto para el operador B, mediante el NeSS®, el operador A puede llevar a cabo esta operación de delegación. Como primer paso, para realizar el procesamiento de boletos, el usuario debe delegar todos los boletos realizados por cuenta de otros operadores, esto significa que se desasocian los boletos como transacciones realizadas por usted y quedan registradas como transacciones realizadas por otro operador. _______________________________________________________________________________________________________ Manual del usuario - Sistema NeSS Mercado a Término de Buenos Aires Página 37 de 61 Manual de Usuario Sistema NeSS® I7-02-9 Revisión: 2 Página 38 de 61 Ejemplo de vista general de la sección Delegaciones Cada vez que el usuario ingresa al sistema, se le presentan los boletos que ha operado en rueda y en el mercado electrónico (“VIÑETA PROPIOS”), también puede ver los boleto que le han sido delegados (“VIÑETA RECIBIDOS)”, los que usted delegó (“VIÑETA DELEGADOS”) y por ultimo los boletos que delegó y le fueron rechazados (“VIÑETA RECHAZADOS”). Si usted operó boletos por cuenta y orden de otro operador o espera que un operador le delegue boletos por cuenta y orden suya a continuación debería revisar los respectivos listados de boletos. ¿Cómo delegar Boletos? Para delegar boletos a otro operador tiene que estar en la sección “Delegaciones” y en la vista de PROPIOS y marcar en la lista inferior los boletos que desea delegar, elegir de la lista desplegable el operador al que desea delegar los boletos y presionar el botón “Delegar”. También tiene la opción de seleccionar todos los boletos que ve listados marcando la casilla “Seleccionar todos”. _______________________________________________________________________________________________________ Manual del usuario - Sistema NeSS Mercado a Término de Buenos Aires Página 38 de 61 Manual de Usuario Sistema NeSS® I7-02-9 Revisión: 2 Página 39 de 61 Luego espere que el sistema le confirme la delegación mediante el siguiente mensaje, según la cantidad de boletos este proceso puede demorar unos instantes. Ejemplo de mensaje de delegación satisfactoria. Permisos para recibir delegaciones En la sección de delegaciones tiene la opción de establecer permisos para recibir boletos delegados, y de esta manera evitar que le deleguen boletos por error. Puede “Permitir delegaciones”, “No permitir recibir delegaciones (solo por hoy)” valido solo para el día corriente (al otro día el sistema las permitirá) o “No permitir recibir delegaciones” con esta opción no recibirá delegaciones hasta que usted lo permita. Aviso de boletos delegados no firmados Luego de haber delegado boletos es muy probable que cada vez que ingrese a la sección de Delegaciones le aparezca un cartel emergente de aviso como el que ve a continuación, esto ocurrirá mientras el operador que recibió los boletos delegados por usted no firme estos boletos y recuerda que suceden con sus boletos si el operados que los recibió delegados no los firma a tiempo (Según reglamento NeSS®) Aviso emergente de Boletos Delegados no firmados Boletos que recibe Delegados. En caso de que usted este esperando o haya recibido delegaciones de boletos estos los podrá ver en el listado de boletos recibidos (“VIÑETA RECIBIDOS”) en este momento el usuario debe _______________________________________________________________________________________________________ Manual del usuario - Sistema NeSS Mercado a Término de Buenos Aires Página 39 de 61 Manual de Usuario Sistema NeSS® I7-02-9 Revisión: 2 Página 40 de 61 revisar esta lista de boletos, y en caso de encontrar algún error, puede rechazar los boletos que no le correspondan, y el boleto volverá automáticamente al operador que se lo delegó. Pantalla de Boletos recibidos, en la columna “Delegó” se le indicará la empresa que le hizo la delegación. Desde este listado usted podrá ver los boletos que recibió delegadas. Si encuentra algún boleto que le parece le delegaron por error tiene la posibilidad de presionar sobre “Rechazar” y ese boleto volverá al operador que hizo la delegación. Ttambién desde aquí puede Re-delegar un boleto marcándolo, seleccionando el destinatario y presionando Delegar. Boletos que delegó y le fueron rechazados. Si por algún motivo usted delegó un boleto y el que recibió el mismo lo rechazó, podrá verlos en la vista “RECHAZADOS”. Boletos que usted delegó. Por ultimo en el caso de que haya delegado boletos pude verlos en la vista de boletos “DELEGADOS” que pueden ser filtrados por operador y recuerde que todos los listados pueden imprimirse y ser exportados a formato Excel. Pantalla de Boletos delegados, en la columna “Delegado a” se le indicará la empresa a la que le hizo la delegación Esta vista tiene la opción de “Recuperar” que le permitirá traer nuevamente un boleto que usted ya ha delegado, esto será posible mientras el boleto no se encuentre Firmado o Redelegado en ese caso comuníquese con la otra parte para resolver el problema. 5.9 Seleccionar, completar y firmar Boletos Luego de que (de haberlo necesitado) haya terminado con el proceso de delegación y aceptación de boletos ya esta en condiciones de pasar al proceso en el cual tendrá que completar y firmar digitalmente sus boletos. Para comenzar presione el botón “Firma boletos” en el menú de navegación en la parte superior de la pantalla. Se le desplegara una nueva página similar a la _______________________________________________________________________________________________________ Manual del usuario - Sistema NeSS Mercado a Término de Buenos Aires Página 40 de 61 Manual de Usuario Sistema NeSS® I7-02-9 Revisión: 2 Página 41 de 61 anterior con un listado donde podrá ver sus boletos más los que ha recibido por delegaciones (por supuesto no verá los que delego ya que pasaron a formar parte del listado de boletos del operador que recibió el mismo). En este listado podrá ver que hay muchas características compartidas con la página de delegaciones, puede imprimir, exportar a Excel, ver la ayuda, ordenar los listados y aplicar filtros a los listados de boletos Ejemplo de presentación de boletos listos para completarse y firmarse. En esta página se pueden ver tres listados principales, el de “BOLETOS A FIRMAR”, “BOLETOS FIRMADOS” y el de “BOLETOS ANULADOS”, se puede pasar de uno a otro listado usando las viñetas que se muestran a continuación. Una vez dicho esto ya estamos listos para empezar con el proceso de selección de boletos a firmar, hay dos formas de seleccionar boletos, individual y grupal: Selección individual: Implica la selección de un solo boleto del listado y se realiza presionando el botón “Completar” al final de cada línea del listado del boletos. _______________________________________________________________________________________________________ Manual del usuario - Sistema NeSS Mercado a Término de Buenos Aires Página 41 de 61 Manual de Usuario Sistema NeSS® I7-02-9 Revisión: 2 Página 42 de 61 Selección grupal: Marcando los ítems en los CHECKS al final de cada columna usted puede seleccionar un grupo de boletos que van a ser completados a la vez, luego de tener los boletos marcados hay que presionar el botón “Completar Grupo”. Aclaración: El concepto o la funcionalidad de completar boletos en forma grupal surge de la idea de que es probable que muchos de sus boletos cumplan con similares características al completarse, por ejemplo son para el mismo Comitente, son Cartera Propia o liquidan contra el menor precio, etc. Luego de haber seccionado uno o varios boletos el sistema lo llevará una página similar a la imagen a continuación. Ejemplo de pantalla de selección de 3 boletos en forma grupal La analizaremos más detalladamente y explicaremos de qué se trata. _______________________________________________________________________________________________________ Manual del usuario - Sistema NeSS Mercado a Término de Buenos Aires Página 42 de 61 Manual de Usuario Sistema NeSS® I7-02-9 Revisión: 2 Página 43 de 61 En el encabezado vemos los datos del boleto seleccionado: En el caso de haber hecho una selección múltiple estos datos se actualizarán según el boleto selecto. Luego seguimos con los botones de “Firmar” (Solo se habilita solos cuando todos los boletos selectos tiene número de comitente) y “Volver al listado de boletos” para cerrar esta ventana y volver a la pagina de Boletos a Firmar. A continuación se le presentaran las operaciones contenidas en el boleto o los boletos seleccionados. Por operaciones contenidas se entiende que si un boleto es de 400 toneladas este se mostrará como 4 registros independientes con el fin de que puedan ser liquidadas y completadas de forma independiente. Como ve puede seleccionar comitente (el listado de comitentes, presentará la nómina de aquellos clientes suyos que tengan posición abierta) y definir si el boleto es Cartera Propia, Pase o Spread. Todas las modificaciones se harán sobre el boleto selecto (el que esta en letra mas oscura y con fondo amarillo) puede ir cambiando la selección presionando “Seleccionar” o bien marcar el check “Completar para todos” y automáticamente podrá completar todos los boletos simultáneamente. _______________________________________________________________________________________________________ Manual del usuario - Sistema NeSS Mercado a Término de Buenos Aires Página 43 de 61 Manual de Usuario Sistema NeSS® I7-02-9 Revisión: 2 Página 44 de 61 Check para selección múltiple Hay que tener en cuenta que, como dijimos antes, los comitentes disponibles para seleccionar serán aquellos clientes que tengan posición abierta, por lo tanto si quisiera poner algún comitente que no figurase en dicho listado tendrá que ingresar el código manualmente en la caja de texto que se muestra a continuación y luego presionar el botón “OK” Precaución: Cuando tiene marcado “Completar para todos” perderá todas las liquidaciones puestas a los boletos si decide cambiar el comitente. La sección de liquidaciones se utiliza solo si el boleto cancela posición, si no le carga una liquidación se asume que el boleto abre posición. Cuando se le asigna un comitente al boleto seleccionado automáticamente se desplega un listado con los registros factibles de ser liquidados contra ese boleto, por ejemplo si estoy completando un boleto de COMPRA SOJA MAYO 2009 de un comitente XX al seleccionar el comitente se mostraran todas las VENTAS de SOJA MAYO 2009 que tuviese ese comitente. En caso de querer liquidar el boleto con una posición, como dijimos, para ver la nómina de registros disponibles, se debe en primer lugar, identificar el comitente para quien va a registrarse. Luego, el sistema habilitará el listado de posiciones abiertas. Dentro de esta lista, presionando el botón “Seleccionar” en el registro deseado, el sistema procede a liquidar El check box que corresponde a Intraday, habilita la nómina de boletos realizados en el día, solo para la posición asociada al boleto que se está completando, para liquidar contra un boleto Intraday el proceso de selección es el mismo. _______________________________________________________________________________________________________ Manual del usuario - Sistema NeSS Mercado a Término de Buenos Aires Página 44 de 61 Manual de Usuario Sistema NeSS® I7-02-9 Revisión: 2 Página 45 de 61 En cualquier momento se pueden quitar las liquidaciones de un boleto seleccionado presionando el botón “Borrar Liq.” Esta página posee una herramienta que le puede ser de mucha ayuda El menú desplegable que le mostramos en la imagen de abajo se activa una vez que le todos los boletos tienen su respectivo comitente y puede hacer que de una solo click le asigne liquidación a todos los registros. Una vez completado los datos deseados, presionar el botón “Firmar”. El sistema mostrará el siguiente mensaje: “Procesando, aguarde por favor” Volviendo nuevamente a la pantalla principal de boletos. Aclaración: el mensaje de “Procesando, aguarde por favor” puede durar varios segundo según la cantidad de registros que se estén firmado, sea paciente por favor. Cómo firmar boletos con liquidación Intraday Para hacer una liquidación intraday tiene que seleccionar solo una parte del boleto en el listado de boletos a firmar (preferentemente la de mayor tonelaje) y luego poner la marca de intraday en el boleto, se desplegara un listado con los boletos del día que son factible de ser liquidados con el anteriormente selecto, seleccionar los boletos que liquidan y firmar normalmente, de esta manera estará firmando ambos boletos simultáneamente. _______________________________________________________________________________________________________ Manual del usuario - Sistema NeSS Mercado a Término de Buenos Aires Página 45 de 61 Manual de Usuario Sistema NeSS® I7-02-9 Revisión: 2 Página 46 de 61 Marca de Intradía y listado de boletos del día para liquidar. Firmar Boletos por Cta. y Orden de Terceros Con el fin de evitar inconvenientes operativos y de horarios con la firma de boletos provenientes del mercado electrónico y darles una cierta flexibilidad a los usuarios del sistema, se implementó la firma y delegación de boletos o firma de boletos por cuenta y orden de terceros. Esto significa que en vez de delegar un boleto para que lo firme otro operador usted lo delega ya firmado por cta. y orden de quien lo reciba. Será la parte que reciba la delegación la que lo firme aceptando los boletos como propios (más adelante se explica como), debiendo hacerlo dentro de los horarios que surgen del Reglamento del sistema. Recién en ese momento la firma original queda anulada y la firma que vale es la del que acepta el boleto firmado y delegado. Quién recibe boletos delegados por otro operador, por causas de fuerza mayor, tiene de plazo máximo para firmar los mismos hasta la mañana del día hábil siguiente, según los horarios que surgen del Reglamento. Si ello no ocurriera la operación se re-registrará para el que delegó el boleto. Hay que considerar que hasta que la otra parte no acepta el boleto el responsable del mismo es el primer firmante y este tipo de operación tiene ciertas restricciones operativas. Todos los boletos son Cartera Propia por lo tanto no se asigna comitente sino que solo se indica que operador va a recibir la delegación del boleto firmado. Los horarios límites para la confirmación de boletos se especificaran en el respectivo reglamento del sistema. _______________________________________________________________________________________________________ Manual del usuario - Sistema NeSS Mercado a Término de Buenos Aires Página 46 de 61 Manual de Usuario Sistema NeSS® I7-02-9 Revisión: 2 Página 47 de 61 Para acceder a este modo de firma de boletos tiene que seleccionarlos en el listado de boletos a firmar y luego presionar el botón “Firma y delega” Se mostrará una ventana similar a la de firma de boletos. Pantalla de firma y delegación de boletos Para completar la firma y delegación debe seleccionar los boletos, indicar el operador al que se delegarán y luego hacer clic en “Firmar y delegar” Validación de datos Durante la carga de datos en el boleto (ya sea para firmar o para firmar y delegar) el sistema valida automáticamente que este proceso se haga de manera correcta, por ejemplo, si usted esta liquidando con un registro que fue marcado como Cartera Propia, y el usuario no lo indico en el boleto el sistema se lo indicará con un mensaje como se muestra a continuación. Ejemplo de mensaje de validación de datos _______________________________________________________________________________________________________ Manual del usuario - Sistema NeSS Mercado a Término de Buenos Aires Página 47 de 61 Manual de Usuario Sistema NeSS® I7-02-9 Revisión: 2 Página 48 de 61 El sistema tiene varias validaciones y mensajes como este que lo ayudarán a evitar inconvenientes en la carga de datos. Listado y modificación de boletos firmados. Como habíamos dicho al comienzo de esta unidad también se pueden listar los boletos firmados presionando la viñeta “FIRMADOS” Se le presentará un listado de boletos que ya fueron firmados con el nombre de la persona que lo firmó. Listado de boletos firmados. Para modificar los datos debe hacer clic en la columna “Modificar” en el registro que corresponda, de esta manera el boleto queda liberado, la firma se anula y en consecuencia el boleto queda nuevamente disponible para ser completado y firmado. Hay que tener en cuenta que cuando se modifica un boleto vuelve a su estado original y se le borran todos los datos que se le habían colocado al momento de completarlo, inclusive si el boleto estaba liquidando. En los casos de firma de boletos con liquidación intraday quedará en el listado de la siguiente manera: Como se ven las liquidaciones Intraday en el listado de boletos firmados. Tenga en cuenta que se modifica un boleto de estas características de liberarán ambos boletos. _______________________________________________________________________________________________________ Manual del usuario - Sistema NeSS Mercado a Término de Buenos Aires Página 48 de 61 Manual de Usuario Sistema NeSS® I7-02-9 Revisión: 2 Página 49 de 61 Agrupar Boletos Firmados En el encabezado del listado de boletos firmados se pueden ver los ítems de agrupamiento. Haciendo click en uno o varios de estos ítems se pueden agrupar y ver el tonelaje firmado Ejemplo de datos agrupados por posición y rueda Como los demás listados se pueden exportar a Excel haciendo click en el link “Exportar a Excel”. Listado de boletos anulados. En este listado podrá visualizar sus boletos anulados por usted o por la contraparte del mismo. Ante algún problema contáctese con el MATba. Listado de boletos anulados. Firma de Ventas de Ofertas de Entrega Si usted tiene para vender una oferta de Entrega la misma se visualizara de la siguiente manera. _______________________________________________________________________________________________________ Manual del usuario - Sistema NeSS Mercado a Término de Buenos Aires Página 49 de 61 Manual de Usuario Sistema NeSS® I7-02-9 Revisión: 2 Página 50 de 61 A diferencia de los otros boletos se habilitara la opción “Vender” en la columna O.E., de esta manera se accederá a la pantalla dedicada a la comunicación de venta de oferta de entrega en la cual solo se deberá colocar el numero de liquidación y presionar el botón “Firmar” 5.9 Confirmar Boletos Firmados por Cta. y Orden de Terceros Como habíamos comentado antes el sistema permite firmar boletos por cuenta y orden de terceros (que es lo mismo que delegar un boleto ya firmado), en este caso hacia falta que el que recibía el boleto le ponga su firma como señal de aceptación. En esta sección vamos e explicar como llevar adelante esta simple acción de confirmar los boletos que se delegaron ya firmados. Para ir a la página de confirmaciones hay que presionar “Confirmaciones” en el menú de navegación. Se abrirá la página de confirmación de boletos Listado de boletos para ser confirmados _______________________________________________________________________________________________________ Manual del usuario - Sistema NeSS Mercado a Término de Buenos Aires Página 50 de 61 Manual de Usuario Sistema NeSS® I7-02-9 Revisión: 2 Página 51 de 61 Para confirmar los boletos solo hace falta seleccionarlos y presionar el botón “Confirmar boletos”. Esta página incluye la opción de seleccionar todos los boletos con un solo click presionando el check “Seleccionar todos”. Una vez confirmados podrá ver los boletos que ya fueron confirmados en el viñeta “CONFIRMADOS”, vera un listado como este Listado de boletos confirmados 5.9 Firma conjunta Para acceder a firmar boletos que necesitan más de una firma hay un listado al que se puede accede presionando el botón “Firma conjunta” en el menú de navegación. Y accedemos a la página como la que vemos en la siguiente imagen donde se ve el listado de boletos firmados a la espera de otra firma. Ejemplo de vista de pantalla en pagina “Firma conjunta” _______________________________________________________________________________________________________ Manual del usuario - Sistema NeSS Mercado a Término de Buenos Aires Página 51 de 61 Manual de Usuario Sistema NeSS® I7-02-9 Revisión: 2 Página 52 de 61 Al igual que en los listados anteriores para agregar la firma solo basta con marcar los boletos en forma individual o mediante la opción “Seleccionar todos” para luego presionar el botón “Firmar boletos”. Mediante la viñeta “FIRMADOS” accedemos a la lista de boletos a los cuales ya se le asignaron todas las firmas necesarias que pueden ser visualizadas en las ultimas dos columnas del listado. Ejemplo del listado de boletos con dos firmas. 5.9 Anular boletos Si por algún motivo usted tiene boletos necesita anular existe la posibilidad de hacerlo presionando en la opción “ANULACIONES” del menú de navegación. Haciendo click en la opción “Anular” en el listado de boletos se anulan la parte compradora y vendedora del boleto. Para revertir la anulación mal realizada se debe llamar el MATba. Tenga en cuenta que no podrá anular boletos que tengan alguna parte firmada, que sean del mercado electrónico, ni tampoco si la contraparte ha sido delegada. _______________________________________________________________________________________________________ Manual del usuario - Sistema NeSS Mercado a Término de Buenos Aires Página 52 de 61 Manual de Usuario Sistema NeSS® I7-02-9 Revisión: 2 Página 53 de 61 En esta pantalla también se pueden listar los boletos anulados presionando la viñeta “ANULADOS” 5.9 Salir del sistema El último ítem del menú de navegación es el “Salir” Se presionamos el botón Aceptar salimos correctamente del sistema y se muestra la siguiente pantalla. Si presionamos la leyenda “Ingreso al sistema” tenemos la posibilidad de ir a la pantalla de ingreso nuevamente. 5.9 Fin de sesión Por una cuestión de seguridad el sistema esta provisto de un temporizador que controla los tiempos de inactividad del sistema y si detecta que luego de un tiempo prudencial no se ha _______________________________________________________________________________________________________ Manual del usuario - Sistema NeSS Mercado a Término de Buenos Aires Página 53 de 61 Manual de Usuario Sistema NeSS® I7-02-9 Revisión: 2 Página 54 de 61 efectuado ninguna operación se le finaliza la sesión al usuario que es lo mismo que decir que el sistema se cierra automáticamente. Ante este caso solo hay que reingresar al sistema presionando el botón correspondiente. Cuando finaliza la sesión se muestra un pantalla como la siguiente. Pantalla de sesión finalizada. 5.9 Recomendaciones Recomendamos NO utilizar los botones de atrás y adelante del su navegador de Internet, siempre utilice el menú de navegación. Cualquier duda o consulta contáctese con el Mercado a Término de Buenos Aires S.A. _______________________________________________________________________________________________________ Manual del usuario - Sistema NeSS Mercado a Término de Buenos Aires Página 54 de 61 Manual de Usuario Sistema NeSS® I7-02-9 Revisión: 2 Página 55 de 61 Módulo 6 Módulo de Bancos _______________________________________________________________________________________________________ Manual del usuario - Sistema NeSS Mercado a Término de Buenos Aires Página 55 de 61 Manual de Usuario Sistema NeSS® I7-02-9 Revisión: 2 Página 56 de 61 6.1 Ingreso Para ingresar al modulo de Bancos haga click en la imagen que se muestra a continuación, luego de colocar los datos de ingreso. Menú de navegación del modulo Banco Para acceder a las secciones de este modulo, extracciones, recibos y depósitos. 6.2 Extracciones Como primer pantalla luego del ingreso se accede al menú de pedido de extracciones. El modulo de banco cuenta también con las pantallas de firma de recibos y comunicación de depósitos que detallaremos mas adelante. La pantalla de extracciones se ve de la siguiente manera _______________________________________________________________________________________________________ Manual del usuario - Sistema NeSS Mercado a Término de Buenos Aires Página 56 de 61 Manual de Usuario Sistema NeSS® I7-02-9 Revisión: 2 Página 57 de 61 La sección “Extracciones solicitadas pendientes de firma adicional” solo podrá verla si el que realiza el pedido de extracción tiene firma conjunta Para realizar un pedido de extracción deberá completa el siguiente formulario teniendo en cuenta los saldos de su Cta. Cte. que figuran en la parte superior _______________________________________________________________________________________________________ Manual del usuario - Sistema NeSS Mercado a Término de Buenos Aires Página 57 de 61 Manual de Usuario Sistema NeSS® I7-02-9 Revisión: 2 Página 58 de 61 Luego de ingresar los montos presione el botón Solicitar y Firmar y de esta manera ya habrá realizado la solicitud que ha quedado firmada con su firma digital. También se generara un recibo que podrá firmar desde la sección de Recibos. Se debe tener en cuenta que entre otros controles que se realizan a la hora de recibir las extracciones y los pedidos se verifica que se cumpla con el horario máximo establecido por el MATba, de no estar dentro del horario el sistema le mostrara un mensaje del tipo que se muestra continuación. _______________________________________________________________________________________________________ Manual del usuario - Sistema NeSS Mercado a Término de Buenos Aires Página 58 de 61 Manual de Usuario Sistema NeSS® I7-02-9 Revisión: 2 Página 59 de 61 Solicitante con firma conjunta Si el usuario solicitante tiene firma conjunta luego de realizar el pedido observara una grilla de datos como la que se muestra a continuación Para completar la solicitud debe ingresar otro operador de la firma y “Confirmar” la solicitud aplicándole la segunda firma, para hacer esto solo basta con presiona el botón “Confirmar”. Luego de confirmadas los pedidos se mostraran como completos Atención: Tenga en cuenta que no se procesarán pedidos con firma pendientes, asegúrese de firmar completamente los mismos antes de la hora de corte establecida Anular pedidos de extracciones Dentro del horario establecido es posible cancelar los pedidos de extracciones solicitados presionando cancelar en el listado que aparece en la sección inferior de la pantalla _______________________________________________________________________________________________________ Manual del usuario - Sistema NeSS Mercado a Término de Buenos Aires Página 59 de 61 Manual de Usuario Sistema NeSS® I7-02-9 Revisión: 2 Página 60 de 61 6.2 Informar depósitos Como se va a continuación la pantalla de Depósitos es muy similar a la de Extracciones y su uso y controles también son igual de simples. Para proceder a informar un deposito solo hay que colocar el monto en pesos o en dólares y presionar el botón “Firmar”. Tener en cuenta: 1. Horarios. 2. Solo se podrá informar un deposito si no se solicito una extracción el mismo día 3. No hay recibos pendientes de firma. El sistema se encargara de mostrarle un mensaje del tipo que se muestra a continuación ante alguno de estos inconvenientes. _______________________________________________________________________________________________________ Manual del usuario - Sistema NeSS Mercado a Término de Buenos Aires Página 60 de 61 Manual de Usuario Sistema NeSS® I7-02-9 Revisión: 2 Página 61 de 61 Para cancelar un deposito proceda de la misma manera que para cancelar les extracciones haciendo click en “Cancelar” en el listado de Depósitos informados 6.3 Recomendaciones Como en modulo de Boletos recomendamos NO utilizar los botones de atrás y adelante del su navegador de Internet, siempre utilice el menú de navegación. Cualquier duda o consulta contáctese con el Mercado a Término de Buenos Aires S.A. _______________________________________________________________________________________________________ Manual del usuario - Sistema NeSS Mercado a Término de Buenos Aires Página 61 de 61