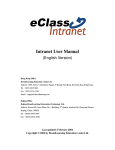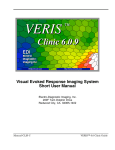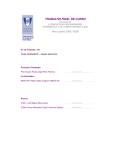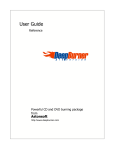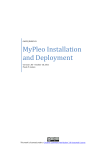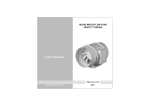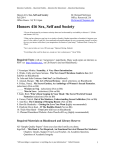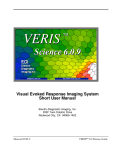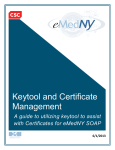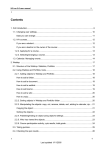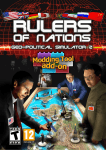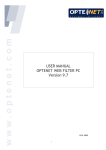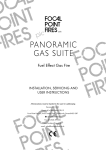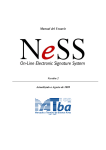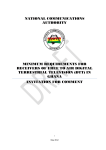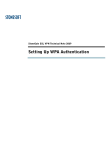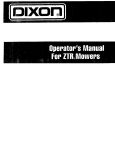Download REVS - Installation and User Manual
Transcript
REVS - Installation and User Manual 22nd December 2004 1 Pre-requisites To run REVS it is needed additional software, namely: • MySQL version ≥ 3.23.53 MAX installed (available at http://www.mysql.com/) • Java runtime version ≥ 1.4 installed (available at http://java.sun.com/) Optional software • 2 OpenSSL (available at http://www.openssl.org/) Key management After the installation of the required software, the rst step is to create and sign the keys of all servers (Commissioner, Ballot Distributors, Administrators, Anonymizers and Counters). To generate the keys we used the Java command line tool keytool. 2.1 Create a key To create a key type the following command should be executed in the command line: keytool -genkey -keystore kstore.ks -alias server -keyalg RSA -keysize 1024 -validity 365 This command creates a 1024 bits RSA key valid for 365 days. The key is stored in a keystore le named kstore.ks with the server alias. To nd out more about keytool utility please check the Java documentation. 1 2.2 Sign a key First we must create the signature request and submit it to a Certication Authority (CA) for signing. To create a signature request type the following command: keytool -certreq -keystore kstore.ks -alias server -le server.req This command will create a signature request for the key with the alias server and store it in the server.req le. The second step is to get the certicate request signed. You can get your keys signed by a certication authority such as VerySign or you can create your own CA. We used the OpenSSL tool to create our own CA. After installing OpenSSL properly we use the following command to sign the request: openssl x509 -req -in server.req -out server.crt -CA demoCA\cacert.crt CAkey demoCA\private\cakey.crt -CAserial demoCA\serial This command will use the CA installed in the demoCA directory to sign our request, the cacert.crt contains the CA public key certicate and the cakey.crt contains the CA private key. The signed request is stored in the server.crt le. 2.3 Import the signed certicate Before importing the signed public key certicate we should rst import the CA public key certicate. keytool -import -le cacert.crt -keystore kstore.ks -alias ecca This command imports the CA public key certicate cacert.crt to the keystore using the alias ecca (electoral commission certication authority). Then we can import our signed certicate: keytool -import -le server.crt -keystore kstore.ks -alias server Since the CA certicate is already in the keystore, it is possible to verify the signature on it and construct a valid certicate chain. Note: 3 use a dierent keystore le for each server. Installing servers 3.1 Conguration le For the Ballot Distributor, Administrator, Anonymizer and Counter servers there should be a conguration le dening the server and database addresses. The conguration le is a text le that should look like this: SERVER <address (//host/service_name)> DATABASE <address (//host/database)> Example: 2 SERVER //localhost/administrator DATABASE //localhost/adm_database 3.2 Setting up servers We have separated REVS in two jar les (revs_servers.jar and revs_voter.jar ). For setting up the servers we use the revs_servers.jar le. To set up one REVS servers follow these steps: 1. Create the server's database in MySQL. 2. Copy the revs_servers.jar to the installation directory. 3. Create the subdirectories conf and ext . 4. Copy to the conf subdirectory the following les: (a) kstore.ks le: containing the key of the server, the signed public key certicate by the CA and the CA public key certicate (cf. Section 2). (b) tstore.ks le: containing the CA public key certicate (only for Anonymizers and Counters). (c) commissioner.crt le: The commissioner public key certicate signed by the CA. (d) server.cfg le: the server conguration le (cf. Section 3.1). (e) policy.txt : this le is a Java policy le; for more information about it consult the Java documentation. An example of a policy le is available at REVS download site. 5. Copy to the ext subdirectory the following les: (a) soap.jar : available at REVS download site. (b) mysql-connector-java.jar : available at REVS download site and at MySQL site. Now we are ready to start the server. To start a Ballot Distributor, Administrator, Anonymizer or Counter server just type the following command: java -classpath "revs_server.jar;ext/soap.jar;ext/mysql-connector-java.jar;" -Djava.security.policy=conf/policy.txt -Djava.rmi.server.codebase=le:/ <full_directory_path >/revs_servers.j inescID.revs.servers.StartServer If everything is ok it should appear a menu to choose the server's type: Select server type 0 - Distributor 1 - Administrator 3 2 - Anonymizer 3 - Counter Server type: After selecting the server's type it will be asked for the passwords for the database authentication, the keystore and the private key: Press Enter for defaults. user: REVSuser password:REVSpassDB KeyStore password: REVSpassKS Private key password: REVSpassPK The default values are only for the database authentication (user: sa, password: <no_password>). Finally, there should appear a list of actions allowed by the selected server: K - Create signing keys (only Administrator) F - Forward Counter selection (only Anonymizer) G - Gather votes (only Counter) T - Tally votes (only Counter) C - Create database D - Delete database R - Redo database U - Update database S - Start server E - Exit Option: To start the Commissioner server type the following command: java -classpath "revs_servers.jar;ext\mysql-connector-java.jar;" -Djava.security.policy=conf/policy.txt inescID.revs.commissioner.Commissioner First it will be asked for the authentication information: Press Enter for defaults. user: REVSuser password:REVSpassDB KeyStore password: REVSpassKS Private key password: REVSpassPK And then the actions menu should appear: C - Create tables D - Delete tables R - Redo tables 4 F - Fill tables G - Graphic mode E - Exit Option: All servers have three database management actions: create, delete and redo. Before we can start using a server for the rst time we must create the database tables. The remaining actions of each server will be explained in the next Sections. 4 Setting up an election In REVS the election is prepared by using the Commissioner server. To set up an election start the Commissioner server as described in Section 3.2; if it is the rst time do not forget to create the database tables. Then choose the option G to enter the graphic mode (see Figure 1), alternatively you can start the Commissioner server with the -G option (add -G at the end of the command to start the server). Now just follow these three steps: 1. First it is necessary to register the voters, option Voters in the Commis- sioner main menu (Figure 1). In the Voter Administration menu it is possible to add, remove or change the voters' records (Figure 2). When dening the passwords of the voters there are two options: a password and a pin or only one password (cf. Figure 3). In the case of using only one password the system internally splits it into two pieces, a password and a pin, to be used in the authentication algorithm dened in Section ??. The voters are organized in groups and each voter can belong to several groups. To manage the groups of voters choose the option Voters Groups in the Voter Administration menu. In the Group Administration menu (Figure 4) it is possible to add and remove groups, to rename the group and to manage the voters in the groups (Figure 5). Note that the election electorate will be a voters' group. 2. The second step is to dene an election conguration, option Congura- tions in the main menu. To dene an election conguration it is necessary to dene the polling period (start and end dates), the number of Ad- ministrators to use, the required signatures to make a vote valid and if Anonymizers are to be used. The Conguration Administration menu is shown in Figure 6. 3. To nish the election setups select the option Elections in the main menu. In the Election Administration menu (Figure 7) it is possible to create, delete or edit elections. To dene an election it is necessary to dene the name of the election, the election's ballot (cf. Section 4.1), the election's electorate (a voters' group) and the election's conguration. 5 Note that Figure 1: Commissioner main menu several elections can use the same voters' group and/or election conguration. 4.1 Create a ballot The ballots are dened in XML as presented in Figure 8. A ballot is composed by a description and several groups of questions. A group of questions has a description and several questions. A question is composed by a description, the question it self, and by the possible answers. Currently four types of questions are supported: Single, the answer must be one and only one of the presented choices; Multiple, we can choose any number of choices for our answer; OpenS (open single) and OpenM (open multiple) types are similar to the Single and Multiple types respectively, but it is also possible to give another answer. Currently there is no specic ballot editor. Therefore, it is necessary to use a text editor to create the election ballot. 4.2 Dening the election servers Part of the setting up of REVS consists in dening the election servers, option Servers in the main menu. In the Servers Administration menu (Figure 9) it is possible to dene the address and import the public key of the elections servers (Ballot Distributors, Administrators, Anonymizers and Counters). To import the public key of the server load the public key certicate le (cf. Section 2). Only the servers that are enabled can be used in the election. 6 Figure 2: Voters Administration menu Figure 3: Password menu 7 Figure 4: Group Administration menu Figure 5: Group management menu 8 Figure 6: Conguration Administration menu Figure 7: Election Administration menu 9 Figure 8: XML ballot 10 Figure 9: Servers Administration menu 4.3 Import voters and elections It is possible to import voters and elections from text les, using the appropriate commands at the Utilities menu, cf. Figure 10. The text les should have the following format: • Voters le (one line per voter): <id>;<name>[;password[;pin]] If the voters have no password information, use the option Create Voters' Passwords in the Utilities menu to create them. • Voters' groups (one line per association group->voter): (<group id>|<group description>);<id_voter> • Elections le (one line per election): [<election id>;]<election description>;(<voters group id>|<voters group description>);<election conguration description>;<ballot le> Note that the election conguration must be created previously to the import of the elections le. 5 Start an election To start an election it is necessary to create the servers' databases, option Cre- ate Election Data in the main menu of the Commissioner. The databases are created based on an election conguration instead of based on individual elections. Therefore, the databases created contain information concerning all the elections that have the selected conguration. 11 In the Conguration Selection Figure 10: Utilities menu menu, cf. Figure 11, it is possible to select the election conguration and if it is necessary to create the elections' keys and/or the Administrators signing keys. If the keys are not in the Commissioner database an error message will appear. For security reasons the administrators signing keys should be created by the Administrators and not by the Commissioner, cf. Section 5.1. After selecting the conguration press the Finish button to create the data les. The following les will be created: 1. One encrypted le containing the elections' private keys. 2. One le containing the decryption key to decipher the elections' private keys le. 3. One le for each enabled Administrator. 4. One le for the Ballot Distributors. 5. One le for the Anonymizers and Counters. 6. One le containing a list of the active Ballot Distributors. 7. One le containing a list of the active Counters. All les are signed by the Commissioner. The next step is to setup the servers' databases whith the created les. To load the les into a server's database, launch the server, cf. Section 3.2, select the U - Update database option and enter the le name. Now the server is ready to be started, just select the option S - Start server. 12 Figure 11: Conguration Selection (create databases) An additional step is required to start the Anonymizer server, it is necessary to select the Counter to which forward the votes. Select the option F - Forward Counter selection and enter the name of the le containing the list of active Counters, then select one. Now the server is ready to be started, just select the option S - Start server. It will be asked for the maximum number of ballots to be sent after each delay and the maximum delay time, cf. Section ??. 5.1 Administrators signing keys If the signing keys are created by the Commissioner is it possible for the Com- missioner to keep the signing keys and use them produce valid votes, corrupting the election by it self. Therefore, is is recommended the creation of the signing keys by the Administrators and then import the verication keys to the Commissioner. The steps needed are the following: 1. Export the elections list to a le. Go to the Utilities menu and select the Export Elections option. 2. Create the signing keys for each Administrator. Start the Administrator server (cf. Section 3.2) and select the K - Create signing keys option. Then use the le saved in step one as input. The output is a le containing the signature verication keys. 3. Import the signature verication keys. In the Utilities menu and select the Import Administrators Signing Keys option. 13 6 Voting process 6.0.1 Start the Voter's Module To install the Voter's Module copy the revs_voter.jar le to the installation directory and the following les to the conf subdirectory in the installation directory: • distributors : the le containing the active Ballot Distributors list (cf. Section 5). • policy.txt : this le is a Java policy le, for more information about it consult the Java documentation. An example of a policy le is available at REVS download site. • commissioner.crt : this le contains the commissioner public key certicate signed by the CA. • tstore.ks : this le contains the CA public key certicate. To create this le follow the instructions in cf. Section 2.3. • welcome.html : this le contains the welcome message, formatted in HTML that appears on the welcome screen of the Voter's Module (Figure 12). 6.0.2 Voting steps The voting steps are the following: 1. Start the Voter's Module with the following command: java -classpath "voter.jar" -Djava.security.policy=conf/policy.txt inescID.revs.voter.VoterEngine A welcome screen should appear (Figure 12). To continue press OK. 2. Then the voter authentication is requested (Figure 13). To continue press OK. A voter authentication conrmation should appear (Figure 14), to conrm press Yes. 3. The next screen presents the list of elections in which the voter can participate. The voter should pick one an press OK to continue (Figure 15). 4. Now it is displayed the ballot (Figure 16). The voter should ll in the ballot and when done press OK to submit the vote. 5. A validate conrmation message will appear (Figure 19). After the conrmation the vote is send to the Administrators for signing, but before that it is possible to save the voting state, cf. Figure 18, which is necessary to recover the voting process in the case of being impossible to submit the vote. 14 Figure 12: Welcome screen 6. After collecting the administrators signatures it will appear a submit conrmation message (Figure 19). The vote is only submitted after this conrmation. If the voter does not conrm the submittion, the submittion is aborted. To resume the submit process it will be necessary the previously saved voting state. 7. Finally it is displayed the voting process report (Figure 20). From this menu it is possible to go to the election selection menu or to the welcome message menu. If the vote cannot be submitted successfully there will be an error message on voting process report. To resume the voting protocol go to the File menu, in the welcome screen, and select the Resume Voting option (Figure 21). Then the authentication menu should appear and the voting process is resumed. 7 Election tally After the election polling close select the Counter's option T - Tally votes to decipher the votes, verify the Administrators' signatures and to produce the nal election tally. For this action operation it will be needed the le containing the encrypted elections' private keys and the le containing the decryption key for the rst one. To view the results open the le index.htm in the results directory, a resume table of the elections results will appear (Figure ). There it is possible to choose two views of the elections results (Figures and ). The Counters' option G - Gather votes should be used if there were multiple counters used in election to gather the voter from all of them. For this task it is necessary the le containing the list of active counters. 15 Figure 13: Authentication screen Figure 14: Authentication conrmation 16 Figure 15: Election selection screen Figure 16: Ballot display 17 Figure 17: Validate conrmation Figure 18: Save vote state 18 Figure 19: Submit conrmation Figure 20: Report screen 19 Figure 21: Resume voting Figure 22: Results resume table 20 Figure 23: Overall results Figure 24: Results details 21