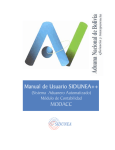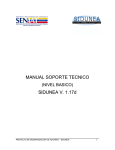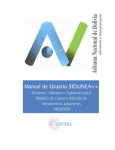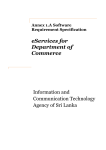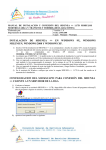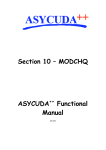Download Interfase - Sidunea
Transcript
Manual de Usuario SIDUNEA++ (Sistema Aduanero Automatizado) Manual de la Interfase SIDUNEA - Interfase del Usuario Manual del Usuario La Interfase del Usuario Contenido Introducción................................................................................................................................... 3 La Primera Pantalla del SIDUNEA.............................................................................................. 3 Menú de Opciones Comunes........................................................................................................ 4 Menús Locales.................................................................................................................................4 Uso de la Interfase......................................................................................................................... 5 ............ Uso del Mouse.....................................................................................................5 ............ Uso del Teclado...................................................................................................5 ............. Sub - Menús........................................................................................................5 Las Ventanas del SIDUNEA .......................................................................................... 6 Mover la ventana en la pantalla.........................................................................................6 Modificar el tamaño de la ventana....................................................................................6 Cerrar la ventana...............................................................................................................7 Ventana del tamaño de la pantalla....................................................................................7 Mover el texto dentro de la ventana..................................................................................7 Opciones disponibles en la ventana...................................................................................8 Seleccionar una opcion o codigo dentro de la ventana......................................................8 Buscar dentro de una ventana............................................................................................8 Abrir varias ventanas.........................................................................................................8 ........... Abrir ventanas bajo MS-Windows........................................................................8 El Menú Ventana..............................................................................................................9 Resumen de las funciones de las teclas...........................................................................11 .............. Controles de ventana........................................................................................11 ............. Controles Generales..........................................................................................11 Copiar Texto....................................................................................................................12 - Menú de opciones y herramientas.................................................................................12 ............. Herramientas.....................................................................................................12 Menús Jerárquicos.........................................................................................................................14 Opciones del Usuario.....................................................................................................................14 Programa Externo............................................................................................................17 ............Calculadora desde SIDUNEA............................................................................17 1 SIDUNEA - Interfase del Usuario ............ Salvar Opciones.................................................................................................18 ............ Acerca de...........................................................................................................18 Ayuda en SIDUNEA.......................................................................................................18 ............. Uso de la Ayuda en Linea.................................................................................18 .............Ayuda en contextual.........................................................................................19 ............. Menú de Ayuda.................................................................................................19 ............. Declaraciones....................................................................................................19 ............. Resultados de inspección..................................................................................22 ..............Estado de cuenta...............................................................................................22 ............Manejador EDI...................................................................................................23 ............ Correo Electrónico.............................................................................................23 ............Aplicaciones.......................................................................................................24 ............ Salir....................................................................................................................24 2 SIDUNEA - Interfase del Usuario LA INTERFASE SIDUNEA INTRODUCCIÓN SIDUNEA es un sistema diseñado en base a módulos, cada uno de los cuales tiene una función diferente. Algunos pueden ser utilizados en las tareas diarias de una oficina de aduanas como ser procesamiento de declaraciones, funciones de contabilidad, controles sobre las mercancías y reporte de transacciones; otros son de uso exclusivo de un determinado personal de aduanas o de un técnico de sistemas. LA PRIMERA PANTALLA DEL SIDUNEA Para ejecutar el SIDUNEA, seleccione con el botón del mouse (doble clic) el icono SIDUNEA el mismo que al momento de la instalación del sistema, es configurado por el personal técnico. (Figura 1) Fig.1 Pantalla de inicio en Windows. Al iniciar cualquier módulo del SIDUNEA aparece la pantalla de presentación del sistema. Presione cualquier tecla o mueva el puntero con el mouse para continuar y acceder al sistema. (Figura 2) Fig. 2 Pantalla principal de SIDUNEA. 3 SIDUNEA - Interfase del Usuario La ejecución del SIDUNEA también puede realizarse a través del explorador de MS-Windows. La ubicación automática del archivo que invoca a un determinado módulo del sistema es la siguiente: C:\ASY\SYS\BIN Una vez ubicado en ese directorio, haga doble clic sobre el módulo que desea ejecutar. La ejecución del sistema desde MS-DOS también es posible. Simplemente ingrese hasta el directorio: C:\ASY\SYS\BIN haciendo uso del comando cd (cd c:\asy\sys\bin Enter) y a continuación digite el nombre del módulo que desea ejecutar, por ejemplo MODBRK. MENÚ DE OPCIONES COMUNES Así se describen las diferentes opciones que presenta el SIDUNEA para el usuario. Cada opción de la barra superior presentará menús y submenús con diferentes funciones.(Figura 3) Fig. 3 MODBRK: pantalla inicial. De esta pantalla, las siguientes opciones son comunes en todos los módulos del sistema. Desplegados en la barra superior: ≡ Ventana Ayuda La fecha y hora se muestran en la parte superior derecha. La barra inferior permite ver si el usuario lo desea la cantidad de memoria disponible. Así mismo, indica si la máquina está conectada al Servidor a través de una figura intermitente en la parte inferior derecha de la pantalla. Si existe algún trabajo en proceso, la pantalla muestra el mensaje "Esperar...". El símbolo '≡' indica la existencia de submenús de Herramientas y Opciones. Contiene opciones utilitarias (calculadora y calendario) y permite al usuario acondicionar su computadora con los colores, sonido, impresoras y estándares de comunicación. Estas Opciones Comunes son descritas con mayor detalle en las páginas siguientes.Los Módulos más frecuentemente utilizados en oficinas de aduana como ser: MODCBR, MODACC y MODSEL, comparten adicionalmente, un Menú de Referencia en la barra superior. MENÚS LOCALES Muchas pantallas o ventanas de SIDUNEA ofrecen al usuario acceso a Menús Locales, los cuales proveen rangos adicionales de acciones u opciones que tienen relación directa en la aplicación de alguna función en particular. Es decir que el menú es específico a la función que se está desarrollando por el usuario. La opción Menú Local estará disponible solamente cuando esté elaborando una declaración (se encuentra en la barra inferior F9 Menú Local) dicho Menú puede ser activado presionando la tecla F9, apuntando el mouse en Menú Local o simplemente presionando el botón derecho del mouse en cualquier lugar de la pantalla de la declaración. Al activar el Menú Local, las opciones aparecen en la línea de estado superior. Al presionar el mouse en cualquier lugar de la pantalla, la barra original retorna y el Menú Local se cancela. 4 SIDUNEA - Interfase del Usuario El siguiente ejemplo ilustra la posición de un Menú Local cuando está activo.(Figura 4) 2 1 1. Cuando selecciona F9 Menú Local el cambio de color le indica si el usuario ha ingresado o no al mismo. 2. En el Menú Local propiamente dicho, seleccionando cualquiera de las opciones, se desplegarán sub menús de acuerdo al requerimiento del usuario. Fig. 4 Modbrk: Funciones/ Declaración/ Creación/ F9/ Menú Local/ Acción USO DE LA INTERFASE La forma de ejecutar comandos o desplegar pantallas es a través del uso del mouse o utilizando el teclado. USO DEL MOUSE Mueva el mouse hasta colocar el cursor en la opción requerida (barra superior) y presione cualquiera de los botones. Aparecerá un menú que se descuelga desde ésta. Una vez más, mueva el mouse hasta colocar el cursor en la opción requerida y presione cualquiera de los botones. El mouse también lo llevará de una ventana a otra en los siguientes casos: Cuando el puntero está sobre la ventana de una declaración, oprimiendo el botón derecho ingresará directamente al Menú Local , y al oprimir el botón izquierdo volverá a la pantalla precedente de la declaración. También utilizando el mouse, puede salir de cualquier menú en el que se encuentre, para ello mueva el mouse fuera del menú y presionar cualquiera de sus botones. USO DEL TECLADO. Se puede acceder a funciones del menú con el teclado, manteniendo presionada la tecla Alt y presionando la tecla correspondiente a la función que el usuario está buscando. Por ejemplo: Combinando la tecla Alt y la primera letra de las opciones del menú (o la letra que se encuentra en resaltada en color), accede directamente a la opción requerida, puede moverse en la barra superior manteniendo presionada la barra espaciadora hasta encontrar la opción. Así mismo si oprime Enter o la letra ó el número de la opción ingresará directamente a los sub menús (Figura 5). • Para acceder con el teclado al menú en la parte superior de la pantalla, presione F10. Para salir del menú, presione la tecla Esc. • Combinando la tecla Alt y la tecla de funciones F1, ingresará a la ventana de ayuda. 5 SIDUNEA - Interfase del Usuario • Combinando la tecla Alt y la tecla de funciones F3, podrá cancelar la captura de la declaración. • Combinando la tecla Alt y la tecla de funciones F5, podrá abrir la lupa (elemento utilitario del sistema). • Combinando la tecla Alt y la tecla de funciones F6, podrá cambiar el tamaño de su ventana oprimiendo la tecla Shift y una de las teclas direccionales (arriba, abajo, derecha, izquierda). Si oprime solamente las teclas direccionales en ésta opción podrá mover la ventana hacia cualquier dirección. Para salir de ésta opción oprima Esc. • Combinando la tecla Alt y la tecla de funciones F7, podrá ingresar directamente a la ventana Cálculo de Plazos. La opción seleccionada en cualquiera de éstas opciones descolgará menús, a cuyas funciones se puede acceder también con las teclas direccionales (flechas arriba, abajo, derecha, izquierda). SUB - MENÚS Si las opciones de los submenús están seguidas de: 4 : la opción tiene un menú adicional de opciones. (nada) : la opción desplegará una ventana de acción. .... : la opción desplegará una lista de selecciones y/o información. Fig. 5 Alt F Por ejemplo, este menú tiene submenús para las opciones 2, 3, 4, 5, 8 y p, mientras que las opciones 1, 6 y 7 despliegan ventanas de acción.(Figura 5) LAS VENTANAS EN EL SIDUNEA La siguiente figura es un ejemplo de una ventana SIDUNEA, la misma que se obtiene de acuerdo a los requerimientos en el ingreso de información según el caso. (Figura 6) 6 SIDUNEA - Interfase del Usuario Fig. 6. MODBRK: Funciones: Declaración: Crear: Exportación Definitiva MOVER LA VENTANA EN LA PANTALLA Para mover la ventana en la pantalla en la que se encuentra, mueva el mouse hasta la línea doble en la parte superior de la ventana presione el botón del mouse y manteniendo uno de los botones sobre la línea doble, ésta se volverá simple, mueva la ventana hasta conseguir la posición deseada y luego suelte el botón. También es posible mover la ventana con las teclas. Presionar la tecla Alt y sin soltarla presionar la tecla F6. La barra inferior mostrará las teclas con las que se puede mover la ventana: <Î> Mueve la ventana a la derecha. <Í> Mueve la ventana a la izquierda. <Ï> Mueve la ventana hacia arriba. <Ð> Mueve la ventana hacia abajo. La tecla enter terminará la operación ejecutando la modificación. La tecla Esc terminará la operación sin ejecutar modificación alguna (la ventana queda en la misma posición anterior). MODIFICAR EL TAMAÑO DE LA VENTANA Para modificar el tamaño de la ventana mueva el mouse a la esquina inferior derecha de la ventana (cuando el borde de esta esquina es una línea simple).Mantener presionado cualquier botón del mouse y mover el mismo hasta alcanzar el tamaño deseado. También es posible modificar el tamaño de la ventana con las teclas. . Presionar la tecla Alt y sin soltarla presionar la tecla F6. La línea de estado inferior mostrará las teclas con las que se puede mover la ventana: < Shift Í > reducirá la ventana de derecha a izquierda. < Shift Î > alargará la ventana hacia la derecha. < Shift Ï> acortará la ventana hacia arriba. < Shift Ð > agrandará la ventana hacia abajo. La tecla enter terminará la operación ejecutando la modificación. La tecla Esc terminará la operación sin ejecutar modificación alguna (la ventana queda en la misma posición anterior). 7 SIDUNEA - Interfase del Usuario CERRAR LA VENTANA Mover el mouse hacia la parte superior izquierda de la ventana, hasta encontrar la figura [] y presionar cualquier botón. También se puede cerrar la ventana presionando la tecla Alt y sin soltarla, presionar F3. VENTANA DEL TAMAÑO DE LA PANTALLA Mover el mouse a la parte superior derecha de la ventana, hasta encontrar la figura [×] y presionar cualquier botón. Para reducir la ventana a su tamaño original, mover el mouse a la parte superior derecha de la ventana, hasta encontrar la figura [Ú] y presionar cualquier botón. También es posible agrandar la ventana al tamaño de la pantalla, presionando la tecla F5. Esta misma tecla, presionada por segunda vez, retornará la ventana a su tamaño original. MOVER EL TEXTO DENTRO LA VENTANA Al presionar cualquier botón del mouse en el área de la ventana (o presionando Alt S), si el texto no cabe, se activarán unas barras llamadas ascensores a la derecha y en la parte inferior de la ventana. Para poder ver todo el texto: • Colocar el mouse sobre las figuras. , , , , y presionar cualquier botón, hasta llegar al lugar deseado, ó • Colocar el mouse dentro los rectángulos que contienen las figuras, , , , , mantener presionado uno de los botones, de tal manera que el indicador se mueva hasta el lugar deseado y soltar el botón.(1)| OPCIONES DISPONIBLES EN LA VENTANA Mover el mouse hacia cualquiera de las opciones disponibles y presionar uno de los botones. También es posible tener acceso a dichas opciones presionando la tecla Alt y la letra relacionada (en negrilla) en las opciones. Opciones dentro de las ventanas: OK: Confirma la selección de una opción o proceso en la ventana (presione alternativamente enter). Cancelar: Cierra la ventana. Opciones: Uso de códigos, para facilitar la selección. El usuario puede ver la información y de acuerdo a su requerimiento: • | Desplegarla en orden alfabético por código (según modelo) o descripción. Se sitúa el cursor moviendo el mouse hacia los campos entre corchetes y presionando cualquier botón. (1) También es posible mover el texto en una ventana, usando las teclas de cursor. 8 SIDUNEA - Interfase del Usuario • Enfocar la búsqueda o sea, indicar un código o descripción que se desea ver, para que SIDUNEA busque en los registros. Especificar un rango de búsqueda. Forma: Composición del código, descripción, etc. Relación: Relación de un código con otros. Impresión: Impresión de listas de códigos o descripciones. SELECCIONAR UNA OPCIÓN O CÓDIGO DENTRO DE UNA VENTANA Colocar el mouse sobre la opción o código seleccionado y presionar un botón. El ítem seleccionado cambiará de color. Confirmar la selección moviendo el mouse hacia la caja Ok y presionar cualquier botón; Seleccionar la opción o código con la tecla de cursor Ð y presionar enter. BUSCAR DENTRO DE UNA VENTANA Con la ayuda de Alt F puede realizar búsquedas por código o descripción dentro de una ventana; aunque esta opción no es aplicable a todas las ventanas. ABRIR VARIAS VENTANAS Es posible abrir más de una ventana. La última ventana abierta se superpone a la anterior, dejándola en un estado inactivo. Para eventualmente activar cualquiera de las ventanas, será necesario mover las mismas de tal manera que se pueda ver al menos una parte de cada una. Colocar el mouse y presionar cualquier botón activará la ventana deseada. ABRIR VENTANAS BAJO MS-WINDOWS En el ambiente MS-Windows existe una combinación de teclas que le puede ayudar a activar la ventana de una determinada aplicación en uso mientras se encuentra trabajando en el SIDUNEA. Pulse Alt y Tab al mismo tiempo y visualizará una pequeña ventana conteniendo los iconos de las aplicaciones en uso; al mismo tiempo, se activará la última aplicación que estaba utilizando. Si mantiene presionada la tecla Alt y suelta Tab puede escoger la aplicación que desee volviendo a presionar Tab intermitentemente hasta ubicarse sobre el icono de la aplicación deseada. Presionando alt , shift y tab, las tres al mismo tiempo, podrá activar la aplicación precedente a la activa en pantalla. Si luego mantiene alt shift presionadas pero suelta Tab, se mostrará la pequeña ventana de iconos de donde usted podrá seleccionar la aplicación que desee activar, simplemente volviendo a presionar Tab.(Figura 7) 9 SIDUNEA - Interfase del Usuario Fig. 7 . (cualquier Módulo) ; ≡ ; Opciones; Lenguaje Este es un ejemplo de ventanas en SIDUNEA, donde hay más de una ventana abierta, en superposición con la ventana activa en primer plano. Es posible activar la ventana anterior desde el teclado, manteniendo presionada la tecla Shift y presionando F6. Esto activará la ventana anterior y pondrá inactiva a la que anteriormente estaba al frente. EL MENÚ VENTANA Como una alternativa al uso del mouse, las ventanas de SIDUNEA pueden controlarse a través de la opción Ventana, en la barra superior. Estas opciones se habilitan sólo cuando se abre alguna otra ventana de cualesquiera de las funciones de un determinado módulo. (Figura 8) Fig. 8 El menú de la opción Ventana. 10 SIDUNEA - Interfase del Usuario A continuación encontrará la descripción de cada una de las opciones en el menú ventana. OPCIÓN CONTENIDO Cerrar Cierra la ventana abierta o en curso. Al activar esta opción, también se cierra el menú de la función Ventana. Pulse Alt F3 para cerrar cualquier ventana activa. Acercamiento Ajusta la ventana al tamaño de la pantalla. Esta selección también reduce la pantalla a su tamaño original, cuando se la selecciona por segunda vez. Tiene la misma función que la flecha hacia arriba ubicada en la parte superior derecha de cualquier ventana interior abierta. Pulse F5 para lograr un acercamiento a cualquier ventana activa. Posición/Tamaño Activa las teclas, en la línea de estado inferior, habilitando al usuario para mover y/o cambiar el tamaño de la ventana sin usar el mouse. Es decir, habilita las teclas de posición del teclado, a fin de mover la ventana abierta hacia el lugar deseado. Pulse Alt F6 para activar desde cualquier lugar esta opción. Para deshabilitarla, pulse la tecla Esc. Tejas Horizontales Esta opción permite ver todas las ventanas abiertas, en un arreglo de capas superpuestas de arriba a abajo. Tejas Verticales Esta opción permite ver todas las ventanas abiertas, en un arreglo de capas superpuestas de izquierda a derecha. Cascada Esta opción permite ver todas las ventanas abiertas, en un arreglo de capas superpuestas desde el fondo hasta el frente, en tamaños diferentes. El siguiente ejemplo muestra un arreglo de cuatro ventanas en cascada. Las ventanas A, B y C están en el fondo y la ventana D (activa) está al frente. (Figura 9) Limpiar Escritorio Limpia de la pantalla, todas las ventanas abiertas. Si existen dos o más ventanas abiertas, limpia la pantalla de todas ellas, incluido el menú de la función. Siguiente En el caso de varias ventanas abiertas, esta opción activa la ventana que fue abierta después de la que actualmente se encuentra activa, mientras envía ésta al fondo. Es decir, el sentido de la movilización es hacia adelante (siguiente). Pulse F6 para activar la siguiente ventana abierta. Precedente En el caso de varias ventanas abiertas, esta opción activa la ventana próxima anterior y envía al fondo la ventana que estaba activa. Es decir, el sentido de la movilización es hacia atrás (precedente). Pulse Shift F6 para activar la ventana precedente abierta. Siguiente en el archivo Activa la siguiente Sub ventana de la ventana activa. Un ejemplo claro es el caso de una Declaración de Mercancías con varios ítems. Esta opción permite activar el ítem siguiente al que se tiene activo en la pantalla. Pulse F7 para activar la siguiente ventana abierta. Lista Despliega una ventana con la lista de todas las ventanas abiertas. También se puede lograr la lista, presionando Ctrl L. Tabla 1. 7. 11 SIDUNEA - Interfase del Usuario Fig.9 Ventanas en Cascada RESUMEN DE LAS FUNCIONES DE LAS TECLAS Si no se tiene un mouse disponible o si se desea usar las opciones de menú en las Ventanas, se pueden hacer uso de las siguientes teclas: CONTROLES DE VENTANA <Alt - F6> <Í Í> <Î Î> <Ï> <Ð> < Shift Í> < Shift Î> < Shift Ï> < Shift Ð> <Alt - F3> <F5> <Ctrl - L> <F6> <Shift - F6> Activa las teclas para mover y cambiar el tamaño de las ventanas Mueve la ventana a la izquierda Mueve la ventana a la derecha Mueve la ventana hacia arriba Mueve la ventana hacia abajo Reduce la ventana hacia la izquierda Alarga la ventana hacia la derecha Acorta la ventana de abajo para arriba Agranda la ventana de arriba para abajo Cierra la ventana activa Pone la ventana activa del tamaño de la pantalla. La misma tecla se utiliza para retornar la ventana a su tamaño original. Despliega una ventana con la lista de todas las ventanas abiertas. Activa la ventana que se abrió después de la ventana que se tiene en pantalla. Activa la ventana que se abrió antes de la ventana que se tiene en pantalla. Tabla 2. 7. CONTROLES GENERALES <F10> Permite el acceso a las opciones de la línea superior de estado <Alt - D> Escribe la fecha de hoy en un campo con formato de fecha. <Alt/ space> Permite el acceso a las opciones de ventana de “Windows©” <Ctrl - P> Examina y controla los trabajos de la impresora local. <Ctrl - M> Despliega la estructura del Menú. <Alt - S> Activa las barras “ascensores” de la ventana activa <Alt - X> Cierra el programa (módulo) que se está ejecutando. <Alt – F> Activa el Menú de la opción Funciones 12 SIDUNEA - Interfase del Usuario <Alt – Tab> Cambia a la última ventana utilizada bajo Windows <Shift Alt Tab> Cambia a la ventana precedente utilizada bajo Windows Tabla 3..7 COPIAR TEXTO Para copiar líneas o bloques de texto, de la pantalla al portapapeles y luego pegarlos en algún lugar deseado: • Seleccionar el texto a mover o copiar. Este resultado también se logra colocando el mouse al inicio del texto requerido, manteniendo presionado el botón izquierdo del mouse, moviendo el mouse a la posición final del texto a mover o copiar y soltando el botón. • Ctrl - Ins para copiar el texto en el portapapeles. • Posicionar el cursor en el lugar donde se desea pegar el texto seleccionado y presionar Shift – Ins. -- MENÚ DE OPCIONES Y HERRAMIENTAS Esta opción de Menú, a la izquierda de la barra superior, tiene varias herramientas útiles, entre las que se puede encontrar un calendario, una calculadora, controles de impresión, conexiones con el servidor y opciones de pantallas. (Figura 10). Fig. 10 MODBRK: - Opciones y Herramientas HERRAMIENTAS La función de cada herramienta es descrita a continuación: HERRAMIENTA Administrador de impresoras FUNCIONES Permite configurar impresoras, tanto locales (conectadas directamente al computador del cliente) como remotas (conectadas en red), para la impresión de las declaraciones. Estas impresoras deberán encontrase instaladas en el sistema. Pulse Ctrl P para activar desde cualquier lugar la opción Administrador de Impresoras Locales. 13 SIDUNEA - Interfase del Usuario Dentro de la opción Remotas existen otras dos alternativas. En ambos casos, el sistema exige ingresar al servidor con la respectiva contraseña de acceso. Mientras que dentro de la opción Locales, el usuario puede elegir la impresora que está previamente instalada en su computador o que está como compartida local por otro usuario del sistema, seleccionándola con los cursores de movimiento vertical del teclado y presionando Enter. También puede hacer un clic con el mouse sobre la impresora deseada. ** Otras funciones de impresión están disponibles bajo –Opciones –Impresoras – Instalación o Ajuste. Calculadora Despliega la calculadora aritmética del SIDUNEA en una ventana dividida en dos. Use el teclado numérico de la izquierda para introducir datos y a la derecha se registrarán todos los datos que ingrese. ( Figura 11) Tiene las siguientes funciones: / * + % C Å P N División Multiplicación Suma Resta Porcentaje Limpia los datos del último cálculo realizado Borra la última figura (carácter, resultado) en la pantalla de trabajo Imprime el resultado Borra los cálculos que aparecen en la pantalla de trabajo Calendario Muestra el calendario del año en curso. También permite calcular los días transcurridos entre dos determinadas fechas o plazos. Pulse Alt F7 para activar desde cualquier lugar la opción “Cálculo de Plazos”, una vez abierta la respectiva pantalla, digite las fechas entre las cuales desea calcular los días transcurridos. Respete el formato dd/mm/aaaa. A continuación presione Enter y el resultado se desplegará expresado en días en la línea Duración. Lupa Se utiliza para resaltar una determinada celda en el formulario de la Declaración de Mercancías de Exportación (DME) o en cualquier ventana dentro de los menús locales del MODBRK. Su aplicación no está relacionada con el acercamiento de pantallas. La lupa sólo enmarca un determinado espacio y su desplazamiento por la DME o las ventanas se realiza arrastrándola con el mouse. Pulse Alt F5 para activar desde cualquier lugar la opción Lupa. Editor de Texto Permite ver el contenido de un archivo en la pantalla y seleccionar un archivo ASCII. Al seleccionar un archivo y presionar el botón OK, se abre una nueva ventana que muestra su contenido. Anotador SIDUNEA contempla el uso de un área de almacenamiento temporal, para los textos que se desea copiar de una caja de texto a otra dentro el sistema. Cada nueva copia utiliza esta área y borra el texto anterior. Pulse Ctrl C para activar ésta opción desde cualquier lugar. Para copiar líneas o bloques de texto, de la pantalla al portapapeles y luego pegarlos en algún lugar deseado: Seleccionar el texto a mover o copiar. Este resultado también se logra colocando el mouse al inicio del texto requerido, manteniendo presionado el botón izquierdo del mouse, moviendo el mouse a la posición final del texto a mover o copiar y soltando el botón. Ctrl Ins para copiar el texto en el portapapeles 14 SIDUNEA - Interfase del Usuario Posicionar el cursor en el lugar donde se desea pegar el texto seleccionado y presionar Shift Ins. Tabla 4. 7 Fig. 11 MODBRK: Funciones, Herramientas, Calculadora MENÚS JERÁRQUICOS Despliega la estructura de funciones que tiene el SIDUNEA , pulse Ctrl M para activar desde cualquier lugar la opción Menú Jerárquico (también puede obtenerse al inicio de cada módulo seleccionando Opciones – Ambiente – Inicio).(Figura 12 ) Fig. 12 Ejemplo del Menú Jerárquico 15 SIDUNEA - Interfase del Usuario OPCIONES (PREFERENCIAS DEL USUARIO) Al abrir cualquier módulo el usuario puede configurar varias características en el sistema SIDUNEA. (Figura 13) Fig.13 MODBRK: - Funciones, Opciones A continuación la descripción de las funciones del menú Opciones: Función Idioma Características Permite definir el idioma del Menú Principal y de los menús locales en uno de los tres idiomas oficiales del SIDUNEA: Español, Francés o Inglés. Seleccione el idioma deseado presionando los cursores verticales del teclado, luego desplácese hasta el botón OK con la ayuda de TAB y entonces presione Enter. También puede seleccionar el idioma con el mouse, haciendo un clic sobre el idioma elegido y luego sobre OK. El idioma de los menús cambiará inmediatamente. Comunicaciones Permite al usuario establecer el Servidor al que se desea conectar. Contiene 3 opciones internas: Cambio Servidor – Para seleccionar un servidor diferente al utilizado por omisión. La operación”. de esta función es similar a la de “Idiomas”. La lista que se pone a disposición, debe ser previamente creada a través de la opción “Definición de Servidores. Definición Servidores – Abre la pantalla de recursos del Administrador de Mensajes, permite ingresar direcciones de los servidores alternativos e indica la ruta donde se encuentran los archivos de referencia en el equipo del cliente. Esta función se realiza sobre una pantalla de edición de texto, pero su configuración es atribución específica del área de Sistemas de la Aduana Nacional. Se sugiere no modificar esta configuración 16 SIDUNEA - Interfase del Usuario Información – Para ver información sobre el servidor que está siendo utilizado, su nombre y direcciones en la red.(2)| Ambiente Permite al usuario seleccionar opciones de apariencia de las pantallas y la de los controles. Esto incluye 7 opciones internas: Colores – Proporciona una lista de colores para el fondo de la pantalla del sistema. Seleccione el color deseado presionando los cursores verticales del teclado, luego, con la ayuda de TAB, desplácese hasta el botón Selección y entonces presione Enter. Todos los colores se cambiarán inmediatamente. También puede seleccionar los colores con el mouse, haciendo un clic sobre el color elegido y luego sobre Selección. El color de la pantalla y de los menús cambiará inmediatamente. Gráficos – Presenta 6 opciones internas. Vídeo – Permite la selección del modo de resolución con que se quiere ver la pantalla del sistema. La operación de esta función es similar a la de Colores. Mouse – Se utiliza para cambiar la velocidad del “doble clic” del mouse. Mueva el marcador a la derecha (lento) o a la izquierda (rápido), según sus necesidades y luego pulse OK utilizando TAB y Enter. Si no quiere modificar la velocidad, pulse Cancelar. Preferencias – Despliega una serie de opciones que permite cambiar los formatos de fecha, descansos de pantalla, fondos de entrada y tipos de replicaciones, entre los principales. Como en las demás funciones, se opera con la tecla TAB para desplazarse entre las opciones; con los cursores verticales del teclado, para seleccionar una alternativa y con Enter sobre el botón OK, para aceptar los cambios. Sonido – Permite cambiar los parámetros de sonido, tales como voz, altavoces y beep de entrada. Su operación es similar a la de Preferencias. Arranque – Para configurar las opciones de inicio del SIDUNEA. Su operación es similar a la de Preferencias. Impresoras Las impresiones de SIDUNEA pueden ser enviadas o bien a la impresora local conectada a la PC del cliente o a cualquier otra conectada en la misma Red. Por ejemplo, es posible mandar la impresión de la Declaración a la impresora conectada a la PC donde se ingresaron los datos e imprimir un reporte específico en una impresora que está conectada a la PC de otro usuario en la Red.(3) | La opción “Impresoras” cuenta con un sub-menú de tres opciones, para definir las impresoras que le darán servicio a SIDUNEA. Las opciones son: Setup - Para añadir una impresora, marca y modelo a la lista de impresoras disponibles. Nótese que ajustar la impresora con la salida esperada, normalmente significa enviar comandos a la impresora. Los métodos para hacer esto, dependen de la impresora; algunas tienen | (2) Por lo general, los usuarios sólo se conectan a un solo Servidor SIDUNEA. Los parámetros que permiten esta conexión debe ser ajustados por el personal técnico encargado durante la instalación y configuración del Cliente. Se recomienda expresamente no modificar la configuración (3) IMPRESORAS REMOTAS: Nótese que, para que SIDUNEA reconozca las impresoras disponibles en un momento dado y pueda efectuar un trabajo de impresión, los usuarios que tienen impresoras compartidas por la Red, deben estar “en línea” con el sistema. | 17 SIDUNEA - Interfase del Usuario controles en el panel frontal, mientras que otras pueden ser controladas por aplicaciones de DOS o Windows©. Instalación - Dependiendo de las necesidades, se puede seleccionar impresora local o remota para las diferentes impresiones de SIDUNEA.(4)| Si se tiene una impresora previamente instalada que no concuerda con la marca y modelo de la que se pretende instalar, será necesario borrar la existente (usar el botón Borrar) y luego seleccionar la impresora de la lista disponible. En la pantalla que activa esta opción, seleccione la impresora deseada presionando los cursores verticales del teclado, luego, con la ayuda de TAB, desplácese hasta el botón Ad. Local y entonces presione Enter. Obtendrá una nueva ventana con la lista de todas las impresoras almacenadas en el sistema. Repita el procedimiento de selección hasta ubicarse en el botón OK y presione Enter. La impresora se habrá seleccionado inmediatamente. La siguiente pantalla relaciona la impresora elegida con el puerto de impresión, desplácese con TAB hasta OK y presione Enter. Volverá a la primera pantalla de esta opción donde encontrará incluida la impresora instalada. Ha concluido la instalación, puede cerrar la ventana. También puede seleccionar impresoras con el mouse, haciendo un clic sobre la que desee y sobre los correspondientes botones. El proceso es el mismo. Los botones Borrar y Prueba de esta pantalla se utilizan para eliminar de la lista una determinada impresora y para enviar una prueba de impresión (de los caracteres de impresión que utiliza), respectivamente. El botón Ad. Remota se encuentra en proceso de implementación. Las impresoras remotas pueden conectarse o borrarse de la misma manera. Los conectores para las impresoras remotas son RPT1, RPT2, RPT3, etc.. Documentos - La opción “Documentos” permite dirigir la impresión de documentos especiales a diferentes impresoras. Por ejemplo, se puede hacer que la Declaración se imprima en una impresora láser y el Recibo de Pago en una matricial. Macros Macros - son registros de secuencias de teclado que pueden ayudar a hacer automáticos ciertos procesos rutinarios. Por ejemplo, la selección de opciones de un menú o la apertura de ventanas como ser la creación de una Declaración. Esta opción permite establecer los parámetros necesarios para hacer uso de las Macros definidas por el usuario, aunque las Macros actualmente disponibles están definidas en otro lugar (bajo el Menú Opciones, los controles disponibles son Retraso entre eventos y Retraso de tecla Pausa.) Es posible definir hasta doce Macros. Para activarlos, es necesario presionar la tecla Ctrl juntamente con una de las teclas de Función. Para iniciar la (4) La cantidad de impresoras disponibles, depende tanto de la cantidad de puertos instalados en la PC (LPT1, LPT2, etc.), como de la cantidad de impresoras remotas conectadas en la Red Para instalar una impresora “local”, seleccionar la marca y modelo adecuadas según las características de la impresora a conectar. Por lo general, los equipos PC traen un solo puerto de impresión: LPT1. | 18 SIDUNEA - Interfase del Usuario grabación de una Macro siga los siguientes pasos: 1. Presionar Shift F10. En la parte derecha de la barra inferior aparecerá Macro Def, indicando el inicio de grabación; 2. Ingresar la secuencia de teclado que se desea grabar en la Macro; 3. Volver a presionar Shift F10 para finalizar la grabación. Esto abre una ventana de librería de macros que indica Salvar definición de la Macro; y 4. Salvar la Macro con el nombre de una tecla de Función que servirá para activarla. Por ejemplo, una Macro con el nombre CTRL-F1.MAC podrá posteriormente activarse presionando Ctrl F1. Tabla 5.7. PROGRAMA EXTERNO El usuario puede acondicionar el sistema para correr hasta cinco aplicaciones externas, desde cualquier módulo de SIDUNEA. Las aplicaciones a ejecutar deben ser especificadas en el sub-menú Aplicaciones del menú Funciones. Por defecto, se puede ejecutar una pantalla DOS.(5)| COMO CORRER LA CALCULADORA DE WINDOWS DIRECTAMENTE DESDE EL SIDUNEA. En la columna Nombre, digite el nombre del programa que desea ejecutar desde el SIDUNEA, luego digite el título, la ubicación y la línea de comando del programa en las columnas correspondientes y finalmente, con la ayuda de TAB desplácese hasta el botón OK y presione Enter. El programa se habrá habilitado en el menú Funciones\Aplicaciones desde donde puede ejecutarlo. Note que la línea de comando no debe exceder los 30 caracteres. (Figura 14) Fig. 14 Opciones: Programas Externos SALVAR OPCIONES | (5) Después de finalizar y cerrar la aplicación, desde la pantalla DOS, se debe digitar la palabra “EXIT” para volver al módulo de SIDUNEA. 19 SIDUNEA - Interfase del Usuario Guarda las modificaciones de configuración personales, utilizando las selecciones disponibles en el menú de Opciones. ACERCA DE Despliega información sobre la versión del programa SIDUNEA, identifica el módulo en uso, la oficina del usuario y detalles sobre los derechos de autor. AYUDA EN SIDUNEA El sistema de Ayuda de SIDUNEA ha sido creado para brindar asistencia al usuario mientras está conectado al sistema. La Ayuda para la aplicación SIDUNEA y para las funciones individuales se obtiene a partir de la ventana Ayuda que aparece en la ventana de aplicaciones. USO DE LA AYUDA EN LÍNEA Cada vez que usted necesite ayuda respecto a alguna función o tópico del módulo que está utilizando, simplemente pulse la tecla F1 sobre el tema que requiere ayuda y se desplegará la ayuda en línea del sistema. Esta aplicación está en pleno desarrollo. La ventana Ayuda despliega un tema que normalmente es una descripción parcial de la manera cómo se ejecuta una tarea. Si se cambia el tamaño de la pantalla, el texto cambiará automáticamente según el nuevo tamaño. Las referencias a tópicos relativos dentro la ayuda en línea son señaladas en colores diferentes. El acceso a estas referencias se hace usando las teclas Tab y Shift-Tab o utilizando el mouse. Con un doble-click del mouse o presionando Enter se puede cambiar el contenido de la ventana a la descripción del nuevo tópico de ayuda en línea. AYUDA EN CONTEXTUAL Presionando F1, o seleccionando FI Ayuda en la barra de estado inferior, se despliega un texto de ayuda contextual. Esta se refiere al campo seleccionado o a la parte específica que el usuario indica con el cursor. Shift-F1 despliega una lista de tópicos de ayuda. Enter despliega el texto del tópico seleccionado. Alt-F1 desplegará la última pantalla de ayuda, anterior a la que se tiene activa. Las pistas son textos que aparecen en la parte inferior de la pantalla y son sensibles al contexto. Su uso se limita a ofrecer información adicional sobre la opción del menú o sobre el campo seleccionado. MENÚ DE AYUDA La opción de Ayuda, en la barra superior de estado, puede ser activada directamente con el uso del mouse o presionando F10. (Figura 15) 20 SIDUNEA - Interfase del Usuario Fig. 15 Ventana de Ayuda A continuación el contenido en Ventana de Ayduda. Contenido Presenta una breve definición del sistema y una lista de Tópicos de Ayuda. Las teclas de movimiento (ÏÐ) y las funciones de búsqueda, permiten seleccionar un tópico. Enter despliega el texto seleccionado y las referencias cruzadas con otros tópicos. Los capítulos contenidos son: Presentación El Ambiente Cliente - Servidor del SIDUNEA El Cliente SIDUNEA Interfase de Usuarios Manejador de Mensajes El Servidor SIDUNEA Los Módulos del SIDUNEA Indice El índice es un arreglo alfabético de la lista de tópicos y pistas. Se seleccionan con las teclas de movimiento (ÏÐ) y la tecla Enter. Esta opción se encuentra en proceso de implementación. Pulse Shift F1 para activar desde cualquier lugar el Indice de la Ayuda. Tema Precedente Despliega la última ventana o tema de ayuda abierta por el usuario. Pulse Alt F1 para activar desde cualquier lugar el Tema Precedente. Ayuda sobre la Ayuda Presenta una ventana de ayuda sobre los temas: Ayuda en Línea y Ayuda Contextual. Esta ventana permite seleccionar uno de estos temas y visualizar una ayuda detallada al respecto. Tabla 6. 7. 21 SIDUNEA - Interfase del Usuario DECLARACIONES. El menú Funciones del MODBRK ofrece las opciones siguientes: (0)Servidor Conexión - Permite la conexión al servidor central de la Aduana utilizando nombre de usuario y contraseña. Dicha conexión tendrá los permisos asignados por el administrador del sistema para la aduana a la que pertenece el declarante. Desconexión - Permite al usuario desconectarse del servidor central de la Aduana para trabajar localmente. Cambiar Contraseña - Permite al usuario cambiar su contraseña de acceso al servidor. Replicación - Permite reemplazar todas las tablas de referencia(replicación total) del cliente en forma local o remota. Replicación Remota - Para copiar del servidor a la computadora cliente , la versión actual de todos los archivos de datos o tablas de control. Es un proceso automático. Cuando el Cliente se conecta con el Servidor , éste verifica que la versión de los archivos de referencia en el cliente sean iguales a los que radican en el servidor. Si existe algún tipo de diferencia , el Servidor transfiere y actualiza automáticamente los archivos. Cuando se realiza una actualización o replicación, el Cliente observa el mensaje Replicación en Progreso. Una vez finalizada presione OK para continuar con sus tareas. Replicación Local - Se diferencia de la Replicación Remota, en las tablas o archivos de datos, que son invocados desde el mismo cliente. Para ello es necesario que los archivos sean copiados al disco local del cliente a través de diskettes, o mediante una conexión a la red internet (si está disponible). (1) Manifiesto Las opciones de este menú permiten consultar un manifiesto o listar manifiestos memorizados o registrados. (1) Consulta - Permite recuperar un manifiesto (solo en modo de consulta) , por fecha de Salida y Número de Viaje o por Número de Registro. (2) Lista - Permite recuperar una lista tanto de manifiestos memorizados como de manifiestos registrados en el servidor. (2) Declaración Las opciones de este menú permiten efectuar operaciones de creación, edición y consulta relacionadas con una declaración. (1) Creación - Permite crear una declaración a partir de un Patron de Declaración. Seleccione eL tipo de declaración con los cursores verticales del teclado, luego oprima OK con la ayuda de TAB, luego presione Enter. (2) Modificación - Permite modificar una declaración almacenada localmente o en el servidor. La declaración a modificar pouede 22 SIDUNEA - Interfase del Usuario encontrarse en formato SAD o EDIFACT CusDec. (1) Archivo Local - Despliega una ventana que permite recuperar los archivos guardados localmente. (2) EDIFACT Cus Dec - Despliega una ventana que permite recuperar los archivos guardados en formato EDIFACT Cus Dec. (3) Declaración Memorizada - Permite recuperar declaración memorizada en el servidor. una (3) Anulación - Las opciones de este menú permiten anular una declaración memorizada. (1) Declaración Memorizada - Permite conectarse con el servidor para anular una declaración memorizada. (4) Registrar - Permite conectarse al servidor para registrar una declaración. (5) Validar - Las opciones de ésta menú permiten validar la información de una declaración memorizada o registrada en el servidor. (1) Declaración Memorizada - Permite validar la información de una declaración memorizada. (2) Declaración Registrada - Permite validar la información de una declaración registrada. (6) Enmienda - Esta opción permite hacer enmiendas (modificaciones) o cancelaciones a una declaración que fuera previamente validada. (1) Modificación - Permite hacer enmiendas a una declaración que fue previamente validada. (7) Tareas - Con las opciones de éste menú se puede registrar o validar declaraciones guardadas localmente, por lotes. (1) Registrar - Permite al usuario registrar declaraciones por lotes usando para ello una sola conexión. Estas declaraciones deberán estar guardadas localmente. (2) Validar - Permite al usuario validar declaraciones por lotes usando para ello una sola conexión. Estas declaraciones deberán estar guardadas localmente. (8) Impresiones - Las opciones de éste menú permiten recuperar imprimir o ver declaraciones. (3) Resultados de Inspección Las opciones de este menú permiten ver un listado de declaraciones seleccionadas y en espera. (1) Declaraciones Seleccionadas Lista las declaraciones seleccionadas por el sistema (ya sea al azar o contra criterio específico 23 SIDUNEA - Interfase del Usuario de selección) hacia los canales rojo o verde. (2) Declaraciones en Espera - Muestra una lista de todas las declaraciones en reserva verde no seleccionadas por el sistema (ya sea al azar o contra un criterio específico seleccionado) pero espera que el tiempo de atraso expire antes de realizar un avalúo automático. (4) Estado de cuenta Esta opción permite consultar las cuentas internas (en el SIDUNEA de los declarantes). (5) Administrador EDI Esta opción permite guardar o ver declaraciones en formato EDI. El Administrador EDI se utiliza para los casos en que el cliente no tiene una conexión en línea con el servidor. Sin embargo éste puede remitir o recibir una declaración en un disquete o vía correo electrónico. (6) Correo Electrónico Permite enviar mensajes por correo electrónico a otros usuarios del sistema SIDUNEA. Cuando el receptor del mensaje se registra en el servidor, el mensaje es entregado. Aplicaciones Esta opción permite al usuario acceso al sistema operativo(a través de la opción del menú DOS SHELL), o correo otras aplicaciones sin salir de SIDUNEA. (1) Dos Shell - Es la aplicación que se ejecuta por defecto en una pantalla DOS. Permite salir del módulo del SIDUNEA en uso. Salir Tabla 7. 7 RESULTADOS INSPECCION. Esta función contiene dos opciones: DECLARACIONES SELECCIONADAS Lista todas las declaraciones que están en condición de seleccionadas. Esta lista muestra todas las declaraciones seleccionadas por el sistema (ya sea al azar o contra criterio específico de selección) y dirigido hacia los canales rojo o verde. DECLARACIONES EN ESPERA. Significa que la declaración no se ha seleccionado para ninguna ruta, pero su validación está temporalmente bloqueada por el sistema como efecto de una acción de la Administración de la Aduana. ESTADO DE CUENTA. Permite consultar el estado de cuenta del cliente en un determinado rango de tiempo. Esta opción exige la conexión con el servidor y la introducción del número de cuenta del cliente. Un cliente puede tener y manejar una cuenta particular en el sistema para automatizar el pago de sus obligaciones tributarias.(Figura 16) 24 SIDUNEA - Interfase del Usuario Fig. 16 Estado de cuenta MANEJADOR EDI SIDUNEA está capacitado para guardar y recibir declaraciones en formato EDI (Intercambio Electrónico de Datos). La opción del menú del Manejador EDI tiene acceso al subdirectorio del sistema donde se guardan los mensajes EDI y permite ver los mensajes EDI en la pantalla.(Figura17) Fig. 17 Mensajes EDI CORREO ELECTRÓNICO Con esta opción, el usuario puede enviar mensajes por correo electrónico a otros usuarios del SIDUNEA. Cuando el receptor del mensaje se registra en el servidor, el mensaje es entregado. El sistema tiene tres directorios: Usuarios Locales, Grupos Locales y Nodos Remotos. El envío del mensaje se realiza seleccionando Telegrama, el mensaje es enviado al servidor y espera ser entregado al receptor. Se pueden enviar copias de los mensajes a otros usuarios al mismo tiempo. No obstante, esta función no se encuentra completamente implementada, pues algunas de las opciones de la pantalla aún no fueron desarrolladas, tales como Registrada y Adjuntar. (Figura 18) 25 SIDUNEA - Interfase del Usuario Fig. 18 Correo eléctrónico APLICACIONES Con esta función el usuario puede abandonar temporalmente el sistema y trabajar en ambiente DOS (a través de la opción sub-menú DOS Shell ) corriendo otras aplicaciones. Para volver al sistema, el usuario debe digitar exit y enter. (Figura 19) Fig. 19 Tareas parciales en DOS. SALIR Esta función desconecta al cliente del servidor, si estaba conectado, y permite abandonar el sistema correctamente. A continuación se presenta una última pantalla. (Figura 20 ). Digite Ctrl + c y habrá salido completamente del SIDUNEA. 26 SIDUNEA - Interfase del Usuario Fig. 20 Salir de DOS Es posible salir del sistema sin llegar o pasar por esta última pantalla. Para ello debe configurar el acceso al sistema de la siguiente manera: Haga un Clic con el botón derecho del mouse sobre el acceso directo al sistema (en este caso al MODBRK). Elija Propiedades \ Programa y luego habilite el recuadro Cerrar al Salir, finalmente haga Clic en Aplicar y Aceptar. Habrá configurado la salida directa del sistema, sin pasar por la pantalla anterior. 27