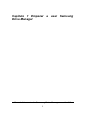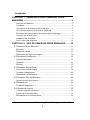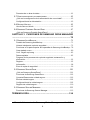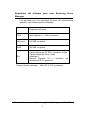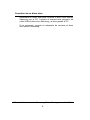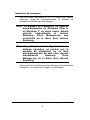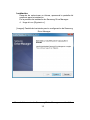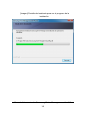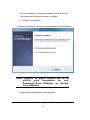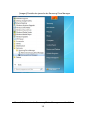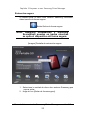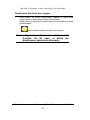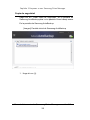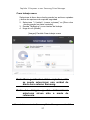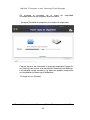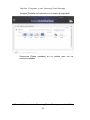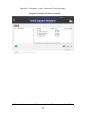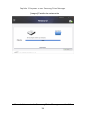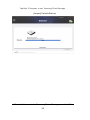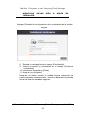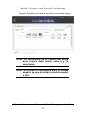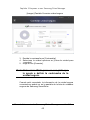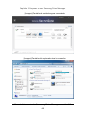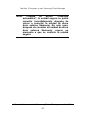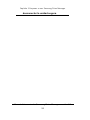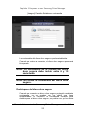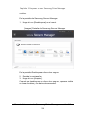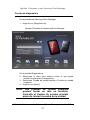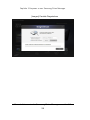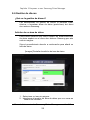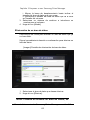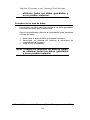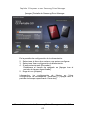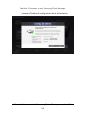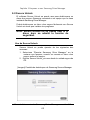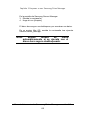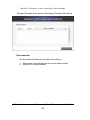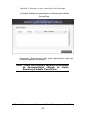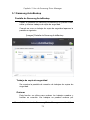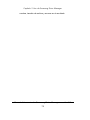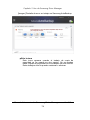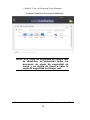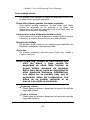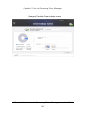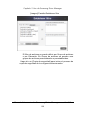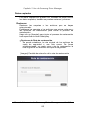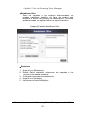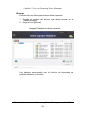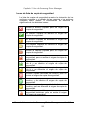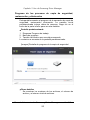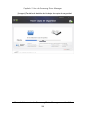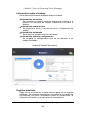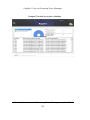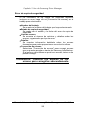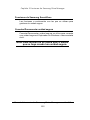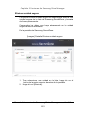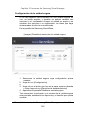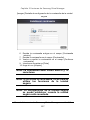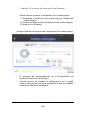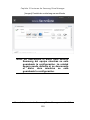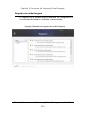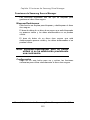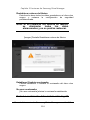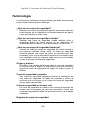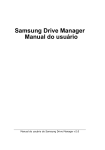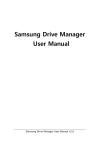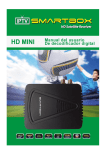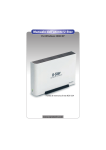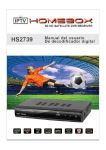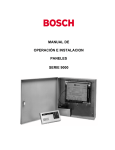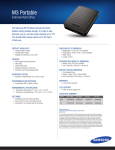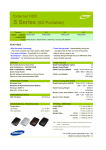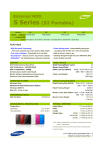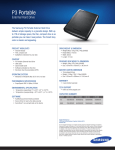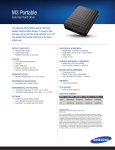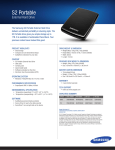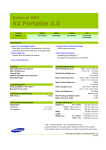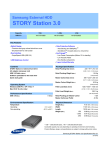Download User`s Manual
Transcript
Samsung Drive Manager Manual del usuario Manual del usuario de Samsung Drive Manager versió n 2.0 El contenido de este manual está sujeto a cambios sin previo aviso. Salvo que se indique lo contrario, las empresas, los nombres y los datos que se utilizan en los ejemplos corresponden a empresas, nombres o datos reales. Este manual no se puede reproducir ni utilizar, ni en parte o ni en su totalidad, de ninguna otra forma sin permiso previo por escrito por parte de Clarus, Inc.. Todas las marcas registradas, derechos de copyright, derechos de patente y derechos de propiedad intelectual incluidos en este manual son propiedad de Clarus, Inc.. La compra de este manual no supone transferencia de marcas registradas, derechos de copyright, derechos de patente ni derechos de propiedad intelectual, salvo que estipule lo contrario mediante acuerdo con Clarus, Inc.. Copyright ⓒ 2011, Clarus, Inc. Reservados todos los derechos. Preguntas sobre el producto Clarus, Inc. Sitio web http://www.clarussoft.com/ Manual del usuario de Samsung Drive Manager versió n 2.0 Capítulo 1 Empezar a usar Samsung Drive Manager Manual del usuario de Samsung Drive Manager versió n 2.0 1 Antes de la instalació n Samsung Drive Manager incluye Samsung AutoBackup (una solución de copia de seguridad personal), Samsung SecretZone (una solución de protección de datos personal), Samsung Secure Manager (una solución de gestión de discos duros seguros externos) y herramientas de gestión de disco duro externo Samsung. Samsung AutoBackup es una solución de copia de seguridad personal para realizar copias de seguridad de archivos importantes con facilidad. Samsung AutoBackup localiza los archivos que han cambiado y hace una copia de seguridad de éstos en tiempo real, de modo que no es necesario gestionar tiempos de copia de seguridad. Samsung SecretZone es una solución de protección de información personal que permite crear y usar un disco cifrado en el disco duro externo Samsung. El uso de Samsung SecretZone permite proteger de forma segura y cómoda los datos personales y confidenciales. Samsung Secure Manager es una solución de gestión de disco duro seguro externo Samsung que cifra y guarda todos los datos. Todos los datos que se guardan en el disco duro seguro Samsung se cifran para proteger así los datos importantes. Las áreas de almacenamiento de los datos se pueden bloquear para evitar que se pierdan o que se puedan robar los datos almacenados en el disco duro. Manual del usuario de Samsung Drive Manager versió n 2.0 2 Contenido CAPÍTULO 1 EMPEZAR A USAR SAMSUNG DRIVE MANAGER ..................................................................................... 1 Antes de la instalación.................................................................................................... 2 Contenido ............................................................................................................................ 3 Uso seguro de de Samsung Drive Manager ........................................................... 5 Uso correcto del disco duro externo Samsung ...................................................... 6 Requisitos del sistema para usar Samsung Drive Manager ............................. 7 Conexión de un disco duro ........................................................................................... 8 Instalación del programa ............................................................................................... 9 Inicio y cierre del programa ....................................................................................... 18 CAPÍTULO 2 USO DE SAMSUNG DRIVE MANAGER ........ 20 2-1 SAMSUNG DRIVE MANAGER ............................................................................. 21 Ejecución .......................................................................................................................... 22 Extracción segura ......................................................................................................... 23 Desbloqueo del disco duro seguro.......................................................................... 24 2-2 SAMSUNG AUTOBACKUP ................................................................................... 25 Copia de seguridad....................................................................................................... 26 Restaurar.......................................................................................................................... 33 Eliminar ............................................................................................................................. 35 2-3 SAMSUNG SECRETZONE ................................................................................... 37 Crear nueva unidad segura ....................................................................................... 38 Conectar unidad segura .............................................................................................. 44 Desconectar unidad segura ....................................................................................... 48 2-4 SAMSUNG SECURE MANAGER ......................................................................... 51 Uso de un disco duro seguro .................................................................................... 52 2-5 DIAGNÓ STICO ....................................................................................................... 56 Prueba de diagnóstico ................................................................................................. 57 2-6 GESTIÓ N DE DISCOS ........................................................................................... 59 ¿ Qué es la gestión de discos? ................................................................................. 59 Adición de un área de datos ...................................................................................... 59 Eliminación de un área de datos.............................................................................. 60 Manual del usuario de Samsung Drive Manager versió n 2.0 3 Formateo de un área de datos ................................................................................. 61 2-7 CONFIGURACIÓ N DE LA ALIMENTACIÓ N ........................................................... 62 ¿ Qué es la configuración de la alimentación de una unidad? ....................... 62 Configuración de la alimentación............................................................................. 62 2-8 SECURE UNLOCK ................................................................................................. 65 Uso de Secure Unlock ................................................................................................. 65 2-9 SAMSUNG PORTABLE SECRETZONE .............................................................. 67 ¿ Qué es Samsung Portable SecretZone?............................................................ 67 CAPÍTULO 3 FUNCIONES DE SAMSUNG DRIVE MANAGER ...................................................................................................... 70 3-1 SAMSUNG AUTOBACKUP ................................................................................... 71 Pantalla de Samsung AutoBackup .......................................................................... 71 Lista de trabajos de copia de seguridad................................................................ 73 Funciones en la parte superior de la pantalla de Samsung AutoBackup .. 78 Crear trabajo nuevo ...................................................................................................... 80 Conf. Origen copia seg. .............................................................................................. 82 Datos copiados .............................................................................................................. 85 Progreso de los procesos de copia de seguridad, restauración y eliminación ....................................................................................................................... 93 Registro............................................................................................................................. 95 Información ...................................................................................................................... 98 Error de copia de seguridad ...................................................................................... 99 3-2 SAMSUNG SECRETZONE .................................................................................101 ¿ Qué es Samsung SecretZone? ........................................................................... 101 Funciones de Samsung SecretZone .................................................................... 102 Conectar/Desconectar unidad segura.................................................................. 102 Eliminar unidad segura.............................................................................................. 103 Configuración de la unidad segura ....................................................................... 105 Registro de unidad segura ....................................................................................... 110 3-3 SAMSUNG SECURE MANAGER .......................................................................111 Funciones de Samsung Secure Manager .......................................................... 112 TERMINOLOGÍA....................................................................... 116 Manual del usuario de Samsung Drive Manager versió n 2.0 4 Uso seguro de de Samsung Drive Manager Le recomendamos que, antes de usar Samsung Drive Manager, comprenda bien cómo funciona el entorno de su sistema y haga las preparaciones oportunas. Si hace tiempo que no se ha limpiado el sistema (se han borrado los archivos innecesarios, se ha comprobado el disco duro y se ha desfragmentado el disco), ponga en práctica las medidas de prevención indicadas a continuación antes de usar Samsung Drive Manager. Si se experimentan problemas con el sistema (aparece un mensaje de error al arrancar, falla el sistema, etc.), utilice un programa adecuado para solucionar estos problemas antes de usar Samsung Drive Manager. Si el sistema no presenta problemas serios, compruebe el disco duro, limpie los archivos innecesarios y utilice el desfragmentador del disco para optimizar el sistema antes de usar Samsung Drive Manager. Importante: Lea el manual que acompañ a al disco duro externo Samsung antes de usarlo. Importante: Operaciones invalidas o errores de sistema inesperados pueden causar perdida de datos en el disco externo. Por favor haga una copia de seguridad de la informació n importante. Manual del usuario de Samsung Drive Manager versió n 2.0 5 Uso correcto del disco duro externo Samsung Siga las instrucciones indicadas a continuación maximizar la vida de su disco duro externo Samsung. para Análisis antivirus rutinario Realice análisis rutinarios en busca de virus para proteger el disco duro externo Samsung. Extracció n de hardware de forma segura Utilice siempre la función para quitar hardware de forma segura para retirar el disco duro externo o el cable USB del equipo. Manual del usuario de Samsung Drive Manager versió n 2.0 6 Requisitos del sistema para usar Samsung Drive Manager Los siguientes son los requisitos mínimos del sistema para instalar y usar Samsung Drive Manager. Requisitos mínimos CPU Intel Pentium Ⅲ 1 GHz o superior Memoria 512 MB o superior HDD 500 MB o superior SO Familia Windows XP SP2 o posterior, o bien Familia Windows Vista, o bien Windows 7 Internet Explorer 5.5 o posterior (se recomienda 6.0 o posterior) Secure Unlock_mac.app : Mac OS X 10.5 o posterior Manual del usuario de Samsung Drive Manager versió n 2.0 7 Conexió n de un disco duro Necesitará un cable USB para conectar el disco duro externo Samsung con el PC. Conecte el terminal más pequeño del cable USB al disco duro Samsung y el más grande al PC. Si es necesario, conecte un adaptador de corriente al disco duro externo Samsung. Manual del usuario de Samsung Drive Manager versió n 2.0 8 Instalació n del programa Una vez estén conectados el PC y el disco duro externo Samsung, aparecerá automáticamente la pantalla de instalación de Samsung Drive Manager. Nota: La pantalla de instalació n no aparece automáticamente en Windows Vista ni en Windows 7; en estos casos, deberá ejecutar manualmente el archivo Samsung Drive Manager.exe que encontrará en el disco duro externo Samsung. Nota: Dependiendo de la configuració n de su sistema operativo, es posible que la pantalla de instalació n no se abra automáticamente. En este caso, ejecute manualmente Samsung Drive Manager.exe en el disco duro externo Samsung. Seleccione Ejecutar Samsung Drive Manager en la pantalla de instalación, y a continuación, haga clic en [Aceptar]. Manual del usuario de Samsung Drive Manager versió n 2.0 9 [Imagen] Pantalla de selección de instalación Manual del usuario de Samsung Drive Manager versió n 2.0 10 Seleccione un idioma. Seleccione el idioma en el que desee ejecutar la instalación. 1. Seleccione la ventana de selección de idioma. 2. Seleccione un idioma. 3. Seleccione [Aceptar]. [Imagen] Pantalla de selección de idioma Manual del usuario de Samsung Drive Manager versió n 2.0 11 Instalació n Después de seleccionar un idioma, aparecerá la pantalla del asistente para la instalación. En la pantalla de instalación de Samsung Drive Manager: 4. Haga clic en [Siguiente >]. [Imagen] Pantalla del asistente para la configuración de Samsung Drive Manager Manual del usuario de Samsung Drive Manager versió n 2.0 12 Acuerdo del usuario Se muestra el acuerdo del usuario de Samsung Drive Manager. Si, tras leer el acuerdo del usuario, decide aceptarlo: 5. Haga clic en [Sí]. [Imagen] Pantalla del asistente del acuerdo del usuario Nota: Para continuar con la instalació n de Samsung Drive Manager, deberá leer y aceptar el acuerdo del usuario. Manual del usuario de Samsung Drive Manager versió n 2.0 13 Selecció n de la carpeta de instalació n Aparecerá la pantalla de selección de la carpeta de instalación de Samsung Drive Manager. La carpeta de instalación predeterminada es C:\Archivos de programa\Clarus\Samsung Drive Manager. Tras cambiar la carpeta de instalación o seleccionar la carpeta predeterminada haciendo clic en [Examinar]: 6. Haga clic en [Siguiente >]. [Imagen] Pantalla del asistente para seleccionar la ruta de instalación Manual del usuario de Samsung Drive Manager versió n 2.0 14 Tras seleccionar una carpeta de programa en la que registrar los iconos de Samsung Drive Manager en la pantalla de selección de la carpeta de programa: 7. Haga clic en [Siguiente >]. [Imagen] Pantalla del asistente para seleccionar la carpeta del programa Manual del usuario de Samsung Drive Manager versió n 2.0 15 [Imagen] Pantalla del asistente para ver el progreso de la instalación Manual del usuario de Samsung Drive Manager versió n 2.0 16 Una vez instalado el programa, puede reiniciar el equipo. Tras confirmar que desea reiniciar el equipo: 8. Haga clic en [Hecho]. [Imagen] Pantalla del asistente de finalización de la instalación Nota: Reinicie le quipo cuando así se le solicite para asegurarse de que Samsung Drive Manager se ejecute correctamente. Samsung Drive Manager se ha instalado. Manual del usuario de Samsung Drive Manager versió n 2.0 17 Inicio y cierre del programa Las instrucciones a continuación detallan cómo utilizar Samsung Drive Manager. [Imagen] Icono de Samsung Drive Manager Seleccione Inicio (en el menú de inicio de Windows) -> Todos los programas -> Samsung -> Samsung Drive Manager -> Samsung Drive Manager. Samsung Drive Manager se puede ejecutar también haciendo clic en el icono de acceso directo del escritorio. Manual del usuario de Samsung Drive Manager versió n 2.0 18 [Imagen] Pantalla de ejecución de Samsung Drive Manager Manual del usuario de Samsung Drive Manager versió n 2.0 19 Capítulo 1 Empezar a usar Samsung Drive Manager Capítulo Manager 2 Uso de Samsung Drive Manual del usuario de Samsung Drive Manager versió n 2.0 20 Capítulo 1 Empezar a usar Samsung Drive Manager 2-1 Samsung Drive Manager Samsung Drive Manager incluye Samsung AutoBackup (una solución de copia de seguridad personal), Samsung SecretZone (una solución de protección de datos personal), Samsung Secure Manager (una solución de gestión de discos duros seguros externos) y herramientas de gestión de disco duro externo Samsung. Manual del usuario de Samsung Drive Manager versió n 2.0 21 Capítulo 1 Empezar a usar Samsung Drive Manager Ejecució n El programa se puede ejecutar desde la pantalla Samsung Drive Manager. En la pantalla de Samsung Drive Manager: [Imagen] Pantalla de Samsung Drive Manager 1. Haga clic en el programa que desee ejecutar. 2. Se abrirá el programa en el que se haya hecho clic. Manual del usuario de Samsung Drive Manager versió n 2.0 22 Capítulo 1 Empezar a usar Samsung Drive Manager Extracció n segura Si desea quitar el disco duro externo Samsung conectado, debe hacerlo de forma segura. Botón Quitar de forma segura Nota: Samsung AutoBackup y Samsung SecretZone quedan en pausa mientras se quita el dispositivo de forma segura. [Imagen] Pantalla de extracción segura 1. Seleccione la unidad de disco duro externo Samsung que vaya a quitar. 2. Haga clic en [Quitar de forma segura]. Manual del usuario de Samsung Drive Manager versió n 2.0 23 Capítulo 1 Empezar a usar Samsung Drive Manager Desbloqueo del disco duro seguro Esta opción se puede seleccionar cuando el disco duro seguro externo está seleccionado y bloqueado. Desbloquee el disco duro seguro para ver los datos que tiene almacenados. Botón Desbloquear del disco duro seguro Nota: Algunos modelos no admiten esta funció n. En tal caso, el botó n de desbloqueo aparecerá atenuado. Manual del usuario de Samsung Drive Manager versió n 2.0 24 Capítulo 1 Empezar a usar Samsung Drive Manager 2-2 Samsung AutoBackup Samsung AutoBackup es una solución de copia de seguridad personal que permite realizar copias de seguridad de archivos individuales en una unidad local o en una red. Cuando se hacen copias de seguridad rutinarias de orígenes de copia de seguridad con Samsung AutoBackup, para su comodidad sólo se realiza una copia de seguridad completa durante la copia de seguridad inicial y, posteriormente, se lleva a cabo una copia de seguridad en tiempo real (supervisión de los datos de copia de seguridad para crear copias de seguridad automáticas sólo de los datos que han cambiado). Samsung AutoBackup se ha optimizado para hacer copias de seguridad basadas en el disco con objeto de poder realizar una restauración rápida. Para hacer la copia de seguridad con Samsung AutoBackup es necesario crear primero un trabajo de copia de seguridad. Una vez creado el trabajo, podrá utilizarlo para realizar una copia de seguridad, así como operaciones de restauración, eliminación y gestión del dispositivo de copia de seguridad. Manual del usuario de Samsung Drive Manager versió n 2.0 25 Capítulo 1 Empezar a usar Samsung Drive Manager Copia de seguridad Haga clic en "Crear copia de seguridad" en la pantalla de Samsung AutoBackup para ir a la pantalla Crear trabajo nuevo. En la pantalla de Samsung AutoBackup: [Imagen] Pantalla inicial de Samsung AutoBackup 1. Haga clic en [+]. Manual del usuario de Samsung Drive Manager versió n 2.0 26 Capítulo 1 Empezar a usar Samsung Drive Manager Crear trabajo nuevo Seleccione el disco duro donde guardar los archivos copiados y defina las opciones de copia de seguridad. 2. Seleccione "I: Unidad I: (nuevo volumen)" en [Disco duro donde guardar los datos copiados]. 3. Escriba "MyBackup" como nombre del trabajo. 4. Haga clic en [Añadir]. [Imagen] Pantalla Crear trabajo nuevo Nota: Para guardar los datos copiados, só lo se puede seleccionar una unidad de disco duro externo Samsung. Nota: La imagen y las instrucciones anteriores sirven só lo a modo de referencia. Manual del usuario de Samsung Drive Manager versió n 2.0 27 Capítulo 1 Empezar a usar Samsung Drive Manager Configuració n de la clave SafetyKey SafetyKey es una clave cifrada para proteger los datos copiados. Esta clave se utiliza en "Copia seg. cifrada" y como contraseña para el dispositivo de copia de seguridad. 5. Escriba la contraseña en el campo SafetyKey. 6. Vuelva a escribir la contraseña en el campo [Confirmar SafetyKey]. 7. Introduzca una pista. 8. Haga clic en [Aceptar]. [Imagen] Pantalla de configuración de la clave SafetyKey Nota: La contraseñ a de la clave SafetyKey debe tener entre 6 y 15 caracteres. Nota: La contraseñ a de SafetyKey só lo se puede definir una vez al crear un trabajo de copia de seguridad; por ello, es importante no olvidarla. Cuando se define la clave SafetyKey, aparece una pantalla Manual del usuario de Samsung Drive Manager versió n 2.0 28 Capítulo 1 Empezar a usar Samsung Drive Manager donde seleccionar los orígenes de copia de seguridad. Conf. Origen copia seg. Se pueden definir opciones de copia de seguridad y orígenes de copia de seguridad. Los orígenes de copia de seguridad se pueden configurar a través de Configuración general y Configuración avanzada. En Configuración general se pueden seleccionar archivos utilizados frecuentemente, al igual que se puede emplear un explorador para buscar y seleccionar orígenes de copia de seguridad en Configuración avanzada. 9. Seleccione [Configuración general]. 10. Seleccione [Favoritos]. 11. Haga clic en [Copia de seguridad]. La pantalla de copia de seguridad se abre automáticamente al hacer clic en [Copia de seguridad]. [Imagen] Pantalla Conf. Origen copia seg. Copia de seguridad Manual del usuario de Samsung Drive Manager versió n 2.0 29 Capítulo 1 Empezar a usar Samsung Drive Manager Se muestra el progreso de la copia de correspondiente a los orígenes seleccionados. seguridad [Imagen] Pantalla de progreso de la copia de seguridad Cuando termine de realizarse la copia de seguridad, haga clic en [Hecho] para volver a la pantalla de Samsung AutoBackup. Los trabajos recién creados y los datos se pueden comprobar en la pantalla de Samsung AutoBackup. 12. Haga clic en [Hecho]. Manual del usuario de Samsung Drive Manager versió n 2.0 30 Capítulo 1 Empezar a usar Samsung Drive Manager [Imagen] Pantalla de finalización de la copia de seguridad Seleccione [Datos copiados] en un trabajo para ver los archivos copiados. Manual del usuario de Samsung Drive Manager versió n 2.0 31 Capítulo 1 Empezar a usar Samsung Drive Manager [Imagen] Pantalla de datos copiados Manual del usuario de Samsung Drive Manager versió n 2.0 32 Capítulo 1 Empezar a usar Samsung Drive Manager Restaurar Las carpetas y los archivos copiados se pueden seleccionar en la pantalla Datos copiados para restaurarlos o eliminarlos. 1. Seleccione la carpeta [Favoritos]. 2. Haga clic en [Aceptar]. Por motivos de seguridad, antes de proceder a la restauración deberá introducir su clave SafetyKey. La pantalla Restaurar se muestra automáticamente. [Imagen] Pantalla de introducción de la clave SafetyKey Restaurar Se muestra el progreso de la restauración. Manual del usuario de Samsung Drive Manager versió n 2.0 33 Capítulo 1 Empezar a usar Samsung Drive Manager [Imagen] Pantalla de restauración Manual del usuario de Samsung Drive Manager versió n 2.0 34 Capítulo 1 Empezar a usar Samsung Drive Manager Eliminar Puede eliminar los datos copiados que ya no necesite. Seleccione [Eliminar] en la pantalla Datos copiados y, a continuación, seleccione la carpeta o el archivo de copia de seguridad que quiera eliminar. 1. Seleccione la carpeta [Favoritos]. 2. Haga clic en [Aceptar]. Por motivos de seguridad, antes de proceder a la eliminación deberá introducir su clave SafetyKey. [Imagen] Pantalla de confirmación de la clave SafetyKey Eliminar Se muestra el progreso de la eliminación. Manual del usuario de Samsung Drive Manager versió n 2.0 35 Capítulo 1 Empezar a usar Samsung Drive Manager [Imagen] Pantalla Eliminar Manual del usuario de Samsung Drive Manager versió n 2.0 36 Capítulo 1 Empezar a usar Samsung Drive Manager 2-3 Samsung SecretZone Samsung SecretZone es una solución de protección de información personal que permite crear y usar un disco cifrado en el disco duro externo Samsung. El uso de Samsung SecretZone permite proteger de forma segura y cómoda los datos personales y confidenciales. Antes de poder usar Samsung SecretZone es necesario crear una unidad segura. Las unidades seguras se pueden usar como espacio de almacenamiento personal. Nota: Las unidades seguras só lo se pueden crear en discos duros externos Samsung. Manual del usuario de Samsung Drive Manager versió n 2.0 37 Capítulo 1 Empezar a usar Samsung Drive Manager Crear nueva unidad segura Antes de poder usar Samsung SecretZone es necesario crear una unidad segura. Haga clic en [Unidad segura] en la pantalla inicial de Samsung SecretZone para abrir la pantalla Crear nueva unidad segura. En la pantalla de Samsung SecretZone: [Imagen] Pantalla inicial de Samsung SecretZone 1. Haga clic en [+]. 2. Aparecerá la pantalla Crear nueva unidad segura. Tras seleccionar una ubicación en la que guardar la unidad segura, defina el nombre y el tamaño de la unidad segura, así como una unidad de conexión. El tamaño de la unidad segura deberá definirse de acuerdo con el tipo de volumen. Nota: Si el sistema de archivos del disco duro Manual del usuario de Samsung Drive Manager versió n 2.0 38 Capítulo 1 Empezar a usar Samsung Drive Manager externo seleccionado es del tipo FAT, só lo se podrá crear una unidad segura normal. [Imagen] Pantalla Crear nueva unidad segura 3. Seleccione una ruta en [Ruta de unidad segura]. 4. Escriba "My Data" como nombre en [Nombre de unidad segura]. 5. Establezca [Tamaño de unidad segura] en 10 GB. 6. Establezca [Letra de unidad para conectar] en "Z". 7. Haga clic en [Crear]. Cuando se completan los pasos anteriores, aparece una pantalla donde establecer la contraseña para la unidad segura. Unidad segura normal (configuració n predeterminada) Esta opción se utiliza para crear una unidad segura de un Manual del usuario de Samsung Drive Manager versió n 2.0 39 Capítulo 1 Empezar a usar Samsung Drive Manager tamaño concreto. Después de crearse, se podrá usar todo el espacio de una unidad segura. Unidad segura dinámica Esta opción se utiliza para ampliar automáticamente el tamaño de la unidad segura según la cantidad de espacio disponible en ella y el espacio que se está utilizando después de haber establecido un tamaño máximo para ella. La eficacia de los discos mejorará si se amplía el tamaño de acuerdo con la cantidad de espacio que se está utilizando. Nota: A la hora de crear una unidad segura normal en una unidad de disco duro externa Samsung con formato FAT o FAT32, el tamañ o de la unidad segura normal que se crea inicialmente es de 10 GB, que después se amplía segú n el tamañ o definido. La unidad segura creada de 10 GB se puede usar de forma inmediata. Nota: Una unidad segura dinámica requiere un uso mínimo de 20 GB. Nota: Puesto que la unidad segura dinámica se amplía segú n la cantidad de espacio que se está utilizando, el tamañ o de la unidad segura conectada creada se verá como de 20 GB. Nota: El tipo de volumen de la unidad de disco duro segura no se podrá cambiar después de haberse creado. Nota: La imagen y las instrucciones Manual del usuario de Samsung Drive Manager versió n 2.0 40 Capítulo 1 Empezar a usar Samsung Drive Manager anteriores sirven só lo a modo de referencia. [Imagen] Pantalla de configuración de la contraseña de la unidad segura 8. Escriba la contraseña en el campo [Contraseña]. 9. Vuelva a escribir la contraseña en el campo [Confirmar contraseña]. 10. Introduzca una pista en [Pista]. 11. Haga clic en [Aceptar]. Después de haber creado la unidad segura siguiendo los pasos indicados anteriormente, volverá a aparecer la pantalla inicial (la lista de unidades seguras). Manual del usuario de Samsung Drive Manager versió n 2.0 41 Capítulo 1 Empezar a usar Samsung Drive Manager [Imagen] Pantalla que indica la creación de la unidad segura Nota: La contraseñ a de la unidad del disco duro segura debe incluir entre 6 y 15 caracteres. Nota: No pierda la contraseñ a para la unidad segura, ya que sin ella no podrá acceder a ella. Manual del usuario de Samsung Drive Manager versió n 2.0 42 Capítulo 1 Empezar a usar Samsung Drive Manager [Imagen] Pantalla del explorador una vez creada la unidad segura Manual del usuario de Samsung Drive Manager versió n 2.0 43 Capítulo 1 Empezar a usar Samsung Drive Manager Conectar unidad segura La opción Conectar unidad segura permite conectar al Explorador de Windows una unidad segura previamente creada. En la pantalla de Samsung SecretZone: [Imagen] Selección de una unidad segura que conectar 1. Seleccione en la lista la unidad segura que quiera conectar. 2. Haga clic en [Conectar]. Tras comprobar el nombre de la unidad segura selecciona, defina su contraseña, su unidad de conexión y sus opciones. Manual del usuario de Samsung Drive Manager versió n 2.0 44 Capítulo 1 Empezar a usar Samsung Drive Manager [Imagen] Pantalla Conectar unidad segura 3. Escriba la contraseña en [Contraseña]. 4. Seleccione la unidad oportuna en [Letra de unidad para conectar]. 5. Haga clic en [Conectar]. Nota: Seleccione Pista para ver una pista que le ayude a definir la contraseñ a de la unidad segura. Cuando esté conectada, la información de la unidad segura conectada se podrá ver en la pantalla de la lista de unidades seguras de Samsung SecretZone. Manual del usuario de Samsung Drive Manager versió n 2.0 45 Capítulo 1 Empezar a usar Samsung Drive Manager [Imagen] Pantalla de unidad segura conectada [Imagen] Pantalla del explorador tras la conexión Manual del usuario de Samsung Drive Manager versió n 2.0 46 Capítulo 1 Empezar a usar Samsung Drive Manager Nota: Cuando se active "Conexió n automática", la unidad segura se podrá conectar inmediatamente después de volver a conectar la unidad de disco duro externa Samsung. En este caso, después de conectar su unidad de disco duro externa Samsung, espere un momento a que se conecte la unidad segura. Manual del usuario de Samsung Drive Manager versió n 2.0 47 Capítulo 1 Empezar a usar Samsung Drive Manager Desconectar unidad segura La opción Desconectar unidad segura permite desconecta la unidad segura que esté conectada al Explorador de Windows. Una vez se haya desconectado la unidad segura, ya no se podrá acceder a ella desde el Explorador de Windows. En la pantalla de Samsung SecretZone: [Imagen] Pantalla de selección de desconexión de unidad segura 1. Seleccione en la lista la unidad segura que quiera desconectar. 2. Haga clic en [Desconectar]. Manual del usuario de Samsung Drive Manager versió n 2.0 48 Capítulo 1 Empezar a usar Samsung Drive Manager [Imagen] Pantalla de unidad segura desconectada Si la unidad se selecciona a través del Explorador de Windows, o si hay otra aplicación que esté accediendo a ella, la unidad segura puede tardar un rato en desconectarse. Nota: Cuando vaya a desconectar la unidad de disco duro externa Samsung del equipo, hágalo siempre a través de "Quitar hardware de forma segura". Así no perderá los datos guardados y evitará que se dañ e la unidad segura. Nota: Si la unidad segura se desconecta inmediatamente después de copiar y guardar un archivo grande o varios archivos, es posible que se produzca un error. En este caso, espere aproximadamente un minuto antes de Manual del usuario de Samsung Drive Manager versió n 2.0 49 Capítulo 1 Empezar a usar Samsung Drive Manager desconectar la unidad segura. Manual del usuario de Samsung Drive Manager versió n 2.0 50 Capítulo 1 Empezar a usar Samsung Drive Manager 2-4 Samsung Secure Manager Samsung Secure Manager es una solución de gestión de disco duro seguro externo Samsung que cifra y guarda todos los datos. Todos los datos que se guardan en el disco duro seguro Samsung se cifran para proteger así los datos importantes. Las áreas de almacenamiento de los datos se pueden bloquear para evitar que se pierdan o que se puedan robar los datos almacenados en el disco duro. Nota: Samsung Secure Manager no se puede usar si el disco duro no admite la funció n de seguridad. Manual del usuario de Samsung Drive Manager versió n 2.0 51 Capítulo 1 Empezar a usar Samsung Drive Manager Uso de un disco duro seguro Antes de poder usar Samsung Secure Manager es necesario definir una contraseña para el disco duro seguro. La contraseña garantizará un uso y una gestión más seguros del disco duro. Definició n de la contraseñ a En la pantalla de Samsung Secure Manager: 1. Seleccione [Establecer contraseña] en el menú. [Imagen] Pantalla de Samsung Secure Manager En la pantalla Establecer contraseña: 2. Rellene los campos [Contraseña nueva] y [Confirmar contraseña]. 3. Introduzca una pista en [Pista]. 4. Haga clic en [Aceptar]. Manual del usuario de Samsung Drive Manager versió n 2.0 52 Capítulo 1 Empezar a usar Samsung Drive Manager [Imagen] Pantalla Establecer contraseña La contraseña del disco duro seguro queda establecida. Cuando se vuelva a conectar, el disco duro seguro aparecerá bloqueado. Nota: La contraseñ a de la unidad del disco duro segura debe incluir entre 6 y 15 caracteres. Nota: No olvide la contraseñ a del disco duro seguro. Desbloqueo del disco duro seguro Cuando se conecta un disco duro seguro protegido mediante contraseña, no se pueden ver los datos que tiene almacenados. Al introducir la contraseña correcta para desbloquear el disco duro seguro, se podrán ver ya los datos Manual del usuario de Samsung Drive Manager versió n 2.0 53 Capítulo 1 Empezar a usar Samsung Drive Manager ocultos. En la pantalla de Samsung Secure Manager: 1. Haga clic en [Desbloquear] en el menú. [Imagen] Pantalla de Samsung Secure Manager En la pantalla Desbloquear disco duro seguro: 2. Escriba la contraseña. 3. Haga clic en [Aceptar]. Cuando se desbloquea un disco duro seguro, aparece visible su área de datos y los datos almacenados. Manual del usuario de Samsung Drive Manager versió n 2.0 54 Capítulo 1 Empezar a usar Samsung Drive Manager [Imagen] Pantalla Desbloquear disco seguro Si Samsung Drive Manager no está instalado, ejecute Secure Unlock_win.exe (ubicado en el área de la unidad de CD del disco duro seguro) para desbloquear el disco duro seguro. Ejecute Secure Unlock_mac.app si va a conectar el disco a Mac OS tras haber bloqueado el disco duro externo. Consulte 2-8 Secure Unlock para obtener más información al respecto. Manual del usuario de Samsung Drive Manager versió n 2.0 55 Capítulo 1 Empezar a usar Samsung Drive Manager 2-5 Diagnó stico Se puede analizar el disco duro para diagnosticar posibles problemas. Nota: Asegú rese de que el disco duro externo Samsung no se desconecte del equipo mientras se lleva a cabo una operació n de diagnó stico. El disco duro puede dañ arse si se desconecta mientras hay una operació n de diagnó stico en curso. Manual del usuario de Samsung Drive Manager versió n 2.0 56 Capítulo 1 Empezar a usar Samsung Drive Manager Prueba de diagnó stico En la pantalla de Samsung Drive Manager: 1. Haga clic en [Diagnósticos]. [Imagen] Pantalla de Samsung Drive Manager En la pantalla Diagnósticos: 2. Seleccione el disco duro externo sobre el que quiera realizar la operación de diagnóstico. 3. Seleccione Prueba de unidad rápida o Prueba de unidad completa. 4. Haga clic en [Inicio]. Nota: Las pruebas de unidad completa pueden tardar un rato en terminar. Consulte el tiempo de prueba previsto antes de iniciar la prueba de la unidad. Manual del usuario de Samsung Drive Manager versió n 2.0 57 Capítulo 1 Empezar a usar Samsung Drive Manager [Imagen] Pantalla Diagnósticos Manual del usuario de Samsung Drive Manager versió n 2.0 58 Capítulo 1 Empezar a usar Samsung Drive Manager 2-6 Gestió n de discos ¿ Qué es la gestió n de discos? Las herramientas de gestión de discos le permiten crear, eliminar o formatear áreas de datos (particiones) del disco duro externo Samsung. Adició n de un área de datos Esta función permite usar como espacio de almacenamiento de datos espacio en el disco duro externo Samsung que aún está sin asignar. Siga el procedimiento descrito a continuación para añadir un área de datos. [Imagen] Pantalla de adición de área de datos 1. Seleccione un área sin asignar. 2. Introduzca el tamaño del área de datos que va a crear en Tamaño del volumen. Manual del usuario de Samsung Drive Manager versió n 2.0 59 Capítulo 1 Empezar a usar Samsung Drive Manager i. Mueva la barra de desplazamiento hasta indicar el tamaño del área de datos que va a crear. ii. Introduzca el tamaño del área de datos que va a crear en Tamaño del volumen. 3. Seleccione un sistema de archivos e introduzca un nombre para el volumen. 4. Haga clic en [Añadir]. Eliminació n de un área de datos Esta función se utiliza para eliminar un área de datos que ya no hace falta. Siga el procedimiento descrito a continuación para eliminar un área de datos. [Imagen] Pantalla de eliminación de área de datos 1. Seleccione el área de datos que desee eliminar. 2. Haga clic en [Eliminar]. Nota: Cuando se elimina un área de datos, se Manual del usuario de Samsung Drive Manager versió n 2.0 60 Capítulo 1 Empezar a usar Samsung Drive Manager eliminan todos los datos guardados y no se pueden restaurar. Formateo de un área de datos Esta función se utiliza para eliminar todos los datos guardados en el área de datos que se seleccione. Siga el procedimiento descrito a continuación para formatear un área de datos. 1. Seleccione el área de datos que desee formatear. 2. Seleccione un sistema de archivos e introduzca un nombre para el volumen. 3. Haga clic en [Formatear]. Nota: Cuando se formatea un área de datos, se eliminan todos los datos guardados y no se pueden restaurar. Manual del usuario de Samsung Drive Manager versió n 2.0 61 Capítulo 1 Empezar a usar Samsung Drive Manager 2-7 Configuració n de la alimentació n ¿ Qué es la configuració n de la alimentació n de una unidad? La configuración de la alimentación puede reducir el consumo energético del disco duro. El disco duro externo se coloca automáticamente en modo de espera cuando lleva un periodo de tiempo concreto sin utilizarse. Nota: Es posible que esta opció n no se pueda utilizar si se aplica la configuració n de alimentació n del SO. Nota: Es funció n no es compatible con discos duros externos que no permiten configurar la alimentació n de energía. Configuració n de la alimentació n En la pantalla de Samsung Drive Manager: 1. Haga clic en [Config. de alimen]. Manual del usuario de Samsung Drive Manager versió n 2.0 62 Capítulo 1 Empezar a usar Samsung Drive Manager [Imagen] Pantalla de Samsung Drive Manager En la pantalla de configuración de la alimentación: 2. Seleccione el disco duro externo que quiera configurar. 3. Seleccione Usar configuración de alimentación. 4. Si está seleccionado [Encender]: Establezca el tiempo de apagado en [Apagar tras el periodo de tiempo especificado]. 5. Haga clic en [Aceptar]. Información: La configuración de fábrica es [Usar configuración de alimentación: Encender] y [Apagar tras el periodo de tiempo especificado: 5 minutos]. Manual del usuario de Samsung Drive Manager versió n 2.0 63 Capítulo 1 Empezar a usar Samsung Drive Manager [Imagen] Pantalla de configuración de la alimentación Manual del usuario de Samsung Drive Manager versió n 2.0 64 Capítulo 1 Empezar a usar Samsung Drive Manager 2-8 Secure Unlock El software Secure Unlock se puede usar para desbloquear un disco duro seguro Samsung conectado a un equipo que no tiene instalado Samsung Drive Manager. Podrá desbloquear su disco duro seguro fácilmente con Secure Unlock sin tener que instalar otro programa. Nota: Secure Unlock no se puede usar si el disco duro no admite la funció n de seguridad. Uso de Secure Unlock Secure Unlock se puede ejecutar de las siguientes dos maneras. 1. Seleccione "Ejecutar Samsung Drive Manager" en la ventana que aparece cuando se conecta el disco duro seguro externo al equipo. 2. Ejecute Secure Unlock_win.exe desde la unidad segura de CD. [Imagen] Pantalla de desbloqueo de Samsung Secure Manager Manual del usuario de Samsung Drive Manager versió n 2.0 65 Capítulo 1 Empezar a usar Samsung Drive Manager En la pantalla de Samsung Secure Manager: 3. Escriba la contraseña. 4. Haga clic en [Aceptar]. El disco duro seguro se desbloquea y se muestran sus datos. En un equipo Mac OS, escriba la contraseña tras ejecutar Secure Unlock_mac.app. Nota: Secure Unlock se cierra automáticamente si se ejecuta con el disco duro seguro desbloqueado. Manual del usuario de Samsung Drive Manager versió n 2.0 66 Capítulo 1 Empezar a usar Samsung Drive Manager 2-9 Samsung Portable SecretZone ¿ Qué es Samsung Portable SecretZone? Samsung Portable SecretZone es una herramienta que le permite conectar y usar una unidad segura (utilizada por Samsung SecretZone) en un PC que no tiene instalado Samsung Drive Manager. Podrá conectar cómodamente su unidad segura mediante Samsung Portable SecretZone sin tener que instalar ningún otro programa. Conexió n En la pantalla de Samsung Portable SecretZone: 1. Seleccione la unidad segura que quiera conectar. 2. Haga clic en [Conectar]. [Imagen] Pantalla de introducción de unidad segura 3. Escriba la contraseña en [Contraseña]. 4. Haga clic en [Aceptar]. Manual del usuario de Samsung Drive Manager versió n 2.0 67 Capítulo 1 Empezar a usar Samsung Drive Manager [Imagen] Pantalla de conexión de Samsung Portable SecretZone Desconexió n En la pantalla de Samsung Portable SecretZone: 1. Seleccione la unidad segura que quiera desconectar. 2. Haga clic en [Desconectar]. Manual del usuario de Samsung Drive Manager versió n 2.0 68 Capítulo 1 Empezar a usar Samsung Drive Manager [Imagen] Pantalla de desconexión de Samsung Portable SecretZone Seleccione [Desconectar todo] para desconectar todas las unidades seguras conectadas. Nota: Todas las unidades seguras conectadas se desconectarán cuando se cierre Samsung Portable SecretZone. Manual del usuario de Samsung Drive Manager versió n 2.0 69 Capítulo 2 Uso de Samsung Drive Manager Capítulo 3 Funciones de Samsung Drive Manager Manual del usuario de Samsung Drive Manager versió n 2.0 70 Capítulo 2 Uso de Samsung Drive Manager 3-1 Samsung AutoBackup Pantalla de Samsung AutoBackup Desde la pantalla de Samsung AutoBackup se pueden crear, editar y eliminar trabajos de copia de seguridad. Cuando se crea un trabajo de copia de seguridad aparece la pantalla a siguiente. [Imagen] Pantalla de Samsung AutoBackup Trabajo de copia de seguridad Se muestra la pantalla de creación de trabajos de copias de seguridad. Ordenar Esta función se utiliza para ordenar los trabajos creados y facilitar su consulta. Los trabajos se pueden ordenar por Manual del usuario de Samsung Drive Manager versió n 2.0 71 Capítulo 2 Uso de Samsung Drive Manager nombre, tamaño de archivo y errores en el resultado. Manual del usuario de Samsung Drive Manager versió n 2.0 72 Capítulo 2 Uso de Samsung Drive Manager Lista de trabajos de copia de seguridad La lista de trabajos de copia de seguridad contiene información como por ejemplo los trabajos de seguridad creados, el estado del trabajo de copia de seguridad, el tamaño y las opciones de la copia de seguridad. Estado del trabajo de copia de seguridad É xito Cuando el trabajo de copia de seguridad más reciente finaliza con éxito, aparece este mensaje. [Imagen] Pantalla de trabajo finalizado con éxito en Samsung AutoBackup Error Cuando se produce un error en el trabajo de copia de seguridad más reciente, aparece ese mensaje. El mensaje de error aparece junto con un icono de error. Haga clic en el mensaje de error para saber qué hacer. Manual del usuario de Samsung Drive Manager versió n 2.0 73 Capítulo 2 Uso de Samsung Drive Manager [Imagen] Pantalla de error en trabajo en Samsung AutoBackup Só lo lectura Este icono aparece cuando el trabajo de copia de seguridad se ha creado en otro equipo. No se pueden hacer copias de seguridad de los trabajos de sólo lectura. Estos trabajos sólo se pueden restaurar o eliminar. Manual del usuario de Samsung Drive Manager versió n 2.0 74 Capítulo 2 Uso de Samsung Drive Manager [Imagen] Pantalla de trabajo de sólo lectura de Samsung AutoBackup Nota: Cuando se reinstala el SO o Samsung Drive Manager en el mismo equipo, los trabajos de seguridad existentes se convierten en trabajos de só lo lectura. Menú Origen de copia de seguridad Se pueden seleccionar orígenes a partir de los cuales realizar las operaciones de copia de seguridad. Datos copiados Los datos copiados se pueden ver, restaurar y eliminar. Registro Se puede consultar un registro de los eventos de copia de seguridad, de restauración y de eliminación. Informació n Se puede consultar el número, el tamaño y los tipos de Manual del usuario de Samsung Drive Manager versió n 2.0 75 Capítulo 2 Uso de Samsung Drive Manager archivos copiados en un dispositivo de copia de seguridad. [Imagen] Menú Opciones Copia seg. cifrada Si se activa Copia seg. cifrada, se cifrarán y guardarán todos los archivos copiados. Active esta opción para cifrar los datos copiados y garantizar una protección de almacenamiento adicional. Copia s. histó rica Esta opción de copia de seguridad guarda el número de archivos copiados que el usuario defina. Esta opción no permite eliminar los archivos de copia de seguridad existentes cuando se vuelve a hacer una copia de seguridad después de que hayan cambiado los orígenes. Active esta opción para guardar archivos de origen en diferentes momentos. [Imagen] Opciones Otras funciones Haga clic en la flecha que hay en la parte superior derecha del elemento de trabajo para mostrar el botón para editar y eliminar trabajos. Manual del usuario de Samsung Drive Manager versió n 2.0 76 Capítulo 2 Uso de Samsung Drive Manager Editar Se pueden editar las opciones del trabajo que se seleccione. Las opciones que se definen cuando se crea el trabajo de copia de seguridad se pueden editar. Eliminar Se elimina el trabajo seleccionado. Se eliminarán todos los datos y archivos de los que se haya hecho copia de seguridad. [Imagen] Otras funciones Nota: Una vez eliminados, los datos y los archivos de los que se haya hecho copia de seguridad no se podrán restaurar. Manual del usuario de Samsung Drive Manager versió n 2.0 77 Capítulo 2 Uso de Samsung Drive Manager Funciones en la parte superior de la pantalla de Samsung AutoBackup Página anterior Se muestra la página anterior. Si la pantalla actual es la pantalla de Samsung AutoBackup, aparecerá la pantalla de Samsung Drive Manager. Cambio rápido Esta opción sólo aparece cuando hay en curso una operación de copia de seguridad, restauración o eliminación. Si se selecciona esta opción, se podrá ver el progreso de la operación de copia de seguridad, restauración o eliminación. Copia de seguridad en tiempo real Puede optar por activar o desactivar la función de copia de seguridad en tiempo real. Si se activa, la operación de copia de seguridad en tiempo real se realizará cuando se añadan (o se editen) archivos y carpetas a los orígenes de copia de seguridad. Si se desactiva la copia de seguridad en tiempo real, se detendrán todos los procesos de copia de seguridad en curso. Manual del usuario de Samsung Drive Manager versió n 2.0 78 Capítulo 2 Uso de Samsung Drive Manager [Imagen] Pantalla de Samsung AutoBackup Nota: Si la copia de seguridad en tiempo real se desactiva, se detendrán todos los procesos de copia de seguridad en curso y se dejará de llevar a cabo la copia de seguridad en tiempo real. Manual del usuario de Samsung Drive Manager versió n 2.0 79 Capítulo 2 Uso de Samsung Drive Manager Crear trabajo nuevo Se pueden crear trabajos de copia de seguridad nuevos y se pueden definir opciones para ellos. Disco duro donde guardar los datos copiados Esta opción permite establecer en qué disco duro hacer copias de seguridad de los archivos y los datos. Los dispositivos de copia de seguridad sólo se pueden crear en discos duros externos Samsung. Informació n sobre el tamañ o del disco duro Se muestran en forma de diagrama el espacio total, el espacio utilizado y el espacio libre del disco duro seleccionado. Nombre del trabajo Se pueden definir nombres de trabajos para identificar los diferentes trabajos de copia de seguridad. Opciones Se pueden establecer opciones para Copia seg. cifrada y Copia s. histórica. Nota: Copia seg. cifrada es una funció n que cifra los datos y hace copias de seguridad de ellos. Esta funció n se puede utilizar después de restaurar datos para hacer copia de seguridad de ellos mediante Samsung AutoBackup. Los datos no se pueden usar con el explorador antes de restaurarlos. Los datos no se podrán restaurar si se mueve o se edita su contenido. Copia seg. cifrada Puede optar por activar o desactivar la función de copia de seguridad cifrada. Copia s. histó rica Puede optar por activar o desactivar la función de copia de seguridad histórica. Manual del usuario de Samsung Drive Manager versió n 2.0 80 Capítulo 2 Uso de Samsung Drive Manager [Imagen] Pantalla Crear trabajo nuevo Manual del usuario de Samsung Drive Manager versió n 2.0 81 Capítulo 2 Uso de Samsung Drive Manager Conf. Origen copia seg. Seleccione las carpetas o los archivos de los que quiera hacer copia de seguridad. Los orígenes de copia de seguridad se pueden configurar a través de Configuración general, o bien se pueden personalizar mediante Configuración avanzada. Configuració n general Esta función le permite seleccionar cómodamente los archivos utilizados frecuentemente. Se pueden seleccionar archivos de vídeo, de música y de productos de Microsoft Office. [Imagen] Pantalla de configuración general Configuració n avanzada Seleccione los orígenes de copia de seguridad o búsquelos mediante un explorador. La opción Establecer filtro se puede utilizar para definir los tipos de archivos que se excluirán de las carpetas y los archivos seleccionados o los tipos de archivos de los que hacer copia de seguridad. Manual del usuario de Samsung Drive Manager versió n 2.0 82 Capítulo 2 Uso de Samsung Drive Manager [Imagen] Pantalla de configuración avanzada Establecer filtro Los tipos de archivo que incluir o excluir de la operación de copia de seguridad se pueden seleccionar en la pantalla Establecer filtro. De forma predeterminada, se hacen copias de seguridad de todos los archivos. 1. Establezca los archivos que quiera incluir o excluir de la copia de seguridad. 2. Haga clic en [Aceptar] después de seleccionar las opciones oportunas. Manual del usuario de Samsung Drive Manager versió n 2.0 83 Capítulo 2 Uso de Samsung Drive Manager [Imagen] Pantalla Establecer filtro El filtro de archivos se puede definir por Grupo de archivos o por Extensión. En Grupo de archivos se pueden usar grupos de archivos personalizados o preestablecidos. Haga clic en [Copia de seguridad] para iniciar el proceso de copia de seguridad de los orígenes seleccionados. Manual del usuario de Samsung Drive Manager versió n 2.0 84 Capítulo 2 Uso de Samsung Drive Manager Datos copiados Los datos copiados se pueden ver. Además de poder buscar los datos copiados, también se pueden restaurar y eliminar. Restaurar Restaura las carpetas o los archivos que se hayan seleccionado. Establezca las carpetas o los archivos que quiera restaurar y las opciones de restauración para iniciar el proceso de restauración. Haga clic en [Aceptar] para iniciar el proceso de restauración tras especificar la clave SafetyKey. Opciones de Ruta de restauració n Se puede establecer la ruta original de los archivos de copia de seguridad o una ruta nueva. De forma predeterminada, se usará como ruta de restauración la ruta original de los archivos de copia de seguridad. [Imagen] Pantalla de selección de la ruta de restauración Manual del usuario de Samsung Drive Manager versió n 2.0 85 Capítulo 2 Uso de Samsung Drive Manager Opciones de Punto de restauració n Esta función se utiliza para restaurar datos copiados a un momento concreto cuando se utiliza la función Copia s. histórica. Sólo se pueden restaurar las carpetas y los archivos seleccionados correspondientes al tiempo establecido. Se pueden definir fechas o características para los últimos archivos copiados. De forma predeterminada, se aplican las propiedades del último archivo copiado. [Imagen] Pantalla Configurar opciones de restauración Manual del usuario de Samsung Drive Manager versió n 2.0 86 Capítulo 2 Uso de Samsung Drive Manager Establecer filtro Entre las carpetas o los archivos seleccionados, se pueden establecer también los tipos de archivo que restaurar o excluir del proceso de restauración. De forma predeterminada, se aplican todos los tipos de archivo. [Imagen] Pantalla Establecer filtro Restaurar 1. Haga clic en [Restaurar]. 2. Desde Datos copiados, seleccione las carpetas o los archivos que desee restaurar. 3. Configurar opciones de restauración 4. Haga clic en [Aceptar]. 5. Introduzca la clave SafetyKey. Manual del usuario de Samsung Drive Manager versió n 2.0 87 Capítulo 2 Uso de Samsung Drive Manager [Imagen] Pantalla de introducción de la clave SafetyKey 6. Haga clic en [Aceptar]. El proceso de restauración de los datos copiados se iniciará según las opciones configuradas. Eliminar Esta función se utiliza para eliminar datos copiados que ya no hacen falta. Haga clic en [Eliminar] para iniciar el proceso de eliminación. Seleccione los archivos o las carpetas que quiera eliminar y configure las opciones de eliminación que le interesen para iniciar el proceso correspondiente. Haga clic en [Aceptar] para eliminar los datos copiados seleccionados tras especificar la clave SafetyKey. Establecer filtro Entre las carpetas o los archivos seleccionados, se pueden establecer también los tipos de archivo que eliminar o excluir del proceso de eliminación. De forma predeterminada, se aplican todos los tipos de archivo. Eliminar 1. Haga clic en [Eliminar]. Manual del usuario de Samsung Drive Manager versió n 2.0 88 Capítulo 2 Uso de Samsung Drive Manager 2. Seleccione los archivos o las carpetas que desee eliminar de los datos copiados. 3. Haga clic en [Aceptar]. 4. Introduzca la clave SafetyKey. [Imagen] Pantalla de introducción de la clave SafetyKey 5. Haga clic en [Aceptar]. El proceso de eliminación de los datos copiados se iniciará según las opciones configuradas. Nota: Los datos copiados que se eliminen no se podrán restaurar. Manual del usuario de Samsung Drive Manager versió n 2.0 89 Capítulo 2 Uso de Samsung Drive Manager Buscar Esta función se utiliza para buscar datos copiados. 1. Escriba el nombre del archivo que desee buscar en el campo [Buscar]. 2. Haga clic en [Buscar]. [Imagen] Pantalla de datos copiados Los trabajos encontrados con la función de búsqueda se pueden restaurar y eliminar. Manual del usuario de Samsung Drive Manager versió n 2.0 90 Capítulo 2 Uso de Samsung Drive Manager Icono de lista de copia de seguridad La lista de copias de seguridad muestra la ubicación de los archivos copiados y el estado de las carpetas y los archivos copiados como iconos. A continuación se describe el significado de los distintos iconos. Existe el archivo copiado pero sin origen de copia de seguridad. El archivo copiado es idéntico al origen de copia de seguridad. El archivo copiado es diferente al origen de copia de seguridad. La carpeta copiada es idéntica al origen de copia de seguridad. Existe la carpeta copiada pero sin origen de copia de seguridad. El archivo se cifró y se hizo su copia de seguridad, pero no existe el origen de copia de seguridad. El archivo se cifró, se hizo copia de seguridad de él y es idéntico al origen de copia de seguridad. El archivo se cifró, se hizo copia de seguridad de él y es diferente al origen de copia de seguridad. Existen copias históricas del archivo, pero no existe el origen de copia de seguridad. Existen copias de seguridad históricas del archivo y es idéntico al origen de copia de seguridad. Existen copias de seguridad históricas del archivo, pero es diferente al origen de copia de seguridad. El archivo se cifró y existen copias de seguridad históricas, pero no existe el origen de copia de seguridad. Manual del usuario de Samsung Drive Manager versió n 2.0 91 Capítulo 2 Uso de Samsung Drive Manager El archivo se cifró, existen copias de seguridad históricas y es idéntico al origen de copia de seguridad. El archivo se cifró, existen copias de seguridad históricas y es diferente al origen de copia de seguridad. Manual del usuario de Samsung Drive Manager versió n 2.0 92 Capítulo 2 Uso de Samsung Drive Manager Progreso de los procesos de copia de seguridad, restauració n y eliminació n Esta pantalla muestra el progreso de la operación de copia de seguridad, restauración eliminación. La pantalla inicial predeterminada incluye datos de resumen. Haga clic en el botón de la parte inferior para ver más detalles. Pantalla predeterminada 1. Diagrama Progreso de trabajo 2. Barra de progreso 3. Tamaño del archivo que se está procesando Lo anterior se muestra en la pantalla predeterminada. [Imagen] Pantalla de progreso de la copia de seguridad Otros detalles Se muestran los nombres de los archivos, el número de archivo y el número total de archivos. Manual del usuario de Samsung Drive Manager versió n 2.0 93 Capítulo 2 Uso de Samsung Drive Manager [Imagen] Pantalla de detalles del trabajo de copia de seguridad Manual del usuario de Samsung Drive Manager versió n 2.0 94 Capítulo 2 Uso de Samsung Drive Manager Registro Se muestra el resultado de la operación de copia de seguridad, restauración o eliminación. Lista de registros El lado izquierdo de la pantalla muestra una lista de registros. Resultado El icono de éxito o error informa del resultado de un trabajo. Tipo de trabajo Se muestra el icono Copia de seguridad/Restaurar/Eliminar. Hora y fecha de finalizació n del trabajo Se muestran la fecha y la hora de finalización del trabajo. Trabajo finalizado con éxito Trabajo fallido Copia de seguridad manual Copia de seguridad en tiempo real Restaurar Eliminar Manual del usuario de Samsung Drive Manager versió n 2.0 95 Capítulo 2 Uso de Samsung Drive Manager Informació n sobre el trabajo Se muestra información detallada sobre el trabajo. Informació n de archivo Se muestran el número total de archivos de trabajos y el número de archivos de trabajo finalizados con éxito o fallidos. Informació n sobre la hora Se muestra la fecha y la hora de inicio y finalización del trabajo. Informació n de tamañ o Se muestra el tamaño total de un trabajo. Informació n sobre la configuració n Se muestra la configuración que se ha aplicado a un trabajo finalizado. [Imagen] Pantalla de registro Registro detallado Haga clic en el botón de la parte inferior para ver un registro detallado. Se muestra información que indica si el trabajo se ha realizado con éxito, información sobre el posible error, la ubicación del archivo y la ubicación de restauración. Manual del usuario de Samsung Drive Manager versió n 2.0 96 Capítulo 2 Uso de Samsung Drive Manager [Imagen] Pantalla de registro detallado Manual del usuario de Samsung Drive Manager versió n 2.0 97 Capítulo 2 Uso de Samsung Drive Manager Informació n Se muestra un resumen de la copia de seguridad de un trabajo y los resultados de los trabajos de copia de seguridad recientes. Nombre del trabajo Se muestra el nombre del trabajo que haya seleccionado. Archivos copiados Se muestran el número total y el tamaño de los archivos de los que se ha hecho copia de seguridad en el trabajo actual. Estado de copia de seguridad Se muestran los resultados de las copias de seguridad recientes. Composició n de copia de seguridad Se mostrarán mediante un diagrama el tamaño y la proporción de archivos de copia de seguridad utilizados frecuentemente, organizados por tipo. [Imagen] Pantalla Información de copia de seguridad Manual del usuario de Samsung Drive Manager versió n 2.0 98 Capítulo 2 Uso de Samsung Drive Manager Error de copia de seguridad Si los resultados de las copias de seguridad recientes incluyen un error, haga clic en [Corrección de errores] en el trabajo para solucionarlo. Nombre del trabajo Se muestra el nombre del trabajo que haya seleccionado. Estado de copia de seguridad Se puede ver el estado y la fecha del error de copia de seguridad. Lista de errores Se muestra el número de archivos y detalles sobre los errores, organizados por tipo de error. Detalles Se muestra información detallada sobre los errores frecuentes para poder proporcionar una solución eficaz. Correcció n de errores Seleccione "Corrección de errores" para corregir errores que se pueden arreglar a través de Samsung AutoBackup. Si el entorno del sistema es proclive a errores, éstos no se podrán corregir. Informació n: Consulte los detalles de los errores para corregirlos adecuadamente. Manual del usuario de Samsung Drive Manager versió n 2.0 99 Capítulo 2 Uso de Samsung Drive Manager [Imagen] Pantalla de error de copia de seguridad Manual del usuario de Samsung Drive Manager versió n 2.0 100 Capítulo 2 Uso de Samsung Drive Manager 3-2 Samsung SecretZone ¿ Qué es Samsung SecretZone? Samsung SecretZone es una solución de protección de información personal que permite crear y usar un disco cifrado en el disco duro externo Samsung. El uso de Samsung SecretZone permite proteger de forma segura y cómoda los datos personales y confidenciales. [Imagen] Pantalla de Samsung SecretZone Manual del usuario de Samsung Drive Manager versió n 2.0 101 Capítulo 3 Funciones de Samsung Drive Manager Funciones de Samsung SecretZone Las funciones a continuación son las que se utilizan para gestionar la unidad segura. Conectar/Desconectar unidad segura Conectar/Desconectar unidad segura se utiliza para conectar una unidad segura al Explorador de Windows o desconectarla de él. Nota: Esta funció n no se podrá usar a menos que se haya creado una unidad segura. Manual del usuario de Samsung Drive Manager versió n 2.0 102 Capítulo 3 Funciones de Samsung Drive Manager Eliminar unidad segura La opción Eliminar unidad segura se emplea para eliminar una unidad segura de la lista de Samsung SecretZone y borrarla de forma permanente. Compruebe los datos que haya almacenado en la unidad segura antes de eliminarla. En la pantalla de Samsung SecretZone: [Imagen] Pantalla Eliminar unidad segura 1. Tras seleccionar una unidad en la lista, haga clic en el botón de la parte superior derecha de la pantalla. 2. Haga clic en [Eliminar]. Manual del usuario de Samsung Drive Manager versió n 2.0 103 Capítulo 3 Funciones de Samsung Drive Manager [Imagen] Mensaje de configuración de eliminación de unidad segura 3. Compruebe los datos que se van a eliminar. 4. Haga clic en [Aceptar]. Nota: Se eliminarán de forma permanente todos los datos almacenados en la unidad segura que elimine y no se podrán restaurar. Confirme el contenido de la unidad segura que quiera eliminar antes de proceder a eliminarla. Manual del usuario de Samsung Drive Manager versió n 2.0 104 Capítulo 3 Funciones de Samsung Drive Manager Configuració n de la unidad segura Si no hay espacio libre suficiente en una unidad segura en uso, se podrá ampliar, y también se podrán cambiar sus opciones y su contraseña. Aunque la unidad se amplíe o se cambien sus opciones o su contraseña, los datos que haya almacenados en ella no se modificarán. En la pantalla de Samsung SecretZone: [Imagen] Pantalla de selección de unidad segura 1. Seleccione la unidad segura cuya configuración quiera cambiar. 2. Haga clic en [Configuración]. o 3. Haga clic en el botón que hay en la parte superior derecha y luego haga clic en [Opciones de establecimiento]. 4. Aparecerá la pantalla Establecer unidad segura. Tras comprobar la ubicación y el nombre de la unidad segura seleccionada, establezca las opciones y el tamaño que quiera cambiar. Manual del usuario de Samsung Drive Manager versió n 2.0 105 Capítulo 3 Funciones de Samsung Drive Manager [Imagen] Pantalla Establecer unidad segura Para cambiar la contraseña: 5. Haga clic en [Contraseña]. Conexió n automática La opción Conexión automática conecta la unidad segura automáticamente cuando se conecta una unidad de disco duro externa Samsung, sin tener que confirmar la contraseña. Tiempo de espera de desconexió n Aut. La opción Tiempo de espera de desconexión Aut. desconecta automáticamente la unidad segura cuando lleva sin utilizarse el periodo de tiempo que se haya especificado previamente. Manual del usuario de Samsung Drive Manager versió n 2.0 106 Capítulo 3 Funciones de Samsung Drive Manager [Imagen] Pantalla de configuración de la contraseña de la unidad segura 6. Escriba la contraseña antigua en el campo [Contraseña anterior]. 7. Escriba la contraseña en el campo [Contraseña]. 8. Vuelva a escribir la contraseña en el campo [Confirmar contraseña]. 9. Introduzca una pista en [Pista]. 10. Haga clic en [Aceptar]. Nota: La contraseñ a debe incluir entre 6 y 15 caracteres. Nota: Si se olvida la contraseñ a, no se podrán utilizar las funciones de la unidad segura. Nota: La configuració n de la unidad segura se puede establecer cuando la unidad segura está conectada. Manual del usuario de Samsung Drive Manager versió n 2.0 107 Capítulo 3 Funciones de Samsung Drive Manager Cambio de las opciones o del tamaño de la unidad segura: 11. Establezca el tamaño al que quiera llegar en [Tamaño de unidad segura]. 12. Cambie las opciones de [Configuración de unidad segura]. 13. Haga clic en [Aceptar]. [Imagen] Pantalla de progreso de configuración de unidad segura El progreso de almacenamiento de la configuración se muestra al hacer clic en [Aceptar]. Cuando termine de cambiar la configuración de la unidad segura, ésta se podrá ver en la pantalla de la lista de unidades seguras de Samsung SecretZone. Manual del usuario de Samsung Drive Manager versió n 2.0 108 Capítulo 3 Funciones de Samsung Drive Manager [Imagen] Pantalla de unidad segura modificada Nota: No desconecte el disco duro externo Samsung del equipo mientras se esté guardando la configuració n. La unidad segura puede dañ arse si se desconecta el disco duro mientras se está guardando la configuració n. Manual del usuario de Samsung Drive Manager versió n 2.0 109 Capítulo 3 Funciones de Samsung Drive Manager Registro de unidad segura El registro de la unidad segura mostrará su configuración y sus eventos de creación, conexión y desconexión. [Imagen] Pantalla de registro de unidad segura Manual del usuario de Samsung Drive Manager versió n 2.0 110 Capítulo 3 Funciones de Samsung Drive Manager 3-3 Samsung Secure Manager ¿ Qué es Samsung Secure Manager? Samsung Secure Manager es una herramienta de gestión que se utiliza para configurar y comprobar las funciones del disco duro seguro. Samsung Secure Manager se puede usar para bloquear/desbloquear áreas de datos y para cambiar cómodamente distintas opciones del disco duro seguro, incluidas las funciones Desbloqueo automático. [Imagen] Pantalla de Samsung Secure Manager Manual del usuario de Samsung Drive Manager versió n 2.0 111 Capítulo 3 Funciones de Samsung Drive Manager Funciones de Samsung Secure Manager Las funciones siguientes son las que se emplean para gestionar el disco duro seguro. Bloquear/Desbloquear Esta función se emplea para bloquear y desbloquear el disco duro seguro. El área de datos de un disco duro seguro que está bloqueado no aparece visible y los datos almacenados no se pueden utilizar. El área de datos de un disco duro seguro que está desbloqueado aparece visible y los datos almacenados sí se pueden utilizar. Nota: Bloquear/Desbloquear só lo se puede utilizar si se ha establecido previamente una contraseñ a. Configuració n Haga clic en este botón para ver y activar las funciones necesarias para utilizar cómodamente el disco duro seguro. Manual del usuario de Samsung Drive Manager versió n 2.0 112 Capítulo 3 Funciones de Samsung Drive Manager [Imagen] Pantalla de configuración Establecer desbloqueo automático La función de desbloqueo automático desbloquea automáticamente el disco duro seguro cuando éste se conecta sin confirmar la contraseña. Nota: Desbloqueo automático só lo se ejecutará en el equipo si se ha activado antes. Nota: Las funciones que se activen se aplicarán cuando se vuelva a conectar el disco duro. Manual del usuario de Samsung Drive Manager versió n 2.0 113 Capítulo 3 Funciones de Samsung Drive Manager Restablecer valores de fábrica Esta función borra todos los datos guardados en el disco duro seguro y restaura la configuración de seguridad predeterminada. Nota: Si se restauran los valores de fábrica, se eliminarán todos los datos almacenados y no se podrán restaurar. [Imagen] Pantalla Restablecer valores de fábrica Establecer/Cambiar contraseñ a Permite establecer o cambiar la contraseña del disco duro seguro. No usar contraseñ a [No usar contraseña] elimina la contraseña establecida. Nota: La contraseñ a debe incluir entre 6 y 15 Manual del usuario de Samsung Drive Manager versió n 2.0 114 Capítulo 3 Funciones de Samsung Drive Manager caracteres. Nota: Si no se establece ninguna contraseñ a, no se podrán usar ni configurar las funciones del disco duro seguro. [Imagen] Pantalla Cambiar contraseña Manual del usuario de Samsung Drive Manager versió n 2.0 115 Capítulo 3 Funciones de Samsung Drive Manager Terminología A continuación indicamos la terminología que debe conocer para poder utilizar Samsung Drive Manager. ¿ Qué es una copia de seguridad? Realizar una copia de seguridad significa almacenar datos de forma segura en un dispositivo de almacenamiento de datos, como por ejemplo un disco duro. ¿ Qué es una copia de seguridad cifrada? Realizar una copia de seguridad cifrada significa cifrar y almacenar datos de forma segura en un dispositivo de almacenamiento de datos, como por ejemplo un disco duro. ¿ Qué es una copia de seguridad histó rica? Cuando se realizan copias de seguridad de forma rutinaria y los orígenes cambian varias veces, la copia de seguridad histórica guarda una copia de todos los archivos que han cambiado, junto con la información acerca de los archivos que han cambiado entre los orígenes cada vez que se ha llevado a cabo el proceso de copia de seguridad. Origen y destino El archivo o la carpeta del que se hace la copia de seguridad se conoce como el origen. El dispositivo en el que se hace y guarda la copia de seguridad del origen se conoce como el destino. Copia de seguridad completa Una copia de seguridad completa conlleva la realización de una copia de seguridad de todas las carpetas y todos los archivos que se incluyen en el origen de copia de seguridad que se haya seleccionado. Copia de seguridad en tiempo real La copia de seguridad en tiempo real conlleva supervisar en tiempo real los orígenes de copia de seguridad y hacer una copia de seguridad de todos los archivos nuevos o que hayan cambiado. Registro de copia de seguridad Manual del usuario de Samsung Drive Manager versió n 2.0 116 Capítulo 3 Funciones de Samsung Drive Manager Los registros de copia de seguridad contienen información detallada sobre los trabajos de copia de seguridad (momento de copia de seguridad, hora de finalización, número de archivos copiados, etc.). Conexió n automática Si está activada la función Conexión automática, la unidad segura se conectará automáticamente cuando se conecte el disco duro externo Samsung. Tiempo de espera de desconexió n Aut. Esta función desconecta automáticamente la unidad segura conectada si no se accede a ella durante un periodo de tiempo determinado. Unidad segura normal Esta opción se utiliza para crear una unidad segura de un tamaño concreto. Después de crearse, se podrá usar todo el espacio de una unidad segura. Unidad segura dinámica Esta opción se utiliza para ampliar automáticamente el tamaño de la unidad segura según la cantidad de espacio disponible en ella y el espacio que se está utilizando después de haber establecido un tamaño máximo para ella. La eficacia de los discos mejorará si se amplía el tamaño de acuerdo con la cantidad de espacio que se está utilizando. Á rea de datos Un área de datos es un espacio donde se almacenan datos dentro de un disco duro seguro Samsung. El disco duro seguro se puede bloquear para ocultar los datos, o bien desbloquear para mostrar los datos. Bloquear Cuando el disco duro seguro Samsung está bloqueado, el área de datos no se puede ver, como tampoco se puede acceder ni al disco duro seguro Samsung ni a los datos almacenados en él. Desbloquear Cuando el disco duro seguro Samsung está desbloqueado, el área de datos aparece desbloqueada y visible, y se puede acceder al disco duro seguro Samsung y a los datos almacenados en él. Manual del usuario de Samsung Drive Manager versió n 2.0 117 Capítulo 3 Funciones de Samsung Drive Manager Manual del usuario de Samsung Drive Manager versió n 2.0 118