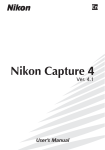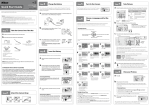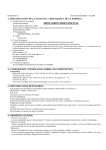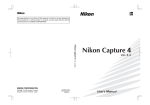Download Es Manual del Usuario Ver. 4.4
Transcript
Es
Queda prohibida la reproducción total o parcial de este manual (excepto en
breves reseñas y artículos de revistas) sin autorización escrita de NIKON
CORPORATION.
Ver. 4.4
Ver. 4.4 (Es)
Manual del Usuario
Para los usuarios del servicio de descargas de Nikon Capture 4
Nikon Capture 4 se puede utilizar durante un periodo de prueba de treinta días sin necesidad
de una clave de producto. A continuación se señalan las diferencias entre la versión de prueba
y la completa.
Versión de prueba
Versión completa
Instalación de Nikon Capture 4
Haga doble clic en el icono del instalador. Aparecerá la ventana “Centro de instalación”. Haga clic en
Instalación sencilla y siga las instrucciones de la pantalla para instalar Nikon Capture 4.
Versión de prueba
El periodo de prueba termina treinta días después de utilizar el software por primera vez. Para
poder seguir utilizándolo, es necesario adquirir
una clave de producto. La asistencia técnica sólo
esta disponible cuando se compra una clave de
producto.
Compra de la clave de producto
Adquiera Nikon Capture en un establecimiento comercial o una clave de producto descargable. Puede comprar una clave de producto de dos formas diferentes: adquiriendo el paquete completo
de Nikon Capture en un establecimiento autorizado por Nikon o a través de Nikon Mall. El paquete
incorpora el CD, manual y clave de producto de Nikon Capture. La clave de producto descargable puede
comprarla visitando Nikon Mall en:
http://www.nikonmall.com/
Después de comprarla, guarde el software y los manuales y anote la clave del producto. No pierda
la clave. Es necesaria para reinstalar o actualizar el software y no puede reemplazarse si se
pierde.
Introducción de la clave de producto
Hasta que se proporcione una clave de producto, se mostrará un cuadro de diálogo cuando se inicie
Nikon Capture 4. Inicie Nikon Capture 4, introduzca la clave de producto cuando se le solicite y haga
clic en Aceptar.
AVISOS
• No está permitido reproducir, transmitir, trans- • Nikon no se hará responsable de los daños deri cribir, guardar en un sistema de recuperación ni vados del uso de este producto.
traducir a cualquier idioma de cualquier forma y • Aunque se ha hecho todo lo posible para garantizar
por cualquier medio ninguna parte de los manua- que la información recogida en estos manuales sea
les suministrados con este producto sin la previa precisa y completa, en caso de encontrar algún
autorización por escrito de Nikon.
error u omisión, rogamos lo comuniquen al re• Nikon se reserva el derecho a cambiar las especif- presentante Nikon de su zona (las direcciones se
icaciones del hardware y el software descritos en suministran por separado).
estos manuales en cualquier momento y sin previo
aviso.
Contenido del paquete
Antes de utilizar este producto, compruebe que en el paquete están incluidos los elementos indicados a
continuación. En caso de que faltara alguno de ellos o estuviesen dañados, póngase en contacto con el
vendedor o representante Nikon de su localidad.
• CD de instalación de Nikon Capture 4
• El Manual de usuario de Nikon Capture 4 (este
• Guía de instalación de Nikon Capture 4
manual)
• La tarjeta de registro del usuario (sólo para Norteamérica)
Información sobre las marcas comerciales
Macintosh y Mac OS son marcas comerciales de Apple Computer, Inc. Microsoft y Windows son marcas
comerciales registradas de Microsoft Corporation. Pentium es una marca comercial de Intel Corporation.
Adobe y Photoshop son marcas comerciales de Adobe Systems Inc. Todos los demás nombres comerciales
mencionados en este manual o en el resto de la documentación proporcionada con este producto Nikon
son marcas comerciales o marcas comerciales registradas de sus respectivos propietarios.
Haga una copia de seguridad
Antes de procesar imágenes de acontecimientos importantes, haga una copia de seguridad de las mismas.
Nikon no se responsabilizará de los daños o pérdidas de beneficios que se produzcan como resultado de
un mal funcionamiento del producto.
Atención
No intente reproducir el CD-ROM de instalación de Nikon Capture 4 en un reproductor de CD de
audio. La reproducción del CD-ROM en un reproductor de CD de audio puede provocar pérdida
de audición o daños al equipo.
Contenido
Introducción: Antes de empezar.......................................................................................................1
Visión general: Sobre este manual ..................................................................................................2
Principales características: Características de Nikon Capture 4 ......................................................3
El Editor Nikon Capture 4 .................................................................................................................3
El Control de la cámara Nikon Capture 4 ..........................................................................................3
Requisitos del sistema: Qué se necesita para utilizar Nikon Capture 4 .........................................5
Instalación ........................................................................................................................................5
Nikon Capture 4 Editor: Ajuste de imagen ......................................................................................7
La ventana Editor: Familiarizarse con el Nikon Capture 4 Editor ..................................................8
Iniciar el Nikon Capture 4 Editor......................................................................................................10
Salir del Nikon Capture 4 Editor ......................................................................................................12
Abrir archivos de imagen.................................................................................................................13
Zoom ..............................................................................................................................................18
La ventana Ojo de pájaro ................................................................................................................19
Girar y voltear imágenes..................................................................................................................20
Seleccionar un recorte.....................................................................................................................22
La ventana Información...................................................................................................................23
La paleta Histograma ......................................................................................................................26
La paleta Marcadores ......................................................................................................................27
Mostrar la zona de enfoque ............................................................................................................28
Control de la aberración cromática..................................................................................................28
Ajuste de imagen: Mejorar imágenes ...........................................................................................29
Balance de blancos .........................................................................................................................33
RAW avanzado ...............................................................................................................................39
Image Dust Off ...............................................................................................................................42
Control del viñetas ..........................................................................................................................46
Curvas ............................................................................................................................................48
El Editor de LCH ..............................................................................................................................57
Color Booster..................................................................................................................................63
Efectos de fotografía.......................................................................................................................64
Balance del color.............................................................................................................................66
Máscara de enfoque .......................................................................................................................68
Reducción de ruido .........................................................................................................................71
D-Lighting.......................................................................................................................................73
Corrección de ojos rojos..................................................................................................................75
Objetivo ojo de pez .........................................................................................................................77
Tamaño y resolución de salida .........................................................................................................79
Guardar y cargar configuraciones de ajuste de imagen....................................................................82
Guardar imágenes...........................................................................................................................83
Imprimir imágenes ..........................................................................................................................88
Procesamiento por lotes ..................................................................................................................92
Preferencias del Nikon Capture 4 Editor: Ajuste de precisión del Nikon Capture 4 Editor .......97
La pestaña General .........................................................................................................................98
La pestaña Rendimiento ................................................................................................................100
La pestaña Archivos temporales ....................................................................................................101
La pestaña Color avanzado ...........................................................................................................102
La pestaña Cuadrícula ...................................................................................................................103
La pestaña Administración del color (Windows).............................................................................104
La pestaña Administración del color (Macintosh) ...........................................................................105
i
Nikon Capture 4 Camera Control: Captar fotografías .................................................................107
La ventana Camera Control: Familiarizarse con el Nikon Capture 4 Camera Control..............108
Iniciar el Nikon Capture 4 Camera Control ....................................................................................110
Salir del Nikon Capture 4 Camera Control.....................................................................................111
Captar fotografías y grabarlas en el disco duro..............................................................................112
Procesar las fotografías conforme se van haciendo ........................................................................116
Fotografía con exposición temporizada .........................................................................................120
Ventana Nikon Capture 4 Camera Control ....................................................................................123
Configuración personalizada .........................................................................................................135
Preferencias del Nikon Capture 4 Camera Control: Ajuste de precisión del Camera Control ...137
La pestaña General .......................................................................................................................137
La pestaña Archivos temporales ....................................................................................................138
La pestaña Administración del color ..............................................................................................138
Anexos: Observaciones técnicas ...................................................................................................139
Anexo A: Perfiles de color compatibles.......................................................................................140
1. Perfiles RGB estándar compatibles con Nikon Capture 4............................................................140
2. Datos técnicos sobre los perfiles RGB compatibles con Nikon Capture 4 ....................................142
Anexo B: Correspondencia de color en Adobe Photoshop (Versión 7.0 ó posterior)...............143
Primer paso: seleccionar un perfil de monitor ................................................................................143
Segundo paso: ajustar la configuración en Adobe Photoshop........................................................144
Anexo C: El plug-in NEF de Nikon................................................................................................145
Anexo D: Solución de problemas.................................................................................................147
Anexo E: Glosario..........................................................................................................................149
Índice .............................................................................................................................................155
ii
Introducción
Antes de empezar
Lea este capítulo antes de instalar y utilizar Nikon Capture 4.
Visión general
En esta sección se describe cómo está organizado el manual
y se explican los símbolos y convenciones utilizados.
Principales características
En esta sección encontrará una descripción general de las
opciones disponibles en Nikon Capture 4.
Requisitos del sistema
Antes de instalar Nikon Capture 4, compruebe que su orde nador cumpla los requisitos que se indican en esta sección.
1
Visión general
Visión general
Sobre este manual
Este manual se ha creado con el fin de usted pueda beneficiarse al máximo de las funciones
incluidas en Nikon Capture 4 (Ver. 4.4). Lea este manual íntegramente y téngalo a mano cuando
utilice Nikon Capture 4.
Símbolos y convenciones
En este manual se utilizan los símbolos y convenciones siguientes:
Este icono hace referencia a avisos, información
que debe leer antes de utilizar el software para
evitar daños en su cámara u ordenador.
Este icono hace referencia a observaciones,
información que debe leer antes de utilizar
el software.
Este icono hace referencia a sugerencias, información adicional que puede resultarle de
utilidad cuando utilice el software.
Este icono indica que puede encontrar más
información en otras secciones de este manual.
El texto en negrita identifica nombres de botones y comandos de menús.
Conocimientos previos
En este manual se da por supuesto que el usuario está familiarizado con operaciones comunes en
el entorno de Macintosh y Windows. Consulte la documentación que se adjunta con su ordenador
para obtener más información sobre las operaciones específicas de su sistema operativo.
Ilustraciones
Este manual ha sido concebido para su uso con las versiones para Macintosh y Windows de
Nikon Capture 4. Si bien la mayor parte de las ilustraciones de este manual muestran la versión
Windows, las operaciones que se describen se aplican a ambos sistemas operativos a menos
que se especifique lo contrario. En función del sistema operativo, algunos diálogos y menús
pueden diferir ligeramente de los que aquí se muestran.
Archivo Léame
No olvide leer el archivo Léame en el CD de instalación de Nikon Capture 4, ya que es posible
que contenga información importante que no se ha podido incluir en este manual.
Formación continua
Como parte del compromiso de “Formación continua” de Nikon para proporcionar conocimientos y
asistencia técnica sobre los productos, en las siguientes páginas web encontrará información actualizada
de forma regular:
• Para usuarios en EE.UU.: http://www.nikonusa.com/
• Para usuarios en Europa y África: http://www.europe-nikon.com/support
• Para usuarios en Asia, Oceanía y Oriente Medio: http://www.nikon-asia.com/
Visite estos sitios web para estar al día sobre los productos, consejos, respuestas a las preguntas más
frecuentes y asesoramiento general sobre la fotografía y la edición de imágenes digitales. También puede
pedir información adicional al representante Nikon de su zona. Consulte la siguiente página para encontrar
información sobre los contactos:
http://nikonimaging.com/
2
del Capture
producto
CaracterísticasAcerca
de Nikon
4
Principales características
Características de Nikon Capture 4
Nikon Capture 4 ha sido creado para su uso exclusivo con cámaras digitales Nikon y está formado por dos componentes principales: el Editor Nikon Capture 4 y el Control de la cámara
Nikon Capture 4.
El Editor Nikon Capture 4
Las fotografías hechas con las cá maras
digitales Nikon, después de transferirlas al
ordenador con Picture Project o Nikon View,
se pueden retocar con el Editor de Nikon
Capture 4. El Editor de Nikon Capture 4 soporta el procesamiento por lotes y se puede usar
para retocar imágenes RAW con funciones
que no soporta ningún otro software.
Fotografías en
la tarjeta de
memoria de la
cámara
Transferencia al
ordenador utilizando
PictureProject o Nikon
View
El Control de la cámara Nikon
Capture 4
Cuando se conecta una cámara serie D2, de
la serie D1, D200, D100, D70s, D70 ó D50 a
un ordenador en el que está instalado el Control de la cámara Nikon Capture 4, es posible
grabar las fotografías directamente en el disco
duro del ordenador conforme se van haciendo.
Los controles de la ventana Control de la cámara Nikon Capture 4 se pueden utilizar para
fotografiar o para ajustar la configuración de
la cámara, o bien para hacer fotografías a intervalos con aquellas cámaras que no cuenten
con esa opción.
Conexión de la cámara al ordenador
Nikon Capture 4 Editor
Nikon Capture 4 Camera Control
3
Los
cinco componentes
de Nikon Capture 4
Principales
características
Actualización automática (No disponible en algunas zonas)
Nikon Capture 4 incluye una función de actualización automática denominada Nikon Message
Center. Nikon Message Center comprueba si existen actualizaciones de muchos productos
digitales Nikon, incluido el software de Nikon. De forma predeterminada, Nikon Message
Center comprobará automáticamente si hay actualizaciones siempre y cuando el ordenador
esté conectado a Internet cuando se inicie Nikon Capture 4. Si hay alguna actualización disponible, aparecerá la ventana de Nikon Message Center. Haga clic en Mensajes disponibles
para ver las actualizaciones que existan para sus productos digitales y software de Nikon y,
a continuación, haga clic en Instalar para descargar e instalar las actualizaciones que desee.
Para personalizar la lista de productos digitales de Nikon o ver una lista del software instalado
compatible que haya en Nikon Message Center, haga clic en Mis productos.
Mac OS 9
Nikon Message Center no está disponible para Mac OS 9.
Aviso para los usuarios de Europa y EE.UU.
Para activar Nikon Message Center, los usuarios de Europa y EE.UU. deben tener una cuenta en su Centro
de asistencia técnica de Nikon local. Cuando se inicia por primera vez un programa equipado con la función de actualización automática Nikon Message Center, aparece un acuerdo de licencia. Una vez haya
leído el acuerdo, haga clic en Aceptar para mostrarse conforme con sus términos y para que aparezca
un cuadro de diálogo de activación de cuenta.
• Si ya tiene una cuenta en su Centro de asistencia técnica de Nikon local, introduzca el ID de usuario y la
contraseña que se le hayan proporcionado y la dirección de correo electrónico que utilizó para registrarse.
Una vez confirmado que el ordenador está conectado a Internet, haga clic en Activar Nikon Message
Center. Aparecerá un cuadro de diálogo que le permitirá seleccionar si desea que Nikon le incluya en
sus envíos de correo.
• Si carece de cuenta o ha olvidado su contraseña, compruebe que el ordenador está conectado a Internet
y haga clic en Visitar el Centro de asistencia técnica de Nikon. Después de obtener la información
sobre la cuenta solicitada, introduzca los detalles en el cuadro de diálogo de activación de cuenta y haga
clic en Activar Nikon Message Center. Aparecerá un cuadro de diálogo que le permitirá seleccionar
si desea que Nikon le incluya en sus envíos de correo.
Cuadro de diálogo Opt-in/Opt-out
Para descargar actualizaciones, es necesario estar conectado a Internet. El usuario asumirá todos los costes
devengados a la compañía telefónica o al proveedor de servicios de Internet.
Descarga de actualizaciones
Para descargar actualizaciones es necesario estar conectado a Internet. El usuario asumirá todos los costes
devengados a la compañía telefónica o de cable o al proveedor de servicios de Internet.
Conexiones a través de marcado
Cuando utilice una conexión a través de marcado, tenga en cuenta que la conexión no se cortará automáticamente una vez haya concluido la descarga. Asegúrese de finalizar la conexión manualmente.
Privacidad
La información que proporcione el usuario como parte de este servicio no se revelará a terceras partes
sin contar con el permiso del usuario.
Búsqueda manual de actualizaciones
Para buscar las actualizaciones manualmente, seleccione Buscar actualizaciones… del menú Ayuda.
4
Acerca
delCapture
producto
Qué se necesita para utilizar
Nikon
4
Requisitos del sistema
Qué se necesita para utilizar Nikon Capture 4
Antes de instalar Nikon Capture 4, asegúrese de que el sistema operativo de su ordenador
cumple los siguientes requisitos:
Windows
Macintosh
Versiones preinstaladas de Windows XP
Home Edition, Windows XP Professional,
Mac OS 9.0.4–9.2.2*, Mac OS X (versión
Sistema operativo Windows 2000 Professional, Windows
10.1.5 o posterior).
Millennium Edition (Me) o Windows 98
Segunda Edición (SE)
Equivalente o superior a Pentium de Requiere puerto USB o FireWire inteCPU/ Modelo
300 MHz
grado
• Windows, Mac OS X: 256 MB (se recomiendan 768 MB o más)
RAM
• Mac OS 9: asignación de memoria de 64 MB o más para el Nikon Capture 4
Camera Control y de 512 MB o más para el Nikon Capture 4 Editor
Espacio de disco duro para la instalación son necesarios 200 MB
800 × 600 píxeles o más con un color de 16 bits (Color de alta densidad/ miles de
colores). Se recomienda color de 24 bits (Color verdadero/ millones de colores).
Se necesita una placa o tarjeta‡ de inSe necesita una interfaz incorporada
IEEE terfaz IEEE 1394 compatible con OHCI
IEEE 1394 (FireWire) para conectar la
1394 (Open Host- Controller Inter face) para
serie D1
conectar la serie D1
Interfaz†
• Interfaz USB incorporada
• Interfaz USB RATOC REX-PCIU3U (USB
USB Interfaz USB incorporada
2.0; sólo para usar con la serie D2 con
Mac OS X)
Cámaras soportadas
serie D2, serie D1, D200, D100, D70s, D70 y D50
(Control de la cámara)
• Unidad de CD-ROM necesaria para la instalación.
Otros
• Se necesita conexión a Internet para algunas opciones.
Resolución de
vídeo
* Con la versión CarbonLib 1.6 o posterior.
† Conecte la cámara directamente al ordenador. La cámara quizás no funcione según lo previsto si se
la conecta a través de un concentrador, de un alargador o del teclado.
‡ Consulte los sitios web que aparecen en la página 2 para obtener la información más actualizada
sobre las placas que han sido verificadas y aprobadas para el uso.
Instalación
Para obtener más información sobre cómo instalar Nikon Capture 4, consulte la Guía de instalación Nikon Capture 4.
Windows XP Home Edition/Professional, Windows 2000 Professional, Mac OS X
Cuando vaya a instalar, utilizar o desinstalar Nikon Capture 4 en los anteriores sistemas operativos, inicie
la sesión con una cuenta con privilegios de administrador.
Camera Control para las cámaras D100 (Macintosh)
Antes de utilizar Nikon Capture 4 Camera Control con una cámara digital D100, los usuarios de Macintosh
deben actualizar el firmware de la cámara a la versión 2.00 o posterior. Póngase en contacto con un servicio
técnico autorizado de Nikon para obtener información sobre las actualizaciones del firmware.
Plug-ins de otros programas
Nikon Capture 4 soporta la aplicación nik Color Efex Pro 2.0 para los plug-ins de Nikon que añaden una
paleta de filtros a la Paleta de herramientas 2. Está disponible más información en línea ( 2).
5
6
Nikon Capture 4 Editor
Ajuste de imagen
El componente Nikon Capture 4 Editor contiene varias herramientas para mejorar las imágenes, entre ellas las herramientas
Curvas, Editor LCH, Color Booster, Efectos de fotografía, Máscara
de enfoque, Reducción de ruido, D-Lighting, Corrección de ojos
rojos y Objetivo ojo de pez. Se puede utilizar con imágenes RAW
(NEF) para ajustar el balance de blancos y la compensación de
tonos, para reducir los efectos del polvo del sensor de imágenes
de la cámara, incluido el moiré del color (Image Dust Off) y para
corregir la aberración cromática (color) y las zonas ligeramente
oscurecidas que aparecen en los márgenes de las fotografías
(viñeteado) del campo de visión de ciertos objetivos. Cuando se
guardan imágenes RAW en formato NEF, los ajustes de mejora
de la imagen se almacenan independientemente de los datos de
la imagen original, lo que le permite modificar reiteradamente los
ajustes sin degradar la calidad de la imagen original. Nikon Capture
4 Editor también viene equipado con una opción de procesamiento
por lotes para el proceso automático de varias imágenes.
En este capítulo se ofrece una descripción detallada de las
operaciones que se pueden realizar con el Nikon Capture 4
Editor. El capítulo se divide en las siguientes secciones:
La ventana Editor
Esta sección ofrece una visión general de los controles que
aparecen en la ventana Nikon Capture 4 Editor.
Ajuste de imagen
Consulte esta sección para obtener instrucciones sobre cómo
mejorar las imágenes con el Nikon Capture 4 Editor.
Preferencias del Nikon Capture 4 Editor
En esta sección se ofrece información sobre los ajustes de
precisión que se pueden emplear en la ventana Nikon Capture
4 Editor.
7
La ventana Editor
La ventana Editor
Familiarizarse con el Nikon Capture 4 Editor
Las partes principales de la ventana Nikon Capture 4 Editor son las siguientes:
Barra de menús
En la barra de menús
figuran los menús del
Nikon Capture 4 Editor.
Paleta de herramientas
de acceso directo
En esta paleta figuran los
botones de herramientas
del Nikon Capture 4
Editor ( 9).
Barra de título
Muestra el nombre del
archivo de imagen en
pantalla y el factor de
zoom en uso.
Ventana de imagen
En esta ventana se muestran las imágenes que
se han abierto con el comando Abrir del menú
Archivo o que se han guardado utilizando el
Nikon Capture 4 Camera Control. En todo
momento se pueden abrir simultá neamente
tantas ventanas de imagen como se desee.
Zona de datos del disparo
Proporciona información fotográfi ca sobre la imagen en pantalla.
Ventanas de
herramientas
Los botones de estas ventanas sirven para mejorar
la imagen ( 29).
Ventana de aplicación
(sólo en Windows)
Zona de la imagen
En esta zona se muestra
la imagen que se est á
retocando.
Ventana de múltiples imágenes
Muestra las im á genes de la carpeta
seleccionada en forma de una lista de
miniaturas ( 15).
La barra de menús y las herramientas de acceso directo
Si bien muchas operaciones se pueden llevar a cabo utilizando tanto los comandos de los menús como
los botones de la ventana de herramientas de acceso directo, en las explicaciones de este manual se ha
dado prioridad a las operaciones realizadas con los botones de la paleta de herramientas.
Ocultar las ventanas de herramientas y la ventana de herramientas de acceso directo
Pulse el tabulador para ocultar o mostrar las ventanas de herramientas y de herramientas de acceso directo.
8
Familiarizarse con el Nikon Capture 4 Editor
Acceso directo
Los botones de la paleta de herramientas de acceso directo son un duplicado de los comandos de
los menús utilizados con más frecuencia.
Botón
Nombre
Descripción
Combinación
de teclas*
Abrir
Haga clic para abrir un archivo de imagen y editarlo.
Ctrl + 0/
Cmd + 0
13
Guarda la imagen de la ventana activa.
Ctrl + S/
Cmd + S
83
Guardar
Copiar ajustes de
imagen
Copia en el portapapeles los ajustes de imagen en
uso.
—
82
Pegar
Pega el contenido del portapapeles en la ventana
activa.
Ctrl + V/
Cmd + V
—
Acercar
Aumenta el zoom aplicado a la imagen de la ventana activa.
Ctrl + +/
Cmd + +
—
Alejar
Reduce el zoom aplicado a la imagen de la ventana activa.
Ctrl + –/
Cmd + –
—
Girar 90 grados en
sentido antihorario
Gira la imagen de la ventana activa 90º en el sentido Ctrl+Shift+R/
Shift+Cmd+R
contrario de las agujas del reloj.
20
Girar 90 grados en
sentido horario
Gira la imagen de la ventana activa 90º en el sentido de
las agujas del reloj.
Ctrl + R/
Cmd + R
20
Cursor Recorte
Permite seleccionar una zona de la imagen de la ventana activa.
C/C
22
Cursor Zoom
Permite aumentar y reducir el zoom aplicado a la imagen
de la ventana activa.
Z/Z
18
Cursor Arrastrar
Sirve para desplazarse por la imagen de la ventana ac tiva.
H/H
18
Ctrl + T/
Cmd + T
15
Abrir la Ventana de Sirve para abrir la Ventana de múltiples imágenes, donde
múltiples imágenes se mostrarán las imágenes de la carpeta seleccionada.
Mostrar Nikon
Capture 4 Camera
Control
Inicia el Nikon Capture 4 Camera Control.
—
107
Procesar por lotes
Abre el diálogo Procesamiento por lotes, en el que se puede
seleccionar la carpeta que contiene las imágenes que se
quieren procesar automáticamente.
—
92
Abrir en
Photoshop
Abre la imagen de la ventana activa en el programa
Photoshop.
—
—
Oculta los efectos producidos por los ajustes de imagen
Mostrar los datos de
utilizados. Este botón no se puede utilizar con imágenes en
la imagen original
formato RAW hechas con cámaras de la serie COOLPIX.
—
—
F1/—
—
Ayuda
(solo en Windows)
Muestra el menú de las opciones de ayuda.
Brillo automático
Tiene la misma función que el botón Automático
de la paleta Efectos de fotografía.
—
64
Aumento de color
automático
Tiene la misma función que el botón Automático
de la paleta Color Booster.
—
63
Corrección
Realiza la corrección de ojos rojos automática en la
automática de ojos
imagen de la ventana activa.
rojos
—
75
* En primer lugar se indica la combinación de teclas en Windows, y en segundo lugar la de Macintosh.
9
La ventana Editor
Iniciar el Nikon Capture 4 Editor
El Nikon Capture 4 Editor se puede iniciar desde el menú Inicio (Windows) o haciendo doble
clic en el icono del programa (Macintosh).
Windows
1
2
Encienda el ordenador
Encienda el ordenador y espere a que se inicie el sistema operativo.
Inicie el Nikon Capture 4 Editor
Desde el menú Inicio, seleccione Todos los Programas > Nikon Capture 4 > Nikon Capture
4 Editor (Windows XP Home Edition/Windows
XP Professional) o Programas > Nikon Capture
4 > Nikon Capture 4 Editor (otras versiones de
Windows).
Otras formas de iniciar el Editor (Windows)
Nikon Capture 4 Editor se puede iniciar haciendo doble clic en el icono ( ) de Nikon Capture 4 de la
carpeta en la que se haya instalado Nikon Capture 4. Si durante la instalación se crea en el escritorio un
acceso directo a Nikon Capture 4, también se puede iniciar el Editor haciendo doble clic en el icono ( )
del acceso directo del escritorio.
10
Familiarizarse con el Nikon Capture 4 Editor
Macintosh
1
2
Encienda el ordenador
Encienda el ordenador y espere a que se inicie el sistema operativo.
Inicie el Nikon Capture 4 Editor
Haga doble clic en el icono ( ) del Nikon Capture 4 Editor que se encuentra de la carpeta
donde está instalado el programa.
No se muestra ningua imagen
en la ventana de imagen
Clave del producto
Si al iniciar Nikon Capture 4 Editor o Nikon Capture 4 Camera Control se le pide que proporcione una
clave del producto, introduzca la que se suministra en la caja del CD de Nikon Capture 4.
Otras formas de iniciar el Editor (Mac OS)
Mac OS 9: si durante la instalación se crea en el escritorio un alias de Nikon Capture 4, también se puede
iniciar el Editor haciendo doble clic en el alias ( ).
Mac OS X: si durante la instalación se ha registrado Nikon Capture 4 en el Dock, el Editor también se
puede iniciar haciendo clic en el icono ( ) de Nikon Capture 4 del Dock.
11
La ventana Editor
Salir del Nikon Capture 4 Editor
Para cerrar la ventana y salir del Nikon Capture 4 Editor, abra el menú Archivo y elija Salir
(Windows, Mac OS 9). En Mac OS X, seleccione Salir de Nikon Capture 4 Editor en el menú
applicación.
Windows
Mac OS X
12
Familiarizarse con el Nikon Capture 4 Editor
Abrir archivos de imagen
Con el Editor de Nikon Capture 4 se pueden abrir imágenes creadas con cámaras digitales
Nikon así como imágenes guardadas previamente con Nikon Capture.
Imagen original/imagen guardada
RAW
Imagen guardada en formato NEF
RGB-TIFF
YCbCr TIFF
16-bit TIFF (RGB)
8-bit TIFF (RGB)
EXTRA
FINE
NORMAL
BASIC
JPEG
Formato del archivo
Extensión
NEF (Nikon Electronic Format)
.NEF
83
TIFF (RGB)
.TIF
83
JPEG
.JPG
83
Los archivos de imagen en los formatos ya mencionados se pueden abrir utilizando el comando
Abrir... o arrastrando el archivo hasta la pantalla.
Utilizar el comando Abrir...
1
Haga clic en el botón
o seleccione Abrir... en el menú Archivo
Aparece el diálogo Abrir estándar de su sistema operativo.
Botón Abrir
Se muestra la vista previa de la
imagen seleccionada
Imágenes TIFF (CMYK)
Las imágenes guardadas en formato TIFF (CMYK) no pueden volver a abrirse en el Nikon Capture 4
Editor.
Archivos NEF (Nikon Capture3 o versiones anteriores)
Los archivos NEF creados con Nikon Capture 4 no se pueden abrir en versiones anteriores de Nikon Capture.
Imágenes RAW creadas con la D1X
Cuando se abren imágenes RAW hechas con la D1X en el Nikon Capture 4 Editor, puede escogerse su
tamaño predeterminado utilizando la opción De manera predeterminada, un archivo RAW de D1X
será de en la pestaña General del diálogo Preferencias del Nikon Capture 4 Editor ( 98). Escoja entre
seis megapíxeles (3.008 × 1.960 píxeles) o diez megapíxeles (4.016 × 2.616).
13
La ventana Editor
2
Localice el archivo de imagen
Seleccione la unidad (volumen) y carpeta en que se encuentre el archivo que desea
abrir.
3
Haga clic en Abrir
Haga doble clic sobre el archivo o selecciónelo de la lista de archivos y haga clic en el botón Abrir.
El archivo seleccionado se abrirá en una ventana de imagen del Nikon Capture 4 Editor.
Utilizar la opción Arrastrar
Las imágenes también se pueden abrir arrastrándolas hasta la ventana del programa (en
Windows) o hasta la ventana de imagen (en Macintosh).
Windows
Macintosh
14
Familiarizarse con el Nikon Capture 4 Editor
La Ventana de múltiples imágenes
En la Ventana de múltiples imágenes se muestran las imágenes de la carpeta seleccionada
en forma de una lista de miniaturas. Esta opción permite visualizar las miniaturas mientras se
realizan ajustes en otra imagen. También puede utilizarse para seleccionar varias imágenes a
fin de retocarlas, guardarlas o imprimirlas.
1
Haga clic en el botón Abrir ventana de múltiples imágenes ( ) o seleccione Abrir
ventana de múltiples imágenes en el menú Archivo
Aparecerá en pantalla el diálogo Seleccionar carpeta, que se muestra a continuación.
Botón Abrir ventana de
múltiples imágenes
2
3
Seleccione una carpeta
Seleccione la carpeta donde se encuentren las imágenes que desea visualizar o retocar.
Haga clic en Aceptar
Se abrirá la Ventana de múltiples imágenes y se mostrarán las imágenes en miniatura.
Haga clic aquí para
ocultar o ver el área
de miniaturas.
Ventana de múltiples
imágenes
Permite abrir las imágenes
de la carpeta seleccionada.
Sección de miniaturas
Muestra las imágenes en
miniatura de la carpeta
seleccionada.
Sección de imagen
Muestra la imagen que
se va a retocar. Las imágenes se pueden retocar
de la misma manera en
la Ventana de imagen
( 29).
Utilizar la Ventana de múltiples imágenes
La Ventana multimágenes sirve para ver varias imágenes sin tener que abrir cada una en una ventana
individual; la cantidad de memoria necesaria es mucho menor. No es posible abrir más de una Ventana de
múltiples imágenes a la vez. Antes de abrir una carpeta en la Ventana de múltiples imágenes asegúrese
de que no está abierta ninguna de las imágenes de esa carpeta en la ventana de imagen. Si intenta abrir
una de las imágenes de la lista de miniaturas en una ventana de imagen, ésta se abrirá en la sección de
imagen de la Ventana de múltiples imágenes en lugar de en la ventana de imagen.
15
La ventana Editor
4
Seleccione una imagen en miniatura
La imagen seleccionada se mostrará en la sección
de imagen.
Los botones de menús de la Ventana de múltiples imágenes
A continuación se muestran los nombres y las funciones de los botones de menús de la Ventana
de múltiples imágenes:
Cuando la sección de imágenes en miniatura está cerrada:
Botón
Nombre
Volver a la carpeta
anterior
Ir a la carpeta siguiente
Descripción
Permite volver a la carpeta anterior.
Se abre la carpeta siguiente.
Imagen anterior
En la sección de imagen se muestra la imagen anterior.
Siguiente imagen
En la sección de imagen se muestra la imagen siguiente.
Retocar imágenes en la Ventana de múltiples imágenes
En la sección de imagen de la Ventana de múltiples imágenes se pueden retocar las imágenes igual que
en la Ventana de imagen ( 29). Las imágenes modificadas aparecerán indicadas con un asterisco (*)
en la sección de miniaturas. Aparecerá un asterisco junto a las imágenes que se hayan modificado automáticamente mediante la opción Activar la función Control de la aberración cromática de la ficha
“Rendimiento” del cuadro de diálogo “Opciones” (“Preferencias”) ( 100).
El icono
Las imágenes a las que no se les aplican cambios están señaladas mediante un icono . El icono desaparece
cuando la imagen se muestra en el área de imagen o al guardarla con la nueva configuración.
Seleccionar varias imágenes
Si desea seleccionar varias imágenes a la vez para imprimirlas o guardarlas con otro nombre, haga clic en las
miniaturas mientras mantiene presionada la tecla Control (en Windows) o la tecla Comandos (en Macintosh),
o bien utilice las opciones Seleccionar todas las imágenes o Seleccionar todas las imágenes sin
guardar del menú Múltiples imágenes. En la sección de imagen no se mostrará ninguna fotografía.
Cuando se guardan imágenes con otros nombres
Cuando se retocan imágenes y se guardan con otro nombre en la Ventana de múltiples imágenes, los
nuevos archivos serán independientes de los originales. Después de guardarlos, las imágenes originales
seguirán apareciendo en la sección Imagen. Si desea conservar las imágenes originales tenga cuidado
de no sobrescribirlas. Para obtener más información sobre cómo guardar imágenes, consulte “Opciones
para guardar archivos de imagen” ( 84).
16
Familiarizarse con el Nikon Capture 4 Editor
Cuando la sección de imágenes en miniatura está abierta:
Botón
Nombre
Seleccionar carpeta
Volver a la carpeta
anterior
Ir a la carpeta siguiente
Eliminar las imágenes
seleccionadas
Aplicar configuración a
todas
/
Cambiar a la lista de
miniaturas
Clasificar
Cambiar Tamaño de
miniatura
Favoritos
Descripción
Permite abrir el diálogo Seleccionar carpeta para seleccionar
la carpeta que contiene los archivos de imagen que se deseen
visualizar en la Ventana de múltiples imágenes.
Vuelva a la carpeta anterior.
Abra la carpeta siguiente.
Borra las imágenes seleccionadas en la zona de miniaturas.
Aplicar los ajustes de la imagen seleccionada a otras imágenes. Después de seleccionar una imagen origen, seleccione
las imágenes de destino con la tecla Mayús o con la tecla
Ctrl (Windows) o Comando (Macintosh) y, a continuación,
haga clic en . Los ajustes de la primera imagen se aplicarán a las demás imágenes.Para editar varias imágenes
simultáneamente, seleccione las imágenes y haga clic en .
Los cambios de los ajustes de una paleta de herramientas,
una vez se haya hecho clic en , se aplicarán a todas las
imágenes seleccionadas.
Alterna entre las vistas de una sola miniatura o de varias
líneas de miniaturas.
Aparecerá un menú con diferentes opciones para ordenar las
imágenes. Seleccione Tecla de clasificacón para ordenar las
imágenes según su Nombre de archivo, Fecha de disparo, Información de hora, Tipo de archivo + Nombre de
archivo, Tipo de archivo + Fecha de disparo o Tipo de
archivo +Información de hora (si se selecciona Tipo de archivo + Fecha de disparo o Tipo de archivo +Información
de hora, las imágenes se agruparán según el tipo de archivo
en el siguiente orden: NEF, JPEG y TIFF, y las imágenes que
sean del mismo tipo se ordenarán según su fecha de creación
o de modificación). Seleccione Orden de clasificacón para
clasificar las imágenes en orden ascendente o descendente.
Permite ajustar el tamaño de las miniaturas entre cinco
tamaños diferentes.
Para agregar la carpeta actual a la lista de favoritos, haga
clic en este botón y seleccione Agregar a Favoritos desde
el menú que aparezca e introduzca el nombre de la carpeta
(este nombre aparecerá únicamente en la lista de favoritos; el
nombre real de la carpeta no cambiará y seguirá apareciendo
en el cuadro de diálogo “Organizar Favoritos”). Para acceder
de la barra de herraa sus favoritos, haga clic en el botón
mientas. Para organizar, renombrar o eliminar favoritos, haga
clic en
y seleccione Organizar Favoritos....
El menú Ventana de múltiples imágenes
Si bien es posible realizar numerosas operaciones tanto con los botones de la Ventana de múltiples imágenes como con las opciones del menú Múltiples imágenes, en las explicaciones de este manual se da
prioridad a las operaciones realizadas con los botones de la Ventana de múltiples imágenes.
17
La ventana Editor
Zoom
Para aumentar o reducir el zoom, haga clic en
el botón . El puntero se convertirá en una
lupa con el signo “+” en el centro. Coloque
el Cursor de zoom sobre la imagen actual y
haga clic en el ratón para aumentar el tamaño
un paso. Mantenga pulsado Alt (Windows) o
option (Macintosh) y haga clic en el ratón
para disminuir el tamaño un paso. Tanto para
aumentar como para disminuir el tamaño de
la imagen, el centro del área mostrada se determina por la posición del cursor de zoom.
Cuando aumente el tamaño de la imagen,
aparecerá un signo “+” en el cursor de zoom.
Cuando disminuya, aparecerá un signo “–”.
n la barra de título se muestra el factor de
zoom utilizado.
Relación de zoom
Mover la imagen
Si con el factor de zoom utilizado no cabe toda
la imagen en pantalla, puede utilizar el puntero Arrastrar para visualizar otras zonas de la
imagen. Para activar ese puntero, haga clic en
el botón
de la ventana de herramientas. El
puntero se convertirá en ; para desplazarse
por la imagen, arrastre el ratón en la dirección que desee visualizar. También es posible
visualizar otras zonas de la imagen utilizando
las barras de desplazamiento.
Hacer doble clic en los botones
y
Al hacer doble clic en el botón
se muestra la imagen con un factor de zoom de 1:1. Para ajustar la
imagen al tamaño de la ventana (en Windows) o para visualizar la imagen por completo (Macintosh),
haga doble clic en el botón .
Los punteros Arrastrar, Zoom y Selección
Los punteros Arrastrar, Zoom y Selección no se pueden utilizar simultáneamente.
18
Familiarizarse con el Nikon Capture 4 Editor
La ventana Ojo de pájaro
La ventana Ojo de pájaro muestra la posición de la parte de la imagen que se ve en la ventana
de imagen activa. Para mostrar u ocultar la ventana Ojo de pájaro, haga clic en el triángulo de
la barra de título de la ventana Ojo de pájaro ( 29 ). Por defecto, la ventana Ojo de pájaro se
encuentra en la Ventana de herramientas 3.
La parte de la imagen visible en la ventana de imagen activa se indica mediante un marco de
color rojo.
e muestra un marco de
color rojo
Si mueve el puntero del ratón por el marco de color rojo, el cursor cambiará a ( ). Arrastre
el marco de color rojo sobre la zona de la imagen que desea visualizar. La zona seleccionada
se mostrará en la ventana de imagen activa.
19
La ventana Editor
Girar y voltear imágenes
Puede rotar o voltear la imagen de la ventana de imagen activa tal como se describe a continuación.
Girar imágenes
Haga clic en el botón
o seleccione 90 grados en sentido horario en el submenú Girar
para girar la imagen de la ventana activa noventa grados en el sentido de las agujas del reloj.
Haga clic en el botón
o seleccione 90 grados en sentido antihorario en el submenú Girar
para girar la imagen de la ventana activa noventa grados en sentido contrario a las agujas del
reloj. Para girar la imagen 180 grados, seleccione 180 grados en el submenú Girar.
Botón “Girar 90 grados en sentido antihorario”
La imagen antes de la
rotación
Botón “Girar 90 grados en sentido horario”
La imagen girada
noventa grados hacia
la derecha
Voltear imágenes
Utilice los comandos del submenú Voltear para voltear la imagen de la ventana activa hori zontal o verticalmente.
Rotar imágenes en formato JPEG
Antes de poder girarlos, los archivos de imagen se deben abrir con el Nikon Capture 4 Editor. Para guardar
los cambios realizados, se debe guardar la imagen en el disco duro. Si la imagen está en formato JPEG,
se comprimirá antes de guardarse, lo que implica una pérdida de calidad de imagen.
20
Familiarizarse con el Nikon Capture 4 Editor
Enderezamiento de imágenes
Para enderezar la imagen de la ventana de imagen activa:
1
En el submenú Girar, seleccione Enderezar…
Aparecerá un diálogo Enderezar.
2
Enderece la imagen
Para enderezar la imagen, utilice el botón Trazar nivel o introduzca la rotación deseada
en el cuadro de texto Rotación.
El botón Trazar nivel
Haga clic en Trazar nivel. El
.
cursor cambia a
Seleccione una línea de
la imagen que debería
estar horizontal o vertical
y arrastre el cursor
paralelamente a la línea de
referencia elegida.
La imagen se girará hasta
10 º para que la línea de
referencia quede horizontal
o ver tical. El grado de
rotación se muestra en el
cuadro de texto Rotación.
El cuadro de texto Rotación
Seleccione “en sentido horario” o “en sentido antihorario” e introduzca el grado de rotación en el cuadro de texto. La imagen se puede girar hasta 10º.
3
Haga clic en Aceptar
Trazar nivel
Si aparece un mensaje en el que se le advierte de que la línea de referencia es demasiado corta, trace
una más larga.
Enderezamiento de imágenes
Al enderezar la imagen, no se cambian las dimensiones de la misma. Se recortan las partes de la imagen
que no se adapten a sus dimensiones originales, mientras que las áreas añadidas se rellenan en negro.
Reestablecimiento de la imagen sin girar
Para reestablecer la imagen sin girar, introduzca el valor 0 en el cuadro de texto Rotación.
21
La ventana Editor
Seleccionar un recorte
Con la herramienta de recorte, se puede seleccionar una parte de la imagen para guardarla como un
archivo independiente en el disco. Si no se realiza ninguna selección, se guardará toda la imagen.
1
Haga clic en el botón
o seleccione Cursor Recorte... en el menú Ver.
El puntero del ratón cambiará a ( ) cuando se mueva por encima de la zona de la imagen
de la ventana activa.
2
Haga una selección
Arrastre el ratón por encima de la imagen de la ventana activa para hacer una selección. La
zona que no haya sido seleccionada quedará oculta, indicando así que será recortada.
Cancelar el recorte seleccionado
Para cancelar el recorte seleccionado, haga doble clic en cualquier punto de la ventana de
imagen. Tenga en cuenta que no podrá anular la selección si ha seleccionado Mantener el
tamaño de salida en la ventana Tamaño/ Resolución ( 79).
Mover un recorte
Para mover el recorte a otra parte de la imagen, mueva el puntero por encima del recorte.
El puntero se convertirá en el cursor
(Windows) o en el cursor
(Macintosh). Arrastre el
recorte para moverlo a la nueva posición.
Cambiar el tamaño del recorte
Para cambiar el tamaño del recorte seleccionado, mueva el puntero por los bordes del recorte.
El puntero se convertirá en una flecha doble. Arrastre los bordes del recorte para modificar su
tamaño.El tamaño de la imagen recortada puede ajustarse en la paleta Tamaño/Resolución
( 79).
Guardar un recorte
A menos que la imagen se guarde en formato NEF, sólo se guardará la parte seleccionada de la imagen.
Se eliminará cualquier parte que no esté incluida en el recorte. Si se guardan las imágenes en formato
NEF, se guardará toda la imagen junto con la información sobre la posición del recorte seleccionado.
22
Familiarizarse con el Nikon Capture 4 Editor
La ventana Información
La ventana Información muestra la posición y el color del píxel sobre el que se encuentra el
puntero del ratón. Para ver u ocultar la ventana Información, haga clic en el triángulo de la barra
de título de la pantalla Información ( 29). Por defecto, la ventana Información se encuentra
en la Ventana de herramientas 3.
Botón Configuración
Espacio de color
Coordenadas x-y
Botón Punto Visualizado
Rojo, Verde, Azul, Promedio
Información
Descripción
El espacio de color en uso aplicado a la imagen de la ventana de imagen activa se
Espacio de color muestra en la parte superior de la ventana de información. Esta información se incorpora al archivo cuando se guarda la imagen.
Los valores para cada uno de los elementos rojo, verde y azul del píxel situado bajo el
cursor y el promedio de los tres, ponderados siguiendo las propiedades de la percepción humana del color (el promedio se calcula de la siguiente forma: (rojo × 0,299) +
(verde × 0,587) + (azul × 0,114). Según el espacio de color seleccionado, es posible
R, G, B, Prom
que el promedio no refleje la luminosidad real del píxel situado bajo el cursor, pero
se puede utilizar como referencia para el brillo. Los valores para R (rojo), G (verde), B
(azul) y el promedio de los tres van de 0 a 255, con los valores para las imágenes de
doce y dieciséis bits escalados para que se adapten a este rango.
La posición del cursor en la ventana de imagen se calcula en píxeles desde la esquina
Coordenadas x-y
superior izquierda de la imagen.
Control de Puntos Visualizados
Se puede utilizar la paleta Información para controlar constantemente los valores del rojo,
verde, azul y del promedio (R, G, B, Prom) de hasta cuatro píxeles seleccionados (“puntos de
observación”). Se puede establecer el tamaño de los puntos de observación con la opción
Ejemplo de tamaño de cuentagotas de la ficha Color avanzado del cuadro de diálogo Preferencias ( 102), que se puede mostrar haciendo clic en el botón Configuración de la paleta
Información y seleccionando Preferencias de color avanzadas….
Selección de Puntos Visualizados
Para seleccionar un píxel para monitorizar,
haga clic en el botón
. El cursor cambiará
a . Mueva el ratón sobre el píxel deseado
y haga clic. El píxel seleccionado se añadirá a
la lista de puntos visualizados en la paleta de
información.
Número de
punto
Botón Eliminar
23
La ventana Editor
Los puntos que se están monitorizando actualmente en la paleta de información se muestran
en la ventana de imagen. Cada punto se identifica con un numero corres con un icono
pondiente al número de punto listado en la paleta de información. Puede monitorizar hasta
cuatro puntos a la vez.
icono
Número de
punto
Cambiar el Punto Visualizado
Para mover el punto seleccionado a un nuevo píxel, arrastre el icono
imagen.
en la ventana de
Eliminar un Punto Visualizado
Para eliminar un puntos visualizados, haga clic en el icono
a lado de la correspondiente lista
en la paleta de información, o arrastre el icono
fuera de la ventana de imagen. Los puntos
restantes serán renumerados para reflejar el cambio.
Valor promedio y valores de RGB
Cuando se aplica un factor de zoom inferior al 100%, en la ventana Información aparece un botón de
advertencia. Al hacer clic en ese botón se visualiza un diálogo en que se le advierte que con el factor de
zoom seleccionado no se pueden conseguir unos valores de RGB y promedio exactos; haga clic en Sí para
ver la imagen a tamaño completo.
Preferencias: Color avanzado
Al hacer clic en el icono situado en el extremo derecho de la barra de herramientas de la ventana Información aparece un menú desde el que se puede acceder a la pestaña Color avanzado del diálogo
Preferencias ( 102).
24
Familiarizarse con el Nikon Capture 4 Editor
Realces y sombras perdidos
Es posible identificar aquellas zonas de la imagen donde se han perdido detalles en los extremos
inferior y superior de la gama de tonos (realces y sombras “perdidos”) localizando los píxeles con
el valor máximo o mínimo para uno o más colores. Esta información puede utilizarse cuando
se utiliza el balance de color ( 66) o cuando se ajusta el punto blanco o el punto negro para
captar el máximo grado de detalle sin sacrificar el contraste ( 51).
Mostrar puntos brillantes perdidos
Al seleccionar en el menú Imagen la opción Mostrar
realces perdidos se indican en color los realces “perdidos” (píxeles con un valor de 255 para uno o más canales; véase la tabla a continuación). El resto de píxeles se
muestra en negro.
En la barra de título de la ventana de
imagen se muestra “Puntos brillantes”
R (rojo)
G (verde)
B (azul)
Indicado en
“Perdido”
“Perdido”
“Perdido”
Blanco
“Perdido”
“Perdido”
No “perdida”
Amarillo
“Perdido”
No “perdida”
“Perdido”
Magenta
No “perdida”
“Perdido”
“Perdido”
Cian
“Perdido”
No “perdida” No “perdida”
Rojo
No “perdida”
“Perdido”
No “perdida”
Verde
No “perdida” No “perdida” No “perdida”
Azul
Mostrar sombras perdidas
Al seleccionar en el menú Imagen la opción Mostrar
sombras perdidas se indican en color las sombras
“perdidas” (píxeles con un valor de 0 para uno o más
canales; véase la tabla a continuación). El resto de píxeles
aparece en blanco.
En la barra de título de la ventana
de imagen se muestra “Sombras”
R (rojo)
G (verde)
B (azul)
Indicado en
“Perdida”
“Perdida”
“Perdida”
Negro
“Perdida”
“Perdida”
No “perdida”
Azul
“Perdida”
No “perdida”
“Perdida”
Verde
No “perdida”
“Perdida”
“Perdida”
Rojo
“Perdida”
No “perdida” No “perdida”
Cian
No “perdida”
“Perdida”
No “perdida”
Magenta
No “perdida” No “perdida”
“Perdida”
Amarillo
Sombras y realces “perdidos”
Antes de guardar imágenes en un formato distinto a NEF, ajuste la configuración para evitar “perder”
sombras y realces en zonas grandes de la imagen, ya que la información perdida en la edición no puede
recuperarse si la imagen se ha guardado en un formato distinto a NEF.
Combinación de teclas
Pulse L para mostrar u ocultar los realces perdidos, y S para mostrar u ocultar las sombras perdidas.
25
La ventana Editor
La paleta Histograma
La paleta Histograma muestra la distribución de niveles de la imagen de la ventana activa o, si
se selecciona un recorte, la correspondiente al recorte actual ( 22). Para mostrar u ocultar la
paleta Histograma, haga clic en el triángulo de su barra de título ( 29). De forma predeterminada, la paleta Histograma se encuentra en la paleta Herramientas 3.
Canal
Vista del histograma de
toda la imagen o de los
canales seleccionados.
Entrada
Es el nivel (brillo) del punto
situado bajo el cursor.
Inicio / Final
Rango de valores seleccionados en la pantalla de histo grama.
Para seleccionar una zona del histograma, arrastre el ratón por la pantalla del histograma. Los
píxeles cuyos valores se encuentren dentro del rango seleccionado parpadearán en la ventana
de la imagen. Haga clic en Eliminar para cancelar la selección actual.
26
Familiarizarse con el Nikon Capture 4 Editor
La paleta Marcadores
Los cambios en las fotografías se pueden grabar utilizando la paleta “Marcadores”. Para mostrar u ocultar la paleta Marcadores, haga clic en el triángulo de su barra de título ( 29). De
forma predeterminada, la paleta Marcadores se encuentra en la paleta Herramientas 3. Para
añadir un marcador:
1
Haga clic en Añadir…
Después de modificar una imagen, abra la paleta de marcadores y haga clic en Añadir….
2
Introduzca un nombre de marcador
Introduzca un nombre de marcador y haga clic en Aceptar. El nuevo marcador se añadirá
a la paleta de marcadores.
Tras ello, si se selecciona el marcador en la paleta de marcadores se reestablecerá la imagen
al estado en el que estaba cuando se creó el marcador. Los marcadores predeterminados se
pueden utilizar para reestablecer las imágenes a su estado original o actual, o al estado en el
que estaban la última vez en que fueron guardadas.
Para borrar un marcador, selecciónelo en la paleta de marcadores y haga clic en Eliminar.
Marcadores
Los marcadores de las imágenes NEF se guardan con la imagen y se recuperan cada vez que ésta se abre
con Nikon Capture 4 Editor. Los marcadores de las imágenes JPEG y TIFF se pierden al cerrar la ventana
de la imagen.
27
La ventana Editor
Mostrar la zona de enfoque
Para mostrar la zona de enfoque que se empleó cuando se
tomó la imagen en la ventana activa, seleccione Mostrar la
zona de enfoque en el menú Imagen.
La zona de enfoque se muestra
mediante marcas de enfoque
rojas.
Control de la aberración cromática
Para reducir la aberración cromática lateral (flecos o halos
de color) en las imágenes RAW tomadas con cámaras SLR
digitales Nikon, seleccione Control de la aberración cromática en el menú Imagen. Esta opción no está disponible
para las exposiciones múltiples ni las imágenes creadas con
superposición de imágenes (D2X/D200 únicamente).
Mostrar la zona de enfoque
La zona de enfoque no se mostrará si la imagen se creó con una cámara de la serie COOLPIX, un objetivo
sin CPU o utilizando el enfoque manual.
Aberración cromática lateral
El índice de refracción del objetivo varía ligeramente dependiendo de la longitud de onda (color) de la luz.
Esto produce cambios al ampliar la imagen según nos acercamos a sus bordes, produciendo un fenómeno
que se conoce como aberración cromática lateral (o transversal).
28
Mejorar imágenes
Ajuste de imagen
Mejorar imágenes
Antes de poder visualizarlas en un monitor o imprimirlas, las imágenes tomadas con la cámara
necesitan, por lo general, unos ajustes de tamaño y resolución adecuados a la tarea que se esté
realizando. También puede que haga falta realizar otros ajustes, como el balance de blancos,
el contraste, la nitidez, la luminosidad, el brillo del color, el cromatismo y el tono, los ajustes
de Efectos de fotografía, Image Dust Off, D-Lighting, Corrección de ojos rojos y Objetivo ojo
de pez, así como los ajustes automáticos de color para los retratos o paisajes. Estos ajustes se
realizan mediante las paletas de herramientas de ajuste de imagen.
Utilización de las paletas de herramientas
Para mostrar las paletas de herramientas predeterminadas, seleccione Mostrar herramientas
1, Mostrar herramientas 2, Mostrar herramientas 3, o Mostrar herramientas Balance
de color en el menú Ver.
Visualizar el contenido de una Ventana de herramientas
Para mostrar u ocultar el contenido de una ventana de herramientas, haga clic en el triángulo
situado a la izquierda del título de la ventana.
Indicador de edición
Botón Aplicar
Los cambios en los ajustes únicamente
serán efectivos si está marcado el botón Aplicar de la ventana
(el botón
Aplicar siempre aparece marcado de
forma predeterminada, salvo en las
ventanas de Control del viñeteado,
D-Lighting y Objetivo ojo de pez). Si
junto al botón Aplicar aparece una cruz
, los efectos de la configuración de la
ventana de herramientas no se visualizarán en la ventana de imagen.
Cambiar el orden de las ventanas
Para cambiar el orden de los elementos de la ventana
de herramientas, haga clic en una barra de título
de la ventana de herramientas y arrástrela hasta su
nueva posición.
Este indicador se vuelve
de color verde si ha modificado la imagen de la
ventana activa con las
opciones existentes en
la ventana de herra mientas.
Botón Menú
Configuración
Haga clic en este botón
para visualizar el submenú de configuración,
donde podrá guardar,
cargar o restablecer la
configuración de la ventana de herramientas.
Barra de título
La ventana Tamaño/ Resolución
La ventana Tamaño/ Resolución no cuenta con el botón Aplicar, ya que cualquier modificación en el
Tamaño/ Resolución siempre se visualiza en la imagen de la ventana activa.
Plug-ins de otros programas
Nikon Capture 4 soporta la aplicación nik Color Efex Pro 2.0 para los plug-ins de Nikon que añaden una
paleta de filtros a la Paleta de herramientas 2. Está disponible más información en línea ( 2).
29
Ajuste de imagen
Abrir una ventana de herramienta en una ventana nueva
Las ventanas de herramientas se pueden abrir
en ventanas separadas. Para ello, haga clic en
el título de la herramienta y arrástrelo fuera de
la ventana para crear una nueva ventana de la
herramienta en la que sólo figure el elemento
seleccionado.
Se pueden añadir herramientas a la nueva ventana arrastrando otros elementos adicionales hasta
la misma ventana. La nueva ventana se añadirá
al menú Ver del Nikon Capture 4 Editor. Si cierra
la nueva ventana haciendo clic en el recuadro
Cerrar ventana, la podrá volver a abrir seleccionando la ventana deseada en el menú Ver.
El Indicador de edición
El indicador de edición se vuelve de color verde
si se han modificado los ajustes tras la creación
de la imagen de la ventana activa (para imágenes NEF) o desde la última vez que se guardó la
imagen (para el resto de imágenes), de manera
que se puede saber al instante qué ventanas de
herramientas se han utilizado.
Indicador
El indicador se vuelve
verde cuando se realizan modificaciones
en los ajustes.
Cómo encontrar las herramientas
Para mostrar una lista completa de las herramientas que se encuentran disponibles en Nikon
Capture 4 Editor, seleccione Buscar herramienta en el menú Ver. Las herramientas se pueden
abrir desde la lista seleccionando su nombre y
haciendo clic en Ir a herramienta. Haga clic en
Nombre para ordenar las herramientas de forma
ascendente o descendente según su nombre, o
en Ubicación para que se ordenen en función
de la ventana de paleta de herramientas en la
que se encuentran. Si junto al nombre de la
herramienta aparece un punto verde brillante,
quiere decir que la configuración original de la
herramienta se ha modificado.
“Deshacer” y “Rehacer”
Las opciones Deshacer y Rehacer del menú Edición se utilizan para deshacer y rehacer los efectos de
la última operación. El número de operaciones consecutivas que se pueden deshacer está limitado únicamente por la memoria que quede disponible. Una vez se ha cerrado la ventana activa o se ha salido,
es imposible deshacer las operaciones.
Restaurar las ventanas de herramientas a sus valores predeterminados
Para restaurar las ventanas de herramientas a sus valores predeterminados, seleccione Restablecer posiciones de herramientas en el menú Ver.
30
Mejorar imágenes
Los ajustes en la configuración se pueden realizar según la configuración de calidad de la imagen
utilizada en el momento de tomar la fotografía. Las fotografías realizadas con el ajuste de calidad
de imagen RAW se pueden procesar para ajustar el balance de blancos, reducir el efecto del
polvo, realizar el control del viñeteado o modificar la compensación de la exposición, la nitidez,
la compensación de tono, el modo del color y el ajuste de tonos a partir de la configuración
utilizada en el momento de tomar la fotografía. Todas las imágenes se pueden procesar con
las herramientas de las paletas Curvas, Balance del color, Editor LCH, Color Booster, Efectos
de fotografía, Máscara de enfoque, Reducción de ruido, D-Lighting, Corrección de ojos rojos
y Tamaño/Resolución. También se pueden procesar las imágenes tomadas con un objetivo
Nikkor Ojo de pez AF DX 10.5 mm f/2.8 G para reducir la distorsión.
Calidad de
mágenen
RAW
RAW
RGB-TIFF
YCbCr-TIFF
JPEG
(EXTRA,
FINE,
NORMAL,
BASIC)
Proceso
Herramienta
Ajustar el balance de blancos.
Balance de blancos
Seleccionar nuevos ajustes para la compensación de la exposición,
la nitidez de imagen, la compensación de tonos, el modo de color RAW avanzado
y el ajuste del color y Saturación.
Reducir los efectos del polvo en el filtro low-pass que protege
el sensor de imagen de la cámara.
Image Dust Off
33
39
42
Compensar por caída en luminosidad marginal causada por caracControl del viñetas
terísticas del objetivo de la cámara.
Ajustar el tono, el balance de color y el contraste. Existen dos herraCurvas
mientas diferentes para llevar a cabo esta tarea: la ventana Curvas,
que proporciona un control muy preciso del tono, y la ventana Balance
Balance del color
del color, que proporciona un control más sencillo.
48
Ajustar la luminosidad (luminosidad maestra), el brillo del color,
el cromatismo (saturación del color o intensidad) y el tono.
Editor de LCH
57
Sirve para ajustar automáticamente el cromatismo según las características de cada imagen.
Color Booster
63
Convertir las imágenes a blanco y negro, sepia u otros tonos,
o ajustar el brillo de los canales cian/rojo, magenta/verde o
amarillo/azul.
Efectos de
fotografía
64
Si a la imagen le falta definición, es posible resaltar los contornos utilizando las opciones de la ventana Máscara de enfoque. La Máscara
de enfoque siempre se debe aplicar en última instancia, después de
modificar todo el resto de ajustes.
Máscara de
enfoque
68
46
66
Reducir el ruido que normalmente aparece en las imágenes
tomadas con cámaras digitales. Nikon Capture permite la reReducción de ruido
ducción de ruido de color, de ruido de línea y de color moiré
(sólo imágenes RAW).
71
Aumentar los detalles en las sombras y los realces.
73
Corrige los “ojos rojos” de los retratos.
D-Lighting
Corrección de ojos
rojos
Procesar imágenes que se hayan hecho con un objetivo ojo de pez
Nikkor AF DX 10.5mm f2.8G para reducir la distorsión en los márObjetivo ojo de pez
genes del encuadre, de manera que parezca que las imágenes se
han realizado con un objetivo gran angular.
Ajustar el tamaño y la resolución de la imagen para su impresión o
Tamaño/
visualización desde un dispositivo en particular.
Resolución
75
77
79
Utilizar la Curva de tonos y el Editor de LCH
La Curva de tonos permite controlar los tonos por separado a través de los canales RGB, Rojo, Verde o Azul.
La Curva de tonos indica gráficamente en qué zonas de la imagen y en qué grado los niveles de salida son
excesivos. El Editor de LCH resulta de gran utilidad para ajustar el color, especialmente cuando el editor de
tonos no es eficaz. Aunque el Editor de LCH permite controlar la luminosidad, la intensidad y el tono, en la
práctica la modificación de esos ajustes puede provocar unos niveles de salida excesivos en los canales RGB.
31
Ajuste de imagen
Para ajustar las imágenes, los siguientes pasos le serán de gran utilidad.
Imágenes RAW
Para retocar las imágenes hechas con una cámara digital, utilice el RAW avanzado complementario y el Balance de blancos.
El Editor LCH se puede utilizar para ajustar la luminosidad, la saturación y el tono; la
herramienta Curvas, para ajustar con precisión la distribución de los tonos de los canales
rojo, verde, azul y maestro.
Imágenes TIFF y JPEG
Se puede utilizar el Editor de LCH para
ajustar el color, y la Curva de tonos para el
ajuste de los tonos.
32
Utilice la herramienta Balance del color,
Color Booster o Efectos de fotografía para
realizar ajustes visuales rápidos del color.
Mejorar imágenes
Balance de blancos
Las herramientas de la ventana Balance de blancos se utilizan para ajustar el balance de blancos en imágenes RAW. Con estas herramientas no sólo puede corregir el balance de blancos
cuando el ajuste seleccionado en la cámara no consiguió generar el efecto deseado, sino que
también puede alterar deliberadamente el balance de blancos para darle un tono frío o cálido a
la imagen. Los usuarios de la cámara serie D2, D200, D70s, D70 y D50 pueden copiar los ajustes
de balance de blancos en la cámara o en la tarjeta de memoria ( 36). El balance de blancos
puede ajustarse especificando la temperatura de color deseada u obteniendo muestras de la
imagen para el punto gris.
Establecer la temperatura del color
1
Visualice la ventana Balance de blancos
Seleccione en el menú Ver la ventana de herramientas que contiene la opción Balance de
blancos (la ubicación predeterminada de Balance de blancos es la Ventana de herramientas
2) y haga clic en el triángulo situado en el extremo superior izquierdo de la ventana.
Botón Aplicar
Botón Menú de
configuración
Menú desplegable
Graduador
Temperatura
del color
2
Si el botón Aplicar está desactivado ( ), enciéndalo ( )
Si el botón Aplicar está desactivado, la imagen de la ventana de imagen activa mostrará
el ajuste de balance de blancos que se utilizó al hacerse la fotografía.
3
Seleccione Establecer temperatura del color
Seleccione Establecer temperatura del color en el menú desplegable situado en la
parte superior de la ventana.
Balance de blancos
El balance de blancos sólo puede aplicarse a imágenes RAW. El botón Aplicar de la ventana Balance de
blancos estará inhabilitado o inactivo si la imagen de la ventana activa es de formato JPEG o TIFF.
“Mired”
Cualquier modificación de la temperatura del color produce una diferencia mayor del color cuando se utilizan
temperaturas de color bajas que cuando se utilizan temperaturas más altas. Por ejemplo, a una temperatura
de color de 6.000 K, un cambio de 1.000 K prácticamente no altera el color, mientras que un cambio de la
misma magnitud a una temperatura de 3.000 K daría como resultado una gran diferencia. Mired, que se
calcula elevando la temperatura del color a la potencia
Cambio de la temperatura
inversa de 106, es una unidad de temperatura del color
Mired
del color
que tiene en cuenta ese tipo de variaciones, por lo que
es la unidad empleada en los filtros de compensación
4000 K – 3000 K = 1000 K
83 mired
de la temperatura del color.
7000 K – 6000 K = 1000 K
24 mired
33
Ajuste de imagen
4
Ajuste el balance de blancos utilizando las opciones de la ventana Balance de
blancos
Balance de blancos de la cámara: muestra el balance de blancos que se utilizó al hacer la
fotografía y los ajustes de precisión realizados.
Nuevo balance de blancos: el ajuste de balance de blancos que debe aplicarse a la imagen captada puede elegirse entre las opciones listadas en la tabla siguiente. Al seleccionar Luz del día,
Fluorescente estándar o Fluorescente para procesamiento de color de alta densidad,
el balance de blancos puede ajustarse con precisión seleccionando una opción del submenú.
Nuevo balance
de blancos
Submenú
Temperatura
del color
Usar punto
gris
—
—
Valor
registrado
—
—
Calcular auto má ticamente*
—
—
—
Luz del sol directa
Nublado
Sombra
Blanco cálido
(3000K)
3700K
Blanco frío
(4100K)
5000K
Luz de día (6500K)
—
3.000 K
5.200 K
6.000 K
8.000 K
Incandescente
Luz de día
Fluorescente
estándar,
Fluorescente
para proce samiento de
color de alta
densidad
Flash
Observaciones
Se utiliza el valor del balance de blancos
elegido en el diálogo de selección de punto
gris ( 35).
Se utiliza el valor elegido para el balance de
blancos cuando se hizo la fotografía (tenga
en cuenta que, si elije otra opción de balance de blancos con la misma temperatura de
color, quizás no se produzcan los mismos
resultados).
El Nikon Capture 4 Editor ajusta automá ticamente el balance de blancos basándose en
el balance de blancos de la imagen original.
Para su uso con luz incandescente.
Para su uso con luz solar directa.
Para su uso días nublados.
Para su uso a la sombra en días soleados.
3.000 K
3.700 K
4.100 K
5.000 K
6.500 K
5.400 K
Apropiado para iluminación fluorescente,
incluida la iluminación con un tono de color
perceptible. Puede elegirse el tipo de bombilla en un submenú de cinco opciones.
Para su uso con unidades de flash Nikon.
* No está disponible para las imágenes RAW que se tomen con cámaras de la serie COOLPIX.
Quizás no produzca los resultados deseados con todas las imágenes; si es necesario, utilice otra
configuración del balance de blancos, establezca un ajuste fino del balance de blancos o realice
un muestreo de la imagen para el punto gris ( 35).
Ajuste fino: la temperatura de color puede ajustarse de forma precisa usando este deslizador.
Esta opción no está disponible cuando se selecciona Usar Punto Gris o Valor Registrado
para Nuevo balance de blanco. La temperatura de color puede ajustarse en ±50 mired.
Advierta que esta temperatura de color no puede incrementarse por encima de 9090 K,
y que un ajuste de Flash puede ajustarse de modo preciso en el rango de 4255K–7407 K.
Cámaras COOLPIX
El cuadro de diálogo de la derecha puede aparecer una vez que se
hayan realizado los ajustes del balance de blancos de las imágenes
RAW tomadas con las cámaras de la serie COOLPIX. Haga clic en
Actualizar visualización para apreciar los efectos de los nuevos
ajustes del balance de blancos.
34
COOLPIX 8800
Mejorar imágenes
Tomar muestras de la imagen para obtener el punto gris
1
2
Seleccione Establecer punto gris en el menú desplegable de la parte superior de
la ventana Balance de blancos
Si el botón Aplicar está desactivado (
), actívelo (
)
Botón
Aplicar
Botón Menú
desplegable
Botón
Restaurar
Graduadores
3
Valores de
aumento
Tome une muestra de la imagen para elegir un punto de referencia para el balance
de blancos
Se puede definir el balance de blancos utilizando un único píxel o el promedio de los valores
de todos los píxeles de una zona seleccionada.
Utilizar un solo punto para definir el balance de blancos
Después de seleccionar Usar un punto simple, haga clic en Inicio. El cursor adoptará la
forma de un cuentagotas ( ) cuando lo mueva por encima de la imagen de la ventana
activa. Haga clic en un punto que quiera que constituya el color gris neutro de la imagen fi nal. El nuevo valor de balance de blancos se mostrará en la imagen de la ventana activa.
Utilizar el Promedio de la zona muestreada para definir el balance de blancos
Después de seleccionar Ejemplo de macra, haga clic en Inicio. El cursor adquirirá la
forma de un cuentagotas ( ) cuando lo desplace sobre la imagen de la ventana activa.
Marque una zona con el ratón para emplearla como muestra, y su promedio se utilizará
para determinar el valor del balance de blancos. El nuevo valor de balance de blancos se
mostrará en la imagen de la ventana activa.
El tamaño de la muestra
El tamaño de la zona tomada como muestra con el cursor en forma de cuentagotas puede modificarse
mediante la opción Ejemplo de tamaño de cuentagotas de la pestaña Color avanzado en el diá logo
Preferencias.
35
Ajuste de imagen
La ganancia de los canales rojo y azul se ajustará
según los puntos de la muestra, por lo que cambiará la inclinación de las curvas tonales del rojo
y del azul y la posición de los graduadores de
dichos colores.
El balance de blancos también puede ajustarse moviendo los graduadores de los colores
rojo y azul o especificando un valor entre 0,1 y 10 en los cuadros de texto situados a la
derecha.
Restaurar: haga clic en este botón para restaurar las curvas de los colores rojo y azul en
el valor de ganancia predeterminado (1,0).
Graduadores de los colores Rojo y Azul: se puede ajustar la ganancia moviendo estos
graduadores o especificando un valor entre 0,1 y 10 en los recuadros de texto situados
a la derecha.
Cargar el Balance de blancos en la cámara (sólo para las cámaras serie D2/D200/
D70s/D70/D50)
Si la imagen de la ventana activa es una imagen en formato RAW hecha con la cámara serie
D2, D200, D70s, D70 o D50, el nuevo valor del balance de blancos se puede copiar directamente en uno de los ajustes predeterminados para el balance de blancos de la cámara o bien
se puede grabar en la tarjeta de memoria de la cámara. Antes de copiar un valor a la cámara,
asegúrese de que está encendida y conectada al ordenador. Antes de copiar un valor a la tarjeta
de memoria, saque la tarjeta de la cámara e introdúzcala en el lector de tarjeta de memoria
o en la ranura para tarjetas.
1
Seleccione Escribir ajustes en la cámara… en el menú Configuración de balance
de blancos
El diálogo de la derecha aparecerá en
pantalla. Introduzca una breve descripción de hasta 36 caracteres (sólo serie D2
y D200) y haga clic en Aceptar.
D70
serie D2/D200
Selección de un valor de ganancia
Aumentos de un valor muy pequeño o muy grande pueden reducir considerablemente la calidad de
imagen.
Copia del Balance de blancos en la cámara (sólo cámaras de la serie D2/D200/D70s/D70/D50)
Nikon Capture 4 Editor admite un mayor rango de valores de ganancia que las cámaras de la serie D2,
D200, D70s, D70 y D50. Cuando los ajustes del balance de blancos se copian en la cámara, los valores que
superen el rango de estas cámaras se ajustarán automáticamente a los valores compatibles con la cámara.
Cuando vaya a utilizar la opción Escribir ajustes en la cámara, seleccione valores de 0,1 a 2.
Ganancia
Los valores de ganancia para los colores rojo y azul que se eligen en la ventana Balance de blancos son
múltiplos del valor de ganancia que se utilizó al hacer la fotografía.
36
Mejorar imágenes
2
Seleccione una opción
El diálogo de la derecha aparecerá en pantalla.
Haga clic en Grabar en la cámara, Grabar en
tarjeta de memoria o Cancelar.
Menú de ajustes predeterminados
para el balance de blancos
Grabar en la cámara: Copia el balance de blancos
de la paleta Balance de blancos a la cámara. Si
está conectada una cámara de la serie D2 o D200,
aparecerá el cuadro de diálogo que se muestra a la
derecha. Elija un preajuste en el menú emergente
y haga clic en Aceptar. Puede confirmar el valor
nuevo del preajuste seleccionado desde la cámara
Comentario existente para
o el Control de la cámara de Nikon Capture 4.
el valor predeterminado
Grabar en tarjeta de memoria: Aparecerá en
pantalla el diálogo de la derecha. Seleccione en el
menú desplegable la unidad en la que se encuentra
la tarjeta de memoria y haga clic en Aceptar para
copiar el nuevo valor del balance de blancos en
la tarjeta de memoria de la cámara. Se mostrará
en pantalla un diálogo en el que se especifica el
nombre y la ubicación del nuevo archivo; haga clic
en Aceptar para cerrar el diálogo.
serie D2/D200
Cancelar: Salir del cuadro de diálogo sin copiar
el balance de blancos en la cámara o en la tarjeta
de memoria.
D70s/D70/D50
“Grabar en la cámara”
Antes de conectar la cámara al ordenador, ajuste la opción USB del menú de configuración de la cámara
a PTP.
“Grabar en tarjeta de memoria”
Nikon Capture 4 guarda el nuevo valor del balance de blancos en la carpeta con el mayor número. Si esta
carpeta ya contiene 999 imágenes, puede que la cámara no reconozca el archivo que contiene el nuevo
valor del balance de blancos.
Leer el Balance de blancos de la tarjeta de memoria
Para obtener información sobre cómo leer los valores del balance de blancos desde la tarjeta de memoria,
consulte la Guía de fotografía digital de la cámara.
Comentarios (sólo serie D2/D200)
Además de letras y números, los comentarios pueden contener comillas, apóstrofes, espacios o cualquiera
de los siguientes caracteres: “,” “.” “!” “?” “#” “$” “%” “&” “(” “)” “[” “]” “{” “}” “*” “+” “-” “/”
“:” “;” “<” “=” “>” “_” y “@”.
37
Ajuste de imagen
El menú Configuración del balance de blancos
Si se hace clic en el icono
de la
ventana Balance de blancos, aparece en
pantalla el siguiente menú de configuración del balance de blancos.
Opción
Copiar en el
portapapeles
Descripción
Copia los ajustes del balance de blancos en uso en el portapapeles.
Seleccione este elemento para recuperar el valor de balance de blancos de la
configuración que se guardó utilizando Guardar…. Aparecerá un diálogo en el
que podrá examinar la unidad (volumen) y el directorio que contiene el archivo
Cargar…
de configuración deseado (en la versión de Nikon Capture 4 para Windows, sólo
se visualizarán archivos con la ex tensión “.nwb”). La configuración de la ventana
Balance de blancos volverá a establecerse con los ajustes guardados.
Seleccione este elemento para guardar la configuración de balance de blancos
en uso en un archivo determinado. Esta configuración puede recuperarse más
adelante mediante la opción Cargar…. Si se elige Guardar… aparecerá un diá logo
Guardar…
en el que podrá elegir la ubicación y el nombre de archivo para la configuración
de balance de blancos en uso (la configuración de balance de blancos se guarda
con la extensión “.nwb”).
Restablecer al
Seleccione este elemento para recuperar el balance de blancos que se utilizó para
valor registrado hacer la fotografía.
Si la imagen de la ventana activa se ha tomado con una cámara de la serie D2,
Escribir ajustes en D200, D70s, D70 o D50, seleccione esta opción para copiar el balance de blancos
la cámara…
en un preajuste de balance de blancos o en la tarjeta de memoria de la cámara
( 36).
Al final del menú Configuración aparece una lista con los archivos más recientes de
configuración de balance de blancos (hasta un máximo de cuatro). Al seleccionar
Archivos recientes
un archivo de la lista, los controles de la ventana Balance de blancos cambian a
los valores guardados.
Abra el cuadro de diálogo Preferencias de Nikon Capture 4 Editor en la ficha
Opcione de color
Color avanzado ( 102), donde podrá ajustar el tamaño de la muestra del punto
avanzadas…
gris ( 35).
El menú Configuración
También se puede visualizar el menú Configuración del balance de blancos seleccionando Balance de
blancos en el menú Configuración.
38
Mejorar imágenes
RAW avanzado
Las opciones de la ventana RAW avanzado se utilizan para modificar la compensación de la
exposición, la nitidez de la imagen, la compensación de tonos, el modo de color y el ajuste del
color con respecto a la configuración que se utilizó para hacer la fotografía.
1
Visualice en pantalla la ventana RAW avanzado
Seleccione en el menú Ver la ventana de herramientas que contiene la opción RAW avanzado (la ubicación perdetetermimada de Raw avanzado es la Ventana de herramientas 2)
y haga clic en el triángulo situado en el extremo superior izquierdo de la ventana.
2
3
Si el botón Aplicar está desactivado (
), actívelo (
)
Elija los ajustes RAW avanzado que desee
Comp. de exposición:Elija un valor entre –2 y +2 EV con ayuda del graduador o escribiendo
un valor en el cuadro de texto situado a la derecha. Si no quiere aplicar ningún tipo de compensación, seleccione 0.
Nitidez:Permite ajustar la nitidez de los contornos de la imagen según la escena utilizada
o sus preferencias personales. Se puede seleccionar entre Sin cambios, Ninguna, Baja,
Medio baja, Normal, Medio alta o Alta. En el caso de las fotografías hechas con la
cámara D1, Normal equivale a Ninguna.
El botón Atención
Si la imagen de la ventana activa se está visualizando con un factor de zoom tan bajo que no permite
mostrar los efectos de los ajustes de RAW avanzado, aparecerá en pantalla un botón de advertencia.
Haga clic en el botón para leer el aviso.
RAW avanzado
Sólo puede aplicarse la función RAW avanzado en imágenes RAW. Si la imagen de la ventana activa es
JPEG o TIFF, el botón Aplicar de la ventana RAW avanzado estará inhabilitado e inactivo.
Cámaras COOLPIX
Con las imágenes RAW tomadas con las cámaras de la serie
COOLPIX, no se puede utilizar Comp. de tono > Personalizada
ni están disponibles las opciones Media baja y Media alta de
Nitidez y Comp. de tono. Después de realizar los ajustes de la
compensación de la exposición, la nitidez y la compensación de
tono, puede aparecer un cuadro de diálogo similar al de la derecha.
Haga clic en Actualizar visualización para apreciar los efectos
de los nuevos ajustes.
COOLPIX 8800
39
Ajuste de imagen
Comp. de tono: Permite ajustar el contraste. Se puede elegir entre las siguientes opciones:
Sin cambios, Contraste bajo, Medio bajo, Normal, Medio alto, Contraste alto o
Personalizado. Puesto que la cámara D1 no almacena curvas personalizadas en el archivo
de la imagen, los ajustes Curva Personalizada definida por el usuario y Sin cambios equivalen a Normal si se utilizan con fotografías realizadas con la cámara D1. En el caso de las
cámaras serie D2, D1x, D1H, D200, D100, D70s, D70 y D50, si se selecciona Personalizada
se restaura la curva tonal que se utilizó para hacer la fotografía.
Modo del color: Permite elegir un modo de color para poder controlar con precisión la cromaticidad, el brillo y la gama de colores de igual manera que se podrían seleccionar diferentes tipos
de película de color para diferentes escenas. Se puede elegir entre las siguientes opciones:
Sin cambios, Modo I, Modo II, Modo III, Modo Ia, Modo IIIa o Blanco y negro. Si se
trata de fotografías realizadas con la cámara D1, Sin cambios equivale a Modo D1 (NTSC).
La selección del modo de color está disponible sólo en el caso de imágenes RAW tomadas
con cámaras de la series D1, la serie D2, D200, D100, D70s, D70 y D50.
Saturación: Sirve para ajustar la intensidad de los colores sin que afecte al tono. Se puede seleccionar una de las siguientes opciones: Sin cambios, Moderada, Normal o Intensa.
Ajuste de tono:Sirve para ajustar el color sin afectar el brillo ni la saturación. El color se
puede ajustar en la gama comprendida entre –9º y +9º en siete pasos de 3º. Si se toma el
rojo como color de partida, al aumentar el color por encima de 0º (el ajuste predeterminado
con el que el color no se modifica) se le da a la imagen un tono amarillento, haciendo que
los colores que serían rojos con un ajuste de 0º parezcan cada vez más anaranjados. Si
se reduce el color por debajo de 0º se le da a la imagen un tono azulado, haciendo que
los colores que serían rojos con un ajuste 0º parezcan cada vez más morados (en el caso
de las cámaras D1X y D1H, –9º es equivalente a un ajuste de color de la cámara 0,0º a un
ajuste de 3 y 9º a uno de 6 respectivamente). Para utilizar el valor de ajuste del color que
se usó para hacer la fotografía, anule la selección de la casilla Ajuste de tono.
Nitidez, Comp. de tono, Modo de color y Saturación
En el caso de las imágenes tomadas con las cámaras de las series D2 y D1, y con las cámaras D200,
D100, D70s, D70 o D50, los ajustes de nitidez, compensación de tono, modo de color y saturación que
estuvieran en vigor en el momento de hacer la fotografía se marcarán con un asterisco (no se mostrará
ningún asterisco si el ajuste seleccionado para la nitidez, la compensación de tono o la saturación es
“Automático”). Seleccione Sin cambios para que los resultados sean idénticos a los obtenidos con la
cámara; otros ajustes quizás no produzcan los mismos resultados.
Modo de color
Si se selecciona Use esto en lugar de un perfil incrustado al abrir los archivos para el Espacio de
color RGB predeterminado de la ficha “Admin. del color” del cuadro de diálogo “Opciones” (“Preferencias”) ( 104, 105), se utilizará el perfil de color RGB predeterminado como el espacio de color activo
de todas las imágenes, con independencia del modo seleccionado. Si no se selecciona Use esto en lugar
de un perfil incrustado al abrir los archivos, se elegirá automáticamente Adobe RGB como espacio
de color activo para las imágenes de Modo II. El espacio de color activo para las imágenes de Modo I, Ia,
III y IIIa será el espacio de color seleccionado con la cámara (D2X y D200 únicamente) o sRGB (las demás
cámaras). El espacio de color activo para las imágenes NTSC (D1 únicamente) será NTSC. Los Modos I y
Ia, que se adaptan al espacio de color sRGB, son adecuados para los retratos que se vayan a imprimir o
utilizar “tal cual” con muy poca o ninguna modificación. El Modo II es adecuado para el espacio de color
Adobe RGB. Este espacio de color es capaz de expresar una gama de colores más amplia que el sRGB, por
lo que es la mejor elección para las imágenes que van a ser objeto de un exhaustivo tratamiento o procesamiento. Los Modos III y IIIa, que se adaptan al espacio de color sRGB, son adecuados para la naturaleza
y los paisajes que se vayan a imprimir o utilizar “tal cual” con muy poca o ninguna modificación.
Cuando se selecciona Blanco y negro en Modo de color, las fotografías tomadas con la D200 se procesan de la misma manera que las que se toman cuando la opción Blanco y negro está seleccionada en
el menú Optimizar imag de la cámara. Las fotografías que se tomen con otras cámaras se procesarán
de la misma manera que las imágenes que se conviertan a blanco y negro mediante la opción Efecto >
Blanco y negro de la paleta “Efectos de fotografía” ( 64).
40
Mejorar imágenes
El menú Configuración de RAW avanzado
de la ventana RAW avanAl hacer clic en el botón
zado se muestra en pantalla el menú Configuración de
RAW avanzado.
Opción
Copiar en el
portapapeles
Cargar…
Guardar…
Restablecer a
neutral
Archivos recientes
Descripción
Copia los ajustes de RAW avanzado en uso en el portapapeles.
Seleccione este elemento para recuperar el valor de RAW avanzado de la configuración que se guardó utilizando Guardar… Aparecerá un diálogo con el que podrá
examinar la unidad (volumen) y el directorio que contiene el archivo de configuración
deseado (en la versión de Nikon Capture 4 para Windows, sólo se visualizarán archivos
con la extensión “.nar”). La configuración de la ventana RAW avanzado volverá a
establecerse de inmediato con los valores guardados.
Seleccione este elemento para guardar la configuración de RAW avanzado en un
archivo determinado. Esta configuración puede recuperarse más adelante mediante
la opción Cargar…. Si se elige Guardar… aparecerá un diálogo en el que podrá
elegir la ubicación y el nombre de archivo de la configuración actual de balance de
blancos (la configuración de RAW avanzado se guarda con la extensión “.nar”).
Seleccione este elemento para restaurar la configuración que se utilizó para hacer la
fotografía.
Al final del menú Configuración aparece una lista con los archivos más recientes de
configuración de RAW avanzado (hasta un máximo de cuatro). Al seleccionar un
archivo de la lista, los controles de la ventana RAW avanzado cambian a los valores
guardados.
Compensación de la exposición
Las altas luces de las imágenes guardadas mediante Nikon Capture 4.3 o anterior seleccionando un valor
negativo para la compensación de la exposición pueden tener una apariencia distinta al abrirlas con Nikon
Capture 4 Editor, versión 4.4 o posterior.
El menú Configuración
También se puede visualizar el menú Configuración de RAW avanzado seleccionando RAW avanzado
en el menú Configuración.
41
Ajuste de imagen
Image Dust Off
Image Dust Off compara las fotografías RAW con una imagen de referencia creada con la
misma cámara para reducir los efectos de cualquier partícula de polvo presente en el filtro de
paso bajo que protege el sensor de imagen de la cámara.
Sin Image Dust Off
Con Image Dust Off
Image Dust Off
Image Dust Off tan solo afecta a zonas de la imagen en las que apenas hay elementos significativos.
1
Visualizar la ventana Image Dust Off
Seleccione en el menú Ver la ventana de herramientas que contiene la opción Image Dust
Off (la ubicación predeterminada de Image Dust Off es la Ventana de herramientas 2) y
haga clic en el triángulo situado en el extremo superior izquierdo de la ventana.
Botón Aplicar
2
3
Botón Menú de
configuración
Active el botón Aplicar ( )
Active el botón Aplicar ( ) para permitir la función Image Dust Off.
Haga clic en Cambiar…
Haga clic en Cambiar… para seleccionar una imagen de referencia para Image Dust Off.
La función Image Dust Off se llevará a cabo cuando se seleccione la imagen. La fecha de
creación del archivo seleccionado se mostrará en “La fotografía de ref. de eliminación de
polvo se tomó a las” en la Ventana de herramientas de Image Dust Off.
Image Dust Off
Image Dust Off sólo puede realizarse en imágenes RAW. Si la imagen en la ventana activa es JPEG o TIFF, el
botón Aplicar de la Ventana de herramientas de Image Dust Off aparecerá en gris y estará inhabilitado.
Cámaras compatibles con la opción Image Dust Off
Las siguientes cámaras presentan la función Image Dust Off: D1X /D1H (versión del firmware 1.10 o posterior), serie D2, D200, D100, D70s, D70 y D50. Las cámaras COOLPIX, D1, y D1X y D1H con versiones del
firmware anteriores a las mencionadas, no cuentan con la función Image Dust Off.
Imágenes de referencia
La posición y la cantidad de polvo del filtro de paso bajo de la cámara pueden variar. A ser posible, haga
fotografías de referencia con regularidad y utilice una imagen de referencia hecha en un plazo de 24 horas
con respecto a la fotografía seleccionada.
42
Mejorar imágenes
Imágenes tomadas con cámaras de la serie D2, D200, D70s, D70 o D50
Si la imagen actual se creó con una cámara de la
serie D2, D200, D70s, D70 o D50, Nikon Capture 4
Editor buscará como referencia los archivos creados
con la opción Image Dust Off de la cámara (extensión “ndf”). Si encuentra un archivo de referencia
en la misma carpeta en que se encuentra la imagen
visualizada aparecerá un mensaje en pantalla. Haga
clic en Sí para utilizar este archivo como referencia.
Si la carpeta contiene más de un archivo de referencia, al hacer clic en Sí, aparecerá el cuadro de
diálogo de la derecha.
Si se hace clic en No o la carpeta en uso no contiene
una imagen creada con la opción Image Dust Off de la
cámara, se mostrará en pantalla un diálogo de selección de carpetas. Seleccione una carpeta que contenga
archivos de referencia de Image Dust Off.
Imágenes realizadas con otras cámaras
Si la imagen de la ventana activa no se creó con una cámara de la serie D2, D200, D70s,
D70 o D50, se mostrará un diálogo de selección de carpeta. Seleccione la carpeta que
contenga la fotografía de referencia de Image Dust Off deseada y haga clic en OK.
Aparecerá el mensaje de la imagen de la derecha.
Haga clic en Sí para buscar un archivo de referencia
adecuado. Si se encuentran varios archivos, aparecerá un cuadro de diálogo de selección de archivos
(véase arriba). Seleccione un archivo de referencia
para Image Dust Off.
Al hacer clic en No aparecerá una lista con todas las
fotografías de referencia de Image Dust Off. Seleccione el archivo que desee utilizar como referencia
para procesar la imagen.
Cantidad excesiva de partículas de polvo
Si en la imagen visualizada se detectan grandes cantidades de partículas de polvo, Nikon Capture 4 Editor
le informará de que no se garantiza un resultado satisfactorio de la función Image Dust Off. Haga clic
en Sí para continuar.
No se han encontrado imágenes adecuadas
Si ninguno de los archivos de referencia de Image Dust Off es adecuado para su uso con la imagen de la
ventana activa, Nikon Capture 4 Editor mostrará un mensaje al respecto y le sugerirá utilizar la imagen
de referencia más adecuada. Al hacer clic en Sí aparece una lista de las imágenes de referencia más
adecuadas; seleccione un archivo de referencia para procesar la imagen de la ventana activa y reducir los
efectos de las partículas de polvo.
43
Ajuste de imagen
Crear imágenes de referencia para Image Dust Off
Para crear una imagen de referencia para otras cámaras que no sean la serie D2, D200, D70s,
D70 o D50:
1
Seleccione un objetivo CPU
Monte un objetivo con una CPU en la cámara. Se recomiendan objetivos con una distancia
focal de, al menos, 50 mm. Si está utilizando un objetivo con zoom, seleccione la posición
de acercamiento máximo del teleobjetivo.
2
Modifique la configuración de la cámara
Seleccione los siguientes ajustes en este orden:
1 Sensibilidad (equivalencia ISO): seleccione el valor mínimo
2 Calidad de imagen: elija NEF (RAW)
3 Modo de exposición: seleccione automático con prioridad a la abertura (A)
4 Abertura: seleccione la abertura mínima (número f/ mayor)
5 Enfoque: seleccione el enfoque manual y ajuste el foco a infinito
3
Haga la fotografía
Encuadre un objeto blanco sin elementos característicos, como una pared, con el objetivo
a unos 10 cm, de manera que ocupe por completo el visor y, a continuación, haga la fotografía. La fotografía de referencia de Dust Off resultante se grabará como una imagen
NEF (RAW).
4
Transfiera la fotografía al ordenador
Crear imágenes de referencia para Image Dust Off (Cámaras Serie D1 y D100)
Además de las cámaras serie D2, D200, D70s, D70 y D50, pueden tomarse imágenes de referencia para
Image Dust Off con la D1X /D1H (versión de firmware 1.10 o posterior), y D100. No pueden crearse imágenes de referencia para Image Dust Off con la D1 o con versiones anteriores del firmware de la cámara
para la D1X y la D1H. Las imágenes de referencia para Image Dust Off tomadas con la D100, D1X, o D1H
tienen la extensión .NEF; no cambie esta extensión.
Temblor de la cámara
Aunque salgan un poco borrosas como resultado del temblor de la cámara, ello no afectará a las imágenes
de referencia de Image Dust Off.
44
Mejorar imágenes
El menú Configuración de Image Dust Off
Al hacer clic en el botón
de la ventana Image Dust Off aparece en pantalla el menú
Configuración de Image Dust Off.
Opción
Copiar en el
portapapeles
Cargar…
Guardar…
Restablecer a
neutral
Archivos recientes
Descripción
Copia los ajustes de Image Dust Off en uso en el portapapeles.
Seleccione este elemento para cargar la configuración de Image Dust Off que se
grabó con la opción Guardar… (véase siguiente apartado). Aparecerá un diálogo
con el que podrá examinar la unidad (volumen) y el directorio que contiene el
archivo de configuración deseado (sólo se visualizarán archivos con la extensión
“.ndf”). La configuración de la ventana Image Dust Off cambiará automáticamente
a los valores guardados.
Seleccione este elemento para guardar la configuración de Image Dust Off en un
archivo determinado. Esta configuración puede recuperarse más adelante mediante
la opción Cargar… Si se elige Guardar… aparecerá un diálogo en el que podrá
elegir la ubicación y el nombre de archivo de la configuración actual de Image Dust
Off. La configuración de Image Dust Off se guarda con la extensión “.ndf”.
Borra el nombre del actual archivo de referencia de Image Dust Off de la ventana
de Image Dust Off.
Al final del menú Configuración aparece una lista con los archivos más recientes
de configuración de Image Dust Off (hasta un máximo de cuatro). Al seleccionar
un archivo de la lista, los controles de la ventana Image Dust Off cambian a los
valores guardados.
Volver a utilizar una configuración de Image Dust Off
Antes de copiar o cargar una configuración de Image Dust Off en la ventana de Image Dust Off para
usarla con otra imagen, asegúrese de que esa imagen ha sido creada con la misma cámara que se usó
para grabar el archivo de referencia de Image Dust Off. Si el archivo de referencia se creó con otra cámara
aparecerá un mensaje de advertencia.
El menú Configuración
También se puede visualizar el menú Configuración de Image Dust Off seleccionando Image Dust Off
en el menú Configuración.
45
Ajuste de imagen
Control del viñetas
La paleta de Control del viñetas se usa para corregir la pérdida de luminosidad marginal, un fenó meno asociado con el objetivo de la cámara que causa una pérdida de brillo en los bordes de la
fotografía.Si la fotografía que aparece en la ventana de imagen activa es una imagen RAW hecha con
un objetivo que puede transmitir información sobre la distancia (objetivo tipo G o D) y una cámara
que pueda grabar dicha información, Nikon Capture 4 utilizará la información del objetivo grabada
con la imagen para seleccionar automáticamente un valor óptimo para el Control de Viñeteado. Si la
información del objetivo no está disponible, el Control de Viñeteado se basará en las características
del objetivo predeterminadas. Para averiguar si una determinada combinación de objetivo y cámara
puede grabar la información de distancia, consulte la siguiente tabla:
Cámara
Objetivo de tipo G o D
serie D2, D200, D100, D70s, D70, D50
Sí
D1x/D1H (versión del firmware 1.10 o posterior)
Sí
D1x/D1H (versión del firmware 1.01 o anterior)
No
D1
No
Otros objetivos
No
No
No
No
Para utilizar el Control de viñetas:
Muestra de la paleta de Control del viñetas
Seleccione en el menú Ver la ventana de herramientas que contiene la opción Control del
viñeteado (la ubicación predeterminada de Control del viñeteado es la Ventana de herramientas 2) y haga clic en el triángulo situado en el extremo superior izquierdo de la ventana.
1
Botón
Aplicar
2
3
Botón Menú de
configuración
Active el botón Aplicar ( )
Active el botón Aplicar ( ) para permitir el control del viñeteado.
Ajustar la intensidad
El Control de Viñeteado puede ajustarse manualmente arrastrando el cursor de Intensidad o introduciendo un valor en el cuadro de texto de su derecha. Seleccione un valor
entre –100 y +200 según sea la pérdida de iluminación en los márgenes del objetivo que
esté utilizando. El valor predeterminado es 80. Si se selecciona 0, no se aplicará control
de viñeteado.
Control del viñeteado
Los controles de la paleta Control de viñetas sólo están disponibles cuando la imagen de la ventana activa
es una fotografía RAW (NEF) realizada con una cámara de las series D2 y D1, D200, D100, D70s, D70
o D50. Si la imagen es JPEG o TIFF, el botón Aplicar de la paleta Control de viñetas aparecerá en gris y
estará deshabilitado. El Control de viñetas no se puede utilizar para corregir el viñeteado originado por
los objetivos PC Nikkor o por la fotografía con flash.
Información sobre la distancia no disponible
El Control de viñetas de las fotografías que se realicen con objetivos o cámaras que no admitan la información sobre la distancia se basará en las características predeterminadas del objetivo. Hay que ser
cuidadoso y evitar la sobrecorrección.
Neutral.set
En la configuración de fábrica (los parámetros por defecto almacenados en el archivo “Neutral.set”) están
en efecto, el botón Aplicar está desactivado ( ) y la Intensidad está ajustada a 80.
46
Mejorar imágenes
El menú de Configuración del Control del viñetas
de la paleta de
Al hacer clic en el icono
control del viñetas, aparece el menú de ajustes
del control del viñeteado.
Opción
Copiar al
Portapapeles
Cargar…
Guardar…
Restablecer a
neutral
Archivos recientes
Descripción
Copia los parámetros actuales de Control del viñeteado en el portapapeles.
Seleccione este elemento para restaurar los parámetros guardados usando la
opción Guardar… Se visualizara un diá logo donde podrá navegar por la unidad
(volumen) y direc torio conteniendo el archivo de parámetros deseado (sólo se
mostrarán los archivos con la extensión “.nvc”). La configuración en la paleta de
Control del viñeteado volverá a los parámetros guardados instantáneamente.
Seleccione este elemento para guardar los parámetros ac tuales para la Paleta de
Control del viñeteado a un archivo con nombre. Estos parámetros pueden ser
recuperados posteriormente usando la opción Cargar… Eligiendo Guardar…
de visualiza un diálogo donde puede escoger un destino y un nombre de archivo
para los parámetros actuales de Control del viñeteado. Los parámetros de Control
del viñeteado se guardan con la extensión “.nvc”.
Restaura la configuración por defecto. La intensidad está ajustada a 80.
Al final del menú Configuración aparece una lista con los archivos más recientes
de configuración de Control del viñeteado (hasta un máximo de cuatro). Al seleccionar un archivo de la lista, los controles de la ventana Control del viñeteado
cambian a los valores guardados.
El menú Configuración
El menú Control del viñetas también puede visualizarse seleccionando Control del viñetas del menú
Configuración.
47
Ajuste de imagen
Curvas
Aunque la cámara digital Nikon reproducirá con precisión los colores si los valores se han ajustado debidamente, generalmente será necesario ajustar el contraste, tono (brillo) y el balance
del color para sacar el máximo provecho de la gama de tonos y colores de un determinado
dispositivo de salida como, por ejemplo, una impresora o un monitor. Nikon Capture ofrece
dos herramientas para realizar estas tareas: la ventana Balance del color (consulte la sección
“Balance del color” más adelante en este capítulo) y la ventana Curvas. La ventana Curvas es la
que ofrece el control más preciso de las dos opciones mencionadas. La ventana Balance del color
es útil cuando, por ejemplo, desea ajustar el brillo o el balance del color para todos los píxeles
de la imagen. La ventana Curvas, por el contrario, permite realizar ajustes en partes específicas
del intervalo de tonos, lo que permite mejorar la imagen conservando los detalles.
Curvas: visión general
Para visualizar la ventana Curvas, seleccione en el menú Ver la Ventana de herramientas que
contiene la opción Curvas (la ubicación predeterminada de Curvas es la Ventana de herramientas 1) y haga clic en el triángulo situado en el extremo superior izquierdo de la ventana. Para
habilitar las herramientas de la ventana Curvas, active ( ) el botón Aplicar.
Botón Aplicar
Canal actual
Botón del Histograma
Pantalla de Contraste automático
Botón de Punto blanco
Indicaciones de
la edición de
curvas
Botón de Punto intermedio
Botón de Punto negro
Botón Punto de curva de tonos
Restaurar el botón de curva activa
Restaurar todos los botones
de curvas
La principal herramienta de edición de la ventana Curvas es la pantalla de edición de curvas, que
contiene una curva que muestra la relación entre la entrada (los tonos de la imagen original) y la
salida (la representación de los tonos en la imagen final). Con las distintas curvas se controla la
relación entre entrada y salida para la imagen en conjunto (la “curva maestra”) y para cada uno
de los componentes, o “canales”, de color rojo, verde y azul. En todos los casos, la curva predeterminada es lineal, lo que significa que los tonos tendrán una salida idéntica a la entrada.
Abrir archivos NEF guardados con la versión Nikon Capture 3.5x o anterior
En Nikon Capture 4, las modificaciones realizadas en el balance del color se aplican antes que las de las
curvas. En versiones anteriores de Nikon Capture, las modificaciones en las curvas se aplicaban antes
que las del balance del color, lo que significa que los ajustes pueden diferir al abrir en Nikon Capture 4
imágenes que se habían guardado con la versión Nikon Capture 3.5x o anterior.
Preferencias> Color avanzado
Los ajustes del contraste automático, sombras y realces se pueden modificar desde la pestaña Color
avanzado del diálogo Preferencias.
48
Mejorar imágenes
Realces
Sombras
La entrada se muestra en el eje horizontal, con las sombras (las zonas oscuras de la imagen) a
la izquierda, realces (las zonas claras de la imagen) a la derecha y los tonos intermedios en la
parte central. El extremo izquierdo del eje señala el valor mínimo posible para colores del canal
seleccionado (cero o sin color), mientras que el extremo derecho muestra el valor máximo. En
el caso de la curva maestra, el valor mínimo representa zonas de la imagen de entrada que
son totalmente negras, mientras que el valor máximo representa zonas que son totalmente
blancas. La salida se muestra en el eje vertical, con el valor mínimo posible (nuevamente cero
o sin color) en la parte inferior y el valor máximo de salida en la parte superior.
Valor de la luz en el
punto situado bajo
el cursor
Visualización de
entrada/salida
Cuando se desplaza el cursor por encima de la imagen o de la ventana de edición de curvas, los
valores de entrada y salida para el punto situado bajo el cursor se muestran en la visualización
de entrada/salida. El valor de entrada representa el nivel del píxel en la imagen original, mientras
que el valor de salida representa el nivel del píxel después de aplicar los cambios en la curva.
La pantalla de edición de curvas
Aunque los valores de entrada y salida de la ventana Curvas van de 0 a 255 (precisión de ocho bits, una
característica conocida para los usuarios de otros programas de tratamiento de imágenes), los resultados
de los cambios en las curvas se calculan con una precisión de 16 bits. Esto permite modificar los datos
con formato RAW de 12 bits sin reducir la calidad de la salida.
49
Ajuste de imagen
Visualizar el histograma
El primer paso para ajustar los niveles de tonos y el balance del color de la ventana Curvas
es visualizar el histograma que se muestra al fondo de la pantalla de edición de curvas. El
histograma indica qué tonos están presentes en la imagen original y en qué cantidad, una
información que se utilizará a la hora de ajustar los puntos blanco y negro y editar las curvas.
El histograma adopta la forma de un gráfico de barras. El eje horizontal proporciona el nivel
de tonos, con las sombras a la izquierda y los realces a la derecha. El eje vertical proporciona el
número de píxeles de cada nivel de tono que se encuentra en la imagen y se visualiza a escala
para ajustarse a la pantalla de edición de curvas.
Botón de histograma
Si se asigna a los tonos más oscuros de la imagen un valor de salida de cero y a los tonos
más claros de la imagen un valor de salida de 255, los tonos negros se representarán como
negros y los blancos como blancos, con lo que el intervalo dinámico del dispositivo de salida
se utilizará de la manera más eficaz.
Para ver la distribución de tonos en la imagen de salida final después de realizar los cambios
y manténgalo pulsado.
en las curvas, haga clic en el botón del histograma
Selección de canales
Puede modificar los tonos de todos los colores
de la imagen mediante la curva maestra, o bien
puede seleccionar las curvas roja, verde o azul para
modificarlas con el menú de canales. El histograma
mostrará solamente niveles de tonos para el canal
seleccionado. Si se selecciona la curva maestra, el
botón de contraste automático y las herramientas
de cuentagotas de punto blanco y punto negro se aplicarán simultáneamente a las curvas roja,
verde y azul (la curva maestra no sufrirá cambios). Si se selecciona una de las curvas roja, verde
o azul, estos controles sólo se podrán utilizar para modificar la curva seleccionada.
El histograma (sólo en imágenes RAW/ TIFF de 16 bits)
Para reducir el tiempo de visualización cuando se trabaja con grandes cantidades de datos de imagen,
puede que Nikon Capture 4 muestre un histograma con líneas verticales.
Métodos abreviados de selección de canal
También se puede seleccionar el canal en uso mediante los métodos abreviados siguientes:
~ (Macintosh)
• Control 1 (Windows)/
1 (Macintosh)
• Control ~ (Windows)/
Canal maestro (RGB)
Canal rojo (RGB)
2 (Macintosh)
• Control 3 (Windows)/
3 (Macintosh)
• Control 2 (Windows)/
Canal verde (RGB)
Canal azul (RGB)
50
Mejorar imágenes
Establecer el punto negro y el punto blanco
Los puntos finales de la curva se denominan “punto blanco” y “punto negro”. El punto negro de un
canal determinado representa la sombra más oscura (valor mínimo) del color, mientras que el punto
blanco representa la sombra más clara (valor máximo). Por defecto, el valor de entrada y salida del
punto negro es cero. Sin embargo, la sombra más oscura de la imagen de entrada puede ser mayor
que cero, lo que dará como resultado que una parte de la curva se dedique a reproducir tonos que
en realidad no existen en la imagen. Si se aumenta el valor de entrada del punto negro hasta que
coincida con la sombra más oscura de la imagen, se conseguirá una curva más pronunciada y se
mejorará el contraste general sin provocar la pérdida de detalles en las sombras. Análogamente, si
la imagen original no contiene sombras que correspondan al valor máximo, el punto blanco puede
reducirse para que coincida con la sombra más clara de la imagen.
La selección de un punto blanco y un punto negro para la imagen final se efectúa en dos pasos: elegir
los niveles de entrada del punto blanco y del punto negro y seleccionar los niveles de salida.
Niveles de entrada del punto blanco y del punto negro
Los niveles de entrada para el punto blanco y el punto negro pueden ajustarse mediante uno
de los tres métodos siguientes:
• Ajuste del contraste automático
• Graduadores de punto blanco y punto negro
• Toma directa de muestras mediante las herramientas de cuentagotas de punto blanco y
punto negro
Ajuste del contraste automático
En el ajuste del contraste automático, Nikon Capture selecciona automáticamente los puntos
blanco y negro que excluyen un determinado porcentaje de los píxeles más claros y más oscuros
de la imagen, con lo que se acentúan las curvas para obtener un mejor contraste (el porcentaje
exacto de píxeles que se excluye puede especificarse en el diálogo Preferencias;
102) . Por
defecto, se excluye el 0,5% de los píxeles más claros y más oscuros, con lo que se genera
una curva que optimiza el uso del intervalo de tonos de salida, a la vez que se conservan los
detalles en las sombras y los realces.
Para llevar a cabo una operación de contraste automático, haga clic en el botón de Contraste
automático . Los puntos blanco y negro de los canales rojo, verde y azul se modificarán
simultáneamente y la curva maestra se mostrará en la ventana Curvas (la curva maestra no
sufrirá cambios con esta operación). Si hace clic presionando al mismo tiempo la tecla Control
(Windows) o la tecla de opción (Macintosh) se ajusta el contraste sólo para el canal seleccionado
actualmente en el menú del canal.
51
Ajuste de imagen
Graduadores de punto blanco y de punto negro
Los graduadores de punto blanco y de punto negro
pueden utilizarse para hacer coincidir los puntos blanco
y negro con el histograma en la pantalla de edición de
curvas. Aunque estos graduadores pueden utilizarse
para modificar curvas de cualquier canal, se obtienen
mejores resultados si se utilizan para modificar la curva
maestra.
Para editar el punto blanco o el punto negro, haga clic
una vez en el graduador correspondiente para activarlo
y, a continuación, arrástrelo hacia la derecha o hacia
Graduador del
Graduador del
la izquierda (también puede especificarse un valor dipunto negro
punto blanco
rectamente en el cuadro de texto situado debajo del
graduador). Si el graduador del punto negro coincide con el valor de entrada más bajo que se
visualiza en el histograma, el valor mínimo de salida del canal seleccionado se establecerá en
el píxel más oscuro que exista en la imagen, con lo que se acentuará la curva y se mejorará el
contraste sin sacrificar detalles en las zonas de sombras. Del mismo modo, si se hace coincidir el
graduador del punto blanco con el valor de entrada más alto que se visualiza en el histograma,
el valor máximo de salida del canal seleccionado se establecerá en el píxel más claro que exista
en la imagen, con lo que mejorará el contraste sin que las zonas de realce sufran pérdidas. Los
cambios se aplican instantáneamente a la imagen activa.
Tomar muestras de la imagen para obtener el punto blanco o el punto negro
El punto blanco y el punto negro pueden definirse tomando muestras directamente de la imagen,
lo que permite elegir los píxeles que se utilizarán para establecer el valor de salida máximo (punto
blanco) o mínimo (punto negro). Esto permite establecer el punto negro haciéndolo coincidir
con un píxel de la parte más oscura de la imagen que contiene el detalle que desea conservar
y eliminar así los detalles de las zonas más oscuras que no son importantes en la imagen final.
Del mismo modo, puede hacer coincidir el punto blanco con un píxel de la zona más clara de
la imagen que contenga detalles importantes en la imagen final. Aunque la toma directa de
muestras puede realizarse en cualquier canal, es más eficaz tomarlas en la curva maestra. Si se
selecciona la curva maestra, las muestras establecerán el punto negro o el punto blanco para
las curvas roja, verde y azul al mismo tiempo y la curva maestra no sufrirá cambios.
Para tomar una muestra para el punto blanco, haga clic en el botón de Punto blanco . Al
mover el cursor por encima de la imagen activa, adoptará la forma de un cuentagotas. Mueva
el cursor por la imagen para buscar el píxel que desea utilizar para definir el punto blanco,
observando el nivel del píxel en la ventana de información para identificar píxeles con valores
de entrada altos. Cuando tenga el cursor sobre el píxel deseado, haga clic con el botón del
ratón. El valor de entrada del píxel seleccionado se utilizará como valor de entrada para el punto
blanco. El cursor volverá a su forma original y la imagen se modificará automáticamente para
mostrar el nuevo valor del punto blanco.
Para tomar una muestra de la imagen para obtener el punto negro, haga clic en el botón de
Punto negro
y mueva el cursor de cuentagotas por la imagen hasta encontrar el punto
que desee utilizar como valor mínimo de entrada; a continuación, haga clic con el botón del
ratón para seleccionar el punto negro.
52
Mejorar imágenes
Niveles de salida del punto blanco y del punto negro
Una vez se haya establecido el nivel de entrada para el punto blanco y el punto negro, pueden
modificarse los niveles de salida para que muestren las sombras reales de los píxeles más oscuros
y más claros de la imagen. Por ejemplo, si la sombra más oscura de la imagen es totalmente
negra, el nivel de salida del punto negro puede dejarse en cero. Por el contrario, si la sombra
más oscura que existe en la imagen es de un color más claro, puede aumentarse el nivel de
salida del punto negro para obtener una coloración más natural.
Los niveles de salida del punto blanco y del punto negro se definen mediante los graduadores
de salida del punto blanco y del punto negro, situados a la izquierda de la pantalla de edición
de curvas.
Graduador de salida
del punto blanco
Graduador de salida
del punto negro
Para definir el nivel de salida, haga clic una vez en el graduador para activarlo y, a continuación,
arrástrelo hacia arriba o hacia abajo hasta obtener el nivel de salida deseado (el nivel de salida
también se puede definir especificando un valor directamente en el cuadro de texto situado a
la izquierda del graduador). Los resultados del cambio se mostrarán en la imagen activa.
Muestreo del punto blanco o del punto negro para el canal actual
De forma predeterminada, el muestreo define el punto blanco o el punto negro para todos los canales
y muestra el canal maestro. Para establecer el punto blanco o el punto negro únicamente para el canal
actual, realice el muestreo de la imagen pulsando a la vez la tecla Ctrl (Windows) u Opción (Macintosh).
No se puede hacer un muestreo del punto medio para un único canal; con independencia del canal que
esté seleccionado, la realización de un muestreo de la imagen para el punto medio define el punto medio
para todos los canales y muestra el canal maestro.
53
Ajuste de imagen
Establecer el punto intermedio
El punto que se encuentra a medio camino entre los valores máximo y mínimo de salida se
denomina “punto intermedio”, y representa una sombra neutra que equivale al nivel de salida
128. El punto intermedio se controla mediante el graduador correspondiente, situado en la
parte inferior de la pantalla de edición de curvas. Si se mueve el graduador hacia la izquierda
aumenta el brillo de los tonos intermedios sin que las zonas de realce queden deslucidas. Si se
mueve este graduador hacia la derecha, los tonos intermedios se oscurecen sin que las zonas
de sombras pierdan detalles.
Puede definir el punto intermedio con ayuda del graduador de punto intermedio o tomando muestras directamente de la imagen mediante la herramienta de cuentagotas del punto intermedio.
El graduador del punto intermedio
El graduador del punto intermedio está situado en la
parte inferior de la pantalla de edición de curvas.
Después de hacer clic una vez en el graduador para seleccionarlo, muévalo hacia la izquierda para aumentar el
brillo de los tonos intermedios del canal seleccionado,
o hacia la derecha para reducir el brillo. También puede
especificar un valor de la gama directamente en el cuadro de texto situado debajo del graduador. El resultado
de modificar el punto intermedio puede apreciarse en
la imagen activa.
Graduador del punto intermedio
Tomar muestras de la imagen para obtener el punto intermedio
El punto intermedio también puede definirse tomando muestras directamente. Sea cual sea
el canal seleccionado en el menú de canales, la toma de muestras define simultáneamente
el punto intermedio para cada uno de los canales rojo, verde y azul, sin modificar el punto
intermedio de la curva maestra.
Para tomar muestras del punto intermedio, haga clic en el botón de Punto intermedio . Al
mover el cursor por la imagen activa, tomará la forma de un cuentagotas. Mueva el cursor por
la imagen para buscar el píxel que desea utilizar para definir el punto intermedio, observando el
nivel de píxel en la ventana de información para identificar píxeles con un valor de entrada neutro
(busque los píxeles que crea que deben ser el gris neutro de la imagen final). Cuando tenga el cursor
sobre el píxel deseado, haga clic con el botón del ratón. El valor de entrada del píxel seleccionado
se utilizará como valor de referencia para el punto intermedio. El cursor volverá a su forma original
y la imagen se modificará automáticamente para mostrar el nuevo valor del punto intermedio.
Gama
La gama (también representada por el símbolo “γ”) es una propiedad fundamental de los sistemas de vídeo
que determina la intensidad de la señal de salida en relación con la entrada. Al calcular la gama, se asigna el
valor uno a la intensidad máxima de entrada y cero a la intensidad mínima posible (sin entrada). La salida se
calcula elevando la entrada a la potencia inversa del valor de gama (salida = entrada (1/γ)). En términos prácticos, aumentar al valor de gama tiene el mismo efecto que mover el graduador del punto intermedio hacia
la izquierda: aumentan los valores de salida del tono intermedio, se aclara la imagen y los valores mínimo y
máximo permanecen intactos. Reducir el valor de gama tiene el mismo efecto que mover el graduador del
punto intermedio hacia la derecha: se reducen los valores de salida del tono intermedio y se oscurece la imagen. El valor de gama predeterminado es uno, que genera una curva lineal en el que los valores de entrada
y de salida son los mismos. La gama puede establecerse en cualquier valor comprendido entre 0,05 y 6,00.
54
Mejorar imágenes
Editar las curvas directamente
Se pueden realizar ajustes de precisión del brillo y del contraste en partes específicas del intervalo de tonos agregando puntos adicionales a las curvas de cada canal. Estos puntos pueden
ajustarse como desee arrastrándolos a nuevas posiciones, con lo que la forma de la curva
cambiará. Si se acentúa la inclinación de una determinada parte de la curva se mejorará el
contraste en dicha parte del intervalo de tonos. Si se cambia la curva de modo que los niveles
de entrada de una determinada parte del intervalo de tonos se correlacionen con niveles de
salida superiores, se aclararán los tonos del intervalo afectado. Del mismo modo, si se cambia
la curva para correlacionar niveles de entrada con niveles de salida inferiores, se oscurecerán
los tonos del intervalo afectado.
Agregar puntos nuevos a la curva
Sitúe el cursor sobre la pantalla de edición de curvas y haga clic una vez para acceder al modo
de edición de curvas. Sitúe el cursor sobre la posición en la que desea agregar un nuevo punto y
haga clic. Se agregará un nuevo punto en esta posición y la curva se ajustará automáticamente
para pasar por dicho punto. Se puede añadir un punto que corresponda a un lugar seleccionado
de la imagen activa si se hace clic en el botón
y, a continuación, en la zona deseada de
la ventana de la imagen. La posición del punto se puede ajustar arrastrándolo a una nueva
ubicación dentro de la pantalla de edición de curvas. La imagen de la ventana activa se ajustará
automáticamente para reflejar los cambios en la curva.
Eliminar puntos de la curva
Los puntos de la curva pueden eliminarse arrastrándolos fuera de la ventana de curvas.
Restaurar la curva activa a lineal
La curva lineal predeterminada del canal en uso se puede recuperar haciendo clic en el botón
en la ventana de curvas.
Restaurar todas las curvas a lineal
Para restaurar todas las curvas a lineal, haga clic en el botón
y el canal maestro RGB se visualizará en la ventana Curvas.
. Todas las curvas se restaurarán
55
Ajuste de imagen
El menú Configuración de curvas
Si se hace clic en el botón
de la ventana de curvas
se visualiza el menú Configuración de curvas.
Opción
Copiar en el
portapapeles
Cargar…
Guardar…
Restablecer a
neutral
Descripción
Copia los ajustes de Curvas en uso en el portapapeles.
Seleccione este elemento para cargar curvas guardadas anteriormente mediante
la opción Guardar… (véase más abajo). Aparecerá un diálogo con el que podrá
examinar la unidad (volumen) y el directorio que contiene el archivo de configuración deseado (en la versión de Nikon Capture 4 para Windows sólo se visualizarán
archivos con la extensión “.ncv”). La configuración de la ventana Curvas volverá a
establecerse con los valores guardados.
Seleccione este elemento para guardar las curvas de todos los canales de un archivo
determinado. Esta configuración puede recuperarse más adelante mediante la
opción Cargar…. Si elige Guardar… aparecerá un diálogo en el que se puede
elegir una ubicación y nombre de archivo para las curvas en uso ( las curvas se
guardan con la extensión “.ncv”).
Restaura todas las curvas a lineal.
Abra el cuadro de diálogo Preferencias de Nikon Capture 4 Editor en la ficha
Color avanzado… Color avanzado, donde podrá ajustar el contraste automático, las sombras y las
luces ( 102).
Al final del menú Configuración aparece una lista con los archivos más recientes
Archivos recientes de configuración de Curvas (hasta un máximo de cuatro). Al seleccionar un archivo
de la lista, los controles de la ventana Curvas cambian a los valores guardados.
El menú Configuración
También se puede visualizar en pantalla el menú Configuración de cur vas seleccionando Curvas en el
menú Configuración.
56
Mejorar imágenes
El Editor de LCH
El Editor de LCH permite configurar el color utilizando la Luminosidad (luminosidad maestra),
el Cromatismo (saturación del color o intensidad) y el Tono También está disponible un canal
independiente de Claridad del color para ajustar el brillo de los colores seleccionados. Para
utilizar el Editor de LCH:
1
Visualice la ventana Editor de LCH
Botón Menú de configuración
Seleccione en el menú Ver la ventana de he- Botón Aplicar
Mostrar
rramientas en la que se encuentra la ventana
datos de
la imagen
Editor de LCH (la ubicación predeterminada
original
para la ventana del Editor de LCH es la Ventana
de herramientas 2) y haga clic en el triángulo
Menú de
situado en la esquina superior izquierda de la
ventanas
ventana.
Punto de
2
Asegúrese de marcar (
3
Seleccione un canal
Seleccione el canal deseado del menú de
canales.
4
Ajuste la configuración
Ajuste los valores del canal seleccionado tal como se describe en las páginas siguientes.
) el botón Aplicar
curva
Botón
Restablecer canal
Botón Restablecer todos los actual
canales
Accesos directos para seleccionar canales del editor
También se puede seleccionar el canal mediante las siguientes combinaciones de teclas:
• Ctrl Mayús ~ (Windows)/Opción ~ (Macintosh): canal de luminosidad maestra
• Ctrl Mayús 1 (Windows)/Opción 1 (Macintosh): canal de claridad del color
• Ctrl Mayús 2 (Windows)/Opción 2 (Macintosh), para el editor del cromatismo
• Ctrl Mayús 3 (Windows)/Opción 3 (Macintosh), para el editor del tono
Ventanas de entrada y salida (intensidad) y el botón Punto de curva
Cuando se mueve el cursor por encima de una imagen o por encima de la ventana de edición del Editor
de LCH, se muestran los niveles de entrada y salida del píxel situado bajo el cursor en la curva y en las
ventanas de entrada y salida del canal seleccionado. Si se hace clic en el botón Punto de curva cuando
el cursor está situado sobre la imagen en la venta activa, en la curva activa se añade un punto que se
corresponde con el área situada bajo el cursor.
“Mostrar datos de la imagen original”, “Restablecer canal actual” y “Restablecer todos los canales”
Se pueden ocultar los efectos de los cambios realizados en la curva activa haciendo clic en el botón Mostrar
datos de la imagen original y manteniéndolo pulsado. Al hacer clic en el botón Restablecer canal actual,
la curva activa vuelva a su valor lineal predeterminado. Al hacer clic en el botón Restablecer todos los
canales, todas las curvas del Editor de LCH vuelven a sus valores lineales predeterminados.
Controles avanzados
Se puede seleccionar el porcentaje del valor que aplican las opciones Contrastar todo, Sombra y Resalte
en el apartado Color avanzado del diálogo Preferencias.
57
Ajuste de imagen
El canal de luminosidad maestra
A pesar de que afecta más al brillo que al color, modificar la luminosidad tiene un efecto
parecido al de modificar la curva maestra en la ventana Curvas.
Graduador del nivel
de salida del punto
blanco
Graduador del nivel
de salida del punto
negro
Botón Mostrar histograma
Botón Contraste automático
Curva de luminosidad
Histograma
Deslizador de Deslizador Deslizador de
punto negro del punto punto blanco
de entrada
medio
de entrada
Curva de luminosidad: Equipara la luminosidad de la imagen original (entrada) con la de la
imagen después de haber sido retocada (salida). Es posible retocar cualquier parte de la curva
tal como se describe en “Curvas” ( 48); al hacer más pronunciada la curva se aumenta la
diferencia entre las partes brillantes y oscuras de la imagen, con lo que se intensifica el contraste.
Histograma: Muestra la distribución de los píxeles con diferentes grados de luminosidad en la
entrada. El eje horizontal hace referencia a la luminosidad (la gama oscila entre 0 y 255), y el
eje vertical muestra el número de píxeles.
Deslizadores de nivel de salida: Permite seleccionar los valores de salida máximo (punto blanco)
y mínimo (punto negro).
Deslizadores de nivel de entrada: Permite seleccionar los valores de entrada máximo (punto
blanco) y mínimo (punto negro).
Deslizador del punto medio: Sirve para ajustar el punto medio (valor gamma). Al mover el
punto medio, se cambia el brillo de los tonos intermedios y se mantiene el nivel de detalle en
las zonas de luces y de sombras.
El botón Mostrar el histograma: Al hacer clic en este botón se muestra la distribución de la
luminosidad en la imagen final. Haga clic nuevamente para visualizar la distribución de la
luminosidad de entrada.
Botón Contraste automático: Permite ajustar los niveles de entrada máximo y mínimo para
excluir los valores que constituyen el 0,5% de los píxeles más brillantes o más oscuros del
recorte. El porcentaje de los píxeles excluidos se puede ajustar en la pestaña Correcciones
automáticas del diálogo Preferencias.
58
Mejorar imágenes
El canal de claridad del color
El canal Claridad del color controla el brillo de los colores sin influir en el cromatismo o el tono.
Se puede utilizar, por ejemplo, para aclarar al azul de un cielo oscuro.
Control deslizante de ancho
Pantalla de entrada
El eje vertical de la curva de
luminosidad del color se corresponde con el eje horizontal del brillo del croma.
Intensidad
Curva de claridad del color: Confecciona un gráfico con el brillo de los colores de la imagen
original (entrada) y el brillo de los colores después de la edición (salida). Si se mueve un punto
de la curva hacia arriba, los colores de la zona afectada de la gama de colores se vuelven más
brillantes; en cambio, si se mueve hacia abajo los hace más oscuros.
Control deslizante de ancho: Ajusta el ancho de la curva que pasa por el punto seleccionado,
aumentando o disminuyendo la gama de colores a los que afecta el cambio.
Intensidad: Regula el nivel con el que aumentará o disminuirá el brillo de los colores situados
bajo el punto seleccionado en la imagen de salida.
59
Ajuste de imagen
El canal de cromatismo
El Editor del cromatismo es una herramienta de gran utilidad para ajustar la saturación del
color.
Curva cromática
Graduador del nivel de
salida
Graduador del ancho
Excluir gris
Valor de entrada Intensidad
del tono
Curva cromática: Equipara el cromatismo de la imagen original (entrada) con el de la imagen
después de haber sido retocada (salida). Al mover hacia arriba un punto de la curva, la gama
de colores de esa zona de la curva se vuelve más intensa, y al moverlo hacia abajo, la gama
de colores afectados pierde intensidad y se vuelve más grisácea.
Graduador del ancho: Permite ajustar el ancho del color que se desee modificando el ancho
de la curva.
Excluir gris: Los colores neutros (grises) pueden parecer demasiado saturados al aumentar el
croma. Seleccione esta opción para aumentar el croma sin que afecte a los grises. Esta opción
no produce efecto alguno cuando se reduce el croma a un valor inferior del que tenía en la
imagen original.
Graduador de salida: Al mover el graduador se modifica la saturación de la imagen en su
conjunto.
Intensidad: Se muestra en qué grado los cambios afectan al nivel de entrada del tono.
60
Mejorar imágenes
El canal del tono
El editor de tono permite equiparar los colores seleccionados en la imagen original (entrada)
con una gama específica de colores en la imagen final (salida). Con ello se consigue, por
ejemplo, que todos los rojos de la imagen se vean un poco más anaranjados, o incluso
verdosos o azulados.
Curva del tono
Graduador de salida
Graduador del ancho
Valor de entrada Valor de
del tono
salida del
tono
Botón de Escala
Curva del tono: Equipara los tonos de la imagen original (entrada) con los tonos de la imagen
después de haberla retocado (salida). Seleccione un punto de la curva que pertenezca al color
de entrada que desee y desplácelo hacia arriba o hacia abajo hasta que se produzca la intersección de éste con el color de salida deseado.
Graduador del ancho: Permite ajustar el ancho del color que se desee modificando el ancho
de la curva.
Graduador de salida: Al mover el graduador se modifica el tono de la imagen en su conjunto.
Botón Escalar: Haga clic para cambiar la escala vertical de 60º a 120º, 180º y de nuevo a 60º
(los grados de esta escala hacen referencia a los 360º de la rueda de color). Al aumentar la
escala se incrementa la gama de tonos que se visualiza en la ventana, mientras que al reducirla
aumenta la precisión.
61
Ajuste de imagen
El menú Configuración del Editor de LCH
situado en la esquina superior derecha de la ventana Editor
Al hacer clic en el triángulo
de LCH aparece en pantalla el menú de configuración del Editor de LCH.
Opción
Copiar en el
portapapeles
Descripción
Copia los ajustes del Editor de LCH en uso en el portapapeles.
Seleccione este elemento para cargar los ajustes grabados previamente mediante
la opción Guardar… (Consulte siguiente apartado). A continuación aparecerá
un diálogo en el que podrá seleccionar la unidad (volumen) y el directorio que
Cargar
contenga los archivos de configuración deseados (sólo se visualizarán archivos
con la extensión “.nlv”). La configuración de la ventana se establecerá automáticamente en los valores guardados en ese archivo.
Seleccione esta opción para guardar en un archivo la configuración de todos los
canales. Esta configuración puede recuperarse más tarde mediante la opción CarGuardar…
gar… Si se elige Guardar… se mostrará un diálogo en el que deberá especificar el
nombre del archivo de configuración del Editor de LCH y dónde desea guardarlo.
Los archivos de configuración del Editor de LCH tienen la extensión “.nlv”.
Restaurar a neutral Los ajustes en uso del Editor de LCH vuelven a sus valores predeterminados.
Abra el cuadro de diálogo Preferencias de Nikon Capture 4 Editor en la ficha
Color avanzado Color avanzado, donde podrá ajustar el contraste automático, las sombras y las
luces ( 102).
Los archivos de configuración recientes de Editor de LCH (hasta un máximo de
cuatro) se muestran en una lista al final del menú de configuración. Al seleccionar
Archivos recientes
un archivo de la lista, los controles de la ventana Editor de LCH se ajustan a los
valores guardados.
El menú Configuración
El menú Configuración del Editor de LCH también se puede visualizar seleccionando Editor de LCH en
el menú Configuración.
62
Mejorar imágenes
Color Booster
La ventana Color Booster permite ajustar automáticamente un valor de saturación optimizado
para retratos y paisajes.
1
Botón Aplicar
Visualice la ventana Color Booster
Seleccione en el menú Ver la ventana de herramientas que contiene el Color Booster (la ubicación
predeterminada del Color Booster es la Ventana de
herramientas 1) y haga clic en el triángulo situado
en la esquina superior izquierda de la ventana.
2
3
Asegúrese de marcar (
Botón Menú de
configuración
) el botón Aplicar
Especifique los ajustes del Color Booster
Tipo de objetivo: Seleccione Persons o Naturaleza según el tipo de ajuste de la saturación
que desee. Persons ajusta la saturación de la imagen en su conjunto sin modificar los tonos
de piel. Naturaleza permite ajustar la saturación de todos los colores de la imagen.
Nivel: Seleccione el valor de la saturación (dentro de una gama que oscila entre 0 y 100)
moviendo el graduador.
Automático: Al hacer clic en el botón Automático se aplica automáticamente el valor
óptimo para el tipo de escena seleccionada.
El menú Configuración del Color Booster
Al hacer clic en el triángulo
situado en la esquina superior
derecha de la ventana Color Booster aparece en pantalla el menú
de configuración del Color Booster.
Opción
Copiar en el
portapapeles
Descripción
Copia los ajustes del Color Booster en uso en el portapapeles.
Seleccione este elemento para cargar los ajustes grabados previamente mediante
la opción Guardar… (Consulte siguiente apartado). A continuación aparecerá
un diálogo en el que podrá seleccionar la unidad (volumen) y el directorio que
Cargar
contenga los archivos de configuración deseados (sólo se visualizarán archivos con
la extensión “.ncb”). La configuración de la ventana Color Booster se establecerá
automáticamente en los valores guardados en ese archivo.
Seleccione esta opción para guardar en un archivo la configuración de todos los canales.
Esta configuración puede recuperarse más tarde mediante la opción Cargar… Si se elige
Guardar… se mostrará un diálogo en el que deberá especificar el nombre del archivo de
Guardar…
configuración del Color Booster y dónde desea guardarlo. Los archivos de configuración
del Color Booster tienen la extensión “.ncb”.
Restaurar a neutral Los ajustes en uso del Color Booster vuelven a sus valores predeterminados.
Esta opción muestra los cuatro últimos archivos de configuración del Color Booster utilizados. Los nombres de los archivos se ordenan de más recientes a menos
Archivos recientes
recientes. Al hacer clic en cualquiera de los archivos de la lista se aplican los ajustes
correspondientes a la imagen en pantalla.
El menú Configuración
El menú Configuración del Color Booster también se puede visualizar seleccionando Color Booster en
el menú Configuración.
63
Ajuste de imagen
Efectos de fotografía
La paleta Efectos de fotografía se utiliza para convertir las imágenes a blanco y negro, sepia o
cualquier otro tono monocromo, o para ajustar el brillo de los canales cian/rojo, magenta/verde
o amarillo/azul.
1
Abra la paleta Efectos de fotografía
En el menú Ver, seleccione la paleta de herramientas que contiene la paleta Efectos
de Fotografía (la ubicación predeterminada es la paleta Herramientas 1) y haga
clic en el triángulo situado en la esquina
superior izquierda de la paleta.
2
Si el botón Aplicar está desactivado
( ), actívelo ( )
3
Ajuste la configuración
Botón
Aplicar
Menú
Botón
Efectos Configuración
Brillo / Contraste
Aumentar
tonos oscuros
Botón Automático
Cian / rojo
Magenta / verde
Amarillo / azul
Controles deslizantes del balance
Efecto: Seleccione Blanco y negro para que la imagen de la ventana activa se convierta
a blanco y negro, Sepia para que pase a sepia o Tintado para que la imagen adopte otro
tono monocromo al arrastrar los controles deslizantes del balance. Seleccione Ninguna
cuando utilice los controles deslizantes del balance para ajustar el brillo y el contraste de
los canales cian/rojo, magenta/verde y amarillo/azul de la imagen original.
Control deslizante de brillo/contraste: lleve el control deslizante hacia la derecha si desea
aumentar el brillo y el contraste general, a la izquierda si desea reducirlos o introduzca
directamente un valor entre –100 y +100 en el cuadro de texto situado a la derecha del
control deslizante.
Aumentar tonos oscuros: Seleccione esta opción para destacar los detalles de las sombras.
Automático: Haga clic en este botón para optimizar el brillo y el contraste sin que ello
afecte al balance del color. Automáticamente se selecciona Aumentar tonos oscuros.
Controles deslizantes del balance: Utilícelos para ajustar el brillo de los canales cian/rojo,
magenta/verde y amarillo/azul, o bien introduzca directamente un valor de entre –100
a +100 en los cuadros de texto situados a la derecha de los controles deslizantes. Si se
convierte la imagen a blanco y negro o sepia, únicamente afectará al brillo de las sombras
presentes originalmente en los canales seleccionados. Cuando se selecciona Tintado, los
controles deslizantes del balance sirven para dirigir la elección del tono monocromo.
64
Mejorar imágenes
El menú de configuración de Efectos de fotografía
Cuando se hace clic en el triángulo de la esquina superior
derecha de la paleta Efectos de fotografía, aparece su
menú de configuración.
Opción
Copiar en el
portapapeles
Descripción
Sirve para copiar en el portapapeles los ajustes actuales de Efectos de fotografía.
Seleccione este elemento para cargar ajustes que se hayan guardado anteriormente
con la opción Guardar… (véase a continuación). Aparecerá un cuadro de diálogo
que puede utilizar para acceder a la unidad (volumen) y el directorio en el que se
Cargar…
encuentra el archivo de configuración deseado (sólo se mostrarán los archivos con
la extensión “.npe”). La configuración de la paleta Efectos de fotografía volverá
inmediatamente a los ajustes guardados.
Seleccione este elemento para guardar la configuración de Efectos de fotografía
en un archivo especificado. Esta configuración se podrá recuperar más adelante
utilizando la opción Cargar…. Cuando se selecciona Guardar... aparece un diálogo
Guardar…
en el que se pueden elegir el destino y el nombre de archivo de la configuración
actual de Efectos de fotografía. Los ajustes de Efectos de fotografía se guardan
con la extensión “.npe”.
Restaurar a
Sirve para restaurar la configuración de Efectos de fotografía a sus valores predeNeutral
terminados.
En la parte inferior del menú de configuración, aparece una lista con los archivos de
configuración de Efectos de fotografía más recientes (hasta cuatro). La selección
Archivos recientes
de un archivo de esta lista establece en los controles de la paleta de Efectos de
fotografía los ajustes guardados.
El menú de configuración
También puede ver el menú de configuración de los efectos de fotografía seleccionando Efectos de
fotografía en el menú Configuración.
65
Ajuste de imagen
Balance del color
La ventana Balance del color ofrece controles sencillos para ajustar el brillo, el contraste y el
balance del color generales de toda la imagen. Sin embargo, a diferencia de los controles de
la ventana Curvas, la ventana Balance del color no permite realizar cambios que afecten solamente a una parte del intervalo de tonos. Cuando haya modificado de manera significativa el
balance del color en la ventana Balance de color, examine el histograma en la ventana Curvas
y efectúe allí las modificaciones necesarias con mayor precisión.
Ajuste del brillo, del contraste y del balance del color
1
2
3
Visualice la ventana Balance del color
En el menú Ver, seleccione la paleta de
herramientas que contenga la paleta de Balance de color (la ubicación predeterminada
es la paleta Balance de color) y haga clic en
el triángulo situado en la esquina superior
izquierda de la paleta.
Si el botón Aplicar está desactivado(
actívelo( )
),
Botón Aplicar
Botón Menú de
configuración
Brillo
Contraste
Rojo
Verde
Azul
Ajuste del brillo, del contraste y del balance del color
Ajuste el brillo, el contraste y el balance del color mediante las opciones de la ventana
Balance del color.
Ajuste del brillo general
Con el graduador del brillo se ajusta el brillo de toda la imagen. Desplace el graduador
en dirección al signo + para aclarar todos los colores de la imagen y hacer que toda la
imagen adquiera un tono más blanco. Desplace el graduador en dirección al signo - para
oscurecer todos los colores de la imagen y hacer que toda imagen adquiera un tono más
oscuro y menos definido. A diferencia de los ajustes del punto intermedio de la ventana
Curvas, este ajuste se aplica de igual modo a sombras y realces y genera una imagen plana
de bajo contraste. Puede especificar un valor para el brillo entre –100 y +100 directamente
en el cuadro de texto situado a la derecha del graduador.
Ajustar el contraste de la imagen
Desplace el graduador de contraste en dirección al signo + para aumentar la diferencia
entre sombras y realces en la imagen con el fin de intensificar el contraste. Desplace el
graduador en dirección al signo - para reducir la diferencia entre las partes claras y oscuras
de la imagen con el fin de reducir el contraste. Puede especificar un valor para el contraste
entre –100 y +100 en el cuadro de texto situado a la derecha del graduador.
Ajustar el balance del color
Mientras el graduador de brillo permite ajustar el brillo de toda la imagen, los tres controles de balance del color permiten al usuario ajustar el brillo de cada color por separado.
Por ejemplo, si desplaza el graduador del color rojo en dirección al signo + se intensifican
las partes rojas de la imagen y la imagen adquiere un tono más rojizo. Si lo desplaza en
dirección al signo –, los elementos rojos de la imagen adquieren un tono más pálido y se
resaltan los otros colores. El balance del color también se puede definir especificando un
valor de entre –100 y +100 en el cuadro de texto correspondiente a cada color situado a
la derecha de los graduadores.
66
Mejorar imágenes
El menú Configuración del balance del color
de la ventana Balance del color
Haga clic en el botón
para visualizar el menú Configuración del balance del color.
Opción
Copiar en el
portapapeles
Cargar…
Guardar…
Restablecer
a neutral
Archivos recientes
Descripción
Copia los ajustes de Balance de color en uso en el portapapeles.
Seleccione este elemento para cargar ajustes de brillo, contraste y balance del color
guardados anteriormente mediante la opción Guardar… (véase más abajo). Aparecerá un diá logo con el que podrá examinar la unidad (volumen) y el directorio que
contiene el archivo de configuración deseado (en la versión de Nikon Capture 4 para
Windows sólo se visualizarán archivos con la extensión “.nca”). La configuración de
la ventana Balance del color volverá a establecerse en los valores guardados.
Seleccione este elemento para guardar los ajustes de brillo, contraste y balance
del color en un archivo determinado. Estos ajustes pueden recuperarse más adelante mediante la opción Cargar…. Si se elige Guardar… aparecerá un diá logo
en el que podrá elegir la ubicación y el nombre de archivo de la configuración de
balance del color en uso ( la configuración de balance del color se guarda con la
extensión “.nca”).
Restaura a cero todos los ajustes de brillo, contraste y balance del color.
Al final del menú Configuración aparece una lista con los archivos más recientes
de configuración de Balance de color (hasta un máximo de cuatro). Al seleccionar
un archivo de la lista, los controles de la ventana Balance de color cambian a los
valores guardados.
Mostrar la paleta Balance del color
Cuando se inicia por primera vez Nikon Capture 4 Editor, la ventana de la paleta de herramientas predeterminada de la paleta Balance del color (Herramientas 4). Para mostrar la paleta Herramientas 4, seleccione
Mostrar herramientas Balance de color en el menú Ver.
Abrir archivos NEF guardados con la versión Nikon Capture 3.5x o anterior
En Nikon Capture 4, las modificaciones realizadas en el balance del color se aplican antes que las de las
curvas. En versiones anteriores de Nikon Capture, las modificaciones en las curvas se aplicaban antes
que las del balance del color, lo que significa que los ajustes pueden diferir al abrir en Nikon Capture 4
imágenes que se habían guardado con la versión Nikon Capture 3.5x o anterior.
Nikon Capture 3.5x o anterior
En Nikon Capture 3.5 o versiones anteriores, el valor de +50 es equivalente a un valor de +100 en Nikon
Capture 4.
El menú Configuración
También se puede visualizar el menú Configuración del Balance del color seleccionando Balance del
color en el menú Configuración.
67
Ajuste de imagen
Máscara de enfoque
Con la máscara de enfoque, el usuario puede aumentar la nitidez de las fotografías definiendo
más los contornos. La máscara de enfoque funciona aumentando el contraste de los contornos
de la imagen y dejando intactas otras zonas. La cantidad de nitidez viene determinada por tres
factores: intensidad, ancho del halo y umbral.
Crear máscaras de enfoque
1
Visualice la ventana Máscara de enfoque
Seleccione en el menú Ver la ventana de herramientas que contiene la opción Máscara de
enfoque (la ubicación predeterminada de Máscara de enfoque es la Ventana de herramientas
1) y haga clic en el triángulo situado en el extremo superior izquierdo de la ventana.
Botón Aplicar
Botón Menú de
configuración
Lista de máscaras
de enfoque
Botón Eliminar
Flechas hacia arriba y hacia abajo
Botón Aviso
Color
2
Si el botón Aplicar está desactivado (
), actívelo (
)
El botón de aviso
Si la imagen de la ventana activa se muestra con un factor de zoom demasiado bajo para que los resul tados de la máscara de enfoque puedan visualizarse, aparecerá un botón de aviso. Haga clic en el botón
para ver el aviso.
68
Mejorar imágenes
3
Cree una máscara de enfoque
La máscara de enfoque puede aplicarse a todos los colores de la imagen o de forma selectiva
a cualquier combinación de los canales rojo, verde y azul. Seleccione una combinación de
colores en el menú desplegable. La máscara de enfoque que cree se aplicará solamente
a los contornos de los colores seleccionados.
4
Seleccione los valores para la intensidad, el ancho de halo y el umbral
Intensidad: Aumenta el contraste de los contornos. Una intensidad demasiado grande
degradará la imagen en lugar de hacerla más nítida.
Halo: Afecta al tamaño de las zonas. Cuanto mayor sea el ancho de halo, más ancho será
el grosor de los contornos de la imagen. Un valor demasiado grande de ancho de halo
generará un “halo” alrededor de los contornos de la imagen.
Umbral: El límite de aplicación del enfoque. Si el umbral es cero, el enfoque se aplicará a
todos los píxeles de la imagen. Si se aumenta el umbral aumentará la cantidad de contraste que debe haber entre píxeles antes de aplicar la máscara de enfoque y sólo se verán
afectados los contornos con un contraste más apreciable.
5
Repita los pasos 1 a 4 para crear máscaras adicionales para las distintas combina ciones de colores
Los controles de la ventana Máscara de enfoque permiten seleccionar numerosas combi naciones de colores que pueden hacerse más nítidas en grados diferentes. A medida que
se creen nuevas máscaras, se agregarán al final de la lista de máscaras de enfoque. Las
máscaras se aplican en el orden en que se enumeran. Para cambiar el orden en que se
aplican las máscaras, seleccione una máscara de la lista y haga clic en el botón de flecha
hacia arriba para desplazarla hacia arriba en la lista, o bien haga clic en el botón de flecha
hacia abajo para desplazarla hacia abajo. Para suprimir una máscara de enfoque de la lista,
selecciónela y haga clic en el botón Eliminar.
Máscara de enfoque
La máscara de enfoque hace los contornos más nítidos sin que el balance del color se vea afectado,
ajustando solamente la luminosidad (brillo). El efecto es el mismo que realizar una operación de máscara
de enfoque con el canal de luminosidad seleccionado en el modelo de color de Adobe Photoshop Lab.
Si se aplica la máscara de enfoque a un solo canal como, por ejemplo, el canal rojo, los valores de ab
(cromatismo) se utilizan para determinar qué puntos de la imagen son rojos y la máscara de enfoque se
aplica al canal de luminosidad sólo para esos puntos. Una intensidad de un 20% en Nikon Capture 4 es
equivalente a aproximadamente el 100% en Adobe Photoshop.
No se aplicará ningún enfoque si la intensidad se ajusta a cero. La intensidad debe establecerse en un 1%
como mínimo si desea aplicarse el enfoque.
69
Ajuste de imagen
El menú Configuración de la máscara de enfoque
Haga clic en el botón
de la ventana Máscara de enfoque para visualizar el menú Configuración de la máscara
de enfoque.
Opción
Copiar en el
portapapeles
Cargar…
Guardar…
Restablecer
a neutral
Archivos recientes
Descripción
Copia los ajustes de Máscara de enfoque en uso en el portapapeles.
Seleccione este elemento para cargar máscaras de enfoque guardadas anteriormente mediante la opción Guardar… (véase más abajo). Aparecerá un diálogo con
el que podrá examinar la unidad (volumen) y el directorio que contiene el archivo
de configuración deseado (en la versión de Nikon Capture 4 para Windows sólo
se visualizarán archivos con la extensión “.num”). La configuración de la ventana
Máscara de enfoque volverá a establecerse en los valores guardados.
Seleccione este elemento para guardar la configuración de la máscara de enfoque
en un archivo determinado. Esta configuración puede recuperarse más adelante
mediante la opción Cargar…. Si se elige Guardar… se mostrará un diálogo en
el que podrá elegir la ubicación y el nombre de archivo de la configuración actual
de la máscara de enfoque (la configuración de la máscara de enfoque se guarda
con la ex tensión “.num”).
Se suprimen las máscaras de enfoque que se visualizan en la ventana Máscara
de enfoque.
Al final del menú Configuración aparece una lista con los archivos más recientes
de configuración de Máscara de enfoque (hasta un máximo de cuatro). Al seleccionar un archivo de la lista, los controles de la ventana Máscara de enfoque
cambian a los valores guardados.
El menú Configuración
También se puede visualizar el menú Configuración de la máscara de enfoque seleccionando Máscara
de enfoque en el menú Configuración.
70
Mejorar imágenes
Reducción de ruido
Esta ventana se puede utilizar para mitigar los efectos del ruido que a veces aparecen en las
imágenes hechas con cámaras digitales.
Reducir el ruido
1
Visualice la ventana Reducción de ruido
Seleccione en el menú Ver la ventana de herramientas que contiene la opción Reducción de ruido (la
ubicación predeterminada de Reducción de ruido
es la Ventana de herramientas 2) y haga clic en el
triángulo situado en el extremo superior izquierdo
de la ventana.
2
3
Si el botón Aplicar está desactivado (
( )
Botón Aplicar
Botón Menú de
configuración
), actívelo
Ajuste las opciones de Reducción de ruido
Intensidad: Para reducir el ruido (un fenómeno de moteado que sucede principalmente en
las fotografías tomadas a altas sensibilidades), arrastre el control deslizante y seleccione un
valor desde 0 (sin realizar reducción de ruido) hasta 100 (reducción de ruido máxima).
Enfoque: Los niveles muy elevados de reducción de ruido pueden provocar una pérdida de
definición. Para aumentar la nitidez, arrastre la barra deslizante para seleccionar un valor
de entre 0 (la nitidez no sufre cambio alguno) y 10 (nitidez máxima).
Método: Seleccione Más rápido para que el proceso sea más veloz, o Mejor calidad
para obtener más precisión.
Reducción de ruido de línea: Seleccione esta opción para reducir el ruido a lo largo de los
bordes de la fotografía, remarcando los contornos.
Reducción de color Moire (sólo para imágenes RAW): Con esta opción se puede reducir
el moiré del color provocado por la superposición de patrones alineados en las imágenes.
Se pueden seleccionar las opciones Desactivada, Baja, Media o Alta.
4
Ver los resultados
Ver los resultados en la imagen en la ventana activa y ajustar los parámetros si es nece sario.
71
Ajuste de imagen
El menú Configuración de la reducción del ruido
de la ventana Reducción de
Haga clic en el botón
ruido para visualizar el menú Configuración de la reducción
de ruido.
Opción
Copiar en el
portapapeles
Cargar…
Guardar…
Restablecer
a neutral
Archivos recientes
Descripción
Copia los ajustes de Reducción de ruido en uso en el portapapeles.
Seleccione este elemento para cargar configuraciones de reducción de ruido
guardadas anteriormente mediante la opción Guardar… (véase más abajo).
Aparecerá un diálogo con el que podrá examinar la unidad (volumen) y el directorio que contiene el archivo de configuración deseado (en la versión de Nikon
Capture 4 para Windows sólo se visualizarán archivos con la extensión “.nnr”).
La configuración de la ventana Reducción de ruido volverá a establecerse con
los valores guardados.
Seleccione este elemento para guardar la configuración de la reducción de ruido
en un archivo determinado. Esta configuración puede recuperarse más adelante
mediante la opción Cargar…. Si se elige Guardar… aparecerá un diálogo en el
que podrá elegir la ubicación y el nombre de archivo de la configuración actual de
la reducción de ruido (la configuración de la reducción de ruido se guarda con la
extensión “.nnr”).
Se restauran los ajustes de Reducción de ruido a los valores predeterminados.
Al final del menú Configuración aparece una lista con los archivos más recientes de
configuración de Reducción de ruido (hasta un máximo de cuatro). Al seleccionar
un archivo de la lista, los controles de la ventana Reducción de ruido cambian a
los valores guardados.
El menú Configuración
También se puede visualizar el menú Configuración de la reducción de ruido seleccionando Reducción
de ruido en el menú Configuración.
72
Mejorar imágenes
D-Lighting
D - Lighting permite ver los detalles de las zonas de luces y de sombras, corrigiendo la
subexposición en los contraluces o en las zonas de sombras de las imágenes y la sobrexposición
en las zonas muy iluminadas.
1
Abra la paleta D-Lighting
En el menú Ver, seleccione la paleta de herramientas que contenga la paleta de D-Lighting
(la ubicación predeterminada de la paleta DLighting es Herramientas 1) y haga clic en el
triángulo situado en la esquina superior izquierda
de la paleta.
2
Active el botón Aplicar ( )
Para habilitar D-Lighting, active el botón Aplicar
( ).
3
Ajuste la configuración
Botón Aplicar
Botón Menú de
configuración
Método
Seleccione Más rápido (HS) para un procesamiento de alta velocidad o Mejor calidad
(HQ) para el control por separado del ajuste de luces y sombras.
Más rápido (HS)
Cuando se selecciona Más rápido (HS), están disponibles las siguientes opciones:
• Ajuste: arrastre el control deslizante hacia la derecha para mejorar el detalle en las sombras
y para que se vean las luces cuando el sujeto es mucho más brillante que el fondo o el
fondo mucho más brillante que el sujeto. También se puede introducir directamente un
valor de ajuste de entre 0 y 100 en el cuadro de texto (el valor predeterminado es 25).
• Aumento de color: arrastre el control deslizante hacia la derecha para aumentar la
saturación del color, o introduzca directamente un valor entre 0 y 100 en el cuadro de
texto situado a la derecha.
Mejor calidad (HQ)
Cuando se selecciona Mejor calidad (HQ), aparecen las opciones que se muestran a la
derecha.
• Ajuste de sombreado: arrastre el control deslizante hacia la derecha para mejorar el detalle
en las sombras, o introduzca directamente un
valor entre 1 y 100 en el cuadro de texto situado a la derecha (el ajuste predeterminado
es 50).
• Ajuste de resaltado: arrastre el control deslizante para que se vean las luces cuando el sujeto es
mucho más brillante que el fondo o el fondo mucho más brillante que el sujeto. También
se puede introducir directamente un valor de ajuste de entre 1 y 100 en el cuadro de
texto (el valor predeterminado es 1).
• Aumento de color: arrastre el control deslizante hacia la derecha para aumentar la
saturación del color, o introduzca directamente un valor entre 0 y 100 en el cuadro de
texto situado a la derecha.
73
Ajuste de imagen
El menú de configuración de D-Lighting
Al hacer clic en el botón de la paleta D-Lighting, aparece
el menú de configuración de D-Lighting.
Opción
Copiar en el
portapapeles
Cargar…
Guardar…
Descripción
Sirve para copiar en el portapapeles los ajustes actuales de D-Lighting.
Seleccione este elemento para cargar los ajustes de D-Lighting que se hayan guardado anteriormente con la opción Guardar… (véase a continuación). Aparecerá
un cuadro de diálogo que puede utilizar para acceder a la unidad (volumen) y el
directorio en el que se encuentra el archivo de configuración deseado (sólo se mostrarán los archivos con la extensión “.ndl”). La configuración de la paleta D-Lighting
volverá inmediatamente a la configuración guardada.
Seleccione este elemento para guardar la configuración de D-Lighting en un archivo
especificado. Esta configuración se podrá recuperar más adelante utilizando la opción
Cargar…. Cuando se selecciona Guardar... aparece un diálogo en el que se pueden
elegir el destino y el nombre de archivo de la configuración actual de D-Lighting.
Los ajustes de D-Lighting se guardan con al extensión “.ndl”.
Restaurar a
Sirve para restaurar la configuración de D-Lighting a sus valores predeterminados.
predeterminada
En la parte inferior del menú de configuración, aparece una lista con los archivos
de configuración de D-Lighting más recientes (hasta cuatro). La selección de un
Archivos recientes
archivo de esta lista establece en los controles de la paleta de D-Lighting los ajustes
guardados.
Digital DEE
D-Lighting sustituye a la herramienta Digital DEE que se encontraba en las anteriores versiones de Nikon
Capture 4. Tenga en cuenta que los ajustes de Digital DEE se omiten cuando se cargan en Nikon Capture
4 versión 4.2 o posterior archivos de configuración conjunta creados con anteriores versiones de Nikon
Capture 4, mientras que se pierden los ajustes de Digital DEE guardados con imágenes NEF en anteriores
versiones de Nikon Capture 4 cuando estas imágenes se abren en Nikon Capture 4 versión 4.2 o posterior.
No se pueden cargar archivos de ajustes de Digital DEE (extensión “.ndd”) en Nikon Capture 4 versión
4.2 o posterior.
El menú Configuración
También se puede mostrar el menú de configuración de D-Lighting seleccionado D-Lighting en el menú
Configuración.
74
Mejorar imágenes
Corrección de ojos rojos
Para corregir los ojos rojos en los retratos:
1
Acceda a la paleta Corrección de ojos rojos
En el menú Ver, seleccione la paleta de herramientas que contenga la paleta Corrección de
ojos rojos (la ubicación predeterminada es la
Ventana de herramientas 1) y haga clic en el
triángulo de la esquina superior izquierda de
la paleta.
2
3
Active el botón Aplicar ( )
Para habilitar la corrección de ojos rojos, active el botón Aplicar (
Botón Aplicar
Menú Configuración
).
Seleccione el método de corrección de ojos rojos
Desactivada
No se realiza la corrección de los ojos rojos.
Automático
Nikon Capture detectará automáticamente los ojos rojos y los corregirá. Esta opción se
selecciona automáticamente si ya se han corregido mediante el botón Corrección de ojos
rojos de la paleta de herramientas de acceso directo.
Hacer clic en los ojos
Si la corrección de ojos rojos automática no diera los resultados deseados, se pueden
corregir manualmente seleccionando esta opción y haciendo clic en Inicio. El cursor cambiará a
; desplace el cursor sobre la imagen de la ventana activa hasta que parpadee
en color rojo. Si la zona en la que se encuentra el cursor está afectada por los ojos rojos,
haga clic para corregirlos en dicha zona. Haga clic en Detener cuando se hayan corregido
todas las zonas afectadas (se puede corregir otras zonas haciendo clic en Reanudar o en
Inicio y repitiendo el proceso descrito anteriormente).
Restablecer
Deshace todos los cambios realizados con la corrección de ojos rojos manual y automática.
Cuadros de diálogo de confirmación
Si se ha seleccionado Hacer clic en los ojos después
de llevar a cabo la corrección de ojos rojos automática,
aparecerá el cuadro de diálogo de la derecha. Haga clic
en Sí para mantener los cambios hechos con la corrección
de ojos rojos automática y No para rechazar los cambios
antes de hacer las correcciones manuales.
Si la imagen de la ventana activa se muestra a un
tamaño inferior al 100%, aparecerá el cuadro de
diálogo de la derecha cuando se seleccione Hacer
clic en los ojos. Haga clic en Sí para mostrar la
imagen a tamaño completo (recomendado).
75
Ajuste de imagen
El menú de configuración de la corrección de ojos rojos
Si se hace clic en el botón
de la paleta
Corrección de ojos rojos, aparece el menú
Configuración de la corrección de ojos rojos.
Opción
Descripción
Si se selecciona Automático, se podrá utilizar esta opción para copiar la conCopiar en el
figuración en el portapapeles y aplicar la corrección de ojos rojos automática
portapapeles
a otras imágenes.
Restablecer valores Restablece la configuración de la corrección de ojos rojos a los valores predepredeterminados terminados.
El menú Configuración
También se puede acceder al menú Configuración de la corrección de ojos rojos seleccionado Corrección
de ojos rojos en el menú Configuración.
76
Mejorar imágenes
Objetivo ojo de pez
Transformación de una imagen realizada con un objetivo ojo de pez a imagen
rectilínea. Sólo es posible con objetivos ojo de pez DX de 10.5 mm
Las herramientas de la ventana Objetivo ojo de pez permiten modificar imágenes realizadas
con un objetivo ojo de pez Nikkor AF DX 10.5 mm f2.8G para que dé la impresión de que se
han hecho con un objetivo gran angular. Esta opción no existe con otros tipos de objetivos.
1
Visualice la ventana Objetivo ojo de pez
Seleccione en el menú Ver la ventana de herramientas que contiene la opción Objetivo ojo
de pez (la ubicación predeterminada para Objetivo ojo de pez es la Ventana de herramientas
2) y haga clic en el triángulo del extremo superior izquierdo de la ventana.
Botón Aplicar
Menú Configuración
Casilla Incluye zonas
sin datos de disparo
Menú Color de relleno
2
Active el botón Aplicar ( )
Active ( ) el botón Aplicar para permitir el uso del objetivo ojo de pez. La imagen de la
ventana activa quedará recortada en torno a una zona vertical situada en el centro de la
imagen que ha sido procesada para compensar la distorsión del objetivo ojo de pez, y se
habilitará la casilla Incluye zonas sin datos de disparo.
3
Modifique la configuración
Marque Incluye zonas sin datos de disparo para recortar la imagen de la zona activa
que rodea la zona horizontal del centro de la imagen que se ha procesado para compensar
la distorsión del ojo de pez y rellenar las zonas en las que no hay datos de imagen con el
color seleccionado en el menú Color de relleno.
Imagen creada con un objetivo ojo de pez compatible
Botón Aplicar activado
(compensación vertical)
Selección de Incluye zonas sin
datos de disparo
(compensación horizontal)
Las zonas sin datos de
imagen se rellenan de color
blanco, gris claro, gris oscuro,
negro, rojo, verde, azul,
cian, magenta o amarillo.
77
Ajuste de imagen
El menú Configuración del objetivo ojo de pez
Al hacer clic en el botón
de la ventana Objetivo ojo de
pez aparece en pantalla el menú Configuración del objetivo
ojo de pez.
Opción
Copiar en el
portapapeles
Descripción
Copia los ajustes de Objetivo ojo de pez en uso en el portapapeles.
Seleccione este elemento para cargar la configuración de Objetivo ojo de pez que
grabó con la opción Guardar… (véase siguiente apartado). Aparecerá un diálogo
con el que podrá examinar la unidad (volumen) y el directorio que contiene el
Cargar…
archivo de configuración deseado (sólo se visualizarán archivos con la extensión
“.nfe”). La configuración de la ventana Objetivo ojo de pez se restablecerá de
inmediato con los valores guardados.
Seleccione este elemento para guardar la configuración de Objetivo ojo de pez
en un archivo determinado. Esta configuración puede recuperarse más adelante
mediante la opción Cargar… Si se elige Guardar… aparecerá un diálogo en el
Guardar…
que podrá elegir la ubicación y el nombre de archivo de la configuración actual
de Objetivo ojo de pez. La configuración de Objetivo ojo de pez se guarda con
la extensión “.nfe”.
Restaurar valores Restaura los valores predeterminados de la configuración de Objetivo ojo de
predeterminados pez.
Al final del menú Configuración aparece una lista con los archivos más recientes de
configuración de Objetivo ojo de pez (hasta un máximo de cuatro). Al seleccionar
Archivos recientes
un archivo de la lista, los controles de la ventana Objetivo ojo de pez cambian a
los valores guardados.
El menú Configuración
También se puede visualizar el menú Configuración de Objetivo ojo de pez seleccionando Objetivo de
ojo de pez en el menú Configuración.
78
Mejorar imágenes
Tamaño y resolución de salida
En la ventana Tamaño/ Resolución se especifica el tamaño final (la “salida”) de la parte de la
imagen que se guardó seleccionando Guardar… o Guardar como… en el menú Archivo.
La elección de la configuración de la ventana Tamaño/ Resolución depende de la finalidad que
se quiera dar a la imagen y de la cantidad de espacio de almacenamiento de que dispone. A
continuación se proporcionan algunos ejemplos.
Si la imagen se va a utilizar para la impresión o para la autoedición…
…el tamaño y la resolución dependerán de la resolución del dispositivo de salida y del tamaño
físico de la imagen al imprimirse. El tamaño se medirá en centímetros o puntos, en lugar de
píxeles.
Si la imagen se va a utilizar en una página Web…
…especifique el tamaño de salida en píxeles y conserve un tamaño mínimo de archivo para
que se pueda descargar con rapidez. En este caso, la resolución no es un problema.
Ajustar el tamaño y la resolución
1
Visualice la ventana Tamaño/ Resolución
Seleccione en el menú Ver la ventana de herramientas
que contiene la opción Tamaño/Resolución (la ubicación
predeterminada para Tamaño/Resolución es la Ventana
de herramientas 1) y haga clic en el triángulo del extremo
superior izquierdo de la ventana.
2
Realice cambios en las opciones tal como se describe a continuación
Mantener el recorte: Si selecciona Mantener el recorte, puede utilizar el ratón para
ajustar como desee el tamaño y la posición del recorte actual. Si especifica un nuevo
valor de altura o anchura en la ventana Tamaño/ Resolución, la otra dimensión cambiará
automáticamente para mantener una relación de proporción de altura/ anchura constante
y se ajustará la escala para mostrar las nuevas dimensiones (la escala no puede aumentarse más de un 200%). Si con la resolución en uso no es posible la salida de la imagen
utilizando las nuevas dimensiones, la resolución se ajustará automáticamente a un valor
adecuado. Esta opción es de gran utilidad si desea especificar la altura y la anchura después
de seleccionar un recorte.
Tamaño de imagen RAW (sólo para la D1X)
La cámara D1x ha sido diseñada para grabar las fotografías a 3.008 × 1.960 píxeles (seis megapíxeles). La
calidad de imagen no necesariamente mejorará si las imágenes RAW se reproducen con una salida de
4.016 × 2.616 píxeles (diez megapíxeles, equivalentes a las dimensiones del CCD).
Imágenes NEF
Cuando se guarda una imagen en formato NEF, se guarda toda la imagen junto con la información referente a su resolución y tamaño y a las dimensiones del recorte seleccionado.
79
Ajuste de imagen
Mantener el tamaño de salida: La opción Mantener el tamaño de salida bloquea las
dimensiones de salida y el tamaño del archivo en los valores en uso y establece la relación
de aspecto del recorte actual de acuerdo con las dimensiones especificadas en la ventana
Tamaño/ Resolución. Esta relación de aspecto de alto y ancho se mantendrá cuando ajuste
el tamaño del recorte en la ventana activa y se ajustará la escala para reflejar los cambios
en el tamaño del recorte (la escala no puede aumentarse más de un 200%). Si con la
resolución en uso no es posible la salida de la imagen utilizando las nuevas dimensiones, la
resolución se ajustará automá ticamente a un valor adecuado. Esta opción es útil si desea
establecer las dimensiones de salida y el tamaño de archivo de la imagen final antes de
seleccionar un recorte.
Ancho/ Alto: Las dimensiones de salida del recorte actual pueden
especificarse en estos cuadros de texto. Las unidades utilizadas para
establecer las dimensiones de salida pueden elegirse en el menú situado
a la derecha de los cuadros de tex to.
en: En el cuadro de texto en se especifica la resolución de salida. Este
cuadro de texto no está activo si la unidad elegida para el tamaño de
salida es “píxeles”, en cuyo caso la resolución se fija en 300 ppp. El
valor elegido en otros ajustes debe reflejar la resolución del dispositivo
de salida con el que se imprimirá la imagen final. Las unidades de reso lución pueden seleccionarse en el menú de resolución, que ofrece las
opciones píxeles por pulgada (ppp) o píxeles por centímetro (ppcm).
La resolución predeterminada es 300 ppp.
3
Confirme el tamaño final
Para ver el tamaño final de la imagen en píxeles, seleccione Mostrar Tamaño de la imagen en el menú
Imagen. El cuadro de diálogo Tamaño de la imagen
muestra el tamaño de la imagen original (entrada) en
píxeles; si el tamaño de salida se ha modificado, el
diálogo también mostrará el tamaño final (salida) de la
imagen en píxeles.
Tamaño de escala/ archivo
La escala (el tamaño de salida como porcentaje del tamaño de entrada, 200% como máximo) se visualiza
en la parte inferior de la ventana Tamaño/ Resolución, junto con el tamaño de archivo de la imagen sin
comprimir que se crearía con la configuración en uso. El tamaño de archivo depende del modelo de color
(RGB o CMYK) y, en el caso de imágenes RGB, de la profundidad de color del píxel que se utilizará al
guardar la imagen. Para CMYK y para RGB de ocho y dieciséis bits se muestran por separado los tamaños
de archivo sin comprimir.
80
Mejorar imágenes
El menú Configuración de Tamaño/ Resolución
Haga clic en el botón
de la ventana Tamaño/ Resolución para visualizar el menú Configuración del tamaño/
resolución.
Opción
Copiar en el
portapapeles
Descripción
Copia los ajustes de tamaño/ resolución en uso en el portapapeles.
Seleccione este elemento para cargar la configuración de tamaño y resolución
guardada anteriormente mediante la opción Guardar… (véase más abajo). Aparecerá un diálogo en el que podrá examinar la unidad (volumen) y el directorio
Cargar…
que contiene el archivo con la configuración deseada (en la versión de Nikon
Capture 4 para Windows sólo se mostrarán los archivos con la extensión “.nsr”).
La configuración de la ventana Tamaño/ Resolución volverá a establecerse de
inmediato con los valores guardados.
Seleccione este elemento para guardar la configuración de tamaño y resolución
en un archivo determinado. Esta configuración se puede recuperar más tarde
mediante la opción Cargar…. Si elige Guardar… se mostrará un diálogo en el
Guardar…
que podrá elegir la ubicación y el nombre de archivo de los ajustes de tamaño
y resolución en uso (la configuración de tamaño y resolución se guarda con la
extensión “.nsr”).
Reduce las imágenes RAW creadas con la cámara D1x a un 74,9%, con un
Restablecer a
tamaño de 3.008 × 1.960 píxeles (seis megapíxeles). Seleccione Restablecer a
6MP de D1X
100% para restaurar la imagen a 4.016 × 2.616 píxeles. Esta opción sólo está
disponible con las imágenes RAW hechas con la D1x.
Amplía el recorte para incluir toda la imagen. La resolución se restaurará al valor
Restablecer a 100%
predeterminado de 300 ppp (118,11 ppcm).
Al final del menú Configuración aparece una lista con los archivos más recientes
de configuración de Tamaño/ Resolución (hasta un máximo de cuatro). Al seArchivos recientes
leccionar un archivo de la lista, los controles de la ventana Tamaño/ Resolución
cambian a los valores guardados.
El menú Configuración
También se puede visualizar el menú Configuración del tamaño/ resolución seleccionando Tamaño/
Resolución en el menú Configuración.
81
Ajuste de imagen
Guardar y cargar configuraciones de ajuste de imagen
La configuración de los ajustes de imagen de todas las ventanas de herramientas (incluyendo
el estado del botón Aplicar en cada una de las ventanas) se puede copiar en el portapapeles y
guardar en un archivo de ajustes combinados. Cuando se pegan o se leen esos ajustes combinados
en el Nikon Capture 4 Editor, dichos ajustes se aplican simultáneamente a todas las ventanas.
Estas operaciones se llevan a cabo seleccionando el comando Ajustes de imagen en el menú
Configuración, donde también se puede encontrar una opción para restaurar todas las ventanas
de herramientas a los ajustes por defecto que se utilizaron al hacer la fotografía.
Opción
Descripción
Copia todos los ajustes de la imagen de la ventana activa en el portapapeles, lo que
Copiar en el
permite pegarlos en otras ventanas de herramientas de otras ventanas de imagen
portapapeles
seleccionando Pegar en el menú Edición cuando la ventana está activa.
Seleccione este elemento para cargar configuraciones guardadas anteriormente mediante la opción Guardar… (véase más abajo). Se visualizará un diálogo con el que
puede examinar la unidad (volumen) y el directorio que contiene el archivo de confi Cargar…
guración deseado (en la versión de Nikon Capture 4 para Windows sólo se visualizarán
archivos con la extensión “.set”). Los ajustes en las ventanas de herramientas de Nikon
Capture 4 Editor se restablecerán de inmediato con los valores guardados.
Al seleccionar Guardar los ajustes seleccionados… aparece en pantalla el diálogo
Copiar ajustes de imagen. Marque los ajustes que desee guardar y haga clic en
Copiar para visualizar un diálogo en el que podrá seleccionar el nombre de archivo
Guardar los
y la carpeta donde desea guardar los ajustes seleccionados. Los ajustes se guardarán
ajustes seleccon la extensión “.set” y podrá volverlos a utilizar más tarde mediante la opción
cionados…
Cargar…. Si más adelante selecciona este archivo para efectuar un procesamiento
por lotes, las imágenes se procesarán de acuerdo con los ajustes establecidos en el
archivo ( 92, 116).
Seleccione este elemento para guardar configuraciones en un archivo determinado. Estas
configuraciones pueden recuperarse más adelante mediante la opción Cargar…. Si se
elige Guardar… se muestra un diálogo en el que puede elegir la ubicación y nombre de
Guardar todos
archivo para las configuraciones en uso ( los ajustes de tamaño y resolución se guardan
los ajustes…
con la extensión “.set”). Si este archivo puede seleccionarse más adelante para el procesamiento por lotes, las imágenes se procesarán de acuerdo con la configuración del archivo
( 92, 116).
Seleccione esta opción para restaurar los ajustes por defecto seleccionados en AjusRestablecer
tes de imagen “Valores predeterminados de usuario” en la pestaña General del
valores predediálogo Preferencias del Nikon Capture 4 Editor ( 98). En el caso del archivo de
terminados de
ajustes por defecto (“Neutral.set”),Las imágenes RAW creadas con la D1x estarán a
usario
escala del 100% (4.016 × 2.616 píxeles).
Restablecer Restaura las configuraciones de todas las paletas de herramientas del archivo configutodos los ajus- raciones predeterminadas (“Neutral.set”), también se restaurarán las configuraciones
tes a neutral de ajustes de imagen de PictureProject en sus valores predeterminados.
Al final del menú Configuración aparece una lista con los archivos más recientes de
Archivos
configuración de Ajuste de imagen (hasta un máximo de cuatro). Al seleccionar un
recientes
archivo de la lista, se restauran los valores guardados.
82
Mejorar imágenes
Guardar imágenes
Las imágenes que se muestran en Nikon Capture se pueden guardar en diversos formatos de
archivo. Puede encontrar consejos para seleccionar el formato de archivo más adecuado en
las páginas siguientes.
Seleccionar un tipo de archivo
Nikon Capture 4 puede guardar las imágenes usando los siguientes tipos de archivos:
Tipo de archivo
NEF
(Nikon Electronic Format)
TIFF de 16 bits (RGB)
TIFF de 8 bits (RGB)
TIFF (CMYK)
JPEG
Compresión
Extensión
Disponible
.NEF
Disponible (LZW)
Sin comprimir
Todas las imágenes están comprimidas;
se puede elegir el grado
.TIF
.JPG
Nikon Electronic Format (NEF)
Todas las imágenes, incluyendo las realizadas con un ajuste de calidad RAW, se pueden guardar en Nikon Electronic Format (NEF). Las imágenes NEF creadas con Nikon Capture 4 sólo
se podrán abrir en Nikon Capture 4, o bien en Adobe Photoshop 6.0 o posterior si se utiliza
el filtro NEF de Nikon que se suministra con este producto. Aquellas imágenes que se hayan
grabado con un ajuste de calidad de imagen NEF (RAW) sin comprimir se pueden comprimir
al guardarlas en formato NEF (las imágenes RAW comprimidas se guardan automáticamente
en formato NEF comprimido y no es posible guardarlas en formato NEF sin comprimir).
Las imágenes guardadas en formato NEF mantienen la alta calidad de la fotografía original; las
modificaciones de la configuración no se aplican a los datos de la imagen original, sino que se
guardan por separado en el mismo archivo. Las imágenes NEF pueden abrirse posteriormente en
Nikon Capture y guardarse de nuevo en un formato que permita su apertura con otros programas.
Puesto que cuando la imagen se guarda en otro formato los cambios en los ajustes se aplican
sólo a los datos de la imagen original, se minimiza la pérdida de calidad de imagen que puede
producirse al retocar la imagen. Guarde las imágenes en formato NEF cuando no esté seguro de
cómo se van a utilizar o cuando desee procesar la imagen original de varias maneras.
TIFF
Utilice el formato TIFF cuando vaya a guardar las imágenes para su publicación o para su impresión a alta calidad. Se pueden comprimir las imágenes utilizando LZW, un algoritmo “sin
pérdidas” que conserva la calidad de la imagen al mismo tiempo que reduce el tamaño del
archivo para la mayoría de las imágenes (los resultados varían en función del tipo de sujeto;
tenga en cuenta que algunas veces la compresión LZW puede aumentar el tamaño del archivo). El formato TIFF también conserva el perfil ICC y la información del título. Este formato es
compatible con una gran variedad de aplicaciones de diversas plataformas.
JPEG
Este tipo de archivo es adecuado para imágenes que tendrán una salida de baja resolución o
que se distribuirán en soporte electrónico. La compresión permite guardar más imágenes en
el mismo espacio de disco, conservando el perfil ICC y la información del título. Sin embargo,
tenga en cuenta que la compresión JPEG provoca unas pérdidas de información de la imagen
que no se podrán restaurar a posteriori. Guarde los archivos usando la tasa de compresión más
baja posible; si fuera necesario, siempre le queda la opción de volver a guardarlos utilizando
una tasa de compresión aún más baja.
83
Ajuste de imagen
Opciones para guardar archivos de imagen
Nikon Capture ofrece dos opciones para guardar archivos: Guardar y Guardar como…. El
comando Guardar sirve para guardar la imagen en la misma ubicación que la imagen original
sin cambiar el nombre del archivo o el formato. El comando Guardar como… permite seleccionar la ubicación, el nombre de archivo y el formato. Cuando se abre la Ventana de múltiples
imágenes sólo se pueden guardar las imágenes seleccionadas en la sección de miniaturas.
Utilizar el comando “Guardar”
1
2
Para guardar los cambios en una imagen sin
crear un nuevo archivo, haga clic en el botón
o seleccione Guardar en el menú Archivo
De esa manera se sobrescribe en el archivo existente.
Si la imagen está en formato JPEG, aparecerá un diálogo en el que se puede seleccionar la tasa de compresión entre las siguientes opciones: “Máxima tasa
de compresión”, “Buena tasa de compresión”, “Buen
balance”, “Buena calidad” y “Excelente calidad”.
Botón
Guardar
El diálogo Guardar sin sincronización ( 87) aparecerá en pantalla y se guardará
la imagen seleccionada
Si no se ha marcado la opción Utilizar ventana de progreso de guardado en la pestaña
Rendimiento del diálogo Preferencias ( 100), los archivos se guardarán directamente y
no aparecerá la ventana de progreso de guardado. La ventana Proceso de grabación no
está disponible en los sistemas operativos Windows 98 SE, Windows Me ni Mac OS 9.
Utilizar el comando “Guardar como…”
1
Seleccione Guardar como… en el menú Archivo
Aparecerá el diálogo Guardar estándar de su sistema
operativo.
Botón
Guardar
Imágenes guardadas en Nikon Capture 4
Las imágenes guardadas en Nikon Capture 4 no pueden visualizarse en la cámara.
El botón Guardar
se guardan los cambios efectuados en el archivo en uso, sobrescribiendo en
Al hacer clic en el botón
la imagen original. Al utilizar este comando no aparece el diálogo Guardar como.
84
Mejorar imágenes
2
3
4
Seleccione la ubicación
Seleccione la unidad que desee (volumen) y la carpeta.
5
6
Especifique un nombre para el archivo
El nombre de archivo predeterminado aparece en el cuadro de texto Nombre. Si lo desea,
puede escribir un nombre de archivo diferente.
Elija un tipo de archivo
Elija un tipo de archivo (formato de archivo) en el menú desplegable. Consulte la sección
“Seleccionar un tipo de archivo” ( 83) para obtener más información.
Modifique los ajustes de compresión
El tipo de compresión disponible está en función del tipo de archivo seleccionado en el
Paso 3:
• NEF: Las imágenes que no estén ya comprimidas se pueden guardar utilizando un
algoritmo de compresión sin pérdidas si se selecciona Utilizar compresión (sólo para
las cámaras de las series D2, series D1, D200 y D100). Esta casilla de verificación se activa automáticamente cuando se guarda una imagen RAW comprimida; no se pueden
guardar sin comprimir las imágenes RAW comprimidas.
• TIFF: Seleccione Utilizar compresión para comprimir imágenes mediante el algoritmo
LZW.
• JPEG: Utilizar compresión se selecciona automáticamente cuando se guardan las
imágenes en formato JPEG. Se puede elegir la cantidad de la tasa de compresión mediante ”Máxima tasa de compresión,” “Buena tasa de compresión,” “Buen equilibrio,”
“Buena calidad” y “Excelente calidad”.
Haga clic en Guardar
Si en la pestaña Rendimiento del diálogo Preferencias ( 100) se ha marcado la opción
Utilizar ventana de progreso de guardado, en pantalla aparecerá una ventana en la
que se mostrará cómo avanza el progreso de guardado mientras se realizan otras operaciones. Si no se marca esta opción, los archivos se guardan directamente y no se muestra
el diálogo progreso de guardado. La ventana Proceso de grabación no está disponible en
los sistemas operativos Windows 98 SE, Windows Me ni Mac OS 9.
Convenciones de Nombrado de Archivos
Windows: En entornos que no soportan nombres de archivo largos, la longitud máxima son ocho carac teres; los nombres de archivo no pueden contener espacios, comillas, o cualquiera de los siguientes
carac teres: “\” “/” “:” “.” “;” “?” “<“ “>” y “|”.
Aunque se admiten nombres de archivo largos, no pueden contener comillas ni ninguno de los siguientes
caracteres: “\” “/” “:” “.” “;” “?” “<“ “>” y “|”.
Macintosh: La longitud máxima de los nombres de archivo en Macintosh es de 31 caracteres. No se
permite los dos puntos (“:”).
NEF
Los archivos NEF creados con Nikon Capture 4 no pueden abrirse con versiones anteriores de Nikon
Capture. En cambio, Nikon Capture 4 sí puede utilizarse para abrir imágenes NEF creadas con versiones
anteriores de Nikon Capture.
JPEG
Grabar la misma imagen varias veces en formato JPEG repercutirá en su calidad, mientras que guardarla
en formato NEF no la reduce.
Mensajes de Error
Si se identifica un nombre de archivo inválido u otro error en el diálogo Guardar, se mostrará un mensaje.
Ajuste los parámetros como se indica.
85
Ajuste de imagen
Opciones de Guardar
Además de los ajustes mencionados
en las páginas anteriores, en el diálogo
Guardar como se dispone de las opciones siguientes:
Profundidad del color
Incrustar perfil de
color ICC
Abrir con
Profundidad del color: Es la profundidad del color (el número de bits de información de color
por canal para cada píxel de la imagen) con la que se guardará la imagen. La profundidad del
color sólo está disponible si el tipo de archivo seleccionado es TIFF (RGB) y la imagen original
tiene una profundidad de color de más de 8 bits.
Insertar Perfil de color ICC: Seleccione esta opción para incrustar el perfil de color IIC especificado mientras se guarda la imagen. Esta opción es la selección predeterminada para las
imágenes que ya tengan un perfil ICC incrustado y también para las fotografías que no se
hayan editado con anterioridad. No está disponible para los archivos NEF.
Abrir con: Si se selecciona Abrir imágenes guardadas con en la pestaña Ubicaciones de
archivo del diálogo Preferencias, se mostrará el nombre de la aplicación seleccionada (por
ejemplo, Adobe Photoshop 7.0). Esta opción no puede seleccionarse si el formato de archivo
elegido es NEF. Si esta casilla está seleccionada, la imagen se abrirá automá ticamente en el
programa seleccionado después de guardarla en el disco.
Nombre de archivo: El botón Nombres de archivos se muestra cuando se graban varias imágenes con la Ventana de múltiples imágenes. Al hacer clic en ese botón se muestra el diálogo
Norma para el nombre de archivo, en el que se puede especificar el criterio que seguirá el
programa para asignarles nombres a los archivos ( 113).
La Ventana de múltiples imágenes
Si se guarda la imagen visualizada en la Ventana de múltiples imágenes con otro nombre utilizando la
opción Guardar como…, en la sección de imagen se seguirá mostrando la imagen original.
La imagen seleccionada en la lista de
miniaturas se muestra en la sección
de imagen. Si se
modifica la imagen,
en la barra de título
aparecerá un asterisco (“*”).
Si no se han guardado los cambios realizados en las
imágenes originales con la opción Guardar, aparecerá
el cuadro de diálogo que se muestra a la derecha al salir
del Editor de Nikon Capture 4 o al cerrar la Ventana multimágenes. Haga clic en Sí o en Sí a todo para guardar
los cambios con los nombres de archivo originales.
86
Si se guarda la
imagen en la carpeta en uso con un
nuevo nombre, la
imagen modificada
aparecerá en la lista
de miniaturas, pero
en la sección de
imagen se seguirá
mostrando la imagen original.
Mejorar imágenes
El diálogo Progreso de guardado (excepto para Windows 98 SE/Windows Me/
Mac OS 9)
Si en la pestaña Rendimiento del diálogo Opciones
100) se ha marcado la opción Usar
(Preferencias;
Ventana de progreso de guardado, aparecerá en
pantalla el diálogo Progreso de guardado (la ventana
Proceso de grabación no se puede utilizar con los sistemas operativos Windows 98 SE, Windows Me ni Mac
OS 9). El diálogo Secuencia de grabación muestra cómo
avanza el progreso de guardado. Este diálogo se puede utilizar para interrumpir, reiniciar o cancelar
la grabación mientras ésta se produce. Cuando se visualiza el diálogo Progreso de guardado se
pueden realizar otras tareas simultáneamente, como por ejemplo abrir otros archivos.
Cerrar cuando finalice
Si se marca esta casilla ( ), el diálogo Progreso de guardado se cerrará automáticamente
cuando el proceso concluya.
Mostrar rutas de archivos
Si se marca esta casilla ( ), los nombres y la ruta de los archivos (la ubicación en la que están
guardados) se mostrarán en una lista en la pestaña Progreso de guardado y en la pestaña
Mostrar las rutas de los archivos. Si no se marca esta casilla ( ), tan sólo se mostrarán los
nombres de los archivos.
Guardados
Se muestra una lista con los nombres de los archivos y la fase de grabación en la que se encuentran.
Registro de progreso
Se muestra un listado con las tareas ya finalizadas (por ejemplo, aquellas que han concluido
satisfactoriamente o las que se han cancelado).
El botón
Permite interrumpir, reiniciar o cancelar las operaciones.
Volver a abrir (cuando se muestra la pestaña Registro de procesos)
Cuando se selecciona un archivo en la pestaña Registro de procesos, haga clic para volver a
abrirlo en la Ventana de imagen.
Mostrar únicamente los errores y advertencias (cuando se muestra la pestaña
Registro de procesos)
Si se marca esta casilla ( ), tan sólo se mostrarán los avisos y los errores de grabación. Si no
se marca esta casilla ( ), se mostrará la secuencia de grabación con la información correspondiente a los avisos y los errores.
Eliminar (cuando se muestra la pestaña Registro de procesos)
Permite borrar todas las listas de la pestaña Registro de procesos.
La ventana Progreso de guardado
Mientras el programa está grabando un archivo no se pueden realizar las siguientes operaciones:
• Abrir el diálogo “Preferencias”
• Salir del Editor Nikon Capture 4.
Requisitos de memoria
El uso de la ventana de Progreso de guardado en ordenadores que tengan una RAM inferior a 512 MB
puede hacer que aumente el tiempo necesario para guardar imágenes.
87
Ajuste de imagen
Imprimir imágenes
Las imágenes se pueden imprimir directamente desde el Editor Nikon Capture 4 para comprobar
el resultado de los ajustes de imagen utilizados.
1
Abrir la imagen
Asegúrese de que la imagen que desea imprimir está abierta en el Nikon Capture 4
Editor.
2
Seleccione Imprimir… en el menú Archivo
Aparecerá el diálogo Diseño de impresión.
3
Imprima la imagen
Ajuste la configuración tal como se indica más adelante y haga clic en Imprimir para
imprimir la imagen. Haga clic en Cancelar para salir del diálogo sin imprimir la imagen.
Impresora / Papel / Área de impresión
Estos cuadros de texto muestran la configuración de la impresora en uso. Para modificar la configuración, haga clic en el botón Configurar página… (consulte apartado a continuación).
Impresora
Muestra el nombre de la impresora seleccionada en estos momentos.
Papel
Muestra el tamaño de papel seleccionado en estos momentos.
Área de impresión Muestra el área de impresión para el tamaño de papel seleccionado.
Vista preliminar
Seleccione esta casilla de verificación para mostrar una vista previa de la imagen impresa por
la impresora seleccionada en estos momentos. Haga clic en el botón de la página siguiente
para pasar a las imágenes seleccionadas.
Copias (sólo para Windows)
Especifique el número de copias que desea imprimir. Puede imprimir desde 1 a 100 copias.
Si utiliza Macintosh, especifique el número de copias a imprimir en el cuadro de diálogo que
aparece después de hacer clic en Imprimir. Aparecerá en pantalla un diálogo de confirmación;
haga clic en Sí para confirmar la impresión y especificar el número de copias que desee.
88
Mejorar imágenes
Configurar página…
Haga clic en el cuadro de diálogo Configrar impresión, donde
podrá modificar la configuración de la impresora y del papel.
Si utiliza un Macintosh, aparecerá un cuadro de diálogo de
Configrar impresión diferente para cada impresora en uso. Los
cambios realizados se reflejan en los campos Impresora, Papel
y Área de impresión.
Meta-datos…
Para elegir la información a incluir en cada
impresión, haga clic en Meta-datos…. Aparecerá el cuadro de diálogo “Configuración
de impresión de Meta-data”; ajuste la configuración siguiente y haga clic en Aceptar
para volver al cuadro de diálogo “Diseño de
impresión”.
Nivel de profundidad
Marque la casilla situada junto al grado de
información que quiere incluir en los archivos
que imprima. Elija entre:
• Básico: el nombre del archivo y la fecha y
hora de grabación
• Información adicional: modelo de cámara, velocidad de obturación, abertura
(número f), tamaño de imagen, modo de
exposición y balance de blancos
• Información detallada: modo de medición, compensación de la exposición,
longitud focal, modo de autofoco y sensibilidad (equivalencia ISO)
Para cambiar la fuente empleada para imprimir la información fotográfica, haga clic en Cambiar….
Imprimir fecha de la tona sobre la imagen: Seleccione Sólo fecha para imprimir la fecha de
grabación en la imagen o Fecha y hora para imprimir la fecha y hora de grabación. Para elegir
la fuente empleada para imprimir la fecha o la fecha y la hora, haga clic en Cambiar….
Usar resolución de salida
Seleccione esta opción para imprimir la imagen con la resolución y dimensiones originales; en
Nikon Capture 4, se trata del tamaño y resolución seleccionados en la paleta Tamaño/Resolución
del Nikor Capture 4 Editor ( 79). Si la imagen no cabe en el área de impresión (ver arriba) con
los ajustes de impresora y tamaño de papel seleccionados en ese momento, cuando haga clic
en el botón Imprimir para comenzar la impresión, aparecerá un mensaje avisándole de que la
imagen se cortará para que quepa en el área de impresión. Puede seleccionar un tamaño de
papel más grande o reducir el tamaño de la imagen con la paleta Tamaño/Resolución.
No está disponible Usar resolución de salida cuando se seleccionan varias imágenes.
89
Ajuste de imagen
Diseño de página
Elija entre Seleccione diseño y Seleccione tamaño de la imagen y defina las opciones
como se describe a continuación.
Seleccione diseño: Seleccione esta opción si quiere seleccionar el número de imágenes
que desee imprimir en una página desde la lista.
Orientación del papel
Opción
retrato
paisaje
1 por página
1 en el centro
1 en el centro
2 por página
2 imágenes, una sobre la otra
2 imágenes, una al lado de la otra
2 × 2 por página
2 filas × 2 columnas
2 filas × 2 columnas
2 × 4 por página
4 filas × 2 columnas
2 filas × 4 columnas
4 × 4 por página
4 filas × 4 columnas
4 filas × 4 columnas
5 × 5 por página
5 filas × 5 columnas
5 filas × 5 columnas
5 × 8 por página
8 filas × 5 columnas
5 filas × 8 columnas
Lista de
Imprime página que contiene sólo la siguiente información de las imágenes selecinformación de cionadas: nombre de archivo, marca y modelo de cámara, programa de exposición,
imagen
fecha y hora de creación, velocidad de obturación, abertura y balance de blancos.
Puede especificar si imprimir o no la información de las imágenes junto a ellas. Seleccione
Girar imagen hasta encajar para girar imágenes e imprimirlas con el tamaño más grande
posible que se ajuste al tamaño del papel seleccionado.
Seleccione el tamaño de la imagen: Seleccionar esta
opción si desea seleccionar el tamaño de imagen de la
siguiente lista.
Girar imagen hasta encajar: Seleccione este casilla de verificación para girar automáticamente cada imagen para minimizar el espacio no utilizando dentro de los márgenes de cada
imagen.
Imprimir una imagen varias veces: Para imprimir una imagen el número deseado de veces,
seleccione esta casilla de verificación y seleccione un número entre 2 y 10 del menú desplegable. Seleccione Toda la página para imprimir suficientes copias de la imagen para que llenen
toda la página del tamaño seleccionado.
Imprimir sin bordes (Windows)/ Eliminar margen blanco (Macintosh): Seleccione esta casilla
de verificación para ajustar el tamaño de la imagen de forma que se ajuste exactamente al
interior del borde rojo, sin dejar ningún espacio en blanco. Si la relación de tamaño del cuadro
y de la imagen no son iguales, parte de la imagen no se imprimirá. Utilice el deslizador para
ajustar el balance entre la velocidad y la calidad de la impresión.
90
Mejorar imágenes
Usar datos de miniaturas
Marque esta opción para imprimir las fotografías con una resolución de borrador usando datos
de las miniaturas. Sólo se recomienda para imprimir borradores.
Tipo de impresora
Elegir entre Impresora de inyección de tinta u Todos los tipos restantes.
Impresora de inyección de tinta: Recomendamos esta opción cuando se imprime en impresoras láser en color o chorro de tinta. Las imágenes seleccionadas se imprimirán con una calidad
superior y a alta velocidad y a la máxima resolución aceptada por la impresora (si la impresora
soporta resoluciones superiores a 360 dpi, las imágenes se imprimirán a 360 dpi).
Todos los tipos restantes: Seleccione esta opción cuando imprima en color en impresoras
que utilizan procesos fotográficos o de sublimación. Las imágenes seleccionadas se imprimirán
a la máxima resolución aceptada por la impresora. La velocidad de impresión podría ser mucho
menor si se escoge esta opción cuando se utiliza una impresora de chorro de tinta.
Impresión normal / Guardar [impresión] como archivo
Elija si desea imprimir las imágenes en una impresora o
guardar la página como un archivo de imagen.
Impresión normal: Saca las imágenes seleccionadas
por una impresora.
Guardar (imagen impresa) como archivo (Windows)/ Guardar archivos de imagen
(Macintosh): Guarda la(s) imagen(es) seleccionada(s) como un archivo JPEG en el diseño
especificado en Diseño de página. Aparecerá el cuadro de diálogo Guardar Imagen(es). Seleccione una ubicación para guardar las imágenes. Cuando guarde las imágenes, la Calidad
de la Imagen puede ajustarse como Máxima, Alta, Media o Baja. Cada página se guarda
como un archivo diferente.
Configurar la impresora
Tenga en cuenta que la impresora debe este conectada correctamente y que los controladores de la
impresora deben estar bien instalados.
Imprimir con la administración del color
Se puede seleccionar el perfil de la impresora en la ficha Admin. del color del diálogo Preferencias de Nikon
Capture 4 Editor ( 104, 105) o Nikon Capture 4 Camera Control. Tenga en cuenta que los cambios que
se realicen en la configuración de la administración del color de PictureProject y Nikon View también se
aplicarán a Nikon Capture 4.
“Usar resolución de Salida”
Para imprimir imágenes con el tamaño y la resolución seleccionados en la paleta Tamaño/Resolución del
Editor Nikon Capture 4, seleccione la opción Usar resolución de salida.
91
Ajuste de imagen
Procesamiento por lotes
Nikon Capture 4 permite procesar automáticamente diversas imágenes (procesamiento por lotes).
El procesamiento por lotes se utiliza para automatizar el procesamiento de imágenes, captando
las imágenes, aplicando ajustes de configuración de imagen predefinidos y guardándolas automáticamente en el disco. Es especialmente eficaz cuando se aplica a una serie de fotografías
realizadas en las mismas condiciones, y éstas se procesan en el orden en que fueron hechas.
Cuando se utiliza el procesamiento por lotes, se recomienda abrir con Nikon Capture 4 una
de las imágenes que se quiere procesar y modificar los ajustes de configuración de la imagen
hasta obtener los resultados deseados. A continuación, puede guardar esa configuración en un
archivo de ajustes mediante la opción Guardar los ajustes seleccionados o Guardar todos
los ajusstes del menú Configuración > Ajuste de imagen ( 82). Si se selecciona el archivo
de ajustes resultante en el diálogo Procesar por lotes, se pueden aplicar esos mismos ajustes a
todas las imágenes procesadas. En los ajustes de estudio, donde se pueden repetir fácilmente
diferentes condiciones fotográficas, se pueden crear varios archivos de ajustes diseñados para
las condiciones fotográficas más habituales y utilizarlos para automatizar operaciones repetitivas de mejora de imágenes.
Haga clic en el botón o seleccione Procesamiento
por lotes en el menú Herramientas.
93
91
Abra el diálogo Procesar por lotes
Seleccione la carpeta en que se encuentren las imágenes que se van a procesar por lotes.
93
Seleccione cómo se procesará n las im á genes.
94
Seleccione un método de denominación del archivo y un formato de archivo para las imágenes
procesadas.
95
Haga clic en Inicio para empezar el proce samiento.
96
Abra el diálogo Avance del
procesamiento por lotes
Haga clic en Procesamiento por lotes completado
cuando el procesamiento haya concluido.
96
Cierre el diálogo Avance del
procesamiento por lotes
Antes de utilizar el procesamiento por lotes
El procesamiento por lotes se utiliza para llevar a cabo las operaciones especificadas en la sección Mejoras
de la imagen del diálogo Procesar por lotes en todos los archivos de la carpeta seleccionada. Para garantizar que se obtienen los resultados deseados, se recomienda procesar una imagen de prueba antes de
efectuar el procesamiento por lotes. No puede utilizarse el procesamiento por lotes para configurar los
ajustes individualmente para cada imagen; en tal caso, las imágenes deben abrirse una a una en el orden
en que se tomaron y modificar los ajustes manualmente para cada imagen.
92
Mejorar imágenes
Esta sección describe cómo usar el proceso por lotes con los archivos que ya se han guardado al disco
duro del ordenador. Para obtener más información sobre el procesamiento por lotes de imágenes
captadas directamente con la cámara, consulte “Nikon Capture 4 Camera Control” ( 116).
1
Aparecerá el diálogo Procesar por lotes
Seleccione Procesar por lotes en el menú Herramientas o haga clic en el botón
.
Apartado Origen
Seleccione una carpeta de
origen ( 93).
Apartado Ajustes de imagen
Seleccione las operaciones
que se realizarán con cada
imagen ( 94).
Apartado Destino
Seleccione una carpeta de
destino ( 95).
Apartado Progreso de guardado
Seleccione un nombre para
el proceso por lotes que
se muestra en la ventana
Progreso de guardado.
2
Seleccione una carpeta de origen
En la sección Origen, elija la carpeta que contiene las fotografías que desea procesar. La
carpeta en uso aparece en la lista del cuadro de texto. Para seleccionar una carpeta nueva,
haga clic en el botón Examinar… y seleccione la ubicación deseada.
Incluir subcarpetas: Seleccione esta opción para procesar todas las imágenes que se
encuentran en las subcarpetas de una carpeta determinada. En la carpeta de destino se
crearán carpetas con el mismo nombre que las carpetas de origen.
Buscar regularmente archivos nuevos en esta carpeta: Cuando se marca esta opción,
Nikon Capture 4 comprueba cada diez segundos si hay imágenes nuevas en la carpeta
especificada. Esta opción no está disponible cuando se marca la casilla de verificación
Incluir subcarpetas o cuando se selecciona Usar ventana de progreso de guardado
en la ficha Rendimiento del diálogo Preferencias.
Eliminar los archivos de esta carpeta después de procesarlos: Marque esta opción para
borrar los archivos de imagen de la carpeta seleccionada una vez procesados. Aparecerá
un mensaje de aviso antes de que comience el procesamiento por lotes. Está opción no
está disponible cuando se selecciona Usar el nombre del archivo de origen en la sección Ubicación o cuando se selecciona Usar ventana de progreso de guardado en la
pestaña Rendimiento del diálogo Preferencias.
Seleccionar carpetas para el procesamiento por lotes
Para obtener un mejor rendimiento, cree dos carpetas para su uso exclusivo con el procesamiento por lotes:
una de ellas para almacenar las imágenes originales y la otra para guardar las imágenes procesadas.
93
Ajuste de imagen
3
Especifique cómo se procesarán las imágenes
En la sección Ajustes de la imagen, especifique las operaciones que desea realizar en cada
imagen.
Aplicar configuración actual: Seleccione esta opción para procesar las imágenes de la carpeta seleccionada utilizando los ajustes actualmente en uso en Nikon Capture 4 Editor.
Para cambiar la configuración antes de comenzar el procesamiento por lotes, haga clic
en Cambiar configuración... Aparecerá un
cuadro de diálogo con el que se puede abrir
una imagen para ayudarle en el proceso de ajuste de la configuración. Haga clic en No para
ajustar la configuración sin abrir una imagen.
Para abrir la primera imagen de la carpeta actual, haga clic en Cargar primera imagen.
Para seleccionar otra imagen de la carpeta de
origen, haga clic en Elegir imagen… Aparecerá el cuadro de diálogo de la derecha; seleccione una imagen y haga clic en Aceptar.
En pantalla aparecerá un diálogo de pausa; modifique la configuración tal como desee y haga clic
en Continuar Procesamiento por lotes para
volver al diálogo de procesamiento por lotes.
Aplicar configuración en: Seleccione esta opción para procesar las imágenes de la carpeta
seleccionada usando configuraciones conjuntas creadas con la opción Guardar los ajustes
seleccionados o Guardar todos los ajustes del menú Configuración > Ajuste de
imágen ( 82; tenga en cuenta que si en el archivo de configuración se ha seleccionado
Calcular automáticamente para el balance de blancos, se usará el valor registrado cuando
se procesen las imágenes). Cuando se selecciona esta opción, se puede seleccionar un
archivo de configuración conjunto haciendo clic a la derecha del botón Examinar.
Aplicar configuración en los archivos: Para aplicar los ajustes guardados anteriormente
con archivos NEF. Si no se selecciona esta opción, los ajustes guardados reemplazarán a
los ajustes seleccionados en la sección Mejoras de la imagen.
Brillo automático: Seleccione Siempre para ajustar automáticamente el brillo y el contraste
o Sólo cuando los ajustes relacionados sean neutros para que el brillo y el contraste se
ajusten únicamente en el caso de que no hayan sido ya ajustados manualmente utilizando
los efectos de fotografía, las curvas de tono o el balance de color.
Aumento del color automático: Seleccione Para personas: siempre o Para naturaleza:
siempre si desea que se apliquen los efectos del botón Automático de la paleta Color
Booster, o Para personas: cuando los ajustes de Aumento de color sean neutros
o Para naturaleza: cuando los ajustes de Aumento de color sean neutros si desea
que este efecto se aplique únicamente en el caso de que los ajustes de Color Booster no
se hayan modificado manualmente.
Orientación
Las imágenes procesadas mediante la opción Procesar por lotes se guardan con su orientación original.
Cuando se selecciona Aplicar configuración actual, las imágenes no se giran ni se voltean, indepen dientemente de si se ha girado o volteado la imagen de la ventana de imagen activa.
94
Mejorar imágenes
4
Seleccione dónde se almacenarán las imágenes procesadas
En la sección Ubicación, elija las opciones para guardar las imágenes procesadas.
Usar carpeta de origen: Cuando se selecciona esta opción, las imágenes procesadas se
guardan en la misma carpeta que las originales.
Usar el nombre del archivo de origen: Cuando se selecciona esta opción, las imágenes
procesadas se graban con el mismo nombre y en la misma carpeta que las imágenes
originales, aunque la extensión del archivo cambiará si el formato de archivo escogido
no coincide con el original. Si el nombre del archivo ya existe, se mostrará un mensaje
de advertencia. No se puede seleccionar esta opción al mismo tiempo que Eliminar los
archivos de esta carpeta después de procesarlos.
Guardar en: Este cuadro de texto muestra la carpeta en la que se guardarán las imágenes tras su procesamiento. Si desea elegir otra carpeta, haga clic en el botón Examinar
situado a la derecha del cuadro de texto y escoja la ubicación que desee. Esta opción no
está disponible cuando se selecciona Usar carpeta de origen. En la carpeta de destino
se creará una carpeta con el mismo nombre que la carpeta de origen.
Siguiente nombre de archivo: Te cuadro de texto muestra un ejemplo de los nombres
de archivo que se utilizarán al guardar las imágenes tras su procesamiento. Haga clic en
Editar... para modificar las reglas de denominación de archivos ( 113).
Guardar como tipo: Elija el formato de archivo en el que se grabarán las imágenes procesadas.
Estos son los formatos disponibles: Usar el tipo de archivo de origen, NEF, TIFF (RGB),
TIFF (CMYK) y JPEG. Cuando NEF o TIFF están seleccionados, se puede elegir la compresión
desde un menú desplegable. Cuando se selecciona JPEG, la tasa de compresión puede elegirse
entre las siguientes opciones: “La mayor tasa de compresión”, “Buena tasa de compresión”,
“Buen balance”, “Buena calidad” y “Excelente calidad”. Si desea más información sobre las
opciones disponibles, consulte la sección “Formatos de archivo” ( 83).
Profundidad del color: Proporciona la profundidad de bits (el número de bits de información
sobre el color por canal para cada píxel de la imagen) con la que se guardará la imagen. La
profundidad del color sólo está disponible si el tipo de archivo seleccionado es TIFF (RGB)
y la imagen original tiene una profundidad de color de más de 8 bits.
Incrustar perfil de color ICC: Seleccione esta opción para incrustar un perfil de color ICC
en cada imagen.
Convenios de denominación de archivos
Windows: En entornos que no permiten nombres de archivo largos, la longitud máxima es de 8 caracteres;
los nombres de archivo no pueden contener espacios, comillas ni ninguno de los siguientes caracteres:
“\”, “/”, “:”, “.”, “;”, “*”, “?”, “<”, “>” ni “|”.
Aunque se admiten nombres de archivo largos, no pueden contener comillas ni ninguno de los siguientes
caracteres: “\”, “/”, “:”, “.”, “;”, “*”, “?”, “<”, “>” ni “|”.
Macintosh: La longitud máxima de los nombres de archivo en Macintosh es de 31 caracteres. No se
permite la utilización de los dos puntos (“:”).
Tamaño / Resolución
Si está seleccionada la opción Mantener el recorte, antes de guardar las imágenes se volverá a calcular
su escala. De lo contrario, las imágenes se guardarán con el tamaño seleccionado. Si la relación altura:
anchura del original es mayor que la de las dimensiones de salida seleccionadas, se recortará el borde
derecho de la imagen; si es menor, se recortará la parte inferior.
Configuración de ajustes de imagen existente
Cuando no se selecciona la opción Aplicar configuración en los archivos, se ignorarán todos los cambios
en la configuración almacenada en los archivos NEF, y se aplicará la configuración del archivo seleccionado.
Si ha procesado por separado una serie de imágenes NEF y desea guardarlas como imá genes TIFF de 16
bits, puede activar esta opción y utilizar el procesamiento por lotes para guardar todas las imágenes en
una sola carpeta en formato TIFF de 16 bits.
95
Ajuste de imagen
5
Comience a procesar las imágenes
Haga clic en Iniciar para que los ajustes seleccionados entren en vigor y comience el
procesamiento. Aparecerá en pantalla un diálogo de avance. (excepto cuando el sistema
operativo es Windows 98 SE, Windows Me o Mac OS 9, aparecerá la ventana Proceso de
grabación si en la pestaña Rendimiento del diálogo Preferencias se ha seleccionado Usar
Ventana de progreso de guardado ;
100).
Botón minimizar
Zona de
mensajes
6
Detener procesamiento por lotes
Haga clic en este botón para interrumpir el procesamiento por lotes antes de que todas
las imágenes hayan sido procesadas.
Mostrar únicamente advertencias y errores
Haga clic en esta opción para que el programa únicamente muestre los mensajes de advertencia y error en la zona de mensajes.
Mostrar rutas de archivos
Seleccione esta opción para mostrar la ruta de los archivos de origen y de destino. La
rutas de los archivos no se muestran si está marcada la opción Mostrar únicamente
advertencias y errores.
Haga clic en Procesamiento por lotes completado
Cuando haya finalizado el procesamiento por lotes, el botón Detener procesamiento
por lotes cambiará a Procesamiento por lotes completado. Haga clic en este botón
para salir del diálogo de procesamiento por lotes.
Zona de registros
Si ocurre un error durante el proceso, aparecerá una descripción en la zona de registros del diálogo de
procesamiento por lotes.
Mensajes de error
Si se detecta un nombre de archivo no válido u otro error en el diálogo de procesamiento por lotes,
aparecerá un mensaje en pantalla. Vuelva al diálogo de procesamiento por lotes y configure los ajustes
tal como se indica en el mensaje.
El botón Minimizar (Windows)
Al hacer clic en el botón Minimizar del diálogo de procesamiento por lotes se minimiza Nikon Capture
4 Editor.
96
Ajuste de precisión del Nikon Capture 4 Editor
Preferencias del Nikon Capture 4 Editor
Ajuste de precisión del Nikon Capture 4 Editor
Para ver el diálogo Preferencias (Opciones), seleccione Opciones… en el menú Herramientas
(Windows) o Preferencias… en el menú de la aplicación (Mac OS X) o en el menú Edición
(Mac OS 9).
Mac OS X
Windows
El diálogo Preferencias contiene estas 6 pestañas:
Pestaña
Función
General
Rendimiento
Archivos
temporales
Para ajustar configuraciones de la aplicación.
Ajusta con precisión el rendimiento de la aplicación
Especifica la ubicación de las carpetas que se utilizan para el almacenamiento temporal.
Configura los ajustes predeterminados para los puntos blanco y negro de
la ventana Curvas.
Especifica el espaciado y el color de las líneas de cuadrícula que aparecen
en las ventanas de imagen.
Selecciona los perfiles de color utilizados en el Sistema de Administración
del color Nikon (CMS).
Color avanzado
Cuadrícula
Administración
del color
98
100
101
102
103
104–
106
Después de modificar las preferencias, haga clic en Aceptar para guardar los cambios y volver
a la ventana del Nikon Capture 4 Editor. Haga clic en Cancelar para anular los cambios de la
configuración y volver a la ventana del Nikon Capture 4 Editor.
Visualizar las Preferencias
Para ver los ajustes de cualquiera de los 6 apartados, haga clic en la pestaña correspondiente.
Pes taña
97
Preferencias del Nikon Capture 4 Editor
La pestaña General
La pestaña General contiene los siguientes elementos:
Macintosh
Windows
Ajustes de imagen “Valores predeterminados de usuario”
Seleccione el archivo (“.set”) con los ajustes que se aplicarán cuando se seleccione Restablecer
valores predeterminados de usuario en el menú Configuración > Ajustes de image (
82). El archivo de ajustes predeterminados de fábrica (“Neutral.set”) producen una imagen
neutra sin editar.
Abrir imágenes guardadas en
Para especificar el programa que se utilizará para abrir una imagen guardada, haga clic en el
botón Examinar… y seleccione el programa deseado. Este ajuste no tiene ningún efecto sobre
el botón
(“Abrir en Photoshop”) de la paleta de Accesos directos ( 9).
Ocultar las herramientas cuando la aplicatión no está activa (sólo en Windows)
Seleccione esta opción para ocultar las ventanas de herramientas y la ventana de herramientas
de acceso directo cuando se esté ejecutando y utilizando otro programa.
Mostrar toda la ruta en la barra de título de la ventana imagen (sólo en Windows)
Seleccione esta opción para mostrar la ruta completa y los nombres de los archivos de imagen
abiertos en la ventana de imagen.
Utilizar este monitor para imágenes nuevas (sólo en Macintosh)
En un entorno en el que existan múltiples posibilidades de visualización, esta opción permite
seleccionar el monitor que se utilizará para mostrar las imágenes abiertas en Nikon Capture 4
Editor. Esta opción no está disponible cuando sólo hay un monitor conectado.
Tamaño de la ventana de imagen inicial (sólo en Macintosh)
Permite seleccionar el tamaño con el que se abrirán las imágenes entre las siguientes opciones:
una tercera parte del ancho de la pantalla, la mitad del ancho de la pantalla y dos terceras
partes del ancho de la pantalla.
Botón de herramientas rápidas “Abrir con Photoshop”
Permite seleccionar si las imágenes se transfieren a Photoshop de ocho en ocho bits (Transferir
siempre datos de 8 bits) o de dieciséis en dieciséis bits (Transfiere datos de 16 bits cuand
es posible) cuando se hace clic sobre el botón
de la ventana de herramientas de acceso
directo para abrir una imagen en Photoshop ( 9). Cuando no sea posible transferir los datos
de dieciséis en dieciséis bits a pesar de que la opción Transfiere datos de 16 bits cuand es
posible haya sido seleccionada, las imágenes se transferirán de ocho en ocho bits.
98
Ajuste de precisión del Nikon Capture 4 Editor
Formato de archivo para Guardar como
Seleccione el formato de archivo predeterminado para las imágenes grabadas utilizando la
opción Guardar como… ( 84). Puede seleccionar entre Iqual que archivo original (las
imágenes se guardarán en su formato actual), Formato del archivo anterior (las imágenes
se guardarán en el último formato seleccionado), NEF, JPEG, TIFF (RGB) y TIFF (CMYK).
De manera predeterminada, un archivo RAW de D1X será de:
Esta opción controla el tamaño por defecto de las imágenes RAW que se creen con la D1x. Se
puede elegir entre 10 MP (4016 × 2616) o 6MP (3008 × 1960).
Mantener el zoom cuando cambie la escala
Seleccione esta opción para mantener la misma relación de zoom cuando cambie el tamaño de
salida en la paleta Tamaño/Resolución. Se cambian las dimensiones de la ventana para mostrar
la imagen con el nuevo tamaño de salida.
Imagen original
“Mantener el zoom cuando “Mantener el zoom cuando
cambie la escala” activado
cambie la escala” desactivado
Imagen de 300 ppp mostrada
con un zoom del 16%. Si se reduce la resolución a 150 ppp…
…el zoom permanece al 16%; se
cambia el tamaño de la ventana
para que se adapte a la imagen.
…el zoom aumenta hasta el
33% para que la imagen se
ajuste a la ventana.
Abrir archivos con Photoshop (Mac OS 9)
En Mac OS 9, los archivos temporales que se crean al abrir las imágenes con Photoshop se pueden borrar
desde la Papelera si se selecciona Vaciar papelera en el menú Especial del Finder mientras se mantienen
presionada la tecla de opción.
99
Preferencias del Nikon Capture 4 Editor
La pestaña Rendimiento
La ficha Rendimiento contiene lo siguiente:
Guardar vistas previas grandes para
archivos NEF
Los archivos de imagen incluyen normalmente
una previsualización de 640 píxeles en su tamaño más grande. Si se selecciona esta opción,
las imágenes guardadas en formato NEF incluirán una previsualización de 1.600 píxeles en su
tamaño más grande, lo que permitirá que las
imágenes NEF de más de 1.600 píxeles se visualicen con más rapidez en el Nikon Viewer.
Utilizar la Ventana de progreso de
guardado
Seleccione esta opción para que aparezca la ventana de Progreso de guardado mientras se
almacenan las imágenes (sólo Windows XP, Windows 2000 y Mac OS X;
87). Tenga en
cuenta que esto puede hacer que aumente el tiempo necesario para guardar imágenes en
aquellos ordenadores que tengan una RAM inferior a 512 MB.
Activar la función Reducción de la aberración cromática
Seleccione esta opción para realizar automáticamente el control de la aberración cromática
cuando abra imágenes RAW tomadas con cámaras SLR digitales Nikon. Cuando se selecciona esta opción, se aplica automáticamente el control de la aberración cromática cuando se
abren imágenes que no se hayan editado anteriormente con Nikon Capture 4.3 o posterior. El
control de la aberración cromática puede activarse y desactivarse posteriormente mediante la
opción Control de la aberración cromática del menú Imagen de Nikon Capture 4 Editor
( 28); si la opción Control de la aberración cromática está desactivada cuando se guarda
la imagen, no se realizará el control de la aberración cromática la próxima vez que se abra,
aunque se seleccione Activar la función Control de la aberración cromática en el cuadro
de diálogo Preferencias.
Activar la función Reducción de la aberración cromática
Encendido
Apagado
El control automático de la aberración cromática se realiza
Imagen guardada con Nikon Capture
únicamente si se seleccionó la opción Imagen > Control de
4.3 o posterior
la aberración cromática ( 28) al guardar la imagen.
Imagen transferida desde la cámara o La reducción de la aberración
No se realiza la reducción
guardada con Nikon Capture 4.2.1 o cromática se realiza automáautomática de la aberración
anterior, Nikon View o
ticamente cuando se abre la
cromática.
PictureProject
imagen.
Imagen
Previsualizaciones a gran tamaño de los archivos NEF
Seleccionando la opción Guardar vistas previas grandes para archivos NEF el tamaño del archivo aumenta
en 1 MB aproximadamente, y también aumenta ligeramente el tiempo necesario para guardar imá genes.
Utilizar la ventana de progreso de guardado
Las opciones Buscar regulamente archivos nuevos en esta carpeta y Eliminar los archivos de esta
carpeta después de procesarlos no están disponibles en el diálogo Procesamiento por lotes cuando
se ha seleccionado Utilizar la ventana de progreso de guardado ( 93).
100
Ajuste de precisión del Nikon Capture 4 Editor
La pestaña Archivos temporales
La pestaña Archivos temporales contiene los siguientes elementos:
Carpeta para datos temporales:
Especifique la carpeta o unidad en la que
se almacenarán los datos temporales, tales
como los datos ocultos de la imagen. La
carpeta predeterminada en Windows es la
carpeta “TEMP” del directorio Windows,
mientras que en Macintosh la unidad
predeterminada es el disco de inicio. Para
elegir una carpeta dis tinta en la versión
para Windows, haga clic en el botón Examinar… y seleccione la ubicación deseada.
En la versión Macintosh, se puede escoger
otra unidad en el menú desplegable.
La pestaña Archivos temporales
Los cambios en los ajustes de la pestaña Archivos temporales también se aplicarán al programa al Nikon
Capture 4 Camera Control. Es necesario reiniciar Nikon Capture 4 para que los cambios en los ajustes
entren en vigor.
101
Preferencias del Nikon Capture 4 Editor
La pestaña Color avanzado
La pestaña Color avanzado contiene las siguientes opciones:
Clip de contraste automático negro:
De forma predeterminada, el punto negro
está ajustado a un valor que excluye un 0,5%
de los píxeles más oscuros del recorte. De
esta forma se obtiene una gama dinámica
óptima, con una pérdida de detalles mínima
en las sombras. Para conservar los detalles en
detrimento de la gama dinámica, seleccione
un valor inferior (con un valor “0”, el punto
negro se ajustará al píxel más oscuro del
recorte). Para aumentar la gama dinámica
sacrificando los detalles, seleccione un valor
más alto.
Clip de contraste automático blanco:
De forma predeterminada, el punto blanco está ajustado a un valor que excluye un 0,5% de
los píxeles más brillantes del recorte. De esta forma se obtiene una gama dinámica óptima,
con una pérdida de detalles mínima en las zonas iluminadas. Para conservar los detalles en
detrimento de la gama dinámica, seleccione un valor inferior (con un valor “255”, el punto
blanco se ajustará al píxel más brillante del recorte). Para aumentar la gama dinámica sacrifi cando los detalles, seleccione un valor más alto.
Valor del cuentagotas negro/ valor del cuentagotas blanco:
Controla los valores de salida predeterminados para el punto blanco y el punto negro. El nivel
de salida para cada canal puede ajustarse a un valor entre 0 y 255; estos ajustes también
pueden configurarse en la ventana Curvas. De forma predeterminada, el nivel de salida para
el punto blanco es de 255 para cada canal, de tal manera que en la mayoría de monitores de
ordenador se visualiza como color blanco. El ajuste predeterminado para el punto negro es 0
para cada canal, que se visualiza como negro.
Ejemplo de tamaño de cuentagotas:
Este ajuste determina el tamaño de las zonas de las que toman muestras los cursores del
cuentagotas, para establecer un punto de curva y para agregar un punto de observación de las
paletas Balance de blancos, Curvas, Editor LCH e Información. Se puede seleccionar uno de los
siguientes tamaños para la muestra: Muestra de un punto (ajuste predeterminado), Media
3 × 3 y Media 5 × 5. Cuando el tamaño de la muestra se ajusta a Media 3 × 3 ó 5 × 5, se utiliza
el promedio de los píxeles que se han tomado como muestra. Si se elige un tamaño de muestra
más grande, la precisión se reducirá, pero al mismo tiempo se minimizará el efecto del ruido;
si se elige un tamaño de muestra más pequeño, se producirá el efecto contrario.
Restablecer valores predeterminados
Si hace clic en este botón, la configuración de la pestaña Color avanzado volverá a los valores
predeterminados.
102
Ajuste de precisión del Nikon Capture 4 Editor
La pestaña Cuadrícula
Con la pestaña Cuadrícula se controla el
espaciado y el color de las líneas de la cuadrícula no imprimible que aparecen sobre
la imagen cuando se selecciona Mostrar
cuadrícula en el menú Imagen.
Color
Puede escogerse el color de la cuadrícula
entre blanco, gris claro, gris oscuro, negro,
rojo, verde, azul, cian, magenta y amarillo.
Mostrar la línea de cuadrícula cada
Permite especificar en el cuadro de texto
un valor de separación para las líneas de la
cuadrícula. Las unidades de medida para la
cuadrícula pueden seleccionarse en el menú desplegable que aparece a la derecha del cuadro de
texto. Las opciones disponibles son píxeles, pulgadas, milímetros, centímetros, picas o puntos;
si se utiliza un ajuste distinto a espaciado de la cuadrícula en píxeles, se pueden especificar
hasta dos decimales.
Visualización n subdivisiones por línea
Permite especificar el número de subdivisiones en que se desea que se dividan las celdas de
la cuadrícula. La cuadrícula principal aparece con líneas uniformes del color especificado en
la opción Color, mientras que la cuadrícula secundaria aparece con líneas discontinuas en el
mismo color.
103
Preferencias del Nikon Capture 4 Editor
La pestaña Administración del color (Windows)
La pestaña Administración del color es donde se especifican los perfiles de administración de color que se utilizan para mostrar las
imá genes en el monitor, retocar y guardar
imá genes en RGB y guardar e imprimir las
imágenes en CMYK.
Cambiar el perfil de visualización
Para cambiar el perfil de visualización, haga
clic en Cambiar el perfil de visualización… A continuación aparecerá en pantalla
el diálogo “Propiedades de visualización” de
Windows; abra la pestaña Configuración y
haga clic en Avanzada… para abrir el diálogo de propiedades del adaptador de visualización. Para seleccionar el perfil de visualización,
abra la pestaña Administración del color y haga clic en Añadir.
Espacio de color RGB predeterminado
El perfil de espacio de color predeterminado que se utiliza cuando se trabaja con imágenes
RGB se muestra aquí. Haga clic en Examinar… para elegir un nuevo perfil RGB predeterminado. Si la opción Use esto en lugar de un perfil incorporado al abrir los archivos ha sido
seleccionada, ese perfil de espacio de color RGB se utilizará con todas las imágenes. Si no se
selecciona esa opción, se utilizará el perfil incorporado en cada imagen.
Perfil de la impresora
Permite especificar el perfil de la impresora que se va a utilizar al imprimir las imágenes.
Utilizar un perfil para imprimir
Si esta opción está marcada, se puede elegir un perfil para imprimir haciendo clic en el
botón Examinar…. El perfil seleccionado aparecerá en el cuadro de texto adyacente. Si
esta opción no está marcada, se utilizará el espacio de color RGB por defecto.
Intento
Si ha decidido utilizar un perfil de impresora, el tipo de correspondencia que se aplicará se puede
elegir entre Relativo y Perceptivo. (Dependiendo del perfil, al cambiar el método de correspon dencia puede que no se produzca un cambio en la salida. Esta opción no se puede utilizar con
algunos tipos de perfil; póngase en contacto con el fabricante para obtener más detalles).
Relativo
Los colores que no estén en la gama del perfil de impresora seleccionado se imprimirán
usando los colores más aproximados posibles. No afecta a otros colores.
Perceptivo
Si la imagen contiene colores que no estén en la gama del perfil de impresora seleccionado,
todos los colores en la imagen se comprimirán para entrar en la gama.
Perfil de separación CMYK
Aparece el perfil que se utiliza para convertir las imágenes RGB en CMYK cuando se guardan
en formato CMYK-TIFF. Si desea elegir un perfil distinto, haga clic en el botón Examinar….
Perfil de visualización predeterminado
El perfil de visualización predeterminado de Windows es “NKMonitor_win.icm.” Este perfil es equivalente
a sRGB.
104
Ajuste de precisión del Nikon Capture 4 Editor
La pestaña Administración del color (Macintosh)
La versión Macintosh muestra las siguientes
opciones.
Perfiles ColorSync predeterminados para documentos
En esta zona se muestran perfiles de espacio de color predeterminados para editar y guardar
las imágenes.
Espacio de color RGB predeterminado
Selecciona el perfil de espacio de color ICC de salida que se utilice cuando se trabaje con
imágenes RGB. Si está activado Use esto en lugar de un perfil incrustado al abrir
los archivos, se utilizará este espacio de color RGB para todas las imágenes. Si no está
activado, se utilizará el perfil incrustado de cada imagen.
Perfil de separación CMYK
Aparece el perfil que se utiliza para convertir las imágenes RGB en CMYK cuando se
guardan en formato CMYK-TIFF.
Perfiles de color compatibles
Nikon Capture 4 sólo es compatible con monitores ICC (Consorcio Internacional del Color) y perfiles
CMYK. Se debe tener cuidado al elegir un perfil CMYK, ya que el perfil proporcionado por el fabricante
del dispositivo de salida podría no ser un perfil ICC.
Visualización múltiple (Windows)
En un entorno de visualización múltiple, escoja un único perfil apto para todas las imágenes.
La ficha Admin. del color
Los cambios en la configuración de la ficha Admin. del color se aplican también a Nikon Capture 4 Camera
Control, PictureProject y Nikon View.
Perfiles de espacio de color predeterminados
Consulte el Apéndice A ( 140) para obtener más información sobre los perfiles de espacio de color
RGB. Los perfiles CMYK “NKCMYK.icm” (Windows) y “Nikon CMYK 4.0.0.3000” (Macintosh) CMYK que
se proporcionan con Nikon Capture son unos perfiles prácticamente neutros y de uso general que no se
basan en un juego de tintas específico, lo que permite que sean los adecuados cuando no se conocen
las condiciones de salida.
La ventana Información
El perfil de espacio de color de la imagen de la ventana activa se muestra en la ventana Información
( 23).
105
Preferencias del Nikon Capture 4 Editor
Cambiar perfil de dispositivo
Se muestran los perfiles de espacio de color predeterminados para los monitores y las impresoras.
Cambiar perfil de visualización
Si al lado de este elemento aparece el botón Cambiar perfil de visualización…, haga clic
en el botón para abrir el panel de control del monitor (Mac OS 9) o la sección Visualizaciones
del diálogo Preferencias de sistema (Mac OS X). Haga clic en el botón Color (Mac OS 9)
o abra la ventana Color (Mac OS X) para seleccionar un perfil de visualización.
Utilizar el perfil para imprimir
Si esta opción está marcada, se utilizará el perfil que aparece en el cuadro de texto Impresora para imprimir las imágenes. Se debe tener en cuenta que los perfiles CMYK no
pueden utilizarse en Nikon Capture 4; si se selecciona un perfil CMYK, no se podrá cambiar
el estado de la casilla Utilizar el perfil para imprimir. Si no se selecciona Utilizar el
perfil para imprimir, las imágenes se imprimirán con el perfil RGB por defecto.
Intento
Si ha decidido utilizar un perfil de impresora, el tipo de correspondencia que se debe aplicar
se puede seleccionar entre los opciones Relativo y Perceptivo. (Dependiendo del perfil,
al cambiar el método de correspondencia puede que no se produzca un cambio en la
salida. Esta opción no se puede utilizar con algunos tipos de perfil; póngase en contacto
con el fabricante para obtener más detalles).
Relativo
Los colores que no estén en la gama del perfil de impresora seleccionado se imprimirán
usando los colores más aproximados posibles. No afecta a otros colores.
Perceptivo
Si la imagen contiene colores que no estén en la gama del perfil de impresora seleccionado,
todos los colores en la imagen se comprimirán para entrar en la gama.
Visualizaciones múltiples (Macintosh)
Nikon Capture 4 identificará y mostrará los perfiles para todos los monitores en una extensa visualización
en el escritorio, lo que permite elegir individualmente un perfil para cada monitor.
106
Nikon Capture 4 Camera
Control
Captar fotografías
Utilizando el componente Nikon Capture 4 Camera Control
es posible controlar prácticamente todos los aspectos del
funcionamiento de la cámara por control remoto desde el
ordenador. Si se está ejecutando Camera Control cuando
está conectada una cámara de la serie D2, D200, D100,
D70s, D70 o D50, o cuando está conectada una cámara de
la serie D1 y ajustada en modo PC, las fotos tomadas con la
cámara se almacenarán en el disco duro del ordenador, no
en la tarjeta de memoria de la cámara. Las funciones de la
cámara se podrán activar directamente desde la cá mara o
bien utilizando los controles de la ventana Camera Control.
Los ajustes de la cá mara seleccionados aparecen indicados
en el Camera Control.
En este capítulo se describen las ventanas Camera Control
y Configuración personalizada. Si desea más información
sobre la configuración de la cámara, consulte la documentación suministrada con la cámara.
La ventana Camera Control
En esta sección podrá encontrar una descripción de los
controles de la ventana Nikon Capture 4 Camera Control,
así como información sobre cómo iniciar y cerrar la ventana
Camera Control, hacer fotografías y grabarlas directamente en el disco duro, procesar fotografías conforme se van
haciendo, hacer fotografías con exposición temporizada y
personalizar la configuración.
Preferencias del Nikon Capture 4 Camera Control
En esta sección se describen detalladamente las opciones
disponibles en el diálogo Preferencias del Nikon Capture 4
Camera Control.
107
La ventana Camera Control
La ventana Camera Control
Familiarizarse con el Nikon Capture 4 Camera Control
A continuación se indican las partes fundamentales de la ventana Camera Control. Si desea
obtener más información, consulte “La ventana Nikon Capture 4 Camera Control” ( 123).
Estado de conexión ( 123)
Muestra el estado y el nombre de la cámara conectada.
Barra de menús
Botón Opciones de descarga
Haga clic en este botón para seleccionar la ubicación de las fotografías
que se hagan con la cá mara.
Pestañas de selección de las pá ginas del
Control de la cámara
Los menús, graduadores y botones
de cada pestaña se utilizan para controlar los ajus tes de la cámara.
Botón Ocultar controles de la cámara
Haga clic en este botón para ocultar “Activa los controles en la cámara” y los paneles de control de la cámara de la ventana Nikon Capture Camera Control.
Simulador de visualizador de LCD
Realiza la misma función que los indicadores informativos del visor de
la cámara.
Botones de disparo
Haga clic en estos botones para fotografiar.
Camera Control
Los ajustes que se modifiquen en la ventana Nikon Capture 4 Camera Control sólo se aplicarán a las
fotografías que se hagan después de realizar los cambios, y no a las fotografías realizadas previamente.
Los controles en la ventana de Nikon Capture 4 Camera Control variarán dependiendo del tipo de cámara conectada. Puede encontrar más información sobre parámetros de cámara en la documentación
proporcionada con su cámara.
Control de la cámara para la cámara de la D100 (Macintosh)
Los usuarios de la cámara D100 deben asegurarse de que la versión del firmware de la cámara es la 2.00
o posterior. Los usuarios de versiones anteriores tendrán que actualizar el firmware de su cámara antes
de poder utilizar Nikon Capture 4 Camera Control. Póngase en contacto con un establecimiento autorizado Nikon para obtener más información sobre actualizaciones.
Ilustraciones
En las ilustraciones de esta sección se muestran los diálogos que aparecen al conectar la D70 salvo que
se indique lo contrario.
108
Familiarizarse con el Nikon Capture 4 Camera Control
Si no hay ninguna cámara conectada al ordenador al iniciarse el Nikon Capture 4 Camera
Control, aparecerá un mensaje de aviso en pantalla.
Haga clic en Aceptar para cerrar el mensaje de advertencia y ver la siguiente pantalla. Las
preferencias se pueden ajustar utilizando las opciones de la barra de menús. Para obtener
más información sobre cómo conectar la cámara, consulte la Guía de Instalación de Nikon
Capture 4.
Botón Opciones de descarga
Haga clic en este botón para
seleccionar la ubicación de las
fotografías que se graben con
la cámara.
Antes de iniciar Nikon Capture 4 Camera Control (en cámaras serie D2 / D200/ D100 / D70s / D70 / D50)
Los usuarios de las cámaras anteriores tendrán que asegurarse de que está seleccionada la opción de
USB adecuada en el menú de configuración de la cámara antes de conectarla a un ordenador que esté
ejecutando Nikon Capture 4 Camera Control. Seleccione el ajuste de USB que corresponda al sistema
operativo del ordenador:
Sistema operativo
D100
Windows XP Home Edition, Windows XP Professional Elija Mass Storage o PTP.
Windows 2000, Windows Me, Windows 98 SE
Elija Mass Storage.
Mac OS
Seleccione PTP.
Serie D2 /D200/
D70s / D70 / D50
Elija PTP.
Windows XP Home Edition / Professional, Windows 2000 Professional, Mac OS X
Cuando instale, utilice o desinstale Nikon Capture 4 con los sistemas operativos mencionados anteriormente, inicie la sesión con una cuenta con privilegios de administrador.
109
La ventana Camera Control
Iniciar el Nikon Capture 4 Camera Control
Se puede iniciar Nikon Capture 4 Camera Control seleccionando Nikon Capture 4 Camera
Control desde el menú Inicio (Windows), o haciendo doble clic en el Incio de la aplicación
(Macintosh).
1
Conecte la cámara
Conecte la cámara al ordenador y enciéndala. Si su cámara es de la serie D1, seleccione el
modo operativo “PC”. Si su cámara es la D100, ajuste el modo de exposición a la posición
P, S, A o M. Los usuarios de cámaras de la serie D2 y D200 pueden seleccionar cualquier
salvo M- UP (espejo subido). La D70s, D70, y D50 se puede conectar con cualquier modo
de disparo.
2
3
Cierre el cuadro de diálogo de transferencia
Si se inicia PictureProject Transfer o Nikon Transfer, haga clic en el botón Cerrar.
Inicie el Nikon Capture 4 Camera Control
Windows
Desde el menú Inicio, seleccione Todos los Programas > Nikon Capture 4 > Nikon
Capture 4 Camera Control (Windows XP) o Programas > Nikon Capture 4 > Nikon
Capture 4 Camera Control (otras versiones de Windows).
Macintosh
del Nikon Capture 4 Camera Control que se encuentra en
Haga doble clic en el icono
la carpeta en que se ha instalado Nikon Capture 4.
Clave del producto
Si al iniciar el Nikon Capture 4 Editor o el Nikon Capture 4 Camera Control se le solicita que indique una
clave de producto, introduzca la clave de producto de Nikon Capture 4.
Otros modos de iniciar Camera Control
Windows: si durante la instalación de Nikon Capture 4 Camera Control se ha creado un acceso directo
en el escritorio, También se puede iniciar Camera Control haciendo doble clic en el icono ( ) de acceso
directo del escritorio.
Mac OS 9: si durante la instalación de Nikon Capture 4 Camera Control se ha creado un alias en el escritorio, También se puede iniciar Camera Control haciendo doble clic en el alias ( ).
Mac OS X: si se ha registrado Nikon Capture 4 Camera Control en el Dock durante la instalación, también
se puede iniciar Camera Control haciendo doble clic en el icono (
) de Nikon Capture 4 del Dock.
Nikon Capture 4 Editor: Nikon Capture 4 Camera Control también se puede iniciar seleccionando Mostrar Nikon Capture Camera Control del menú Herramientas de Nikon Capture 4 Editor.
PictureProject: Nikon Capture 4 Camera Control también se puede iniciar si selecciona Camera Control
> Inicio Control de la cámara del menú Archivo de PictureProject.
110
Familiarizarse con el Nikon Capture 4 Camera Control
La ventana Camera Control aparecerá en pantalla.
Macintosh
Windows
Salir del Nikon Capture 4 Camera Control
Asegúrese de salir de Nikon Capture 4 Camera Control antes de desconectar la cámara.
1
Salga de Nikon Capture 4 Camera Control
Para cerrar la ventana de Nikon Capture 4 Camera Control, abra el menú Archivo y escoja
Salir (Windows o Mac OS 9). En Mac OS X, seleccione Salir de Nikon Capture Control
desde el menú de aplicación.
Windows
2
Mac OS X
Desconecte la cámara
Para obtener más información sobre cómo desconectar la cámara del ordenador, consulte
la documentación suministrada con la cámara.
111
La ventana Camera Control
Captar fotografías y grabarlas en el disco duro
Si se está ejecutando Nikon Capture 4 Camera Control cuando está conectada una cámara de
la serie D2, D200, D100, D70s, D70 o D50 o cuando está conectada una cámara de la serie D1
con el dial de modo ajustado en modo PC, las fotos tomadas con la cámara se almacenarán
en el disco duro del ordenador, no en la tarjeta de memoria de la cámara.
Conecte la cámara al ordenador.
Inicie el Nikon Capture 4 Camera Control.
110
Se abre la ventana Camera Control
Ajuste las opciones para hacer fotografías.
113
Se abre el diálogo Opciones de descarga
Gire las imágenes hasta que coincidan con
la posición de la cámara.
114
Haga las fotografías.
114
Acabe de hacer las fotografías.
Salga del Camera Control.
1
2
Se cierra la ventana Camera Control
115
Inicie el Nikon Capture 4 Camera Control (
110)
Visualice el diálogo Opciones de descarga
Haga clic en Opciones de descarga…
en la ventana Camera Control y aparecerá en pantalla el siguiente diálogo:
112
Familiarizarse con el Nikon Capture 4 Camera Control
3
Ajuste las opciones para hacer fotografías
Carpeta para imágenes descargadas de la cámara: Utilice este apartado para seleccionar
la carpeta en que se descargarán las fotografías conforme se hagan.
Siguiente nombre de archivo que se usará: Este
apartado se utiliza para especificar cómo se denominarán las fotografías hechas con la cámara
conforme se guarden en el disco duro. Para seleccionar cómo se denominarán los archivos, haga
clic en Editar…, y a continuación aparecerá el
diálogo que se muestra a la derecha. Utilizando
como guía el ejemplo de nombre de archivo,
escriba un prefijo y un sufijo y elija el primer
número y la cantidad de dígitos para la secuencia
automática de numeración de los archivos.
Al recibir una nueva imagen de la cámara: Seleccione el programa que se utilizará para
mostrar las fotografías realizadas.
• No hacer nada: Las fotografías se guardan en el disco duro del ordenador:
• Mostrarlo con ventana de múltiples imágenes (excepto para Windows 98 SE/Windows
Me): Después de guardar una imagen en el disco duro, el Editor Nikon Capture 4 se
inicia automáticamente. La carpeta donde se almacenan las imágenes se abrirá en la
Ventana de múltiples imágenes, donde aparecerá seleccionada la nueva imagen a la vez
que se muestra en la sección de imagen.
• Abrir con PictureProject (está opción sólo está disponible si se ha instalado
PictureProject): PictureProject se inicia automáticamente y muestra en pantalla la última
imagen grabada.
• Visualizarla con Nikon View (esta opción sólo está disponible si se ha instalado Nikon
View): Después de que las imágenes se hayan guardado en el disco duro, Nikon Browser y Nikon
Viewer se iniciarán automáticamente. La carpeta de destino de las imágenes grabadas se abrirá
con Nikon Browser y la imagen tomada aparecerá seleccionada y se visualizará en Nikon Viewer.
• Mostrarla en el Nikon Browser (esta opción sólo está disponible si se ha instalado Nikon
View): Después de que la imagen se guarde en el disco, Nikon Browser se iniciará automáticamente. La carpeta de destino de las imágenes grabadas se abrirá con Nikon
Browser y la imagen tomada aparecerá seleccionada.
Convenciones de Nombrado de Archivos
Windows: En entornos que no permiten nombres de archivo largos, la longitud máxima es de 8 caracteres; los nombres de archivo no pueden contener espacios, comillas ni ninguno de los siguientes
caracteres: “\\”, “/”, “:”, “.”, “;”, “*”, “?”, “<”, “>” ni “|”.
Aunque se admiten nombres de archivo largos, no pueden contener comillas ni ninguno de los siguientes
caracteres: “\\” “/” “:” “.” “;” “*” “?” “<” “>” y “|”.
Macintosh: La longitud máxima de los nombres de archivo en Macintosh es de 31 caracteres. No se
permite los dos puntos (“:”).
Nikon View
Consulte la relación de sitios web de la página 2 de este manual para obtener más información sobre las
cámaras compatibles con Nikon View.
113
La ventana Camera Control
Adjuntar Información IPTC: Marque esta opción para adjuntar la información IPTC a las
imágenes y permitir la opción Copiar datos del disparo en título IPTC.
Información IPTC…: Al hacer clic en este botón aparece un diálogo en el que se puede
seleccionar la información IPTC, incluyendo palabras clave y títulos, que se añadirá a las
imágenes cuando se guarden.
Copiar datos de disparo en título IPTC: Seleccione esta opción para copiar los datos de
disparo en el campo título de las imágenes a medida que éstas se toman.
Incrustar perfil de color ICC: seleccione esta opción para incrustar un perfil de color ICC a
las imágenes capturadas.
Después de ajustar las opciones ya mencionadas, haga clic en Aceptar para salir del diálogo y aplicar los ajustes seleccionados a las fotografías que se hagan en adelante.
4
Seleccione si desea girar las imágenes realizadas
Las opciones del menú Imagen de Nikon Capture 4 Camera Control se pueden utilizar
para girar las imágenes capturadas siguiendo la orientación de la cámara. Utilícelas al
hacer fotografías con orientación vertical (“retrato”) (tenga presente que las opciones no
estarán disponibles cuando en la opción de rotación automática de la imagen del menú
de configuración de la cámara se seleccione Activada o Automática). Seleccione una
vez la opción para activarla y vuelva a seleccionarla para desactivarla.
Girar todas las imágenes descargadas 90 º en sentido antihorario
Si está marcada esta opción, las imágenes se girarán 90º en sentido contrario a las agujas
del reloj conforme se vayan guardando.
Girar todas las imágenes descargadas 90 º en sentido horario
Si está marcada esta opción, las imágenes se girarán 90º en el sentido de las agujas del
reloj conforme se vayan guardando.
5
Haga las fotografías
Haga las fotografías utilizando el disparador de la cámara o los botones AF y Disparo o Disparo de la ventana Camera Control. Se visualizará el diálogo de Estado mostrado debajo.
Rotación automática de imagen (sólo cámaras de la serie D2/D200/D70s/D70/D50)
Si se selecciona Activada o Automática (ajuste predeterminado) en la opción de rotación automática
de la imagen del menú de configuración de la cámara, las cámaras de la serie D2, D200, D70s, D70 y D50
detectarán la orientación de la cámara y girarán automáticamente las fotografías a medida que se tomen (tenga en cuenta que en modo de disparo continuo, la rotación que se aplique a la primera imagen
de cada ráfaga se aplicará igualmente a las demás imágenes de la serie, aunque se cambie la orientación
de la cámara mientras se toman las fotografías). Si se selecciona Desactivada, todas las imágenes se
grabarán con orientación horizontal con independencia de la posición de la cámara. Las imágenes se
pueden girar utilizando las opciones del menú Imagen.
114
Familiarizarse con el Nikon Capture 4 Camera Control
Para visualizar un histograma de la imagen actual, haga clic en el triángulo en la parte
inferior del diálogo de Estado.
Triángulo
Si está seleccionada la opción Mostrar puntos brillantes sobre, cualquier área de la
imagen previsualizada con un brillo sobre el valor escrito en el cuadro de texto se indicará
con un borde parpadeante. Para visualizar histogramas para los canales rojo ( R), verde
(G), y azul (B), marque el cuadro de selección correspondiente.
6
Salga del Nikon Capture 4 Camera Control
Para salir del Nikon Capture 4 Camera Control, haga clic en el botón Cerrar de la barra de
título de la ventana Nikon Capture 4 Camera Control.
El botón Minimizar
Al hacer clic en el botón Minimizar del diálogo de progreso se minimiza el programa Nikon Capture 4
Camera Control.
115
La ventana Camera Control
Procesar las fotografías conforme se van haciendo
Nikon Capture 4 Camera Control puede procesar las fotografías automáticamente conforme
se van haciendo de tal manera que éstas reflejen los ajustes de imagen establecidos en Nikon
Capture 4 Editor. Para obtener más información sobre el procesamiento por lotes de imágenes que se han guardado en el disco duro, consulte “Procesamiento por lotes” ( 92).
Seleccione Procesamiento por lotes directo en el menú Cámara.
117
Se abre el diálogo Procesar por lotes
en vivo
Seleccione cómo quiere procesar las foto grafías.
117
Seleccione la carpeta en que se almacenarán las fotografías.
118
Seleccione un método de denominación y
un formato de archivo para las fotografías
que se van a hacer.
118
Seleccione si desea guardar las imágenes
sin modificar por separado.
119
Haga clic en Inicio.
119
229
Haga las fotografías.
119
Se abre el diálogo Procesar por lotes
Acabe de fotografiar.
Haga clic en Detener procesamiento
por lotes para salir del diálogo Procesar
por lotes.
119
Se cierra el diálogo Procesar por lotes
Rotación automática de imagen (sólo cámaras de la serie D2/D200/D70s/D70/D50)
Si se selecciona Activada o Automática (ajuste predeterminado) en la opción de rotación automática
de la imagen del menú de configuración de la cámara, las cámaras de la serie D2, D200, D70s, D70 y D50
detectarán la orientación de la cámara y girarán automáticamente las fotografías a medida que se tomen (tenga en cuenta que en modo de disparo continuo, la rotación que se aplique a la primera imagen
de cada ráfaga se aplicará igualmente a las demás imágenes de la serie, aunque se cambie la orientación
de la cámara mientras se toman las fotografías). Si se selecciona Desactivada, todas las imágenes se
grabarán con orientación horizontal con independencia de la posición de la cámara. Las imágenes se
pueden girar utilizando las opciones del menú Imagen.
116
Familiarizarse con el Nikon Capture 4 Camera Control
1
El diálogo Procesar por lotes directo aparecerá en pantalla
Seleccione Procesamiento por lotes directo desde el menú Cámara en Nikon Capture
4 Camera Control. Se visualizará el diálogo de Procesamiento por lotes directo.
Apartado Ajustes de imagen
Seleccione las operaciones
que se realizarán en cada
imagen ( 117).
Apartado Ubicación
Seleccione una carpeta de
destino para las imágenes
capturadas ( 118).
Apartado Archivo
Seleccione si desea guardar
las fotografías originales
( 119).
2
Seleccione cómo quiere procesar las fotografias
En la sección Ajustes de imagen, especifique las operaciones que desea aplicar a cada
imagen.
Aplicar configuración escrita por la cámara: Seleccione esta opción para guardar las imágenes exactamente igual que se captaron con la cámara, sin aplicar ninguna de las modifi caciones hechas con las ventanas de herramientas del Nikon Capture 4 Editor. La imagen se
guardará en el espacio de color (de salida) seleccionado en la pestaña Administración del
color del diálogo Preferencias ( 104, 105).
Aplicar configuración actual de Nikon Capture Editor: Seleccione esta opción para procesar las imágenes utilizando los ajustes en uso en Nikon Capture 4 Editor. Esta opción sólo
está disponible si el programa Nikon Capture 4 Editor está ejecutándose.
Para abrir el Nikon Capture 4 Editor y modificar los ajustes, haga clic en el botón Iniciar
Nikon Capture Editor.
Aplicar configuración en: Seleccione esta opción para procesar las imágenes usando configuraciones conjuntas creadas con la opción Guardar los ajustes seleccionados… o
Guardar todos los ajustes… de Nikon Capture 4. Menú Configuración > Ajuste de
imágen ( 82; tenga en cuenta que si en el archivo de configuración se ha seleccionado Calcular automáticamente para el balance de blancos, se usará el valor registrado
cuando se procesen las imágenes). Haga clic en Examinar… para seleccionar un archivo
de configuración conjunto.
Procesamiento por lotes en vivo
El procesamiento por lotes en vivo se utiliza para aplicar las acciones indicadas en el apartado Ajustes
del diálogo Procesamiento por lotes en vivo a todas las fotografías de manera simultánea a su creación
y grabación. Para asegurarse de que se obtienen los resultados deseados, se recomienda procesar una
imagen de prueba antes de empezar el procesamiento por lotes. El procesamiento por lotes no se puede
utilizar para modificar los ajustes de imágenes individuales, ya que para ello hay que abrir las imágenes
una a una y realizar manualmente los ajustes deseados para cada imagen.
117
La ventana Camera Control
3
Seleccione dónde desea guardar las imágenes captadas
En la sección Ubicación, seleccione las opciones deseadas para guardar las imágenes
procesadas.
Guardar en: Este cuadro de texto indica la carpeta en la que se guardarán las imágenes
tras su procesamiento. Si desea elegir otra carpeta, haga clic en el botón Examinar…
situado a la derecha del cuadro de texto y escoja la ubicación que desee.
Siguiente nombre de archivo: Este cuadro de texto muestra un ejemplo de los nombres de
archivos que se utilizarán para guardar las imágenes una vez procesadas. Haga clic en Editar… para modificar las normas de nominación de archivos ( 113).
Guardar como tipo: Seleccione el formato de archivo que se utilizará para guardar las imágenes procesadas. Los formatos disponibles son: Usar el tipo de archivo de origen, NEF,
TIFF (RGB), TIFF (CMYK) y JPEG. Elija Usar el tipo de archivo de origen para guardar las
imágenes capturadas en el formato que utilice la cámara. Cuando está seleccionado NEF,
se puede elegir la compresión desde un menú desplegable. Cuando está seleccionado
JPEG, la tasa de compresión se puede elegir entre “Máxima tasa de compresión”, “Buena
tasa de compresión”, “Buen equilibrio”, “Buena calidad” y “Excelente calidad”. Consulte
los pormenores en el apartado “Guardando imágenes” ( 83).
Profundidad del color: Proporciona la profundidad de bits (el número de bits de información sobre el color por canal para cada píxel de la imagen) con la que se guardará la imagen. La opción 16 bits sólo está disponible si el tipo de archivo seleccionado es formato
TIFF (RGB) y la imagen original tiene una profundidad de bits de más de ocho bits.
Convenios de denominación de archivos
Windows: En entornos que no permiten nombres de archivo largos, la longitud máxima es de 8 caracteres; los nombres de archivo no pueden contener espacios, comillas ni ninguno de los siguientes
caracteres: “\\”, “/”, “:”, “.”, “;”, “*”, “?”, “<”, “>” ni “|”.
Aunque se admiten nombres de archivo largos, no pueden contener comillas ni ninguno de los siguientes
caracteres: “\\” “/” “:” “.” “;” “*” “?” “<” “>” y “|”.
Macintosh: La longitud máxima de los nombres de archivo en Macintosh es de 31 caracteres. No se
permite la utilización de los dos puntos (“:”).
Mensajes de Error
Si se identifica un nombre de archivo inválido u otro error en el diálogo de Procesamiento por Lotes
Directo, se visualizará un mensaje. Vuelva al diálogo Procesamiento por Lotes Directo y ajuste los parámetros como se indique en el mensaje.
“Aplicar configuración escrita por la cámara” y “Guardar archivos no modificados”
La opción Aplicar configuración escrita por la cámara permite guardar las imágenes en el espacio de color (de salida) seleccionado en la pestaña Administración del color del diálogo Preferencias
( 104, 105). El espacio de color utilizado no se aplica a las imágenes guardadas con la opción Guardar
archivos no modificados.
118
Familiarizarse con el Nikon Capture 4 Camera Control
4
Seleccione si desea guardar las fotografías originales
En la sección Archivo, elija si desea o no guardar las copias de las fotografías captadas
desde la cámara que no han sido aún procesadas.
Guardar archivos no modificados: Marque esta opción para guardar tanto la imagen original como las copias procesadas según las opciones seleccionadas en la sección Ajustes
de imagen.
Guardar en: Este cuadro de texto indica la carpeta en la que se guardan las imágenes sin
procesar. Para seleccionar otra carpeta, haga clic en el botón Examinar… situado a la
derecha del cuadro de texto y escoja la ubicación que desee.
5
Haga clic en Inicio
Haga clic en Inicio para aplicar los ajustes seleccionados. A continuación aparecerá un
diálogo de avance.
6
7
Haga las fotografías
Haga las fotografías utilizando el disparador de la cámara.
Finalice el procesamiento por lotes
Una vez haya acabado de hacer fotografías, haga clic en Detener procesamiento por
lotes para finalizar el procesamiento por lotes. Si el cuadro de texto del procesamiento por
lotes indica que aún no se han procesado todas las imágenes, aparecerá un aviso. Haga clic
en Sí para salir sin guardar las imágenes que no han sido procesadas o en No para procesar
y guardar las imágenes antes de volver al diálogo Nikon Capture 4 Camera Control.
El botón de Advertencia
Si ocurre un error durante el disparo, aparecerá un botón de advertencia en la parte inferior del diálogo
de Procesamiento por Lotes Directo. Haciendo clic en este botón se visualizará una anotación de error;
haga clic en Aceptar para cerrar la anotación y volver a la ventana de Camera Control.
El botón Minimizar
Al hacer clic en el botón Minimizar del diálogo de progreso se minimiza el programa Nikon Capture 4
Camera Control.
119
La ventana Camera Control
Fotografía con exposición temporizada
Con Nikon Capture, puede hacer una secuencia de fotografías automáticamente al intervalo
de tiempo que desee.
Seleccione Fotografía a intervalos… en el
menú Cámara.
120
Se abre el diálogo Fotografía con
exposición temporizada
Seleccione si desea enfocar antes de cada
disparo.
121
Seleccione el número de fotografías que
quiere hacer.
121
Seleccione un ajuste de intervalo.
121
Seleccione si quiere guardar las fotografías
automáticamente.
122
Haga clic en Inicio para empezar a fotografiar
con exposición temporizada.
122
Se abre el diálogo de avance
Cierre el diálogo Fotografía con exposición
temporizada.
122
Haga clic en Disparo Completado para
salir del diálogo Procesar por lotes.
122
1
Aparecerá el diálogo Fotografía con exposición temporizada
Seleccione Fotografía a intervalos… en el
menú Cámara.
120
Se cierra el diálogo de avance
Familiarizarse con el Nikon Capture 4 Camera Control
2
Configure los ajustes
Antes de empezar a fotografiar, establezca los siguientes ajustes:
Enfoque automático antes de cada disparo: Si selecciona esta opción, la cámara enfocará
automáticamente antes de cada disparo.
Seguir disparando hasta que se cancele: Si se selecciona esta opción, la cámara seguirá fotografiando hasta que se haga clic en Detener disparo en el diálogo Fotografía a intervalos
( 122).
Horquillado automático (sólo en la serie D2 / D200/D70s /
D70 / D50): Seleccione esta opción para aplicar el horquillado de la exposición, del flash o del balance de blancos
mientras fotografía. Para modificar las opciones de horquillado, haga clic en Establecer BKT…; a continuación
aparecerá en pantalla el diálogo de la derecha.
• Horquillado de expasiciones automátics / balance de blancos /
flash: Seleccione el tipo de horquillado que desee utilizar.
• Factor de cambio en modo manual (sólo en la serie D2/
D200): Permite especificar cómo se llevará a cabo el horquillado en el modo de exposición manual.
• Tipo de horquillado / Pasos de horquillado / Orden de
horquillado / Modo de exposición: Permite seleccionar el
programa de horquillado, el incremento de la exposición
o del balance de blancos, el orden de horquillado así
como el modo de exposición. El tipo de horquillado y el
orden de horquillado no están disponibles en la D50.
serie D2/D200
D70s / D70 / D50
3
Seleccione el número de fotografías que desee hacer
Utilice el cuadro Disparos para elegir un número comprendido entre 2 y 9.999. Esta opción no está disponible si se selecciona Seguir disparando hasta que se cancele.
4
Seleccione un intervalo
El intervalo entre cada uno de los disparos puede ajustarse a cualquier valor comprendido
entre 00: 00: 01 (un segundo) y 99: 59: 59 (noventa y nueve horas, cincuenta y nueve
minutos y cincuenta y nueve segundos).
Ajuste del intervalo
Si el intervalo es menor que el tiempo que se precisa para grabar cada fotografía, el intervalo real entre
cada disparo será mayor que el valor que aparece en el diálogo Fotografía con exposición temporizada.
El diálogo Fotografía con exposición temporizada
Si comete un error al especificar los ajustes del diálogo Fotografía con exposición temporizada, aparecerá un aviso en pantalla. Vuelva al diálogo Fotografía con exposición temporizada y modifique los ajustes
como se indica.
121
La ventana Camera Control
5
Haga clic en Inicio
Haga clic en Inicio. Para procesar las fotografías a medida que se hacen, seleccione la
opción Procesar imágenes antes de guardar (Procesamiento por lotes directo) del
diá logo Fotografía con exposición temporizada y haga clic en Siguiente. A continuación
aparecerá el diálogo Procesar por lotes en vivo; configure los ajustes y haga clic en Inicio
para empezar a fotografiar con el intervalo seleccionado.
6
Observe el avance de la función de fotografía con exposición temporizada en el
diálogo de avance
Haga clic en Detener disparo para detener la función de fotografía con exposición
temporizada cuando así lo desee. En el caso de que se hubiese especificado un número
de fotografías en el diálogo Fotografía con exposición temporizada, la cámara dejará de
hacer fotos cuando se haya alcanzado ese número.
7
Cierre el diálogo Fotografía con exposición temporizada
Una vez se han tomado el número de fotografías especificado, el botón Detener disparo
cambiará a Disparo Completado. Haga clic en Disparo Completado para salir del dialogo Fotografía con Exposición Temporizada.
Durante la fotografía con exposición temporizada
No se pueden utilizar las funciones de la cámara durante la fotografía a intervalos. No pueden efectuarse
otras operaciones mientras permanece abierto el diálogo Fotografía a intervalos.
Apagado automático (cámaras de la serie D1)
Cuando la cámara funciona con batería y la opción “Mientras se esté ejecutando Nikon Capture Camera
Control, mantenga la cámara ac tivada” de la pestaña General del diálogo Preferencias ( 137) se ha
ajustado a Durante 15 minutos, deberá seleccionar un intervalo entre disparos de 15 minutos o menos.
Cuando fotografíe a intervalos más prolongados, utilice el adaptador CA (a la venta por separado) para
alimentar la cámara.
Disco duro lleno
Cuando no quede espacio en la unidad en la que se están guardando las fotografías realizadas con la opción
de fotografía con exposición temporizada, aparecerá un aviso en pantalla. Utilice la información que aparece en el aviso para reducir el número de fotografías o elija otra unidad de disco para guardar las imágenes.
Registros de errores
Si se produce algún error durante el disparo, aparecerá un registro de errores; haga clic en Aceptar para
cerrarlo y volver a la ventana Camera Control.
El botón Minimizar
Al hacer clic en el botón Minimizar del diálogo de progreso se minimiza el programa Nikon Capture 4
Camera Control.
122
Familiarizarse con el Nikon Capture 4 Camera Control
Ventana Nikon Capture 4 Camera Control
La ventana Nikon Capture 4 Camera Control muestra los ajustes de la cámara en uso, que se
pueden consultar haciendo clic en las cinco pestañas de selección de página. Los ajustes de
la cámara se pueden modificar utilizando los controles existentes en cada una de las pestañas
tal como se describe a continuación. Es posible acceder al simulador de visualización LCD y a
los botones Ocultar controles de la cámara y Opciones de descarga… y a los botones de
disparo desde cualquiera de las cinco pestañas.
D70
Estado de conexión
Pestañas de selección de páginas del Camera Control
Simulador de visualizador LCD
Botones de disparo
Estado de conexión
En este apartado se muestra la siguiente información sobre la cámara que se encuentra conectada:
• Nombre de la cámara
• Orientación de la cámara (sólo en la serie D2/D200/D70s/D70/D50)
Si en la opción Rotar imágenes automáticamente del menú Configuración de la cámara se
ha seleccionado Activada o Automática (el ajuste predeterminado), uno de los símbolos
que se muestra a continuación indicará cuál es la posición de la cámara. Si la opción seleccionada es Desactivado no aparecerá ningún símbolo.
Horizontal
Girada 90º en
sentido horario
Girada 90º en
sentido antihorario
Ocultar controles de la cámara
Haga clic en este botón para ocultar las pantallas del Camera Control mientras se fotografía.
Opciones de descarga
Haga clic en este botón para seleccionar la ubicación y el nombre de archivo para las imágenes captadas con la cámara ( 112).
Activa los controles en la cámara (sólo en la serie D2/D200/D70s/D70/D50)
Marque esta opción para activar los controles de la cámara, de modo que se realicen los
ajustes y se tomen las fotografías directamente desde la cámara. El interruptor principal de
la cámara y el selector del modo de zona AF no se pueden utilizar cuando esta opción está
marcada; el resto de los controles funcionan normalmente.
El Dial de Función (Sólo Cámaras Digitales D100)
La D100 sólo puede utilizarse para tomar fotografías cuando el dial de función está en P, S, A, o M.
Todos las demás configuraciones harán que se desactive el diálogo en Camera Control y no se visualice
el panel LCD simulado.
123
La ventana Camera Control
Simulador de visualizador LCD
En el simulador de visualizador LCD se puede ver la información que aparece en el visor de la
cámara, salvo los errores de la cámara. Si se hace clic en un indicador de la pantalla, la ventana Nikon Capture 4 Camera Control se abrirá en la pestaña que contenga los controles de la
opción seleccionada, en la que pueden realizarse los ajustes.
Cuando se conecta una cámara de la serie D2, D200, D70s, D70 o D50, la memoria que queda
en el buffer de memoria de la cámara se muestra en el lateral derecho de la pantalla LCD simulada. Esa información se actualiza a intervalos regulares, si bien ocasionalmente se pueden
producir divergencias entre la indicación y el espacio libre real en la memoria intermedia.
Botones de disparo
Haga clic en cualquiera de estos botones para hacer la fotografía utilizando los ajustes seleccionados. Si está conectada una cámara de la serie D2, D200, D70s, D70 o D50, se pueden
hacer fotografías en el modo de disparo continuo ( 128); en este caso, los botones AF y
Disparo y Disparo se denominarán AF e Inicio e Inicio.
• AF y Disparo / AF y inciar: Cuando se hace clic en este botón, la cámara enfoca automáticamente y a continuación hace una fotografía.
• Disparo / Iniciar: Haga clic en este botón para hacer una fotografía. Si el modo de enfoque seleccionado es modo AF servo único, la cámara enfocará automáticamente antes de disparar.
Ajustes de la cámara que no pueden modificarse desde el programa Nikon Capture
Con el Nikon Capture 4 Camera Control no pueden realizarse las siguientes operaciones:
Operación
Hacer fotografías consecutivas en el modo de disparo continuo
Cámara
Serie D1 / D100
AF servo continuo
Todos los modelos compatibles
Presionar el disparador hasta la mitad para comprobar el enfoque
Todos los modelos compatibles
No se indica el estado
Sólo Enfoque automático (excepto fotografía con enfoque automátiTodos los modelos compatibles
co utilizando el botón Enfoque AF y Disparo)
Ajustar la abertura manualmente usando el aro de abertura del objetivo
Serie D2 / Serie D1/D200
Reactivar la cámara cuando está en el modo de reposo
Serie D1
Vista previa de la profundidad de campo
Todos los modelos compatibles
Horquillado automático
Serie D1 / D100
Opciones de compresión para imágenes NEF (RAW)
D100
Operación asignada al botón FUNC. con el Ajuste personalizado f4
Serie D2/D200
Selección de modo remoto (D70s, D70, D50 únicamente) y disparador automático
Serie D2 / D200/D70s / D70 / D50
Selección del modo de enfoque a través del selector de modo de
Todos los modelos compatibles
enfoque de la cámara
Se indica el estado
124
Medición
Serie D1 / D100
Modo de exposición (se puede modificar si se selecciona Activa los controles en la cámara cuando está conectada la cámara D70s, D70 o D50)
D100 / D70s / D70 / D50
Modo de disparo
D100
Bloqueo de la velocidad de obturación
Serie D2 / Serie D1
Bloqueo de la abertura
Serie D2 / Serie D1
Bloqueo de la exposición automática
Todos los modelos compatibles
Compensación del flash
Serie D2/Serie D1
Selección del modo M- UP (espejo levantado)
Serie D2/D200
Selección del segundo grupo de zonas de enfoque central en el
modo de AF dinámico de grupo
Serie D2/D200
Familiarizarse con el Nikon Capture 4 Camera Control
La pestaña Exposición 1
En la pestaña Exposición 1 pueden definirse los
siguientes ajustes:
Modo de exposición: Se puede utilizar este menú
para establecer el modo de exposición de las cámaras de las series D2 y series D1 y D200. Si está
conectada una D100, o está seleccionada la opción
Activa los controles en la cámara cuando está
conectada una D70s, D70 y D50, se mostrará el
modo de exposición actual, aunque el modo en sí
se debe seleccionar utilizando el dial de funciones
de la cámara. Consulte el manual de la cámara
para obtener más detalles.
Velocidad de obturación: La velocidad de obturación sólo puede ajustarse en los modos Manual
D70
y Prioridad a la velocidad, en los que puede
establecerse en valores comprendidos entre el valor máximo y el valor mínimo de la cámara.
Utilice velocidades de obturación altas para congelar el movimiento, y velocidades menores
para que las imágenes salgan un poco borrosas y sugieran así la existencia de movimiento.
Apertura: La abertura sólo puede ajustarse en los modos Manual y Prioridad a la abertura,
en los que puede establecerse en valores comprendidos entre la abertura máxima y la abertura mínima (las aberturas menores tienen números f más altos, mientras que las aberturas
mayores tienen números f más bajos; las aberturas disponibles en cada momento dependen
del objetivo utilizado). La abertura no se puede controlar desde el programa Nikon Capture
cuando se ha seleccionado la Configuración personalizada 22 para poder ajustar manual mente la abertura con el aro de abertura del objetivo (sólo en la serie D1).
Compensación de exposición: La compensación de la exposición resulta de gran utilidad
cuando los sujetos que se fotografían presentan contrastes de iluminación muy marcados o
en aquellas ocasiones en que se desea modificar el valor de exposición determinado por la cámara. La compensación de la exposición está disponible en todos los modos de exposición.
Compensación de flash (sólo en la D200/D100/D70s/D70/D50): Esta opción se puede utilizar
para ajustar la intensidad del flash incorporado de la cámara.
Programa flexible: El programa flexible sólo puede utilizarse en el Modo programa y permite
elegir entre diferentes combinaciones predeterminadas de velocidad de obturación y abertura
adecuadas para las condiciones de iluminación de cada momento.
El Dial de Función (Sólo Cámaras Digitales D100)
La D100 sólo puede utilizarse para tomar fotografías cuando el dial de función está en P, S, A, o M. Todos
las demás configuraciones, los controles en la pestaña Exposición 1 se desactivarán.
Objetivos sin CPU
En la página 130 podrá encontrar más información sobre los ajustes disponibles con objetivos sin CPU.
Bulb
Cuando la velocidad de obturación está ajustada a Bulb, el obturador permanece abierto mientras el
disparador se mantiene apretado por completo. Con este ajuste, utilice el disparador de la cámara para
fotografiar. Si hace clic en cualquiera de los botones de disparo aparecerá un mensaje de error.
125
La ventana Camera Control
La pestaña Exposición 2
Desde la pestaña Exposición 2 se pueden modi ficar los siguientes ajustes.
Zona de enfoque: La zona de enfoque se puede
seleccionar utilizando los botones de flechas; consulte los pormenores en el manual de la cámara.
Para obtener más información sobre el modo de
zona de AF y el modo de enfoque, consulte “Mecánico” ( 128).
Modo de medición: A menos que se haya marcado la opción Activa los controles en la cámara,
podrá seleccionar el modo de medición desde
este menú (sólo en la serie D2, D200, D70s, D70 y
D50). El modo de medición se establece en la posición predeterminada de la opción seleccionada
en la cámara. Si se conecta una cámara de la serie
D70
D1 ó D100, o si se ha marcado la opción Activa
los controles en la cámara al conectar la serie D2 o D200, se mostrará en pantalla el modo
de medición seleccionado pero sólo se podrán realizar cambios desde los controles de la cámara. Consulte el manual de la cámara para obtener más detalles.
Modo de sincronización del flash: Esta opción controla el modo de sincronización del flash
de la cámara.
Sensibilidad: Puede aumentarse la sensibilidad (equivalencia ISO) cuando se fotografía en
condiciones de iluminación escasa. Consulte el manual de usuario suministrado con la cámara
para obtener más detalles.
Automático (sólo en la serie D2/D200/D100/D70s/D70/D50): Cuando se selecciona esta opción,
la cámara ajusta la sensibilidad (equivalencia ISO) de manera automática (automática ISO).
Balance de blanco: El balance de blancos se utiliza para garantizar que los colores que son
blancos al mirarlos directamente se vean blancos en la fotografía final. También se puede
utilizar para producir un efecto intencionado de desequilibrio en una fotografía. Consulte el
manual de la cámara para obtener más detalles.
Ajuste fino… / Seleccionar temperatura del color… (sólo en la serie D2/serie D1/D200/D100/
D70s/D70): Haga clic en Ajuste fino… para configurar con precisión los ajustes del balance
de blancos ( 133). Si se ha seleccionado la opción Seleccionar temperatura del color
(sólo en la serie D2/D200), este botón aparecerá con el nombre de Establecer temp… Haga
clic en el botón para seleccionar la temperatura del color ( 133). Cuando se utiliza un balance de blancos predeterminado la función Ajuste fino no está disponible.
Comentario (sólo en la serie D2/D200): En este
campo se muestran los comentarios de todos los
preajustes de balance de blancos. Si se hace clic en
Editar… cuando se ha seleccionado Preselección
como balance de blancos, aparece el cuadro de diálogo de la derecha en el que se puede
editar los comentarios de cada uno de los preajustes del balance de blancos. Haga clic en
Aceptar para copiar los comentarios en la cámara. Los comentarios pueden contener hasta
treinta y seis caracteres y estar formados por letras, números, comillas, apóstrofos, espacios y
cualquiera de los caracteres siguientes: “,” “.” “!” “?” “#” “$” “%” “&” “(“ “)” “[“ “]” “{“
“}” “*” “+” “-“ “/” “:” “;” “<” “=” “>” “_” y “@”.
126
Familiarizarse con el Nikon Capture 4 Camera Control
Almacenamiento
En la pestaña Almacenamiento se pueden modifi car los siguientes ajustes:
Formato de datos: Se encuentran disponibles los
siguientes formatos de datos: RAW (12 bits) +
JPEG (8 bits) (sólo en la serie D2/D200/D70s/
D70/D50), RAW (12 bits), TIFF-RGB (8 bits)
(sólo en las serie D2/serie D1/D100), TIFF-YCbCr
(8 bits) (sólo en la serie D1) y JPEG (8 bits). Este
ajuste determina la profundidad del color en píxeles y el tamaño de los archivos.
Calidad JPEG: Cuando el formato de datos se ajusta en JPEG (8 bits), puede seleccionar la calidad
de imagen en Buena, Normal y Básica. Cuando
con la serie D2 y D200 se selecciona RAW (12
D70
bits) + JPEG (8 bits), se puede establecer la calidad de la imagen en Buena, Normal y Básica. Cuando con la D70s, D70 o D50 se selecciona
RAW (12 bits) + JPEG (8 bits), la calidad de la imagen se fija en Básica.
Compresión JPEG (sólo en la D2X/D2Hs/D200): Seleccione entre Prioridad al Tamaño y Calidad óptima. Consulte el manual de la cámara para obtener más detalles.
Color (sólo en la serie D1): Elija entre Color y Blanco y negro. Blanco y negro no está disponible si se selecciona RAW como Formato de datos.
Tamaño de la imagen: Escoja el tamaño de imagen. Consulte el manual de la cámara para
obtener más información.
Compresión RAW (sólo en la serie D2/D1X /D1H /D200): Marque esta opción para comprimir las
imágenes NEF (RAW) hechas con un ajuste de formato de datos de RAW (12 bits) + JPEG (8
bits) (sólo serie D2/D200) o RAW (12 bits).
Recorte alta velocid. (sólo en la D2X): Seleccione esta opción para activar el recorte de alta
velocidad. Consulte el manual de la cámara para obtener más detalles.
127
La ventana Camera Control
Mecánico
En la pestaña Mecánico se pueden modificar los
siguientes ajustes:
Modo del disparo: Establece que el modo de disparo para las cámaras de la serie D1 conectadas en
el modo PC sea Único o Continuo. Los cambios
de este ajuste también se aplican al Ajuste personalizado 30. Si no se marca la opción Activa los
controles en la cámara en el apartado de estado
de las conexiones, se puede elegir que el modo
de disparo de la D70s, D70 y D50 sea Único o
Continuo, mientras que para el modo de disparo
de las cámaras de la serie D2 y D200 se puede
elegir entre Único, Baja velocidad continua y
Alta velocidad continua. Si con la D70s, D70
D70
o D50 se selecciona Continuo, o se elige Baja
velocidad continua o Alta velocidad continua
con una cámara de la serie D2 o D200, los botones
AF y Disparo y Disparo se denominarán AF y Inicio e Inicio. Si se marca la opción Activa
los controles en la cámara, o está conectada una cámara D100, se mostrará el modo de
disparo actual, pero sólo se podrán hacer cambios desde los controles de la cámara. Consulte
el manual de la cámara para obtener más detalles.
Número máximo de disparos (sólo en la serie D2/D200/D70s/D70/D50): Utilice las flechas
para seleccionar el número máximo de disparos que se pueden hacer en cada secuencia fotográfica del modo continuo, o bien introduzca un valor directamente en el cuadro de texto.
El valor máximo permitido varía en función del ajuste de calidad de imagen seleccionado; sin
embargo, el valor seleccionado no debe superar la capacidad de la memoria intermedia de la
cámara que se indica en el margen derecho de la pantalla de LCD. Los valores superiores a la
capacidad de la memoria intermedia de la cámara se indicarán en rojo. Este ajuste se aplica
únicamente si la cámara está conectada y el valor en uso difiere del máximo seleccionado en
el menú Configuración personalizada.
Modos de disparo automático y de control remoto
Cuando una cámara de la serie D2, D200, D70s, D70, D50 o D100 se ajusta en el modo de disparo automático, o cuando una D70s, D70 o D50 se ajusta con el modo retardo remoto o remoto de respuesta
rápida, la ficha Mecánico mostrará el modo de disparo Único, y cualquier fotografía que se realice con
los botones de disparo de Nikon Capture 4 Camera Control se tomará en modo fotograma a fotograma
sin ningún retardo del disparador. Para hacer fotografías en modo de disparo automático o remoto,
utilice el botón del disparador de la cámara.
Modo continuo (sólo en la serie D2/D200/D70s/D70/D50)
Cuando se conecta una cámara de la serie D2, D200, D70s, D70 o D50, la memoria que queda en el
buffer de memoria de la cámara se muestra en el lateral derecho de la pantalla LCD simulada. Esa información se actualiza a intervalos regulares, si bien ocasionalmente se pueden producir divergencias entre
la indicación y el espacio libre real en la memoria intermedia.
Fotografiar en modo continuo (sólo en la D100 y la serie D1)
Cuando la cámara D100 o una cámara de la serie D1 está en el modo PC, sólo se puede utilizar disparo
continuo presionando el disparador de la cámara. Los botones de disparo de la ventana Camera Control
sólo pueden utilizarse para hacer fotografías de una en una.
128
Familiarizarse con el Nikon Capture 4 Camera Control
Horquillado automático (sólo en la serie D2 / D200/D70s /
D70 / D50):
Seleccione esta opción para aplicar el horquillado de la exposición, del flash o del balance de blancos mientras fotografía.
Para modificar las opciones de horquillado, haga clic en Establecer BKT; a continuación aparecerá en pantalla el diálogo
de la derecha.
• Horquillado de expasiciones automátics / balance de blancos /
flash: Seleccione el tipo de horquillado que desee utilizar.
• Factor de cambio en modo manual (sólo en la serie D2/D200):
Permite especificar cómo se llevará a cabo el horquillado en
el modo de exposición manual.
• Tipo de horquillado / Pasos de horquillado / Orden de horquillado / Modo de exposición: Permite seleccionar el programa
de horquillado, el incremento de la exposición o del balance
de blancos, el orden de horquillado así como el modo de
exposición. El tipo de horquillado y el orden de horquillado
no están disponibles en la D50.
serie D2/D200
D70s / D70 / D50
Modo de zona AF: Permite seleccionar el modo de zona AF. Si se ha marcado la opción Activa
los controles en la cámar (sólo en la serie D2/D200) se indicará el modo de zona AF seleccionado, pero sólo se podrán realizar modificaciones utilizando los controles de la cámara.
Consulte el manual de la cámara para obtener más detalles.
Modo de enfoque: Se indica el ajuste de modo de enfoque en uso. Consulte el manual de la
cámara para obtener más detalles. Este ajuste no puede cambiarse desde el programa Nikon
Capture.
129
La ventana Camera Control
Objetivo: Muestra la distancia focal y la abertura máxima del objetivo acoplado a la cámara.
Dependiendo del tipo de objetivo, puede que no aparezca cierta información. Si la distancia
focal y la abertura máxima se han especificado manualmente (véase el siguiente apartado)
aparecerá un asterisco junto a esos valores.
Editar… (sólo en la serie D2/D200): Este botón sólo está disponible cuando se ha acoplado a la cámara un objetivo sin CPU. Al
hacer clic en Editar… aparece el diálogo de la derecha, en el que
se pueden especificar la distancia focal y la abertura máxima.
Haga clic en Aceptar para copiar esos valores en la cámara.
Nivel de la batería principal: Se muestra el nivel de carga de la batería principal de la cámara.
La luz verde indica que la batería está suficientemente cargada para un uso continuo. La luz
amarilla indica que el nivel de carga de la batería es bajo; tenga preparada una unidad de
alimentación de recambio totalmente cargada. La luz roja indica que la batería está agotada
y que no se pueden hacer más fotografías hasta que se cambie la unidad de alimentación. Si
se ha agotado la batería, es posible que no se pueda controlar la cámara con Nikon Capture.
Cambie la unidad de alimentación agotada por una totalmente cargada o utilice el adaptador
CA (a la venta por separado).
Nivel de la batería del reloj (sólo en la serie D1): Se muestra el nivel de carga de la batería del
reloj de la cámara. Si la luz se vuelve amarilla o roja, lleve la cámara a un representante técnico
Nikon para que cambie la batería del reloj (se le facturará por este servicio).
Objetivos sin CPU
A continuación se indican las limitaciones existentes con Nikon Capture 4 Camera Control cuando se
acopla a la cámara un objetivo sin CPU (no obstante, las operacs, D70, iones que se citan a continuación
se pueden realizar utilizando los controles situados en el cuerpo de la propia cámara; consulte el manual
de la cámara para obtener más detalles).
Serie D2/D200
Con datos del Sin datos del
objetivo
objetivo
Serie D1
D100
D70s / D70 / D50
No se puede ajustar. Sólo se puede ajustar si
Se muestra el modo no está marcada la opModo de Se puede seleccionar Automático con seleccionado con la cá- ción Activa los conmara. Sólo se pueden troles en la cámara.
exposición prioridad a la abertura y Manual.
hacer fotografías en En caso contrario, lo
modo M.
mismo que la D100.
Velocidad de
Sólo se puede ajustar en el modo de exposición manual.
obturación
Se muestra con
La abertura se muestra como “f/--“. No se puede ajustar.
Abertura
un asterisco.
AF y Disparo
No se puede utilizar.
Disparo
Se puede utilizar.*
* Si la D100, D70s, D70 o D50 está conectada y ajustada a un modo de exposición diferente de manual
aparece un mensaje de advertencia.
130
Familiarizarse con el Nikon Capture 4 Camera Control
Procesamiento de imágenes
En la pestaña Procesamiento se pueden modificar los
siguientes ajustes:
Optimizar imagen (sólo en la D200/D70s/D70/D50):
Este ajuste permite controlar el tipo de optimización
que se aplica a la imagen. Consulte el manual de la
cámara para obtener más detalles.
Nitidez: Esta opción permite regular cuánto inten sifica la cámara los contornos de la imagen. Consulte
el manual de la cámara para obtener más detalles.
Comp. de tono: Esta opción permite controlar el contraste.
Consulte el manual de la cámara para obtener más detalles.
Modo de color (sólo serie D2/D1X /D1H /D200/D100/
D70s/D70/D50) Seleccione un modo de color. Consulte el manual de la cámara para obtener más
D70
detalles. Con la D1, se optimizan los colores para el
espacio de color NTSC, independientemente de la
opción seleccionada.
Saturación (sólo en la D200/D70s/D70/D50): Permite especificar la intensidad de los colores
de la escena que se va a fotografiar. Para obtener más información sobre la configuración de
la saturación, consulte la literatura que se adjunta con la cámara.
Ajuste de tono (sólo en la serie D2/D1X /D1H /D200/D100/D70s/D70/D50): Permite cambiar
el color sin modificar el brillo y la cromaticidad. Los ajustes se pueden efectuar en la gama
comprendida entre –9 º y 9 º, siendo 0 º el color original que grabó la cámara (en las cámaras
de la serie D1, –9 º es equivalente a un ajuste de color de la cámara de 0; 0 º es equivalente a
un ajuste de 3, y 9 º es equivalente a uno de 6).
Espacio de color (sólo en la D2X/D200): Seleccione un espacio de color. Consulte el manual
de la cámara para obtener más detalles.
RR Larga exposic. (sólo en la serie D2/D200/D100/D70s/D70/D50): Seleccione esta opción
para reducir el ruido con las velocidades de obturación lentas. Consulte el manual de la cámara para obtener más detalles.
RR ISO alto (sólo en la D2X/D2Hs/D200): Seleccione Encendido (Normal), Encendido
(Bajo) (sólo en la D200) o Encendido (Alta) para reducir el ruido cuando se usa una sensibilidad alta. Consulte el manual de la cámara para obtener más detalles.
Guardar y cargar los ajustes de Control de la cámara
La opción Control de la cámara que se encuentra en el menú
Configuración se utiliza para guardar los ajustes del Nikon
Capture 4 Camera Control así como para cargar y aplicar los
ajustes guardados con anterioridad.
Opción
Descripción
Seleccione esta opción para cargar la configuración de la cá mara guardada anteriormente meCargar
diante la opción Guardar configuración de la cámara… (véase el siguiente apartado). A conconfigur- tinuación aparecerá un diá logo con el que puede seleccionar la unidad (volumen) y el directorio
ación de la en el que se encuentra el archivo de ajustes que desea (en la versión de Nikon Capture 4 para
cámara… Windows sólo aparecerán los archivos con la extensión “.ncc”). La configuración de la ventana
Camera Control cambiará instantá neamente a la configuración guardada.
Seleccione esta opción para guardar la configuración de la ventana Camera Control en un archivo
Guardar
determinado. Podrá recuperar posteriormente estos ajustes mediante la opción Cargar configurconfiguración de la cámara… Cuando se selecciona Guardar configuración de la cámara…, aparece
ación de la
un diá logo en el que se puede elegir la ubicación y el nombre de archivo con el que se guardará la
cámara…
configuración de la cá mara en uso (la configuración se guardará con la extensión “.ncc”).
131
La ventana Camera Control
El menú Cámara
Los comandos del menú Cámara permiten modificar los siguientes ajustes de la cámara:
Configuración personalizada…
Al seleccionar esta opción se abre el diálogo Configuración personalizada (
se puede ajustar la configuración personalizada de la cámara.
135), en el que
Fecha y hora de la cámera
Al seleccionar esta opción aparece el diálogo de la derecha,
en el que se puede ajustar la fecha y hora del reloj-calendario
de la cámara. Para ver la configuración de fecha y hora de la
cá mara, haga clic en Utilizar fecha y hora actuales. Haga clic
en Establecer para utilizar la fecha y hora que se muestran en
la pantalla.
Editar curvas de la cámara…
Esta opción permite crear una curva de compensación de tonos personalizada y descargarla
en la cámara, donde se aplicará cuando se seleccione “Personalizada” en la opción de compensación de tonos de la cámara.
Los controles en la ventana Edición de Curvas son idénticos a los de la ventana Curvas,
excepto en lo siguiente: (1) solamente el canal principal, no se pueden editar canales RGB
individuales; (2) hay un límite de 20 puntos de inflexión; (3) no puede editarse el punto medio; (4) puede seleccionarse una imagen de muestra definida por el usuario haciendo clic en
Imagen de ejemplo…(la imagen de muestra debe ser una imagen en formato RAW creada
con una cámara de la serie D2, serie D1, D200, D100, D70s, D70 o D50). Cualquier cambio en
las curvas se refleja en la imagen de muestra. Para copiar la curva editada a la cámara, haga
clic en Aceptar.
En la parte superior izquierda de la ventana Editar curvas de la cámara aparecen los botones
Cargar… y Guardar… Si se hace clic en el botón Cargar…, se pueden seleccionar las curvas
guardadas anteriormente con menos de 20 puntos de ranura mediante el diálogo “Abrir” (si
el archivo seleccionado tiene más de 20 puntos, aparecerá un aviso y no podrá cargarse el
archivo). En Windows, se deben buscar archivos con la extensión “.ntc”.
Con el botón Guardar… se abre el diálogo “Guardar como”, con el que se puede guardar la
curva en uso.
132
Familiarizarse con el Nikon Capture 4 Camera Control
Ajuste fino del balance de blancos… (sólo en la serie D2/serie D1/D200/D70s/D70)
Al seleccionar esta opción aparece en pantalla el
diálogo de la derecha, en el que se puede ajustar
con precisión el balance de blancos entre los valores –3 y +3. El valor seleccionado en Agregar
para automático se agregará a la configuración
del balance de blancos que la cámara utiliza para
el balance de blancos automático. Haga clic en el
botón Restablecer para restaurar los valores predeterminados. Haga clic en Aceptar para aplicar
la configuración en uso a la cámara, o en Cancelar para cancelar los cambios y volver a la ventana
Nikon Capture 4 Camera Control.
Establecer temperatura del color… (sólo en la serie D2/D200)
Al seleccionar esta opción aparece en pantalla el
diálogo de Al seleccionar esta opción aparece en
pantalla el diálogo de la derecha, en el que podrá
seleccionar en un menú la temperatura del color
que desee. El valor seleccionado se aplicará siempre que el balance de blancos se ajuste a la posición Seleccionar temperatura del color.
Haga clic en Aceptar para aplicar la configuración seleccionada a la cámara, o haga clic en
Cancelar para omitir los cambios.
Medir balance de blancos…
Utilice esta opción para medir el balance de blancos predeterminado. Si la cámara permite realizar
varios ajustes de balance de blancos predeterminado, en el menú desplegable que aparece en la
parte superior del diálogo se puede seleccionar
D2X (los cuadros de diálogo de
el ajuste que se utilizará para almacenar el valor
otras cámaras pueden ser distintos)
medido. Ajuste la configuración de la cámara
como se describe en la sección sobre el balance de blancos predeterminado que encontrará
en el manual de usuario de la cámara y haga clic en Aceptar para medir un valor de balance
de blancos.
Fotografía de ref. de eliminación de polvo… (sólo en la serie D2/D200/D70s/D70/D50)
Seleccione esta opción para realizar una fotografía
de referencia para Image Dust Off; a continuación
aparecerá en pantalla el diálogo de la derecha.
Encuadre un objeto blanco sin elementos característicos situando el objetivo de la cámara a diez
centímetros de distancia hasta que el objeto ocupe por completo la vista desde el visor, y luego haga clic en Aceptar para hacer la fotografía
de referencia para Image Dust Off. Consulte más detalles en el manual de la cámara.
Seleccionar un modo (sólo en la D70s/D70/D50)
La opción Medir el balance de blancos… sólo se puede utilizar en los modos P, S, A y M.
Seleccionar temperatura del color… (sólo en la cámara serie D2/D200)
Puede que no se consigan los resultados deseados si se utiliza un flash o iluminación con fluorescentes.
133
La ventana Camera Control
Editar comentario de imagen…
Al seleccionar esta opción aparece en pantalla el diálogo de la derecha, en el que se puede introducir un
comentario o un título para las fotografías que se hagan a partir de ese momento. Si la cámara conectada
es la D1, podrá introducir un título de 38 caracteres
como máximo y, a continuación, deberá hacer clic en
Aceptar. Ese título se utilizará en todas las fotografías
siguientes siempre que la cámara permanezca conectada. Cuando se conecta la cámara serie D2, D200, D100,
D70s, D70 o D50, el título se guarda en la cámara en
forma de comentario de imagen de 36 caracteres como
máximo, y se anexa a las fotografías sólo si se ha marcado la casilla Adjuntar comentario de imágen.
serie D1
serie D2/D200/D100/D70s/
D70/D50
Seleccionar el conjunto de ajustes del disparo… (sólo en la serie D2/D200/D100)
Al seleccionar esta opción aparece en pantalla el
diálogo de la derecha, en el que se puede elegir el
campo del menú disparo en el que se guardarán las
modificaciones de los ajustes mientras se controla la
cámara desde el Nikon Capture 4 Camera Control.
D100
Para obtener más información, consulte el manual de
la cámara.
La serie D2 y D200 permite añadir un comentario
descriptivo al nombre de cada uno de los bancos del
menú de disparo. Si se hace clic en Editar…, aparece
el cuadro de diálogo que se muestra a la derecha, en
el que se pueden editar los comentarios de cada banco. Haga clic en Aceptar para que los comentarios se
copien en la cámara. Los comentarios pueden contener hasta veinte caracteres y estar formados por letras,
números, comillas, apóstrofos, espacios y cualquiera
de los siguientes caracteres: “,” “.” “!” “?” “#” “$”
“%” “&” “(“ “)” “[“ “]” “{“ “}” “*” “+” “-“ “/” “:”
“;” “<” “=” “>” “_” y “@”.
serie D2/D200
Diálogo Editar comentario
Establecer mode horquillado (sólo en la serie D2/D200/D70s/D70/D50)
Al hacer clic en el botón Establecer mode horquillado aparece el diálogo Modo de Horq. Consulte Establecer BKT ( 129) en el panel Mecánico para más información.
Procesamiento por lotes directo…
Al seleccionar esta opción se abre el diálogo Procesar por lotes en vivo (
116).
Fotografía a intervalos…
Al seleccionar esta opción se abre el diálogo Fotografía con exposición temporizada
( 120).
134
Familiarizarse con el Nikon Capture 4 Camera Control
Configuración personalizada
La mayor parte de las configuraciones personalizadas guardadas en la memoria de la cámara pueden visualizarse y ajustarse desde la ventana Configuración personalizada del Nikon
Capture 4 Camera Control. Si desea más información sobre las configuraciones personalizadas, consulte la documentación suministrada con la cámara.
Seleccione Configuración personalizada… del menú Cámara
Aparecerá el cuadro de diálogo Ajustes personalizados de la cámara que esté conectada
( 136).
1
2
Seleccione un banco de Ajustes personalizados (sólo en la serie D2/serie D1/D200/D100)
Seleccione un campo de configuraciones personalizadas (conjunto de configuraciones
personalizadas) en el menú desplegable que aparece en la esquina superior derecha del
diálogo Configuración personalizada.
Los bancos disponibles dependen del modelo de cámara que esté conectada en ese momento.
Si está conectada una cámara D1 o D100, puede elegir entre los bancos A o B; si está conectada
una cámara de la serie D2, D1X, D1H o D200, se pueden seleccionar los bancos A, B, C o D.
3
Haga clic en Aceptar
Una vez se han ajustado las configuraciones personalizadas, haga clic en Aceptar para
guardar los cambios en el campo de configuraciones personalizadas de la cámara y salir
del diálogo Configuración personalizada.
Modificar la configuración personalizada
Los ajustes que se modifiquen en el diálogo Configuración personalizada se guardarán en la cámara,
no en el disco duro del equipo. Esto significa que cambiar la configuración en el diálogo Configuración
personalizada equivale a cambiar la configuración con los controles de la cámara.
Configuraciones personalizadas
Las configuraciones personalizadas no pueden guardarse en archivos independientes. Si hace clic en el
botón Restablecer, todas las configuraciones personalizadas volverán a sus valores predeterminados.
Configuraciones que no pueden ajustarse desde la ventana Configuración personalizada
Las configuraciones personalizadas que aparecen a continuación no pueden modificarse en la ventana
Configuración personalizada.
• Bloqueo del espejo para limpiar el CCD (Configuración personalizada 8 en la serie D1)/ Limpiar el espejo
(menú Configuración en la D100): sólo puede ajustarse desde la cámara.
• Guardar imagen con un ajuste de calidad RAW (NEF) (Configuración personalizada 28 en la serie D1): si
esta opción está establecida en “0” (desactivado), cuando se inicie Nikon Capture aparecerá un mensaje de aviso. Si hace clic en Aceptar en ese diálogo, la Configuración personalizada 28 se establecerá
en “1” (permite guardar la imagen en RAW sin compresión). La Configuración personalizada 28 sólo
puede volver a establecerse a “0” desde la cámara.
• Automática ISO (Configuración personalizada 3 en la D100)/ Aumentar ISO (Configuración personalizada 31 en la serie D1): esta opción se puede ajustar desde la pestaña Exposición 2 de la ventana
Control de la cámara.
• Modo de disparo PC (Configuración personalizada 30 en la serie D1): esta opción se ajusta desde la
pestaña Mecánico de la ventana Control de la cámara.
• Compensación de tonos (Configuración personalizada 24 en la serie D1)/ Modo de color (Configuración personalizada 32 en la D1X / D1H )/ Ajuste del color (Configuración personalizada 33 en la D1X / D1H /
Reducción del ruido (Configuración personalizada 4 en la D100): esta opción se puede ajustar desde la
pestaña Procesamiento de la ventana Control de la cámara.
135
La ventana Camera Control
Configuraciones personalizadas para las cámaras D100 y de la serie D1
Las Configuraciones personalizadas de la cámara D100 y de las cámaras de la serie D1 se
dividen en las tres pestañas siguientes: Página 1, Página 2 y Página 3. Para obtener más
detalles, consulte el manual de la cámara.
Configuraciones personalizadas para las cámaras D70s, D70 y D50
Las Configuraciones personalizadas de la
cámara D70s, D70 y D50 se dividen en las
tres pestañas siguientes: Básica, Avanzada
1 y Avanzada 2. Para obtener más detalles,
consulte el manual de la cámara.
Configuraciones personalizadas de la cámara serie D2 y D200
Las Configuraciones personalizadas de cada campo se dividen en seis grupos: enfoque automático, medición/ exposición, disparadores automáticos/ AE y AF Lock, disparo/ visualización,
horquillado/ flash y controles. El grupo se puede seleccionar en el menú Grupo o haciendo clic
en los botones Anterior y Siguiente.
Menú Grupo
Botones
Anterior/ Siguiente
D200
Las cámaras de la serie D2 y D200 permiten
añadir un comentario descriptivo al nombre
de cada uno de los bancos de Ajustes personalizados. Si se hace clic en Editar…, aparece
el cuadro de diálogo que se muestra a la derecha, en el que se pueden editar los comentarios de cada banco. Haga clic en Aceptar para
que los comentarios se copien en la cámara. Los comentarios pueden contener hasta veinte
caracteres y estar formados por letras, números, comillas, apóstrofos, espacios y cualquiera de
los siguientes caracteres: “,” “.” “!” “?” “#” “$” “%” “&” “(“ “)” “[“ “]” “{“ “}” “*” “+”
“-“ “/” “:” “;” “<” “=” “>” “_” y “@”.
136
Ajuste de precisión del Camera Control
Preferencias del Nikon Capture 4 Camera Control
Ajuste de precisión del Camera Control
Para ver el cuadro de diálogo Preferencias (Opciones) de Nikon Capture 4 Camera Control,
seleccione Opciones… en el menú Herramientas (Windows), o bien Preferencias… en el
menú de la aplicación (Mac OS X) o en el menú Edición (Mac OS 9).
Mac OS X
Windows
El diálogo Preferencias contiene estas tres pestañas:
Pestaña
General
Archivos
temporales
Administración
del color
Función
Seleccione el tiempo que permanecerán activados los medidores de exposi137
ción (sólo para la serie D1).
Especificar la ubicación de las carpetas que se utilizan para el almacenamiento
138
temporal.
Seleccionar los perfiles de color utilizados en el Sistema de Administración del
138
color Nikon (CMS).
Después de modificar las preferencias, haga clic en Aceptar para guardar los cambios y volver
a la ventana Nikon Capture 4 Camera Control. Haga clic en Cancelar para anular los cambios
en la configuración y volver a la ventana Nikon Capture 4 Camera Control.
La pestaña General
La pestaña General contiene los siguientes elementos:
Mientras se esté ejecutando Nikon Capture
Camera Control, mantenga la cámara activada
Permite ajustar cuánto tiempo ha de transcurrir
para que los exposímetros se apaguen automáticamente cuando la cámara funciona con batería.
Este ajuste sólo se aplica cuando la cámara está
conectada y encendida, y sólo si se está utilizando
Nikon Capture 4 Camera Control. Este ajuste tiene
prioridad sobre la opción de apagado automático del exposímetro seleccionada utilizando las
Configuraciones personalizadas de la cámara. Las
cámaras de la serie D2, D200, D100, D70s, D70 y D50 permanecen activadas indefinidamente,
con independencia de la configuración que se seleccione aquí.
• Durante 15 minutos (sólo en la serie D1): El tiempo para que el exposímetro se apague
automáticamente es de 15 minutos.
• Siempre: La cámara permanece encendida indefinidamente. No olvide que esta opción
aumentará el consumo de batería.
Cuando la fuente de alimentación es un adaptador de CA (a la venta por separado), la cámara
permanece encendida indefinidamente, sea cual sea el ajuste elegido en la opción anterior.
Visualizar las Preferencias
Para ver los ajustes de cualquiera de las tres pestañas,
haga clic en la pestaña correspondiente.
Pestaña
137
Preferencias del Nikon Capture 4 Camera Control
La pestaña Archivos temporales
La pestaña Archivos temporales contiene las siguientes opciones:
Carpeta para datos temporales
Especifique la carpeta o unidad en la que se almacenarán los datos temporales, como por ejemplo los
datos ocultos de la imagen. La carpeta predeterminada en Windows es la carpeta “TEMP” del directorio
Windows, mientras que en Macintosh la unidad
predeterminada es el disco de inicio. Para elegir una
carpeta distinta en la versión para Windows, haga
clic en el botón Examinar… y seleccione la ubicación
deseada. En la versión Macintosh, se puede escoger
otra unidad en el menú desplegable.
La pestaña Administración del color
Para obtener más información sobre le pestaña Administración del color, consulte “Prefe rencias del Nikon Capture 4 Editor” ( 104, 105).
Macintosh
Windows
Carpeta para datos temporales
La carpeta que se haya seleccionado en la pestaña Archivos temporales para almacenar los archivos
temporales también se utilizará para el Nikon Capture 4 Editor. Las modificaciones de esta opción no
entrarán en vigor hasta que se haya reiniciado el programa.
La ficha Gestión del color
Los cambios efectuados en la configuración de la ficha Gestión del color también se aplican Nikon
Capture 4 Editor, PictureProject y Nikon View.
138
Anexos
Observaciones técnicas
En los anexos se tratan los siguientes temas:
Anexo A: Perfiles de color compatibles
Consulte esta sección para obtener una descripción de los
perfiles de espacio de color RGB compatibles con Nikon
Capture 4.
Anexo B: Correspondencia de color en Adobe Photoshop
(Versión 7.0 ó posterior)
Permite aprender a conservar la información del perfil de
espacio de color cuando se abren imágenes en Adobe
Photoshop (versión 7.0 ó posterior).
Anexo C: El plug-in NEF de Nikon
Utilización del plug-in NEF de Nikon para visualizar imágenes
RAW en Adobe Photoshop.
Anexo D: Solución de problemas
Consulte esta sección para obtener información sobre qué
hacer cuando Nikon Capture 4 no funciona como cabría
esperar.
Anexo E: Glosario
Remítase a esta sección cuando no esté seguro del significado de los términos empleados en este manual.
139
Anexo A
Anexo A
Perfiles de color compatibles
1. Perfiles RGB estándar compatibles con Nikon Capture 4
1.1 Perfiles con un valor gama de 1,8
Apple RGB: NKApple.icm (Windows)/Nikon Apple RGB 4.0.0.3000 (Macintosh)
Este perfil se utiliza en programas de edición electrónica y en Adobe Photoshop versión 4.0 o
anterior, y es el perfil RGB habitual en los monitores Macintosh. El ajuste RGB correspondiente
en Adobe Photoshop es “Apple RGB”. Este perfil es adecuado para manipular imágenes en
Macintosh.
ColorMatch RGB: MKCMatch.icm (Windows)/Nikon ColorMatch RGB 4.0.0.3000 (Macintosh)
El perfil ColorMatch RGB es originario de los monitores Radius PressView. Tiene una gama
más amplia que el Apple RGB, con una zona especialmente amplia dedicada a la reproducción
de azules. El ajuste RGB correspondiente en Adobe Photoshop es “Color Match RGB”.
1.2 Perfiles con un valor gama de 2,2
sRGB: NKsRGB.icm (Windows)/Nikon sRGB 4.0.0.3001 (Macintosh)
Este perfil RGB se utiliza en la mayoría de monitores Windows. Se parece mucho al RGB
utilizado normalmente en los televisores en color y también se utiliza en el sistema de retrans misión de televisión digital, que se está convirtiendo en el estándar industrial en EE.UU. Los
fabricantes de software y hardware lo utilizan como perfil de color predeterminado y garan tizan su funcionamiento cuando se usa. También se está convirtiendo en el estándar para las
imágenes de páginas web. Este perfil es adecuado para aquellos usuarios que desean utilizan
las imágenes digitales “tal cual”, sin retocarlas ni imprimirlas. Sin embargo, su inconveniente
es que tiene una gama restringida con una zona limitada para la reproducción de los azules. El
ajuste RGB correspondiente en Adobe Photoshop 5.0 y 5.5 es “sRGB” y en Adobe Photoshop
6.0 “sRGB IWC61966-2.1.”
Bruce RGB: NKBruce.icm (Windows)/Nikon Bruce RGB 4.0.0.3000 (Macintosh)
Este perfil de color intenta ampliar la gama ColorMatch RGB definiendo la cromaticidad del
verde como el valor intermedio entre el verde en los perfiles de espacio de color Adobe RGB
y el de ColorMatch. Fue propuesto por Bruce Fraser, quien afirma que incluye la mayoría de
los colores de la gama SWOP CMYK. Los rojos y azules utilizados en el espacio de color Bruce
RGB son iguales a los del perfil de color Adobe RGB.
NTSC (1953): NKNTSC.icm (Windows)/Nikon NTSC (1953) 4.0.0.3000 (Macintosh)
Es el espacio de color para vídeo definido por el National Television Standards Committee
(NTSC) en 1953 utilizado en los primeros televisores en color. Este espacio cromático se utiliza
también en algunos periódicos y editoriales de Extremo Oriente. El ajuste RGB correspondiente
en Adobe Photoshop es “NTSC (1953)”.
140
Perfiles de color compatibles
Adobe RGB (1998): NKAdobe.icm (Windows)/Nikon Adobe RGB (1998) 4.0.0.3000 (Macintosh)
Perfil de espacio de color definido en Adobe Photoshop 5.0. Tiene una gama más amplia que el
sRGB e incluye los colores que aparecen en la mayoría de gamas CMYK, por lo que resulta ideal
para aquellos usuarios que realizan ediciones electrónicas. El ajuste RGB correspondiente en
Adobe Photoshop 5.0 es “SMPTE-240M” y en Adobe Photoshop 5.5 ó posterior es “Adobe RGB
(1998)”.
CIE RGB: NKCIE.icm (Windows)/Nikon CIE RGB 4.0.0.3000 (Macintosh)
Perfil de espacio de color de vídeo establecido por la Commission Internationale de l’Éclairage
(CIE). Si bien dispone de una gama bastante amplia, presenta el inconveniente de que la zona
dedicada a la reproducción del cian es relativamente pequeña. El ajuste RGB correspondiente
en Adobe Photoshop es “CIE RGB”.
Adobe Wide RGB: NKWide.icm (Windows)/Nikon Adobe Wide RGB 4.0.0.3000 (Macintosh)
Este perfil de espacio de color, diseñado por Adobe, incorpora la mayor parte de los colores
visibles. Sin embargo, el inconveniente es que muchos de los colores que expresa no pueden reproducirse en los monitores e impresoras normales. El ajuste RGB correspondiente en
Adobe Photoshop 5.0 ó posterior es “Adobe Wide RGB”.
La gama de colores que pueden expresar los perfiles de espacio de color ya mencionados
se muestra en el siguiente gráfico de cromaticidad (x, y). Cuanto mayor es la zona que comprende el triángulo que representa el perfil de espacio de color, mayor es la gama.
Gama
141
Anexo A
2. Datos técnicos sobre los perfiles RGB compatibles con Nikon Capture 4
En la siguiente tabla se muestran los valores gama de los perfiles compatibles con Nikon
Capture 4, además de los valores de cromaticidad para el punto blanco y para los colores rojo,
verde y azul.
Perfil
Apple RGB
Color Match RGB
sRGB
NTSC (1953)
Bruce RGB
Adobe RGB (1998)
CIE RGB
Adobe Wide RGB
Perfil predeterminado en los monitores
Windows
Perfil predeterminado en los monitores
Macintosh
Punto blanco
Valor gama Cromaticidad (x, y)
Valor de
Temperatura
gamma
del color
Valor
Nombre
R
G
B
x 0,31271591
x 0,625 0,28 0,155
6500 K (D65)
1,8
Trinitron
y 0,32900148
y 0,34 0,595 0,07
x 0,34570292
x 0,63 0,295 0,155
5000 K (D50 )
1,8
P22-EBU
y 0,3585386
y 0,34 0,605 0,077
x 0,31271591
x 0,64 0,3
0,15
HDTV
2,2
6500 K (D65)
y 0,32900148
(CCIR 709) y 0,33 0,6
0,06
x 0,3101
x 0,67 0,21 0,14
Std
NTSC
2,2
y 0,33 0,71 0,08
Illuminant C y 0,3162
(1953)
x 0,31271591
x 0,64 0,28 0,15
2,2
Bruce RGB
6500 K (D65)
y 0,32900148
y 0,33 0,65 0,06
x 0,31271591
Adobe RGB x 0,64 0,21 0,15
6500 K (D65)
2,2
y 0,32900148
y 0,33 0,71 0,06
(1998)
x 0,33333333
x 0,735 0,274 0,167
Std
2,2
CIE RGB
y 0,265 0,717 0,009
Illuminant C y 0,33333333
x 0,34570292
700/525/ x 0,735 0,115 0,157
2,2
5000 K (D50 )
y 0,3585386
y 0,265 0,826 0,018
450 nm
x 0,31271591
6500 K (D65)
y 0,32900148
2,2
x 0,64
HDTV
(CCIR 709) y 0,33
x 0,34570292
5000 K (D65)
y 0,3585386
0,3
0,15
0,6
0,06
x 0,625 0,28
2,2
Trinitron
y 0,34
0,155
0,595 0,07
Perfiles de color de Nikon Capture 4 y Adobe Photoshop
Perfil de salida Nikon Capture 4
sRGB
(Nikon sRGB 4.0.0.3001)
Apple RGB
(Nikon Apple RGB 4.0.0.3000)
Color Match RGB
(Nikon Color Match RGB 4.0.0.3000)
Bruce RGB
(Nikon Bruce RGB 4.0.0.3000)
NTSC (1953)
(Nikon NTSC (1953) 4.0.0.3000)
Adobe RGB (1998)
(Nikon Adobe RGB (1998) 4.0.0.3000)
CIE RGB
(Nikon CIE RGB 4.0.0.3000)
Adobe Wide RGB
(Nikon Adobe Wide RGB 4.0.0.3000)
142
Perfil de Adobe Photoshop
sRGB
Apple RGB
Color Match RGB
—
NTSC (1953)
Versión 5.5 ó posterior: Adobe RGB (1998)
Versiones anteriores: SMPTE-240M
CIE RGB
Versión 5.5 ó posterior: Adobe Wide RGB
Versiones anteriores: Wide Gamut RGB
Correspondencia de color en Adobe Photoshop (Versión 7.0 ó posterior)
Anexo B
Correspondencia de color en Adobe Photoshop (Versión 7.0 ó posterior)
Cuando se abre en Adobe Photoshop una imagen guardada en Nikon Capture 4, los perfiles
utilizados en Adobe Photoshop deben ser los mismos que se utilizaron en Nikon Capture 4.
Si no coinciden, los colores que aparecerán en Adobe Photoshop podrían no ser iguales a los
colores de la imagen original. Los perfiles que se utilizan en Nikon Capture 4 pueden usarse
en Adobe Photoshop versión 7.0 ó posterior.
El primer paso consiste en hacer que el perfil de monitor de Nikon Capture 4 coincida con el defi nido para Adobe Photoshop (sólo en Windows). Es importante recordar que, en primer lugar, se
debe especificar el perfil para Adobe Photoshop y, a continuación, seleccionar el mismo perfil para
Nikon Capture 4. Se puede omitir este paso si ya se ha seleccionado un perfil de monitor en el
cuadro de diálogo Propiedades de pantalla de Windows. Para obtener más información, consulte
“seleccionar un perfil de monitor”. Este paso no es necesario para los usuarios de Macintosh.
El siguiente paso es guardar la imagen de Nikon Capture 4 en un formato compatible con la
inclusión de información sobre el perfil de color. Si guarda la imagen en formato TIFF, JPEG
(JFIF) y JPEG (Exif), la información sobre el perfil de color utilizado en Nikon Capture 4 quedará incorporada en el archivo de la imagen y Adobe Photoshop la utilizará para procesar
adecuadamente los colores cuando se abra el archivo. Si desea más información, consulte el
apartado “Ajustar la configuración en Adobe Photoshop” ( 144).
Primer paso: seleccionar un perfil de monitor
Seleccione un perfil de monitor como se describe a continuación.
Crear un nuevo perfil de monitor
Si aún no ha calibrado el monitor, utilice Adobe Gamma para crear un perfil para su monitor.
Adobe Gamma está incluido en la instalación estándar de Adobe Photoshop.
1
Inicie Adobe Gamma
Seleccione Adobe Gamma en los paneles de control del sistema o haga doble clic en el icono de Adobe Gamma.
2
Cree un perfil de color
Siga las instrucciones que aparecen en la pantalla para calibrar el monitor. El perfil del
monitor resultante se guardará en la carpeta indicada a continuación. Anote el nombre
del archivo.
• Windows XP / Windows 2000: Windows/system32/spool/drivers/color
• Windows Me / Windows 98 SE: Windows/System/Color
3
Seleccione el perfil creado en el paso 2 en Nikon Capture 4
Seleccione el perfil creado en el paso 2 como perfil del monitor de Nikon Capture 4. Si
desea más información, consulte el apartado “Preferencias: la pestaña Administración del
color” ( 104).
Utilizar un perfi l de monitor existente
Seleccione el perfil existente como el perfil de monitor de Nikon Capture 4. Consulte los
pormenores en “Preferencias de Nikon Capture 4: La pestaña Administración del color” (
104).
ColorSync (Macintosh)
Las explicaciones que se dan en esta sección son apropiados suponiendo que se ha instalado ColorSync
versión 3.0 ó posterior en el Macintosh.
143
Anexo B
Segundo paso: ajustar la configuración en Adobe Photoshop
En esta sección se describen los ajustes mínimos necesarios para garantizar una reproducción
adecuada del color en Adobe Photoshop. Todos los menús y diálogos que figuran a continuación pertenecen a Adobe Photoshop 7.0.
Abrir imágenes TIFF y JPEG creadas con Nikon Capture 4
Las imágenes guardadas en los formatos TIFF, JPEG (JFIF) y JPEG (EXIF) contienen información
incorporada sobre el perfil de espacio de color. A continuación se describe cómo abrir archivos
en estos formatos.
1
Aparecerá el diálogo Ajustes de color
Seleccione Color Settings… (Ajustes
de color…) en el menú Edit (Edición) de
Adobe Photoshop.
2
3
Marque Modo avanzado
Seleccione Preserve Embedded Profi les (Conservar los perfiles incrustados)
Seleccione la opción Preserve Embedded Profiles (Conservar los
perfiles incrustados) en el menú desplegable RGB de la sección Políticas de
administración del color.
4
Desmarque Ask When Opening
(Preguntar al abrir)
Anule la selección de la casilla Ask When
Opening (Preguntar al abrir) del apartado Perfiles no coincidentes de la sección
Políticas de administración del color.
5
Cierre el diálogo Ajustes de color
Haga clic en OK (Aceptar).
Cuando se utilice esta configuración, es posible que aparezca un mensaje de aviso en pantalla
al abrir una imagen. Para evitar que vuelva a aparecer ese aviso, seleccione la opción corres pondiente en el diálogo de aviso.
144
El plug-in NEF de Nikon
Anexo C
El plug-in NEF de Nikon
El plug-in Nikon NEF permite visualizar en Adobe Photoshop imágenes RAW y NEF creadas
con cámaras digitales Nikon. Tras la instalación del plug-in, aparecerá el siguiente cuadro de
diálogo cada vez que abra una imagen RAW en Adobe Photoshop.
Previsualización
Una vez haya ajustado la configuración (ver derecha), haga clic en Aceptar para abrir la imagen. Para salir sin abrir la imagen haga clic en Cancelar.
Aumentar el zoom de la preReducir el zoom de la previvisualización.
sualización.
Rotar la previsualización 90 º
Rotar la previsualización 90 º
en sentido contrario a las
en el sentido de la agujas del
agujas del reloj.
reloj.
Modelo de cámara Modelo de cámara utilizado para hacer la fotografía.
Tamaño de la
Tamaño de la imagen (anchura × altura) en píxeles.
imagen
Ajustar la exposición utilizando el deslizador o introduciendo valores comprenCompensación de
didos entre −2 y +2 EV en el cuadro de texto. Sin cambios indica el valor de la
exposición
compensación de la exposición en el momento en que se tomó la fotografía.
Elegir un valor nuevo para el balance de blancos desde las opciones del menú.
Sin cambios indica la configuración del balance de blancos del momento en que
se tomó la fotografía.
Opción
Descripción
Sin cambios
Sin cambios.
Incandescente
Nuevo valor apropiado para luz incandescente.
Balance de blanco
Fluorescente estándar
Nuevo valor apropiado para luz fluorescente blanca.
Fluorescente proc. color H.D. Nuevo valor apropiado para luz fluorescente ”fría“.
Luz del sol directa
Nuevo valor apropiado para la luz solar directa.
Sombreado
Nuevo valor apropiado para sombras exteriores.
Nublado
Nuevo valor apropiado para cielos nublados.
Flash
Nuevo valor apropiado para flashes Nikon.
10MP
(4016 × 2616)
Abrir la imagen con un tamaño de 4016 × 2616 píxeles (disponible solamente si
la fotografía fue tomada con la D1X).
145
Anexo C
Mac OS 9
El control de la aberración cromática (
28, 100) no se aplica a las imágenes abiertas en Adobe
Photoshop usando el plug-in Nikon NEF bajo Mac OS 9.
Abrir imágenes modificadas
Si la imagen se modificó utilizando otro software de Nikon,
aparecerá el cuadro de diálogo que se muestra a la derecha.
El plug-in NEF de Nikon
Cuando se instala Nikon Capture 4, el complemento (plug-in) NEF se copia en la carpeta de la aplicación
Nikon Capture 4 (en la versión para Macintosh, el plug-in NEF se copia en la carpeta “File formats” de
la carpeta de la aplicación Nikon Capture 4). Esto permite que las imágenes RAW tomadas con cámaras
digitales Nikon se puedan abrir desde Adobe Photoshop Elements versión 2.0 o posterior o desde Adobe
Photoshop versión 6.0 o posterior (Windows) o 7.0 o posterior (Macintosh).
Si durante la instalación se detecta la existencia de Photoshop, el complemento NEF se copiará automáticamente en la carpeta de plugins “File Formats” de Photoshop. Si se instala Photoshop después de Nikon
Capture 4, es necesario copiar el complemento en la carpeta siguiente:
Windows: Nikon NEF Plugin.8Bi
• Photoshop CS o posterior: Plugins\Adobe Photoshop Only\File Formats
• Photoshop 7.0: Plugins\Formats o Plugins\Adobe Photoshop Only\File Formats
• Photoshop 6.0: Plugins\Adobe Photoshop Only\File Formats
• Photoshop Elements 2.0 o posterior: Plugins\File Formats
Macintosh: Nikon NEF Plugin
• Photoshop CS o posterior: Plugins/Adobe Photoshop Only/File Formats
• Photoshop 7.0: Plugins/Adobe Photoshop Only/File Formats
• Photoshop 6.0: no es compatible
• Photoshop Elements 2.0 o posterior: Plugins/File Formats
146
Solución de problemas
Anexo D
Solución de problemas
Si tiene problemas a la hora de utilizar Nikon Capture 4, compruebe la lista que aparece en las
siguientes páginas antes de consultar a su distribuidor o representante Nikon.
Nikon Capture 4 no se inicia
Compruebe que el sistema de su ordenador reúne los requisitos especificados para la utilización de Nikon Capture 4 (sistema operativo, memoria, capacidad del disco duro, etc.).
Consulte el apartado “Requistos del sistema”( 5).
Nikon Capture 4 no reconoce la cámara
Compruebe que Nikon Capture 4 haya reconocido la cámara. En las cámaras serie D2, serie D1,
D200, D100, D70s, D70 y D50 aparecerá “PC” en el panel de control de la parte superior de la
cámara.
Si la cámara está en la posición PC y Nikon Capture 4 sigue sin reconocerla, compruebe los
siguientes puntos:
1
Compruebe el interruptor principal y el dial de modo
• ¿La cámara está encendida?
• ¿La batería está totalmente cargada? Para evitar que se agote la batería, se recomienda
utilizar un adaptador (a la venta por separado) como fuente de alimentación de la cámara cuando esté conectada a un equipo.
• Si utiliza un adaptador de CA, ¿está debidamente conectado y enchufado?
• ¿Está el dial de modo ajustado a PC (sólo en la serie D1)?
• ¿Está el dial de función ajustado a P, S, A o M (sólo en la D100)?
• ¿Ha seleccionado la opción correcta en el menú USB (sólo en la serie D2, D200, D100,
D70s, D70 y D50)? Seleccione PTP cuando conecte una cámara de la serie D2, D200,
D70s, D70 o D50 a un ordenador en el que se esté ejecutando Nikon Capture 4 Camera
Control. Seleccione Mass Storage cuando conecte la D100 a un ordenador con sistema
operativo Windows 2000 Professional, Windows Millennium Edition (Me) o Windows
98 Segunda Edición (SE). Cuando conecte la D100 a un ordenador Macintosh, seleccione PTP.
2
Compruebe que el cable de interfaz esté conectado correctamente
• ¿El cable de interfaz está conectado correctamente a la cámara y al equipo? No olvide
que los conectores IEEE 1394 no hacen “clic” cuando se introducen totalmente. Si el
cable está debidamente conectado, desconéctelo y vuelva a conectar los dispositivos en
un orden distinto.
• ¿Se ha conectado otro periférico al bus IEEE 1394? Desconecte los demás dispositivos
IEEE 1394 y conecte únicamente la cámara al equipo.
3
¿Utiliza una interfaz IEEE 1394 recomendada (sólo en las cámaras de la serie D1)?
Consulte los requisitos del sistema en la sección “Requistos del sistema” ( 5). Si desea más
información sobre la interfaz IEEE 1394 que utiliza, consulte la página web del fabricante.
El archivo Léame
En el CD de instalación se incluye el archivo Léame, que contiene la información más reciente sobre
Nikon Capture 4. Lea detenidamente este archivo antes de instalar y utilizar Nikon Capture, ya que podría
contener información importante que no se ha podido incluir en este manual. Si tiene problemas con
Nikon Capture 4 distintos a los recogidos en esta sección, consulte el archivo Léame para disponer de la
información más actualizada.
147
Anexo D
4
¿La placa de la interfaz IEEE 1394 está registrada correctamente en el sistema
(sólo en Windows)?
Compruebe si:
• “Controlador de Bus IEEE 1394” no aparece en el Administrador de dispositivos.
• La placa IEEE 1394 aparece en la lista “Otros dispositivos” o “Dispositivos desco nocidos”.
• Aparece una marca amarilla o roja al lado de la placa IEEE 1394.
Si se diera cualquiera de esos tres casos, significaría que la placa IEEE 1394 no se ha
registrado correctamente en el sistema. Si desea más información sobre el registro de
dispositivos, consulte la documentación suministrada con la interfaz.
Las imágenes captadas son demasiado claras, demasiado oscuras, están desteñidas
o están desenfocadas
• Si se utilizan los ajustes predeterminados, Nikon Capture 4 no modifica las imágenes cuando se hacen con la cámara. En la pestaña General del diálogo Preferencias, compruebe que
las imágenes se hacen utilizando los ajustes predeterminados de Nikon Capture y no los
ajustes aplicados a la última imagen realizada. Si desea más información, consulte el apartado “Preferencias” ( 98). También puede comprobar los ajustes de las ventanas Curvas,
Balance del color y Máscara de enfoque. Seleccione la opción Restaurar en el menú Confi guración de cada ventana, o bien cancele la selección del botón Aplicar de la ventana.
• Se han configurado correctamente los ajustes del monitor?
Ajuste el contraste/ brillo, sistema de color, etc. del monitor para asegurarse de que está
debidamente configurado para visualizar las imágenes. Consulte la documentación sumi nistrada con el monitor para obtener instrucciones sobre cómo ajustar el monitor.
148
Glosario
Anexo E
Glosario
En este glosario se proporcionan definiciones de algunos de los términos utilizados en este
manual.
Ancho del halo
La extensión de píxeles alrededor de un píxel central seleccionado cuando se aplica la máscara de enfoque. También se le llama “radio”. Si se aumenta el ancho del halo, aumenta la
amplitud de los contornos afectados por la máscara de enfoque. Si se aplica en exceso la máscara de enfoque, aparece un halo no deseado alrededor de los contornos de las imágenes.
Véase también Máscara de enfoque.
Balance de blancos
El ojo humano es capaz de adaptarse a los cambios de iluminación y, por lo tanto, para los
seres humanos un objeto blanco seguirá pareciendo blanco ya se mire a la luz directa del sol
o cuando el cielo está nublado, en recintos cerrados con luz fluorescente o con luz incandes cente. Por el contrario, una cá mara digital necesita ajustar los colores según la iluminación si
se desea que los colores que parecen blancos cuando se miran directamente también aparezcan blancos en la fotografía final. A este ajuste se le llama “balance de blancos”.
Canal
Colores que componen cada espacio de color. El espacio de color RGB está formado por canales de color rojo, verde y azul, y por un canal maestro que combina los tres. Véase también
Espacio de color.
Clip
Porcentaje de píxeles en ambos extremos de la curva que quedan excluidos en la función de
contraste automático. Véase también Curva tonal.
CMS
Ver Sistema de administración del color.
CMYK
Modelo de color reflector (substractivo) utilizado normalmente en la impresión, que modela
los colores utilizando una combinación de los tres colores secundarios utilizados en la tinta
de las impresoras: cian, magenta y amarillo. Como ninguna combinación de estos tres colores
producirá un negro real, también se utiliza tinta negra.
ColorSync
Sistema de administración del color para el sistema operativo MAC, desarrollado por Apple.
Véase también Sistema de administración de color, ICC.
Compresión
Método para reducir el tamaño de los archivos para su almacenamiento o transferencia. Los
algoritmos de compresión pueden dividirse en algoritmos “sin pérdida”, como LZW, en los
que no se pierde información cuando los archivos se descomprimen a su tamaño original para
visualizarlos o retocarlos, y algoritmos “con pérdida”, como JPEG, en los que se pierde cierta
información cuando se descomprime el archivo. Véase también JPEG, TIFF.
Cuentagotas
Herramienta para tomar muestras del punto blanco, el punto negro o el punto medio. Véase
también Punto negro, Punto medio, Punto blanco.
149
Anexo E
Curva
Ver Curva tonal.
Curva tonal
Herramienta visual para modificar los tonos aumentando el brillo y el contraste en una zona selecciona de la gama de tonos. Si se modifica la curva tonal cambiará la correlación entre los datos
de entrada (los tonos de la imagen original) y los datos de salida (los tonos tal como se verán después de retocarlos). El equivalente digital es una curva densitométrica. Véase también Tono.
Escala
Tamaño de salida de una imagen como porcentaje del tamaño de entrada. A una escala del
50%, las imágenes saldrán a la mitad del tamaño original.
Espacio de color
Término general que engloba tanto el modelo utilizado para definir el color (por ejemplo,
CMYK o RGB) y la gama de colores que pueden expresarse en un modelo de color determinado. Véase también CMYK, Gama, RGB.
FireWire
Término utilizado por Apple para la interfaz IEEE 1394. Ver IEEE 1394.
Gama
Gama (también escrito “γ”), propiedad fundamental de los sistemas de vídeo, determina la
intensidad de la señal de salida en relación con la señal de entrada. Cuando se calcula gama, a
la máxima intensidad de entrada posible se le asigna un valor de uno y a la mínima intensidad
posible (sin entrada) se le asigna un valor de cero. La intensidad de salida se calcula elevando
la entrada a la potencia inversa del valor de gama (salida = entrada ( 1/γ )).
Gama de colores
Gama de colores que puede expresar un cierto dispositivo de entrada (por ejemplo, un escáner o una cámara digital), un dispositivo de salida (monitores o impresoras) o un perfil de
color. Ninguna gama puede reproducir todos los colores captados por el ojo humano. La
gama que presentan los dispositivos de transmisión de luz por RGB primario (rojo, verde y
azul) (transparencias y monitores en color) es muy diferente de la gama de los dispositivos de
transmisión de luz reflejada por CMYK secundario (cian, magenta, amarillo y negro) (materiales impresos), y por lo tanto son complementarias. Véase también CMYK, Perfil, RGB.
Histograma
Gráfico de barras que muestra la distribución de los tonos en las imágenes. El eje horizontal
muestra el nivel de tono (brillo) y el eje vertical el número de píxeles. Las barras del gráfico
muestran el número de píxeles de la imagen con un determinado brillo. El histograma que
aparece en la ventana Curvas muestra la distribución de los tonos en el canal seleccionado
en ese momento, y puede utilizarse como referencia a la hora de modificar las curvas. Véase
también Tono, Curva tonal.
ICC
Siglas de International Color Consortium, una organización internacional dedicada al desa rrollo de estándares para la administración del color y los perfiles de administración del color.
Los per files ICC fueron desarrollados para la conversión de la información sobre el espacio de
color entre diferentes dispositivos y hoy en día se están convirtiendo en un estándar global.
Los per files ICC se han propuesto como estándar de la Internacional Organization for Standardization (ISO). Véase también Perfil.
150
Glosario
IEEE 1394
Un protocolo de transferencia de alta velocidad definido por el Institute of Electrical and
Electronics Engineers (Instituto de ingenieros eléctricos y electrónicos) para conectar los periféricos como, por ejemplo, discos duros, unidades MO y cámaras digitales a un ordenador
a través de un cable.
Imagen RAW
Fotografía hecha con un ajuste de calidad de imagen HI-RAW. Los datos de la imagen, sin
ningún tipo de modificación, procedentes del sensor de imagen de la cámara (de carga acoplada o CCD) se guardan en un formato sin comprimir con una profundidad del color de doce
bits por píxel. Las imágenes RAW sólo pueden abrirse en Nikon Capture 4 y deben guardarse
de nuevo con un formato de imagen estándar como TIFF o JPEG para poder abrirlas en otro
programa. Véase también NEF.
JPEG
Formato de gráficos estándar diseñado por el Joint Photographic Experts Group. Las imágenes se comprimen mediante una transformación discreta del coseno que aprovecha las
propiedades de la visión humana, que es más sensible a la luz en las longitudes de onda
bajas, para aumentar la cuantificación a frecuencias menores. La compresión JPEG presenta
“pérdidas”, lo que significa que cuando se comprimen las imágenes se pierde información, lo
que provoca que la calidad de imagen no sea tan buena. En algunos programas también está
disponible la opción de compresión sin pérdida. Las imágenes JPEG pueden comprimirse hasta 100:1, si bien la calidad se verá reducida significativamente. A una relación de compresión
de 20:1, la calidad de imagen no disminuye mucho.
LCD
Pantalla de cristal líquido. Las pantallas LCD se distinguen por ser muy finas y ligeras, y por
consumir relativamente poca energía.
Máscara de enfoque
Filtro para aumentar la nitidez aparente de las imágenes en mapa de bits. Algunas veces aparece abreviado como “USM”. La máscara de enfoque resalta las diferencias entre los colores y
el brillo de los contornos y el resto de la imagen. Véase también Ancho del halo, Umbral.
Miniatura
Visualización de la imagen en tamaño reducido, el equivalente digital al índice de la película
fotográ fica. Las imágenes cargadas en Nikon Capture aparecen en una lista de miniaturas en
la sección Miniaturas de la ventana Imagen de la cámara.
NEF
Siglas de Nikon Electronic Format (Formato electrónico de imagen Nikon), un formato de
archivo de imagen desarrollado por Nikon que es compatible con datos de imagen RAW de
doce bits de alta resolución. En Windows, los archivos NEF tienen la extensión “.nef”. Las
imágenes NEF sólo pueden abrirse y retocarse en Nikon Capture. La ventaja de NEF es que, si
bien las configuraciones del usuario como las curvas y el balance del color se guardan, éstas
no se aplican a los datos de imagen originales. Así pues, las imágenes NEF pueden retocarse
y guardarse varias veces sin degradar ni alterar la imagen original. Sin embargo, los archivos
NEF precisan una cantidad de espacio de almacenaje relativamente grande. Véase también
imagen RAW.
151
Anexo E
Objetivo ojo de pez
Un objetivo ojo de pez es cualquier objetivo con un ángulo visual de 180 grados o más. Los objetivos ojo de pez pueden tener un ángulo visual de 180 grados en todas las direcciones o sólo diagonalmente. La distorsión aumenta hacia los márgenes de la imagen, mientras que en el centro
hay muy poca o ninguna distorsión. Utilice la ventana Objetivo ojo de pez de Nikon Capture 4 para
reducir la distorsión de las imágenes tomadas con un objetivo Nikkor AF DX ED 10.5 mm f/2.8G y
crear una imagen más parecida a la que se obtendría con un objetivo gran angular normal.
Perfil
Archivo que define las características relativas al color de un dispositivo de entrada, como un escáner o una cámara digital, un dispositivo de salida, como una impresora o un monitor, o el espacio
de color utilizado para retocar las imágenes. Los sistemas de administración del color utilizan los
perfiles para garantizar una reproducción del color uniforme. El sistema de administración del color de Nikon utilizado en Nikon Capture usa perfiles ICC. Véase también Espacio de color, ICC.
ppcm
Abreviatura de píxeles por centímetro, una unidad de medida de la resolución. Cuantos más
píxeles por centímetro haya, mayor será la resolución. Véase también ppp, Resolución.
ppi
Abreviatura de píxeles por pulgada, una unidad de medida de la resolución. Cuantos más
píxeles por pulgada haya, mayor será la resolución. Véase también ppcm, Resolución.
Preferencias
Configuraciones que controlan las operaciones básicas que puede efectuar un programa,
ajustables por el usuario.
Profundidad del color (Profundidad de bits)
Número de bits utilizados para expresar el color, también llamado profundidad de bits. La
profundidad del color determina la cantidad de información sobre el color de una imagen.
Cuanta mayor sea la profundidad del color, mayor número de colores y más precisas serán
las gradaciones que podrán expresarse. La profundidad del color puede utilizarse para hacer
referencia al número de bits por canal y a la profundidad de color conjunta de todos los canales. De este modo, por ejemplo, se puede decir que una imagen con una profundidad de
color de ocho bits por canal tiene una profundidad de color de veinticuatro bits. Una imagen
con una profundidad del color de un bit tiene sólo dos colores, normalmente blanco y negro,
sin ninguna gradación entre los dos. Véase también Canal.
Punto blanco
Valor de entrada por encima del cual todos los tonos de entrada se correlacionan con el valor
de salida máximo (valor predeterminado: color blanco para el canal maestro). Se perderá cualquier detalle que sea más claro que el punto blanco. Véase también Tono, Curva tonal.
Punto gris
Ver punto medio.
Punto medio
Controla el nivel de salida para los tonos medios de la imagen original. Véase también Tono,
Curva tonal.
Punto negro
Valor de entrada por debajo del cual todos los tonos de entrada se correlacionan con el valor
de salida mínimo (valor predeterminado: ningún color, o negro). Se perderá cualquier detalle
que sea más oscuro que el punto negro. Véase también Tono, Curva tonal.
152
Glosario
Recorte
Porción de imagen seleccionada en una ventana de imagen.
Resolución
Densidad de puntos o píxeles que forman una imagen, medidos en puntos por pulgada o
píxeles por pulgada (ppp); por ejemplo, la resolución de los monitores Macintosh es de 72
ppp. Cuanto mayor es la densidad de puntos o píxeles, mayor es la resolución y mayor es la
capacidad para expresar los detalles. La resolución es por lo tanto el equivalente digital del
poder de resolución de una película. Normalmente, los monitores tienen una resolución de
72 ppp ó 96 ppp, mientras que las impresoras presentan resoluciones de 300, 600, 1.200 o
2.400 ppp. Véase también ppcm, ppp.
RGB
Modo de color aditivo utilizado normalmente en los monitores, en el que la luz emitida en los
tres colores primarios (rojo, azul y verde) se combina para crear una gran variedad de colores.
El blanco se obtiene mezclando al 100% los tres colores.
Ruido
Datos en un archivo de imagen que no forman parte de la imagen original, es el equivalente
digital del grano de película. La presencia de ruido ocasiona una pérdida de calidad de imagen. Aparece principalmente en las zonas oscuras de la imagen y puede reducirse ajustando
la exposición o la iluminación para rellenar las sombras.
Sistema de administración del color
Método para garantizar la uniformidad de la reproducción del color entre distintos dispositivos
como escáneres, monitores e impresoras, y entre las diferentes plataformas informáticas. En
el sistema de administración de color utilizado en Nikon Capture 4, se garantiza una repro ducción precisa del color mediante la utilización de perfiles que proporcionan información
sobre las características del monitor o impresora y el espacio de color utilizado para la edición.
Véase también ColorSync, ICC, Perfil.
Speedlight
Nombre comercial de las unidades de flash Nikon.
Tarjeta de memoria
Se utiliza para almacenar las fotografías en las cámaras digitales Nikon.
TIFF
Siglas de Tagged Image File Format, un formato de archivo de imagen para imágenes en color
o en escala de grises, adecuado para almacenar imágenes de mapas de bits como fotografías
digitales. En algunas aplicaciones, TIFF admite la compresión “sin pérdidas” LZW y packbit (en
los métodos de compresión “sin pérdidas”, no se pierde información cuando se comprime la
imagen, contrariamente a lo que ocurre con los métodos de compresión “con pérdidas” como
JPEG, en el que se sacrifican los detalles para conseguir tasas de compresión mayores). Se
puede utilizar la compresión LZW cuando se guardan imágenes en Nikon Capture 4 versión
4.3 o posterior. Véase también Compresión, JPEG.
153
Anexo E
Tono
Brillo de los píxeles, medido como la intensidad conjunta del rojo, verde y azul o como la
intensidad de cada uno de estos colores (canales) por separado. El número de tonos que pueden expresarse depende de la profundidad del color de la imagen; Nikon Capture 4 permite
utilizar 256 niveles de tono por canal con una profundidad del color de ocho bits y 4.096
niveles de tono por canal con una profundidad del color de doce bits (los datos con una profundidad del color de doce bits se manipulan internamente como datos de dieciséis bits). La
distribución de los tonos en la imagen puede verse en el histograma de la ventana Curvas.
Véase también Profundidad del color.
Umbral
Límite de aplicación de la máscara de enfoque. Si bien la norma general es que cuanto mayor es el umbral, mayor es la nitidez aplicada, el efecto exacto depende de otros ajustes de
máscara de enfoque, como el ancho de halo. Véase también Ancho de halo, Máscara de
enfoque.
USB
Universal Serial Bus. Es un sistema de interfaces en serie de ordenador que permite el reconocimiento automático (“plug-and-play”) y la conexión en caliente (“hot plug”) de periféricos
con el ordenador o el periférico encendidos. Dependiendo del tipo de interfaz instalada en el
ordenador, USB funcionará a alta velocidad (sólo USB 2.0), con una tasa de transferencia de
datos de hasta 480 Mbps o a velocidad total (USB 1.1, USB 2.0), con una tasa de transferencia
de hasta 12 Mbps. Para obtener más información, consulte al fabricante.
154
Glosario
Índice
Índice
A
Abrir, 13–17
Adaptador de CA, 130, 137
Adobe Photoshop, 98–99,
140–141, 143–144
Adobe Photoshop Elements,146
Adobe RGB, 140, 142
Adobe Wide RGB, 140, 142
Anchura del halo, 69, 149
Apple RGB, 140, 142
Archivos temporales, 101, 138
B
Balance de blancos, 31, 32,
33–38, 126, 133
ajuste preciso, 34, 133
Barra de título, 8
Blanco y negro, 64
Botón Aplicar, 29
Botón de disparo, 123–124
Brillo automático, 93, 94
Brillo, 23, 58, 66–67
Bruce RGB, 140, 142
C
CIE RGB, 141, 142
CMYK, 104–106
perfil, 104–106
predeterminado, 104, 105
Canal, 48–50, 53, 55, 57–61
Clip de contraste automático,
101, 149
Color, 23, 40, 48–55, 57–58,
63, 66, 101–103, 104–106
ColorMatch RGB, 140, 142
ColorSync, 105
Compensación de la exposición,
39, 125
Compensación tonal, 39–40,
131
Complemento (plug-in) Nikon
NEF, 145–146
Compresión, 83, 127
Conectar una cámara, 110
Configuraciones personalizadas,
135–136
Configuración, guardar y cargar, 38, 41, 45, 47, 56, 62, 63,
65,67, 70, 72, 74, 78, 81, 82
Contraste automático, 48, 51,
58, 102
Contraste, 66
Control de la aberración cromática, 28, 100
Control de la cámara de Nikon
Capture 4, 107–141
Control de la cámara, 107–138
Control de viñetas, 31, 46–47
Control deslizante de contraste,
66
Coordenadas x-y, 23
Corrección de ojos rojos, 75–76
Cromatismo, 57, 60, 63
Cuadro de diálogo Buscar herramienta, 30
Cuadro de diálogo Opciones,
ver Preferencias
Cursor de mano, 18
Cursor de recorte, 22
Curva maestra, 48–55
H
Herramienta Cuentagotas, 35,
48, 52, 54, 103, 150
Histograma, 26, 48, 50, 58, 115,
132, 150
Horquillado, 121, 129
D
D-Lighting, 73–74
Datos del disparo. Véase información de la foto
Deshacer cambios, 30
L
LCD, 151
Líneas de cuadrícula, 103
Lote directo, 116–119
Luminosidad del color, 59
Luminosidad, 58
E
Editar, 7–106
Editor de Nikon Capture 4,
7–106
Enderezar imágenes, 21
Equivalencia ISO Véase sensibilidad
Escala, 79–80, 150
Espacio de color, 131, 149
perfil, 104–106, 140–141
F
Ficha Color avanzado, 102
Ficha General
Control de la cámara de Nikon
Capture 4, 137
Editor de Nikon Capture 4,
98–99
FireWire, 4, 150
Formatos de archivo, 13, 83
Fotografía con exposición temporizada, 120–122
G
Gama, 54, 150
Gamut, 141, 150
Gestión del color, 104–106
Girar imágenes, 20
Guardar imágenes, 84–87
I
ICC, 105, 150
IEEE 1394, 4, 151
Imagen original, 9
Imprimir imágenes, 88–91
Indicador, 30
Información de la foto, 8
Instalación, 5
Intensidad, 46–47, 59, 60, 69
J
JPEG, 13, 20, 83, 149
M
Medición, 124, 126
Menú de la cámara, 132–134
Miniatura, 15–17, 151
Mired, 33
Modo Flash sync, 126
Mostrar perfil, 104–106
Máscara de enfoque, 31,
68–70, 153
N
NEF, 13, 83, 151
NTSC (1953), 140, 142
Nikon Message Center, 4
Nikon View, 3
Nitidez, 39, 131. Véase también
máscara de enfoque
Nombres de archivo, 86, 95,
111, 118
O
Objetivo ojo de pez, 31, 77–78,
150
P
Paleta Balance de blancos, 31,
32, 33–38
155
Anexo
Índice E
Paleta Balance de color, 31,
66–67
Paleta Color Booster, 31, 32, 63
Paleta Curvas, 31, 32, 48–56
Paleta Editor LCH, 31, 32,
57–62
Paleta Efectos de fotografía, 64,
Paleta Histograma, 26
Paleta Información, 23–24
Paleta Marcadores, 27
Paleta Máscara de enfoque, 31,
68–70
Paleta Objetivo ojo de pez, 31,
77–78, 150
Paleta Ojo de pájaro, 19
Paleta RAW avanzado, 31, 32,
39–41
Paleta Reducción de ruido, 31,
71–72
Paleta Reducción del polvo desactivada, 31, 42–45
Paleta Tamaño/Resolución, 31,
79–81
Paletas de herramientas, 8,
29 –32
buscar; 30
Perfil de la impresora, 104, 106
Perfiles, 104–106, 140–144,
152
PictureProject, 3, 110, 113
Preferencias
Control de la cámara de Nikon
Capture 4, 137–138
Editor de Nikon Capture 4,
97–106
Procesamiento por lotes, 92–96.
Véase también Lote directo
Profundidad del color 86, 95,
114, 148
Programa flexible, 126
Punto blanco, 48, 51–53, 102
Punto gris, 35–36, 58. Véase
también punto medio
configuración, 35–36
Punto medio, 54, 152
Punto negro, 48, 50–53, 102
Píxel, color del, 23
R
RAW, 13, 31, 32, 127, 152. Véase también NEF
156
RGB, 152
perfil del espacio de color,
104–106, 140–141
perfil RGB predeterminado,
104, 105
Realces, 25, 49
Recorte, 22, 153
selección, 22
Reducción de ruido, 31, 71–72,
131
Reducción del color Moire, 71
Reducción del polvo desactivada, 31, 42–45, 133
Relación de zoom, 18
Requisitos del sistema, 4
Resolución de la impresora, 152
Resolución, 79–81, 153
S
Saturación, 40, 131
Sensibilidad, 44, 126
Sepia, 64
Simulación del panel de cristal
líquido, 123–124
Sombras, 25, 49
sRGB, 104, 140, 142
Subdivisiones, 103
T
Tamaño de salida, 79–81
Tarjeta de memoria, 36–37
Temperatura de color, 33–34,
133
TIFF, 13, 31, 83, 86, 99, 153
Tono, 40, 61, 131
U
Umbral, 68–69, 154
USB, 4, 154
V
Ventana de progreso de guardado, 87, 100
Ventana Guardar progreso, 87,
100
Ventana multimágenes, 15–17,
86
Voltear imágenes, 20
Z
Zona de enfoque, 28
Zoom, 18
Es
Queda prohibida la reproducción total o parcial de este manual (excepto en
breves reseñas y artículos de revistas) sin autorización escrita de NIKON
CORPORATION.
Ver. 4.4
Ver. 4.4 (Es)
Manual del Usuario