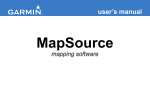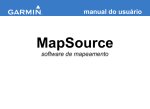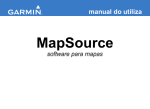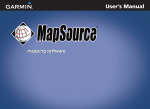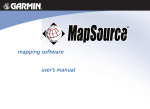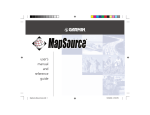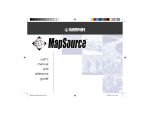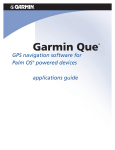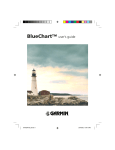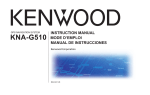Download MapSource Manual del usuario
Transcript
manual del usuario MapSource software de mapas © 2008 Garmin Ltd. o sus subsidiarias Garmin International, Inc. 1200 East 151st Street, Olathe, Kansas 66062, EE.UU. Tel. (913) 397.8200 o (800) 800.1020 Fax. (913) 397.8282 Garmin (Europe) Ltd. Liberty House, Hounsdown Business Park, Southampton, Hampshire, SO40 9RB, Reino Unido Tel. +44 (0) 870.8501241 (fuera del Reino Unido) 0808 2380000 (desde el Reino Unido) Fax. +44 (0) 870.8501251 Garmin Corporation No. 68, Jangshu 2nd Road, Shijr, Taipei County, Taiwán Tel. 886/2.2642.9199 Fax. 886/2.2642.9099 Todos los derechos reservados. A menos que en este documento se indique expresamente, ninguna parte de este manual se podrá reproducir, copiar, transmitir, difundir, descargar ni guardar en ningún medio de almacenamiento ni con ningún propósito, sin el previo consentimiento expreso por escrito de Garmin. Por el presente documento, Garmin autoriza la descarga de una sola copia de este manual en una unidad de disco duro o en otro medio de almacenamiento electrónico para su visualización, y la impresión de una copia de este manual o de cualquiera de sus revisiones, siempre y cuando dicha copia electrónica o impresa contenga el texto completo de este aviso de copyright y se indique que cualquier distribución comercial no autorizada de este manual o cualquiera de sus revisiones está estrictamente prohibida. La información de este documento está sujeta a cambios sin previo aviso. Garmin se reserva el derecho a cambiar o mejorar sus productos y a realizar modificaciones en su contenido sin la obligación de comunicar a ninguna persona u organización tales modificaciones o mejoras. Visite el sitio Web de Garmin (www.garmin.com) para ver las actualizaciones e información adicional más reciente respecto al uso y funcionamiento de éste y de otros productos de Garmin. Garmin®, BlueChart®, MapSource® y iQue® son marcas comerciales registradas y Que™ es una marca comercial de Garmin Ltd. o sus subsidiarias, registrada en Estados Unidos y en otros países. Estas marcas comerciales no se podrán utilizar sin autorización expresa de Garmin. Google Earth™ es una marca comercial de Google Inc. Esta versión en español del manual del usuario del MapSource en inglés (número de pieza Garmin 190-00417-20, revisión E) se proporciona para comodidad del usuario. Consulte la revisión más reciente del manual inglés si necesita información actualizada sobre el funcionamiento y manejo del MapSource. Junio de 2008 Número de publicación 190-00417-33 Rev. C Printed in Taiwan Introducción > Contenido Introducción........................................................ii Número de serie............................................................. ii Comuníquese con Garmin.............................................. ii Información sobre datos del mapa................................. ii Instalación de MapSource.................................1 Desbloqueo de mapas.............................................. 1 Códigos de desbloqueo y códigos de cupón...................1 Ver códigos de desbloqueo..............................................3 Recuperar códigos de desbloqueo...................................4 Para registrar su producto...............................................4 Reparar o quitar MapSource.................................... 5 Reparar MapSource.........................................................5 Modificar áreas de cobertura...........................................5 Quitar MapSource...........................................................6 Conectar la unidad GPS a un equipo...................... 6 Cómo utilizar MapSource..................................8 Partes de MapSource................................................ 8 Cargar mapas a la unidad GPS Garmin.................. 9 Seleccionar mapas...........................................................9 Cómo agregar mapas de distintos productos MapSource..............................................................11 Transferir datos de MapSource............................. 12 Usuarios de iQue® ........................................................12 Enviar datos a la unidad GPS ......................................14 Recibir datos de la unidad GPS.....................................15 Crear y editar waypoints........................................ 16 Crear waypoints............................................................16 Editar waypoints...........................................................17 Buscar lugares........................................................ 17 Buscar lugares más cercanos y Lugares encontrados recientemente......................................18 Crear y editar rutas................................................. 19 Crear rutas.....................................................................19 Editar rutas....................................................................20 Caminos................................................................... 21 Ver caminos...................................................................21 Filtrar caminos..............................................................22 Personalizar MapSource........................................ 22 Acerca de Google Earth™....................................... 22 Advertencias y precauciones..........................23 Índice.................................................................24 Para ver más instrucciones al utilizar MapSource, haga clic en Ayuda > Ayuda de MapSource, o pulse F1 en el teclado para abrir los archivos detallados de la Ayuda de MapSource. Manual del Usuario de MapSource Introducción > Registro del producto Introducción Le agradecemos por haber seleccionado Garmin® MapSource®, la herramienta completa para administrar la unidad GPS Garmin. MapSource proporciona datos geográficos detallados que puede ver en el sistema o cargar en la unidad GPS. Este manual ha sido elaborado para ayudarle con los pasos iniciales. Para obtener información detallada sobre el uso de MapSource, consulte la Ayuda. Número de serie Use esta área para registrar el número de serie (el número de 8 dígitos ubicado en la parte posterior de la caja) en caso de que se pierda, le roben o deba reparar el software de MapSource. Guarde el recibo original de venta en un lugar seguro o guarde una fotocopia junto con el manual. Número de serie: ___ ___ ___ ___ ___ ___ ___ ___ Comuníquese con Garmin Comuníquese con Garmin si tiene preguntas o problemas al utilizar MapSource. En EE.UU., póngase en contacto con el departamento de asistencia de Garmin por teléfono llamando al 913/397.8200 o al 800/800.1020, de lunes a viernes, de 8 de la mañana a 5 de la tarde, hora central. También puede visitar www.garmin.com/support. ii En Europa, comuníquese con Garmin (Europe) Ltd. llamando al +44 (0) 870.8501241 (fuera del Reino Unido) o al 0808 2380000 (desde el Reino Unido). Información sobre datos del mapa Uno de los objetivos de Garmin es proporcionar a los clientes la cartografía más completa y precisa disponible a un precio razonable. Utilizamos una serie de fuentes de datos privadas y gubernamentales, que identificamos en la documentación del producto y avisos de copyright para el cliente. Prácticamente todas las fuentes de datos contienen algunos datos inexactos o incompletos. En algunos países, la información completa y precisa de mapas no está disponible o lo está a un precio muy elevado. Si la fuente de datos no incluye un punto de referencia indicado, o si un elemento se coloca o identifica erróneamente, también se señalará incorrectamente o no se incluirá en el producto cartográfico de Garmin. Cada producto de MapSource tiene sus puntos débiles y puntos fuertes y no todos los productos satisfacen cada propósito en particular. Tenga esto en cuenta al utilizar los beneficios que la cartografía le ofrece y al disfrutar de ellos. Garmin le sugiere que informe de los errores que encuentre en nuestros mapas electrónicos a través del formulario de informe de errores en línea disponible en la sección Cartography de nuestro sitio Web: www.garmin.com/cartography/mapSource/errorForm.html. Manual del Usuario de MapSource Introducción > Desbloquear mapas Instalación de MapSource Desbloqueo de mapas Ciertos productos de MapSource deben desbloquearse para poder utilizar los datos detallados del mapa. Si el producto debe desbloquearse, encontrará un papel en el embalaje del producto con un código de desbloqueo o un código de cupón. La primera vez que ejecute MapSource con mapas bloqueados instalados, el cuadro de diálogo Se han detectado mapas bloqueados le solicitará que los desbloquee. También puede desbloquear los mapas desde MapSource. Haga clic en Utilidades > Gestionar mapas. Códigos de desbloqueo y códigos de cupón El Código de desbloqueo está compuesto por 25 caracteres y se encuentra impreso en un papel amarillo o en la caja del producto. Este código permite desbloquear todos los mapas asociados con el producto MapSource. El papel amarillo también incluye un número de serie y un código de registro de 7 dígitos. Los códigos de desbloqueo están incluidos con los dispositivos de Garmin que contienen también software de mapas. Para desbloquear el producto con un código de desbloqueo de 25 caracteres, consulte la página 2. El Código de cupón está compuesto por 8 caracteres y se encuentra en el certificado de desbloqueo. Este código desbloquea una región del mapa del producto MapSource. Los códigos de cupón se incluyen en el software que se distribuye independientemente del dispositivo de Garmin. Para desbloquear el producto con un código de cupón de 8 caracteres, consulte la página 2. Manual del Usuario de MapSource NOTA: Guarde el código de desbloqueo y el código de cupón en un lugar seguro. Es posible que necesite esta información si vuelve a instalar MapSource. GARMIN no reembolsa ni cambia los códigos de desbloqueo de MapSource. Instalación de MapSource > Desbloquear mapas Para desbloquear el producto con un código de desbloqueo de 25 caracteres: 1. En MapSource, haga clic en Utilidades > Gestionar mapas. 2. Seleccione la pestaña Regiones de desbloqueo y haga clic en Agregar. Para desbloquear el producto con un código de cupón de 8 caracteres: NOTA: Para el siguiente procedimiento se requiere una conexión a Internet. 1. En MapSource, haga clic en Utilidades > Gestionar mapas. 2. Seleccione un mapa de la lista y haga clic en Desbloquear en línea. La página Desbloquear mapas se carga en el navegador. La pestaña Regiones de desbloqueo 3. Introduzca el código de bloqueo de 25 caracteres y un comentario, si lo desea. Haga clic en Aceptar. Desbloquear en línea 3. Si no tiene instalado Garmin Communicator Plugin en el equipo, siga las instrucciones de la página Desbloquear mapas para instalarlo. 4. Conecte la unidad GPS al equipo. Para obtener más información, consulte la página 6 o el manual del usuario de la unidad GPS. Manual del Usuario de MapSource Instalación de MapSource > Desbloquear mapas 5. Haga clic en Buscar dispositivos. Si es necesario, seleccione su dispositivo de la lista desplegable. El número de identificación de la unidad aparecerá en el campo correspondiente. 6. Introduzca el número de serie que se encuentra en el dispositivo. 7. Introduzca el código de cupón de 8 caracteres que se encuentra en el certificado de desbloqueo. Haga clic en Desbloquear mapa. Ya puede cerrar el gestor de mapas y utilizar MapSource. Manual del Usuario de MapSource Ver códigos de desbloqueo Si alguna vez necesitara ver su código de desbloqueo, puede hacerlo mediante el gestor de mapas. Para ver los códigos de desbloqueo que instaló: 1. En MapSource, haga clic en Utilidades > Gestionar mapas. 2. Seleccione la pestaña Regiones de desbloqueo. 3. El gestor de mapas muestra una lista de todos los productos MapSource instalados. Para ver el código de desbloqueo de un producto, seleccione el producto y haga clic en Propiedades. Para eliminar un código de desbloqueo de un producto, seleccione el producto y haga clic en Eliminar. Instalación de MapSource > Desbloquear mapas Recuperar códigos de desbloqueo Para recuperar los códigos de desbloqueo a través de Garmin, proporcione el número de identificación de la unidad y el número de serie del dispositivo. NOTA: Para el siguiente procedimiento se requiere una conexión a Internet. 1. En MapSource, haga clic en Utilidades > Gestionar mapas. 2. Seleccione un mapa de la lista y haga clic en Desbloquear en línea. 3. Si no tiene instalado Garmin Communicator Plugin en el equipo, siga las instrucciones de la página Desbloquear mapas para instalarlo. 4. Conecte la unidad GPS al equipo. Para obtener más información, consulte la página 6 o el manual del usuario de la unidad GPS. 5. Haga clic en Buscar dispositivos. Si es necesario, seleccione su dispositivo de la lista desplegable. El número de identificación de la unidad aparecerá en el campo correspondiente. 6. Introduzca el número de serie que se encuentra en el dispositivo. 7. Haga clic en Recuperar desbloqueos. Los códigos de desbloqueo se restaurarán en MapSource. Para registrar su producto Si todavía no ha registrado su producto con el asistente de desbloqueo UnlockWizard, puede registrarlo en el sitio Web de Garmin, en http://my.garmin.com. Le recomendamos seriamente que registre el producto MapSource para obtener beneficios importantes: • Recibirá avisos de actualizaciones de productos a medida que se encuentren disponibles. • Tendrá acceso a una prueba de compra que Garmin archiva en caso de que su producto necesite servicio. • Tendrá acceso a actualizaciones de datos a una tarifa reducida. Manual del Usuario de MapSource Instalación de MapSource > Desbloquear mapas Reparar o quitar MapSource Si MapSource presentara errores podrá reparar el producto. Para ciertos productos MapSource, podrá modificar el área de cobertura regional. También podrá eliminar cualquier producto MapSource del equipo. Reparar MapSource Si MapSource presenta errores, es posible repararlo en determinados productos. Si esta opción no estuviera disponible, podrá desinstalar y volver a instalar el producto. Nota: Necesitará los discos de instalación de MapSource para reparar MapSource. Para reparar MapSource: 1. Inserte el disco de instalación de MapSource en la unidad de disco del equipo. Aparecerá el asistente de instalación. Haga clic en Siguiente. 2. Seleccione Reparar y haga clic en Siguiente. 3. Siga las instrucciones adicionales para reparar MapSource. Manual del Usuario de MapSource Modificar áreas de cobertura Ciertos productos detallados de mapas de MapSource le permiten modificar las áreas de cobertura regional. Si su producto MapSource lo permite, aparecerá la opción Modificar cuando abra el asistente de instalación de MapSource. Nota: Necesitará los discos de instalación de MapSource para modificar MapSource. Para agregar o quitar zonas de cobertura específicas: 1. Inserte el disco de instalación de MapSource en la unidad de disco del equipo. Aparecerá el asistente de instalación. Haga clic en Siguiente. 2. Seleccione Modificar y haga clic en Siguiente. 3. Seleccione las áreas que desee agregar o eliminar. Haga clic en Siguiente. 4. Siga las instrucciones adicionales para modificar MapSource. Instalación de MapSource > Reparar o quitar MapSource Quitar MapSource Podrá quitar cualquier producto MapSource del equipo sin utilizar los discos de instalación de MapSource. Para quitar MapSource: 1. Haga clic en el botón Inicio. A continuación seleccione Configuración > Panel de control. 2. En Panel de control, seleccione Agregar o quitar programas. 3. Resalte MapSource y haga clic en Cambiar/Quitar. 4. Siga las instrucciones para quitar MapSource. O bien: 1. Haga clic en el botón Inicio. A continuación seleccione Programas > MapSource y el Asistente para la instalación del producto MapSource (si estuviera activado). 2. Haga clic en Siguiente. 3. Seleccione Quitar. NOTA: Para quitar MapSource completamente, es necesario eliminar también el directorio C:\Garmin\ USB_Drivers del equipo. Conectar la unidad GPS a un equipo Instale el software de MapSource o ejecute el disco de instalación para el producto antes de conectar la unidad GPS al equipo. Si el producto MapSource viene con una guía de instalación, siga esas instrucciones para saber cómo y cuándo conectar la unidad GPS al equipo. También encontrará esta información en el manual del usuario de la unidad GPS. Para conectar la unidad GPS al equipo: 1. Si la unidad GPS se incluyó con un cable de interfaz para PC, conecte la unidad GPS al puerto de comunicación en serie del sistema (vea la ilustración a continuación). Puerto de comunicación en serie Manual del Usuario de MapSource Instalación de MapSource > Reparar o quitar MapSource Si la unidad GPS viene con un cable de datos USB, conecte el GPS al puerto de datos USB disponible. Puerto de datos USB 2. De ser posible, compruebe que el GPS esté conectado y que el formato de datos en serie sea Garmin. Para verificar que la conexión al equipo es adecuada: 1. En MapSource, haga clic en Utilidades > Obtener ID de unidad. 2. Asegúrese de que el nombre de la unidad GPS aparezca en el campo Dispositivo. Si no aparece, es posible que la unidad GPS no se haya conectado correctamente. Asegúrese de que la unidad esté encendida, verifique la conexión y haga clic en Buscar dispositivo. Manual del Usuario de MapSource Cómo utilizar MapSource > Partes de MapSource Cómo utilizar MapSource Partes de MapSource La ventana de MapSource consta de cinco partes principales: (1) las barras de herramientas, (2) las fichas de datos, (3) la barra separadora, (4) el mapa de gráficos, (5) Minimapa y (6) la barra de estado. 1 2 3 4 5 6 Manual del Usuario de MapSource Cómo utilizar MapSource > Cargar mapas a la unidad GPS Garmin Cargar mapas a la unidad GPS Garmin Los mapas se pueden cargar en la unidad GPS Garmin en tres pasos simples: • Conecte la unidad GPS Garmin al equipo. • Seleccione los mapas que desee enviar a la unidad GPS. • Transfiera los mapas a la unidad GPS. Para obtener ayuda para conectar la unidad GPS al equipo, consulte la página 8 o el manual del usuario de la unidad GPS. Para seleccionar los mapas y enviarlos a la unidad GPS, consulte las secciones “Seleccionar mapas” y “Transferir datos de MapSource”. También encontrará un tutorial en el disco de instalación de MapSource donde se explica cómo seleccionar y enviar mapas. El tutorial también está disponible en línea en www.garmin.com/cartography /mapsourceTutorial.html. Nota: No todas las unidades GPS Garmin pueden utilizar mapas detallados. Consulte el manual del usuario de la unidad GPS para saber si la unidad es compatible. Manual del Usuario de MapSource Seleccionar mapas Utilice la herramienta Mapa para seleccionar las regiones que desee enviar a la unidad GPS. Nota: Para seleccionar regiones, debe desbloquear el producto MapSource. Para ver más información, consulte la página 1. Para seleccionar regiones del mapa: 1. Ajuste el zoom a una distancia apropiada en la escala de zoom (normalmente de 50 a 100 km o de 30 a 70 millas). 2. Haga clic en la herramienta Mapa , o haga clic en Herramientas > Mapa. Mueva el mouse por encima del mapa de gráficos. Cada región queda marcada de color amarillo cuando se mueve por encima de ella con el mouse. El nombre y el tamaño de la región aparecen en la barra de estado. 3. Haga clic en una región para seleccionarla. Para seleccionar distintas regiones de una sola vez, haga clic y arrastre el mouse por encima de las áreas que desea seleccionar. Las regiones seleccionadas aparecen sombreadas en color rosado. Cómo utilizar MapSource > Cargar mapas a la unidad GPS Garmin Nombres de regiones del mapa. Las regiones seleccionadas aparecen sombreadas en color rosado. Las regiones de BlueChart® aparecen destacadas en color rosado. 4. Para retirar la selección de una región, haga clic en un área sombreada en rosado en el mapa de gráficos. Para retirar la selección de varias regiones, pulse la tecla Ctrl y, sin soltarla, haga clic y arrastre las regiones que desee deseleccionar. Las regiones que seleccione se denominan “conjuntos de mapas” y se indican en la ficha Mapas. Haga clic en la ficha Mapas para ver los nombres y tamaños de cada región que haya seleccionado. Compruebe la cantidad de memoria que la unidad GPS tiene para guardar los datos de mapas. De inmediato compruebe la ficha Mapas para saber cuánta memoria requiere el conjunto de mapas. Si el conjunto de mapas es demasiado grande, retire la selección de algunas regiones. 10 Memoria necesaria para almacenar este conjunto de mapas. Haga clic para cambiar el nombre del conjunto de mapas. Ficha Mapas Nota: Si la unidad GPS es compatible con la función de autorruta, seleccione la casilla de verificación Incluir datos de cálculo de rutas (ubicada en la parte inferior de la ficha Mapas). Puede crear una ruta en MapSource y a continuación seleccionar todas las regiones que rodeen dicha ruta. También puede seleccionar mapas en función de waypoints o caminos. Para ver más información sobre cómo crear rutas, consulte la página 20. Manual del Usuario de MapSource Cómo utilizar MapSource > Cargar mapas a la unidad GPS Garmin Para seleccionar mapas en función de waypoints, rutas o caminos: Haga clic con el botón derecho del mouse en una ruta, waypoint o camino en la ficha de datos y haga clic en Seleccionar mapas alrededor de la ruta (waypoint/camino) en el menú de accesos directos. Nota: Ciertos productos MapSource venden mapas de área por separado. Sólo puede seleccionar mapas que haya comprado e instalado en el equipo. Cómo agregar mapas de distintos productos MapSource Si dos mapas de distintos productos MapSource se superponen en la unidad GPS, deberá desactivar el mapa superior para ver el que hay debajo. Consulte el manual del usuario del GPS para averiguar cómo se activan y desactivan los mapas descargados de MapSource. Por ejemplo, si ha seleccionado datos topográficos y de City Navigator para la misma zona geográfica, no verá una combinación de datos topográficos y de carreteras. Sólo verá datos del conjunto de datos de City Navigator. Para ver los datos topográficos, oculte los datos de City Navigator en la unidad GPS. Si ha adquirido y desbloqueado varios productos MapSource, puede añadir mapas a un conjunto de mapas desde más de un producto MapSource. Sólo puede ver los datos de un producto en la unidad GPS si el mapa se superpone. Los mapas no son transparentes en la unidad y no se pueden combinar. Manual del Usuario de MapSource11 Cómo utilizar MapSource > Transferir datos de MapSource Transferir datos de MapSource Puede enviar conjuntos de mapas, waypoints, rutas y caminos a la unidad GPS o tarjeta de almacenamiento, o bien recibir datos de la unidad GPS o de la tarjeta de almacenamiento. Podrá utilizar uno de los siguientes métodos para transferir datos hacia o desde la unidad GPS (consulte el manual del usuario de la unidad GPS para ver con qué opciones de transferencia de datos cuenta): • Cable serie o USB • Programador de tarjeta de datos USB o Programador de tarjeta de datos USB RoHS (USB 2.0): puede utilizar este método si la unidad GPS usa una tarjeta de datos Garmin (no preprogramada). El programador de tarjeta de datos USB RoHS funciona con Windows 2000 o versiones posteriores. • Lector de tarjetas Compact Flash (CF) o Secure Digital (SD) : Si la unidad GPS utiliza una tarjeta CF, SD, micro SD o TransFlash, puede adquirir un lector de tarjetas de otro fabricante para transferir datos. En algunos casos, no podrá transferir waypoints, rutas o tracks mediante un lector de tarjetas. 12 Cada vez que transfiere mapas a una tarjeta de datos, borra por completo todos los datos almacenados en la tarjeta y los reemplaza con nuevos datos. Sin embargo, si almacena mapas en una tarjeta de datos y transfiere waypoints, rutas o caminos, no borrará los mapas de la tarjeta. Puede transferir waypoints, rutas y caminos de una tarjeta de datos a la memoria interna de la unidad GPS para prevenir que se borren de la tarjeta. No podrá guardar mapas de una tarjeta de datos en la memoria interna de la unidad GPS. NOTA: No todas las unidades aceptan waypoints, rutas o tracks desde una tarjeta de datos. Consulte el manual del usuario de la unidad GPS para saber si la unidad es compatible. Usuarios de iQue® Para transferir datos hacia y desde iQue, es posible que deba sincronizar el sistema con su PC. Es posible que no pueda enviar ni recibir datos de iQue. Para ver más información, consulte el manual del usuario de iQue. Manual del Usuario de MapSource Cómo utilizar MapSource > Transferir datos de MapSource Tarjetas de datos BlueChart, zonas de pesca de interés y LakeMaster No utilice las tarjetas con datos preprogramados BlueChart, BlueChart g2, Inland Lakes, Fishing HotSpots, Recreational Lakes with Fishing HotSpots y LakeMaster en el programador USB o en una unidad GPS para guardar mapas de MapSource. Si lo hace, perderá los datos precargados. Retire la tarjeta de datos preprogramada de la unidad GPS antes de transferir los mapas. MapSource le advierte si corre el riesgo de borrar los datos. Si sobreescribe los datos precargados, Garmin no los reemplazará ni los recuperará. Recargar la base de datos POI Para recargar los puntos de interés: 1. 2. 3. 4. 5. 6. Visite http://www.garmin.com. Haga clic en Support > Updates & Downloads. Haga clic en Additional Software. Haga clic en el nombre de la unidad GPS. En Unit Software, haga clic en Download. Haga clic en la opción para aceptar los términos del Acuerdo de licencia del software. 7. En Download Preloaded POI Database, haga clic en Download. Todos los mapas MapSource de la unidad GPS se borrarán y se reemplazarán con la base de datos de puntos de interés. Si la unidad GPS incluye una base de datos de Puntos de interés (POI por sus siglas en inglés), aparecerá un mensaje de advertencia en cuanto al borrado de estos datos precargados antes de guardar los mapas de MapSource. Esta advertencia no se refiere al mapa base de la unidad. Podrá restaurar los datos precargados en la unidad GPS descargándolos del sitio Web de Garmin. Manual del Usuario de MapSource13 Cómo utilizar MapSource > Transferir datos de MapSource Enviar datos a la unidad GPS Si la unidad GPS tiene una tarjeta de almacenamiento, compruebe que la tarjeta se haya insertado correctamente en la unidad. Además, conecte la unidad GPS al equipo y seleccione la opción Garmin para la transferencia de datos de la unidad, si correspondiera (consulte el manual del usuario de la unidad para más instrucciones). Puede enviar mapas, waypoints, rutas o tracks a la unidad GPS. Nota: MapSource transfiere todos los datos indicados en una ficha de datos a la unidad GPS cada vez que se transfieren datos. Para enviar datos a una unidad GPS o a un lector de tarjetas: 1. Compruebe que los datos que desea enviar aparecen en las fichas de datos correspondientes en el lado izquierdo de la ventana de MapSource. 2. Haga clic en Enviar a dispositivo , o haga clic en Transferir > Enviar a dispositivo... El nombre del lector de tarjetas o unidad GPS debería aparecer automáticamente en el menú Dispositivo. De no ser así, haga clic en Buscar dispositivo. 14 • Si está usando un programador de tarjeta USB, “Programador de tarjeta de datos USB” aparecerá en el campo Dispositivo. • Si está usando un lector de tarjeta CF o SD, seleccione la letra de unidad correcta en el campo Dispositivo. Por ejemplo, seleccione “Disco extraíble (E:).” • Si está enviando datos a iQue o cf Que, seleccione dónde desea guardar datos en Ubicación de almacenamiento del mapa. De ser necesario, seleccione el nombre de usuario correcto en el campo Dispositivo. 3. En Qué enviar, marque la casilla junto a cada tipo de dato que desee enviar. 4. Haga clic en Enviar. MapSource comienza a enviar datos a la unidad GPS o lector de tarjetas. Una vez comenzada la transferencia de datos, podrá marcar la casilla junto a Desconectar GPS tras la transferencia, si está disponible. 5. Si está usando iQue o cf Que, sincronice el sistema con su PC, si es necesario, para que la unidad reciba los datos. Manual del Usuario de MapSource Cómo utilizar MapSource > Transferir datos de MapSource Recibir datos de la unidad GPS Si la unidad GPS tiene una tarjeta de almacenamiento, compruebe que la tarjeta se haya insertado correctamente en la unidad. Además, conecte el lector de tarjetas o la unidad GPS al equipo y seleccione la opción Garmin para la transferencia de datos de la unidad, si correspondiera (consulte el manual del usuario de la unidad para más instrucciones). Puede recibir waypoints, rutas y tracks de la unidad GPS. Para recibir datos de una unidad GPS o lector de tarjetas: 1. Si está utilizando iQue, sincronice el sistema con su PC, si fuera necesario, para poder enviar información a MapSource. 2. Haga clic en Recibir de dispositivo o haga clic en Transferir > Recibir de dispositivo. El nombre del lector de tarjetas o unidad GPS debería aparecer automáticamente en el menú Dispositivo. De no ser así, haga clic en Buscar dispositivo. • Si está usando un programador de tarjeta USB, “Programador de tarjeta de datos USB” aparecerá en el campo Dispositivo. • Si está usando un lector de tarjeta CF o SD, seleccione la letra de unidad correcta en el campo Dispositivo. Por ejemplo, seleccione “Disco extraíble (E:).” • Si está usando iQue, seleccione el nombre de usuario correcto en el campo Dispositivo. 3. En Qué recibir, marque la casilla junto a cada tipo de dato que desee recibir. 4. Haga clic en Recibir. MapSource comienza a recibir datos de la unidad GPS o lector de tarjetas. Los datos se muestran en la ficha correspondiente, en el lado izquierdo de la pantalla. Manual del Usuario de MapSource15 Cómo utilizar MapSource > Crear y editar waypoints Crear y editar waypoints Un waypoint corresponde a cualquier punto en el mapa de gráficos que almacene en la memoria. Los waypoints se llaman también “Mis ubicaciones” o “Favoritos” en algunas unidades GPS. Puede crear waypoints fácilmente en MapSource y a continuación transferirlos a la unidad GPS. También puede cargar waypoints de la unidad GPS a MapSource y editarlos de inmediato. Para enviar y recibir información de la unidad GPS, consulte la página 13. Para crear un waypoint: 1. Haga clic en la herramienta Waypoint , o haga clic en Herramientas > Waypoint. 2. Ubique el lugar y, a continuación, haga clic en cualquier punto en el mapa de gráficos para crear un waypoint exactamente en ese punto. Para crear un waypoint en el centro del mapa de gráficos, pulse Ctrl + W en el teclado. Aparecerá el cuadro de diálogo Propiedades de waypoint. Crear waypoints Cuando crea un waypoint, MapSource automáticamente asigna un nombre al waypoint en base a su ubicación. Si crea un waypoint en una función de mapa existente, MapSource asigna un nombre al waypoint según la función. Si crea un waypoint en una ubicación abierta, MapSource asigna un nombre al waypoint con un número. Cada waypoint que cree aparecerá en el ficha Waypoints, en el lado izquierdo de la pantalla. 16 Cuadro de diálogo Propiedades de waypoint 3. Cambie las propiedades del waypoint de ser necesario. Haga clic en Más detalles para ver todas las propiedades del waypoint disponibles. 4. Haga clic en Aceptar para guardar el waypoint. Haga clic en Cancelar para salir sin crear el waypoint. Manual del Usuario de MapSource Cómo utilizar MapSource > Buscar lugares Editar waypoints Para modificar las propiedades de los waypoints, abra el cuadro de diálogo Propiedades de waypoint y siga uno de los siguientes métodos: • Haga doble clic en el nombre de un waypoint en la lista de la ficha Waypoints. • Haga clic en el botón de la herramienta Selección . A continuación, haga doble clic en un waypoint del mapa de gráficos. • Haga clic con el botón derecho del mouse en cualquier waypoint en la ficha Waypoints o en el mapa de gráficos. Seleccione Propiedades de waypoint. Buscar lugares En MapSource, haga clic en el botón Buscar para abrir el cuadro de diálogo Buscar lugares, donde fácilmente podrá encontrar ciudades, direcciones de puntos de interés (tales como restaurantes, parques y tiendas), intersecciones o waypoints. Para tener a su disposición más opciones de búsqueda de MapSource, deberá desbloquear los mapas. Consulte “Desbloquear mapas”, en la página 1. Cuando escriba lugares para buscar en el cuadro de diálogo Buscar lugares, MapSource utilizará una lista automática para dar sugerencias. Por ejemplo, cuando escriba el nombre de una ciudad, aparecerá una lista de ciudades que coincidirán con las letras que escriba. Podrá elegir la ciudad directamente de la lista automática o escribir el nombre de la ciudad usted mismo. Nota: Si el lugar que está buscando no aparece en la lista, MapSource no le permitirá continuar escribiendo. Verifique que haya escrito correctamente el nombre del lugar. Manual del Usuario de MapSource17 Cómo utilizar MapSource > Buscar lugares 4. Haga clic en Buscar para mostrar una lista de sitios que coincidan en la lista de lugares. Si aparece el mensaje “No se encontró ningún elemento”, use un criterio de búsqueda más general. 5. Haga clic para resaltar el lugar correcto en la lista. El lugar aparecerá en el mapa de gráficos. 6. Haga clic en Convertir en waypoint si desea guardar el lugar como un waypoint. Haga clic en Aceptar para cerrar el cuadro de diálogo Buscar lugares. Haga clic en Cancelar para cerrar y regresar a la parte del mapa que estaba viendo antes. Cuadro de diálogo Buscar lugares Para encontrar un lugar: 1. Haga clic en Buscar lugares , o haga clic en Ver > Buscar lugares. 2. Haga clic en una de las siguientes fichas: Ciudad, Punto de referencia, Dirección o Intersección. 3. Escriba o seleccione el criterio de búsqueda. 18 Buscar lugares más cercanos y Lugares encontrados recientemente En MapSource, haga clic en el botón Buscar lugares más cercanos para abrir el cuadro Buscar lugares más cercanos, donde podrá buscar puntos de referencia y otros lugares cercanos a una ubicación específica en el mapa de gráficos. Podrá buscar lugares cercanos a un waypoint, cualquier ubicación en el mapa o el centro del mapa de gráficos (por defecto). Haga clic en el botón Lugares encontrados recientemente para abrir el cuadro de diálogo Lugares encontrados recientemente, donde podrá ver una lista de lugares que ha buscado recientemente. Manual del Usuario de MapSource Cómo utilizar MapSource > Crear y editar rutas Crear y editar rutas Las rutas indican cómo ir de un lugar a otro. Dependiendo del producto MapSource, podrá crear una ruta directa (una ruta de línea recta) o una ruta automática (caminos con giros). Crear rutas Podrá crear y modificar rutas en MapSource utilizando el cuadro de diálogo Propiedades de ruta, la herramienta Ruta , o la ficha Waypoints. Una ruta puede contener distintos puntos; cada punto se conoce como un punto vía. NOTA: No todos los productos MapSource pueden crear una ruta automática. Debe utilizar un producto MapSource en el que se puedan establecer rutas para que MapSource calcule la ruta automáticamente. Para crear una ruta utilizando el cuadro de diálogo Propiedades de ruta: 1. Pulse Ctrl + R o haga clic en Editar > Nueva ruta para abrir el cuadro de diálogo Propiedades de ruta. 2. Para agregar una ciudad, punto de interés, dirección o intersección, haga clic en el botón Buscar lugares dentro del cuadro de diálogo. 3. Si ha creado waypoints previamente y desea añadirlos a la ruta, haga clic en Insertar waypoint. Seleccione el waypoint en la lista que aparece. Para seleccionar distintos waypoints, pulse la tecla Ctrl o Mayús y haga clic en distintos waypoints. A continuación, haga clic en Aceptar. 4. Repita los pasos del 2 al 3 hasta que termine de agregar puntos a la ruta. Cada punto que agregue aparece en la lista (por orden de selección) de la ficha Puntos vía. 5. Para reordenar los puntos en la lista, resalte cada punto y haga clic en las flechas para moverlo hacia arriba o hacia abajo en la lista. Para reordenar los puntos del último al primero, haga clic en Invertir. Manual del Usuario de MapSource19 Cómo utilizar MapSource > Crear y editar rutas Para ver un punto del mapa, resalte el punto y haga clic en Mostrar en el mapa. También puede marcar la casilla que se encuentra junto a Centrar mapa en el elemento seleccionado para ver un punto seleccionado en el centro del mapa. 6. Haga clic en Aceptar para guardar la nueva ruta. Haga clic en los botones de búsqueda para buscar los puntos de interés en el mapa. Editar rutas Podrá editar rutas directamente en el mapa de gráficos o utilizando el cuadro de diálogo Propiedades de ruta. Desde la ruta del mapa de gráficos, puede agregar, mover y eliminar waypoints utilizando la herramienta Selección . Haga clic para insertar un waypoint indicado en la ficha Waypoints. Mover un waypoint de ruta en el mapa de gráficos. Cuadro de diálogo Propiedades de ruta 20 Manual del Usuario de MapSource Cómo utilizar MapSource > Caminos Desde el cuadro de diálogo Propiedades de ruta, puede: • Agregar puntos a una ruta • Cambiar el nombre de una ruta • Invertir una ruta • Vincular un archivo o URL a una ruta • Ver un perfil vertical para una ruta • Ver e imprimir direcciones para una autorruta • Eliminar una ruta Para ver más información, consulte la Ayuda de MapSource. Haga clic en Ayuda > Ayuda de MapSource, o pulse F1 en el teclado para abrir los archivos detallados de la Ayuda de MapSource. Caminos Los tracks son como senderos en el mapa de gráficos que le muestran exactamente dónde ha estado. El camino aparece como una pequeña línea punteada compuesta por puntos del camino. A medida que se mueve, la unidad GPS registra un punto del camino cada segundo (de acuerdo al valor predeterminado) con el tiempo, su posición y velocidad. A continuación, la unidad GPS guarda estos puntos como un camino. Ver caminos Los caminos recibidos de la unidad GPS aparecen en la ficha Caminos después de que se hayan recibido. Puede ver caminos en el mapa de gráficos y editarlos en el cuadro de diálogo Propiedades de camino. Haga doble clic en cualquier camino en la ficha Caminos para abrir el cuadro de diálogo Propiedades de camino. Puede cambiar el nombre del camino, invertir el camino, ver un perfil vertical del camino, y ver y editar puntos del camino. Para ver más información, consulte “Transferencia de datos de MapSource”, en la página 13. Manual del Usuario de MapSource21 Cómo utilizar MapSource > Personalizar MapSource Personalizar MapSource Después de familiarizarse con el uso de MapSource, le recomendamos personalizar las preferencias de acuerdo a sus necesidades. Para cambiar parámetros preconfigurados, vaya a la ventana Preferencias de MapSource. Haga clic en Editar > Preferencias para abrir el cuadro de diálogo Preferencias. Acerca de Google Earth™ Cuadro de diálogo Propiedades de camino Filtrar caminos Cada punto de camino contiene información sobre el tiempo, la posición y la velocidad. En el cuadro de diálogo Propiedades de camino, haga clic en Filtrar. Cuando filtra un camino que ha cargado de una unidad GPS, deberá indicar a MapSource qué puntos del camino desea guardar y qué puntos desea eliminar. Puede filtrar puntos de camino por tiempo o distancia, o dejar que MapSource los filtre automáticamente. 22 Con Google Earth instalado en el equipo, puede ver los waypoints, tracks y rutas guardados en MapSource. Seleccione un elemento de las fichas de datos y, a continuación, seleccione Ver > Ver en Google Earth. Visite http://earth.google.com para descargar la aplicación Google Earth. Manual del Usuario de MapSource Advertencias y precauciones Advertencias y precauciones PRECAUCIÓN: GARMIN NO GARANTIZA LA EXACTITUD NI LA INTEGRIDAD DE LOS DATOS DE MAPA EN ESTE PRODUCTO Y RECHAZA TODO TIPO DE GARANTÍA EXPRESA, IMPLÍCITA O REGLAMENTARIA, INCLUIDAS CUALESQUIER GARANTÍAS IMPLÍCITAS DE COMERCIABILIDAD O IDONEIDAD PARA UN FIN DADO. EL USUARIO TIENE LA RESPONSABILIDAD DE UTILIZAR ESTE PRODUCTO PRUDENTEMENTE. ESTE PRODUCTO SE HA CREADO SOLAMENTE PARA PROPORCIONAR AYUDA CUANDO VIAJA Y NO DEBERÁ UTILIZARSE CON NINGÚN PROPÓSITO QUE REQUIERA EL CÁLCULO PRECISO DE UNA DIRECCIÓN, DISTANCIA, UBICACIÓN O TOPOGRAFÍA. Las siguientes Advertencias y Precauciones se aplicarán al contenido parcial o total del disco de instalación de MapSource BlueChart®: ADVERTENCIA: ninguna oficina hidrográfica nacional ha verificado la información incluida en este producto, ni nadie ha asumido responsabilidad alguna sobre su precisión o cualquier tipo de modificaciones ulteriores. Ninguna oficina hidrográfica nacional garantiza que este producto cumpla con los reglamentos nacionales o internacionales respecto al uso de los productos para navegación adecuados. ADVERTENCIA: este producto se ha producido, total o parcialmente, a partir de productos de la Oficina Hidrográfica del Reino Unido. No se asume ninguna responsabilidad por el uso de este producto y no deberá utilizarse como asistencia en la navegación. Las gráficas digitales incluidas no se han verificado ni actualizado. Para su seguridad, se aconseja a los usuarios que consulten las gráficas náuticas actualizadas y destinadas para la navegación. La oficina hidrográfica no ha verificado los datos extraídos, por lo que debería consultarse la gráfica impresa para ver detalles completos de navegación. PRECAUCIÓN: la Oficina Hidrográfica Australiana no verifica la información para este producto y el Commonwealth no asume ninguna responsabilidad respecto a la exactitud de la copia o de ninguna modificación que se hubiera hecho a la información proporcionada. Además, el Commonwealth no garantiza que este producto cumpla con los reglamentos como producto adecuado para la navegación ni que contenga la información hidrográfica más actualizada a disposición del usuario. ADVERTENCIA: Los límites externos de India que aparecen en los mapas no son correctos ni auténticos. Es posible que haya otros límites externos que no son correctos ni auténticos tal y como se muestran en los mapas. Manual del Usuario de MapSource23 Índice Índice A Advertencias y precauciones 23 Archivos de ayuda i Autorruta 10, 19 B Barras de herramientas 8 Barra de estado 8 Barra separadora 8 BlueChart seleccionar mapas 10 Buscar lugares 17 Buscar lugares más cercanos 18 C Caminos filtrar 22 seleccionar mapas circundantes 11 ver 22 Cargar mapas al GPS 9 compatibilidad 9 de múltiples productos 24 MapSource 11 enviar mapas 14 retirar la selección de mapas 10 seleccionar mapas 9 tutorial 9 Cartografía ii Código de cupón 1 Código de desbloqueo 1, 2 recuperar 4 ver 3 Comuníquese con Garmin ii Conectar la unidad GPS a un equipo 6 Conjunto de mapas 10 Cuadro de diálogo Propiedades de ruta 19 Cuadro de diálogo Propiedades de waypoint 16 D Desbloquear mapas 1 Desinstalar MapSource 6 E Enviar a dispositivo 14 Enviar datos 14 F Modificar MapSource 5 Modo de transferencia de datos 14 Favoritos 16 Fichas de datos 8 Ficha Mapas 10 Ficha Waypoints 16 N Número de serie ii G P Guardar archivos 16 H Herramienta Mapa 9 Herramienta Selección 17 I Instalación de MapSource modificar 5 quitar 6 L Lector de tarjetas 12, 14 Lugares encontrados recientemente 18 M Mapa de gráficos 8 Minimapa 8 Mis ubicaciones 16 Modificar áreas de cobertura 5 Para registrar su producto 4 Personalizar MapSource 22 Precauciones y advertencias 23 Programador de tarjeta de datos USB 12, 14, 15 Puerto en serie 6 Puerto USB 7 Puntos de interés (POI) 17 recargar la base de datos 13 Q Quitar MapSource 6 R Recibir datos 15 Recibir de dispositivo 15 Reparar MapSource 5 Manual del Usuario de MapSource Índice Rutas 19–24 crear 19 editar 20 invertir 19 seleccionar mapas circundantes 11 U S W Seleccionar mapas 9 en función de rutas, waypoints y caminos 11 T Tarjetas de datos preprogramadas 13 Tarjeta Compact Flash (CF) 12, 14 Tarjeta de almacenamiento 12 Tarjeta de datos 12 Tarjeta Digital Segura (SD) 12, 14 Transferir datos 12 enviar datos 13 métodos de transferencia 12 recibir datos 15 Unidad GPS cargar mapas 9 conectar a un equipo 6 Usuarios de cf Que 14 Usuarios de iQue 12, 14, 15 Waypoints 16–19 agregar a rutas 19–23 crear 16 editar 17 seleccionar mapas circundantes 11–15 Manual del Usuario de MapSource25 Para obtener las últimas actualizaciones gratuitas del software (excluyendo los datos de mapa) a lo largo del ciclo útil de los productos Garmin que hubiera adquirido, visite el sitio Web de Garmin en www.garmin.com. © Copyright 2008 Garmin Ltd. o sus subsidiarias Garmin International, Inc. 1200 East 151st Street, Olathe, Kansas 66062, EE.UU. Garmin (Europe) Ltd. Liberty House, Hounsdown Business Park, Southampton, Hampshire, SO40 9RB, Reino Unido Garmin Corporation No. 68, Jangshu 2nd Road, Shijr, Taipei County, Taiwán www.garmin.com Número de parte 190-00417-33 Rev. C