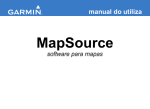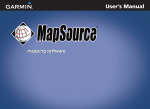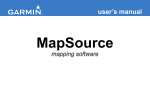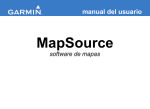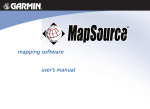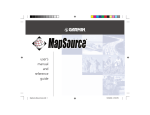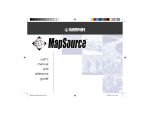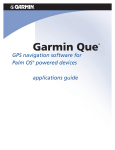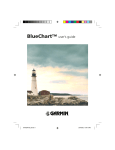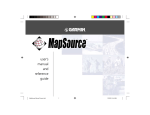Download MapSource
Transcript
manual do usuário MapSource software de mapeamento © 2008 Garmin Ltd. ou suas subsidiárias Garmin International, Inc. 1200 East 151st Street, Olathe, Kansas 66062, EUA Tel. (913) 397-8200 ou (800) 800-1020 Fax (913) 397-8282 Garmin (Europe) Ltd. Liberty House Hounsdown Business Park, Southampton, Hampshire, SO40 9RB UK Tel. +44 (0) 870 8501241 (fora do Reino Unido) 0808 2380000 (dentro do Reino Unido) Fax +44 (0) 870 8501251 Garmin Corporation No. 68, Jangshu 2nd Road, Shijr, Taipei County, Taiwan Tel. 886 2 2642 9199 Fax 886 2 2642 9099 Todos os direitos reservados. Exceto conforme expressamente definido neste documento, nenhuma parte desse manual pode ser reproduzida, copiada, transmitida, disseminada, baixada ou armazenada em nenhum meio de armazenamento, para qualquer propósito, sem o prévio consentimento por escrito da Garmin. A Garmin, pelo presente, concede permissão para baixar uma única cópia deste manual em um disco rígido ou outro meio de armazenamento eletrônico para ser exibido e para que uma cópia deste manual ou de qualquer revisão relativa a este documento possa ser impresso, desde que tal cópia impressa ou eletrônica deste manual contenha o texto completo deste aviso de direito autoral, ainda sob reserva de que qualquer distribuição comercial não autorizada deste manual ou de qualquer revisão relativa a este documento é expressamente proibida. As informações neste documento estão sujeitas à mudança sem aviso. A Garmin se reserva o direito de alterar ou melhorar seus produtos e fazer mudanças no conteúdo sem a obrigação de notificar qualquer pessoa ou organização sobre tais alterações ou melhorias. Visite o site da Garmin (www.garmin.com) para obter atualizações e informações complementares vigentes com relação ao uso e a operação deste e de outros produtos da Garmin. Garmin®, BlueChart®, MapSource® e iQue® são marcas registradas e Que™ é uma marca comercial da Garmin Ltd. ou de suas subsidiárias, registrada nos EUA e em outros países. Essas marcas comerciais não podem ser usadas sem a permissão expressa da Garmin. Google Earth™ é uma marca comercial da Google Inc. Junho de 2008 Número da peça: 190-00417-29 Rev. A Impresso em Taiwan Introdução > Índice Introdução . ........................................................ii Número de série......................................................... ii Entre em contato com a Garmin................................ ii Informações sobre os dados do mapa........................ ii Instalando o MapSource . .................................1 Desbloqueando mapas.........................................1 Códigos de desbloqueio e códigos do cupom............ 1 Exibindo códigos de desbloqueio.............................. 3 Recuperando códigos de desbloqueio........................ 4 Registrando seu produto............................................ 4 Alterando ou removendo o MapSource..............5 Reparando o MapSource........................................... 5 Modificando as áreas de cobertura............................ 5 Removendo o MapSource......................................... 6 Conectando sua unidade GPS a um computador.......................................................6 Usando o MapSource . ......................................8 Partes do MapSource............................................8 Carregando mapas na unidade GPS Garmin......9 Selecionando mapas.................................................. 9 Adicionando mapas a partir de diversos produtos do MapSource......................................11 Transferindo dados do MapSource...................12 Usuários do iQue® .................................................. 12 Enviando dados para sua unidade GPS .................. 14 Recebendo dados da unidade GPS.......................... 15 Criando e editando paradas...............................16 Criando paradas....................................................... 16 Editando paradas...................................................... 17 Procurando locais...............................................17 Procurando locais mais próximos e locais recentemente encontrados.................................. 18 Criando e editando rotas....................................19 Criando rotas............................................................ 19 Editando rotas.......................................................... 20 Trajetos.................................................................21 Exibindo trajetos...................................................... 21 Filtrando trajetos...................................................... 22 Personalizando o MapSource............................22 Sobre o Google Earth™ ......................................22 Avisos e precauções........................................23 Índice.................................................................24 Para obter instruções adicionais enquanto estiver usando o MapSource, clique em Ajuda > Ajuda do MapSource ou pressione a tecla F1 para abrir os arquivos detalhados de Ajuda do MapSource. Manual do usuário do MapSource Introdução Introdução Obrigado por escolher o Garmin® MapSource® — uma ferramenta completa para gerenciar sua unidade GPS da Garmin. O MapSource fornece dados geográficos detalhados que você pode exibir no seu computador ou carregar em sua unidade GPS. Este manual foi elaborado para servir como ponto de partida. Para mais informações sobre como usar o MapSource, consulte o sistema de Ajuda. Número de série Use esta área para registrar o número de série (número com 8 dígitos localizado na parte de trás da caixa), caso o seu software MapSource precise de suporte. Mantenha o seu recibo de venda original em um lugar seguro ou anexe uma cópia dentro do manual. Número de série: ____ ____ ____ ____ ____ ____ ____ ____ Entre em contato com a Garmin Contate a Garmin caso você tenha alguma dúvida ou encontre alguma dificuldade enquanto estiver usando o MapSource. Informações sobre os dados do mapa Um dos objetivos da Garmin é fornecer aos clientes a mais completa e precisa cartografia disponível a um preço acessível. Usamos uma combinação de fontes de dados governamentais e particulares, identificadas na literatura do produto e nas mensagens de copyright exibidas ao consumidor. Praticamente todas as fontes de dados contêm alguns dados imprecisos ou incompletos. Em alguns países, informações de mapa completas e precisas não estão disponíveis ou são extremamente caras. Se a fonte de dados não tiver um recurso, ou se um item estiver deslocado ou for identificado incorretamente, ela também será identificada incorretamente ou ficará de fora do produto cartográfico da Garmin. Cada produto MapSource tem seus pontos fortes e fracos, e nem todos eles são adequados para quaisquer objetivos. Pense nisso enquanto usa e desfruta dos benefícios que a cartografia oferece. A Garmin incentiva você a reportar qualquer erro encontrado em nossos mapas eletrônicos. Para isso, basta preencher o formulário de Relatório de Erros on-line na seção de Cartografia do nosso site: www.garmin.com/cartography/mapSource/errorForm.html. Nos EUA, entre em contato com o Suporte a Produtos Garmin por telefone no número (913) 397-8200 ou (800) 800-1020, de segunda a sexta, das 8h00 às 17h00 (fuso horário central), ou acesse www.garmin.com/support. Na Europa, contate a Garmin (Europe) Ltd. no número +44 (0) 870 8501241 (fora do Reino Unido) ou 0808 2380000 (no Reino Unido). ii Manual do usuário do MapSource Instalando o MapSource > Desbloqueando mapas Instalando o MapSource Desbloqueando mapas Alguns produtos do MapSource precisam ser desbloqueados antes que você possa usar os dados do mapa detalhado. Se o produto precisar ser desbloqueado, você encontrará um papel dentro da embalagem com um código de desbloqueio ou um código do cupom. Na primeira vez que o MapSource for executado com os mapas bloqueados instalados, a caixa de diálogo Mapas bloqueados detectados solicitará que você desbloqueie os seus mapas. Você também pode desbloquear os mapas de dentro do MapSource. Clique em Utilitários > Gerenciar produtos de mapa. Códigos de desbloqueio e códigos do cupom O Código de desbloqueio tem 25 caracteres e é impresso em um papel amarelo ou na embalagem do produto. Ele desbloqueia todos os mapas associados ao seu produto MapSource. O papel amarelo também inclui um número de série e um Código de registro de 7 dígitos. Os Códigos de desbloqueio estão incluídos nos dispositivos Garmin que também contêm software de mapeamento. Para desbloquear seu produto com um Código de desbloqueio de 25 caracteres, consulte a página 2. O Código do cupom tem 8 caracteres e é impresso no Certificado de desbloqueio. Ele desbloqueia uma região do mapa de seu produto MapSource. Os Códigos do cupom estão incluídos no software que é embalado separado do dispositivo Garmin. Para desbloquear seu produto com um Código do cupom de 8 caracteres, consulte a página 2. Manual do usuário do MapSource NOTA: guarde o seu Código de desbloqueio ou Código do cupom em um lugar seguro. Você pode precisar dessas informações se for reinstalar o MapSource. A Garmin não pode oferecer devoluções ou trocas pelos códigos de desbloqueio do MapSource. Instalando o MapSource > Desbloqueando mapas Para desbloquear seu produto com um Código de desbloqueio de 25 caracteres: 1. No MapSource, clique em Utilitários > Gerenciar produtos de mapa. 2. Selecione a guia Desbloquear regiões e clique em Adicionar. Para desbloquear seu produto com um Código do cupom de 8 caracteres: NOTA: é necessário ter uma conexão com a Internet para realizar o procedimento a seguir. 1. No MapSource, clique em Utilitários > Gerenciar produtos de mapa. 2. Selecione um produto de mapa na lista e clique em Desbloquear online. A página Desbloquear mapas é carregada no navegador da Web. Guia Desbloquear regiões 3. Digite seu código de desbloqueio de 25 caracteres e, em seguida, um comentário, se necessário. Clique em OK. Desbloquear online. 3. Se o plugin Garmin Communicator não estiver instalado no computador, siga as instruções na página Desbloquear mapas para instalar o plugin Garmin Communicator. 4. Conecte a unidade GPS ao computador. Para obter mais informações, consulte a página 6 ou o manual do proprietário da unidade GPS. Manual do usuário do MapSource Instalando o MapSource > Desbloqueando mapas 5. Clique em Localizar dispositivos. Se necessário, selecione o seu dispositivo na lista suspensa. O ID da unidade do dispositivo é exibido no campo ID da unidade. 6. Digite o número de série localizado no dispositivo. 7. Digite o Código do cupom de 8 caracteres localizado em seu Certificado de desbloqueio. Clique em Desbloquear mapa. Agora você pode fechar o Gerenciador de Produtos de Mapa e usar o MapSource. Manual do usuário do MapSource Exibindo códigos de desbloqueio Se você sempre precisa exibir seu Código de desbloqueio, pode fazê-lo usando o Gerenciador de Produtos de Mapa. Para exibir seus Códigos de desbloqueio instalados: 1. No MapSource, clique em Utilitários > Gerenciar produtos de mapa. 2. Selecione a guia Desbloquear regiões. 3. O Gerenciador de Produtos de Mapa exibe uma lista de todos os produtos MapSource instalados. Para exibir o Código de desbloqueio de um produto, selecione o produto e clique em Propriedades. Para excluir um Código de desbloqueio de um produto, selecione o produto e clique em Excluir. Instalando o MapSource > Desbloqueando mapas Recuperando códigos de desbloqueio Você pode consultar a Garmin para recuperar os Códigos de desbloqueio. Basta fornecer o ID da unidade e o número de série do dispositivo. NOTA: é necessário ter uma conexão com a Internet para realizar o procedimento a seguir. 1. No MapSource, clique em Utilitários > Gerenciar produtos de mapa. 2. Selecione um produto de mapa na lista e clique em Desbloquear online. 3. Se o plugin Garmin Communicator não estiver instalado no computador, siga as instruções na página Desbloquear mapas para instalar o plugin Garmin Communicator. 4. Conecte a unidade GPS ao computador. Para obter mais informações, consulte a página 6 ou o manual do proprietário da unidade GPS. 5. Clique em Localizar dispositivos. Se necessário, selecione o seu dispositivo na lista suspensa. O ID da unidade do dispositivo é exibido no campo ID da unidade. 6. Digite o número de série localizado no dispositivo. 7. Clique em Recuperar códigos de desbloqueio. Seus códigos de desbloqueio são recuperados no MapSource. Registrando seu produto Se você ainda não registrou seu produto usando o UnlockWizard (Assistente de desbloqueio), você poderá fazê-lo no site da Garmin em: http://my.garmin.com. Recomendamos que você registre seu produto MapSource para obter importantes benefícios: • Você pode ser notificado sobre atualizações do produto conforme elas ocorrerem. • Você tem um comprovante de compra em arquivo com a Garmin caso seu produto precise de reparos. • Você tem acesso a atualizações de dados de mapeamento a custo reduzido. Manual do usuário do MapSource Instalando o MapSource > Desbloqueando mapas Alterando ou removendo o MapSource Você pode reparar o MapSource se ele for corrompido. Para alguns produtos do MapSource, você pode modificar a área de cobertura regional. Você pode, também, remover qualquer produto MapSource de seu computador. Reparando o MapSource Alguns produtos MapSource podem ser reparados se estiverem corrompidos. Se esta opção não estiver disponível, você pode desinstalar e reinstalar o produto. Modificando as áreas de cobertura Alguns produtos de mapa detalhado do MapSource permitem que você modifique as áreas de cobertura regional. Se o seu produto MapSource permitir isso, a opção Modificar aparecerá quando você abrir o assistente de instalação do MapSource. Nota: você precisa de seus discos de instalação para modificar o MapSource. Para adicionar ou remover áreas de cobertura específicas: Para reparar o MapSource: 1. Insira o disco de instalação do MapSource na unidade do seu computador. O assistente de instalação é aberto. Clique em Avançar. 2. Selecione Modificar e clique em Avançar. 3. Selecione as áreas que você deseja adicionar ou remover. Clique em Avançar. 4. Siga as orientações adicionais para modificar o MapSource. Manual do usuário do MapSource Nota: você precisa de seus discos de instalação para reparar o MapSource. 1. Insira o disco de instalação do MapSource na unidade do seu computador. O assistente de instalação é aberto. Clique em Avançar. 2. Selecione Reparar e clique em Avançar. 3. Siga as orientações adicionais para reparar o MapSource. Instalando o MapSource > Alterando ou removendo o MapSource Removendo o MapSource Você pode remover qualquer produto MapSource de seu computador sem usar os discos de instalação. Para remover o MapSource: 1. Clique no botão Iniciar. Em seguida, selecione Configurações > Painel de controle. 2. Selecione Adicionar ou remover programas. 3. Destaque MapSource e clique em Alterar/Remover. 4. Siga as instruções para remover o MapSource. OU 1. Clique no botão Iniciar. Em seguida, selecione Programas > MapSource > Assistente de instalação do produto MapSource (se estiver habilitado). 2. Clique em Avançar. 3. Selecione Remover. de instalação, siga as instruções para saber como e quando conectar sua unidade GPS ao seu computador. Também é possível encontrar essa informação no manual do proprietário da unidade GPS. Para conectar a unidade GPS ao computador: 1. Se a sua unidade GPS vier com um cabo de interface para PC, conecte-a a porta de comunicação serial do computador (veja ilustração abaixo). Porta de comunicação serial NOTA: para remover o MapSource completamente, você precisa excluir o diretório C:\Garmin\USB_Drivers do seu computador. Conectando sua unidade GPS a um computador Instale o software do MapSource ou execute o disco de instalação do seu produto antes de conectar a unidade GPS ao seu computador. Se seu produto MapSource vier com um guia Manual do usuário do MapSource Instalando o MapSource > Alterando ou removendo o MapSource Se a sua unidade GPS vier com um cabo de dados USB, conecte-a a uma porta de dados USB disponível. Porta de dados USB 2. Verifique se o GPS está ligado e se o Formato de Dados Seriais está configurado para Garmin, se aplicável. Para verificar a conexão apropriada para o computador: 1. No MapSource, clique em Utilitários > Obter ID da unidade. 2. Verifique se o nome da unidade GPS aparece no campo Dispositivo. Caso não apareça, a unidade GPS pode não estar conectada corretamente. Verifique se a unidade está ligada, confira a conexão e, em seguida, clique em Localizar dispositivo. Manual do usuário do MapSource Usando o MapSource > Partes do MapSource Usando o MapSource Partes do MapSource A janela do MapSource contém cinco partes principais: a (1) barras de ferramentas, (2) guias de dados, (3) barra divisória, (4) Mapa gráfico, (5) Mini mapa e (6) barra de status. 1 2 3 4 5 6 Manual do usuário do MapSource Usando o MapSource > Carregando mapas na unidade GPS Garmin Carregando mapas na unidade GPS Garmin Você pode carregar mapas no GPS Garmin usando três etapas simples: • Conecte a unidade GPS Garmin ao computador. • Selecione os mapas que você deseja enviar para a unidade GPS. • Transfira os mapas para a unidade GPS. Para ajudar a conectar a unidade GPS ao computador, consulte a página 8 ou o manual do proprietário de sua unidade GPS. Para selecionar mapas e enviá-los à unidade GPS, veja as duas próximas seções, “Selecionando mapas” e “Transferindo dados do MapSource”. Você poderá, também, visualizar um tutorial sobre a seleção e o envio de mapas no disco de instalação do MapSource. O tutorial também está disponível on-line no endereço www.garmin.com/cartography/mapsourceTutorial.html. Nota: nem todas as unidades de GPS Garmin podem usar mapas detalhados. Verifique o manual do proprietário para ver se sua unidade GPS é compatível. Manual do usuário do MapSource Selecionando mapas Use a ferramenta Mapa para selecionar as regiões do mapa que você deseja enviar para a unidade GPS. Nota: para selecionar as regiões do mapa, você precisa desbloquear o produto MapSource. Para mais informações, consulte a página 1. Para selecionar as regiões do mapa: 1. Aproxime até uma distância apropriada na escala de zoom (normalmente de 30 a 70 milhas ou 50 a 100 km). ou clique em 2. Clique na ferramenta Mapa Ferramentas > Mapa. Mova o mouse sobre o Mapa gráfico. Cada região do mapa fica destacada em amarelo quando você move o mouse sobre ela. O nome e o tamanho da região do mapa aparecem na barra de status. 3. Clique em uma região do mapa para selecioná-la. Para selecionar várias regiões do mapa de uma só vez, clique e arraste o mouse sobre as áreas que você deseja selecionar. As regiões selecionadas no mapa são sombreadas em rosa. Usando o MapSource > Carregando mapas na unidade GPS Garmin Nomes das regiões do mapa. As regiões selecionadas no mapa aparecem sombreadas em rosa. As regiões do mapa BlueChart® aparecem contornadas em rosa. 4. Para desmarcar uma região do mapa, clique em uma área sombreada em rosa no Mapa gráfico. Para desmarcar várias regiões do mapa, mantenha a tecla Ctrl pressionada enquanto clica e arrasta o ponteiro do mouse pelas regiões do mapa que você deseja desmarcar. As regiões do mapa que você selecionar serão chamadas de “conjunto de mapas” e estarão listadas na guia Mapas. Clique na guia Mapas para exibir os nomes e os tamanhos de cada região do mapa que você selecionou. Verifique a quantidade de memória que sua unidade GPS tem para armazenar dados do mapa. Em seguida, verifique a guia Mapas para ver a quantidade de memória que seu conjunto de mapas precisa. Se o conjunto de mapas for muito grande, desmarque algumas regiões. 10 Memória necessária para armazenar este conjunto de mapas. Clique para renomear o conjunto de mapas. Guia Mapas Nota: se a sua unidade GPS suportar uma rota automática, marque a caixa de seleção Incluir dados de cálculo de rota (localizada na parte inferior da guia Mapas). Você pode criar uma rota no MapSource e, em seguida, selecionar todas as regiões do mapa que cercam essa rota. Você pode, também, selecionar mapas próximos a paradas e trajetos. Para mais informações sobre a criação de rotas, consulte a página 20. Manual do usuário do MapSource Usando o MapSource > Carregando mapas na unidade GPS Garmin Para selecionar mapas próximos a paradas, rotas ou trajetos: Clique com o botão direito do mouse em uma rota, uma parada ou um trajeto na guia Dados e clique em Selecionar mapas próximos a rotas (Paradas/ Trajetos) no menu de atalho. NOTA: alguns produtos do MapSource vendem áreas de mapas separadamente. Você pode selecionar apenas os mapas que você adquiriu e instalou em seu computador. Adicionando mapas a partir de diversos produtos do MapSource Se dois mapas de diferentes produtos MapSource se sobrepuserem em sua unidade GPS, você precisará desativar o mapa sobreposto para poder ver o mapa que está embaixo. Consulte o manual do proprietário da unidade GPS para saber como ativar e desativar os mapas no MapSource. Por exemplo, se você selecionar dados Topográficos e City Navigator para a mesma área geográfica, não verá uma combinação de dados topográficos e de estrada. Você verá apenas os dados do conjunto do City Navigator. Para ver os dados Topográficos, oculte os dados do City Navigator em sua unidade GPS. Se você adquiriu e desbloqueou diversos produtos do MapSource, pode adicionar mapas a um conjunto de mapas a partir de mais de um produto. Só é possível ver os dados de um produto em sua unidade de GPS se os mapas se sobrepuserem. Os mapas não ficam transparentes na unidade e não podem ser combinados. Manual do usuário do MapSource11 Usando o MapSource > Transferindo dados do MapSource Transferindo dados do MapSource Você pode enviar conjuntos de mapas, paradas, rotas e trajetos para sua unidade GPS ou para uma placa de armazenamento, ou ainda receber dados de ambas. É possível usar um dos seguintes métodos para transferir dados de ou para sua unidade GPS (consulte o manual do proprietário para ver as opções de transferência disponíveis): • Cabo Serial ou USB • Programador de cartão de dados USB ou USB RoHS (USB 2.0) — Você pode usar esse método se a unidade GPS utilizar um cartão de dados Garmin (não préprogramado). O Programador de cartão de dados USB RoHS funciona com o Windows 2000 ou uma versão mais recente. • Leitora de cartão Compact Flash (CF) ou Secure Digital (SD) — Se sua unidade GPS utilizar cartões CF, SD, micro SD ou transflash, você pode comprar uma leitora de cartões de terceiros para transferir dados. Em alguns casos, não é possível transferir paradas, rotas ou trajetos usando uma leitora de cartão. 12 Cada vez que você transferir mapas para um cartão de dados, todos os dados armazenados nesse cartão serão apagados e substituídos pelos novos dados. Entretanto, se você armazenar mapas em um cartão de dados e transferir paradas, rotas ou trajetos, esses mapas não serão apagados do cartão. É possível transferir paradas, rotas e trajetos de um cartão de dados para a memória interna de sua unidade GPS para evitar que essas informações sejam excluídas do cartão. Não é possível salvar mapas de um cartão de dados na memória interna da unidade GPS. NOTA: nem todas as unidades aceitam paradas, rotas ou trajetos de um cartão de dados. Verifique o manual do proprietário para ver se sua unidade GPS é compatível. Usuários do iQue® Para transferir dados de e para um iQue, talvez seja necessário fazer a sincronização com seu computador pessoal. Talvez você não consiga enviar ou receber todos os tipos de dados usando o seu iQue. Para mais informações, consulte o manual do proprietário do iQue. Manual do usuário do MapSource Usando o MapSource > Transferindo dados do MapSource Cartões de dados BlueChart, Fishing Hot Spots e LakeMaster BlueChart, BlueChart g2, Inland Lakes, Fishing HotSpots, Recreational Lakes pré-programados com cartões de dados Fishing HotSpots e LakeMaster não devem ser usados no programador USB ou em uma unidade GPS para salvar mapas do MapSource — você perderá os dados pré-gravados. Remova esse cartão de dados pré-programado de sua unidade GPS antes de transferir mapas, rotas, paradas ou trajetos. O MapSource avisa se houver risco de perda de dados. Se você sobrescrever os dados pré-gravados, a Garmin não substituirá ou recuperará esses dados. Para recarregar os pontos de interesse (POI): 1. 2. 3. 4. 5. 6. Acesse www.garmin.com. Selecione Suporte > Atualizações & Downloads. Clique em Software adicional. Clique no nome de sua unidade GPS. Em Software da unidade, clique em Baixar. Clique para aceitar os termos do Acordo de licença do software. 7. Em Baixar banco de dados POI pré-carregado, clique em Baixar. Todos os mapas MapSource da sua unidade GPS serão apagados e substituídos pelo banco de dados POI. Recarregando o banco de dados POI Caso sua unidade GPS inclua um banco de dados de pontos de interesse (Points of Interest, POI) pré-carregado/préprogramado, você será alertado sobre a exclusão desses dados pré-gravados antes de salvar os mapas do MapSource. Esse alerta não se refere ao mapa básico de sua unidade. É possível restaurar os dados pré-carregados na unidade GPS fazendo o download desses dados no site da Garmin. Manual do usuário do MapSource13 Usando o MapSource > Transferindo dados do MapSource Enviando dados para sua unidade GPS Se sua unidade GPS tiver uma placa de armazenamento, certifique-se de que ela esteja inserida corretamente. Além disso, conecte a unidade GPS ao seu computador e configure o modo de Transferência de dados da unidade para Garmin, se aplicável (consulte o manual do proprietário para mais instruções). Você pode enviar mapas, paradas, rotas ou trajetos para a unidade GPS. Nota: o MapSource transfere todos os dados listados em uma guia para a unidade GPS cada vez que você transferir dados. Para enviar dados para uma unidade GPS ou uma leitora de cartão: 1. Certifique-se de que os dados que você deseja enviar estejam nas guias correspondentes, no lado esquerdo da janela do MapSource. ou em 2. Clique em Enviar para dispositivo Transferir > Enviar para dispositivo... O nome da unidade GPS ou da leitora de cartão deve aparecer automaticamente no menu Dispositivo. Caso não apareça, clique em Localizar dispositivo. 14 • Se você estiver usando um programador de cartão USB, a informação “Programador de cartão de dados USB” aparecerá no campo Dispositivo. • No caso de uma leitora de cartão CF ou SD, selecione a letra correta da unidade no campo Dispositivo. Por exemplo, selecione “Disco Removível (E:)”. • Se você estiver enviando dados para um iQue ou cf Que, selecione o local onde você deseja salvar os dados no item Local de armazenamento de mapa. Caso seja necessário, selecione o nome correto do usuário nos campos Dispositivo. 3. Em O que enviar, marque as caixas de seleção próximas a cada tipo de dados que você deseja enviar. 4. Clique em Enviar. O MapSource começa a enviar os dados para a unidade GPS ou para a leitora de cartão. Após iniciar a transferência de dados, você pode marcar a caixa de seleção perto da opção Desligar o GPS após a transferência, se disponível. 5. Se estiver usando um iQue ou cf Que, sincronize-os ao seu computador pessoal, se necessário, para que a unidade receba os dados. Manual do usuário do MapSource Usando o MapSource > Transferindo dados do MapSource Recebendo dados da unidade GPS Se sua unidade GPS tiver uma placa de armazenamento, certifique-se de que ela esteja inserida corretamente. Além disso, conecte a unidade GPS ou a leitora de cartão ao seu computador e configure o modo de Transferência de dados da unidade para Garmin, se aplicável (consulte o manual do proprietário para mais instruções). Você pode receber paradas, rotas e trajetos de sua unidade GPS. Para receber dados de uma unidade GPS ou de uma leitora de cartão: 1. Se estiver usando um iQue, sincronize-o ao seu computador pessoal, se necessário, para que você possa enviar informações para o MapSource. 2. Clique em Receber do dispositivo , ou em Transferir > Receber do dispositivo. O nome da unidade GPS ou da leitora de cartão deve aparecer automaticamente no menu Dispositivo. Caso não apareça, clique em Localizar dispositivo. • Se você estiver usando um programador de cartão USB, a informação “Programador de cartão de dados USB” aparece no campo Dispositivo. • No caso de uma leitora de cartão CF ou SD, selecione a letra correta da unidade no campo Dispositivo. Por exemplo, selecione “Disco Removível (E:)”. • Se estiver usando um iQue, selecione o nome correto do usuário nos campos Dispositivo. 3. Em O que receber, marque as caixas de seleção próximas a cada tipo de dados que você deseja receber. 4. Clique em Receber. O MapSource começa a receber os dados da unidade GPS ou da leitora de cartão. Os dados aparecem nas guias correspondentes, no lado esquerdo da janela. Manual do usuário do MapSource15 Usando o MapSource > Criando e editando paradas Criando e editando paradas Uma parada é qualquer ponto no Mapa gráfico que você pode armazenar na memória. Paradas são também conhecidas como “Meus locais” ou “Favoritos” em algumas unidades GPS. É possível criar paradas facilmente no MapSource e, em seguida, transferi-las para a unidade GPS. Você pode carregar paradas da unidade GPS para o MapSource e, em seguida, editá-las. Para enviar e receber informações usando a unidade GPS, consulte a página 13. Para criar uma parada: 1. Clique na ferramenta Parada ou em Ferramentas > Parada. 2. Localize o ponto e, em seguida, clique em qualquer lugar no Mapa gráfico para criar uma parada exatamente nesse local. Para criar uma parada no centro de um Mapa gráfico, pressione Ctrl + W no seu teclado. A caixa de diálogo Propriedades da parada aparece. Criando paradas Quando você cria uma parada, o MapSource, automaticamente, a nomeia com base em sua localização. Se você criar uma parada em um recurso existente no mapa, o MapSource baseia o nome da parada neste recurso. Se você criar uma parada em um local aberto, o MapSource identifica essa parada com um número. Cada parada criada aparece na guia Paradas, do lado esquerdo da janela. 16 Caixa de diálogo Propriedades da parada 3. Faça as alterações necessárias nas propriedades da parada. Clique em Mais detalhes para exibir todas as propriedades disponíveis da parada. 4. Clique em OK para salvar a parada. Clique em Cancelar para sair sem criar a parada. Manual do usuário do MapSource Usando o MapSource > Procurando locais Editando paradas Você pode editar as propriedades de uma parada abrindo a caixa de diálogo Propriedades da parada e usando qualquer um dos seguintes métodos: • Clique duas vezes no nome da parada, listado na guia Paradas. . Em seguida, clique • Clique na ferramenta Seleção duas vezes em uma parada no Mapa gráfico. • Clique com o botão direito do mouse em qualquer parada na guia Paradas ou no Mapa gráfico. Em seguida, selecione Propriedades da parada. Procurando locais No MapSource, clique no botão Localizar para abrir a caixa de diálogo Procurar locais, onde você pode facilmente encontrar cidades, pontos de interesse (como restaurantes, parques e lojas), endereços, interseções ou paradas. Para ter muitas opções de busca disponíveis no seu produto MapSource, você precisa desbloquear seus mapas. Consulte “Desbloqueando mapas” na página 1. Ao digitar locais para busca na caixa de diálogo Procurar locais, o MapSource usa uma lista de preenchimento automático para fazer sugestões. Por exemplo, enquanto você digita o nome de uma cidade, uma lista de cidades é exibida coincidindo com as letras que você digita. Você pode escolher a cidade da lista de preenchimento automático ou terminar de digitar o nome da cidade. Nota: se o local que você estiver procurando não aparecer na lista de preenchimento automático, o MapSource não permitirá que você continue digitando. Verifique a grafia correta do local. Manual do usuário do MapSource17 Usando o MapSource > Procurando locais 4. Clique em Localizar para exibir uma lista de pares na lista Locais. Se a mensagem “Nenhum item encontrado” aparecer, tente usar critérios de pesquisa mais abrangentes. 5. Clique para destacar o local correto na lista. O local aparece no Mapa gráfico. 6. Clique em Fazer parada se você desejar salvar o local como uma parada. Clique em OK para fechar a caixa de diálogo Procurar locais. Clique em Cancelar para fechar e retornar à parte do mapa que você estava visualizando anteriormente. Procurando locais mais próximos e locais recentemente encontrados Caixa de diálogo Procurar locais Para procurar um local: 1. Clique em Procurar locais ou em Exibir > Procurar locais. 2. Clique em uma das seguintes guias: Cidade, Recurso, Endereço ou Interseção. 3. Comece a digitar ou a selecionar os seus critérios de pesquisa. 18 No MapSource, clique no botão Procurar locais mais próximos para abrir a caixa de diálogo onde você pode procurar recursos no mapa e outros locais próximos a um ponto específico no Mapa gráfico. Você pode encontrar locais próximos a uma parada, qualquer local no mapa ou o centro do Mapa gráfico (padrão). Clique em Locais recentemente encontrados para abrir a caixa de diálogo onde é possível visualizar uma lista de locais que você procurou recentemente. Manual do usuário do MapSource Usando o MapSource > Criando e editando rotas Criando e editando rotas As rotas informam como ir de um lugar a outro. Dependendo do produto MapSource, é possível criar uma rota direta (uma rota em linha reta) ou uma rota automática (mudança de direção sobre as estradas). Criando rotas Você pode criar e modificar rotas no MapSource usando a caixa de diálogo Propriedades da rota, a ferramenta Rota ou a guia Paradas. Uma rota pode conter vários pontos. Cada ponto é chamado de ponto de passagem. Nota: nem todos os produtos MapSource podem criar uma rota automática. Você precisa usar um produto MapSource que pode ser roteado para que ele calcule uma rota automática. Para criar uma rota usando a caixa de diálogo Propriedades da rota: 1. Pressione Ctrl + R ou clique em Editar > Nova rota para abrir a caixa de diálogo Propriedades da rota. 2. Para adicionar uma cidade, um ponto de interesse, um endereço ou uma interseção, clique no botão Procurar locais dentro da caixa de diálogo. 3. Caso você tenha criado paradas anteriormente, e se desejar adicioná-las à rota, clique em Inserir Parada. Selecione a parada na lista que é exibida. Para selecionar múltiplas paradas, pressione as teclas Ctrl ou Shift enquanto clica em diversos pontos. Em seguida, clique em OK. 4. Repita as etapas 2 e 3 até que tenha adicionado os pontos à sua rota. Cada ponto adicionado é listado em ordem do primeiro ao último na guia Pontos de passagem. 5. Para reorganizar os pontos na lista, destaque cada ponto e clique nas setas para mover o ponto para baixo ou para cima na lista. Para reordenar os pontos do último até o primeiro, clique em Inverter. Manual do usuário do MapSource19 Usando o MapSource > Criando e editando rotas Para exibir um ponto no mapa, destaque o ponto e clique em Mostrar no mapa. Você pode também marcar a caixa de seleção perto de Centralizar o mapa em um item selecionado para ver um ponto selecionado no centro do mapa. 6. Clique em OK para salvar a nova rota. Clique nos botões Localizar para procurar recursos no mapa. Editando rotas É possível editar rotas diretamente no Mapa gráfico ou usando a caixa de diálogo Propriedades da rota. A partir da rota no Mapa gráfico, você pode adicionar, mover e remover paradas usando a ferramenta de seleção . Clique para inserir uma parada listada na guia Paradas. Movendo uma parada de rota no Mapa gráfico. Caixa de diálogo Propriedades da rota 20 Manual do usuário do MapSource Usando o MapSource > Trajetos A partir da caixa de diálogo Propriedades da rota, é possível: • Adicionar pontos em uma rota • Renomear uma rota • Inverter uma rota • Vincular um arquivo ou uma URL a uma rota • Exibir um perfil vertical para uma rota • Exibir e imprimir textos com orientações para uma rota automática • Excluir uma rota Para mais informações, consulte o sistema de Ajuda do MapSource. Clique em Ajuda > Ajuda do MapSource ou pressione a tecla F1 para abrir os arquivos detalhados de Ajuda do MapSource. Trajetos Trajetos são caminhos no Mapa gráfico que mostram exatamente onde você esteve. O caminho aparece como uma pequena linha pontilhada feita de pontos de trajeto. Conforme você se move, sua unidade GPS registra um ponto de trajeto a cada segundo (padrão) com o tempo e sua posição e velocidade. Então, sua unidade GPS salva esses pontos como um caminho. Exibindo trajetos Caminhos recebidos de sua unidade GPS aparecem na guia Trajetos. Você pode exibir os caminhos no Mapa gráfico e editá-los usando a caixa de diálogo Propriedades do trajeto. Clique duas vezes em qualquer caminho na guia Trajetos para abrir a caixa de diálogo Propriedades do trajeto. É possível mudar o nome e a cor do caminho, invertê-lo, exibir um perfil vertical, exibir e editar pontos de trajeto. Para mais informações, consulte o item “Transferindo dados do MapSource” na página 13. Manual do usuário do MapSource21 Usando o MapSource > Personalizando o MapSource Personalizando o MapSource Após se familiarizar com o uso do MapSource, você pode querer personalizar preferências para atender às suas necessidades. Você pode alterar várias configurações em Preferências do MapSource. Clique em Editar > Preferências para abrir a caixa de diálogo Preferências. Sobre o Google Earth™ Caixa de diálogo Propriedades do trajeto Filtrando trajetos Com o Google Earth instalado em seu computador, você pode visualizar paradas, trajetos e rotas salvas no MapSource. Selecione um item nas guias de dados e, em seguida, selecione Exibir > Exibir no Google Earth. Acesse http://earth.google.com para baixar o aplicativo do Google Earth. Cada ponto de trajeto contém informações sobre tempo, posição e velocidade. Na caixa de diálogo Propriedades do trajeto, clique em Filtrar. Ao filtrar um caminho que foi carregado na unidade GPS, você diz ao MapSource quais pontos de trajeto você deseja manter e quais serão descartados. É possível filtrar pontos de trajeto por tempo ou distância, ou você pode deixar o MapSource filtrá-los automaticamente. 22 Manual do usuário do MapSource Avisos e precauções Avisos e precauções PRECAUÇÃO: A GARMIN NÃO OFERECE GARANTIA ALGUMA QUANTO À EXATIDÃO OU INTEGRIDADE DOS DADOS DE MAPAS DESTE PRODUTO E SE ISENTA DE TODAS E QUAISQUER GARANTIAS, SEJAM ELAS EXPRESSAS, IMPLÍCITAS OU ESTATUTÁRIAS, INCLUINDO QUAISQUER GARANTIAS IMPLÍCITAS DE COMERCIALIZAÇÃO OU ADEQUAÇÃO A UMA DETERMINADA FINALIDADE. É DE RESPONSABILIDADE DO USUÁRIO UTILIZAR ESTE PRODUTO COM PRUDÊNCIA. ESTE PRODUTO PRETENDE SERVIR APENAS COMO AUXÍLIO EM VIAGENS E NÃO DEVE SER USADO PARA QUALQUER PROPÓSITO QUE NECESSITE DE PRECISÃO DE MEDIDA OU DIREÇÃO, DISTÂNCIA, LOCALIZAÇÃO OU TOPOGRAFIA. Os seguintes Avisos e precauções podem se aplicar a algum ou a todo o conteúdo do disco de instalação do MapSource BlueChart®: AVISO: nenhuma autoridade hidrográfica nacional verificou as informações contidas neste produto nem aceitou a responsabilidade pela precisão de reprodução ou quaisquer modificações feitas após esse período. Nenhuma autoridade hidrográfica nacional garante que este produto atenda às regulamentações nacionais ou internacionais no que se refere ao uso de produtos apropriados para navegação. AVISO: este produto foi produzido, em parte ou no todo, a partir de produtos da United Kingdom Hydrographic Office (Autoridade hidrográfica do Reino Unido). Nenhuma responsabilidade é aceita quanto ao uso deste produto e ele não deve ser usado para auxiliar na navegação. Os gráficos digitais contidos neste documento não foram verificados ou atualizados. Para sua segurança, os usuários são aconselhados a consultar cartas náuticas oficiais e atualizadas para propósitos de navegação. A autoridade hidrográfica não verificou os dados extraídos e a carta náutica impressa deve ser consultada para se obter detalhes completos de navegação. PRECAUÇÃO: a Australian Hydrographic Office (Autoridade hidrográfica da Austrália) não verifica as informações sobre este produto e a Comunidade das Nações não se responsabiliza pela precisão das cópias ou por quaisquer modificações feitas em informações divulgadas por ela. Além disso, a Comunidade das Nações não garante que este produto atenda às regulamentações como um produto apropriado para navegação ou que ele contenha as mais recentes informações hidrográficas disponíveis. AVISO: as fronteiras externas da Índia, conforme descritas no(s) mapa(s), não são corretas nem autênticas. Outras fronteiras externas, conforme descritas no(s) mapa(s), podem não ser corretas nem autênticas. Manual do usuário do MapSource23 Índice Índice A Arquivos de ajuda i Avisos e precauções 23 B Barra de status 8 Barra divisória 8 Barras de ferramentas 8 BlueChart selecionando mapas 10 C Carregando mapas no GPS 9 a partir de diversos produtos do MapSource 11 compatibilidade 9 desmarcando mapas 10 enviando mapas 14 selecionando mapas 9 tutorial 9 Cartão Compact Flash (CF) 12, 14 Cartão de dados 12 24 Cartão Secure Digital (SD) 12, 14 Cartões de dados préprogramados 13 Cartografia ii Código de desbloqueio 1, 2 exibindo 3 Recuperando 4 Código do cupom 1, 2 Conectando a unidade GPS a um computador 6 Conjunto de mapas 10 D Desbloqueando mapas 1 Desinstalando o MapSource 6 E Entre em contato com a Garmin ii Enviando dados 14 Enviar para dispositivo 14 F Favoritos 16 Ferramenta Mapa 9 Ferramenta Seleção 17 G Google Earth 22 Guia Mapas 10 Guia Paradas 16 Guias de dados 8 I Instalando o MapSource modificando 5 removendo 6 L Leitora de cartão 12, 14 M Mapa gráfico 8 Minhas localizações 16 Mini mapa 8 Modificando as áreas de cobertura 5 Modificando o MapSource 5 Modo de transferência de dados 14 N Número de série ii P Paradas 16–19 adicionando rotas 19–23 criando 16 editando 17 selecionando mapas próximos 11–15 Personalizando o MapSource 22 Placa de armazenamento 12 Pontos de interesse (Points of Interest, POI) 17 recarregando banco de dados 13 Porta serial 6 Porta USB 7 Procurando locais 17 Procurando locais mais próximos 18 Procurando locais recentemente encontrados 18 Programador de cartão de dados USB 12, 14, 15 Propriedades da parada 16 Propriedades da rota 19 Manual do usuário do MapSource Índice R Recebendo dados 15 Receber do dispositivo 15 Registrando seu produto 4 Removendo o MapSource 6 Reparando o MapSource 5 Rota automática 10, 19 Rotas 19–24 criando 19 editando 20 invertendo 19 selecionando mapas próximos 11 Transferindo dados 12 enviando dados 13 métodos de transferência 12 recebendo dados 15 U Unidade GPS carregando mapas para 9 conectando a um computador 6 Usuários do cf Que 14 Usuários do iQue 12, 14, 15 S Salvando arquivos 16 Selecionando mapas 9 próximo a rotas, paradas e trajetos 11 T Trajetos exibindo 22 filtrando 22 selecionando mapas próximos 11 Manual do usuário do MapSource25 Para obter as mais recentes atualizações gratuitas de software (exceto dados de mapa) durante o período útil de seus produtos Garmin, visite o site da Garmin no endereço www.garmin.com. © 2008 Garmin Ltd. ou suas subsidiárias. Garmin International, Inc. 1200 East 151st Street, Olathe, Kansas 66062, EUA Garmin (Europe) Ltd. Liberty House, Hounsdown Business Park, Southampton, Hampshire, SO40 9RB UK Garmin Corporation No. 68, Jangshu 2nd Road, Shijr, Taipei County, Taiwan www.garmin.com Número da peça: 190-00417-29 Rev. A