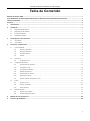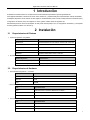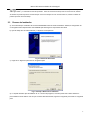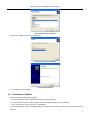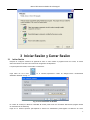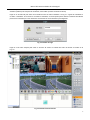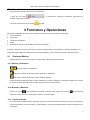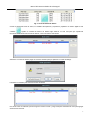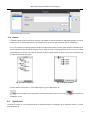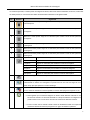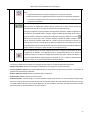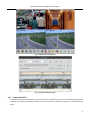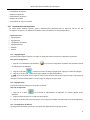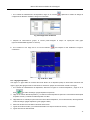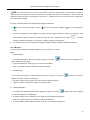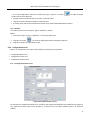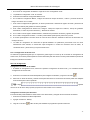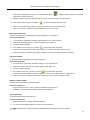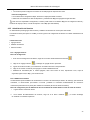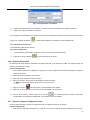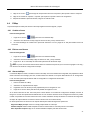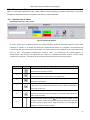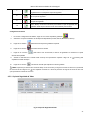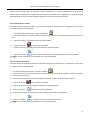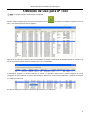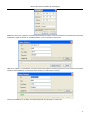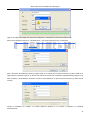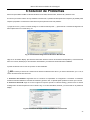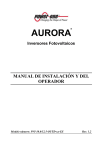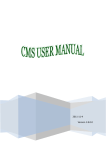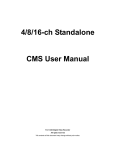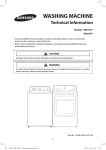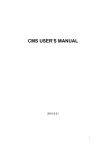Download Manual de Usuario CMS
Transcript
Manual de Usuario CMS Para Grabadores de Video Digital H.264 Todos los Derechos Reservados Manual del Usuario Grabador de Video Digital Tabla de Contenido Manual de Usuario CMS ........................................................................................................................................................... i Para Grabadores de Video Digital H.264 Todos los Derechos ReservadosTabla de Contenido ........................................ i Tabla de Contenido .................................................................................................................................................................. ii Prefacio .................................................................................................................................................................................... iii 1 Introducción ..................................................................................................................................................................... 1 2 Instalación ........................................................................................................................................................................ 1 3 4 2.1 Requerimientos del Sistema ....................................................................................................................................................................... 1 2.2 Requerimientos de Hardware...................................................................................................................................................................... 1 2.3 Proceso de Instalación ................................................................................................................................................................................ 2 2.4 Desinstalar el Software ............................................................................................................................................................................... 3 Iniciar Sesión y Cerrar Sesión ........................................................................................................................................ 4 3.1 Iniciar Sesión ............................................................................................................................................................................................... 4 3.2 Cerrar Sesión .............................................................................................................................................................................................. 6 Funciones y Operaciones ............................................................................................................................................... 6 4.1 4.2 Funciones Básicas ...................................................................................................................................................................................... 6 4.1.1 Bloqueo y Desbloqueo ............................................................................................................................................................... 6 4.1.2 Minimizar y Maximizar................................................................................................................................................................ 6 4.1.3 Pantalla de Alarma ..................................................................................................................................................................... 6 4.1.4 Sistema ...................................................................................................................................................................................... 8 Vista Previa ................................................................................................................................................................................................. 8 4.2.1 4.3 4.4 4.5 Configuración PTZ ................................................................................................................................................................... 11 Configuración de Sistema ......................................................................................................................................................................... 12 4.3.1 Administración de Dispositivo .................................................................................................................................................. 13 4.3.2 Configuración Local ................................................................................................................................................................. 16 4.3.3 Configuración de Servidor ........................................................................................................................................................ 18 4.3.4 Mapa de Configuración ............................................................................................................................................................ 18 4.3.5 Administración de Usuarios ..................................................................................................................................................... 20 4.3.6 Registros de Consulta .............................................................................................................................................................. 21 4.3.7 Exportar e Importar Configuración Local .................................................................................................................................. 21 E-Map........................................................................................................................................................................................................ 22 4.4.1 Cambiar el Icono ...................................................................................................................................................................... 22 4.4.2 Eliminar una Cámara ............................................................................................................................................................... 22 4.4.3 Alarma de Mapa ....................................................................................................................................................................... 22 Búsqueda de Video ................................................................................................................................................................................... 23 4.5.1 Reproducción de Videos .......................................................................................................................................................... 23 4.5.2 Copia de Seguridad de Video .................................................................................................................................................. 24 5 Método de Uso para IP Tool .......................................................................................................................................... 26 6 Solución de Problemas ................................................................................................................................................. 29 ii Manual del Usuario Grabador de Video Digital Prefacio CMS, (Central Monitoring System, por sus Siglas en Ingles) es un programa típico de gestión que proporciona una plataforma común para centralizar todos los grabadores de video digital para lograr un solo sistema unificado. Esto mejora la eficiencia del control y la operación para todos los grabadores de vídeo digitales, cámaras IP, etc. a través de la red. Este manual le ayudará a familiarizarse con el software y dominar sus métodos de operación. Los usuarios pueden usar este CMS para controlar, supervisar y administrar múltiples DVRs de forma remota. iii Digital Video Recorder CMS User Manual 1 Introducción El Software de Gestión Central es una aplicación de cliente diseñada especialmente para los grabadores de vídeo digitales embebidos, servidores de red de vídeo, cámaras IP, y tarjetas DVRs para la administración remota centralizada de múltiples dispositivos. En el sistema de video vigilancia, el administrador puede controlar los dispositivos de entrada de vídeo y configuración de cámaras, PTZ, ver imágenes en directo, grabar, realizar copias de seguridad, etc. Este Sistema posee tres funciones principales: la vista previa del sitio (DVR) en vivo, la configuración del sistema, y la búsqueda de vídeo grabado (Cubierto en la sección 4). 2 Instalación 2.1 2.2 Requerimientos del Sistema Sistemas operativos Compatibles: Sistema Operativo Comentarios Windows XP Windows XP SP2 o la mas reciente ; Directx 9.0c o mas alto Windows 2000 Windows 2000 SP4; Directx 9.0c o mas alto Windows 2003 Windows 2003 Server; Directx 9.0c o mas alto Windows Vista Windows Vista; Directx 10.0c o mas alto Windows 7 Windows 7 SP2; Directx 10.0c o mas alto Buscadores Compatibles: Sistema Operativo Comentarios Microsoft Internet Explorer v6.0 IE 6.0 con el paquete de Actualizaciones Microsoft Internet Explorer v7.0, IE 7.0 con el paquete de actualizaciones Requerimientos de Hardware Recomendaciones para PC – 4 canales: Ítem Especificaciones CPU Intel Pentium 3.0 GHz ó AMD 3000+ Memoria 1GB HDD 160GB Recomendaciones para PC – 8 canales: Ítem Especificaciones CPU Intel Core 2 Duo 1.8 GHz ó AMD Dual core 3800+ Memoria 1GB HDD 250GB Recomendaciones para PC – 16 canales: Ítem Especificaciones CPU Intel Core 2 Duo 2.2 GHz ó AMD Dual core 3800+ Memoria 2GB HDD 250GB 1 Manual del Usuario Grabador de Video Digital Nota: Las especificaciones mencionadas se ofrecen teniendo en cuenta la resolución CIF en tiempo real. El chip de AMD Hyper-3800 + y la serie X64 no han sido probadas. Para ver en directo en tiempo real con resolución CIF, máximo 25 canales se pueden reproducir al mismo tiempo. Para ver en tiempo real con una resolución D1, máximo 6 canales se pueden reproducir al mismo tiempo 2.3 Proceso de Instalación a) Se recomienda que el software anti-virus esté deshabilitado antes de iniciar la instalación. Además, la configuración de su navegador Internet Explorer debe estar habilitada para descargar los componentes de ActiveX. b) Ejecute "Setup.exe" del CD de software y el siguiente menú aparecerá. Fig. 2.1 Pantalla de Bienvenida c) Haga clic en "Siguiente" para entrar en el siguiente paso. Fig. 2.2 Escoja el Destino de la instalación d) La carpeta de destino para la instalación es "C: \ Archivos de programa', el usuario puede usar el botón "Examinar" para cambiar la ruta de destino. Una vez que el camino está seleccionado, haga clic en "Siguiente” para entrar en el siguiente paso. 2 Manual del Usuario Grabador de Video Digital Fig. 2.3 Escoja el tipo de Carpeta e) Haga clic en "Siguiente" para iniciar la instalación. Fig. 2.4 Progreso de la Instalación Fig. 2.5 Setup Completo f) La instalación se ha completado. 2.4 Desinstalar el Software Hay tres métodos para desinstalar el software. 1. El usuario puede desinstalar el software desde Agregar o quitar programas. 2. El usuario puede eliminar el software mediante el uso de 'Desinstalar' desde el menú de Windows. (Inicio Programas centro de control Desinstalar) 3. El programa también puede ser eliminado mediante la ejecución de la instalación del software y luego optar por la opción "remover". 3 Manual del Usuario Grabador de Video Digital 3 Iniciar Sesión y Cerrar Sesión 3.1 Iniciar Sesión Después de configurar el sistema de vigilancia de vídeo en red e instalar el programa Centro de Control, el usuario debe iniciar sesión en el Centro de Control de la configuración de dispositivos. Los pasos para iniciar sesión, se describen a continuación: Haga doble clic en el icono SISTEMA'. Refiérase a la Fig. 3.1 en el escritorio, aparecerá el cuadro de diálogo 'Crear la contraseña del Fig. 3.1 Crear Contraseña del Sistema El nombre de usuario por defecto es 'SYSTEM'. El usuario puede crear una contraseña alfanumérica (longitud máxima de contraseña de 32 caracteres). Haga clic en el botón Opciones para expandir la ventana. Un administrador puede registrar una dirección de correo 4 Manual del Usuario Grabador de Video Digital electrónico para recibir un correo electrónico generado automáticamente con la contraseña en caso de que la contraseña sea olvidada o perdida. (Para recuperar la contraseña, el PC tendrá que estar conectado a Internet). Haga clic en el botón OK para entrar en la interfaz de inicio de sesión. Refiérase a la Fig. 3.2. Ingrese la contraseña en el cuadro “contraseña”. Si el usuario no recuerda la contraseña, él usuario puede pulsar 'Obtener contraseña del sistema' para tener la contraseña por correo electrónico a la dirección de correo electrónico preconfigurada Fig. 3.2 Interfaz de Login Haga clic en el botón "Aceptar" para entrar en el Centro de Control. La interfaz del Centro de Control se muestra en la Fig. 3.3. Fig. 3.3 Interfaz Centro de Control 5 Manual del Usuario Grabador de Video Digital 3.2 Cerrar Sesión Hay dos formas de salir del centro de control normalmente. y, a continuación un diálogo de confirmación aparecerá. Si se 1. Haga clic en el botón confirma, la aplicación se cerrara. 2. El usuario puede hacer clic en el botón para salir. 4 Funciones y Operaciones Este capítulo está dividido en 5 partes para la facilidad de comprensión de las siguientes características: 1. Funciones básicas 2. Vista previa 3. configuración del sistema 4. E-Map 5. Búsqueda de Video & Funciones Básicas de Copia de Seguridad El usuario puede usar el centro de control para monitorear a través de Internet, para establecer y configurar parámetros en el DVR, para permitir la grabación, para reproducir los archivos grabados, y hacer copias de seguridad, entre otras opciones. 4.1 Funciones Básicas Después de entrar en el Centro de Control, el usuario puede operar las siguientes funciones: 4.1.1 Bloqueo y Desbloqueo Botones “Bloqueo y Desbloqueo”. Indica que la Interfaz de Operación está en el estado de “desbloqueo”. Indica que la Interfaz de Operación esta en estado de “bloqueo”. Cuando la Interfaz de Operación esta en estado “bloqueado”, El usuario necesitara la contraseña para poder usar el Centro de Control. El usuario puede bloquear la interfaz haciendo clic en el icono de bloqueo. 4.1.2 Minimizar y Maximizar Haga clic en el icono para maximizar la ventana del “centro de Control”. Haga clic en el incono para minimizar la ventana del “centro de Control” o para poner la ventana a su tamaño original. 4.1.3 Pantalla de Alarma En la Interfaz de la Pantalla de Alarma, El usuario puede ver la información relativa a las alarmas. Incluye: Tipo de alarma, el nombre del dispositivo, número de cámara, y la hora de alarma. La Lista de Pantalla de alarma se muestra en la figura 4.1 a continuación. 6 Manual del Usuario Grabador de Video Digital Fig. 4.1 Lista de Pantalla de Alarma Cuando la alarma del sensor se activa, un cuadrado azul aparecerá y empezara a parpadear: El número digital en este cuadrado significa la cantidad de eventos de alarma. Haga doble clic en este icono para que aparezca la información detallada de estos eventos de alarma, como se muestra a continuación: Seleccione un evento de alarma y haga clic en botón "Verificar" para que aparezca un cuadro de diálogo. Introduzca la contraseña para controlar el evento de alarma. Una vez el evento es verificado, por favor haga clic en botón "Cerrar" y luego verifique la contraseña de nuevo para agregar observaciones al evento. 7 Manual del Usuario Grabador de Video Digital A continuación, haga clic en "OK". 4.1.4 Sistema La pestaña sistema muestra la lista de las cámaras, esta pestaña se utiliza para mostrar los dispositivos añadidos. El usuario puede hacer clic en "Lista de dispositivos" o en la página 'Grupo de Cámara' para cambiar al modo de visualización. La Fig. 4.2 se refiere a los DVR agregados de acuerdo a la lista de dispositivos. El usuario puede arrastrar el dispositivo de la “lista de dispositivos” hacia el área de operación para la configuración de la interfaz gráfica del usuario. La Fig. 4.3 muestra el DVR asignado de acuerdo con la lista de cámaras. El usuario puede arrastrar el grupo a la zona de la operación para ver todas las cámaras de este grupo. Fig. 4.2 Lista de Dispositivo Fig. 4.3 Grupo de Cámaras Por favor refiérase a la sección 4.3.1 para añadir regiones, grupos o dispositivos, etc. Nota: Antes de cambiar el modo de pantalla, el usuario debe primero hacer clic en el botón para desactivar la visualización en vivo. 4.2 Vista Previa La Interfaz de sección en Vivo proporciona barras de herramientas para la visualización de los diferentes canales y el control de las cámaras PTZ. 8 Manual del Usuario Grabador de Video Digital Vista Local En el área de operación, el usuario puede ver imágenes en directo, seleccionar rotación automática, tomar fotos, cerrar todas las vistas previas, etc. Los botones de la barra de herramientas se describen en la siguiente tabla. No. 1 Botones Significado Imagen de botón de vista previa. Haga clic en este botón para ver la cámara en modo de una sola vista previa. 2 Botón de 4 Vistas previas. Haga clic en este botón para mostrar el modo de vista previa de 4 imágenes. 3 Botón de 9 Vistas previas. Haga clic en este botón para mostrar el modo de vista previa de 9 imágenes. 4 Botón de 16 Vistas previas. Haga clic en este botón para mostrar el modo de vista previa de 16 imágenes. 5 Botón de 25 Vistas previas. Haga clic en este botón para mostrar el modo de vista previa de 25 imágenes. 6 Botón de 36 Vistas previas. Haga clic en este botón para mostrar el modo de vista previa de 36 imágenes. 7 6- picture Haga clic en este botón para visualizar en modo 6- imágenes. 8-picture Haga clic en este botón para visualizar en modo 8- imágenes. 13-picture Haga clic en este botón para visualizar en modo de13-imágenes. 49-picture Haga clic en este botón para visualizar en modo de49-imágenes. 64-picture Haga clic en este botón para visualizar en modo de 64 imágenes. 100-picture Haga clic en este botón para mostrar en modo de 100 imágenes. 256-picture Haga clic en este botón para mostrar en modo de 256 imágenes. 8 Botón Audio. Haga clic en este botón para encender la señal de audio. 9 Botón Snapshot: Haga clic en este botón para tomar fotos instantáneas de la cámara seleccionada. Un máximo de 10 imágenes se pueden tomar en una sola vez. Haga clic en el botón 'Snap' para que aparezca un cuadro de diálogo. 10 Botón Cerrar todas las vista previa. Haga clic en este botón para apagar la transmisión de video en vivo. Antes de cambiar los modos de pantalla, el usuario debe apagar las imágenes en vivo. 11 Botón Repetir: esto puede ser configurado desde 1 solo canal a un máximo de 9 canales. Dwell significa que se mostraran imágenes en directo desde diferentes cámaras en una secuencia de acuerdo a la secuencia del DVR en el Grupo de Cámara. Las imágenes se pueden mostrar como un solo canal o de forma de cuadrícula de diferentes cámaras. El icono / función sólo se activará cuando el modo de visualización actual no es capaz de mostrar las cámaras de todos los que figuran en un grupo de cámara en particular. 9 Manual del Usuario Grabador de Video Digital Botón grupo Dwell. 12 Nota: Grupo Dwell quiere decir la vista de las imágenes de un grupo de Cámaras. Este se activa solo si la configuración de Dwell es hecha en la configuración del Sistema Si es usada, la interfaz rotara entre los grupos de imágenes que se han configurado en la configuración del Sistema Botón Pre Group/Next Group. 13 / Estos botones se utilizan para cambiar entre los canales de un grupo cuando el modo de visualización de conjunto no es capaz de mostrar todos los canales del grupo. Pasos de configuración: Entre a la interfaz de configuración de Sistema, añada un dispositivo en la ventana de la izquierda primero. Después, agregue múltiples grupos debajo de la columna grupo de canales, y finalmente, agregue los canales para cada grupo. Haga clic en el icono , Seleccione los grupos para rotar y después configure el tiempo de rotación. Cambie a Vista Previa Grupo de Canales, Haga doble clic o arrastre el grupo de canal para la ventana a la derecha, esto para tener una vista previa de todas las imágenes del canal. Seleccione el modo de pantalla (menos de 64 modos de pantalla). Ahora los usuarios pueden ver todas las imágenes de los canales en este grupo a través del botón 'Pre-Group'/'Next Group'. 14 Botón de Alarma Manual: Se debe configurar primero en la configuración de Sistema; (Entre a Configuración de Sistema Configuración Local Configuración Básica Local, marque la casilla “user-define” en el campo de Configuración Alarma Local, Entre a Nombre de Alarma, y marque la casilla Salida de Alarma) Regrese a la Interfaz en Vivo y el botón de Alarma manual aparecerá. Haga clic en este botón para permitir la alarma Manual. Los usuarios pueden hacer clic derecho en la imagen de vista previa en vivo para las siguientes operaciones: Apague transmisión en vivo: Para desactivar la visualización de la imagen en vivo del canal actual. Inicio de grabación manual: Para iniciar la grabación para el canal actual. Si la vista previa se detiene, a continuación, la grabación del canal también se detendrá. Detener grabación manual: Detener la grabación para el canal actual. Activar audio: Habilitar el audio para el canal actual. Pantalla completa: muestra la imagen en modo de pantalla completa. Cuando esté en el modo de pantalla completa, haga doble clic o pulse el botón derecho para salir del modo de pantalla completa. El usuario puede emitir la señal en un monitor secundario mediante la selección de la opción DISPLAY2. Cuando la salida se muestra en el monitor secundario, el usuario puede continuar con otras actividades en el monitor primario. 10 Manual del Usuario Grabador de Video Digital Fig. 4.4 Vista Previa de Cámaras Fig. 4.5 Cuadro de Dialogo ‘Snap’ 4.2.1 Configuración PTZ La Cámara PTZ se puede controlar desde el Centro de Control. El usuario puede mover el domo hacia arriba, abajo, derecha e izquierda, parar, ajustar la velocidad de rotación, iris, zoom, foco del domo, configurar los presets, etc, y crear las líneas de crucero. 11 Manual del Usuario Grabador de Video Digital 4.2.2.1 Control del Domo. Desde la barra de herramientas 'de configuración PTZ', el usuario puede controlar la rotación y la velocidad del domo. Los botones de función del domo de control se describen en la tabla de abajo. No. Botones Definición Gire arriba Gire Abajo 1 Gire a la izquierda Gire a la Derecha parar. 2 Arrastre la barra para ajustar la velocidad de rotación del domo. 3 Botón 'Iris' Haga clic en los botones 4 Botón. 'Zoom' Haga clic en los botones 5 Botón. 'Focus' Haga clic en los botones 6 Ir a preset. 7 Seleccionar y hacer cruceros. 8 Track / Pistas para ajustar el iris. para ajustar el zoom. para ajustar el enfoque. En el cuadro de lista de dispositivos, haga clic derecho en un determinado canal, y un cuadro contextual se mostrará de la siguiente manera: Transmisión: Habilita la opción Master Stream. Esta máquina admite Master Stream y Second Stream. Master Stream tiene una tasa de fotogramas, máximo de 25fps para cada canal, pero se necesita un mayor ancho de banda de red. Second Stream tiene una menor velocidad de fotogramas, máximo 6 fps para cada canal y se requiere menor ancho de banda de red. Por lo tanto, el usuario puede seleccionar la opción que necesite de acuerdo con su ancho de banda. Apague transmisión en vivo: Para desactivar la visualización de imagen en vivo del canal actual. Iniciar grabación manual: Seleccione un canal y haga clic en Iniciar grabación manual. Esto iniciará la grabación del canal. Haga clic en "Detener grabación manual 'para detener la grabación. Habilitar audio: Haga clic aquí para activar el audio para el canal. Fig. 4.6 Sub - Menú 4.3 Configuración de Sistema La pestaña “Configuración del sistema" proporciona una interfaz para la configuración del sistema. Esto incluye el Administrador de dispositivos, la configuración local, la Configuración del servidor de E-Map, el Administrador de usuarios, El registro de consultas, y la tarjeta del decodificador. Lista de funciones Administración de dispositivos 12 Manual del Usuario Grabador de Video Digital Configuración local Configuración del servidor Mapa de configuración Administración de Usuarios Registro de Consulta Configuración de exportar e Importar 4.3.1 Administración de Dispositivo El usuario puede añadir las regiones, grupos y dispositivos para administrar todos los DVR en la red. Una vez que las regiones, los grupos, y los dispositivos se añadan, estos se mostrarán en la "Lista de dispositivos". Lista de Funciones Agregar Región Agregar Grupo Configuración de Rotación Agregar Dispositivo Modificar Eliminar 4.3.1.1 Agregar Región El usuario puede configurar regiones. Una región es usada para indicar la locación de un dispositivo en particular. Paso para la configuración: i. Haga clic en “Administración de Dispositivo” en el menu de configuración de sistema. Este mostrara la interfaz de administración de Dispositivo. ii. Haga clic en el botón iii. Haga clic en el botón 'OK' y aparecerá la región añadida en la lista de Dispositivos. y aparecerá el cuadro de dialogo “agregar región”. Agregue el nombre de la 'Región'. Nota: Con el fin de añadir una sub-región, el usuario primero tiene que seleccionar la región principal y luego agregar la sub-región. De forma predeterminada, una nueva región se agrega en la región global. 4.3.1.2 Agregar Grupo El grupo de Canales es usado para crear grupos de cámaras. Pasos de Configuración. i. Haga clic en el botón en la interfaz de “Administración de Dispositivo. La ventana “agregar Grupo” aparecerá. ii. Asigne el nombre de grupo en la casilla “nombre de Grupo”. iii. Haga clic en el botón 'OK' para crear el grupo. Una vez el grupo es añadido, este aparecerá en la Lista de Dispositivos. 4.3.1.3 Configuración de Rotación La configuración de Rotación, permite que esta opción esté disponible para los grupos de canal. 13 Manual del Usuario Grabador de Video Digital Pasos de Configuración: i. En la Interfaz de administración de Dispositivos, Haga clic en el botón . Aparecerá el cuadro de dialogo de configuración de Rotación. Refiérase a la figura a continuación. Fig. 4.8 Configuración de Rotación ii. Después de seleccionar los grupos, el usuario puede configurar el tiempo de espera para cada grupo (opciones 5/10/20/30/60 segundos o 2 minutos) iii. En la Interfaz en Vivo. Haga clic en el icono de Rotación para empezar a rotar. Refiérase la imagen a continuación. Fig. 4-9 En Vivo - Rotar 4.3.1.4 Agregar Dispositivo Una región o un grupo deben ser creados antes de la adición de un dispositivo (DVR). El usuario debe seleccionar una región o grupo para agregar el DVR. A continuación se muestra un ejemplo de cómo añadir un DVR a una región, i. En la Interfaz de “administración de Dispositivos, Seleccione la región en la lista de dispositivos y haga clic en el botón ii. . El cuadro de Dialogo “agregar dispositivos” aparecera. Haga clic en el botón “Buscar Dispositivos” y el cuadro de “buscar Dispositivos” aparecerá. La herramienta de búsqueda empezara a buscar y mostrara los DVRs disponible en la Red. iii. Haga Doble-clic en el DVR que quiera seleccionar de la Lista de Dispositivos, una vez seleccionado, usted regresará al cuadro de Dialogo “agregar dispositivos” (para agregar el DVR.) iv. Seleccione la Dirección IP del DVR en la lista de “Dirección IP” v. Ingrese el nombre de usuario y la contraseña del DVR en los campos "Nombre de usuario' y ' Contraseña '. vi. Ingrese el Puerto de datos del DVR. 14 Manual del Usuario Grabador de Video Digital vii. Haga clic en el botón ‘OK’ y el DVR que se acaba de agregar aparecerá en la Lista de Dispositivos. Nota: Si el DVR está en LAN, el usuario puede utilizar el puerto por defecto:9008. Si el DVR está en la WAN, el usuario tendría que mencionar el número de puerto para cada DVR. Si el DVR está en la WAN, el usuario tendrá que modificar el número de puerto en "Configuración del servidor -> Configuración de red". Consulte la sección "Configuración de red" del manual del DVR. Por favor, consulte las instrucciones siguientes para agregar el dispositivo. i. este icono representa la region o grupo. este icono representa el dispositivo. este icono representa el canal. ii. Una vez un dispositivo ha sido agregado, los usuarios pueden agregar canales de la lista de los grupos de canal seleccionando el grupo de canal en el cuadro de “grupo de Canal” y haciendo clic en el botón . El usuario tendrá que apagar la transmisión en Vivo primero y después agregar el canal del grupo. iii. Los canales de cada uno de los dispositivos agregados estarán enlistados debajo del nombre del Dispositivo. 4.3.1.5 Modificar El usuario puede modificar los nombres de regiones, grupos, dispositivos y canales. Pasos i. Modificar Región. En la lista de dispositivos, seleccione la región y haga clic en el botón . Aparecera el cuadro de dialogo con la opcion modificar info de la region. Ingrese el nombre de la nueva región en el cuadro de texto 'Región' haga clic en el botón 'OK' para modificar el nombre de la región ii. Modificar Grupo. En la lista de los grupos de cámara, Seleccione el grupo y haga clic en el botón . Aparecera el cuadro de dialogo con la opcion modificar info del grupo Escriba el nombre del nuevo grupo en el cuadro de texto "Nombre del grupo". Haga clic en botón "Aceptar" para modificar el nombre del grupo. iii. Modificar Dispositivo En la lista de los Dispositivos, Seleccione el dispositivo y haga clic en el botón . Aparecerá el cuadro de dialogo con la opción modificar info. del dispositivo. Escriba el nombre del nuevo dispositivo en el cuadro de texto "Nombre del dispositivo". Haga clic en botón "Aceptar" para modificar el nombre del dispositivo. El usuario también puede modificar el nombre de usuario y la contraseña del dispositivo. 15 Manual del Usuario Grabador de Video Digital iv. Modificar Canal En la lista de Dispositivos, seleccione el nombre del grupo y haga clic en el botón . El cuadro de dialogo “modifcar info del canal” aparecera. Agregue el Nuevo nombre del canal en el cuadro “nombre del Canal” Haga clic en el botón OK para modificar el nombre del canal El usuario puede seleccionar la transmisión de red del canal, usando la lista (Master/Second stream). 4.3.1.6 Eliminar Los usuarios pueden borrar las regiones, grupos, dispositivos y canales. Pasos i. Seleccione la región, el grupo, el dispositivo, o el canal que desea borrar. ii. Haga Clic en el botón iii. Haga clic en el botón ‘Si’ para eliminar el ítem. y el cuadro de dialogo para eliminar el dispositivo aparecerá. 4.3.2 Configuración Local Haga clic en “Configuración Local” para entrar al submenú. Esta interfaz tiene 3 pestañas: Configuración Básica Local Configuración Horario Local Configuración de Alarma local 4.3.2.1 Configuración Básica Local Fig 4.10 Configuración Basica Local En la interfaz de la 'Configuración básica local", el usuario puede configurar los parámetros de visualización de la imagen en vivo, grabación de alarma local, la lista de registro, y el reinicio de la PC. El usuario también puede ver la versión del software. 16 Manual del Usuario Grabador de Video Digital Pasos de configuración i. En el menú de “configuración de Sistema”. Haga clic en icono “Configuración Local”. ii. La pantalla de “Configuración Local” se mostrará. iii. Seleccione la Pestaña de Configuración Básica Local. iv. En el cuadro de “configuración Básica”, configure los valores de “tiempo de rotación”, “número” y “formato de toma de Imagen” así mismo como “el Titulo”. v. En el cuadro "Configuración de grabación", el usuario puede activar o desactivar el registro de reciclar y seleccionar la partición por defecto para guardar los archivos grabados. vi. En el cuadro "Configuración de alarma local, configure: “Tiempo de espera de la Alarma’, ‘Tiempo de grabación Post-alarma’, ‘Función de proceso de Alarma’, y ‘Definición de Usuario’. vii. En el cuadro "Lista de registro de Mantenimiento", establezca los parámetros de alarma y registros del operador. viii. En el cuadro "Configuración de Otros ', el usuario puede realizar ajustes para el puerto serie y la hora. ix. El usuario puede ajustar la hora del centro de control de forma manual o mediante la selección de "Sincronizar con el tiempo de la PC" x. La casilla de configuración de reinicio del PC permite establecer los parámetros para reiniciar el PC de forma automática. Si está activado, el usuario será capaz de ingresar el "nombre de usuario de inicio de sesión', la 'contraseña' del PC y la frecuencia y hora para reiniciar el PC. 4.3.2.2 Configuración de Horario Local La Grabación programada significa que se empezará a grabar según un horario fijo. En la interfaz de "Configuración de Horario local", los usuarios pueden ajustar los horarios semanales para cada canal. El usuario puede establecer periodos de tiempo para cada día de la semana. Pasos de Configuración Configuración del horario de la semana. i. El interfaz de "Configuración local", seleccione la pestaña "Configuración de Horario local", y se mostrará la interfaz “Configuración de Horario local". ii. Seleccione una cámara de la lista de dispositivos para configurar el calendario y haga clic en el botón iii. Seleccione un día de la semana y arrastre el ratón para seleccionar una zona horaria. El usuario puede crear múltiples . zonas horarias para un día en particular. Nota la regla significa 24 horas al día. El menor tiempo posible que puede ser seleccionado es de 15 minutos. Configuración de Horario para día festivo El usuario también puede establecer ciertas fechas como días de fiesta y configurar la zona horaria de los mismos. i. Seleccione la cámara de la lista de dispositivos ii. Agregar una fecha en “Holiday'’ iii. Haga clic en el botón y utilice el ratón para establecer la programación para las vacaciones. 17 Manual del Usuario Grabador de Video Digital Configuración Local de Alarma. Un usuario puede configurar el CMS para el registro basado en detección de movimiento, sensor de alarma o la alarma de pérdida de vídeo. i. En la interfaz de la "Configuración local", seleccione la pestaña 'Configuración de alarma local'. ii. Seleccione un canal de la lista de dispositivos. iii. Seleccione el tipo de alarma. Nota Con el fin de seleccionar la grabación del sensor basado en alarma, seleccione el dispositivo de la lista de dispositivos y los sensores se mostraran en el cuadro "Tipo de alarma' iv. Una vez un tipo de alarma ha sido activada, el usuario puede ejecutar la 'alarma de audio para PC', grabación de canales, o enlazar la alarma a E-Map (aplicable a la alarma de pérdida de movimiento y vídeo) Nota: el disparo de alarmas: Alarma de Sonido Local, la alarma de E-Map, y activar la alarma del canal → una alarma en particular se puede configurar para activar una alarma sonora local en el CMS. El Sonido de la alarma puede ser activado por sensor de alarma, detección de movimiento o pérdida de vídeo. E-Map de alarma se refiere a la activación de una alarma en el E-Map. Una vez que una alarma se ha relacionado con un E-Map, el canal seleccionado / cámara aparecerá en estado de alarma en el E-Map. Para más detalles, consulte "Definir Cámara" en la sección 4.3.4. El usuario también puede activar la grabación de los canales a través de entradas de alarma. De la lista de dispositivos, seleccione el dispositivo y configure la entrada de alarma (sensor) y el modo de disparo. Esto se puede configurar para hacer sonar una alarma de audio para PC y / o para empezar la grabación de los canales. 4.3.3 Configuración de Servidor El cliente puede configurar un DVR mediante la interfaz de configuración del servidor. Por favor, consulte el manual del DVR puesto que la configuración de la DVR a través de la CMS es similar a la configuración manual en el DVR. 4.3.4 Mapa de Configuración Un usuario puede cargar mapas de la zona, asociar diferentes cámaras con diferentes regiones de mapa/área y configurar alarmas. Esto proporciona una interfaz gráfica que ayuda al usuario para relacionarla con el sitio/ lugar real. En la configuración del sistema, haga clic en 'Mapa de configuración ", para acceder a la interfaz. En "Configuración del Mapa ', los usuarios pueden añadir o eliminar e-mapas y modificar los nombres de los mapas. Lista de funciones Agregar mapas Añadir nodos relacionados Añadir subnodos Modificar nombre de Mapa Eliminar subnodos Configurar Cámara Agregar Mapas El usuario puede agregar varios E-mapas. 18 Manual del Usuario Grabador de Video Digital Pasos de Configuración i. En el menú de Configuración, haga clic en “configuración de Mapa” y después haga clic derecho en el árbol de mapas para accesar al sub menú. ii. Desde el sub menú, seleccione “agregar mapa” y entre el nombre del mapa en el cuadro de texto. iii. En el cuadro de ‘Ruta’ haga clic en el botón iv. Seleccione la ruta de E-Map y haga clic en botón "Abrir" para confirmar la ruta de acceso. v. Haga clic en el botón "Confirmar" para añadir E-Map en el Centro de Control. y el cuadro de dialogo “abrir” aparecerá. Añadir nodos relacionados El usuario puede agregar E-maps debajo del mismo mapa padre, como hermanos. Pasos de configuración i. En la interfaz de configuración de Mapa, haga clic derecho en un mapa existente. ii. Seleccione ‘Add Sibling Node’ y el cuadro de “agregar mapa” aparecerá. iii. Ingrese el nombre del Mapa. iv. v. En el cuadro de “ruta”, Haga clic en el botón y la ventana de “abrir” aparecerá, Seleccione la ruta para guardar los E-mapas y haga clic en el botón “abrir” para confirmar la ruta. vi. Haga clic en el botón “confirmar” para agregar el mapa en el centro de control de mapas correctamente. Agregar Sub Nodos Un Sub nodo puede ser agregado a un E-mapa ya existente. Pasos de Configuración i. En la interfaz de “configuración de Mapas”, Haga clic en un mapa existente. ii. Seleccione “agregar nodo hijo” y la ventana “agregar mapa” aparecerá. iii. Ingrese el nombre del Mapa. iv. En el espacio de la “ruta”, haga clic en el botón v. Seleccione la ruta para guardar el E-Map y haga clic en el botón "Abrir” para confirmar la ruta de acceso. vi. Haga clic en el botón "Confirmar" para añadir el mapa en el centro de control del mapa con éxito. y la ventana “abrir” aparecerá. Modificar nombre de Mapa El usuario puede modificar los nombres de E-Map Pasos de configuración i. Haga clic derecho sobre un mapa y seleccione 'Modificar nombre de nodo ". ii. Modifique el nombre del mapa y haga clic para guardar los cambios. Elimine Sub Nodos Un usuario también puede borrar subnodos Pasos de configuración i. Haga clic derecho en un E-Map y seleccione 'Eliminar'. ii. Un cuadro de confirmación aparecerá. Confirme que desea eliminar. Nota la eliminación de un mapa principal automáticamente eliminará todos los nodos secundarios. 19 Manual del Usuario Grabador de Video Digital Configuración de Cámara i. Los usuarios pueden configurar una cámara en el E-Map según el mapa real de la zona. Pasos de configuración i. En la interfaz de la 'configuración Mapa', seleccione el mapa para añadir la cámara. ii. Seleccione una cámara de la “lista de dispositivos” y arrástrela al E-Map para agregarla al lugar adecuado. Nota: Una vez completada la configuración, el usuario puede entrar en la interfaz E-Map para ver imágenes en directo y la alarma de mapa (Por favor, consulte el Capítulo 4.4 de E-Map para más detalles). 4.3.5 Administración de Usuarios Un administrador puede agregar varios usuarios y establecer los derechos de acceso para cada usuario. Para añadir usuarios para operar en el CMS, por favor ingrese en la configuración del sistema 'Interfaz administración de Usuario' Lista de Funciones Agregar Usuario Modificar Contraseña Eliminar Usuarios 4.3.5.1 Agregar Usuarios Pasos de Configuración i. En el menú de Configuración de Sistema, haga clic en el botón de Administración de Usuarios ii. Haga clic en “agregar Usuario” iii. Ingrese el nombre de usuario y la contraseña en los cuadros de textos correspondientes.. iv. Haga clic en el botón “Confirmar’ para agregar un usuario satisfactoriamente. v. Establezca la autorización para el usuario agregado, tales como control de PTZ, reproducción local, copia de y el dialogo de “agregar Usuario” aparecerá. seguridad, registro local, E-Map, y así sucesivamente. 4.3.5.2 Modificar Contraseña Un administrador puede restablecer la contraseña de un usuario a la contraseña por defecto. Sin embargo, para cambiar la contraseña, el usuario tendrá que acceder a su cuenta y modificar la contraseña de Administrador de usuarios. A continuación presentaremos los pasos para modificar la contraseña (de inicio de sesión de usuario). Pasos de configuración para la modificación de una contraseña de usuario desde el inicio de sesión de usuario i. Ingrese desde la cuenta del usuario. ii. En la interfaz del "Administrador de usuarios", haga clic en el botón” modificar" y el cuadro de diálogo de 'modificar la contraseña' aparecerá. 20 Manual del Usuario Grabador de Video Digital Fig 4.11 Configuraración Local Basica iii. Ingrese contraseña actual, Nueva contraseña y confirmar la misma contraseña en sus campos respectivos. iv. Haga clic en “OK” para cambiar la contraseña. Para restablecer una contraseña de un usuario de una cuenta de administrador, seleccione el usuario en la lista de usuarios, haga clic en ”cambiar contraseña" y confirme para restablecer la contraseña al valor predeterminado 4.3.5.3 Eliminación de Usuarios El administrador puede eliminar usuarios. Pasos para configuración i. En la interfaz del "Administrador de usuarios", seleccione el usuario que desea eliminar. ii. Haga clic en el botón "Eliminar" y confirme para eliminar el usuario. 4.3.6 Registros de Consulta El usuario puede revisar registros pertinentes a las Alarmas del DVR y a la operación del CMS. Los siguientes pasos son ejemplos de registros de consulta. Pasos de Configuración i. En el menú de “Sistemas de Configuración”, Haga clic en el botón “registros de Consulta” para ingresar a la interfaz de “registro de Consulta” ii. Seleccione el Tipo de Registro como “Alarma” iii. Seleccione el tipo de Alarma de la lista “Alarma” iv. Seleccione la fecha y la hora para que las Grabaciones sean revisadas. Nota: El usuario puede registrar la información una fecha a la vez. v. Haga clic en el icono vi. Seleccione el Canal requerido y el “Centro de Control de Registro” que se requiere. vii. Una vez seleccionado lo anterior, haga clic en el botón para seleccionar un canal particular para el registro. y la interfaz empezará a buscar la información correspondiente a los parámetros establecidos y se mostrara lo mismo en pantalla. 4.3.7 Exportar e Importar Configuración Local El usuario puede exportar o importar la configuración local. Los siguientes pasos son un ejemplo: Pasos de Configuración i. En el menú de “Sistemas de Configuración” , Haga clic en el incono de “exportar e Importar Configuración Local” para 21 Manual del Usuario Grabador de Video Digital accesar a la interfaz. ii. Haga clic en el icono para escoger la ruta para salvar el archivo a exportar o para importar el archivo a importar. iii. Haga clic en el botón de “exportar” o “importar” para exportar o Importar el archivo de configuración. iv. Después de finalizar la operación anterior, Haga clic en el Botón “Salir” 4.4 E-Map La opción E-Mapas es usada para simular un área bajo vigilancia usando imágenes y mapas. 4.4.1 Cambiar el Icono Pasos de Configuración para entrar a la interfaz E-Map i. Haga clic en el botón ii. Seleccione una cámara en el mapa, haga clic derecho en ella y escoja “cambiar Icono”. iii. El cuadro de Diálogo de “Cambiar Icono” aparecerá. Seleccione un icono y haga clic en “OK” para cambiar el icono de la cámara. 4.4.2 Eliminar una Cámara Pasos de Configuración para entrar a la interfaz de E-Map. i. Haga clic en el botón ii. Seleccione una cámara del Mapa, Haga clic derecho en ella, y escoja “Eliminar”. iii. Haga clic en “Si” en el mensaje de confirmación para borrar la cámara del mapa. Nota: Los pasos mencionados anteriormente deben ser realizados después de que el usuario ha agregado un E-map y una cámara en la interfaz de configuración de mapas. 4.4.3 Alarma de Mapa La Alarma de Mapa se refiere a una alarma visual en el E-Map. Una vez la cámara esta configurada, esta parpadeara cuando exista una alarma. Sin embargo, para esto, se debe enlazar una cámara con la opción Alarma/Evento en la “Configuración Local”. El horario para el tipo de Alarma debe ser configurado en “configuración del Servidor”. Pasos de Configuración i. Entre a la Interfaz de ‘E-Map’ ii. Seleccione un mapa del árbol de mapas. iii. Haga doble clic en la cámara que este parpadeando para ver imágenes en vivo. iv. Haga clic en el botón “Salir” para salir de la pantalla de imágenes en Vivo. Si un usuario selecciona el ítem “Auto Vista previa cuando Alarma” en la interfaz de configuración del Mapa, entonces, la imagen en vivo del canal aparecerá automáticamente en una condición de Alarma. Solo 16 imágenes de Alarma se pueden mostrar en la pantalla. Si el usuario selecciona el ítem “cambio automático de mapa de alarma” en la interfaz de configuración del mapa. El mapa de alarma se mostrara cuando el usuario entre en la interfaz E-map. El usuario puede hacer clic derecho en el mapa de alarma para realizar las siguientes operaciones. Regresar al Mapa principal: Vuelve a un mapa principal desde un sub-mapa Pantalla completa: Modo Pantalla Completa. Puede ser seleccionado en el monitor primario o secundario. Salir de pantalla completa: Haga clic en “Salir de Pantalla Completa” para salir de este modo. 22 Manual del Usuario Grabador de Video Digital 4.5 Búsqueda de Video Haga clic en la Pestaña “Búsqueda de Video” desde la Barra de Tareas principal para acceder a esta interfaz. Las funciones principales de Búsqueda de Video son: Reproducción de Videos y Copia de Seguridad. 4.5.1 Reproducción de Videos Soporta Reproducción Local y remota. Fig 4.14 Reprodución Remota El usuario puede buscar y reproducir archivos de vídeo de diferentes canales de diferentes fechas. El usuario puede seleccionar un máximo de 16 canales de reproducción simultánea. Este sistema es compatible con reproducción local y reproducción remota. La reproducción local se refiere a la reproducción de archivos grabados que se han guardado a nivel local (es decir, el Computador). La reproducción remota se refiere a la reproducción de archivos grabados en el DVR. Aunque estos dos tipos de reproducción de archivos son grabados en diferentes caminos, tienen la misma configuración y las mismas Número 1 2 3 operaciones de control. Aquí tomamos la reproducción remota, por ejemplo. Botones Significado Botón Play. Una vez buscado. Seleccione un archivo grabado y haga clic en este botón para reproducir el archivo. Botón ‘Pause’. Mientras se esta reproduciendo, haga clic en este botón para pausar la reproducción. Para continuar, use el botón Play. Botón ‘Stop’. Cuando se esta en modo Play o pause, Haga clic en este botón para parar la reproducción. Botón ‘Playing Speed’. Cuando se este reproduciendo, haga clic en este botón 4 y seleccione una velocidad de reproducción del menú. Opciones Disponibles: 1/4X, 1/2X, 1X, 2X, y 4X. Botón ‘Next Frame’. Cuando se esta en modo de pausa, seleccione el canal 5 requerido a la vista de un solo canal y haga clic en este botón para reproducir el video cuadro por cuadro. Marcador de Escala de Reproducción 6 . Una vez un archivo grabado ha sido buscado, el usuario puede usar la escala en la barra de tiempo para reproducir el archivo desde un tiempo exacto. Haga clic derecho en el marcador para amplificar o contraer la escala de tiempo. 23 Manual del Usuario Grabador de Video Digital Botón ‘Start of backup stamp’. Seleccione este botón para comenzar a marcar 7 la grabación de un canal para la copia de seguridad. Botón ‘End of backup stamp’. Seleccione este botón para finalizar la marcación 8 de la copia de seguridad. Botón ‘Erase backup stamp’. Seleccione este botón para borrar la marcación de 9 la copia de seguridad. Botón ‘Backup’. Seleccione este botón para realizar la copia de seguridad de la 10 grabación desde el punto de inicio de la marca hasta el punto de final. Configuración de Pasos i. En el menú “configuración de sistema”, haga clic en el icono ‘Reproducir grabación’ ii. Seleccione el “Tipo de Grabación” de las Opciones disponibles: (Horario, Manual, Movimiento, Sensor). iii. Haga clic en el Botón iv. Haga clic en el botón v. Haga clic en el botón . , Seleccione la fecha para la grabación requerida. para seleccionar los canales. para buscar. Una vez buscado, el archivo de grabación se mostrara en la parte derecha de la pantalla. vi. Arrastre el marcador de la escala hasta el tiempo de reproducción requerido. Haga clic en (puntero) para amplificar la escala de tiempo. vii. Haga clic en el botón o arrastre el marcado para reproducir el archivo grabado. Nota: La precisión por defecto de la escala de tiempo es de 15 minutos y el rango de la escala es de 0 a 24 lo que denota las 24 horas del día. Haga clic en ‘ para amplificar la escala en 1 minuto de precisión. El rango de la escala es de 0 a 60 que representa los minutos de una hora. 4.5.2 Copia de Seguridad de Video Fig 4.15 Copia de Seguridad Remota 24 Manual del Usuario Grabador de Video Digital El usuario puede realizar copias de seguridad de archivos para un intervalo de fechas en función de tiempo o de eventos. Hay dos tipos de copias de seguridad: Copia de seguridad local y Copia de Seguridad remota. El primero es tomar la copia de seguridad de las grabaciones locales (archivos que residen en la computadora) y el segundo (copia de seguridad remota) es tomar la copia de seguridad del DVR al cual se esta acensando remotamente. Copia de Seguridad por Tiempo Para hacer la copia de seguridad por tiempo, el usuario debe configurar el “tiempo de Inicio”, el “tiempo de Fin” y seleccionar los “canales” para la copia de seguridad. i. En la barra de “Búsqueda de Video”, haga clic en ‘Backup’. ii. Seleccione la Opción “por Tiempo” para hacer la copia de seguridad de los archivos grabados con base en la fecha y la hora. iii. Seleccione la fecha y la hora requerida para el periodo grabado. iv. Haga clic en el botón v. Haga clic en el botón “OK” para regresar a la interfaz de copia de Seguridad. vi. haga clic en el botón para seleccionar los canales. para comenzar la búsqueda y la copia de seguridad de los archivos grabados. Nota: El usuario puede definir la ruta de destino de la Copia de Seguridad. Copia de Seguridad por Evento Para hacer la copia de seguridad por Eventos, el usuario debe configurar el “tiempo de Inicio”, el “tiempo de Fin” y seleccionar los “canales” para la copia de seguridad. i. En la barra de “Búsqueda de Video”, haga clic en ‘Backup’. ii. Seleccione la Opción “por Evento” para hacer la copia de seguridad de los archivos grabados con base en los Eventos iii. Seleccione Fecha y tiempo. iv. Seleccione los eventos requeridos en la lista “tipos de Grabación”. (Horario, Movimiento Manual, Sensor) v. Haga clic en el botón vi. Haga clic en el botón “OK” para regresar a la interfaz de copia de Seguridad. vii. Haga clic en el boton viii. Seleccione los archivos requeridos para que sean copiados de la lista de archivos grabados. ix. Haga clic en el boton para seleccionar los canales. para buscar los archivos grabados. para hacer la copia de seguridad de los archivos. Nota: El usuario puede definir la ruta de destino de la Copia de Seguridad. 25 Manual del Usuario Grabador de Video Digital 5 Método de Uso para IP Tool Nota: No Apague el Equipo cuando se este actualizando. Primero, Instale el software CMS y el icono de la herramienta IP-Tool se mostrara en el escritorio. Haga doble clic en el icono y una ventana aparecera como la sigueinte: Haga clic en el botón “OK” y de inicio a la IP-Tool. Refiérase a la imagen a continuación. El dispositivo puede ser buscado en la red. Si no puede ser buscado, revise la conexión entre el PC y el Dispositivo. Al actualizar el programa y el kernel, la dirección IP del PC y el dispositivo debe estar en el mismo segmento de red. Si el segmento de red es diferente, el usuario debe cambiar la dirección IP, seleccionando el dispositivo y haciendo clic derecho en 'configuración de la red'. El cuadro de dialogo para modificar la dirección IP aparecerá como a continuación. 26 Manual del Usuario Grabador de Video Digital Modifique la dirección IP y haga clic en el botón OK para salir de la ventana, La IP-Tool mostrara la nueva dirección IP. Seleccione el dispositivo y haga clic derecho en “actualizar software”. Como se muestra a continuación. Haga clic en “Update”, y la actualización comenzará, la barra de progreso le mostrara el progreso como se muestra a continuación. Cuando se esta actualizando, no desconecte el PC del DVR y no desconecte la corriente. Cuando la Actualización se completa, una ventana aparecerá como la imagen a continuación. 27 Manual del Usuario Grabador de Video Digital Haga clic en el Botón OK. Salga de la ventana de actualización y el dispositivo se reiniciará automáticamente. Seleccione el Dispositivo, haga clic en “actualizar kernel” y una ventana aparecerá como a continuación. Entre a la interfaz de actualización del kernel, ingrese admin en el espacio para el nombre de Usuario e ingrese 123456 en el espacio para la contraseña. Haga clic en “buscar” para seleccionar el archivo de actualización (mboot8180-8180). Haga clic en el botón “actualizar” y la actualización comenzara. Cuando se esta actualizando, no desconecte el PC del DVR y no desconecte la corriente. Cuando la actualización se complete, un mensaje aparecerá. Después de un momento, el dispositivo se actualizara automáticamente. 28 Manual del Usuario Grabador de Video Digital 6 Solución de Problemas Soluciones para Instalar el CMS en sistemas Windows Server 2003, Windows 2007, Windows XP y Windows Vista. En caso de que el Driver VGA no se haya instalado correctamente, La pantalla del CMS aparecerá incompleta y la pantalla puede empezar a parpadear. A continuación se describen los pasos para solucionar este problema: 1) Haga clic en Inicio, y entre el comando ‘dxdiag’ en el cuadro de texto Ejecutar… y presione Enter. La interfaz de diagnostico de DirectX aparecerá como muestra la Fig. 6.1. Fig. 6.1 Herramienta de Diagnostico de DirectX en Windows XP Haga clic en la Pestaña ‘Display’ para revisar la información de Driver VGA. Si la información del Dispositivo y la información del Driver son correcta, Rectifique que la aceleración de DirectDraw y la aceleración de Direct3D estén habilitadas. 2) Instale los Drivers VGA en caso de que estos no estén instalados. Nota: El estado por defecto de la aceleración de DirectX en Windows 2003 Server y en Vista es Desactivado, por lo cual, el usuario necesita activar estas funciones. A. Aceleración del Hardware: Haga doble clic en el escritorio Propiedades Configuración Avanzado Problemas. Arrastre la barra del Hardware a la interfaz de Problemas y presione “OK”. La pantalla puede quedarse en blanco por un minuto. B. Aceleración de DirectX: haga clic en Inicio e ingrese en la opción “ejecutar” el comando ‘dxdiag’ y presione enter. La ventana de Diagnostico de DirectX aparecerá como muestra la Fig. 6.2. Active DirectDraw, Direct3D, y la textura AGP en la pestaña de Display. Fig. 6.2 Herramienta de Diagnostico de DirectX en Windows Vista OS 29