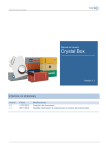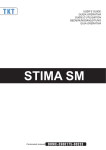Download Manual del usuario Simon VIT@
Transcript
“Está activando el riego” manual de usuario Cámara IP MANusuarioOK2.qxp 24/10/07 15:05 Página 1 índice 1. Introducción 2. Funcionamiento 2.1 Inicializar la pantalla 2.2 Pantalla general 2.3 Funcionamiento detallado 2.3.1 Iluminación 2.3.2 Persianas 2.3.3 Simulación de presencia: Iluminación 2.3.4 Simulación de presencia: Persianas 2.3.5 Climatización 2.3.6 Sistema de riego 2.3.7 Sistemas de intrusión 2.3.8 Alarmas 2.3.9 Estados 2.3.10 Cámara IP 2.4 Usuarios 2.4.1 Trabajo en vista mapa 2.4.1.1 Crear nuevas zonas 2.4.1.2 Editar zonas 2.4.1.3 Ubicación de funciones en zonas 2.4.2 Trabajo en vista árbol 2.4.3 Gestión de contraseñas de usuario 2.5 Usuarios concurrentes 2.6 Envío de alarmas al usuario 1 MANusuarioOK2.qxp 25/10/07 16:12 Página 1 1. Introducción El presente documento define el aspecto, funcionalidad y configuración de la interfaz de visualización del usuario del VIT@-IP. El objetivo es que el usuario pueda visualizar el estado de su instalación y controlar los elementos que la componen de una forma fácil, gráfica, intuitiva, segura y, además, remota. Se recomienda el uso de la funcionalidad VIT@-IP en instalaciones donde se haya contratado, con un operador, una dirección IP fija para evitarnos los problemas derivados de instalaciones con IP dinámicas. La web VIT@-IP es la herramienta de software que le permitirá acceder a su instalación a través de Internet para consultar o modificar el estado de la misma. Esta herramienta nos permitirá realizar todas las funciones asociadas a la domótica, como crear escenarios, bajar persianas, activar la simulación de presencia o programar su temperatura de confort, además de realizar funciones novedosas como la posibilidad de gestionar cámaras IP y la posibilidad de trabajar directamente sobre dos vistas diferentes desde la pantalla táctil de inicio: Vista icono y Vista mapa. Es importante destacar que en la web VIT@-IP se habilitan dos perfiles diferentes: Modo Usuario Normal y Modo Administrador. La diferencia se encuentra en que el Modo Usuario tendrá restringidas varias de las funcionalidades que se permiten al Modo Administrador. 1 1 MANusuarioOK2.qxp 24/10/07 15:05 Página 1 2. Funcionamiento 2.1 Inicializar la pantalla Cada vez que un usuario se conecte a la IP local definida, se mostrará la siguiente imagen indicando que se está cargando la aplicación JAVA. 2 1 MANusuarioOK2.qxp 24/10/07 15:05 Página 2 Funcionamiento Antes de cargar la pantalla inicial del sistema, éste nos solicita un login y un password para identificar al usuario como administrador o usuario final. Una vez cargada la aplicación JAVA y estando ya validados con un perfil de usuario, se carga la pantalla de inicio: 2 2 MANusuarioOK2.qxp 24/10/07 15:05 Página 3 Funcionamiento 2.2 Pantalla general La pantalla inicial del sistema permite acceder rápidamente a las funcionalidades principales del sistema. En la pantalla se definen cuatro espacios: árbol, espacio plano, barra de filtrado de funcionalidades y barra de funcionalidades predefinidas, que permitirán controlar y configurar todas las funciones del sistema. La diferencia de funcionalidades a las cuales tienen accesos ambos perfiles se detallan a lo largo del documento. Espacio árbol Espacio plano Barra de filtrado funcionalidades Barra de funcionalidades predefinidas En el árbol situado en la parte izquierda de la pantalla se detalla la estructura de la casa, con todas sus plantas representadas como carpetas, y con los emplazamientos físicos o habitaciones que se hayan definido en cada planta a modo de subcarpetas. 2 3 MANusuarioOK2.qxp 24/10/07 15:05 Página 4 Funcionamiento Encontramos junto a él dos botones para poder trabajar con las zonas definidas en el árbol de descripción de la instalación (creación y edición de zonas). En el espacio plano tenemos la posibilidad de visualizar dos vistas. Se puede cambiar de vista mediante las pestañas situadas en la parte inferior de este espacio. • En la vista icono vemos los elementos de la zona seleccionada con el botón izquierdo sobre el árbol (ya sea a nivel de planta o de sala), representados a modo de icono, pudiendo filtrar los elementos que se visualizarán mediante la barra de filtrado de funcionalidades que se encuentra en la parte inferior de la pantalla. Esta funcionalidad resultará muy importante para poder organizarse eficazmente. • En la vista mapa vemos el plano de una planta, con los elementos definidos en ella (y en sus salas) en forma de iconos, pudiendo filtrar los elementos que se visualizarán mediante la barra de filtrado de funcionalidades. Será posible hacer un zoom dentro del mapa, permitiendo desplazarnos por él cuando el tamaño del mapa sea mayor a la zona de visualización. Asimismo, será posible seleccionar una sala sobre el árbol y centrar la vista del mapa en esta sala y los elementos que en ella se encuentran. La barra de filtrado de funcionalidades (situada en la zona inferior) se utiliza para determinar el tipo de elementos que se mostrarán en la pantalla (ya sea en vista mapa o icono). Permitirá seleccionar que sólo se muestren elementos de luz (y grupos de ellos), persianas (y grupos de ellas), estados, alarmas, riego, climatizaciones de zonas (digitales/analógicas), grupos de luces, grupos de persianas, cámaras IP, combinaciones de ellos o todos ellos a la vez. La barra de funcionalidades predefinidas (situada en la zona derecha) agrupa funcionalidades de distintos tipos: - Grupos de persianas y de iluminación: dos iconos distintos, cada uno de los cuales mostrará un listado de los grupos de luces/persianas disponibles en la instalación. Éstos serán los grupos que haya seleccionado el instalador (él será quien establezca las limitaciones al cargar la descripción xml de la instalación). - Alarmas: un icono que estará activo/inactivo en el momento que se dé alguna alarma de la casa, permitiendo clicarlo para mostrar una pantalla ventana en la que aparecen detallados los estados de cada alarma y registrando el momento en el que se dio el último cambio de estado. - Riego: botón que se mostrará activo/inactivo en el momento en que haya algún dispositivo de riego funcionando. Clicando sobre él se nos abrirá la ventana de configuración, en la cual podremos seleccionar el sistema de riego con el que queremos trabajar. 2 4 MANusuarioOK2.qxp 24/10/07 15:05 Página 5 Funcionamiento - Intrusión: un botón que mostrará si el dispositivo de intrusión se encuentra en funcionamiento o apagado. Clicando en él, se nos mostrará la ventana de configuración de la intrusión. - Climatización general: mostrará el estado activo/desactivo de la climatización general permitiendo clicar en ella para abrir la ventana de configuración. - Elementos de tiempo y temperatura: se pueden agrupar en este apartado y muestran los valores actuales en la instalación. - Menú de configuración: especificado aquí por su funcionalidad, se encuentra algo desplazado en la pantalla, situado bajo el árbol en la parte izquierda de la misma. Permite al usuario administrador el cambio de su contraseña, la contraseña del usuario normal, la contraseña del dispositivo de intrusión, la dirección IP, la máscara de red y el gateway. Esta funcionalidad está habilitada exclusivamente para el perfil de usuario Administrador. - Información de usuarios conectados: se mostrará bajo los iconos de las funcionalidades predefinidas la información referente al número de usuarios normales y administradores conectados al sistema en el momento actual. A continuación, se detalla el funcionamiento detallado de todas estas funcionalidades, mostrando las ventanas que se activarán al acceder a todas ellas. 2 5 MANusuarioOK2.qxp 24/10/07 15:05 Página 6 Funcionamiento 2.3 Funcionamiento detallado Después de iniciar el applet tras habernos identificado como usuario válido en el sistema, nos encontramos con el árbol de la casa totalmente plegado (sólo se ven las carpetas a nivel de planta) y con la vista icono con un listado de todas las plantas a modo de carpeta y de los elementos que puedan pertenecer a toda la casa. Clicando sobre una carpeta del árbol vemos en la vista mapa el mapa de la sala/planta correspondiente con sus elementos en forma de icono o, en caso de estar en la vista icono, vemos los elementos simplemente listados. Estos iconos mostrarán información del estado del elemento. La información que se representa será la siguiente: - Luces, dimmers, grupo de luces: Encendido/Apagado Persianas/Grupos de persianas: Nivel de apertura Alarmas: Encendida/Apagada Estados: Encendido/Apagado Climatización: Encendida/Apagada Climatización analógica: Encendido (engloba automática/manual)/Apagado Riego: Habilitado/No habilitado Cámara IP: Icono representando su ubicación. Para actuar sobre los elementos, usamos el botón izquierdo. Clicando sobre un elemento que únicamente puede tener dos estados, como una luz o una climatización digital, el elemento cambiará de estado (Encendido/Apagado). 2 6 MANusuarioOK2.qxp 24/10/07 15:05 Página 7 Funcionamiento Fecha y hora Temperatura visualizador principal Control de intrusión Grupo de luces Simulación de presencia iluminación Gestión Cámaras IP Control de alarmas técnicas Control de clima Grupo de persianas Simulación de presencia persianas Control de riego Control de alarmas En elementos de configuración más compleja, se abrirá un ventana de configuración en la que podremos llevar a cabo acciones más avanzadas (programaciones, especificar valores numéricos para ciertos atributos, etc.). Este comportamiento es común en las vistas icono/plano. Los cambios que indiquemos en estas pantallas se confirmarán en el momento de cerrar la ventana, clicando en el botón de aceptación de los cambios (hay un botón para descartar los cambios). Esto provocará un momento de espera para el usuario, ya que estaremos esperando que el microprocesador nos confirme que ha hecho los cambios que le hemos pedido. El acceso a la pantalla de configuración de un dispositivo concreto es exclusivo, de tal manera que dos usuarios diferentes no podrán estar configurando un mismo dispositivo y así no puedan interferirse. Se utilizará un sistema de bloqueo para conseguir este comportamiento. 2 7 MANusuarioOK2.qxp 24/10/07 15:05 Página 8 Funcionamiento 2.3.1 Iluminación A) Individual: Es un icono representable en las vistas mapa/icono con el que vemos de forma gráfica si la luz está encendida o apagada. Clicando encima de la luz con el botón izquierdo cambiamos directamente su estado. La ventana de configuración es accesible únicamente para el administrador desde el árbol de descripción de la instalación, para poder cambiar su nombre. Selección de puntos de iluminación 2 8 Cursores de desplazamiento Selección de iluminación MANusuarioOK2.qxp 24/10/07 15:05 Página 9 Funcionamiento B) Grupo: Es un icono de la barra de funcionalidades predefinidas que nos permite acceder a la ventana de configuración clicando en él con el botón izquierdo del ratón. 2 9 MANusuarioOK2.qxp 24/10/07 15:05 Página 10 Funcionamiento Clicando encima del grupo con el botón izquierdo cambiamos directamente su estado. La ventana de configuración es accesible únicamente para el administrador desde el árbol de descripción de la instalación, para poder cambiar su nombre. Se podrá trabajar con los grupos de iluminación que nos lleguen en la descripción xml de la instalación, controlando si se encuentran encendidos o apagados, y permitiendo encenderlos o apagarlos. 2 10 MANusuarioOK2.qxp 24/10/07 15:05 Página 11 Funcionamiento 2.3.2 Persianas A) Individual: Es un icono representable en las vistas plano/icono. Mediante un clic con el botón izquierdo, accederemos a su pantalla de configuración, en la que podremos definir el nivel de apertura del elemento. 2 11 MANusuarioOK2.qxp 24/10/07 15:05 Página 12 Funcionamiento B) Grupo: Es un icono de la barra de funcionalidades predefinidas que nos permite acceder a la ventana de configuración clicando sobre él con el botón izquierdo del ratón. Se podrá trabajar con los grupos de persianas que nos lleguen en la descripción xml de la instalación, controlando su nivel de apertura y permitiendo actualizarlos. 2 12 MANusuarioOK2.qxp 24/10/07 15:05 Página 13 Funcionamiento 2.3.3 Simulación de presencia: Iluminación Temporización semanal Clicando en la barra de funcionalidades predefinidas sobre el icono de simulación de presencia de iluminación con el botón izquierdo nos aparece la pantalla de configuración, que nos permite configurar una programación de la simulación y activarla/ desactivarla. El icono muestra el estado actual del elemento de simulación (programación activada/desactivada mediante el cuadrado verde/rojo y funcionando o no, según la presencia/ausencia del recuadro verde alrededor del icono). 2 13 MANusuarioOK2.qxp 24/10/07 15:05 Página 14 Funcionamiento 2.3.4 Simulación de presencia: Persianas El mismo funcionamiento que el del simulador de presencia (iluminación). Temporización semanal 2 14 MANusuarioOK2.qxp 24/10/07 15:05 Página 15 Funcionamiento 2.3.5 Climatización A) Zona digital (on/off): Es un icono representable en las vistas mapa/icono con el que vemos de forma gráfica si la climatización está encendida o apagada. Clicando sobre el icono con el botón izquierdo cambiamos directamente su estado. La ventana de configuración es accesible únicamente para el administrador desde el árbol de descripción de la instalación, para poder cambiar su nombre. B) Zona analógica: El icono, representable en las vistas mapa/icono, debe mostrar el estado de la climatización (si está funcionando o no), pudiendo actuar sobre él mediante un clic de botón izquierdo, que mostrará la ventana de configuración que nos permite encender/apagar, manual/automático, definir temperaturas CEN, permitiendo esta-blecer su programación semanal. Modo manual. 2 15 MANusuarioOK2.qxp 24/10/07 15:05 Página 16 Funcionamiento Modo automático. 2 16 MANusuarioOK2.qxp 24/10/07 15:05 Página 17 Funcionamiento C) General: Es un icono situado en la barra de funcionalidades predefinidas. Muestra el estado actual de la climatización (y si está funcionando o no, según la presencia/ausencia del recuadro verde alrededor del icono). Clicando con el botón izquierdo se abre la ventana de configuración, que nos permite su programación, tanto semanalmente como periódicamente, si estamos en modo automático. Temporización semanal 2 17 MANusuarioOK2.qxp 24/10/07 15:05 Página 18 Funcionamiento 2.3.6 Sistema de riego El icono del elemento de riego, situado en la barra de funcionalidades predefinidas, es un resumen de los elementos de riego de la casa, indicando si se encuentra alguno habilitado o no. Clicando sobre él con el botón izquierdo aparece la ventana de configuración, en la que podremos escoger alguno de los elementos de riego específicos, pudiendo ponerlo en funcionamiento o pararlo y permitiendo su programación para cada uno de ellos. Temporización semanal 2 18 MANusuarioOK2.qxp 24/10/07 15:05 Página 19 Funcionamiento 2.3.7 Sistemas de intrusión El elemento de intrusión es accesible desde el icono situado en la barra de funcionalidades predefinidas. Un marco rojo nos indicará que el dispositivo se encuentra desactivado, mientras que un marco verde significará que se encuentra activado. Clicando con el botón izquierdo, accederemos a la ventana de configuración, en la que podremos activar/desactivar su funcionamiento. Esta ventana es necesaria, ya que para la desactivación del dispositivo de intrusión debemos introducir una contraseña válida que nos lo permita. Con el sistema de intrusión armado deberemos introducir el password correcto para poder desactivarlo. 2 19 MANusuarioOK2.qxp 24/10/07 15:05 Página 20 Funcionamiento Con el sistema desactivado o con el password validado, podemos configurar los retardos o activar de nuevo el sistema. 2 20 MANusuarioOK2.qxp 24/10/07 15:05 Página 21 Funcionamiento 2.3.8 Alarmas Los elementos de alarma se controlan conjuntamente por un icono situado en la barra de funcionalidades predefinidas, mostrándose activo con un marco rojo si se activa alguna de las alarmas, o en reposo en caso contrario. Clicando sobre él nos aparece la pantalla de configuración de las alarmas, que nos indica el estado de cada una de ellas por separado, mostrando su estado actual y el instante de tiempo en el que se produjo el último cambio de estado durante la ejecución del programa. 2 21 MANusuarioOK2.qxp 24/10/07 15:05 Página 22 Funcionamiento 2.3.9 Estados Son iconos representables en las vistas mapa/icono con los que vemos de forma gráfica si se encuentran activados/desactivados gracias a un marco de color verde/rojo. Sólo son elementos controlables y, por tanto, no se puede actuar sobre ellos. (Aunque se muestran los dos botones, sólo informan sobre el estado actual, ya que no son clicables). 2 22 MANusuarioOK2.qxp 24/10/07 15:05 Página 23 Funcionamiento 2.3.10 Cámara IP Son iconos representables en las vistas mapa/icono. Clicando sobre ellos se inicializará en una nueva pantalla la propia aplicación de la cámara IP a la que hace referencia el icono, intentando evitar que el usuario tenga que volver a validarse, ya que ya lo habrá hecho previamente en el sistema VIT@-IP. 2 23 MANusuarioOK2.qxp 24/10/07 15:05 Página 24 Funcionamiento 2.4 Usuarios Se definen dos perfiles de interacción con la aplicación: usuario normal y administrador. A) Usuario normal: Un usuario normal podrá interactuar con la aplicación pudiendo navegar por el árbol (en vista mapa/icono), controlar estados y actuar sobre los elementos. B) Usuario administrador: Un administrador podrá realizar operaciones más complejas. El password del usuario administrador se encontrará en la configuración inicial del VIT@-IP, siendo su contraseña conocida por el instalador para poder hacer la instalación de forma correcta, y recomendando al propietario que la cambie una vez que el dispositivo se encuentre listo para trabajar. 2.4.1 Trabajo en vista mapa A diferencia del usuario normal, el usuario administrador tendrá la potestad de situar las funciones de la casa en el lugar que considere oportuno, con la posibilidad de importar archivos *.bmp y *.jpg de las diferentes instancias de la instalación. Desde cualquier PC de mesa o portátil con conexión a Internet se podrán definir zonas nuevas, asociar mapas a zonas creadas y cambiar parámetros de configuración de los emplazamientos. 2.4.1.1 Crear nuevas zonas Desde la pantalla principal, la Opción de “Crear” nos permite la creación de zonas nuevas a las que se puede asignar una imagen de mapa que se puede importar directamente desde cualquier directorio del ordenador con el que estamos trabajando. Los parámetros que debemos configurar son los siguientes: - Nombre: nos permite asignar un nombre a la nueva zona. 2 24 MANusuarioOK2.qxp 24/10/07 15:05 Página 25 Funcionamiento - Emplazamiento principal: nos permite seleccionar el emplazamiento de la instalación donde queremos ubicar la zona creada. - Seleccionar archivo: permite buscar el directorio en el que se encuentra la imagen de fondo que queremos determinar para la nueva zona. - Mapa existente: permite visualizar el mapa que tenemos por defecto. 2 25 MANusuarioOK2.qxp 24/10/07 15:05 Página 26 Funcionamiento 2.4.1.2 Editar zonas En la opción “Editar” podemos modificar cualquier parámetro descrito con anterioridad en un emplazamiento ya creado. 2.4.1.3 Ubicación de funciones en zonas Una vez asociada una imagen al emplazamiento correspondiente, podemos reubicar en la vista mapa todas las funciones de la zona en su ubicación física aproximada. Ampliación zoom mapa Activación/desactivación funciones Disminución zoom mapa Herramienta para ubicar funciones en el mapa 2 26 MANusuarioOK2.qxp 24/10/07 15:05 Página 27 Funcionamiento Para ubicar las funciones en el mapa, utilizaremos la herramienta situada en la parte inferior de la pantalla principal donde están las funciones detalladas. 2.4.2 Trabajo en vista árbol La vista del árbol para un administrador será diferente de la de un usuario. En la vista del administrador aparecerán representadas las plantas, las salas y, a diferencia de la vista de usuario normal, todos los elementos que cuelgan de ellas. La finalidad es que el usuario administrador pueda realizar modificaciones en la estructura del árbol, arrastrando los elementos de una sala/planta a otra. Haciendo un solo clic sobre uno de los elementos, se mostrará la pantalla de configuración correspondiente en la que, además de las opciones disponibles para el usuario normal, se permitirá la edición del nombre de cada elemento. También se facilitará al usuario administrador la posibilidad de crear, editar y eliminar zonas dentro del árbol mediante los dos botones situados debajo del árbol. 2 27 MANusuarioOK2.qxp 24/10/07 15:05 Página 28 Funcionamiento 2.4.3 Gestión de contraseñas de usuario Mediante el menú de configuración el administrador podrá cambiar las contraseñas del usuario normal y del propio usuario administrador, así como los parámetros de configuración de la red. Para configurar y modificar el password de usuarios también es necesario entrar en el menú Herramienta con perfil de administrador y entrar en la opción de Modificar password de usuario, con su respectiva confirmación. El sistema solicitará igualmente un campo de verificación de contraseña para evitar errores. La misma operación es necesaria para modificar el Password de Administrador 2 28 MANusuarioOK2.qxp 24/10/07 15:05 Página 29 Funcionamiento 2.5 Usuarios concurrentes El número máximo de usuarios concurrentes es de 5, no pudiendo encontrarse más de un usuario administrador conectado a la vez. La política a aplicar en caso de tener los 5 usuarios ocupados es la siguiente: - Si el usuario que intenta acceder es un usuario normal, únicamente podrá entrar en el sistema si alguno de los otros usuarios normales se encuentra en estado de timeout por llevar demasiado tiempo sin interactuar (se entrará en estado de timeout si se está más de 5 minutos sin interactuar con la aplicación). En este caso, el usuario que lleve más tiempo sin interactuar será el que será desconectado del sistema. - Si el usuario que intenta acceder es administrador, sólo podrá hacerlo si los 5 usuarios conectados son usuarios normales, desconectando del sistema al que lleva más tiempo inactivo. El hecho de permitir varios usuarios en el sistema de manera concurrente nos obliga a establecer elementos de control para evitar que varios de ellos intenten actuar sobre un mismo elemento al mismo tiempo, produciendo resultados indeseados. Por tanto, definimos que los elementos actualizables por los usuarios serán bloqueados en el momento de acceder a su ventana de configuración. De esta manera, el primer usuario que acceda a la pantalla de configuración de un dispositivo la bloqueará, haciendo que los demás usuarios que intenten acceder a ella sólo puedan controlar los valores de sus elementos, pero no cambiarlos. Para evitar que un elemento se bloquee indefinidamente, se definirán unos tiempos de tiempo de salida a nivel de ventana de 90 segundos (tiempo que estará visible una pantalla de configuración en el applet sin que el usuario interactúe con ella), y de 120 a nivel de elemento (tiempo que permanece bloqueado el elemento por el NEC). • Selección de tipo de funcionalidad: Mediante este selector podrá escoger el tipo de funcionalidad (luces, persianas, dimmers, etc.) a la que se desea cambiar el nombre. 2 29 MANusuarioOK2.qxp 24/10/07 15:05 Página 30 Funcionamiento • Selección de funcionalidad: Mediante este selector podrá escoger, de entre un mismo tipo de funcionalidades (por ejemplo, luz 1, luz 2, luz cocina, luz habitación), la que se desee renombrar. • Visor de caracteres introducidos: Le permite visualizar el nuevo nombre de la funcionalidad. • Teclado texto: Le permite introducir el nuevo nombre de la funcionalidad. 2 30 MANusuarioOK2.qxp 24/10/07 15:05 Página 31 Funcionamiento 2.6 Envío de alarmas al usuario La funcionalidad VIT@-IP permite el envío de alarmas de forma automática a una dirección de correo electrónico pudiendo configurar los siguientes parámetros: - Email destino: dirección de correo electrónico destinataria de las alarmas de seguridad técnica y personal producidas en la instalación (agua, gas, humo, intrusión…). - Email origen: dirección de correo electrónico origen de las alarmas de seguridad técnica y personal producidas en la instalación (agua, gas, humo, intrusión…). - Correo saliente SMTP: dirección SMTP asociada al Email de origen para poder enviar los corros electrónicos de alarma al Email destino.* - Login Email: Login de acceso a la dirección SMTP del Email de origen. - Password Email: Password de acceso a la dirección SMTP del Email origen. * El puerto 25 correspondiente al servicio SMTP del router de la instalación debe estar abierto. 2 31 MANusuarioOK2.qxp 24/10/07 15:05 Página 32