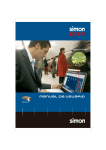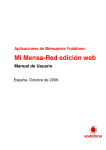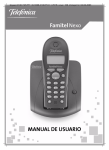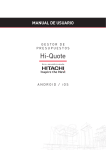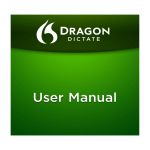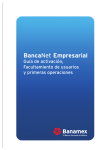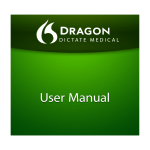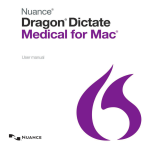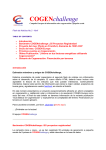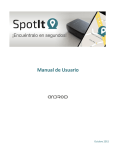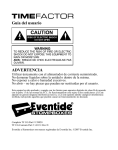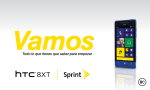Download Castellano
Transcript
Escritorio Movistar Latam para Mac OS X® Aviso Legal | Acerca de Telefónica Escritorio Movistar Latam para Mac OS X – Manual de Usuario Contenido 1. ¿QUÉ ES ESCRITORIO MOVISTAR LATAM? ......................................................................................... 4 2. INSTALACIÓN DEL SOFTWARE ............................................................................................................ 5 2.1. REQUISITOS DE LA INSTALACIÓN ................................................................................................................ 5 2.2. COMPONENTES DE LA INSTALACIÓN ........................................................................................................... 5 2.3. PROCESO DE INSTALACIÓN ....................................................................................................................... 5 2.4. PANTALLA DE BIENVENIDA ....................................................................................................................... 6 3. INSTALACIÓN DEL HARDWARE........................................................................................................... 7 3.1. REQUISITOS DE LA INSTALACIÓN ................................................................................................................ 7 3.2. DISPOSITIVO INTERNET MÓVIL ................................................................................................................. 7 4. CÓMO UTILIZAR ESCRITORIO MOVISTAR LATAM ............................................................................... 9 4.1. CÓMO INICIAR ESCRITORIO MOVISTAR LATAM............................................................................................. 9 4.2. COMPOSICIÓN DE LA INTERFAZ GRÁFICA ................................................................................................... 10 4.3. OPCIONES DE ACCESIBILIDAD: ATAJOS DE TECLADO..................................................................................... 14 5. SERVICIOS DE ESCRITORIO MOVISTAR LATAM ................................................................................. 15 5.1. SMS ................................................................................................................................................. 15 5.2. AGENDA............................................................................................................................................. 16 5.3. FAVORITOS ......................................................................................................................................... 16 5.4. MI NÚMERO ....................................................................................................................................... 16 5.5. OTROS SERVICIOS ................................................................................................................................ 16 6. PREFERENCIAS ................................................................................................................................. 17 6.1. OPCIONES .......................................................................................................................................... 17 6.2. APARIENCIA ........................................................................................................................................ 18 6.3. DISPOSITIVOS ...................................................................................................................................... 18 6.4. MIS CONEXIONES ................................................................................................................................. 18 6.5. SERVICIOS........................................................................................................................................... 21 6.6. ALERTAS............................................................................................................................................. 22 Página 2 de 35 Escritorio Movistar Latam para Mac OS X – Manual de Usuario 7. CONSUMO ....................................................................................................................................... 23 8. DESINSTALACIÓN DE ESCRITORIO MOVISTAR LATAM ...................................................................... 25 9. AYUDA DE ESCRITORIO MOVISTAR LATAM ...................................................................................... 26 10. PREGUNTAS FRECUENTES .............................................................................................................. 30 11. RESOLUCIÓN DE PROBLEMAS ........................................................................................................ 31 12. GLOSARIO DE TÉRMINOS ............................................................................................................... 32 Página 3 de 35 Escritorio Movistar Latam para Mac OS X – Manual de Usuario 1. ¿QUÉ ES ESCRITORIO MOVISTAR LATAM? Escritorio Movistar Latam es un software gratuito que gestiona de forma inteligente tus conexiones WiFi ó WWAN y permite acceder en condiciones de movilidad a servicios de datos, tales como Internet, Intranets corporativas, correo electrónico y servicios Movistar con la velocidad de un puesto de trabajo fijo. Movistar facilita accesos en movilidad a velocidades equivalentes a conexiones DSL, gracias a la tecnología UMTS/3G y a la nueva tecnología 3.5G/3.5G+/HSPA+, garantizando además la máxima cobertura con la red GPRS/EDGE. El objetivo del presente manual es resumir los conceptos básicos para instalar, configurar y utilizar Escritorio Movistar Latam en su edición para Mac OS X. Página 4 de 35 Escritorio Movistar Latam para Mac OS X – Manual de Usuario 2. INSTALACIÓN DEL SOFTWARE 2.1. Requisitos de la instalación Los requisitos mínimos con los que debe contar tu equipo para ser compatible con el software Escritorio Movistar Latam para Mac OS X son los siguientes: Mac OS X versión 10.7 – “Lion” Mac OS X versión 10.8 – “Mountain Lion” Mac OS X versión 10.9 – “Mavericks” Para poder utilizar Escritorio Movistar Latam debes ser cliente de Movistar y tener activado el servicio GPRS/3G. Para comprobar este punto puedes llamar gratuitamente al número de Atención al Cliente de Movistar de tu país. 2.2. Componentes de la instalación El software Escritorio Movistar Latam consiste en un único archivo ejecutable que automatiza la instalación de todos sus componentes. Estos componentes son los siguientes: La aplicación Escritorio Movistar Latam. Script genérico EMGPRS, que permite conectar los diferentes Teléfonos con el ordenador a través de Bluetooth o cable USB. HelperTool, una herramienta auxiliar para realizar operaciones privilegiadas. Esta herramienta es la que se encarga de realizar todas las operaciones que requieran permisos privilegiados en el sistema operativo. Drivers o Controladores para el correcto funcionamiento del Dispositivo Internet Móvil con el sistema operativo. Antes de instalar Escritorio Movistar Latam es recomendable que cierres la aplicación, si ésta ya estuviera funcionando. 2.3. Proceso de instalación Es posible que algunas de las operaciones que realices requieran que te identifiques como administrador dentro del sistema operativo. 1. Inserta el Dispositivo Internet Móvil autoinstalable en un puerto USB 2.0 del ordenador que tengas libre. A continuación pulsa dos veces sobre el acceso al dispositivo de conexión que se ha creado en Página 5 de 35 Escritorio Movistar Latam para Mac OS X – Manual de Usuario el escritorio, llamado Movistar, y se abrirá una ventana donde aparecerá el instalador Escritorio Movistar Latam.mpkg. 2. Pulsa dos veces sobre el fichero Escritorio Movistar Latam.mpkg y a continuación aparecerá la pantalla de bienvenida del programa de instalación de Escritorio Movistar Latam. Pulsa en Continuar para comenzar la instalación. 3. En primer lugar debes aceptar los Términos de la licencia de uso. Pulsa Acepto para continuar. 4. A continuación el programa te mostrará las unidades de disco disponibles para efectuar la copia de los archivos necesarios. Selecciona la unidad de destino que prefieras y pulsa en el botón Continuar. 5. En este punto, el programa de instalación te permite hacer una instalación básica, es decir, una instalación con los elementos necesarios para poder hacer funcionar correctamente la aplicación, pulsando en el botón Actualizar o una instalación personalizada, en el caso que desees seleccionar qué controladores de dispositivo deben o no instalarse, pulsando en el botón Personalizar. 6. Una vez concluida la instalación de Escritorio Movistar Latam, es necesario reiniciar el equipo para completar satisfactoriamente la instalación. Pulsa en Reiniciar para finalizar la instalación. 2.4. Pantalla de bienvenida Al iniciar por primera vez Escritorio Movistar Latam se mostrará de forma automática una Pantalla de bienvenida en la que, de forma visual, se explican distintas operaciones útiles: Cómo conectar, Cómo configurar Escritorio Movistar, Cómo configurar las alertas, Cómo enviar un SMS y Cómo encontrar el Manual. Si no quieres que esta Pantalla de bienvenida se muestre cada vez que se inicie Escritorio Movistar habrá que desactivar la casilla “Mostrar en el arranque”, que se encuentra en la parte inferior de dicha pantalla. En caso de que la desactives, puedes visualizarla de nuevo a través de la opción “Pantalla de Bienvenida” ubicada en el menú Ayuda. Este menú contextual aparece en la barra de menús de la parte superior del escritorio de Mac OS X cuando Escritorio Movistar está activo. Página 6 de 35 Escritorio Movistar Latam para Mac OS X – Manual de Usuario 3. INSTALACIÓN DEL HARDWARE Antes de instalar y configurar tu Dispositivo Internet Móvil, asegúrate de que tienes instalado correctamente el software de Escritorio Movistar Latam. Este proceso está descrito en la sección Instalación del software Escritorio Movistar Latam. 3.1. Requisitos de la instalación Para instalar el Dispositivo Internet Móvil debes disponer de los siguientes elementos hardware: Ordenador Apple Macintosh (procesador Intel) con puerto USB 2.0 libre. Dispositivo Internet Móvil. Tarjeta SIM activada en el servicio GPRS/3G de Movistar. 3.2. Dispositivo Internet Móvil Una vez instalado el software, y cada vez que inicies la aplicación Escritorio Movistar Latam, el sistema operativo detectará de forma automática la inserción de un Dispositivo Internet Móvil en tu equipo. 1. Primero, introduce la tarjeta SIM de Movistar en tu Dispositivo Internet Móvil. Figura 1. Ejemplo de cómo insertar la tarjeta SIM en un Dispositivo Internet Móvil. La forma de insertar la tarjeta SIM en el Dispositivo Internet Móvil y el color y estado de los LED’s varían en función del modelo. 2. No es necesario ningún tipo de configuración específica previa a la inserción de un Dispositivo Internet Móvil. Es tan sencillo como insertar el dispositivo en el puerto USB 2.0 y será reconocido de manera automática por el sistema y por la aplicación, siempre que ésta última se encuentra correctamente instalada. 3. Después de la inserción del Dispositivo Internet Móvil, comenzará el proceso de inicialización del mismo. El dispositivo indica que está inicializándose por medio de los LED que se iluminan Página 7 de 35 Escritorio Movistar Latam para Mac OS X – Manual de Usuario (observa que el color y estado de los LED variarán dependiendo del modelo de tu dispositivo de conexión): 4. Tras la inicialización del Dispositivo Internet Móvil es necesario registrar la tarjeta SIM en la red Movistar y para ello es necesario que introduzcas el código PIN de tu tarjeta SIM cuando el sistema lo requiera. Para introducir el código PIN de la tarjeta SIM, sólo dispones de 3 intentos, por lo que debes tener cuidado a la hora de introducir estos números. Página 8 de 35 Escritorio Movistar Latam para Mac OS X – Manual de Usuario 4. CÓMO UTILIZAR ESCRITORIO MOVISTAR LATAM 4.1. Cómo iniciar Escritorio Movistar Latam Abre el Finder y en la sección de Aplicaciones verás instalado el software de Escritorio Movistar Latam. Haz doble clic sobre su icono y se abrirá la aplicación. Una vez abierto, en la barra de tareas del sistema puedes ver el icono de Escritorio Movistar Latam listo para su funcionamiento. Figura 2. Barra de tareas (Dock) del sistema operativo Mac OS X. Escritorio Movistar Latam dispone de soporte multiidioma (español e inglés). Para cambiar el idioma, accede desde el dock a Preferencias del sistema y selecciona a continuación la opción Internacional. Cierra la aplicación Escritorio Movistar Latam y vuelve a abrirla para comprobar el cambio de idioma. Observa que el cambio de idioma afecta de forma global, mostrándose todo el sistema a partir de este momento en el idioma que hayas seleccionado. La primera vez que inicies la aplicación y, en el caso de que existan datos de una versión anterior, tales como opciones de configuración, conexiones, contactos o mensajes de texto, Escritorio Movistar Latam también conservará dichos datos. También se importarán los perfiles o conexiones Wi-Fi que tengas guardados en tu equipo. En este sentido, cabe señalar que en Snow Leopard las contraseñas de acceso a redes inalámbricas están almacenadas en el Llavero (Aplicaciones >> Utilidades >> Acceso a Llaves): Cuando Escritorio Movistar Latam importa conexiones Wi-Fi previamente definidas en el sistema (siempre y cuando AirPort se encuentre activado), aparecerá un mensaje solicitando permiso para llevar a cabo dicha operación. Las aplicaciones no pueden acceder a las contraseñas asociadas a las conexiones Wi-Fi definidas a través del sistema operativo sin tu permiso. El mensaje de solicitud de acceso al llavero, presenta las siguientes opciones: Permitir siempre: esta opción permite que Escritorio Movistar Latam recupere siempre la contraseña sin volver a preguntar. Denegar: impide el acceso; Escritorio Movistar Latam no podrá importar la contraseña asociada a la red Wi-Fi. Permitir una vez: esta opción otorga acceso solamente esta vez y volverá a preguntarla de nuevo cuando sea necesario. Si deseas permitir que Escritorio Movistar Latam acceda a la información de contraseñas asociadas a las redes Wi-Fi definidas a través del sistema operativo y, por tanto, no te solicite la misma al conectar, recomendamos que selecciones la opción Permitir siempre. Página 9 de 35 Escritorio Movistar Latam para Mac OS X – Manual de Usuario Si deseas conocer más en detalle el funcionamiento del acceso a Llavero, puedes consultar la siguiente información en http://docs.info.apple.com/article.html?path=Mac/10.6/es/9069.html Al ejecutar por primera vez Escritorio Movistar se mostrará, de forma automática, una Pantalla de bienvenida en la que se explican algunas de las operaciones que se pueden realizar con la aplicación. Telefónica de España, S.A.U. procesa con fines estadísticos datos anónimos de los usuarios relativos a la utilización de los servicios de Escritorio Movistar Latam, datos de conexión, sistema operativo y versiones del software, con el único objetivo de detectar posibles mejoras del servicio y facilitar su utilización por parte de los usuarios, sin que en ningún caso se realice tratamiento de datos personales. 4.2. Composición de la interfaz gráfica La ventana principal de Escritorio Movistar Latam está compuesta de tres zonas diferenciadas: Figura 3. Pantalla principal de Escritorio Movistar Latam. Zona General. Esta zona muestra el dispositivo de conexión utilizado, el medidor de tráfico de datos, con el tráfico consumido y el disponible, y los botones de Preferencias y de Ayuda. Zona de Servicios. Desde aquí puedes acceder a todas las características y servicios disponibles que te ofrece Escritorio Movistar Latam. Zona de Conectividad. Desde aquí puedes establecer la conexión y verificar la información acerca de la conexión activa. Además aparecerán una serie de mensajes emergentes cada vez que suceda algún evento, como por ejemplo, si recibes un SMS, si se ha alcanzado el consumo WWAN fijado en las alertas, si ha habido algún problema para establecer la conexión o si ésta finaliza inesperadamente. Página 10 de 35 Escritorio Movistar Latam para Mac OS X – Manual de Usuario Zona General Figura 4. Detalle de la zona General. La zona General está localizada en la parte superior de la ventana principal de Escritorio Movistar Latam; desde aquí tienes acceso a las opciones generales de la aplicación. Dentro de ella, a su vez, distinguimos varias partes: Dispositivo de conexión, contador de tráfico y barras de herramientas. Dispositivo de conexión: aquí puedes ver un botón con el nombre del dispositivo de conexión, un icono que muestra el nivel de cobertura GPRS/EDGE/3G/3,5G/3,5G+/HSPA+ y el nombre de la operadora. Si estás conectado en roaming verás un pequeño icono en forma de triangulo. Pulsando en el botón que contiene el nombre del dispositivo de conexión, aparecerá un menú contextual que te ofrece las siguientes opciones: o Desactivar/Activar PIN: Desde aquí puedes especificar que te conectes con el programa éste te solicite o no el código PIN de tu tarjeta SIM. Para ello sólo has de introducir el PIN actual. o Cambiar PIN: Puedes cambiar tu código PIN de la tarjeta SIM, tan sólo tienes que introducir el PIN antiguo que tenía tu tarjeta SIM e introducir además el nuevo PIN que deseas establecer. Si desactivas el código PIN de tu tarjeta SIM, cuando introduzcas la tarjeta SIM en otro Teléfono, el código PIN seguirá desactivado. o Selección de la tecnología de red: La opción más recomendable y la que viene predeterminada es Automático, pero puedes hacer que Escritorio Movistar Latam se conecte solamente al tipo de red que quieras. o Selección de operadora: De manera automática, Escritorio Movistar Latam se conecta a la red Movistar pero puedes seleccionar el operador con el cual te vas a conectar pulsando en Manual. Después de realizar la búsqueda solamente tienes que escoger el operador que quieres de entre los que el programa te facilita en la lista y pulsar en Seleccionar. o Encender o apagar el dispositivo. Medidor de Tráfico de datos: En esta zona puedes ver el medidor de tráfico de datos, con el tráfico consumido y el aún disponible. Consulta la sección Consumo para obtener más información. Preferencias: Aquí puedes configurar todas las opciones de Escritorio Movistar Latam. Consulta la sección Preferencias para obtener más información. Página 11 de 35 Escritorio Movistar Latam para Mac OS X – Manual de Usuario Ayuda: Aquí puedes ver la versión de la aplicación que estás utilizando y obtener ayuda acerca de cómo utilizar Escritorio Movistar Latam correctamente. Consulta la sección Ayuda para obtener más información. Zona de Servicios La zona de Servicios está situada en la parte inferior derecha de la ventana principal y contiene iconos que proporcionan acceso a los servicios y características que ofrece Escritorio Movistar Latam. Figura 5. Detalle de la zona de Servicios. SMS: Podrás enviar y recibir mensajes SMS desde tu ordenador si te conectas a través de un Dispositivo Internet Móvil. Si te conectas mediante un teléfono solo podrás enviar mensajes. Agenda: Este servicio permite guardar y consultar en tu ordenador información relativa a tus contactos. Favoritos: Este servicio proporciona una forma rápida de localizar y utilizar tus aplicaciones y direcciones de internet favoritas en Escritorio Movistar Latam. Haciendo clic en el botón Más… puedes acceder a servicios y características adicionales de Escritorio Movistar Latam. El acceso a los distintos servicios de Escritorio Movistar Latam está sujeto a la disponibilidad geográfica de los mismos. Zona de Conectividad Figura 6. Detalle de la zona de Conectividad. Página 12 de 35 Escritorio Movistar Latam para Mac OS X – Manual de Usuario En esta zona se muestra información general acerca de la conexión que estás utilizando; información que se actualiza automáticamente. Los datos que se muestran son los siguientes: Conexión. Una vez conectado, podrás ver el nombre de la conexión activa que estás usando en ese momento, su estado (conectado o desconectado), el nivel de cobertura y la velocidad de la conexión. Redes disponibles. Pulsando en este botón podrás ver una lista de redes disponibles para conectarte. La calidad de la señal se representa mediante un icono situado a la izquierda. Si se trata de una red Wi-Fi, a la derecha aparece un icono indicando de su nivel de seguridad (red segura o red no protegida): Selecciona la red a la que deseas conectar y a continuación pulsa el botón Conectar. Conectar. Pulsando el botón Conectar estableces una conexión a través del gestor de conexiones, siguiendo el orden de preferencia establecido en el mismo. Consulta la sección Mis conexiones para obtener más información. Escritorio Movistar Latam permite conectarte a través de diferentes tipos de conexiones: WWAN: Permite conexión a través de las diferentes tecnologías de red de Movistar (GPRS/EDGE/3G/3,5G/3,5G+ ó HSPA+). Wi-Fi: Permite conectarte de manera inalámbrica a cualquiera de las redes Wi-Fi que tengas a tu alcance en ese momento. Puedes utilizar tanto un Dispositivo Internet Móvil con esa funcionalidad como la tecnología Wi-Fi de la que dispongas en tu propio ordenador. Debido a las características del sistema operativo, sólo puedes desconectarte de una red Wi-Fi desactivando AirPort. LAN: Detecta si tienes una dirección IP (asignada por tu proveedor de servicios de Internet) y la utiliza para que puedas usar los servicios de Escritorio Movistar Latam. Si la aplicación detecta que hay conexión LAN disponible, te permitirá usar los servicios a través de la LAN siempre que sea posible. Para más información acerca de cómo Crear o Eliminar conexiones o cómo cambiar su órden de preferencia puedes consultar la sección Mis conexiones Mensajes emergentes Cuando dispongas de un Dispositivo Internet Móvil seleccionado como dispositivo de conexión y se encuentre correctamente registrado en la red, Escritorio Movistar Latam mostrará en pantalla ventanas emergentes en la parte inferior informándote de ciertos eventos, tales como: recepción de SMS. recepción de mensajes del operador (por ejemplo, ciclo de facturación u ofertas comerciales). si se detecta algún problema a la hora de establecer la conexión o si ésta se pierde de forma inesperada. Página 13 de 35 Escritorio Movistar Latam para Mac OS X – Manual de Usuario si tienes establecidas Alertas de consumo, cuando alcances el límite de transferencia del volumen de datos configurado. En algunos casos, estos mensajes serán “clicables” y pulsando sobre ellos podrás abrir determinados servicios de Escritorio Movistar Latam (por ejemplo, recibir un mensaje que incluya un número de teléfono y poder agregarlo a la Agenda) o directamente el navegador de Internet. 4.3. Opciones de Accesibilidad: Atajos de teclado A continuación describimos los atajos de teclado definidos para Escritorio Movistar con objeto de facilitar la accesibilidad a personas con discapacidad. Conectar -> cmd + C Desconectar -> cmd + D Salir de Escritorio Movistar -> cmd + Q Estos “atajos de teclado” están operativos cuando la ventana principal de Escritorio Movistar está seleccionada. Página 14 de 35 Escritorio Movistar Latam para Mac OS X – Manual de Usuario 5. SERVICIOS DE ESCRITORIO MOVISTAR LATAM Dependiendo de los servicios que hayas seleccionado durante el proceso de instalación, estarán o no disponibles en la zona de servicios de Escritorio Movistar Latam. El acceso a los distintos servicios y configuraciones de Escritorio Movistar Latam está sujeto a la disponibilidad geográfica de los mismos. 5.1. SMS Con el servicio de SMS de Escritorio Movistar Latam podrás enviar y recibir mensajes de texto con tu Dispositivo Internet Móvil y tu ordenador Mac. El servicio SMS te ofrece la posibilidad de enviar mensajes de texto a los distintos contactos que tengas en la Agenda y almacenar todos los mensajes cortos enviados y recibidos que quieras. En la cabecera de la aplicación encontrarás los botones de Nuevo, Responder, Reenviar, Borrar, Buzones y Conversaciones. Pulsando el botón Nuevo se abrirá una ventana para que puedas redactar un nuevo mensaje. Tienes disponible un cuadro Para: donde puedes ir escribiendo el nombre del contacto al que deseas enviar el mensaje y un cuadro en la parte inferior donde podrás escribir el texto que deseas enviar. Si pulsas el botón de Agenda, verás una nueva ventana con todos los contactos que tengas registrados en Escritorio Movistar Latam (recuerda que la Agenda de Escritorio Movistar Latam comparte la información con la agenda de tu Mac); pulsando dos veces sobre el contacto deseado, éste se añadirá a los destinatarios del mensaje. Observa que puedes hacer una selección múltiple de contactos utilizando el ratón y pulsando la tecla <cmd>. Si no deseas enviar el mensaje inmediatamente, puedes pulsar el botón Borrador y se guardará una copia del mensaje para que puedas editarlo o enviarlo cuando desees. Desde aquí también puedes activar la casilla de Solicitar confirmación de entrega si deseas ser informado de este evento. Cuando recibas un mensaje, tienes la posibilidad de responder al contacto que te lo envió pulsando el botón Responder o bien reenviarlo a otro contacto pulsando el botón Reenviar; en ambos casos te aparecerá la ventana de Nuevo mensaje para que puedas completar los datos necesarios y enviarlo. Asimismo, tienes la posibilidad de eliminar los mensajes que desees, tanto recibidos como o enviados, pulsando en el botón Borrar. Escritorio Movistar incorpora detección inteligente de información en el cuerpo del mensaje. Pulsa la tecla <ctrl> y selecciona el detalle del mensaje que sea de tu interés (por ejemplo, una dirección web, un número de teléfono o una dirección de correo), a continuación selecciona la acción asociada al mismo (dependiendo del contenido del mensaje) que deseas realizar: Enviar Mensaje, Añadir a la Agenda, Asignar a un contacto, Abrir URL, Añadir a Favoritos o Enviar un E-mail. Pulsando en el botón Buzones tienes disponible una vista, en el panel izquierdo, de las carpetas de Entrada, Salida, Enviados, Borradores y Errores de envío; mientras que en el panel derecho verás el listado de los mensajes, mostrándote el remitente o destinatario en su caso, el contenido del mensaje y la fecha del mismo. Página 15 de 35 Escritorio Movistar Latam para Mac OS X – Manual de Usuario Al pulsar en el botón Conversaciones, encontrarás los mensajes que has intercambiado con tus contactos, agrupados de tal forma que puedas llevar un mejor seguimiento cronológico de los mismos. En el panel de izquierdo se te mostrarán, ordenados de forma alfabética, los contactos con los que has intercambiado mensajes. Si el contacto lo tienes disponible en la Agenda de Escritorio Movistar Latam, la aplicación te mostrará el nombre del mismo en lugar de su número de teléfono. En el panel derecho verás los mensajes que has intercambiado con el contacto seleccionado ordenados cronológicamente, a modo de globo de texto; como si de un chat se tratara, puedes continuar la conversación con el contacto seleccionado escribiendo los mensajes en la parte inferior de la ventana y pulsando el botón Enviar. Los mensajes que no se pudieran enviar, por falta de cobertura o por estar el Dispositivo Internet Móvil desconectado, se almacenarán automáticamente en la carpeta Salida y se enviarán tan pronto como el Dispositivo Internet Móvil se encuentre disponible o haya cobertura suficiente. 5.2. Agenda El servicio Agenda utiliza la agenda del sistema operativo y permite almacenar y consultar información correspondiente a tus contactos: nombre, números de teléfono, direcciones de correo electrónico, sitios web asociados... Los contactos se pueden añadir, editar (modificando los distintos campos asociados), exportar, eliminar y agregar a un grupo de contactos. Si seleccionas un determinado contacto puedes enviarle un correo electrónico o un mensaje. La agenda también te permite imprimirla y realizar copias de seguridad de la misma para recuperarla posteriormente. 5.3. Favoritos Favoritos es la forma rápida de localizar y acceder a tus direcciones de Internet o aplicaciones preferidas en Escritorio Movistar Latam. Pulsando en el botón de Favoritos accedes a la ventana del servicio donde puedes ver todos los accesos configurados de forma predeterminada. Además, puedes añadir nuevos Favoritos y editar su configuración. 5.4. Mi número Este servicio te permite conocer el número de teléfono asociado a tu tarjeta SIM. Cuando selecciones este servicio se mostrará el número almacenado de una consulta previa, sólo si se realizó alguna anteriormente, y un botón Consultar. Tras pulsar dicho botón se mostrará tu número actual. 5.5. Otros Servicios Haciendo clic en el botón Más puedes acceder a servicios y características adicionales de Escritorio Movistar Latam. Página 16 de 35 Escritorio Movistar Latam para Mac OS X – Manual de Usuario 6. PREFERENCIAS Puedes personalizar Escritorio Movistar Latam pulsando en el botón de Preferencias, situado en la parte superior derecha de la ventana principal de la aplicación. Figura 7. Botón Preferencias. 6.1. Opciones Escritorio Movistar Inicio. De forma predeterminada, Escritorio Movistar Latam no se inicia cada vez que arranca el sistema. Si quieres activar esta característica, solamente tienes que marcar la opción Ejecutar Escritorio Movistar al iniciar el equipo. Conexión. En esta sección también podrás indicar a la aplicación cómo comportarse en caso de pérdida de una conexión activa. Seleccionando la opción Volver a conectar automáticamente cuando se pierda la conexión, Escritorio Movistar Latam intentará recuperar automáticamente la última conexión en caso de que ésta se perdiera. Asimismo tienes la posibilidad de conectar automáticamente al iniciar Escritorio Movistar Latam, activando la opción Iniciar la conexión al ejecutar Escritorio Movistar. Actualizaciones. Escritorio Movistar Latam incorpora un servicio de notificaciones automáticas, a través de las cuales obtendrás información sobre actualizaciones de la aplicación o nuevos controladores y firmwares para los dispositivos de conexión; una vez iniciada una conexión, la aplicación buscará de forma predeterminada si existe alguna nueva notificación y de existir alguna te las mostrará. Esta característica puedes desactivarla desde Preferencias >> Opciones >> Escritorio Movistar Latam. Redes y Tarjeta SIM Gestión del PIN o Desactivar/Activar PIN: Sirve para que cada vez que te conectes con el programa éste te solicite o no el código PIN de tu tarjeta SIM. Para ello sólo has de introducir el PIN actual. Página 17 de 35 Escritorio Movistar Latam para Mac OS X – Manual de Usuario o Cambiar PIN: Puedes cambiar tu código PIN de la tarjeta SIM, tan sólo tienes que introducir el PIN antiguo que tenía tu tarjeta SIM e introducir además el nuevo PIN que deseas establecer. Si desactivas el código PIN de tu tarjeta SIM, cuando introduzcas la tarjeta SIM en otro Teléfono, el código PIN seguirá desactivado. Selección tecnología de red: La opción más recomendable y que viene predeterminada es Automático, pero puedes hacer que Escritorio Movistar Latam se conecte solamente al tipo de red que quieras. Selección de operadora: De manera automática, Escritorio Movistar Latam se conecta a la red Movistar pero puedes seleccionar el operador con el cual te vas a conectar pulsando en Manual. Después de realizar la búsqueda solamente tienes que escoger el operador que quieres de entre los que el programa te facilita en la lista y pulsar en Seleccionar. 6.2. Apariencia Aquí puedes activar aquellos servicios que estarán disponibles en el área de de servicios de la ventana principal de la aplicación. Ten en cuenta que sólo los cuatro primeros servicios podrán visualizarse en el dock, el resto deben ser visualizados despues de pulsar el botón Más. Puedes reordenar los servicios utilizando los botones de flechas superior/inferior; también puedes ordenar los servicios arrastrando y soltando con el ratón el nombre del servicio al lugar que desees. 6.3. Dispositivos En esta sección puedes establecer el Dispositivo Internet Móvil preferido que deseas utilizar para conectarte con Escritorio Movistar Latam. Para hacer esto, selecciona el nombre de dispositivo que desees. 6.4. Mis conexiones Desde aquí puedes crear nuevas conexiones WWAN o Wi-Fi, así como modificar los parámetros de las mismas. Escritorio Movistar Latam incorpora conexiones WWAN predefinidas para que puedas conectarte de forma inmediata a Internet. Recuerda que las conexiones predefinidas no pueden eliminarse ni ser modificadas. Puedes alterar el orden de esta lista seleccionando el tipo de red, a continuación una conexión y después pulsando en las flechas de arriba y abajo o bien arrastrando y soltando la conexión en la posición que desees con el ratón. Pulsa el botón Reordenar para cambiar el orden de preferencia de las redes (WWAN, LAN o Wi-Fi). Página 18 de 35 Escritorio Movistar Latam para Mac OS X – Manual de Usuario Si experimentas algún problema al conectar, puedes marcar la opción Activar registro de conexiones, para generar un fichero con los datos de la conexión que puede ayuda a conocer cuál es la causa del error. Pulsando en Abrir puedes ver el contenido del fichero en formato de texto. También puedes añadir nuevas conexiones, editarlas, eliminarlas, así como importar o exportar su configuración desde/a otros equipos. Cómo añadir o editar una conexión WWAN Cuando añades o modificas una conexión es necesario que introduzcas unos datos de configuración para cada conexión. Si alguno de estos datos no lo conocieras, es necesario que se lo preguntes al administrador de red. Identificación: en esta pestaña puedes establecer el nombre de la conexión, el nombre de usuario y contraseña para la autenticación de red. La opción Preguntar contraseña al conectar permite que la contraseña se solicite en el momento de la conexión, de tal forma que no queda almacenada en Escritorio Movistar Latam (si es un dato sensible, por ejemplo): Detalles de la conexión: En esta sección puedes establecer el perfil o APN asignado. Configuración de red. o Proxy de Acceso a Internet: De manera predeterminada, la opción activada es No usar proxy en las conexiones. No obstante, en este punto tienes la oportunidad de configurar los parámetros del proxy que desees teniendo en cuenta que son los propios del sistema operativo. o Servidor de Nombres de Dominio: Si eliges la opción Direcciones del servidor de nombres asignadas por la red, se entiende que el servicio de nombres de dominio se configura automáticamente en el proceso de conexión. Si seleccionas la opción de asignación manual, tendrás que introducir los servidores primario y secundario, así como los Dominios de búsqueda. Cuando crees una nueva conexión WWAN, ésta se agregará al final de la lista de conexiones preferidas. En el caso de acceder por medio de Intranets corporativas u otro tipo de red, deberás contactar con el administrador de la red para obtener estos datos. Los navegadores web que no lean la configuración de proxy del sistema, deberán ser configurados manualmente atendiendo a las especificaciones del fabricante. Página 19 de 35 Escritorio Movistar Latam para Mac OS X – Manual de Usuario Cómo añadir o modificar una conexión Wi-Fi Puedes definir nuevas conexiones pulsando en el botón [+]. Recuerda que siempre tienes disponible la opción de configurar las conexiones que desees pulsando el botón Modificar. Las conexiones Wi-Fi predefinidas pueden ser eliminadas ni modificadas. En el caso de que quieras conectarte a un tipo de red Wi-Fi, deberás pulsar primero en [+] y a continuación pulsa en Mostrar redes; aparecerá una lista con todas las redes de las que tienes cobertura. Sólo debes elegir la que desees y pulsar Seleccionar. En caso que la red sea oculta deberás introducir el nombre de la red (SSID) y seleccionar la opción Red oculta. En el apartado Seguridad puedes seleccionar los modos de Autenticación (Abierta, WEP, WPA Personal, WPA2 Personal). Observa que según el modo de Autenticación seleccionado se desplegarán las opciones posibles de Encriptación. También puedes ver los caracteres de la contraseña que escribas activando la opción Mostrar Contraseña. Para guardar los cambios, deberás autenticarte pulsando en el botón Candado. Consulta más información acerca de cómo se guardan las contraseñas en las conexiones Wi-Fi en el apartado Cómo iniciar Escritorio Movistar. Es posible que el acceso a redes Wi-Fi requiera información adicional, como por ejemplo una contraseña. Deberás ponerte en contacto con tu administrador de red para conocer estos datos. Si ejecutas Escritorio Movistar Latam en Mac OS 10.6 ""Snow Leopard", la gestión de las conexiones WiFi será realizada directamente desde Preferencias >> preferencias de AirPort. Cómo exportar conexiones Exportar conexiones te permite generar un archivo .tgcm con los datos de la conexión seleccionada y que podrás utilizar en otro ordenador con Escritorio Movistar Latam mediante la opción Importar. Para exportar una conexión accede a Preferencias >> Mis conexiones, selecciona una conexión de las que se muestran en la lista y pulsa sobre el botón Exportar, a continuación introduce el nombre y la ubicación donde quieres guardar el archivo y pulsa sobre el botón Guardar, con ello generarás un fichero que posteriormente podrás importar en cualquier momento. Cómo importar conexiones Importar conexiones permite agregar nuevas conexiones al Escritorio Movistar Latam a partir de ficheros con extensión .tgcm. Página 20 de 35 Escritorio Movistar Latam para Mac OS X – Manual de Usuario Una vez has accedido a Preferencias >> Mis conexiones pulsa en el botón Importar y se abrirá una nueva ventana para que selecciones la ubicación donde se encuentra el fichero que deseas importar. Este fichero contendrá los datos para configurar la conexión de Escritorio Movistar Latam. También puedes importar directamente pulsando dos veces con el ratón sobre el fichero con extensión .tgcm. Los archivos que puedes importar y exportar de forma predeterminada para Escritorio Movistar Latam tienen la extensión .tgcm. 6.5. Servicios En esta sección puedes Instalar o Desinstalar los servicios disponibles en Escritorio Movistar Latam. Los cambios que realices aquí, afectarán a la zona de Servicios de la ventana principal de Escritorio Movistar Latam. Si quieres desinstalar un servicio, pulsa en Desinstalar servicio. Recuerda que puedes volver a instalar un servicio en cualquier momento pulsando en Instalar servicio. SMS Activando la opción Usar el siguiente Centro de Mensajes Cortos puedes especificar el centro de mensajes cortos (CSMS) diferente al predeterminado. También puedes obtener una notificación de la entrega de los mensajes activando la opción Siempre solicitar notificación de entrega. Favoritos Puedes añadir nuevos Favoritos a los que vienen ya predefinidos pulsando Nuevo y completando las opciones que aparecen en el formulario. Además, puedes modificar, eliminar o importar y exportar Favoritos, pulsando en el botón correspondiente. Cómo exportar Favoritos Exportar Favoritos te permite generar un archivo con extensión .tgcm con los datos necesarios (dirección URL o directorio de la aplicación y datos de la conexión asociada) para acceder a tus aplicaciones locales y direcciones de Internet preferidas. Podrás utilizar este archivo en otro ordenador con Escritorio Movistar Latam instalado mediante la opción Importar. Puedes exportar cada uno de los Favoritos que tienes en la lista seleccionando el Favorito que deseas y pulsando Exportar. A continuación debes introducir el nombre del archivo y la ubicación donde quieres guardar el fichero y pulsar Guardar. Página 21 de 35 Escritorio Movistar Latam para Mac OS X – Manual de Usuario Cómo importar Favoritos Importar Favoritos permite agregar nuevos Favoritos al Escritorio Movistar Latam de una forma rápida a partir de archivos con extensión .tgcm. También puedes realizar la importación abriendo directamente el archivo con extensión .tgcm. Hecho esto, automáticamente se añadirá en la lista de Favoritos el fichero que acabas de importar. Internet Puedes configurar el servicio Internet y seleccionar entre abrir el navegador o no cuando te conectes. También puedes elegir la conexión que debe ser utilizada con este servicio de entre las que tienes configuradas. Puedes configurar la página de inicio introduciendo la URL que deseas lanzar al abrir el navegador. 6.6. Alertas El acceso a los distintos servicios y configuraciones de Escritorio Movistar Latam está sujeto a la disponibilidad geográfica de los mismos. La sección de Alertas permite que Escritorio Movistar Latam te notifique cuando hayas alcanzado el tope de tráfico WWAN que hayas señalado previamente, tanto para la red Movistar como las conexiones realizadas en roaming. De forma predeterminada, las Alertas están activadas. Para establecer una Alerta, selecciona el volumen de datos que desees en la lista desplegable y a continuación activa las casillas para recibir avisos cuando se alcance el porcentaje de volumen de datos consumidos que hayas establecido. Las alertas se pueden visualizar a través de mensajes emergentes situados en la zona inferior derecha de la pantalla. Página 22 de 35 Escritorio Movistar Latam para Mac OS X – Manual de Usuario 7. CONSUMO El acceso a los distintos servicios y configuraciones de Escritorio Movistar Latam está sujeto a la disponibilidad geográfica de los mismos. Pulsando en la zona de Tráfico, situada en la parte superior de la ventana principal de Escritorio Movistar Latam, se abrirá la ventana de Consumo. Figura 8. Detalle de la zona de tráfico. Consumo contiene dos pestañas: Período actual e Histórico. Figura 9. Consumo. Página 23 de 35 Escritorio Movistar Latam para Mac OS X – Manual de Usuario La pestaña de Período actual informa de la velocidad (en Kbits/s), el tiempo de conexión (en minutos) y el volumen de datos que ha sido enviado y recibido y el tiempo de conexión (en minutos): En la misma pestaña puedes ver la sección Período de facturación, que muestra información acerca del total de datos transferidos en el período de facturación en curso. También indica el número de SMS enviados. Igualmente se muestra información acerca del volumen de datos consumidos en roaming. Puedes elegir el día en que comienza tu ciclo de facturación haciendo clic en Cambiar tu fecha de tarificación. La pestaña de Histórico muestra un gráfico con el volumen total de datos transferidos en los últimos 6 meses en red Movistar y en roaming, y el límite de transferencia de datos. El consumo Histórico está asociado a la tarjeta SIM, por lo que sólo podrás visualizar el tráfico de datos acumulado de la tarjeta SIM que estés utilizando en ese momento. Observa que los contadores de tráfico transferido por conexión, velocidad máxima y tiempo de conexión se ponen a cero automáticamente al desconectar. Pulsa el botón Reiniciar para eliminar la información de consumo acumulado. Ten en cuenta que la medida de tráfico es orientativa y tan sólo proporciona una estimación de la cantidad de datos transferidos. Página 24 de 35 Escritorio Movistar Latam para Mac OS X – Manual de Usuario 8. DESINSTALACIÓN DE ESCRITORIO MOVISTAR LATAM Puedes eliminar de tu sistema los ficheros de instalación de Escritorio Movistar Latam; para ello selecciona el archivo Escritorio_Movistar.app en tu ordenador y arrastrarlo a la papelera de reciclaje. Para que la desinstalación sea algo más completa, puedes eliminar desde Finder el script EMGPRS y el archivo Helper-Tool enviándolos también a la papelera de reciclaje; puedes conservar estos ficheros si deseas volver a instalar Escritorio Movistar Latam en otro momento. Página 25 de 35 Escritorio Movistar Latam para Mac OS X – Manual de Usuario 9. AYUDA DE ESCRITORIO MOVISTAR LATAM El botón Ayuda te permite conocer de qué forma puedes conectar con el sitio web de Atención al Cliente de Movistar de tu país. Además mediante Temas de ayuda puedes acceder al manual de usuario de la aplicación de Escritorio Movistar Latam. Además esta ventana te muestra información relativa al modelo de Dispositivo de conexión Internet Móvil: fabricante, versión del firmware e IMEI. También podrás consultar información relativa al módulo Wi-Fi de tu ordenador. Escritorio Movistar Latam es una marca propiedad de Telefónica de España © 2003-2014. Todos los derechos reservados. Escritorio Movistar Latam ha sido desarrollado por Indra Sistemas, S.A. Componentes gráficos © 2002-2003 Snowmint Creative Solutions LLC. http://www.snowmintcs.com/ Algunas de las marcas registradas son propiedades de sus respectivos fabricantes. SM2DGraphView License Permission to use, copy, modify and distribute this software and its documentation for any purpose and without fee is hereby granted, provided that the above copyright notice appear in all copies, and that both the copyright notice and this permission notice appear in supporting documentation, and that the copyright notice appears in any location where your own copyright notice is viewable by end users, and that the name of Snowmint Creative Solutions LLC not be used in advertising or publicity pertaining to distribution of the software without specific, written prior permission. Snowmint Creative Solutions LLC makes no representations about the suitability of this software for any purpose. It is provided "as is" without express or implied warranty. Snowmint Creative Solutions LLC disclaims all warranties with regard to this software, including all implied warranties of merchantability and fitness. In no event shall Snowmint Creative solutions LLC be liable for any special, indirector consequential damages or any damages whatsoever resulting from loss of use, data or profits, whether in an action of contract, negligence or other tortious action, arising out of or in connection with the use or performance of this software. AMRolloverButton License Copyright © 2004, Andreas Mayer. All rights reserved. Redistribution and use in source and binary forms, with or without modification, are permitted provided that the following conditions are met: Redistributions of source code must retain the above copyright notice, this list of conditions and the following disclaimer. Página 26 de 35 Escritorio Movistar Latam para Mac OS X – Manual de Usuario Redistributions in binary form must reproduce the above copyright notice, this list of conditions and the following disclaimer in the documentation and/or other materials provided with the distribution. Neither the name of the Andreas Mayer nor the names of its contributors may be used to endorse or promote products derived from this software without specific prior written permission. This software is provided by the copyright holders and contributors "as is" and any express or implied warranties, including, but not limited to, the implied warranties of merchantability and fitness for a particular purpose are disclaimed. In no event shall the copyright owner or contributors be liable for any direct, indirect, incidental, special, exemplary, or consequential damages (including, but not limited to, procurement of substitute goods or services; loss of use, data, or profits; or business interruption) however caused and on any theory of liability, whether in contract, strict liability, or tort (including negligence or otherwise) arising in any way out of the use of this software, even if advised of the possibility of such damage. CTGradient License Created by Chad Weider on 2/14/07. Copyright © 2007 Chad Weider. Some rights reserved: http://creativecommons.org/licenses/by/2.5/ BNZHex Created by Trevor Jones. Copyright © 2006, Big Nerd Ranch, Inc. All rights reserved. Redistribution and use in source and binary forms, with or without modification, are permitted provided that the following conditions are met: 1. Redistributions of source code must retain the above copyright notice, this list of conditions and the following disclaimer. 2. Redistributions in binary form must reproduce the above copyright notice, this list of conditions and the following disclaimer in the documentation and/or other materials provided with the distribution. 3. Neither the name of Big Nerd Ranch, Inc. nor the names of its contributors may be used to endorse or promote products derived from this software without specific prior written permission. THIS SOFTWARE IS PROVIDED BY THE COPYRIGHT HOLDERS AND CONTRIBUTORS "AS IS" AND ANY EXPRESS OR IMPLIED WARRANTIES, INCLUDING, BUT NOT LIMITED TO, THE IMPLIED WARRANTIES OF MERCHANTABILITY AND FITNESS FOR A PARTICULAR PURPOSE ARE DISCLAIMED. IN NO EVENT SHALL THE COPYRIGHT OWNER OR CONTRIBUTORS BE LIABLE FOR ANY DIRECT, INDIRECT, INCIDENTAL, SPECIAL, EXEMPLARY, OR CONSEQUENTIAL DAMAGES (INCLUDING, BUT NOT LIMITED TO, PROCUREMENT OF SUBSTITUTE GOODS OR SERVICES; LOSS OF USE, DATA, OR PROFITS; OR BUSINESS INTERRUPTION) HOWEVER CAUSED AND ON ANY THEORY OF LIABILITY, WHETHER IN CONTRACT, STRICT LIABILITY, OR TORT (INCLUDING NEGLIGENCE OR OTHERWISE) ARISING IN ANY WAY OUT OF THE USE OF THIS SOFTWARE, EVEN IF ADVISED OF THE POSSIBILITY OF SUCH DAMAGE. Página 27 de 35 Escritorio Movistar Latam para Mac OS X – Manual de Usuario Regexkit License Copyright © 2007-2008, John Engelhart. All rights reserved. Redistribution and use in source and binary forms, with or without modification, are permitted provided that the following conditions are met: 1. Redistributions of source code must retain the above copyright notice, this list of conditions and the following disclaimer. 2. Redistributions in binary form must reproduce the above copyright notice, this list of conditions and the following disclaimer in the documentation and/or other materials provided with the distribution. 3. Neither the name of the Zang Industries nor the names of its contributors may be used to endorse or promote products derived from this software without specific prior written permission. THIS SOFTWARE IS PROVIDED BY THE COPYRIGHT HOLDERS AND CONTRIBUTORS "AS IS" AND ANY EXPRESS OR IMPLIED WARRANTIES, INCLUDING, BUT NOT LIMITED TO, THE IMPLIED WARRANTIES OF MERCHANTABILITY AND FITNESS FOR A PARTICULAR PURPOSE ARE DISCLAIMED. IN NO EVENT SHALL THE COPYRIGHT OWNER OR CONTRIBUTORS BE LIABLE FOR ANY DIRECT, INDIRECT, INCIDENTAL, SPECIAL, EXEMPLARY, OR CONSEQUENTIAL DAMAGES (INCLUDING, BUT NOT LIMITED TO, PROCUREMENT OF SUBSTITUTE GOODS OR SERVICES; LOSS OF USE, DATA, OR PROFITS; OR BUSINESS INTERRUPTION) HOWEVER CAUSED AND ON ANY THEORY OF LIABILITY, WHETHER IN CONTRACT, STRICT LIABILITY, OR TORT (INCLUDING NEGLIGENCE OR OTHERWISE) ARISING IN ANY WAY OUT OF THE USE OF THIS SOFTWARE, EVEN IF ADVISED OF THE POSSIBILITY OF SUCH DAMAGE. License BGHUDAppKit Copyright © 2008, Tim Davis (BinaryMethod.com, [email protected]): All rights reserved. Redistribution and use in source and binary forms, with or without modification, are permitted provided that the following conditions are met: 1. Redistributions of source code must retain the above copyright notice, this list of conditions and the following disclaimer. 2. Redistributions in binary form must reproduce the above copyright notice, this list of conditions and the following disclaimer in the documentation and/or other materials provided with the distribution. 3. Neither the name of BinaryMethod.com nor the names of its contributors may be used to endorse or promote products derived from this software without specific prior written permission. THIS SOFTWARE IS PROVIDED BY THE COPYRIGHT HOLDERS AND CONTRIBUTORS “AS IS” AND ANY EXPRESS OR IMPLIED WARRANTIES,INCLUDING, BUT NOT LIMITED TO, THE IMPLIED WARRANTIES OF MERCHANTABILITY AND FITNESS FOR A PARTICULAR PURPOSE AREDISCLAIMED. IN NO EVENT SHALL THE COPYRIGHT OWNER OR CONTRIBUTORS BE LIABLE FOR ANY DIRECT, INDIRECT, Página 28 de 35 Escritorio Movistar Latam para Mac OS X – Manual de Usuario INCIDENTAL,SPECIAL, EXEMPLARY, OR CONSEQUENTIAL DAMAGES (INCLUDING, BUT NOT LIMITED TO, PROCUREMENT OF SUBSTITUTE GOODS ORSERVICES; LOSS OF USE, DATA, OR PROFITS; OR BUSINESS INTERRUPTION) HOWEVER CAUSED AND ON ANY THEORY OF LIABILITY,WHETHER IN CONTRACT, STRICT LIABILITY, OR TORT (INCLUDING NEGLIGENCE OR OTHERWISE) ARISING IN ANY WAY OUT OF THE USE OFTHIS SOFTWARE, EVEN IF ADVISED OF THE POSSIBILITY OF SUCH DAMAGE. Página 29 de 35 Escritorio Movistar Latam para Mac OS X – Manual de Usuario 10. PREGUNTAS FRECUENTES ¿Cómo navego por Internet utilizando Escritorio Movistar Latam? Abre Escritorio Movistar Latam. Conecta el Dispositivo Internet Móvil a tu ordenador. Introduce el código PIN de tu tarjeta SIM (si éste se encuentra activado) y pulsa Aceptar. Espera a que el indicador de cobertura de la red se ponga en verde. Pulsa el botón Redes disponibles de la ventana principal. Selecciona la red WWAN o Wi-Fi a la que desees conectarte y pulsa el botón Conectar. Abre tu navegador de Internet. Puedes consultar el apartado Resolución de problemas si has encontrado alguna dificultad. ¿Cómo envío un SMS utilizando Escritorio Movistar Latam? Abre Escritorio Movistar Latam. Conecta el Dispositivo Internet Móvil a tu ordenador. Introduce el código PIN de tu tarjeta SIM (si éste se encuentra activado) y pulsa Aceptar. Espera a que el indicador de cobertura de la red se ponga en verde. Pulsa en el icono SMS en la zona de Servicios de la ventana principal y completa los datos para enviar el mensaje. Si tienes alguna duda, consulta el apartado SMS de este documento. Puedes consultar el apartado Resolución de problemas si has encontrado alguna dificultad. Página 30 de 35 Escritorio Movistar Latam para Mac OS X – Manual de Usuario 11. RESOLUCIÓN DE PROBLEMAS No puedo conectarme a Internet Si utilizas un Dispositivo Internet Móvil para conectarte: o Comprueba que has introducido correctamente la tarjeta SIM en el Dispositivo Internet Móvil y que éste se encuentre insertado en el puerto de conexión de tu ordenador. o Comprueba que el Dispositivo Internet Móvil está encendido (comprueba que los LED se iluminan): o Comprueba que el Dispositivo Internet Móvil se encuentra registrado en la red. Si utilizas AirPort (Wi-Fi) para conectarte: o Comprueba que AirPort está activado. Si no es así puedes seleccionarlo accediendo a Preferencias del Sistema >> Redes >> AirPort >> Activar AirPort. o En Escritorio Movistar Latam comprueba que los parámetros de red de la conexión que deseas utilizar para conectar son correctos. Estos parámetros están accesibles desde la ventana Preferencias >> Mis conexiones, a través del botón Modificar. Si estás utilizando Snow Leopard, ve directamente a Preferencias del Sistema >> Redes >> Wi-Fi. Si el problema persiste, contacta con el servicio de Atención al Cliente de Movistar de tu país. Página 31 de 35 Escritorio Movistar Latam para Mac OS X – Manual de Usuario 12. GLOSARIO DE TÉRMINOS Las definiciones de los términos incluidos en ese punto han sido extraídas en su mayoría de Wikipedia 0-9 A-B-C D-E-F G-H-I J-K-L M-N-O-P Q-R S-T U-V-W-X-Y-Z 0-9 2G: Ver GSM. 2.5G: Ver GPRS. 2.75G: Ver EDGE. 3G: Ver UMTS. 3.5G: Ver HSPA. 3.5G+: Ver HSPA A-B-C ADSL (Asymmetric Digital Subscriber Line): Consiste en una línea digital de alta velocidad, apoyada en el par trenzado de cobre que lleva la línea telefónica convencional o línea de abonado. Se trata de una tecnología de acceso a Internet de banda ancha, lo que implica capacidad para transmitir más datos. Antivirus: Son programas cuya función es detectar y eliminar virus informáticos y otros programas maliciosos que pueden afectar gravemente al rendimiento de nuestro ordenador. APN (Access Point Name): Es el nombre de punto de acceso, utilizado en tecnología móvil (GPRS, 3G). Bluetooth: Tecnología de comunicaciones personales de corto alcance. Varios organismos actúan en su promoción, entre ellos el Bluetooth SIG y el grupo IEEE 802.15.1 Cifrado: Es el proceso mediante el cual cierta información o texto plano es codificado de forma que el resultado sea ilegible a menos que se conozcan los datos necesarios para su interpretación. D-E-F DNS (Domain Name System): Es una base de datos distribuida y jerárquica que almacena información asociada a nombres de dominio en redes como Internet. Cada dirección IP tiene asociado un nombre único en todo el mundo. Página 32 de 35 Escritorio Movistar Latam para Mac OS X – Manual de Usuario Driver: Programa informático que permite al sistema operativo interactuar con un periférico o base de datos, haciendo una abstracción del hardware y proporcionando una interfaz para usarlo. EDGE: Es el acrónimo para Enhanced Data rates for GSM of Evolution (Tasas de Datos Mejoradas para la evolución de GSM): También conocida como EGPRS (Enhanced GPRS). Es una tecnología de la telefonía móvil celular, que actúa como puente entre las redes 2G y 3G. EDGE se considera una evolución del GPRS (General Packet Radio Service). Aunque EDGE funciona con cualquier GSM que tenga implementado GPRS, el operador debe llevar a cabo las actualizaciones necesarias, además no todos los teléfonos móviles soportan esta tecnología. Conocido también por 2,75G. Firewall: Cortafuegos. Es un elemento de hardware o software utilizado en una red de computadoras para prevenir algunos tipos de comunicaciones prohibidas por las políticas de red, las cuales se fundamentan en las necesidades del usuario. Firmware: Es un bloque de instrucciones de programa para propósitos específicos, grabado en una memoria tipo ROM, que establece la lógica de más bajo nivel que controla los circuitos electrónicos de un dispositivo de cualquier tipo. G-H-I GPRS (General Packet Radio Service): Es sólo una modificación de la forma de transmitir datos en una red GSM, pasando de la conmutación de circuitos en GSM a la conmutación de paquetes. Denominado comúnmente 2,5G. GSM (Global System for Mobile Communications): Es un estándar mundial para teléfonos móviles digitales. Denominado comúnmente 2G. HSPA: Las siglas HSPA surgen de la unión de la tecnología HSUPA para la subida (Acceso a Subida de Paquetes a Alta Velocidad/High Speed Uplink Packet Access) y de HSDPA para la bajada (Acceso a Descarga de Paquetes a Alta Velocidad/High Speed Downlink Packet Access). Los dispositivos de conexión HSPA están preparados para soportar una velocidad de descarga de datos de hasta 7,2 Mbps y velocidad de subida de hasta 2 Mbps. Intel: Empresa multinacional que fabrica microprocesadores, circuitos integrados especializados tales como circuitos integrados auxiliares para placas base de ordenador y otros dispositivos electrónicos. En junio de 2005 Intel llegó a un acuerdo con Apple Computer, por el que Intel proveería procesadores para los PC's de Apple, realizándose entre 2006 y 2007 la transición desde los tradicionales PowerPC. Finalmente, a primeros de 2006, se presentaron al mercado los primeros ordenadores de Apple con procesadores Intel Core Duo de doble núcleo. Internet: Es una red a escala mundial de millones de computadoras interconectadas con el conjunto de protocolos TCP/IP. También se usa este nombre como sustantivo común para designar a cualquier red de redes que use las mismas tecnologías que Internet, independientemente de su extensión o de que sea pública o privada. Intranet: Es una red de Área Local (LAN) privada empresarial o educativa que proporciona herramientas vía Internet las cuales tienen como función principal proveer lógica de negocios para aplicaciones de captura, reportes, consultas, etc. con el fin de auxiliar la producción de Página 33 de 35 Escritorio Movistar Latam para Mac OS X – Manual de Usuario estos grupos de trabajo; es también un importante medio de difusión de información interna a nivel de grupo de trabajo. IP (Internet Protocol): Es un protocolo no orientado a conexión usado tanto por el origen como por el destino para la comunicación de datos a través de una red de paquetes conmutados. J-K-L LED (Light Emitting Diode): Dispositivo semiconductor que emite luz monocromática cuando se polariza en directa y es atravesado por la corriente eléctrica. LOG: Cualquier forma de dejar constancia de las acciones realizadas en la aplicación, donde se guarda cada usuario que entra en un sistema, los comandos y programas que ejecuta y la fecha y hora de su ejecución. M-N-O-P Módem: Proviene de las palabras modulador/demodulador. El módem actúa como equipo terminal del circuito de datos (ETCD) permitiendo la transmisión de un flujo de datos digitales a través de una señal analógica. Multimedia: Es la cualidad de un sistema o documento que utiliza más de un medio de comunicación al mismo tiempo en la presentación de la información, como texto, imagen, animación, vídeo y sonido. PIN (Personal Identification Number): Es un valor numérico usado para identificarse y poder tener acceso a ciertos sistemas, como un teléfono móvil o un cajero automático. Proxy: Programa o dispositivo que realiza una acción en representación de otro. La finalidad más habitual de esa representación es la de permitir el acceso a Internet a todos los equipos de una organización cuando sólo se puede disponer de un único equipo conectado, esto es, una única dirección IP. Q-R-S-T Radio: Relativo a radiofrecuencia. Se aplica a la porción del espectro electromagnético en el que se pueden generar ondas electromagnéticas aplicando corriente alterna a una antena. Estas frecuencias cubren varias bandas del espectro. Roaming: Normalmente se utiliza el término roaming o itinerancia para referirse al caso en el que el área de servicio a la que se ha movido el usuario pertenece a una red distinta de la red origen. Dentro de esta acepción, puede hablarse de roaming internacional, si la red destino pertenece a otro país, o de roaming nacional, si la red accedida está en el mismo país que la origen. SIM (Subscriber Identity Module): Es una aplicación lógica que se ejecuta en una tarjeta inteligente (smartcard): Muy usada para la identificación única de números de teléfono. Sistema Operativo: Se trata de un conjunto de programas o software destinado a permitir la comunicación del usuario con un ordenador y gestionar sus recursos de manera cómoda y Página 34 de 35 Escritorio Movistar Latam para Mac OS X – Manual de Usuario eficiente. Comienza a trabajar cuando se enciende el ordenador, y gestiona el hardware de la máquina desde los niveles más básicos. SMS (Short Message Service): Se trata de un servicio disponible en los teléfonos móviles que permite el envío de mensajes cortos entre teléfonos móviles, teléfonos fijos y otros dispositivos. U-V-W-X-Y-Z UMTS (Universal Mobile Telecommunications System): Es el sistema de telecomunicaciones móviles de tercera generación. Denominado comúnmente 3G. URL (Uniform Resource Locator): Es la cadena de caracteres con la cual se asigna una dirección única a cada uno de los recursos de información disponibles en Internet. USB (Universal Serial Bus): Es un interfaz que provee un estándar de bus serie para conectar dispositivos a un ordenador personal. WLAN (Wireless Local Area Network): Corresponde a las siglas Red de Área Local Inalámbrica. La conforma una serie de ordenadores interconectados que se comunican entre sí a través de las ondas aéreas, mediante puntos de acceso o enrutadores inalámbricos, para proporcionar acceso a Internet. WWAN (Wireless Wide Area Network): Corresponde a las siglas de Red de Área Amplia Inalámbrica. Se trata de una red de datos de alta velocidad inalámbrica que utiliza tecnología móvil y cubre una mayor zona geográfica que una WLAN. Wi-Fi. Es un sistema de envío de datos sobre redes computacionales que utiliza ondas de radio en lugar de cables, además es una marca de la Wi-Fi Alliance (anteriormente la Wireless Ethernet Compatibility Alliance o WECA), la organización comercial que adopta, prueba y certifica que los equipos cumplen los estándares 802.11. Aunque se pensaba que el término viene de Wireless Fidelity, como equivalente a Hi-Fi de High Fidelity que se usa en la grabación de sonido, realmente la WECA contrató a una empresa de publicidad para que le diera un nombre a su estándar, de tal manera que fuera fácil de identificar y recordar. Página 35 de 35




































![Descargar - [ [ [ ANSEL ] ] ]](http://vs1.manualzilla.com/store/data/006269783_1-0641dbe4cc16a61f0376b495e089feb5-150x150.png)