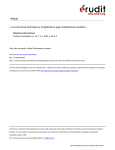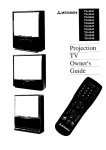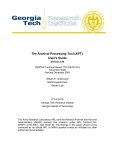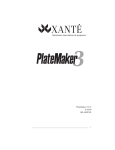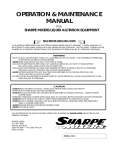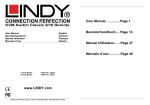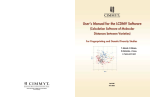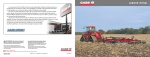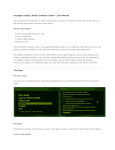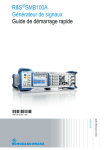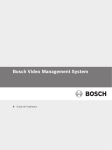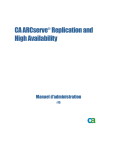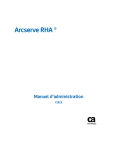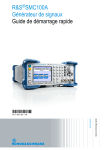Download WinZip 8®
Transcript
WinZip 8 ® ® WinZip 8 GUIDE DE L’UTILISATEUR AB Soft Parc Burospace 14 91572 Bièvres cedex & 01 69 33 70 00 Ê 01 69 33 70 10 Internet : http://www.absoft.fr 1 Guide de l'utilisateur Table des matières Bienvenue dans WinZip ............................................................................................................. 5 Support Technique ............................................................................................................... 5 Pour contacter le Support Technique : .......................................................................... 5 Introduction à WinZip ................................................................................................................. 6 Vue d’ensemble ................................................................................................................... 6 Nouveautés de WinZip 8.0 ................................................................................................... 7 Récompenses et citations de presse ................................................................................ 11 Démarrage rapide et tutoriaux ................................................................................................. 12 Guide de démarrage rapide ............................................................................................... 12 Imprimer le Guide de démarrage rapide ...................................................................... 13 A Propos de ZIP et Autres Archives ................................................................................... 13 Qu’est-ce qu’une archive ............................................................................................. 13 Qu’est-ce qu’une archive auto-extractible ? ................................................................ 14 Filtres de types de fichiers ........................................................................................... 15 Le tutorial de WinZip .......................................................................................................... 16 Contenu ....................................................................................................................... 16 Présentation de WinZip ............................................................................................... 16 Bref Tutorial - La fenêtre de WinZip ............................................................................. 17 Ouverture des archives ............................................................................................... 17 Visualisation des fichiers ............................................................................................. 17 Extraction des fichiers ................................................................................................. 18 Création de nouvelles archives ................................................................................... 18 Ajout de fichiers à une archive ..................................................................................... 18 Supprimer des archives et des fichiers ....................................................................... 19 Configurations personnalisées .................................................................................... 19 Fonctions supplémentaires ......................................................................................... 20 Bases de WinZip ..................................................................................................................... 21 Besoins Système, installation et désinstallation ............................................................... 21 Besoins Système ........................................................................................................ 21 Installation de WinZip ................................................................................................... 22 Installation express ou personnalisée ......................................................................... 22 Installation expresse .................................................................................................... 23 Installation personnalisée ............................................................................................ 23 Configuration de l’Explorateur ...................................................................................... 23 Autres options .............................................................................................................. 24 Dossiers favoris ........................................................................................................... 24 Fin de l’installation ........................................................................................................ 25 Désinstallation de WinZip ............................................................................................ 25 Installation des programmes externes ........................................................................ 26 L’Assistant WinZip ............................................................................................................. 28 Qu’est-ce qu’un Assistant ? ......................................................................................... 29 Interface classique vs Assistant WinZip ...................................................................... 29 Interfaces Assistant et Classique ...................................................................................... 29 2 WinZip 8 ® Les interfaces Assistant et Classique ......................................................................... 29 Comment choisir une interface WinZip ? .................................................................... 30 Comment choisir une interface en cours d’utilisation ? .............................................. 30 Comment changer d’interface de démarrage de WinZip ? ......................................... 31 Boîte de dialogue Changement d’interface .................................................................. 32 Les dossiers favoris .......................................................................................................... 33 A propos des Répertoires favoris : .............................................................................. 33 Emploi de la boîte de dialogue Répertoires favoris ..................................................... 33 Pour ajouter des dossiers à la liste des favoris .......................................................... 34 Téléchargement et traitement des fichiers avec WinZip .................................................. 34 Téléchargement depuis Internet .................................................................................. 34 Téléchargement depuis America Online, CompuServe et autres services en ligne .. 35 Téléchargement depuis America Online, CompuServe et autres services en ligne .. 36 Support du navigateur Internet par WinZip .................................................................. 36 Commandes et procédures .................................................................................................... 38 Interface glisser-déplacer .................................................................................................. 38 Ouvrir une archive avec l’interface glisser-déplacer ................................................... 38 Ajouter un fichier à une archive avec l’interface glisser-déplacer ............................... 38 Extraire, afficher et imprimer les fichiers d’une archive avec l’interface glisser-déplacer 39 Déplacer une Archive vers une autre Application ........................................................ 39 Boîte de dialogue Ajouter ............................................................................................. 40 Interface Explorateur ......................................................................................................... 40 Boîte de dialogue Configuration de l’Explorateur ......................................................... 40 Boîte de dialogue Ajouter de l’Explorateur ................................................................... 41 Commandes du menu ...................................................................................................... 42 Arborescence des menus ........................................................................................... 42 Le menu Fichier ........................................................................................................... 44 Création d’une Nouvelle Archive .................................................................................. 45 Ouvrir une archive existante ........................................................................................ 45 Gestion des archives ................................................................................................... 46 Impression de la liste des fichiers d’une archive ......................................................... 46 Ajout de fichiers à une archive ..................................................................................... 48 Supprimer des fichiers d’une Archive .......................................................................... 48 Extraction des fichiers d’une archive ........................................................................... 49 Visualisation des fichiers d’une archive ....................................................................... 50 Sélectionner tout et Inverser la sélection ..................................................................... 51 Contrôle Anti-Virus ....................................................................................................... 51 Création d’une archive auto-extractible ....................................................................... 51 Coder une archive avec UUencode ............................................................................. 52 Tester une Archive ....................................................................................................... 52 Commentaire ............................................................................................................... 52 Sortie de Contrôle ........................................................................................................ 53 Options de configuration ................................................................................................... 55 Options ........................................................................................................................ 55 3 Guide de l'utilisateur Boîte de dialogue Configuration ................................................................................... Afficher (Configuration) ................................................................................................ Barre d’outils (Configuration) ....................................................................................... Touches de sélection (Configuration de la barre d’outils) ........................................... Répertoires (Configuration) ......................................................................................... Système (Configuration) .............................................................................................. Emplacements des programmes (Configuration) ...................................................... Divers (Configuration) .................................................................................................. Protection par mot de passe ....................................................................................... Configuration Anti-Virus ............................................................................................... Options des boîtes de dialogue Ajouter et Déplacer ......................................................... Fonction Installation ........................................................................................................... Les thèmes et économiseurs d’écran ............................................................................... Programme d’installation des thèmes de bureau ....................................................... Programme d’installation des thèmes de bureau ....................................................... Programme d’installation des économiseurs d’écran ................................................. Programme d’installation des économiseurs d’écran ................................................. Thèmes de bureau et Windows 2000 ......................................................................... Auto-extracteur de WinZip édition personnelle .................................................................. Vue d’ensemble ........................................................................................................... Fonctionnement ........................................................................................................... Auto-extracteur WinZip 2.2 .......................................................................................... Comment obtenir l’Auto-extracteur WinZip 2.2 ........................................................... Détails ...................................................................................................................................... Double-cliquer .................................................................................................................... Associations Windows ...................................................................................................... Emploi de WinZip pour expédier des fichiers Zip .............................................................. Archives multi-disquettes .................................................................................................. Emploi du clavier ............................................................................................................... Fichiers UUencodés, XXencodés, BinHex et MIME .......................................................... Envoi de fichiers par courrier Internet .......................................................................... Le pourquoi d’Uuencode et autres codages ................................................................ Réception et préparation des fichiers à décoder ........................................................ Décodage de fichiers avec WinZip .............................................................................. UUencodage d’un fichier avec WinZip ......................................................................... Envoi d’un fichier UUencodé ........................................................................................ Trucs, astuces & guide de dépannage ........................................................................ Windows - Exemples d’intégration .................................................................................... Trucs et astuces ...................................................................................................................... Trucs et astuces ................................................................................................................ Trucs et astuces supplémentaires .................................................................................... Astuces pour travailler avec les fichiers téléchargés ........................................................ 4 55 56 57 58 59 61 62 64 66 67 69 71 72 72 74 75 76 76 77 77 78 80 80 82 82 82 83 85 86 88 88 88 89 90 90 90 91 92 94 94 97 98 WinZip 8 ® Bienvenue dans WinZip Support Technique Pour contacter le Support Technique : Il est impératif de se conformer aux termes de la carte de garantie fournie avec le produit. Retournez-nous cette carte le plus rapidement possible si vous souhaitez bénéficier du support technique d’AB SOFT. AB SOFT Parc Burospace 14 91572 Bièvres Cedex Si vous rencontrez des problèmes dans votre utilisation du produit, contactez le support technique d’AB SOFT aux numéros suivants : • Par téléphone : 01 69 33 70 60 du lundi au jeudi de 10h à 17h50 et le vendredi de 10h à 16h50 sans interruption. • Par télécopie : 01 69 33 70 10 • Par E-mail : [email protected] 5 Guide de l'utilisateur Introduction à WinZip Vue d’ensemble Avez-vous déjà utilisé Internet, CompuServe ou America Online ? Dans l’affirmative, vous avez probablement rencontré des fichiers Zip. Utilisez-vous Windows ? Si oui, WinZip est LE moyen de gérer ce type de fichier. WinZip vous permet d’utiliser les fichiers Zip et autres formats de compression avec la facilité propre à Windows. Voici quelques-unes des fonctions de WinZip : • Intégration Windows : WinZip supporte les noms de fichiers longs et s’intègre parfaitement dans Windows. Glissez-déplacez les fichiers vers ou depuis l’Explorateur de Windows pour les compresser ou les décompresser. • Support Internet : WinZip intègre le support des formats de fichiers les plus populaires d’Internet : TAR, gzip, UUEncode, XXencode, BinHex et MIME. Les fichiers ARJ, LZH et ARC sont supportés par les programmes externes. WinZip vous permet d’accéder à la plupart des fichiers téléchargés depuis Internet. De plus, le programme de support du navigateur Internet par WinZip (disponible en téléchargement) vous permet de télécharger et d’ouvrir des archives en un seul clic avec Microsoft Internet Explorer ou Netscape Navigator. • Installation automatique des logiciels distribués dans des fichiers Zip : si une archive contient un programme « setup » ou « install », la fonction d’installation de WinZip vous permet de décompresser les fichiers, de lancer le programme d’installation et d’effacer les fichiers temporaires. • L’Assistant WinZip : cette fonction optionnelle utilise l’interface standard et familière des « assistants » pour simplifier la compression, la décompression et l’installation des programmes distribués sous forme d’archive. L’Assistant WinZip n’est pas destiné aux utilisateurs avertis, mais il est idéal pour le nombre en rapide augmentation des utilisateurs de PC qui débutent dans l’utilisation des archives. Lorsque ces utilisateurs prennent confiance ou veulent utiliser des fonctions avancées, ils peuvent employer l’interface classique de WinZip. • Répertoires favoris : WinZip vous permet d’organiser les archives en listes triées par date, ce qui facilite la localisation des fichiers, sans considération de leur origine et de leur lieu de stockage. Contrairement à la boîte de dialogue standard Fichier -> Ouvrir archive, la boîte Répertoires favoris traite le contenu de multiples dossiers comme s’ils ne faisaient qu’un seul. Une fonction de recherche permet de localiser toutes les archkves stockées sur votre disque dur. 6 WinZip 8 ® • Créer des fichiers auto-extractibles : l’Auto-extracteur de WinZip édition personnelle est maintenant livré avec WinZip. Les fichiers auto-extractibles sont idéaux pour expédier des archives aux personnes ne possédant pas logiciel de compression ou ne sachant pas s’en servir. • Support des détecteurs anti-virus : WinZip peut être configuré pour l’emploi de la plupart de ces programmes. • WinZip est très simple d’emploi ! Pour ouvrir une archive, il suffit de double-cliquer sur un fichier Zip listé dans le Gestionnaire de fichiers ou l’Explorateur de Windows, de glisser-déplacer une archive sur WinZip, ou d’utiliser une boîte de dialogue standard. La fenêtre principale de WinZip affiche une liste de noms, de tailles, de dates et heures de tous les fichiers de l’archive. Cette liste peut être déroulée et triée par champ. La barre d’outils configurable donne un accès rapide à la plupart des actions. L’aide contextuelle est toujours disponible dans cette fenêtre. • Le fait de double-cliquer sur un fichier de la fenêtre principale de WinZip a le même effet qu’un double-clic dans le Gestionnaire de fichiers ou l’Explorateur de Windows. D’abord, le fichier est extrait de l’archive. Puis, si le fichier est exécutable, il est lancé. Sinon, le fichier est ouvert par l’application appropriée (par exemple, WordPad pour les fichiers *.WRI), sur la base des associations Windows standard. • L’interface Glisser-déplacer de Windows est totalement supportée. Vous pouvez glisser-déplacer les fichiers depuis WinZip vers les autres applications. WinZip va extraire les fichiers avant de les déposer sur l’application cible. Cette application va traiter les fichiers comme s’ils avaient été déplacés depuis le Gestionnaire de fichiers ou l’Explorateur de Windows. Vous pouvez aussi glisser les archives sur WinZip pour les ouvrir, ou glisser des fichiers sur WinZip pour les ajouter à une archive. Nouveautés de WinZip 8.0 Changements principaux de la version 8.0 WinZip® 8.0 comprend des changements significatifs pour tous les utilisateurs de WinZip, qu’ils soient débutants ou confirmés. La nouvelle fonction Archiver et E-mail compresse les documents et les dossiers et attache l’archive à un courrier électronique sans quitter l’Explorateur. L’Assistant, considérablement amélioré, peut maintenant créer et mettre à jour des archives, mais aussi procéder à des extractions et installations depuis des fichiers MIME ou codés (parfait pour les pièces jointes de messages). Les améliorations de l’interface la rendent plus proche de Windows que jamais, par exemple, une barre d’outils de type Explorateur est disponible, et, lors de la création ou de la mise à jour d’une archive, WinZip stocke automatiquement les mêmes informations de répertoires et sous-répertoires que celles utilisées par l’Explorateur de Windows pour une opération de copie. De même, l’installation des économiseurs d’écran et des thèmes de bureau, qui a toujours été un processus ingrat est totalement prise en charge et facilitée par le programme d’installation 7 Guide de l'utilisateur des économiseurs d’écran et des thèmes de WinZip. Des détails sur ces nombreuses nouveautés suivent. Amélioration de l’Assistant WinZip • Les fonctionnalités de l’Assistant de WinZip ont été étendues et permettent la création et la mise à jour directe des archives. Après le panneau de bienvenue initial, l’assistant affiche le nouveau panneau Sélectionner une activité ; là, vous pouvez indiquer si vous voulez décompresser/installer, mettre à jour une archive existante, ou créer une archive. Comme l’assistant décompresser/installer existant, le nouvel assistant d’ajout a été conçu pour rendre les opérations les plus communes simple et pratiques. • L’assistant peut maintenant extraire et installer les fichiers d’une archive MIME ou encodée. Ceci facilite le traitement des pièces jointes provenant de services en ligne comme AOL et CompuServe. • L’assistant supporte l’installation automatique des thèmes de bureau et des économiseurs d’écran (voir ci-dessous pour tout renseignement). Interface plus proche de Windows • Lorsque vous cliquez sur l’un des fichiers de l’archive avec le bouton droit de la souris, le menu contextuel affiche désormais les éventuelles actions associées au type de fichier sélectionné. Par exemple, un clic droit sur un fichier .DOC (document Microsoft Word) peut afficher « Ouvrir », « Imprimer » et « Nouveau ». Comme dans l’Explorateur, appuyez sur la touche Maj pendant un clic droit pour ajouter le choix « Ouvrir avec... » au menu. Cette application vous permet de choisir l’application qui ouvrira le fichier sélectionné. • L’inclusion de sous-dossiers lors de l’ajout, de la mise à jour, etc. est désormais automatique et se réfère au traitement des sous-répertoires par l’Explorateur. Vous n’avez plus à cocher la case « Inclure les sous-répertoires » ; au lieu de cela, WinZip détermine quand il doit inclure les sous-répertoires, en employant la même logique que l’Explorateur, à savoir : 1. Lors de l’ajout de fichiers individuels, WinZip ne recherche pas les fichiers de même nom dans les sous-répertoires. 2. Lors de l’ajout d’un dossier, WinZip ajoute toujours le contenu des sous-répertoires, tout comme l’Explorateur copie toujours les sous-dossiers avec les dossiers. L’option « Inclure les sous-répertoires » de la boîte de dialogue Ajouter est toujours disponible si des caractères de substitution (* ou ?) sont employés dans le champ nom de fichier. Cela permet, par exemple, de compresser tous les fichiers *.DOC de l’arborescence en une seule opération. WinZip stocke automatiquement les mêmes informations de chemin d’accès que celles copiées avec le glisser-déplacer ou le copier-coller dans l’Explorateur de Windows. 8 WinZip 8 ® • De nouveaux boutons optionnels de « type Explorer » sont disponibles pour la barre d’outils. Ces boutons ont le même aspect que ceux d’Internet Explorer et leur style est plus simple que les boutons traditionnels de la barre d’outils de WinZip. Sur option, ils peuvent s’afficher en gris et se colorer au passage de la souris. • WinZip affiche désormais un conseil lorsqu’un fichier Zip est sélectionné dans l’Explorateur de Windows. Il indique le nombre de fichiers contenu dans l’archive, ainsi que l’éventuel commentaire de l’archive. Si « Afficher comme page web » est activé dans l’Explorateur, ces informations s’affichent dans la zone de description de la page web. La mise à jour du bureau de Windows doit être installée et les extensions shell de Windows activées pour permettre l’emploi de cette fonction. • Lorsque vous faites un clic droit sur l’un des fichiers de l’archive, le menu contextuel n’affiche plus que les actions liées au fichier, par exemple Extraire. Ceci est plus conforme aux conventions générales de Windows. Utilisez le menu Actions ou Fichier pour les actions liées à l’archive telles que la détection anti-virus. • Sous Windows 98 et Windows 2000, les menus de WinZip affichent maintenant de petites icônes correspondant aux icônes des éléments concernés sur la barre d’outils. Support des thèmes de bureau et des économiseurs d’écran • WinZip peut installer les thèmes de bureau et les économiseurs d’écran contenus dans les archives. Pour employer cette fonction, il suffit d’ouvrir un fichier Zip contenant un objet de ce type et de cliquer sur le bouton Installer. WinZip va extraire tous les fichiers nécessaires dans le dossier approprié puis lancer l’application système supportant les thèmes ou économiseurs pour terminer l’installation. Ces fonctions sont égalament prises en charge par l’Assistant. Reportez-vous à la rubrique Programme d’installation des thèmes de bureau pour tout renseignement. Autres changements • La fonction Archiver et E-mail ajoute de nouvelles fonctions au menu contextuel de l’Explorateur de Windows. Pour employer cette fonction, il suffit de sélectionner des fichiers ou des dossiers dans l’Explorateur, et de choisir Archiver et E-mail dans le menu contextuel. WinZip crée un fichier Zip contenant les éléments sélectionnés et l’attache à un nouveau message. Le fichier Zip est détruit automatiquement lorsque votre programme de messagerie n’en a plus besoin. • WinZip peut afficher automatiquement le commentaire d’une archive lors de l’ouverture d’un fichier Zip annoté. • Lorsque l’archive ouverte contient un commentaire, WinZip affiche une nouvelle icône sur la barre d’état de l’interface classique. Vous pouvez cliquer sur l’icône pour afficher et éditer le commentaire. 9 Guide de l'utilisateur • La plupart des boîtes de dialogue principales de WinZip sont maintenant pourvues d’une aide de type « Qu’est-ce que c’est ? ». Cliquez sur le point d’interrogation sur la barre de titre de la boîte de dialogue puis cliquez sur un contrôle pour obtenir les informations qui s’y rapportent. • WinZip affiche maintenant une boîte de progression animée et réductible pendant les longues opérations d’archivage. • L’onglet Divers de la boîte de dialogue Configuration dispose de plusieurs options nouvelles permettant de : • régler le nombre des fichiers récents dans le menu Fichier, • activer ou non le programme d’installation des économiseurs d’écran et des thèmes, • afficher automatiquement le commentaire d’une archive en ouvrant les fichiers Zip, · activer ou non les boîtes de dialogue d’état utilisées pendant les longues opérations d’archivage, et • restaurer tous les messages d’alerte préalablement désactivés. • Une nouvelle option de l’onglet Système de la boîte de dialogue Configuration vous permet de contrôler si les dialogues s’affichent lorsque vous glissez les fichiers depuis l’Explorateur vers une archive ou une fenêtre WinZip. • La liste des derniers fichiers ouverts en mode classique a été améliorée : • • L’affichage majuscules/minuscules dans la liste se conforme aux préférences définies dans la fenêtre principale de WinZip. • WinZip ne place plus les fichiers ouverts depuis le dossier temporaire de Windows dans la liste. Cela signifie, par exemple, que les fichiers Zip temporaires créés par l’ouverture d’une pièce jointe de message ne vont plus polluer la liste. Un nouveau bouton est disponible pour fermer les archives et peut être ajouté à la barre d’outils depuis la boîte de dialogue de configuration. · • Si vous cliquez sur le bouton Afficher et si plusieurs fichiers sont sélectionnés, WinZip va accomplir l’action indiquée sur tous les fichiers sélectionnés ; auparavant, l’action n’était valable que pour le premier fichier sélectionné. Par exemple, si vous cliquez sur Afficher lorsque deux fichiers .DOC sont sélectionnés, les deux documents seront ouverts. WinZip Self-Extractor Personal Edition est désormais exclusivement un programme 32bits et ne permet plus la création de fichiers auto-extractibles 16 bits. 10 WinZip 8 ® • Les extensions Windows de WinZip sont désormais de type Explorer Shell 32-bits uniquement. L’extension Gestionnaire de fichiers n’est plus supportée. • L’onglet Système de la boîte de dialogue Configuration dispose d’une option permettant de modifier les types de fichiers associés à WinZip. • Diverses améliorations de l’aide en ligne. La liste des fonctions introduites dans les versions précédentes est disponible sur le site de WinZip à l’adresse http ://www.winzip.com/version.htm. Récompenses et citations de presse WinZip a été élu Téléchargement du Millénaire sur ZDNet et a remporté le Best Utility MVP Award de PC Computing (1/2000), le 1999 Editor’s Choice Award de PC Magazine, le 1999 People’s Choice Award for Best Overall Utility, et le « World Class » Award 1998 de PC World. Voici ce que la presse dit de WinZip : • « Un gestionnaire d’archives très attrayant idéal à la fois pour les débutants et les utilisateurs expérimentés » - PC Magazine, 3/21/2000 • « Un bel ouvrage que vous apprécierez tous les jours » - PC Computing, 2/2000 • « WinZip est l’outil parfait pour compresser les fichiers les moins utilisés de votre disque dur et envoyer des fichiers volumineux par e-mail » - PC World, 2/2000 • « WinZip est le meilleur le gestionnaire de fichiers Zip à la ronde » - ZDNET, 27/01/2000 • « WinZip reste le gestionnaire de fichiers Zip le plus utilisé » - PC Magazine, 27/01/2000 • « Simple, indispensable et rapide » - PC World Australia, 1/2000 • « Un must pour tous ceux qui utilisent le web » - PC Computing, 1/2000 11 Guide de l'utilisateur Démarrage rapide et tutoriaux Guide de démarrage rapide Il y a plusieurs méthodes pour apprendre à utiliser WinZip simplement et rapidement; chacune est adaptée à un style d’apprentissage différent. Choisissez l’une des approches suivantes. Si vous n’avez pas encore installé WinZip, reportez-vous à la section intitulée Installation de WinZip où vous trouverez de brèves instructions d’installation. • Examinez le Guide de démarrage rapide, qui est une introduction à la terminologie de la compression de fichiers, décrit l’installation et présente les bases de l’utilisation de WinZip. (Si vous n’avez pas encore installé WinZip, vous aurez l’opportunité, pendant l’installation, d’imprimer le guide.) Certains utilisateurs aiment se jeter dans le bain ! Si vous avez une certaine expérience des archives et de Windows, c’est probablement ce que vous voudrez faire. L’Aide contextuelle est disponible à tout moment; pour l’obtenir, appuyez sur la touche F1. Pour avoir un aperçu des fonctions de base de WinZip, allez à la section Bref Tutorial. Si vous aimez l’apprentissage par la pratique, essayez l’apprentissage de WinZip pas à pas, qui vous guidera dans les procédures de compression et décompression. • L’Assistant WinZip vous guide dans les procédures de compression/décompression grâce à une série de panneaux ou de pages regroupés dans une fenêtre spéciale, c’est ce que l’on appelle un « Assistant ». Cette interface très pratique est une bonne alternative à l’interface de WinZip; elle vous simplifiera la décompression et l’installation des logiciels. Ne manquez pas les autres rubriques qui vous aideront à bien prendre WinZip en main : • La section Windows - Exemples d’intégration montre des exemples spécifiques d’intégration de WinZip dans l’environnement Windows. • La section Interface glisser-déplacer décrit une fonction très utile de WinZip. N’oubliez pas de l’essayer ! • La section Trucs et astuces donne de nombreuses idées pour la meilleure utilisation de WinZip. • Pour apprendre à employer le système d’aide en ligne, sélectionnez Comment employer l’aide dans le menu Aide de WinZip. 12 WinZip 8 ® Imprimer le Guide de démarrage rapide Le Guide de démarrage rapide fournit des informations sur l’aide à la mise en œuvre de WinZip®. Pour l’imprimer, cliquez sur Imprimer le guide pendant l’installation. Dans la boîte de dialogue Imprimer : • Utilisez la liste déroulante Nom pour sélectionner l’imprimante à employer. • Cliquez sur Propriétés pour changer les réglages de l’imprimante tels que la qualité ou le type de papier. • Cliquez sur OK pour imprimer le guide de démarrage rapide ou Annuler pour abandonner l’opération. Après l’installation, vous pouvez afficher le Guide de démarrage rapide à tout moment en cliquant sur Aide sur les fenêtres de l’assistant, en cliquant sur le bouton Contenu de l’aide, puis en cliquant sur le Guide de démarrage rapide de WinZip. A Propos de ZIP et Autres Archives Qu’est-ce qu’une archive Les Archives sont des fichiers qui servent à stocker d’autres fichiers. En principe, les fichiers contenus dans une archive sont compressés. Leurs se terminent généralement par ZIP, LZH, ARJ, ou ARC, selon la manière dont ils sont créés. Les Archives facilitent le regroupement des fichiers et accélèrent le transport et la copie. Utilisations typiques : La plupart des fichiers distribués via les serveurs ou les réseaux mondiaux, tels que Internet, CompuServe ou America On Line, le sont sous forme d’archive. Les deux avantages de l’emploi des archives pour la distribution électronique des fichiers sont le transfert (téléchargement) en une seule fois de tous les fichiers dans une seule archive, et la réduction du temps de transfert du fait de la compression des fichiers. Il est parfois nécessaire d’envoyer un groupe de fichiers à un associé. Plutôt que les distribuer individuellement, il est plus simple de les regrouper dans une archive, ce qui permet aussi de bénéficier de la compression. Certains fichiers importants sont rarement employés. Le fait de les stocker dans une archive et de ne les décompresser que s’ils sont nécessaires, permet d’économiser de l’espace disque. 13 Guide de l'utilisateur Qu’est-ce qu’une archive auto-extractible ? Une archive auto-extractible est un programme exécutable (fichier .EXE) qui comprend à la fois le fichier Zip et le code logiciel servant à en extraire ou « décompacter » le contenu. Pour extraire le contenu de l’archive, il suffit de la lancer. Ceci est très pratique car l’utilisateur n’a pas besoin d’un programme de compression (comme WinZip) pour extraire des fichiers des archives auto-extractibles. L’Auto-extracteur de WinZip édition personnelle, fourni avec WinZip, crée des archives auto-extractibles pour Windows. Formats d’archives : Le format ZIP est le plus répandu. Les fichiers Zip peuvent être répartis sur plusieurs disquettes; ils permettent à la fois la compression et le groupage. Aucun programme externe n’est nécessaire pour manipuler le format Zip. TAR, Z, GZ, TAZ, et TGZ sont des formats répandus sur les sites Internet basés sur Unix. TAR signifie « Tape ARchive ». Le format TAR ne permet pas la compression. Il sert uniquement à regrouper les fichiers. GZ et Z sont des archives au format gzip qui ne peuvent pas contenir plusieurs fichiers. TAZ et TGZ sont des fichier TAR compressés au format gzip. La plupart des archives étant actuellement compressées au format Zip, WinZip ne permet pas d’ajouter des fichiers à des archives ARC (bien que toutes les autres fonctionnalités soient supportées). Aucun programme externe n’est nécessaire pour travailler sur ces formats. Les formats tels que UUencode, XXencode, BinHex et MIME sont principalement utilisés pour le transfert de fichiers binaires via mail Internet. Si vous rencontrez un de ces fichiers, vous pouvez l’ouvrir et en extraire le contenu dans WinZip. Pour Uuencoder une archive, utilisez l’entrée UUencode du menu déroulant Actions. Aucun programme externe n’est nécessaire pour travailler sur ces formats. WinZip gère également la plupart des fichiers compressés dans l’ancien format Microsoft Compress (ou format LZEXPAND). Cependant, il existe plusieurs variantes de ce format, et elles n’ont pas été documentées par Microsoft. Si vous essayez de décompresser un fichier non supporté, WinZip affiche un message approprié. Ces fichiers sont généralement terminés par un caractère de soulignement, par exemple, « commdlg.dl_ ». Comme les fichiers Z et GZ, les archives Microsoft Compress ne contiennent qu’un seul fichier. Ce format est très utilisé pour la distribution de fichiers Windows 3.1 et quasiment tous les anciens produits Microsoft. Notez que tous les fichiers se terminant par un caractère de soulignement ne sont pas obligatoirement compressés au format Microsoft Compress. Aucun programme externe n’est nécessaire pour travailler sur ces formats. Le format Microsoft CAB (raccourci de Cabinet) est employé par la plupart des programmes d’installation de Microsoft, y compris ceux employés pour installer Windows 95, 98 et NT. Les fichiers CAB permettent à la fois la compression et l’archivage. WinZip peut ouvrir et extraire les fichiers contenus dans ce type d’archive; il manipule la plupart des fichiers CAB autoextractibles. Aucun programme externe n’est nécessaire pour travailler sur les fichiers CAB. 14 WinZip 8 ® ARC, ARJ et LZH sont des formats anciens qui permettent à la fois le groupage et la compression, comme les fichiers Zip. Contrairement aux autres formats supportés, le support optionnel de ces formats par WinZip nécessite des programmes externes qui ne sont pas fournis avec WinZip (reportez-vous à la section intitulée besoins Système pour tout détail). Filtres de types de fichiers Les fenêtres de dialogue Fichier/Nouvelle Archive, Fichier/Ouvrir Archive, utilisent les filtres présentés dans la table ci-dessous. La fenêtre de dialogue Fichier/Dossiers ZIP favoris n’emploie que les trois premières entrées de cette table. Fichiers Zip *.zip Toutes les archives *.zip;*.z;*.gz;*.tz;*.taz;*.tgz;*.lzh;*.arj;*.arc;*.tar; *.cab Fichiers codés *.uu; *.uue; *.xxe;*.bhx;*.b64;*.hqx; *.mim Fichiers archives et .exe *.zip;*.z;*.gz;*.tz;*.taz;*.tgz;*.lzh;*.arj;*.arc;*.tar; *.cab;*.exe Fichiers archives, codés et .exe *.zip;*.z;*.gz;*.tz;*.taz;*.tgz;*.lzh;*.arj;*.arc;*.tar; *.cab;*.exe; *.uu; *.uue; *.xxe; *.bhx;*.b64;*.hqx; *.mim Tous les fichiers (*.*) *.* 15 Guide de l'utilisateur Le tutorial de WinZip Contenu Cliquez sur les éléments, l’un après l’autre, pour en savoir plus sur WinZip : Ce bref tutorial est une introduction aux bases de WinZip et a comme but de vous apprendre a en tirer profit le plus rapidement possible. Remarque : si vous préférez une stricte approche « apprentissage par la pratique », vous préférerez peut-être le Tutorial de WinZip, qui utilise une approche « pas à pas » guider les nouveaux utilisateurs dans la compression/décompression. Le profit de ces leçons, sera encore plus grand si vous modifiez la taille de cette fenêtre d’aide, afin d’afficher WinZip en même temps sur votre écran. Ainsi, vous pouvez, tout en suivant la description d’une opération, la reproduire avec WinZip en temps réel pour une meilleure compréhension. Vous pouvez vous déplacer aussi rapidement ou lentement que vous le voudrez. Si vous avez des questions lors de l’utilisation de WinZip, n’oubliez pas que l’aide contextuelle est disponible par la touche F1. Lors de votre exploration du tutorial vous trouverez du texte en surbrillance ou souligné vous renvoyant à un sujet particulier pour vous donner plus d’informations. Vous pouvez revenir dans le Tutorial en cliquant sur le bouton Précédent, en haut de cette page. Important : WinZip offre plusieurs manières de travailler avec des archives. Ce tutorial utilise la fenêtre principale de WinZip comme base des opérations. Ce n’est pas la seule façon d’accéder aux fonctions de WinZip. Par exemple, vous pouvez utiliser WinZip pour compresser et décompresser des fichiers sans quitter l’Explorateur. Quand vous serez familiarisé avec les opérations de base décrites dans ce tutorial, lisez aussi les sections Windows - Exemples d’intégration et Trucs et astuces. Présentation de WinZip WinZip est un outil qui facilite le travail avec les fichiers Zip et autres types de fichiers archive. Commençons par quelques définitions. Les archives sont des fichiers qui contiennent d’autres fichiers, et les fichiers Zip en sont le format le plus répandu. Généralement, les fichiers d’une archive sont compressés. WinZip utilise le terme « Ajouter » dans le sens de « compresser les fichiers et les ajouter à une archive ». « Extraire » signifie « décompresser les fichiers d’une archive, et créer des fichiers séparés sur un disque ». Certaines personnes utilisent les néologismes « zipper » et « dézipper » ou « unpack » au lieu d’ »extraire ». Reportez-vous à A Propos de ZIP et Autres Archives pour toute information supplémentaire. 16 WinZip 8 ® Bref Tutorial - La fenêtre de WinZip La fenêtre de WinZip est le point de départ de la plupart de vos opérations. Vous pouvez l’ouvrir via le menu Démarrer. La fenêtre de WinZip s’ouvre aussi automatiquement si vous double-cliquez sur une archive dans le Gestionnaire de fichiers ou l’Explorateur. La fenêtre de WinZip comporte des éléments Windows standards, en particulier : La Barre de Titre affiche le nom de l’archive sur laquelle vous êtes en train de travailler. La Barre d’Outils fournit un accès rapide aux tâches usuelles. La Zone Principale affiche des informations relatives aux fichiers de l’archive, et vous découvrirez plus tard dans ce Tutorial que la plupart des opérations peuvent se faire directement sur ces fichiers. Enfin, la Barre d’État affiche le nombre et la tailles des fichiers sélectionnés, ainsi que d’autres informations concernant l’archive. Ouverture des archives La première étape est l’ouverture d’une archive. Sélectionnez Ouvrir Archive, dans le menu déroulant Fichier, pour activer la boîte de dialogue standard Ouvrir Archive ou utilisez le bouton Ouvrir de la Barre d’Outils. Puis, sélectionnez l’archive à ouvrir dans la boîte de dialogue Ouvrir Archive. Elle fonctionne exactement comme les boîtes de dialogue analogues d’autres applications Windows : sélectionnez simplement le fichier que vous voulez ouvrir dans la liste des fichiers. (Si vous voulez créer une archive plutôt que de travailler avec une archive existante, reportez-vous à la section Bref Tutorial - Création de nouvelles archives). Une fois qu’une archive existante est ouverte, vous pouvez extraire ou travailler avec les fichiers qu’elle contient. Les fichiers de l’archive sont affichés dans la fenêtre principale de WinZip. Examinez les noms de fichiers et les détails enregistrés dans l’archive, en utilisant les barres de défilement, les touches de direction ou les commandes courantes de Windows. Vous pouvez trier rapidement la fenêtre principale en cliquant une fois sur l’entête (ex : cliquez sur « Nom » dans l’en-tête, au dessus de la liste de fichiers, pour la trier par nom de fichier). Visualisation des fichiers Vous pouvez facilement visualiser n’importe quel fichier d’une archive en double-cliquant sur celui-ci dans la fenêtre principale de WinZip. WinZip ouvre le fichier avec l’application associée. Par exemple, un fichier Word (DOC) sera affiché dans Word, et un fichier texte (TXT) dans le Bloc-Notes. Si vous double-cliquez sur un fichier programme (.exe), il est exécuté. Vous pouvez également visualiser un fichier avec le programme intégré, ou avec le programme de votre choix, en sélectionnant Afficher dans le menu déroulant Actions. 17 Guide de l'utilisateur Extraction des fichiers Lors de l’extraction d’un fichier, WinZip le décompresse et le place dans le dossier de votre choix. Vous pouvez extraire des dossiers entiers et reproduire l’arborescence éventuelle. Si vous sélectionnez Extraire dans le menu Actions ou si vous pressez le bouton Extraire de la Barre d’Outils, une boîte de dialogue s’ouvre et vous permet de choisir le dossier dans lequel vous désirez que WinZip place les fichiers extraits. Pour plus de détails sur cette boîte de dialogue et ses options, appuyez sur F1, lorsque vous en avez l’opportunité, ou cliquez dès maintenant sur Extraction des fichiers d’une archive. Remarque : Si un fichier Zip contient un programme « setup » ou « install », vous pouvez employer la Fonction Installation pour extraire les fichiers automatiquement, lancer le programme d’installation et effacer les fichiers temporaires. Création de nouvelles archives Vous pouvez créer une nouvelle archive en sélectionnant Nouvelle Archive dans le menu Fichier ou en pressant le bouton Nouveau de la Barre d’Outils. Ceci active la boîte de dialogue Nouvelle Archive. Premièrement, vous devez taper le nom de l’archive à créer, et non les noms des fichiers à compresser. Cette boîte de dialogue, au fonctionnement analogue aux dialogues standard de Windows, vous permet de choisir le lecteur et le dossier où l’archive sera créée. Les noms des archives éventuellement existantes sur le lecteur et dossier sélectionnés sont aussi affichés pour vous aider à choisir un nom qui n’est pas déjà utilisé. En principe, après la création d’une archive, vous désirez y ajouter des fichiers; pour cela vérifiez que la case Dialogue Ajouter est côchée de manière à activer automatiquement la boîte de dialogue Ajouter. Ajout de fichiers à une archive Vous pouvez ajouter des fichiers à une archive existante que vous avez ouverte, ou à une nouvelle archive que vous venez de créer, de la façon décrite dans la section précédente. Si la boîte de dialogue Ajouter n’est pas affichée, sélectionnez Ajouter dans le menu déroulant Actions ou pressez le bouton Ajouter de la Barre d’Outils. Dans la boîte de dialogue Ajouter vous pouvez sélectionner les fichiers à ajouter à l’archive. Pour cela, la méthode la plus simple est habituellement de cliquer sur les fichiers désirés, en haut de la boîte de dialogue Ajouter. Vous pouvez sélectionner plusieurs fichiers avec les conventions habituelles de sélection des fichiers sous Windows (par exemple, maintenez la touche Maj enfoncée en cliquant pour choisir plusieurs fichiers). Pour tout détails concernant les autres méthodes de sélection des fichiers, reportez-vous à la section Ajout de fichiers à une archive. Quand votre sélection est terminée, cliquez sur Ajouter pour ajouter les fichiers à l’archive. 18 WinZip 8 ® WinZip mettra à jour la liste de la fenêtre principale pour y inclure les fichiers que vous venez d’ajouter. Vous pouvez également ajouter des fichiers dans une archive en les faisant glisser à partir du Gestionnaire de fichiers ou de l’Explorateur sur la fenêtre de WinZip. Ceci est décrit en détails dans la section Ajouter un fichier à une archive avec l’interface glisser-déplacer. Remarque : Quand vous ajoutez des fichiers à une archive, les fichiers originaux ne sont pas supprimés du disque. Si vous désirez supprimer les fichiers originaux automatiquement après une opération d’ajout réussie, sélectionnez Déplacer dans le champ Action. Supprimer des archives et des fichiers WinZip peut supprimer des fichiers sélectionnés à l’intérieur d’une archive, ou même supprimer l’archive entière. L’option Supprimer du menu Actions active la boîte de dialogue Supprimer. Il y a deux manières de supprimer des fichiers d’une archive : • Sélectionner des fichiers de la liste affichée dans l’archive ouverte et activer l’option Supprimer du menu déroulant Actions ou presser la touche Suppr. • Sélectionner l’option Supprimer du menu Actions pour activer la boîte de dialogue Supprimer. Vous pouvez alors spécifier les noms de fichiers à supprimer (les caractères jokers standard de Windows sont acceptés, vous pouvez donc indiquer « *.doc » pour effacer tous les fichiers .doc). Remarque : ces opérations ne peuvent pas être annulées. Pour supprimer une archive entière, sélectionnez l’option Supprimer dans le menu Actions pour activer la boîte de dialogue Supprimer. Puis, sélectionnez le bouton radio Archive Entière et cliquez sur Supprimer. Vous pouvez aussi sélectionner l’option Supprimer Archive dans le menu Fichier. Configurations personnalisées Plusieurs opérations de WinZip peuvent être personnalisées avec les options de configuration. Par exemple, vous pouvez modifier les répertoires par défaut des boîtes de dialogue Extraire et Ajouter. La plupart de ces options sont destinées aux utilisateurs avancés. Pour une vue d’ensemble des options disponibles, reportez-vous à la section Options. 19 Guide de l'utilisateur Fonctions supplémentaires Nous voici à la fin de ce Bref Tutorial. Au fur et à mesure de l’approfondissement de vos connaissances sur WinZip, n’hésitez pas à explorer les caractéristiques avancées cidessous : • Les opérations par Glisser-déplacer simplifient l’archivage avec WinZip. • Utilisateurs d’Internet, America Online, CompuServe et autres services en ligne : reportezvous à la section intitulée Téléchargement et traitement des fichiers avec WinZip • Les fonctions Installation et Contrôle de sortie vous permettent de tester facilement et rapidement les logiciels distribués sous forme d’archives. • WinZip peut être intégré à l’Explorateur de Windows et au Gestionnaire de fichiers. Reportez-vous aux sections Interface Explorateur et Interface Gestionnaire de Fichiers pour tout détail supplémentaire. N’oubliez pas : appuyez la touche F1 à tout moment, pendant que vous travaillez avec WinZip, pour obtenir l’aide contextuelle. Si vous souhaitez réviser ce tutorial et explorer certains des liens qu’il contient, cliquez sur l’un des boutons ci-dessus. Pour revenir au sommaire de l’aide, cliquez sur le bouton Sommaire de la barre d’outils. 20 WinZip 8 ® Bases de WinZip Besoins Système, installation et désinstallation Besoins Système WinZip nécessite Windows 95, Windows 98, Windows NT 4.0 ou supérieure ou Windows 2000 (Attention ! elle ne fonctionne pas sous Windows NT versions 3.1 ou 3.5). Pour des opérations simples d’ajout ou d’extraction de fichiers, aucun autre programme n’est nécessaire. Néanmoins, des opérations plus sophistiquées de WinZip nécessitent la présence d’autres programmes associés : • Le support optionnel des anti-virus ne peut se faire que si les utilitaires concernés sont installés sur le système. Vous trouverez ci-dessous des informations spécifiques sur la détection automatique des anti-virus par WinZip. • Le support optionnel des anciens formats (ARC, ARJ et LHA) nécessite l’un des programmes listés ci-dessous. Pour savoir comment installer ces programmes, reportez-vous à la section intitulée Installation des Programmes Externes Optionnels. La section Installer des Programmes Externes Optionnels contient des détails supplémentaires : • Pour créer des archives auto-extractibles, utilisez l’Auto-extracteur de WinZip édition personnelle, inclus dans WinZip, ou employez l’Auto-extracteur de WinZip, un programme supplémentaire dont les fonctions sont conçues pour la distribution de logiciels, et qui offre la possibilité de créer des archives auto-extractibles fonctionnant sous MSDOS ou Windows. • Pour les fichiers LZH, le programme LHA.EXE de Haruyasu Yoshizaki est requis. Vous pouvez télécharger LHA.EXE depuis la plupart des BBS. La dernière version distribuée est le fichier LZH auto-extractible LHA213.EXE. WinZip a été testé avec LHA 2.13 et ne fonctionne pas avec les versions précédentes (en particulier, il ne fonctionne pas avec LHARC, le prédécesseur de LHA. • Pour les fichiers ARJ, le programme ARJ de Robert Jung est requis. Vous pouvez télécharger la version shareware d’ARJ depuis la plupart des BBS. La dernière version distribuée est le fichier LZH auto-extractible ARJ271.EXE. WinZip a été testé avec ARJ 2.50, 2.60, 2.70 et 2.71 et ne fonctionne pas avec les versions précédentes. Pour les fichiers ARC, un des programmes suivants est requis : 21 Guide de l'utilisateur • ARCE.COM et ARC-E.COM version 4.0e – Utilitaire d’extraction ARC de Vern Buerg, disponible sur CompuServe et autres BBS. WinZip n’a pas été testé avec les versions précédentes. • PKXARC.COM version 3.5 de PKWARE, Inc. WinZip n’a pas été testé avec les versions précédentes. Ce programme est disponible sur certains BBS. • PKXARC.EXE version 3.6 de PKWARE, Inc. Ce programme est disponible sur certains BBS. • PKUNPAK.EXE version 3.61 de PKWARE, Inc. Ce programme est disponible sur certains BBS. • ARC.EXE version 5.20 ou 6.0 de System Enhancement Associates, Inc. Ceci est la dernière version d’ARC disponible en Shareware; on peut toujours la trouver sur certains BBS. WinZip n’a pas été testé avec les versions précédentes. L’adresse de SEA est 925 Clifton Ave., Clifton, NJ 07013. WinZip détecte automatiquement plusieurs anti-virus; pour connaître la liste actuelle, visitez le site de WinZip à l’adresse http ://www.winzip.com/xvirus.htm. WinZip peut aussi être configuré pour fonctionner avec la plupart des produits anti-virus. Pour tout détail, reportez-vous à la section intitulée Configuration Anti-Virus. Certaines options de configuration de la barre d’outils ne sont disponibles que si vous possédez la version 4.71 ou postérieure de la librairie de contrôle commune de Windows. Cette librairie est intégrée dans Windows 98, Microsoft Internet Explorer 4.0, et elle est disponible au téléchargement sur le site Internet de Microsoft, comme le décrit la section Libraire de contrôle commune de Windows. Cette librairie n’est pas nécessaire pour Windows 2000. Installation de WinZip Pour installer WinZip à partir d’une disquette, choisissez Exécuter dans le menu Démarrer, tapez a:setup, puis appuyez sur le touche Entrée. Le programme Setup vous posera un certain nombre de questions. Sauf si vous avez un motif pour accepter les valeurs par défaut de l’installation (il suffit d’appuyer sur OK, Oui ou Suivant, selon les cas). Si vous êtes intéressé par l’installation de licences WinZip dans un environnement réseau, veuillez consulter le site http ://www.winzip.com/site_install.htm. Installation express ou personnalisée Vous pouvez installer WinZip® en employant la méthode express ou personnalisée. Vos choix affectent uniquement les réglages initiaux de certaines options de WinZip. Ils n’affectent 22 WinZip 8 ® pas l’espace disque utilisé ni l’emplacement. Quel que soit votre choix, vous pouvez modifier les options à tout moment. Pour continuer, cliquez soit sur Installation expresse, soit sur Installation personnalisée puis cliquez sur Suivant. Installation expresse Elle installe WinZip avec les réglages les plus courants. Par exemple, WinZip est associé avec les archives et les icônes WinZip sont placées dans le menu Démarrer et sur votre bureau. L’installation expresse est la mieux adaptée à la plupart des utilisateurs. Installation personnalisée Elle est recommandée pour les utilisateurs avertis, elle vous permet d’adapter les réglages initiaux de WinZip à vos besoins. Configuration de l’Explorateur Le panneau de configuration de l’Explorateur vous permet de sélectionner les fonctions de type Explorateur de WinZip® à activer. Cochez simplement les options et cliquez sur Suivant. Les options disponibles sont : • Associer WinZip avec des archives : Windows va utiliser WinZip pour ouvrir les archives depuis le Poste de travail, l’Explorateur, la plupart des programmes de messagerie, etc. • Extension au Shell Explorateur : Les menus contextuels de l’Explorateur de WinZip sont activés, et vous pouvez employer le glisser-déplacer pour compresser ou décompresser sans quitter l’Explorateur. • Menus contextuels non cascadés : Le menu contextuel de l’Explorateur de WinZip s’affiche dans le menu contextuel principal de l’Explorateur. Si cette option est vierge, les éléments s’afficheront dans un sous-menu. • Afficher les icônes dans les menus contextuels : Une petite icône WinZip s’affiche à gauche des éléments WinZip dans le menu contextuel. • Activer Archiver & E-mail dans les menus contextuels : la fonction « Archiver & Email » de WinZip apparaît dans les menus contextuels de l’Explorateur. Elle vous permet de compresser facilement les éléments avant de les envoyer directement depuis l’Explorateur. 23 Guide de l'utilisateur • Ajouter WinZip au menu Démarrer : WinZip apparaît dans le menu Démarrer de la barre de tâches. • Ajouter WinZip au bureau : une icône WinZip s’affiche sur votre bureau. Autres options Le panneau de configuration de Autres options contrôles certaines options supplémentaires de WinZip®. Cochez simplement les options désirées et cliquez sur Suivant. Les options disponibles sont : • Programmes externes : Quelques opérations optionnelles nécessitent des programmes externes. Parmi ces opérations, on trouve le contrôle anti-virus, l’affichage des fichiers ne disposant pas d’associations, le travail avec certaines archives dont le type n’est pas Zip. Vous pouvez configurer ces programmes dès maintenant en cliquant sur Localisation des programmes, ou vous pouvez attendre d’en avoir besoin et de choisir Configuration dans le menu Options. • Créer groupe de programmes/icônes WinZip : Le programme d’installation va créer une fenêtre contenant les icônes WinZip. • Créer icône pour le générateur d’autoextractibles de WinZip : Le programme d’installation va créer une icône pour le générateur d’auto-extractibles. Ce programme, intégré dans WinZip, vous permet de créer des archives qui peuvent être décompressées par les utilisateurs ne disposant pas de WinZip. Dossiers favoris Le panneau de recherche des dossier favoris contrôle le mode de recherche des dossiers d’archives par le programme d’installation. Les dossiers favoris sont une fonction de WinZip® vous aidant à réorganiser vos fichiers Zip en identifiant les dossiers de votre système qui sont susceptibles de les contenir. Vos fichiers Zip sont présentés dans une liste très pratique facilitant la localisation des fichiers, sans considération de leur provenance et de leur stockage. Choisissez votre méthode préférée et cliquez sur Suivant. Quelle que soit l’option choisie, vous pouvez réorganiser les dossiers favoris à tout moment en cliquant sur Options dans l’écran de bienvenue de l’assistant. Les options disponibles sont : • Rechercher sur tout le disque : La recherche des fichiers Zip se fait dans tous les dossiers du disque dur. C’est l’option recommandée. • Recherche rapide : La recherche des fichiers Zip se fait dans certains dossier concer24 WinZip 8 ® nant généralement des archives. Cette option est plus rapide mais peu précise. Fin de l’installation Félicitations ! L’assistant WinZip® est installé et prêt à l’emploi. • Cliquez sur Suivant pour lancer l’Assistant. • Cliquez sur Fermer pour fermer WinZip. Voici quelques-unes des façons qui vous permettront de lancer WinZip à l’avenir : • Depuis le menu Démarrer, cliquez sur Programmes, puis sur WinZip, puis de nouveau sur WinZip. • Cliquez sur WinZip depuis le menu Démarrer. • Double-cliquez sur l’icône WinZip du bureau. • Double-cliquez sur une archive sur le Poste de travail ou l’Explorateur de Windows, ou double-cliquez sur l’archive jointe à un courrier. • Glissez un fichier Zip sur l’icône WinZip du bureau. Désinstallation de WinZip Il existe trois façons de désinstaller WinZip : Panneau de configuration Activez le Panneau de configuration et choisissez Ajout/Suppression de programmes, puis double-cliquez sur l’entrée WinZip. Menu Démarrer Dans le menu Démarrer, cliquez sur Programmes, puis sur WinZip, puis sur Désinstaller WinZip. Boîte de dialogue Exécuter : Vous pouvez aussi désinstaller WinZip en lançant WINZIP32.EXE et en ajoutant le paramètre /uninstall. Par exemple, si WinZip est installé dans le répertoire c:\winzip, tapez ceci dans la boîte de dialogue Exécuter : c:\winzip\winzip32.exe /uninstall Détails techniques : La procédure « Désinstaller WinZip » accomplit les actions suivantes : 25 Guide de l'utilisateur 1. Vérification de la sécurité de la désinstallation 2. Suppression de l’extension WinZip pour le Gestionnaire de fichiers dans WINFILE.INI, si elle y est installée 3. Suppression des fichiers du dossier WinZip s’ils ont été installés par cette version de WinZip et si l’horodatage correspond à WINZIP32.EXE. Les fichiers WINZIP.GID, WINZIP.FTS et WINZIP.PIF sont effacés sans considération de date/heure. 4. Suppression des association WinZip éventuelles dans WIN.INI 5. Suppression l’entrée [WinZip] du fichier WIN.INI 6. Suppression des icônes WinZip et des entrées du menu Démarrer 7. Suppression des entrées WinZip dans la base de registres Installation des programmes externes Installation des programmes externes optionnels WinZip intègre un support pour les formats ZIP, CAB, Microsoft Compress, gzip, TAR, UUencode, XXencode, BinHex et MIME, aucun autre programme n’est donc requis pour les opérations courantes de WinZip. Cependant, le contrôle anti-virus et les opérations sur les fichiers ARC, ARJ et LZH nécessitent un programme externe. Ces programmes ne sont pas distribués avec WinZip. Vous devez indiquer leur emplacement de la façon décrite dans la section Emplacements des programmes. Les sections suivantes proposent des exemples pas à pas d’installation de LHA et ARJ. N’oubliez pas : l’emploi de ces programmes est optionnel. Si vous débutez avec WinZip, vous préférerez peut-être sauter cette section et travailler sans les programmes externes en attendant le moment où vous serez confronté à un besoin précis (vous serez alors certainement familiarisé à WinZip). Ces instructions supposent que vous maîtrisez le Gestionnaire de fichiers et l’Explorateur de Windows, que vous savez employer les fonctions standard de Windows telles que les boîtes de dialogue et les menus, et que vous avez une expérience minimum de WinZip. Reportezvous à la section Pour débuter où vous trouverez des informations qui vous permettront de vous familiariser avec WinZip. Remarque : avant d’installer un programme externe, vous devez l’acquérir. Reportez-vous à la section Besoins Système pour tout renseignement complémentaire. Installation de LHA Voici des instructions pas à pas pour l’installation de LHA, programme optionnel externe nécessaire à la manipulation des fichiers LZH. 1. LHA est distribué sous la forme d’une archive auto-extractible appelée LHA213.EXE. Vous 26 WinZip 8 ® devez d’abord télécharger LHA213.EXE depuis votre service en ligne favori. 2. Utilisez le gestionnaire de fichiers ou l’Explorateur de Windows pour créer le répertoire C:\LHA. Vous pouvez créer un répertoire dont le nom sera différent, mais vous devrez en tenir compte dans les instructions qui suivent. 3. Utilisez le gestionnaire de fichiers ou l’Explorateur de Windows pour copier LHA213.EXE depuis votre répertoire de téléchargement vers le dossier C:\LHA. 4. Double cliquez sur LHA213.EXE pour le lancer. Les fichiers de LHA213.EXE vont « s’auto-extraire » dans le répertoire C:\LHA. Puis effacez le fichier C:\LHA\LHA213.EXE, qui n’est pas nécessaire au travail quotidien avec LHA et WinZip. 5. Lancez WinZip, déroulez le menu Options et sélectionnez Configuration, puis cliquez sur l’onglet Emplacements des programmes. 6. Dans le champ LHA de la boîte de dialogue Configuration | Localisation Programmes, tapez c:\lha\lha.exe et appuyez sur le bouton OK. L’installation de LHA est terminée. Vous pouvez maintenant accéder aux fichiers .LZH (créés par LHA) en suivant la même procédure que pour l’accès aux fichiers Zip. Installation d’ARJ Voici des instructions pas à pas pour l’installation d’ARJ, programme optionnel externe nécessaire à la manipulation des fichiers ARJ. 1. ARJ est distribué sous la forme d’une archive auto-extractible appelée ARJ250.EXE, ARJ260.EXE ARJ270.EXE, ou ARJ271.EXE. Vous devez d’abord télécharger le fichier depuis votre service en ligne favori. 2. Utilisez le gestionnaire de fichiers ou l’Explorateur de Windows pour créer le répertoire C:\ARJ. Vous pouvez créer un répertoire dont le nom sera différent, mais vous devrez en tenir compte dans les instructions qui suivent. 3. Utilisez le gestionnaire de fichiers ou l’Explorateur de Windows pour copier l’exécutable d’installation d’ARJ depuis votre répertoire de téléchargement vers le dossier C:\ARJ. 4. Double cliquez sur l’archive pour la lancer. Les fichiers vont « s’auto-extraire » dans le répertoire C:\ARJ. Puis effacez le fichier exécutable d’installation, qui n’est pas nécessaire au travail quotidien avec ARJ et WinZip. 5. Lancez WinZip, déroulez le menu Options et sélectionnez Configuration, puis cliquez sur l’onglet Emplacements des programmes. 6. Dans le champ ARJ de la boîte de dialogue Configuration | Localisation Programmes, tapez 27 Guide de l'utilisateur c:\arj\arj.exe et appuyez sur le bouton OK. Vous pouvez maintenant accéder aux fichiers ARJ en suivant la même procédure que pour l’accès aux fichiers Zip. Remarque : comme WinZip, ARJ n’est pas gratuit. Comme pour tous les shareware, vous devez, si vous employez le programme régulièrement, l’enregistrer auprès de son distributeur. Reportez-vous au fichier license.doc du dossier ARJ pour tout renseignement complémentaire. Remarque : ARJ 2.60 supporte les noms de fichiers longs. Cependant, en raison des limites d’ARJ 2.60, cette caractéristique n’est pas disponible sous Windows NT. L’Assistant WinZip L’Assistant de WinZip simplifie les opérations de décompression et d’installation de logiciels distribués sous forme de fichiers Zip. Parmi ses caractéristiques: • Accès rapide aux fichiers Zip téléchargés: plus besoin d’utiliser l’Explorateur ou le Gestionnaire de fichiers pour chercher désespérément ces fichiers. L’Assistant affiche la liste des fichiers Zip dans vos « Dossiers Préférentiels » par date, avec en premier les fichiers les plus récents, ainsi vous pouvez y accéder très facilement. L’option de recherche vous aidera à trouver les fichiers Zip perdus dans vos disques durs. • Installation automatique de logiciels distribués sous forme de fichiers Zip: si un fichier Zip contient un programme appelé « setup » ou « install », l’Assistant décompressera les fichiers, exécutera le programme d’installation et supprimera les fichiers temporaires. Des assistants spéciaux se chargent de l’installation des thèmes de bureau et des économiseurs d’écran. • Décompression facile: juste cliquez sur « Décompresser Maintenant » et l’Assistant décompressera votre fichier. Il affichera les résultats dans l’Explorateur, ainsi vous pouvez commencer à travailler avec les nouveaux fichiers tout de suite. • Assistant simplifié permettant la création de nouveaux fichiers zip et la mise à jour d’archives existantes. • Fonctionnement en collaboration étroite avec Netscape Navigator/Communicator et Microsoft Internet Explorer, grâce à l’extension de support du navigateur Internet, téléchargeable gratuitement à l’adresse http://www.winzip.com. 28 WinZip 8 ® • Accès à l’interface classique avec un clic de souris. La meilleure méthode pour se familiariser avec l’Assistant est de l’utiliser — Cliquez juste sur le bouton Suivant dans l’Assistant pour continuer. Utilisez la touche F1 à tout moment pour avoir de l’aide sur un écran spécifique. Cliquez sur un des sujets ci-dessous pour plus d’informations. Qu’est-ce qu’un Assistant ? Un Assistant est un ensemble d’écrans ou pages dans une fenêtre spéciale, qui aide l’utilisateur à accomplir une tâche. L’aspect et l’utilisation des Assistants sont standardisées ; ils sont très utilisés par Windows et de nombreuses applications. Les Assistants sont très utiles pour des tâches complexes ou peu fréquentes. Interface classique vs Assistant WinZip Aussi bien l’interface Classique de WinZip que l’Assistant sont inclus dans toutes les versions de WinZip. Un simple clic de souris suffit pour faire basculer de l’Assistant vers l’interface Classique et vice versa. • L’interface Assistant de WinZip est idéale pour ceux qui veulent connaître le minimum possible sur les fichiers Zip, ou sont débutants. Avec l’Assistant il suffit juste de cliquer quelques fois sur le bouton «Suivant» et vos fichiers sont décompressés et/ou installés. Quand vous voudrez utiliser des caractéristiques plus avancées, vous pouvez facilement basculer vers l’interface Classique. • La célèbre et primée interface Classique de WinZip, est idéale si vous êtes familiers avec l’utilisation de Windows et de l’Explorateur, ou désirez utiliser les caractéristiques avancées. Interfaces Assistant et Classique Les interfaces Assistant et Classique Les deux interfaces de WinZip® WinZip peut être employé avec deux interfaces différentes : l’interface classique ou l’assistant. Elles se trouvent dans toutes les versions de WinZip. Vous pouvez passer d’un seul clic de l’interface classique à l’assistant et vice versa. • L’interface de l’assistant WinZip est idéale si vous souhaitez avoir le minimum de connaissances à propos des fichiers Zip ou simplement « débuter » avec les fichiers que vous venez de télécharger. Avec l’assistant, il suffit de cliquez sur « Suivant » un nombre 29 Guide de l'utilisateur limité de fois pour compacter, décompacter ou installer pour que l’opération soit immédiate. Lorsque vous souhaitez utiliser des fonctions de compression plus poussées, vous pouvez accéder simplement à l’interface classique. • L’interface classique unanimement reconnue de WinZip intègre les capacités de glisserdéplacer de Windows 95/98/NT. Elle est parfaite si vous êtes familiarisé avec Windows et l’Explorateur, ou si vous souhaitez employer les fonctions avancées de WinZip. Lorsque vous installez WinZip, vous devez choisir l’interface de démarrage du programme. Mais, quel que soit votre choix, n’oubliez pas que vous pouvez toujours changer d’avis et qu’il est possible de passer d’une interface à l’autre à tout moment. Comment choisir une interface WinZip ? Pendant la procédure d’installation de WinZip, le programme vous demande de sélectionner l’interface Assistant ou l’interface Classique de WinZip. Examinez ces deux liste pour décider de l’interface qui vous convient le mieux : Vous préférerez l’Assistant si • vous débutez en informatique, • vous n’êtes pas familiarisé avec le système Windows, • vous ne savez rien sur les fichiers Zip et cela vous suffit, • vous voulez simplement pouvoir traiter les archives téléchargées en un minimum de temps. Vous préférerez l’interface classique si • vous êtes un utilisateur expérimenté, • vous êtes familiarisé avec l’utilisation de Windows et des archives, • vous savez utiliser l’Explorateur de Windows, • vous voulez contrôler précisément le contenu de vos archives et ce qui arrive aux fichiers après leur compactage. Quelle que soit l’interface choisie, n’oubliez pas que vous pouvez toujours changer d’interface à tout moment ou changer d’interface de démarrage de WinZip. Comment choisir une interface en cours d’utilisation ? Quelle que soit l’interface choisie, l’autre est toujours disponible d’un clic de souris. Pour passer de l’interface Assistant de WinZip® à l’interface Classique Lorsque vous êtes en mode Assistant, passez à l’interface classique en cliquant sur le bouton WinZip Classique. Pour passer de l’interface Classique à l’interface Assistant de WinZip® 30 WinZip 8 ® Lorsque vous êtes en mode Classique, passez à l’Assistant en cliquant sur le bouton Assistant de la barre d’outils, ou sélectionnez l’entrée Assistant dans le menu Fichier. Comment changer d’interface de démarrage de WinZip ? Bien entendu, WinZip® doit toujours démarrer avec l’une des deux interfaces, Classique ou Assistant. Vous devez en choisir une lors de l’installation de WinZip, mais il est facile de changer d’avis plus tard. Voici comment : Pour démarrer WinZip en mode Assistant • • Si vous vous servez actuellement de l’interface classique : 1. Choisissez Configuration dans le menu Options. 2. Cliquez sur l’onglet Divers. 3. Cochez la case Prochain démarrage avec l’interface Assistant. 4. Cliquez sur OK. Si vous êtes actuellement en mode Assistant : 1. Si nécessaire, cliquez sur Suivant ou Précédent pour afficher le panneau Bienvenue dans WinZip. 2. Cliquez sur Options puis sur l’onglet Divers. 3. Cliquez sur Prochain démarrage de WinZip avec l’interface Assistant. 4. Cliquez sur OK. Pour démarrer avec l’interface Classique • • Si vous vous servez actuellement de l’interface classique : 1. Choisissez Configuration dans le menu Options. 2. Cliquez sur l’onglet Divers. 3. Désactivez la case Prochain démarrage avec l’interface Assistant. 4. Cliquez sur OK. Si vous êtes actuellement en mode Assistant : 1. Si nécessaire, cliquez sur Suivant ou Précédent pour afficher le panneau Bienvenue dans WinZip. 2. Cliquez sur Options puis sur l’onglet Divers. 3. Cliquez sur Prochain démarrage de WinZip avec l’interface Classique. 31 Guide de l'utilisateur 4. Cliquez sur OK. Conseil : il existe même une méthode plus simple pour changer d’interface de démarrage : il suffit de permuter les interfaces en choisissant celle qui s’affichera au démarrage, puis de fermer WinZip. Le programme affichera une boîte de dialogue vous demandant de choisir l’interface à employer au prochain démarrage. Cliquez simplement sur le bouton correspondant à l’interface choisie. Boîte de dialogue Changement d’interface La boîte de dialogue Changer Interface s’affiche si vous démarrez avec l’Assistant et si vous le fermez dans le mode Interface Classique, ou vice versa. Elle vous permet de contrôler le démarrage suivant de WinZip en mode Assistant ou Interface Classique. Utilisation de la boîte de dialogue Changement d’interface • Si vous souhaitez que WinZip démarre sur l’interface classique au prochain lancement, cliquez sur La prochaine fois, démarrer WinZip avec l’interface classique. • Si vous souhaitez que WinZip démarre sur l’interface classique au prochain lancement, cliquez sur La prochaine fois, démarrer WinZip avec l’interface classique. • Cliquez sur Revenir à WinZip pour fermer la boîte de dialogue et retourner dans WinZip. Suppression de la boîte de dialogue Changement d’interface Si vous voulez que WinZip se ferme systématiquement sans afficher la boîte de dialogue Changement d’interface, même si vous avez changé d’interface, cochez la case Ne plus afficher ce dialogue. Si le dialogue est supprimé, WinZip démarre toujours avec l’interface d’origine – celle avec laquelle vous avez démarré cette session – tant que vous ne changez pas d’interface de la façon décrite ci-dessous. Si vous changez d’avis et si vous voulez rétablir la boîte de dialogue Changement d’interface, vous pourrez le faire en mode Assistant ou en mode Classique : • Dans l’Assistant, cliquez sur Options dans le panneau de bienvenue, cliquez sur l’onglet Divers, et cochez Afficher la boîte de dialogue « Changement d’interface ». • En mode classique, choisissez Configuration dans le menu Options, cliquez sur l’onglet Divers, cochez Rétablir tous les messages d’alerte, et cliquez sur OK. Notez que cela restaure tous les messages d’alerte, et pas uniquement la boîte de dialogue Changement d’interface. 32 WinZip 8 ® Changer l’interface de démarrage Vous pouvez toujours changer d’interface de démarrage, que la boîte de dialogue Changement d’interface soit activée ou non. Pour ce faire : • Dans l’Assistant, cliquez sur Options dans le panneau de bienvenue, choisissez l’onglet Divers, et cliquez sur Prochain démarrage de WinZip avec l’interface Assistant ou Prochain démarrage de WinZip avec l’interface Classique. • En mode classique, choisissez Configuration dans le menu Options, cliquez sur l’onglet Divers, et cochez (ou non) Prochain démarrage avec l’interface Assistant. Si cette case est cochée, WinZip va démarrer la prochaine fois avec l’interface Assistant ; dans le cas contraire, le programme démarre avec l’interface classique. Les dossiers favoris A propos des Répertoires favoris : La fonction « Répertoires favoris » organise les fichiers Zip dans une liste très pratique triée par date, ce qui facilite la localisation des fichiers archives, sans considération de leur provenance ou du lieu de stockage. Par exemple America Online utilise un dossier nommé c:\aol\download, et CompuServe emploie c:\cserve\download. Contrairement à la boîte de dialogue standard Fichier -> Ouvrir archive, la boîte Répertoires favoris traite le contenu de multiples dossiers comme s’ils ne faisaient qu’un seul. Emploi de la boîte de dialogue Répertoires favoris Cliquez sur le bouton Favoris de la barre d’outils ou sélectionnez Répertoires favoris dans le menu Fichier pour activer cette option. Lorsque vous ouvrez la fenêtre de dialogue des fichiers ZIP favoris, tous les fichiers ZIP se trouvant dans votre répertoire favori vous sont affichés et ce, triés par date. Lorsque vous activez la boîte de dialogue Répertoires favoris pour la première fois, elle recherche automatiquement les dossiers contenant ou semblant contenir des archives sur votre ordinateur. Cliquez sur Options pour ajouter ou retirer un répertoire de la liste des répertoires favoris. Pour ouvrir une archive, sélectionnez-la et cliquez sur Ouvrir, ou double-cliquez simplement sur l’archive. Cliquez sur Recherche pour rechercher les fichiers ZIP se trouvant dans un autre répertoire. Le résultat de cette recherche remplacera temporairement la liste des fichiers ZIP se trouvant dans la boîte de dialogue Répertoires favoris. 33 Guide de l'utilisateur Pour ajouter des dossiers à la liste des favoris Pour ajouter un répertoire à la liste des dossiers favoris, cliquez sur le bouton Options de la boîte de dialogue Dossiers Zip Favoris, puis cliquez sur Ajouter un dossier à la liste. Dans la fenêtre de résultat, sélectionnez le dossier désiré et cliquez sur OK. Voici une autre manière d’ajouter des dossiers à la liste : cliquez sur le bouton Chercher dans la boîte de dialogue Dossiers Zip Favoris, sélectionnez le type de recherche à effectuer, et cliquez sur OK. Lorsque la recherche est terminée, la liste des fichiers des Dossiers Zip Favoris est temporairement remplacée par les résultats de la recherche ; sélectionnez une archive et cliquez sur Ouvrir, ou double-cliquez sur l’archive. Si le fichier Zip se trouve dans un dossier actuellement absent de votre liste de dossiers favoris, alors, par défaut, WinZip va vous demander si vous voulez ajouter le dossier à la liste des favoris. WinZip peut être configuré pour gérer les dossier de l’une des trois façons suivantes : Il peut les ajouter automatiquement aux Dossiers Zip Favoris (voir ci-dessus), ou il peut ignorer cet ajout. Vous pouvez modifier cette section en cliquant sur Options dans la boîte de dialogue Dossiers Zip Favoris, puis en cliquant sur l’onglet Autres dossiers Zip. Ce réglage doit être choisi en priorité par rapport à la recherche et il ne s’applique qu’à l’ouverture d’un fichier Zip contenu dans les résultats de la recherche. En particulier, notez que le fait de régler l’option sur « Ajouter le dossier automatiquement à la liste » n’ajoute pas automatiquement le dossier de chaque fichier Zip ouvert à la liste des dossiers favoris. Téléchargement et traitement des fichiers avec WinZip WinZip possède des caractéristiques spéciales qui rend très simple et très pratique le téléchargement et le traitement des fichiers provenant d’Internet ou d’autres services en ligne, tels qu’America Online et CompuServe. Cliquez pour choisir la méthode que vous souhaitez approfondir: Téléchargement depuis Internet WinZip peut traiter les archives téléchargées depuis Internet comme les autres archives, ou, grâce au Support du navigateur Internet – une extension gratuite – simplifier la manipulation des fichiers téléchargés depuis Internet, comme l’expliquent les sections cidessous. Le Support du navigateur Internet par WinZip va automatiser la plus grande partie du travail normalement associé au téléchargement de fichiers compressés depuis Internet. Lorsque vous cliquez sur une archive avec Netscape Navigator/Communicator ou Microsoft Internet Explorer, WinZip va passer au premier plan dès la fin du téléchargement. Il déplace automatiquement le fichier récupéré vers votre dossier de téléchargement (indiqué comme étant c:\download) avant d’ouvrir le fichier. Pour télécharger cette extension, rendez-vous à la page http://www.winzip.com/ibrowser.cgi (cette extension gratuite ne fait pas partie de WinZip). 34 WinZip 8 ® Si vous téléchargez une archive sans cette extension les versions en cours de Microsoft Internet Explorer et Netscape Navigator/Communicator vous permettront d’ouvrir l’archive ou de la stocker sur votre disque. Si vous choisissez de l’ouvrir, sachez que le navigateur supprimera probablement le fichier lorsque vous quitterez l’application. Pour éviter cela, utilisez l’option «Enregistrer sous» et indiquez un dossier dont vous retiendrez facilement le nom, par exemple, c:\download. Problèmes de téléchargement? Lorsque vous téléchargez un fichier, plusieurs problèmes peuvent survenir, ce qui risque d’endommager le fichier, qui ne pourra pas être ouvert par WinZip. La solution à la plupart des problèmes liés au téléchargement réside dans un nouveau téléchargement. Pour savoir comment résoudre les problèmes de téléchargement, consultez la page web http://www.winzip.com/downprob.htm. Remarque: De nombreux fichiers disponibles au téléchargement sur Internet sont des exécutables (.exe). Le Support du navigateur Internet par WinZip ne prend pas ces fichiers en compte. Si le fichier .exe est une archive auto-extractible, vous pouvez l’ouvrir et le traiter depuis WinZip de façon classique avec la boîte de dialogue Fichier -> Ouvrir, ou en cliquant sur le fichier avec le bouton droit de la souris et en choisissant «Ouvrir avec WinZip». Téléchargement depuis America Online, CompuServe et autres services en ligne Un service en ligne possédant son propre logiciel d’accès créera probablement sur votre disque dur un dossier spécifique où il placera les fichiers téléchargés. Par exemple America Online utilise un dossier nommé c:\aol\download, et CompuServe emploie c:\cserve\download. Après avoir téléchargé un fichier Zip depuis l’un de ces services, il est très simple d’employer WinZip pour ouvrir et traiter le fichier. Lancez WinZip en cliquant sur son icône, puis cliquez sur le bouton Favoris ou sélectionnez Répertoires favoris dans le menu Fichier. Une boîte de dialogue s’affiche et indique toutes les archives stockés dans vos Répertoires favoris, les fichiers les plus récents étant placés en tête de liste, avec mention du répertoire dans lequel ils sont stockés. Si votre fichier ou si le dossier spécial de téléchargement n’est pas montré, vous pouvez provoquer une recherche de l’élément en cliquant sur le bouton Chercher, puis sur Chercher sur le(s) disque(s) de ce PC, et enfin sur OK. WinZip contrôle alors tous les disques durs de votre machine et créer une nouvelle liste des fichiers Zip, met à jour vos dossier favoris (les endroits où le programme a trouvé des archives sur votre PC). Lorsque cette procédure est terminée, les fichiers récemment téléchargés se trouvent en tête de liste. Mettez le fichier sur lequel vous voulez travailler en surbrillance, puis cliquez sur le bouton Ouvrir. Reportez-vous à la section intitulée Astuces pour travailler avec les fichiers téléchargés où vous trouverez d’autres suggestions. 35 Guide de l'utilisateur Remarque: De nombreux fichiers téléchargeables depuis Internet sont des exécutables (.exe). Le Support du navigateur Internet de WinZip ne tentera pas de les manipuler. Cependant, si le fichier .exe est de type auto-extractible, vous pouvez l’ouvrir et le traiter avec la boîte de dialogue Fichier -> Ouvrir de WinZip, ou en cliquant à droite sur le fichier et en choisissant «Ouvrir avec WinZip». Téléchargement depuis America Online, CompuServe et autres services en ligne Un service en ligne possédant son propre logiciel d’accès créera probablement sur votre disque dur un dossier spécifique où il placera les fichiers téléchargés. Par exemple America Online utilise un dossier nommé c:\aol\download, et CompuServe emploie c:\cserve\download. Après avoir téléchargé un fichier Zip depuis l’un de ces services, il est très simple d’employer WinZip pour ouvrir et traiter le fichier. Lancez WinZip en cliquant sur son icône, puis cliquez sur le bouton Suivant pour passer à l’écran Sélectionner un Ficher Zip. L’écran de sélection des fichiers de l’assistant de WinZip affiche toutes les archives stockés dans vos Répertoires favoris, les fichiers les plus récents étant placés en tête de liste, avec mention du répertoire dans lequel ils sont stockés. Si votre fichier ou si le dossier spécial de téléchargement n’est pas montré, vous pouvez provoquer une recherche de l’élément en cliquant sur le bouton Chercher, puis sur Chercher sur le(s) disque(s) de ce PC, et enfin sur OK. WinZip contrôle alors tous les disques durs de votre machine et créer une nouvelle liste des fichiers Zip, met à jour vos dossier favoris (les endroits où le programme a trouvé des archives sur votre PC). Lorsque cette procédure est terminée, les fichiers récemment téléchargés se trouvent en tête de liste. Mettez le fichier sur lequel vous voulez travailler en surbrillance et passez à la procédure de décompression de l’Assistant. Remarque : De nombreux fichiers téléchargeables depuis Internet sont des exécutables (.exe). Le Support du navigateur Internet de WinZip ne tentera pas de les manipuler. Cependant, si le fichier .exe est de type auto-extractible, vous pouvez l’ouvrir et le traiter avec la boîte de dialogue Fichier -> Ouvrir de WinZip, ou en cliquant à droite sur le fichier et en choisissant «Ouvrir avec WinZip». Support du navigateur Internet par WinZip Le Support du navigateur Internet par WinZip va automatiser la plupart des travaux normalement associés au téléchargement des archives depuis Internet. Lorsque vous cliquez sur un fichier Zip sous Netscape Navigator/Communicator ou Microsoft Internet Explorer, WinZip prendra le relais à la fin du téléchargement. WinZip transfère automatiquement les fichiers téléchargés dans le dossier approprié (initialement défini comme c:\download) puis, ouvre le fichier (ceci est une option). 36 WinZip 8 ® Remarques : Le Support du navigateur Internet par WinZip ne fait pas partie de la version de distribution de WinZip, il est disponible au téléchargement sur la page web http://www.winzip.com/ibrowser.cgi. Le Support du navigateur Internet par WinZip supporte Microsoft Internet Explorer et Netscape Navigator/Communicator, et il dépend de l’activation des application «utilitaires» dans ces navigateurs. WinZip 7.0 a été testé avec les dernières versions et les dernières bêta disponibles de Microsoft Internet Explorer, Netscape Navigator, Windows en juillet 1998. Il est cependant probable que certaines fonctions et conventions des prochaines versions de ces navigateurs ne seront pas compatibles avec l’intégration du Support de navigateur de WinZip 7.0. Nous ne pouvons cependant pas garantir que ce sera pratique, et il est possible que l’intégration sera impossible dans les prochaines versions de ces navigateurs. 37 Guide de l'utilisateur Commandes et procédures Interface glisser-déplacer Ouvrir une archive avec l’interface glisser-déplacer Pour ouvrir une archive avec l’interface glisser-déplacer 1. Cliquez sur une archive dans le Poste de travail ou dans l’Explorateur de Windows. 2. Tout en maintenant l’appui sur le bouton de la souris, glissez (déplacez) le pointeur de la souris sur une fenêtre WinZip. 3. Relâchez le bouton de la souris. L’archive sélectionnée s’ouvre. Remarque : vous pouvez toujours ouvrir des archives en double cliquant sur le son nom dans le Poste de travail ou l’Explorateur, en cliquant sur le bouton Ouvrir de l’interface principale de WinZip, ou en sélectionnant Ouvrir dans le menu Fichier. Ajouter un fichier à une archive avec l’interface glisser-déplacer Pour ajouter un fichier à une archive avec l’interface glisser-déplacer 1. Cliquez sur un fichier dans le Poste de travail ou dans l’Explorateur de Windows. 2. Tout en maintenant l’appui sur le bouton de la souris, glissez (déplacez) le pointeur de la souris sur l’un des éléments suivants : - Une fenêtre WinZip - Le raccourci WinZip de votre bureau - Une archive listée dans le Gestionnaire de fichiers ou l’Explorateur de Windows - Un raccourci vers un fichier Zip 3. Relâchez le bouton de la souris. Remarques : Pour ajouter plusieurs fichiers dans une archive avec l’interface glisserdéplacer, sélectionnez les fichiers en question dans le Gestionnaire de fichiers ou l’Explorateur avant de les faire glisser vers WinZip. Vous ne pouvez pas utiliser l’interface glisser-déplacer pour ajouter des 38 WinZip 8 ® fichiers ayant une extension de ZIP, LZH, ARJ, ou ARC (utilisez pour cela la boîte de dialogue Ajouter). Il existe d’autres moyens d’ajouter des fichiers à une archive : - La boîte de dialogue Ajouter - L’interface Explorateur ou le Gestionnaire de fichiers. Extraire, afficher et imprimer les fichiers d’une archive avec l’interface glisser-déplacer Vous pouvez faire glisser et déplacer des fichiers de WinZip vers d’autres applications, vers l’Explorateur, vers le Bureau, vers des imprimantes et vers des Raccourcis. Si vous déplacez des fichiers vers un dossier dans l’Explorateur, les fichiers sont extraits dans ce dossier. Si vous déplacez des fichiers sur le bureau, les fichiers sont extraits dans le dossier « Bureau ». Si vous déplacez des fichiers vers une autre application ou sur un raccourci, les fichiers sont extraits dans le dossier « temp » avant d’être passés à l’application en question, et supprimés quand l’archive est fermée. Important : Des applications différentes gèrent les fichiers glissés-déplacés de manières différentes. Par exemple, quand vous glissez-déplacez un fichier sur le bloc-notes, ce dernier incorporera le fichier comme un objet OLE, mais si vous glissez-déplacez le fichier vers le Bloc-notes, celui-ci ouvrira le fichier. Vous aurez peut-être à tester le Glisser-déplacer pour comprendre la réaction de cette fonction avec votre application. Remarques : Vous pouvez aussi extraire des fichiers en appuyant sur le bouton Extraire ou en utilisant l’option Extraire du menu Actions. Vous pouvez copier ou déplacer des fichiers d’une archive vers une autre, en ouvrant plusieurs fenêtres WinZip, une pour chaque archive, et en faisant glisser des fichiers d’une vers l’autre. Déplacer une Archive vers une autre Application Vous pouvez utiliser l’interface glisser-déplacer pour déplacer l’archive ouverte vers une autre application : 1. Cliquez sur la ligne d’état de WinZip. 2. Tout en maintenant l’appui sur le bouton de la souris, faites glisser le pointeur vers une fenêtre qui accepte des fichiers déplacés de la sorte (ceci est généralement indiqué par la forme du pointeur). 3. Relâchez le bouton de la souris pour déplacer l’archive ouverte. 39 Guide de l'utilisateur Voici quelques exemples : Attacher une archive à un message électronique lors de l’emploi d’un programme tel que Microsoft Mail. Ajouter une archive à l’image d’un disque lors de l’emploi de WinImage, un utilitaire d’image disque disponible en shareware sur CompuServe et autres BBS. Remarque : si aucune archive n’est ouverte, vous ne pouvez opérer de glisser-déplacer depuis la ligne d’état de WinZip. Boîte de dialogue Ajouter Cette boîte dialogue s’affiche lorsque vous employez l’interface Glisser-déplacer pour ajouter des fichiers dans une archive. Le dialogue Déplacer permet de modifier le nom de l’archive ouverte de deux manières : • Tapez le nom de l’archive dans le champ Ajouter à l’Archive. • Cliquez sur les boutons Nouveau... ou Ouvrir... pour activer les boîtes de dialogue correspondantes. Ces raccourcis sont un moyen rapide pour ajouter des fichiers à une archive différente sans passer par le menu Fichier. Reportez-vous à la section intitulée Options de boîte de dialogue Ajouter et Déplacer où vous trouverez une description des options disponibles dans cette boîte de dialogue. Interface Explorateur Vous pouvez compresser et décompresser des fichiers sans quitter l’Explorateur (voir la section Exemples d’intégration sous Windows/NT. Vous pouvez aussi ouvrir des archives en les faisant glisser de l’Explorateur vers une fenêtre WinZip, et aussi ajouter des fichiers dans une archive de la même manière (voir la section Interface glisser-déplacer. Boîte de dialogue Configuration de l’Explorateur Cette boîte de dialogue s’affiche pendant l’installation de WinZip. Les choix suivants sont disponibles : • La case à cocher Associer WinZip aux archives détermine si vous pourrez, dans l’Explorateur ou le Gestionnaire de fichiers, double-cliquer sur une archive pour l’ouvrir. Si cette option est cochée, les extensions suivantes sont associées à WinZip : ZIP, LZH, ARJ, ARC, CAB, TAR, TGZ, TAZ, GZ, Z, UU, UUE, XXE, B64, HQX, BHX et MIM. Si cette option n’est pas cochée, WinZip vérifie les associations éventuelles avec ces extensions. 40 WinZip 8 ® Reportez-vous à la section intitulée Associations Windows pour toute information concernant les associations. • La case à cocher Extension au Shell Explorateur détermine si les menus contextuels WinZip de l’Explorateur sont activés, et si vous pouvez utiliser le Glisser-déplacer pour compresser et décompresser sans quitter l’Explorateur. • La case à cocher Éléments du menu contextuel sans cascade contrôle si les éléments du menu contextuel relatifs à WinZip s’affichent dans le menu contextuel principal ou dans un sous-menu. • La case à cocher Affiche les icônes sur le menu contextuel détermine si une petite icône WinZip est affichée à droite du menu contextuel de l’Explorateur de WinZip. • Si la case Inclure WinZip au menu Démarrer est cochée, WinZip est ajouté automatiquement au menu Démarrer. Dévalidez cette option pour retirer WinZip du menu Démarrer. • Si la case Ajouter WinZip sur le bureau est cochée, un raccourci vers WinZip est ajouté sur le bureau. Dévalidez cette option pour retirer le raccourci WinZip du bureau. Boîte de dialogue Ajouter de l’Explorateur La boite de dialogue Ajouter de l’Explorateur est activé quand vous utilisez l’option Ajouter Fichiers à l’Archive dans le menu contextuel WinZip de l’Explorateur. Cette boite de dialogue vous permet de modifier le nom de l’archive ouverte de deux manières : • Tapez le nom de l’archive dans le champ Ajouter à l’Archive. • Cliquez sur le bouton Nouveau... ou Ouvrir... pour activer les boîtes de dialogue standard correspondants. Ces raccourcis sont un moyen rapide pour ajouter des fichiers à une archive différente sans passer par le menu Fichier. Reportez-vous à la section intitulée Ajout de fichiers à une archive où vous trouverez une description des options disponibles dans cette boîte de dialogue. 41 Guide de l'utilisateur Commandes du menu Arborescence des menus Menu Fichier Nouvelle Archive... Ouvre une nouvelle archive Ouvrir Archive... Ouvre une archive existante Répertoires favoris… Ouvre la boîte de dialogue des répertoires favoris Fermer Archive Ferme l’archive ouverte Propriétés... Affiche les propriétés l’archive ouverte Créer Raccourci Ajoute un raccourci vers l’archive ouverte sur le bureau Déplacer Archive... Déplace l’archive vers un disque ou répertoire différent Copier Archive... Copie l’archive vers un disque ou répertoire différent Renommer Archive... Change le nom de fichier d’une archive Supprimer Archive... Supprime l’archive Imprimer... Imprime la liste du contenu de l’archive ouverte Assistant Passe à l’interface de l’Assistant Envoyer Archive… Envoie l’archive ouverte par messagerie Quitter Quitte WinZip Menu Actions Ajouter... Ajoute des fichiers à l’archive ouverte Supprimer... Supprime des fichiers de l’archive ouverte Extraire... Extrait des fichiers de l’archive ouverte Afficher... Visualise des fichiers de l’archive ouverte Tout Sélectionner Sélectionne tous les fichiers d’une archive Inverser la sélection Inverse les fichiers sélectionnés et non sélectionnés dans l’archive ouverte Détection Virus Exécute un anti-virus sur le contenu de l’archive Créer Fichier EXE Crée une archive auto-extractible 42 WinZip 8 ® Uuencode Code l’archive ouverte au format UUencode Test Teste l’intégrité de l’archive ouverte Commentaire… Affiche, ajoute, édite ou efface le commentaire de l’archive Contrôle... Examine et/ou lance des programmes d’une archive Installer... Exécute un programme « install » ou « setup » dans une archive Menu Options Configuration... Modifie les options de configuration Mot de Passe... Indique un mot de passe pour les opérations qui le nécessitent Trier Spécifie l’ordre de tri de la liste des fichiers d’une archive Réutiliser la Fenêtre WinZip N’ouvre pas de nouvelles fenêtres quand WinZip est lancé Sauver Choix en Quittant Sauvegarde les options à la sortie de WinZip Sauver Choix Maintenant Sauvegarde les options immédiatement Installation par Défaut... Positionne les principales options aux valeurs par défaut Afficher Dernière Sortie... Visualise la sortie de la dernière commande DOS lancée par WinZip Menu Aide Contenu Lance l’aide de WinZip et en affiche le contenu Bref Tutorial Affiche un bref tutorial relatif à WinZip Trucs et Astuces Affiche des trucs et astuces Astuce du jour Ouvre la fenêtre Astuce du jour Chercher de l’Aide sur... Permet de rechercher l’aide sur un sujet Utiliser l’Aide Affiche des instructions sur l’emploi de l’aide Foire Aux Questions Ouvre ce fichier d’aide Entrer le code d’enregistrement Accède à la boîte de dialogue permettant de saisir les informations d’enregistrement Informations de commande Affiche le bon de commande 43 Guide de l'utilisateur Contrat de licence Affiche le contrat de licence Page Web de WinZip Lance votre navigateur par défaut et visite le site web de WinZip A Propos de WinZip... Affiche la notice légale de copyright Le menu Fichier Les options suivantes sont disponibles dans le menu Fichier : • Nouvelle Archive pour créer une nouvelle archive. • Ouvrir Archive pour ouvrir une archive existante. • L’entrée de menu Répertoires favoris affiche la liste de fichiers stockés dans vos Répertoires favoris. • Fermer Archive pour fermer une archive ouverte. Cette entrée de menu est incluse à titre de complémentarité, les entrées Nouveau et Ouvrir fermant automatiquement l’archive en cours. • Propriétés affiche une boîte de dialogue indiquant le format de l’archive, le nom complet de fichier, la taille réelle de l’archive, le nombre de fichiers qu’elle contient, le taux de compression moyen et la date de la dernière mise à jour de l’archive. • L’entrée de menu Créer raccourci crée un raccourci permettant d’ouvrir l’archive sur votre bureau. • Copier Archive, Déplacer Archive, Renommer Archive, et Supprimer Archive facilitent la Gestion des Archives. • L’entrée de menu Imprimer imprime la liste des fichiers de l’archive. • L’entrée de menu Assistant active l’Assistant de WinZip. • Expédier par Mail n’est disponible que si le système est configuré pour l’emploi de MAPI (Mail Application Program Interface) et facilite l’expédition par courrier électronique de l’archive. • Quitter termine la session WinZip. • Les quatre dernières archives que vous avez ouvertes, peuvent être ré-ouvertes directement à partir du menu Fichier. 44 WinZip 8 ® Création d’une Nouvelle Archive Pour créer une nouvelle archive, sélectionnez Nouvelle Archive dans le menu Fichier de WinZip. Ceci activera le dialogue Nouvelle Archive. Tapez le nom de l’archive que vous voulez créer. N’entrez pas les noms des fichiers que vous voulez compresser. Le fonctionnement de cette boîte de dialogue est similaire à celui de la boîte standard Ouvrir de Windows. Vous pouvez utiliser la boîte de dialogue Créer dans pour choisir le lecteur et le répertoire où l’archive sera créée. Par exemple, pour créer une archive sur votre disquette sélectionnez « Lecteur 3 ½ » dans la liste Créer dans. Les noms des archives éventuellement existantes sur le lecteur et répertoire sélectionnés seront affichés en grisé pour vous éviter de choisir un nom déjà utilisé. Cochez la case Ajouter dialogue pour activer automatiquement la boîte de dialogue Ajouter après la création de la nouvelle archive. Pour lister des archives auto-extractibles dans les boîtes de dialogues Nouveau et Ouvrir, sélectionnez l’entrée « fichiers archives et Exe » dans la liste déroulante Lister Fichiers de Type. Remarque : quand des archives auto-extractibles sont incluses dans le dialogue, tous les fichiers EXE et COM du répertoire sélectionné sont affichés, même si ce ne sont pas des archives. WinZip ne peut pas vérifier si un fichier est une archive auto-extractible avant son ouverture. Reportez-vous à la section Filtres de types de fichiers pour tout détail concernant les types de fichiers de la liste déroulante Types de fichiers. Ouvrir une archive existante Pour ouvrir une archive existante, sélectionnez Ouvrir Archive du menu Fichier de WinZip. Ceci activera la boîte de dialogue Ouvrir Archive. Sélectionnez ensuite l’archive à ouvrir dans la boîte Ouvrir. L’ouverture d’une archive se fait comme l’ouverture d’un document dans Write ou Excel, la seule différence tient dans le fait que vous ouvrez une archive et non un document. Utilisez Créer dans pour sélectionner le lecteur et répertoire appropriés et cliquez sur le nom de l’archive dans la liste correspondante. Appuyez sur le bouton OK quand vous avez terminé votre sélection. Pour lister des archives auto-extractibles dans les boîtes de dialogues Nouveau et Ouvrir, sélectionnez l’entrée « fichiers archives et Exe » dans la liste déroulante Lister Fichiers de Type. Remarque : lorsque des archives auto-extractibles sont incluses, tous les fichiers EXE et COM du répertoire sélectionné seront affichés, même s’ils ne sont pas des archives. WinZip ne sait pas vérifier si un fichier est une archive auto-extractible avant son ouverture. Reportez-vous à la section Filtres de types de fichiers pour tout détail concernant les types 45 Guide de l'utilisateur de fichiers de la liste déroulante Types de fichiers. Gestion des archives Les options Copier Archive, Déplacer Archive, Renommer Archive, et Supprimer Archive du menu Fichier, facilitent la gestion des archives. • Copier Archive copie l’archive ouverte vers un autre répertoire ou disque. La boîte de dialogue Copier s’affiche et vous pouvez donc choisir la destination de la copie. • Déplacer Archive déplace l’archive ouverte vers un autre répertoire ou disque. La boîte de dialogue Déplacer s’affiche et vous pouvez donc choisir la destination du déplacement. • Renommer Archive offre la possibilité de changer le nom de fichier d’une archive. La boîte de dialogue Renommer permet de changer le nom de l’archive ouverte, mais non son extension (type de l’archive). Tapez simplement le nom de fichier et appuyez sur OK. • Supprimer Archive supprime l’archive ouverte. Une boîte de confirmation s’affiche pour éviter une suppression accidentelle. Impression de la liste des fichiers d’une archive Pour imprimer la liste des fichiers affichés dans la fenêtre principale de WinZip, sélectionnez Imprimer dans le menu Fichier. Les colonnes affichées dans la fenêtre de WinZip seront imprimées. La boîte de dialogue standard d’impression vous permettra de choisir l’imprimante à employer, le nombre de copies à imprimer, si vous devez imprimer en mode portrait ou paysage, etc. Conseil : vous pouvez modifier l’impression du listing en modifiant les colonnes affichées dans la fenêtre principale de WinZip. Pour cela, annulez la demande d’impression, effectuez les modifications désirées dans la boîte de dialogue Configuration | Voir, et sélectionnez de nouveau Imprimer. Comment imprimer la liste des fichiers contenus dans une archive dans un fichier texte Vous pouvez également employer l’option Imprimer du menu déroulant Fichier pour enregistrer la liste des fichiers d’une archive dans un fichier texte stocké sur votre disque. Pour cela, vous devez d’abord paramétrer un « port imprimante » qui servira à créer ce type de fichier. Pour paramétrer le port d’imprimante, suivez ces étapes : 1. Dans le menu Démarrer, cliquez sur Paramètres, puis sur Imprimante. 2. Double-cliquez sur Ajout d’imprimante. L’assistant The Ajout d’imprimante démarre. 46 WinZip 8 ® Cliquez sur Suivant pour accéder au panneau suivant. 3. Cochez l’option Imprimante locale et cliquez sur Suivant. Windows peut afficher une petite fenêtre et une barre de progression pendant l’assemblage des informations dans la base de données des imprimantes. Dans ce cas, attendez la fin de l’opération. 4. Vous devez maintenant voir un panneau affichant deux listes : un de fabricants d’imprimantes, une de modèles de matériel. Déroulez la liste des fabricants jusqu’à l’apparition de l’élément Générique, et cliquez sur ce mot. La liste des imprimantes des imprimantes doit maintenant se transformer automatiquement et afficher « Générique/Texte seulement ». Cliquez sur Suivant. 5. Windows peut alors avoir à charger un pilote, soit à partir d’un fichier déjà présent sur le disque dur, soit depuis un CD-ROM ou une disquette Windows. Suivez les instructions qui s’affichent; si, à la place, vous voyez un message s’afficher et disant « Un pilote est déjà installé pour cette imprimante … », choisissez l’option Conserver le pilote existant, et cliquez sur Suivant. 6. Dans le panneau suivant, sélectionnez « Fichier » dans la fenêtre des Ports disponibles, et cliquez sur Suivant. 7. Dans le panneau suivant, vous pouvez conserver le nom généré automatiquement par Windows, ou vous pouvez en taper un autre plus significatif, par exemple, « Impression dans un fichier », puis cliquer sur Suivant. 8. Dans le panneau suivant, cochez le bouton Oui en réponse à la question « Voulez-vous imprimer une page de test ? », puis cliquez sur Terminé. 9. Windows va préparer une page de test, puis afficher la boîte de dialogue « Imprimer dans un fichier », qui pourra vous servir à indiquer le fichier et dossier où l’impression devra se faire. 10. Après la fin de l’impression, vous constaterez la présence d’un fichier texte à l’emplacement indiqué. Avec un utilitaire tel que le Notepad, vérifiez-en le contenu pour vous assurer que l’impression s’est déroulée convenablement. Su c’est le cas, cliquez sur Oui. Désormais, chaque impression sur le périphérique « Impression dans un fichier » génèrera un fichier texte sur votre disque dur et il vous sera possible de le modifier avec le Notepad. Dans WinZip, pour enregistrer le contenu d’une archive, sélectionnez Imprimer dans le menu Fichier. Lorsque la boîte de dialogue Imprimer s’affiche, cliquez sur la flèche de la liste déroulante Nom et sélectionnez « Impression dans un fichier », puis cliquez sur OK. Windows vous demandera un nom de fichier pour le texte, puis l’impression sera redirigée dans ce fichier. Astuce Windows : vous pouvez employer votre nouvelle imprimante « Impression dans un fichier » pour imprimer un fichier texte depuis la plupart des applications Windows; il suffit que le programme vous propose un choix d’imprimantes lors de l’impression d’un document. Sélectionnez alors « Impression dans un fichier » comme destination. 47 Guide de l'utilisateur Ajout de fichiers à une archive Nouveaux utilisateurs : reportez-vous à la section Bref Tutorial - Ajout de fichiers à une archive. Cette section décrit la boîte de dialogue Ajouter. Il existe d’autres moyens d’ajouter des fichiers à une archive : • L’interface Glisser-déplacer • L’Explorateur ou le Gestionnaire de fichiers. La boîte de dialogue Ajouter : Pour ouvrir la boîte de dialogue Ajouter, cliquez sur le bouton Ajouter ou sélectionnez Ajouter dans le menu Actions pour afficher la boîte de dialogue correspondante. Vous pouvez choisir les fichiers à ajouter de plusieurs façons : • Cliquez sur les fichiers désirés dans la liste située vers le haut de la boîte de dialogue Ajouter. Vous pouvez sélectionner plusieurs fichiers avec les conventions habituelles de sélection des fichiers sous Windows (par exemple, maintenez la touche Maj enfoncée en cliquant pour choisir plusieurs fichiers). Appuyez ensuite sur le bouton Ajouter. • Tapez le nom du fichier à ajouter (plusieurs si vous le souhaitez). Si vous indiquez plusieurs noms, chacun doit être indiqué entre guillemets. • Pour ajouter des fichiers avec des caractères jokers (par exemple, « *.doc » pour ajouter tous les fichiers dont l’extension est .doc), tapez le nom du fichier avec les jokers dans le champ Nom de fichier, puis appuyez sur Ajouter avec les jokers. Les caractères jokers standards sont acceptés. Reportez-vous à la section intitulée Options de boîte de dialogue Ajouter et Déplacer où vous trouverez une description des options disponibles dans cette boîte de dialogue. Supprimer des fichiers d’une Archive Sélectionnez Supprimer dans le menu Actions pour activer la boîte de dialogue Supprimer. Il y a deux manières de supprimer des fichiers : • Sélectionner les fichiers dans la fenêtre principale, puis sélectionnez l’option Supprimer dans le menu Actions. • Sélectionnez l’option Supprimer dans le menu Actions pour activer la boîte de dialogue Supprimer. Vous pouvez alors indiquer les noms de fichiers à supprimer (les caractères de substitution standard de MS-DOS sont acceptés, vous pouvez donc indiquer « *.doc » pour effacer tous les fichiers .doc). 48 WinZip 8 ® Remarques : Ces opérations ne peuvent pas être annulées. Pour supprimer une archive entière, sélectionnez l’option Supprimer dans le menu Actions pour activer la boîte de dialogue Supprimer. Sélectionnez ensuite le bouton radio Archive Entière et cliquez sur le bouton Supprimer. Vous pouvez aussi sélectionner Supprimer Archive dans le menu Fichier. Extraction des fichiers d’une archive Nouveaux utilisateurs : reportez-vous à la section Bref Tutorial - Extraction des fichiers. Cette section décrit la boîte de dialogue Extraire. Il existe d’autres méthodes pour extraire les fichiers d’une archive. • L’interface Glisser-déplacer • Depuis le Gestionnaire de fichiers ou l’Explorateur de Windows, voir section Windows Exemples d’intégration. • Si un fichier Zip contient un programme « setup » ou « install », vous pouvez employer la Fonction Installation pour extraire les fichiers automatiquement, lancer le programme d’installation et effacer les fichiers temporaires. La boîte de dialogue Extraire : Utilisez le bouton Extraire de la barre d’outils, ou sélectionnez Extraire dans le menu Actions pour activer la boîte de dialogue Extraire. WinZip extrait des fichiers d’une archive vers le répertoire spécifié dans le champ Extraire Vers. Vous pouvez spécifier ce répertoire de quatre manières : Sélectionnez un répertoire et un lecteur dans la liste Répertoires/Lecteurs. • Tapez un nom de répertoire dans le champ Extraire Vers. • Déroulez la liste Extraire Vers et sélectionnez un répertoire de la liste des précédents répertoires d’extraction. • Pressez le bouton Créer Rép... et créez un dossier. La boîte de dialogue Extraire propose les options suivantes : • Fichiers sélectionnés est un bouton radio qui permet à WinZip de n’extraire que les fichiers sélectionnés dans la fenêtre principale. Cette option est désactivée s’il n’y a pas de fichier sélectionné. 49 Guide de l'utilisateur • Tous Fichiers est un bouton radio qui fait que WinZip extrait tous les fichiers de l’archive. • Fichiers est un bouton radio et un champ d’édition qui vous permet de spécifier quels fichiers extraire en indiquant des noms de fichier (les caractères de substitution standard de MS-DOS sont acceptés, vous pouvez donc indiquer « *.doc » pour effacer tous les fichiers .doc) • Ecraser Fichiers Existants est une case à cocher qui permet l’affichage d’une demande de confirmation de l’écrasement des fichiers existants par les fichiers extraits de l’archive. • La case à cocher Ignorer les fichiers anciens détermine si WinZip ignore (n’extrait pas) les fichiers de l’archive dont la date et l’heure de création sont plus anciennes que celles d’un fichier de même nom déjà stocké sur le disque. • Utiliser Noms de Répertoire détermine si WinZip doit utiliser les noms des répertoires (chemin d’accès) sauvegardés dans l’archive. vous souhaiterez probablement cocher cette option pour la plupart des opérations d’extraction. Si cette option est cochée, tous les répertoires dont le nom est éventuellement stocké dans l’archive seront ajoutés dans le dossier défini dans Extraire vers. Si cette case n’est pas cochée, tous les fichiers seront extraits vers le même répertoire, sans tenir compte des noms de répertoires stockés dans l’archive. • Par exemple, si le dossier indiqué dans Extraire vers est « c:\temp », le fichier « monrep\nomdefichier » sera extrait dans le dossier « c:\temp\monrep » si l’option Utiliser Noms de Répertoire est cochée, ou dans le dossier « c:\temp » si l’option n’est pas cochée. • Le bouton Nouveau dossier active la boîte de dialogue Créer un dossier. Notez que vous pouvez extraire les fichiers et créer un dossier sans cette boîte de dialogue : il suffit de taper le nom du nouveau dossier dans le champ Extraire vers de la boîte de dialogue Extraire, puis d’appuyer sur le bouton Extraire. Remarque : vous pouvez changer de dossier par défaut dans Extraire vers avec la boîte de dialogue Configuration | Répertoires. Visualisation des fichiers d’une archive Vous pouvez visualiser des fichiers dans une archive de plusieurs façons : • Avec le bouton Afficher dans la barre d’outils ou l’option Afficher du menu Actions. Ceci activera la boîte de dialogue Voir. • Avec l’interface Glisser-déplacer. 50 WinZip 8 ® • Avec les fonctions décrites dans la section Sortie de Contrôle. La plupart des fichiers peuvent être visualisés par un double clic sur le nom de fichier dans la liste de la fenêtre principale, comme le décrit la section Double-cliquer Sélectionner tout et Inverser la sélection Les options du menu Actions Sélectionner Tout et Inverser la sélection respectivement sélectionnent et désélectionnent tous les fichiers affichés dans la fenêtre principale de WinZip. Les fichiers sélectionnés peuvent être facilement extraits, visualisés ou supprimés. Contrôle Anti-Virus Utilisez l’option Contrôle Anti-Virus du menu Actions pour effectuer une recherche de virus dans les fichiers d’une archive. Pour employer cette option, l’anti-virus doit être configuré, comme décrit dans la section Configuration Anti-Virus. Notez que la Sortie de Contrôle fournit un balayage anti-virus optionnel. Le balayage anti-virus effectue les opérations suivantes : 1. Crée un répertoire temporaire 2. Extrait tous les fichiers de l’archive courante vers ce répertoire 3. Lance l’anti-virus pour les fichiers de ce répertoire 4. Supprime tous les fichiers et le répertoire temporaire Affiche les résultats du balayage anti-virus Création d’une archive auto-extractible Utilisez l’option Créer Fichier .EXE du menu Actions pour convertir l’archive ouverte en une archive auto-extractible. Les archives auto-extractibles ont l’extension .EXE, et peuvent être exécutées comme des commandes. Quand une archive auto-extractible est exécutée, les fichiers qu’elle contient sont extraits automatiquement. Ceci est utile pour un utilisateur final, qui n’a pas besoin d’un programme d’extraction (tel que WinZip) pour récupérer les fichiers archivés. Lorsque vous travaillez sur une archive, cette opération lance – en principe – l’Autoextracteur de WinZip édition personnelle, mais vous pouvez également configurer WinZip pour qu’il utilise un autre programme. Lorsque vous travaillez sur un fichier LZH, cette opération lance le programme externe LHA avec l’option s. lorsque vous travaillez avec un fichier ARJ, cette opération lance le programme externe ARJ avec l’option y. Pour tout détail concernant la configuration de WinZip avec ces programmes, reportez-vous aux sections Besoins Système et Installation des Programmes Externes Optionnels. 51 Guide de l'utilisateur Remarque : Si le premier fichier d’une arche auto-extractible LZH s’appelle « ! » (c’est à dire, si le point d’exclamation est le seul caractère du nom de fichier), ce fichier s’affichera lors du lancement du l’exécutable auto-extractible. Pour vérifier que ce fichier est bien le premier de l’archive, créez un nouveau fichier LZH, puis ajoutez le fichier « ! » (sans autre caractère), et, pour terminer, ajoutez les fichiers restants. Coder une archive avec UUencode Utilisez l’option UUencode du menu Actions pour coder l’archive en cours avec UUencode. Le fichier ainsi codé peut être envoyé par tout système de messagerie Internet ne supportant pas le transfert de fichiers binaires. Pour tout détail concernant les Fichiers UUencodés, XXencodés, BinHex et MIME, reportez-vous à la section correspondante de ce fichier d’aide. Tester une Archive Utilisez l’option Test du menu Actions pour tester l’intégrité de l’archive ouverte. Une boîte de dialogue indiquant les résultats du test s’affiche. Appuyez sur la touche Echap pendant le test pour arrêter l’opération de test. Commentaire Un commentaire est un texte informatif optionnel intégré dans l’archive. Il sert souvent à décrire le contenu de l’archive ou à fournir d’autres informations non contenues dans les fichiers de l’archive. Le commentaire peut être affiché automatiquement lors de l’ouverture d’un fichier. Pour activer cette fonction, choisissez Configuration dans le menu Options, cliquez sur l’onglet Divers, et cochez la case Afficher commentaire à l’ouverture des Zip. Les commentaires peuvent aussi être affichés dans l’assistant de WinZip® si vous l’utilisez pour installer un logiciel, un thème ou un économiseur d’écran depuis une archive contenant un commentaire. Cliquez simplement sur le bouton Commentaire Zip. Dans la boîte de dialogue Commentaire : • Cliquez sur le bouton Fermer pour quitter la fenêtre. • Cliquez sur Police pour indiquer une nouvelle police d’affichage. Le commentaire n’est pas affecté dans l’archive, mais ce réglage est retenu comme votre préférence pour l’affichage des commentaires à l’avenir. 52 WinZip 8 ® • Si la boîte de dialogue Commentaire a été affichée automatiquement à l’ouverture de l’archive, la case Afficher commentaire à l’ouverture des Zip sera cochée. Désélectionnez cette case pour désactiver l’affichage. Conseil : Si vous souhaitez que WinZip® affiche automatiquement le commentaire éventuel lors de l’ouverture de l’archive, choisissez Configuration dans le menu Options, cliquez sur l’onglet Divers, et cochez la case Afficher commentaire à l’ouverture des Zip. Sortie de Contrôle L’option Sortie de Contrôle est très utile pour examiner et/ou exécuter les fichiers d’une archive. Elle crée, dans le Gestionnaire de programmes, un groupe contenant une icône pour chaque fichier de l’archive. Double-cliquez sur une icône de ce groupe pour exécuter le fichier correspondant, ou pour visualiser le fichier avec le programme qui lui est associé (les associations sont décrites dans la section Associations Windows). En option, WinZip supprimera le groupe du Gestionnaire de programmes et les fichiers qu’il contient lorsque vous fermerez l’archive ou quitterez le programme. Boîte de dialogue Sortie de Contrôle • Utilisez le bouton Contrôle de la barre d’outils ou l’option Sortie de Contrôle du menu Actions, pour activer la boîte de dialogue. Elle vous permet de configurer certains aspects de l’opération : • Le champ Répertoire permet d’indiquer le nom du répertoire temporaire utilisé par la Sortie de Contrôle. S’il n’existe pas, il sera créé. Le répertoire suggéré dépend du positionnement du champ Répertoire de Contrôle de Base dans la boîte de dialogue Configuration | Répertoires. • Le champ Nom du Groupe permet d’indiquer le nom à employer dans la fenêtre Sortie de Contrôle. • Le champ Icônes Maximum pour le Groupe Sortie de Contrôle permet d’indiquer le nombre maximum d’icônes dans le groupe Sortie de Contrôle. • La case à cocher Créer Icônes pour Programmes et Documents Seulement permet de contrôler si WinZip créera des icônes pour tous les fichiers de l’archive ou seulement pour les fichiers spécifiés. Lorsque cette option est sélectionnée, des icônes sont créées pour les fichiers exécutables et les fichiers avec des associations. Des icônes sont aussi créées pour tout fichier dont le nom commence par « read » (tels que « readme.1st », « read.me », etc.). • La case à cocher Exécuter Anti-Virus permet de choisir si WinZip doit lancer un contrôle anti-virus sur les fichiers de l’archive. Cette option n’est pas active si un anti-virus n’est 53 Guide de l'utilisateur pas précisé dans la boîte de dialogue Configuration | Localisation Programmes. Opérations effectuées par la Sortie de Contrôle : Quand vous cliquez sur le bouton OK du dialogue Sortie de Contrôle, WinZip effectue les opérations suivantes : 1. Si le répertoire spécifié existe et contient des fichiers, WinZip supprime tous les fichiers (après avoir demandé votre autorisation). Sinon, le répertoire est créé. Ceci assure que le répertoire en question ne contient que les fichiers de l’archive courante. 2. La fenêtre « Sortie de contrôle » est, en fait, un deuxième dossier contenu dans le répertoire \Windows\Start Menu\Programs, et contenant des raccourcis vers les fichiers extraits. Si le groupe de programmes spécifié existe, WinZip le supprime, après avoir demandé votre autorisation. Ceci assure que le groupe en question ne contient que les icônes des fichiers de l’archive courante. 3. WinZip extrait les fichiers de l’archive courante vers le répertoire spécifié. 4. Si la case à cocher Exécuter Anti-Virus est sélectionnée, l’anti-virus que vous avez spécifié est exécuté dans le répertoire indiqué. Si le code d’erreur retourné par l’anti-virus est différent de zéro, l’opération Sortie de Contrôle est suspendue et les messages de l’anti-virus affichés. 5. WinZip crée un nouveau groupe dans le Gestionnaire de programmes avec les icônes appropriées. Emploi de la fenêtre Sortie de contrôle : La fenêtre créée par la Sortie de contrôle est un affichage – de type Gestionnaire de fichiers – du dossier checkout et fonctionne comme une fenêtre analogue. WinZip crée des raccourcis dans ce dossier pour chaque fichier extrait et permet ces utilisations : • Si un fichier est exécutable, double-cliquer sur son icône l’exécute. • Si un fichier a une association, double-cliquer sur son icône lance le programme associé et y charge le fichier. • Sinon, le fait de double-cliquer sur l’icône lance le programme de l’Association par défaut de WinZip indiqué dans la boîte de dialogue Configuration | Localisation Programmes. 54 WinZip 8 ® Options de configuration Options • Configuration active la boîte de dialogue Configuration. Elle permet d’indiquer divers réglages relatifs au fonctionnement de WinZip. • Mot de Passe active la boîte de dialogue Mot de Passe, qui permet d’indiquer un mot de passe protégeant les diverses opérations qu’il est possible d’effectuer sur l’archive. • Trier vous permet d’indiquer si la liste des fichiers d’une archive est triée par nom, répertoire, type, taille, taux de compression, taille compactée, ou, si l’ordre original des fichiers de l’archive doit être utilisé. Remarque : Vous pouvez également changer l’ordre de tri en cliquant sur la partie appropriée de l’en-tête de la fenêtre principale. Par exemple, cliquez sur le mot « Date » de l’en-tête pour trier les fichier par date. Cliquez de nouveau pour inverser l’ordre de tri. • Réutiliser la Fenêtre WinZip détermine si de nouvelles fenêtres sont ouverte quand vous lancez WinZip en double-cliquant dans le Gestionnaire de fichiers ou le Gestionnaire de programmes. Lorsque cette option est activée, les fenêtres WinZip existantes sont utilisées, sinon, une nouvelle fenêtre est créée. L’avantage de la réutilisation de la fenêtre est que le double-clic fonctionne de la même façon que le Glisser-déplacer, et que vous ne vous retrouvez pas accidentellement avec de multiples fenêtres WinZip ouvertes. • Sauver Choix en Quittant détermine si les options sont automatiquement sauvegardées lors de la fermeture de la session WinZip. • Sauver Choix Maintenant sauvegarde immédiatement les options sélectionnées. • Par Défaut - Installation positionne les options principales de configuration et les noms de répertoires aux valeurs assignées pendant l’installation. • Afficher Dernière Sortie affiche le résultat de la dernière commande exécutée par WinZip. Boîte de dialogue Configuration • Sélectionnez Configuration dans le menu Options pour activer la boîte de dialogue Configuration. Cette boîte de dialogue contient des onglets contrôlant la plupart des réglages de WinZip. Cliquez sur un titre d’onglet pour afficher des informations sur son 55 Guide de l'utilisateur contenu. • L’onglet Afficher contrôle l’aspect de la fenêtre principale de WinZip. • L’onglet Barre d’outils permet de personnaliser l’aspect et le contenu de la barre d’outils de WinZip. • L’onglet Répertoires propose des choix concernant le démarrage, l’extraction, la manipulation, la sortie de contrôle et les dossiers temporaires. • L’onglet Système propose des options d’accès à WinZip via la Gestionnaire de fichiers ou l’explorateur de Windows. • L’onglet Emplacements des programmes contrôle l’afficheur par défaut, le détecteur anti-virus et les utilitaires d’archivage optionnels. • L’onglet Divers contrôle le démarrage, l’affichage au premier plan, Smart DOC et autres options générales. Afficher (Configuration) Sélectionnez l’onglet Afficher de la boîte de dialogue Configuration pour contrôler ces options : Colonnes Sélectionnez les colonnes que vous souhaitez voir apparaître dans la liste des fichiers. Vous pouvez également employer le curseur de la souris pour redimensionner une colonne ou la cacher dans la fenêtre principale. Cliquez sur le bouton Défaut pour rétablir les valeurs d’origine des colonnes, de leur taille et des sélections. Généralités • Autorise les noms de fichiers en majuscules – En principe, WinZip affiche les noms de fichier de la même façon que Windows : si le nom de fichier contient des caractères en minuscules, le nom de fichier s’affiche en casse mixte (majuscules et minuscules). Sinon, la première lettre est en majuscules et les autres en minuscules. Si cette option est cochée, les noms de fichiers ne contenant pas de minuscules sont affichés totalement en majuscules. • Sélection complète de la ligne – Le fonctionnement par défaut de WinZip permet la sélection des fichiers de type Explorateur de Windows, ce qui implique de cliquer sur le nom de fichier lui-même. Cette option permet de cliquer n’importe où sur la ligne (y compris sur les informations) pour sélectionner le fichier. • Quadrillage – affiche le quadrillage séparant les lignes et colonnes dans la fenêtre 56 WinZip 8 ® principale de WinZip. • Sélection par la souris – En principe, la fenêtre principale de WinZip emploie le même type de sélection par la souris que le bureau de Windows. Si vous souhaitez modifier ces réglages pour la fenêtre principale, vous pouvez employer ces champs pour cela. Remarque : ces options ne sont disponibles que si vous possédez la version 4.71 ou postérieure de la librairie de contrôle commune de Windows. Cette librairie est intégrée dans Windows 98, Microsoft Internet Explorer 4.0, et elle est disponible au téléchargement sur le site Internet de Microsoft, comme le décrit la section Libraire de contrôle commune de Windows. Barre d’outils (Configuration) Sélectionnez l’onglet Barre d’outils dans la boîte de dialogue Configuration pour contrôler ces options : • Boutons de la barre d’outils de type Explorer – utilisez cette option pour afficher des boutons de la barre d’outils similaires à ceux d’Internet Explorer : les boutons s’affichent en gris tant que le pointeur de la souris ne passe pas dessus. Cette option n’a pas d’effet tant que la case Boutons plats n’est pas cochée. • Barre d’outils à grands boutons – Utilisez cette option pour afficher les boutons de la barre d’outils en taille maximale. L’option Boutons de la barre d’outils de type Explorer affecte l’aspect des boutons larges de la barre d’outils : si le type Explorer est coché, les boutons larges ont un aspect plus simple que les boutons standards de la barre d’outils de WinZip. • Afficher le texte du bouton - Utilisez cette option pour afficher le nom du bouton sous sa représentation graphique. • Astuces de la barre d’outils - Utilisez cette option pour activer l’affichage d’un bref texte de description du bouton lorsque le curseur s’y arrête. • Boutons plats - Utilisez cette option pour donner un aspect plat aux boutons, et non en relief. Si l’option Boutons de la barre d’outils de type Explorer est également cochée, les boutons s’affichent en niveaux de gris et changent de couleur lorsque le pointer de la souris passe dessus. • Boutons en couleur, si approprié - Utilisez cette option pour indiquer si WinZip doit afficher les boutons de la barre d’outils en mode True Color sur les écrans utilisant une résolution d’affichage supérieure à 256 couleurs. Cette option n’est disponible que lorsque l’affichage des grands boutons est activé. 57 Guide de l'utilisateur • Cliquez sur Touches de sélection pour ouvrir la boîte de dialogue Sélectionner les boutons, qui permet de sélectionner et réorganiser les boutons de la barre d’outils. Remarque : certaines options de configuration de la barre d’outils ne sont disponibles que si vous possédez la version 4.71 ou postérieure de la librairie de contrôle commune de Windows. Cette librairie est intégrés dans Windows 98, Microsoft Internet Explorer 4.0, et elle est disponible au téléchargement sur le site Internet de Microsoft, comme le décrit la section Libraire de contrôle commune de Windows. Touches de sélection (Configuration de la barre d’outils) Cliquez sur les Touches de sélection de l’onglet Barre d’outils de la boîte de dialogue Configuration pour sélectionner et réorganiser les boutons de la barre d’outils de WinZip. Vous pouvez également cliquer sur la barre d’outils elle-même avec le bouton droit de la souris et cliquer sur Touches de sélection. La partie gauche de la boîte de dialogue Sélection des boutons affiche les boutons et les séparateurs disponibles. La partie droite affiche l’organisation de la barre d’outils en format vertical, de haut en bas, qui sera transformé en format horizontal – de gauche à droite – employé par WinZip. Pour ajouter un bouton, sélectionnez le bouton affiché à gauche de la boîte de dialogue et cliquez sur Ajouter. Il est très simple de la déplacer vers l’emplacement choisi. Si vous le souhaitez, vous pouvez mettre en surbrillance le bouton situé au-dessus de la position de celui à insérer (qui sera ensuite placé à cet endroit). Pour supprimer un bouton, mettez-le en surbrillance dans la partie droite de la boîte de dialogue et cliquez sur Supprimer. Pour réorganiser les boutons de la barre d’outils : Sélectionnez et glissez le bouton à son nouvel emplacement; une flèche à gauche du bouton indique son emplacement. Mettez un bouton en surbrillance et utilisez Vers le haut et Vers le bas pour accéder aux emplacements désirés. Pour restaurer la configuration de la barre d’outils de WinZip, cliquez sur le bouton Rétablir. 58 WinZip 8 ® Remarques : Vous pouvez déplacer les boutons sur la barre d’outils sans employer cette boîte de dialogue : il suffit d’appuyer sur la touche Alt de votre clavier et, en la maintenant enfoncée, de cliquer et de glisser un bouton pour le poser à l’endroit désiré. Vous pouvez supprimer des boutons de la barre d’outils sans utiliser cette boîte de dialogue : il suffit d’appuyer sur le touche Alt de votre clavier et, en la maintenant enfoncée, de glisser le bouton hors de la barre d’outils. Le séparateur de la fin de la barre d’outils ne peut être ni déplacé, ni supprimé. Cette boîte de dialogue n’est disponible que si vous possédez la version 4.71 ou postérieure de la librairie de contrôle commune de Windows. Cette librairie est intégrés dans Windows 98, Microsoft Internet Explorer 4.0, et elle est disponible au téléchargement sur le site Internet de Microsoft, comme le décrit la section Libraire de contrôle commune de Windows. Répertoires (Configuration) Sélectionnez l’Onglet Répertoire dans la boîte de dialogue Configuration pour contrôler ces options. Répertoire de Démarrage • Sauf si vous démarrez WinZip en double-cliquant sur le nom d’une archive, WinZip se positionnera en option dans un répertoire de votre choix, lorsqu’il démarre. Les fichiers de ce répertoire sont automatiquement affichés dans les boîtes de dialogue Ouvrir archive et Nouvelle archive. Les choix suivants sont disponibles : • Défaut Système - WinZip ne change pas de répertoire, ainsi le répertoire actif sera celui par défaut du système. En général, ce répertoire est celui qui contient le fichier WINZIP.EXE ou WINZIP32.EXE. • Dernière Archive Ouverte - WinZip se positionnera dans le répertoire contenant la dernière archive ouverte durant votre dernière session de WinZip, sauf dans le cas du lecteur de disquettes (A : ou B :). • Répertoire : - WinZip se positionnera toujours dans le répertoire de votre choix, spécifié ici. Répertoire d’Extraction par Défaut Ces sélections déterminent le répertoire par défaut inséré dans le champ Extraire Vers du 59 Guide de l'utilisateur dialogue Extraire. Vous pouvez, bien entendu, taper un autre nom de répertoire, ou en sélectionner un dans la liste des répertoires. • Répertoire Ouverture Archives - WinZip insérera dans le champ Extraire Vers, le nom du répertoire contenant l’archive ouverte. • Dernier Répertoire Extraction - WinZip insérera le nom du répertoire utilisé lors de la dernière opération d’Extraction, sauf dans le cas du lecteur de disquettes (A : ou B :). Cette valeur est sauvegardée lorsque vous quittez WinZip, vous pouvez donc l’employer lors des sessions ultérieures. • Dernier Répertoire Extraction - WinZip insérera le nom du répertoire utilisé lors de la dernière opération d’Extraction, sauf dans le cas du lecteur de disquettes (A : ou B :). Cette valeur est sauvegardée lorsque vous quittez WinZip, vous pouvez donc l’employer lors des sessions ultérieures. Répertoire d’Ajout par Défaut Ces sélections déterminent le répertoire par défaut lors de l’ouverture du dialogue Ajouter. • Répertoire Ouverture Archives - WinZip utilisera le répertoire contenant l’archive ouverte. • Dernier Répertoire Ajout - WinZip utilisera le répertoire utilisé lors de la dernière opération d’Ajout, sauf dans le cas du lecteur de disquettes (A : ou B :). Cette valeur est sauvegardée lorsque vous quittez WinZip, vous pouvez donc l’employer lors des sessions ultérieures. • Répertoire : - WinZip utilisera toujours le répertoire de votre choix, spécifié ici. Cette valeur est sauvegardée lorsque vous quittez WinZip, vous pouvez donc l’employer lors des sessions ultérieures. Répertoire de Travail S’il est spécifié, les fichiers ZIP temporaires sont créés dans ce répertoire. Si cette option n’est pas spécifiée, les fichiers ZIP temporaires sont créés dans le répertoire contenant le fichier ZIP ouvert. Cette option est très utile lors de la mise à jour d’une archive, quand il n’y a pas assez de place sur le disque destination pour l’archive originale et l’archive mise à jour. Ce cas est plus fréquent avec des média amovibles (ex : disquettes). Vous pouvez dire à WinZip de n’utiliser cette option, que quand il travaille avec des média amovibles, en côchant la case Utiliser Seulement pour Média Amovibles. Lorsque vous employez ARJ pour créer une archive, WinZip indique ce dossier avec le commutateur –w. 60 WinZip 8 ® Répertoire de Contrôle de Base S’il est spécifié, WinZip utilise ce répertoire comme répertoire par défaut dans la boîte de dialogue Sortie de Contrôle. Si ce champ est laissé vide, WinZip utilisera le répertoire contenant l’archive ouverte. Répertoire Temp Cette option spécifie la localisation des fichiers temporaires créés par WinZip, y compris lors des opérations de visualisation et de balayage anti-virus. Si vous avez des problèmes d’espace disque lors des ces opérations, modifiez le Répertoire Temp, pour spécifier un disque avec suffisamment d’espace libre. Système (Configuration) Sélectionnez l’onglet Système de la boîte de dialogue Configuration pour contrôler ces options : Généralités La case à cocher Associer WinZip aux archives détermine si vous pourrez, dans l’Explorateur ou le Gestionnaire de fichiers, double-cliquer sur une archive pour l’ouvrir. Si cette option est cochée, les extensions suivantes sont associées à WinZip : ZIP, LZH, ARJ, ARC, CAB, TAR, TGZ, TAZ, GZ, Z, UU, UUE, XXE, B64, HQX, BHX et MIM. Si cette option n’est pas cochée, WinZip vérifie les associations éventuelles avec ces extensions. Reportezvous à la section intitulée Associations Windows pour toute information concernant les associations. Si la case Inclure WinZip au menu Démarrer est cochée, WinZip est ajouté automatiquement au menu Démarrer. Dévalidez cette option pour retirer WinZip du menu Démarrer. Si la case Ajouter WinZip sur le bureau est cochée, un raccourci vers WinZip est ajouté sur le bureau. Dévalidez cette option pour retirer le raccourci WinZip du bureau. Extension Shell de l’Explorateur La case à cocher Extension au Shell Explorateur détermine si les menus contextuels WinZip de l’Explorateur sont activés, et si vous pouvez utiliser le Glisser-déplacer pour compresser et décompresser sans quitter l’Explorateur. La case à cocher Eléments du menu contextuel sans cascade contrôle si les éléments du menu contextuel relatifs à WinZip s’affichent dans le menu contextuel principal ou dans un sous-menu. La case à cocher Affiche les icônes sur le menu contextuel détermine si une petite icône WinZip est affichée à droite du menu contextuel de l’Explorateur de WinZip. • L’option Activer Archiver et E-mail dans les menus contextuels détermine si l’option 61 Guide de l'utilisateur Archiver et E-mail est affichée dans les menus contextuels de l’Explorateur. Cette option n’est activée que si un programme de messagerie de type Outlook est installée. • La case à cocher « Ajouter à » contient des infos de dossier détermine le mode de stockage des informations de dossier lorsque vous cliquez à droite sur un dossier de l’Explorateur ou du poste de travail, puis lorsque vous choisissez Ajouter à dossier.zip dans le menu contextuel. Si cette case est cochée, les informations de dossiers sont ajoutées pour tous les fichiers ajoutés. Dans le cas contraire, les informations ne sont stockées que pour les fichiers ajoutés depuis les sous-répertoires du dossier choisi. • La case à cocher Contrôle des fichiers CAB auto-extractibles détermine si le menu contextuel de WinZip affiché par le clic à droit vérifie si un fichier .EXE est un fichier autoextractible de type CAB. Ce contrôle peut demander un léger délai (par exemple, 3 secondes sur un lecteur de disquettes) aussi, vous choisirez d’effectuer cette vérifications sur les disques durs (rapide), amovibles (plus lent) et/ou les autres types de lecteurs. Glisser-déplacer • La case à cocher Dialogue Ajouter en glissant les fichiers sur une archive de l’Explorateur contrôle si une boîte de dialogue s’affiche ou non lorsque vous glissez des fichiers sur une archive dans l’Explorateur. Si cette option est cochée, WinZip affiche la boîte de dialogue Ajouter, qui vous permet d’indiquer les diverses options à employer pendant le processus d’archivage. Dans le cas contraire, les fichiers sont simplement ajoutés dans l’archive et aucune boîte de dialogue ne s’affiche. • La case à cocher Dialogue Ajouter en glissant les fichiers sur une fenêtre WinZip ouverte contrôle si une boîte de dialogue s’affiche ou non lorsque vous glissez des fichiers depuis l’Explorateur sur une fenêtre de WinZip. Si cette option est cochée, WinZip affiche la boîte de dialogue Ajouter, qui vous permet d’indiquer les diverses options à employer pendant le processus d’archivage. Dans le cas contraire, les fichiers sont simplement ajoutés dans l’archive ouverte et aucune boîte de dialogue ne s’affiche. Remarque : si aucune archive n’est ouverte, WinZip doit afficher la boîte de dialogue même si la case n’est pas cochée, car vous devez l’utiliser pour indiquer un nom d’archive. Emplacements des programmes (Configuration) Sélectionnez Localisation Programmes du menu Options pour activer la Boîte de dialogue Configuration qui vous permet d’indiquer les chemins et noms de fichier pour les programmes externes optionnels accompagnant WinZip. Notez que ces programmes ne sont pas nécessaires à la plupart des opérations impliquant les fichiers Zip. 62 WinZip 8 ® Si vous installez WinZip et si vous n’êtes pas familiarisé avec ce type de programme, il suffit de cliquer sur OK pour continuer l’installation. Les programmes externes ne sont pas distribués avec WinZip. Pour toute information concernant ces programmes, leurs disponibilité et les numéros de versions, reportez-vous à la section intitulée Besoins Système . L’installation pas à pas des programmes d’archivage externes est décrite dans la section intitulée Installation des Programmes Externes Optionnels. Reportez-vous à la section intitulée Configuration Anti-Virus où vous trouverez des informations sur cette partie de la boîte de dialogue. Si un programme n’est pas installé sur votre système, laissez le champ correspondant vide. Sinon, tapez y le nom du programme. L’extension par défaut est EXE. Si vous ne spécifiez pas de chemin, WinZip assume que le programme se trouve dans un répertoire spécifié dans votre variable d’environnement PATH=. Le programme spécifié comme Association Défaut est utilisé pour visualiser un fichier n’ayant pas d’association. Pour toute informations sur les associations, reportez-vous à la section intitulée Associations Windows. Les valeurs par défaut pour ce champ sont : • QuickView, si vous avez installé cette composante optionnelle de Windows • SCCVAPI.EXE, le visualisateur « Outside In » de System Compatibility Corporation, s’il est trouvé dans un répertoire spécifié dans votre variable d’environnement PATH=. • NVIEWER.EXE, l’afficheur de Norton Desktop for Windows, s’il est trouvé dans un répertoire spécifié dans votre variable d’environnement PATH=. • WNFV.EXE, l’afficheur de PC Tools for Windows, s’il est trouvé dans un répertoire spécifié dans votre variable d’environnement PATH=. • NOTEPAD.EXE, le programme Bloc-notes de Windows, si NVIEWER et WNFV ne sont pas trouvés. La plupart des autres afficheur de fichiers de votre choix peuvent être utilisés. L’entrée Antivirus optionnel peut avoir l’une des valeurs ci-dessous (les noms de fichiers indiqués le sont à titre d’exemple) : Valeur Description (blanc) Si l’entrée est vierge, WinZip suppose qu’aucun anti-virus n’est installé sur votre système. SCANNER.EXE Seul le nom de fichier est nécessaire si le fichier indiqué (SCANNER.EXE dans cet exemple) est contenu dans l’un des répertoires déclarés dans la variable d’environnement PATH. C:\SCANNER\SCANNER.EXE Le chemin d’accès complet est requis si le fichier 63 Guide de l'utilisateur indiqué (SCANNER.EXE dans cet exemple) n’est pas contenu dans l’un des répertoires déclarés dans la variable d’environnement PATH. Notez que C:\SCANNER n’est qu’un exemple, tout autre répertoire peut être indiqué. Les formats de fichiers ARJ, LHA et ARC nécessitent des programmes externes pour leur manipulation sous WinZip. Vous pouvez taper les noms de ces programmes ou employer le bouton Parcourir […] pour les localiser. S’ils ne sont pas disponibles sur votre système, laissez les champs vierges. Ces programmes ne sont nécessaires que si vous employez d’autres formats d’archivage et si cous souhaitez que WinZip les gère pour vous. Reportez-vous à la section intitulée Besoins Système pour tout renseignement concernant les numéros de versions et la disponibilité des programmes supportés par WinZip. Remarque : lorsque WinZip est installé, il tente de localiser les programmes par défaut pour chaque champ dans les répertoire spécifiés dans la variable PATH. Si la recherche est infructueuse, les champs correspondants restent vierges. Divers (Configuration) Sélectionnez l’onglet Divers de la boîte de dialogue Configuration pour contrôler ces options : Initialisation • Prochain démarrage avec l’interface Assistant - WinZip utilisera l’interface Assistant au prochain démarrage. • Montrer automatiquement la boîte de dialogue Ouvrir Archive - WinZip affichera automatiquement la boîte de dialogue Ouvrir archive au prochain démarrage. Autre • Boîte de dialogue Extraire de type Windows 95 – cette fonction détermine si le contenu de la boîte de dialogue Extraire est affiché sous forme d’arborescence ou avec la méthode de Windows 3.1. • Conversion intelligente CR/LF dans les fichiers TAR – lorsqu’elle est sélectionnée, cette option détermine si la conversion « intelligente » CR/LF doit être entreprise lors de l’extraction des fichiers TAR. CR/LF est un raccourci pour désigner Retour chariot/Saut de ligne, les caractères standard de fin de ligne. Cette option peut être utile lorsqu’un fichier TAR contient des fichiers textes créés sous Unix ou sur un Macintosh. En principe, le texte Unix contient des lignes terminées par un saut de ligne et les textes Macintosh utilisent le retour chariot. Le Notepad de Windows, ainsi que de nombreux autres pro- 64 WinZip 8 ® grammes, nécessitent un retour chariot et un saut de ligne à la fin de chaque ligne. Lorsque la Conversion intelligente CR/LF dans les fichiers TAR est active, WinZip détermine s’il doit effectuer la conversion CR/LF dans chaque fichier une archive TAR et examinant les 80 premiers caractère de chaque ligne. Si le fichier est un texte, alors les CR et les LF isolées sont convertis en paires CR/LF pour que le fichier puisse être visualisé par le Notepad et autres afficheurs pour Windows. Les fichiers sont considérés comme étant du texte lorsque les 80 premiers signes sont des caractères ASCII dont la valeur est comprise entre 0x20 et 0x7f, des retours chariots, des sauts de ligne ou de page, des tabulations ou autre caractère alphanumériques (conformes à la spécification Windows IsCharAlphaNumeric API). • Toujours au premier plan – si cette case est cochée, WinZip est toujours placé au premier plan et n’est pas caché par les autres fenêtres. • Alarme après les longues opérations – si cette option est activée, WinZip va émettre un bip sonore après chaque action dont la durée dépasse une seconde. • Gestion intelligente des fichiers DOC – la « Gestion intelligente des fichiers DOC » est activée lorsqu’elle est sélectionnée. Cette fonction est décrite dans la section Doublecliquer. • Nombre de fichiers dans la liste des fichiers récents - Définit le nombre de fichiers apparaissant dans la liste des derniers fichiers ouverts du menu Fichier. Ce nombre peut être compris entre 1 et 9. • Utiliser la corbeille pour les opérations de déplacement – Si cette case est cochée et si vous sélectionnez l’opération « déplacer » dans les boîtes de dialogue Ajouter ou Glisser, WinZip place les fichiers dans la corbeille au lieu de les détruire. • Demander lorsque le bouton Afficher est poussé – ne cochez pas cette option pour ignorer la boîte de dialogue Afficher. • Installer les thèmes/économiseurs d’écran - Si cette case est cochée, le Programme d’installation des thèmes de bureau et le Programme d’installation des économiseurs d’écran sont activés. Dans le cas contraire, WinZip traite les archives contenant des thèmes ou des économiseurs comme des archives normales. • Afficher commentaire à l’ouverture des Zip - Si cette case est cochée, WinZip va automatiquement afficher le commentaire Zip lorsque vous ouvrez une archive annotée. • Rétablir tous les messages d’alerte - Si cette option est cochée lorsque vous quittez la boîte de dialogue de configuration, WinZip restaure toutes les boîtes de dialogue d’avertissement préalablement désactivées (pour désactiver un avertissement, cochez la case « Ne plus afficher ce message »). 65 Guide de l'utilisateur • Dialogue pour les longues opérations - Si cette case est cochée, WinZip affiche une boîte de dialogue de progression animée pendant les longues opérations d’archivage. Cette boîte de dialogue permet de réduire WinZip pendant l’opération ou d’annuler le traitement. Protection par mot de passe WinZip utilise le format standard de codage Zip 2.0. Le fait de protéger les fichiers d’une archive par un mot de passe offre une protection contre les utilisateurs qui chercheraient à connaître le contenu de l’archive. Cependant, le format Zip 2.0 n’est pas aussi fiable que les formats du domaine public DES et RSA employés par des programmes tels que PGP. Il n’offre donc pas une protection absolue contre des individus déterminés et possédant des outils de décryptage performants. Remarque Il y a deux raisons principales pour lesquelles WinZip n’augmente pas la sécurité de ce format: (1) un format différent ne serait pas compatible avec le format Zip 2.0 et les autres utilitaires ne pourraient pas le décrypter, et, (2) des restrictions gouvernementales américaines très sévères régissent l’exportation des techniques de cryptage. Si vous avez besoin d’un cryptage plus efficace, nous vous recommandons d’employer des programmes spécialisés. Ces mêmes fichiers sont listés dans la fenêtre principale de WinZip avec le signe + à la suite de leur nom. Utilisation d’un mot de passe avec les fonctions Extraire, Tester, Contrôler ou Installer: Si vous employez les fonctions Extraire, Tester, Contrôler ou Installer dans une archive protégée par mot de passe, ce dernier vous sera demandé automatiquement. Utilisation d’un mot de passe pendant l’ajout ou la mise à jour: Pour protéger des fichiers par mot de passe, il est très important de spécifier celui-ci APRÈS l’ouverture ou la création d’une archive et AVANT l’ajout de fichiers dans celle-ci. Suivez ces étapes pour protéger les fichiers d’une archive: 1. Ouvrez ou créez une archive. Si vous utilisez la boîte de dialogue Nouveau, désactivez la case à cocher Dialogue Ajouter. 2. Dans la boîte de dialogue Ajouter, cliquez sur le bouton Mot de passe et tapez votre mot de passe. Remarques: En plus des méthodes indiquées ci-dessus, vous pouvez sélectionner Mot de passe avec le bouton Options pour indiquer un mot de passe. 66 WinZip 8 ® Utilisez la case à cocher Masquer Mot de Passe pour contrôler si celui-ci est visible ou non lors de la saisie. Si vous cochez cette option, vous devrez retaper le mot de passe pour confirmation (pour éviter toute erreur typographique). Les Mots de Passe sont désactivés (i.e. la protection par mot de passe n’est plus active) quand une archive est fermée ou une autre archive est ouverte. ARJ permet également l’emploi des mots de passe dans les fichiers, dans ce cas, le programme externe ARJ est responsable du cryptage des données. Assurez-vous de vous souvenir des mots de passe utilisés! Si vous en oubliez un, les fichiers protégés par ce mot de passe ne peuvent pas être récupérés! Configuration Anti-Virus WinZip supporte plusieurs anti-virus de manière automatique et avec les paramètres préenregistrés, affichées ci-dessous. L’anti-virus peut être lancé par l’option Détection Virus du menu Actions, ou lors de la Sortie de Contrôle, si l’option Exécuter Anti-Virus du dialogue Sortie de Contrôle, est sélectionnée. La configuration de l’anti-virus se fait par la boîte de dialogue Configuration | Localisation Programmes. Lorsque vous installez WinZip pour la première fois, il recherche automatiquement les détecteurs anti-virus dans les répertoires indiqués par la variable PATH de votre système, ainsi que dans la section « App Paths » de la base de registres de Windows. Si l’un des détecteurs supportés est trouvé, WinZip l’utilise automatiquement. La liste des détecteurs supportés ainsi que des informations supplémentaires sont disponibles sur le site de WinZip à l’adresse http ://www.winzip.com/xvirus.htm. Si la procédure d’installation ne détecte pas l’un des anti-virus mentionnés ci-dessus, vous pouvez renseigner le champ Paramètres en sélectionnant le détecteur dans le menu déroulant (par exemple, scan.exe) puis en ajoutant le nom de fichier complet dans le champ Détecteur (par exemple, c:\mcafee\scan.exe au lieu de scan.exe). Vous pouvez aussi configurer WinZip pour un autre anti-virus. Reportez-vous à la section intitulée Détails de la configuration anti-virus ci-dessous pour toute information complémentaire. Remarques : Les paramètres listés ci-dessus, fonctionnent avec les versions des anti-virus correspondant à la date de sortie de WinZip. Si les auteurs d’un anti-virus modifient les paramètres des lignes de commandes dans une future version, 67 Guide de l'utilisateur alors les paramètres par défaut de WinZip pourraient ne plus fonctionner. Par exemple, les paramètres de McAfee SCAN 2.1 sont incompatibles avec ceux des versions précédentes de SCAN. La version 2 demande le paramètre /ALL alors que la version 1 nécessite /A. Tant qu’un virus n’est pas détecté, aucune intervention manuelle n’est nécessaire avec la plupart des détecteurs. Cependant, certains anti-virus, tels que TFINDVIR, nécessitent toujours une fermeture manuelle car ils ne disposent d’aucune option de fermeture automatique. Détails de la configuration anti-virus Cette portion de la documentation décrit comment configurer WinZip pour qu’il fonctionne avec un anti-virus non listé ci-dessus. N’employez pas le support anti-virus de WinZip avec un détecteur différent tant que vous n’avez pas lu et compris les informations qui suivent. • Pour configurer WinZip pour qu’il travaille avec un autre anti-virus, remplissez les champs suivants de la boîte de dialogue Configuration | Localisation Programmes : • Le champ Détecteur doit contenir le nom complet du programme (le chemin d’accès complet est nécessaire si le programme n’est pas contenu dans un répertoire indiqué dans la variable PATH de votre système). • Le champ Paramètres doit contenir les paramètres appropriés pour l’exécution de l’antivirus (voir ci-dessous). • La case à cocher Exécuter en Icône détermine si le détecteur peut être exécuté en icône. Reportez-vous ci-dessous où vous trouverez des notes importantes sur l’emploi de ces paramètres avec des programmes DOS. Notez que certains détecteurs, tels que NAVW32.EXE, fonctionnent toujours en icône, quel que soit votre choix pour cette option. Les séquences qui peuvent être insérées dans le champ Paramètres sont : *.* Indique où WinZip doit substituer le lecteur, répertoire, et les fichiers qui doivent être contrôlés. Par exemple, « c:\temp\dir\*.* ». %d Indique où WinZip doit substituer le lecteur et le répertoire des fichiers qui doivent être balayés. Les caractères de substitution *.* ne sont PAS inclus avec ce paramètre. %f Indique où WinZip doit substituer le nom d’un fichier temporaire de rapport. Ces fichiers ne doivent être utilisés qu’avec les anti-virus DOS. %wscan Paramètre spécial requis par le programme WSCAN de McAfee. 68 WinZip 8 ® Si vous ne spécifiez pas de paramètre, WinZip ajoutera les noms de fichiers à la fin de la ligne de commande du détecteur. Assurez-vous d’indiquer les paramètres nécessaires au contrôle des dossiers des lecteurs et des fichiers à examiner. Pour configurer WinZip pour un détecteur Windows, assurez-vous que ce dernier utilise un dialogue pour afficher un problème de virus, et non un fichier rapport. Dans ce dernier cas, WinZip sera incapable de reporter le problème. Pour configurer WinZip pour un détecteur DOS, assurez-vous que ce dernier, soit il peut fonctionner en icône DOS (dans ce cas cochez la case Exécuter en Icône), soit il est capable d’afficher un message sous Windows. Si ces conditions ne sont pas remplies, WinZip sera incapable de reporter le problème. Exécuter en Icône doit être utilisée pour les détecteurs DOS sous les circonstances suivantes : Le détecteur est configuré en « batch » et ne demande aucune entrée clavier de la part de l’utilisateur. Si le détecteur nécessite une intervention manuelle pendant qu’il est en icône, vous n’en verrez pas la demande et la session semblera être suspendue. Le détecteur affiche tous les messages sous DOS, ou dispose parfois d’une option permettant l’écriture des messages dans un rapport. Les messages écrits directement dans le tampon vidéo ne sont pas capturés par WinZip et sont perdus. Pour déterminer si un détecteur affiche tous ses messages sous DOS, lancez-le sans en rediriger les sorties (par exemple, lancez la commande « scan > nul »). Tous les messages qui s’affichent pendant ce test ne seront pas capturés par WinZip. Si le détecteur dispose d’une option permettant d’écrire les résultats dans un fichier, indiquez %f dans le champ Paramètres pour forcer WinZip à capturer les résultats (voir ci-dessus). Le détecteur retourne un code errorlevel différent de zéro s’il a rencontré un problème. Si le détecteur ne retourne pas ce type d’erreur, WinZip supposera que tous les fichiers ont passé le contrôle avec succès et tous les messages émis par le détecteur seront perdus. (Remarque : si le détecteur retourne un code errorlevel différent de zéro , WinZip affiche automatiquement tous les messages écrits en erreur et en sortie standards.) Options des boîtes de dialogue Ajouter et Déplacer Les options des boîtes de dialogue Ajouter et Déplacer sont les suivantes : • Action est une liste déroulante avec quatre choix : Ajouter, Rafraîchir, Déplacer, et Mise à Jour. Ajouter permet d’ajouter tous les fichiers spécifiés à l’archive. Rafraîchir met à jour les fichiers déjà contenus dans l’archive, et qui correspondent aux fichiers spécifiés. Mise à Jour est identique à Rafraîchir, mais ajoute en plus tout fichier spécifié qui ne se trouve pas déjà dans l’archive. Déplacer est identique à Ajouter, mais après que les fichiers spécifiés aient été ajoutés à l’archive, ils sont supprimés du disque. 69 Guide de l'utilisateur • Compression est une liste déroulante qui détermine la méthode de compression. La compression rapide produit généralement des fichiers plus volumineux. • La liste déroulante Multi-disquettes contrôle la gestion de l’erreur de type ‘disque plein’ par WinZip lors de la création d’une archive sur un disque amovible, tel qu’une disquette. Cette liste est désactivée (non disponible) tant que vous ne travaillez pas sur une nouvelle archive et sur un disque amovible. Lorsque cette liste est disponible, vous pouvez choisir l’une des trois valeurs disponibles : • Automatique demande l’insertion d’une autre disquette lorsque celle sur laquelle vous travaillez est saturée. • Automatique + Demande d’effacement préalable est identique à Automatique, mais le programme vous propose d’effacer les fichiers de la première disquette. • Pas de multi-disquettes provoque un message du type « disque plein » si la taille de l’archive dépasse la capacité disponible sur le disque. • La case à cocher Inclure Sous-répertoires détermine si WinZip traversera de manière récursive tous les sous-répertoires sous le répertoire spécifié lorsqu’il cherche les fichiers à ajouter. Cette méthode est très pratique pour sauvegarder tous les fichiers contenus dans un dossier donné. Remarque : pour restaurer une branche de répertoire ajoutée avec l’option Chercher Sousrépertoires, assurez-vous de cocher la case Utiliser Noms de Répertoire dans le dialogue Extraire. • Sauver les infos de fichier supplémentaires force WinZip à stocker les informations relatives aux répertoires indiquées dans le champ Ajouter fichiers. • Le bouton Mot de passe va protéger (encrypter) le(s) fichier(s) ajouté(s). Avant d’employer cette fonction, veuillez lire les informations de la section Protection par mot de passe. • Le bouton Ajouter avec les jokers ajoute les fichiers indiqués dans le champ Nom de fichier. (Sous Windows, les « jokers » sont l’astérisque et le point d’interrogation. Ils vous permettent d’indiquer plusieurs fichiers en une seule fois, par exemple, « *.txt » se réfère à tous les fichiers possédant l’extension « Txt ».) • La case à cocher Stocker Noms en Format DOS 8.3 force WinZip à employer la forme courte compatible MS-DOS pour stocker les noms de fichiers longs. « 8.3 » fait allusion au format 8 caractères pour le nom et 3 pour l’extension, par exemple, « 12345678.123 ». • La section Attributs contrôle la gestion des attributs de fichiers sous WinZip. Les attribut sont un sujet très pointu et leur compréhension n’est pas nécessaire à l’utilisation 70 WinZip 8 ® normale de WinZip. Si vous êtes intéressé par les attributs lecture seule, caché, système et archive, mais si ce sujet ne vous est pas familier, reportez-vous à votre documentation de Windows. Cette section comporte trois options : • L’option N’inclure que si l’attribut archive est activé exclut les fichiers dont l’attribut archive n’est pas activé. • Réinitialiser l’attribut archive désactive l’attribut archive d’un fichier après qu’il ait été ajouté au fichier Zip. • L’option Inclure les fichiers système et cachés force WinZip à ajouter les fichiers dont l’attribut est système et caché. En principe, les fichiers contenant ces attributs sont ajoutés. Remarque : • La case à cocher N’inclure que si l’attribut archive est activé va exclure les fichiers dont l’attribut archive n’est pas défini. Cette option ne contrôle pas les dossiers recherchés lorsque l’option Inclure les sous-répertoires est sélectionnée. Fonction Installation La fonction d’installation de WinZip simplifie l’installation des logiciels distribués dans des archives. Cette fonction n’est disponible que si l’archive contient un programme « install » ou « setup ». L’installation accomplit ces fonctions : 1. Extraction des fichiers dans un fichier temporaire 2. Lancement du programme Setup (ou install) 3. Effacement des dossiers et fichiers temporaires La boîte de dialogue Installer : Cliquez sur le bouton Installer de la barre d’outils ou sélectionnez Installer dans le menu Actions pour ouvrir la boîte de dialogue d’installation. La case à cocher Réduire en Icône lors de l’Installation détermine si WinZip sera réduit en icône pendant l’exécution du programme d’installation. Pressez le bouton OK pour démarrer l’installation. Remarques : Les archives auto-extractibles de Windows sont traitées comme des cas spéciaux. Si vous avez ouvert une archive Windows auto-extractible, la fonction d’installation lancera simplement l’auto-extracteur au lieu d’extraire les fichiers dans un dossier temporaire, de lancer le programme d’installation et de 71 Guide de l'utilisateur supprimer les dossiers et fichiers temporaires. Si le bouton Installer n’est pas affiché, mais si vous reconnaissez un fichier installable, vous pouvez employer la Sortie de Contrôle pour essayer d’installer le logiciel dans l’archive. Les thèmes et économiseurs d’écran Programme d’installation des thèmes de bureau Qu’est-ce qu’un thème ? Un thème est un ensemble d’attributs — couleurs, pointeur de souris, sons, papier peints, etc. — formant un « thème « pour votre bureau. Windows 95 (avec Plus!), Windows 98 et Windows NT 4.0 (avec le module de support des thèmes) permet le support des thèmes de bureau. Veuillez lire ces informations supplémentaires si vous employez Windows 2000. Les utilisateurs de Windows ont contribué à la diffusion d’une grande variété de thèmes que vous pouvez obtenir, en principe gratuitement, sur de nombreux sites Internet, sur AOL, etc. En général, ils sont archivés dans des fichiers Zip sous forme de collection de composants, parfois sans programme d’installation. Sans ces programmes, les thèmes sont parfois difficiles à installer – mais le programme d’installation des thèmes de bureau résout ce problème. Le Programme WinZip® d’installation des thèmes de bureau Si WinZip détermine que l’archive ouverte contient un thème, le bouton Installer est activé et vous pourrez installer votre thème. Il suffit de cliquer sur Installer ou de choisir Installer dans le menu Actions et de suivre les instructions de l’écran. Remarque : si le bouton Installer est désactivé, reportez-vous aux remarques ci-dessous ; le programme d’installation des économiseurs d’écran est peut-être désactivé. Dès que WinZip a extrait les fichiers nécessaires dans les dossiers corrects, il lance l’installateur de thèmes système (en principe Themes.Exe) pour terminer l’installation. Là, vous pouvez avoir un aperçu des sons, curseurs, couleurs et images proposés par le concepteur du thème. (Dans certaines versions de Windows, vous devrez peut-être sélectionner la liste des thèmes disponibles dans la liste déroulante Thème.) Si vous appréciez ce thème, cliquez simplement sur Appliquer et votre bureau sera converti au nouveau thème. Si vous n’aimez pas le thème, cliquez sur Annuler et votre bureau ne sera pas affecté. Consultez la documentation ou l’aide de Windows pour tout renseignement concernant le programme d’installation des thèmes. Si vous utilisez l’assistant de WinZip, il provoque l’installation d’un thème dès que vous 72 WinZip 8 ® décompactez une archive contenant un thème. Veuillez lire ces informations supplémentaires si vous employez un programme d’installation des thèmes externe. Remarque Voici des notes complémentaires concernant l’installation des thèmes. • Un thème est défini par un fichier portant l’extension .Theme, qui doit être contenue dans le fichier Zip. Windows suppose qu’une archive contenant un fichier de ce type constitue un fichier thème. Le fichier de thème identifie plusieurs les divers composants du thème et indique exactement l’endroit où ils doivent se trouver. Ces fichiers devant être stockés dans les dossiers définis par le thème, WinZip ne vous propose pas d’emplacement d’extraction. Cependant, il indique les dossiers qui seront employés ce qui vous permettra, le cas échéant, de désinstaller le thème. • Microsoft n’a pas documenté le format des fichiers de thèmes. Le programme d’installation des thèmes de bureau de WinZip est conçu pour fonctionner avec les fichiers thèmes tels qu’ils sont employés dans la version actuelle de Microsoft THEMES.EXE (4.0). Il est possible que Microsoft modifie le format des fichiers thèmes ou d’autres aspects du support des thèmes de bureau, dans ce cas, WinZip ne supportera plus l’installation des thèmes de bureau. Vous trouverez des informations concernant les problèmes de compatibilité des thèmes sur notre site web à l’adresse http://www.winzip.com/ thminfo.htm. • Certaines archives peuvent contenir plusieurs thèmes. Dans ce cas, WinZip vous permet de choisir le thème à installer. • Si vous préférez installer des thèmes manuellement, vous pouvez désactiver le programme d’installation des thèmes ; pour ce faire, choisissez Configuration dans le menu Options, puis en cliquez sur l’onglet Divers, et en désactivez « Installer Thèmes de bureau/Économiseurs d’écran ». Ceci désactivera le programme d’installation des thèmes et des économiseurs d’écran. • Nous avons remarqué que certains composants (curseurs ou fichiers son) sont absents sur de nombreux fichiers obtenus en ligne. Dans certains cas, les noms de fichiers sont juste mal tapés dans le fichier de thème, sinon, les fichiers ont été oubliés lors de l’ajout dans l’archive. Cela ne signifie pas nécessairement que les thèmes sont inutilisables. Ils sont simplement incomplets. Avant d’extraire les fichiers, WinZip vous indiquera, le cas échéant, les éléments absents de l’archive. • Un faible pourcentage de thèmes de thèmes de bureau gratuits ne fonctionnent tous simplement pas, pour des raisons diverses. Malheureusement, WinZip Computing, Inc. ne peut offrir aucun support pour corriger le problème. Dans ce cas, vous devez contacter l’auteur ou le distributeur du thème. (Mais cela ne doit pas vous décourager — de nombreux excellents thèmes sont disponibles !) 73 Guide de l'utilisateur • WinZip ne supporte les thèmes de bureau que lorsqu’ils sont compressés au format Zip. Il ne peut pas installer les thèmes contenus dans les autres formats d’archives (ARJ, LZH, etc.). • Si l’archive contient un programme SETUP ou INSTALL, WinZip va utiliser la fonction standard d’Installation au lieu du programme d’installation des thèmes de bureau. Programme d’installation des thèmes de bureau Qu’est-ce qu’un thème ? Un thème est un ensemble d’attributs — couleurs, pointeur de souris, sons, papier peints, etc. — formant un « thème « pour votre bureau. Windows 95 (avec Plus!), Windows 98 et Windows NT 4.0 (avec le module de support des thèmes) permet le support des thèmes de bureau. Veuillez lire ces informations supplémentaires si vous employez Windows 2000. Le Programme WinZip® d’installation des thèmes de bureau Si l’assistant WinZip détermine que vous extrayez des fichiers d’une archive contenant un thème, il appelle les instructions simples nécessaires à son installation. Cliquez simplement sur le bouton Suivant et suivez les instructions. Dès que WinZip a extrait les fichiers nécessaires dans les dossiers corrects, il lance l’installateur de thèmes système (en principe Themes.Exe) pour terminer l’installation. Là, vous pouvez avoir un aperçu des sons, curseurs, couleurs et images proposés par le concepteur du thème. (Dans certaines versions de Windows, vous aurez peut-être à sélectionner préalablement le nouveau thème dans la liste déroulante des thèmes disponibles Thème.) Si vous aimez le thème, cliquez sur Appliquer et votre bureau sera converti au nouveau thème. Si vous n’aimez pas le thème, cliquez sur Annuler et votre bureau ne sera pas affecté. Consultez la documentation ou l’aide de Windows pour tout renseignement concernant le programme d’installation des thèmes. Des détails sur les thèmes et le programme d’installation des thèmes de WinZip sont disponibles dans l’Aide de l’interface classique. Remarque : Microsoft n’a pas documenté le format des fichiers de thèmes. Le programme d’installation des thèmes de bureau de WinZip est conçu pour fonctionner avec les fichiers thèmes tels qu’ils sont employés dans la version actuelle de Microsoft THEMES.EXE (4.0). Il est possible que Microsoft modifie le format des fichiers thèmes ou d’autres aspects du support des thèmes de bureau, dans ce cas, WinZip ne supportera plus l’installation des thèmes de bureau. Vous trouverez des informations concernant les problèmes de compatibilité des thèmes sur notre site web à l’adresse http://www.winzip.com/thminfo.htm. 74 WinZip 8 ® Programme d’installation des économiseurs d’écran Si WinZip® détermine que le fichier ouvert contient un ou plusieurs économiseur(s) d’écran (extension .SCR), le bouton Installer est activé et vous pouvez l’employer pour procéder à l’installation. Il suffit de cliquer sur ce bouton ou de choisir Installer dans le menu Actions et de suivre les instructions. Remarque : si le bouton Installer est désactivé, reportez-vous aux remarques ci-dessous ; le programme d’installation des économiseurs d’écran est peut-être désactivé. Dès que WinZip a extrait les fichiers nécessaires dans votre dossier Windows, il lance la section Affichage du panneau de contrôle de Windows pour terminer l’installation. Là, vous pouvez tester l’économiseur d’écran et modifier les réglages. Si vous changez d’avis et si vous ne souhaitez plus installer le nouvel économiseur, il suffit d’en sélectionner un autre dans la liste du programme d’installation avant de quitter l’application d’Affichage. Notez que le fait de cliquer sur Annuler sur l’application d’affichage n’annule pas l’installation du nouvel économiseur - il a déjà été installé. Consultez la documentation ou l’aide de Windows pour tout renseignement concernant le mode d’affichage. Si vous utilisez l’Assistant WinZip, il vous amène automatiquement à la procédure d’installation lorsque vous sélectionnez un fichier contenant un économiseur d’écran. Remarques : Voici quelques notes supplémentaires relatives à l’installation des économiseurs. • Ils sont, en principe, installés dans le dossier Windows. WinZip ne propose donc aucune option permettant de sélectionner le dossier de destination. Cependant, il indique les fichiers qui seront installés et vous permet d’annuler l’installation, si nécessaire. • Certaines archives contiennent plusieurs économiseurs. Dans ce cas, WinZip vous permet de choisir celui que vous allez installer. • Certains économiseurs nécessitent des composants supplémentaires (extensions .DLL, .VBX, .OCX, .MID et .WAV). WinZip suppose que tout fichier contenu dans l’archive et disposant de l’une de ces extensions est un composant de l’économiseur ; il l’extraira donc avec l’économiseur. • Si vous préférez installer les économiseurs manuellement, vous pouvez désactiver le programme d’installation des économiseurs d’écran de WinZip. Pour ce faire, choisissez Configuration dans le menu Options, puis en cliquez sur l’onglet Divers, et désélectionnez la case « Programme d’installation des thèmes/économiseurs d’écran ». Ceci désactive à la fois le programme d’installation des économiseurs d’écran et le programme d’installation des thèmes de bureau. • WinZip ne supporte l’installation des économiseurs d’écran que s’ils se trouvent dans une 75 Guide de l'utilisateur archive au format Zip. Il ne peut pas installer ceux qui sont contenus dans d’autres types d’archives (ARJ, LZH, etc.). • Si l’archive contient à la fois un thème de bureau et un économiseur, WinZip va utiliser le programme d’installation des thèmes de bureau (l’économiseur fait probablement partie du thème et il sera installé en même temps). Si le fichier Zip contient un programme SETUP ou INSTALL, WinZip va employer la fonction d’installation des logiciels standard. Programme d’installation des économiseurs d’écran Si WinZip® détermine que vous extrayez des fichiers provenant d’une archive contenant un ou plusieurs économiseurs d’écran (extension .SCR), il vous guidera automatiquement dans les étapes nécessaires à l’installation de l’économiseur. Cliquez simplement sur Suivant et suivez les instructions. Dès que WinZip a extrait les fichiers nécessaires dans votre dossier Windows, il lance la section Affichage du panneau de contrôle de Windows pour terminer l’installation. Là, vous pouvez tester l’économiseur d’écran et modifier les réglages. Si vous changez d’avis et si vous ne souhaitez plus installer le nouvel économiseur, il suffit d’en sélectionner un autre dans la liste du programme d’installation avant de quitter l’application d’Affichage. Notez que le fait de cliquer sur Annuler sur l’application d’affichage n’annule pas l’installation du nouvel économiseur - il a déjà été installé. Consultez la documentation ou l’aide de Windows pour tout renseignement concernant le mode d’affichage. Des détails supplémentaires sur le programme d’installation des économiseurs d’écran de WinZip sont disponibles dans l’Aide de l’interface classique. Thèmes de bureau et Windows 2000 WinZip® ne supporte pas officiellement l’installation des thèmes de bureau sous Windows 2000. Veuillez lire attentivement les informations suivantes. Le programme d’installation des thèmes de bureau des thèmes de bureau de WinZip n’est pas officiellement pris en charge sous Windows 2000 car Windows 2000 lui-même ne supporte pas les thèmes de la même façon que l es versions précédentes de Windows. La version initiale de Windows 2000 (build 2195) ne contient pas le programme Plus! (ou son équivalent), qui était disponible sous Windows 95, 98 ou NT 4.0. Il en résulte quelques différences de support des thèmes entre Windows 2000 et les versions précédentes de Windows, et quelques problèmes potentiels que vous devez connaître lorsque vous employez WinZip® pour installer des thèmes sous Windows 2000: • Le programme d’installation des thèmes système (THEMES.EXE) est inclus dans Windows 2000, mais il est installé dans le dossier système de Windows (généralement C:\WinNT\System32) et non dans un dossier séparé, comme dans le passé (en principe, C:\Program Files\Plus!\Themes). 76 WinZip 8 ® Les composants des thèmes étant souvent extraits dans le dossier de stockage de THEMES.EXE, le fait d’installer certains thèmes peut nécessiter l’extraction de fichiers dans le dossier système. Certains utilisateurs peuvent considérer ce comportement comme indésirable, et il est même possible que certains fichiers soient remplacés. • Certains thèmes de bureau indiquent que les éléments qui les composent doivent être extraits dans le dossier de thèmes Plus! (C:\Program Files\Plus!\Themes) ou dans l’un de ses sous-dossiers. Pour ce faire, WinZip doit créer le dossier de thèmes Plus! S’il n’existe pas déjà. Sous Windows 2000, si ce dossier existe, l’installateur système THEMES.EXE peut ne pas reconnaître un thème et ses éléments, pourtant correctement stockés dans le dossier système et ses sous-dossiers. En fait, vous ne pourrez plus employer THEMES.EXE pour activer des thèmes que vous avez pourtant correctement installés. Vous pourrez peut-être corriger cette situation en supprimant le dossier Plus!, mais assurez-vous que le dossier Plus! ne contient pas de fichiers ou de dossiers importants avant de procéder à cette destruction ! • Sous les versions précédentes de Windows, WinZip pouvait indiquer quel thème employer au démarrage du système. Ce n’est plus le cas pour Windows 2000 ; lorsque l’installateur de thèmes système démarre, il affiche les réglages courants du bureau et non le thème que WinZip vient d’extraire. Pour voir les composants du nouveau thème, vous devez le sélectionner dans la liste déroulante Thème . Il est possible que Microsoft mette à jour Windows 2000 ou propose un équivalent de Plus! corrigeant ces problèmes. Cependant, pour l’instant, WinZip ne supporte pas l’installation des thèmes sous Windows 2000. Auto-extracteur de WinZip édition personnelle Vue d’ensemble L’Auto-extracteur de WinZip édition personnelle est compris dans WinZip, et il est soumis au Contrat de licence de WinZip. Il simplifie la création de fichiers qui s’auto-extrairont. Les informations suivantes s’appliquent à la fois à l’Auto-extracteur de WinZip édition personnelle et à l’Auto-extracteur WinZip 2.2, un programme qu’il est possible d’acquérir séparément. Qu’est-ce qu’une archive auto-extractible ? Une archive auto-extractible est un programme exécutable (fichier .EXE) qui comprend à la fois le fichier Zip et le code logiciel servant à en extraire ou « décompacter » le contenu. Pour extraire le contenu de l’archive, il suffit de la lancer comme un autre programme. Lorsqu’un fichier Zip auto-extractible créé par l’Auto-extracteur de WinZip édition personnelle 77 Guide de l'utilisateur est lancé, une boîte de dialogue s’affiche. Elle facilite le changement du dossier d’extraction par l’utilisateur avant de commencer l’extraction. Les fichiers auto-extractibles créés par l’Auto-extracteur de WinZip Self-Extractor sont 100% compatibles avec le format de fichier Zip 2.0, ils peuvent donc être décompressés par des utilitaires standards tels que WinZip et PKUNZIP. Pourquoi créer des fichiers auto-extractibles ? Les utilisateurs peuvent extraire ou « dézipper » des fichiers sans avoir à lancer un utilitaire de décompression, ce qui leur évite d’avoir à en apprendre les rudiments. De fait, les archives auto-extractibles sont particulièrement bien adaptées à la distribution de logiciels destinés aux néophytes qui ne sont pas encore familiarisés avec le concept des fichiers Zip. Les fichiers Zip auto-extractibles créés par l’Auto-extracteur sont des programmes Windows natifs, ils sont donc très simple à employer pour les utilisateurs n’ayant pas d’expérience MSDOS. Comment ça marche ? Le processus comporte deux parties : L’Auto-extracteur de WinZip crée les archives. Lorsque l’Auto-extracteur de WinZip crée une archive, il y intègre une partie de lui-même qui permettra l’extraction des fichiers en lançant simplement le fichier auto-extractible. La personne qui crée l’ fichier auto-extractible lance l’Auto-extracteur de WinZip une fois, indiquant le nom du fichier Zip. L’archive ainsi créée peut être distribuée à de nombreuses personnes et elle s’auto-extraira dès son lancement. Fonctionnement La méthode la plus simple pour utiliser le Générateur d’Auto-extractibles de WinZip - Édition Personnelle, est de créer d’abord un fichier Zip normal, en utilisant WinZip, puis sélectionner Créer EXE à partir du menu Actions. Cela activera l’Auto-extracteur de WinZip édition personnelle, sauf si vous avez indiqué un programme différent dans le champ Créer EXE de la boîte de dialogue Configuration | Localisation Programmes. Si vous avez choisi de créer une icône pour l’Auto-extracteur de WinZip édition personnelle pendant l’installation de WinZip, vous pouvez aussi lancer le programme en double-cliquant sur cette icône. La boîte de dialogue principal du Générateur d’Auto-extractibles de WinZip - Édition Personnelle contient les champs suivants : Programme de création des fichiers Zip auto-extractibles : Le nom du fichier Zip standard (non auto extractible) qui doit être transformé en fichier Zip auto extractible. Dossier « Décompression dans » par défaut : Le dossier cible par défaut pour l’extraction des fichiers de l’archive. Si ce champ est laissé 78 WinZip 8 ® vide, le dossier spécifié par la variable d’environnement TEMP= sera utilisé. Support multi-disquettes Les disques amovibles, tels que les disquettes, ont une capacité de stockage très limitée. Parfois, les archives auto-extractibles créées ne peuvent pas tenir sur une seule disquette. Dans ce cas, vous pouvez demander à l’auto-extracteur de WinZip de sauvegarder une archive sur plusieurs disquettes. Ce processus de création est appelé « multi-disquettes ». Lorsque vous répartissez une archive sur plusieurs disquettes avec l’auto-extracteur de WinZip, aucun logiciel n’est nécessaire pour la décompression. Les utilisateurs se voient simplement demander d’insérer les disques au cours de l’extraction. Les choix suivants déterminent si vous souhaitez utiliser la création multi-disquettes pour la création de programmes auto-extractibles, et la méthode à employer. • Pas de multi-disquettes – WinZip ne créera pas de fichier .exe répartis sur plusieurs disquettes. • Méthode multi-disquettes sûre – La sélection de cette méthode entraînera la création de deux fichiers sur la première disquette : un fichier .ZIP contenant la première portion des données compressées, et un petit fichier .EXE contenant le code exécutable nécessaire à l’extraction des données. Le deuxième disque et les autres contient les fichiers .ZIP intégrant le reste des données compressées. Cette méthode est employée par défaut et nous vous la recommandons. • Ancienne méthode multi-disquettes – Au contraire, l’ancienne méthode multi-disquettes place un fichier .EXE contenant le code exécutable nécessaire à la décompression, ainsi que le début des données sur le premier disque. Le deuxième disque et les autres contiennent les données compressées restantes dans des fichiers possédant l’extension .EXE (même s’ils ne contiennent pas de code exécutable). Cette méthode est potentiellement dangereuse car, si un utilisateur tente de lancer par inadvertance un fichier EXE stocké, par exemple, sur la deuxième disquette, des messages aléatoires, et même des blocages systèmes, peuvent survenir. Remarque : l’auto-extracteur WinZip ne sait pas gérer les disquettes non formatées. Toutes les disquettes employées doivent donc être préalablement formatées. Ecraser par défaut Si l’option « Ecraser les Fichiers sans demander » de la boîte de dialogue de l’archive auto extractible sera cochée par défaut. Cliquez sur OK pour créer le fichier Zip auto-extractible. Veillez à tester l’archive avant de la distribuer. 79 Guide de l'utilisateur Auto-extracteur WinZip 2.2 L’Auto-extracteur de WinZip édition personnelle est compris dans WinZip, il est soumis aux termes du Contrat de licence de WinZip. L’Auto-extracteur WinZip 2.2, programme additionnel de WinZip, comprend les caractéristiques suivantes, non disponibles dans l’édition personnelle : Des fonctions permettent d’automatiser et de personnaliser l’installation des logiciels, parmi lesquelles on trouve la possibilité d’indiquer une icône et du texte pour la boîte de dialogue de l’auto-extracteur, ainsi qu’une fonction permettant de supprimer les fichiers temporaires après le lancement d’un programme d’installation. Il inclut le support du programme InstallShield 3.0 SETUP. • Possibilité de lancer une commande lorsque la décompression est terminée. • Les fichiers auto-extractibles peuvent être créés depuis la ligne de commande. • Une option permet de créer une archive auto-extractible fonctionnant soit sous DOS, soit sous Windows. • Toutes les versions peuvent être créées avec des messages en anglais ou en allemand. • Possibilité d’extraction automatique lors du lancement d’un fichier EXE. • Un assistant simplifie le processus de création des archives. Comment obtenir l’Auto-extracteur WinZip 2.2 Remarque : à l’heure où nous écrivons cette aide, l’Auto-extracteur WinZip 2.2 n’est pas finalisé. Si vous commandez l’Auto-extracteur WinZip 2.2 avant sa sortie, vous recevrez la version 2.1 et vous pourrez télécharger une mise à jour gratuite de la version 2.2 lors de sa parution. L’Auto-extracteur WinZip 2.2 vous permet, pour 49$, d’acquérir une licence permettant de créer un nombre illimité de fichiers auto-extractibles sur une seule machine. Cliquez ici pour toute information concernant les différences entre l’Auto-extracteur WinZip 2.2 et l’édition personnelle livrée avec WinZip. Vous pouvez commander l’Auto-extracteur WinZip 2.2 par carte de crédit via la page web de WinZip http ://www.winzip.com/orderse.htm. Les commandes adressées par carte de crédit peuvent être émises par téléphone, télécopie, e-mail ou courrier postal à PsL, service de commande par téléphone. La meilleure méthode est de joindre PsL par télécopie au : 1-713-523-9803 ou par e-mail à l’adresse [email protected]. PsL peut être joint par téléphone au 1-877-724-4600 (gratuit pour les USA) ou au 1-713-610-1432 entre 8h30 et 17h du lundi au vendredi, sauf les jours fériés. 80 WinZip 8 ® Vous pouvez envoyer vos commandes par la poste à PsL at P.O. Box 35705, Houston, TX 77235 USA. N’oubliez pas d’indiquer votre numéro de carte de crédit complet sur le formulaire ci-dessous avant de l’envoyer. ces numéros sont réservés aux commandes par carte de crédit. Les autres questions doivent être adressés directement à WinZip Computing, Inc. Vous pouvez télécharger une version complète d’évaluation de l’Auto-extracteur WinZip 2.2 depuis la page de l’Auto-extracteur WinZip : (http ://www.winzip.com/winzipse.htm). 81 Guide de l'utilisateur Détails Double-cliquer Un double clic sur un nom de fichier affiché dans la fenêtre principale de WinZip a le même résultat qu’un double clic sur un fichier dans le Gestionnaire de fichiers ou l’Explorateur. Si le fichier est exécutable (a une extension EXE, COM, BAT, ou PIF) WinZip l’exécutera. Sinon, WinZip ouvrira le fichier avec l’application appropriée. Par exemple, les fichiers avec une extension .TXT seront ouverts avec l’application Windows Notepad. L’application appropriée est déterminée grâce aux Associations Windows. Si aucune application n’est associée avec le fichier, WinZip exécutera le programme spécifié comme Association par Défaut dans la boîte de dialogue Configuration | Localisation Programmes. Si vous modifiez le fichier lors de sa visualisation, WinZip proposera d’ajouter le fichier modifié à l’archive. # Si l’option Gestion Intelligente des DOC dans la boîte de dialogue Configuration | Divers est activée et vous double-cliquez sur un fichier ayant l’extension .DOC, WinZip exécutera l’un de deux programmes : Si le fichier .DOC ressemble à du texte ASCII, WinZip exécutera le programme spécifié comme Association par Défaut dans la boîte de dialogue Localisation Programmes. Si le fichier .DOC semble être créé par un traitement de texte, WinZip exécutera le programme associé avec les fichiers .DOC. La Gestion Intelligente des Doc évite le chargement d’un traitement de texte, comme Word, pour visualiser des fichiers texte ASCII du type « readme.doc ». Notez que la gestion intelligente des documents ne sert que si vous double-cliquez sur le fichier ; elle est inopérante lorsque vous cliquez à droite sur un document et choisissez Ouvrir avec dans le menu contextuel. Dans ce cas, WinZip utilise le même programme que l’Explorateur pour ouvrir le document ; dans la majorité des cas, ce sera Microsoft Word ou un autre traitement de texte. Remarque : Presser la touche Entrée aboutit au même résultat que double-cliquer. Le simple clic produit la même action que le double si vous avez : - choisi Simple clic pour ouvrir un fichier dans l’onglet Afficher de la boîte de dialogue Configuration, ou - activé « Simple clic pour ouvrir un élément » dans vos réglages système, et si vous avez choisi Utiliser les réglages en cours dans l’onglet Afficher de la boîte de dialogue Configuration. Associations Windows Microsoft a défini le terme « associer » de la manière suivante : 82 WinZip 8 ® Identifier une extension de nom de fichier comme appartenant à une certaine application, afin que, lorsque vous ouvrez un fichier ayant cette extension, l’application correcte est ouverte automatiquement. Par exemple, par défaut, Windows associe les fichiers .WRI avec l’application Write ou WordPad, et les fichiers .CRD avec l’application CARDFILE. La plupart des procédures d’installation de programmes Windows créent des associations. Par exemple, Word pour Windows crée une association pour les fichiers .DOC, tandis que WinZip crée des associations pour des fichiers ayant les extensions ZIP, LZH, ARJ, ARC, TAR, TGZ, TAZ, GZ, et Z. WinZip utilise les associations quand vous Double Cliquez sur un fichier de la fenêtre principale et quand vous utilisez l’option Sortie de Contrôle. WinZip, l’Explorateur, le Gestionnaire de programmes et le Gestionnaire de fichiers utilisent les associations de la même manière. Quand vous double-cliquez sur un fichier ayant une association, l’application associée avec le fichier est exécutée, et cette application ouvre automatiquement le fichier. L’option Sortie de Contrôle de WinZip établit des associations quand il met à jour le groupe de programmes Contrôle pour deux raisons : afficher la bonne icône pour chaque fichier, et assurer que l’application appropriée sera exécutée si vous double-cliquez sur une icône. Vous pouvez examiner, ajouter et supprimer des associations en utilisant l’onglet Types de fichiers du dialogue Options du menu Affichage dans le Poste de travail ou l’Explorateur. Pressez la touche F1 pour obtenir des instructions détaillées. Associations WinZip Vous pouvez facilement modifier dans WinZip les types d’archives avec lesquels le programme est associé. Lorsqu’un type d’archive est associé à WinZip, Windows utilise l’application pour ouvrir les programmes de ce type. Pour afficher et modifier les associations WinZip, choisissez Configuration dans le menu Options, cliquez sur l’onglet Système, puis sur le bouton Associations. Une boîte de dialogue contenant la liste des types d’archives s’affiche. Pour indiquer si un type d’archive doit être associé à WinZip, cochez ou non la case située près du type d’archive. Emploi de WinZip pour expédier des fichiers Zip WinZip® comporte deux fonctions facilitant l’envoi par courrier des fichiers compressés à vos correspondants via Internet. • La fonction Archiver et E-mail compresse les fichiers et les dossiers depuis le Poste de travail ou l’Explorateur de Windows dans une archive temporaire, elle crée ensuite un courrier électronique et joint l’archive au message. Vous pouvez ensuite adresser le message, ajouter le texte désiré et envoyer le message comme vous le faites normalement. WinZip supprime automatiquement les fichiers temporaires lorsqu’ils ne sont plus utiles. 83 Guide de l'utilisateur Pour utiliser cette fonction, sélectionnez simplement les fichiers ou dossiers désirés dans le poste de travail ou l’explorateur, puis choisissez Archiver et E-mail dans le menu contextuel. • Vous pouvez envoyer l’archive ouverte par courrier électronique en choisissant Envoyer Archive dans le menu Fichier. WinZip va créer un mouveau message et y joindre l’archive ouverte. Vous pouvez ensuite adresser le message, ajouter le texte désiré et envoyer le message comme vous le faites normalement. Comme la fonction « Envoyer vers... Destinataire du message » de Windows, les fonctions de messagerie de WinZip utilisent un protocole appelé Simple MAPI pour « converser » avec votre programme de messagerie. MAPI, qui est fourni par votre programme de messagerie et non par Windows lui-même, permet à Windows et aux programmes d’applications de créer de nouveaux messages, de joindre des fichiers, etc. Les fonctions de messagerie de WinZip nécessitent l’emploi d’un programme compatible MAPI correctement installé et configuré (comme l’utilitaire « Envoyer vers... Destinataire du message » de Windows). Parmi les exemples de programmes de messagerie compatibles MAPI, on trouve Outlook, Outlook Express et Eudora. Cependant, ni AOL 4.0 ni AOL 5.0 ne supportent Simple MAPI. Donc, ni la fonction « Envoyer vers... Destinataire du message » de Windows, ni les fonctions de messagerie de WinZip ne peuvent être employées avec AOL 4.0 ou 5.0. Compression des pièces jointes depuis votre programme de messagerie Il existe une autre technique permettant de compresser les pièces jointes pendant la composition des courriers dans votre programme de messagerie. Cette technique ne nécessite pas que votre programme de messagerie supporte l’interface MAPI employée par WinZip pour les fonctions ci-dessus, elle fonctionne avec la plupart des programmes de messagerie utilisant la boîte de dialogue « Ouvrir fichier » de Windows pour attacher des fichiers. Voici la technique : 1. Dans votre programme de messagerie, ouvrez la boîte de dialogue généralement utilisée pour joindre des fichiers à vos messages. 2. Avec la boîte de dialogue Ouvrir fichier standard, localisez le fichier à joindre. 3. Positionnez le pointeur de la souris sur le nom du fichier ou du dossier dans la boîte de dialogue, puis cliquez sur le bouton droit de la souris et choisissez Ajouter à fichier.zip dans la menu contextuel (Remarque : le nom de fichier de l’entrée de menu sera celui que vous avez sélectionné). Ceci va créer une archive appelée « fichier.zip ». 4. Toujours dans la boîte de dialogue Ouvrir Fichier, cliquez une fois sur fichier.zip (le fichier créé dans l’étape précédente). En principe, ce fichier se trouve en fin de liste du répertoire en cours. 5. Cliquez sur le bouton approprié pour attacher le fichier Zip (en principe, c’est le bouton Ouvrir, Attacher ou Insérer). 84 WinZip 8 ® Remarque : cette technique a été testée avec les versions en cours des programmes de messagerie les plus courants (comme Outlook et Eudora). Nous ne vous garantissons pas que cela fonctionnera avec tous les programmes de messagerie ou avec les versions à venir des programmes testés. Archives multi-disquettes WinZip facilite la création d’archives réparties sur plusieurs disquettes. Ceci est très utile en cas de fichier trop volumineux pour tenir sur une seule disquette. Pour créer un fichier Zip réparti sur plusieurs disquettes, il suffit de créer le fichier sur un disque amovible, puis d’y ajouter des fichiers comme vous le feriez normalement. Si le disque est saturé pendant l’ajout, le programme vous demande simplement d’insérer un autre disque et de cliquer sur le bouton OK. Important : la fonction multi-disquettes n’est pas disponible en cas d’ajout de fichiers à une archive existante; elle n’est possible que lors de la création d’une archive. Notez également que l’ajout et la suppression de fichiers à une archive scindée est impossible. WinZip a besoin de disquettes formatées (pour cela, employez le Gestionnaire de fichiers ou le Poste de travail). Exemple : Pour compresser les données contenues dans le dossier c:\donnees dans un fichier appelé A:\DONNEES.ZIP : 1. Lancez WinZip 2. Glissez et déplacez le contenu du dossier c:\donnees depuis le Gestionnaire de fichiers ou l’Explorateur de Windows dans la fenêtre de WinZip. 3. Dans la boîte de dialogue Déplacer, tapez le nom du fichier archive (A:\DONNEES.ZIP). 4. Cliquez sur le bouton Ajouter. Si plusieurs disques sont nécessaires, l’insertion de nouveaux supports vous sera demandée. 85 Guide de l'utilisateur Emploi du clavier WinZip est bien plus simple à employer avec une souris, mais vous pouvez aussi utiliser les combinaisons de touches standard de Windows. Voici les différents raccourcis définis pour WinZip : F1 Activer l’aide système. Ctrl+N Créer une nouvelle archive. Ctrl+O Ouvrir une archive existante. Maj+F Répertoires favoris. Maj+L Fermer une archive. F7 Déplacer une archive. F8 Copier une archive. Maj+R Renommer une archive. Maj+M Envoyer une archive par Mail. Maj+A Ajouter des fichiers à une archive. Maj+D Supprimer des fichiers d’une archive. Maj+E Extraire des fichiers d’une archive. Maj+V Afficher des fichiers dans une archive. Ctrl+P Imprimer la liste des fichiers d’une archive. Maj+W Accéder à l’interface de l’Assistant. Ctrl+A Sélectionner tous les fichiers de la liste.. Maj+S Exécuter un anti-virus. Maj+T Tester une archive. Maj+U Uuencoder une archive. Maj+G Afficher, ajouter ou modifier un commentaire Maj+K Créer une archive auto-extractible. Maj+C Activer la Sortie de Contrôle. Maj+I Installer des fichiers dans une archive. Flèches de direction Déplacer le curseur et/ou faire défiler une liste. Maj+flèches de direction Sélectionner des objets multiples dans une liste. Entrée Identique à double-cliquer dans la fenêtre 86 WinZip 8 ® principale. Alt+F4 Quitter (terminer) WinZip 87 Guide de l'utilisateur Fichiers UUencodés, XXencodés, BinHex et MIME WinZip peut ouvrir et extraire des fichiers UUencode, XXencode, BinHex, et MIME (base64, plain/text, et quoted-printable), et peut UUencoder des fichiers. Cette section explique le pourquoi de ces caractéristiques, ainsi que les instructions pour leur utilisation, et elle montre que ces fonctions apportent une dimension nouvelle à votre application de messagerie. Utilisez les boutons ci-dessus {bmc BROWSE.BMP} ou l’index ci-dessous pour parcourir ce tutorial, et apprendre comment utiliser ces caractéristiques, très utiles, de WinZip. Ces instructions assument que vous connaissez les bases des opérations de Windows et de WinZip, ainsi que l’utilisation de votre logiciel d’e-mail. Envoi de fichiers par courrier Internet Si vous avez une connexion Internet, vous utilisez peut-être un logiciel de messagerie qui vous permet d’attacher des fichiers à vos messages. Néanmoins, plusieurs logiciels e-mail, y compris MSMail et CompuServe Information Manager (WinCIM), ne peuvent pas facilement transporter des fichiers vers des adresses Internet. Dans le cas de CompuServe, les utilisateurs possédant des anciens comptes non convertis aux « nouvelles messageries » peuvent difficilement envoyer des fichiers hors de leur propre service, que ce soit aux abonnés Internet ou aux autres. WinZip vous permet d’envoyer et recevoir des fichiers avec n’importe quel logiciel de messagerie. Remarque : Si votre logiciel de messagerie a la possibilité de transférer des fichiers, utilisez WinZip pour les compresser avant transfert – celui-ci sera plus court, comme le fichier sera plus petit. Si vos correspondants ne sont pas familiers avec les archives, vous pouvez leur créer un fichier auto-extractible. Le pourquoi d’Uuencode et autres codages Internet n’a pas été conçu pour transporter des fichiers binaires (programmes ou autres fichiers non texte). Il ne peut que transporter des messages texte (ASCII imprimable). Pour contourner cette limitation, UUencode et d’autres méthodes de codage ont été créées. Toutes ces solutions effectuent la même opération à la base : elles codent le fichier binaire non transportable en caractères ASCII que le système d’e-mail peut gérer. La personne qui reçoit le message doit décoder le texte pour recréer le message original. Voici un exemple de fichier codé : _=_ _=_ Part 001 of 001 of file encoded.txt _=_ begin 666 encoded.txt 88 WinZip 8 ® M5&5S=”$-”@T*1V5N=&QE(%)E861E<CH-”@T*5&AI<R!I<R!N;W1H:6YG(&UO M<F4@=&AA;B!A(‘1E<W0@9FEL92!C<F5A=&5D(‘1O(‘!R;W9I9&4@9F]D9&5R M(&9O<B!T:&4@=F%R:6]U<R!E;F-O9&EN9R!S8VAE;65S+B!)9B!Y;W4@87)E M(‘5S:6YG(&ET(‘1O(‘1E<W0L(&-O;F=R871U;&%T:6]N<R!O;B!Y;W5R(&%G M:6QI=’D@:6X@8W5T=&EN9RP@<&%S=&EN9RP@<V%V:6YG+»!A;F0@9&5C;V1I :;F<@=7-I;F<@5VEN6FEP+@T*#0I%;FIO>2$‘ ‘ end WinZip peut facilement extraire les fichiers UUencodés, XXencodés, BinHex et MIME (base64, plain/text, et quoted-printable) qui vous ont été envoyés, et il crée des fichiers Uuencodés que vous pourrez envoyer. Réception et préparation des fichiers à décoder Le message reçu avec un fichier encodé doit être préparé en vue de l’opération de décodage par WinZip. Les étapes à suivre dépendent de votre programme de messagerie. Si vous employez CompuServe Information Manager (WinCIM), 1. Double-cliquez sur le message pour l’ouvrir, 2. Sélectionnez Enregistrer Sous dans le menu Fichier, 3. Entrez un nom de fichier avec .UUE comme extension; par exemple : NOMFICH.UUE. Si vous employez MSMail, 1. Mettez en surbrillance le message (NE L’OUVREZ PAS; les messages larges sont très mal gérés par MSMail) 2. Sélectionnez Enregistrer Sous dans le menu Fichier, 3. Entrez un nom de fichier avec .UUE comme extension; par exemple : NOMFICH.UUE. Si vous employez un autre programme de messagerie, l’une des deux méthodes décrites ci-dessus doit fonctionner avec votre programme. Sachez que certains programmes de messagerie peuvent détruire ou couper les messages inhabituellement longs, aussi, il est préférable de les enregistrer sous forme de fichier sans les ouvrir. Votre logiciel de messagerie sauvegarde peut-être les attachements sous forme de fichiers externes, dans un dossier désigné à les recevoir. Dans ce cas, ils sont parfois nommés automatiquement. Il est préférable dans ce cas de les renommer, en utilisant l’extension .UUE. Quelques fois vous pouvez recevoir de messages multiples, où un fichier est découpé en deux ou plus messages, à cause de limitations de taille de fichier. Vous devez dans ce cas, fusionner les messages (en utilisant par exemple la commande COPY du DOS) et sauvegarder le tout avec une extension .UUE. 89 Guide de l'utilisateur Décodage de fichiers avec WinZip Vous n’avez pas à vous soucier si le fichier reçu est de type UUencode, XXencode, BinHex ou MIME (base64, plain/text et quoted-printable). WinZip le détecte automatiquement et applique la méthode de décodage appropriée. Comme avec les archivez Zip, WinZip offre plusieurs manières pour ouvrir des fichiers codés.. Par exemple : Double-cliquez sur le fichier ayant l’extension .UUE WinZip décode le fichier. Si celui-ci est une archive Zip, il propose de l’ouvrir. S’il n’est pas compressé, il l’affiche normalement. Utilisez WinZip de manière classique pour Extraire le fichier dans le dossier de votre choix. Remarque : Vous pouvez aussi ouvrir le fichier en utilisant le bouton Ouvrir de la Barre d’Outils de WinZip, ou le glisser-déplacer dans WinZip, quelle que soit son extension. UUencodage d’un fichier avec WinZip WinZip Uuencode des archives zip pour l’envoi par mail. Vous devez choisir et ouvrir un fichier Zip existant ou en créer un. Si le fichier est déjà archivé en tant que Zip, ouvrez-le dans WinZip. Si le(s) fichier(s) que vous voulez envoyer par mail n’est (ne sont) pas archivé(s), utilisez WinZip pour créer un fichier Zip. Cliquez sur le menu Actions et sélectionnez UUencode. Un fichier Uuencode sera créé à partir de votre archive Zip. Par exemple, si votre fichier original était TEST.ZIP, il sera généré un autre nommé TEST.UUE. Envoi d’un fichier UUencodé Remarque : la plupart des programmes de messagerie modernes encodent automatiquement les pièces jointes si nécessaire, vous n’avez donc pas à le faire. Si, cependant, vous utilisez un un programme de messagerie plus ancien qui ne pratique pas ainsi, les informations qui suivent peuvent être utiles. Veuillez lire la section A propos de l’UUencodage si vous n’êtes pas familiarisé avec les fichiers encodés et le pourquoi de leur utilisation. Pour envoyer une pièce jointe Uuencodée, procédez d’abord au codage UUencode d’une pièce jointe avec WinZip, puis attachez-la à votre message. La méthode d’incorporation d’un fichier Uuencodé à un message dépend de votre programme de messagerie. 90 WinZip 8 ® Si vous employez CompuServe Information Manager (WinCIM) avec une « ancienne adresse » (i.e. : si vous avez un ancien compte dont l’adresse n’a pas été « modernisée »), 1. Créez un message en employant la méthode habituelle. Remarque : si vous envoyez un fichier à au autre adresse CompuServe, il n’est pas nécessaire de l’Uuencoder mais, le fait de le compacter avec WinZip réduira le temps de transmission. 2. Cliquez sur le bouton Attacher pour ouvrir la fenêtre d’attachement des fichiers de WinCIM. 3. Si vous employez WinCIM 2.0, cliquez sur Fichier (cette étape n’est pas nécessaire avec la version 3.0). 4. Utilisez la méthode classique de sélection des fichiers pour choisir le fichier .UUE créé dans l’étape précédente,. 5. Si vous employez CompuServe Information Manager 3.0, sélectionnez le fichier dans la boîte Attacher fichiers, choisissez « Texte » comme type de fichier, puis cliquez sur OK (cette étape n’est pas nécessaire avec la version 2.0). 6. Envoyez votre message comme vous le faites habituellement. Si vous employez MSMail, 1. Créez un message en employant la méthode habituelle. 2. Cliquez sur l’option Attacher, puis sélectionnez le fichier. 3. Utilisez la méthode classique de sélection des fichiers pour choisir le fichier .UUE créé dans l’étape précédente, puis cliquez sur OK. 4. Envoyez votre message comme vous le faites habituellement. Si vous employez un autre programme de messagerie, l’une des deux méthodes décrites ci-dessus doit fonctionner avec votre programme. Une option « Envoyer fichier » ou similaire peut être disponible et très utile dans cette situation. Il peut alors être nécessaire d’ouvrir le fichier .UUE avec un éditeur de texte, de le copie – en tout ou partie – dans le presse-papiers de Windows, et de le coller dans votre message ouvert. Vous trouverez des informations supplémentaires sur la manipulation des fichiers volumineux dans la section, Trucs, astuces & guide de dépannage. Trucs, astuces & guide de dépannage WinZip simplifie énormément le décodage des fichiers attachés. Voici quelques astuces pour faciliter encore la manipulation. Les problèmes les plus courants sont rencontrés avec des fichiers qui ne peuvent pas être décodés à cause de données incomplètes et/ou entêtes altérées ou manquantes. L’intégrité du message codé est une condition critique et l’entête doit être intact. Les 91 Guide de l'utilisateur exemples ci-dessous vous montrent l’apparence d’un fichier codé avec diverses méthodes. Vous pouvez utilisez ces exemples pour comparer avec un message que vous avez reçu et n’arrivez pas à décoder, pour déterminer la cause du problème. Les Fichiers Codés Multi-Parties doivent être combinés avant qu’ils soient traités par WinZip. Si vous avez des données répandues sur plusieurs fichiers, vous devez les combiner, soit en utilisant un éditeur de texte, soit en utilisant un autre programme spécialisé, comme le logiciel UUDeview de Frank Pilhofer. (Les sous-routines de décodage de WinZip sont basées sur UUDeview.) À l’origine, UUDeview est un programme basé sur des lignes de commande en mode texte, vous pouvez cependant télécharger une interface pour Windows écrite par Michael Newcomb. Ces programmes gratuits sont disponibles sur Internet en Allemagne et aux USA. Des informations supplémentaires concernant le codage des fichiers sont disponibles un peu partout sur Internet. L’article « Introduction to Decoding » figurant sur le site UUDeview est une excellente base de départ. Les spécifications de MIME sont définies par la norme RFC 1521 et sont largement disponibles sur Internet. Report des bogues : si, après avoir examiné un fichier qui semble être correctement codé, vous pensez que WinZip devrait être capable de le manipuler correctement alors qu’il ne le fait pas, veuillez contacter le support technique. Envoyez un e-mail à [email protected] en n’omettant aucun détail et joignez le fichier Zip concerné. Ne supprimez pas l’en-tête ni aucune autre information. Veuillez inclure le nom du programme qui a servi à sa création, si possible. Envoyez de préférence un petit fichier plutôt qu’un gros. Nous examinerons le fichier et vous répondrons aussi vite que possible. Windows - Exemples d’intégration Voici quelques exemples rapides de l’intégration douce de WinZip dans Windows : Compresser et décompresser des fichiers sans quitter l’Explorateur : Pour extraire tous les fichiers d’un fichier Zip sans quitter l’Explorateur : utilisez le bouton DROIT de la souris pour glisser et déplacer le fichier zip d’une fenêtre de l’Explorateur sur n’importe quel dossier, puis choisissez « Extraire Vers » dans me menu contextuel. Attention, il faut utiliser le bouton DROIT de la souris pour faire glisser le fichier. Pour ajouter des fichiers dans un Zip sans quitter l’Explorateur : juste sélectionnez un ou plusieurs fichiers dans l’Explorateur et faites-les glisser sur un fichier Zip dans la fenêtre active de l’Explorateur, dans une autre fenêtre de l’Explorateur, ou un fichier zip sur le Bureau. Notez que vous pouvez créer des fichiers zip dans l’Explorateur en sélectionnant Nouveau>Fichier WinZip si vous cliquez DROIT dans l’Explorateur. Une autre manière d’ajouter des fichiers dans un Zip directement dans l’Explorateur : cliquez DROIT sur n’importe quel fichier (ou groupe de fichiers) dans l’Explorateur et choisissez « Ajout à Zip » dans le menu contextuel. Utiliser le Bureau : 92 WinZip 8 ® Si vous sélectionnez Ajouter WinZip au Bureau dans la boîte de dialogue Configuration |Système, vous pouvez glisser un ou plusieurs fichiers sur l’icône WinZip du bureau pour ajouter les fichiers à l’archive de votre choix. Pour créer un fichier ZIP sur le Bureau, cliquez DROIT n’importe où sur le Bureau et sélectionnez Fichier WinZip dans le sous-menu Nouveau. Utiliser le glisser-déplacer à partir de la fenêtre principale de WinZip : Pour extraire un fichier : glissez un fichier sur un dossier affiché à n’importe quelle fenêtre de l’Explorateur. Pour visualiser un fichier : glissez un fichier sur la fenêtre de l’application appropriée ou sur un raccourci de celle-ci. Pour imprimer un fichier : glissez un fichier sur une imprimante ou un raccourci d’imprimante. Utiliser le Menu Démarrer : Si vous sélectionnez Ajouter WinZip au Menu Démarrer dans la boîte de dialogue boîte de dialogue Configuration | Système, vous pouvez lancer WinZip directement à partir du Menu Démarrer. Vous pouvez ouvrir une archive récente directement à partir du sous-menu Documents 93 Guide de l'utilisateur Trucs et astuces Trucs et astuces Voici les trucs et astuces affichés dans la boîte de dialogue « Astuce du jour » : La boîte de dialogue Astuce du jour s’affiche en principe lors du démarrage de WinZip mais n’ouvre pas automatiquement un fichier Zip. Vous pouvez choisir d’afficher ou non ces astuces lors du lancement du programme. Si vous désactivez l’Astuce du jour et si vous souhaitez l’afficher de nouveau plus tard, sélectionnez Astuce du jour dans le menu Aide de WinZip, puis faites votre sélection dans la partie basse de la boîte qui s’affiche. Si vous débutez dans l’emploi des fichiers Zip, vous pouvez employer l’interface de l’Assistant pour décompresser les archives et installer les logiciels qu’elles contiennent. Sélectionnez Assistant dans le menu Fichier de WinZip pour l’activer. Vous pouvez ajouter, supprimer ou réorganiser les boutons de la barre d’outils de WinZip en cliquant dessus avec le bouton droit de la souris et en choisissant Touches de sélection. Les boutons de la barre d’outils de WinZip ont un aspect plus sympathique si vous les affichez en mode couleur. Cliquez sur « Panneau de configuration » dans l’entrée Paramètres du menu Démarrer. Double-cliquez sur « Affichage » et sélectionnez l’onglet Paramètres, puis choisissez le mode « couleur (24 bits) » pour la palette d’affichage (sous Windows NT 4.0 sélectionnez 65536). Vous pouvez employer Quick View, l’utilitaire optionnel de visualisation des fichiers de Windows pour afficher les fichiers sans association. Si QuickView n’est pas installé, reportez-vous à la section intitulée Installation de QuickView. Pour utiliser Quick avec WinZip, sélectionnez Configuration dans le menu Options de WinZip, cliquez sur l’onglet Emplacements des programmes, tapez « quikview » (sans les guillemets) dans le champ Association par défaut, puis cliquez sur OK. Apprenez à utiliser le système d’aide de Windows ! tous les programmes Windows utilisent le même, aussi, le temps que vous y consacrerez vous rendra plus productif dans l’emploi de vos applications. Pour débuter, sélectionnez Comment employer l’Aide dans le menu Aide. Pour afficher le Bref Tutorial de WinZip, sélectionnez Bref Tutorial dans le menu Aide de WinZip. Pour compresser et décompresser rapidement, cliquez sur un fichier listé dans l’Explorateur avec le bouton droit de la souris, et choisissez Ajouter au Zip ou Extraire vers dans le menu contextuel de l’Explorateur. 94 WinZip 8 ® Pour afficher les réponses de la Foire Aux Questions (FAQ), sélectionnez Foire Aux Questions dans le menu Aide de WinZip. Vous pouvez décompresser tous les fichiers d’une archive sans quitter l’Explorateur. Utilisez le bouton droit de la souris pour glisser-déplacer un fichier à partir de l’Explorateur vers un dossier, puis choisissez Extraire vers dans le menu contextuel. Veillez à employer le bouton droit pendant le déplacement. Vous pouvez créer des fichiers Zip dans l’Explorateur : cliquez sur le Contenu avec le bouton droit, puis sélectionnez Nouveau et Fichier WinZip. Une archive vide se crée dans le dossier en cours. Il est très simple d’expédier vos archives par messagerie ! si vous utilisez un client de messagerie compatible MAPI, vous pouvez expédier vos fichiers avec l’entrée Envoyer Archive du menu Fichier. Ou cliquez sur la ligne d’état de WinZip, glissez-la, et déplacez-la sur votre programme de messagerie. Si vous employez les mêmes dossiers lors de l’ouverture, de l’extraction ou de l’ajout des fichiers, indique-les dans la boîte de dialogue Configuration | Répertoires. Vous pouvez contrôler la présence de virus dans les fichiers que vous venez de télécharger. Choisissez Détection virus dans le menu Actions. Si vous voulez envoyer des fichiers à des utilisateurs ne possédant pas d’utilitaire de décompression, essayez l’ »Auto-extracteur de WinZip édition personnelle » (livré avec WinZip). Il produit des fichiers qui se décompactent eux-mêmes. Créez d’abord un fichier, puis sélectionnez Créer fichier .Exe dans le menu Actions de WinZip. Pour modifier la taille et la position par défaut de la fenêtre de WinZip, choisissez Sauver Choix Maintenant dans le menu Options. Pour afficher des détails concernant l’archive ouverte (par exemple, la date de la dernière modification, ou le nom du dossier dans lequel elle est stockée), cliquez sur la ligne d’état de WinZip ou sélectionnez Propriétés dans le menu Fichier de WinZip. Vous pouvez créer une archive répartie sur plusieurs disquettes. Il suffit de créer un fichier sur une disquette, puis d’ajouter les fichiers comme vous le feriez normalement. Si la disquette arrive à saturation pendant l’ajout, l’insertion d’une autre disquette vous est demandée. Insérez-la et cliquez sur OK. Pour trier rapidement les fichiers d’une archive en fonction de l’un des champs, cliquez sur l’un des titres de colonnes. Pour extraire rapidement les fichiers d’une archive, glissez-les depuis WinZip vers un dossier ou vers l’Explorateur de Windows( ou même sur le bureau). Pour ajouter rapidement des fichiers dans une archive, glissez-les depuis le gestionnaire de fichiers ou l’explorateur sur la fenêtre principale de WinZip. WinZip dispose de nombreuses fonctions qui rendent plus facile le travail sur les fichiers téléchargés depuis Internet, les BBS et les services en ligne tels qu’America Online et CompuServe. Reportez-vous à la section Astuces pour travailler avec les fichiers 95 Guide de l'utilisateur téléchargés En plus des fichiers Zip, WinZip traite de nombreux autres formats, parmi lesquels TAR, Z, GZ, TGZ, CAB, UUencode, BinHex et MIME. Si vous avez oublié l’endroit où vous avez stocké vos fichiers Zip, employez la fonction Répertoires favoris pour les retrouver. Sélectionnez Répertoires favoris dans le menu Fichier de WinZip. Il est très simple de visualiser les fichiers contenus dans l’archive en les glissant sur une application ou sur son raccourci. Pour imprimer facilement les fichiers, glissez-les sur une imprimante ou sur son raccourci. (pour imprimer la liste des fichiers d’une archive, sélectionnez Imprimer dans le menu Fichier.) Les fichiers ouverts avec WinZip sont ajoutés à la liste des Documents du menu Démarrer. Pour ouvrir ceux avec lesquels vous avez travaillé récemment, sélectionnez Documents dans le menu Démarrer. Pour ajouter les fichiers sélectionnés à une archive directement depuis l’Explorateur en gardant le contrôle complet des options, cliquez à DROITE sur un fichier (ou un groupe de fichiers) et choisissez Ajouter au Zip dans le menu contextuel. • WinZip peut installer les logiciels, les thèmes de bureau et les économiseurs d’écran contenus dans les archives. Pour utiliser cette fonction, il suffit d’ouvrir une archive contenant une installation (SETUP.EXE ou INSTALL.EXE), un thème ou un économiseur et de cliquer sur le bouton Installer. • Pour ouvrir ou afficher plusieurs fichiers de la liste d’une archive, cliquez sur le bouton Afficher de la barre d’outils pour voir les fichiers ou cliquez à droite sur le fichier sélectionné pour afficher le menu contextuel. • WinZip affiche des informations très utiles concernant les fichiers Zip sélectionnés dans l’Explorateur. Elles apparaissent sous forme de conseil ou, si l’option « Page Web » est activé, dans la zone de description de la page web. La mise à jour du bureau de Windows doit être installée et les extensions shell de Windows activées pour permettre l’emploi de cette fonction. • Les boîtes de dialogue principales de WinZip disposent d’une aide de type « Qu’est-ce que c’est ? ». Cliquez sur le point d’interrogation sur la barre de titre de la boîte de dialogue puis cliquez sur un contrôle pour obtenir les informations qui s’y rapportent. • WinZip peut afficher automatiquement le commentaire d’une archive lors de l’ouverture d’un fichier Zip annoté. Et, lorsque l’archive ouverte dispose d’un commentaire, vous pouvez cliquer sur l’icône de la barre d’état et modifier le texte. • Si vous appréciez l’aspect des barres d’outils de type Internet Explorer, WinZip vous 96 WinZip 8 ® propose de l’adopter. Choisissez Configuration dans le menu Options, cliquez sur l’onglet Barre d’outils, et cochez Boutons de la barre d’outils de type Explorer et Boutons plats. Désactivez Utiliser boutons larges si vous préférez les boutons plus petits. Trucs et astuces supplémentaires Voici quelques trucs et astuces supplémentaires : Pour accéder à un autre programme pendant une opération d’archivage, cliquez sur la fenêtre de cet autre programme, ou maintenez la touche Alt enfoncée en appuyant sur la touche Tab de façon répétitive jusqu’à ce que l’icône désirée soit sélectionnée. Remarque : vous ne pouvez pas employer le menu système de WinZip ou les icônes de la barre des tâches pendant les opérations d’archivage. Vous pouvez déplacer ou copier des fichiers d’une archive vers une autre en ouvrant de multiples fenêtres WinZip, une pour chaque archive, et en glissant les fichiers de l’une à l’autre. Notez que vous devez désactiver l’entrée Réutiliser la Fenêtre WinZip dans le menu déroulant Options pour ouvrir plusieurs fenêtres WinZip. Astuces concernant les noms de fichiers longs Les versions actuelles des programmes de compression externes utilisés par WinZip, sont des programmes DOS et ne supportent pas les noms de fichiers longs, ainsi WinZip utilise le format court 8.3 pour les noms de fichiers et de dossiers. Les noms normaux de type 8.3 étant plus évocateurs que les versions raccourcies des noms de fichiers longs, nous vous recommandons leur emploi lorsque vous travaillez avec des archiveurs externes. L’exception est ARJ 2.60 et 2.7x, qui supporte les noms de fichiers longs lorsqu’il fonctionne sous Windows 95/98 uniquement (et pas sous Windows NT). Si WinZip détecte que vous employez ARJ 2.60 ou 2.7x ou une version plus récente, et si vous travaillez sous Windows 95/98, il utilisera les noms longs. Les programmes MS-DOS (autres qu’ARJ 2.60 et 2.7x) et Windows 16-bits ont souvent des problèmes avec les noms de fichiers longs et avec les espaces dans ces noms. C’est pourquoi nous vous recommandons de ne pas utiliser ce type de noms, ni le caractère espace si vous prévoyez de travailler sous DOS. Par exemple, LHA.EXE va extraire un « nom de fichier long » sous la forme « UN NOM D », en ignorant les autres caractères. Pour éviter ce type de problème, cochez la case Stocker Noms en Format DOS 8.3 dans la boîte de dialogue Déplacer lors de l’ajout de fichiers. 97 Guide de l'utilisateur Astuces pour travailler avec les fichiers téléchargés WinZip facilite le travail sur les fichiers téléchargés depuis Internet, les BBS et les services en ligne tels que America Online et CompuServe. Le Support du navigateur Internet par WinZip ajoute des fonctions permettant de travailler main dans la main avec Netscape Navigator/Communicator ou Microsoft Internet Explorer. La fonction Installer facilite l’installation de la plupart des programmes distribués sous forme de fichiers Zip : si l’archive contient un programme « setup » ou « install », WinZip décompresse les fichiers, lance le programme d’installation, et efface les fichiers temporaires. Si l’archive ne contient pas de fichiers d’installation, vous pouvez employer la fonction Sortie de Contrôle pour tester le fichier téléchargé. Les Répertoires favoris rendent la recherche des fichiers Zip à ouvrir plus simple. Le Téléchargement et traitement des fichiers avec WinZip propose des trucs et astuces, ainsi que des procédures très utiles. La Gestion des Archives facilite le déplacement des archives vers les disquettes, ou leur suppression si elles ne correspondent pas à vos besoins. Pour imprimer cette page, cliquez sur Imprimer une rubrique dans le menu déroulant Aide. La stratégie de téléchargement efficace des fichiers implique trois dossier : \DOWNLOAD Fichiers récemment téléchargés \UPLOAD Fichiers que vous allez télécharger \ARCHIVES Archives que vous prévoyez de garder Pour conserver une organisation efficace, il est préférable que le dossier Download reste relativement vide. Il sera judicieux de télécharger toutes les archives dans votre dossier \DOWNLOAD et, après chaque session en ligne, d’accomplir les étapes suivantes pour chaque archive : 1. Ouvrez l’archive. la méthode la plus simple pour ouvrir les fichiers est d’ouvrir le dossier \DOWNLOAD depuis l’Explorateur ou le Gestionnaire de fichiers. Puis double-cliquez sur l’archive pour l’ouvrir. Vous voudrez probablement sélectionner Trier par date dans le menu Afficher ou cliquer sur l’en-tête de la colonne Modifié de l’Explorateur ou du Gestionnaire de fichiers afin que les fichiers les plus récents soient affichés en tâte de liste. 2. Lisez les informations concernant le logiciel dans l’archive. De nombreux fichiers Zip contiennent un fichier appelé « file_id.diz ». Par convention, il contient une description sommaire de l’archive. Si ce fichier est listé dans l’archive, double-cliquez dessus pour le lire. Lorsque vous avez vu son contenu, fermez le programme employé pour l’afficher. Répétez cette procédure pour tout fichier contenant le mot « read » ou « lisez » dans son nom (ex : « readme.txt » ou « lisez.moi »). 98 WinZip 8 ® 3. Essayez le logiciel si l’archive vous semble intéressante. Pour cela, utilisez les boutons Installer ou Sortie de Contrôle de la barre d’outils de WinZip. Si l’archive contient un programme « install » ou « setup », le bouton Installer s’affiche, sinon, vous verrez Sortie de Contrôle. Remarque : les logiciels téléchargés doivent toujours être passés au détecteur anti-virus avant leur installation ou leur emploi. Si vous téléchargez des archives contenant des logiciels, vous devez vous procurer un logiciel anti-virus fiable, le maintenir à jour, et l’employer systématiquement pour vérifier le contenu des archives téléchargées. Reportez-vous à la section intitulée Configuration Anti-Virus où vous trouverez des informations pour configurer WinZip pour l’emploi de votre détecteur antivirus et tester vos archives. 4. Déplacez chaque archive du dossier de téléchargement après l’essai du logiciel. Pour garder les archives sur votre disque dur, sélectionnez Déplacer dans le menu Fichier pour les déplacer dans le dossier \ARCHIVES, ou, si vous souhaitez l’envoyer vers un autre BBS, placez-la dans le dossier \UPLOAD. Notez que les dossier récemment utilisés sont accessibles rapidement dans un menu déroulant. Si vous ne souhaitez pas conserver le fichier téléchargé, il est très simple de le déplacer sur une disquette ou de l’effacer avec l’option Supprimer du menu Fichier. Bien entendu, ce ne sont que des suggestions. Il y a bien d’autres bonnes méthodes pour travailler avec les fichiers téléchargés. La vôtre sera certainement la meilleure. 99 Guide de l'utilisateur 100