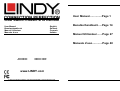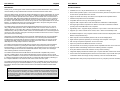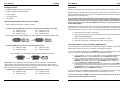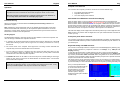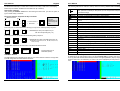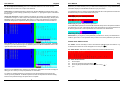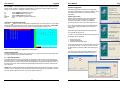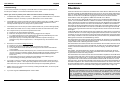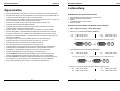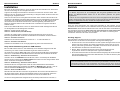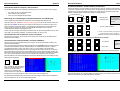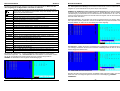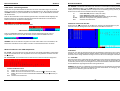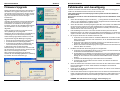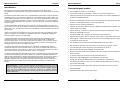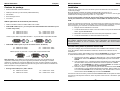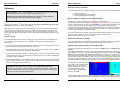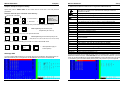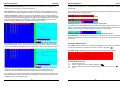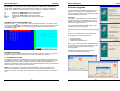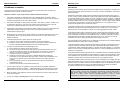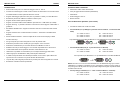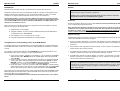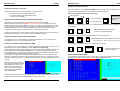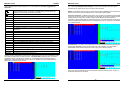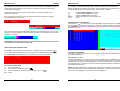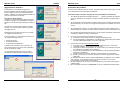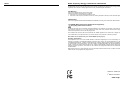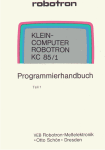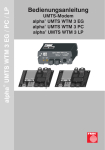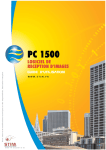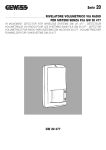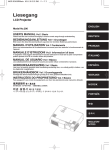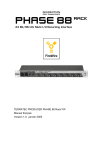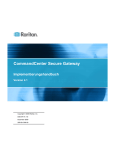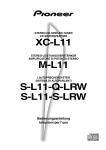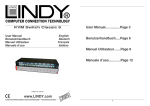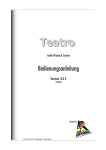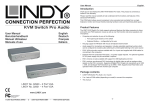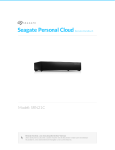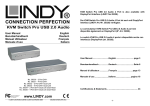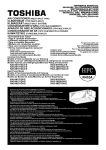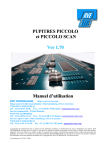Download KVM Switch Classic 8/16 Remote
Transcript
User Manual................Page 1 KVM Switch Classic 8/16 Remote User Manual Benutzerhandbuch Manuel Utilisateur Manuale d’uso English Deutsch Français Italiano Benutzerhandbuch.....Page 14 Manuel Utilisateur.......Page 27 Manuale d’uso.............Page 40 8 Port Model: 16 Port Model: LINDY No. 39520 LINDY No. 39521 www.LINDY.com © LINDY ELECTRONICS LIMITED & LINDY-ELEKTRONIK GMBH - FIRST EDITION (NOV 2009) User Manual English User Manual Introduction Product Features Thank you for purchasing this LINDY Classic 8/16 Remote-Series KVM Switch. Please read this manual carefully to fully understand the functions and features that the switch offers. Using the LINDY Classic 8/16 Remote-Series KVM Switches a system administrator can access and control several computers from one location. In addition the KVM Switch Classic Remote allows you to install an optional KVM over IP Remote Access Module into a slot at the back of the KVM switch. With this module installed the administrator can access any of the computers connected to the KVM Switch Classic Remote from any remote computer on your LAN or via the Internet. This manual does not cover the set up and use of the optional KVM over IP Access Module – for detailed instructions on its use then please refer to the quick start guide and full manual for the KVM over IP Remote Access Module. The LINDY Classic 8/16 Remote-Series KVM Switches allow direct access to up to 16 PCs using a single KVM (Keyboard, Video, and Mouse) either from a local or remote console. In addition switches can be easily daisy chained to administrate a larger number of computers. A dedicated daisy chain port allows a total number of 8 KVM Switches to be connected together to control up to 128 computers. Using this cascade port method ensures that none of the computer ports are lost due to cascading. English Available as an 8 or 16 port KVM switch in a 1U, 19” Rackmount design Dual console operation option: Local console connected by PS/2 and VGA plus a remote access slot for optional KVM over IP module Support for wheel mice with up to 5 buttons, with fully Microsoft compatible drivers Permanent keyboard and mouse emulation Compatible with all commonly used operating systems Supports USB computers when used with LINDY No. 42866 PS/2 to USB adapters Hot Plug Support allows computers to be added or removed for maintenance without powering down the KVM switch or the computers High Quality Video – Supports display resolutions of up to 1920 x 1440 at the local console Supports up to 1280 x 1024 at the IP console, 1600 x 1200 in virtual desktop mode No Software Required - easy computer selection via the On Screen Display Menu, Push Buttons or Keyboard Hot Keys Alternatively several KVM Switches can be used with individual KVM over IP Access Modules installed and each can individually be accessed from one or several system administrators simultaneously. PS/2 keyboard and mouse connectors are supported. If you want to connect computers with USB mouse and keyboard ports then please use LINDY No. 42866 PS/2 to USB adapters to easily adapt from PS/2 to USB ports. The Classic 8/16 Remote-Series KVM Switches support three methods of switching between the connected computers: by pressing the KVM switch front panel push buttons; by using keyboard hotkeys; or via OSD (On Screen Display). The keyboard and mouse connections of all connected computers and servers are emulated at all times. This prevents error messages when switching between connected computers. The Classic 8/16 Remote-Series KVM Switches are backwards compatible with previous versions of LINDY Classic- and P-Series KVM Switches and can be used to set up a mixed daisy chained installation. In this case the P-series KVM switches should be used as slave units to a Classic 8/16 Remote model as this will offer you advanced OSD and hotkey switching for the complete installation over all units as well as the remote IP access option. Each computer can be individually named in the On Screen Display Menu Eight character password protection per each single local computer / server port SSL security and password protection for IP access users Super user password for RESET and Power on function Auto Scan Mode for monitoring computers with an adjustable scan time from 5~255 seconds Keyboard status automatically restored when switching between computers Front panel buttons feature LED indicators for easy status monitoring 3 Digit LED display indicates the selected port / computer and bank number when cascaded 8 Port model uses standard keyboard, mouse and VGA cables, 16 port model uses special combination cables with a single 15 Way Hi-Density connector at the KVM Switch Separate built-in daisy chain port prevents the loss of any computer port when cascading The Classic 8/16 Remote-Series KVM Switches are also compatible with most other brands of KVM switches using a port cascaded installation. To prevent any conflicts, please ensure that the hotkeys used are not the same as those used on the Classic 8/16 Remote-Series KVM Switches. Please Note - As the KVM Switch has to forward and emulate mouse and keyboard signals to the connected computers, it has to ‘understand’ the bus signals that the PS/2 mice and keyboards are sending. The LINDY Classic 8/16 KVM Switches support all standard PS/2 mice with up to 5 buttons and 2 scroll wheels. Some advanced features and proprietary functions of wireless/RF mice and keyboards with non-standard drivers may not be supported. 1 2 User Manual English User Manual English Package contents Installation LINDY KVM Switch Classic 8 or 16 Remote Before you start please verify that all parts are included according to the package contents. Firmware upgrade cable (Null modem) Power Adapter 19” Rackmount Kit This manual Please prepare the required amount of KVM cables to connect your computers/servers. If you want to install the KVM Switch in a 19” server rack please attach the enclosed 19” Rackmount brackets using the screws provided. If you intend to install the optional KVM over IP module then please install it into the module slot before you connect the servers and the power supply to the KVM Switch. You may also wish to attach one of the information labels supplied with the KVM over IP module to the back (or the front) of the KVM Switch so that you can easily locate the IP modules MAC address. Optional Cables and Accessories (not included) PS/2 to USB Converter Cable: LINDY No. 42866 Combined (3-in-1) KVM Cable (For Classic 8 computer ports and Daisy Chain cable) 1m LINDY No. 33711 2m LINDY No. 33712 3m LINDY No. 33713 5m 10m 15m LINDY No. 33714 LINDY No. 33716 LINDY No. 33717 In addition to the computers/servers to be connected you will need a PS/2 keyboard, monitor and PS/2 mouse to use as a local console. You will also need combined 3-in-1 KVM connection cables (as described on page 3) to connect the computers/Servers to the LINDY KVM Switch. 1. Switch off all the computers to be attached. 2. Connect the keyboard, monitor and mouse directly to the ports of the LINDY KVM 15 Way HD Male and 6 Pin Mini DIN Male to 15 Way HD Male and 6 Pin Mini DIN Male cables Switch labelled Console Port. 3. Now connect the servers and PCs to the ports labelled 1 to 8/16. → 4. Attach the power supply to the KVM Switch. Switch on your monitor. Cascading / Daisy chaining of multiple KVM Switches Combined KVM Cable (For Classic 16 Remote computer ports) 1m LINDY No. 32510 2m LINDY No. 32506 3m 5m LINDY No. 32507 LINDY No. 32508 15 Way HD Male to 15 Way HD Male and 6 Pin Mini DIN Male special cables → Please Note: If some cables are not long enough we recommend that the complete cable is replaced with a longer length rather than using extension cables. Extension cables introduce additional plug to socket connections, which can adversely affect the signal quality. Please bear this in mind when using high resolutions or long distances. Combined (3-in-1) KVM Extension Cable (all connectors Male / Female) 2m LINDY No. 33732 3m LINDY No. 33733 5m 10m LINDY No. 33734 LINDY No. 33736 You can integrate up to 8 KVM Switches in one KVM daisy chained installation. Using the KVM Switch Classic 16 Remote, this gives a maximum of 128 attached computers. To connect an additional KVM Switch to the MASTER (or previous) KVM Switch use a standard (VGA + 2 x PS/2) 3-in-1 KVM cable as listed above, with all male connectors. 1. First cascaded unit - Use a 3-in-1 KVM cable to connect the daisy chain port of the MASTER KVM Switch to the console port of the first SLAVE KVM Switch. 2. Further cascaded units - Repeat the previous step to daisy chain more KVM Switches. Each individual switch in the chain represents a different Bank. The MASTER switch is Bank 1 and each cascaded SLAVE follows on as Bank 2, 3, 4 etc. to a maximum of eight banks/switches. 3. Resetting the Switches - After you have connected and switched on the SLAVE KVM switches and computers, all of the KVM switches have to be reset. First, reset the SLAVE KVM Switch at the end of the daisy chain and then reset all of the other SLAVE switches up to the MASTER KVM switch. To reset the switch, press the Bank and Scan button on the front panel of the switch. From the KVM over IP console you press the Scroll Lock key twice followed by the “L” key. To set up and configure the KVM over IP remote access module please refer to the user manual supplied with the KVM over IP module. 3 4 User Manual English User Manual English Computer / Port Selection Operation You can select the computer you want to access in one of three different ways: Please Note: Your monitor will only display one computer signal at any one time. All keyboard and mouse commands are sent to this computer as shown on the monitor. When the computer connected to the currently selected port is not switched on, or is in sleep mode, the monitor will not display any signal. Front panel push button selection Keyboard hotkey selection On screen display menu selection Illuminated Port LED Button and LED front Display Password Security When you first power on the KVM Switch the default password setting is OFF and no password is required. Note: Please don’t change passwords until you are familiar with the operation of the KVM Switch and the OSD menu. Whenever you set a password please remember to record the password in a secure place. Should you forget the password then you will need to return the KVM Switch to LINDY to reset the password. Hot Plug Support The KVM Switch supports a “Hot Plug” function for easy addition or removal of computers. The user can arrange or maintain the computers as follows: a. A computer can be disconnected and reconnected to the same or different port of the KVM switch without having to power it off as long as it is not currently connected to or in use by the console. b. The mouse driver of the computer must support this “Hot Plug” function otherwise the computer may need to be rebooted when it is reconnected. c. You can unplug your mouse or keyboard from the console port and plug it back in at any time. If you need to change to a different type of mouse then you may need to reboot the console and the connected computers computers. d. A SLAVE KVM switch can be added or removed at any time, but after adding or removing a switch you may have to reset all of the KVM switches as described above. You DO NOT need to reboot the computers. Please note: Some Operating Systems including certain Unix versions are unable to support the “Hot Plugging” function. If you “Hot Plug” when using this kind of O.S., it may cause unpredictable operation and may even shut down the computer. 5 Each port switch button on the front panel of the KVM Switch has two integrated LEDs. When the switch button is illuminated RED: this port is selected and connected to the console. When the switch button is illuminated BLUE, the computer is attached to this port and has 5V present at its PS/2 ports. This does not necessarily mean that the computer is fully powered up but may in sleep or soft power off mode with 5V still present at the PS/2 ports. If the LED is not lit then there is either no computer connected, or the computer is not switched on. The LED front display shows 3 digits when the KVM is powered up. The first digit refers to the BANK number (1-8) and the other two digits refer to the port number selected /connected to the console (1-8/-16). Front panel push button selection You can select a computer by pressing the appropriate Bank push button to switch between the various banks/KVM Switches you have connected and the individual port push buttons to select your desired port. Keyboard Hotkey and OSD Selection You can also conveniently select the computer to be accessed/displayed by switching the ports through simple keyboard key sequences referred to as Hotkeys or by OSD (On Screen Display) switching. To use either keyboard hotkey or OSD switching you have to enter into the KVM Switch command mode first. To do so and to send commands to the KVM switch, the SCROLL LOCK key must be pressed twice within 2 seconds. When using KVM over IP access via a slow connection it may be helpful to define this required hotkey sequence as a special command sequence in the KVM over IP module software. The Scroll Lock key can be changed to NUM or Caps Lock according to your requirements; this is covered later in this manual. In a few cases for certain OS or computers it may be necessary to press the hotkey 3-4 times if the KVM switch does not respond to pressing the hotkey twice. Once you have pressed Scroll Lock twice the OSD Menu will pop up on the screen and you can decide whether to use further hotkeys or the OSD based selection options, using the keyboard (mouse input is disabled in OSD mode). 6 User Manual English The KVM switch will beep to confirm when it switches into hotkey / OSD mode. This beeping feature may be enabled / disabled from the OSD menu (S command) User Manual The following table lists the indicators, hotkeys and their meaning. Please read it carefully! Indicates that a computer is connected to this port with 5V present at its PS/2 ports: powered on, standby or sleep mode (or even soft powered off depending on its BIOS settings) Some Hotkey examples: After pressing the SCROLL LOCK twice and entering the OSD mode, you have the option to type in further hotkey commands. Within 2 seconds Scroll Lock + + Scroll or Lock + ↑ = Previous Port + + ↓ = Next Port Enter + Tip: Press the arrow key multiple times, to cycle through the ports To access ports 1-8 of the KVM Switch directly you may use the following hotkey sequence: Scroll Lock + Scroll Lock + 6 = Indicates that the port is password protected. Factory default is password OFF USER1~8 Direct Port Selection / Keyboard Hot Key Commands: for Port 6 (For other ports replace Key “6” with the corresponding Key 1-8) To access ports 9-16 you should use the following hotkey sequence: S + L R ↑ ↓ + Scroll Lock + E = for Port 13 (For other ports 9-16 replace Key “E” as follows: A=9, B=10, C=11, D=12, E=13, F=14, G=15, H=16) To use hotkey switching to access another cascaded KVM Switch / Bank: Scroll Lock + Scroll Lock + Page Up or Page Down = Enter + = Previous Bank (Up) or Next Bank (Down) OSD Main Screen Port name of corresponding port (factory default setting). Indicates that this port is selected for Auto Scan Mode Switches a beep confirmation tone ON and OFF whenever the hotkey is pressed To select ports 1-8 (server port names 1-8) for OSD display To select ports 9-16 (server port names A-H) for OSD display To RESET the Switch via IP (same as pressing the Reset on the front panel) To RESET to factory default. (NOTE: not for passwords) Select the computer at the previous port Select the computer at the next port PgUp Select the previous bank of cascaded KVM switches PgDn F1 Select the next bank of cascaded KVM switches The first 1 indicates the selected KVM Switch/bank, the second 1 indicates the active port Go to the Edit Computer Name menu F2 Go to the Edit Security Settings menu F3 F4 F5 Edit the recently highlighted port Auto Scan setting ON/OFF Go to Auto Scan submenu Got to Edit Hot Key Setting menu (Scroll / NUM / Caps Lock) ESC Exits the OSD Go to the Edit Auto Scan / OSD Rate menu Displays the current firmware version (1.4) 1 1 BANK1 Scroll Lock English SCAN RATE VERSION The OSD Main Screen is divided into left side for port / server selection functions and right side for KVM configuration and administration functions. When functions from the right side OSD menu (F1-F5) are selected further OSD sub-menus will be displayed for the appropriate functions. For F1–Port Name Edit the following sub-menu will show up. (Note that the KVM Switch always assumes an English (QWERTY) layout). Simply enter the name (up to 12 characters) you want to use for the highlighted port and press F1 to save. 7 8 User Manual English User Manual English F2 – Security/Password Setting menu has 3 individual submenus, two menus for Port Passwords and one menu for a Super User Password. Whenever you switch between ports your KVM switch will display the newly selected OSD port information display as a small OSD window on top of your screen. Please Note: The KVM Switch always assumes an English (QWERTY) keyboard layout. Also for your security, when entering a password you will see a “+” sign appear in place of the letters that you type. If a password is set for a certain port the KVM switch will ask for this password via OSD screen and will block any incorrect entries made for this port. Super User Password - Use this submenu command to set a Super User password with up to 8 characters in length. To clear a Super User password just leave the field empty. Always press ENTER to make your change effective. ESC quits. If a Super User password is set the KVM switch will always ask for a password when powered on or when Reset via the front buttons. OSD display for ports without password OSD display for ports with password protection If a SUPER USER password is set the KVM switch will always ask for the password when it gets powered on or when it gets Reset via the front push buttons. The correct password must be used to gain access to the computers/servers connected to the KVM switch. OSD asking for Super User password on power up Please Note: If you forget any of the passwords you will have to return your KVM switch to LINDY to get it reset, so it is imperative that you make a note of the passwords you have set. Further main OSD functions Port Password - First use the cursor to highlight the port (Red) and then press F2 – Security and type in your Port Password (up to 8 characters) below the NEW PASSWORD field on the right side of the OSD, as shown below. F3 – SCAN – Use the F3 hotkey to select / de-select the highlighted port for AutoScan. If a port is selected for Autoscan an arrow will appear next to the port . F4 – AUTO SCAN – Use the F4 hotkey to invoke the F4 AUTO SCAN sub-menu. F4 – AUTO SCAN submenu F1 F2 F3 ESC Scan all ports Scan only powered ports (indicated by ) Scan only the ports selected for AutoScan indicated by ( Quit When you press ENTER having entered your password a confirmation menu will be displayed asking you to re-enter your new port password, as confirmation. To change an existing password you first have to enter the old password, then enter and confirm your new password. To disable a password, enter the old password and then simply leave the new password empty and press enter to complete. 9 10 ) User Manual English F5 – HOTKEY – This KVM Switch offers 3 different hotkeys: SCROLL LOCK, NUM LOCK and CAPS LOCK. SCROLL LOCK is the default hotkey, to change the Hotkey setting use the F5 hotkey to invoke the F5 – HOTKEY sub-menu and press: F1 F2 F3 ENTER ESC Select SCROLL LOCK as the hotkey Select NUM LOCK as the hotkey Select CAPS LOCK as the hotkey Save your changes and exit the submenu Quit OSD RATE / SCAN RATE SETTING Press the button to enter the Scan Rate / OSD Rate menu as shown below. You can either directly input the Scan Rate, in seconds, or use the secondary menu function F1 – OSD TIME to change the duration the OSD port information is displayed after switching ports. User Manual English Firmware Upgrade 1 This KVM Switch has the ability to have upgraded firmware installed. Whenever required, please contact the LINDY support team to receive the required information. Updating procedure: Please connect a RS232 cable to the KVM Switch and a computer. Please execute the setup file obtained from LINDY and follow the installation process as shown in the screen shots opposite 1-3: 2 Once the FW upgrade program has installed please run it. A further program window will come up as illustrated: Select the appropriate update file and transfer the new upgrade file (Picture A). In case of communication problems the following error messages can be displayed: Device Not Found Download Data Error Selected File and Model Error 3 OSD scan rate setting menu OSD & time setting menu SCAN RATE SETTING At factory default the scan rate is set to 10 seconds. You may enter any time interval (005-255 seconds) in the field below the line SCAN RATE. F1 – OSD TIME SETTING This OSD time defines how long the OSD port information is shown after a channel has been switched. Press F1 to enter OSD TIME setting submenu screen. Then enter the OSD RATE in the bottom right corner (005-255 seconds). Press ENTER to complete the setting and return to the OSD main menu. When 000 is entered the OSD port information will remain until the ESC key is pressed. In this case please check the RS232 cable connection and settings and retry. In case you cannot solve the problem please contact the LINDY technical support team. The final screen (Picture B) will be displayed when the new firmware has been transferred correctly. A B NOTE: When entering OSD RATE and SCAN RATE please always enter three digits, using the numbers on your main part of your keyboard (not the numeric keypad). For example, to enter 5 seconds, please input 005; to enter 10 seconds, please input 010. 11 12 User Manual English Troubleshooting Deutsch Überblick If none of the port LEDs or the display on the KVM Switch are illuminated then please check that the power adapter is connected and switched on at the mains. Before you check any further please make sure that all cables are fitted correctly! 1. If a KVM Switch display shows 3 dashes “- - -“please press the Reset buttons. For cascaded installations it may be necessary to press the Reset button on the master switch. 2. If the KVM Switch reacts to keyboard input from the SCROLL LOCK key (or NUM or CAPS LOCK) with a beep signal but you get no monitor picture displayed please check if the currently selected computer is in sleep mode or powered down. 3. If the Monitor picture is not sharp or shows shadows: Make sure you have used high quality video cables with coaxial cores. You may consider to reduce the video frame rate to 72Hz. 4. The computer boots up fine, but the keyboard doesn’t work: a) Please use only PS/2 interface keyboards! b) Make sure the keyboard works when directly plugged into the computer. c) Try a different keyboard, but use standard PS/2 keyboards (multimedia keys of some keyboards with extra keys may not be supported). d) Don't press any keys on the keyboard whilst a selected computer is booting up. Otherwise it may cause a keyboard error, or the keyboard may not be detected at the PC side. 5. Benutzerhandbuch The Mouse is not detected during PC boot up: a) Please use only PS/2 interface mice! b) Make sure the mouse works when directly plugged into the computer. c) A PS/2-USB combo mouse will work just as long as it is set for PS/2 mode with the correct adapter. d) Some advanced mice like radio frequency mice, 5 button mice and scroll wheel mice use very uncommon proprietary signals. Although LINDY has carefully checked for the highest compatibility, we cannot guarantee that the KVM Switch will work with all known mice. e) Avoid moving the mouse or pressing the mouse buttons when switching ports. f) Avoid switching ports during the PC shut down process. 6. If you want to connect a computer via USB ports please use the LINDY electronic PS/2 to USB adapter No. 42866. – other simple wiring adapters will not work! This may also help in some case when you cannot solve PS/2 mouse and keyboard compatibility problems! 7. Please check if your problem can be solved by resetting the KVM switch, via the front push buttons on the front panel. 8. If you have forgotten a Password please contact LINDY. 13 Herzlichen Glückwunsch zum Erwerb des KVM Switch Classic Remote. Bitte lesen Sie dieses Handbuch sorgfältig um alle Möglichkeiten kennen zu lernen, die Ihnen dieser KVM-Switch bietet. In diesem Handbuch wird nicht auf die Konfiguration und die Verwendung des optionalen KVM over IP Remote Access Moduls eingegangen, beachten Sie hierzu das deutsche Kurzhandbuch sowie das englische Full Manual zum KVM over IP Modul. Durch den Einsatz der LINDY KVM Switches können Sie in erheblichem Maße Kosten einsparen, z.B. für zusätzliche Monitore, Tastaturen und Mäuse. Und Sie sparen erheblich an Platz- und Ressourcenverbrauch für elektrische Energie sowie Kühlleistung ihrer Klimaanlage. Ferner gibt es keine Probleme mehr durch das Verwechseln von Mäusen und Tastaturen. Der Zugriff auf alle angeschlossenen Rechner erfolgt über eine zentrale lokale Konsole. Ferner kann über das optionale KVM over IP Remote Access Modul der Fernzugriff auf den KVM Switch und die angeschlossenen Rechner ermöglicht werden, lokale und IP Konsole teilen sich den Zugriff. LINDY KVM Switches der Classic Remote Serie erlauben den Zugriff auf bis zu 16 direkt angeschlossene Rechner von einem einzigen Eingabeplatz mit Monitor, Maus und Tastatur. Zum Anschluss von mehr als 16 Rechnern können die Classic KVM Switches auf einfache Weise in einem Daisy Chain Bus mit bis zu 8 KVM Switches (maximal 128 Server) kaskadiert werden. Dabei gehen keine Ports durch Kaskadierung verloren. Die KVM Switches der Classic Remote-Serie unterstützen den Anschluss von PS/2 Mäusen und Tastaturen. Rechner mit USB Anschlüssen können unter Verwendung der PS/2 auf USB Adapter LINDY Art.Nr. 42866 angeschlossen werden. Die KVM Switches der Classic Remote-Serie unterstützen das Umschalten zwischen den angeschlossenen Rechnern auf 3 Arten: Auswahl über die Tasten an der Frontblende des KVM Switch, Auswahl über Bildschirmmenü (OSD, On Screen Display), Auswahl über TastaturHotkey. Die Tastatur- und Mausverbindungen werden vom KVM Switch permanent für alle angeschlossenen Rechner emuliert, so dass beim Umschalten keine Fehlermeldungen von den angeschlossenen Rechnern erzeugt werden. Die KVM Switches der Classic Remote-Serie sind rückwärts kompatibel zu den KVM Switches der ersten Classic OSD und P-Serie und können mit diesen auch in gemischten Daisy Chain Installationen verwendet werden. In solchen Fällen sollten die alten Modelle als Slave KVMs eingesetzt werden, da die Classic Remote Modelle erweiterte KVM und remote IP Access Optionen bieten, die auf die Slave Modelle vererbt werden. Die Classic Remote-Modelle sind ebenfalls kompatibel zu den meisten anderen PS/2 KVM Switches, Sie müssen dann aber über die Ports kaskadiert werden, wobei die KVM Switches unterschiedliche Hotkeys verwenden müssen. Dazu bieten sie 3 verschiedene Hotkey-Optionen (Rollen / Num / Caps Lock). Bitte beachten - Da der KVM Switch die Maus- und Tastatursignale interpretieren, emulieren und weiterleiten muss, ist es erforderlich, dass er die Protokolle “versteht”. Die KVM Switches der Classic Remote-Serie unterstützen PS/2-Mäuse mit bis zu 5 Tasten und 2 Scrollrädern. Einige erweiterte Funktionen von kabellosen (Funk-)Mäusen und -Tastaturen, die proprietäre nicht voll Microsoft® kompatible Treiber verwenden werden möglicherweise nicht unterstützt. 14 Benutzerhandbuch Deutsch Benutzerhandbuch Deutsch Lieferumfang Eigenschaften 8/16 Port KVM-Switch im kompakten 19” Rackmount-Gehäuse mit nur einer Höheneinheit Zentraler lokaler Zugriff von einen Arbeitsplatz und Fernzugriff über ein optionales KVM over IP Remote Access Einschub-Modul – Dual Console Operation Unterstützung für LINDY Mäuse und alle weit verbreiteten Mäuse mit bis zu 5 Tasten und bis zu 2 Scrollrädern mit voll Microsoft-kompatiblen Treibern Permanente Emulation der VGA, Maus und Tastatur Signale zu den Servern Unterstützt alle weit verbreiteten Betriebssysteme Unterstützt auch Anschluss von USB Rechnern wie iMac, Power Mac und Sun über zusätzliche PS/2-USB Adapter LINDY Nr. 42866 Hot Plug Support – Anschließen und Entfernen von Rechnern im laufenden Betrieb Höchste Videoqualität – Unterstützt Bildschirmauflösungen bis 1920x1440 für die lokale Konsole und 1280x1024 (bzw. 1600x1200 im Virtual Desktop Modus) an der IP Konsole Benötigt keine Softwareinstallation - Auswahl der Rechner via Tastatur-Hotkey, OSD oder Tasten am KVM Switch Fernzugriff von der IP Konsole per aktuellem Browser mit Java Unterstützung Passwortschutz mit bis zu 8 Zeichen für jeden einzelnen Port / Computer Passwortschutz mit bis zu 8 Zeichen für ein Superuser Passwort SSL Verschlüsselung und Passwortschutz für Fernzugriffe via IP Auto-Scan-Modus um die angeschlossenen Rechner durchzuscannen, Zeit einstellbar LED-beleuchtete Umschalttasten zur übersichtlichen Anzeige des Status der Ports LED Display zur übersichtlichen Anzeige des zur Konsole verbundenen Ports Signalton zur Bestätigung von Hotkey-Eingaben und Schaltvorgängen Das 8 Port Modell verwendet KVM-Standardkabel zum Anschluss der Rechner. Zur besseren Übersichtlichkeit empfehlen wir die Verwendung von 3-in-1 KVM-Kabeln! Das 16 Port Modell verwendet Platz sparende Systemkabel zum Anschluss der Rechner und ermöglicht so die Konzentration von 16 Anschlüssen in nur einer Höheneinheit. Daisy-Chain-Kaskadierung: kein Verlust von Serverports bei Kaskadierung KVM Switches der Classic Remote-Serie LINDY KVM Switch Classic 8 Remote oder 16 Remote Firmware Update Kabel (Nullmodem) Netzteil 19” Einbaukit (Winkel und Schrauben) Dieses Handbuch Optionale Anschlusskabel und Zubehör (nicht enthalten) PS/2 -> USB Konverterkabel Kombi (3-in-1) KVM Kabel (für Classic 8 Remote) o 1m o 2m o 3m LINDY Art.Nr. 33711 LINDY Art.Nr. 33712 LINDY Art.Nr. 33713 o 5m o 10m o 15m LINDY Art.Nr. 33714 LINDY Art.Nr. 33716 LINDY Art.Nr. 33717 15 Pol HD an 15 Pol HD Stecker & 2x2 6 Pol Mini DIN Kabel, alle Stecker / Stecker → Kombi-KVM-Systemkabel (für Classic 16 Remote) o 1m o 2m LINDY Art.Nr. 32510 LINDY Art.Nr. 32506 15 Pol HD Combo-Stecker an o 3m o 5m LINDY Art.Nr. 32507 LINDY Art.Nr. 23508 15 Pol HD VGA Stecker & 2x 6 Pol Mini-DIN Stecker → Kombi (3-in-1) KVM Verlängerungs-Kabel ( Stecker / Kupplung, alle) o 2m o 5m 15 LINDY Art.Nr. 42866 o 3m o 10m LINDY Art.Nr. 33732 LINDY Art.Nr. 33734 16 LINDY Art.Nr. 33733 LINDY Art.Nr. 33736 Benutzerhandbuch Deutsch Installation Benutzerhandbuch Deutsch Betrieb Bevor Sie mit dem Aufbau beginnen, prüfen Sie bitte ob alle Teile enthalten sind. Siehe hierzu die Liste Lieferumfang auf der vorhergehenden Seite. Hinweise: Legen Sie die benötigte Anzahl Kabel zum Anschluss Ihrer Rechner und Server bereit. Falls Kabel zu kurz sind, empfehlen wir die Verwendung von längeren Kabeln. Es können aber auch Verlängerungen eingesetzt werden. - Ihr Monitor zeigt immer nur ein Videosignal: das des gerade gewählten Ports. Alle Tastatur- und Mauskommandos werden nur an den Rechner gesendet, der gerade ausgewählt ist. Sofern Sie ein KVM over IP Fernzugriffsmodul einsetzen wollen montieren Sie dies bevor Sie die Kabel und das Netzteil anschließen. Bitte befestigen eins der Zusatzetiketten des IP Moduls an der Rück- oder Vorderseite des KVM Switches, so dass Sie ggf. die MAC Adresse leicht nachschauen können. Beachten Sie bitte ferner, dass Konfigurierung und Betrieb des IP Moduls im separaten deutschen Kurz-Handbuch bzw. ausführlichem englischen Handbuch erläutert werden. - Falls ein PC nicht eingeschaltet ist oder sich in einem Energiesparmodus (Sleep Mode) befindet, wird der Monitor kein Signal anzeigen! Da die PS/2-Leitungen des Rechners aber nach wie vor Strom liefern könnten, leuchtet die entsprechende Port LED. Falls Sie den LINDY KVM Switch in einem 19“ Rack einbauen wollen befestigen Sie bitte die 19“ Montagewinkel mit den beiliegenden Schrauben. Schritt 1: Schalten Sie alle Geräte aus. Schritt 2 – Lokale Konsole (am KVM Switch): Verbinden Sie Tastatur, Maus und Monitor mit dem KVM Switch an den Ports mit der Bezeichnung Console Port. Verwenden Sie bitte Mäuse und Tastaturen mit PS/2 Interface. Passwortschutz Wenn Sie Ihren KVM Switch zum ersten Mal einschalten ist das Passwort per Default deaktiviert. Es wird für jeden Port ein individuelles sowie ein Superuser Passwort unterstützt. Bitte beachten: Setzen Sie kein Passwort bevor Sie nicht mit dem Switch und der Bedienung des OSD Menüs vertraut sind. Notieren Sie sich neue Passworte an einem sicheren Ort! Falls Sie das Passwort vergessen, ist es unumgänglich, den Switch zur Löschung eines unbekannten Passwortes an LINDY einzusenden!!! Schritt 3 – Anschluss der Server: Hot Plug Support Schließen Sie als nächstes die Rechner an die Ports 1…16 des KVM Switch an. Der KVM Switch unterstützt die Hot Plug Funktion zum einfachen Einbinden oder Herausnehmen von Rechnern aus dem System unter folgenden Bedingungen: Schritt 3 – Anschluss des Netzteils: Schließen Sie das Netzteil an die Versorgungsspannung und an den KVM Switch an. Daisy Chain Kaskadierung mehrerer KVM Switches Bis zu 8 KVM Switches können in einer KVM Daisy Chain Installation integriert werden. Bei Verwendung von Classic 16 Remote Modellen ergibt dies maximal 128 Server. Um jeweils einen weiteren Slave KVM Switch am übergeordneten KVM Switch anzuschließen wird ein 3-in-1 KVM-Kabel mit Standardanschlüssen verwendet, alle Anschlüsse als Stecker. Schritt 1 – Kaskadierung - Anschluss des ersten Slave Verbinden Sie die mit CONSOLE benannten Monitor-, Maus- und Tastaturports des SlaveSwitches mit den entsprechenden DAISY CHAIN bezeichneten Ports des übergeordneten KVM Switch. Verwenden Sie möglichst kurze Kabel. Schritt 2 – Kaskadierung - Anschluss weiterer Slaves Wiederholen Sie den vorhergehenden Schritt um weitere KVM Switches anzuschließen. 1. Ein Rechner kann ohne erneutes Booten aus dem System herausgenommen und am gleichen oder einem anderen Port wieder angeschlossen werden unter der Voraussetzung, dass dieser gerade NICHT ausgewählt und mit der Konsole verbunden ist. 2. Der Maustreiber des Rechners unterstützt Hot Plug. 3. Monitor, Maus und Tastatur der Konsole können jederzeit abgezogen bzw. angeschlossen werden. Es sollte jedoch kein Typwechsel stattfinden. 4. Ein SLAVE KVM Switch kann im laufenden Betrieb hinzugefügt oder entfernt werden. Dies erfordert lediglich den Reboot aller KVM Switches, nicht aber der Rechner (siehe Absatz über Kaskadierung). ACHTUNG : Einige Betriebssysteme wie z.B. einige Unix unterstützen Hot Plug NICHT. Wenn Sie unter diesen Betriebssystemen versuchen die Hot Plug Funktionalität zu verwenden kann dies zu fehlerhafter Funktion oder sogar Herunterfahren des Rechners kommen. Bevor Sie die Hot Plug Funktionalität verwenden, stellen Sie bitte sicher, dass das Betriebssystem dies unterstützt. Jeder einzelne KVM Switch repräsentiert eine Bank. Der MASTER Switch ist Bank 1 und die weiteren kaskadierten SLAVE folgen als Bank 2, 3, 4 etc. bis zum Maximum von 8. Schritt 3 – Reset der KVM Switches Nachdem alle KVM Switches und Rechner angeschlossen sind müssen die KVM Switches in der Regel resettet werden. Drücken Sie die RESET Tasten an der Frontblende. Starten Sie damit beim letzten Slave KVM Switch und arbeiten Sie sich bis zum Master durch. Von der IP Fernzugriffskonsole erfolgt dies durch den Hotkey Rollen-Taste 2x und Taste „L“. 17 18 Benutzerhandbuch Deutsch Auswahl des aktiven Computer / Port Auswahl Die Auswahl des aktiven und angezeigten Rechners kann auf 3 verschiedene Arten erfolgen: o Per Taster an der Front des KVM Switch o Über Tastatur-Hotkey-Eingabe o Über On-Screen-Display Menü Auswahl Benutzerhandbuch Deutsch Direkte Port-Anwahl / Tastatur Hotkey Kommandos: Sie können bequem von der Tastatur aus die Ports bzw. Rechner anwählen. Dazu drücken Sie zweimal kurz hintereinander die ROLLEN-Taste. Zur Bestätigung sendet der KVM Switch einen Signalton und versetzt die Tastatur kurzzeitig (ca. 2 Sekunden) in den Kommandomodus. Weitere Tasteneingaben müssen daher immer kurzfristig erfolgen. innerhalb 2 Sekunden Rollen + Rollen Bedeutung der Frontanzeigen, LED-Umschalttasten und LED Display + Jede Porttaste des KVM Switches verfügt über eine zweifarbige LED-Beleuchtung. ↑ + oder ↓ + Falls die Taste ROT leuchtet ist dieser Port aktiv ausgewählt und mit der Konsole verbunden. Auswahl nach Portnummer: Falls die Taste BLAU leuchtet ist ein Computer angeschlossen und er liefert 5V über seine PS/2 Anschlüsse an den KVM Switch. Das heißt nicht unbedingt dass er eingeschaltet sein muss, er kann sich ebenso im Sleep- oder StandBy-Modus befinden oder sogar bei eingeschaltetem Netzteil heruntergefahren sein. + Rollen Ferner zeigt das 3-stellige LED Display am KVM Switch den aktuell ausgewählten Port an. Das erste Digit (1-8) bezeichnet die Bank, die weiteren beiden den Port (01-16). + Rollen + + Rollen Rollen + + + = Nächster Port Enter + = Vorheriger Port Umschalten über Tastatur-Hotkeys und über OSD Menü = F = Zu Port 14=F direkt schalten, für die Ports 9 bis 16 Zu Port 3 direkt schalten sind die Buchstaben A bis H einzugeben: A=9, B=10, C=11, D=12, E=13, F=14, G=15, H=16 Um zum gleichen Port eines kaskadierten KVM Switch zu schalten: Rollen Rollen + + + Bild ↑ Enter + = Vorherige Bank Sie können auf sehr komfortable Weise die Computer / Ports über die Tastatur-Hotkeys und über das OSD auswählen. Dazu wird der KVM Switch durch zweimaliges Drücken der ROLLEN-Taste kurz hintereinander in den Kommando-Modus versetzt. (Dieser Hotkey kann auf NUM oder CAPS Lock (Großschreibtaste) geändert werden, siehe weiter unten.) In einigen Fällen unter bestimmten Betriebssystemen und Computern kann es notwendig sein, den Hotkey mehr als nur zweimal kurz hintereinander zu drücken bevor der KVM Switch in den Kommando-Modus schaltet. Bei KVM over IP Fernzugriff kann es besonders beim Zugriff über langsame Verbindungen hilfreich sein, diese Tastatur Hotkey Sequenzen in der Software des IP Moduls fest zu definieren. mehrfaches Drücken der Cursortasten schaltet weiter durch die Ports 3 Umschalten über die Schalttasten an der Frontplatte Sie können die Computer / Ports einfach durch Drücken der Tasten an der Frontblende des KVM Switches auswählen. Hinweis: Rollen + Rollen + + Bild ↓ + Enter nur in kaskadierten Systemen = Nächste Bank Weitere direkte Kommando-Hotkeys und ihre Bedeutung sind direkt im OSD beschrieben: S, -, +, R, F1 … F5 Das Umschalten in den Kommando-Modus wird auf dem Bildschirm durch das Aufklappen des OSD-Fensters angezeigt. Rollen Rollen + Nach Aufklappen des OSD Menüs haben Sie die Möglichkeit weitere Aktionen direkt über weitere Hotkeys zu veranlassen oder weitere Optionen im OSD-Menü zu wählen. OSD Hauptmenü Die Maus ist im Kommando-Modus inaktiv während das OSD angezeigt wird. Der KVM Switch bestätigt Hotkey Kommandos mit einem Piepton. Dieser kann im OSD Menü über die Eingabe von „S“ ein und ausgeschaltet werden. 19 Das OSD Hauptmenü ist in die linke Hälfte zur Portanwahl per Cursortasten und in die rechte Hälfte für Kommandos zur KVM Konfiguration aufgeteilt. 20 Benutzerhandbuch Deutsch Die folgende Tabelle listet die Anzeigen und Hotkeys des OSD Menüs auf. Bitte lesen Sie diese sorgfältig um die Möglichkeiten und Inhalte zu erkennen! USER1~8 Zeigt an, dass am Port ein Computer angeschlossen ist und 5V über seine PS/2 Ports an den KVM liefert: Eingeschaltet, Sleep oder StandBy oder Soft OFF bei eingeschaltetem Netzteil Zeigt an, dass dieser Port per Passwort gesichert ist. (Default is OFF) Port-Name, kann editiert werden. (Factory Default Settings) Benutzerhandbuch Deutsch F2 – Security/Password Setting Passwort-Menü bestehend aus mehreren Untermenüs zur Vergabe von 1) Port-Passworten und b) einem Super User Passwort. HINWEIS: Der KVM Switch nimmt englische Tastaturbelegung an! Bei Passworteingabe erscheinen statt der eingegebenen Zeichen lediglich ‚+’-Zeichen! Beachten Sie die englische Tastaturbelegung und verwenden Sie auch keine deutschen Sonderzeichen Ä, Ö, Ü etc.! Zum Löschen eines Passwortes müssen Sie das alte Passwort eingeben und als neues Passwort das Feld einfach leer lassen. Zeigt an dass dieser Port für AutoScan selektiert wurde S + L R Schaltet den Bestätigungs-Piepton ON/OFF Zur Anzeige der Ports 1…8 im OSD Menü Zur Anzeige der Ports 9…16 im OSD Menü (Server Port Namen A…H) Superuser Passwort – Zur Vergabe eines Superuser Passwort mit bis zu 8 Zeichen. Wenn das Superuser Passwort gesetzt wird, wird es vom KVM Switch bei jedem Einschalten sowie bei jedem RESET via Tasten an der Frontblende des Switch abgefragt. RESET des Switches von der IP Konsole (entspricht Reset über Fronttasten) RESET auf Factory Default Werte. (NICHT für die Passworte) Schaltet zum nächst niedrigeren Port ↑ ↓ PgUp Schaltet zum nächst höheren Port Schaltet zum nächst höheren Daisy Chain KVM Switch PgDn Schaltet zum nächst niedrigeren Daisy Chain KVM Switch 1 1 BANK1 Erste ”1” für den gewählten KVM Switch / Bank, zweite “1” für den Port F1 Rufe das Edit Computer Name Untermenü auf F2 Rufe das Edit Security Settings (Passworte) Untermenü auf F3 Umschalten der AutoScan Einstellung für den links rot gezeigten Port F4 F5 Rufe das Auto SCAN Untermenü auf Rufe das Edit Hot Key Setting Untermenü auf (Scroll/NUM/Caps Lock) F2 – SUPERUSER Passwort Untermenü ESC OSD verlassen ohne Änderung Port Passwort – Wählen Sie mit den Cursortasten den mit Passwort zu versehenden Port aus (rot hinterlegt) und drücken Sie dann die F2 Taste F2 – Security. Geben Sie dann ein bis zu 8 Zeichen langes Port-Passwort ein. SCAN RATE Rufe das Edit Auto Scan / OSD Time Zeiteinstellungs-Untermenü auf VERSION Zeigt die Firmwareversion an (1.4) Bei Aufruf der Funktionen F1…F5 des rechtsseitigen OSD Hauptmenüs werden weitere Untermenüs aufgerufen. F1 – Port Name Edit dient zum Editieren von Portnamen. Geben Sie an der Cursorposition dem Port/Computer einen bis 12 Zeichen langen Namen. HINWEIS: der KVM Switch nimmt englische Tastaturbelegung an! F2 – PORT USER Passwort Untermenü Nachdem Sie das Passwort durch Drücken der ENTER Taste eingegeben haben, fragt das OSD nach einer nochmaligen Eingabe des Passwortes zur Bestätigung „CONFIRM PASSWORD“ F1 – Port Name Edit Untermenü 21 22 Benutzerhandbuch Deutsch OSD Status- und Anzeigemenüs Immer wenn Sie per OSD Kommandos zwischen den Ports umschalten zeigt Ihnen der KVM Switch in der Folge ein Statusinfo OSD-Menü auf dem Bildschirm an. Die erste Ziffer bezeichnet die BANK Nummer (1-8), die zweite Ziffer die Port Nummer (1-16) und abschließend erscheint der Rechnername. Falls für den betreffenden Port ein Passwort gesetzt wurde, wird dieses hiermit abgefragt. Alle Eingaben werden bis zur korrekten Eingabe des geforderten Passwortes vom KVM Switch blockiert und nicht an die Rechner weitergeleitet. OSD Infomenü für Ports ohne Passwortschutz Benutzerhandbuch Deutsch F5 – HOTKEY – Bei diesem KVM Switch kann zwischen 3 verschiedenen Hotkeys gewählt werden: ROLLEN (SCROLL LOCK), NUM-Taste (NUM LOCK) und [Großschreib-] FeststellTaste (CAPS LOCK). ROLLEN (SCROLL LOCK) ist die Voreinstellung (Factory Default). Durch Drücken der F5-Taste wird ein HOTKEY-Untermenü aufgerufen: F1 F2 F3 ENTER ESC Wähle ROLLEN (SCROLL LOCK) als Hotkey Wähle NUM-Taste (NUM LOCK) als Hotkey Wähle [Großschreib-] Feststell-Taste (CAPS LOCK) als Hotkey Aktivieren und Speichern der gewählten Änderung Verlassen des Untermenüs OSD RATE / SCAN RATE SETTING Drücken Sie die Cursortaste um das Menü zur Änderung der Zeitintervalle für a) den Autoscan und b) die Anzeigedauer des Umschalt-Info OSD-Menüs aufzurufen. OSD Infomenü mit Passwortabfrage für Ports mit Passwortschutz Falls ein SUPERUSER Passwort gesetzt wurde fragt der KVM Switch dies ab, wenn er eingeschaltet wird und wenn er über die Tasten an der Frontblende RESETTET wird. OSD Menü zur Abfrage des SUPERUSER Passwortes HINWEIS: Falls Sie ein Passwort vergessen und nicht notiert haben ist es unvermeidlich, den KVM Switch auszubauen und zu LINDY zu senden um das Passwort löschen zu lassen! OSD Scan Rate & Info Time Setting Einstellungsmenü Weitere Funktionen des OSD Hauptmenüs F3 – SCAN – Durch Drücken der F3-Taste wird der im OSD aktuell ausgewählte rot hinterlegte Port für den AUTOSCAN an- bzw. abgewählt. Wenn ein Port angewählt ist erscheint am Ende ein Zeichen. F4 – AUTO SCAN – Durch Drücken der F4-Taste wird ein Autoscan-Untermenü aufgerufen: SCAN RATE Sie können nun direkt per Eingabe (005 bis 255) die Kanalzeit in Sekunden für den Autoscan einstellen. Die Voreinstellung (Factory Default) beträgt 10 Sekunden. Beachten Sie bitte, dass der Monitor immer einige Sekunden benötigt um sich auf das neue Grafiksignal einzustellen. F1 – OSD TIME Über das Untermenü F1-OSD TIME wird die Zeitdauer für die Anzeige des Statusinfo OSDMenü nach dem Umschalten der Ports festgelegt. Geben Sie auch hier die Anzeigedauer direkt in Sekunden (005 bis 255) ein. Bei Eingabe von 000 wird das Statusinfo OSD-Menü dauerhaft auf dem Bildschirm angezeigt bis die ESC-Taste gedrückt wird. HINWEIS: Die Eingabe von OSD RATE und SCAN RATE muss grundsätzlich durch Eingabe von 3 Ziffern erfolgen. Die Tasten im Ziffernblock stehen hierfür NICHT zur Verfügung. Zur Eingabe von 10 Sekunden geben Sie bitte 010 ein. F4 AUTO SCAN Untermenü F1 F2 F3 Wählen Sie F1 um alle Ports zu scannen Wählen Sie F2 um nur die aktiven Ports zu scannen (mit -Zeichen im OSD) Wählen Sie F3 um nur die für AUTOSCAN selektierten Ports (mit Zeichen) zu scannen ESC Verlassen des Untermenüs 23 24 Benutzerhandbuch Deutsch Deutsch Fehlersuche und -beseitigung Firmware Upgrade 1 Dieser KVM Switch bietet die Option die Firmware zu aktualisieren. Ein Upgrade sollte jedoch nicht ohne vorliegenden Grund vorgenommen werden. Wenden Sie sich bei Problemen bitte an den LINDY Techniksupport und erhalten Sie dort die benötigten Informationen. Falls Sie ein Problem nicht lösen können wenden Sie sich bitte an den Techniksupport bei LINDY. Die Kontaktinformationen finden Sie auf www.lindy.com. Falls weder Porttasten noch LCD Display leuchten prüfen Sie bitte das Netzteil auf korrekte Funktion. Kontrollieren Sie bitte als erstes die Kabelverbindungen zwischen KVM Switch und den Rechnern. Upgrade-Prozedur: Verbinden Sie den RS232 Port des KVM Switch mit einem RS232 Port eines PCs. Entpacken Sie die Firmwarefiles und installieren Sie das UpgradeProgramm. Folgen Sie den Installationsanweisungen auf dem Bildschirm wie rechts (Abbildungen 1-3) dargestellt. 1. Wenn das KVM Display lediglich drei Striche [- - -] anzeigt drücken Sie bitte die Reset Tasten. In einer kaskadierten Installation müssen möglicherweise auch die Reset-Tasten an den anderen KVM Switches gedrückt werden. 2. Wenn der KVM Switch auf Hotkey-Eingaben (ROLLEN- oder Feststell- oder NUM-Taste) mit einem Piepton reagiert und Sie aber kein Bildsignal vom ausgewählten Rechner erhalten, prüfen Sie bitte ob sich dieser möglicherweise im Standby oder Soft Power OFF Zustand befindet, und wecken Sie ihn ggf. auf. 3. Falls das Bildsignal unscharf ist oder starke Schatten aufweist prüfen Sie bitte die Kabelverbindungen. Sie sollten hochwertige Kabel mit Koaxialleitungen für die Monitorsignale verwenden. Setzen Sie die Bildwiederholfrequenz der Grafikkarten auf ca. 72Hz. 4. Ein Computer bootet aber die Tastatur funktioniert nicht: 2 Führen Sie das Programm im Anschluss aus wie unten (Abbildungen A, B) dargestellt. Wählen Sie das neue Upgrade File aus (Abbildung A) und übertragen Sie es zum Switch (Download). Sollten Übertragungsprobleme auftreten so werden möglicherweise folgende Meldungen angezeigt: Benutzerhandbuch Device Not Found (KVM Switch nicht gefunden) Download Data Error (Übertragungsfehler) Selected File and Model Error (KVM Switch und neues Firmwarefile passen nicht zusammen) a. Verwenden Sie nur PS/2 Tastaturen. Zusätzliche Multimedia- und andere Sondertasten werden möglicherweise nicht funktionieren, da nur Standardtastaturfunktionen unterstützt werden! b. Prüfen Sie ob die Tastatur bei direktem Anschluss an den betreffenden Rechner funktioniert. Versuchen Sie ggf. eine andere Tastatur. c. Drücken Sie während der Bootvorgänge der angeschlossenen Rechner bitte keine Tasten an Maus und Tastatur. 3 In diesem Fall prüfen Sie bitte die RS232 Kabelverbindung und versuchen Sie es erneut. Falls Sie die Probleme nicht lösen können wenden Sie sich bitte an den Techniksupport bei LINDY 5. Die Maus wird während des Bootvorganges nicht eingebunden: a. Verwenden Sie nur PS/2 Mäuse mit bis zu max. 5 Tasten und einem Scrollrad, die mit Windows-Standard-Maustreibern funktionieren. b. Sonderfunktionen zum Beispiel von Funkmäusen und durch spezielle Maustreiber hinzugefügte Funktionen werden höchstwahrscheinlich nicht funktionieren, da KVMbedingt nur die Funktionen wie bei Windows-Standard-Maustreibern unterstützt werden! c. Vermeiden Sie Mausbewegungen direkt während des Umschaltens d. Vermeiden Sie das Umschalten auf einen anderen Port während ein Rechner heruntergefahren wird. Nach erfolgreicher Übertragung der Firmware erhalten Sie einen Bestätigungsbildschirm (Abbildung B). Resetten Sie Ihren KVM Switch ggf. A 6. Wenn Sie USB Rechner anschließen wollen verwenden Sie den elektronischen LINDY PS/2 an USB Adapter wie Art.Nr. 42866. Einfache Steckadapter ohne Elektronik funktionieren nicht. 7. Prüfen Sie ob ein RESET des KVM Switch durch Drücken der Tasten an der Gerätefront das Problem beseitigen kann. 8. Falls Sie das Admin-Passwort vergessen haben muss der Switch zur Passwortlöschung zu LINDY zurückgesendet werden. Dies löscht alle Einstellungen im OSD. Machen Sie sich gegebenenfalls Notizen falls Sie diese Einstellungen später wieder herstellen wollen. B HINWEIS: Der KVM Switch nimmt englische Tastaturbelegung an! 25 26 Manuel Utilisateur Français Introduction Manuel Utilisateur Français Caractéristiques produit Merci d’avoir choisi le switch KVM LINDY Classic 8/16 série Remote. Merci de lire tranquillement ce manuel pour bien comprendre les fonctions et caractéristiques de ce nouveau switch. En utilisant le switch LINDY Classic 8/16, un administrateur peut accéder et contrôler plusieurs ordinateurs depuis un seul endroit. En ajoutant une carte supplémentaire au switch KVM, vous pouvez utiliser un module IP d’accès distant. Avec ce mocule IP, l’administrateur peut accéder à distance à n’importe quel ordinateur connecté au switch KVM Classic. Ce manuel l’explique pas tous les détails d’utilisation de ce module IP – pour en savoir plus, merci de vous référer au manuel complet. Le switch KVM LINDY Classic 8/16 permet l’accès direct de 16 PCs à partir d’un seul clavier écran souris, soit en local, soit en distant. Les switchs peuvent facilement être casacdés via des câbles daisy chain, au maximum 8 switchs sont cascadables, soit 128 ordinateurs, sans aucune perte de ports. Clavier et souris PS/2 sont supportés. Si vous voulez connecter une souris USB et un clavier USB à un ordinateur, merci d’utiliser un adaptateur LINDY PS/2 > USB (N° Art. 42866) pour facilement adapter le PS/2 sur les ports USB. Le switch KVM Classic 8/16 série Remote supporte 3 méthodes de commutation entre les ordinateurs connectés: en pressant le bouton en façade du switch KVM, en utilisant une séquence clavier hotkey; ou via le menu OSD (On Screen Display). Les connexions clavier et souris, de tous les PCs et serveurs connectés, sont émulées en continu. Cela empêche des messages d’erreur lors de la commutation entre PCs. Les switchs KVM Classic 8/16 série Remote sont entièrement compatibles avec d’autres marques de switchs en cas de cascades. Dans ce cas précis, les switchs KVM de la série P devront être utilisés en unité “esclave” ou “slave” vers un modèle Classic 8/16 Remote (celui-ci vous donnera accès à son menu avancé OSD + hotkey + son accès IP) Les switchs KVM Classic 8/16 série Remote sont donc compatibles avec la plupart des autres marques de switchs KVM et peuvent être utilisés pour monter une installation cascadée avec d’autres switchs KVM PS/2. En utilisant les switchs KVM non-LINDY, les séquences hotkey et OSD ne fonctionneront qu’avec le switch KVM Classic Remote 8/16; alors que les KVMs cascadés individuellement n’accepteront que leurs propres séquences hotkey. Dans ce cas précis, afin d’éviter des conflits, soyez sûrs que les séquences hotkeys ne soient pas les mêmes. Switch KVM 8 ou 16 ports, 1U, au format 19” Dual console: locale en PS/2 et VGA + un slot pour une console distante en IP. Supporte toutes les souris, jusqu’à 5 boutons et 2 molettes, avec totale compatibilité avec D’autres caractéristiques avancées et fonctions propriétaires de souris/clavier sans-fil/radio les pilotes compatibles Microsoft et pilotes non standard Microsoft®, ne seront pas supportés Supporte tous les systèmes d’exploitation Supporte les ordinateurs USB en utilisant un adaptateur additionnel PS/2 vers USB, comme l’article LINDY N° Art. 42866 Support Hot Plug – Connectez ou déconnectez des PCs pour la maintenance, et sans éteindre le switch KVM ou les PCs Très haute qualité vidéo – Supporte des résolutions jusqu’à 1920x1440 Supporte jusqu’à 1280 x 1024 en console IP, 1600 x 1200 en mode vidéo « bureau vituel » Aucun logiciel – sélection facile du PC via le menu On Screen Display, boutons en façade ou séquences clavier Hot Keys Les ordinateurs peuvent être renommés individuellement via le menu OSD Mot de passe de protection (sur 8 caractères) pour chaque port ordinateur / serveur Accès sécurisé (SSL) et mot de passe pour les utilisateurs de l’accès IP Mot de passe Super user pour le RESET et l’arrêt du KVM Mode autoscan pour scanner les ordinateurs connectés, et durée d’autoscan ajustable de 5 à 255 secondes Le statut du clavier est conservé lors de la commutation de PCs Boutons avec LED intégrées pour une visualisation facile des ports Façade avec affichage 3 LED pour afficher les ports/ordinateurs sélectionnés Le modèle 8 ports utilise un clavier, souris et câbles VGA standards (avec connecteurs 15 pins du côté switch KVM) Note importante – Comme le switch KVM doit retransmettre des signaux souris et claviers émulés vers un PC ou serveur connecté, il doit “comprendre” les signaux que la souris et le clavier PS/2 envoient. Le switch KVM LINDY Classic 8/16OSD supporte toutes les souris standard PS/2 avec jusqu’à 5 boutons et 2 molettes. D’autres caractéristiques avancées et propriétaires de clavier/souris sans fil/radio risquent de ne pas être supportées. 27 Ports de chaînage intégré “daisy chain” évitant de perdre des ports de PC lors d’une Emulation permanente du clavier et de la souris cascade de KVMs 28 Manuel Utilisateur Français Contenu du package Manuel Utilisateur Français Installation Switch KVM LINDY Classic 8/16 Remote Câble pour la mise à jour du fimware (Câble Nullmodem) Alimentation Kit de montage rack 19” Ce manuel Avant que vous commenciez, merci de vérifier que tous les éléments sont inclus dans le contenu du package. Merci de préparer la quantité nécessaire de câbles KVM à connecter sur vos ordinateurs/serveurs. Si vous voulez installer le switch KVM dans un rack 19”, merci d’y ajouter les éléments de montage (équerre pour rack 19” + vis) fournis. Si vous voulez installer le module IP, insérer tout d’abord le module dans le slot du switch puis alimentez le. Il est utile d’indiquer l’adresse MAC du module IP sur le switch KVM. Câbles optionnels et accessoires (non fournis) Câble convertisseur PS/2 vers USB: LINDY N° Art. 4 2866 Câble KVM combiné (3 en 1, pour les ports des switchs KVM classic 8 Remote et pour le câble Daisy Chain) 2. Connectez directement le clavier, l’écran et la souris sur les ports du switch KVM 1m LINDY N° Art. 33711 2m LINDY N° Art. 33712 3m LINDY N° Art. 33713 5m 10m 15m LINDY N° Art. 33714 LINDY N° Art. 33716 LINDY N° Art. 33717 Câbles 15 pins mâle et 6 pins Mini DIN mâle -> 15 pins HD mâle et 6 pins Mini DIN mâle 4. Connectez l’alimentation au switch KM. Allumez votre écran Câble KVM combiné (pour les ports des switchs classic 16 Remote) 1m LINDY N° Art. 32510 2m LINDY N° Art. 32506 3m 5m LINDY N° Art. 32507 LINDY N° Art. 32508 Câbles spéciaux 15 pins mâle -> 15 pins mâle et 6 pins Mini DIN mâle → Note importante: si des câbles ne sont pas assez longs, nous vous recommandons de remplacer le câble entier par un plus long plutôt que d’utiliser des rallonges. Les câbles d’extension possèdent un connecteur additionnel pour une connexion optimale sur le switch KVM, ce qui peut affecter la qualité du signal. Merci de garder cela en tête lors d’utilisation de hautes résolutions ou longues distances. LINDY, appelés Console Port. 3. Maintenant connectez les serveurs et PCs aux ports étiquetés de 1 à 8/16. Note importante: toujours brancher l’alimentation. Bien que les PCs connectés au switch KVM sont capables d’apporter assez d’énergie à celui-ci, l’alimentation est nécessaire pour les cascades de switchs. Si vous ne connectez pas l’alimentation, ders erreurs inattendues peuvent apparaître. → En plus de connecter les PCs/serveurs, vous aurez besoin d’un clavier PS/2, d’un écran et d’une souris PS/2, en tant que console locale. Vous combinerez ainsi 3 câbles en 1 (comme décrit à la page 3) pour connecter les ordinateurs/serveurs au switch KVM LINDY. 1. Eteignez tous les ordinateurs à connecter. Rallonge câble KVM (3-en-1) mâle / femelle 2m LINDY N° Art. 33732 3m LINDY N° Art. 33733 5m 10m LINDY N° Art. 33734 LINDY N° Art. 33736 Cascade / Daisy Chain de plusieurs switchs KVM Vous pouvez intégrer jusqu’à 8 switchs KVM dans une installation KVM cascadée en daisy chain. En utilisant le switch KVM Classic 16 Remote, cela donne un maximum de 128 ordinateurs. Pour connecter un switch KVM additionnel au switch KVM MASTER (ou en dessous), utilisez un câble standard KVM (VGA + 2 x PS/2) 3 en 1, avec tous les connecteurs mâles. 1. Première unité cascadée – Utilisez un câble KVM 3 en 1 pour connecter le daisy chain port du switch KVM MASTER au console port du premier switch KVM SLAVE. 2. Unité cascadées en sus – Répétez les étapes précédentes pour chaîner davantage de switchs KVM. Chaque switch individuel de la chaîne représente un Bank différent. Le switch MASTER est le Bank 1 et chaque SLAVE de la cascade va de Bank 2, 3, 4 etc. vers un maximum de 8 banks/switchs. 3. Reseter les switchs – Après que vous ayez connecté et allumé les switchs SLAVE et les ordinateur, tous les switchs KVM doivent être resetés. D’abord, faites un,reset sur le switch KVM SLAVE à la fin du câble daisy chain. Ensuite faites un reset de tous les autres switchs SLAVE jusqu’au switch KVM MASTER. Pour faire un reset sur le switch, pressez les boutons Bank et Scan sur la façade du switch. Pour faire un reset depuis le module IP, merci de presser 2 fois la touche « Arrêt défil » puis la touche « L ». 29 30 Manuel Utilisateur Français Manuel Utilisateur Français Sélection du port / ordinateur Utilisation Vous pouvez sélectionner l’ordinateur sur lequel vous voulez accéder, de 3 façons différentes: Note importante: votre écran n’affichera qu’un signal PC à la fois. Toutes les commandes clavier et souris sont envoyées uniquement vers ce PC. Quand un PC est connecté au port sélectionné mais qu’il n’est pas allumé, ou qu’il est en mode veille, l’écran n’affichera aucun signal. Sécurité par mot de passe Lorsque vous allumez la 1ère fois le switch KVM, le mot de passe par défaut est mis sur OFF (désactivé) et aucun mot de passe n’est demandé. Note: merci de ne pas changer les mots de passe tant que vous ne vous êtes pas familiarisés avec les opérations du switch KVM et son menu OSD. Quand vous activez un mot de passe, assurez vous d’en prendre note à un endroit sûr. Sinon, si vous perdez le mot de passe, vous devrez envoyer le switch KVM à LINDY pour une maintenance permettant de réinitialiser le mot de passe. Bouton en façade Sélection par séquence clavier hotkey Par menu OSD (On screen display) Bouton-LED pour chaque port et LED en façade Chaque port du switch correspond à un bouton avec 2 LEDs intégrées. Lorsque le bouton du switch est allumé en ROUGE: le port est sélectionné et connectée à la console. Lorsque le bouton du switch est allumé BLEU, un ordinateur est connecté à ce port (et a 5V de tension présent sur ces ports PS/2). Cela ne signifie pas nécessairement que l’ordinateur est entièrement allumé, mais qu’il peut aussi être en mode veille (avec toujours 5V présents à ses ports PS/2). Si la LED du bouton n’est pas éclairée, soit aucun ordinateur n’y est connecté, soit l’ordinateur est entièrement éteint. Les LED en façade sont au nombre de 3 lumières quand le KVM est allumé. La 1ère LED se réfère au numéro BANK (de 1 à 8) et la 2ème se réfère au numéro de port sélectionné/connecté à la console (de 1 à 8/16). Support Hot Plug Bouton de sélection en façade Ce switch KVM supporte une fonction “Hot Plug” pour une connexion ou une déconnexion de PCs, même en cours de fonctionnement. L’utilisateur peut arranger ou maintenir les PCs comme ainsi: a. Un PC peut être connecté et déconnecté sur n’importe quel port du switch KVM, et ce sans avoir à l’éteindre tant qu’il n’est pas utilisé par la console. b. Les pilotes de la souris du PC doivent supporter cette fonction “hot plug”, sinon l’ordinateur doit être redémarré quand il est connecté au switch KVM. c. Vous pouvez déconnecter la souris ou le clavier du port console et le connecter plus tard à n’importe quel moment. Si vous devez changer de type de souris, vous devez redémarrer la console et certains ordinateurs. d. Un switch KVM SLAVE peut être ajouté ou retiré à n’importe quel moment ; mais après avoir ajouté ou retiré un switch, vous devez faire un reset de tous les switchs KVM. Vous n’avez PAS besoin de redémarrer les ordinateurs. Note importante: certains systèmes d’exploitation, comme des versions Unix, sont incapables de supporter la fonction “Hot Plug”. Si vous débranchez/rebranchez en utilisant ce type de système, cela peut causer des événements inattendus, voire éteindre l’ordinateur. Avant d’utiliser la fonction ”Hot Plug”, assurez vous que votre système et que votre pilotes de souris supportent cette fonction. Vous pouvez sélectionner un ordinateur en pressant le bouton Bank (pour se commuter sur le switch KVM/bank désiré) et le bouton permettant de sélectionner le port désiré. Sélection par séquence hotkey et par menu OSD Vous pouvez sélectionner l’ordinateur via une séquence Hotkey clavier, ou OSD (On Screen Display. Pour utiliser soit le clavier, soit le menu OSD: vous devez entrer dans le mode commande du switch KVM. Pour ce faire, envoyer les commandes au switch KVM concerné, la touche ARRET DEFIL doit être pressée 2 fois en moins de 2 secondes. Si vous avez une connexion IP lente, il peut être pratique d’utiliser cette commande en raccourci via le logiciel IP. La touche ”arrêt défil” peut être modifiée avec NUM ou Caps Lock (selon vos besoins); cela est expliqué plus tard dans ce manuel à la page 11. Dans certains cas pour certains systèmes d’exploitation, il peut être nécessaire de presser la séquence hotkey 3 à 4 fois si le switch KVM n’y répond pas. Une fois que vous avez tapé 2 fois “Arrêt défil”, le menu OSD apparaît alors à l’écran et vous pouvez décider les séquence hotkey soit en mode OSD, soit en mode clavier (la souris est désactivée dans le mode OSD). Le switch KVM émettra un bip sonore pour confirmer la commutation en séquence en mode hotkey ou OSD. Cette option peut être activée/désactivée depuis le menu OSD (commande S) 31 32 Manuel Utilisateur Français Manuel Utilisateur Le tableau suivant liste les indicateurs et leur signification. Merci de le lire! Quelques exemple de séquences hotkey: Indique qu’un ordinateur est connecté à ce port avec 5V présent à ses ports PS/2: allumé, en veille (ou en mode économie d’énergie, suivant les paramètres du BIOS) Après avoir pressé ARRET DEFIL et être entrée dans le mode OSD, vous avez plusieurs possibilités. Sélection directe du port / commande clavier Hot Key: Indique que le port est protégé par mot de passe. (désactivé par défaut) En moins de 2 secondes Arrêt Défil + + Arrêt or Défil + ↑ = Previous Port + + ↓ = Next Port Entrée + Astuce: pressez plusieurs fois la touche de direction, pour scanner les ports Pour accéder aux ports 1-8 du switch KVM, vous pouvez utiliser ces séquences hotkey: Arrêt Défil + Arrêt Défil + 6 = Pour le port 6 (pour les autres ports remplacez 6 par le bon n°) Pour accéder aux ports 9-16 (= A-H), vous pouvez faire ainsi: Arrêt Défil + Arrêt Défil + E = Pour le port 13 (pour les autres ports que “E”: A=9, B=10, C=11, D=12, E=13, F=14, G=15, H=16) Pour utiliser les séquences hotkey pour accéder à un autre switch KVM / bank: Arrêt Défil + Arrêt Défil + Page sup. ou page inf. = Français + Entrée = Bank précédent (Up) ou suivant (Down) Affichage OSD Le menu principal OSD est divisé en une partie gauche pour la sélection des ports/serveurs; la partie de droite est pour la configuration et l’administration des fonctions du switch KVM. 33 USER1~8 Nom du port correspondant (paramètre par défaut). Indique que ce port est sélectionné pour le mode Auto Scan S + L R ↑ ↓ Emet un bip sonore, quand une séquence hotkey est pressée (ON, sinon OFF) PgUp Sélectionne le bank précédent de la cascade de switchs KVM PgDn F1 Sélectionne le bank suivant de la cascade des switchs KVM Le premier 1 indique que le switch KVM/bank sélectionné, le second 1 indique le port actif/utilisé Lance le menu Edit Computer Name F2 Lance le menu Edit Security Settings F3 F4 F5 Edite le dernier Auto Scan de ports, à mettre sur: ON/OFF Lance le sous menu Auto Scan Lance le menu Edit Hot Key Setting (Arrêt défil et NUM / Caps Lock) ESC Quitte le menu OSD SCAN RATE VERSION Lance le menu Edit Auto Scan / OSD Rate Affiche la version du firmware (1.0) 1 1 BANK1 Pour choisir les ports 1-8 (nom de ports: 1-8) pour l’affichage OSD Pour choisir les ports 9-16 (nom de ports: A-H) pour l’affichage OSD Idem, reset mais depuis la console IP Pour faire un RESET usine. (NOTE: pas pour les mot de passe) Sélectionner l’ordinateur précédent Sélectionner l’ordinateur suivant Lorsque les fonctions du menu OSD de droite (F1-F5) sont sélectionnés, d’autres sous menus OSD seront affichés. Avec F1 – Port Name Edit le sous menu suivant s’affichera. (merci de noter que le switch KVM gère le clavier anglais QWERTY). Entrez simplement le nom (jusqu’à 12 caractères) que vous voulez utiliser pour les ports, puis pressez F1 pour sauvegarder. 34 Manuel Utilisateur Français Manuel Utilisateur Français F2 – Security/Password Setting Ce menu a 3 sous menus individuels, 2 menus pour Port Passwords et un menu pour un Super User Password. Lorsque vous commutez les ports, le switch KVM affichera des informations dans une petite fenêtre OSD. Note importante: le switch KVM gère la disposition anglaise du clavier (QWERTY). Also for your security, when entering a password you will see + ’s in place of the letters which you type. Si un mot de passe est activé pour certains ports, le switch KVM le demandera via cette fenêtre OSD et bloquera toute mauvaise saisie. Superuser Password – Utilisez ce sous menu pour paramétrer un mot de passe Superuser jusqu’à 8 caractères de longueur. Pour effacer un mot de passe Superuser, laissez simplement le champ vide. Pressez toujours ENTREE pour enregistrer vos changements. ESC pour quitter. Si un mot de passe Superuser est enregistré, le switch KVM demandera toujours un mot de passe quand il sera allumé ou après un reset via les boutons en façade. Affichage OSD pour les ports sans mot de passe Affichage OSD pour les ports avec protection par mot de passe Si le mot de passe SUPERUSER est activé, le switch KVM le demandera toujours quand il sera allumé ou quand il sera reseté via les boutons en façade. Le mot de passe correct doit être utilisé pour avoir accès aux ordinateurs/serveurs connectés au switch KVM. OSD demandant le mot de passe Superuser lors du démarrage du switch Note importante: si vous perdez les mots de passe, vous devrez retourner le switch KVM à LINDY pour maintenance, et donc il est impératif que vous notiez les morts de passe que vous avez choisis. Port Password – Utilisez d’abord le curseur pour mettre en surbrillance le port (rouge) puis pressez F2 – Security et tapez le Port Password (mot de passe du port, jusqu’à 8 caractères) sous le champ NEW PASSWORD dans le côté droit du menu OSD, comme indiqué ci-dessous. Fonctions OSD avancées F3 – SCAN – Utiliser la touche F3 pour sélectionner/désélectionner les ports en surbrillance. Si un port est sélectionné pour l’autoscan, une flèche « suivant » apparaîtra . F4 – AUTO SCAN – Utiliser la touche F4 pour lancer le sous-menu F4 AUTO SCAN. F4 AUTO SCAN sous-menu F1 F2 F3 ESC Scanne tous les ports Scanne uniquement les ports allumés (indiqués par ) Scanne uniquement tous les ports sélectionnés pour AutoScan (indiqués par ( Quitter Quand vous pressez ENTREE et que vous avez entré votre mot de passe, menu de confirmation sera affiché vous demandant de retaper le nouveau mot de passe du port. Pour changer un mot de passe existant, vous devez d’abord entrer l’ancien mot de passe, puis entrer et confirmer le nouveau mot de passe. Pour désactiver le mot de passe, entrez l’ancien et laissez le champ “new password“ vide 35 36 ) Manuel Utilisateur Français F5 – HOTKEY – Ce switch KVM offre 3 hotkeys différentes: ARRET DEFIL, NUM LOCK et CAPS LOCK. ARRET DEFIL est la touche hotkey par défaut, pour changer les paramètres hotkey, merci d’utiliser la touche F5 pour lancer le sous-menu F5 – HOTKEY et pressez: F1 F2 F3 ENTER ESC Sélectionner ARRET DEFIL comme touche hotkey Sélectionner NUM LOCK comme touche hotkey Sélectionner CAPS LOCK comme touche hotkey Sauvegardez vos changements et quittez le sous-menu Quitter PARAMETRE DE RAFRAICHISSEMENT OSD Pressez le bouton pour entrer dans le menu Scan Rate/OSD Rate, vu ci-dessous. Vous pouvez soit modifier le taux de rafraîchissement (Scan Rate), en secondes, ou utilisez le menu secondaire F1 – OSD TIME pour changer le temps d’affichage du menu OSD après une commutation de ports. Manuel Utilisateur Français Firmware Upgrade 1 Ce switch KVM a la possibilité de mettre à jour son firmware. Si nécessaire, merci de télécharger les fichiers du site web LINDY ou de contacter le support technique LINDY pour le recevoir. Procédure: Connectez un câble RS232 entre le switch KVM et l’ ordinateur. Exécutez le fichier obtenu de la part de LINDY et suivez le processus d’installation comme décrit sur les capture d’écran 1-3: Une fois que le firmware est installé, lancez le. Un programme viendra comme illustré: 2 Sélectionnez le fichier et transférer le nouveau (image A). Dans le cas de problèmes de communication, les messages d’erreur peuvent être affichés: Device Not Found Download Data Error Selected File and Model Error 3 Dans ce cas, vérifier la connexion du câble RS232 et les paramètres, puis réessayez. Dans le cas où vous ne pouvez pas, merci de contacter le support technique LINDY. Menu OSD scan rate & time setting PARAMETRE SCAN RATE Par défaut, le taux de rafraîchissement est de 10 secondes (scan rate = 10s). Vous pouvez le changer (entre 005 et 255 secondes) dans le champ sous la ligne SCAN RATE. F1 – PARAMETRE OSD TIME Ce temps OSD définit combien de temps le menu port OSD reste affiché à l’écran après une commutation. Pressez F1 pour entrer dans le sous menu OSD TIME. Puis entrez dan le menu OSD RATE dans le coin inférieur droit (de 005 à 255 secondes). Pressez ENTREE pour terminer le paramétrage et retourner dans le menu OSD. Quand 000 est entré, le menu OSD le retiendra jusqu’à ce que la touche ESC soit pressée. L’image finale B apparaîtra quand le nouveau firmware a été transféré correctement. A B NOTE: en entrant dans le menu OSD RATE et SCAN RATE, merci de toujours entrer 3 caractères, en utilisant les nombres sur la partie clavier (pas sur le pavé numérique). Par exemple, pour entrer 5 secondes, merci d’entrer 005; pour entrer 10 secondes, merci d’entrer 010. 37 38 Manuel Utilisateur Français Manuale d’uso Italiano Problèmes recontrés Introduzione Si aucun des boutons LED ne sont allumé en façade du switch KVM, merci de vérifier que l’alimentation est connectée et reliée au secteur. Grazie per aver acquistato questo KVM Switch LINDY Classic 8/16 Remote. Vi preghiamo di leggere attentamente questo manuale per conoscere a fondo le caratteristiche e le funzioni di questo dispositivo. Avant de continuer, soyez sûr que tous les câbles sont bien connectés! 1. Si le switch KVM réagit au clavier depuis la hotkey ARRET DEFIL (ou NUM ou CAPS LOCK) avec un bip sonore, mais que vous n’avez pas d’image à l’écran, merci de vérifier si l’ordinateur sélectionné est en mode veille ou éteint. 2. Si le switch KVM réagit au clavier quand vous tapez « Arrêt défil » (ou Num, ou Caps Lock) en émettant un bip sonore, mais que vous n’obtenez aucune image à l’écran, merci de vérifier que l’ordinateur sélectionné ne soit pas en mode veille ou éteint. 3. Si l’affichage n’est pas précis ou affiche des ombres: vérifiez bien que vous avez utilisé des câbles vidéo de haute qualité avec cœur coaxial. Vous pouvez réduire le taux de rafraîchissement vidéo à 72Hz. 4. Ne pressez pas de touches sur le clavier pendant que l’ordinateur sélectionné est en cours de démarrage. Sinon, cela pourrait causer une erreur clavier, ou que le clavier ne soit détecté du côté PC. 5. L’ordinateur démarre bien, mais le clavier ne fonctionne pas: a) Soyez sûr que le clavier fonctionne et soit bien connecté à l’ordinateur. b) Essayez un autre clavier, mais uniquement un clavier PS/2 (certains claviers avec touches multimédia supplémentaires peuvent ne pas être supportés). 6. 7. La souris n’est pas détectée lors du démarrage du PC: a) Merci d’utiliser une interface souris PS/2 sur le PC! b) Soyez sûr que la souris fonctionne quand elle est connectée directement sur le PC. Vous devez installer les pilotes de souris appropriés sur tous les PC connectés! c) Assurez vous que la souris est une vraie souris PS/2. Une souris combo ne fonctionnera qu’avec un adaptateur. d) Certaines souris avancées, à 5 boutons et molette utilisent des signaux très propriétaires (et peu généralisés). Bien que LINDY a vérifié cette compatibilité, nous ne pouvons pas garantir que le switch KVM fonctionnera avec toutes les souris connues. e) Evitez de déplacer la souris ou de presser les boutons de la souris pendant la commutation de ports. f) Eviter de commuter des ports pendant l’arrêt du PC. Si vous voulez connecter un ordinateur via les ports USB, merci d’utiliser l’adaptateur LINDY USB vers PS/2 N° Art. 42866. – d’autres adap tateurs ne fonctionneront pas. Cela aide dans le cas où vous ne pouvez pas résoudre des problèmes de souris/clavier PS/2. 8. Merci de vérifier si votre problème peut être résolu en faisant un reset du switch KVM, via les boutons en façade. 9. Si vous avez oublié un mot de passe, merci de contacter LINDY. 39 Utilizzando i KVM Switch LINDY Classic 8/16 Remote potrete risparmiare sull’acquisto di monitor, mouse e tastiere addizionali. Potrete inoltre risparmiare spazio nelle installazioni a rack ed evitare di installare driver specifici per mouse e tastiere su ogni PC collegato. Installando il modulo opzionale IP Remote Access vi sarà poi possibile accedere ai PC/Server collegati da qualsiasi postazione di lavoro che lo possano raggiungere via LAN o WAN. Questo manuale non descrive il funzionamento di questo modulo aggiuntivo per cui vi preghiamo di far riferimento alla guida inclusa con il modulo stesso. I KVM Switch LINDY Classic 8/16 Remote permettono di accedere direttamente fino a 16 PC utilizzando una singola consolle KVM (Keyboard, Video, and Mouse) o, con il modulo IP Remote Access, da una postazione di lavoro che possa raggiungerlo via LAN o WAN. I KVM Switch LINDY Classic 8/16 Remote possono essere facilmente collegati in cascata (Daisy Chain) per controllare un numero superiore di PC. Tramite la porta dedicata “daisy chain” è possibile concatenare fino a 8 KVM Switch per controllare un massimo di 128 PC. Alternativamente è possibile controllare ogni KVM switch con un modulo IP access per permettere l’accesso a singoli amministratori a diversi gruppi di server. Sono supportati mouse e tastiere PS/2. Se desiderate connettere mouse e tastiere USB potete utilizzare l’adattatore LINDY PS/2 > USB (art. 42866). I KVM Switch LINDY Classic 8/16 Remote supportano tre metodi di commutazione fra i PC collegati: utilizzando i pulsanti posti sul pannello frontale del KVM switch, utilizzando una combinazione di tasti della tastiera (Hotkey) o via OSD (On Screen Display). Le connessioni di tastiere e mouse vengono emulate sulle porte di tutti i PC e Server collegati per prevenire errori durante la commutazione. I KVM Switch LINDY Classic 8/16 Remote sono compatibili con tutti i precedenti KVM Switch PSeries e possono essere installati in cascata assieme. In questo caso i KVM switch P-series vanno utilizzati come unità slave inserendo il Classic 8/16 Remote in testa alla catena per utilizzare le funzioni OSD e di controllo avanzate anche con gli switch P-Series I KVM Switch LINDY Classic 8/16 Remote sono anche compatibili con la maggior parte dei KVM switch di altre marche e possono essere configurati in cascata tramite le porte PS/2. Se si utilizzano switch non LINDY le funzioni di commutazione hotkey e OSD potrebbero funzionare solo nella modalità standard. Per prevenire malfunzionamenti con switch non LINDY è necessario verificare che le combinazioni hotkey non coincidano. NOTA – Per permettere al KVM Switch di emulare correttamente mouse e tastiera su ogni PC o server connesso deve decodificare correttamente il segnale del bus PS/2. I KVM Switch LINDY Classic 8/16 supportano tutti I più diffusi mouse con fino a 5 pulsanti e 2 rotelle. Alcune funzioni avanzate/proprietarie di mouse e tastiere wireless/RF che utilizzino driver non Microsoft® possono non essere supportate. 40 Manuale d’uso Italiano Manuale d’uso Italiano Caratteristiche Contenuto della confezione Switch KVM a 8/16 porte con case da montaggio a rack 19” alto 1U KVM Switch LINDY Classic 8/16 Remote Consolle di controllo doppia: consolle Locale connessa via PS/2-VGA e una consolle remota Cavo per aggiornamento Firmware (Null Modem) accessibile tramite il modulo opzionale Remote IP Access Alimentatore Supporto della maggior parte dei mouse (fino a 5 pulsanti e 2 rotelle), con driver Microsoft Kit di montaggio a rack 19” Emulazione permanente di Mouse e Tastiera su tutte le porte Questo manuale Supporto di tutti i sistemi operativi più diffusi Supporto connessioni USB tramite adattatori opzionali PS/2 -> USB LINDY (art. 42866) Supporto Hot Plug - è possibile connettere o rimuovere PC senza spegnere il KVM switch o gli altri PC. Elevatissima Qualità Video– Supporto di risoluzioni video fino a 1920x1440 sulla consolle locale Cavi ed Accessori opzionali (non inclusi) Convertitore LINDY PS/2 a USB: Art. 42866 Cavi Combinati (3-in-1) KVM (per le porte del Classic 8 Remote e connessione Daisy Chain) Supporta risoluzioni fino a 1280x1024 sulla consolle IP – 1600x1200 in modalità Virtual 1m LINDY art. 33711 2m LINDY art. 33712 3m LINDY art. 33713 Desktop Nessun Software Richiesto – selezione rapida dei PC via On Screen Display, Pulsanti Ad ogni Computer può essere assegnato un nome nel pannello OSD Password di protezione a otto caratteri per ogni computer / server connesso Frontali o Hot Keys 5m 10m 15m LINDY art. 33714 LINDY art. 33716 LINDY art. 33717 15 pin HD Maschio e 6 Pin Mini DIN Maschio a 15 pin HD Maschio e 6 Pin Mini DIN Maschio Password di amministratore per accedere alle funzioni di RESET e Power on Modalità Auto Scan per monitoraggio PC con intervallo impostabile da 5 a 255 secondi Lo stato della tastiera viene ripristinato durante la commutazione fra i PC LED di stato sui pulsanti di commutazione per un semplice monitoraggio dello switch LED a 3 digit per la visualizzazione della porta/computer selezionato Il modello ad 8 porte utilizza cavi standard per tastiera, mouse e VGA, quello utilizza cavi La porta daisy chain integrata permette di non perdere porte nelle configurazioni in cascata. Emulazione di Tastiera e Mouse permanente → Cavi Combinati KVM (solo per le porte del Classic 16 Remote) 1m LINDY art. 32510 2m LINDY art. 32506 3m 5m LINDY art. 32507 LINDY art. 32508 Cavo speciale 15 pin HD Maschio a 15 pin HD Maschio e 6 Pin Mini DIN Maschio speciali con il solo connettore a 15 poli HD dal lato del KVM Switch → NOTA: Nel caso in cui il cavo che state utilizzando non sia abbastanza lungo per la vostra installazione vi consigliano di sostituirlo con uno di lunghezza superiore invece di optare per una prolunga in modo da preservare il più possibile l’integrità del segnale soprattutto utilizzando risoluzioni video elevate. Cavi di prolunga combinati (3-in-1 – Tutti i connettori Maschio / Femmina) 2m LINDY art.33732 3m LINDY art.33733 41 5m 10m 42 LINDY art. 33734 LINDY art. 33736 Manuale d’uso Italiano Installazione Manuale d’uso Italiano Utilizzo Prima di iniziare verificate che tutte le componenti siano presenti nella confezione. Preparate il giusto numero di cavi di collegamento KVM per connettere i vostri PC/Server allo switch (trovate l’elenco completo a pag. 42). Se intendete installare in un rack 19” lo switch montate ora la coppia di alette incluse nella confezione con le viti in dotazione. Se intendete installare il modulo opzionale KVM over IP fatelo ora inserendola scheda nello slot prima di collegare server/pc e. Potete anche incollare una delle etichette fornite con il modulo KVM over IP sul retro (o davanti) al KVM Switch con il MAC address del modulo per velocizzarne la ricerca. Oltre ai PC/Server da collegare dovrete avere a disposizione anche una tastiera e un mouse PS/2 ed un monitor per la consolle locale. 1. Spegnete tutti i PC da collegare. 2. Collegate la tastiera, il mouse e il monitor direttamente alla porta del KVM Switch contrassegnata come “Console Port“. NOTA: Il monitor visualizza il segnale di un solo PC alla volta e tutti I comandi di tastiera e mouse vengono inviati solo a questo PC Quando un PC è connesso alla porta selezionata ma non è accesso o si trova in sleep mode il monitor non visualizzerà alcun segnale. Password Quando accendete lo switch per la prima volta la funzione password è disattivata di default e non è richiesta alcuna parola di accesso. Nota: Non attivate la funzione di protezione con password fino a quando non avete preso confidenza con le funzioni dello switch e al menù OSD. Una volta decisa la password annotatela in ul luogo sicuro. Nel caso dimentichiate la password sarete costretti ad inviare lo switch all’assistenza LINDY per ripristinare la configurazione iniziale. Supporto Hot Plug 3. Ora collegate i server e i PC alle porte da 1 a 8/16. 4. Collegate l’alimentatore al KVM Switch. Accendete il monitor. Collegamento in Cascata (Daisy Chain) di più KVM Switch Il KVM Switch supporta la funzione “Hot Plug” per facilitare l’aggiunta e la rimozione dei PC. L’utente può utilizzarla come descritto di seguito: a. Un PC può essere disconnesso e riconnesso alla medesima o ad una differente porta del KVM Switch senza essere spento solo se non è selezionato quando viene effettuata questa operazione . E’ possibile integrare fino ad 8 KVM Switch in una singola installazione in cascata. Utilizzando solo KVM Switch Classic 16 Remote ciò si traduce nella possibilità di controllare fino a 128 PC e Server. b. Il mouse del PC deve supportare la funzione HotPlug. In caso contrario il PC potrebbe dover essere riavviato dopo averlo riconnesso. Per collegare un KVM Switch aggiuntivo all’unità MASTER (o precedente) utilizzate un cavo KVM standard 3-in-1 (VGA + 2 x PS/2) con tutti i connettori maschi. c. E’ possibile rimuovere tastiera e mouse dalla consolle. Nel caso cambiate modello di mouse e tastiere è possibile che su alcuni PC sia necessario effettuare un riavvio 1. Prima unità in cascata – utilizzate un cavo KVM 3-in-1 per connettere la porta daisy chain del KVM Switch MASTER alla porta “console port” della prima unità KVM Switch SLAVE. 2. Unità in cascata successive – Ripetete il passo precedente per connettere più KVM Switch. Ogni Switch nella catena rappresenta un diverso banco (Bank). Lo Switch MASTER o il Banco 1 e ogni switch SLAVE seguente è numerato in successione come Banco 2, 3, 4 etc fino ad un massimo di otto banchi/switch. 3. Reset degli Switch – dopo aver connesso i KVM Switch SLAVE e i computer tutti gli switch devono subire un ciclo di reset. Per primo effettuate il reset dell’ unità SLAVE alla fine della catena per poi risalire uno switch alla volta fino all’unità MASTER. d. Un KVM switch SLAVE può essere aggiunto o rimosso in ogni momento, ma dopo aver terminato l’operazione p necessario effettuare il reset in sequenza di tutti gli switch della catena. NON dovrete invece riavviare i PC. NOTA: Alcuni sistemi operativi come certe versioni di Unix non supportano la funzione “Hot Plug”. Se effettuerete disconnessioni e riconnessioni con queste macchine potreste provocare errori non prevedibili e potreste essere costretti ad effettuare un riavvio. Prima di effettuare un’operazione in HotPlug vi preghiamo di verificare la compatibilità del PC oggetto dell’operazione. Per eseguire un ciclo di reset sullo switch, premete contemporaneamente il tasto Bank e il tasto Scan sul pannello frontale dello switch. Dal modulo KVM over IP dovete invece premere due volte il tasto “Bloc Scorr” seguito dal tasto “L” Per configurare il modulo KVM over IP fate riferimento al manuale incluso con il modulo stesso. 43 44 Manuale d’uso Italiano Manuale d’uso Italiano Esempi di combinazioni Hotkey: Selezione della Porta / Computer Potete selezionare il PC su cui volete operare in tre differenti modi: Pulsanti sul Pannello Frontale dello Switch Sequenza Hotkey sulla tastiera della console Menù On screen display Pulsante Porta LED illuminato e Display LED Frontale Ogni pulsante di switch sul pannello frontale dello switch ha due LED integrati. Quando il pulsante è illuminato in ROSSO: la porta è selezionata e connessa alla consolle. Quando il pulsante è illuminato in BLU, un computer è connesso a questa porta ed è presente la tensione di 5V è presente sulle porte PS/2. Questo non significa necessariamente che il PC sia completamente acceso (può essere in modalità sleep). Se i LED sono spenti nessun computer è connesso oppure il computer connesso è completamente spento. Dopo aver premuto il tasto BLOCC SCORR ed essere entrati nella modalità OSD potrete premere altri tasti per effettuare la commutazione diretta ad un altro PC Selezione Diretta della porta / Comandi Hot Key: Entro 2 secondi Blocc Scorr + + Blocc or Scorr + ↑ = Porta Precedente + + ↓ = Porta Successiva + Enter Nota: Premete più volte le frecce per passare fra I vari PC Per accedere direttamente alle porte da 1 a 8 del KVM Switch potete utilizzare la seguente combinazione: Blocc Scorr + Blocc Scorr + 6 = Il Display a LED posto sul frontalino mostra 3 numeri quando il KVM. Il primo indica il numero di banco (BANK) selezionato (1-8) e le altre il PC/porta selezionato (1-8/16). per la Porta 6 (per le altre sostituite il tasto 6 con quello desiderato) Per accedere alle porte da 9 a 16 potete utilizzare la seguente sequenza: Selezione dal Pannello Frontale dello Switch Per selezionare un PC dovete selezionare sull’unità master il Banco a cui è collegato con il Tasto Bank e poi la porta con il rispettivo tasto frontale. Selezione da tastiera tramite Hotkey e OSD La selezione del PC da controllare può avvenire tramite la tastiera della consolle con una sequenza particolare di tasti “Hotkeys” o tramite OSD (On Screen Display). Sia per utilizzare gli hotkeys che per l’OSD è necessario prima entrare in modalità comandi. Per farlo dovete premere il tasto BLOCC SCORR per due volte entro 2 secondi. Utilizzando il modulo KVM over IP con una connessione lenta può essere utile impostare le sequenze hotkey come comandi speciali inviabili tramite il software del modulo. Il Tasto Blocc Scorr può essere sostituito dal tasto NUM o Caps Lock a seconda delle vostre esigenze. L’operazione di modifica è descritta a pagina 50. Per certi OS o computer può essere necessario premere gli hotkeys 3-4 volte nel caso che il KVM switch non risponda dopo le prime due volte. Blocc Scorr + Blocc Scorr + E = per la Porta 13 (per le altre sostituite “E” come segue: A=9, B=10, C=11, D=12, E=13, F=14, G=15, H=16) Per selezionare un banco diverso in una configurazione in cascata: Blocc Scorr + Blocc Scorr + Page Up or Page Down = + = Banco Precedente (Up) o successivo (Down) Schermata Principale OSD La schermata principale OSD è diviso in due sezioni: a sinistra per la selezione delle porte e a destra per le funzioni di configurazione e amministrazione del KVM Switch. Dopo aver premuto il tasto Blocc Scorr due volte apparirà la finestra dell’OSD Menu e a questo punto potrete decidere se utilizzare la selezione via OSD o tramite la tastiera (Il Mouse è disabilitato nella modalità OSD). Il KVM switch emetterà un beep per confermare l’ingresso nella modalità hotkey / OSD. Questa funzione può essere abilitata / disabilitata dal menù OSD (Comando S) 45 Enter 46 Manuale d’uso Italiano Nella seguente tavola trovate gli indicatori con il loro significato. Per favore leggetela con attenzione! Indica che la porta è connessa ad un PC e che la tensione di 5V è presente sulla porta PS/2: acceso, in standby o modalità sleep (o anche spento via software a seconda dell’impostazione del BIOS) Indica che la porta è protetta da password. (Di Default è impostata a OFF) USER1~8 Nome della porta corrispondente (Impostazione di Fabbrica). Indica che la porta è selezionata per la modalità Auto Scan S + L R ↑ ↓ PgUp Imposta il beep di conferma ad ON e OFF ad ogni selezione Per selezionare le porte da 1-8 via OSD Per selezionare le porte da 9-16 via OSD Italiano F2 – Il menù Security/Password Setting ha 3 sotto menù individuali, due menù per le Password per le singole porte uno per la Super User Password. NOTA: Il KVM Switch utilizza sempre il layout tastiera Inglese (QWERTY) anche inserendo le password, quando vengono visualizzati solo + al posto dei caratteri digitati. Superuser Password – Utilizzate questo menù per impostare una password di amministratore (Superuser password) lunga fino a 8 caratteri. Per eliminare una Superuser password lasciate semplicemente il campo vuoto. Premete sempre il tasto ENTER per memorizzare le impostazioni. Selezionando ESC si termina la procedura. Una volta impostata una Superuser password il KVM switch chiederà sempre di inserirla ad ogni riavvio o dopo un reset effettuato con i pulsanti frontali. Per effettuare il Reset dello Switch via IP (stesso che reset dai pulsanti frontali) Per effettuare il RESET e tornare alle impostazioni fabbrica (NOTA: non per la password) Seleziona la porta precedente Seleziona la porta successiva Seleziona il banco collegato in cascata precedente PgDn Seleziona il banco collegato in cascata successivo 1 1 BANK1 Il primo 1 indica il KVM Switch/bank selezionato, il secondo 1 indica la porta attiva F1 Va al menù Edit Computer Name (modifica nomi computer) F2 Va al menù Edit Security Settings (modifica impostazioni sicurezza) F3 F4 F5 Modifica le impostazioni di AutoScan Va al sottomenù Auto Scan Va al menù Edit Hot Key Setting (modica Hotkeys: Scroll / NUM / Caps Lock) ESC Uscita OSD Fa al menù Edit Auto Scan / OSD Rate (Modifica intervalli Scan/OSD) Visualizza la versione del firmware (1.4) SCAN RATE VERSION Manuale d’uso Port Password – Per prima cosa selezionate la porta per cui volete impostare la password, poi premete F2 – Security e inserite Port Password (fino ad 8 caratteri) nel campo NEW PASSWORD sul lato destro del pannello OSD come potete vedere di seguito. Quando vengono selezionate funzioni del menù OSD a destra (F1-F5) viene visualizzato il sotto menù OSD corrispondente. Selezionando F1 – Port Name Edit il seguente sotto menù viene visualizzato. NOTA: il KVM Switch assume che sia collegata sempre una tastiera Inglese (QWERTY). Inserite semplicemente il nome (fino a 12 caratteri) che volete assegnare al PC selezionato e premete F1 per salvarlo. Dopo aver premuto ENTER per salvare la password verrà richiesta di inserire di nuovo la medesima password per conferma. 47 48 Manuale d’uso Italiano Manuale d’uso Italiano Per modificare una password dovrete prima inserire quella vecchia. Per disabilitarla inserite la vecchia password e poi lasciare vuoto il campo per quella nuova premendo poi Enter per memorizzare l’impostazione F5 – HOTKEY – Questo Switch KVM Switch consente di selezionare 3 differenti hotkey: BLOCC SCORR, BLOCC NUM e CAPS LOCK. BLOCC SCORR è quello preselezionato, per modificarlo utilizzate il tasto F5 per richiamare il sotto menù F5 – HOTKEY : Quando selezionate una nuova porta il KVM mostrerà un piccola finestra OSD con le informazioni sulla porta. F1 F2 F3 ENTER ESC Se è impostata una password verrà anche richiesta nella stessa finestra per consentire l’accesso al PC/Server selezionato. Finestra OSD per porte senza Password Finestra OSD per porte con Password Seleziona BLOCC SCORR come hotkey Seleziona BLOCC NUM come hotkey Selezione CAPS LOCK come hotkey Salva le impostazioni ed esci dal sotto menù Uscita OSD RATE / SCAN RATE SETTING Premete il tasto per entrare nel menù Scan/OSD Rate mostrato di seguito. E’ possibile inserire direttamente il valore dello Scan Rate, in secondi, o utilizzate la funzione secondaria F1 – OSD TIME per modificare la durata della visualizzazione delle informazioni OSD dopo la selezione di una porta. Se è impostata una password SUPERUSER il KVM Switch la richiederà tutte le volte che viene riavviato o che viene effettuato un Reset dai pulsanti Frontali. La finestra OSD di richiesta della password è la seguente Finestra OSD con richiesta della password Superuser ATTENZIONE: Se dimenticate la Superuser password sarete costretti ad inviare lo switch al servizio di assistenza LINDY per eliminarla! Altre funzioni del pannello OSD F3 – SCAN – utilizzate il tasto F3 per selezionare / deselezionare le porte AutoScan .Se una porta è selezionata per l’Autoscan una freccia apparirà vicino all’indicatore della porta F4 – AUTO SCAN – utilizzate il tasto F4 per aprire il sotto menù F4 - AUTO SCAN. Impostazione SCAN RATE L’intervallo di scan pre-impostato è di 10 secondi. Potete inserire l’intervallo (005-255 secondi) nel campo SCAN RATE. Impostazione F1 – OSD Il Tempo OSD definisce per quanto tempo le informazioni OSD vengono visualizzate dopo la commutazione. Premete F1 per aprire la finestra di inserimento del tempo OSD. Poi inserite l’intervallo (005-255 secondi). Premete ENTER per completare l’impostazione e ritornare al menù principale OSD. Inserendo il valore 000 le informazioni OSD rimarranno visualizzate fino alla pressione del tasto ESC. Sotto menù F4 AUTO SCAN F1 F2 . Menù Modifica Durata OSD & SCAN Scan di tutte le porte Scan delle porte collegate (indicate da ) F3 Scan solo delle porte selezionate per l’ AutoScan (indicate da ESC Uscita 49 ) NOTA: Inserendo l’OSD RATE e lo SCAN RATE inserite sempre 3 caratteri, usando i numeri sullo spazio alfanumerico della vostra tastiera(non dal tastierino numerico). Per esempio, per inserire 5 secondi, digitate 005; per inserire 10 secondi, digitate 010. 50 Manuale d’uso Italiano Aggiornamento Firmware 1 Il KVM Switch ha la possibilità di aggiornare il firmware installato. Quando necessario scaricate il firmware aggiornato del vostro KVM switch dal sito LINDY o contattate il servizio di assistenza LINDY per ricevere le informazioni necessarie. Manuale d’uso Italiano Risoluzione dei problemi Se nessuno dei LED dello switch si accende controllate l’alimentazione dello switch e verificate che i collegamenti siano stati eseguiti correttamente Controllate sempre che tutti i collegamenti siano stati effettuati correttamente! 1. Se il display del KVM switch visualizza tre linee (“- - -“) premete i pulsanti per effettuare il reset. Per installazione in cascata può essere necessario effettuare il reset del Master Switch. 2. Se il KVM Switch risponde all’utilizzo del tasto hotkey (BLOCC SCORR, BLOCC NUM o BLOCC MAIUSC) con un beep ma non appare nulla a schermo controllate che il PC sia acceso. Una volta che il software di upgrade si è installato avviatelo. Una nuova finestra si aprirà per guidarvi nell’aggiornamento. 3. Se l’immagine dello schermo non è ben definita: Assicuratevi di aver utilizzato cavi di elevata qualità con conduttori coassiali. Potete considerare di ridurre la frequenza a 72Hz. Selezionate il file di update file corretto e procedete con l’aggiornamento (Figura A). 4. Non premete tasti sulla tastiera mentre un PC si sta avviando. Potrebbero verificarsi errori o la tastiera potrebbe non essere correttamente . In caso di problemi ci comunicazione riceverete uno dei seguenti messaggi di errore: 5. Il PC si avvia correttamente ma la tastiera non funziona: a) Assicuratevi che la tastiera funzioni se collegata direttamente al PC. b) Provate ad utilizzare un’altra tastiera, ma utilizzate solo tastiere PS/2 (alcune tastiere con tasti multimediali potrebbero non essere supportate). 6. Il mouse non viene rilevato durante l’avvio del PC: g) Controllate che il mouse funzioni se connesso direttamente al PC. Può essere necessario installare i driver appropriati su tutti i PC! h) Assicuratevi di usare un mouse PS/2. Un mouse Combo può funzionare se impostato in modalità PS/2 e installato con un adattatore. i) Alcuni mouse wireless dotati di funzioni proprietarie e pulsanti speciali potrebbero non funzionare correttamente. j) Evitate di muovere il mouse o utilizzarne i pulsanti durante la commutazione. k) Evitate di commutare su un altro PC durante il processo di spegnimento di quello selezionato Se desiderate connettere mouse e tastiere USB utilizzate un adattatore come il LINDY USB - PS/2 art. 70002. Questa soluzione può essere risolutiva in alcuni casi di incompatibilità con determinati mouse e tastiere. Nel caso il problema non si risolva provate ad effettuare un reset dello switch tramite i pulsanti frontali. Nel caso abbiate dimenticato una Password per favore contattate l’assistenza LINDY. Procedura di aggiornamento: Collegato con un cavo RS232 il KVM Switch ad un computer. Eseguite il file di installazione e seguite le istruzioni come indicato dagli screeshot che vedete a lato. 2 Device Not Found Download Data Error Selected File and Model Error 3 A questo punto controllate il cavo e riprovate. Se ancora la procedura non ha buon esito contattate il servizio di assistenza LINDY. La schermata finale (figura B) mostra il corretto completamento della procedura di aggiornamento. 7. A 8. B 51 9. 52 Notes Radio Frequency Energy, Certifications & Statements Shielded cables must be used with this equipment to maintain compliance with radio frequency energy emission regulations and to ensure a suitably high level of immunity to electromagnetic interference. FCC Warning This device complies with part 15 of the FCC Rules. Operation is subject to the following two conditions: 1. This device may not cause harmful interference, and 2. This device must accept any interference received, including interference that may cause undesired operation. CE Statement This device complies with EN Standards EN55022 and EN55024 according to the relevant EC EMC Directive. WEEE (Waste of Electrical and Electronic Equipment), Recycling of Electronic Products In 2006 the European Union introduced regulations (WEEE) for the collection and recycling of all waste electrical and electronic equipment. It is no longer permitted to simply throw away electrical and electronic equipment. Instead, these products must enter the recycling process. Each individual EU member state has implemented the WEEE regulations into national law in slightly different ways. Please follow your national law when you want to dispose of any electrical or electronic products. More details can be obtained from your national WEEE recycling agency. Germany / Deutschland Die Europäische Union hat mit der WEEE Direktive umfassende Regelungen für die Verschrottung und das Recycling von Elektro- und Elektronikprodukten geschaffen. Diese wurden von der Bundesregierung im Elektround Elektronikgerätegesetz – ElektroG in deutsches Recht umgesetzt. Dieses Gesetz verbietet vom 24.März 2006 an das Entsorgen von entsprechenden, auch alten, Elektro- und Elektronikgeräten über die Hausmülltonne! B2C Geräte müssen den lokalen Sammelsystemen bzw. örtlichen Sammelstellen zugeführt werden! Dort werden sie kostenlos entgegen genommen. Die Kosten für den weiteren Recyclingprozess übernimmt die Gesamtheit der Gerätehersteller. B2B Geräte wie diese 19“ KVM Switches nimmt der Hersteller LINDY kostenlos zurück und führt sie sodann auf LINDYs Kosten dem geregelten Recyclingprozess zu. LINDY No. 39520 & 39521 1st Edition, November 2009 www.lindy.com