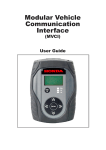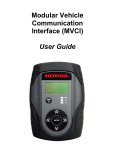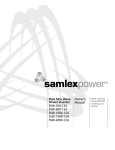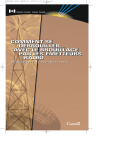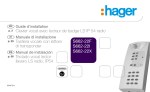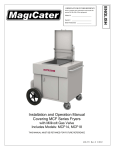Download Interface de communication du véhicule modulaire
Transcript
Interface de communication du véhicule modulaire (MVCI) Guide de l’utilisateur Définitions sur la sécurité Consultez tous les messages du présent guide de l’utilisateur indiquant DANGER, AVERTISSEMENT, IMPORTANT et REMARQUE. Ces messages de sécurité sont définis et formatés comme suit : DANGER ou AVERTISSEMENT : Signifie que vous risquez des blessures corporelles et/ou fatales. IMPORTANT : Signifie que l’information requiert une attention particulière ou que vous risquez d’endommager le véhicule ou l’outil. REMARQUE : Précise le propos et fournit des conseils utiles. Les messages de sécurité couvrent des situations dont SPX est informé. SPX ne peut être au courant, évaluer ou conseiller les utilisateurs sur tous les risques possibles. Vous devez être certain que toute condition ou procédure d’entretien rencontrée ne met pas en péril votre sécurité personnelle. Consultez le Guide de l’utilisateur chaque fois que le symbole DANGER ou AVERTISSEMENT ( ) apparaît sur le MVCI. Il est important de suivre toutes les indications détaillées dans le Guide de l’utilisateur. Droit d’auteur Aucune partie de ce manuel ne peut être reproduite, enregistrée ou transmise, sous quelque forme ou par quelque moyen que ce soit, y compris par un moyen électronique, mécanique, par photocopie ou enregistrement ou autre, sans l’autorisation préalable écrite de SPX. Avis de non-responsabilité Toutes les informations, les illustrations et les spécifications contenues dans le présent guide de l’utilisateur sont basées sur la plus récente information disponible au moment de la publication. L’entreprise se réserve le droit d’apporter des modifications à tout moment et sans préavis à des particuliers ou à des entreprises. De plus, SPX ne prend aucune responsabilité pour les erreurs pouvant être contenues dans la présente ou pour les dommages qui pourraient en découler (incluant les pertes de profits) et qui touchent l’approvisionnement, le rendement ou l’utilisation de ce matériel. Les écrans qui s’affichent dans ce manuel peuvent varier dans l’aspect à cause de la version du produit logiciel au moment de l’expédition. Règlements des États-Unis et du Canada en matière de conformité Cet appareil est conforme à la section 15 du règlement de la FCC. Son utilisation est soumise aux deux conditions suivantes : (1) Cet appareil ne doit pas provoquer d’interférences préjudiciables, et (2) cet appareil doit tolérer les interférences reçues, y compris celles pouvant provoquer un fonctionnement indésirable. REMARQUE : Cet appareil a été testé et certifié conforme aux conditions relatives au matériel numérique de catégorie A, selon la section 15 du règlement de la FCC. Ces limites ont été conçues pour fournir une protection raisonnable contre des interférences nocives lorsque l’appareil est utilisé dans un environnement commercial. Cet équipement génère, utilise et peut émettre de l’énergie de fréquence radio et, s’il n’est pas installé et utilisé correctement selon les instructions, peut provoquer des interférences négatives pour les communications radio. L’utilisation de cet appareil dans un environnement résidentiel peut donner lieu à des interférences néfastes ; l’utilisateur est responsable de remédier à ces interférences par ses propres moyens. Toute modification qui n’a pas été expressément approuvée par SPX Corporation peut priver l’utilisateur de son droit d’utiliser cet équipement conformément à la section 15 du règlement de la FCC. Normes canadiennes de compatibilité électromagnétique de classe A Cet appareil numérique de classe A est conforme à la norme NMB-003 du Canada. Cet appareillage de la classe A est conforme à ICES-003 canadien. Marquage CE, Directive CEM Ce MVCI porte le marquage CE. Ce marquage indique la conformité avec les Directives CEE EN61326-1 : 2006. Règlements de l’ANATEL en matière de conformité Cet équipement fonctionne sur une base secondaire et, par conséquent, il doit accepter les interférences négatives, y compris les interférences provenant de stations similaires, et il ne doit pas causer d’interférences négatives pour les systèmes fonctionnant sur une base primaire. © 2009 SPX. Tous droits réservés. 2 ATTENTION VEUILLEZ LIRE ATTENTIVEMENT : • SPX recommande de charger le MVCI pendant environ 3 heures avant la première utilisation. Utilisez l’adaptateur d’alimentation fourni. REMARQUE : cette mesure n’est pas obligatoire pour utiliser le MVCI. • Utilisez uniquement les piles NiMH fournies dans le MVCI. • Pour mettre le MVCI sous tension : une alimentation externe est requise pour mettre le MVCI sous tension. L’alimentation externe peut être fournie par le connecteur de diagnostic du véhicule ou par l’adaptateur de courant (fourni avec le MVCI). • Le MVCI reste allumé pendant environ 60 secondes après le débranchement de l’adaptateur d’alimentation (en fonction du niveau de charge de la batterie), puis il s’éteint automatiquement. • Lorsqu’il fonctionne sur piles, le MVCI peut aussi être mis hors tension en maintenant le bouton « ESC/Power » enfoncé pendant environ 5 secondes. • Reportez-vous au « Guide de l’utilisateur du MVCI » pour obtenir de l’aide concernant la connectivité USB, sans fil ou Ethernet. • Pour remplacer les piles du MVCI, utilisez un tournevis cruciforme pour ouvrir le couvercle des piles. • IMPORTANT : Pour éviter d’endommager le MVCI, ne procédez pas à la mise à jour du microprogramme du MVCI si vous utilisez une version du logiciel Honda Diagnostic System antérieure à la version 2.023.012 ou une version du microprogramme du MVCI antérieure à la version 2.08.77. 1. Vérifiez la version du logiciel HDS et du microprogramme du MVCI : La version 2.023.012 ou plus du HDS doit être installée sur l’ordinateur et la version du microprogramme 2.08.77 ou plus du MVCI doit être installée sur le MVCI. N’effectuez pas la mise à jour du microprogramme du MVCI sur un ordinateur équipé d’une ancienne version du logiciel HDS. Le numéro de version du HDS est affiché lors du lancement de celui-ci. 2. Si la version du logiciel HDS est 2.023.012 ou plus, vous pouvez continuer la mise à jour du microprogramme du MVCI en toute sécurité. Branchez-vous au véhicule. Lorsque le système vous suggère de procéder à la mise à jour du microprogramme, suivez les instructions pour exécuter cette mise à jour. 3 3. Si la version du logiciel HDS est antérieure à 2.023.012, n’effectuez pas les actions suivantes : Sur le menu HDS : Ne CLIQUEZ PAS sur l’icône MVCI. Sur le menu Start : Si la version du MVCI est antérieure à 2.08.77, N’EXECUTEZ PAS la mise à jour du MVCI à partir du menu Start. REMARQUE : Si le microprogramme MVCI est mis à jour avec une version ancienne, vous devrez le remplacer. Ce remplacement sera gratuit. 4 Table des matières Mesures de sécurité............................................ 6 Informations générales....................................... 6 Description des composantes du MVCI............ 7 Descriptions de l’icône de l’écran du MVCI...... 8 Fonction Switch Wireless................................. 49 Tension DLC....................................................... 49 Fonction MVCI Setup........................................ 49 Descriptions de l'icône des piles......................................8 Réglage contraste..........................................................50 Horloge...........................................................................50 Taille de la police................................................. 8 Taille de la police............................................................51 MVCI de type Défilement.................................................8 Sans fil...........................................................................51 MVCI de type 4 voies.......................................................8 Fonction SDMEM Format...............................................51 Langue.................................................................. 8 Descriptions de la DEL du MVCI........................ 9 Fonctionnement du panneau de commande.... 9 Installation du logiciel MVCI............................... 9 Paramètres d’usine par défaut.......................................51 Fonction User Customize................................. 52 Langue...........................................................................52 Destination.....................................................................52 Gestion des messages qui s’affichent lors de l’installation du microprogramme MVCI...................... 9 Beep Menu.....................................................................52 Fonction CM Update Mode............................... 53 Installation de l’application MVCI...................................10 Reprogramming.............................................................53 Installation des piles du MVCI........................................10 Display Error...................................................................53 Installation du pilote MVCI.............................................10 Setting 1.........................................................................54 Connexions réseau........................................... 11 Configuration du système de diagnostic Honda (HDS)...................................................... 11 Mise à jour du microprogramme HDS MVCI... 13 Setting 2.........................................................................54 Configuration réseau........................................ 55 Ethernet..........................................................................55 Dispositif USB................................................................56 Mise à jour automatique.................................................13 Wireless Profiles.............................................................56 Mise à jour manuelle......................................................16 Serveur DHCP................................................................57 Branchement au véhicule................................. 19 Configuration du réseau sans fil...................... 20 Fonction MVCI Status....................................... 57 SDIO-1...........................................................................58 Types de carte sans fil....................................................20 SDIO-2...........................................................................58 Point d'accès sans fil (mode Infrastructure)................... 20 Chargeur de batterie......................................................58 MVCI (mode Adhoc, également appelé Peer to Peer, mode pair à pair)............................................................22 État hôte.........................................................................58 Version du logiciel............................................. 59 Test matériel....................................................... 59 Ordinateur HDS..............................................................22 Configuration Wi-Fi du MVCI..........................................23 Beep Test.......................................................................59 Wizard Assisted Setup...............................................23 LED Test.........................................................................60 Advanced Setup.........................................................27 LCD Test........................................................................60 Configurer l’ordinateur pour communiquer avec le MVCI...........................................................................30 Keypad Test...................................................................60 Scroll Test (pour les unités équipées d’un panneau de commande de type Défilement uniquement)............ 61 Windows XP®.............................................................30 Windows 7® / Windows Vista®....................................35 Numéro de série.............................................................61 Guide de dépannage pour l'utilisateur............................ 40 Device Loopback Test....................................................61 Délai de désactivation du Wi-Fi..................................40 SDMEM Card Test.........................................................62 Configuration automatique de réseau câblé Applications de l’ordinateur auxiliaires.......... 62 et Configuration automatique sans fil de Windows 7®........................................................41 Mise à jour du microprogramme MVCI.......................... 62 Autres scénarios de mise à jour du microprogramme.... 64 Configuration zéro de Windows XP®.......................... 43 Paramètres du registre MVCI.........................................65 Limites du MVCI.............................................................45 Erreur de restauration du registre..................................66 Service technique...........................................................46 Foire Aux Questions......................................... 67 Informations utiles............................................ 69 Spécifications.................................................... 70 Garantie limitée de SPX® Corporation............. 71 Description du tableau de bord du MVCI........ 48 5 Mesures de sécurité DANGER : Lorsqu’un moteur est en service, assurez-vous que l’aire de service est BIEN VENTILÉE ou joignez un système d’évacuation des systèmes d’échappement du bâtiment au système d’échappement du moteur. Les moteurs produisent du monoxyde de carbone, un gaz inodore et nocif qui entraîne un temps de réaction plus lent et peut entraîner des blessures corporelles importantes ou une perte de la vie. AVERTISSEMENTS : • Portez un protège-œil approuvé par l’American National Standards Institute (ANSI) lorsque vous testez ou réparez des véhicules. • Activez le frein à main et bloquez les roues avant de tester ou de réparer un véhicule. Il est surtout important de bloquer les roues sur les véhicules à traction avant parce que le frein à main ne bloque pas les roues motrices. • Ne conduisez pas le véhicule pendant que vous vous servez d’un outil. Toute distraction peut causer un accident. Faites utiliser l’outil par une personne pendant qu’une autre conduit le véhicule. • Maintenez un éclairage approprié autour des composantes mobiles ou des ceintures pendant l’essai. Les composantes mobiles et les ceintures peuvent accrocher les vêtements amples, les parties du corps ou l’équipement de test et causer des dégâts importants ou des blessures corporelles. • Consultez le manuel d’entretien pour le véhicule faisant l’objet de l’entretien. Respectez toutes les procédures et précautions de diagnostic. Le non-respect de ces consignes pourrait entraîner des blessures corporelles et autrement des réparations inutiles. • Le connecteur I/O du véhicule MVCI doit être connecté au connecteur de liaison de données (DLC) du véhicule uniquement. Les signaux de ces lignes sont limités à 32 V CC (UL 61010-1 Catégorie I) et ne sont jamais connectés à la tension CA (UL 61010-1 Catégorie II, III et IV). • Remplacez avec des piles rechargeables au nickel-métal-hydrure (NiMH) de 2000 mAh minimum uniquement. IMPORTANT : • Pour éviter d’endommager l’outil ou de générer des données erronées, assurez-vous que la batterie du véhicule est pleinement chargée et que la connexion au DLC du véhicule est nette et sécurisée. • Ne pas placer l’outil ou le câble de communication sur le distributeur d’un véhicule. Une forte interférence électromagnétique peut endommager l’outil. • Ne jamais déconnecter ou reconnecter un connecteur électrique pendant que l’allumage est en marche. Ceci pourrait endommager l’unité de contrôle. • L’unité MVCI est conçue pour fonctionner à une plage de températures ambiantes comprises entre - 20 °C et 60 °C. La surface du MVCI peut sembler chaude après une utilisation prolongée ; cela est normal. Les utilisateurs doivent manipuler l’unité avec précaution lorsqu’elle a été exposée à de très hautes températures ambiantes, supérieures à 40 °C par exemple. Informations générales L’interface de communication du véhicule modulaire (MVCI) SPX est une boîte d’interface utilisée pour se connecter au connecteur de liaison de données (DLC) d’un véhicule. Le MVCI est utilisé pour lire des informations à partir des unités de contrôle électronique d’un véhicule et envoyer ces informations à l’application d’un ordinateur. Le MVCI communique avec l’ordinateur grâce à une carte USB, Ethernet ou sans fil. L’application logicielle de l’ordinateur envoie des commandes vers le MVCI pour lire les codes de diagnostic de pannes, lire les données à partir des BCE d’un véhicule ou effectuer des tests spéciaux de contrôle d’équipements sur le véhicule. Le MVCI est typiquement utilisé dans un garage d’entretien d’automobiles. Il est utilisé à l’intérieur et autour du véhicule, y compris dans l’habitacle et/ou dans le bloc moteur. Lisez et comprenez la section Mesures de sécurité de ce Guide de l’utilisateur avant d’utiliser le MVCI sur un véhicule. Connectez le MVCI au PC à travers une des méthodes présentées ci-dessus. Consultez la section Installation du logiciel du MVCI du présent Guide de l’utilisateur afin de déterminer la méthode de connexion la mieux adaptée. Connectez le MVCI au DLC pour communiquer avec le véhicule. Voir la section Connexion à un véhicule de ce Guide de l’utilisateur pour des informations supplémentaires. Le MVCI nécessitera l’alimentation du véhicule pour fonctionner correctement. Le MVCI contient deux (2) piles NiMH AA rechargeables. Ces piles sont chargées chaque fois que l’alimentation est appliquée au MVCI à travers le DLC du véhicule. Les piles internes peuvent également être rechargées en fournissant de l’alimentation au MVCI à partir du Port adaptateur secteur. Utilisez l’adaptateur secteur CA uniquement (remplacement SPX P/N H547571). Si les piles doivent être remplacées, remplacez-les par des piles NiMH AA 2000 mAh (remplacement SPX P/N H550175). Voir la section Descriptions des parties composantes MVCI de ce Guide de l’utilisateur pour les informations de localisation de la pile. Assurez-vous que les piles sont orientées correctement lors de l’installation. Ne pas utiliser le MVCI comme indiqué dans ce Guide de l’utilisateur peut entraver les mécanismes de protection conçus dans le MVCI. 6 Description des composantes du MVCI Couvercle du port supérieur Port de branchement – Câble du véhicule Carte sans fil Douilles filetées (4) N° 4-40 unc Fente SDIO pour carte sans fil ou Carte mémoire Attache de fixation de la carte sans fil (Pour l’installation future d’un accessoire) État des voyants : • Communication active Bouton Escape ou Bouton Off • Déchargement de la batterie Touche Enter (Entrée) Panneau de commande de type 4 voies Panneau de commande de type défilement Port adaptateur secteur Port USB Couvercle du port inférieur Couvercle de la batterie • Connexion sans fil Vis du couvercle des piles (2) N° 4-40 unc. x 1 cm. Important : Si une vis de remplacement du couvercle des piles dépasse 1 cm de longueur, ceci peut endommager l’appareil et annuler la garantie. USB Port OTG (on-the-go) Port Ethernet Couvercle de piles (retiré) Carte d’extension de protocole NiMH, AA Piles (2) 7 Descriptions de l’icône de l’écran du MVCI REMARQUE : Les écrans qui s’affichent dans ce manuel peuvent varier dans l’aspect à cause de la version du produit logiciel au moment de l’expédition. Icône batterie interne Icône de puissance du signal sans fil Barre des titres Corps L’écran LCD se divise en deux parties, la barre des titres et le corps. La barre des titres se divise en trois parties : • Puissance du signal sans fil (côté gauche) • Écran actuellement affiché (centre) • État de la batterie interne (côté droit) L’icône sans fil apparaît lorsqu’un profil sans fil est connecté. Descriptions de l’icône des piles Lorsque le MVCI est alimenté par une source d’alimentation externe, l’icône des piles s’affiche comme un symbole de charge interne. Lorsque le MVCI est connecté à un véhicule, l’icône de la batterie clignote de la batterie du composant à la batterie du véhicule. REMARQUE : Le chargeur de piles MVCI utilise un algorithme de charge contrôlé par la température. Il est normal d’afficher l’animation de charge des piles lorsque le MVCI est alimenté par une source d’alimentation externe même si les piles sont complètement chargées. Animation de charge des piles Le MVCI charge les piles. Icône de pile chargée Le cycle de charge des piles internes du MVCI est terminé. ZZ ? Symbole de pile au ralenti Le MVCI est alimenté par un adaptateur externe ou par un véhicule et le chargeur de piles est en position OFF. Symbole batterie interne inconnue Le MVCI ne comporte pas de piles et est alimenté via un câble USB. Symbole aucune batterie interne Si le MVCI ne contient aucune pile interne, l’icône de la batterie affiche un « X ». Référez-vous à la section Foire Aux Questions de ce Guide de l’utilisateur pour plus de détails. Taille de la police La taille de l’affichage du MVCI peut être modifiée pour afficher une grande ou une petite police à l’aide du panneau de commande (de type défilement ou de type 4 voies). REMARQUE : Pour modifier la Taille de la police à travers le menu de configuration du MVCI, référez-vous à la section Système de configuration du MVCI de ce Guide de l’utilisateur pour plus de détails. MVCI de type défilement • Pour afficher Grande police, maintenez le défilement vers la droite pendant 1 seconde. Le MVCI va basculer vers Grande police. • Pour afficher Petite police, maintenez le défilement vers la gauche pendant 1 seconde. Le MVCI va basculer à nouveau vers Petite police. MVCI de type 4 voies • Pour afficher Grande police, maintenez enfoncé le bouton de la flèche droite (>>) pendant 1 seconde. Le MVCI va basculer vers Grande police. • Pour afficher Petite police, maintenez enfoncé le bouton de la flèche gauche (>>) pendant 1 seconde. Le MVCI va basculer à nouveau vers Petite police. REMARQUE : La fonction Grande police ne s’applique pas à tous les écrans. Langue Pour changer l’affichage de la langue du MVCI, référez-vous à la section Système de configuration du MVCI de ce Guide de l’utilisateur pour les détails. 8 Descriptions de la DEL du MVCI DEL de communication du véhicule Cette DEL clignote en vert lorsque le MVCI communique avec le véhicule. DEL de connexion sans fil Cette DEL clignote en bleu foncé lorsque la carte sans fil est configurée. DEL de décharge de la batterie Cette DEL reste allumée orange pendant trente (30) secondes, puis le MVCI s’éteint automatiquement. Fonctionnement du panneau de commande Le MVCI est doté de deux types de panneau de commande : le type 4 voies et le type Défilement. Le type 4 voies comporte 4 boutons directionnels : haut, bas, gauche et droite. Le type défilement comporte une molette circulaire. Type 4 voies Type Défilement Le mouvement circulaire défile vers le haut, le bas, la gauche et la droite Installation du logiciel MVCI REMARQUE : L’installation du SPX MVCI supprimera toutes les informations de l’installation précédente du SPX MVCI. Gestion des messages qui s’affichent lors de l’installation du microprogramme MVCI Lors de l’installation du HDS X.XXX.XXX, cliquez sur « Ignore » pour poursuivre l’installation. Cette invite s’affiche rarement. 9 Installation de l’application MVCI Insérez le CD dans le lecteur CD-ROM de votre ordinateur. 1. Le CD va lancer automatiquement la procédure d’installation. REMARQUE : Si l’installation ne commence pas automatiquement, allez à Démarrer (XP) ou l’icône du logo Windows (Vista/7) > Poste de travail et cliquez sur installer le CD sous Périphériques avec mémoire amovible. Double-cliquez sur le fichier Setup.exe. 2. Quittez toutes les applications MVCI et confirmez que le périphérique SPX-MVCI est déconnecté de votre ordinateur. Cliquez sur OK. 3. Pendant la configuration, un dossier étiqueté SPX est installé sur l’unité principale de votre ordinateur (C:\SPX), et deux icônes de raccourcis SPX sont placées sur votre bureau. Cliquez sur Terminer et le programme d’installation va s’arrêter automatiquement. 4. Redémarrez l’ordinateur si vous y êtes invité lors de l’installation sous Windows Vista ou Windows 7. Installation des piles du MVCI 1. 2. 3. 4. Retirez les 2 vis du couvercle des piles à l’aide d’un tournevis cruciforme. Retirez le couvercle des piles et mettez-le de côté. Insérez les (2) piles AA Sanyo Eneloop fournies préchargées (veillez à les placer dans le bon sens). Reposez le couvercle des piles et les (2) vis. Installation du pilote MVCI REMARQUE : L’application MVCI (voir page précédente) doit être installée avant l’installation du pilote MVCI. Le dossier SPX installé doit figurer dans le disque principal de votre ordinateur (C:\SPX). 1. Une fois les piles installées dans le MVCI, branchez l’alimentation externe sur le MVCI pour l’amorcer. 2. À l’aide du câble USB fourni avec le MVCI, connectez le MVCI à votre ordinateur. 3. Windows XP, Vista ou Windows 7.0 installeront automatiquement le pilote MVCI. Regardez l’état et l’évolution de l’installation à partir du bureau de votre ordinateur. Windows XP : Windows Vista/7 : 4. a. L’installation est maintenant terminée. Pour une 4. b. L’installation est maintenant terminée. installation sous Windows XP, redémarrez l’ordinateur si vous y êtes invité. 10 Connexions réseau Il existe trois types de connexions réseau : Ethernet, USB et sans fil. Le MVCI peut faire office de serveur DHCP pour l’une de ces connexions. • Connexion Ethernet - Si un câble Ethernet est connecté à l’ordinateur et au MVCI (avec une alimentation du MVCI), le pilote Ethernet sera automatiquement reconnu. En général, lorsqu’une connexion Ethernet est choisie, la configuration du MVCI n’est pas nécessaire. Si une configuration supplémentaire est requise, référez-vous à la section Configuration Ethernet dans le Guide de l’utilisateur. • Connexion USB - Si le câble USB est connecté à l’ordinateur et au MVCI (avec une alimentation du MVCI), le pilote USB sera automatiquement reconnu. Typiquement, lorsqu’une connexion USB est choisie, la configuration du MVCI n’est pas nécessaire. Si une configuration supplémentaire est requise, référez-vous à la section Configuration du Périphérique USB dans le Guide de l’utilisateur. • Connexion sans fil - Si une connexion sans fil est choisie, référez-vous à la section Configuration d’un Réseau sans fil dans le Guide de l’utilisateur pour les consignes de configuration. Il est recommandé de tester la connexion Ethernet ou USB avant d’utiliser la connexion sans fil. • Serveur DHCP - La configuration du serveur DHCP contrôle si le MVCI agira comme un serveur DHCP pour une utilisation Ethernet et USB. Pour la plupart des installations, les réglages d’usine par défaut sont utilisés. Cette configuration du serveur DHCP est incluse si vous voulez une configuration du serveur DHCP unique. Si une configuration supplémentaire est requise, référez-vous à la section Configuration du Serveur DHCP dans le Guide de l’utilisateur. Configuration du système de diagnostic Honda (HDS) Le MVCI est utilisé avec le logiciel HDS. 1. Double-cliquez sur l’icône du raccourci HDS sur le bureau pour lancer le HDS. 2. Sur l’écran d’accueil du HDS, cliquez sur l’onglet F12 . REMARQUE : Installez la version la plus récente du HDS. 11 3. Sur l’écran des détails de configuration, sélectionnez SPX-MVCI dans le menu déroulant sous Interface Comms. 4. L’écran Changer module d’interface s’affiche lorsque vous sélectionnez SPX-MVCI. Appuyez sur Enter sur le clavier ou cliquez sur la coche verte située à l’angle inférieur droit. Le logiciel HDS va redémarrer automatiquement et retourner à l’écran d’accueil HDS. REMARQUE : Si l’écran d’avertissement suivant s’affiche, appuyez sur Enter sur votre clavier ou cliquez sur la coche verte et essayez à nouveau dès que le HDS termine la communication. 12 Mise à jour du microprogramme HDS MVCI IMPORTANT : Avant de relier le MVCI à un véhicule, assurez-vous que la version du logiciel HDS installée sur l’ordinateur est 2.023.012 ou plus et que la version du microprogramme installée sur le MVCI est 2.08.77 ou plus. Si vous vous connectez à un ordinateur disposant d’une version antérieure du logiciel, N’EFFECTUEZ PAS la mise à jour du microprogramme du MVCI. Cela risquerait d’endommager le MVCI et nécessiterait son remplacement. Le logiciel MVCI peut être mis à jour automatiquement ou manuellement. Si la toute dernière version du MVCI n’est pas installée, le HDS va vous diriger vers l’écran de reprogrammation du MVCI. Veuillez vous référer aux étapes de 1 à 7 de « Mise à jour automatique ». Pour lancer manuellement la reprogrammation du MVCI, cliquez sur la touche « Programmer le SPX-MVCI » sur l’écran d’accueil du HDS. Voir les étapes 7 à 12 dans « Mise à jour manuelle ». IMPORTANT : Ne pas retirer l’alimentation ou déconnecter le câble USB pendant la reprogrammation du MVCI. L’interruption de la reprogrammation risque d’endommager le MVCI. L’intégralité du processus de mise à jour prend approximativement 3 minutes pour s’achever selon le contenu du logiciel. Mise à jour automatique 1. Pour commencer une nouvelle session de diagnostic du véhicule, cliquez sur la touche « Sélectionner un nouveau véhicule ». 2. L’écran suivant apparaît lorsque le MVCI doit être mis à jour. Cliquez sur YES pour continuer ou cliquez sur NO pour fermer la boîte de dialogue et retourner à l’écran d’accueil du HDS. Si la version la plus récente du logiciel est installée sur le MVCI, l’écran ne s’affichera pas. 13 3. Assurez-vous que le MVCI est alimenté à travers le DLC du véhicule ou l’adaptateur de courant CA/CC. Connectez le MVCI à l’ordinateur via le câble USB. La mise à jour du microprogramme du MVCI commence alors. 5. Le MVCI va automatiquement redémarrer. Suivez les instructions à l’écran. Ne coupez pas l’alimentation, ne déconnectez pas le MVCI. Après le redémarrage, le MVCI affiche les messages suivants ou indique les fichiers en cours de mise à jour. Une fois la mise à jour du microprogramme du MVCI terminée, le MVCI redémarre selon sa séquence normale et affiche l’écran État hôte. 14 6. Lorsque la mise à jour du MVCI est terminée, l’écran ci-dessous s’affiche. Appuyez sur Enter sur le clavier ou cliquez sur la coche verte située à l’angle inférieur droit. REMARQUE : La séquence de mise à jour varie en fonction du contenu du logiciel. 7. Mettez à jour la base de données de mise à jour et les fichiers d’étalonnage de SPX-MVCI CM. REMARQUE : La mise à jour de CM est lancée automatiquement à la fermeture de la mise à jour du microprogramme du MVCI. Cette opération est effectuée, que la mise à jour du microprogramme du MVCI soit exécutée automatiquement ou manuellement. L’écran suivant s’affiche. Cliquez sur YES pour lancer la mise à jour de CM. La barre de progression de la mise à jour est affichée et peut marquer une pause de 30 secondes environ dans certaines conditions. Attendez la progression de la mise à jour et ne mettez pas hors tension l’appareil ou ne déconnectez pas le câble de communication pendant la mise à jour. 15 L’exécution réussie de la mise à jour entraîne l’affichage de l’écran suivant. Confirmez le statut du MVCI puis appuyez sur ENTER pour continuer à utiliser HDS. REMARQUE : l’écran suivant peut s’afficher à tout moment si la connexion a été interrompue. Déconnectez les câbles du dispositif d’interface, puis reconnectez-les. Assurez-vous que les câbles sont correctement connectés. Cliquez sur YES pour relancer le processus de mise à jour. Mise à jour manuelle 8. Sur l’écran d’accueil du HDS, cliquez sur la touche « Programmer le SPX-MVCI ». 16 9. L’écran suivant s’affiche. Cliquez sur YES pour continuer ou cliquez sur NO pour fermer la boîte de dialogue et retourner à l’écran d’accueil du HDS. 10. Assurez-vous que le MVCI est alimenté à travers le DLC du véhicule ou l’adaptateur de courant CA/CC. Connectez le MVCI à l’ordinateur via le câble USB. La mise à jour du microprogramme du MVCI commence alors. 11. Le MVCI va automatiquement redémarrer. Suivez les instructions à l’écran. Ne coupez pas l’alimentation, ne déconnectez pas le MVCI. 17 Après le redémarrage, le MVCI affiche les messages suivants ou indique les fichiers en cours de mise à jour. Une fois la mise à jour du microprogramme du MVCI terminée, le MVCI redémarre selon sa séquence normale et affiche l’écran État hôte. 12. Lorsque la mise à jour du MVCI est terminée, l’écran ci-dessous s’affiche. Appuyez sur Enter sur le clavier ou cliquez sur la coche verte située à l’angle inférieur droit. Le HDS retournera à l’écran d’accueil. REMARQUE : La séquence de mise à jour varie en fonction du contenu du logiciel. 13. Mettez à jour la base de données de mise à jour et les fichiers d’étalonnage de SPX-MVCI CM. Reportez-vous à l’étape 7 du paragraphe Mise à jour automatique de la section Mise à jour du microprogramme de MVCI HDS de ce guide de l’utilisateur. REMARQUE : La mise à jour de CM est lancée automatiquement à la fermeture de la mise à jour du microprogramme du MVCI. Cette opération est effectuée, que la mise à jour du microprogramme du MVCI soit exécutée automatiquement ou manuellement. 18 Branchement au véhicule 1. 2. 3. Branchez le câble du véhicule au MVCI et au DLC (connecteur de liaison de données) sur le véhicule. Le MVCI s’allumera automatiquement lorsque l’alimentation est reçue à travers le DLC du véhicule. Mettez le MVCI hors tension en déconnectant le DLC du véhicule, puis en appuyant sur ESC pendant 5 secondes. Le MVCI s’éteint également automatiquement après 30 secondes lorsqu’il est déconnecté de la source d’alimentation externe. REMARQUE : Pour réinitialiser le MVCI, appuyez sur ESC jusqu’à ce que le MVCI redémarre (approximativement 6 secondes) pendant que le MVCI est connecté à une source d’alimentation externe. 19 Configuration du réseau sans fil Remarque : Avant de continuer, les informations suivantes sont nécessaires pour la configuration du réseau sans fil du MVCI. Pour vérifier que votre environnement convient et réussir la configuration du réseau sans fil, lisez les limites du MVCI à la page 45. Types de carte sans fil Le type de carte sans fil utilisée dans le MVCI définit les paramètres recommandés au niveau du point d'accès. Nom de la carte Image Description Longueur de la carte 4 cm Recommandations pour le point d'accès P300 La carte P300 est bleue avec une étiquette blanche comportant le numéro de série et le code-barre. Le canal 1, 7 ou 8 doit être utilisé. Clarity La carte Clarity est noire 4,5 cm et comporte l'inscription « Clarity Design » en lettres blanches. Le canal optimal pour la zone de travail doit être utilisé. Carte mémoire La carte mémoire est bleue 3,2 cm et comporte l'inscription « Transcend » en lettres blanches. N/A - Cette carte n'est pas utilisée pour le Wi-Fi. Point d'accès sans fil (mode Infrastructure) En mode Infrastructure, le MVCI communique par le biais du réseau du distributeur. Les éléments suivants doivent être contrôlés sur le point d'accès du réseau du distributeur ; selon la situation, une modification des paramètres pourrait s'avérer nécessaire. Remarque : Modifier les paramètres du point d'accès pourrait affecter défavorablement l'accès au réseau du distributeur. Avant de modifier l'un de ces paramètres, consultez votre spécialiste TI pour confirmer que les modifications effectuées n'interrompront pas l'accès au réseau du distributeur. 1.SSID - Nom diffusé sans fil par le point d'accès. Pour plus d'informations, consultez la section Limites commençant à la page 45. 2.Security/Encryption (Sécurité/Cryptage) - Types de sécurité/cryptage pris en charge au point d'accès. • WEP 64 ou WEP 128 • Open (Clé ouverte) • Open/WEP64 (avec saisie directe des caractères HEX [pas de mot de passe de sécurité]) • Open/WEP128 (avec saisie directe des caractères HEX [pas de mot de passe de sécurité]) • Shared (Clé partagée) • Shared/WEP64 (avec saisie directe des caractères HEX [pas de mot de passe de sécurité]) • Shared/WEP128 (avec saisie directe des caractères HEX [pas de mot de passe de sécurité]) 20 • WPA ou WPA2 • WPA-PSK/TKIP (Personal) • WPA-TKIP Personal peut être utilisé sur le MVCI si le point d'accès est défini sur le cryptage « WPA-TKIP + WPA-AES Personal ». En cas d'échec, le point d'accès doit être modifié et défini sur « WPA2-AES Personal or WPA-TKIP Personal » • WPA2-PSK/AES (Personal) • Pour plus d'informations, consultez la section Limites commençant à la page 45. 3.Channel (Canal) - Canal sans fil utilisé actuellement par le point d'accès. Pour les recommandations, reportez-vous à la section « Types de carte sans fil » à la page 20. 4.Network Key (Clé réseau) - Sécurité/cryptage utilisé sur le point d'accès. • Consultez la section Limites commençant à la page 45. 5.IP Address (Adresse IP) - La configuration de l'adresse IP détermine si vous avez besoin d'assistance de la part d'un spécialiste TI. • Déterminez si le point d'accès utilise une configuration d'adresse IP DHCP, si l'adresse IP est attribuée automatiquement, ou bien s'il utilise une adresse IP statique d'une autre source réseau. • Si les six premiers chiffres de l'adresse IP sont identiques à ceux de l'adresse 192.168.100.1, le routeur attribue l'adresse IP et vous n'avez pas besoin d'assistance TI. • Si le réseau utilise un serveur proxy, une adresse IP statique ou des points d'accès multiples, des ponts ou des répéteurs, il est recommandé qu'un spécialiste TI configure le réseau. Le spécialiste TI devra configurer le réseau, l'ordinateur et le MVCI, ce dernier devant être utilisé en mode Infrastructure. 6.Access point power level (Niveau de puissance du point d'accès) - Configure le point d'accès à une valeur maximale de 15 dBm. 7.Access point type (Type de point d'accès) - L'utilisation de points d'accès sans fil prenant en charge une antenne à diversité multivoies de classe opérateur est recommandée. 8.Wireless Range (Portée sans fil) - Dans la zone de travail, le point d'accès doit être situé dans un rayon de 21 mètres dans la ligne de visée. • La portée sans fil pour le MVCI est de 21 mètres, valeur inférieure à la portée sans fil d'un ordinateur classique. Dans certains cas, l'ordinateur peut communiquer avec le point d'accès, mais pas le MVCI. Il faut alors rapprocher le MVCI du point d'accès. • L'emplacement recommandé des points d'accès se trouve le long de la ligne médiane de l'atelier, à égale distance les uns des autres, montés au plafond, et à l'écart de l'éclairage et des obstacles métalliques. • Le MVCI doit être situé à une distance maximale de 21 mètres de l'ordinateur et du point d'accès. 9.802.11 G - Contrôlez tous les points d'accès capables de prendre en charge le Wi-Fi « G » à 54 Mbps. Certains points d'accès utilisent la version G+ à des vitesses plus élevées, mais le MVCI n'est pas totalement compatible avec ce type de points d'accès. Reportez-vous à la section Limitations à la page 45 pour connaître les vitesses de point d'accès recommandées. 10.Interference (Interférence) - Le Wi-Fi du MVCI est susceptible de produire des interférences, comme tous les dispositifs Wi-Fi. Voici quelques appareils connus susceptibles de produire des interférences dans un atelier de réparation : • Bancs de réglage • Téléphones sans fil fonctionnant dans les bandes de fréquence 2,4 GHz et 5 GHz • Appareils Bluetooth tels que téléphones cellulaires • Fours à micro-ondes • Caméras de sécurité analogiques 21 MVCI (mode Adhoc, également appelé Peer to Peer, mode pair à pair) 1. Serial Number (Numéro de série) - Imprimé à l'arrière du MVCI. 2. Channel (Canal) - Sélectionnez un canal différent de celui sur lequel le point d'accès/routeur est actuellement configuré. 3. Security (Sécurité) - Types de sécurité pris en charge pour le réseau Adhoc. • WEP 64 ou WEP 128 • Open (Clé ouverte) • Open/WEP64 (avec saisie directe des caractères HEX [pas de mot de passe de sécurité]) • Open/WEP128 (avec saisie directe des caractères HEX [pas de mot de passe de sécurité]) • Shared (Clé partagée) • Shared/WEP64 (avec saisie directe des caractères HEX [pas de mot de passe de sécurité]) • Shared/WEP128 (avec saisie directe des caractères HEX [pas de mot de passe de sécurité]) • Pour plus d'informations, consultez la section Limites commençant à la page 45. 4. SSID - Nom diffusé sans fil par le MVCI. • Sélectionnez un SSID différent pour chaque MVCI. Ordinateur HDS 1.Trouvez le logiciel qui commande actuellement la connexion sans fil sur l'ordinateur. • Le MVCI peut être utilisé uniquement avec les outils sans fil de Windows. Les autres logiciels ne sont pas compatibles. Reportez-vous aux exemples ci-dessous pour les outils sans fil de Windows XP® et Windows 7® / Windows Vista®. Si l'aspect de l'outil sans fil est différent, l'ordinateur n'utilise pas l'outil sans fil de Windows. Windows XP® Windows® 7 / Windows Vista® Remarque : La modification de l'accès au réseau existant est susceptible d'empêcher l'accès au réseau sans fil. • S'il est impossible de modifier la configuration de l'ordinateur afin d'utiliser l'outil de Windows, le MVCI devra être utilisé avec le câble de communication (USB, Ethernet crossover ou adaptateur USB Ethernet). 22 Configuration Wi-Fi du MVCI Avant de configurer le MVCI pour le Wi-Fi, vérifiez que l'ordinateur est connecté au point d'accès qui sera utilisé avec le MVCI. Reportez-vous à la section Configurer l'ordinateur pour communiquer avec le MVCI à la page 30 pour les utilisateurs Windows XP®, ou à la page 35 pour les utilisateurs Windows® 7 / Windows Vista®. 1. Connectez le MVCI à l'ordinateur à l'aide du câble USB et alimentez-le en utilisant l'adaptateur de courant fourni. 2. Double-cliquez sur l'icône du bureau Wi-Fi Setup Wizard 3. Un écran intitulé Welcome to the Honda-MVCI WiFi Setup apparaît. Lisez-le pour déterminer la méthode d’installation appropriée à utiliser. . Suivez les étapes A à J si vous avez besoin d'indications (Wizard Assisted Setup) Ou bien Suivez les étapes 1 à 6 si vous êtes familiarisé avec les réseaux Wi-Fi (Advance Setup) Wizard Assisted Setup A.Cliquez sur Wizard Assisted Setup. 23 B.Suivez les instructions de connexion, puis cliquez sur Connect. C.Attendez que le système vérifie la connexion entre l’ordinateur et le MVCI. D.Lorsque le système vous informe que le dispositif est correctement connecté, cliquez sur Continue. 24 E.Un écran de configuration du mode Infrastructure (Access point) s’ouvre. Vous avez le choix entre deux boutons radio : 1.Sélectionnez Use Current MVCI Settings (si le MVCI a été préalablement configuré), puis cliquez sur Continue (passez à la page 30). 2.Sélectionnez Use the following Settings et entrez vous-même les nouveaux paramètres pour le mode Infrastructure (Access point) en remplissant les champs Network name (SSID), Network authentication, Data encryption et Network key depuis votre point d'accès. Reportez-vous à la section Point d'accès sans fil (mode Infrastructure) à la page 20 pour les définitions et à la section Limites du MVCI à la page 45 pour des informations plus détaillées. 3.La configuration de l'adresse IP réseau doit être définie. i. Si les six premiers chiffres de l'adresse IP du point d'accès sont identiques à ceux de l'adresse 192.168.100.1, le routeur attribue l'adresse IP et vous n'avez pas besoin d'assistance TI. Sélectionnez l'option Obtain an IP address automatically. ii. Si l'adresse IP est différente de l'exemple, vous devez faire appel à votre spécialiste TI pour qu'il configure le réseau, l'ordinateur et le MVCI. Sélectionnez l'option Use the following IP address. iii. Si le réseau utilise un serveur proxy, une adresse IP statique ou des points d'accès multiples, des ponts ou des répéteurs, il est recommandé qu'un spécialiste TI configure le réseau. Le spécialiste TI devra configurer le réseau, l'ordinateur et le MVCI, ce dernier devant être utilisé en mode Infrastructure. Une fois que toutes les informations sont entrées, cliquez sur Write Settings to MVCI. Cliquez sur Continue. 25 F. Un écran de configuration Peer to Peer (Adhoc) apparaît. Deux options sont disponibles : 1.Sélectionnez Use Current MVCI Settings (si le MVCI a été préalablement configuré), puis cliquez sur Continue (passez à la section G). 2.Sélectionnez Use the following Settings et entrez vous-même les nouveaux paramètres Peer to Peer que vous souhaitez utiliser en vous connectant directement au MVCI. Remplissez les champs Network name (SSID), Network authentication, Data encryption, Network key et Channel. Reportez-vous à la section MVCI (mode Adhoc, également appelé Peer to Peer, mode pair à pair) à la page 22 pour les définitions et à la section Limites du MVCI à la page 45 pour des informations plus détaillées. Une fois que toutes les informations sont entrées, cliquez sur Write Settings to MVCI. Cliquez sur Continue. G.L'écran Set Default Startup Mode for MVCI Wireless s'ouvre. Sélectionnez Use Current MVCI Settings, OU sélectionnez Use the following Settings pour définir votre propre sélection par défaut. i. Infrastructure - Le MVCI se connecte automatiquement au point d'accès au démarrage. ii. Peer to Peer - Le MVCI démarre en mode pair à pair (Adhoc). iii. Keep Previous - Le MVCI démarre dans le mode dans lequel il se trouvait au dernier arrêt. Cliquez sur Write settings to MVCI. Cliquez sur Finish. 26 H.Un message apparaît, indiquant que le processus de configuration s'est terminé avec succès. Cliquez sur OK pour retourner à l’écran d’accueil de la configuration Wi-Fi. I. Cliquez sur Exit pour revenir au bureau. La configuration sans fil du MVCI est terminée. J. Rendez-vous à la page 30 pour configurer l'ordinateur. Advanced Setup 1. Sur l’écran Welcome to the Honda-MVCI WiFi Setup, cliquez sur Advanced Setup. 27 2. Un écran de configuration pour les paramètres de point d’accès et pair à pair apparaît. Sélectionnez Use Current MVCI Settings (si le MVCI a été préalablement configuré), OU sélectionnez Use the following Settings pour entrer vous-même les nouveaux paramètres à l'aide des instructions suivantes : a.Infrastructure i. Si l'ordinateur est déjà connecté au point d'accès, cliquez sur Read the Current Connected WiFi Settings from the PC. Remarque : Cette option fonctionne uniquement si l'ordinateur possède un profil enregistré dans l'outil sans fil de Windows. ii. Si l'ordinateur n'est pas connecté, remplissez les champs Network name (SSID), Network authentication, Data encryption et Network key depuis votre point d'accès. iii. Sélectionnez Obtain an IP address automatically si votre point d'accès est configuré pour le protocole DHCP au point d'accès. Si le point d'accès utilise une adresse IP statique, sélectionnez Use the following IP address et remplissez les champs à l'aide des informations obtenues auprès de votre spécialiste TI. b.Peer to Peer (Adhoc) i. Remplissez le champ Network name SSID et, si une sécurité est souhaitée pour le mode Adhoc, remplissez les champs Network authentication, Data encryption et Network key. Si vous ne souhaitez pas de sécurité, sélectionnez Open or Disabled pour ces options dans les menus déroulants. ii. Sélectionnez une des options pour Default Wireless Mode afin de définir le mode de démarrage du MVCI. 1.Infrastructure - Le MVCI se connecte automatiquement au point d'accès au démarrage. 2.Peer to Peer- Le MVCI démarre en mode pair à pair (Adhoc). 3.Keep Previous - Le MVCI démarre dans le mode dans lequel il se trouvait au dernier arrêt. 28 3. Une fois que toutes les informations sont entrées, cliquez sur Update MVCI. 4. Un message indiquant que le processus de configuration a été correctement exécuté apparaît. Cliquez sur OK pour retourner à l’écran d’accueil de la configuration WiFi. 5. Cliquez sur Close pour retourner à l’écran Welcome to the Honda-MVCI Setup Wizard. Cliquez sur Exit pour revenir au bureau. 6. Rendez-vous à la page 30 pour configurer l'ordinateur. 29 Configurer l’ordinateur pour communiquer avec le MVCI Les étapes suivantes permettent de connecter l'ordinateur à votre point d'accès et à votre MVCI désigné. REMARQUE : • Votre ordinateur doit avoir une fonction sans fil interne ou une carte sans fil externe active. • Votre radio sans fil doit être activée sur votre ordinateur. La plupart des ordinateurs portables sont équipés d’un interrupteur de logiciel ou matériel pour activer ou désactiver la radio sans fil pour permettre l'utilisation d'un ordinateur de bureau dans un environnement radiosensible tel que dans un avion. Si votre adaptateur sans fil ne peut pas détecter ou se connecter à un autre dispositif sans fil dans l'environnement, reportez-vous à la documentation de l’ordinateur pour identifier la solution spécifique pour activer la radio sans fil. Si vous utilisez Windows XP®, commencez votre configuration à l’étape 1 page 30 : Si vous utilisez Windows 7® / Windows Vista®, commencez votre configuration à l’étape 1 page 35 : Windows XP® Infrastructure (Access Point) 1.Ouvrez l'outil sans fil de Windows de l'une des manières suivantes : i. Task bar Icon (Icône de la barre des tâches) - Double-cliquez sur l'icône de la barre des tâches en bas à droite. ii.Control Panel (Panneau de configuration) - Cliquez sur le bouton Start (Démarrer), sélectionnez le Control Panel (Panneau de configuration), cliquez sur Network and Internet Connections (Connexions réseau et Internet), cliquez sur Internet Connections (Connexions Internet), puis cliquez sur Wireless Network Connection (Connexion réseau sans fil). 30 2.La fenêtre Wireless Network Connection (Connexion réseau sans fil) s'ouvre. Si un point d'accès est déjà configuré, passez à la section Adhoc (peer to peer). S'il n'a pas encore été configuré, parcourez la liste et sélectionnez votre point d'accès. Cliquez sur Se connecter. 3.Saisissez la Network key (Clé du réseau) pour le point d'accès et cliquez sur Connect (Se connecter). Le point d'accès est maintenant configuré. Adhoc (peer to peer) 1.Vérifiez que le MVCI se trouve en mode Adhoc (peer to peer). a.Appuyez sur le bouton ENTER du MVCI. Vérifiez que Switch Wireless est en surbrillance, et appuyez sur ENTER. Le MVCI affiche son mode actuel. Appuyez sur le bouton ENTER s'il ne se trouve pas déjà en mode Adhoc (reportez-vous à la page 49 pour les illustrations). 2.Sélectionnez le MVCI dans la liste réseau et cliquez sur Connect (Se connecter). Le MVCI se connecte, et le point d'accès apparaîtra dans la liste en dessous. Remarque : Si le MVCI n'apparaît pas dans la liste, cliquez sur Refresh network list (Actualiser la liste réseau) dans la liste Network Tasks (Tâches réseau) en haut à gauche de l'écran. Le changement de réseau du MVCI peut prendre plusieurs secondes. 31 3.Pour configurer la connexion du MVCI, cliquez sur Change the order of preferred networks (Modifier l'ordre des réseaux préférés) dans la liste Related Tasks (Tâches liées) à gauche de l'écran. 4.Cliquez sur le MVCI figurant dans la liste sous Preferred networks (Réseaux préférés), et cliquez sur Properties (Propriétés). 32 5.Sélectionnez l'onglet Connection (Connexion) et cochez la case Connect when this network is in range (Se connecter automatiquement lorsque ce réseau est à portée). Cliquez sur OK. Le réseau Adhoc est maintenant configuré. Vérification de la fonction Wi-Fi du MVCI pour Windows XP® 1.Ouvrez le MVCI Wireless Connection Manager en double-cliquant sur l'icône du bureau . 2.Identifiez le MVCI à connecter et mettez-le en surbrillance. Remarque : L'ordinateur et le MVCI doivent être connectés tous les deux au même mode sans fil (c'est-à-dire les deux en mode Adhoc et connectés, ou les deux en mode Infrastructure et connectés). Cliquez sur Connect OU Set Default (voir ci-dessous). a.Si le MVCI n'apparaît pas dans le Connection Manager et le fait de cliquer sur « Refresh » ne fait pas apparaître le MVCI, vérifiez la Configuration zéro de WindowsXP® à la page 43. 33 b.Set Default peut également être utilisé pour connecter le MVCI. Cette fonction permettra de définir le MVCI sélectionné sur une connexion automatique à chaque ouverture du MVCI Connection Manager (si le MVCI est disponible). Un astérisque (*) apparaîtra à côté du MVCI défini par défaut. c.Pour supprimer la sélection par défaut, cliquez sur Release Default dans le MVCI Connection Manager. L'utilisateur devra désormais sélectionner le MVCI à chaque ouverture du MVCI Connection Manager. 3.Une fois la connexion établie, le MVCI Dashboard s'affiche. Sélectionnez le commutateur à droite du Dashboard pour basculer entre les différents modes sans fil (modes Infrastructure et Adhoc). 4.Le Dashboard basculera les profils vers l'autre réseau. Remarque : Ce basculement initial peut prendre jusqu'à 2 minutes pour permettre à l'ordinateur de créer des profils. 5. Le MVCI est maintenant configuré sur le PC et la configuration du réseau sans fil est terminée. Reportez-vous aux descriptions du MVCI Dashboard à la page 48 pour plus d'informations sur le Dashboard. 34 Windows 7® / Windows Vista® Infrastructure (Access Point) 1.Cliquez sur l'outil sans fil de Windows dans la barre des tâches pour l'ouvrir . 2.Si un point d'accès est déjà configuré, passez à la section Adhoc (peer to peer). S'il n'a pas encore été configuré, parcourez la liste et cliquez une fois sur votre point d'accès. Vérifiez que la case Connect automatically (Se connecter automatiquement) est sélectionnée, puis cliquez sur Connect (Se connecter). 3.Patientez pendant que l'ordinateur reçoit des informations du point d'accès. 4.Si le point d'accès dispose d'une protection de sécurité, un écran pour saisir la clé de sécurité réseau s'ouvre. Saisissez votre clé de sécurité réseau et cliquez sur OK. Remarque : Si vous ne connaissez pas votre clé de sécurité réseau, consultez votre spécialiste TI. 35 5.Si l'ordinateur ne s'est pas connecté à un réseau auparavant, l'écran suivant s'affiche. Cliquez sur Public Network (Réseau public). 6.Le point d'accès est maintenant connecté et configuré pour l'ordinateur. 36 Adhoc (peer to peer) 1.Vérifiez que le MVCI se trouve en mode Adhoc (peer to peer). a.Appuyez sur le bouton ENTER du MVCI. Vérifiez que Switch Wireless est en surbrillance, et appuyez sur ENTER. Le MVCI affiche son mode actuel. Appuyez sur le bouton ENTER s'il ne se trouve pas déjà en mode Adhoc (reportez-vous à la page 49 pour les illustrations). 2.Cliquez sur l'outil sans fil de Windows dans la barre des tâches pour l'ouvrir . 3.Parcourez la liste pour trouver le nom du MVCI souhaité. a.Si le MVCI n'apparaît pas, utilisez le bouton Refresh (Actualiser) dans l'écran Network (Réseau). Remarque : Le changement de réseau du MVCI peut prendre plusieurs secondes. 4.Cliquez une fois sur le MVCI pour le mettre en surbrillance. Cliquez sur Connect (Se connecter). 37 5.Patientez pendant que l'ordinateur reçoit des informations du MVCI. Une fois qu'il les a reçues, la configuration du réseau Adhoc est terminée. Vérification de la fonction Wi-Fi du MVCI pour Windows Vista® / Windows 7® 1.Ouvrez le MVCI Wireless Connection Manager en double-cliquant sur l'icône du bureau . 2.Identifiez le MVCI à connecter et mettez-le en surbrillance. Remarque : L'ordinateur et le MVCI doivent être connectés tous les deux au même mode sans fil (c'est-à-dire les deux en mode Adhoc et connectés, ou les deux en mode Infrastructure et connectés). Cliquez sur Connect OU Set Default (voir ci-dessous). a.Si le MVCI n'apparaît pas dans le Connection Manager et le fait de cliquer sur « Refresh » ne fait pas apparaître le MVCI, vérifiez la Configuration automatique de réseau câblé et la Configuration automatique sans fil de Windows 7 à la page 41. 38 b.Set Default peut également être utilisé pour connecter le MVCI. Cette fonction permettra de définir le MVCI sélectionné sur une connexion automatique à chaque ouverture du MVCI Connection Manager (si le MVCI est disponible). Un astérisque (*) apparaîtra à côté du MVCI défini par défaut. c.Pour supprimer la sélection par défaut, cliquez sur Release Default dans le MVCI Connection Manager. L'utilisateur devra désormais sélectionner le MVCI à chaque ouverture du MVCI Connection Manager. 3.Une fois la connexion établie, le MVCI Dashboard s'affiche. Sélectionnez le commutateur à droite du Dashboard pour basculer entre les différents modes sans fil (modes Infrastructure et Adhoc). 4.Sélectionnez une nouvelle fois le commutateur. Le Dashboard bascule entre les modes et crée un profil sans fil sur l'ordinateur pour le réseau Adhoc du MVCI. Remarque : Ce basculement initial peut prendre jusqu'à 2 minutes pour permettre à l'ordinateur de créer des profils. 5.Le MVCI est maintenant configuré sur le PC et la configuration du réseau sans fil est terminée. Reportez-vous aux descriptions du MVCI Dashboard à la page 48 pour plus d'informations sur le Dashboard. 39 Guide de dépannage pour l'utilisateur Délai de désactivation du Wi-Fi 1. Le MVCI dispose d'un délai de désactivation de 60 minutes en cas de connexion sans fil inactive. Le MVCI se déconnecte automatiquement si ce délai est dépassé. Il s'agit d'une minuterie de verrouillage conçue pour un usage exclusif. La valeur de la minuterie diminue si l'ordinateur ne communique pas avec le MCVI et le délai expire lorsque la minuterie atteint 00:00. Un autre utilisateur peut alors se connecter au MVCI. 2. Si cela se produit, cliquez sur OK et sélectionnez Refresh dans l'écran MVCI Connection Manager. Cliquez sur Connect une fois que le MVCI souhaité est mis en surbrillance. 3. Pour redéfinir la minuterie à 59:59, double-cliquez sur la section affichant le temps dans le MVCI Dashboard. 40 Configuration automatique de réseau câblé et Configuration automatique sans fil de Windows 7® Avant de terminer ces procédures de configuration, consultez votre spécialiste TI pour vérifier que votre réseau sans fil actuel peut fonctionner avec les services Windows Wired AutoConfig (Configuration automatique de réseau câblé) et WLAN AutoConfig (Configuration automatique sans fil). Pour les utilisateurs utilisant actuellement un outil tiers de gestion du réseau sans fil, cette opération est susceptible d'affecter la connexion réseau existante. Remarque : Appliquez cette procédure avec prudence. Cette procédure permettra de commencer à utiliser les services AutoConfig (Configuration automatique) de Windows pour la fonction sans fil. 1. Si l'écran suivant apparaît dans Windows 7® une fois que vous avez sélectionné le bouton Refresh dans le MVCI Connection Manager, les services Wired AutoConfig et WLAN AutoConfig doivent être configurés. 2. Ouvrez le Menu Start (Démarrer) à partir du bureau et tapez « services.msc ». Double-cliquez sur services pour ouvrir l'écran correspondant. 3. Faites défiler la liste et cliquez avec le bouton droit de la souris sur Wired AutoConfig (Configuration automatique de réseau câblé). Sélectionnez Properties (Propriétés). Remarque : Toutes les langues n'utilisent pas les mêmes noms de services. Recherchez 802.1X dans la description. 41 4. Dans l'onglet General (Général), définissez le Startup type (Type de démarrage) sur Automatic (Automatique). Pour le Service Status (État du service), sélectionnez Start (Démarrer). Cliquez sur Apply (Appliquer). 5. Dans la fenêtre Services, cliquez avec le bouton droit de la souris sur WLAN AutoConfig (Configuration automatique sans fil) et sélectionnez Properties (Propriétés). Remarque : Toutes les langues n'utilisent pas les mêmes noms de services. Recherchez 802.11 dans la description. 6. 7. Dans l'onglet General (Général), définissez le Startup type (Type de démarrage) sur Automatic (Automatique). Pour le Service Status (État du service), sélectionnez Start (Démarrer). Cliquez sur Apply (Appliquer). Redémarrez l'ordinateur. Les services Windows seront désormais utilisés pour le réseau sans fil sur l'ordinateur. 42 Configuration zéro de Windows XP® Avant de terminer ces procédures de configuration, consultez votre spécialiste TI pour vérifier que votre réseau sans fil actuel peut fonctionner avec le service Windows Wireless Zero Configuration (Configuration zéro de Windows). Cette procédure permettra de commencer à utiliser le service Windows Wireless Zero Configuration (Configuration zéro sans fil de Windows) pour la fonction sans fil. A.Si l'écran suivant apparaît dans Windows XP® une fois que vous avez sélectionné le bouton Refresh dans le MVCI Connection Manager, utilisez la procédure suivante pour activer le service Windows Zero Configuration (Configuration zéro de Windows) pour la fonction sans fil. B.Ouvrez le Menu Start (Démarrer) à partir du bureau et sélectionnez Run (Exécuter). Tapez cmd et cliquez sur OK. C.Dans l'invite de commande, tapez “services.msc” et appuyez sur Enter. 43 D.Faites défiler la liste et cliquez avec le bouton droit de la souris sur Wireless Zero Configuration (Configuration zéro sans fil). Sélectionnez Properties (Propriétés). E.Dans l'onglet General (Général), sélectionnez Automatic (Automatique) pour le Startup type (Type de démarrage) et sélectionnez Start (Démarrer) pour le Service Status (État du service). Cliquez sur Apply (Appliquer) pour terminer la procédure. Redémarrez l'ordinateur pour que le service Windows Wireless Zero Configuration commande la fonction sans fil. 44 Limites du MVCI Point d'accès du réseau Le MVCI n'est pas compatible avec Wi-Fi 802.11n Configurez le point d'accès pour Wi-Fi 802.11G à 54 Mbps WPA Enterprise ou WPA2 Enterprise Le MVCI prend uniquement en charge les versions WPA (TKIP) et WPA2 (AES) Personal de ces types de sécurité pour le mode Infrastructure. Définissez le point d'accès sur l'un de ces paramètres. WPA et WPA2 ne sont pas pris en charge pour les réseaux Adhoc sur le MVCI. WPA+WPA2 Mixed mode sur le point d'accès. Le MVCI ne prend pas en charge la sécurité « mixed » ou « combined ». Définissez le point d'accès sur WPA Personal ou WPA2 Personal. WEP64 ou WEP128 avec mot de passe de sécurité Le MVCI prend uniquement en charge WEP64 ou WEP128 avec saisie directe des caractères HEX. Définissez la clé sur 10 caractères HEX pour WEP64 ou 26 caractères HEX pour WEP128. Ce type de sécurité peut être utilisé pour le mode Infrastructure et/ou le mode Adhoc. Canal sans fil Si la carte sans fil P300 est utilisée dans le MVCI, les canaux 1, 7 ou 8 doivent être utilisés sur le point d'accès. Si la carte Clarity est utilisée dans le MVCI, n'importe quel canal optimisé pour la zone de travail peut être utilisé. Caractères spéciaux dans clé SSID ou réseau Le MVCI prend uniquement en charge les caractères 0-9, a-z et A-Z. Les caractères : < > & % “ \ / ? * | ( ) ou les caractères accentués tels que : ä Ä é ö Ö ü Ü ß á é í ú ñ ü ¡ ¿ ne sont pas pris en charge. Modifiez la clé SSID ou la clé réseau/le mot de passe en tenant compte de ces limites. Isolation sans fil dans le point d'accès ou isolation SSID Certains points d'accès limitent la connexion au réseau, ce qui n'est pas compatible avec le MVCI, surtout sur le port 60000. L'isolation SSID et sans fil limite la connectivité entre les dispositifs connectés au point d'accès. Désactivez ces fonctions dans le point d'accès. L'ordinateur ne parvient pas à trouver le MVCI en raison de la puissance du signal. La portée du mode Infrastructure et Adhoc doit être limitée à 21 mètres. Déplacez le point d'accès pour obtenir une meilleure puissance du signal. Filtrage de l'adresse MAC sur le point d'accès. Un spécialiste TI devra ajouter le MVCI à la liste sur le point d'accès. Il serait préférable de supprimer cette fonction du point d'accès. Configuration du serveur proxy ou d'une adresse IP statique sur le point d'accès. Un spécialiste TI devra configurer le réseau en utilisant les informations correctes pour le MVCI. Le point d'accès ne peut pas être modifié. Un autre point d'accès doit être ajouté à la zone de travail, qui peut prendre en charge le MVCI. Un câble USB ou un adaptateur USB Ethernet sont les autres options pouvant être utilisées avec le MVCI. Limites de l'ordinateur Paramètres du pare-feu Certains ordinateurs disposent de pare-feu susceptibles de bloquer le MVCI, surtout au niveau du port 60000. Modifiez les paramètres du pare-feu ou désactivez le pare-feu. Vérifiez que le pare-feu autorise les deux types de réseaux sans fil Infrastructure et Adhoc. Systèmes d'exploitation Le MVCI prend en charge Windows XP® 32 bit, Windows® 7 32 et 64 bit, et Windows Vista® 32 bit. (Pour Windows XP® SP2, il est nécessaire d'installer le correctif KB918997 (Wireless LAN API) téléchargeable sur le site Microsoft.com.) Aucun autre système d'exploitation n'est compatible. Logiciel de contrôle sans fil Le MVCI est compatible uniquement avec les outils sans fil Windows. Les logiciels de tiers ne sont pas pris en charge. Modifiez les préférences de l'ordinateur pour utiliser les utilitaires Windows. Configuration du réseau avec une adresse IP statique Si le réseau utilise une adresse IP statique, l'ordinateur doit être configuré par un spécialiste TI afin d'utiliser le MVCI à l'aide d'autres configurations pour la fonction sans fil. Wireless Profiles Si l'ordinateur ne possède pas les mêmes profils sans fil enregistrés que le logiciel MVCI, il ne sera pas en mesure de se connecter ou de basculer entre les types de profil. Configurez l'ordinateur pour enregistrer les profils et le connecter automatiquement à chaque type de réseau utilisé par le MVCI. Attente de messages de la part de l'utilisateur dans l'outil sans fil Le démarrage du MVCI prend 1 minute. La connexion sans fil ne peut pas être établie avant ce délai. Vérifiez que le MVCI et l'ordinateur sont configurés au même type de réseau (les deux en mode Adhoc ou les deux en mode Infrastructure). Équipement sans fil Vérifiez que l'ordinateur dispose d'un adaptateur sans fil intégré ou ajouté, capable de prendre en charge la fonction sans fil 802.11b et 802.11g. 45 Service technique Important : La liste suivante indique les informations à collecter avant de contacter le service technique. L'agent du service technique a besoin de ces informations pour vous aider à résoudre des problèmes que vous pourriez rencontrer. Point d'accès Fabricant et modèle Veuillez entourer ou détailler ci-dessous. Ces informations doivent être indiquées sur le dessous du point d'accès. De plus, utilisez-vous plus d'un point d'accès dans l'aire de service ? Fabricant : __________________ SSID Il s'agit du nom du réseau sans fil diffusé. SSID : ________________________ Paramètre de sécurité sur le point d'accès WPA, WPA2, WEP64, WEP128, etc. Open/WEP64, Open/WEP128, Shared/WEP64, Shared/WEP128 WPA-PSK/TKIP (Personal), WPA2-PSK/AES (Personal), Modèle : ____________________ Nombre de points d'accès utilisés : ________ Sécurité : _____________________________ Clé réseau Il s'agit de la clé que vous devez saisir Clé réseau : _____________________ pour accéder à la sécurité du point d'accès. Veuillez la demander à votre spécialiste TI si vous ne connaissez pas la clé réseau. Canal Sur quel canal est configuré le point d'accès ? En général, ce paramètre est défini sur Auto. Si vous ne connaissez pas ce paramètre, votre spécialiste TI devra se connecter au point d'accès pour le vérifier. Canal (1-13) : ________________ Type de fonction sans fil 802.11g, 802.11b utilisée et vitesse La vitesse est généralement de 54 Mbps. 802.11b, 802.11g, _________ Puissance d'émission Elle est généralement définie à environ 15 dBm, mais il faut le vérifier. Puissance d'émission : _______ dBm Configuration de l'adresse IP Le protocole DHCP est-il activé sur le routeur ou s'agit-il d'une adresse IP statique ? Reportez-vous à la page 21 pour plus de détails. DHCP activé (l'adresse IP provient du point d'accès) Adresse IP statique (l'adresse IP provient d'une autre source) Paramètres du filtrage Vérifiez que le point d'accès ne limite de l'adresse MAC ou de pas l'accès à l'aide d'autres filtres. l'isolation sans fil Vitesse : ______Mbps Adresse IP : ________________ Le point d'accès ne limite pas l'accès Le point d'accès limite l'accès : filtre MAC, isolation sans fil ou autre. Filtrage au point d'accès : _________________ 46 Ordinateur Système d'exploitation Veuillez entourer ou détailler ci-dessous. Windows® 7 32 ou 64 bit, Windows Vista® 32 bit, ou Windows XP® 32 bit Équipement/processeur/RAM/ Accédez à ces informations dans disque dur la configuration du système du PC. Pour cela, cliquez avec le bouton droit de la souris sur « My Computer » (Ordinateur), puis cliquez sur « Properties » (Propriétés). Logiciel de contrôle sans fil Accédez à ces informations en ouvrant les connexions réseau dans le panneau de configuration. Système d'exploitation : _______________ Processeur : _________GHz RAM : _____________Go Disque dur : _______________Go Configuration zéro sans fil (Windows XP®) Wired AutoConfig (Configuration automatique de réseau câblé) et WLAN AutoConfig (Configuration automatique sans fil) (Windows® 7) Autre logiciel de contrôle sans fil Paramètres du pare-feu Accédez à ces informations dans le panneau de configuration de l'ordinateur en cliquant sur « Security Center » (Centre de sécurité). Pare-feu Windows Autre logiciel de pare-feu Veuillez entourer ou détailler ci-dessous. MVCI Mode de démarrage par défaut Wireless profiles Le mode de démarrage par défaut détermine dans quel réseau (Infrastructure ou Adhoc) le MVCI démarre. Accédez à ces informations en connectant le MVCI avec le câble de communication (USB, Ethernet crossover ou adaptateur USB Ethernet), et en ouvrant le Wi-Fi Setup Wizard (Assistant de configuration Wi-Fi) (option Advanced) depuis le bureau. Infrastructure Adhoc (Peer to Peer) Keep Previous Accédez à ces informations en connectant le MVCI avec le câble de communication (USB, Ethernet crossover ou adaptateur USB Ethernet), et en ouvrant le WiFi Setup Wizard (Assistant de configuration Wi-Fi) (option Advanced). Le MVCI et l'ordinateur doivent correspondre. L'ordinateur et le MVCI disposent des mêmes profils sans fil Type de carte sans fil dans le MVCI P300 ou Clarity est le type de carte utilisé dans le MVCI. Pour plus d'informations, reportez-vous aux images et descriptions à la page 20. P300 État de la carte sans fil Vérifiez que le voyant bleu à l'avant du MVCI est allumé une fois que le MVCI est entièrement démarré. Si ce n'est pas le cas, ouvrez le couvercle du MVCI et vérifiez que la carte est entièrement insérée. Le voyant sans fil bleu est allumé Vérifiez si la fonction Wi-Fi est définie sur Enabled (Activé) ou Disabled (Désactivé) dans le menu de configuration sans fil du MVCI. Cf. page 51. Enabled (Activé) L'ordinateur est-il capable de se connecter à Internet et au réseau du distributeur s'il se trouve en mode Infrastructure ? Oui Configuration Wi-Fi Connexion Internet de l'ordinateur 47 L'ordinateur et le MVCI ne disposent pas des mêmes profils sans fil Clarity Le voyant sans fil bleu est éteint Disabled (Désactivé) Non Service technique MVCI - suite Connexion câblée Connexion sans fil Adhoc La version du microprogramme correspond à celle de l'ordinateur Veuillez entourer ou détailler ci-dessous. Le MVCI communique-t-il avec un véhicule à l'aide du câble de communication (USB, Ethernet crossover ou adaptateur USB Ethernet) ? Oui Le MVCI communique-t-il avec un véhicule une fois qu'il est configuré et connecté à l'aide du réseau Adhoc ? (Le mode dans lequel l'ordinateur et le MVCI communiquent directement sans utiliser le point d'accès.) Oui Vérifiez que la version du microprogramme est la même sur les deux appareils ; cette vérification est effectuée sur le HDS avant la communication avec le véhicule. Pour tester cela : allumez le MVCI et connectez-le à l'aide du câble de communication (USB, Ethernet crossover ou adaptateur USB Ethernet). Ouvrez le HDS et sélectionnez l'icône « Select a new Vehicle ». Si l'écran indique que le microprogramme ou le CMupdate doit être mis à jour, suivez les instructions à l'écran. Si l'erreur de communication HDS « HDS has been unable to confirm connection to the vehicle » s’affiche, cela signifie que les deux versions du microprogramme correspondent. (Cette erreur HDS s'affiche uniquement si aucune connexion à un véhicule n'est établie. Si le MVCI est connecté à un véhicule, il communiquera normalement.) Les versions du microprogramme correspondent Non Non Les versions du microprogramme ne correspondent pas Description du tableau de bord du MVCI Le tableau de bord du MVCI apparaît sur l’ordinateur une fois que le MVCI a été connecté via le gestionnaire de connexions WiFi. Utilisez le tableau de bord pour obtenir les informations et fonctions suivantes : MVCI Serial Number MVCI Connectivity Signal Radio Signal Strength Network Mode Countdown Timer Profile Switching WiFi SSID Profile Switching : Permet de passer d’un mode réseau à l’autre. MVCI Serial Number : Affiche le numéro de série du MVCI actuellement connecté à l’ordinateur. MVCI Connectivity Signal :La couleur de la DEL allumée signifie : Rouge : Non connecté Jaune : En cours de connexion Vert : Connecté Radio Signal Strength: Affiche la puissance du signal radio transmis au MVCI sous forme de barres vertes (une barre indique un signal faible tandis que quatre barres indiquent un signal élevé). Countdown Timer :Une connexion sans fil est déconnectée au bout d’une heure. La minuterie du tableau de bord commence à 59:59 et décompte jusqu’à 00:00. Cliquez sur la minuterie pour la réinitialiser. Network Mode : Affiche le mode dans lequel est connecté le MVCI (Infrastructure ou AdHoc). WiFi SSID : Affiche le nom attribué au réseau d’infrastructure ou AdHoc. 48 Fonction Switch Wireless 1. Alimentez le MVCI à l’aide de la liaison de données du véhicule. Après avoir amorcé, appuyez sur ENTER pour accéder à l’écran User Config. 2. Sélectionnez Switch Wireless et appuyez sur ENTER. 3. Le réseau actuel et son type sont affichés. Appuyez sur ENTER pour changer de type de connexion sans fil (adhoc ou infrastructure) ou appuyez sur ESC pour annuler. Tension DLC 1. Mise sous tension du MVCI. Après avoir amorcé, appuyez sur ENTER pour accéder à l’écran User Config. 2. Sélectionnez DLC Voltage et appuyez sur ENTER. 3. La tension de la batterie du véhicule s’affiche. Fonction MVCI Setup 1. Mise sous tension du MVCI. Après avoir amorcé, appuyez sur ENTER pour accéder à l’écran User Config. 2. Sélectionnez MVCI Setup et appuyez sur ENTER. Les options de configuration suivantes sont disponibles : • Horloge • Réglage contraste • Taille de la police • Sans fil 49 • Fonction SDMEM Format • Paramètres d’usine par défaut Horloge Pour changer la date et le format de la date du MVCI, sélectionnez View & Set sous Clock, appuyez sur ENTER. REMARQUE : Le MVCI fournit trois formats de données de calendriers régionaux : • mm.dd.yyyy, pour États-Unis/Philippines • dd.mm.yyyy, pour Europe/Amérique du Sud/Asie du Sud-Est/Australie • yyyy.mm.dd, pour Japon/Chine/Corée du Sud Pour changer le Format de données du calendrier, mettez le format en surbrillance et appuyez sur ENTER. Faites défiler vers le haut/bas pour changer le format de données du calendrier. Appuyez sur ENTER pour enregistrer les modifications ou sur ESC pour annuler. Pour changer la date, mettez la date en surbrillance et appuyez sur ENTER. Faites défiler vers le haut/bas pour modifier le numéro et à gauche/droite pour naviguer entre les champs du mois, du jour et de l’année. Appuyez sur ENTER pour enregistrer les modifications ou sur ESC pour annuler. Pour changer l’heure, mettez l’heure en surbrillance et appuyez sur ENTER. Faites défiler vers le haut/bas pour modifier le numéro et à gauche/droite pour naviguer entre les champs des heures, des minutes et des secondes. Appuyez sur ENTER pour enregistrer les modifications ou sur ESC pour annuler. REMARQUE : L’heure est sous le format 24 heures. Réglage contraste 1. Pour changer le contraste (éclairage) du MVCI, sélectionnez View & Set sous Contrast Control. Appuyez sur ENTER. 2. Faites défiler vers la gauche/vers la droite pour changer le pourcentage de contraste. Appuyez sur ENTER pour enregistrer les modifications ou sur ESC pour annuler. 50 Taille de la police La taille de la police d’affichage du MVCI peut être modifiée pour afficher une grande police ou une petite police. 1. Sélectionnez Small Font sous Taille de la police. Appuyez sur ENTER. 2. Déplacez le curseur vers l’option désirée, appuyez sur ENTER pour enregistrer la modification ou ESC pour annuler. REMARQUE : La fonction Large Font (Grande police) ne s’applique pas à tous les écrans. Sans fil Pour activer ou désactiver la connexion sans fil, sélectionnez le paramètre actuel de Enable ou Disable sous Wireless, appuyez sur ENTER. Basculez entre Enable et Disable, appuyez sur ENTER. Fonction SDMEM Format Pour effacer et reformater la carte mémoire SD, sélectionnez Format sous SDMEM Format, appuyez sur ENTER. Paramètres d’usine par défaut Pour réinitialiser le MVCI aux paramètres d’usine par défaut, sélectionnez Restore sous Factory Defaults, appuyez sur ENTER. IMPORTANT : Tous les paramètres de configuration réseau seront restaurés aux valeurs suivantes : • IP Ethernet : 172.19.250.11 • IP dispositif USB : 172.19.251.11 • IP sans fil : 172.19.253.11 • Serveur DHCP : Activer En plus des paramètres réseau mentionnés : • Le format de l’horloge est réinitialisé à États-Unis/Philippines, • La langue est réinitialisée à l’anglais, • Les SDIO 1 & 2 sont réinitialisés à Activer, • Les touches sonores sont réinitialisées à Activer et • Le contraste est réinitialisé à 46 %. 51 Fonction User Customize 1. Mise sous tension du MVCI. Après avoir amorcé, appuyez sur ENTER pour accéder à l’écran User Config. 2. Sélectionnez User Customize et appuyez sur ENTER. Les options de personnalisation suivantes sont disponibles : • Langue • Destination • Beep Menu Langue 1. Pour changer l’option Language sur le MVCI, sélectionnez Language et appuyez sur ENTER. 2. Faites défiler vers le haut ou le bas pour mettre en surbrillance le choix de la langue dans la liste. Appuyez sur ENTER pour enregistrer vos paramètres ou sur ESC pour annuler. Destination 1. Pour changer l’option Destination sur le MVCI, sélectionnez Destination et appuyez sur ENTER. 2. Faites défiler vers le haut ou le bas pour mettre en surbrillance l’option de destination souhaitée dans la liste. Appuyez sur ENTER pour enregistrer vos paramètres ou sur ESC pour annuler. Beep Menu 1. Le MVCI peut être configuré pour émettre un bip à chaque fois qu’une touche du clavier est pressée, pour vous avertir que la tension est faible ou lorsque les mises à jour CM sont effectuées. Pour activer ou désactiver ce bip, sélectionnez Beep Menu puis appuyez sur ENTER. 52 2. Le réglage actuel du bip pour les options Key Beep, Low Voltage et CMU Notice s’affiche. Pour chaque option du menu, sélectionnez son réglage actuel, puis appuyez sur ENTER. Sélectionnez Enable or Disable pour modifier le réglage, au besoin, puis appuyez sur ENTER. Fonction CM Update Mode 1. Mise sous tension du MVCI. Après avoir amorcé, appuyez sur ENTER pour accéder à l’écran User Config. 2. Sélectionnez CM Update Mode et appuyez sur ENTER. Les options de la fonction CM Update Mode sont les suivantes : • Reprogramming • Display Error • Setting 1 • Setting 2 Reprogramming 1. Sélectionnez Reprogramming et appuyez sur ENTER. 2. Pour commencer la vérification des systèmes de véhicule reprogrammables, appuyez sur ENTER. Une fois la vérification terminée, l’état des systèmes est affiché. Display Error 1. Sélectionnez Display Error et appuyez sur ENTER. (Exemple d’erreur) 53 Setting 1 1. Sélectionnez Setting 1 puis ENTER. Les options Setting 1 suivantes sont disponibles : • Destination • Langue Pour changer l’option Destination de la mise à jour CM, sélectionnez Destination et appuyez sur ENTER. Faites défiler vers le haut ou le bas pour mettre en surbrillance l’option de destination souhaitée dans la liste. Appuyez sur ENTER pour enregistrer vos paramètres ou sur ESC pour annuler. Pour changer l’option Language de la mise à jour CM, sélectionnez Language et appuyez sur ENTER. Faites défiler vers le haut ou le bas pour mettre en surbrillance le choix de la langue dans la liste. Appuyez sur ENTER pour enregistrer vos paramètres ou sur ESC pour annuler. Setting 2 1. Sélectionnez Setting 2 puis ENTER. Les options Setting 2 suivantes sont disponibles : • Auto Detect • Check Version 54 Pour activer ou désactiver la fonction Auto Detect, sélectionnez Auto Detect et appuyez sur ENTER. Sélectionnez Yes ou No et appuyez sur ENTER. Pour visualiser la version du microprogramme de CMU, sélectionnez Check Version et appuyez sur ENTER. Configuration réseau Mise sous tension du MVCI. Après avoir amorcé, appuyez sur ENTER pour accéder à l’écran User Config. Sélectionnez Network Setup et appuyez sur ENTER. Les configurations suivantes sont disponibles : • Ethernet • Dispositif USB • Wireless Profiles • Serveur DHCP Ethernet REMARQUE : Le MVCI peut se connecter à Internet via le port Ethernet du MVCI. Contactez votre soutien informatique pour l’aide et les paramètres du réseau. Pour la plupart des installations, les réglages d’usine par défaut sont utilisés. La configuration Ethernet suivante est incluse si vous exigez une configuration Ethernet unique à cause de la configuration de votre ordinateur. Connectez le MVCI à l’ordinateur avec un câble Ethernet Crossover (non inclus). 1. Pour changer les paramètres du réseau Ethernet, sélectionnez Ethernet, appuyez sur ENTER. 2. Pour changer l’adresse IP, mettez l’Adresse IP en surbrillance et appuyez sur ENTER. Faites défiler vers le haut/bas pour modifier le numéro et à gauche/droite pour naviguer entre les composantes de l’adresse IP. Appuyez sur ENTER pour accepter les modifications, puis sur ESC pour retourner au menu précédent. Pour revenir au menu précédent sans accepter les modifications, appuyez sur ESC. 55 3. Pour changer le Masque de sous-réseau, faites défiler vers le bas pour mettre en surbrillance le Masque de sous-réseau, appuyez sur ENTER. Faites défiler vers le haut/vers le bas pour modifier le numéro et à gauche/à droite pour naviguer entre les composantes du Masque de sous-réseau. Appuyez sur ENTER pour accepter les modifications, puis sur ESC pour retourner au menu précédent. Pour revenir au menu précédent sans accepter les modifications, appuyez sur ESC. 4. Pour enregistrer vos modifications, faites défiler vers le bas jusqu’à l’option Network Service et appuyez sur ENTER. Dispositif USB Pour la plupart des installations, les réglages d’usine par défaut sont utilisés. La configuration USB suivante est incluse si vous exigez une configuration USB unique à cause de la configuration de votre ordinateur. 1. Pour changer les paramètres réseau du dispositif USB, sélectionnez USB Device, appuyez sur ENTER. 2. Pour changer l’adresse IP, mettez l’adresse IP en surbrillance et appuyez sur ENTER. Faites défiler vers le haut/bas pour modifier le numéro et à gauche/droite pour naviguer entre les composantes de l’adresse IP. Appuyez sur ENTER pour accepter les modifications, puis sur ESC pour retourner au menu précédent. Pour revenir au menu précédent sans accepter les modifications, appuyez sur ESC. 3. Pour changer le Masque de sous-réseau, mettez en surbrillance le Masque de sous-réseau, appuyez sur ENTER. Faites défiler vers le haut/vers le bas pour modifier le numéro et à gauche/à droite pour naviguer entre les composantes du Masque de sous-réseau. Appuyez sur ENTER pour accepter les modifications, puis sur ESC pour retourner au menu précédent. Pour revenir au menu précédent sans accepter les modifications, appuyez sur ESC. 4. Pour enregistrer vos modifications, faites défiler vers le bas jusqu’à l’option Network Service et appuyez sur ENTER. Wireless Profiles 1. Pour visualiser les paramètres du réseau sans fil, sélectionnez Wireless Profiles, appuyez sur ENTER. 56 2. Sélectionnez Infrastructure ou Ad-Hoc, appuyez sur ENTER. 3. Sélectionnez View Profile Details, appuyez sur ENTER. Faites défiler pour visualiser tous les détails du profil. 4. Sélectionnez View Connection Config, appuyez sur ENTER. Faites défiler pour visualiser toutes les connexions. Serveur DHCP Pour la plupart des installations, les réglages d’usine par défaut sont utilisés. Cette configuration du serveur DHCP est incluse si vous voulez une configuration du serveur DHCP unique. La configuration du serveur DHCP contrôle si le MVCI agira comme un serveur DHCP pour les connexions Ethernet et USB. 1. Pour changer la configuration du serveur DHCP, sélectionnez DHCP Server, appuyez sur ENTER. 2. L’affichage montrera la configuration actuelle du serveur DHCP. Pour activer/désactiver le serveur DHCP, mettez en surbrillance l’état actuel, appuyez sur ENTER. 3. Sélectionnez Enable ou Disable, appuyez sur ENTER pour enregistrer la modification. Fonction MVCI Status Mise sous tension du MVCI. Après avoir amorcé, appuyez sur ENTER pour accéder à l’écran User Config. Sélectionnez MVCI Status et appuyez sur ENTER. 57 Les options d’état suivantes sont disponibles : • SDIO-1 • SDIO-2 • Chargeur de batterie • État hôte SDIO-1 Pour afficher l’état de SDIO slot 1, sélectionnez View Status. Les écrans d’état apparaissent, faites défiler vers le bas pour voir tous les éléments d’état. Les écrans illustrés ci-dessus sont des informations d’état uniquement. Aucun élément ne peut être modifié. Appuyez sur ESC pour retourner au menu précédent. Les informations pour le SDIO slot 1 concernent en général la carte mémoire MVCI. SDIO-2 Pour afficher l’état de SDIO slot 2, sélectionnez View Status. Les écrans d’état apparaissent, faites défiler vers le bas pour voir tous les éléments d’état. Les écrans illustrés ci-dessus sont des informations d’état uniquement. Aucun élément ne peut être modifié. Appuyez sur ESC pour retourner au menu précédent. Les informations pour le SDIO slot 2 concernent en général la carte sans fil MVCI. Chargeur de batterie Affichez l’état actuel du circuit de charge de la batterie REMARQUE : Afin de maximiser la durée de vie de la batterie, la charge de la batterie est coupée lorsque la température interne du MVCI est égale ou supérieure à 60 °C. La charge de la batterie reprend une fois que l’alimentation du MVCI a effectué un cycle (éteinte et allumée) et que la température est inférieure à 60 °C. État hôte Cet élément affiche l’adresse IP de l’ordinateur qui communique actuellement avec le MVCI. Si l’ordinateur ne communique pas activement avec le MVCI, alors l’état est « Inactive ». 58 Version du logiciel Mise sous tension du MVCI. Après avoir amorcé, appuyez sur ENTER pour accéder à l’écran User Config. Sélectionnez Software Version et appuyez sur ENTER. Faites défiler vers le bas pour voir le reste des versions du logiciel affichées. REMARQUE : Les écrans du logiciel montrent des données exemple. Les données réelles vont varier. Test matériel Mise sous tension du MVCI. Après avoir amorcé, appuyez sur ENTER pour accéder à l’écran User Config. Sélectionnez Hardware Test et appuyez sur ENTER. Les options de test suivantes sont disponibles : • Beep Test • LED Test • LCD Test • Keypad Test • Scroll Test (pour les unités équipées d’un panneau de commande de type Défilement uniquement) • Serial Number • Device Loopback Test • SDMEM Card Test Beep Test Sélectionnez Beep Test, appuyez sur ENTER pour allumer l’avertisseur pendant 3 secondes. 59 LED Test Sélectionnez LED Test, appuyez sur ENTER pour allumer toutes les DEL pendant 3 secondes. LCD Test Sélectionnez LCD Test, appuyez sur ENTER pour commencer une série de tests du LCD. 1. Appuyez sur ENTER, tous les pixels sont réglés en position ON (marche). Appuyez sur ESC pour abandonner le test LCD. 2. Après 5 secondes, l’écran suivant s’affiche. Appuyez sur ENTER pour afficher la caractéristique 1 pendant 5 secondes. Appuyez sur ESC pour abandonner le test. 3. Après 5 secondes, l’écran suivant s’affiche. Appuyez sur ENTER pour afficher la caractéristique 2 pendant 5 secondes. Appuyez sur ESC pour abandonner le test. 4. Après 5 secondes, le dernier écran s’affiche. Appuyez sur ENTER pour éteindre tous les pixels pendant 5 secondes. Appuyez sur ESC pour abandonner le test. Keypad Test Sélectionnez Keypad Test, appuyez sur ENTER pour commencer le test clavier. Pour tester le panneau de commande sur les unités équipées d’un panneau de commande de type 4 voies, appuyez sur chaque touche, haut, bas, gauche, droite et ENTER pour vérifier qu’elles sont bien en surbrillance sur l’écran. 60 Pour tester le panneau de commande sur des unités équipées d’un panneau de commande de type Défilement, déplacez la molette de défilement jusqu’à ce que tous les numéros soient en surbrillance, puis reviennent à un affichage normal. Le chiffre « 1 » sera en surbrillance juste à gauche de la position 12 heures sur la molette de défilement. Les chiffres de « 2 » à « 16 » seront en surbrillance en ordre séquentiel au fur et à mesure que vous vous déplacez dans le sens inverse des aiguilles d’une montre autour de la molette de défilement. Appuyez sur ESC pour abandonner le test clavier. Scroll Test (pour les unités équipées d’un panneau de commande de type Défilement uniquement) Sélectionnez Scroll Test, appuyez sur ENTER pour commencer le test de défilement. Pour tester la fonction de défilement, déplacez votre doigt autour de la molette de défilement dans le sens des aiguilles d’une montre pour faire défiler vers le bas. Déplacez votre doigt autour de la molette de défilement dans le sens inverse des aiguilles d’une montre pour faire défiler vers le haut. Appuyez sur ESC pour abandonner le test de défilement. Numéro de série Sélectionnez Serial Number, appuyez sur ENTER pour afficher le numéro de série du MVCI. Device Loopback Test Sélectionnez Device Loopback Test, appuyez sur ENTER pour commencer les tests de communication et du circuit analogue du MVCI. IMPORTANT : ne pas exécuter ce test si le MVCI est alimenté à travers le câble du véhicule. Exécutez ce test uniquement lorsque le MVCI est alimenté par l’adaptateur secteur CA. L’écran suivant affiche un message destiné à l’utilisateur. Retirez le câble du véhicule et appuyez sur ESC pour ignorer le test ou appuyez sur ENTER pour procéder au test loopback. Lorsque le test est terminé, un écran de succès ou d’échec s’affichera. Appuyez sur ENTER pour afficher le test du fichier journal ou appuyez sur ESC pour retourner au menu Hardware Test. Si le test échoue, contactez le soutien technique. 61 SDMEM Card Test Insérez la carte mémoire SD dans chacune des fentes SDIO. Sélectionnez SDMEM Card Test, appuyez sur ENTER pour commencer le test de carte SDMEM. À la fin du test, l’état de la carte s’affiche. Faites défiler pour visualiser tous les états. Appuyez sur ESC pour retourner au menu Hardware Test. Applications de l’ordinateur auxiliaires Le CD d’installation du MVCI contient deux applications d’ordinateur auxiliaires. Mise à jour du microprogramme MVCI Cette application met à jour le logiciel interne à l’intérieur de l’unité MVCI. Lorsque le Système de diagnostic de Honda (HDS) montre l’écran de mise à jour du microprogramme MVCI comme la mise à jour HIM, cette application n’est pas utilisée. REMARQUE : • Au cours de la configuration, le tableau de bord du MVCI s’affiche. Il permet de passer du mode Point d’accès au mode Pair à pair. • L’utilisation des paramètres par défaut permet la connexion automatique de l’ordinateur au MVCI sélectionné. Pour lancer l’application : Accédez à All Programs (Tous les programmes) > SPX > MVCI ver x.x > MVCI Update (Mise à jour du MVCI) Cliquez sur OK. L’écran suivant s’affiche. Cliquez sur Begin Firmware Update. L’écran suivant s’affiche. 62 Cliquez sur Yes pour lancer la mise à jour du microprogramme. L’écran suivant s’affiche. Le MVCI transfère les fichiers et redémarre. Lorsque la mise à jour est terminée, l’écran ci-dessous s’affiche. Cliquez sur OK. Cliquez sur Yes ou No pour répondre à la question affichée sur l’écran. L’écran suivant s’affiche. Cliquez sur Begin CM Update pour mettre à jour les fichiers sur la carte SDMEM. L’écran suivant s’affiche. Cliquez sur Yes. La barre de progression de la mise à jour s’affiche. Ne coupez pas l’alimentation, ne déconnectez pas le câble de communication. 63 L’écran suivant s’affiche lorsque la mise à jour est terminée. Cliquez sur Close. Après avoir redémarré, le MVCI affichera les messages suivants : Après la mise à jour du microprogramme, l’outil va redémarrer à travers une séquence normale et afficher l’écran Host Status. L’ensemble du processus de mise à jour dure environ 3 minutes. Autres scénarios de mise à jour du microprogramme Si la vérification de la mise à jour nécessaire a été exécutée à travers une interface sans fil, le programme de mise à jour lira la version à partir de l’outil et initiera la mise à jour, mais affichera l’écran ci-dessous. Cliquez sur Close pour sortir de l’application. Branchez le MVCI à l’ordinateur à l’aide du câble USB ou un câble Ethernet et réexécutez l’utilitaire de mise à jour du microprogramme. 64 Si le système détecte que le logiciel sur le MVCI est actuel ou plus récent que le logiciel résident sur l’ordinateur, l’écran suivant s’affiche : Cliquez sur Yes pour continuer ou cliquez sur No pour fermer la boîte de dialogue, puis cliquez sur Close pour sortir de l’application. Si le MVCI n’est pas connecté ou si le MVCI n’est pas alimenté, l’écran suivant s’affiche. Confirmez que les câbles sont correctement connectés et que le MVCI est alimenté et affiche l’écran Host Status. Cliquez sur Yes pour réessayer. Cliquez sur No pour fermer la boîte de dialogue, cliquez ensuite sur Close pour sortir de l’application. Paramètres du registre MVCI Cette application est utilisée pour afficher/modifier les adresses IP utilisées pour communiquer avec le MVCI. L’écran suivant s’affiche lorsque lorsque MVCI Registry (Registre MVCI) est sélectionné à partir de Start > All Programs > SPX > MVCI ver x.x > MVCI Registry Pour modifier manuellement un des paramètres de l’adresse IP, cliquez sur la section de votre choix de l’adresse et saisissez les valeurs désirées. Cliquez sur Save pour ajouter les paramètres désirés au registre. Cliquez sur Exit pour fermer l’application. 65 REMARQUE : Si vous recevez une erreur du Registre SPX, référez-vous à la section Erreur de restauration du registre dans le Guide de l’utilisateur pour corriger la situation. Pour restaurer le registre aux paramètres (d’usine) par défaut, cliquez sur Reset. Cliquez sur Yes pour restaurer le registre aux valeurs par défaut. Cliquez sur No pour laisser les paramètres du registre inchangés. Pour enregistrer les paramètres actuellement affichés, cliquez sur Save. Cliquez sur OK pour fermer la boîte de dialogue et cliquez sur Exit pour fermer l’application. REMARQUE : MVCI Debug Enable ne doit pas être utilisé sauf spécialement recommandé par un Service technique. Erreur de restauration du registre Lorsque vous utilisez l’application MVCI Registry, l’erreur suivante s’affiche lorsque l’utilisateur de l’ordinateur qui est actuellement connecté ne dispose pas des permissions nécessaires pour exécuter certaines fonctions administratives sur l’ordinateur. Pour Windows XP® : Pour résoudre le problème, cliquez sur OK pour fermer la boîte de dialogue et exécutez ce qui suit : 1. Fermez l’exécution de l’application MVCI. 2. Cliquez sur Windows Start. 3. Cliquez sur All Programs. 4. Cliquez sur le dossier SPX. 5. Cliquez sur MVCI Ver X.X. 6. Cliquez avec le bouton droit de la souris sur l’icône MVCI Registry. 7. Sélectionnez l’option [Run as . . . ]. 66 8. 9. 10. 11. Sélectionnez l’option [The following user:] (L’utilisateur suivant :). Entrez le nom d’utilisateur et le mot de passe de l’Administrateur et cliquez sur OK. La fenêtre principale de l’application s’affichera. Achevez la tâche nécessaire dans l’application et quittez l’application. Pour Windows Vista®/7 : Pour résoudre le problème, cliquez sur OK pour fermer la boîte de dialogue et exécutez ce qui suit : 1. Fermez l’exécution de l’application MVCI. 2. Cliquez sur Windows Start. 3. Cliquez sur All Programs. 4. Cliquez sur le dossier SPX. 5. Cliquez sur MVCI Ver X.X. 6. Cliquez avec le bouton droit de la souris sur l’icône MVCI Registry. 7. Sélectionnez l’option [Run as Administrator] (Exécuter en tant qu’administrateur).. 8. La fenêtre User Account Control (Contrôle du compte utilisateur) s’affichera. 9. Sélectionnez l’option [Allow] (Autoriser). 10. Entrez le nom d’utilisateur et le mot de passe de l’Administrateur, si nécessaire, et cliquez sur OK. 11. La fenêtre principale de l’application s’affichera. 12. Achevez la tâche nécessaire dans l’application et quittez l’application. Foire Aux Questions • Pourquoi mon MVCI ne s’allume-t-il pas ? Assurez-vous que le MVCI est connecté au véhicule à l’aide du câble adaptateur du véhicule ou est connecté à l’adaptateur de courant externe. • Pourquoi mon MVCI s’éteint-il ? Pour éteindre le MVCI, déconnectez-le de toutes les sources d’alimentation et appuyez sur la touche ESC et maintenez-la enfoncée pendant 3 secondes. Le MVCI va automatiquement s’éteindre 30 secondes après avoir été déconnecté du véhicule ou de l’alimentation externe. • Pourquoi mon MVCI s’éteint-il alors que je n’ai pas appuyé sur la touche ESC ? Le MVCI doit être connecté à un véhicule ou à une source d’alimentation externe. Le MVCI s’éteindra après 30 secondes sans alimentation externe. • Pourquoi mon MVCI n’arrête-t-il pas de redémarrer alors que l’alimentation externe est déconnectée ? Les piles du MVCI sont faibles. Branchez l’adaptateur de courant externe et laissez charger les piles pendant 4 heures. • Pourquoi mon MVCI redémarre-t-il alors que le véhicule est en marche ? Les piles du MVCI sont faibles. Branchez l’adaptateur de courant externe et laissez charger les piles pendant 4 heures. • Pourquoi mon MVCI s’allume-t-il alors qu’il est connecté au véhicule ? Vérifiez que la broche d’alimentation du véhicule et les fils de terre du connecteur du véhicule sont en bon état. Si le connecteur du véhicule n’a pas de broche d’alimentation du véhicule, utilisez l’adaptateur de courant externe. 67 • Pourquoi mon MVCI émet-il un bip chaque fois que la molette de défilement est appuyée ? Ceci est une opération normale. Ce son audible peut être désactivé. Consultez les instructions pour « Touches sonores » dans la section Configuration du système MVCI du Guide de l’utilisateur. • Lorsque vous utilisez les fonctions du menu, pourquoi mon MVCI retourne-t-il à l’affichage Host Status ? Le MVCI retourne toujours à l’affichage État hôte après vingt secondes de veille de la molette de défilement. • Lorsque je modifie les paramètres sans fil, pourquoi les paramètres reviennent-ils à la valeur précédente avant d’être enregistrés ? Le MVCI retourne toujours à l’affichage État hôte après 20 secondes d’inactivité de la molette de défilement. Si ceci se produit, toutes les modifications des paramètres sans fil faites seront perdues. Toutes les modifications doivent être enregistrées avant que le MVCI ne retourne automatiquement à l’affichage État hôte. • Pourquoi l’icône de la batterie sur l’écran Host Status a un « X » ? Les piles ne sont pas installées ou sont installées de façon inappropriée dans le MVCI. Les piles peuvent être défectueuses. • Pourquoi l’icône de la batterie sur l’écran Host Status présente-t-elle un « ZZ » ? Le chargement de la batterie s’arrête automatiquement lorsqu’une utilisation prolongée entraîne une hausse de la température interne au-delà de 60 degrés centigrades. La charge de la batterie reprendra une fois que l’alimentation du MVCI est cyclée (éteinte et allumée) et la température est inférieure à 60 °C. Référez-vous également à la section Chargeur de la batterie de ce Guide de l’utilisateur. • Comment puis-je retirer la carte sans fil ? REMARQUE : La carte sans fil et l’attache de retenue ne doivent pas être retirées sauf s’il est recommandé de le faire. S’il vous est demandé de retirer l’attache de retenue (utilisée pour protéger la carte sans fil) et la carte sans fil, exécutez les étapes suivantes : 1. Retirez le couvercle du port supérieur. 2. Avec le pavé numérique du MVCI en face de vous, faites glisser l’attache de retenue vers la droite. 3. 4. 5. Retirez l’attache de retenue et placez-la en sécurité. Poussez la carte sans fil à l’intérieur et relâchez. La carte sans fil va se libérer et s’éjecter partiellement. Vous pouvez maintenant retirer la carte sans fil. 68 Informations utiles Entretien Le SPX MVCI peut devenir sale lorsqu’il est utilisé dans un environnement d’entretien d’automobiles. Les parois du MVCI peuvent être nettoyées en les essuyant à l’aide d’un chiffon doux. Le chiffon doux peut être légèrement humide avec de l’eau et une douce solution de détergent dilué. Assurez-vous d’essorer l’excès d’eau du chiffon. Ne pas utiliser de nettoyants chimiques nocifs (benzène, diluant, alcool à friction, nettoyants ménagers, cosmétiques, etc.), car ceux-ci peuvent affecter défavorablement la surface (exemple : la décoloration). Ne pas pulvériser directement ou ajouter de l’eau à la surface du MVCI. Si un liquide s’introduit dans le MVCI, il peut causer un dysfonctionnement ou être endommagé. Si des liquides automobiles courants entrent en contact avec une surface du MVCI, retirez-les à l’aide d’un chiffon doux immédiatement. Branchement des câbles Pour éviter d’endommager le MVCI, les cartes ou les câbles, utilisez les informations suivantes lorsque vous reliez des câbles, des connecteurs au MVCI ou connectez les cartes SDIO ou les cartes mémoires SD : • Utilisez uniquement des pièces fournies ou recommandées pour une utilisation avec votre MVCI. • Faites attention à l’état et à la position des connecteurs afin de faire des branchements correctement. • N’exercez pas une force excessive si un branchement ne peut pas être fait facilement. Vérifiez l’état et la position du connecteur. Vérifiez l’alignement et les attaches des connecteurs. • Si un connecteur a des vis pour verrouiller le branchement, serrez les vis fermement. • Ne tenez pas le MVCI par les câbles de fixation. Ne tirez pas sur les câbles avec la force. Remplacement de la pile Le MVCI contient deux (2) piles NiMH AA rechargeables. Ces piles sont chargées chaque fois que l’alimentation est appliquée au MVCI à travers le DLC du véhicule. Les piles internes peuvent également être rechargées en fournissant de l’alimentation au MVCI à partir du Port adaptateur secteur. Utilisez l’adaptateur secteur CA uniquement (remplacement SPX P/N H547571). Si les piles doivent être remplacées, utilisez des piles NiMH AA 2000 mAh (remplacement SPX P/N H550175). Pour des informations sur l’emplacement des piles, voir la section Description des composantes du MVCI du Guide de l’utilisateur. Il faut être prudent pour positionner les piles en respectant l’orientation appropriée. 69 Spécifications Électrique 32,739 kHz Horloge en temps réel Processeur 400 MHz (Déterminé par le logiciel) Affichage Affichage graphique LCD, 65 x 128 pixels Rétroéclairage Supporte un maximum de 4 lignes de texte État des voyants Voyant de communication du véhicule Voyant de connexion sans fil Voyant de décharge de la batterie Pavé numérique Touche Escape/Off (Echapper/Arrêt) Touche Enter (Entrée) Défilement (haut/bas/gauche/droite) Interface Fentes carte mémoire SDIO/SD (2) Connecteur I/O du véhicule Port dispositif USB Port Ethernet Port OTG USB (on-the-go) Piles Type AA NiMH – 2000 mAh Rechargeable SPX P/N H550175 Adaptateur CA Entrée : 100 – 240 V CA 50/60 Hz Sortie : 15 V CC, 1,2 A SPX P/N H547571 E/S du véhicule Connecteur 26 broches Le MVCI est capable de prendre des mesures de tension sur l’E/S de la liaison de diagnostic du véhicule lignes. Ces lignes sont limitées à des mesures entre 0 – 32 V CC, en conséquence, sont considérées dans la catégorie de mesure I (UL 61010-1). Entrée de l’alimentation Port adaptateur secteur Port I/O du véhicule 8 – 32 V CC Environnement de fonctionnement du MVCI (LCD lisible) : 0°C à 60 °C Fonctionnement du MVCI (LCD illisible) : 20 °C à 60 °C Conservation du MVCI : - 20 °C à 70 °C Humidité de fonctionnement : 20 % à 85 % HR à 38 °C Physique Taille approximative : Poids approximatif : 70 15,9 cm x 12,7 cm x 5,1 cm 0,68 kg. Garantie limitée de SPX® Corporation CETTE GARANTIE EST EXPRESSÉMENT LIMITÉE AUX ACHETEURS AU DÉTAIL ORIGINAUX (« UTILISATEUR ») DE L’OUTIL MVCI DE SPX® (« UNITÉS »). Produit Période de garantie (i) Le MVCI Honda (PRODUIT), carte 61 mois à compter de la date figurant sans fil incluse sur la facture de SPX (ii) Carte mémoire, câble USB, câble OBD II et adaptateur CA 13 mois à compter de la date figurant sur la facture de SPX (iii) Piles NiMH AA disponibles dans le commerce La garantie standard du fabricant s’applique LOGICIEL Le logiciel de l’Unité est une propriété exclusive de SPX, ses informations sont confidentielles et protégées par la loi sur les droits d’auteur. Les utilisateurs n’ont aucun droit ou titre sur le logiciel de l’Unité autre que le droit limité d’usage qui est révocable par SPX. Les utilisateurs ont l’interdiction (a) de transférer ou de divulguer le logiciel sans l’accord écrit préalable de SPX, (b) de démonter, décompiler, soumettre à l’ingénierie inverse ou tenter par tout autre moyen de dériver le code source du logiciel de l’Unité, et (c) de retirer ou détruire les marques de propriété, légendes confidentielles et autres marques ou marques déposées du logiciel de l’Unité. Le logiciel de l’Unité ne doit pas être copié sauf dans le cadre de la procédure de sauvegardes ordinaires. Le logiciel de l’Unité lorsque correctement installé, exécutera ses instructions programmées. SPX ne garantit pas que le logiciel fonctionnera sans interruption ou sans erreurs. PROCÉDURE DE REMPLACEMENT AVANCÉ Si vous découvrez un défaut potentiel, contactez le centre d’appel SPX applicable comme indiqué ci-dessous. L’utilisateur recevra une unité de remplacement avancé si son unité est identifiée comme défectueuse conformément aux conditions de la garantie. En cas de dysfonctionnements ou de défauts du PRODUIT, SPX enverra une unité de remplacement avancé pour remplacer l’unité présentant des dysfonctionnements ou des défauts. Le distributeur recevra une unité de remplacement avancé sans frais. Le distributeur devra renvoyer l’unité présentant des dysfonctionnements ou des défauts au Centre d’assistance de SPX en suivant les instructions d’expédition prépayée fournies avec l’unité de remplacement avancé. Si l’unité concernée n’est pas couverte par la garantie, après l’inspection initiale effectuée à l’atelier de réparations de SPX, les frais de réparation de l’unité pourront être facturés à l’utilisateur. SERVICE TECHNIQUE Si vous avez des questions concernant le fonctionnement du produit ou la procédure de remplacement avancé, contactez : Site de Centre d’appel SPX Région prise en charge Numéro de téléphone SPX États-Unis États-Unis, Canada, Îles Vierges, Îles Mariannes du Nord (Saipan), Guam, Porto Rico 1-586-753-3326 SPX Japon Japon 0120-566-541 SPX Mexique Mexique, Caraïbe, Amérique latine 52-55-2595-1630 SPX Brésil Amérique du Sud 52-55-2595-1630 SPX Europe Europe de l’Ouest et Europe de l’Est, Russie, Moyen-Orient, Afrique 49-6182-959424 SPX Chine Chine, Hong Kong 86-10-8448-4531 SPX Inde Inde, Bangladesh 91-11-6515-8686 SPX Corée Corée 82-31-457-9520 SPX Australie Reste de l’Asie-Pacifique 61-3-9544-6222 71 Limites de la garantie et exclusions Cette garantie ne couvre pas et sera considérée nulle pour : • Les dommages imputables à un incendie, un vol ou des phénomènes naturels ; • Les dommages causés par des influences environnementales (orages électriques, champs magnétiques, etc.) ; • Les dommages survenus hors des conditions de fonctionnement normal ; • Les réparations de dommages uniquement d’ordre cosmétique ou qui n’ont pas d’impact sur la fonctionnalité du produit, comme l’usure normale, les rayures et les coups ; • Les défaillances causées par des produits non fournis par SPX ; • Les défaillances résultant d’altérations, de dommages accidentels, d’accidents de personne, d’une utilisation incorrecte/abusive ou de négligences ; • L’introduction de liquide ou d’un autre corps étranger dans l’unité ; • Une installation, une utilisation ou une opération d’entretien incorrecte ; • Des mauvaises connexions avec des périphériques ; • Le mauvais réglage des commandes de l’utilisateur comme les réglages des fonctions ; • La modification ou les opérations d’entretien effectuées par des personnes non affiliées avec SPX ou ses prestataires de services agréés ; • Les produits dont le numéro de série a été supprimé, rendant ainsi impossible toute identification claire du régime de garantie de l’unité. AVIS DE NON-RESPONSABILITÉ CETTE GARANTIE LIMITÉE TIENT LIEU DE TOUT AUTRE TYPE DE GARANTIE, EXPRESSE OU IMPLICITE Y COMPRIS TOUTE GARANTIE DE VALEUR MARCHANDE OU D’ADÉQUATION À UNE UTILISATION SPÉCIFIQUE. En aucun cas SPX® ne saurait être tenu responsable des dommages spéciaux, accessoires ou indirects (y compris la perte de profits), sur la base de garantie, contrat, transgression, ou toute autre allégation juridique. Personne n’est autorisé à faire une quelconque déclaration ou proposition altérant les termes de la présente garantie. Certaines exceptions à la garantie limitée de SPX peuvent s’appliquer conformément aux lois et réglementations applicables. © 2009 SPX. Tous droits réservés. 19 mars 2012 Rév. K 550271