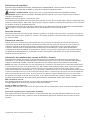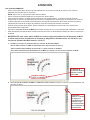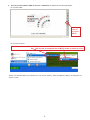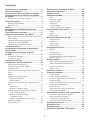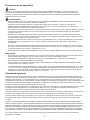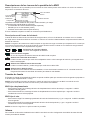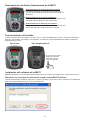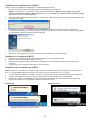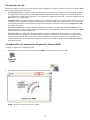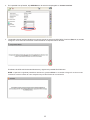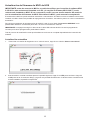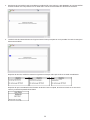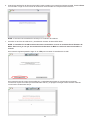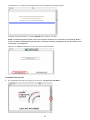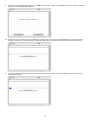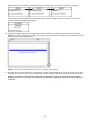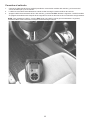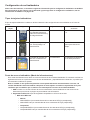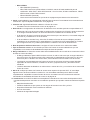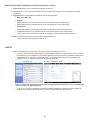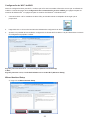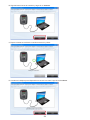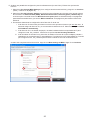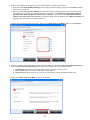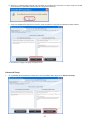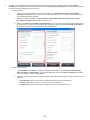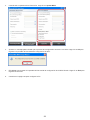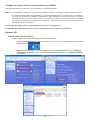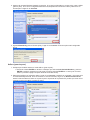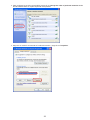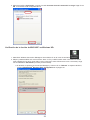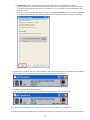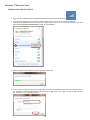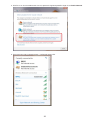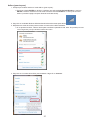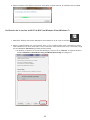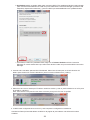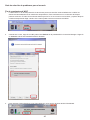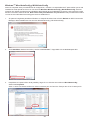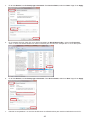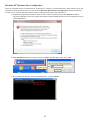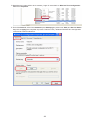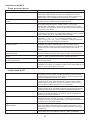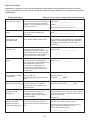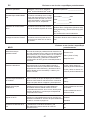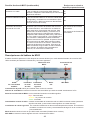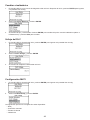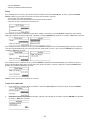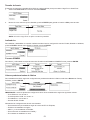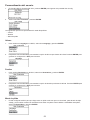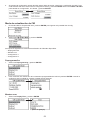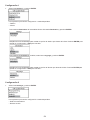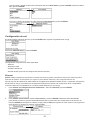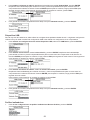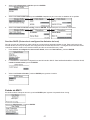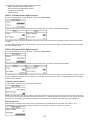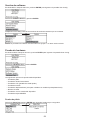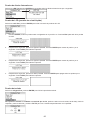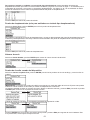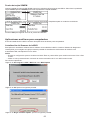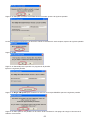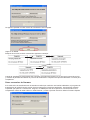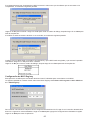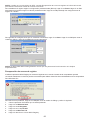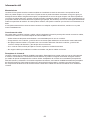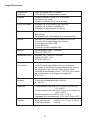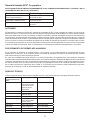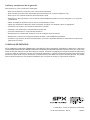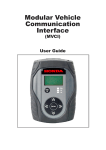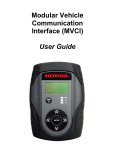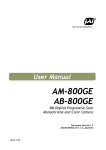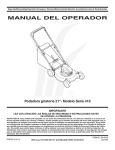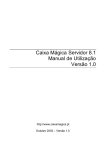Download Interfaz de comunicación modular del vehículo
Transcript
Interfaz de comunicación modular del vehículo (MVCI) Guía del usuario Definiciones de seguridad Siga todos los mensajes de PELIGRO, ADVERTENCIA, IMPORTANTE y NOTA en esta Guía del usuario. Estos mensajes de seguridad se definen y se les da formato de la siguiente manera: PELIGRO o ADVERTENCIA: significa que corre un riesgo de daño corporal o posibilidad de muerte. IMPORTANTE: significa que la información demanda atención especial o que corre el riesgo de que se dañe el vehículo o la herramienta. NOTA: proporciona aclaración y sugerencias útiles. Los mensajes de seguridad cubren las situaciones que SPX conoce. SPX no puede saber, evaluar o asesorarle sobre todos los posibles peligros. Debe estar seguro de que cualquier condición o procedimientos de servicio que encuentre no pondrán en riesgo su seguridad personal. Consulte la documentación en la Guía del usuario siempre que aparezca el símbolo de PELIGRO o ADVERTENCIA ( ) en la MVCI. Es importante seguir las acciones que se describen en la Guía del usuario. Derechos de autor Ninguna parte de este manual se puede reproducir, guardar en un sistema de recuperación o transmitir, de ninguna manera o por ningún medio, electrónico, mecánico, fotocopias, grabación o de otra manera, sin la previa autorización por escrito de SPX. Cláusula de exención Toda la información, ilustraciones y especificaciones que se incluyen en esta Guía del usuario se basan en la información más reciente disponible al momento de la publicación. Se reserva el derecho de hacer cambios en cualquier momento sin obligación de notificar a cualquier persona u organización acerca de tales revisiones o cambios. Además, SPX no será responsable de los errores contenidos aquí o de los daños incidentales o consiguientes (incluyendo pérdida de ganancias) en relación con la provisión, rendimiento o uso de este material. La apariencia de las pantallas que se muestran en este manual puede variar debido a la versión de software del producto al momento del envío. Información de cumplimiento y normas de EE.UU. y Canadá Este dispositivo cumple con la parte 15 de las Normas de FCC. La operación está sujeta a las siguientes dos condiciones: (1) Es posible que este dispositivo ocasione interferencia nociva y (2) este dispositivo debe aceptar cualquier interferencia recibida, incluyendo la interferencia que puede ocasionar una operación no deseada. NOTA: este equipo se ha revisado y se ha comprobado que cumple con los límites para un dispositivo digital Clase A, de acuerdo con la parte 15 de las Normas FCC. Estos límites están diseñados para brindar protección razonable contra la interferencia nociva cuando el equipo funciona en un ambiente comercial. Este equipo genera, utiliza y puede radiar energía de radiofrecuencia y, si no se instala o utiliza de acuerdo con el manual de instrucciones, puede ocasionar interferencia nociva con las comunicaciones de radio. La operación de este equipo en un área residencial podría ocasionar interferencia nociva, en tal caso el usuario deberá corregir la interferencia por su propia cuenta. De acuerdo con la parte 15 de las normas de FCC, se le notifica al usuario que cualquier cambio o modificación no aprobado expresamente por SPX Corporation podría anular la autoridad del usuario para utilizar el equipo. EMC canadiense clase A Este aparato digital Clase A cumple con las normas canadienses de ICES-003. Cet appareillage de la classe A est conforme à ICES-003 canadien. Norma de EMC con marca CE Esta MVCI se ha marcado con la marca CE. Esta marca indica el cumplimiento con las normas de EEC EN61326-1: 2006. Información regulatoria y de cumplimiento de ANATEL Este equipo funciona de forma secundaria y, consecuentemente, debe aceptar interferencia dañina, incluso de estaciones de la misma clase y puede no provocar interferencia peligrosa en sistemas que funcionan en forma primaria. © 2009 SPX. Todos los derechos reservados. 2 ATENCIÓN LEA CUIDADOSAMENTE: • SPX le recomienda cargar la MVCI aproximadamente 3 horas antes de usarla por primera vez. Utilice el adaptador de corriente que se suministra. NOTA: este no es un requerimiento para utilizar la MVCI. • Utilice únicamente baterías NiHM que se proporcionan para la MVCI. • Para encender la MVCI: necesita energía externa para encender la MVCI. La potencia externa la puede proporcionar el conector de diagnóstico del vehículo o el adaptador de energía (que se suministra con el MVCI). • La MVCI permanece encendida aproximadamente 60 segundos después de desconectar la potencia externa (dependiendo del nivel de la carga de la batería), después se apaga de manera automática. • Cuando recibe energía de la batería, la MVCI también se puede apagar si presiona el botón ‘ESC/Power’ aproximadamente 5 segundos. • Consulte la ‘Guía del usuario de MVCI’ para obtener asistencia con la conectividad USB, inalámbrica o Ethernet. • Para reemplazar las baterías MVCI cuando sea neceario utilice un destornillador Phillips para abrir la cubierta de la batería. • IMPORTANTE: para evitar dañar la MVCI no realice ninguna actualización del firmware de MVCI si utiliza una versión de software de sistema de diagnóstico Honda anterior a 2.023.012 o una versión de firmware de MVCI anterior a 2.08.77. 1. Verfique la versión de software HDS y la versión de firmware MVCI: Nunca debe instalar un HDS versión 2.023.012 o más reciente en la PC y, debe instalar firmware MVCI versión 2.08.77 o más reciente en la MVCI. No realice actualizaciones de firmware en la MVCI en una PC con una versión anterior de HDS. El número de versión de HDS se muestra cuando inicia HDS. 2. Si la versión de software de HDS es 2.023.012 o más reciente es seguro continuar con la actualización del firmware de MVCI. Conectar al vehículo. Cuando se sugiere la actualización del firmware, siga las instrucciones para completar la actualización. 3 3. Si la versión de software HDS es anterior a 2.023.012, no realice las acciones siguientes: En el menú HDS: NO haga clic en el icono MVCI. En el menú de inicio: Si el número de versión de MVCI es anterior a 2.08.77, NO ejecute la actualización de MVCI desde el menú de inicio. NOTA: si el firmware MVCI se actualiza con una versión anterior, debe reemplazar la MVCI. El reemplazo se hará sin costo. 4 Contenido Precauciones de seguridad . ............................. 6 Información general............................................ 6 Descripciones del componente de la MVCI...... 7 Descripciones de los iconos de la pantalla de la MVCI............................................................ 8 Descripciones del tablero de MVCI ................ 48 Cambiar a inalámbrico ..................................... 49 Voltaje del DLC.................................................. 49 Configuración MVCI ......................................... 49 Descripciones del icono de la batería ............................. 8 Control de contraste.......................................................50 Reloj...............................................................................50 Tamaño de fuente................................................ 8 Tamaño de fuente..........................................................51 MVCI tipo desplazamiento...............................................8 Inalámbrica.....................................................................51 MVCI tipo 4 vías...............................................................8 Formato SDMEM............................................................51 Idioma................................................................... 8 Descripciones de diodos fotoemisores de la MVCI............................................................ 9 Funcionamiento del teclado............................... 9 Instalación del software de la MVCI.................. 9 Valores predeterminados de fábrica..............................51 Personalización del usuario ............................ 52 Idioma............................................................................52 Destino...........................................................................52 Menú de pitido . .............................................................52 Manejo de los mensajes de advertencia cuando instala MVCI Firmware ...............................................................9 Modo de actualización de CM ......................... 53 Reprogramación.............................................................53 Instalación de la aplicación de la MVCI......................... 10 Mostrar error...................................................................53 Instalación de la batería de MVCI..................................10 Configuración 1..............................................................54 Instalación del controlador de la MVCI ......................... 10 Configuración 2..............................................................54 Conexiones de red ........................................... 11 Configuración del sistema de diagnóstico Honda (HDS) ..................................................... 11 Actualización del firmware de MVCI de HDS................................................................ 13 Configuración de red........................................ 55 Ethernet..........................................................................55 Dispositivo USB.............................................................56 Perfiles inalámbricos......................................................56 Servidor DHCP (Protocolo de configuración dinámica de host)...........................................................57 Actualización automática ..............................................13 Actualización manual ....................................................16 Estado de MVCI................................................. 57 Conexión al vehículo........................................ 19 Configuración de red inalámbrica................... 20 SDIO-1 (Entrada/salida digital segura).......................... 58 SDIO-2 (Entrada/salida digital segura).......................... 58 Tipos de tarjetas inalámbricas........................................20 Cargador de la batería...................................................58 Punto de acceso inalámbrico (Modo de infraestructura)..........................................................20 Estado de host...............................................................58 MVCI (modo Adhoc, también conocido como Peer to Peer)..............................................................................22 Versión de software.......................................... 59 Prueba de hardware.......................................... 59 HDS PC..........................................................................22 Prueba de pitido.............................................................59 Configuración de Wi-Fi de MVCI....................................23 Prueba de diodos fotoemisores.....................................60 Wizard Assisted Setup...............................................23 Prueba de LCD (pantalla de cristal líquido)................... 60 Advanced Setup.........................................................27 Prueba de teclado..........................................................60 Prueba de desplazamiento (solo para unidades con teclado tipo desplazamiento).........................................61 Configure la comunicación de la computadora con la MVCI..............................................................................30 Número de serie.............................................................61 Windows XP®.............................................................30 Prueba de circuito cerrado del dispositivo..................... 61 Windows 7® / Windows Vista®....................................35 Prueba de tarjeta SDMEM.............................................62 Guía de solución de problemas para el usuario............. 40 Aplicaciones auxiliares para computadora.... 62 Fin de cronómetro de Wi-Fi........................................40 Actualización del firmware de la MVCI........................... 62 Windows 7® Wired AutoConfig y Otros escenarios de Firmware.......................................64 WLAN AutoConfig...................................................41 Configuración de MVCI Registry....................................65 Windows XP® Windows Zero Configuration............... 43 Recuperación de errores de registro..............................66 Limitaciones de MVCI....................................................45 Preguntas frecuentes........................................ 67 Información útil ................................................ 69 Especificaciones............................................... 70 Garantía limitada SPX® Corporation ............... 71 Servicios técnicos..........................................................46 5 Precauciones de seguridad PELIGRO: Cuando un motor está funcionando, mantenga el área de servicio BIEN VENTILADA o conecte un sistema de eliminación del escape para edificios en el sistema de escape del motor. Los motores producen monóxido de carbono, un gas venenoso, inodoro que ocasiona un tiempo de reacción más lento y puede ocasionar lesiones personales graves o la muerte. ADVERTENCIAS: • Utilice protección para los ojos aprobada por American National Standards Institute (ANSI) (Instituto Nacional Americano de Normas) al revisar o reparar los vehículos. • Coloque el freno de estacionamiento y bloquee las ruedas antes de revisar o reparar un vehículo. Es especialmente importante bloquear las ruedas en los vehículos con tracción delantera ya que el freno de estacionamiento no bloquea las ruedas de transmisión. • No conduzca el vehículo mientras pone a funcionar la herramienta al mismo tiempo. Cualquier distracción puede ocasionar un accidente. Pida que una persona ponga a funcionar la herramienta mientras que otra persona conduce el vehículo. • Mantenga una separación adecuada alrededor de los componentes o bandas en movimiento durante la prueba. Los componentes y bandas en movimiento pueden atrapar la ropa holgada, partes del cuerpo o equipo de prueba y ocasionar daños graves o lesiones personales. • Consulte el manual de servicio del vehículo al que le está dando servicio. Cumpla con todos los procedimientos de diagnóstico y las precauciones. Si no lo hace, podría ocasionar lesiones personales o reparaciones innecesarias. • El conector de entrada/salida de la MVCI del vehículo se debe conectar sólo al Conector del vínculo de datos (DLC) del vehículo. Las señales de estas líneas se limitan a 32V DC (UL 61010-1 Categoría I) y nunca se deben conectar al voltaje AC (UL 61010-1 Categoría II, III y IV). • Reemplace sólo con baterías recargables de níquel e hidruro metálico (NiMH) AA con un mínimo de 2000mAh. IMPORTANTE: • Para evitar que se dañe la herramienta o que se generen datos falsos, asegúrese de que la batería del vehículo está completamente cargada y que la conexión al DLC del vehículo esté limpia y segura. • No coloque la herramienta o cable de comunicación en el distribuidor de un vehículo. La interferencia electromagnética fuerte puede dañar la herramienta. • Nunca desconecte ni vuelva a conectar ningún conector eléctrico mientras la ignición está encendida. Puede ocasionar daño a la unidad de control. • La unidad de la MVCI está diseñada para funcionar dentro de un rango de temperatura ambiente de -20°C a 60 °C (-4°F a 140°F). La superficie de la MVCI puede parecer caliente después de extensos períodos de uso, esto es normal. Los usuarios deben tener cuidado al sostener una unidad que ha estado expuesta a temperaturas ambiente muy altas, mayores que 40°C (104°F), por ejemplo. Información general La interfaz de comunicación modular del vehículo SPX (MVCI) es una caja de interfaz utilizada para conectarla al conector de vínculo de datos (DLC) del vehículo. La MVCI se utiliza para leer información de las unidades de control electrónico del vehículo y envía esta información a una aplicación de computadora. La MVCI se comunica con la computadora a través de un USB, Ethernet o tarjeta inalámbrica. El software de la aplicación para computadora envía comandos a la MVCI para leer códigos de problema de diagnóstico, leer datos de las ECU del vehículo o realiza pruebas especiales de control de dispositivos en el vehículo. La MVCI se utiliza generalmente en un taller de servicio automotriz. Se utiliza en y alrededor del vehículo, incluyendo el compartimiento del pasajero o el compartimiento del motor. Lea y comprenda la sección Precauciones de seguridad de esta Guía del usuario antes de utilizar la MVCI en un vehículo. Conecte la MVCI a la computadora por medio de uno de los métodos que se indicaron anteriormente. Vea la sección Instalación del software MVCI de esta Guía del usuario para determinar el mejor método de conexión. Conecte la MVCI al DLC para comunicarse con el vehículo. Consulte la sección Conexión al vehículo de esta Guía del usuario para obtener información adicional. La MVCI requerirá energía del vehículo para su funcionamiento correcto. La MVCI contiene dos (2) baterías AA NiMH recargables. Estas baterías se cargan cada vez que se aplica energía a la MVCI a través del DLC. Las baterías internas también se pueden recargar al suministrar energía a la MVCI desde el puerto del adaptador de corriente. Utilice el adaptador de corriente AC suministrado (reemplazo de SPX N/P H547571) solamente. Si necesita reemplazar las baterías, reemplácelas con baterías AA NiMH 2000mAh (reemplazo de SPX N/P H550175). Consulte la sección Descripciones del componente de la MVCI de esta Guía del usuario para obtener información de la ubicación de la batería. Asegúrese de que las baterías estén orientadas correctamente al instalarlas. Si no utiliza la MVCI como se indica en esta Guía del usuario podría deteriorar los mecanismos de protección designados en la MVCI. 6 Descripciones del componente de la MVCI Cubierta del puerto superior Puerto de conexión Cable del vehículo Tarjeta inalámbrica Accesorios roscados (4) N.° 4-40 unc Ranura SDIO para tarjeta inalámbrica o tarjeta de memoria Sujetador del retenedor de bloqueo de la tarjeta inalámbrica (Para conexión de accesorios en el futuro) Luces de estado: • Comunicación activa Botón Escape o botón Off Botón Enter • Conexión inalámbrica • Descarga de la batería Tornillos de la cubierta de la batería (2) N.° 4-40 unc. x 1 cm. Teclado tipo 4 vías Importante: ocasionará daños y la garantía quedará anulada si un tornillo de reemplazo de la cubierta de la batería excede 1 cm de largo. Teclado tipo desplazamiento Puerto del adaptador de corriente Puerto USB Cubierta del puerto inferior Cubierta de la batería USB Puerto de unidad extraíble Puerto Ethernet Cubierta de la batería (desinstalada) Tarjeta de expansión de protocolo Baterías (2) NiMH, AA 7 Descripciones de los iconos de la pantalla de la MVCI NOTA: la apariencia de las pantallas que se muestran en este manual puede variar debido a la versión de software del producto al momento del envío. Icono de batería interna Icono de intensidad de la señal inalámbrica Barra de título Cuerpo La pantalla LCD está dividida en dos partes, la barra de título y el cuerpo. La barra de título está dividida en tres partes: • La intensidad de la señal inalámbrica (lado izquierdo) • Pantalla que se ve actualmente (centro) • Condición de la batería interna (lado derecho) El icono inalámbrico aparece cuando se conecta un perfil inalámbrico. Descripciones del icono de la batería Cuando la MVCI se alimenta de una fuente de energía externa, el icono de la batería se muestra como un símbolo de carga interna. Cuando la MVCI se conecta a un vehículo el icono de la batería titila de componente de la bateria a batería del vehículo. NOTA: el cargador de la batería de la MVCI emplea un algoritmo de carga controlado por temperatura. Es normal que se muestre una animación de carga de la batería cuando la MVCI recibe corriente de una fuente de energía externa incluso, si las baterías están completamente cargadas. Animación de carga de la batería La MVCI está cargando las baterías. Icono de batería cargada El ciclo de carga de las baterías internas de la MVCI está completo. ZZ ? Símbolo de inactividad de la batería La MVCI recibe corriente por medio de un adaptador externo o de la energía del vehículo y el cargador de la batería está apagado. Símbolo de la batería interna desconocida La MVCI no tiene baterías y recibe energia por medio de un cable USB. Símbolo de sin batería interna Si la MVCI no tiene baterías internas instaladas, el icono de la batería muestra una ‘X’. Consulte la sección Preguntas frecuentes de esta Guía del usuario para obtener más detalles. Tamaño de fuente El Tamaño de fuente de la pantalla de la MVCI se puede modificar para que muestre una fuente grande o pequeña en el teclado (tipo desplazamiento o 4 vías). NOTA: Para modificar el tamaño de fuente por medio del menú de configuración de MVCI consulte la sección Configuración de la MVCI de esta Guía del usuario para obtener más detalles. MVCI tipo desplazamiento • Para mostrar Large Font, sostenga el botón de desplazamiento hacia la derecha por 1 segundo. La MVCI cambiará a fuente grande. • Para mostrar Small Font, sostenga el botón de desplazamiento hacia la izquierda por 1 segundo. La MVCI cambiará de nuevo a fuente pequeña. MVCI tipo 4 vías • Para mostrar Large Font mantenga presionado el botón de flecha derecha (>>) por 1 segundo. La MVCI cambiará a fuente grande. • Para mostrar Small Font mantenga presionado el botón de flecha izquierda (<<) por 1 segundo. La MVCI cambiará de nuevo a fuente pequeña. NOTA: La función Large Font no aplica a todas las pantallas. Idioma Para cambiar el idioma de visualización de la MVCI consulte la sección Configuración de la MVCI de esta Guía del usuario para obtener detalles. 8 Descripciones de diodos fotoemisores de la MVCI Diodo fotoemisor de comunicación del vehículo Este diodo fotoemisor se enciende intermitentemente en color verde cuando la MVCI se está comunicando con el vehículo. Diodo fotoemisor de conexión inalámbrica Este diodo fotoemisor se enciende constantemente en azul cuando la tarjeta inalámbrica está configurada. Diodo fotoemisor de descarga de la batería El diodo fotoemisor se enciende primero en naranja fijo por treinta (30) segundos, después la MVCI se apaga. Funcionamiento del teclado La MVCI tiene dos tipos de teclado, uno tipo 4 vías y uno tipo desplazamiento. El tipo 4 vías usa 4 botones de dirección, hacia arriba, hacia abajo, a la izquierda y a la derecha. El tipo desplazamiento utiliza una base de desplazamiento circular. Tipo 4 vías Tipo desplazamiento El movimiento circular se desplaza hacia arriba, hacia abajo, hacia la derecha o izquierda Instalación del software de la MVCI NOTA: la instalación de la SPX MVCI desinstalará toda la información de instalación de la SPX MVCI anterior. Manejo de los mensajes de advertencia cuando instala MVCI Firmware Cuando instala HDS X.XXX.XXX, haga clic en “Ignore” (ignorar) si se le indica, para continuar con la instalación. Este mensaje de advertencia ocurre con poca frecuencia. 9 Instalación de la aplicación de la MVCI. Inserte el CD en la unidad de CD-ROM de su computadora personal (PC). 1. El CD de instalación iniciará automáticamente el procedimiento de instalación. NOTA: si la instalación no comienza de manera automática diríjase al Menú de inicio (XP) o al icono del logotipo de Windows (Vista/7) > My Computer y haga clic en install CD en devices with removable storage. Haga doble clic en el archivoSetup.exe. 2. Salga de todas las aplicaciones de la MVCI y confirme que el dispositivo de SPX-MVCI esté desconectado de la PC. Haga clic en OK. 3. Durante la configuración, una carpeta denominada SPX se instala en la unidad de disco principal de su computadora (C:\SPX) y se colocan dos iconos de acceso directo de SPX en su escritorio. Haga clic en Finish y el programa de instalación finalizará automáticamente. 4. Reinicie su computadora si se le indica, cuando instale en Windows Vista o Windows 7. Instalación de la batería de MVCI 1. 2. 3. 4. Retire los 2 tornillos de la cubierta de la batería utilizando un destornillador Phillips. Retire la cubierta de la batería y déjela a un lado. Inserte las (2) baterías AA Sanyo Eneloop pre cargadas que se suministran (confirme la orientación de la corriente). Coloque de nuevo la cubierta de la batería y los (2) tornillos. Instalación del controlador de la MVCI NOTA: la aplicación de la MVCI (consulte la página anterior) se debe instalar antes de instalar el controlador de la MVCI. La carpeta SPX instalada debe estar en la unidad de disco principal de su PC (C:\SPX). 1. Con las baterías instaladas en la MVCI, conecte el suministro de energía externa en la MVCI para arrancarla. 2. Utilice el cable USB que se proporciona con la MVCI para conectar la MVCI a su computadora. 3. Windows XP, Vista o 7.0 instalarán de manera automática el software del controlador de MVCI. Observe el estado y la finalización de la instalación desde el escritorio de su PC. Windows XP: Windows Vista/7: 4. a. Ahora la instalación está completa. Cuando instale en 4. b. Ahora la instalación está completa. Windows XP, reinicie la PC si se le indica. 10 Conexiones de red Existen tres tipos de conexiones de red: Ethernet, USB e inalámbrica. La MVCI puede funcionar como servidor DHCP para cualquiera de estas conexiones. • Conexión Ethernet: si conecta un cable de Ethernet a la computadora y a la MVCI (con energía para la MVCI), la unidad de Ethernet se reconocerá automáticamente. Generalmente, cuando se elige una conexión de Ethernet, no se requiere la configuración en la MVCI. Si se requiere la configuración adicional, consulte la configuración de Ethernet en la Guía del usuario. • Conexión USB: si el cable USB está conectado a la computadora y MVCI (con energía para la MVCI), la unidad de USB se reconocerá automáticamente. Generalmente, cuando se elige una conexión de USB, no se requiere la configuración en la MVCI. Si se requiere la configuración adicional, consulte la configuración del dispositivo USB en la Guía del usuario. • Conexión inalámbrica: si elige la conexión inalámbrica, consulte la configuración de Red inalámbrica en la Guía del usuario para ver las instrucciones de configuración. Se recomienda revisar la conexión Ethernet o USB antes de utilizar la conexión inalámbrica. • Servidor DHCP: la configuración del servidor DHCP controla si la MVCI funcionará como un servidor DHCP para Ethernet y el funcionamiento de USB. Para la mayoría de instalaciones, debe utilizar las configuraciones predeterminadas de red. Esta configuración del servidor DHCP se incluye si requiere una configuración de servidor DHCP única. Si se requiere la configuración adicional, consulte la configuración del Servidor DHCP en la Guía del usuario. Configuración del sistema de diagnóstico Honda (HDS) La MVCI se utiliza con el software de HDS. 1. Haga doble clic en el icono de acceso directo de HDS en el escritorio para iniciar el HDS. 2. En la pantalla de bienvenida de HDS haga clic en la ficha F12 NOTA: instale la versión más reciente de HDS. 11 . 3. En la pantalla Set-up Details, elija SPX-MVCI en la selección desplegable en Comms Interface. 4. La pantalla Change Interface Module se muestra cuando se selecciona SPX-MVCI. Presione Enter en su teclado o haga clic en la marca de verificación verde ubicada en la esquina inferior derecha. El software de HDS reiniciará automáticamente y regresa a la pantalla HDS Welcome. NOTA: si aparece la siguiente pantalla de advertencia, presione Enter en su teclado o haga clic en la marca de verificación verde e intente de nuevo después de que HDS finalice la comunicación. 12 Actualización del firmware de MVCI de HDS IMPORTANTE: antes de conectar la MVCI a un vehículo verifique que la versión de software HDS 2.023.012 o más reciente esté instalada en la PC y la versión de firmware MVCI 2.08.77 o más reciente esté instalada en MVCI. Si va a conectar a una PC con una versión anterior NO continúe con la actualización del firmware de MVCI. Esto dañará la MVCI y será necesario reemplazarla. El software de la MVCI se puede actualizar automática o manualmente. Si la MVCI no tiene el software más reciente instalado, el HDS lo llevará a la pantalla de reprogramación de la MVCI. Consulte los pasos 1 al 7 de la “Actualización automática”. Para iniciar manualmente la reprogramación de la MVCI, haga clic en el botón “Program the SPX-MVCI” en la pantalla HDS Welcome. Consulte los pasos del 7 al 12 en la “Actualización manual”. IMPORTANTE: no apague la energía ni desconecte el cable USB mientras la MVCI se está reprogramando. La interrupción de la reprogramación puede dañar la MVCI. Todo el proceso de actualización toma aproximadamente 3 minutos en completar dependiendo del contenido del software. Actualización automática 1. Para iniciar una sesión de diagnóstico en un vehículo nuevo, haga clic en el botón “Select a new vehicle”. 2. Cuando la MVCI necesita actualizar aparece la pantalla siguiente. Haga clic en YES para continuar o haga clic en NO para cerrar el cuadro de diálogo y regresar a la pantalla HDS Welcome. Si la MVCI tiene el software más reciente instalado, la pantalla no aparecerá. 13 3. Asegúrese de que la MVCI esté encendida por medio del DLC del vehículo o del adaptador de corriente AC/DC. Conecte la MVCI a la computadora con el cable USB. Comienza la actualización del firmware de MVCI. 5. La MVCI reiniciará automáticamente. Siga las instrucciones que aparecen en la pantalla. No retire la energía ni desconecte la MVCI. Después de reiniciar, la MVCI muestra los siguientes mensajes sobre qué archivos se están actualizando. Después de que la actualización del firmware de la MVCI esté completa, la MVCI reiniciará en su secuencia normal y mostrará la pantalla Host Status. 14 6. Cuando la actualización del firmware de la MVCI esté completa, se mostrará la siguiente pantalla. Presione Enter en su teclado o haga clic en la marca de verificación verde ubicada en la esquina inferior derecha. NOTA: la secuencia de actualización variará por el contenido del software. 7. Actualice los archivos de calibración y actualización de base de datos SPX-MVCI. NOTA: la actualización de CM comienza de manera automática al cerrar la actualización del firmware de MVCI. Esto ocurre ya sea que la actualización del firmware de MVCI se realice de manera automática o manual. Se muestra la siguiente pantalla. Haga clic en YES para comenzar la actualización de CM. Se muestra la barra de avance de actualización y puede detenerse hasta por 30 segundos en algunas condiciones. Espere a medida que la actualización avanza y no apague la energía ni desconecte el cable de comunicación durante este tiempo. 15 La finalización con éxito de la actualización da como resultado la pantalla siguiente. Confirme el estado de MVCI y presione ENTER para continuar con HDS. NOTA: la pantalla siguiente puede ocurrir en cualquier momento si la conexión se interrumpe. Retire todos los cables del dispositivo de interfaz y conéctelos de nuevo. Asegúrese de que los cables estén conectados correctamente. Haga clic en YES para intentar de nuevo el proceso de actualización. Actualización manual 8. En la pantalla HDS Welcome, haga clic en el botón “Program the SPX-MVCI”. 16 9. Aparece la siguiente pantalla. Haga clic en YES para continuar o haga clic en NO para cerrar el cuadro de diálogo y regresar a la pantalla HDS Welcome. 10. Asegúrese de que la MVCI esté encendida por medio del DLC del vehículo o del adaptador de corriente AC/DC. Conecte la MVCI a la computadora por medio del cable USB. Comienza la actualización del firmware de MVCI. 11. La MVCI reiniciará automáticamente. Siga las instrucciones que aparecen en la pantalla. No retire la energía ni desconecte la MVCI. 17 Después de reiniciar, la MVCI muestra los siguientes mensajes sobre qué archivos se están actualizando. Después de que la actualización del firmware de la MVCI esté completa, la MVCI reiniciará en su secuencia normal y mostrará la pantalla Host Status. 12. Cuando la actualización del firmware de la MVCI esté completa, se mostrará la siguiente pantalla. Presione Enter en su teclado o haga clic en la marca de verificación verde ubicada en la esquina inferior derecha. El HDS regresará a la pantalla HDS Welcome. NOTA: la secuencia de actualización variará por el contenido del software. 13. Actualice los archivos de calibración y actualización de base de datos SPX-MVCI. Consulte el paso 7 en la parte Actualización automática de la sección Actualización del firmware de la MVCI de HDS de esta Guía del usuario. NOTA: la actualización de CM comienza de manera automática al cerrar la actualización del firmware de MVCI. Esto ocurre ya sea que la actualización del firmware de MVCI se realice de manera automática o manual. 18 Conexión al vehículo 1. 2. 3. Conecte el Cable del vehículo a la MVCI (Interfaz de comunicación modular del vehículo) y al Conector del vínculo de datos (DLC) en el vehículo. La MVCI se encenderá automáticamente cuando reciba la energía a través del DLC del vehículo. Apague la MVCI desconectando el DLC del vehículo y presionando ESC durante 5 segundos. La MVCI también se apagará automáticamente después de 30 segundos cuando se desconecte de una fuente de energía externa. NOTA: para restablecer la MVCI, presione ESC hasta que la MVCI reinicie (aproximadamente 6 segundos) mientras la MVCI está conectada a cualquier fuente de energía externa. 19 Configuración de red inalámbrica Nota: antes de continuar, se necesita la siguiente información para la configuración inalámbrica de la MVCI. Para asegurarse de que entorno sea el adecuado y que tenga éxito la configuración inalámbrica, lea las limitaciones de la MVCI en la página 45. Tipos de tarjetas inalámbricas El tipo de tarjeta inalámbrica a utilizar en la MVCI determina las configuraciones recomendadas en el Punto de acceso. Nombre de la tarjeta Imagen Descripción Longitud de la tarjeta Recomendaciones del Punto de acceso P300 La tarjeta P300 es azul con 4 centímetros una etiqueta blanca que indica el número de serie y el código de barras. Debe utilizarse el canal 1, 7 u 8. Clarity La tarjeta Clarity es negra con “Clarity Design” en letras blancas. 4.5 centímetros Debe utilizarse el canal óptimo para el área de trabajo. Tarjeta de memoria La tarjeta de memoria es azul con “Transcend” en letras blancas. 3.2 centímetros No disponible. Esta tarjeta no se utiliza para Wi-Fi. Punto de acceso inalámbrico (Modo de infraestructura) En el modo de infraestructura, MVCI se comunicará a través de la red del distribuidor. Es necesario verificar los siguientes artículos en el punto de Acceso de red del distribuidor y, dependiendo de la situación, es posible que sea necesario modificar los ajustes. Nota: el cambio en los ajustes del punto de acceso puede afectar de manera adversa el acceso a la red del distribuidor. Antes de cambiar cualquiera de estos ajustes consulte su especialista de IT para confirmar que los cambios que se realicen no interrumpirán el acceso de red del distribuidor. 1.SSID: nombre con el cual el Punto de acceso transmite de manera inalámbrica. Vea la sección de limitaciones que inicia en la página 45 para obtener más información. 2.Seguridad/codificación: tipos de seguridad compatibles en el Punto de acceso. • WEP 64 o WEP 128 • Abierto • Abierto/WEP64 (con entrada directa de los caracteres HEX [no passphrase]) • Abierto/WEP128 (con entrada directa de los caracteres HEX [no passphrase]) • Compartido • Compartido/WEP64 (con entrada directa de los caracteres HEX [no passphrase]) • Compartido/WEP128 (con entrada directa de los caracteres HEX [no passphrase]) 20 • WPA o WPA2 • WPA-PSK/TKIP (Personal) • WPA-TKIP Personal se puede utilizar en la MVCI cuando AP está establecido para la codificación “WPA-TKIP + WPA-AES Personal”. Si no funciona, AP debe cambiarse a “WPA2AES Personal o WPA-TKIP Personal” • WPA2-PSK/AES (Personal) • Vea la sección de limitaciones que inicia en la página 45 para obtener más información. 3.Canal: canal inalámbrico que actualmente utiliza el Punto de acceso. Para obtener las recomendaciones consulte los “Tipos de tarjetas inalámbricas” en la página 20. 4.Clave de red: seguridad/codificación utiliza en el Punto de acceso. • Consulte la sección Limitaciones al inicio en la página 45. 5.Dirección IP: la configuración de la Dirección IP determina si se necesita ayuda de un especialista en IT. • Determina si el Punto de acceso utiliza la configuración de la dirección IP DHCP, donde la dirección IP se asigna automáticamente o si utiliza una dirección IP estática de otra fuente de red. • Si la dirección IP tiene los mismos primeros seis números que 192.168.100.1, el enrutador asigna la dirección IP y el asistente IT no es necesario. • Si la red utiliza un Servidor Proxy, dirección IP estática o Puntos de acceso múltiples, puentes o repetidores, se recomienda que un especialista en IT configure la red. El especialista en IT tendrá que configurar la red, PC y la MVCI para la MVCI a utilizar en el modo de infraestructura. 6.Nivel de potencia del Punto de acceso: configure el Punto de acceso a un máximo de 15dBm. 7.Tipo de Punto de acceso: se recomienda que utilice los Puntos de acceso inalámbricos que son compatibles con la antena de diversidad/ruta múltiple de clase de portador. 8.Rango inalámbrico: el Punto de acceso debe estar localizado dentro de un radio de 21 metros de la línea de vista en el área de trabajo. • El Rango inalámbrico para la MVCI es de 21 metros, el cual es más corto que el rango inalámbrico de una PC típica. En algunos casos la PC puede tener la capacidad de comunicarse con el Punto de acceso pero no la MVCI. En dichos casos, mueva la MVCI más cerca del Punto de acceso. • La ubicación recomendada para los Puntos de acceso es a lo largo de la línea central del taller, espaciado de manera uniforme, montados en el techo y lejos de las luces y las obstrucciones metálicas. • La MVCI debe estar localizada a un máximo de 21 metros de la PC y a un máximo de 21 metros del Punto de acceso. 9.802.11 G: verifique que todos los Puntos de acceso sean capaces de ejecutar Wi-Fi “G” a 54 Mbps. Algunos Puntos de acceso utilizan la versión G+ con velocidades más altas pero la MVCI no será completamente compatible con estos Puntos de acceso. Consulte la sección Limitaciones sobre las velocidades recomendadas del Punto de acceso en la página 45. 10.Interferencia: la red Wi-Fi de MVCI es susceptible a la interferencia como todos los dispositivos Wi-Fi. Una lista de dispositivos conocidos en una taller de reparación que pueden ocasionar interferencia podría ser: • Máquinas de alineación • Teléfonos inalámbricos que operan en los rangos de frecuencia 2.4 GHz y 5 GHz. • Dispositivos Bluetooth como los teléfonos celulares • Hornos microondas • Cámaras de seguridad análogas 21 MVCI (modo Adhoc, también conocido como Peer to Peer) 1. Número de serie: impreso en la parte posterior de la MVCI. 2. Canal: seleccione un canal diferente del canal del enrutador/punto de acceso que actualmente está configurado. 3. Seguridad: tipos de seguridad compatibles para la red adecuada. • WEP 64 o WEP 128 • Abierto • Abierto/WEP64 (con entrada directa de los caracteres HEX [no passphrase]) • Abierto/WEP128 (con entrada directa de los caracteres HEX [no passphrase]) • Compartido • Compartido/WEP64 (con entrada directa de los caracteres HEX [no passphrase]) • Compartido/WEP128 (con entrada directa de los caracteres HEX [no passphrase]) • Vea la sección de limitaciones que inicia en la página 45 para obtener más información. 4. SSID: nombre donde la MVCI transmite de manera inalámbrica. • Escoja una SSID diferente para cada MVCI. HDS PC 1.Ubique el software que actualmente controla la conexión inalámbrica en la PC. • La MVCI únicamente se puede utilizar con las utilidades inalámbricas de Windows. Otros controles de software no son compatibles. Consulte los ejemplos posteriores para las utilidades inalámbricas de Windows XP® y Windows 7®/Windows Vista®. Si la utilidad inalámbrica tiene una apariencia diferente, la PC no utiliza la utilidad inalámbrica de Windows. Windows XP® Windows® 7/Windows Vista® Nota: el cambio de la manera en que accede a la red existente puede tener como resultado que evite el acceso a la red inalámbrica. • Si la PC no se puede cambiar para utilizar la utilidad de Windows, la MVCI tendrá que utilizar el cable de comunicación (USB, Ethernet cruzado o USB al adaptador de Ethernet). 22 Configuración de Wi-Fi de MVCI Antes de configurar la MVCI para Wi-Fi, confirme que la PC esté conectada al Punto de acceso que se utilizará con la MVCI. Consulte los pasos de la Configuración de la comunicación de PC a la MVCI en la página 30 para los usuarios de Windows XP® o la página 35 para los usuarios de Windows® 7/Windows Vista®. 1. Conecte la MVCI a la PC mediante el cable USB y enciéndala usando el adaptador de energía que se proporciona. 2. Haga doble clic en el icono del escritorio del Asistente de configuración de Wi-Fi. 3. Aparece una pantalla de bienvenida de configuración de Honda-Wi-Fi de MVCI. Lea para determinar el método de configuración apropiado a utilizar. Siga los pasos del A hasta el J, si necesita guía (Wizard Assisted Setup) O bien, Siga los pasos del 1 al 6, si está familiarizado con las redes Wi-Fi (Advance Setup) Wizard Assisted Setup A.Haga clic en Wizard Assited Setup. 23 B.Siga las instrucciones de conexión y haga clic en Connect. C.Espere mientras se verifica la conexión entre la PC y MVCI. D.Cuando se le indique que el dispositivo se conectó con éxito, haga clic en Continue. 24 E.Se abre una pantalla de configuración para la Infraestructura (Access Point). Existen dos opciones de botones: 1.Seleccione Use Current MVCI Settings (si se configuró anteriormente la MVCI) y haga clic en Continue (omita y continúe en la página 30). 2.Seleccione Use the following Settings e ingrese la nueva Infraestructura (Access point) propia al llenar la información en Network name (SSID), Network authentication, Data encryption y Network key de su Access point. Consulte la sección Wireless Access point (Modo de infraestructura) en la página 20 para obtener las definiciones y la sección MVCI Limitations en la página 45 para obtener información adicional. 3.Es necesario determinar la configuración de la Dirección IP de la red. i. Si la dirección IP del Access point tiene los mismos seis primeros números que 192.168.100.1, el enrutador asigna la dirección IP y no es necesaria la asistencia de IT. Seleccione la opción Obtain an IP address automatically. ii. Si la dirección IP no es similar al ejemplo, necesita la asistencia de su especialista de IT para configurar la red, PC y la MVCI. Seleccione la opción Use the following IP address. iii. Si la red utiliza un Servidor Proxy, dirección IP estática o Puntos de acceso múltiples, puentes o repetidores, se recomienda que un especialista en IT configure la red. El especialista en IT tendrá que configurar la red, PC y la MVCI para la MVCI a utilizar en el modo de infraestructura. Cuando esté completa toda la información, haga clic en Write Settings to MVCI. Haga clic en Continue. 25 F. Se abre una pantalla de configuración Peer to Peer (Adhoc). Existen dos opciones: 1.Seleccione Use Current MVCI Settings (si se configuró anteriormente) y haga clic en Continue (omita y continúe a la sección G). 2.Seleccione Use the following Settings e ingrese las nuevas configuraciones de Peer to Peer propias que desea utilizar cuando se conecte directamente a la MVCI. Llene Network name (SSID), Network authentication, Data encryption, Network key y Channel. Consulte la sección MVCI (modo Adhoc, también conocido como Peer to Peer) en la página 22 para obtener definiciones y MVCI Limitations en la página 45 para obtener información adicional. Cuando esté completa toda la información, haga clic en Write Settings to MVCI. Haga clic en Continue. G.Se abre la pantalla Set Default Startup Mode for MVCI Wireless. Seleccione Use Current MVCI Settings O seleccione Use the following Settings para ingresar su propia selección predeterminada. i. Infrastructure: MVCI se conecta automáticamente a Access point en el inicio. ii. Peer to Peer: MVCI inicia en el modo peer to peer (Adhoc). iii. Keep Previous: MVCI inicia en el modo que se encontraba cuando se apagó la última vez. Haga clic en Write settings to MVCI. Haga clic en Finish. 26 H.Aparece un mensaje para indicarle que el proceso de configuración se terminó con éxito. Haga clic en OK para regresar a la pantalla de bienvenida de configuración de WiFi. I. Haga clic en Exit para regresar al escritorio. Está completa la configuración inalámbrica para la MVCI. J. Continúe en la página 30 para configurar la PC. Advanced Setup 1. En la pantalla de bienvenida de configuración de Honda-MVCI WiFi haga clic en Advanced Setup. 27 2. Se abre una pantalla de configuración para Access Point y Peer to Peer. Seleccione Use Current MVCI Settings (si la configuró anteriormente) O seleccione Use the following Settings para ingresar nuevos ajustes propios al utilizar las siguientes instrucciones: a.Infraestructura i. Si la PC ya está conectada al Access point, haga clic en Read the Current Connected WiFi Settings from the PC. Nota: esta opción únicamente funciona si la PC tiene un perfil almacenado en la utilidad Windows Wireless. ii. Si la PC no está conectada, complete Network name (SSID), Network authentication, Data encryption y Network key, desde su Access point. iii. Seleccione Obtain an IP address automatically si su Access point está configurado para DHCP en el Access point. Si el Access point utiliza una IP estática, seleccione Use the following IP address y complete la información obtenida de un especialista de IT. b.Peer to Peer (Adhoc) i. Llene Network name SSID y, si desea la seguridad para Adhoc, llene Network authentication, Data encryption y Network key. Si no desea seguridad, seleccione Open o Disabled para estas opciones desde los menús desplegables. ii. Seleccione una de las opciones de Default Wireless Mode para determinar el modo de arranque de la MVCI. 1.Infrastructure: MVCI se conecta automáticamente al Access en el arranque. 2.Peer to Peer: MVCI arranca en el modo peer to peer (Adhoc). 3.Keep Previous: MVCI arranca en el modo en que se cerró por última vez. 28 3. Cuando esté completa toda la información, haga clic en Update MVCI. 4. Aparece un mensaje para indicarle que el proceso de configuración se terminó con éxito. Haga clic en OK para regresar a la pantalla de bienvenida de configuración de WiFi. 5. Elija Close para regresar a la pantalla de bienvenida de configuración de la MVCI-Honda. Haga clic en Exit para regresar al escritorio. 6. Continúe en la página 30 para configurar la PC. 29 Configure la comunicación de la computadora con la MVCI. Los siguientes pasos conecta la PC a su Access point y su MVCI designada. NOTA: • Su computadora debe tener una capacidad inalámbrica interna o una tarjeta inalámbrica externa activa. • Su radio inalámbrico debe estar habilitado en su computadora. Muchas PC portátiles tienen un software o interruptor de hardware para habilitar o deshabilitar el radio inalámbrico con el fin de utilizar una PC en un ambiente sensible de radio tal como un avión. Si su adaptador inalámbrico no puede detectar o conectarse con cualquier otro dispositivo inalámbrico en el ambiente, consulte la documentación de PC para resolver la habilitación del radio inalámbrico. Si utiliza Windows XP®, inicie su configuración con el Paso 1 en la página 30: Si utiliza Windows 7®/Windows Vista®, inicie su configuración con el Paso 1 en la página 35: Windows XP® Infrastructure (Access Point) 1.Abra la utilidad inalámbrica de Windows en una de dos maneras: i. Icono de la barra de tareas: haga doble clic en el icono de barra de tareas inferior barra de tareas inferior derecha . ii.Panel de control: haga clic en el botón Start, seleccione Control Panel, haga clic en Network and Internet Connections, haga clic en Internet Connections y haga clic en Wireless Network Connection. 30 2.Aparece la ventana Wireless Network Connection. Si ya está configurado un Access point, pase a Adhoc (peer to peer). Si no se ha configurado anteriormente, desplácese a través de la lista y seleccione su Access point. Haga clic en Connect. 3.Ingrese Network key para el Access point y haga clic en Connect. El Access point está configurado ahora. Adhoc (peer to peer) 1.Verifique que la MVCI esté en el modo Adhoc (peer to peer). a.Presione el botón ENTER en la MVCI. Verifique que esté resaltado Switch Wireless y presione ENTER. La MVCI muestra su modo actual. Presione el botón ENTER si no está ya en el modo Adhoc (consulte la página 49 para observar las ilustraciones). 2.Seleccione la MVCI en la lista de redes y haga clic en Connect. La MVCI se conectará y el Access point se mostrará debajo de ésta. Nota: Si la MVCI no está enumerada, haga clic en Refresh network list desde la lista de Network Tasks en la parte superior izquierda de la pantalla. Es posible que tome varios segundos para que la MVCI cambie las redes. 31 3.Para configurar la conexión para la MVCI, haga clic en Change the order of preferred networks desde la lista Related Tasks en la parte izquierda de la pantalla. 4.Haga clic en la MVCI enumerada en Preferred networks y haga clic en Properties. 32 5.Seleccione la ficha Connection y marca el cuadro Connect when this network is in range. Haga clic en OK. La red Adhoc está configurada ahora. Verificación de la función de MVCI WiFi en Windows XP® 1.Abra MVCI Wireless Connection Manager al hacer doble clic en el icono de escritorio . 2.Ubique y resalte la MVCI a la cual conectar. Nota: La PC y la MVCI deben estar conectadas al mismo modo inalámbrico (es decir, tanto Adhoc como connected o tanto infrastructure como connected). Haga clic en Connect O Set Default (consulte posteriormente). a.Si la MVCI no aparece en Connection Manager y al hacer clic en “Refresh” no aparece la MVCI, verifique WindowsXP® Windows Zero Configuration en la página 43. 33 b.Set Default también se puede utilizar para conectar la MVCI. Esto establecerá la MVCI seleccionada para conectarse automáticamente cada vez que se abra MVCI Connection Manager (si la MVCI está disponible). Aparecerá un asterisco (*) junto a la MVCI que está establecida como predeterminada. c.Para liberar la selección predeterminada, haga clic en Release Default en MVCI Connection Manager. El usuario tendrá ahora que seleccionar la MVCI cada vez que se abra MVCI Connection Manager. 3.Cuando está conectada, aparece Tablero de MVCI. Seleccione el interruptor en el lado derecho del tablero para cambiar los modos inalámbricos (entre los modos Infrastructure y Adhoc). 4.El tablero cambiará los perfiles a otra red. Nota: este cambio inicial podría tomar hasta 2 minutos para que la PC cree los perfiles. 5. La MVCI está configurada ahora en la PC y está completa la configuración inalámbrica. Consulte las Descripciones del tablero de MVCI en la página 48 para obtener más información sobre tablero. 34 Windows 7®/Windows Vista® Infrastructure (Access Point) 1.Haga clic en la utilidad Windows Wireless desde la barra de tareas para abrirla . 2.Si ya está configurado un Access point, pase a Adhoc (peer to peer). Si no se ha configurado anteriormente, desplácese a través de la lista y haga clic una vez en su Access point. Verifique que esté seleccionado Connect automatically y haga clic en Connect. 3.Espere mientras la PC obtiene información del Access point. 4.Si el Access point tiene protección de seguridad, se abrirá una pantalla para la clave de seguridad de la red. Escriba su clave de seguridad de red y haga clic en OK. Nota: Si no sabe su clave de seguridad de red, consulte con su especialista de IT. 35 5.Si la PC no se ha conectado antes a la red, aparece la siguiente pantalla. Haga clic en Public Network. 6.El Access point está conectado ahora y configurado para la PC. 36 Adhoc (peer to peer) 1.Verifique que la MVCI esté en el modo Adhoc (peer to peer). a.Presione el botón ENTER en la MVCI. Verifique que esté resaltado Switch Wireless y presione ENTER. La MVCI muestra su modo actual. Presione el botón ENTER si no está ya en el modo Adhoc (consulte la página 49 para observar las ilustraciones). 2.Haga clic en la utilidad Windows Wireless desde la barra de tareas para abrirla . 3.Desplácese a través de la lista para encontrar el nombre de la MVCI deseada. a.Si no aparece la MVCI, utilice el botón para actualizar la pantalla de red. Nota: Es posible que tome varios segundos para que la MVCI cambie las redes. 4.Haga clic en el nombre de la MVCI para resaltarla. Haga clic en Connect. 37 5.Espere mientras la PC obtiene información de la MVCI. Cuando termina, la red Adhoc está completa. Verificación de la función de Wi-Fi de MVCI en Windows Vista®/Windows 7® 1.Abra MVCI Wireless Connection Manager al hacer doble clic en el icono de escritorio . 2.Ubique y resalte la MVCI a la cual conectar. Nota: La PC y la MVCI deben estar conectadas al mismo modo inalámbrico (es decir, tanto Adhoc como connected o tanto infrastructure como connected). Haga clic en Connect O Set Default (consulte posteriormente). a.Si la MVCI no aparece en Connection Manager y al hacer clic en “Refresh” no aparece la MVCI, verifique Windows 7 Wired AutoConfig and WLAN AutoConfig en la página 41. 38 b.Set Default también se puede utilizar para conectar la MVCI. Esto establecerá la MVCI seleccionada para conectarse automáticamente cada vez que se abra MVCI Connection Manager (si la MVCI está disponible). Aparecerá un asterisco (*) junto a la MVCI que está establecida como predeterminada. c.Para liberar la selección predeterminada, haga clic en Release Default en MVCI Connection Manager. El usuario tendrá ahora que seleccionar la MVCI cada vez que se abra MVCI Connection Manager. 3.Cuando está conectada, aparece MVCI Dashboard. Seleccione el interruptor en el lado derecho del tablero para cambiar los modos inalámbricos (entre los modos Infrastructure y Adhoc). 4.Seleccione de nuevo el interruptor. El tablero cambia los modos y crea un perfil inalámbrico en la PC para la red Adhoc a la MVCI. Nota: este cambio inicial podría tomar hasta 2 minutos para que la PC cree los perfiles. 5.La MVCI está configurada ahora en la PC y está completa la configuración inalámbrica. Consulte las Descripciones del tablero de MVCI en la página 48 para obtener más información sobre el tablero. 39 Guía de solución de problemas para el usuario Fin de cronómetro de Wi-Fi 1. La MVCI tiene un fin de temporización de 60 minutos para una conexión inactiva inalámbrica. La MVCI se desconecta automáticamente en este fin de temporización. Este cronómetro es un cronómetro de bloqueo para uso exclusivo. El valor del cronómetro disminuye si la PC no se comunica con la MVCI y expira el bloqueo cuando el temporizador llega a 00:00. Otro usuario podrá entonces conectarse a la MVCI. 2. Cuando esto ocurre, haga clic en OK y seleccione Refresh en la pantalla MVCI Connection Manager. Haga clic en Connect cuando esté resaltada la MVCI deseada. 3. Para regresar el temporizador a 59:59, haga doble clic en la sección de hora de MVCI Dashboard. 40 Windows 7® Wired AutoConfig y WLAN AutoConfig Antes de completar estos procedimientos de configuración, consulte a su especialista de IT para verificar que su red inalámbrica actual pueda funcionar con los servicios Windows Wired AutoConfig y WLAN AutoConfig. Para los usuarios que utilizan actualmente una utilidad de administrador de red inalámbrica de tercero, esta operación podría afectar la conexión existente de red. Nota: utilice este procedimiento con precaución. Este procedimiento iniciará con los servicios Windows AutoConfig para servicios inalámbricos. 1. Si aparece la siguiente pantalla en Windows 7® después de seleccionar el botón Refresh en MVCI Connection Manager, deben establecerse los servicios Wired AutoConfig y WLAN AutoConfig. 2. Abra Start Menu desde el escritorio y escriba “services.msc”. Haga doble clic en services para abrir. 3. Desplácese a la parte inferior de la pantalla y haga clic con el botón secundario en Wired AutoConfig. Seleccione Properties. Nota: no todos los idiomas utilizan los mismos nombres para los Servicios. Busque 802.1X en la descripción. 41 4. En la ficha General, cambie Startup type a Automatic. Para Service Status, seleccione Start. Haga clic en Apply. 5. En la ventana Services, haga clic con el botón secundario en WLAN AutoConfig y seleccione Properties. Nota: no todos los idiomas utilizan los mismos nombres para los Servicios. Busque 802.11 en la descripción. 6. En la ficha General, cambie Startup type a Automatic. Para Service Status, seleccione Start. Haga clic en Apply. 7. Reinicie la computadora. Los servicios de Windows se utilizarán ahora para servicios inalámbricos en la PC. 42 Windows XP® Windows Zero Configuration Antes de completar estos procedimientos de configuración, consulte a su especialista de IT para verificar que su red inalámbrica actual pueda funcionar con los servicios Windows Wireless Zero Configuration. Este procedimiento iniciará con los servicios Windows Wireless Zero Configuration para servicios inalámbricos. A.Si aparece la siguiente pantalla en Windows XP® cuando se selecciona el botón Refresh en MVCI Connection Manager, utilice el siguiente procedimiento para habilitar Windows Zero Configuration para el control inalámbrico. B.Abra Start Menu desde el escritorio y seleccione Run. Escriba cmd y haga clic en OK. C.En el símbolo del sistema, escriba “services.msc” y presione Enter. 43 D.Desplácese a la parte inferior de la ventana y haga clic secundario en Wireless Zero Configuration. Seleccione Properties. E.En la ficha General, seleccione Automatic para Startup type y seleccione Start para Service Status. Haga clic en Apply para completar el proceso. Reinicie la PC y Windows Wireless Zero Configuration controlará el sistema inalámbrico. 44 Limitaciones de MVCI Punto de acceso de red La MVCI no es compatible con Wi-Fi 802.11n Establezca el Punto de acceso para Wi-Fi 802.11G en 54Mbps WPA Enterprise o WPA2 Enterprise La MVCI solamente es compatible con las versiones personales de WPA (TKIP) y WPA2 (AES) de estos tipos de seguridad para el modo de infraestructura. Cambie el Punto de acceso a una de estas configuraciones. WPA y WPA2 no son compatibles para las redes Adhoc en la MVCI. Modo mezclado de WPA+WPA2 en el Punto de acceso. La MVCI no es compatible con la seguridad “mixed” o “combined”. Cambie el Punto de acceso a WPA Personal o WPA2 Personal. WEP64 o WEP128 con passphrase La MVCI únicamente es compatible con WEP64 o WEP 128 con caracteres de entrada hexadecimal directa. Cambie la clave a 10 caracteres hexadecimales para WEP64 o 26 caracteres hexadecimales para WEP 128. Este tipo de seguridad se puede usar tanto para el modo Infrastructure como para el modo Adhoc. Canal inalámbrico Si utiliza la tarjeta inalámbrica P300 en la MVCI, se deben utilizar los canales 1, 7 u 8 en el Punto de acceso. Si se utiliza la tarjeta Clarity en la MVCI, cualquier canal es óptimo para que se pueda utilizar el área de trabajo. Caracteres especiales en SSID o la clave de red La MVCI es compatible con los caracteres 0-9, a-z y A-Z solamente. Caracteres: < > & % “ \ / ? * | ( ) o caracteres acentuados como: ä Ä é ö Ö ü Ü ß á é í ú ñ ü ¡ ¿ no son compatibles. Cambie la Contraseña/ clave de red o SSID para reflejar estas limitaciones. Aislamiento inalámbrico en el Punto de acceso o Aislamiento SSID Algunos puntos de acceso limitan la conexión a la red y esto no es compatible con la MVCI, especialmente en el puerto 60000. SSID y Wireless Isolation limitan la conectividad entre los dispositivos conectados al Punto de acceso. Deshabilite estas características en el Punto de acceso. La PC no puede encontrar la MVCI debido a la fuerza de la señal. El rango de Infrastructure y Adhoc debe limitarse a 21 metros. Mueva el Punto de acceso para una mejor fuerza de la señal. Filtrado de la dirección MAC en el Punto de acceso. Un especialista en IT tendrá que agregar la MVCI a la lista en el Punto de acceso. Lo mejor sería eliminar esta función del Punto de acceso. Configuración de Proxy server o Static IP address en el Punto de acceso. Un especialista en IT tendrá que configurar la red con la información correcta para la MVCI. El Punto de acceso no puede cambiar. Debe agregarse otro Punto de acceso al área de trabajo que pueda ser compatible con la MVCI. Un adaptador de USB o de un USB a Ethernet son las otras opciones para utilizar con la MVCI. Limitaciones de PC Configuraciones de Firewall Determinadas PC tienen firewalls que pueden bloquear la MVCI, especialmente el puerto 60000. Cambie este firewall para permitir estas configuraciones o desactivar el firewall. Verifique que el firewall permita los tipos de red inalámbrica Infrastructure y Adhoc. Sistema operativo La MVCI es compatible con Windows XP® 32 bit, Windows® 7 32 y 64 bit y Windows Vista® 32 bit. (Para Windows XP® SP2 es necesario instalar el parche KB918997 (Wireless LAN API) descargable de Microsoft.com.). Todos los demás sistemas operativos no son compatibles. Software de control inalámbrico La MVCI únicamente es compatible cuando se utilizan las utilidades de Windows wireless. No es compatible el software de proveedores de terceros. Cambie las preferencias de la PC para utilizar las utilidades de Windows. Configuración de red Static IP Si la red utiliza una Static IP, será necesario que un especialista en IT configure la PC para que funcione con la MVCI usando configuraciones alternas para el servicio inalámbrico. Perfiles inalámbricos Si la PC no tiene los mismos perfiles inalámbricos guardados que tiene el software de MVCI, no podrá conectarse o cambiar los tipos de perfil. Configure la PC para que guarde los perfiles y se conecte automáticamente a cada tipo de red que utiliza la MVCI. Esperar los mensajes de los usuarios en la utilidad Wireless La MVCI tiene un tiempo de arranque de 1 minuto. La conexión inalámbrica no se puede realizar hasta este momento. Verifique que la MVCI y la PC estén configuradas en el mismo tipo de red (tanto para Adhoc como para Infrastructure). Hardware inalámbrico Verifique que la PC tiene un adaptador incorporado o inalámbrico agregado que sea capaz de ser compatible con 802.11b y 802.11g inalámbrico. 45 Servicio técnicos Importante: la siguiente es una lista de información para compartir antes de comunicarse con el servicio técnico. El agente del servicio técnico necesita esta información para ayudarle con los problemas que pueda experimentar. Punto de acceso Encierre en un círculo o especifique posteriormente. Fabricación y modelo Esta información debe enumerarse en Fabricación: __________________ la parte inferior del Punto de acceso. También, ¿hay más de uno en uso en Modelo: ____________________ el área de servicio? Número de Puntos de acceso en uso: ________ SSID Este es el nombre inalámbrico transmitido. SSID: ________________________ Configuración de seguridad en AP WPA, WPA2, WEP64, WEP128 etc. Abierto/WEP64, Abierto/WEP128, Compartido/ WEP64, Compartido/WEP128 WPA-PSK/TKIP (Personal), WPA2-PSK/AES (Personal), Seguridad: ____________________________ Clave de red Esta es la clave que tiene que ingresar para obtener acceso a través de la seguridad del Punto de acceso. Obtenga esto de su especialista en IT si no se muestra la clave de red. Clave de red: _____________________ Canal ¿En qué canal está establecido el Punto de acceso? Este generalmente está establecido en Auto. Si no es conocido, su especialista en IT tendrá que iniciar sesión en el punto de acceso para verificar esta configuración. Canal (1-13): ________________ Tipo inalámbrico usado y velocidad 802.11g, 802.11b 802.11b, 802.11g, _________ La velocidad generalmente es de 54 mbps Velocidad: ______Mbps Potencia de transmisión Esto generalmente se establece aproximadamente a 15 dBm, pero debe verificarse. Potencia de transmisión: _______ dBm Configuración de dirección IP ¿Está habilitado el DHCP en el enrutador o es un IP estático? Consulte la página 21 para obtener mayores detalles. DHCP habilitado (la dirección IP viene del Punto de acceso) Dirección IP estática (la dirección IP viene de otra fuente) Revise que el Punto de acceso no limite el acceso usando cualquier otro filtro. El punto de acceso no limita el acceso Ajustes del filtrado de dirección MAC o aislamiento inalámbrico Dirección IP: ________________ El punto de acceso limita el acceso: Filtro de MAC, aislamiento inalámbrico u otros. Filtrado del Punto de acceso: ______________________ 46 PC Encierre en un círculo o especifique posteriormente. Sistemas operativos Windows® 7 32 o 64 bit, Windows Vista® 32 bit o Windows XP® 32 bit Sistemas operativos: _________________ Hardware/procesador/RAM/ HD Encuentre esto debajo de la configuración del sistema de la PC. Esto se Procesador: _________GHz puede encontrar al hacer clic con el botón secundario en “My Computer”, RAM: _____________GB luego hacer clic en “Properties”. HD: _______________GB Software de control inalámbrico Encuentre esto al abrir las conexioWireless Zero Configuration (Windows XP®) nes de red desde el panel de control. Wired AutoConfig y WLAN AutoConfig (Windows® 7) Otro software de control inalámbrico Configuraciones de Firewall Encuentre esto en el panel de control en la PC al hacer clic en “Security Center”. Firewall de Windows Otro software de Firewall Encierre en un círculo o especifique posteriormente. MVCI Modo de arranque predeterminado El modo de arranque predeterminado determina en qué red (Infraestructura o Adhoc) se iniciará la MVCI. Infrastructure Encuentre esto al conectar la MVCI con el cable de Adhoc (Peer to Peer) comunicación (USB, Ethernet cruzado o adaptador de USB al Ethernet) y abriendo el Asistente de Keep Previous configuración de Wi-Fi (opción avanzada) desde el escritorio. Perfiles inalámbricos Encuentre esto al conectar la MVCI usando el cable de comunicación (USB, Ethernet cruzado o adaptador de USB a Ethernet) y abriendo el Wi-Fi Setup Wizard (opción Avanzado). La MVCI y PC deben coincidir. La PC y MVCI tienen los mismos perfiles inalámbricos Tipo de tarjeta inalámbrica en la MVCI P300 o Clarity es el tipo de tarjeta que se utiliza en la MVCI. Para obtener más información consulte la página 20 para obtener imágenes y descripciones. P300 Estado de la tarjeta inalámbrica Verifique que la luz azul en la parte delantera de la MVCI esté encendida cuando se inicie completamente la MVCI. Si no es así, abra la parte superior de la MVCI y confirme que la tarjeta esté completamente inserta. La luz inalámbrica azul está encendida La PC y MVCI no tienen los mismos perfiles inalámbricos. Clarity La luz inalámbrica azul no está encendida Ajuste de Wi-Fi Verifique si está establecida la función de Wi-Fi en Enabled Enabled o Disabled en el menú de ajuste inalámbrico Disabled de MVCI. Consulte la página 51. Conexión de Internet de la PC ¿Puede la PC conectarse al Internet y red del distribuidor cuando está en el modo de infraestructura? 47 Sí No Servicio técnico de MVCI (continuación) Encierre en un círculo o especifique posteriormente. Conexión con cable ¿Con el cable de comunicación (USB, Ethernet Sí cruzado o adaptador USB a Ethernet) se comunicará No la MVCI al vehículo? Conexión inalámbrica Adhoc ¿Se comunicará la MVCI a un vehículo cuando esté configurada y conectada con una red Adhoc? (Esto es donde la PC y MVCI se comunican directamente sin usar el Punto de acceso). Sí Confirme que la versión de firmware sea la misma en ambos artículos, esta verificación se realiza en HDS antes de la comunicación del vehículo. Para probar esto: encienda la MVCI y conéctela con el cable de comunicación (USB, Ethernet cruzado o adaptador USB a Ethernet). Abra HDS y seleccione el icono “Select a new Vehicle”. Si la pantalla indica que Firmware o CMupdate necesita actualizarse siga las instrucciones en pantalla. Si aparece el error de comunicación de HDS “HDS has been unable to confirm connection to the vehicle.” entonces las versiones de firmware concuerdan. (Este error de HDS únicamente surge cuando no está conectado a un vehículo. Si la MVCI está conectada a un vehículo, se comunicará normalmente). Las versiones de Firmware concuerdan La versión de Firmware concuerda con la PC No Las versiones de firmware no concuerdan Descripciones del tablero de MVCI El tablero de MVCI aparece en la PC después de conectar la MVCI por medio del administrador de conexión WiFi. Utilice el tablero para obtener la información y funciones siguientes: Número de serie MVCI: Señal de conectividad de MVCI Intensidad de señal de radio Conmutación de perfil: Modo red: Cronómetro de cuenta regresiva WiFi SSID Conmutación de perfil: utilice para cambiar entre modos de conexión. Número de serie MVCI: muestra el número de serie de la MVCI que está conectada actualmente a la PC. Señal de conectividad de MVCI: el color del diodo fotoemisor encendido significa: Rojo - Desconectado Amarillo - en proceso de conexión Verde - conectado Intensidad de la señal de radio: muestra la intensidad de la señal de radio a la MVCI en barras verdes (una barra significa una señal y hasta cuatro barras significan una señal intensa). Cronómetro de cuenta regresiva: una conexión inalámbrica se desconectará después de una hora. El cronómetro del tablero comienza con 59:59 y cuenta hasta 00:00 haga clic en el cronómetro para restablecerlo. Modo de red: muestra el modo en que MVCI está conectada (infraestructura o AdHoc). WiFi SSID: muestra el nombre asignado a la red o infraestructura AdHoc. 48 Cambiar a inalámbrico 1. Encienda la MVCI con el vínculo de diagnóstico del vehículo. Después del inicio, presione ENTER para ingresar a la pantalla User Config. 2. Seleccione Switch Wireless y presione ENTER. 3. Se muestra el tipo y red actuales. Presione ENTER para cambiar el tipo de conexión inalámbrica (adhoc o infraestructura) o presione ESC para cancelar. Voltaje del DLC 1. Encienda la MVCI. Después del inicio, presione ENTER para ingresar a la pantalla User Config. 2. SeleccioneDLC Voltage y presione ENTER 3. Se muestra el voltaje de la batería del vehículo. Configuración MVCI 1. Encienda la MVCI. Después del inicio, presione ENTER para ingresar a la pantalla User Config. 2. Seleccione MVCI Setup y presione ENTER. Las siguientes opciones de configuración están disponibles: • Reloj • Control de contraste • Tamaño de fuente • Inalámbrica 49 • Formato SDMEM • Valores predeterminados de fábrica Reloj Para cambiar la hora, fecha y formato de fecha de la MVCI, seleccione View & Set en Clock, presione ENTER. NOTA: la MVCI proporciona tres formatos de datos del calendario regional: • mm.dd.aaaa, para EE.UU./Filipinas • dd.mm.aaaa, para Europa/Sudamérica/Sureste de Asia/Australia • aaaa.mm.dd, para Japón/China/Corea del Sur Para cambiar el formato de Datos del calendario, resalte el Formato y presione ENTER. Desplácese hacia arriba/ abajo para cambiar el formato Datos del calendario. Presione ENTER para guardar los cambios o ESC para cancelar. Para cambiar la fecha, resalte la Fecha y presione ENTER. Desplácese hacia arriba/abajo para cambiar el número y hacia la izquierda/derecha para moverse entre los campos del mes, día y año. Presione ENTER para guardar los cambios o ESC para cancelar. Para cambiar la hora, resalte la Hora y presione ENTER. Desplácese hacia arriba/abajo para cambiar el número y hacia la izquierda/derecha para moverse entre los campos de horas, minutos y segundos. Presione ENTER para guardar los cambios o ESC para cancelar. NOTA: la hora aparece en el formato de 24 horas. Control de contraste 1. Para cambiar el contraste (brillo) de la MVCI, seleccione View & Set en Contrast Control. Presione ENTER. 2. Desplácese hacia la izquierda/derecha para cambiar el porcentaje de contraste. Presione ENTER para guardar el cambio o ESC para cancelar. 50 Tamaño de fuente El tamaño de fuente de la pantalla de la MVCI se puede modificar para que muestre Large Font o Small Font. 1. Seleccione Small Font en Font Size. Presione ENTER. 2. Mueva el cursor sobre la opción deseada, presione ENTER para guardar el cambio o ESC para cancelar. NOTA: la función Large Font no aplica a todas las pantallas. Inalámbrica Para habilitar o deshabilitar la conexión inalámbrica seleccione la configuración actual o Enable, Disable en Wireless, presione ENTER. Alternar entre Enable o Disable, presione ENTER. Formato SDMEM Para borrar y reformatear la tarjeta de memoria SD seleccione Format en SDMEM Format, presione ENTER. Valores predeterminados de fábrica Para restablecer la MVCI según las configuraciones predeterminadas de la fábrica, seleccione Restore en Factory Defaults, presione ENTER. IMPORTANTE: todos los ajustes de configuración de la red se restablecerán según los siguientes valores: • IP de Ethernet: 172.19.250.11 • IP del dispositivo USB: 172.19.251.11 • IP inalámbrico: 172.19.253.11 • Servidor DHCP: Enable Además de las configuraciones de red mencionadas: • El formato del reloj se restablece según el horario de EE.UU./Filipinas, • El idioma se restablece en inglés, • SDIO 1 y 2 se restablecen en Enable, • El tono de tecla se restablece en Enable y • El contraste se restablece en 46%. 51 Personalización del usuario 1. Encienda la MVCI. Después del inicio, presione ENTER para ingresar a la pantalla User Config. 2. Seleccione User Customize y presione ENTER. Las siguientes opciones de personalización están disponibles: • Idioma • Destino • Menú de pitido Idioma 1. Para cambiar el Language en la MVCI, seleccione Language y presione ENTER. 2. Desplácese hacia arriba/abajo para resaltar la opción de idioma que desea de la lista. Presione ENTER para guardar su configuración o ESC para cancelar. Destino 1. Para cambiar Destination en la MVCI, seleccione Destination y presione ENTER. 2. Desplácese hacia arriba/abajo para resaltar la opción de destino que desea de la lista. Presione ENTER para guardar su configuración o ESC para cancelar. Menú de pitido 1. Puede configurar la MVCI para que haga sonar un pitido cada vez que toca el teclado, para advertir de bajo voltaje y para notificar cuando las actualizaciones están completas. Para habilitar o deshabilitar este pitido, seleccione Beep Menu y presione ENTER. 52 2. Se muestra la configuración actual del pitido para el pitido de teclas, voltaje bajo y notificación de CMU. Para cada elemento del menú seleccione su configuración actual y presione ENTER. Seleccione Enable o Disable para cambiar su configuración, si lo desea, y presione ENTER. Modo de actualización de CM 1. Encienda la MVCI. Después del inicio, presione ENTER para ingresar a la pantalla User Config. 2. Seleccione CM Update Mode y presione ENTER. Las opciones siguientes de modo de actualización de CM están disponibles. • Reprogramación • Mostrar error • Configuración 1 • Configuración 2 Reprogramación 1. Seleccione Reprogramming y presione ENTER. 2. Para comenzar una verificación de los sistemas reprogramables del vehiculo presione ENTER. Cuando la verificación esté completa se muestra el estado de los sistemas. Mostrar error 1. Seleccione Display Error y presione ENTER (Error de ejemplo) 53 Configuración 1 1. Seleccione Setting 1 y presione ENTER. Las siguientes opciones de configuración 1 están disponibles: • Destino • Idioma Para cambiar Destination de la actualización de CM resalte Destination y presione ENTER. Desplácese hacia arriba/abajo para resaltar la opción de destino que desea de la lista. Presione ENTER para guardar su configuración o ESC para cancelar. Para cambiar el Language en la MVCI, seleccione Language y presione ENTER. Desplácese hacia arriba/abajo para resaltar la opción de idioma que desea de la lista. Presione ENTER para guardar su configuración o ESC para cancelar. Configuración 2 1. Seleccione Setting 2 y presione ENTER. Las siguientes opciones de configuración 2 están disponibles: • Detección automática • Revisar versión 54 Para encender o apagar la detección automática seleccione Auto Detect y presione ENTER. Seleccione Yes o No y presione ENTER. Para ver la versión de firmware de CMU seleccione Check Version y presione ENTER. Configuración de red Encienda la MVCI. Después del inicio, presione ENTER para ingresar a la pantalla User Config. Seleccione Network Setup y presione ENTER. Las siguientes configuraciones están disponibles: • Ethernet • Dispositivo USB • Perfiles inalámbricos • Servidor DHCP (Protocolo de configuración dinámica de host) Ethernet NOTA: la MVCI (Interfaz de comunicación modular del vehículo) puede conectarse a Internet por medio del puerto Ethernet de la MVCI. Comuníquese con soporte TI para obtener asistencia y las configuraciones de red. Para la mayoría de instalaciones, debe utilizar las configuraciones predeterminadas de red. La siguiente configuración de Ethernet se incluye si necesita una configuración Ethernet única debido a la configuración de su computadora. Conecte la MVCI a la computadora con un cable cruzado Ethernet (no se incluye). 1. Para cambiar las configuraciones de red Ethernet, seleccione Ethernet, presione ENTER. 2. Para cambiar la dirección IP, resalte la dirección IP y presione ENTER. Desplácese hacia arriba/abajo para cambiar el número y hacia la izquierda/derecha para moverse entre los componentes de la dirección IP. Presione ENTER para aceptar los cambios, luego presione ESC para regresar al menú anterior. Para regresar al menú anterior sin aceptar los cambios, presione ESC. 55 3. Para cambiar la máscara de subred, desplácese hacia abajo para resaltar Subnet Mask, presione ENTER. Desplácese hacia arriba/abajo para cambiar el número y hacia la izquierda/derecha para moverse entre los componentes de la máscara de subred. Presione ENTER para aceptar los cambios, luego presione ESC para regresar al menú anterior. Para regresar al menú anterior sin aceptar los cambios, presione ESC. 4. Para guardar sus cambios, desplácese hacia abajo a la opción Network Service y presione ENTER. Dispositivo USB Para la mayoría de instalaciones, debe utilizar las configuraciones predeterminadas de red. La siguiente configuración USB se incluye si usted necesita una configuración USB única debido a la configuración de su computadora. 1. Para cambiar las configuraciones de red del dispositivo USB, seleccione USB Device, presione ENTER. 2. Para cambiar la dirección IP, resalte la dirección IP y presione ENTER. Desplácese hacia arriba/abajo para cambiar el número y hacia la izquierda/derecha para moverse entre los componentes de la dirección IP. Presione ENTER para aceptar los cambios, luego presione ESC para regresar al menú anterior. Para regresar al menú anterior sin aceptar los cambios, presione ESC. 3. Para cambiar la máscara de subred, resalte la máscara de subred, presione ENTER. Desplácese hacia arriba/abajo para cambiar el número y hacia la izquierda/derecha para moverse entre los componentes de la máscara de subred. Presione ENTER para aceptar los cambios, luego presione ESC para regresar al menú anterior. Para regresar al menú anterior sin aceptar los cambios, presione ESC. 4. Para guardar sus cambios, desplácese hacia abajo a la opción Network Service y presione ENTER. Perfiles inalámbricos 1. Para ver las configuraciones de perfiles inalámbricos Wireless Profiles, presione ENTER. 56 2. Seleccione Infrastructure o Ad-Hoc presione ENTER. 3. Seleccione View Profile Details, presioneENTER. Desplácese para ver todos los detalles de los perfiles. 4. Seleccione View Connection Config, presione ENTER. Desplácese para ver todas las conexiones. Servidor DHCP (Protocolo de configuración dinámica de host) Para la mayoría de instalaciones, debe utilizar las configuraciones predeterminadas de red. Esta configuración del servidor DHCP se incluye si requiere una configuración de servidor DHCP única. La configuración del servidor DHCP controla si la MVCI actuará como servidor DHCP para las conexiones Ethernet y USB. 1. Para cambiar la configuración del servidor DHCP, seleccione DHCP Server, presione ENTER. 2. La visualización mostrará la configuración actual del servidor DHCP. Para habilitar/deshabilitar el servidor DHCP, resalte el estado actual, presione ENTER. 3. Seleccione Enable o Disable, presione ENTER para guardar el cambio. Estado de MVCI Encienda la MVCI. Después del inicio, presione ENTER para ingresar a la pantalla User Config. Seleccione MVCI Status y presione ENTER. 57 Las siguientes opciones de estado están disponibles: • SDIO-1 (Entrada/salida digital segura) • SDIO-2 (Entrada/salida digital segura) • Cargador de la batería • Estado de host SDIO-1 (Entrada/salida digital segura) Para ver el estado de la ranura de SDIO 1, seleccione View Status. Aparece la pantalla de estado, desplácese hacia abajo para ver todos los elementos de estado. Las pantallas que se ilustraron anteriormente sirven sólo para la información de estado. Ningún elemento se puede cambiar. Presione ESC para regresar al menú anterior. La información para la ranura SDIO 1 es generalmente para la tarjeta de memoria de la MVCI. SDIO-2 (Entrada/salida digital segura) Para ver el estado de la ranura de SDIO 2, seleccione View Status. Aparece la pantalla de estado, desplácese hacia abajo para ver todos los elementos de estado. Las pantallas que se ilustraron anteriormente sirven sólo para la información de estado. Ningún elemento se puede cambiar. Presione ESC para regresar al menú anterior. La información para la ranura SDIO 2 es generalmente para la tarjeta inalámbrica de la MVCI. Cargador de la batería Ver el estado actual del circuito de carga de la batería. NOTA: para maximizar la vida útil de la batería, la carga de la batería se interrumpe cuando la temperatura interna de la MVCI está en o es mayor de 140 grados Fahrenheit o 60 grados Centígrados. La carga de la batería se reanuda una vez la energía de la MVCI cambia de ciclo (se apague y se encienda) y la temperatura esté debajo de 140 grados Fahrenheit o 60 grados Centígrados. Estado de host Este elemento muestra la dirección IP de la computadora que actualmente se comunica con la MVCI. Si la computadora no se está comunicando activamente con la MVCI, entonces el estado es “Inactivo”. 58 Versión de software Encienda MVCI. Después del inicio, presione ENTER para ingresar a la pantalla User Config. Seleccione Software Version y presione ENTER. Desplácese hacia abajo para ver las versiones de software restantes que se muestran. NOTA: las pantallas de software muestran datos de ejemplo. Los datos reales variarán. Prueba de hardware Encienda la MVCI. Después del inicio, presione ENTER para ingresar a la pantalla User Config. Seleccione Hardware Test y presione ENTER. Las siguientes opciones de prueba están disponibles: • Prueba de pitido • Prueba de diodos fotoemisores • Prueba de LCD (pantalla de cristal líquido) • Prueba de teclado • Prueba de desplazamiento (solo para unidades con teclado tipo desplazamiento) • Número de serie • Prueba de circuito cerrado del dispositivo • Prueba de tarjeta SDMEM Prueba de pitido Seleccione Beep Test presione ENTER para encender la alarma por 3 segundos. 59 Prueba de diodos fotoemisores Seleccione LED Test presione ENTERpara encender todos los diodos fotoemisores por 3 segundos. Prueba de LCD (pantalla de cristal líquido) Seleccione LCD Test, presione ENTER para iniciar una serie de pruebas de LCD. 1. Presione ENTER, todos los píxeles están configurados en la posición on. Presione ESC para salir de la prueba de LCD. 2. Después de 5 segundos, aparece la siguiente pantalla. Presione ENTER para mostrar el patrón 1 por 5 segundos. PresioneESC para salir de la prueba. 3. Después de 5 segundos, aparece la siguiente pantalla. Presione ENTER para mostrar el patrón 2 por 5 segundos. PresioneESC para salir de la prueba. 4. Después de 5 segundos, aparece la última pantalla. Presione ENTER para apagar todos los píxeles por 5 segundos. PresioneESC para salir de la prueba. Prueba de teclado Seleccione Keypad Test, presione ENTER para iniciar la prueba de teclado. Para probar el teclado en unidades con teclado tipo 4 vías, presione cada una hacia arriba, hacia abajo, hacia la izquierda y hacia la derecha y presione ENTER para ver si resalta respectivamente con la pantalla. 60 Para probar el teclado en unidades con un teclado tipo desplazamiento mueva alrededor de la base de desplazamiento hasta que todos los números estén resaltados y regrese a lo normal. El dígito "1" se resaltara justo a la izquierda de la posición 12 en punto en el panel de desplazamiento. Los dígitos "2" al "16" se resaltarán en orden secuencial mientras se mueve hacia la izquierda alrededor del panel de desplazamiento. Presione ESC para salir de la prueba de teclado. Prueba de desplazamiento (solo para unidades con teclado tipo desplazamiento) Seleccione Scroll Test, presione ENTER para iniciar la prueba de desplazamiento. Para realizar la prueba de la función de desplazamiento, mueva su dedo alrededor del panel de desplazamiento hacia la derecha para desplazarse hacia abajo. Mueva su dedo alrededor del panel de desplazamiento hacia la izquierda para desplazarse hacia arriba. Presione ESC para salir de la prueba de desplazamiento. Número de serie Seleccione Serial Number, presione ENTER para mostrar el número de serie de la MVCI. Prueba de circuito cerrado del dispositivo Seleccione Device Loopback Test, presione ENTER para iniciar las pruebas de circuito análogo y comunicación de la MVCI. IMPORTANTE: no ejecute esta prueba si la MVCI se enciende por medio del cable del vehículo. Ejecute esta prueba solamente cuando la MVCI se enciende por medio del adaptador de corriente AC. La siguiente pantalla muestra un mensaje al usuario. Retire el cable del vehiculo y presione ESC para omitir la prueba o ENTER para continuar con la prueba de circuito cerrado. Cuando la prueba se complete, se visualizará una pantalla de aprobación o falla. Presione ENTER para ver el archivo de registro de la prueba o presione ESC para regresar al menú Hardware Test. Si la prueba falló, comuníquese a Soporte Técnico. 61 Prueba de tarjeta SDMEM Inserte la tarjeta de memoria SD (Digital segura) en cualquiera de las ranuras para SDIO. Seleccione la prueba de tarjeta SDMEM presione ENTER para iniciar la prueba de la tarjeta SDMEM. Cuando la prueba finalice, se mostrará la condición de la tarjeta. Desplácese para ver todas las condiciones. Presione ESC para regresar al menú de prueba de Hardware. Aplicaciones auxiliares para computadora El CD de instalación de la MVCI contiene dos aplicaciones auxiliares para computadora. Actualización del firmware de la MVCI Esta aplicación actualiza el software interno adentro de la unidad de la MVCI. Cuando el Sistema de diagnóstico Honda (HDS, por sus siglas en inglés) muestra la pantalla de actualización del firmware de la MVCI como actualizando HIM, esta aplicación no se utiliza. NOTA: • Durante la configuración aparece el tablero de MVCI. Éste se puede utilizar para cambiar de Access Point a Peer to Peer. • Utilizar el valor predeterminado conectará de manera automática la PC a la MVCI seleccionada. Para iniciar la aplicación: Haga clic en All Programs > SPX > MVCI ver x.x > MVCI Update Haga clic en OK Aparece la siguiente pantalla. Haga clic en Begin Firmware Update. Aparece la siguiente pantalla. 62 Haga clic en Yes para comenzar la actualización del Firmware. Aparece la siguiente pantalla. La MVCI transferirá los archivos y se reiniciará. Cuando la actualización esté completa, aparece la siguiente pantalla. Haga clic enOK Haga clic en Yes o No para responder a la pregunta de la pantalla. Aparece la siguiente pantalla. Haga clic en Begin CM Update para actualizar los archivos en la tarjeta SDMEM. Aparece la siguiente pantalla. Haga clic en Yes. Aparece una pantalla con el avance de la actualización. No apague la energía ni desconecte el cable de comunicación. 63 La siguiente pantalla le indica cuando la actualización está completa. Haga clic en Close. Después de reiniciar, la MVCI mostrará los siguientes mensajes: Cuando la actualización del firmware esté completa, la herramienta pasará por su secuencia normal de reinicio y mostrará la pantalla Host Status. El proceso de actualización completo toma aproximadamente 3 minutos para completarse. Otros escenarios de firmware Si la verificación de actualizaciones necesarias se realizó por medio de una interfaz inalámbrica, el programa de actualización de la MVCI leerá la versión de la herramienta e iniciará la actualización, pero después mostrará la pantalla que aparece a continuación. Haga clic en Close para salir de la aplicación. Conecte la MVCI a la computadora usando el cable USB o un cable Ethernet y vuelva a ejecutar el archivo utilitario Firmware Update. 64 Si el sistema detecta que el software de la MVCI es actual o más nuevo que el software que se encuentra en la computadora, se mostrará la siguiente pantalla: Haga clic enYes para continuar o haga clic en No para cerrar el cuadro de diálogo, después haga clic en Close para salir de la aplicación. Si la MVCI no está conectada o la MVCI no se enciende, se mostrará la siguiente pantalla. Confirme que los cables estén conectados correctamente y que la MVCI esté energizada y que muestre la pantalla Host Status. Haga clic en Yes para volver a intentar. Haga clic en No para cerrar el cuadro de diálogo, después haga clic en Close para salir de la aplicación. Configuración de MVCI Registry Esta aplicación se utiliza para ver/cambiar las direcciones IP utilizadas para comunicarse con la MVCI. La siguiente pantalla se muestra cuando selecciona MVCI Registry desde Start > All Programs > SPX > MVCI ver x.x > MVCI Registry Para cambiar manualmente cualquiera de las configuraciones de dirección IP, haga clic en la sección deseada de la dirección e ingrese los valores deseados. Haga clic en Save para agregar las configuraciones deseadas al registro. Haga clic en Exit para cerrar la aplicación. 65 NOTA: si recibe un error de registro de SPX, consulte Recuperación de errores de registro en la Guía del usuario para obtener información acerca de acciones correctivas. Para restablecer el registro según la configuración predeterminada (fábrica), haga clic en Reset. Haga clic en Yes para restaurar el registro según los valores predeterminados. Haga clic en No para dejar las configuraciones de registro sin cambio. Para guardar las configuraciones que se muestran actualmente, haga clic en Save. Haga clic en OK para cerrar el cuadro de diálogo y haga clic en Exit para cerrar la aplicación. NOTA: no debe utilizar MVCI Debug Enable a menos que una persona de Servicio técnico se lo indique específicamente. Recuperación de errores de registro Al utilizar la aplicación MVCI Registry se muestra el siguiente error cuando el usuario de la computadora que está conectado actualmente no tiene los permisos necesarios para realizar ciertas funciones administrativas en la computadora. Para Windows XP®: Para solucionar el problema, haga clic en OK para cerrar el cuadro de diálogo y realice lo siguiente: 1. Cierre la aplicación de la MVCI que se está ejecutando. 2. Haga clic en Windows Start. 3. Haga clic en All Programs. 4. Haga clic en la carpeta SPX. 5. Haga clic en MVCI Ver X.X. 6. Haga clic derecho en el icono MVCI Registry. 66 7. 8. 9. 10. 11. Seleccione la opción [Run as . . . ]. Seleccione la opción [The following user:]. Ingrese el nombre de usuario y contraseña del administrador y haga clic en OK. Aparece la ventana principal de la aplicación. Complete la tarea necesaria dentro de la aplicación y salga de la aplicación. Para SO Windows Vista ®/7: Para solucionar el problema, haga clic en OK para cerrar el cuadro de diálogo y realice lo siguiente: 1. Cierre la aplicación de la MVCI que se está ejecutando. 2. Haga clic en Windows Start. 3. Haga clic en All Programs. 4. Haga clic en la carpeta SPX. 5. Haga clic en MVCI Ver X.X. 6. Haga clic derecho en el icono MVCI Registry. 7. Seleccione la opción [Run as Administrator]. 8. Aparece la ventana User Account Control. 9. Seleccione la opción [Allow]. 10. Ingrese el nombre de usuario y contraseña del administrador si se le solicita y haga clic en OK. 11. Aparece la ventana principal de la aplicación. 12. Complete la tarea necesaria dentro de la aplicación y salga de la aplicación. Preguntas frecuentes • ¿Por qué no enciende mi MVCI? Asegúrese de que la MVCI esté conectada al vehículo con el cable del adaptador del vehículo o que esté conectada al adaptador de energía externa. • ¿Por qué no se apaga mi MVCI? Para apagar la MVCI, desconecte la MVCI de todas las fuentes de energía y presione y mantenga presionado el botón ESC por 3 segundos. La MVCI se apagará automáticamente después de 30 segundos de haberse desconectado del vehículo o de la energía externa. • ¿Por qué se apaga mi MVCI si no presioné el botón ESC? La MVCI debe estar conectada a un vehículo o a una fuente de energía externa. La MVCI se apagará después de 30 segundos sin energía externa. • ¿Por qué se vuelve a reiniciar mi MVCI cada vez que la energía externa se desconecta? Las baterías de la MVCI están descargadas. Conecte el adaptador de energía externa y permita que las baterías se carguen por 4 horas. • ¿Por qué se reinicia mi MVCI al arrancar el vehículo? Las baterías de la MVCI están descargadas. Conecte el adaptador de energía externa y permita que las baterías se carguen por 4 horas. 67 • ¿Por qué mi MVCI no se enciende cuando está conectada al vehículo? Verifique que la clavija de energía de la batería del vehículo y las tierras del conector del vehículo estén en buen estado. Si el conector del vehículo no tiene una clavija de batería del vehículo, utilice el adaptador de energía externa. • ¿Por qué mi MVCI emite un tono cada vez que se presiona el panel de desplazamiento? Éste es un funcionamiento normal. Este tono audible se puede deshabilitar. Consulte las instrucciones para “Tono de tecla” en la sección Configuración del sistema MVCI de esta Guía del usuario. • Al utilizar las funciones del menú, ¿por qué regresa la MVCI a la pantalla Host Status? La MVCI siempre regresará a la pantalla Host Status después de veinte segundos sin actividad del panel de desplazamiento. • Al cambiar las configuraciones de conexión inalámbrica, ¿por qué regresan las configuraciones al valor anterior antes de guardarlas? La MVCI siempre regresará a la pantalla Host Status después de 20 segundos sin actividad del panel de desplazamiento. Si esto ocurre, todos los cambios de conexión inalámbrica que hizo, se perderán. Todos los cambios se deben guardar antes de que la MVCI regrese automáticamente a la pantalla Host Status. • ¿Por qué el icono de la batería en la pantalla Host Status tiene una ‘X’ en él? Las baterías no están instaladas o están instaladas incorrectamente en la MVCI. Es posible que las baterías estén defectuosas. • ¿Por qué el icono de la batería en la pantalla Host Status tiene una ‘ZZ’ en él? La carga de la batería se interrumpe automáticamente cuando el uso prolongado ocasiona que la temperatura interna de la MVCI aumente a más de 140 grados Fahrenheit o 60 grados Centígrados. La carga de la batería se reanudará una vez que la energía de la MVCI cambie de ciclo (se apague y se encienda) y la temperatura esté por debajo de 140 grados Fahrenheit o 60 grados Centígrados. Consulte también la sección Cargador de la batería de esta Guía del usuario. • ¿Cómo desinstalo la tarjeta inalámbrica? NOTA: la tarjeta inalámbrica y el sujetador del retenedor no se deben desinstalar a menos que se le indique hacerlo. Si se le indica desinstalar el sujetador del retenedor (utilizado para proteger la tarjeta inalámbrica) y la tarjeta inalámbrica, siga estos pasos: 1. Desinstale la cubierta del puerto superior. 2. Con el teclado de la MVCI hacia usted, deslice el sujetador del retenedor hacia la derecha. 3. 4. 5. Desinstale el sujetador del retenedor y colóquelo en un área segura. Presione la tarjeta inalámbrica hacia adentro y libérela. La tarjeta inalámbrica se liberará y saldrá parcialmente. Ahora puede desinstalar la tarjeta inalámbrica. 68 Información útil Mantenimiento La MVCI SPX se puede ensuciar cuando se utiliza en el ambiente de servicio automotriz. Las superficies de la MVCI se pueden limpiar con un paño suave. El paño suave se puede humedecer levemente con agua o agua y un detergente suave diluido. Asegúrese de exprimir completamente el exceso de agua del paño. No utilice limpiadores con químicos fuertes (benceno, solvente, alcohol isopropilo, limpiadores caseros, cosméticos y así sucesivamente) ya que pueden afectar de manera adversa la superficie (por ejemplo, decoloración). No rocíe ni vierta agua directamente sobre las superficies de la MVCI. Si entra líquido a la MVCI, éste podría ocasionar que funcione incorrectamente o se dañe. Si los líquidos automotrices comunes tienen contacto con cualquier superficie de la MVCI, retírelos con un paño suave inmediatamente. Conexiones de cable Para evitar daño a la MVCI, tarjetas o cables, utilice la siguiente información para ayudar cuando conecte los cables, conectores a la MVCI o al conectar tarjetas de memoria SDIO o SD: • Utilice solamente las partes suministradas o recomendadas para el uso con su MVCI. • Ponga atención a la condición y posición de los conectores para realizar las conexiones de manera adecuada. • No aplique fuerza excesiva si no puede hacer una conexión fácilmente. Revise la condición y posición del conector. Verifique la alineación y las clavijas de los conectores. • Si un conector tiene tornillos para fijar la conexión, apriete los tornillos firmemente. • No cargue la MVCI por medio de los cables conectados. No jale los cables con fuerza. Reemplazo de la batería La MVCI contiene dos (2) baterías AA NiMH recargables. Estas baterías se cargan cada vez que se aplica energía a la MVCI a través del DLC. Las baterías internas también se pueden recargar al suministrar energía a la MVCI por medio del puerto del adaptador de corriente. Utilice el adaptador de corriente AC suministrado (reemplazo de SPX N/P H547571) solamente. Si necesita reemplazar las baterías, use baterías AA NiMH de 2000mAh (reemplazo de SPX N/P H550175). Para obtener información de la ubicación de la batería, consulte la sección Descripción de componentes de la MVCI de la Guía del usuario. Debe tener cuidado de colocar las baterías en la orientación correcta. 69 Especificaciones Dispositivos eléctricos Reloj en tiempo real 32.739kHz CPU 400Mhz (Software determinado) Pantalla Pantalla gráfica LCD de 65 x 128 píxeles Iluminación de fondo Admite un máximo de 4 líneas de texto Luces de estado Indicador de comunicación del vehículo Indicador de conexión inalámbrica Indicador de descarga de la batería Teclado Botón Escape/Off Botón Enter Desplazamiento (arriba/abajo/izquierda/derecha) Interfaz Ranuras (2) para tarjetas de memoria SDIO/SD Conector de entrada/salida del vehículo Puerto del dispositivo USB Puerto Ethernet Puerto de unidad extraíble USB Batería AA recargable NiMH - 2000mAh SPX N/P H550175 Adaptador de AC Entrada: 100 - 240V AC 50/60Hz Salida: 15V DC, 1.2A SPX N/P H547571 Entrada/salida del vehículo Conector de 26 clavijas La MVCI tiene capacidad de tomar mediciones de voltaje en las líneas de entrada/salida del vínculo de diagnóstico del vehículo. Estas líneas están limitadas a mediciones entre 0 - 32V DC; por lo tanto, se consideran en la Categoría de medición I (UL 61010-1). Entrada de energía Puerto del adaptador de corriente Puerto de entrada/salida del vehículo 8 - 32V DC Ambiente Funcionamiento de la MVCI (LCD que se puede leer): 0°C a 60°C Funcionamiento de la MVCI (LCD que no se puede leer): -20°C a 60°C Almacenamiento de la MVCI: -20°C a 70°C Humedad de funcionamiento: 20% a 85% RH a 38°C Tamaño físico aproximado: Peso aproximado: 70 15.88 cm x 12.7 cm x 5.08 cm 0.68 Kg Garantía limitada SPX® Corporation ESTA GARANTÍA ESTÁ LIMITADA EXPRESAMENTE A LOS COMPRADORES MINORISTAS (“USUARIO”) DE LA HERRAMIENTA MVCI DE SPX ® (“UNIDADES”). Producto Período de garantía (i) El MVCI de Honda (PRODUCTO), incluye tarjeta inalámbrica 61 meses a partir de la fecha de facturación de SPX (ii) Tarjeta de memoria, cable USB, cable OBDII y adaptador de AC 13 meses a partir de la fecha de facturación de SPX (iii) Baterías comerciales “AA” NiMH Aplica garantía estándar del fabricante SOFTWARE El software de la unidad es información confidencial, patentada de SPX y está protegida de acuerdo con las leyes de derechos de autor. Los usuarios no tienen derechos sobre o título del software de la unidad que no sea un derecho limitado de uso que SPX puede revocar. Los usuarios no deben (a) transferir o publicar el software sin la previa autorización por escrito de SPX, (b) desensamblar, descompilar, realizar ingeniería inversa o de otra manera intentar derivar el código de origen del software de la unidad, o (c) desinstalar o destruir cualquier marca registrada, inscripción confidencial o cualquier marca comercial o nombres comerciales del software de la unidad. El software de la unidad no se puede copiar, excepto en procedimientos regulares de copia de seguridad. El software de la unidad ejecutará sus instrucciones programadas cuando se instale correctamente. SPX no garantiza que el software funcionará ininterrumpidamente o sin errores. PROCEDIMIENTO DE REEMPLAZO AVANZADO En el momento de descubrir un posible defecto, comuníquese con la Central telefónica correspondiente de SPX establecida a continuación. Se le enviará al usuario una unidad de reemplazo avanzada, si se detecta que dicha unidad está defectuosa bajo los términos de esta garantía. En caso que el PRODUCTO tenga defectos o un mal funcionamiento, SPX deberá enviar una unidad de reemplazo avanzado para reemplazar dicha unidad defectuosa o con mal funcionamiento. El distribuidor deberá recibir una unidad de reemplazo avanzado libre de cobro. El distribuidor deberá devolver la unidad con defecto o mal funcionamiento al Centro de soporte de SPX con el uso de las instrucciones de envío prepagado incluido en la unidad de reemplazo avanzado. Se le cobrará al usuario la reparación del a unidad, si se encuentra que la unidad no está cubierta bajo la garantía, después de la inspección inicial en las instalaciones de reparación de SPX. SERVICIO TÉCNICO Si tiene preguntas acerca del funcionamiento del producto o del procedimiento de reemplazo avanzado, llame a: Ubicación de la central telefónica de SPX Región apoyada Número de teléfono SPX EE.UU. EE.UU., Canadá, Islas Vírgenes, Islas Marianas del Norte (España), Guam, Puerto Rico 1-586-753-3326 SPX Japón Japón 0120-566-541 SPX México México, El Caribe, América Latina 52-55-2595-1630 SPX Brasil Sudamérica 52-55-2595-1630 SPX Europa Europa del este y oeste, Rusia, Medio Oriente, África 49-6182-959424 SPX China China, Hong Kong 86-10-8448-4531 SPX India India, Bangladesh 91-11-6515-8686 SPX Corea Corea 82-31-457-9520 SPX Australia Resto de Asia-Pacífico 61-3-9544-6222 71 Límites y excepciones de la garantía Esta garantía no cubre y debe ser inválida para: • Daño que se atribuye a incendios, robo o actos de la naturaleza. • Daño causado por influencias ambientales (tormentas eléctricas, campos magnéticos, etc.). • Daño que no fue causado durante el funcionamiento normal. • Reparación o daño superficial o que no afecta la funcionalidad del producto tal como desgaste y uso, rayones y abolladuras. • Fallas causadas por productos que no fueron suministrados por SPX. • Fallas que resultan de la alteración, daño accidental, accidente, uso indebido, abuso o negligencia. • Introducción de líquido u otra sustancia extraña en la unidad. • Instalación, funcionamiento o mantenimiento inadecuado. • Conexión inadecuada con componentes periféricos. • Desajuste de los controles del cliente tal como las configuraciones de función. • Modificación o servicio por otra persona aparte de SPX o sus subsidiarias aprobadas. • Productos cuyo número de serie se ha eliminado, lo que hace imposible determinar claramente la condición de garantía de la unidad. CLÁUSULA DE EXENCIÓN ESTA GARANTÍA LIMITADA REEMPLAZA CUALQUIER OTRA GARANTÍA, EXPRESA O IMPLÍCITA, INCLUSO CUALQUIER GARANTÍA DE COMERCIABILIDAD O IDONEIDAD PARA UN PROPÓSITO ESPECÍFICO. En ningún caso SPX® será responsable de ningún daño indirecto, especial, incidental o subsiguiente (incluyendo pérdida de ganancias) ya sea con base en la garantía, contrato, procedimiento fraudulento o cualquier otra teoría legal. Ninguna persona tiene autorización para hacer ninguna declaración o representación para alterar los términos de esta garantía. Se pueden aplicar ciertas excepciones a la garantía limitada de SPX con base en las leyes y regulaciones vigentes. © 2009 SPX. Todos los derechos reservados. 19 de marzo de 2012 Rev. K 550271