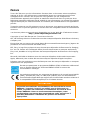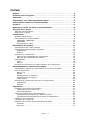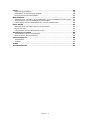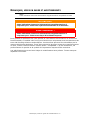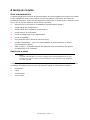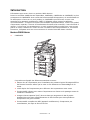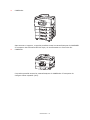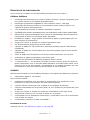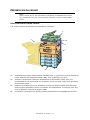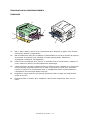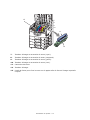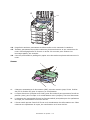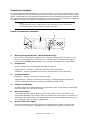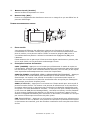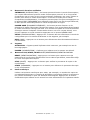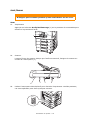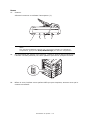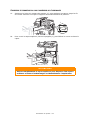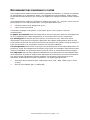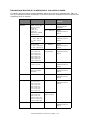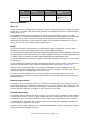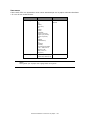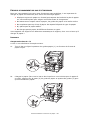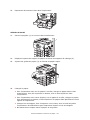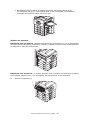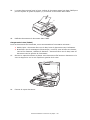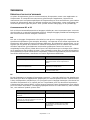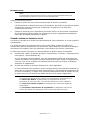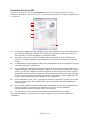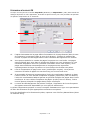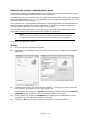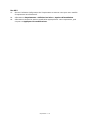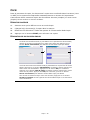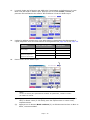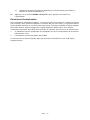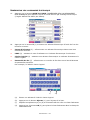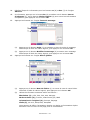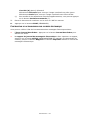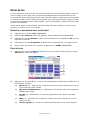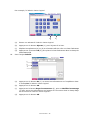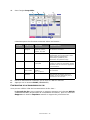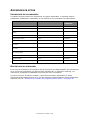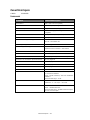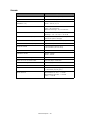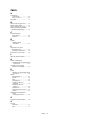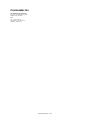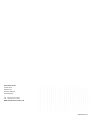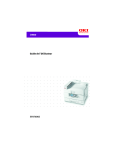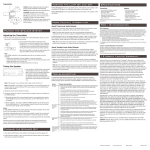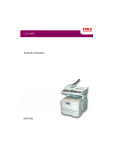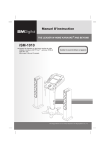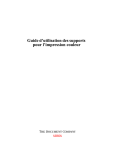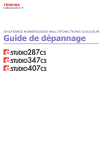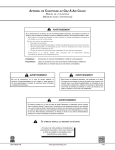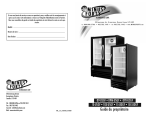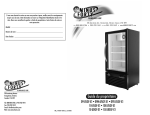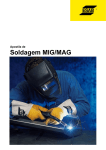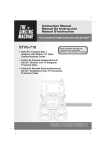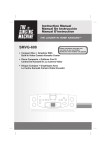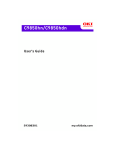Download Guide rapide de l`utilisateur
Transcript
C9850 Series Guide rapide de l'utilisateur C9850hdn C9850hdtn C9850 MFP TM C9000 PRÉFACE Tout a été fait pour que les informations fournies dans ce document soient complètes, exactes et à jour. Oki décline toute responsabilité quant aux conséquences d'erreurs échappant à son contrôle. Oki ne peut en outre garantir que les changements éventuellement apportés aux logiciels et matériels mentionnés dans ce guide par leurs fabricants respectifs n'affectent pas la validité de ces informations. La mention de produits logiciels fabriqués par d'autres sociétés ne constitue pas nécessairement une approbation par Oki. Toutes les mesures ont été prises pour que ce document vous apporte une aide précieuse, toutefois nous ne pouvons garantir qu'il traite dans son intégralité toutes les informations contenus. Les derniers pilotes et manuels sont disponibles sur le site Web Oki à l’adresse suivante : http://www.okiprintingsolutions.com Copyright © 2007 Oki Europe Ltd. Tous droits réservés. Oki, Oki Printing Solutions et Microline sont des marques déposées d'Oki Electric Industry Company Ltd. Energy Star est une marque de United States Environmental Protection Agency (Agence de protection de l'environnement des Etats-Unis). EFI, Fiery, le logo Fiery et Spot-On sont des marques déposées de Electronics for Imaging, Inc. au U.S. Patent and Trademark Office (bureau des brevets et marques américains). Fiery Link, SendMe et le logo EFI sont des marques déposées de Electronics for Imaging, Inc. Microsoft, MS-DOS et Windows sont des marques déposées de Microsoft Corporation. Apple, Macintosh, Mac et Mac OS sont des marques déposées d'Apple Computer. D’autres noms de produits et noms de fabriques sont des marques déposées ou marques déposées de leur propriétaire. En tant que participant au programme ENERGY STAR, le fabricant a déterminé que ce produit répond aux directives ENERGY STAR en termes de consommation d'énergie. Ce produit est conforme aux exigences des directives du conseil 2004/108/EC (EMC), 2006/95/EC (LVD) et 1999/5/EC (R&TTE) avec les amendements éventuellement applicables par rapport aux lois des états membres relatives à la compatibilité électromagnétique et à la basse tension. ATTENTION ! Ce produit est conforme aux limitations de classe B de la norme EN55022. Toutefois, lorsqu'il est utilisé avec la finisseuse en option, le produit est conforme aux limitations de classe A de la norme EN55022. Dans un environnement domestique, cette configuration peut causer des perturbations radio, auquel cas il peut être demandé à l'utilisateur de prendre les mesures appropriées. Préface > 2 PREMIERS SOINS D'URGENCE Soyez prudent avec la poudre de toner : En cas d'ingestion, administrer de petites quantités d'eau fraîche et faire appel à un médecin. NE PAS tenter de faire vomir le patient. En cas d'inhalation, emmener le patient au grand air. Faire appel à un médecin. En cas de contact avec les yeux, rincer abondamment les yeux à l'eau froide pendant au moins 15 minutes, en maintenant les paupières ouvertes avec les doigts. Faire appel à un médecin. Les éclaboussures doivent être traitées avec de l'eau froide et du savon pour éviter les taches sur la peau ou les vêtements. FABRICANT Oki Data Corporation, 4-11-22 Shibaura, Minato-ku, Tokyo 108-8551, Japon IMPORTATEUR VERS L'UE/REPRÉSENTANT AGRÉÉ Oki Europe Limited (Oki Printing Solutions) Central House Balfour Road Hounslow TW3 1HY Royaume Uni Pour toute question d'ordre général, sur les ventes et sur le support, contactez votre distributeur local. INFORMATIONS RELATIVES À L'ENVIRONNEMENT Premiers soins d'urgence > 3 CONTENU Préface . . . . . . . . . . . . . . . . . . . . . . . . . . . . . . . . . . . . . . . . . . . . . . . . . . .2 Premiers soins d'urgence . . . . . . . . . . . . . . . . . . . . . . . . . . . . . . . . . . . . .3 Fabricant . . . . . . . . . . . . . . . . . . . . . . . . . . . . . . . . . . . . . . . . . . . . . . . . . .3 Importateur vers l'UE/représentant agréé . . . . . . . . . . . . . . . . . . . . . . . .3 Informations relatives à l'environnement . . . . . . . . . . . . . . . . . . . . . . . .3 Contenu . . . . . . . . . . . . . . . . . . . . . . . . . . . . . . . . . . . . . . . . . . . . . . . . . . .4 Remarques, mises en garde et avertissements . . . . . . . . . . . . . . . . . . . .6 À propos de ce guide . . . . . . . . . . . . . . . . . . . . . . . . . . . . . . . . . . . . . . . . .7 Suite de documentation . . . . . . . . . . . . . . . . . . . . . . . . . . . . . . . . . . . . . 7 Objectif de ce guide. . . . . . . . . . . . . . . . . . . . . . . . . . . . . . . . . . . . . . . . 7 Introduction . . . . . . . . . . . . . . . . . . . . . . . . . . . Modèles C9850 Series . . . . . . . . . . . . . . . . . . . Récapitulatif des fonctionnalités . . . . . . . . . . . . C9850hdn, C9850hdtn . . . . . . . . . . . . . . . . . C9850MFP . . . . . . . . . . . . . . . . . . . . . . . . . Accessoires en option . . . . . . . . . . . . . . . . . . . . . . . . . . . . . . . . . . . . . . . . . . . . . . . . . . . . . . . . . . . . . . . . . . .8 ............. 8 . . . . . . . . . . . . .10 . . . . . . . . . . . . .10 . . . . . . . . . . . . .10 . . . . . . . . . . . . .10 Présentation du produit . . . . . . . . . . . . . . . . . . . . . . . . . . . . . . . . . . . . .11 Identification des unités système . . . . . . . . . . . . . . . . . . . . . . . . . . . . . .11 Identification des principaux éléments . . . . . . . . . . . . . . . . . . . . . . . . . . .12 Imprimante . . . . . . . . . . . . . . . . . . . . . . . . . . . . . . . . . . . . . . . . . . .12 Scanner . . . . . . . . . . . . . . . . . . . . . . . . . . . . . . . . . . . . . . . . . . . . . .14 Panneaux de commandes . . . . . . . . . . . . . . . . . . . . . . . . . . . . . . . . . . . .15 Panneau de commandes de l'imprimante . . . . . . . . . . . . . . . . . . . . . . .15 Panneau de commandes du scanner . . . . . . . . . . . . . . . . . . . . . . . . . .16 Arrêt/Marche . . . . . . . . . . . . . . . . . . . . . . . . . . . . . . . . . . . . . . . . . . . .18 Arrêt . . . . . . . . . . . . . . . . . . . . . . . . . . . . . . . . . . . . . . . . . . . . . . . .18 Marche. . . . . . . . . . . . . . . . . . . . . . . . . . . . . . . . . . . . . . . . . . . . . . .19 Ouverture et fermeture du capot supérieur de l'imprimante . . . . . . . . . . . .20 Recommandations concernant le papier . . . . . . . . . . . . . . . . . . . . . . . . .22 Informations relatives à l'alimentation et à la sortie du papier . . . . . . . . . .23 Bacs et empileuses . . . . . . . . . . . . . . . . . . . . . . . . . . . . . . . . . . . . . . . .24 Bacs 1 à 4 . . . . . . . . . . . . . . . . . . . . . . . . . . . . . . . . . . . . . . . . . . . .24 BacMF . . . . . . . . . . . . . . . . . . . . . . . . . . . . . . . . . . . . . . . . . . . . . . .24 Empileuse face en dessous . . . . . . . . . . . . . . . . . . . . . . . . . . . . . . . . .24 Empileuse face en dessus . . . . . . . . . . . . . . . . . . . . . . . . . . . . . . . . . .24 Unité duplex . . . . . . . . . . . . . . . . . . . . . . . . . . . . . . . . . . . . . . . . . . .25 Exemples de chargement des bacs et d'empileuses . . . . . . . . . . . . . . . . . .26 Imprimante . . . . . . . . . . . . . . . . . . . . . . . . . . . . . . . . . . . . . . . . . . .26 Scanner . . . . . . . . . . . . . . . . . . . . . . . . . . . . . . . . . . . . . . . . . . . . . .29 Impression . . . . . . . . . . . . . . . . . . . . . . . . . . . . . . . . . . Définition d'un pilote d'imprimante . . . . . . . . . . . . . . . . Comparaison entre PCL et PS . . . . . . . . . . . . . . . . . . Recommandations . . . . . . . . . . . . . . . . . . . . . . . . . . Comment accéder aux écrans du pilote . . . . . . . . . . . . . Changement des valeurs par défaut du pilote . . . . . . . Changement des paramètres du pilote de l'application . Utilisation d'un pilote PCL . . . . . . . . . . . . . . . . . . . . . . . Utilisation d'un pilote PS. . . . . . . . . . . . . . . . . . . . . . . . Définition des options de périphériques du pilote. . . . . . . Windows . . . . . . . . . . . . . . . . . . . . . . . . . . . . . . . . Mac OS X . . . . . . . . . . . . . . . . . . . . . . . . . . . . . . . . Contenu > 4 . . . . . . . . . . . . .31 . . . . . . . . . . . . .31 . . . . . . . . . . . . .31 . . . . . . . . . . . . .32 . . . . . . . . . . . . .32 . . . . . . . . . . . . .33 . . . . . . . . . . . . .33 . . . . . . . . . . . . .34 . . . . . . . . . . . . .35 . . . . . . . . . . . . .36 . . . . . . . . . . . . .36 . . . . . . . . . . . . .37 Copie . . . . . . . . . . . . . . . . . . . . . . . . . . . . . . . . . Résumé de procédure . . . . . . . . . . . . . . . . . . . Réalisation de photocopies simples . . . . . . . . . . Encore plus d'économie papier . . . . . . . . . . . . . . . . . . . . . . . . . . . . . . . . . . . . . . . . . . . . . . . . . .38 . . . . . . . . . . . . .38 . . . . . . . . . . . . .38 . . . . . . . . . . . . .40 Numérisation. . . . . . . . . . . . . . . . . . . . . . . . . . . . . . . . . . . . . . . . . . . . . .41 Résumé de la procédure de numérisation vers la messagerie électronique . .41 Numérisation vers la messagerie électronique. . . . . . . . . . . . . . . . . . . . . .42 Confirmation de la transmission par courrier électronique . . . . . . . . . . . . .44 Envoi de fax. . . . . . . . . . . . . . . . . . . . . . . . . . . . . Résumé de la procédure d'envoi de fax direct . . . . Envoi d'un fax . . . . . . . . . . . . . . . . . . . . . . . . . . Confirmation de la transmission du fax . . . . . . . . . . . . . . . . . . . . . . . . . . . . . . . . . . . . . . . . .45 . . . . . . . . . . . . .45 . . . . . . . . . . . . .45 . . . . . . . . . . . . .47 Accessoires en option . . . . . . . . . . . . . . . . . . . . . . . . . . . . . . . . . . . . . . .48 Informations sur les commandes. . . . . . . . . . . . . . . . . . . . . . . . . . . . . . .48 Mise en place des accessoires . . . . . . . . . . . . . . . . . . . . . . . . . . . . . . . . .48 Caractéristiques . . . . . . . . . . . . . . . . . . . . . . . . . . . . . . . . . . . . . . . . . . .49 Imprimante . . . . . . . . . . . . . . . . . . . . . . . . . . . . . . . . . . . . . . . . . . . . .49 Scanner . . . . . . . . . . . . . . . . . . . . . . . . . . . . . . . . . . . . . . . . . . . . . . . .50 Index . . . . . . . . . . . . . . . . . . . . . . . . . . . . . . . . . . . . . . . . . . . . . . . . . . . .51 Coordonnées Oki . . . . . . . . . . . . . . . . . . . . . . . . . . . . . . . . . . . . . . . . . . .52 Contenu > 5 REMARQUES, MISES EN GARDE ET AVERTISSEMENTS NOTE Cette indication donne des informations supplémentaires complétant le texte. ATTENTION ! Cette indication donne des informations supplémentaires à respecter pour éviter des dysfonctionnements de la machine. AVERTISSEMENT ! Cette indication donne des informations supplémentaires à respecter pour éviter tout risque d'accident corporel. Pour garantir la protection de votre produit et vous assurer de bénéficier de toutes ses fonctionnalités, ce modèle a été conçu pour fonctionner uniquement avec les cartouches de toner Oki Printing Solutions authentiques. Ces dernières peuvent être identifiées par la marque Oki Printing Solutions. Toute autre cartouche de toner risque de ne pas fonctionner du tout, même si elle est décrite comme étant « compatible ». Si elle fonctionne, les performances du produit et la qualité de l’impression risquent d'être moindres. Les spécifications pourront faire l’objet de modifications sans préavis. Toutes marques déposées reconnues. Remarques, mises en garde et avertissements > 6 À PROPOS DE CE GUIDE SUITE DE DOCUMENTATION Ce guide fait partie d'une suite de documentation en ligne et papier fournie pour vous aider à vous familiariser avec votre produit et pour tirer parti au maximum de toutes ses puissantes fonctions. Cette documentation est répertoriée ci-dessous pour référence et se trouve sur le CD des manuels sauf mention contraire : > Brochure sur la sécurité de l'installation (documentation papier) > Guide rapide de configuration : > Guide rapide de l'utilisateur (ce document) > Guide avancé de l'utilisateur > Guide de dépannage et de maintenance > Guide de SendMe™ > Fiery Manuals Suite (Suite de manuels Fiery) > Guides d'installation – pour les consommables et les accessoires en option (documentation papier) > Aide en ligne – accessible à partir des panneaux de commandes, des pilotes d'imprimante et de l'utilitaire OBJECTIF DE CE GUIDE NOTE Ce guide est spécifique à la série complète de produits C9850 Series et, par conséquent, il peut contenir des informations sur des fonctions non installées sur votre produit. L'objectif de ce guide est de vous fournir une appréciation générale des capacités et des avantages du système ainsi qu'une introduction rapide aux fonctions suivantes : > impression > copie > numérisation > envoi de fax À propos de ce guide > 7 INTRODUCTION Félicitations pour avoir choisi un produit C9850 Series ! Parmi les modèles C9850 Series disponibles, C9850hdn, C9850hdtn et C9850MFP, le plus puissant est le C9850MFP. Avec toutes les fonctionnalités d'impression, de numérisation et de télécopieur réunies en un seul produit, le C9850MFP vous offre tout ce que vous attendiez d'un appareil multifonction (MFP). Il dépasse même toutes les attentes conventionnelles : il imprime et copie à des vitesses impressionnantes, il offre une qualité d'impression superbe, il fournit de nombreuses fonctions très avancées, il est très facile à utiliser, il réunit tous ces avantages en un seul système fiable et solide que vous pouvez placer en toute confiance au coeur de tous vos besoins de communication et, en termes financiers, il dépasse tous ses concurrents sur le marché des MFP hauts volumes. MODÈLES C9850 SERIES > C9850MFP Ce produit est équipé des éléments standard suivants : > disque dur de l'imprimante pour l'installation du puissant logiciel d'imagerie EFI et des autres fonctions telles que la mise en file d'attente et l'assemblage de la sortie > unité duplex de l'imprimante pour effectuer des impressions recto-verso > fonctionnalité réseau pour mettre l'imprimante en réseau et la partager entre de nombreux utilisateurs > chargeur haute capacité (HCF) de trois bacs qui augmente le bac à papier standard de trois bacs supplémentaires de 530 feuilles pour des opérations d'impression de gros volumes > fonctionnalité complète de MFP (appareil multifonction) d'impression, de numérisation, de copie et d'envoi de fax Introduction > 8 > C9850hdtn Sans scanner ni support, ce produit possède toutes les caractéristiques du C9850MFP à l'exception des fonctions MFP de copie, de numérisation et d'envoi de fax. > C9850hdn Ce produit possède toutes les caractéristiques du C9850hdtn à l'exception du chargeur haute capacité (HCF). Introduction > 9 RÉCAPITULATIF DES FONCTIONNALITÉS Vous trouverez ci-dessous les fonctionnalités principales de votre produit : C9850HDN, C9850HDTN > technologie de traitement de la couleur, à DEL numérique, de type monopasse, pour une vitesse élevée et une fiabilité impressionnante > technologie multiniveau ProQ4800 et vraie résolution 1200 x 1200 ppp > technologie EFI Fiery pour assurer une impression haute qualité et fournir une capacité de gestion des documents > 1 Go de RAM pour prendre en charge l'impression complexe > équilibrage des couleurs automatique pour une impression couleur haute qualité fidèle > détection de support automatique pour assurer le paramétrage interne optimal de l'imprimante et éviter les bourrages papier potentiels > flexibilité du support - large gamme de formats de papier et grammages pour les bacs internes et multifonction > 36 ppm en couleur et 40 ppm en vitesse d'impression mono > bac d'alimentation multifonction de 230 feuilles > capacité en papier de 530 feuilles avec extension possible jusqu'à 2 650 feuilles (C9850hdn) > capacité en papier de 2 120 feuilles avec extension possible jusqu'à 2 650 feuilles (C9850hdtn) > sortie de papier 500 feuilles face vers le bas et 200 feuilles face vers le haut > grammage de papier d'impression jusqu'à 300 gm2 > panneau de commandes à affichage graphique facile à utiliser > « Connexion Oki » : une fonction conviviale qui fournit un lien direct de l'écran du pilote d'impression vers un site Web dédié spécifique au modèle exact utilisé. Vous trouverez sur ce site des conseils, une assistance et un support technique qui vous permettront de tirer les meilleures performances de votre système. C9850MFP Mêmes fonctionnalités que les modèles précédents, à l'exception des éléments ci-dessous : > Alimentation papier 2 120 feuilles Autres fonctionnalités : > opérations multitâches pour permettre la numérisation d'un travail tout en en imprimant un autre pour assurer une productivité optimale > contrôle d'accès complet par mot de passe et verrouillage du panneau > chargeur automatique de documents (ADF) de 100 feuilles A4 (50 feuilles A3) pour le scanner > 30 ppm en couleur et 36 ppm en vitesse de numérisation et de copie mono > écran tactile couleur de 21 cm facile à utiliser sur le scanner > numérisation vers la messagerie électronique, numérisation vers FTP, numérisation vers la boîte aux lettres > numérisation interactive à l'aide de SendMe™ ACCESSOIRES EN OPTION Reportez-vous à « Accessoires en option » à la page 48. Introduction > 10 PRÉSENTATION DU PRODUIT NOTE Dans le but de fournir des informations complètes, le C9850MFP a été choisi pour l'illustration bien que vous possédiez peut-être un autre produit C9850 Series. IDENTIFICATION DES UNITÉS SYSTÈME Les unités système principales sont identifiées ci-dessous : 2 4 3a 3 1 1a 1. Imprimante avec bac d'alimentation standard (bac 1) (supérieur) et trois chargeurs haute capacité HCF supplémentaires (1a), donc quatre bacs en tout. 2. Scanner complet avec chargeur automatique de documents (ADF) pour une numérisation d'une seule page sur le plateau (vitre) ou recto-verso d'un document de plusieurs pages. 3. Support de scanner pour une utilisation normale en position basse mais pouvant être levé pour permettre l'accès à l'intérieur de l'imprimante. Le scanner peut être levé ou baissé à l'aide de la poignée (3a). 4. Le finisseur (accessoire en option) permet la perforation et l'agrafage de la sortie. Présentation du produit > 11 IDENTIFICATION DES PRINCIPAUX ÉLÉMENTS IMPRIMANTE 4 2 5 3 1 6 1. Bac 1 (bac à papier) fourni avec l'imprimante pour disposer le papier (530 feuilles maximum) destiné à l'impression. 2. Bac multifonction (MP) pour s'adapter à l'alimentation d'une large variété de types et de formats de supports (par exemple, formats personnalisés, bannières, enveloppes, étiquettes, transparents). 3. Panneau de commandes pour fournir un contrôle local de l'imprimante, indiquer le toner restant et afficher les informations de dépannage. 4. Capot supérieur servant d'empileuse face en dessous pour s'adapter à un maximum de 500 feuilles imprimées (face vers le bas) et pouvant être levé pour permettre l'accès à l'intérieur de l'imprimante pour le remplacement des consommables ou l'élimination des bourrages papier internes. 5. Poignée du capot supérieur qui permet de déverrouiller le capot de l'imprimante avant de l'ouvrir. 6. Empileuse face en dessus pour s'adapter à 200 feuilles imprimées (face vers le haut). Présentation du produit > 12 13 7 8 9 10 11 12 7. Tambour d'image et cartouche de toner (cyan). 8. Tambour d'image et cartouche de toner (magenta). 9. Tambour d'image et cartouche de toner (jaune). 10. Tambour d'image et cartouche de toner (noir). 11. Cartouche de toner. 12. Tambour d'image. 13. Unité de fusion pour fixer le toner sur le papier afin de fournir l'image imprimée requise. Présentation du produit > 13 15 14 16 14. Poignée du tambour permettant de déverrouiller et de maintenir le tambour. 15. Tambour permettant aux quatre tambours photoconducteurs et aux cartouches de toner d'être dégagés afin de fournir un accès à la courroie pour éliminer les bourrages papier, par exemple. 16. Courroie permettant le passage du papier sous les tambours photoconducteurs et le toner. SCANNER 1 2 4 3 1. Chargeur automatique de documents (ADF) pouvant contenir jusqu'à 100 feuilles A4 (ou 50 feuilles A3) pour la copie ou la numérisation. 2. Le capot document (complet avec l'ADF) peut être soulevé pour permettre l'accès au plateau (vitre) pour la copie ou la numérisation recto (simplex) d'un seul document. 3. Le panneau de commandes fournit les fonctionnalités principales pour les opérations de copie, de numérisation et d'envoi de fax. 4. L'écran tactile permet l'entrée à l'écran et la visualisation des informations sur l'état relatives aux opérations de copie, de numérisation ou d'envoi de fax. Présentation du produit > 14 PANNEAUX DE COMMANDES Les deux panneaux de commandes, l'un sur le scanner et l'autre sur l'imprimante, sont complémentaires et fonctionnent conjointement en tant que composants du système MFP global. Le panneau de commandes de l'imprimante est essentiellement associé au contrôle et à l'état de la fonction d'impression tandis que celui du scanner est associé au contrôle et à l'état des fonctions de copie, de numérisation et d'envoi de fax. NOTE Il est possible de pivoter l'imprimante de 90° (maximum) vers le haut depuis sa position de base selon la position la plus confortable. PANNEAU DE COMMANDES DE L'IMPRIMANTE 2 5 4 6 1 3 8 1. 7 Bouton Shutdown/Restart (Arrêt/Redémarrage) Pour arrêter l'imprimante, appuyez sur ce bouton et maintenez-le enfoncé. Vous pouvez ensuite appuyer de nouveau sur ce bouton pour redémarrer ou utiliser l'interrupteur Power (Alimentation) pour éteindre complètement l'imprimante. 2. Voyant prêt Activé : indique que l'imprimante est prête à imprimer Clignotement : indique le traitement des données d'impression Désactivé : indique l'incapacité de recevoir des données (hors connexion) 3. Voyant Attention Désactivé : indique un fonctionnement normal Clignotement : indique la présence d'erreur(s) n'empêchant pas l'impression Activé : indique la présence d'erreur(s) empêchant l'impression 4. Panneau d'affichage Il affiche l'état et les informations de configuration pour l'imprimante et des aides dans la langue que vous avez choisie. 5. Boutons de menu. Ces quatre boutons (Enter, flèche vers le haut, flèche vers le bas, Back) vous permettent de définir des valeurs dans un système de menus afin de contrôler les opérations de l'imprimante. Ces paramètres peuvent être remplacés par ceux que vous définissez dans le logiciel d'application. 6. Bouton Online (En ligne) Permet de basculer entre l'état En ligne (l'imprimante est prête à recevoir des données) et hors ligne (l'imprimante n'est pas prête à recevoir des données). Présentation du produit > 15 7. Bouton Cancel (Annuler) Annule la tâche d'impression en cours. 8. Bouton Help (Aide) Fournit un complément de données en texte ou en image à ce qui est affiché sur le panneau d'affichage. PANNEAU DE COMMANDES DU SCANNER 1b 1 1a 2 3 SCAN FAX TO NETWORK TO MAILBOX TO HOLD QUEUE SEND ME 5 4 6 1. Écran tactile Vous permet d'effectuer des sélections relatives aux fonctions de copie et de numérisation en touchant l'écran pour appuyer sur les boutons sélectionnés. Pour plus de confort, vous pouvez relever l'écran en tirant la poignée (1a) et en le verrouillant dans sa position. Utilisez la commande de dégagement (1b) pour l'abaisser. Faites attention de ne pas rayer l'écran avec des objets tranchants ou pointus, tels qu'un stylo à bille, car ils pourraient endommager l'écran. 2. Principaux boutons de fonction COPY (COPIER): Appuyez sur ce bouton pour sélectionner le mode de copie sur l'écran tactile. Ce bouton vous permet de contrôler le processus de copie selon lequel les documents à copier sont numérisés dans le scanner (vitre ou ADF) et les copies sont imprimées automatiquement au niveau de l'imprimante. SCAN TO E-MAIL (NUMÉRISER VERS LA MESSAGERIE ÉLECTRONIQUE) : Appuyez sur ce bouton sur l'écran tactile pour sélectionner le mode d'envoi de courrier électronique. Ce bouton vous permet de contrôler le processus selon lequel un document est numérisé et les données numérisées sont envoyées par messagerie électronique sous forme de pièce jointe. SCAN (NUMÉRISER) : Appuyez sur ce bouton sur l'écran tactile pour avoir accès à plusieurs modes d'envoi. Ce bouton vous permet de sélectionner et de contrôler le processus selon lequel un document est numérisé et les données numérisées sont envoyées à l'un des destinataires suivants : un serveur FTP (File Transfer Protocol), un PC client via SMB (Server Message Block), une boîte aux lettres, une file d'attente. Il vous permet également de disposer un document à numériser à partir d'un PC distant ou d'appeler SendMeTM pour numériser un document, le modifier et l'envoyer par courrier électronique sous forme de pièce jointe. FAX (ENVOI DE FAX) : Appuyez sur ce bouton sur l'écran tactile pour sélectionner le mode d'envoi de fax. Ce bouton vous permet de contrôler le processus selon lequel un document est numérisé, puis les données numérisées sont envoyées sous forme de fax. Présentation du produit > 16 3. Boutons de fonction auxiliaires INTERRUPT (INTERRUPTION) : Ce bouton permet d'activer le mode d'interruption, son voyant étant allumé quand le mode d'interruption est actif. Si un long travail d'impression est en cours et que vous avez besoin d'effectuer une copie, utilisez ce bouton pour lancer le mode d'interruption. Ce bouton n'arrête pas le travail d'impression immédiatement ; le travail se poursuit jusqu'à ce que vous appuyiez sur le bouton START (DÉMARRER) pour effectuer votre copie. Une fois la copie effectuée, le MFP reprend automatiquement le travail d'impression d'origine. POWER SAVE (ÉCONOMIE D'ÉNERGIE) : Ce bouton permet d'activer ou de désactiver le mode d'économie d'énergie du scanner, son voyant étant allumé quand le mode d'économie d'énergie est actif. Si le scanner est passé en mode d'économie d'énergie comme l'indiquent l'écran tactile devenu noir et le voyant allumé, vous pouvez repasser en mode normal en appuyant sur le bouton POWER SAVE. SETUP (CONFIGURATION) : Appuyez sur ce bouton afin de sélectionner le mode de configuration pour les carnets d'adresses ou les rapports, par exemple. HELP (AIDE) : Appuyez sur ce bouton pour sélectionner des informations d'aide sur l'écran tactile. 4. Voyants ATTENTION : Clignote quand l'opérateur doit intervenir, par exemple en cas de bourrage papier. POWER (ALIMENTATION) : S'allume pour indiquer que le scanner est allumé. 5. Boutons STOP/START/RESET ARRÊT/REDÉMARRAGE/RÉINITIALISATION RESET (RÉINITIALISATION) : Appuyez sur ce bouton pour ramener tous les paramètres d'une fonction sélectionnée à leurs valeurs par défaut, toute tâche déjà en cours n'est pas interrompue. STOP (ARRÊT) : Appuyez sur ce bouton pour arrêter le processus de copie ou de numérisation. START (DÉMARRER) : Appuyez sur ce bouton pour démarrer le processus de copie ou de numérisation. 6. Pavé numérique Utilisez ces boutons numériques pour saisir, par exemple, un nombre de copies ou une adresse électronique. Le bouton de décimales vous permet d'entrer un point pour les valeurs décimales ou pour les adresses électroniques. Appuyez sur le bouton d'effacement pour effacer tout le texte d'une case sélectionnée sur le panneau tactile. Présentation du produit > 17 ARRÊT/MARCHE ATTENTION ! N'éteignez pas le scanner pendant qu'une numérisation est en cours. ARRÊT 1. Imprimante Appuyez sur le bouton Arrêt/Redémarrage (1) sur le panneau de commandes pour démarrer le processus d'arrêt. 1 2. Scanner Lorsque l'écran du scanner indique que l'arrêt est terminé, éteignez le scanner au niveau de l'interrupteur (1). 1 3. Utilisez l'interrupteur Marche/Arrêt pour éteindre l'imprimante. Veuillez patienter, car cette opération peut durer quelques minutes. Présentation du produit > 18 MARCHE 1. Scanner Allumez le scanner en utilisant l'interrupteur (1). 1 NOTE Si le panneau d'affichage indique que vous pouvez éteindre ou redémarrer l'imprimante, appuyez sur Arrêt/Redémarrage pour allumer l'imprimante. 2. Si l'imprimante est éteinte (hors tension), utilisez le bouton Marche/Arrêt pour l'allumer. Veuillez patienter, car cette opération peut durer quelques minutes. 3. Même si vous n'utilisez votre système MFP que pour imprimer, assurez-vous que le scanner est allumé. Présentation du produit > 19 OUVERTURE ET FERMETURE DU CAPOT SUPÉRIEUR DE L'IMPRIMANTE 1. Actionnez le levier du support de scanner (1) puis soulevez le scanner jusqu'en fin de course. Assurez-vous que le support est enclenché dans sa position. 1 2. Pour ouvrir le capot supérieur, serrez la poignée (1) pour libérer le verrou et levez le capot. 1 ATTENTION ! Ouvrez complètement le capot supérieur pour disposer d'un espace suffisant et éviter d'endommager accidentellement l'imprimante. Présentation du produit > 20 3. Pour fermer le capot supérieur, appuyez doucement (1) jusqu'à ce que le capot s'arrête à mi-distance, puis plus fort (2) pour le fermer complètement. Assurez-vous qu'il est correctement fermé. 4. Actionnez le levier du support de scanner (1) puis guidez le scanner jusqu'à son point le plus bas. Assurez-vous que le support est enclenché dans sa position. Présentation du produit > 21 RECOMMANDATIONS CONCERNANT LE PAPIER Votre imprimante acceptera une diversité de supports d’impression, y compris une gamme de grammages et de formats de papier, de transparents et d’enveloppes. Cette section fournit des conseils généraux sur un choix de supports et explique comment utiliser chaque type. Vous obtiendrez de meilleurs résultats en utilisant du papier 75 – 90 g/m² conçu pour les photocopieurs et les imprimantes laser. Les types appropriés sont : > solutions couleur Arjo Wiggins 90 g/m²; > copie couleur par Mondi L’utilisation de papier très gaufré, ou de papier grenu, très rugueux n’est pas recommandée. Le papier pré-imprimé peut être utilisé mais l’encre ne doit pas causer de maculages lors de son exposition à la haute température de l’unité de fusion lors de l’impression. Les enveloppes ne doivent pas être tordues, enroulées ou avoir subi toute autre déformation. Elles doivent comporter également des rabats rectangulaires dont la colle reste intacte lorsqu’elle est soumise à la fusion par pression du cylindre chaud qu’utilise ce type d’imprimante. Les enveloppes à fenêtre ne sont pas adaptées. Les transparents doivent être conçus pour les photocopieurs et les imprimantes laser. En particulier, éviter les transparents de bureau conçus pour une utilisation manuelle avec des markers indélébiles. Ils fondraient dans l’unité de fusion et causeraient des dommages. Les étiquettes doivent être également adaptées aux photocopieurs et imprimantes laser, dans lesquelles la feuille de support des étiquettes est entièrement couverte d’étiquettes. Les autres types d’étiquettes risquent d’abîmer l’imprimante, étant donné que les étiquettes se décolleraient durant l’impression. Les types appropriés sont : > étiquettes Avery blanches pour imprimante laser 7162, 7664, 7666 (A4) ou 5161 (Lettre) > Kokuyo série A693X (A4) ou A650 (B5) Recommandations concernant le papier > 22 INFORMATIONS RELATIVES À L'ALIMENTATION ET À LA SORTIE DU PAPIER Le tableau suivant indique des paramètres papier pour les bacs d'alimentation (bac 1 à bac 4 (en partant du haut) et bac MF) et les zones de sortie (empileuse face en dessous et empileuse face en dessus). TYPE FORMAT POIDS ALIMENTATION/ SORTIE Papier ordinaire A3, A3 Nobi, A3 Wide, A4, A5, A6, B4, B5, Lettre, Légal 13, Légal 13.5, Légal 14, Executive, Tabloïd, Tabloïd Extra 64 – 216 g/m² N'importe quel bac Personnalisé l : 100 – 328 mm 64 – 216 g/m² N'importe quelle empileuse 217 – 268 g/m² 64 – 268g/m² 210 215 215 297 297 328 328 Carte postale x x x x x x x 900 mm 900 mm 1200 mm 900 mm 1200 mm 900 mm 1200 mm BacMF Empileuse face en dessus L : 90 – 457,2 mm Bannière N'importe quel bac Empileuse face en dessus L : 148 – 457,2 mm Personnalisé l : 79,2 – 328 mm BacMF Empileuse face en dessus 128 g/m² recommandé Index : 76,2 x 127 mm 64 – 268 g/m² Papier ultra lourd : A4, A3, A3 Nobi, A3 Wide 269 – 300 g/m² – – BacMF Empileuse face en dessus BacMF Empileuse face en dessus BacMF Empileuse face en dessus Bac 1 ou bac MF Empileuse face en dessus Enveloppe Étiquettes 120 x 235 mm 90 x 205 mm 235 x 120 mm 235 x 105 mm 240 x 332 mm 216 x 277 mm 119 x 197 mm 210 x 297 mm 85 g/m² 324 x 229 mm 229 x 162 mm 220 x 110 mm 225,4 x 98,4 mm 241,3 x 104,8 mm 190,5 x 98,4 mm Basé sur du papier 90 g/m² A4, Lettre, B5 0,1 – 0,2 mm BacMF Empileuse face en dessus BacMF Empileuse face en dessus Recommandations concernant le papier > 23 TYPE FORMAT POIDS Transparents A4, Letter 0,1 – 0,11 mm Papier brillant ALIMENTATION/ SORTIE Bac 1 ou bac MF Empileuse face en dessus BACS ET EMPILEUSES BACS 1 À 4 Le bac 1 est le bac d'alimentation standard et peut contenir jusqu'à 530 feuilles de papier de 80 g/m². Les bacs 2 à 4 permettent d'obtenir une capacité totale de 2 120 feuilles de papier de 80 g/m². Si du papier identique est chargé dans un autre bac (par exemple le bac 2 ou le bac multifonction), vous pouvez faire basculer automatiquement l'imprimante vers l'autre bac lorsque le bac en cours n'a plus de papier. Cette fonction peut être activée par les paramètres des pilotes si vous imprimez à partir d'une application Windows ou via une option de menu si vous utilisez d'autres applications. BACMF Le bac multifonction est utilisé pour les formats de support autres que ceux des bacs standard, avec des grammages plus élevés et des supports spéciaux. Le bac multifonction peut gérer les mêmes formats de supports que les bacs standard, mais avec un grammage pouvant atteindre 300 g/m². Pour les papiers très lourds, utilisez l'empileuse face en dessus. Ainsi, le parcours du papier dans l’imprimante est pratiquement droit. Le bac multifonction peut contenir jusqu'à 230 feuilles de papier de 80 g/m² ou 50 feuilles de 300 g/m². Le bac multifonction permet d'utiliser des largeurs de papier de 76,2 mm à 1 200 mm. Pour imprimer des bannières, les formats recommandés sont répertoriés à la page 23. Utilisez le bac multifonction pour l'impression d'enveloppes et de transparents. Il est possible de charger 100 feuilles de transparents ou 25 enveloppes à la fois, sous réserve d’une profondeur d’empilage maximum de 25 mm. Le papier ou les transparents doivent être chargés face imprimée dessus et le bord supérieur dans l’imprimante. N'utilisez pas la fonction duplex (impression recto-verso) pour les transparents. EMPILEUSE FACE EN DESSOUS L'empileuse face en dessous située sur le dessus de l'imprimante peut contenir jusqu'à 500 feuilles de 80 g/m² de papier standard et peut gérer du papier de 64 à 216 g/m². Les pages imprimées dans l’ordre de lecture (page 1 en premier) seront triées dans l’ordre de lecture (dernière page sur le dessus, le côté imprimé vers le bas). EMPILEUSE FACE EN DESSUS L'empileuse face en dessus doit être ouverte et vous devez tirer la rallonge du bac lorsque l'empileuse doit être en service. (Que l'empileuse face en dessus soit ouverte ou fermée, le paramètre Face en dessous dirigera les documents vers l'empileuse face en dessous.) L’empileuse face en dessus peut contenir 200 feuilles de 80 g/m² de papier standard et peut accepter du papier de 300 g/m². Utilisez toujours cette empileuse et le dispositif d'alimentation multi-usages pour le papier dont le grammage dépasse 216g /m². Recommandations concernant le papier > 24 UNITÉ DUPLEX Cette unité offre une impression recto verso automatique sur le papier ordinaire des bacs 1 à 4 ou du bac multifonction. POIDS FORMAT BAC 64 – 120 g/m² A6, A5, B5, B5LEF, Executive, A4, A4LEF, Letter, LetterLEF, Legal 13 pouces, Legal 13,5 pouces, Legal 14 pouces, B4, Tabloïd, Tabloïd Extra, A3, A3 Wide, A3 Nobi, Format personnalisé (100 – 328 mm en largeur, 148 – 457,2 mm en longueur) Bacs 1 à 4 A4, A4LEF, Letter, Letter LEF, Tabloïd, A3 BacMF 64 – 188 g/m² BacMF NOTE LEF signifie que le papier est engagé dans la longueur. Recommandations concernant le papier > 25 EXEMPLES DE CHARGEMENT DES BACS ET D'EMPILEUSES Bien que votre appareil soit conçu pour fonctionner sans problème, il est important de charger le papier correctement pour éviter des bourrages papier : > Déployez toujours le papier en éventail puis tapotez les bords de la pile de papier sur une surface plane pour aligner les feuilles avant le chargement. > Ne laissez aucun espace entre le papier, les guides du papier et la butée arrière. > Ne remplissez pas trop le bac à papier. Sa capacité dépend du type de papier. > N’y placez pas de papier abîmé. > Ne chargez pas de papier de différents formats ou types. Votre appareil est équipé d'une détection automatique de support, donc vous n'avez qu'à charger le papier ! IMPRIMANTE Chargement des bacs de 1 à 4 Le bac 1 est utilisé dans l'exemple suivant. 1. Tirez le bac et réglez la position des guides papier (1) en fonction du format de papier requis. 1 2. Chargez le papier (face vers le bas et bord supérieur vers la droite pour le papier à en-tête), appuyez sur la patte (2) du guide de papier et ajustez les guides (3) pour qu'ils s'accolent au papier. 3 2 Recommandations concernant le papier > 26 3. Repoussez doucement le bac dans l'imprimante. Utilisation du bac MF 1. Serrez la poignée (1) et ouvrez le bac multifonction. 1 2. Déployez la partie de support de papier et sortez les supports de rallonge (2). 3. Ajustez les guides du papier (3) au format de papier requis. 3 2 4. Chargez le papier. > Pour l’impression resto sur du papier à en-tête, chargez le papier dans le bac multifonction, face pré-imprimée en dessus, avec le bord supérieur dans l’imprimante. > Pour l’impression recto-verso (duplex) sur du papier à en-tête, chargez le papier, face préimprimée en dessus, le bord supérieur du papier étant placé dans le sens opposé à l’imprimante. > Chargez les enveloppes, face à imprimer vers le haut, avec le bord long dans l'imprimante. Ne sélectionnez pas l’impression duplex sur les enveloppes. > Ne laissez aucun espace entre le papier et les guides. Recommandations concernant le papier > 27 > Ne dépassez pas la charge du papier avoisinant 230 feuilles de 80 g/m², 50 feuilles de 300 g/m², 100 transparents ou 25 enveloppes. La profondeur maximale de la pile de papier est de 25 mm. Utilisation des empileuses Empileuse face en dessous : Quand l'empileuse face en dessous (1) sur le côté gauche de l'imprimante est fermée (sa position normale), le papier est éjecté vers l'empileuse face en dessous en haut de l'imprimante. 1 Empileuse face en dessus : Le chemin de sortie face en dessus est utilisé pour le papier lourd (papier cartonné etc.), les enveloppes, les transparents et les étiquettes. 1. Ouvrez l'empileuse (1). 1 Recommandations concernant le papier > 28 2. Déployez la partie de support de papier (2) et sortez les supports de rallonge (3). 2 3 SCANNER L'ADF peut traiter jusqu'à 50 feuilles de papier A3 (ou 100 feuilles de papier A4) de 60 à 105 g/m². La vitre peut accueillir des formats de papier allant jusqu'au A3 et le capot document peut être laissé ouvert pour numériser des livres épais. Utilisez la vitre et non l'ADF pour numériser des documents qui : > ont une surface lisse, tels que le papier photo, plastifié ou brillant ; > sont pliés, froissés, recourbés ou déformés ; > ne sont pas rectangulaires ; > portent des étiquettes ou d'autres irrégularités de surface ; > ont une largeur inférieure à 100 mm ou une longueur inférieure à 180 mm. Ces documents peuvent provoquer des erreurs d'alimentation ou s'étirer dans l'ADF. Chargement de l'ADF Pour les documents au format A4, nous recommandons l'orientation suivante : > Mode Copie : document face vers le haut, haut du document à l'opposé de l'utilisateur > Numériser vers la messagerie électronique, vers FTP, vers la boîte aux lettres, vers la file d'attente, Utilitaire à distance : document face vers le bas, haut du document vers la gauche de l'utilisateur 1. Assurez-vous que votre document ne porte pas d'agrafes ni de trombones et que ses bords ne sont pas abîmés. 2. Si vous chargez plusieurs pages, déployez le papier en éventail afin d'éviter les bourrages papier possibles puis tapotez les bords de la pile de papier sur une surface plane pour aligner les feuilles. Recommandations concernant le papier > 29 3. Le texte étant orienté vers le haut, insérez le document assez loin dans l'ADF pour pouvoir ajuster le guide de papier (1) et centrer le document dans l'ADF. 1 4. Relâchez doucement le document dans l'ADF. Chargement de la vitre (flatbed) Pour les documents au format A4, nous recommandons l'orientation suivante : > Mode Copie : document face vers le bas, haut du document vers l'utilisateur > Numériser vers la messagerie électronique, vers FTP, vers la boîte aux lettres, vers la file d'attente, Utilitaire à distance : document face vers le bas, haut du document vers la gauche de l'utilisateur 1. Ouvrez le capot document et placez votre document côté texte en dessous sur la vitre et alignez-le sur le coin supérieur gauche de la vitre. 2. Fermez le capot document. Recommandations concernant le papier > 30 IMPRESSION DÉFINITION D'UN PILOTE D'IMPRIMANTE Un pilote d'imprimante gère les communications d'impression entre votre application et l'imprimante. Il interprète les instructions générées par l'application, fusionne ces instructions avec les options spécifiques à l'imprimante que vous avez définies, puis traduit toutes ces informations dans un langage compris par l'imprimante. Votre imprimante est contrôlée par deux types de pilote : PCL (Printer Control Language) et PS (PostScript). COMPARAISON ENTRE PCL ET PS PCL et PS sont essentiellement deux langages utilisés par votre imprimante pour convertir des données en un travail d'impression terminé. Chaque langage possède ses avantages et ses inconvénients comme souligné ci-dessous. PCL PCL est un langage d'impression très utilisé qui est pris en charge par de nombreux systèmes d'exploitation (par exemple, Windows). Cela permet à une même imprimante de fonctionner dans plusieurs environnements différents. PCL dépend du périphérique, ce qui signifie que les pilotes PCL utilisent le matériel d'impression pour la création de certaines données imprimées (généralement les données graphiques comme les zones de remplissage et les polices). Etant donné que c'est l'imprimante qui se charge de la création et du traitement des données de page, votre ordinateur traite donc le travail d'impression plus rapidement et plus efficacement. Cependant, certaines imprimantes peuvent effectuer ces tâches différemment, entraînant une sortie légèrement différente. AVANTAGES INCONVÉNIENTS Traitement rapide de l'impression Le même travail d'impression peut légèrement varier d'une imprimante à l'autre. Prise en charge étendue sur différents systèmes d'exploitation. La qualité des graphiques dépend du périphérique d'impression. Pas de prise en charge dans la plupart des environnements Mac. PS PS est également un langage d'impression commun ; il est très utilisé sur les plateformes Mac ainsi que dans les applications graphiques sur d'autres plates-formes. Contrairement à PCL, PS dépend du périphérique, ce qui signifie que le langage Postscript crée toutes les données d'impression et ne repose pas sur l'imprimante pour les données d'impression. Cela garantit des sorties fidèles, même lorsque plusieurs types d'imprimantes sont utilisés pour une même impression. Les objets graphiques auront un rendu fidèle et, dans certains cas, une meilleure qualité qu'avec PCL. AVANTAGES INCONVÉNIENTS Les objets graphiques sont souvent plus détaillés. Le traitement de l'impression peut être lent. Le même fichier d'impression devrait imprimer de manière identique sur tous les périphériques d'impression. Pas autant de plates-formes que pour PCL. Les conditions requises pour le fichier d'impression et la mémoire sont plus importantes. Impression > 31 RECOMMANDATIONS NOTE Les pilotes PCL et PS sont fournis pour les environnements Windows alors que seul le pilote PS est fourni pour les environnements Mac. Lorsque vous avez le choix : > Utilisez le pilote PCL pour les documents texte de bureau quotidiens. Les pilotes PCL5c et PCL6 fournis sont très similaires. PCL6 offre une meilleure qualité d'impression mais ne permet pas d'impression de posters ou de filigranes contrairement à PCL5c. > Utilisez le pilote PS pour l'impression de fichiers PDF ou de documents comportant de nombreuses images et pour les impressions à partir d'applications graphiques telles que Illustrator, Photoshop ou Quark. COMMENT ACCÉDER AUX ÉCRANS DU PILOTE La manière d'accéder aux écrans du pilote dépend de votre ordinateur et de son système d'exploitation. Les écrans du pilote se présentent sous la forme de boîtes de dialogue offrant de nombreuses options d'impression des documents. Dans Windows, ces boîtes de dialogue comportent des onglets, alors que dans Mac, elles utilisent des menus contextuels. Il existe deux façons d'accéder aux fonctionnalités du pilote à partir de Windows : 1. Directement à partir du dossier Windows « Imprimantes » (dossier « Imprimantes et télécopieurs » dans Windows XP). Si vous choisissez cette méthode, tous les changements effectués deviennent les valeurs par défaut. Ceci signifie qu'elles restent actives pour toutes vos applications, tant que vous ne les modifiez pas spécifiquement à partir de la boîte de dialogue Imprimer de l'application. 2. À partir de la boîte de dialogue Imprimer de votre application. Si vous choisissez cette méthode, tous les changements éventuellement apportés ne perdurent en règle générale qu'aussi longtemps que cette application particulière est en cours d'exécution, ou jusqu'à leur prochain changement. Dans la plupart des cas, le pilote retrouve ses valeurs par défaut dès que vous quittez l'application. NOTE Les paramètres définis dans le panneau de commande de l'imprimante sont les valeurs par défaut. Ils déterminent le comportement de votre imprimante, à moins que vous n'en spécifiiez d'autres sur votre ordinateur. Les valeurs par défaut du pilote se substituent aux valeurs par défaut de l'imprimante. Les paramètres d'impression de l'application se substituent à la fois aux valeurs par défaut de l'imprimante et aux valeurs par défaut du pilote. Impression > 32 CHANGEMENT DES VALEURS PAR DÉFAUT DU PILOTE Windows XP/2000 1. Cliquez sur Démarrer > Paramètres > Imprimantes et télécopieurs pour ouvrir la fenêtre Imprimantes et télécopieurs. 2. Dans la fenêtre Imprimantes et télécopieurs, faites un clic droit sur l'icône correspondant au pilote de l'imprimante, puis sélectionnez Préférences d'impression dans le menu contextuel. Windows Vista 1. Cliquez sur Démarrer > Panneau de configuration > Imprimantes pour ouvrir la fenêtre Imprimantes et télécopieurs. 2. Dans la fenêtre Imprimantes et télécopieurs, faites un clic droit sur l'icône correspondant au pilote de l'imprimante, puis sélectionnez Préférences d'impression dans le menu contextuel. CHANGEMENT DES PARAMÈTRES DU PILOTE DE L'APPLICATION Windows 1. Dans votre application, ouvrez le fichier à imprimer. 2. Dans le menu Fichier, choisissez Imprimer… 3. Assurez-vous que la boîte de dialogue Imprimer de l'application indique l'imprimante correcte et cliquez sur Propriétés. Mac OS X 1. Dans votre application, ouvrez le fichier à imprimer. 2. Dans le menu Fichier, choisissez Imprimer… 3. Assurez-vous que la boîte de dialogue Imprimer de l'application indique l'imprimante correcte et cliquez sur Imprimante :. Impression > 33 UTILISATION D'UN PILOTE PCL Lorsque vous cliquez sur le bouton Propriétés dans la boîte de dialogue Imprimer de votre application, la fenêtre du pilote s’ouvre pour vous permettre de spécifier les options d’impression de ce document. 1 2 3 4 5 6 7 1. Le format du papier doit être identique à celui de la page de votre document (sauf si vous souhaitez changer l'échelle de la sortie imprimée pour la faire tenir dans un autre format) et à celui du papier qui alimente le MFP. 2. Vous pouvez choisir la source du papier à alimenter dans le menu déroulant ou cliquer sur la partie appropriée du graphique à l'écran pour sélectionner votre bac préféré. 3. Le paramètre de grammage du papier doit correspondre au type de papier sur lequel vous allez effectuer l’impression. 4. Il est possible de sélectionner diverses options de finition de document, telles que l’option normale (une page par feuille) ou N face en dessus (où N peut être compris entre 1 et 16) pour imprimer plusieurs pages au format réduit par feuille. L’option Impression du livret permet d’imprimer deux pages par feuille recto-verso, de façon à créer un livret lorsque les feuilles sont pliées. Pour utiliser l'option Impression du Livret, l'unité Duplex doit être installée sur votre appareil. 5. Pour l’impression recto-verso, vous pouvez choisir de retourner la page sur le bord long ou le bord court. Bien évidemment, une unité duplex doit être installée sur votre appareil. 6. Si vous avez modifié certaines préférences d’impression et les avez enregistrées en tant que groupe, vous pouvez les rappeler pour éviter de les paramétrer individuellement chaque fois que vous en avez besoin. 7. Un seul bouton à l'écran permet de restaurer les paramètres par défaut. Pour plus de détails sur les fonctions du pilote, reportez-vous au Guide avancé de l'utilisateur. Impression > 34 UTILISATION D'UN PILOTE PS Lorsque vous cliquez sur le bouton Propriétés (Windows) ou Imprimante : (Mac) dans la boîte de dialogue Imprimer de votre application, la fenêtre du pilote s'ouvre pour vous permettre de spécifier les options d'impression de ce document. 1 3 2 4 1. L’option Orientation de la page définit l’orientation de la page Portrait (dans le sens de la hauteur) et paysage (dans le sens de la largeur). L’option de rotation fait tourner le papier sur 90 degrés dans le sens contraire des aiguilles d’une montre. 2. Vous pouvez spécifier le nombre de pages à imprimer sur une feuille. Les pages seront réduites pour tenir dans le nombre de feuilles que vous choisissez. Si vous choisissez Impression du livret (nécessite l’utilisation d’une unité duplex), deux pages seront définies automatiquement et les pages seront imprimées symétriquement de façon à produire un livret lorsque les feuilles sont pliées. 3. Lors de l’impression de page recto-verso (unité duplex requise). Vous pouvez retourner la feuille de papier sur son bord long ou sur son bord court. 4. Il est possible d’imprimer les pages dans l’ordre de numérotation habituel ou dans l’ordre inverse. Si vous utilisez l’empileuse de papier (supérieure) face en dessous, l’ordre de numérotation habituel permet en général d’empiler les pages dans l’ordre numérique. Si vous utilisez l’empileuse de papier (arrière) face en dessus, l’ordre inverse permet d’empiler les pages dans l’ordre numérique. 5. Le mode de téléchargement des polices TrueType, l’impression du livret font partie des options avancées disponibles que vous pouvez sélectionner. Le pilote d’imprimante propose un service complet d’assistance en ligne vous permettant de faire les sélections les plus appropriées concernant ces options. Pour plus de détails sur les fonctions du pilote, reportez-vous à la Fiery Manual Suite (Suite de manuels Fiery). Impression > 35 DÉFINITION DES OPTIONS DE PÉRIPHÉRIQUES DU PILOTE Cette section explique comment s'assurer que le pilote de votre imprimante peut utiliser toutes les fonctionnalités matérielles de votre imprimante. Des accessoires tels qu'un disque dur, une unité duplex (impression recto verso), des bacs papier supplémentaires, etc., ne sont utilisables que si le pilote de l'imprimante sur votre ordinateur détecte leur présence. Dans certains cas, la configuration matérielle de votre imprimante est automatiquement détectée lorsque le pilote est installé. Cependant, il convient de vérifier si toutes les fonctionnalités matérielles sont répertoriées dans le pilote. Cette procédure est essentielle si vous ajoutez des fonctionnalités matérielles à votre imprimante après que les pilotes aient été installés et configurés. NOTE N'oubliez pas que si votre imprimante ou MFP est partagé entre les utilisateurs de différents ordinateurs, le pilote doit être ajusté dans chaque ordinateur. Pour définir les options du pilote : WINDOWS 1. Accès à la fenêtre Propriétés du pilote. 2. Sélectionnez l'onglet Options du périphérique (pilote PCL) ou Options d'installation (pilote PS). Pilote PS Pilote PCL 3. Définissez les options des périphériques installés, y compris le nombre correct de bacs à papier, du finisseur, d'une unité duplex, etc. Dans le pilote PS, cliquez sur Ajouter pour déplacer l'option dans la liste Options installées. Cette opération n'est pas nécessaire dans le pilote PCL. 4. Dans le pilote PS, cliquez sur Appliquer pour appliquer les modifications. Cette opération n'est pas nécessaire dans le pilote PCL. 5. Cliquez sur OK pour fermer la fenêtre et enregistrer vos modifications. Impression > 36 MAC OS X 1. Ouvrez l'utilitaire Configuration de l'imprimante et assurez-vous que votre modèle d'imprimante est sélectionné. 2. Sélectionnez Imprimantes > Afficher les infos > Options d'installation. 3. Sélectionnez toutes les options matérielles appropriées à votre imprimante, puis cliquez sur Appliquer les modifications. Impression > 37 COPIE Dans le processus de copie, les documents à copier sont numérisés dans le scanner (vitre ou ADF) et les copies sont imprimées automatiquement au niveau de l'imprimante. Cette section décrit comment copier des documents A4 recto (simplex) ou recto-verso (duplex) A4 en couleur ou en noir et blanc. RÉSUMÉ DE PROCÉDURE 1. Assurez-vous que le MFP se trouve en mode Copie. 2. Chargez le(s) document(s) à copier dans le scanner. 3. Effectuez vos sélections à l'aide des options de l'écran tactile Mode Copie. 4. Appuyez sur le bouton START pour exécuter vos copies. RÉALISATION DE PHOTOCOPIES SIMPLES NOTE Si l'écran de contrôle d'accès (1) est affiché sur le panneau de l'écran tactile, utilisez les touches numériques pour saisir votre PIN, puis appuyez sur le bouton Ouvrir une session pour afficher l'écran Mode Copie par défaut. 1 2 Si l'écran d'ouverture de session LDAP (2) est affiché sur le panneau de l'écran tactile, appuyez sur le bouton ID utilisateur et utilisez le clavier logiciel pour saisir votre nom d'utilisateur. Appuyez sur la touche OK pour confirmer. Appuyez sur le bouton Mot de passe et utilisez le clavier logiciel pour entrer votre mot de passe. Appuyez sur OK pour confirmer, puis sur le bouton Ouvrir une session pour afficher l'écran Mode Copie par défaut. Pour fermer la session lorsque vous avez terminé, appuyez sur le bouton Fermer la session en bas à gauche de l'écran Mode Copie ou de tout autre écran fonctionnel. Copie > 38 1. Le mode Copie est la fonction par défaut de l'imprimante multifonctions. Si votre MFP n'est pas déjà en Mode Copie, appuyez sur le bouton COPY (COPIER) du panneau de commandes du scanner afin d'afficher l'écran du Mode Copie. 2. Utilisez le tableau suivant pour vous aider dans le chargement des documents à copier. Reportez-vous aux instructions de chargement à la page 29 et à la page 30. 3. TRAVAIL RECTO/RECTO VERSO VITRE/ADF Document d'une seule page Recto Vitre Recto verso ADF Document de plusieurs pages ou plusieurs documents Recto ADF Recto verso ADF Dans l'écran tactile Mode Copie : 3 2 1 NOTE Si vous ne devez pas spécialement modifier de paramètre, utilisez la valeur par défaut ou AUTO. (a) Appuyez sur le bouton Recto/Recto verso (1) et sélectionnez Recto (1 à 1 côté) ou Recto verso (2 à 2 côtés) pour des copies recto ou recto-verso, respectivement. (b) Appuyez sur le bouton Mode couleurs (2) et sélectionnez Couleur ou Noir et blanc, comme souhaité. Copie > 39 (c) 4. Utilisez les touches numériques adjacentes à l'écran tactile pour définir le nombre de copies souhaitées (3). Appuyez sur le bouton START (DÉMARRER) pour générer vos copies sur l'imprimante. ENCORE PLUS D'ÉCONOMIE PAPIER Pour économiser davantage le papier, vous pouvez peut-être imprimer 2 pages par feuille (par exemple, deux faces A4 réduites en une face A4) en recto-verso, ce qui peut réduire quatre feuilles A4 recto en une feuille A4 recto-verso. Vous pouvez définir le mode 2 Pages par feuille dans la section N Pages de l'onglet Détails du Mode Copie. Pour obtenir l'orientation souhaitée des côtés dans la feuille de résultat, assurez-vous de sélectionner : > le paramètre correct (Haut/Haut ou Haut/Bas) lors de la configuration de la fonction Recto/Recto verso > l'orientation correcte du papier dans l'ADF en accord avec les icônes figurant dans les panneaux Recto/Recto verso et N Pages, respectivement. Copie > 40 NUMÉRISATION Les fonctions de numérisation ci-dessous sont accessibles via le bouton SCAN (NUMÉRISER) ou SCAN TO E-MAIL (NUMÉRISER VERS LA MESSAGERIE ÉLECTRONIQUE). Bouton SCAN (NUMÉRISER) : > Serveur FTP : un document original est numérisé et ses données sont envoyées vers un serveur FTP. > SMB (Server Message Block) : un document original est numérisé et ses données sont envoyées vers un PC client. > Boîte aux lettres : un document original est numérisé et ses données sont envoyées dans une boîte aux lettres. > File d'attente : un document original est numérisé et ses données sont envoyées dans la file d'attente. > Utilitaire à distance : par une commande à distance, un document original est numérisé et ses données sont envoyées vers un PC hôte. > SendMeTM (numérisation interactive ) : un document original est numérisé, puis l'image numérisée est modifiée, si souhaité, avant d'être envoyée par courrier électronique dans une pièce jointe. Bouton SCAN TO E-MAIL (NUMÉRISER VERS LA MESSAGERIE ÉLECTRONIQUE) : Numériser vers la messagerie électronique : un document original est numérisé et ses données sont envoyées par courrier électronique dans une pièce jointe. Cette section décrit comment utiliser la fonction de numérisation vers la messagerie électronique. Pour plus de détails sur l'utilisation du bouton SCAN (NUMÉRISER), reportezvous au Guide avancé de l'utilisateur. RÉSUMÉ DE LA PROCÉDURE DE NUMÉRISATION VERS LA MESSAGERIE ÉLECTRONIQUE 1. Appuyez sur le bouton SCAN TO E-MAIL (NUMÉRISER VERS LA MESSAGERIE ÉLECTRONIQUE). 2. Dans l'onglet Adresse (défini par défaut), entrez les détails relatifs à l'adresse et à l'expéditeur. 3. Sélectionnez l'onglet Texte du message et entrez votre sujet et votre message électronique. 4. Sélectionnez l'onglet Pièces jointes et définissez les propriétés de votre pièce jointe, en utilisant les fonctions Paramètres avancés si nécessaire. 5. Placez votre document sur le scanner et appuyez sur START (DÉMARRER). Numérisation > 41 NUMÉRISATION VERS LA MESSAGERIE ÉLECTRONIQUE 1. Appuyez sur le bouton SCAN TO E-MAIL (NUMÉRISER VERS LA MESSAGERIE ÉLECTRONIQUE) pour afficher l'écran du mode d'envoi par message électronique (l'onglet Adresse est défini par défaut). 1 2 6 3 7 4 8 5 2. Appuyez sur le bouton À (1) et entrez une adresse électronique à l'aide de l'un des boutons suivants : > Carnet d'adresses (2) : sélectionnez une adresse électronique dans votre liste d'adresses stockées > LDAP (3) : saisissez le nom d'utilisateur ou l'adresse électronique à rechercher > Clavier logiciel (4) : saisissez une adresse électronique en utilisant directement le clavier logiciel. > Passerelle de fax (5) : sélectionnez un numéro de fax dans votre liste d'adresses de passerelles stockées. Par exemple, à l'aide du clavier logiciel 1 2 (a) Entrez une adresse à l'aide du clavier logiciel. (b) Appuyez sur le bouton Ajouter (1) pour l'ajouter à la liste. (c) Répétez les opérations (a) et (b) si nécessaire afin de créer une liste d'adresses. (d) Appuyez sur le bouton OK (2) pour placer la liste d'adresses dans le champ de destinataires À. Numérisation > 42 3. Répétez l'étape 2 si nécessaire pour les boutons cc (6) et Bcc (7) de l'onglet Adresse. 4. Si nécessaire, appuyez sur le bouton De (8) et utilisez soit le bouton Carnet d'adresses (2), soit le bouton Clavier logiciel (4) pour entrer les informations d'expéditeur, puis appuyez sur le bouton OK. 5. Appuyez brièvement sur l'onglet Texte du message. 1 2 6. (a) Appuyez sur le bouton Sujet (1) et saisissez un titre de sujet de message électronique à l'aide du clavier logiciel, puis appuyez sur le bouton OK. (b) Appuyez sur le bouton Modifier le message (2) et entrez votre message électronique à l'aide du clavier logiciel, puis appuyez sur le bouton OK. Appuyez brièvement sur l'onglet Pièces jointes. 1 6 7 2 3 4 5 (a) Appuyez sur le bouton Nom de fichier (1) et entrez le nom de votre fichier numérisé à l'aide du clavier logiciel, puis appuyez sur le bouton OK. (b) Utilisez les fonctions suivantes selon vos besoins : Résolution (2) ; 150, 200, 300, 400, 600 ppp Mode couleurs (3) ; Couleur, Nuances de gris, N&B Orientation de l'original (4) ; Portrait, Paysage Côtés (5) ;Un seul, Haut/Haut, Haut/Bas Vous permet de définir l'orientation simplex ou duplex et l'orientation duplex des faces recto et verso d'une page pour la numérisation. Numérisation > 43 Lien URL (6) ;Activé, Désactivé Sélectionnez Désactivé pour envoyer l'image numérisée en pièce jointe. Sélectionnez Activé pour envoyer l'image numérisée sous forme d'URL. (c) Pour accéder à des paramètres avancés supplémentaires, vous pouvez appuyer sur le bouton Paramètres avancés (7). 7. Placez le document à numériser sur la vitre ou l'ADF du scanner. 8. Appuyez sur le bouton START (DÉMARRER). CONFIRMATION DE LA TRANSMISSION PAR COURRIER ÉLECTRONIQUE Vous pouvez vérifier l'état de la transmission des messages électroniques dans : > l'écran Journal des tâches : Appuyez sur le bouton Journal des tâches pour afficher cet écran. > le rapport de journal de messagerie électronique : Pour imprimer ce rapport, appuyez sur le bouton SETUP (CONFIGURATION) du panneau de commandes du scanner, puis sur le bouton Rapport et le bouton Imprimer associé au Journal de messagerie électronique. Numérisation > 44 ENVOI DE FAX Lors du processus d'envoi de fax, les documents à faxer sont numérisés dans le scanner (vitre ou ADF) et les copies sont envoyées automatiquement par transmission de fax. L'envoi de fax direct signifie que les fax sont envoyés à partir du panneau de commandes du scanner du MFP. L'envoi de fax par PC signifie que les fax sont envoyés à partir de votre PC si la carte facultative de fax a été installée ; pour plus de détails, reportez-vous au Guide avancé de l'utilisateur. Cette section décrit comment faxer des documents A4 recto (simplex) ou recto-verso (duplex) en couleur ou en noir et blanc. RÉSUMÉ DE LA PROCÉDURE D'ENVOI DE FAX DIRECT 1. Appuyez sur le bouton FAX (DÉMARRER). 2. Dans l'onglet Adresse (défini par défaut), entrez l'adresse de destination À. 3. Sélectionnez l'onglet Détails et entrez les informations sur l'expéditeur De et sur la page de couverture. 4. Sélectionnez l'onglet Propriétés et définissez les propriétés de votre pièce jointe. 5. Placez votre document sur le scanner et appuyez sur START (DÉMARRER). ENVOI D'UN FAX 1. Appuyez sur le bouton FAX pour afficher l'écran du mode d'envoi par fax (l'onglet Adresse est défini par défaut). 1 2 3 4 5 6 2. Appuyez sur le bouton À (1) et entrez les informations de destination à l'aide de l'un des boutons suivants : (a) Raccourci (2) : appuyez sur un bouton de raccourci pour sélectionner l'un de vos numéros les plus utilisés (b) Répertoire téléphonique (3) : sélectionnez un numéro dans votre répertoire téléphonique stocké. (c) Groupe (4) : sélectionnez un nom de groupe dans votre liste de groupes stockés. (d) LDAP (5) : effectuez des recherches à l'aide d'un nom d'utilisateur ou d'un numéro de fax. (e) Clavier logiciel (6) : entrez une adresse directement sur le clavier logiciel. Envoi de fax > 45 Par exemple, à l'aide du clavier logiciel 1 3. 2 (a) Entrez une adresse à l'aide du clavier logiciel. (b) Appuyez sur le bouton Ajouter (1) pour l'ajouter à la liste. (c) Répétez les opérations (a) et (b) si nécessaire afin de créer une liste d'adresses. (d) Appuyez sur le bouton OK (2) pour placer la liste d'adresses dans le champ de destinataires À. Sous l'onglet Détails : 1 2 3 (a) Appuyez sur le bouton De (1) et entrez les informations sur l'expéditeur dans le champ De à l'aide du clavier logiciel. (b) Appuyez sur le bouton OK. (c) Appuyez sur le bouton Page de couverture (2), puis sur Modifier le message (3) pour entrer les informations sur la page de couverture dans le champ Page de couverture à l'aide du clavier logiciel. (d) Appuyez sur le bouton OK. Envoi de fax > 46 4. Sous l'onglet Propriétés : 1 2 3 4 5 Choisissez parmi les fonctions suivantes selon vos besoins : NUMÉRO FONCTION OPTIONS DESCRIPTION 1 Format d'origine Auto, 8,5x11, 8,5x11R, 8,5x13, 8,5x14, A4, A4R Vous permet de sélectionner le format du document numérisé. 2 Résolution Standard, Fin, Photo Vous permet de spécifier la résolution de numérisation pour le document. Cette option autorise l'optimisation automatique (prédéfinie) des paramètres de qualité d'image. 3 Côtés Un seul, HAUT/HAUT, HAUT/BAS Vous permet de définir l'orientation simplex ou duplex et l'orientation duplex des faces recto et verso d'une page pour la numérisation. 4 Plus clair/ Plus sombre Plus clair/Plus sombre -5 à +5 pour 1 Vous permet de sélectionner le niveau de luminosité. 5 Délai TX Vous permet de reporter l'envoi en entrant une heure spécifique pour la transmission de votre fax. 5. Placez le document à numériser sur la vitre ou l'ADF du scanner. 6. Appuyez sur le bouton START (DÉMARRER). CONFIRMATION DE LA TRANSMISSION DU FAX Vous pouvez vérifier l'état de la transmission du fax dans : le journal des fax : pour imprimer ce rapport, appuyez sur le bouton SETUP (CONFIGURATION) du panneau de commandes du scanner, puis sur le bouton Rapport et le bouton Imprimer associé au rapport du journal des fax. Envoi de fax > 47 ACCESSOIRES EN OPTION INFORMATIONS SUR LES COMMANDES Le tableau suivant indique les accessoires en option disponibles, le système associé (C9850hdn, C9850hdtn, C9850MFP) et les références de commande correspondants. ÉLÉMENT SYSTÈME ASSOCIÉ RÉFÉRENCE DE COMMANDE Second, troisième bac standard C9850hdn, C9850hdtn 42831303 Second bac verrouillable C9850hdn, C9850hdtn 01216601 Chargeur haute capacité (HCF) de 3 bacs C9850hdn 42831503 Meuble de rangement C9850hdn 09004256 Finisseuse, 4 bacs Tous 01166701 Finisseuse, 5 bacsa C9850hdn, C9850hdtn 01166801 Unité Perforations du Finisseur 2 trous Tous 42872901 Unité Perforations du Finisseur 4 trous Tous 42872903 Unité Perforations du Finisseur 4 trous (Suède) Tous 42872904 Kit de mise à niveau MFP Upgrade C9850hdn, C9850hdtn 01215401 Kit ES Profiler Tous 01163301 EFI DocBuilder Pro Tous 01172501 a. Le système MFP prend en charge uniquement une finisseuse 4 bacs. MISE EN PLACE DES ACCESSOIRES Pour tous les accessoires à l'exception du kit de mise à jour MFP Upgrade, de la finisseuse et de l'unité de perforation (qui doivent être installés par un ingénieur autorisé), les instructions complètes d'installation sont fournies avec l'accessoire. Une fois le nouvel accessoire installé, il peut être nécessaire d'actualiser le pilote d'imprimante Windows de façon à ce que les fonctions supplémentaires soient disponibles. Reportez-vous à « Définition des options de périphériques du pilote » à la page 36. Accessoires en option > 48 CARACTÉRISTIQUES C9850 N31202B IMPRIMANTE ÉLÉMENT CARACTÉRISTIQUES Dimensions 599 x 633 x 471 mm (lxPxH) Poids Sans les options, 76 kg Vitesses d’impression 36 ppm en couleur ; 40 ppm en monochrome Résolution 1200 x 1200 ppp (technologie multiniveau ProQ4800 Émulations PCL 5c, PCL XL, SIDM, PostScript 3 Mémoire 1 Go (max.) Alimentation en papier 80 g/m² Bacs 1 à 4 : 530 feuilles A4 chacun Bac MF : 230 feuilles A4 Grammage du papier 64 – 300 g/m² Sortie du papier <80 g/m² Empileuse face en dessous : 500 feuilles Empileuse face en dessus : 200 feuilles Interfaces USB 2.0, 10Base-T, 100Base-TX et 1000Base-T Taux d’utilisation 150 000 pages/mois maximum Consommation du toner 15 000 pages A4 @ à 5% de couvrage Durée de vie du tambour photoconducteur 30 000 pages A4 Durée de vie de la courroie 100 000 pages A4 Usage du four 100 000 pages A4 Durée de vie du conteneur de toner usagé 30 000 pages A4 Alimentation en courant 220 – 240V CA, 50 Hz +/- 2 %) Consommation de courant Fonctionnement : <1 500 W maximum, 780 W en conditions standard Veille : 600 W maximum, 200 W en conditions standard Économie d'énergie : 34 W Environnement de fonctionnement Fonctionnement : 10 – 32°/20 – 80 % HR Désactivé : 0 – 43° C/10 – 90 % HR Niveau de bruit Fonctionnement : 57 dBA maximum Veille : 42 dBA maximum Économie d'énergie : 28 dBA maximum après 30 min en arrière-plan Caractéristiques > 49 SCANNER ÉLÉMENT CARACTÉRISTIQUES Dimensions 670 x 690 x 370 mm (lxPxH) Poids Avec l'ADF : 23,4 kg Bloc d’alimentation Entrée : 100 – 240 V, 47 –63 Hz (adaptateur c.a.) Sortie : 24V CC, 4,0 A Consommation de courant Fonctionnement : 75 W maximum Veille : 48 W maximum Économie d'énergie : 8,1 W maximum Environnement de fonctionnement Fonctionnement : 10 – 35° C/10 – 85 % HR Stockage : -20 – 70° C/10 – 90 % HR Vitesse de numérisation (ADF) 36 copies couleur par minute, 40 copies mono par minute (300 x 300 ppp) Surface de numérisation (ADF) 30,0 cm x 43,2 cm maximum (A3) Surface de numérisation (vitre) 29,7 cm x 43,2 cm maximum Temps de chauffe <20 secondes (de 20 à 35°C) <30 secondes (de 10 à 20°C) Résolution de sortie 600 ppp Profondeur de bits Entrée : 48 bits Sortie : 24 bits RAM de traitement d'image 384 Mo Durée de vie du coussinet d'ADF 100 000 pages numérisées Durée de vie des galets d'ADF 200 000 pages numérisées Type d'ADF ADF recto verso Capacité de l'ADF <=100 feuilles (A4, 80 g/m²) <=50 feuilles (A3, 80 g/m²) Niveau de bruit Numérisation sur vitre : <=54 dB Numérisation par l'ADF : <=54 dB Veille : <=45 dB Caractéristiques > 50 INDEX A accessoires commande ........................ 48 mise en place ................... 48 affichage ............................... 15 B bouton Cancel (Annuler) ....... 16 bouton Help (Aide) ................ 16 bouton Online (En ligne) ....... 15 bouton Shutdown/Restart (Arrêt/Redémarrage) .......... 15 C Caractéristiques imprimante ....................... 49 scanner ............................. 50 D Duplex sélection dans Windows ......................... 34 I Impression du livret Emulation PCL .................. 34 émulation PostScript......... 35 Impression recto verso ......... 35 L liste de documentation ............7 O Ordre d'impression empileuse face en dessus/face en dessous ..................... 35 orientation de la page portrait ou paysage .......... 35 P Papier sélection du grammage dans Windows ......................... 34 papier alimentations .................... 23 bac MF .............................. 24 bacs .................................. 24 Chargement ...................... 26 empileuse face en dessous .......................... 24 empileuse face en dessus ............................ 24 empileuses........................ 28 impression recto verso ..... 25 sorties ............................... 23 paramètres d'impression mode d'enregistrement ............ 34 S supports recommandés ......... 22 V voyant attention ........................... 15 prêt ................................... 15 Index > 51 COORDONNÉES OKI Oki Systèmes (France) S.A. 44-50 Av. du Général de Gaulle 94246 L'Hay les Roses Paris Tel: 01 46 15 80 00 Télécopie: 01 46 15 80 60 Website: www.oki.fr Coordonnées Oki > 52 Oki Europe Limited Central House Balfour Road Hounslow TW3 1HY United Kingdom Tel: +44 (0) 208 219 2190 Fax: +44 (0) 208 219 2199 www.okiprintingsolutions.com 07081009 iss.1