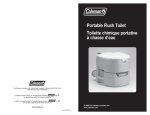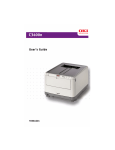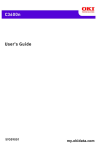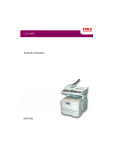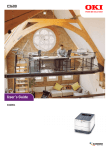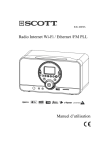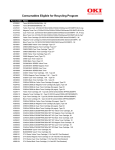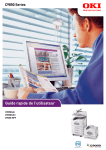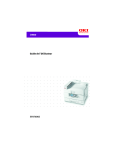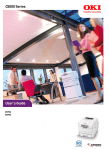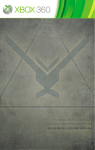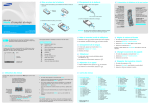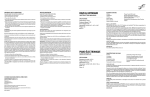Download C3600n Guide de l`utilisateur
Transcript
Information sur les droits d'auteur Copyright © 2008 par Oki Data Americas, Inc. Tous droits réservés. Titre du document et référence________________________________ C3600n Guide de l’Utilisateur N/P 59309002 Revision 1.0 avril, 2008 Avis de non-responsabilité ___________________________________ Tout a été fait pour que les informations fournies dans ce document soient complètes, exactes et à jour. Le fabricant décline toute responsabilité quant aux conséquences d'erreurs échappant à son contrôle. Le fabricant ne peut en outre garantir que les changements éventuellement apportés aux logiciels et matériels mentionnés dans ce guide par leurs fabricants respectifs n'affectent pas la validité de ces informations. Les références faites dans ce document à des logiciels d'autre provenance ne constituent pas un accord de la part d'fabricant. Toutes les mesures ont été prises pour que ce document vous apporte une aide précieuse, toutefois nous ne pouvons garantir qu'il traite dans son intégralité toutes les informations contenues. Les derniers pilotes et manuels sont disponibles sur le site Web : http://www.okiprintingsolutions.com Marques commerciales ______________________________________ OKI et Microline sont des marques déposées de Oki Electric Industry Company, Ltd. Apple, Macintosh et Mac OS sont des marques déposées de Apple Computors Inc. Hewlett-Packard, HP et LaserJet sont des marques déposées de Hewlett-Packard Company. Microsoft, MS-DOS et Windows sont soit des marques, soit des marques déposées de Microsoft Corporation aux États-Unis et/ou dans d'autres pays. Les autres noms de produits et de marques sont des marques déposées ou des marques de leurs propriétaires. _ C3600n Guide de l’Utilisateur 2 Table des matières Information sur les droits d'auteur . . . . . . . . . . . . . . . . . Titre du document et référence . . . . . . . . . . . . . . . . . . . . Avis de non-responsabilité . . . . . . . . . . . . . . . . . . . . . . . Marques commerciales . . . . . . . . . . . . . . . . . . . . . . . . . . Informations réglementaires . . . . . . . . . . . . . . . . . . . . . . . . . . . . . . . . . . . . . . . . . . 2 2 2 2 2 Notes, attentions et avertissements . . . . . . . . . . . . . . . . . . . . 5 Introduction . . . . . . . . . . . . . . . . . . . . . . . . . . . . . . . . . . . . . . . 6 Synopsis de l’imprimante . . . . . . . . . . . . . . . . . . . . . . . . . . . . 7 Panneau de commandes . . . . . . . . . . . . . . . . . . . . . . . . . . . . 10 Recommandations concernant le papier . . . . . . . . . . . . . . Bac standard . . . . . . . . . . . . . . . . . . . . . . . . . . . . . . . . . . Bac multifonction . . . . . . . . . . . . . . . . . . . . . . . . . . . . . . . Empileuse face vers le bas . . . . . . . . . . . . . . . . . . . . . . . . Empileuse face vers le haut . . . . . . . . . . . . . . . . . . . . . . . . . . . . . . . . . . 15 16 17 19 19 Chargement du papier . . . . . . . . . . . . . . . . . . . . . . . . . . . . . . 20 Bac standard . . . . . . . . . . . . . . . . . . . . . . . . . . . . . . . . . . . . 20 Bac multifonction . . . . . . . . . . . . . . . . . . . . . . . . . . . . . . . . . 23 Impression sous Windows . . . . . . . . . . . . . . . . . . . . . . . . . Paramètres du pilote d’imprimante. . . . . . . . . . . . . . . . . . . Préférences d’impression des applications Windows . . . . . . . Définition à partir du Panneau de configuration de Windows . . . . . . . . . 24 24 25 30 Impression sous Mac . . . . . . . . . . . . . . . . . . . . . . . . . . . . . . . 34 Mac OS 9 . . . . . . . . . . . . . . . . . . . . . . . . . . . . . . . . . . . . . . 34 Mac OS X . . . . . . . . . . . . . . . . . . . . . . . . . . . . . . . . . . . . . . 40 Impression . . . . . . . . . . . . . . . . . . . . . . . . . . . . . . . . . . . . . Test d’impression . . . . . . . . . . . . . . . . . . . . . . . . . . . . . . . Impression recto-verso (Windows uniquement) . . . . . . . . . . Impression sur différents supports . . . . . . . . . . . . . . . . . . . Définition d’autres options d’impression . . . . . . . . . . . . . . . Annulation d’un travail d’impression . . . . . . . . . . . . . . . . . . . . . . . . . . . . . . 47 47 47 51 52 53 Tirage en couleur . . . . . . . . . . . . . . . . . . . . . . . . . . . . . . . Facteurs affectant l’apparence des tirages. . . . . . . . . . . . . Conseils pour l’impression en couleur . . . . . . . . . . . . . . . . Accès aux options de colorimétrie . . . . . . . . . . . . . . . . . . Sélection des options de colorimétrie . . . . . . . . . . . . . . . . Utilisation de la fonction Nuancier de couleurs . . . . . . . . . . Utilisation de l’utilitaire Coleur Correct . . . . . . . . . . . . . . . . . . . . . . . . . . . . . . . . . . . . 54 54 56 57 57 58 59 Utilisation du logiciel d’impression . . . . . . . . . . . . . . . . . . Moniteur d’état (Windows uniquement). . . . . . . . . . . . . . . . Fonctions de l’imprimante (Paramètres utilisateur). . . . . . . . Utilitaire Printer Menu (Menu Imprimante) (Mac uniquement) . . . . . . . . 60 60 61 63 Menus de l’imprimante. . . . . . . . . . . . . . . . . . . . . . . . . . . . . . 64 Menu Information. . . . . . . . . . . . . . . . . . . . . . . . . . . . . . . . . 64 C3600n Guide de l’Utilisateur 3 Menu Arrêt . . . . . . . . . . . . . . . . . . . . . . . . . . . . . . . Menu Imprimer . . . . . . . . . . . . . . . . . . . . . . . . . . . . Menu Papier . . . . . . . . . . . . . . . . . . . . . . . . . . . . . . Menu Couleur . . . . . . . . . . . . . . . . . . . . . . . . . . . . . Menu de configuration du système . . . . . . . . . . . . . . . Menu d'émulation PCL . . . . . . . . . . . . . . . . . . . . . . . Menu d'émulation PPR . . . . . . . . . . . . . . . . . . . . . . . Menu d'émulation FX . . . . . . . . . . . . . . . . . . . . . . . . Menu USB . . . . . . . . . . . . . . . . . . . . . . . . . . . . . . . . Menu Réseau . . . . . . . . . . . . . . . . . . . . . . . . . . . . . . Menu Maintenance . . . . . . . . . . . . . . . . . . . . . . . . . . Menu Utilisation . . . . . . . . . . . . . . . . . . . . . . . . . . . . Imprime le menu Statistics [Statistiques] . . . . . . . . . . Paramètres d’impression . . . . . . . . . . . . . . . . . . . . . . Changement de la langue d’affichage Contrôleur d'état. . . . . . . . . . . . . . . . . . . . . . . . . . . . . . . . . . . . . . . . . . . . . . . . . . . . . . . . . . . . . . . . . . . . . . . . . . . . . . . . . . . . . . . . . . . 65 66 68 71 73 75 77 79 80 81 83 85 86 87 87 Remplacement des consommables et des éléments d'entretien . . . . . . . . . . . . . . . . . . . . . . . . . . . . . . . . . . . . . . . 88 Numéros de pièce . . . . . . . . . . . . . . . . . . . . . . . . . . . . . . . . 88 Remplacement de la cartouche de toner . . . . . . . . . . . . . . . . 89 Remplacement du tambour photoconducteur . . . . . . . . . . . . 95 Remplacement de la courroie . . . . . . . . . . . . . . . . . . . . . . . . 98 Remplacement de l’unité de fusion . . . . . . . . . . . . . . . . . . . 102 Nettoyage de la tête DEL . . . . . . . . . . . . . . . . . . . . . . . . . . . 105 Installation de mémoire supplémentaire. . . . . . . . . . . . . . . 106 Numéros de pièce . . . . . . . . . . . . . . . . . . . . . . . . . . . . . . . 106 Mise à niveau de la mémoire . . . . . . . . . . . . . . . . . . . . . . . . 106 Dépannage . . . . . . . . . . . . . . . . . . . . . . . . . . . . . . . . . . . . . . 111 Suppression des bourrages de papier . . . . . . . . . . . . . . . . . . 111 Messages d'erreur . . . . . . . . . . . . . . . . . . . . . . . . . . . . . . . . 119 Spécifications . . . . . . . . . . . . . . . . . . . . . . . . . . . . . . . . . . . . 124 Utilitaires . . . . . . . . . . . . . . . . . . . . . . . . . . . . . . . . . . . . . . . Survol. . . . . . . . . . . . . . . . . . . . . . . . . . . . . . . . . . . . . . . . Accès . . . . . . . . . . . . . . . . . . . . . . . . . . . . . . . . . . . . . . . . Descriptions des Utilitaires . . . . . . . . . . . . . . . . . . . . . . . . . Installation des utilitaires . . . . . . . . . . . . . . . . . . . . . . . . . . Utilitaire Color Correction (Correction des couleurs) . . . . . . . . Utilitaire Color Swatch (Nuancier de couleurs) . . . . . . . . . . . . Utilitaire Direct Network Printing (LPR) . . . . . . . . . . . . . . . . . Utilitaire Network Printer Status (État de l'imprimante réseau) Utilitaire Network Setup (Paramétrage du réseau) . . . . . . . . . 126 126 127 128 130 132 147 152 154 159 Index . . . . . . . . . . . . . . . . . . . . . . . . . . . . . . . . . . . . . . . . . . 160 C3600n Guide de l’Utilisateur 4 Notes, attentions et avertissements NOTE Une note vous donne des informations supplémentaires qui complètent le texte principal et qui peuvent vous aider à utiliser et à comprendre le produit. ATTENTION ! Une mise en garde fournit des informations supplémentaires qui, si elles sont ignorées, peuvent entraîner un mauvais fonctionnement ou une détérioration du dispositif. AVERTISSEMENT ! Un avertissement fournit des informations supplémentaires qui, si elles sont ignorées, peuvent entraîner un risque de blessure. C3600n Guide de l’Utilisateur 5 Introduction Félicitations pour avoir choisi cette imprimante couleur Oki ! La conception de votre nouvelle imprimante intègre des fonctionnalités avancées permettant de sortir rapidement des pages aux couleurs vives ou en noir et blanc, d’une grande netteté, sur une gamme de supports d’impression pour le bureau. Votre imprimante comprend les fonctionnalités suivantes : > la technologie multiniveau produit des tons subtils et des transitions de couleur lisses, ce qui confère à vos documents la qualité photo ; > imprime 16 pages couleur par minute pour l’impression rapide de présentations et d’autres documents en couleur destinés à produire une forte impression ; > imprime 20 pages en noir et blanc par minute par minute pour l’impression rapide et efficace de tous les documents généraux ; > une résolution d’impression 600 x 600 ppp (points par pouce), 1200 x 600 ppp et 600 x 600 ppp x 2 bits permettant de produire une image de haute qualité qui fait apparaître les détails les plus fins ; > une technologie de traitement de la couleur, à DEL numérique, de type monopasse, pour un traitement rapide de vos pages imprimées ; > une connexion réseau 10Base-T et 100Base-TX vous permettant de partager cette formidable ressource entre les utilisateurs de votre réseau de bureau ; > une interface USB 2.0 à haute vitesse ; > Émulations Postscript 3, PCL 5C, PCL 6 et Epson FX pour une opération respectant les normes de l'industrie et une compatibilité étendue avec la plupart des applications logicielles ; > Mode de rehaussement des photos pour améliorer l'impression des images photographiques (pilote PCL Windows seulement) En outre, la fonctionnalité optionnelle suivante est disponible : > de la mémoire supplémentaire permettant d’imprimer des pages plus complexes. C3600n Guide de l’Utilisateur 6 Synopsis de l’imprimante Vue de face printer parts_Fig1_03.jpg 1 6 2 7 5 4 3 6 1. Capot de l’imprimante et Empileuse de sortie, face vers le bas. Point de sortie de l’impression standard. Peut contenir jusqu’à 150 feuilles de 80 g/m² (20 lb.). 2. Panneau de commandes. Voyants d’état et boutons de commande. 5. Interrupteur ON/OFF (Marche/ Arrêt). 6. Manette de déverrouillage du capot avant (appuyez dessus pour l’ouvrir). 7. Manette de déverrouillage du capot de l’imprimante (appuyez dessus pour l’ouvrir). 3. Bac standard. Bac à papier standard. Peut contenir jusqu’à 250 feuilles de 80 g/m² (20 lb.). 4. Bouton d’ouverture du bac d’alimentation multifonction. (lorsqu’il est fermé, appuyez dessus pour l’ouvrir). Bac multifonction : Utilisé pour l’alimentation manuelle recto-verso de papier à plus fort grammage, d’enveloppes et d’autres supports spéciaux. Également utilisé pour l’alimentation de feuilles simples si nécessaire. C3600n Guide de l’Utilisateur 7 Vue arrière Cette vue présente le panneau de connexion et l’empileuse de sortie arrière. Ports rear position_F12_3 v11.jpg 5 1 2 3 4 1. Prise secteur. 4. D’essai du réseau touche. 2. Interface USB Le câble USB doit avoir une longueur maximale de 2 m pour que le fonctionnement du Moniteur d’état soit fiable. 5. Empileuse arrière, face vers le haut. Peut contenir 10 feuilles de 80 g/m² (20 lbs.) de papier standard et peut accepter du papier de 203 g/m² (54 lb.). 3. Port LAN Lorsque l’empileuse arrière est repliée, les feuilles de papier sortent de l’imprimante par l’arrière et elles sont empilées face vers le haut. L’empileuse arrière est utilisée essentiellement pour les supports d’impression épais. Lorsqu’elle est utilisée avec le bac multifonction, le parcours du papier à travers l’imprimante est essentiellement direct. Cela évite que le papier ne soit courbé le long de son parcours dans l’imprimante et permet d’utiliser des supports d’impression dont le grammage peut être de 203 g/m² (54 lb.). C3600n Guide de l’Utilisateur 8 Intérieur de l’imprimante Appuyez sur la manette de déverrouillage du capot pour ouvrir le capot de l’imprimante et examiner l’intérieur de Inside printer_Fig1_04.eps.jpg l’imprimante. 4 2 1 3 2 1. Unité de fusion. L’unité de fusion contient le rouleau chauffant qui fixe le toner sur le support d’impression (papier standard ou papier cartonné). 2. Manette de l’unité de fusion. La manette a une position verrouillée pour quand la cartouche du toner est en place, et une position déverrouillée pour le retrait et le remplacement de l’unité. 3. Cartouches de toner et manettes des cartouches de toner. Les 4 cartouches de toner contiennent de l’encre sèche en poudre. La manette verrouille la cartouche de toner dans son emplacement sur le tambour photoconducteur ou la libère pour permettre son remplacement. Tambours photoconducteurs (sous des cartouches de toner). Le toner des cartouches de toner adhère à la plaque extérieure du tambour photoconducteur. Le tambour photoconducteur transfère ensuite le toner sur le support d’impression lorsque ce dernier passe dans l’imprimante. 4. Têtes DEL. 4 têtes DEL (Light Emitting Diode, diode électroluminescente) dirigent la lumière sur les quatre tambours photoconducteurs. C3600n Guide de l’Utilisateur 9 Panneau de commandes Le panneau de commandes permet l’intervention de l’opérateur et indique aussi bien le fonctionnement normal de l’imprimante que la nécessité d’une intervention. Le Moniteur d’état indique en détail l’état de l’imprimante dans Windows ou dans le pilote d’imprimante sous Mac. (Reportez-vous à « Utilisation du Moniteur d’état » à la page 60.) op panel_F8_03.jpg Le panneau de commande comporte deux DEL, un écran ACL à deux lignes et six touches comme suit (de gauche à droite) : 1. Témoin à DEL ATTENTION (orange) 2. Témoin à DEL ON LINE (vert) 3. Affichage à ACL 4. Touche de menu Retour 5. Touche de menu fléchée Haut 6. Touche de menu fléchée Bas 7. Touche de menu Entrée 8. Touche ON LINE 9. Touche CANCEL Les touches sont utilisées aux fins d'utilisation de l'imprimante; les DEL et l'écran ACL indiquent l'état de l'imprimante. C3600n Guide de l’Utilisateur 10 Touches Fonctionnement On retrouve quatre touches de menu sur le panneau de commande (Retour, Haut, Bas et Entrée) ainsi que deux touches identifiées par ON LINE [EN LIGNE] et CANCEL [ANNULER]. Elles sont utilisées comme suit : TOUCHE FONCTION Back [Retour] Appuyez pour retourner à l'élément de menu de niveau supérieur précédent. Permet également de quitter le système de menus (appuyer jusqu'à ce que CMYK [CMJN] s'affiche). Menu Up [Haut] et Down [Bas] Appuyez pour accéder au mode Menu. En mode Menu, utilisez les touches fléchées Haut et Bas pour parcourir les listes et les éléments de menu. Maintenez enfoncées l'une ou l'autre pendant au moins 2 secondes pour accélérer l'affichage des éléments vers l'avant ou l'arrière. Enter Appuyez sur pour accéder au mode Menu. En mode Menu : appuyez pour sélectionner l'option affichée sur l'écran ACL. On Line [en Ligne] Appuyez pour basculer entre l'état En ligne et l'état Hors ligne. En mode Menu : permet de quitter les menus et de placer l'imprimante EN LIGNE. Lorsque le message WRONG PAPER [PAPIER NON VALIDE] ou WRONG PAPER SIZE [FORMAT PAPIER NON VALIDE] est affiché sur l'écran ACL, appuyez pour lancer l'impression sur le papier chargé dans l'imprimante. Cancel [Annuler] Supprime les données en impression ou reçues par l'imprimante lorsqu'elle est appuyée pendant au moins deux secondes. Supprime les données lorsqu'elle est appuyée pendant au moins deux secondes lorsqu'un des messages d'erreur suivants est affiché : WRONG PAPER SIZE [FORMAT PAPIER NON VALIDE], RUN OUT OF PAPER [PLUS DE PAPIER], TRAY 1 IS OPEN [BAC 1 OUVERT] ou TRAY 1 IS NOT FOUND [BAC 1 MANQUANT]. En mode Menu : permet de quitter les menus et de placer l'imprimante EN LIGNE. C3600n Guide de l’Utilisateur 11 Affichage à ACL L'écran ACL à deux lignes et 16 caractères indique l'état de l'imprimante, les menus ainsi que les messages d'erreur. Lorsque l'imprimante affiche un état " Ready " [Prêt], les indicateurs de toner sont affichés sur l'écran ACL. La ligne supérieure indique les couleurs de toner : C M Y K [C M J N]; la ligne inférieure indique les quatre indicateurs de " niveau ". Les indicateurs de niveau présentent la quantité de toner restante de chaque couleur. Ils ne s'affichent pas pendant une impression ou lorsqu'il se produit une erreur sur l'imprimante. Les quantités de toner restantes sont indiquées comme suit : 100-60%: 50-40%: 30-10%: Toner bas : Modification de la langue d'affichage de l'écran ACL L'Utilitaire de configuration de la langue du panneau de commande permet de modifier la langue d'affichage de l'écran ACL de l'imprimante. Cet utilitaire est fourni sur le CD-ROM livré avec votre imprimante. Pour plus d'information sur les utilitaires, voyez « Survol » à la page 126. Observez les étapes de l'utilitaire de configuration pour sélectionner l'imprimante 3600n et la langue désirée. Pour terminer la configuration de la langue, redémarrez l'imprimante (c'est-à-dire mettez-la hors tension puis sous tension). C3600n Guide de l’Utilisateur 12 Affichages des voyants Généralité L’état de l’imprimante (indiqué par les voyants) peut globalement être classé dans les catégories suivantes : 1. État normal (vert) : l’imprimante fonctionne normalement ; elle est par exemple en mode EN LIGNE ou effectue un traitement. 2. État d’avertissement (orange) : vous pouvez continuer d’utiliser l’imprimante sans effectuer d’intervention, mais une erreur peut se produire. 3. État d’erreur (orange clignotant) : vous ne pouvez pas continuer d’utiliser l’imprimante. Une intervention est requise pour reprendre sur l’erreur. Les erreurs fatales sont irrécupérables et nécessitent d’appeler le service de maintenance. Illumination et signification Vous trouverez ci-dessous une synthèse des fonctions de chaque voyant : VOYANT COULEUR ATTENTION Orange FONCTION ALLUMÉE : état d'attention (p. ex., bac ouvert ou bac vide) CLIGNOTANTE : état d'avertissement (p. ex., couvercle ouvert) ÉTEINTE : état normal ON LINE [en Ligne] Vert ALLUMÉE : prêt à recevoir des données CLIGNOTANTE : traitement des données ÉTEINTE : hors ligne L'application Status Monitor [Contrôleur d'état] sous Windows présente une description de l'état de l'imprimante correspondant aux indications d'erreur de l'écran ACL. Sous Mac, le pilote d’imprimante fournit des informations d’état une fois que vous avez envoyé un document à imprimer. Sous Windows, si les Préférences du Moniteur d’état ont pour valeur Afficher en cas d’avertissements, ce message lisible est affiché à l’écran lorsqu’une situation anormale se produit. Pour plus d’informations, reportez-vous à la section « Utilisation du logiciel d’impression » à la page 60. C3600n Guide de l’Utilisateur 13 Erreur nécessitant un appel du service de maintenance Lorsqu'une erreur de demande d'intervention se produit, les deux DEL clignotent rapidement et simultanément et un numéro d'erreur s'affiche sur l'écran ACL. C3600n Guide de l’Utilisateur 14 Recommandations concernant le papier Votre imprimante acceptera différents supports d’impression, y compris une gamme de grammages et de formats de papier, notamment des enveloppes. Cette section fournit des conseils généraux sur un choix de supports et explique comment utiliser chaque type. Vous obtiendrez une performance optimale en utilisant du papier standard 75~90 g/m² (20~24 lb.) conçu pour les photocopieurs et les imprimantes laser. Les types d’étiquettes appropriées sont : • Papier blanc radiant pour imprimante laser HammerMill®, bond US de 24 lb. (90 g/m2) • Xerox® 4024, bond US de 20 lb. (75 g/m2) • Papier pour épreuves blanc brillant 52206101 Oki ®, bond US de 32 lb. (120 g/m²) L’utilisation de papier très gaufré, ou de papier grenu, très rugueux n’est pas recommandée. Le papier préimprimé peut être utilisé mais l’encre ne doit pas causer de maculages lors de son exposition à la haute température de l’unité de fusion lors de l’impression. Les enveloppes ne doivent pas être tordues, enroulées ou avoir subi toute autre déformation. Elles doivent comporter également des rabats rectangulaires dont la colle reste intacte lorsqu’elle est soumise à la fusion par pression du cylindre chaud qu’utilise ce type d’imprimante. Les enveloppes à fenêtre ne sont pas adaptées. Les étiquettes doivent être également adaptées aux photocopieurs et imprimantes laser, dans lesquelles la feuille de support des étiquettes est entièrement couverte d’étiquettes. Les autres types d’étiquettes risquent d’abîmer l’imprimante, étant donné que les étiquettes se décolleraient durant l’impression. Les types d’étiquettes appropriées sont : • Avery 5161 blanches pour imprimante laser (Lettre) • étiquettes Avery blanches pour imprimante laser 7162, 7664, 7666 (A4) C3600n Guide de l’Utilisateur 15 Bac standard BAC GRAMMAGE (G/M²) FORMAT A6 DIMENSIONS 105 x 148 mm 4,13 x 5,83 pouces Light (Léger): Bac 17~20 lb. standard 64~74 g/m² A5 148 x 210 mm B5 182 x 257 mm 5,83 x 8,27 pouces 7,17 x 10,12 pouces Medium (Moyen): 20~24 lb. 75~90 g/m² Heavy (Lourd ): 24~47 lb. 91~176 g/m² Executive 184,2 x 266,7 mm A4 210 x 297 mm 7,25 x 10,5 pouces 8,27 x 11,69 pouces Letter (Lettre) 215,9 x 279,4 mm 8,5 x 11 pouces Legal (13 pouces) 216 x 330 mm Legal (13,5 pouces) 216 x 210 mm Legal (14 pouces) 216 x 356 mm 8,5 x 13 pouces 8,5 x 13,5 pouces 8,5 x 14 pouces Le bac standard peut accepter du papier dont le poids est compris entre 64 g/m² et 176 g/m² (17 et 47 lb.). Il est idéal pour l’impression de documents A4/Letter de plusieurs pages. C3600n Guide de l’Utilisateur 16 Bac multifonction Le bac multifonction peut accepter les mêmes formats que le bac standard, mais le grammage du papier ne peut pas dépasser 203 g/m² (54 lb.). Pour les papiers très lourds, utilisez toujours l’empileuse de papier (arrière) face vers le haut. Ainsi, le parcours du papier dans l’imprimante est pratiquement droit. Le bac multifonction peut charger du papier dont la largeur peut être de 100 mm (3.94 pouces) et la longueur de 1 200 mm (47,24 pouces) (impression de bannières). Pour le papier dont la longueur dépasse 356 mm (Legal 14 pouces), utilisez du papier d’un grammage compris entre 90 g/m² et 128 g/m² (24 et 34 lb.) et l’empileuse (arrière) face vers le haut. Lorsque vous utilisez le bac multifonction, n'alimentez jamais plus d'une feuille à la fois. Le papier à filigrane ou à en-tête doit être chargé face imprimée vers le haut avec le bord supérieur en premier dans l’imprimante. C3600n Guide de l’Utilisateur 17 BAC GRAMMAGE (G/M²) FORMAT DIMENSIONS A6 105 x 148 mm A5 4,13 x 5,83 pouces 148 x 210 mm B5 182 x 257 mm 5,83 x 8,27 pouces 7,17 x 10,12 pouces Léger : 64 ~74 g/m² Bac Moyen : 75~90 g/m² multi Lourd : 91~120 g/m² fonction Ultra-lourd : 121~ 176 g/m² Light: (Léger) Executive 184,2 x 266,7 mm 7,25 x 10,5 pouces A4 210 x 297 mm 8,27 x 11,69 pouces Letter 215,9 x 279,4 mm 8,5 x 11 pouces Legal (13 pouces) 216 x 330 mm Legal (13,5 pouces) 216 x 210 mm Legal (14 pouces) 216 x 356 mm 24~32 lb. Formats personnalisés 216 x 1199,90 mm 91~120 g/m² En-tête 216 x 279 mm 17~20 lb. 64~74 g/m² Medium (Moyen): 20~24 lb. 75~90 g/m² Heavy (Lourd) : Ultra heavy (Ultralourd): 32~54 lb. 121~203 g/m² 8,5 x 13 pouces 8,5 x 13,5 pouces 8,5 x 14 pouces 8,5 x 47.24 pouces 8,5 x 10,98 pouces Enveloppe COM-9 98,4 x 225,4 mm Enveloppe COM-10 104,7 x 241,3 mm Enveloppe Monarch 98,4 x 190,5 mm C5 3,87 x 8,87 pouces 4,12 x 9,5 pouces 3,87 x 7,5 pouces 162 x 229 mm 6,38 x 9,02 pouces DL 110 x 220 mm 4,3 x 8,6 pouces Papier pour bannières 210 x 1220 mm 8,27 x 48 pouces (maximum) C3600n Guide de l’Utilisateur 18 Empileuse face vers le bas L’empileuse face vers le bas située au-dessus de l’imprimante peut contenir jusqu’à 150 feuilles de 80 g/m² (20 lb.) de papier standard et peut accepter du papier de 120 g/m² (32 lb.). Les pages imprimées dans l’ordre de lecture (page 1 d’abord) seront triées dans l’ordre de lecture (dernière page au-dessus, face en dessous). Empileuse face vers le haut L’empileuse face vers le haut située à l’arrière de l’imprimante doit être ouverte et le support à papier doit être déployé lorsque l’empileuse doit être en service. C’est donc par là que le papier sortira après avoir suivi ce parcours, indépendamment des paramètres du pilote. L’empileuse face vers le haut peut contenir 1 feuilles de 80 g/m² (20 lb.) de papier standard et peut accepter du papier de 203 g/m² (54 lb.). Utilisez toujours l’empileuse face vers le haut et le bac multifonction pour le papier dont le grammage dépasse 176 g/m² (47 lb.). C3600n Guide de l’Utilisateur 19 Chargement du papier Bac standard 1. Retirez le bac standard de l’imprimante. cassette tray empty_Fig1_16.jpg 2. Déployez en éventail le papier à charger, sur les bords (1) et au milieu (2), pour vous assurer que toutes les feuilles sont détachées les unes des autres, puis tapotez les bords de la pile de papier sur une surface plane pour aligner les feuilles (3). Fan Paper.jpg C3600n Guide de l’Utilisateur 20 3. Ajustez la butée arrière (1) et les guides du papier (2) au format du papier utilisé. Utilisez les repères situés sur l’imprimante Cassette Tray paper guides_F7_01.jpg comme guide (3). 1 2 3 4. Chargez le papier (1). Utilisez les jauges à papier (2) comme guide. Chargez le papier à en-tête face imprimée vers le bas avec le bord supérieur orienté vers l’avant de l’imprimante. paper l Pour empêcher les bourrages de papier : • Ne laissez aucun espace entre le papier, les guides du papier et la butée arrière. • Ne remplissez pas trop le bac. La charge du bac dépend du type de papier. • N’y placez pas de papier abîmé. • Ne chargez pas de papier de différents formats ou types. • Ne tirez pas le bac pendant l’impression. C3600n Guide de l’Utilisateur 21 5. Fermez doucement le bac. Cassette Tray wPaper_close_Fig1_22.jpg • Pour l’impression face vers le bas, veillez à ce que l’empileuse (arrière) (4) face vers le haut soit fermée (le papier sort par le haut de l’imprimante). La charge approximative est de 250 feuilles, en fonction du grammage du papier. • Pour l’impression face vers le haut, assurez-vous que l’empileuse (arrière) (4) face vers le haut est ouverte et que le support de papier (5) est déployé. Le papier est empilé dans l’ordre inverse d’impression et la charge du bac est d’environ 10 feuilles A4/Letter, en fonction du grammage du papier, ou bien d’1 enveloppe ou d’une feuille d’un support plus lourd. • Utilisez toujours l’empileuse (arrière) face vers le haut pour le rear stacker papier lourd (papier cartonné, etc.). 4 5 open_F7_10.jpg ATTENTION ! Ne pas ouvrir ou fermer la sortie arrière du papier durant l’impression, ce qui entraînerait un bourrage de papier. C3600n Guide de l’Utilisateur 22 Bac multifonction 1. Ouvrez le bac multifonction et appuyez doucement sur la plate-forme de support du papier (1). mpt tray_F7_05.jpg 1 2 2 2. Réglez les guides du papier (2) en fonction du format du papier que vous allez utiliser pour l’impression, en vous aidant des repères situés sur la plate-forme de support du papier. 3. Positionnez une feuille de papier sur la plate-forme de support du papier de manière à assurer la prise du papier. • Chargez le support choisi, une feuille à la fois. • Pour l’impression sur du papier à en-tête, chargez le papier dans le bac multifonction, face préimprimée vers le haut, avec le bord supérieur dans l’imprimante. • Une enveloppe doit être chargée face vers le haut, le bord supérieur se trouvant à gauche et le bord court orienté vers l’imprimante. Définissez le format de papier approprié pour le bac multifonction dans le menu Papier. (Reportez-vous à « Fonctions de l’imprimante (Paramètres utilisateur) » à la page 61.) C3600n Guide de l’Utilisateur 23 Impression sous Windows Les menus de votre imprimante permettent d’accéder à de nombreuses options. Pour plus d’informations, reportez-vous à la section « Utilisation du logiciel d’impression » à la page 60. Le pilote d’imprimante Windows contient également des paramètres pour un grand nombre de ces options. Lorsque les options du pilote d’imprimante sont identiques à celles des menus et que vous imprimez des documents depuis Windows, les paramètres du pilote d’imprimante Windows remplacent les options des menus. Les illustrations de ce chapitre s’appuient sur l’imprimante C3400n sous Windows XP/2000. Les autres versions Windows semblent peut-être légèrement différentes mais les principes sont les mêmes. Paramètres du pilote d’imprimante Un pilote d’imprimante est un programme logiciel qui contrôle une imprimante. Le pilote d’imprimante envoie à l’imprimante des données sur les exigences d’impression pour un document. Vous pouvez définir les paramètres du pilote d’imprimante dans la fenêtre Imprimantes Windows (nommée « Imprimantes et télécopieurs » dans Windows XP) ou dans une application Windows. Les paramètres du pilote que vous définissez dans la boîte de dialogue « Options d’impression » de Windows sont essentiellement des paramètres par défaut et seront conservés d’une session Windows à l’autre. Les paramètres du pilote que vous définissez dans une application Windows, par exemple dans la boîte de dialogue Fichier -> Imprimer de Microsoft Word, sont ceux requis pour un travail particulier et ne seront pas conservés lors de la prochaine ouverture de cette application. Dans les deux cas, vous pouvez enregistrer et nommer (sous l’onglet Configuration) les jeux spécifiques de paramètres du pilote qui peuvent être retenus pour une utilisation ultérieure. C3600n Guide de l’Utilisateur 24 Préférences d’impression des applications Windows Lorsque vous choisissez d’imprimer votre document depuis une application Windows, une boîte de dialogue Imprimer apparaît. Cette boîte de dialogue spécifie généralement le nom de l’imprimante sur laquelle vous sortirez votre document. En regard du nom de l’imprimante se trouve un bouton Propriétés. Lorsque vous cliquez sur Propriétés, une nouvelle fenêtre s’ouvre ; elle contient une courte liste de paramètres d’imprimante se trouvant dans le pilote, que vous pouvez choisir pour ce document. Les paramètres disponibles dans votre application sont seulement ceux que vous voulez modifier pour des documents ou des applications spécifiques. Les paramètres que vous modifiez ici seront valables uniquement en cours d’exécution de l’application concernée. Onglet configuration Lorsque vous cliquez sur le bouton Propriétés dans la boîte de dialogue Imprimer de votre application, la fenêtre du pilote s’ouvre pour vous permettre de spécifier vos préférences d’impression pour le document actuel. 1. Size (Format) Le format du papier doit être identique à celui de la page de votre document (sauf si vous souhaitez changer l’échelle de la sortie imprimée pour la faire tenir dans un autre format) et à celui du papier qui alimente l’imprimante. 2. Source Vous pouvez choisir la source d’alimentation du papier, qui peut être le bac 1 (le bac standard) ou le bac multifonction. Vous pouvez soit sélectionner le bac dans la liste déroulante, soit cliquer sur la partie appropriée du graphique de l’imprimante pour sélectionner votre bac préféré. 3. Weight (Grammage) Le paramètre de grammage du papier doit correspondre au type de papier sur lequel vous allez effectuer l’impression. C3600n Guide de l’Utilisateur 25 4. Paper Feed Options (Options d’alimentation de papier) Cliquez sur le bouton Options d’alimentation de papier pour modifier votre document afin qu’il corresponde à un autre format de papier et accéder aux paramètres avancés du bac standard et du bac multifonction. 5. Finishing Mode (Mode de finition) Il est possible de sélectionner diverses options de finition de document, telles que l’option normale (une page par feuille) ou N face vers le haut (où N peut être égal à 16 au maximum) pour imprimer plusieurs pages au format réduit par feuille. Sélectionnez l’option d’impression Poster pour imprimer des pages grand format, sous la forme d’une mosaïque s’étendant sur plusieurs feuilles. 6. 2-Sided Printing (Modifier le paramètre Impression recto verso) Vous pouvez choisir d’imprimer sur une seule face d’une feuille ou d’utiliser l’impression recto-verso (impression duplex). Votre imprimante vous permet d’effectuer une impression duplex manuelle, ce qui signifie que vous devez passer deux fois le papier dans l’imprimante. Pour plus d’informations, reportez-vous à la section « Impression recto-verso (Windows uniquement) » à la page 47. Le bouton Aide sur l’impression duplex offre des directives sur la façon d’effectuer une impression duplex manuelle. 7. Driver Settings (Paramètres du pilote) Si vous avez déjà modifié certains paramètres d’impression que vous avez enregistrés globalement sous un nom spécifique, vous pouvez les rappeler sous les paramètres du pilote. En enregistrant les paramètres du pilote, vous pouvez éviter d’avoir à définir individuellement les préférences d’impression à chaque nouvelle utilisation. 8. Default (Défaut) Cliquez sur le bouton Par défaut pour restaurer les paramètres d’imprimante par défaut. C3600n Guide de l’Utilisateur 26 Onglet Options de travail 1. Quality (Qualité) La résolution d’impression de la page imprimée peut être définie de la façon suivante : 2. • Le paramètre High Quality (Haute qualité) imprime à une résolution de 600 x 600 ppp avec la technologie multiniveau. Ce paramètre nécessite le plus de mémoire de l’imprimante et l’impression demande le plus de temps. Cette option convient particulièrement pour l’impression de photographies et la reproduction des détails en couleur. • Le paramètre Fine/Détail, qui imprime à une résolution de 1200 x 600 ppp, convient particulièrement pour l’impression d’objets vectoriels tels que des graphiques et du texte. • Le paramètre Normal, imprime à une résolution de 600 x 600 ppp, est adapté pour la plupart des travaux d’impression. Photo Enhance (Rehaussement photo) Sélectionnez cette option pour améliorer la qualité des images photographiques. 3. Toner Saving (Économie toner) Sélectionnez cette option pour économiser votre toner. 4. Skip Blank Pages (Ignorer les pages blanches) Sélectionnez cette option pour éviter d’imprimer les pages blanches contenues dans votre document. 5. Copies Vous pouvez sélectionner 999 exemplaires à imprimer consécutivement, même s’il est nécessaire de réapprovisionner le bac standard pendant un si long tirage. 6. Orientation L’orientation de la page peut être de type portrait (dans le sens de la hauteur) ou de type paysage (dans le sens de la largeur). 7. Scale (Dimensionner) Vos pages imprimées peuvent être mises à l’échelle pour tenir sur du papier de plus grand ou de plus petit format. C3600n Guide de l’Utilisateur 27 8. Watermark (Filigrane) Vous pouvez imprimer les filigranes en arrière-plan de l’image principale de la page. C’est une fonction utile pour indiquer que le document est préliminaire, confidentiel, etc. 9. Acvanced (Avancé) Lorsque vous cliquez sur le bouton Avancé, vous accédez à d’autres paramètres. Vous pouvez par exemple choisir d’imprimer les zones noires en utilisant un toner 100 % noir (aspect plus mat). 10. Default (Défaut) Cliquez sur le bouton Par défaut pour restaurer les paramètres d’imprimante par défaut. Onglet Couleur 1. Colorimétrie: Auto ou Manuel Le réglage de la sortie couleur de votre imprimante peut être automatique ou, pour exercer un contrôle plus poussé, manuel. Le paramètre automatique sera approprié dans la plupart des cas. Les autres options de cette fenêtre ne deviennent visibles que lorsque vous faites une sélection autre qu’Auto. Pour l’impression des nuances de gris, la vitesse d’impression de l’imprimante est la plus élevée (environ 20 pages par minute) et toutes les pages sont imprimées en noir et blanc. 2. Mode Couleur Un choix d’options de colorimétrie vous est proposé, en fonction de la source d’image de votre document. Par exemple, il se peut qu’une photographie prise avec un appareil photo numérique nécessite une colorimétrie différente de celle demandée pour un graphique professionnel créé dans un tableur. L’option Auto est encore une fois le meilleur choix pour la plupart des utilisations d’ordre général. 3. Brightness (Luminosité) et Saturation Il est possible d’éclaircir ou d’assombrir la sortie imprimée ou de rendre les couleurs plus saturées et vibrantes au besoin. C3600n Guide de l’Utilisateur 28 4. Black Finish (Finition noire) Pour imprimer les zones noires, vous pouvez utiliser une densité 100 % cyan, magenta et jaune, ce qui leur donne un aspect plus brillant (noir composite) ou bien un toner noir (vrai noir) pour obtenir un aspect plus mat. Le choix du paramètre Auto permet au pilote de faire les sélections les plus appropriées en fonction du contenu de l’image. 5. Default (Défaut) Cliquez sur le bouton Par défaut pour restaurer les paramètres d’imprimante par défaut. C3600n Guide de l’Utilisateur 29 Définition à partir du Panneau de configuration de Windows Lorsque vous ouvrez la fenêtre Propriétés du pilote, directement à partir de Windows, plutôt que depuis une application, elle vous propose une gamme plus importante de paramètres. Les modifications réalisées ici affecteront généralement tous les documents que vous imprimez à partir d’applications Windows et seront prises en compte d’une session Windows à l’autre. Onglet général 1. Features (Caractéristiques) Cette zone indique certaines fonctions principales de votre imprimante. 2. Printing Preferences (Options d'impression) Ce bouton ouvre les mêmes fenêtres pour les options qui peuvent être définies à partir d’une application, comme décrit précédemment dans la section « Préférences d’impression des applications Windows » à la page 25. Les paramètres modifiés deviendront les nouveaux paramètres par défaut pour toutes les applications Windows. 3. Print Test Page (Imprimer une page de test) Ce bouton permet d’imprimer une page de test pour vérifier que l’imprimante fonctionne correctement. Onglet avancé 1. Always available / Available From (Toujours disponible / Disponible de) Vous pouvez spécifier les heures de la journée auxquelles l’imprimante sera disponible. 2. Priority (Priorité) Indique la priorité actuelle, de 1 (la plus basse) à 99 (la plus haute). Les documents affectés de la priorité la plus haute s’imprimeront en premier. C3600n Guide de l’Utilisateur 30 3. Spool print documents so program finishes printing faster (Mettre les documents à imprimer dans la file d’attente afin que le programme termine l’impression plus rapidement) Spécifie que les documents doivent être placés en file d’attente (enregistrés dans un fichier d’impression spécial) avant d’être imprimés. Le document est alors imprimé en arrière-plan, de façon à ce que votre application devienne disponible plus rapidement. 4. Start printing after last page is spooled (Commencer l’impression après que la dernière page ait été mise dans la file d’attente) Cette option indique que l’impression ne doit pas commencer avant l’impression différée de la dernière page. Si votre application nécessite beaucoup de temps pour effectuer d’autres calculs au milieu de l’impression, ce qui provoque l’arrêt du travail d’impression pendant une période prolongée, l’imprimante pourrait supposer prématurément que l’impression du document est terminée. La sélection de cette option permet d’éviter cette situation mais l’impression sera terminée un peu plus tard, étant donné que le lancement est retardé. 5. Start printing immediately (Commencer l’impression immédiatement) C’est le choix opposé au choix ci-dessus. L’impression commence dès que possible, après le début de l’impression différée du document. 6. Print directly to the printer (Imprimer directement à l’imprimante) Cette option indique que le document ne doit pas être imprimé en différé mais directement. En principe, votre application ne sera pas disponible pour un autre usage avant que le travail d’impression ne soit terminé. Cette option nécessite moins d’espace mémoire sur votre ordinateur, étant donné qu’il n’existe aucun fichier spoule. 7. Hold mismatched documents (Retenir les documents mal appariés) Commande au spouleur de vérifier la configuration du document et de la faire correspondre à la configuration de l’imprimante avant de l’envoyer à l’impression. En cas de non-concordance, le document est maintenu dans la file d’attente d’impression et ne s’imprime pas avant que la configuration de l’imprimante ne soit modifiée et que le C3600n Guide de l’Utilisateur 31 document ne soit relancé depuis la file d’attente d’impression. Les documents non conformes de la file n’empêcheront pas les documents conformes de s’imprimer. 8. Print spooled documents (Imprimer les documents dans la file d’attente) Indique que le spouleur doit préférer les documents qui ont terminé leur impression différée lors de la sélection du document suivant à imprimer, même si les documents terminés sont moins prioritaires que ceux qui sont toujours différés. Si l’impression en différé d’aucun document n’est terminée, le spouleur préfèrera les documents en différé plus volumineux à ceux qui le sont moins. Utilisez cette option si vous voulez optimiser le rendement de l’imprimante. Lorsque cette option est invalidée, le spouleur choisit les documents sur la base de leur priorité. 9. Keep printed documents (Conserver les documents imprimés) Indique que le spouleur ne doit pas supprimer les documents au terme de leur impression. Cette option permet de soumettre à nouveau les documents à l’imprimante à partir du spouleur au lieu de les réimprimer à partir de l’application. Si vous utilisez cette option fréquemment, vous aurez besoin d’un espace mémoire important. 10. Enable advanced printing features (Activer les fonctions d'impression avancées) Indique si les fonctions avancées, telles que l’ordre des pages et le nombre de pages par feuille, sont disponibles, en fonction de votre imprimante. Pour une impression en mode normal, laissez cette option activée. Si des problèmes de compatibilité se produisent, vous pouvez invalider la fonction. Toutefois, il se peut que ces options avancées soient alors indisponibles, même si le matériel les prend en charge. 11. Printing Defaults (Réglages par défaut de l’impression) Ce bouton permet d’accéder aux mêmes fenêtres de configuration qu’à partir des applications. Les paramètres modifiés par le biais du Panneau de configuration Windows deviennent les paramètres par défaut Windows. C3600n Guide de l’Utilisateur 32 12. Separator Page (Page de séparation) Vous pouvez concevoir et spécifier une page de séparation qui s’imprime entre les documents. (Cette option est utile en particulier sur une imprimante partagée pour aider chaque utilisateur à trouver ses propres documents dans la pile de sortie imprimée.) C3600n Guide de l’Utilisateur 33 Impression sous Mac Mac OS 9 Choix des options d’impression Choisissez l’imprimante et les options d’impression appropriées pour votre document dans la boîte de dialogue d’impression. 1. Ouvrez le document à imprimer. 2. Si vous souhaitez modifier le format de papier ou l’orientation de la page, sélectionnez Fichier > Format d’impression. 3. Sélectionnez Fichier > Imprimer. 4. Sélectionnez l’imprimante dans le menu contextuel Imprimante. 5. Si vous souhaitez modifier des paramètres du pilote d’imprimante, sélectionnez les options appropriées dans la boîte de dialogue d’impression. Vous pouvez sélectionner des options supplémentaires dans le menu Copies et pages. La section « Modification des paramètres d’impression par défaut » à la page 34 explique comment définir des options du pilote d’imprimante. 6. Cliquez sur Imprimer. Modification des paramètres d’impression par défaut Si vous imprimez un document et modifiez les paramètres du pilote d’imprimante, ces modifications sont mémorisées uniquement pour ce document spécifique. Pour modifier les paramètres du pilote d’imprimante pour tous les travaux d’impression ultérieurs : 1. Sélectionnez le menu Pomme > Sélecteur. 2. Sélectionnez votre pilote d’imprimante dans le volet gauche de la fenêtre du Sélecteur. 3. Sélectionnez votre modèle d’imprimante dans le volet droit du Sélecteur. 4. Cliquez sur Préférences d’impression. 5. Modifiez les préférences relatives au format d’impression ou à l’impression, si nécessaire. Ces nouveaux paramètres seront enregistrés en tant que paramètres par défaut du pilote d’imprimante. C3600n Guide de l’Utilisateur 34 Options de format d’impression - Général Papier Choisissez le format de papier correspondant au document et au papier chargé dans l’imprimante. La marge du papier est de 4,2 mm (.17 po) sur chaque bord. Orientation Sélectionnez l’orientation Portrait (verticale) ou Paysage (horizontale). Si vous choisissez Paysage, vous pouvez appliquer au document une rotation de 180 degrés. Réduire ou agrandir Vous pouvez agrandir ou réduire les documents pour les adapter à différents formats de papier. Options de format d’impression - Disposition Vous pouvez réduire plusieurs pages et les imprimer sur une seule feuille de papier. Par exemple, si vous choisissez 4 pages par feuille, quatre pages de votre document seront réparties sur une seule feuille de papier. Vous pouvez déterminer l’ordre de répartition des documents et placer une bordure autour de chaque page. Options de format d’impression - Format de papier personnalisé Vous pouvez créer et modifier des formats de papier personnalisés. Ces formats apparaissent dans le menu du format de papier et peuvent être sélectionnés comme n’importe quel autre format. Options d’impression - Général Exemplaires Indiquez le nombre de copies à imprimer. Si l’option Assembler est sélectionnée, toutes les pages du document sont imprimées avant l’impression de l’exemplaire suivant. Pages Vous pouvez choisir d’imprimer toutes les pages du document ou uniquement une partie de celui-ci. C3600n Guide de l’Utilisateur 35 Source de papier Sélectionnez le bac à papier à utiliser pour le travail d’impression. Qualité Sélectionner la résolution d’impression. Le paramètre High Quality (Haute qualité) produit un résultat graphique de qualité supérieure, mais ralentit l’impression. Amélioration photo Utilisez cette option pour optimiser la qualité lors de l’impression d’images. Le pilote d’imprimante analyse toutes les images photographiques et les traite pour en améliorer l’aspect général. Ce paramètre ne peut pas être utilisé avec le paramètre de qualité d’impression High Quality (Haute qualité). Economie de toner Le mode d’économie de toner utilise moins de toner lors de l’impression de votre document. Ce mode convient surtout pour l’impression de brouillons de texte, car l’impression est nettement plus claire. Options d’impression - Contrôle d’impression Si vous utilisez le logiciel Windows Print Control Server pour gérer les imprimantes, indiquez le nom d’utilisateur et le mot de passe qui vous ont été attribués. L’imprimante reçoit ces informations avec le travail d’impression et les enregistre. Options d’impression - Couleur Mode couleur MODE COULEUR DESCRIPTION Couleur Auto Le pilote sélectionne les paramètres de couleur les plus adaptés. Couleur Avancé Permet de sélectionner ou d’ajuster manuellement les paramètres de couleur et de noir et blanc. Nuances de gris Convertit toutes les couleurs en nuances de gris. C3600n Guide de l’Utilisateur 36 Colorimétrie COULEUR DESCRIPTION Moniteur (6500K) Optimisée pour l’impression de photos. Les couleurs sont imprimées en mettant l’accent sur la saturation. Perceptuel Moniteur (6500 K) Vives Optimisée pour l’impression de photos, avec une saturation des couleurs plus prononcée. Moniteur (9300K) Optimisée pour l’impression de graphiques à partir d’applications comme Microsoft Office. Les couleurs sont imprimées en mettant l’accent sur la clarté. Appareil photo numérique Les résultats sont variables selon le sujet et les conditions dans lesquelles la photo a été prise. sRVB L’imprimante reproduit l’espace de couleur sRVB. Cela peut être utile en cas de colorimétrie à partir d’un dispositif d’entrée sRVB tel qu’un scanner ou un appareil photo numérique. Finition noire Contrôle le mode d’impression du noir dans les documents en couleur. Noir composite (CMJN) : utilise les 4 couleurs de toner pour représenter le noir. Recommandé pour les photos couleur. Noir véritable (N) : utilise 100 % de toner noir pour représenter le noir. Recommandé pour le texte et les graphiques professionnels. Luminosité / Saturation Augmentez la luminosité pour obtenir une impression plus claire. Modifiez la saturation pour modifier l’intensité (la pureté) de la couleur. Si les couleurs imprimées sont trop intenses, réduisez la saturation et augmentez la luminosité. En règle générale, la saturation doit être réduite selon un facteur équivalent à l’augmentation de la luminosité. Par exemple, si vous réduisez la saturation de 10 unités, augmentez la luminosité de 10 unités pour compenser. C3600n Guide de l’Utilisateur 37 Options d’impression - Disposition Vous pouvez réduire plusieurs pages et les imprimer sur une seule feuille de papier. Par exemple, si vous choisissez 4 pages par feuille, quatre pages de votre document seront réparties sur une seule feuille de papier. Vous pouvez déterminer l’ordre de répartition des documents et placer une bordure autour de chaque page. Options d’impression - Options Grammage papier Sélectionnez l’épaisseur/le type de papier chargé dans l’imprimante. Ce paramètre doit être correctement défini car il influe sur la température à laquelle le toner est fixé sur le papier. Par exemple, si vous utilisez du papier ordinaire, ne sélectionnez pas Étiquettes pour éviter les maculages et les bourrages papier. Contrôle du format du papier Cochez la case Format de papier si vous souhaitez que l’imprimante vous avertisse lorsque le format de papier du document ne correspond pas au papier chargé dans l’imprimante. Un message d’avertissement s’affiche et l’impression se poursuit lorsque vous chargez le papier approprié et appuyez sur le bouton ON LINE (EN LIGNE). Lorsque cette option est désactivée, l’imprimante utilise le papier chargé dans le bac sélectionné, indépendamment du format du document. Alimenter manuellement à partir du bac multifonction Cochez cette case si vous souhaitez que l’imprimante attende que vous ayez appuyé sur le bouton ON LINE (EN LIGNE) en cas d’alimentation à partir du bac multifonction. Cette option peut s’avérer utile lors de l’impression sur des enveloppes. Toujours créer un toner 100 % noir (K) Cochez cette case si vous souhaitez que l’imprimante utilise uniquement le toner noir (K) pour imprimer du noir pur (RGB = 0,0,0). Cette option est efficace lorsque l’option de couleur Noir composite (CMJN) est sélectionnée. C3600n Guide de l’Utilisateur 38 Exécuter le cycle d’entretien avant l’impression En fonction des schémas d’utilisation de l’imprimante et des usages, l’exécution du cycle d’entretien avant l’impression peut garantir une qualité d’impression optimale. Cette fonction utilise les tambours photoconducteurs et la courroie de transfert de l’imprimante. Une exécution fréquence du cycle d’entretien peut réduire la durée de vie de ces pièces. Ajuster l’espacement entre les caractères Cochez cette case si l’espacement entre les caractères pose problème lors de l’impression de texte, par exemple, si l’espacement est trop important ou si les caractères se chevauchent à l’impression. Cette option ne doit être utilisée qu’en cas de problème car elle ralentit l’impression. Options d’impression - Filigrane Un filigrane est généralement du texte à peine visible qui est superposé sur un document imprimé. Il peut être utilisé pour indiquer, par exemple, que le document est « Confidentiel » ou encore à l’état de « Projet ». Vous pouvez créer des filigranes dans le pilote d’imprimante. Sélectionnez une police et modifiez la taille, la position, la couleur, la luminosité et l’angle du filigrane. Options d’impression - Informations Affiche un résumé des paramètres actuels de l’imprimante. La version du pilote est également indiquée, ce qui peut s’avérer utile si vous souhaitez consulter le site Oki pour obtenir un pilote d’impression plus récent. C3600n Guide de l’Utilisateur 39 Mac OS X Les informations fournies dans cette section sont basées sur Mac OS X Tiger (10.4). D’autres versions telles que Panther (10.3) et Jaguar (10.2) peuvent présenter quelques légères différences, mais les principes restent les mêmes. Définition des options d’impression Vous pouvez choisir l’imprimante et les options d’impression de vos documents dans la boîte de dialogue d’impression. Pour définir les options de l’imprimante : 1. Ouvrez le document à imprimer. 2. Pour modifier le format de papier ou l’orientation de la page, sélectionnez Fichier > Format d’impression. 3. Fermez la boîte de dialogue Format d’impression. 4. Sélectionnez Fichier > Imprimer. 5. Sélectionnez votre imprimante dans le menu déroulant Imprimante. 6. Pour modifier des paramètres du pilote d’imprimante, sélectionnez les options appropriées dans le menu déroulant « Réglages ». Vous pouvez sélectionner des options supplémentaires dans le menu Copies et pages. Pour obtenir une description de ces options, consultez la section « Options d’impression - Copies et pages » à la page 42. 7. Cliquez sur le bouton Imprimer. Enregistrement des options d’impression Vous pouvez enregistrer un jeu d’options du pilote d’imprimante en vue d’une utilisation ultérieure avec des documents. 1. Ouvrez le document à imprimer. 2. Pour modifier le format de papier ou l’orientation de la page, sélectionnez Fichier > Format d’impression. 3. Sélectionnez Enregistrer comme valeur par défaut dans le menu déroulant Réglages. 4. Pour enregistrer les paramètres actuels du pilote d’imprimante comme préréglage prédéfini, sélectionnez Enregistrer sous dans le menu Préréglage. C3600n Guide de l’Utilisateur 40 5. Indiquez le nom du préréglage et cliquez sur OK. Modification de l’imprimante et du format de papier par défaut Les étapes suivantes décrivent la modification de l’imprimante et du format de papier par défaut. 1. Sélectionnez le menu Pomme > Préférences Système. 2. Cliquez sur l’icône Imprimer et faxer. 3. Sélectionnez votre imprimante dans le menu déroulant Imprimante sélectionnée dans la boîte de dialogue d’impression. 4. Sélectionnez le format de papier approprié dans le menu déroulant « Format par défaut » dans « Format d’impression ». Options de format d’impression Cette section décrit les options de format d’impression disponibles. Attributs de page Vous pouvez sélectionner Enregistrer comme valeur par défaut pour utiliser les paramètres de format d’impression actuels comme paramètres standard pour tous les documents. Pour Permet de sélectionner le modèle de l’imprimante avant de modifier des options telles que le format de papier et l’orientation. Format papier Choisissez un format de papier correspondant au document et au papier chargé dans l’imprimante. La marge est de 4,2 mm sur chaque bord. Pour définir vos propres formats de papier, sélectionnez « Gérer les formats personnalisés... » Echelle Vous pouvez agrandir ou réduire les documents pour les adapter à différents formats de papier. Pour adapter votre document à un format de papier spécifique, sélectionnez Options dans le menu déroulant Alimentation du papier de la boîte de dialogue Options d’impression. Orientation Vous pouvez sélectionner l’orientation Portrait ou Paysage. Si vous choisissez Paysage, vous pouvez appliquer au document une rotation de 180 degrés. C3600n Guide de l’Utilisateur 41 Options d’impression - Copies et pages Exemplaires Cette option vous permet d’indiquer le nombre de copies à imprimer. Si vous sélectionnez Assembler, toutes les pages du document sont imprimées avant l’impression de l’exemplaire suivant. Pages Vous pouvez choisir d’imprimer toutes les pages du document ou uniquement une partie de celui-ci. Disposition Pages par feuille Vous pouvez réduire plusieurs pages et les imprimer sur une seule feuille de papier. Par exemple, si vous choisissez 4 pages par feuille, quatre pages de votre document seront réparties sur une seule feuille de papier. Vous pouvez déterminer l’ordre de répartition des documents et placer une bordure autour de chaque page. Programmateur Cette option vous permet d’imprimer le document immédiatement ou de différer l’impression. Vous pouvez également affecter une priorité à un travail d’impression. Ces fonctions s’avèrent utiles pour les documents volumineux qui sont longs à s’imprimer. Alimentation du papier Ordre des pages Vous pouvez imprimer le document en suivant l’ordre normal des pages (1,2,3..) ou l’ordre inverse (..3,2,1). Imprimer Cette option vous permet d’imprimer uniquement les pages paires ou impaires. Vous pouvez ainsi utiliser la fonction manuelle d’impression recto-verso pour imprimer d’abord uniquement les pages paires, puis réintroduire le papier dans l’imprimante et imprimez toutes les pages impaires. Format de papier de destination Mettez les documents à l’échelle pour les adapter au format du papier chargé dans l’imprimante. Par exemple, vous pouvez C3600n Guide de l’Utilisateur 42 imprimer un document mis en forme pour une impression A3 sur du papier A4 à l’aide d’une imprimante A4. ColorSync Conversion des couleurs Pour l’option Conversion des couleurs, la valeur Standard est la seule disponible pour votre modèle d’imprimante. Filtre quartz Choisissez un filtre quartz si vous souhaitez appliquer un effet spécifique à votre travail d’impression, par exemple Sépia ou Bleuté. Cette option est disponible uniquement sous Mac OS X 10.3 (Panther) et les versions ultérieures. Page de couverture Vous pouvez choisir une page de garde pour faciliter l’identification de l’impression dans une pile de documents. Cette option peut s’avérer utile si vous travaillez dans un bureau chargé dans lequel l’imprimante est partagée par de nombreuses personnes. Source de papier Cette option permet de choisir le bac à papier à utiliser pour le travail d’impression. Qualité d’impression Qualité d’impression Utilisez cette option pour sélectionner la résolution d’impression. Le paramètre High Quality (Haute qualité) produit un résultat graphique de qualité supérieure, mais ralentit l’impression. Amélioration photo Utilisez cette option pour optimiser la qualité lors de l’impression d’images. Le pilote d’imprimante analyse toutes les images photographiques et les traite pour en améliorer l’aspect général. Ce paramètre ne peut pas être utilisé avec le paramètre de qualité d’impression High Quality (Haute qualité). Economie de toner Le mode d’économie de toner utilise moins de toner lors de l’impression de votre document. Ce mode convient surtout pour l’impression de brouillons de texte, car l’impression est nettement plus claire. C3600n Guide de l’Utilisateur 43 Couleur Mode couleur MODE COULEUR DESCRIPTION Couleur Auto Le pilote sélectionne les paramètres de couleur les plus adaptés. Couleur Avancé Permet de sélectionner ou d’ajuster manuellement les paramètres de couleur et de noir et blanc. Nuances de gris Convertit toutes les couleurs en nuances de gris. Colorimétrie COULEUR DESCRIPTION Moniteur (6500 K) – Perceptuel Optimisée pour l’impression de photos. Les couleurs sont imprimées en mettant l’accent sur la saturation. Moniteur (6500 K) - Vives Optimisée pour l’impression de photos, avec une saturation des couleurs plus prononcée. Moniteur (9300K) Optimisée pour l’impression de graphiques à partir d’applications comme Microsoft Office. Les couleurs sont imprimées en mettant l’accent sur la clarté. Appareil photo numérique Les résultats sont variables selon le sujet et les conditions dans lesquelles la photo a été prise. sRVB L’imprimante reproduit l’espace de couleur sRVB. Cela peut être utile en cas de colorimétrie à partir d’un dispositif d’entrée sRVB tel qu’un scanner ou un appareil photo numérique. Finition noire Cette option permet de contrôler le mode d’impression du noir dans des documents couleur. Sélectionnez Noir composite (CMJN) pour utiliser les 4 couleurs de toner pour représenter le noir. Cette option est recommandée pour les photos couleur. Sélectionnez Noir véritable (N) pour utiliser 100 % de toner noir pour représenter le noir. Cette option est recommandée pour le texte et les graphiques professionnels. C3600n Guide de l’Utilisateur 44 Luminosité / Saturation Cette option permet d’augmenter la luminosité pour produire une impression plus claire. Modifiez la saturation pour modifier l’intensité (la pureté) d’une couleur. Si les couleurs imprimées sont trop intenses, réduisez la saturation et augmentez la luminosité. En règle générale, la saturation doit être réduite selon un facteur équivalent à l’augmentation de la luminosité. Par exemple, si vous réduisez la saturation de 10 unités, augmentez la luminosité de 10 unités pour compenser. Options de configuration de l’imprimante Options d’imprimante Grammage papier Sélectionnez l’épaisseur ou le type de papier chargé dans l’imprimante. Ce paramètre doit être correctement défini car il influe sur la température à laquelle le toner est fixé sur le papier. Par exemple, si vous utilisez du papier A4 ordinaire, ne sélectionnez pas Étiquettes pour éviter les maculages et les bourrages papier. Contrôle de format de papier Cochez la case Format de papier si vous souhaitez que l’imprimante vous avertisse lorsque le format de papier du document ne correspond pas au papier chargé dans l’imprimante. Un message d’avertissement s’affiche et l’impression se poursuit lorsque vous chargez le papier approprié dans le bac et appuyez sur le bouton ON LINE (EN LIGNE). Lorsque cette option est désélectionnée, l’imprimante utilise le papier chargé dans le bac sélectionné, indépendamment du format du document. Alimenter manuellement à partir du bac multifonction Cochez cette case si vous souhaitez que l’imprimante attende que vous ayez appuyé sur le bouton ON LINE (EN LIGNE) en cas d’alimentation à partir du bac multifonction. Cette option peut s’avérer utile lors de l’impression sur des enveloppes. Toujours créer un toner 100 % noir (N) Cochez cette case si vous souhaitez que l’imprimante utilise uniquement le toner noir (K) pour imprimer du noir pur (RGB = 0,0,0). Cette option est efficace lorsque l’option de couleur Noir composite (CMJN) est sélectionnée. C3600n Guide de l’Utilisateur 45 Exécuter un cycle d’entretien avant l’impression En fonction des schémas d’utilisation de l’imprimante et des usages, l’exécution du cycle d’entretien avant l’impression peut garantir une qualité d’impression optimale. Cette fonction utilise les tambours photoconducteurs et la courroie de transfert de l’imprimante. Une exécution fréquente du cycle d’entretien peut réduire la durée de vie de ces pièces. Contrôle d’impression Si vous utilisez le logiciel Windows Print Control Server pour gérer les imprimantes, indiquez le nom d’utilisateur et le mot de passe qui vous ont été attribués. L’imprimante reçoit ces informations avec le travail d’impression et les enregistre. Résumé Cette option affiche un résumé de toutes les options d’impression sélectionnées pour le travail en cours. C3600n Guide de l’Utilisateur 46 Impression Ce chapitre explique comment effectuer des tâches d’impression de base à l’aide de votre imprimante. Test d’impression Imprimer une page de démonstration 1. Mettez l’imprimante sous tension et attendez la fin de son préchauffage. 2. Appuyez sur la touche ENTRÉE de l'imprimante pour afficher INFORMATION MENU [MENU D'INFORMATION] sur l'écran ACL. 3. Appuyez sur ENTRÉE pour sélectionner le menu. 4. Appuyez sur la touche fléchée BAS jusqu'à ce que DEMO1 [DÉMO1] s'affiche sur l'écran ACL. 5. Appuyez sur ENTRÉE pour imprimer la page de démonstration. Impression de la liste de menus (Menu Map) Cette option permet d'imprimer la liste de tous les menus ainsi que les paramètres courants de l'imprimante. 1. Mettez l’imprimante sous tension et attendez la fin de son préchauffage. 2. Appuyez sur ENTRÉE de l'imprimante pour afficher INFORMATION MENU [MENU D'INFORMATION] sur l'écran ACL. 3. Appuyez sur ENTRÉE pour sélectionner le menu. 4. PRINT MENU MAP [IMPRIMER MENU MAP] s'affiche sur l'écran ACL; appuyez sur ENTRÉE pour imprimer la liste des menus. Impression recto-verso (Windows uniquement) Pour effectuer une impression recto-verso ou une impression duplex manuelle, vous devez passer deux fois le papier dans l’imprimante. Vous pouvez effectuer une impression recto-verso en utilisant le bac standard ou le bac multifonction. L’impression recto-verso est prise en charge sur les systèmes d’exploitation Windows uniquement. C3600n Guide de l’Utilisateur 47 Impression duplex manuelle en utilisant le bac standard 1. Vérifiez qu’il y a suffisamment de papier dans le bac pour effectuer le travail d’impression. 2. Sélectionnez Fichier -> Imprimer, puis cliquez sur le bouton Propriétés. Dans le menu déroulant Impression recto-verso, sélectionnez soit « Bord long » ou « Bord court », en fonction de vos préférences d’impression. Pour obtenir des informations supplémentaires, cliquez sur le bouton Aide sur l’impression duplex. Cliquez ensuite sur le bouton Imprimer. 3. Toutes les pages verso de votre document sont imprimées en premier. Une fois cela terminé, un message vous demandant de prendre les feuilles de papier, de les retourner et de les replacez dans le bac standard s’affiche à l’écran. 4. Ouvrez le bac. 1-2_P paper out.jpg C3600n Guide de l’Utilisateur 48 5. Prenez les feuilles imprimées dans l’empileuse de sortie et placez-les dans le bac, face imprimée vers le haut et le bas de la page orienté vers l’imprimante. 1-4_P_paper in.jpg 6. Fermez le bac, puis appuyez sur le bouton ON LINE (EN LIGNE) comme indiqué dans le message d’état. La fenêtre d’affichage des messages disparaît alors de l’écran et l’impression des pages restantes de votre document se termine. 1-5_P _press online.jpg ON LINE CANCEL C3600n Guide de l’Utilisateur 49 Impression duplex manuelle en utilisant le bac multifonction NOTE Lorsque vous utilisez le bac multifonction, chargez les feuilles de papier une par une. 1. Positionnez les guides papier du bac multifonction en fonction du format du papier. 2. Placez le papier une feuille à la fois dans le bac multifonction. Le papier est automatiquement saisi et positionné. 3. Sélectionnez Fichier -> Imprimer pour afficher la boîte de dialogue d’impression. 4. Cliquez sur le bouton Propriétés. Dans le menu déroulant Impression recto-verso, sélectionnez soit « Bord long » ou « Bord court », en fonction de vos préférences d’impression. Pour obtenir des informations supplémentaires, cliquez sur le bouton Aide sur l’impression duplex. 5. Une fois chaque page verso imprimée, prenez les feuilles imprimées dans l’empileuse de sortie. 2-2_P_mpt_paper flip.jpg C3600n Guide de l’Utilisateur 50 6. Placez les feuilles une par une dans le bac multifonction, imprimé face vers le bas et le haut de la page orienté vers l’imprimante. 2Assurez-vous que le papier est saisi par l’imprimante. 7. Appuyez sur le bouton ON LINE (En LIGNE). Les pages restantes de votre document s’impriment sur la face blanche du papier. Impression sur différents supports Cette section explique comment imprimer sur des supports autres que du papier A4 ordinaire. Impression sur du papier légal Pour obtenir les meilleurs résultats lorsque vous imprimez sur du papier légal, vous devez modifier les paramètres de support définis dans le logiciel d’impression. Vous pouvez soit définir un pilote par défaut pour chaque type de support, soit modifier les paramètres du support d’impression via vos propriétés d’imprimantes Windows ou vos options d’impression Mac chaque fois que vous imprimez sur support différent. Impression sur des enveloppes NOTE : N’utilisez pas des enveloppes à fenêtre, mais uniquement des enveloppes en papier. 1. Dans le bac multifonction, réglez la position des guides papier à l’aide des repères figurant sur l’imprimante. 2. Placez vos enveloppes dans le bac, en orientant la face à imprimer vers le haut, le bord court vers l’imprimante et le rabat vers la droite. Ne chargez pas plus de 1 enveloppe à la fois. 3. Dans votre système d’exploitation, accédez à votre menu de support d’impression et sélectionnez le format de votre enveloppe. 4. Imprimez comme vous le faites habituellement dans votre système d’exploitation. C3600n Guide de l’Utilisateur 51 Définition d’autres options d’impression Cette section explique brièvement comment définir des options d’impression pour un travail d’impression particulier. Impression ajustée à la taille de la page Vous pouvez choisir d’imprimer votre document sur du papier de plus grand format ou de plus petit format en fonction du format du support d’impression dont vous disposez. 1. Insérez le papier dans le bac standard ou dans le bac multifonction comme vous le faites habituellement. 2. Sélectionnez Fichier -> Imprimer, puis cliquez sur le bouton Propriétés. Cliquez ensuite sur le bouton Options d’alimentation du papier. Sous Ajuster, sélectionnez le format du papier dans la liste déroulante Conversion. Impression de plusieurs pages sur une seule feuille Sous Windows, ouvrez l’onglet de configuration des options d’impression. Sous Mode de finition, sélectionnez, dans la liste déroulante, le nombre de pages du document que vous voulez imprimer par feuille de papier. Impression de documents couleur en noir et blanc Vous pouvez gagner du temps et économiser du toner en imprimant en noir et blanc des documents couleur. Accédez à l’onglet Couleur dans les propriétés d’impression, puis sélectionnez l’option « Monochrome » sous Windows ou l’option « Échelle de gris » sous Mac avant d’imprimer votre document. C3600n Guide de l’Utilisateur 52 Annulation d’un travail d’impression Vous pouvez annuler un travail d’impression à partir de votre application, de la file d’attente d’impression ou en utilisant le bouton CANCEL (ANNULER) de votre imprimante. ÉTAT DE L’IMPRESSION COMMENT ANNULER L’impression du document n’a pas commencé Essayez d’annuler le travail d’impression dans votre application. Le document est en attente dans une file d’attente Supprimez le travail d’impression de la file d’attente. Vous pouvez accéder à la file d’attente depuis la barre d’état du système sous Windows ou depuis la fille d’attente du Centre d’impression sous Mac. L’impression du document a commencé Appuyez sur le bouton CANCEL (ANNULER) de votre imprimante. Toutes les pages qui sont déjà en mouvement dans l’imprimante seront imprimées. Vous devrez appuyer sur CANCEL (ANNULER) pour chaque travail d’impression que vous voulez arrêter. C3600n Guide de l’Utilisateur 53 Tirage en couleur Les pilotes d’imprimante fournis avec votre imprimante offrent plusieurs paramètres permettant de modifier la couleur d’impression sur papier. Les paramètres automatiques par défaut suffiront pour un usage général et donneront de bons résultats pour la plupart des documents. La plupart des applications ont leurs propres paramètres couleur qui remplaceront les paramètres existant dans le pilote d’imprimante. Reportez-vous à la documentation de votre logiciel pour toutes précisions sur le mode de gestion des couleurs de cette application. Facteurs affectant l’apparence des tirages Si vous souhaitez ajuster manuellement les paramètres couleur de votre pilote d’imprimante, sachez que la reproduction des couleurs est un sujet complexe et qu’il faut tenir compte de nombreux facteurs. Certains des facteurs les plus importants sont indiqués ci-dessous. Différences de reproduction entre la gamme des couleurs d’un moniteur et celle d’une imprimante > Ni une imprimante ni un moniteur ne peut reproduire toute la gamme des couleurs visibles à l’œil nu. Chaque dispositif est limité à une certaine gamme de couleurs. En outre, une imprimante ne peut reproduire toutes les couleurs affichées à l’écran d’un moniteur et vice versa. > Les deux périphériques utilisent des technologies très différentes pour représenter la couleur. Un moniteur utilise les luminophores rouge, vert et bleu (RVB) (ou affichage à cristaux liquides), une imprimante utilise les toners ou les encres cyan, jaune, magenta et noir (CMJN). > Un moniteur peut afficher des couleurs très vives telles que les rouges et bleus intenses et celles-ci peuvent être reproduites aisément sur n’importe quelle imprimante utilisant un toner ou de l’encre. De façon similaire, certaines couleurs (certains jaunes par exemple) peuvent être imprimées mais ne peuvent être affichées avec précision à l’écran d’un moniteur. Cette disparité entre les moniteurs et les imprimantes est souvent la principale raison pour laquelle les couleurs sur papier ne correspondent pas à celles affichées à l’écran. C3600n Guide de l’Utilisateur 54 Conditions de visualisation Une épreuve peut paraître très différente dans différentes conditions d’éclairage. Par exemple, les couleurs d’une épreuve peuvent sembler différentes lorsque vous les regardez à côté d’une fenêtre éclairée par le soleil ou sous l’éclairage fluorescent standard d’un bureau. Paramètres couleur du pilote d’imprimante Les paramètres du pilote relatifs au réglage manuel de la couleur peuvent modifier l’apparence d’une épreuve. Il existe plusieurs options disponibles pour faciliter la correspondance des couleurs sur papier à celles affichées à l’écran. Options du moniteur Les commandes de luminosité et de contraste de votre moniteur peuvent modifier l’apparence de votre document à l’écran. En outre, la température des couleurs de votre moniteur influe sur l’apparence « chaude » ou « froide » des couleurs à l’écran. Plusieurs options sont proposées sur un moniteur type : > 5000 k Option la plus chaude, éclairage tirant sur le jaune, utilisée généralement dans l’art graphique. > 6500 k Option plus froide, se rapproche de l’éclairage à la lumière du jour. > 9300 k Option froide ; l’option par défaut pour de nombreux moniteurs et postes de télévision. (k = degrés Kelvin, une mesure de la température) Mode d’affichage de la couleur du logiciel Certaines applications graphiques telles que CorelDraw ou Adobe Photoshop peuvent afficher la couleur d’une manière différente des applications de bureautique telles que Microsoft Word. Pour plus d’informations, consultez l’aide en ligne de votre application ou le manuel d’utilisation. Type de papier Le type de papier utilisé peut également influer considérablement sur la couleur imprimée. Par exemple, un tirage sur du papier recyclé peut sembler plus terne que sur un papier de haute qualité spécialement élaboré. C3600n Guide de l’Utilisateur 55 Conseils pour l’impression en couleur Les directives suivantes peuvent vous aider à obtenir de bons résultats d’impression en couleur. Impression d’images photographiques Utilisez le paramètre Moniteur (6500 k) - Perceptuel. Si les couleurs semblent trop ternes, utilisez les paramètres Moniteur (6500 k) - Vives ou Appareil photo numérique. Impression à partir d’applications Microsoft Office Utilisez le paramètre Moniteur (9300 k). Cela peut vous aider si vous rencontrez des problèmes avec des couleurs spécifiques dans des applications comme Microsoft Excel ou Microsoft PowerPoint. Impression de couleurs spécifiques (par exemple le logo d’une entreprise) Deux utilitaires se trouvant sur le CD-ROM de votre pilote d’imprimante peuvent vous aider à faire correspondre des couleurs spécifiques : Utilitaire Coloeur Correct Utilitaire Nuancier de couleurs Réglage de la luminosité ou de l’intensité d’une impression Si l’impression est trop claire ou trop sombre, vous pouvez utiliser la commande Luminosité pour la régler. Si les couleurs sont trop intenses ou pas suffisamment, utilisez la commande Saturation. C3600n Guide de l’Utilisateur 56 Accès aux options de colorimétrie Il est possible d’utiliser les options de colorimétrie du pilote d’imprimante pour faciliter la correspondance des couleurs sur papier à celles affichées à l’écran du moniteur ou provenant d’une autre source telle qu’un appareil photo numérique. Pour ouvrir les options de colorimétrie du Panneau de configuration Windows : 1. Ouvrez la fenêtre Imprimantes (appelée « Imprimantes et télécopieurs » dans Windows XP). 2. Faites un clic droit sur le modèle de votre imprimante, puis choisissez Propriétés. 3. Cliquez sur le bouton Options d’impression. Pour ouvrir les options de colorimétrie dans une application Windows : 1. Choisissez Fichier–Imprimer… dans la barre de menus de l’application. 2. Cliquez sur le bouton Propriétés en regard du modèle d’imprimante. Sélection des options de colorimétrie 1. Sous l’onglet Couleur, sélectionnez Couleur avancée pour la colorimétrie. 2. Choisissez le paramètre de couleur Manuel et faites votre sélection parmi les options suivantes : (a) Moniteur (6500 k) - Perceptuel Optimisée pour l’impression des photographies. Les couleurs sont imprimées en mettant l’accent sur la saturation. (b) Moniteur (6500 k) - Vives Optimisée pour l’impression des photographies, mais avec des couleurs encore plus saturées qu’avec le paramètre Moniteur (6500 k) - Perceptuel. (c) Moniteur (9300 k) Optimisée pour l’impression de graphiques à partir d’applications comme Microsoft Office. Les couleurs sont imprimées en mettant l’accent sur la clarté. C3600n Guide de l’Utilisateur 57 (d) Appareil photo numérique Optimisée pour l’impression de photographies prises avec un appareil photo numérique. Les résultats sont variables selon le sujet et les conditions dans lesquelles la photographie a été prise. (e) sRVB L’imprimante tente de reproduire l’espace couleur sRVB. Cela peut être utile en cas de colorimétrie à partir d’un dispositif d’entrée sRVB comme un scanner ou un appareil photo numérique. Utilisation de la fonction Nuancier de couleurs Vous devez installer l’utilitaire Nuancier de couleurs pour pouvoir utiliser la fonction Nuancier de couleurs. Cet utilitaire se trouve sur le CD-ROM fourni avec votre imprimante. La fonction Nuancier de couleurs permet d’imprimer les chartes contenant une plage de couleurs types. Notez que ce n’est pas la gamme complète des couleurs que l’imprimante peut produire. Les valeurs correspondantes RVB (Rouge, Vert, Bleu) sont indiquées sous chaque couleur type. Vous pouvez les utiliser pour sélectionner des couleurs spécifiques dans les applications qui vous permettent de choisir vos propres valeurs RVB. Il suffit de cliquer sur le bouton Nuancier de couleurs et de faire votre sélection parmi les options proposées. Voici un exemple d’utilisation de la fonction Nuancier de couleur : Vous souhaitez imprimer un logo dans une teinte particulière de rouge. Suivez les étapes ci-après : 1. Imprimez un nuancier de couleurs puis sélectionnez la teinte de rouge qui est la mieux adaptée à vos besoins. 2. Prenez note de la valeur RVB correspondant à la teinte de votre choix. 3. À l’aide du sélecteur de couleurs de votre programme, entrez cette même valeur RVB et modifiez le logo de cette couleur. La couleur RVB affichée à l’écran de votre moniteur ne concorde pas nécessairement avec celle du nuancier de couleurs sur papier. Le cas échéant, cette non-concordance est due à la différence de reproduction des couleurs entre le moniteur et l’imprimante. Dans le cas présent, cela a peu C3600n Guide de l’Utilisateur 58 d’importance étant donné que votre objectif principal est d’imprimer la couleur requise. Utilisation de l’utilitaire Coleur Correct L’utilitaire Couleur Correct Oki est fourni sur le CD-ROM de votre pilote d’imprimante. Vous devez l’installer séparément dans la mesure où il n’est pas installé avec le pilote d’imprimante. L’utilitaire Couleur Correct dispose des fonctions suivantes : > Les couleurs de la palette Microsoft Office peuvent être réglées de manière individuelle. Cela est utile si vous voulez changer le mode d’impression d’une couleur spécifique. > Les couleurs peuvent être réglées en changeant la teinte, la saturation et le paramètre gamma. Cela est utile si vous voulez changer la couleur sur papier générale. Une fois ces réglages de couleur effectués, les nouveaux paramètres peuvent être sélectionnés à partir de l’onglet Couleur du pilote d’imprimante. Pour sélectionner les réglages effectués avec l’utilitaire Couleur Correct : 1. Dans votre application, cliquez sur Fichier et pointez sur Imprimer. 2. Cliquez sur Propriétés. Les options du pilote d’imprimante s’affichent alors. 3. Cliquez sur l’onglet Couleur. 4. Cliquez sur Couleur avancée. 5. Cliquez sur Défini par l’utilisateur. Sélectionnez le réglage de couleur effectué avec l’utilitaire Couleur Correct. C3600n Guide de l’Utilisateur 59 Utilisation du logiciel d’impression Moniteur d’état (Windows uniquement) NOTE Pour que le fonctionnement du Moniteur d’état soit fiable, vérifiez que le câble USB a une longueur maximale de 2 m (78.74 po). Le Moniteur d’état fournit une indication lisible de l’état de l’imprimante, comme affiché sur les voyants d’indicateur du panneau de commandes (reportez-vous à « Panneau de commandes » à la page 10.) Il vous permet également d’accéder aux menus de l’imprimante (répertoriés à la fin de ce chapitre) pour définir les paramètres d’imprimante tels que le format de papier, etc. NOTE Le Moniteur d’état est disponible dans les systèmes d’exploitation Windows uniquement. Mac OS X dispose d’un utilitaire « Printer Menu » (Menu Imprimante) qui vous permet de modifier les paramètres utilisateur décrits dans ce chapitre. Utilisation du Moniteur d’état NOTE Il est conseillé de vous référer au besoin à l’aide en ligne complète lorsque vous utilisez le Moniteur d’état. Pour afficher l’état de l’imprimante, ainsi que pour afficher ou modifier les paramètres de menu Imprimante, utilisez le Moniteur d’état. Cliquez sur [Démarrer], [Tous les programmes] et sélectionnez Okidata|OKI 3600|Moniteur d’état. L’état actuel de l’imprimante est affiché. C3600n Guide de l’Utilisateur 60 Onglet État de l’imprimante Cet onglet est visible par défaut à l’ouverture du Moniteur d’état et affiche des informations détaillées sur l’état de l’imprimante. Onglet Configuration de l’imprimante Cliquez sur cet onglet pour accéder au bouton Sélectionner l’imprimante, qui, une fois sélectionné, vous permet de surveiller l’état de toute imprimante configurée pour être utilisée avec votre ordinateur. Le bouton Menu Imprimante vous permet d’accéder aux paramètres du menu de l’imprimante. Dans le menu Imprimante, vous pouvez configurer vos paramètres d’imprimante. Onglet Préférences La sélection de cet onglet vous permet de choisir les informations affichées par le Moniteur d’état ainsi que le moment et la façon dont celui-ci s’affiche. Le paramètre par défaut Affichage d’alertes (Afficher en cas d’alertes) garantit que le Moniteur d’état s’affiche pour vous informer d’une situation nécessitant votre attention, par exemple l’absence de papier dans le bac standard. Fonctions de l’imprimante (Paramètres utilisateur) Les paramètres d’imprimante définis dans le Moniteur d’état peuvent être visualisés de manière collective dans les menus imprimés (ou page d’état). Paramètres utilisateur Sous l’onglet Configuration du Moniteur d’état, cliquez sur Menu Imprimante. Le menu des paramètres utilisateur de l’impression s’affiche. Vous pouvez modifier les options des paramètres utilisateur à partir de ce menu. Pour enregistrer les modifications apportées, cliquez sur l’icône Appliquer les paramètres modifiés, située dans l’angle supérieur gauche. Pour annuler une modification, cliquez sur l’icône Annuler les paramètres modifiés. C3600n Guide de l’Utilisateur 61 Paramètres administrateur Ce menu est destiné à une utilisation uniquement par le personnel désigné. Dans la fenêtre Paramètres utilisateur, sélectionnez Afficher > Menu Administrateur. Le menu Paramètres utilisateur est mis à jour afin d’inclure les option du menu Administrateur. Le menu Paramètres Administrateur comporte les options définissables, y compris l’accès aux menus utilisateur. Si vous désactivez un menu sous cet onglet, il n’apparaît plus sous l’onglet Paramètres utilisateur. Pour enregistrer les modifications apportées, cliquez sur l’icône « Appliquer les paramètres modifiés » (comme indiqué ci-dessous), située dans l’angle supérieur gauche. Pour annuler une modification, cliquez sur l’icône Annuler les paramètres modifiés. NOTE Vous pouvez accéder à la fenêtre des paramètres de menu d’imprimante directement en cliquant sur [Démarrer], [Tous les programmes] et en sélectionnant Okidata|OKI C3600n|Paramètres d’imprimante nom de l’imprimante. Il convient de noter qu’un grand nombre de ces paramètres peuvent être remplacés par des paramètres définis dans les pilotes d’imprimante, ce qui est souvent le cas. Toutefois, il est possible de laisser plusieurs paramètres du pilote identiques à ceux de l’imprimante, qui prendront implicitement les valeurs saisies dans ces menus d’imprimante. Les paramètres réglés à l’usine sont indiqués en gras dans les tableaux suivants. C3600n Guide de l’Utilisateur 62 Utilitaire Printer Menu (Menu Imprimante) (Mac uniquement) Il n’existe aucun moniteur d’état sous Mac. Vous pouvez modifier les paramètres utilisateur de l’imprimante à l’aide de l’utilitaire Printer Menu (Menu Imprimante). Vous pouvez utiliser le logiciel Windows Print Control Server pour gérer votre imprimante sous Mac. Pour plus d’informations, reportez-vous à « Impression sous Mac » à la page 34. C3600n Guide de l’Utilisateur 63 Menus de l’imprimante REMARQUE: Chacun des menus peut être activé ou désactivé par l'entremise du menu Administration. Lorsqu'un menu est désactivé, il ne s'affiche pas dans la liste des menus. Menu Information Ce menu fournit une méthode rapide de listage des diverses options enregistrées dans l’imprimante. MENU INFORMATION ÉLÉMENT ACTION PRINT MENU MAP / EXÉCUTER STATUS PAGE PRINT DESCRIPTION Imprime le menu complet indiquant les options actuelles. [IMPRIMER MENUS/ IMPRESSION PAGE D’ÉTAT] COLOR PROF LIST [LISTE PROF COULEUR] EXÉCUTER Imprime la liste des profils couleur en mémoire. USAGE REPORT [RAPPORT UTILISATION] EXÉCUTER Imprime le nombre de pages couleur et monochromes imprimées. PRINT ERROR LOG [IMPRIMER JOURNAL ERREUR] EXÉCUTER Imprime la liste de toutes les erreurs et de tous les avertissements qui se sont produits sur l'imprimante. DEMO1 [DÉMO1] EXÉCUTER Imprime une page de démonstration contenant des graphiques et du texte couleur et monochromes. PRINT FX FONT [IMPRIMER POLICES FX] EXÉCUTER Imprime la liste complète des polices internes de l'émulation Epson FX, incluant celles téléchargées dans la mémoire flash ou sur le disque dur. PRINT PPR FONT [IMPRIMER POLICES PPR] EXÉCUTER Imprime la liste complète des polices internes de l'émulation IBM ProPrinter III XL, incluant celles téléchargées dans la mémoire flash ou sur le disque dur. PRINT PSE FONT [IMPRIMER POLICES PSE] EXÉCUTER Imprime la liste complète des polices internes de l'émulation Postscript. PRINT PCL FONT [IMPRIMER POLICES PCL] EXÉCUTER Imprime une liste des polices PCL internes, plus celles stockées dans la mémoire morte (fente 0), la mémoire flash et sur le disque dur (si installé). C3600n Guide de l’Utilisateur 64 MENU INFORMATION ÉLÉMENT ACTION DESCRIPTION PRINT FILE LIST [IMPRIMER LA LISTE DES FICHIERS] EXÉCUTER Imprime une liste des superpositions, macros, polices et autres fichiers stockés sur le disque dur de l'imprimante (si installé). NETWORK [RÉSEAU] EXÉCUTER Prints a page that lists the printer’s current network settings. Menu Arrêt Ce menu fournit une option permettant de garantir que votre imprimante peut être mise hors tension en toute sécurité. MENU ARRÊT ÉLÉMENT ACTION DESCRIPTION COMMENCEMENT DE L’ARRÊT EXÉCUTER Prépare l’imprimante à être mise hors tension en toute sécurité. C3600n Guide de l’Utilisateur 65 Menu Imprimer Ce menu permet de régler les diverses fonctions liées à l’impression de travaux. MENU IMPRIMER ÉLÉMENT PARAMÈTRES DESCRIPTION EXEMPLAIRES 1-999 Entrez le nombre d’exemplaires d’un document à imprimer, compris entre 1 et 999. ALIMENTATION MANUELLE (bac multifonction) ACTIVÉE/ Sélectionne le bac par défaut DÉS-ACTIVÉE d’alimentation du papier : Bac standard ou Bac multifonction. CONTRÔLE DU FORMAT DU PAPIER ACTIVER Détermine si l’imprimante contrôle la DÉS-ACTIVER conformité du format de papier chargé au format requis pour le document envoyé à l’impression. RÉSOLUTION 600DPI 600 x 1200 DPI 600DPI M-LEVEL [Niveau M] Définit la résolution par défaut d'impression (en points par pouce). 600 x 1 200 ppp nécessite plus de mémoire et plus de temps pour traiter les données, mais la qualité d'impression est très supérieure. MODE ACTIVÉE/ La fonction d'économie de toner produit D’ÉCONOMIE DE DÉS-ACTIVÉE des documents imprimés plus clairs, TONE mais est plus économique. VITESSE D’IMPRESSION MONO AUTO COULEUR NORMALE Sélectionne la vitesse du moteur d’impression de l’imprimante ORIENTATION PORTRAIT Sélectionne l'orientation des pages par défaut : Portrait (dans le sens de la hauteur) ou Landscape [Paysage] (dans le sens de la largeur). PAYSAGE selon le type de support d’impression utilisé. [PCL, IBMPPR et EPSON FX seulement] LIGNES PAR PAGE 5~64~128 Fixe le nombre de lignes de texte par page quand du texte brut est reçu de systèmes autres que Windows. Les paramètres par défaut sont 65 pour A4 portrait et 60 pour Letter [Lettre]. C3600n Guide de l’Utilisateur 66 MENU IMPRIMER ÉLÉMENT PARAMÈTRES DESCRIPTION ÉDITER FORMAT CASSETTE SIZE Définit la taille de la zone d'impression de la page pour l'adapter au format de AR / A5 / A6 / papier utilisé. Différent du format physique du papier, qui est toujours B5 légèrement plus grand. Pour les LEGAL14 dimensions physiques des pages, voyez " LEGAL13.5 Conseils sur l'utilisation du papier " du présent guide. LEGAL13 LETTER EXECUTIVE CUSTOM COM-9 ENVELOPE COM-10 ENVELOPE MONARCH ENVELOPE DL ENVELOPE C5 ENVELOPE C3600n Guide de l’Utilisateur 67 Menu Papier Ce menu permet de régler les paramètres en fonction d’une gamme étendue de supports d’impression. MENU PAPIER ÉLÉMENT PARAMÈTRES DESCRIPTION BAC TAILLE PAPIER A4 / A5 / A6 / B5 LETTER EXECUTIVE LEGAL14 LEGAL13 Sélectionne le format de papier chargé dans le Bac 1. Pour le paramètre PERSONNALISÉ, voir LARGEUR et HAUTEUR plus loin dans cette table. - FORMAT DU SUPPORT LEGAL13.5 PERSONNALISÉ BAC - TYPE DE SUPPORT BAC - GRAMMAGE DU PAPIER STANDARD EN-TÊTE VELIN RECYCLÉ RUGUEUX BRILLANT CARTON ÉTIQUETTES USERTYPE1 - 5 Sélectionne le type de support chargé dans ce bac. Cette option permet à l’imprimante d’ajuster ses paramètres d’exploitation internes, tels que la vitesse du moteur et la température de fusion, pour mieux adapter l’impression au support à imprimer. Par exemple, une température de fusion légèrement inférieure peut être favorable à l’impression d’une lettre à en-tête pour éviter un décalage d’impression. Utilisateurtype 1 à 5 ne sont affichés que s’ils sont enregistrés à partir du PC hôte. MOYEN Règle l’imprimante en fonction du grammage du papier chargé dans le bac. 20-24 lb. 75-90 g/m² LOURD 24-32 lb. 91-120 g/m² SUPER LOURD 32-54 lb. 121-203 g/m² C3600n Guide de l’Utilisateur 68 MENU PAPIER ÉLÉMENT PARAMÈTRES DESCRIPTION MANUELLE (bac multifonction) A4 / A5 / A6 / B5 LETTER EXECUTIVE LEGAL14 LEGAL13 LEGAL13.5 PERSONNALISÉ ENVELOPPE COM-9 ENVELOPPE COM-10 ENV MONARCH ENVELOPPE DL ENVELOPPE C5 Sélectionne le format du papier utilisé dans le bac multifonction. Pour le paramètre PERSONNALISÉ, voir LARGEUR et HAUTEUR plus loin dans cette table. STANDARD EN-TÊTE ÉTIQUETTES VELIN RECYCLÉ CARTONNÉ RUGUEUX GLACÉ UTILISATEURTYPE 1 à 5 MOYEN Sélectionne le type de support à utiliser dans le bac multifonction, de sorte que l’imprimante puisse ajuster ses paramètres internes en fonction du type de support sélectionné. Utilisateurtype 1 à 5 ne sont affichés que s’ils sont enregistrés à partir du PC hôte. - FORMAT DU PAPIER MANUELLE (bac multifonction) - TYPE DE SUPPORT MANUELLE (bac multifonction) 20-24 lb. 75-90 g/m² Sélectionne le grammage du papier utilisé dans le bac multifonction. - GRAMMAGE DU PAPIER LOURD 24-32 lb. 91-120 g/m² SUPER LOURD 32-54 lb. 121-203 g/m² UNITÉ DE MESURE MILLIMÈTRE POUCE Sélectionne l’unité de mesure pour les deux options suivantes. 64-210-216 MILLIMÈTRES Sélectionne la largeur du papier définie par les paramètres « PERSONNALISÉ » désignés dans les options précédentes de format de papier. FORMAT DE PAPIER PERSONNALISÉ - UNITÉ DU FORMAT DU SUPPORT DIMENSION X FORMAT DE PAPIER PERSONNALISÉ - LARGEUR DU SUPPORT C3600n Guide de l’Utilisateur 69 MENU PAPIER ÉLÉMENT PARAMÈTRES DESCRIPTION DIMENSION Y 148-297-1 200 MILLIMÈTRES Sélectionne la largeur du papier définie par les paramètres « PERSONNALISÉ » désignés dans les options précédentes de format de papier. Notez que les supports dont la longueur va jusqu’à 1 200 mm peuvent être chargés dans le bac multifonction pour l’impression de bannières. FORMAT DE PAPIER PERSONNALISÉ - LONGUEUR DU SUPPORT C3600n Guide de l’Utilisateur 70 Menu Couleur L’imprimante règle automatiquement l’équilibrage des couleurs et la densité à intervalles appropriés, optimisant la sortie imprimée sur du papier blanc brillant perçu à la lumière du jour. Les options de ce menu permettent de modifier les paramètres par défaut pour les travaux d’impression spéciaux ou particulièrement difficiles. Les paramètres par défaut sont restaurés au terme du travail d’impression suivant. MENU COULEUR ÉLÉMENT PARAMÈTRES DESCRIPTION MODE RÉGLAGE AUTO DE LA DENSITÉ MANUEL Si la densité de l’image est réglée sur AUTO, elle sera ajustée automatiquement au démarrage, à l’installation d’un nouveau tambour photoconducteur ou d’une nouvelle cartouche de toner et à intervalles de 100, 300 et 500 tours de tambours. Si un intervalle de 500 tours se termine durant un travail d’impression, le réglage sera effectué à la fin de ce travail et demandera 55 secondes. Si l’option a pour valeur MANUEL, l’ajustement ne sera effectué que sur exécution de l’option suivante du menu. CONVERSION CMJN ACTIVÉE/ DÉS-ACTIVÉE Pour simplifier le processus de conversion des données CMJN et réduire le temps de traitement, sélectionnez OFF [NON]. Remarques : Ce paramètre est ignoré lorsque l'option Ink Simulation [Simulation d'encre] est utilisée. Ce paramètre s'applique uniquement aux modèles PS. DENSITÉ 100 % DÉSACTIVÉ, CMJ ACTIVÉ Quand cette fonction est activée, les surfaces noires sont imprimées en utilisant 100 % de C, M et J au lieu de noir. Cela donne un fini plus brillant. UCR LOW [BAS], MEDIUM [MOYEN], HIGH [HAUT] Sélectionne l'épaisseur maximale d'une couche de toner. Lorsque le roulage du papier se produit pendant l'impression de documents foncés, sélectionnez MEDIUM [MOYEN] ou LOW [BAS] pour réduire le roulage. SIMULATION ENCRE OFF SWOP EUROSCALE JAPAN Sélectionne à partir d'une gamme de nuanciers de couleurs standard de l'industrie. Remarque : Ce paramètre s'applique uniquement aux modèles PS. RÉGLAGE DE LA EXÉCUTER DENSITÉ La sélection de cette option exécute immédiatement un réglage automatique de la densité. C3600n Guide de l’Utilisateur 71 MENU COULEUR ÉLÉMENT PARAMÈTRES DESCRIPTION ENREGISTREMENT DU CADRAGE EXÉCUTER Effectue un ajustement automatique du calage des couleurs. En principe, cet ajustement est réalisé à la mise sous tension et lorsque le capot supérieur est ouvert puis fermé. Ce processus aligne avec précision les composantes cyan, magenta et jaune sur la composante noire de l’image. REMARQUE : Assurez-vous que l'imprimante est en mode veille avant de modifier ce paramètre. (RÉGLAGE DU CALAGE DES COULEURS) RÉGLAGE FIN ENREGISTREMENT POSITION RÉGLAGE FIN ENREGISTREMENT C -3~0~+3 RÉGLAGE FIN ENREGISTREMENT M -3~0~+3 RÉGLAGE FIN ENREGISTREMENT Y -3~0~+3 PARAMÈTRES D'INTENSITÉ LUMINOSITÉ LUMINOSITÉ LUMINOSITÉ LUMINOSITÉ C M Y K -3~0~+3 -3~0~+3 -3~0~+3 -3~0~+3 PARAMÈTRES DE DENSITÉ D'IMAGE Réalise un réglage précis de la synchronisation des composantes chromatiques de l’image par rapport à la composante noire de l’image. Ajuste la luminosité de chaque composant de couleur (cyan, jaune, magenta, et noir). Le paramètre normal est 0. Ajuste la densité de l'image pour chaque composant de couleur (cyan, jaune, magenta, et noir). Le paramètre normal est 0. TONS CLAIRS C TONS MOYENS C FONCE C TONS CLAIRS M TONS MOYENS M FONCE M TONS CLAIRS Y TONS MOYENS Y FONCE Y TONS CLAIRS K TONS MOYENS K FONCE K -3~0~+3 -3~0~+3 -3~0~+3 -3~0~+3 -3~0~+3 -3~0~+3 -3~0~+3 -3~0~+3 -3~0~+3 -3~0~+3 -3~0~+3 -3~0~+3 AJUSTEMENT FIN DES PRIMAIRES PRINT PATTERN Permet d'imprimer les nuanciers de [MIRE couleurs afin de vous permettre D'IMPRESSION] d'équilibrer les couleurs. C3600n Guide de l’Utilisateur 72 Menu de configuration du système Ce menu permet d’ajuster les paramètres généraux d’imprimante en fonction de votre méthode de travail. MENU DE CONFIGURATION DU SYSTÈME ÉLÉMENT PARAMÈTRES DESCRIPTION DÉLAI AVANTLA 5 MIN MISE EN VEILLE 15 MIN 30 MIN 60 MIN 240 MIN Définit le temps d’inactivité avant le passage automatique de l’imprimante en mode d’économie d’énergie. Dans ce mode, la consommation de courant est réduite au niveau nécessaire pour maintenir l’imprimante en service et prête à recevoir des données. Lorsqu’un travail est envoyé, l’imprimante demande un temps de mise en route d’une minute avant le début de l’impression. ERREUR EFFAÇABLE ONLINE JOB Lorsque la valeur ON LINE est sélectionnée, les erreurs non critiques telles que les demandes de format de papier différent, peuvent être corrigées en appuyant sur le bouton ON LINE (ON LINE). Lorsque JOB est sélectionné, elles sont corrigées lors de la reprise du travail d’impression. ATTENTE ALIMENTATION MANUELLE EXPIRÉE (bac multifonction) DÉSACTIVÉ 30~60~120~ 200~30 SEC Spécifie le nombre de secondes pendant lequel l’imprimante attend que du papier soit chargé en mode d’alimentation manuelle avant d’annuler le travail. DÉLAI D'ATTENTE DÉSACTIVÉ Spécifie le nombre de secondes 5~10~20~30~ d’attente de l’imprimante, lors de 40~300 SEC pauses de données reçues, avant de forcer l’éjection d’une page. En mode d'émulation Postscript, le travail sera annulé en cas de délai d'attente. CONTINUER AUTO DÉSACTIVÉ, ACTIVÉ Détermine si l'imprimante annulera automatiquement ou non l'erreur en cas de dépassement mémoire. PROTOCOLE NET PS RAW Sélectionne le format de données PostScript pour le port réseau. PROTOCOLE USB PS RAW CORRIGER LES ALARMES ASCII ASCII Sélectionne le format de données PostScript pour le port USB. C3600n Guide de l’Utilisateur 73 MENU DE CONFIGURATION DU SYSTÈME ÉLÉMENT PARAMÈTRES DESCRIPTION POURSUITE CONTINUER IMPRESSION EN ARRÊTER CAS DE MANQUE DE TONER (TONER BAS) Indique si l’imprimante doit poursuivre l’impression, même après la détection d’un bas niveau de toner. REPRISE SUR BOURRAGE ACTIVÉ DÉSACTIVÉ Indique si l’imprimante doit effectuer une reprise sur bourrage, à la suite d’un bourrage de papier. Si cette option est activée, l’imprimante essaiera de réimprimer les pages perdues, en raison d’un bourrage de papier, une fois que le bourrage est supprimé. RAPPORT ERREUR ACTIVÉ DÉSACTIVÉ Spécifie si un rapport d’erreur doit être imprimé lorsqu’une erreur interne se produit. Remarque : S'applique uniquement aux émulations PS et PCL XL seulement. PERSONNALITÉ ÉMULATION AUTO Sélectionne l'émulation aux normes de l'industrie que l'imprimante doit utiliser. Sur AUTO, les données d'entrée sont examinées et l'émulation correcte est sélectionnée automatiquement chaque fois qu'un travail d'impression est reçu. PS3 EPSON FX IBM PPR III XL PCL C3600n Guide de l’Utilisateur 74 Menu d'émulation PCL Ce menu permet de contrôler les paramètres activés lorsque l'imprimante est en mode d'émulation PCL. MENU D'ÉMULATION PCL ÉLÉMENT PARAMÈTRES EXPLICATION SOURCE DE POLICE RÉSIDENTE / RÉSIDENTE2 DOWNLOADED [TÉLÉCHARGEMENT ] Spécifie l'emplacement de la police PCL par défaut. Normalement, celles-ci sont INTERNES, à moins que des polices supplémentaires aient été installées par l'entremise de la fente d'extension de mémoire morte ou si des polices supplémentaires ont été téléchargées dans la mémoire vive de l'imprimante en tant que polices permanentes. NO DE POLICE I0 / C001 / S001 Définit le numéro de police par défaut courant à partir de la source en cours de sélection, qui peut être interne (I), la fente ROM (C) ou téléchargée (S). ESPACEMENT DE LA POLICE 0.44CPI~ 10.00CPI~ 99.99CPI Définit la largeur de caractères de la police PCL par défaut en caractères par pouce (CPP). La police par défaut est dimensionnable et à espacement fixe. La valeur affichée comporte deux décimales. JEU SYMBOLES PCL PC-8 (Jeu de symboles par défaut montré uniquement) Affiché seulement lorsque la police sélectionnée pour l'élément " Font No. " [N° de police] est une police dimensionnable et à espacement fixe. Si les paramètres de source et de numéro de police sont modifiés pour des paramètres qui ne prennent pas en charge le symbole sélectionné, ils doivent être remplacés pour obtenir un jeu de symboles disponible pour cette police. C3600n Guide de l’Utilisateur 75 MENU D'ÉMULATION PCL ÉLÉMENT PARAMÈTRES EXPLICATION LARGEUR 78 COLUMN IMPRESSION A4 80 COLUMN Définit le nombre de caractères sujet à un SL automatique sur papier A4 en mode PCL. Valeur utilisée lorsque Auto CR/LF Mode [Mode RC/SL auto] est défini sur OFF [NON] avec une police de 10 CPP. SAUTER PAGE BLANCHE DÉSACTIVÉ ACTIVÉ Définit si les pages blanches sont imprimées ou non. FONCTION DE RETOUR DE CHARIOT CR [RETOUR CHARIOT] CR+LF [RETOUR CHARIOT ET AVANCE DE LIGNE] Définit si un caractère de retour de chariot (0Dh) reçu cause également un changement de ligne. AVANCE DE LIGNE LF [AVANCE DE Définit si un changement de ligne de chariot (0ah) reçu cause également un caractère de retour. LIGNE] LF+CR [AVANCE DE LIGNE ET RETOUR CHARIOT] MARGE IMPRESSION NORMAL 1/5 INCH 1/6 INCH Définit la surface de page non imprimable. NORMAL est compatible PCL. NOIR VRAI DÉSACTIVÉ ACTIVÉ Définit si les données d'image noire sont imprimées avec du toner noir (ON) (OUI) ou avec 100 % de CMJ (OFF) (NON). (Valide uniquement en mode d'émulation PCL.) AJUST. LARGEUR PEN ACTIVÉ Défini sur ON [OUI] lorsqu'une largeur minimale est spécifiée, pour allonger une ligne pointillée et éliminer les écarts. ID DU BAC BAC MF 1-2-59 DÉSACTIVÉ Spécifie un numéro de bac. C3600n Guide de l’Utilisateur 76 Menu d'émulation PPR Ce menu permet de contrôler les paramètres activés lorsque l'imprimante est en mode d'émulation PPR. MENU D'ÉMULATION PPR ÉLÉMENT PARAMÈTRES EXPLICATION PAS DE CARACTERE 10 CPI Spécifie l'espacement des caractères 12 CPI en mode d'émulation PPR IBM. 17 CPI 20 CPI PROPORTIONNELLE CONDENSER POLICE 12CPI - 20CPI Définit un pas de 12 CPP en mode 12CPI - 12CPI condensé. JEU CARACTÈRES Set 1 Set 2 Définit le jeu de caractères à utiliser. JEU SYMBOLES IBM 437 Définit le jeu de symboles à utiliser. (Jeu de symboles par défaut montré uniquement) STYLE LETTRE 0 DÉSACTIVÉ ACTIVÉ Définit le style qui remplace 9BH par la lettre o et 9DH par un zéro. CARACTÈRE ZÉRO NORMAL SLASHED [Barré] Définit le zéro pour qu'il soit barré ou non. PAS DE LIGNE 6 LPI [LPP] 8 LPI [LPP] Spécifie Interligne. (pas de ligne). SAUTER PAGE BLANCHE DÉSACTIVÉ ACTIVÉ Définit si les pages blanches sont imprimées ou non. FONCTION DE RETOUR DE CHARIOT CR [RETOUR CHARIOT] CR+LF [RETOUR CHARIOT ET AVANCE DE LIGNE] Définit si un caractère de retour de chariot (0Dh) reçu cause également un changement de ligne. AVANCE DE LIGNE LF [AVANCE DE Définit si un changement de ligne de chariot (0ah) reçu cause également un caractère de retour. LIGNE] LF+CR [AVANCE DE LIGNE ET RETOUR CHARIOT] LONGUEUR LIGNE 80 COLUMN 136 COLUMN Définit le nombre de caractères par ligne. LONGUEUR DE FORMULAIRE 11 Inch Définit la longueur du papier. 11.7 Inch [pouce] 12 Inch [pouce] C3600n Guide de l’Utilisateur 77 MENU D'ÉMULATION PPR ÉLÉMENT PARAMÈTRES EXPLICATION POSITION HAUT 0.0 Inch DE PAGE 1.0 Inch [pouce] Définit la distance d'impression depuis le bord supérieur de la feuille. MARGE GAUCHE 0.0 Inch 1.0 Inch [pouce] Définit la distance d'impression depuis le bord gauche de la feuille. DIMENSIONNER DÉSACTIVÉ À LETTRE ACTIVÉ Définit le mode d'impression qui dimensionne les données d'impression, équivalentes à 11 pouces (66 lignes) à la surface imprimable de format LETTRE. HAUTEUR TEXTE MÊME DIFFÉRENT Définit la hauteur des caractères : SAME [MÊME] : Même hauteur, quelque que soit le nombre de caractères par pouce. DIFF (DIFFÉRENT) : La hauteur varie en fonction du nombre de caractères par pouce. C3600n Guide de l’Utilisateur 78 Menu d'émulation FX Ce menu permet de contrôler les paramètres activés lorsque l'imprimante est en mode d'émulation FX. MENU D'ÉMULATION FX ÉLÉMENT PARAMÈTRES PAS DE CARACTERE 10 CPI; Spécifie l'espacement des caractères 12 CPI; 17 CPI; dans ce mode d'émulation. 20 CPI; PROPORTIONNELLE JEU CARACTÈRES Set 1 Set 2 Définit le jeu de caractères à utiliser. IBM 437 Définit le jeu de symboles à utiliser. JEU SYMBOLES EXPLICATION (Jeu de symboles par défaut montré uniquement) STYLE LETTRE 0 DÉSACTIVÉ ACTIVÉ Définit le style qui remplace 9BH par la lettre o et 9DH par un zéro. CARACTÈRE ZÉRO NORMAL SLASHED [Barré] Définit le zéro pour qu'il soit barré ou non. PAS DE LIGNE 6 LPI [LPP] 8 LPI [LPP] Spécifie Interligne. (pas de ligne). SAUTER PAGE BLANCHE DÉSACTIVÉ ACTIVÉ Définit si les pages blanches sont imprimées ou non. FONCTION DE RETOUR DE CHARIOT CR [RETOUR Définit si un caractère de retour de chariot (0Dh) reçu cause également un changement de ligne. LONGUEUR LIGNE 80 COLUMN 136 COLUMN LONGUEUR DE FORMULAIRE 11 Inch Définit la longueur du papier. 11.7 Inch [pouce] 12 Inch [pouce] CHARIOT] CR+LF [RETOUR CHARIOT ET AVANCE DE LIGNE] Définit le nombre de caractères par ligne. POSITION HAUT 0.0 inch DE PAGE 1.0 inch [pouce] Définit la distance d'impression depuis le bord supérieur de la feuille. MARGE GAUCHE 0.0 Inch 1.0 Inch [pouce] Définit la distance d'impression depuis le bord gauche de la feuille. C3600n Guide de l’Utilisateur 79 MENU D'ÉMULATION FX ÉLÉMENT PARAMÈTRES EXPLICATION DIMENSIONNER DÉSACTIVÉ À LETTRE ACTIVÉ Définit le mode d'impression qui dimensionne les données d'impression, équivalentes à 11 pouces (66 lignes) à la surface imprimable de format LETTRE. HAUTEUR TEXTE MÊME DIFFÉRENT Définit la hauteur des caractères : SAME [MÊME] : Même hauteur, quelque que soit le nombre de caractères par pouce. DIFF (DIFFÉRENT) : La hauteur varie en fonction du nombre de caractères par pouce. Menu USB Ce menu permet de régler les paramètres de fonctionnement de l’interface de données pour port USB de l’imprimante. MENU USB ÉLÉMENT PARAMÈTRES DESCRIPTION RÉINITIALISATI ACTIVÉ / ON LOGICIEL DÉSACTIVÉ Active ou désactive la commande SOFT RESET (uniquement disponible sur Windows 98 et Windows Me). VITESSE MAXIMALE 12 MBPS 480 MBPS Spécifie la vitesse de transfert maximale. RÉCEPTION HORS LIGNE ACTIVÉ / DÉSACTIVÉ Réception hors ligne. NUMÉRO DE SÉRIE ACTIVÉ / DÉSACTIVÉ Spécifie le numéro de série USB pour établir une distinction entre les périphériques USB connectés au PC. Si la valeur correspond à ACTIVÉ, le numéro de série est transmis. Si la valeur correspond à DÉSACTIVÉ, le numéro de série n’est pas transmis. REMARQUE: Si vous avez modifié un ou plusieurs paramètres du MENU USB, mettez l'imprimante hors tension puis sous tension. C3600n Guide de l’Utilisateur 80 Menu Réseau Ce menu permet de contrôler l'interface réseau 10Base-T/ 100Base-TX de l'imprimante. MENU RÉSEAU ÉLÉMENT PARAMÈTRES EXPLICATION TCP/IP ACTIVÉ / DÉSACTIVÉ Permet d'activer ou de désactiver ce protocole réseau. VERSION IP IP V4 Définit la version d'IP : IPV 4 & V6 - Compatible avec IPv4 seulement (non valide avec IPv6). IPV 6 - Compatible avec IPv4 et IPv6. - Compatible avec IPv6 seulement (non valide avec IPv4). NETBEUI ACTIVÉ / DÉSACTIVÉ Permet d'activer ou de désactiver ce protocole réseau. IP ADDRESS SET AUTO MANUAL Spécifie si l'attribution des adresses IP est automatique (DHCP) ou manuelle. ADRESSE IP xxx.xxx.xxx.xxx Adresse IP courante. Pour modifier l'adresse, appuyez sur ENTRÉE et utilisez les touches +/- pour modifier le premier octet, puis appuyez de nouveau sur ENTRÉE pour passer à l'octet suivant. Une fois le 4e octet défini, appuyez de nouveau sur ENTRÉE pour valider la nouvelle adresse. MASQUE DE SOUS-RÉSEAU xxx.xxx.xxx.xxx Masque de sous-réseau courant. Pour modifier la passerelle, procédez comme ci-dessus. ADRESSE PASSERELLE xxx.xxx.xxx.xxx Adresse de passerelle courante. Pour modifier la passerelle, procédez comme ci-dessus. WEB ACTIVÉ / DÉSACTIVÉ Active ou désactive la fonction de configuration Web. TELNET ACTIVÉ / DÉSACTIVÉ Active ou désactive la fonction de configuration Telnet. FTP ACTIVÉ / DÉSACTIVÉ Active ou désactive les communications via FTP (File Transfer Protocol). SNMP ACTIVÉ / DÉSACTIVÉ Active ou désactive le protocole SNMP (Simple Network Management Protocol). C3600n Guide de l’Utilisateur 81 MENU RÉSEAU ÉLÉMENT PARAMÈTRES EXPLICATION ÉCHELLE DE RÉSEAU NORMAL SMALL [PETIT] Sélectionne la taille du réseau. Lorsque NORMAL est sélectionné, l'imprime fonctionne efficacement même si celle-ci est raccordée à un concentrateur doté d'une fonction d'arbre maximal. Cependant, le délai de lancement de l'imprimante est prolongé lorsque des ordinateurs sont raccordés à deux ou trois petits réseaux. Lorsque SMALL [PETIT] est sélectionné, dessert les ordinateurs de deux ou trois petits réseaux ou d'un réseau plus grand, mais peut ne pas fonctionner efficacement lorsque l'imprimante est raccordée à un concentrateur doté de la fonction d'arbre maximal. RÉGLAGE LIEN CONCENTR AUTO NEGOTIATE 100BASE-TX FULL 100BASE-TX HALF 10BASE-T FULL 10BASE-T HALF Permet de sélectionner duplex intégral (FULL) ou semi-duplex (HALF) pour les communications via un concentrateur réseau. Lorsque AUTO est sélectionné, la négociation est effectuée automatiquement. C3600n Guide de l’Utilisateur 82 Menu Maintenance Ce menu permet d’accéder à diverses fonctions de maintenance de l’imprimante. MENU MAINTENANCE ÉLÉMENT PARAMÈTRES DESCRIPTION RÉINITIALISATION DE MENU EXÉCUTER Restaure les options par défaut des menus. SAUVER CONFIG. EXÉCUTER Sauvegarde les paramètres du menu courant. Les paramètres du dernier menu exécuté sont sauvegardés; les paramètres sauvegardés antérieurement sont alors remplacés par les nouveaux paramètres. Lorsque vous appuyez sur la touche ENTRÉE, le message de confirmation suivant s'affiche : DO YOU WANT TO EXECUTE THIS FUNCTION? YES/NO [DÉSIREZ-VOUS EXÉCUTER CETTE FONCTION? OUI/NON]. Pour retourner au menu précédent sans sauvegarder les modifications, sélectionnez NO [NON]. Pour sauvegarder les paramètres de menu courant et quitter le menu, sélectionnez YES [OUI]. RESTAURATION EXÉCUTER Sélectionne les paramètres de menu sauvegardés. Lorsque vous appuyez sur la touche ENTRÉE, le message de confirmation suivant s'affiche : ARE YOU SURE? YES/NO [CERTAIN? OUI/NON]. Si NO [NON] est sélectionné, le menu précédent est réaffiché. Si YES [OUI] est sélectionné, les modifications apportées aux paramètres du menu sont sauvegardés et vous quittez ensuite le menu. Remarques : Cette opération ne peut être effectuée pendant l'impression de données. Cet élément de menu s'affichera uniquement si les paramètres de menu ont été sauvegardés antérieurement. C3600n Guide de l’Utilisateur 83 MENU MAINTENANCE ÉLÉMENT PARAMÈTRES DESCRIPTION MODE MISE EN VEILLE ACTIVÉ / DÉSACTIVÉ Active ou désactive le mode d’économie d’énergie. Le temps d’attente avant le passage à ce mode est défini dans le menu de configuration du système. RÉGLAGE NOIR PAPIER –2~0~+2 Utilisé pour les petits ajustements en cas de palissement de l’impression ou de légères traînées ou taches lors de l’impression monochrome sur du papier blanc. Sélectionne une valeur plus élevée pour réduire le palissement, ou une valeur plus basse pour diminuer les taches ou les traînées dans les zones d’impression de haute densité. RÉGLAGE COULEUR PAPIER ORDINAIRE –2~0~+2 Comme ci-dessus, mais pour l’impression couleur. OPTION SMR –2~0~+2 Sets une rectification évaluer pour irrégulier tirage qualité, à rectifier tirage variation raison près de variation dans température et humidité ou dans tirage densité / fréquence. OPTION BG –3~0~+3 Sets une rectification évaluer pour ténèbres - coloré épreuve écrite tirage, à rectifier tirage variation raison près de variation dans température et humidité ou dans tirage densité / fréquence. C3600n Guide de l’Utilisateur 84 Menu Utilisation Ce menu figure uniquement à titre d’indication et affiche les consommations totales de l’imprimante et le taux d’utilisation restant des consommables. Il est particulièrement utile si vous ne disposez pas d’un jeu complet de consommables en réserve et vous devez savoir dans combien de temps vous en aurez besoin. MENU UTILISATION ÉLÉMENT DESCRIPTION COMPTE PAGES BAC Nombre total de pages imprimées (excluant toute page impliquée dans un bourrage). COMPTE PAGES BM (bac manuel) Nombre total de pages utilisées dans le bac multifonction. UTILISATION CONSOMMABLES Taux d’utilisation restant de ces éléments de rechange. - TAMBOUR NOIR (K) - TAMBOUR C - TAMBOUR M - TAMBOUR Y - COURROIE - UNITÉ DE FUSION UTILISATION TONER Niveau actuel du toner. - NOIR (K) CYAN (C) MAGENTA (M) JAUNE (Y) C3600n Guide de l’Utilisateur 85 Imprime le menu Statistics [Statistiques] Ce menu consigne les statistiques d'impression. IMPRIME LE MENU STATISTIQUES ÉLÉMENT PARAMÈTRES ENTRER LE MOT nnnn DE PASSE EXPLICATION Entre un mot de passe pour accéder au menu Print Statistics [Statistiques d'impression]. Le mot de passe par défaut est 0000. RAPPORT UTILISATION ACTIVER DÉSACTIVER Imprime une liste des travaux d'impression effectués sur l'imprimante. RÉINITIAL. COMPTEUR EXÉCUTER Remet le compteur à zéro COMPTEUR GROUPE ACTIVER DÉSACTIVER Sélectionnez ENABLE [ACTIVER] pour activer l'affichage du menu, ou DISABLE [DÉSACTIVER] pour qu'il ne s'affiche pas. MODIFIER LE MOT DE PASSE Permet de modifier le mot de passe. NOUVEAU MOT DE PASSE **** Définit un nouveau mot de passe. VÉRIFIER MOT DE PASSE **** Permet de vérifier la modification du mot de passe. C3600n Guide de l’Utilisateur 86 Paramètres d’impression Pour imprimer une liste des paramètres d’imprimante : 1. Démarrez le Moniteur d’état. 2. Sélectionnez l’onglet Configuration de l’imprimante. 3. Cliquez sur le bouton Paramètres d’imprimante sous l’onglet Configuration de l’imprimante. 4. Cliquez sur le Menu Information, puis sélectionnez Imprimer menus. 5. Cliquez sur le bouton Menu Imprimante pour imprimer les menus des paramètres d’imprimante. NOTE Il est également possible d’imprimer les menus des paramètres d’imprimante à partir du panneau d’état en maintenant le bouton ON LINE (EN LIGNE) enfoncé pendant 2 secondes. Changement de la langue d’affichage Contrôleur d'état Si nécessaire, effectuez les opérations suivantes pour changer la langue affichée dans le Moniteur d’état. 1. Démarrez le Moniteur d’état. 2. Sélectionnez l’onglet Configuration de l’imprimante. 3. Cliquez sur le bouton Paramètres d’imprimante sous l’onglet Configuration de l’imprimante. 4. Dans le Menu Config. système, sélectionnez la langue voulue. 5. Cliquez sur le bouton Enregistrer. C3600n Guide de l’Utilisateur 87 Remplacement des consommables et des éléments d'entretien NOTE: Les unités de fusion et les courroies de transfert sont des éléments d'entretien remplaçables. Ils sont garantis contre toute défectuosité pour une période de 90 jours. Lorsque l'imprimante indique que leur durée de vie utile est presque terminée, un élément de remplacement doit être acheté. Durée de vie Reportez-vous à « Spécifications » à la page 124. Numéros de pièce Toner Noir, standard 43459404 Cyan, standard 43459403 Magenta, standard 43459402 Jaune, standard 43459401 Noir, haute capacité 43459304 Cyan, haute capacité 43459303 Magenta, haute capacité 43459302 Jaune, haute capacité 43459301 Tambour d'impression Noir 43460204 Cyan 43460203 Magenta 43460202 Jaune 43460201 Unité de fusion 120 V 43377003 230 V 43377004 Courroie de transfert Courroie de transfert 43378002 Mémoire 256 MB RAM 43363304 512 MB RAM 43363305 Utilisez uniquement des consommables Oki Original authentiques pour bénéficier de la qualité et des performances optimales de votre matériel. Les produits de marque autre qu'Oki Original peuvent affecter les performances de votre imprimante et annuler votre garantie. Les spécifications pourront faire l'objet de modifications sans préavis. C3600n Guide de l’Utilisateur 88 Remplacement de la cartouche de toner ATTENTION ! Pour éviter le gaspillage du toner et d’éventuelles erreurs de capteur de toner, ne remplacez pas la ou les cartouches de toner avant l’affichage du message « TONER VIDE » sur le Moniteur d’état. Le toner qu’utilise cette imprimante est une poudre sèche très fine. Il est contenu dans quatre cartouches : une cartouche pour chaque composante : cyan, magenta, jaune et noir. Ayez une feuille de papier à portée de la main de façon à pouvoir poser la cartouche usagée lors de l’installation de la cartouche neuve. Jetez la vieille cartouche en la plaçant dans la boîte qui contenait la cartouche neuve. Conformez-vous aux réglementations et aux recommandations en vigueur relatives au recyclage des déchets. Si vous renversez de la poudre de toner, un coup de brosse l’éliminera facilement. Si ce brossage est insuffisant, utilisez un chiffon humide et froid pour enlever les résidus. N’utilisez pas d’eau chaude et n’utilisez jamais de solvants. Ces substances incrusteront les taches. AVERTISSEMENT ! Si vous inhalez du toner ou s’il entre en contact avec les yeux, buvez un peu d’eau ou rincez-vous les yeux abondamment à l’eau froide. Consultez immédiatement un médecin. Avant de remplacer la cartouche de toner, mettez l’imprimante hors tension et laissez refroidir l’unité de fusion pendant environ 10 minutes avant d’ouvrir le capot. C3600n Guide de l’Utilisateur 89 1. Appuyez sur la manette de déverrouillage du capot et ouvrez entièrement le capot supérieur de l’imprimante. cover open button_F5_23.jpg AVERTISSEMENT ! Si l’imprimante a été allumée récemment, l’unité de fusion peut être très chaude. Une étiquette est apposée clairement sur cette partie. Ne la touchez pas. 2. Notez la position des 4 cartouches. ID Positions_Fig1_04.jpg 1 2 3 4 1. Cartouche cyan 2. Cartouche magenta 3. Cartouche jaune 4. Cartouche noire C3600n Guide de l’Utilisateur 90 3. Effectuez l’une des opérations suivantes : (a) Si vous remplacez une cartouche de toner qui a été livrée avec l’imprimante (la manette de déverrouillage a 3 positions), tirez la manette de déverrouillage du toner couleur de la cartouche à remplacer vers l’avant de l’imprimante, en direction de la flèche, mais arrêtez à la position centrale (tout à fait à droite) (1). Toner 3 positions_2.jpg (b) Si vous remplacez une autre cartouche de toner (la manette a 2 positions), tirez à fond la manette de déverrouillage du toner couleur (1) de la cartouche à remplacer vers l’avant de l’imprimante. Toner unLock_F5_01.jpg 2 1 4. Soulevez l’extrémité droite de la cartouche, tirez la cartouche vers la droite en dégageant l’extrémité gauche comme l’indique l’illustration, puis extrayez la cartouche de toner de l’imprimante (2). C3600n Guide de l’Utilisateur 91 5. Posez doucement la cartouche sur un morceau de papier pour éviter que le toner ne fasse une marque sur votre meuble. ATTENTION ! La surface verte du tambour photoconducteur est très fragile et sensible à la lumière. Ne la touchez pas et ne l’exposez pas à l’éclairage normal du local pendant plus de 5 minutes. Si le tambour doit être extrait de l’imprimante pendant une période prolongée, enveloppez la cartouche dans un sac en plastique noir pour la tenir à l’écart de la lumière. N’exposez jamais le tambour directement à la lumière du soleil ou à l’éclairage très lumineux du local. 6. Retirez la cartouche neuve de sa boîte, mais n’ôtez pas son étui de protection pour le moment. 7. Agitez doucement la cartouche neuve à plusieurs reprises pour désagréger le toner et le répartir dans la cartouche de façon homogène. Shake.jpg 8. Enlevez l’étui de protection et ôtez la pellicule adhésive située sous la cartouche. Tape.jpg C3600n Guide de l’Utilisateur 92 9. En tenant la cartouche par sa partie centrale supérieure, la manette couleur orientée à droite, abaissez-la dans l’imprimante sur le tambour photoconducteur duquel la vieille cartouche a été retirée. 10. Insérez d’abord l’extrémité gauche de la cartouche sur le dessus du tambour photoconducteur, en l’enfonçant contre le ressort sur le tambourv (a), puis abaissez l’extrémité droite de la cartouche sur le tambour photoconducteur. (b) Toner_replace_F5_03.jpg a b C3600n Guide de l’Utilisateur 93 11. En appuyant doucement sur la cartouche pour vous assurer qu’elle est bien calée, enfoncez la manette couleur (1) vers l’arrière de l’imprimante. La cartouche sera ainsi verrouillée dans son emplacement et le toner sera libéré dans le tambour photoconducteur. toner in positon_lock_Fig1_15.jpg 1 12. Enfin, fermez le capot supérieur et appuyez fermement pour le verrouiller. cover close_F5_22.jpg C3600n Guide de l’Utilisateur 94 Remplacement du tambour photoconducteur AVERTISSEMENT ! Si l’imprimante a été mise sous tension récemment, l’unité de fusion sera très chaude. Une étiquette est apposée clairement sur cette partie. Ne pas toucher. Mettez l’imprimante hors tension et laissez refroidir l’unité de fusion pendant environ 10 minutes avant d’ouvrir le capot. ATTENTION ! Appareils sensibles à l’électricité statique, manipuler avec précaution. L’imprimante contient quatre tambours photoconducteurs : cyan, magenta, jaune et noir. 1. Appuyez sur la manette de déverrouillage du capot et ouvrez entièrement le capot supérieur de l’imprimante. utton_F5_23.jpg 2. Notez la position des 4 cartouches. I 1 2 3 4 1. Cartouche cyan 2. Cartouche magenta 3. Cartouche jaune 4. Cartouche noire C3600n Guide de l’Utilisateur 95 3. En tenant le tambour photoconducteur par sa partie centrale supérieure, soulevez-le avec sa cartouche de toner et sortez-le de l’imprimante. ID going out_Fig1_12.jpg 4. Posez doucement l’ancien tambour sur un morceau de papier pour éviter que le toner ne fasse une marque sur votre meuble. 5. Sortez le tambour photoconducteur neuf, ainsi que sa cartouche de toner (assemblés conformément au guide d’installation), et placez-le sur le morceau de papier où vous aviez placé l’ancien tambour. ATTENTION ! La surface verte du tambour photoconducteur à la base de la cartouche est très fragile et sensible à la lumière. Ne la touchez pas et ne l’exposez pas à l’éclairage normal du local pendant plus de 5 minutes. Si le tambour doit être extrait de l’imprimante pendant une période prolongée, enveloppez la cartouche dans un sac en plastique noir pour la tenir à l’écart de la lumière. N’exposez jamais le tambour directement à la lumière du soleil ou à l’éclairage très lumineux du local. C3600n Guide de l’Utilisateur 96 6. Retirez les feuilles de protection du tambour photoconducteur. Posez-la dans le même sens que l’ancienne cartouche. Placez l’ancien tambour dans l’étui de protection pour le jeter. 7. En tenant l’ensemble par sa partie centrale supérieure, abaissez-le pour le mettre en place dans l’imprimante, en positionnant les ergots à chaque extrémité dans leur fente sur les côtés de la cavité de l’imprimante. 8. Enfin, fermez le capot supérieur et appuyez bien des deux côtés pour le verrouiller. NOTE Si vous devez retourner ou transporter l’imprimante pour n’importe quelle raison, assurez-vous de retirer au préalable le tambour photoconducteur et de le placer dans le sac fourni afin d’éviter de déverser du toner. C3600n Guide de l’Utilisateur 97 Remplacement de la courroie La courroie est située sous les quatre tambours photoconducteurs. Cette courroie doit être remplacée environ toutes les 60 000 pages. AVERTISSEMENT ! Si l’imprimante a été mise sous tension récemment, l’unité de fusion sera très chaude. Une étiquette est apposée clairement sur cette partie. Ne pas toucher. Mettez l’imprimante hors tension et laissez refroidir l’unité de fusion pendant environ 10 minutes avant d’ouvrir le capot. 1. Appuyez sur la manette de déverrouillage du capot et ouvrez entièrement le capot supérieur de l’imprimante. cover open button_F5_23.jpg 2. Notez la position des 4 cartouches. Il est essentiel de les remettre en place dans le même ordre. ID Positions_Fig1_04.jpg 1 2 3 4 1. Cartouche cyan 2. Cartouche magenta 3. Cartouche jaune 4. Cartouche noire C3600n Guide de l’Utilisateur 98 3. Faites sortir chacun des tambours photoconducteurs (1) de l’imprimante, en commençant par l’arrière, en les soulevant et placez-les dans un lieu sûr, en évitant leur exposition directe à la chaleur et à la lumière du soleil (2). IDs _ all out_cover_F8_19.jpg 1 2 ATTENTION ! La surface verte du tambour photoconducteur à la base de chaque cartouche est très fragile et sensible à la lumière. Ne la touchez pas et ne l’exposez pas à l’éclairage normal du local pendant plus de 5 minutes. Si le tambour doit être extrait de l’imprimante pendant une période prolongée, enveloppez la cartouche dans un sac en plastique noir pour la tenir à l’écart de la lumière. N’exposez jamais le tambour directement à la lumière du soleil ou à l’éclairage très lumineux du local. C3600n Guide de l’Utilisateur 99 4. Repérez les deux attaches (1) de chaque côté de la courroie et la barre de levage (2) sur le côté avant. unlock belt_F5_08.jpg 1 1 2 5. Tournez les deux attaches (1) à 90° à gauche. Cette opération permet de desserrer la courroie du châssis de l’imprimante. 6. Tirez la barre de levage (2) vers le haut de façon à ce que la courroie s’incline vers l’avant, et retirez la courroie de l’imprimante. belt coming out_Fig1_33.jpg C3600n Guide de l’Utilisateur 100 7. Abaissez la courroie neuve dans son emplacement, la barre de levage étant située à l’avant et le mécanisme d’entraînement vers l’arrière de l’imprimante. Repérez le mécanisme d’entraînement dans l’ensemble des mécanismes de l’imprimante, près de l’angle arrière gauche de la courroie et abaissez la courroie à plat dans l’imprimante. Tournez les deux attaches (1) à 90° à droite jusqu’à ce qu’elles se bloquent. Cette opération permet de fixer la courroie dans son emplacement belt_roll in _ F5_09.jpg 1.jpg 1 1 1 8. Replacez les 4 tambours photoconducteurs, ainsi que leurs cartouches de toner, dans l’imprimante en respectant dans les positions appropriées, comme indiqué. ID Positions_Fig1_04.jpg 1 2 3 4 9. 1. Cartouche cyan 2. Cartouche magenta 3. Cartouche jaune 4. Cartouche noire Enfin, fermez le capot supérieur et appuyez bien des deux côtés pour le verrouiller. C3600n Guide de l’Utilisateur 101 Remplacement de l’unité de fusion L’unité de fusion est située dans l’imprimante, juste derrière les quatre tambours photoconducteurs. AVERTISSEMENT ! Si l’imprimante a été mise sous tension récemment, certains composants de l’unité de fusion seront très chauds. Manipulez l’unité de fusion avec d’extrêmes précautions, en la tenant uniquement par sa poignée, qui ne sera que légèrement chaude au toucher. Une étiquette de sécurité indique clairement la partie que l’on ne doit pas toucher. Dans le doute, mettez l’imprimante hors tension et attendez au moins 10 minutes que l’unité de fusion se refroidisse avant d’ouvrir le capot de l’imprimante. Mettez l’imprimante hors tension et laissez refroidir l’unité de fusion pendant environ 10 minutes avant d’ouvrir le capot. 1. Appuyez sur la manette de déverrouillage du capot et ouvrez entièrement le capot supérieur de l’imprimante. cover C3600n Guide de l’Utilisateur 102 2. Identifiez la poignée de l’unité de fusion (1) en haut de l’unité de fusion. Tirez les deux manettes de serrage de l’unité de fusion (2) vers l’avant de l’imprimante de manière à ce qu’elles soient fuser_out_F5_10.jpg tout à fait droites. 1 2 2 3. En tenant l’unité de fusion par sa poignée (1), soulevez l’unité de fusion et retirez-la de l’imprimante. Si l’unité de fusion est toujours chaude, placez-la sur une surface plane thermorésistante. 4. Retirez l’unité de fusion neuve de son conditionnement et enlevez l’emballage utilisé pour le transport. 5. En tenant l’unité de fusion neuve par sa poignée, assurez-vous qu’elle est tournée dans le bon sens. Les manettes de serrage (2) doivent être parfaitement droites et les ergots de positionnement (3) doivent être orientés vers vous. Il y a un ergot de positionnement à chaque extrémité de l’unité de fusion. Fuser Alone.jpg 3 2 C3600n Guide de l’Utilisateur 103 2 6. En tenant la poignée de l’unité de fusion (2), abaissez l’unité de fusion dans l’imprimante, en positionnant les deux ergots dans leur fente dans la cloison métallique qui sépare la zone de l’unité de fusion des tambours photoconducteurs. fuser going in_F8_12.jpg 7. Poussez les deux manettes de serrage (1) vers l’arrière de l’imprimante pour verrouiller l’unité de fusion dans son emplacement. 8. Enfin, fermez le capot supérieur et appuyez bien des deux côtés pour le verrouiller. C3600n Guide de l’Utilisateur 104 Nettoyage de la tête DEL Nettoyez la tête DEL lorsque l’impression n’est pas nette, lorsque des lignes blanches apparaissent ou lorsque le texte est flou. 1. 2. Éteignez l’imprimante et ouvrez le capot supérieur. Nettoyez doucement la surface de la tête DEL avec un nettoyant approprié ou un chiffon doux. Cleaning LED Head_F5_04.jpg ATTENTION ! N’utilisez pas d’alcool méthylique ou d’autres solvants sur la tête DEL pour ne pas endommager la surface de la lentille. 3. Fermez le capot supérieur. C3600n Guide de l’Utilisateur 105 Installation de mémoire supplémentaire Cette section explique comment installer de la mémoire vive supplémentaire dans votre imprimante sous la forme d’une mise à niveau de la mémoire. Numéros de pièce Reportez-vous à « Numéros de pièce » à la page 88. Mise à niveau de la mémoire Le modèle d’imprimante de base est équipé de 128 Mo de mémoire à la livraison. Il peut être mis à niveau en installant une carte mémoire supplémentaire de 256 Mo ou 512 Mo, de façon à obtenir une capacité de mémoire totale de 640 Mo. L’installation prend quelques minutes et nécessite un tournevis (cruciforme) de pointe moyenne. 1. Mettez l’imprimante hors tension et débranchez le câble secteur. 2. Appuyez sur la manette de déverrouillage du capot et ouvrez entièrement le capot supérieur de l’imprimante. cover open button_F5_23.jpg AVERTISSEMENT ! Si l’imprimante a été mise sous tension récemment, l’unité de fusion sera très chaude. Une étiquette est apposée clairement sur cette partie. Ne pas toucher. C3600n Guide de l’Utilisateur 106 3. Retirez chaque tambour photoconducteur, en commençant par l’avant. Couvrez les tambours photoconducteurs pour les IDs _ all out_cover_F8_19.jp protéger de la lumière directe. 1 2 4. Repérez les deux attaches (1) de chaque côté de la courroie et la barre de levage (2) sur le côté avant. unlock belt_F5_08.jpg 1 1 2 C3600n Guide de l’Utilisateur 107 5. Déverrouillez les attaches et retirez la courroie comme indiqué belt coming out_Fig1_33.jpg 6. Enlevez soigneusement la nouvelle carte de mémoire de son emballage. Essayez de tenir la carte seulement par ses bords courts, en évitant de toucher aux parties métalliques autant que possible. Évitez de toucher le connecteur plat en particulier. 7. Remarquez que la carte mémoire comporte une encoche au niveau du connecteur plat, qui est plus près d’une extrémité que de l’autre. Memory card_Fig1_30.jpg C3600n Guide de l’Utilisateur 108 8. Identifiez le connecteur d’extension pour mémoire vive dans l’imprimante. Détachez le capot en plastique pour ouvrir ce connecteur. Memory slot_Fig1_34.jpg 9. 10. Si le connecteur d’extension pour mémoire vive contient déjà une carte d’extension, vous devrez enlever cette carte avant d’installer celle-ci. Pour la retirez, procédez de la façon suivante ou passez à l’étape 10. (a) Identifiez les clips de verrouillage de chaque côté du connecteur d’extension pour mémoire vive. (b) Enfoncez les clips vers l’extérieur puis dans l’imprimante. La carte ressortira légèrement. (c) Prenez bien la carte par ses bords courts et détachez-la du connecteur en tirant. (d) Placez la carte mémoire retirée dans le sac antistatique qui contenait la nouvelle carte mémoire à l’origine. Tenez la nouvelle carte mémoire par les bords courts de façon à ce que le connecteur plat se trouve en face du connecteur d’extension pour RAM (mémoire vive) et que l’encoche soit plus près du fond de l’imprimante. C3600n Guide de l’Utilisateur 109 11. Enfoncez doucement la carte dans le connecteur d’extension pour mémoire vive jusqu’à ce qu’elle s’enclenche dedans et qu’elle ne s’enfonce plus. Memory card In_Fig1_35.jpg 12. Fermez le connecteur d’extension pour mémoire vive. 13. Replacez la courroie et les tambours photoconducteurs. Reportez-vous à « Remplacement du tambour photoconducteur » à la page 95. Reportez-vous à « Remplacement de la courroie » à la page 98. 14. Refermez le capot supérieur de l’imprimante. 15. Rebranchez le câble secteur et mettez l’imprimante sous tension. 16. Lorsque l'imprimante est prête, imprimez une liste des menus (Menu Map) en utilisant l'option Print Menu [Imprimer menu] du Information Menu [Menu Information] de l'imprimante. 17. Examinez la première page des menus. La configuration actuelle de l’imprimante se trouve vers le haut de la page, entre les deux lignes horizontales. Cette liste indique la capacité totale de la mémoire. Elle doit indiquer la mémoire totale installée à présent, qui doit être la capacité de la carte mémoire que vous avez installée, plus 128 Mo. C3600n Guide de l’Utilisateur 110 Dépannage Suppression des bourrages de papier Si vous suivez les recommandations de ce guide concernant l’utilisation des supports d’impression et si vous maintenez les supports en bon état avant leur utilisation, votre imprimante doit vous assurer un service fiable pendant des années. Toutefois, des bourrages de papier se produisent parfois et cette section explique comment les supprimer rapidement et simplement. Les bourrages peuvent être dus à une mauvaise alimentation du papier du bac à papier ou ils peuvent survenir sur le parcours du papier dans l’imprimante. Lorsqu'un bourrage se produit, l'imprimante cesse immédiatement l'impression et la DEL ATTENTION du panneau de commande (ainsi que l'écran ACL) vous informent de l'événement. Lors de l’impression de plusieurs pages (ou exemplaires), ne supposez pas qu’après avoir ôté une feuille visible, les autres ne seront pas arrêtées également à un autre endroit du parcours. Vous devez également les retirer pour supprimer complètement le bourrage et rétablir le fonctionnement normal de l’imprimante. 1. Si une feuille est bien avancée dans sa sortie en haut de l’imprimante, il suffit de la saisir et de la tirer doucement pour l’extraire complètement de l’imprimante. Si elle ne s’enlève pas aisément, ne forcez pas excessivement. Vous pouvez la retirer par l’arrière ultérieurement. C3600n Guide de l’Utilisateur 111 2. Appuyez sur la manette de déverrouillage du capot et ouvrez entièrement le capot supérieur de l’imprimante. cover open button_F5_23.jpg AVERTISSEMENT ! Si l’imprimante a été mise sous tension récemment, l’unité de fusion sera très chaude. Une étiquette est apposée clairement sur cette partie. Ne pas toucher. 3. Notez la position des 4 cartouches. ID Positions_Fig1_04.jpg 1 2 3 4 1. Cartouche cyan 2. Cartouche magenta 3. Cartouche jaune 4. Cartouche noire Il sera nécessaire de retirer les quatre tambours photoconducteurs pour accéder au parcours du papier. C3600n Guide de l’Utilisateur 112 4. En tenant le tambour photoconducteur cyan par sa partie centrale supérieure, soulevez-le avec sa cartouche de toner et ID going out_Fig1_12.jpg sortez-le de l’imprimante. 5. Posez doucement la cartouche sur un morceau de papier pour éviter que le toner ne fasse une marque sur votre meuble et n’abîme la surface verte du tambour. ATTENTION ! La surface verte du tambour photoconducteur à la base de la cartouche est très fragile et sensible à la lumière. Ne la touchez pas et ne l’exposez pas à l’éclairage normal du local pendant plus de 5 minutes. 6. Reprenez cette procédure de retrait pour chacun des tambours photoconducteurs restants. Couvrez les tambours photoconducteurs pour les protéger de la lumière directe. IDs _ 1 2 all out_cover_2_F8_19.jpg C3600n Guide de l’Utilisateur 113 7. Regardez dans l’imprimante pour vérifier si des feuilles de papier sont visibles sur une partie de la courroie. 8. Enlevez toute feuille de papier en procédant comme suit : • Pour retirer une feuille par son bout d’engagement sur le devant de la courroie, soulevez soigneusement la feuille de la courroie et tirez-la en avant, dans le logement des tambours pour l’extraire. ATTENTION ! Ne pas utiliser d’objet pointu ou abrasif pour dégager les feuilles de la courroie. Cela risque d’abîmer la surface de la courroie. paper jam belt_F8_07.jpg • Pour retirer une feuille de la partie centrale de la courroie, dégagez soigneusement la feuille de la surface de la courroie et extrayez-la. Paper Jam fuser In_F8_08.jpg C3600n Guide de l’Utilisateur 114 • Pour retirer une feuille qui vient de pénétrer dans l’unité de fusion, dégagez le bord arrière de la feuille de la courroie, poussez la manette à ressort de rappel de l’unité de fusion (1) vers l’avant et abaissez-la pour libérer la feuille de l’emprise de l’unité de fusion ; extrayez la feuille par le logement des tambours. Ensuite, laissez remonter la manette à ressort de rappel. 1 NOTE Si la feuille est bien avancée dans l’unité de fusion (seul un petit bout est toujours visible), n’essayez pas de la retirer. Suivez l’étape ci-après pour la retirer depuis l’arrière de l’imprimante : 9. En commençant par le tambour photoconducteur cyan le plus proche de l’unité de fusion, reposez les quatre tambours photoconducteurs dans le logement des tambours, en veillant à les positionner dans le bon ordre. 1 2 3 4 1. Cartouche cyan 2. Cartouche magenta 3. Cartouche jaune 4. Cartouche noire C3600n Guide de l’Utilisateur 115 • En tenant l’ensemble par sa partie centrale supérieure, abaissez-le dans l’imprimante, en positionnant les ergots à chaque extrémité dans leur fente sur les côtés de la cavité de l’imprimante. 10. Abaissez le capot supérieur, mais n’appuyez pas encore dessus pour le verrouiller. Cette opération permet de protéger les tambours, en évitant leur exposition excessive à l’éclairage du local pendant que vous recherchez des feuilles coincées dans les autres parties. 11. Ouvrez l’empileuse arrière et vérifiez s’il y a une feuille de papier sur le parcours arrière. Paper Jam Back_F8_09.jpg • Extrayez les feuilles que vous avez trouvées dans cette partie. • Si la feuille se trouve très bas dans cette partie et qu’il est difficile de la retirer, il est probable qu’elle soit toujours prise dans l’unité de fusion. Dans ce cas, soulevez le capot supérieur et enfoncez la manette à ressort de rappel de l’unité de fusion (1). Paper Jam fuser release_F8_08.jpg 1 C3600n Guide de l’Utilisateur 116 12. Si vous n’utilisez pas l’empileuse arrière, fermez-la après avoir retiré le papier de cette partie. 13. Appuyez sur la manette de déverrouillage du capot avant et ouvrez le capot avant en le tirant. front cover open release_F7_04.jpg 14. Contrôlez l’intérieur du capot pour voir s’il y a des feuilles coincées dans cette partie, retirez les feuilles que vous trouvez puis fermez le capot. Paper Jam_front cover_F8_05_1.jpg 1 2 C3600n Guide de l’Utilisateur 117 15. Sortez le bac et assurez-vous que toutes les feuilles de papier sont bien empilées, qu’elles ne sont pas abîmées et que les guides papier sont positionnés correctement contre les bords de la pile de papier. Si le contrôle est satisfaisant, reposez le bac. Cassette Tray wPaper_Fig1_22.jpg 16. Enfin, fermez le capot supérieur et appuyez fermement des deux côtés pour le verrouiller. front cover close_F7_04_a.jpg Une fois le bourrage supprimé, si la fonction Reprise sur bourrage est activée dans le menu de configuration du système, l’imprimante essaiera de réimprimer les pages perdues à cause des bourrages de papier. C3600n Guide de l’Utilisateur 118 Messages d'erreur Codes d'erreur êtes affichés one les imprimeur 2-ligne ACL. Sur la deuxième ligne de l’écran démonstrations l'erreur Code numéroter. MESSAGES D'ERREUR CODES ACL 2-LIGNE D'ERREUR MESSAGE D'ÉTAT none EXPLICATION DOWNLOAD MESSAGE Écriture de message données être âgé uploaded a l'échec. Les signaler code FAILED <n> c'est une la décision évaluer (un chiffre) [Téléchargement et représenter les raison de les l'échec : message Échec <n>] 1 = Inconnu raison 2 = Erreur réception; Erreur de contrôle du hachage lors de la lecture/l’écriture de données, ou FLASH anormal. 3 = OVERFLOW : Échec du téléchargement en raison de la saturation de la mémoire FLASH au démarrage ou pendant l’écriture dans un fichier de langue 4 = Mémoire saturée ; Échec de réservation de la mémoire 5 = des données non prise en charge ; des données téléchargées non pris en charge qui n'imprime 310 CLOSE COVER [Fermer Message de récupération affiché si le capot] capot supérieur est ouvert. 310: COVER OPEN [Capot ouvert] 311 CLOSE COVER [Fermer Message de récupération affiché si le capot] capot avant est ouvert. 311: COVER OPEN [Capot ouvert] 320 CHECK FUSER [Vérifier La courroie n’est pas correctement four] installée. 320: FUSER MISSING [Four manquant] 330 CHECK BELT [Vérifier courroie] La courroie n’est pas correctement installée. 330: BELT MISSING [Courroie manquante] C3600n Guide de l’Utilisateur 119 MESSAGES D'ERREUR CODES ACL 2-LIGNE D'ERREUR MESSAGE D'ÉTAT EXPLICATION 340 341 342 343 CHECK IMAGE DRUM [Vérifier tambour] Le tambour d’image n’est pas installé correctement : <nnn>:<a> DRUM MISSING [Tambour N manquant] 340:Y = Yellow [Jaune]; 341:M = Magenta; 342:C = Cyan; 343:K = Black [Noir] 350 351 352 353 REPLACE IMAGE DRUM Le tambour d’image n’est pas doit être [Remplacer tambou] changé : 354 REPLACE FUSER [Remplacer four] <nnn>:<a> DRUM MISSING [Tambour N manquant] 350:Y = Yellow [Jaune]; 351:M = Magenta; 352:C = Cyan; 353:K = Black [Noir] L’unité de fusion a atteint la fin de sa durée de vie et l’impression va s’arrêter. 354: FUSER LIFE [Fin de vie unité de fusion] 355 REPLACE BELT [Remplacer courroie] L’unité de courroie a atteint la fin de sa durée de vie et l’impression va s’arrêter. 355: BELT LIFE [Fin vie courroie] 356 380 REPLACE BELT [Remplacer courroie] 356: BELT LIFE [Fin vie courroie] Toner usé plein. L’avertissement est émis lorsque le capot est ouvert et refermé, et l’impression d’environ 500 copies devient possible. OPEN FRONT COVER [Ouvrir capot avant] Du circuit papier toutes les feuilles bloquées (froissés du bac). 380: PAPER JAM [Bourrage] 381 382 385 389 390 OPEN TOP COVER [Ouvrir capot sup] <nnn>: PAPER JAM [Bourrage] CHECK MANUAL 390: PAPER JAM [Bourrage] 391 OPEN FRONT COVER [Ouvrir capot avant] Bourrage cet emplacement dans : 381: Transfert 382: Quittez 385: Unité de fusion 389: Page d’impression perdue Un bourrage papier s’est produit pendant l’alimentation à partir du bac MF. Un bourrage papier s’est produit pendant l’alimentation à partir du bac. 391: PAPER JAM [Bourrage] 400 OPEN FRONT COVER [Ouvrir capot avant] 400: PAPER SIZE ERROR [Erreur taille papier] Du papier de la mauvaise grandeur a été alimenté depuis le bac. Vérifiez le papier du bac et recherchez une éventuelle alimentation multiple. Ouvrez et refermez le capot avant. C3600n Guide de l’Utilisateur 120 MESSAGES D'ERREUR CODES ACL 2-LIGNE D'ERREUR MESSAGE D'ÉTAT EXPLICATION 410 411 412 413 REPLACE TONER [Remplacer toner] Cartouche de toner est vide : <nnn>:<a> TONER EMPTY [toner vide] 410:Y = Yellow [Jaune]; 411:M = Magenta; 412:C = Cyan; 413:K = Black [Noir] 415 416 REPLACE TONER [Remplacer toner] La boîte du toner usagé est pleine et doit être remplacée : <nnn>:<a> WASTE TONER FULL [Toner usé plein] 415:M = Magenta; 416:C = Cyan ADD MORE MEMORY [Ajouter mémoire] Capacité de mémoire a été dépassée : 420 420: MEMORY OVERFLOW [Dépassement mémoire] 461 LOAD <media size/ media type> AND PRESS ONLINE SWITCH [Poids média dimension / de média spécifique et appuyer sur online] (No Jeune ou Noir) - trop de données dans une page - trop données Macro - trop données DLL Appuyez sur ONLINE et decrease the amount of data sent to the printer or install expansion RAM. Le format du support ou le format et le type du support dans le bac ne correspondent pas aux données d’impression. Chargez l'espèce de média spécifique dans les tirage données et le présent les ONE LIGNE intervertir 461: <tray> MEDIA MISMATCH [Média incorrect] 491 LOAD <media-size> [Poids média dimension] Le travail d'impression a été reçu et le bac indiqué est vide. Chargez le papier. 491: <tray> EMPTY [Vide] 540 541 542 543 CHECK TONER CARTRIDGE [Vérifier cartouche toner] 544 545 546 547 CHECK TONER CARTRIDGE [Vérifier cartouche toner] <nnn>:<a> TONER SENSOR ERROR [Erreur capteur toner] Problème avec le capteur de toner : 540:Y = Yellow [Jeune]; 541:M = Magenta; 542:C = Cyan; 543:K = Black [Noir] Une cartouche de toner chargeur a pas été verrouillé : 544:Y = Yellow [Jeune]; <nnn>:<a> 545:M = Magenta; 546:C = Cyan; IMPROPER LOCK 547:K = Black [Noir] LEVER POSITION [Levier de verrouillage n'est pas approprié] C3600n Guide de l’Utilisateur 121 MESSAGES D'ERREUR CODES ACL 2-LIGNE D'ERREUR MESSAGE D'ÉTAT EXPLICATION 550 551 552 553 Les signature ID de une cartouche de toner can pas être reconnaître (i.e., cartouche de toner c'est de une sans autorisation): GENUINE TONER IS RECOMMENDED [Un toner original est recommandé] <nnn>:<a> NON 550:Y = Yellow [Jeune]; GENUINE <color> 551:M = Magenta; 552:C = Cyan; TONER [Non véritable 553:K = Black [Noir] tonalité < couleur >] 554 555 556 557 REPLACE TONER [Remplacer toner] 560 561 562 563 REPLACE IMAGE DRUM “Toner vide” erreur - l’erreur s’est [Remplacer tambour] produite une fois le tambour d’image parvenu à la fin de la durée de sa vie : <nnn>:<a> DRUM 610 611 612 613 614 615 616 617 620 621 622 623 Les signature ID de une cartouche de toner groupe de canaux de distribution incorrect, mais ID de signature correcte <nnn>:<a> TONER REGIONAL MISMATCH (Non concordance de régions OKI) : [Toner, erreur région] 554:Y = Yellow [Jeune]; 555:M = Magenta; 556:C = Cyan; 557:K = Black [Noir] LIFE [Durée tambour] 560:Y = Yellow [Jeune]; 561:M = Magenta; 562:C = Cyan; 563:K = Black [Noir] INSTALL TONER Indique que la cartouche de toner n’est [Installer toner] pas installée : <nnn>:<a> TONER MISSING [Toner manquant] 610:Y = Yellow [Jeune]; 611:M = Magenta; 612:C = Cyan; 613:K = Black [Noir] REPLACE TONER [Remplacer toner] Non concordance de canaux OEM : Cartouche de toner introduite incompatible (ID de signature incorrecte, groupe de canaux de distribution incorrect) : <nnn>: INCOMPATIBLE <a> TONER [Toner introduite incompatible] REPLACE TONER [Remplacer toner] <nnn>: INCOMPATIBLE <a> TONER [Toner introduite incompatible] 614:Y = Yellow [Jeune]; 615:M = Magenta; 616:C = Cyan; 617:K = Black [Noir] Non concordance de canaux OEM : Cartouche de toner introduite incompatible (ID de signature incorrecte, groupe de canaux de distribution incorrect) : 620:Y = Yellow [Jeune]; 621:M = Magenta; 622:C = Cyan; 623:K = Black [Noir] C3600n Guide de l’Utilisateur 122 MESSAGES D'ERREUR CODES ACL 2-LIGNE D'ERREUR MESSAGE D'ÉTAT EXPLICATION différentes SERVICE CALL [Intervention de service] Les erreurs fatales sont irrécupérables et nécessitent d’appeler le service de maintenance. <nnn>: FATAL ERROR [Erreur fatale] C3600n Guide de l’Utilisateur 123 Spécifications ÉLÉMENT Dimensions CARACTÉRISTIQUES 376 x 479 x 290 mm (L x P x H) 14,8 x 18,86 x 11,42 po Grammage 21 Kg environ (46,3 lb.) Vitesses d’impression 16 pages en couleur par minute Résolution 600 x 600 ppp (points par pouce) 20 pages en monochrome par minute 1200 x 600 ppp (points par pouce) 600 x 600 ppp x 2 bits Émulations Windows GDI, Direct Raster, PostScript3, PCL 5C, HP-GL, PCL XL, PCL 6e, Epson FX, IBM ProPrinter III XL Fonctions automatiques Calage automatique Réglage automatique de la densité Réinitialisation automatique du compteur de consommables Jeu d’adresses IP automatiques Mémoire 128 Mo en standard (mise à niveau possible à 256 Mo ou 512 Mo) Plate-forme d'exploitation Windows, Macintosh Capacité papier 250 feuilles dans le bac standard de 80 g/m² 1 feuille dans le bac multifonction Grammage du papier Impression standard : le bac standard 64 ~ 120 g/m² 17 ~ 32 lb. le bac multifonction 75 ~ 203 g/m² 20 ~ 54 lb. Impression recto-verso (Duplex manuelle) : le bac standard 64 ~ 105 g/m² 17 ~ 28 lb. le bac multifonction 75 ~ 105 g/m² 20 ~ 28 lb. C3600n Guide de l’Utilisateur 124 ÉLÉMENT CARACTÉRISTIQUES Mode de sortie du papier Face en dessous [dans l’empileuse (supérieure)] 80 g/m² 20 lb. 150 feuilles (64 ~ 120 g/m²) Face vers le haut [dans l’empileuse (arrière)] 1 feuilles (64 ~ 203 g/m²) Usage de l’imprimante 300 000 pages ou 5 ans Taux d’utilisation 35 000 pages par mois maximum ou 5 000 pages en moyenne Consommation du toner Cartouche standard (avec couverture de 5 %) C,M,Y : environ 2 000 pages B : environ 2 500 pages Durée de vie du tambour d’image environ 15 000 pages (3 pages par travail d'impression) Durée de vie de la courroie 50 000 pages A4/Lettre à un taux de 3 pages par travail Usage de l’unité de fusion 50 000 pages A4/Lettre C3600n Guide de l’Utilisateur 125 Utilitaires Survol __________________________ Les utilitaires suivant sont disponibles pour votre imprimante. Utilitaire Color Correction (Correction des couleurs) Utilitaire Color Swatch (Nuancier de couleurs) Utilitaire Direct Network Printing (LPR) [Impression directe par le réseau (LPR)] Utilitaire Network Printer Status (État de l’imprimante réseau) Utilitaire Network Setup (Paramétrage du réseau) Utilitaire Print Job Accounting (de comptabilisation des travaux d'impression) Utilitaire de configuration de la langue du panneau de commande PrintSuperVision Utilitaire Web Driver Installer (Installateur de pilote Web) C3600n Guide de l’Utilisateur 126 Accès ___________________________ Vous pouvez accéder aux utilitaires de deux manières. Via le CD livré avec l’imprimante Via le téléchargement depuis Internet, accédé par le Menu Installer (Installateur du menu) sur le CD Voici la liste des utilitaires fournis sur le CD livré avec votre imprimante. Utilitaire Color Correction (Correction des couleurs) Utilitaire Color Swatch (Nuancier de couleurs) Utilitaire Direct Network Printing (LPR) [Impression directe par le réseau (LPR)] Utilitaire Network Printer Status (État de l’imprimante réseau) Utilitaire Network Setup (Paramétrage du réseau) Utilitaire de configuration de la langue du panneau de commande Voici la liste des utilitaires qui peuvent être téléchargés. Utilitaire Print Job Accounting (de comptabilisation des travaux d'impression) PrintSuperVision Utilitaire Web Driver Installer (Installateur de pilote Web) C3600n Guide de l’Utilisateur 127 Descriptions des Utilitaires___________ 1. Utilitaire Color Correction (Correction des couleurs) Cet utilitaire vous permet de définir avec précision les paramètres couleur de l’imprimante et des les enregistrer pour utilisation subséquente. consultez “Utilitaire Color Correction (Correction des couleurs)” à la page 132. 2. Utilitaire Color Swatch (Nuancier de couleurs) L'utilitaire permet d'imprimer des échantillons d'impression couleur ou aplats de couleurs sur votre imprimante couleur. Ces aplats sont utilisés avec les applications pour sélectionner et reproduire les couleurs avec précision. Les nuanciers comportent des échantillons de la palette de couleurs des imprimantes et peuvent être utilisés pour repérer les couleurs désirées pour vos documents. consultez “Utilitaire Color Swatch (Nuancier de couleurs)” à la page 147. 3. Utilitaire Direct Network Printing (LPR) [Impression directe par le réseau (LPR)] Cet utilitaire permet d'imprimer directement sur une imprimante du réseau sans utiliser un serveur d'impression. Celui-ci crée un port d'imprimante et installe une boîte d'état pour afficher l'état de l'imprimante. L'utilitaire peut être utilisé avec les systèmes d'exploitation Windows Me/98, Windows NT 4.0, Windows 2000 et Windows XP. consultez “Utilitaire Direct Network Printing (LPR)” à la page 152. 4. Utilitaire Network Printer Status (État de l’imprimante réseau) Cet utilitaire permet de visualiser (mais de ne pas modifier) l'état des périphériques suivants dans l'onglet État : • bacs à papier installés et supports assignés à ceux-ci. • taille totale et pourcentage utilisé du disque/mémoire. • percentage of toner remaining. consultez “Utilitaire Network Printer Status (État de l'imprimante réseau)” à la page 154. 5. Utilitaire Network Setup (Paramétrage du réseau) Cet utilitaire offre un moyen facile de configurer votre imprimante sur un réseau. Voyez le Guide de configuration en ligne pour les détails sur cet utilitaire. Le Guide de configuration est en ligne et se trouve sur les CD accompagnant votre imprimante. C3600n Guide de l’Utilisateur 128 6. Utilitaire Print Job Accounting (de comptabilisation des travaux d'impression) Le logiciel de comptabilisation des travaux d'impression, spécialement conçu pour les imprimantes installées en réseau, offre des fonctions de comptabilisation des travaux permettant de consigner l'utilisation de l'imprimante, de calculer les coûts d'impression et de définir les droits d’accès des utilisateurs. 7. Operator Panel Language Set-up Utility (Utilitaire de configuration de la langue du panneau de commande) L'Utilitaire de configuration de la langue du panneau de commande permet de modifier la langue d'affichage de l'écran ACL de l'imprimante. Cet utilitaire est fourni sur le CD-ROM livré avec votre imprimante. Pour plus d'information sur les utilitaires, consultez “Survol” à la page 126. Observez les étapes de l'utilitaire de configuration pour sélectionner l'imprimante 3600n et la langue désirée. Pour terminer la configuration de la langue, redémarrez l'imprimante (c'est-à-dire mettez-la hors tension puis sous tension). 8. PrintSuperVision PrintSuperVision est une application basée Web pour la gestion des périphériques d'impression reliés à un réseau. PrintSuperVision fournit l'accès aux données d'imprimantes réseautées pour le suivi, les rapports et la gestion des imprimantes réseautées. Elle fournit une gamme complète de fonctions de gestion pour les imprimantes et également pour d'autres marques d'imprimantes. 9. Utilitaire Web Driver Installer (Installateur de pilote Web) Cet utilitaire est une application basée Web. Il automatise les tâches pour l’administrateur réseau. • Découverte des imprimantes connectées à un réseau TCP/IP • Affichage des imprimantes découvertes sur la page web • Envoi aux utilisateurs par courriel de l’adresse URL qui permet le téléchargement des programmes d'installation de pilotes d'imprimante pour les imprimantes découvertes. Les administrateurs peuvent utiliser cet utilitaire pour gérer les imprimantes et utilisateurs organisés en groupes, p. ex., par département ou étage. C3600n Guide de l’Utilisateur 129 Installation des utilitaires ___________ Windows Utilitaires sur le CD Chargez le utilitaire à l'aide du Menu d'installation sur le CD accompagnant votre imprimante. Utilitaires à télécharger Téléchargez les utilitaires depuis Internet, accédés par le Menu Installer (Installateur du menu) sur le CD. Macintosh OS 9.x Utilitaires sur le CD 1. 2. 3. 4. 5. 6. 7. Insérez le CD fourni avec votre imprimante dans le lecteur de CD-ROM. Double-cliquez sur l'icône de CD qui figure sur le bureau. Ouvrez le dossier MAC. Cliquez sur le dossier PSDRV → English (anglais), puis double-cliquez sur l'icône Mac Installer (Installateur MAC). Cliquez sur Continue (Continuer) et acceptez le contrat de licence logicielle. Sélectionnez Custom Install [Installation personnalisée] pour accéder l'installation utilitaire. Cliquez sur les cases à côté des utilitaires à installer. Cliquez sur Install (Installer). Les utilitaires sont installés dans le dossier que vous avez spécifié pendant le processus d’installation. Utilitaires à télécharger Téléchargez les utilitaires depuis Internet, accédés par le Menu Installer (Installateur du menu) sur le CD. C3600n Guide de l’Utilisateur 130 OS 10.1, 10.2 et 0.3 Utilitaires sur le CD Les utilitaires sur le CD des pilotes ne sont pas disponibles sous Mac OS X et ne fonctionneront que sous Mac 9.x ou Classic OS. Utilitaires à télécharger Téléchargez les utilitaires depuis Internet, accédés par le Menu Installer (Installateur du menu) sur le CD. Une fois que l'utilitaire l’utilitaire Print Job Accounting (de comptabilisation des travaux d’impression) a été installé par votre administrateur réseau, il est imperceptible au fonctionnement du pilote d’imprimante sur votre système OS X. C3600n Guide de l’Utilisateur 131 Utilitaire Color Correction (Correction des couleurs)_____________________ Généralités Cet utilitaire vous permet de définir avec précision les paramètres couleur de l’imprimante et des les enregistrer pour utilisation subséquente. L’utilitaire de correction des couleurs est le meilleur choix pour Microsoft Excel ou Word. Vous pouvez utiliser l’utilitaire de correction des couleurs pour: • Changer la palette de couleurs : consultez la page 133 • Régler la valeur gamma et la teinte : consultez la page 143 Installation Chargez le utilitaire à l’aide du Menu d’installation sur le CD. Informations supplémentaires Pour plus d'information, consultez le Aide en ligne dans l'utilitaire. C3600n Guide de l’Utilisateur 132 Changer la palette de couleurs Généralités NOTES Fonction non disponible pour Windows Me/98. Fonction non disponible pour les imprimantes partagées. Lors de l’impression d’essai, utilisez un papier de taille supérieure au format B5. La modification de la palette de couleurs est constituée de quatre étapes. 1. Imprimez l’échantillon de tableau de couleurs. Consultez la page 134. 2. Imprimez le tableau de réglage des couleurs . Consultez la page 135. 3. Modifiez les réglages. Enregistrer les réglages en lui attribuant un nom de votre choix. Consultez la page 137. 4. Lors de l’impression d’un document, sélectionnez le nom des paramètres de réglages enregistrés. Consultez la page 142. C3600n Guide de l’Utilisateur 133 Changer la palette de couleurs Étape 1 : Imprimez l’échantillon de tableau de couleurs 1. Cliquez sur Start (Démarrer) → Programs (Programmes) → All Applications (Toutes les applications). Pour Windows XP, Cliquez sur Start (Démarrer) → Programs (Programmes) → Okidata → Utilitaire Color Correct (Correction des couleurs) → Color Adjustment Utility (Utilitaire de réglage des couleurs). 2. 3. Sélectionnez Adjust Pallete Color (Régler la palette de couleurs). Cliquez sur Next (Suivant). L’écran Select Printer (Sélection de l’imprimante) s’affiche. Sélectionnez l’imprimante que vous utilisez. Cliquez sur Next (Suivant). L’utilitaire de correction des couleurs est lancé. Les pilotes d’imprimante installés s’affichent. Vous devez configurer l’utilitaire de correction des couleurs pour chaque pilote. 4. 5. L’écran Select Setting (Sélection des paramètres) s’affiche. De la liste, sélectionner le paramètre désiré. Click Sample Print (Échantillon d’impression). L’échantillon de tableau des couleurs s'imprime. C3600n Guide de l’Utilisateur 134 Changer la palette de couleurs Étape 2 : Imprimez le tableau de réglage des couleurs Vous devez d’abord effectuer les étapes dans Étape 1 : Imprimez l’échantillon de tableau de couleurs : consultez la page 134. 6. 7. Cliquez sur Next (Suivant). L’écran Pallete Color Matching (de concordance de la palette de couleurs) s’affiche. cadjust1.jpg C3600n Guide de l’Utilisateur 135 8. Cliquez sur Test Print (Test d'impression). Le Color Adjustment Chart (tableau de réglage des couleurs) s'imprime. Fig5-17.jpg 9. Comparez le tableau de réglage des couleurs avec l’écran de concordance de la palette de couleurs. Si les couleurs imprimées ne correspondent pas avec celles à l’écran, effectuez un réglage. Vous ne pouvez pas régler les couleurs marquées d’un X. C3600n Guide de l’Utilisateur 136 Changer la palette de couleurs Étape 3 : Modifiez les réglages et enregistrez-les Vous devez d’abord effectuer les étapes dans Étape 1 : Imprimez l’échantillon de tableau de couleurs : consultez la page 134 et Étape 2 : Imprimez le tableau de réglage des couleurs : consultez la page 135. Lorsque vous effectuez un réglage, vous obtenez la meilleure concordance possible entre les valeurs pour Teinte et Luminosité sur votre échantillon de tableau de couleurs et l'écran de concordance de la palette de couleurs. 10. Dans l'écran de Pallete Color Matching (concordance de la palette de couleurs), cliquez sur la couleur à régler. cadjust1.jpg C3600n Guide de l’Utilisateur 137 11. L’écran Enter Adjustment Value (Saisie de la valeur de réglage) s’affiche. Affichez les menus déroulants pour les valeurs Hue (Teinte) (X) et Brightness (Luminosité) (Y). Vous trouvez les plages disponibles pour Hue (Teinte) (X) et Brightness (Luminosité) (Y). Les plages (valeurs) disponibles varient selon la couleur. 12. Utilisez Sample Color Chart (l’échantillon de tableau de couleurs). Voir étape 8. Trouvez la couleur à régler. Trouvez la couleur souhaitée à l’intérieur des plages (valeurs) disponibles de l’étape 10. Trouvez les valeurs pour Hue (Teinte) (X) et Brightness (Luminosité) (Y). C3600n Guide de l’Utilisateur 138 13. Dans l'écran Pallete Color Matching (de concordance de la palette de couleurs), cliquez sur la couleur à régler. L’écran Enter Adjustment Value (Saisie de la valeur de réglage) s’affiche. Affichez les menus déroulants pour les valeurs Hue (Teinte) (X) et Brightness (Luminosité) (Y). Réglez les valeurs pour Hue (Teinte) et Brightness (Luminosité) pour qu’elles correspondent aux valeurs de l’étape 11. cadjust1.jpg 14. Cliquez sur OK. C3600n Guide de l’Utilisateur 139 15. L’écran Pallete Color Matching (de concordance de la palette de couleurs) s’affiche. cadjust1.jpg 16. Cliquez sur Test Print (Test d'impression). Le Color Adjustment Chart (tableau de réglage des couleurs) s'imprime. Fig5-17.jpg 17. Comparez le tableau de réglage des couleurs avec l’écran de concordance de la palette de couleurs. Si vous êtes satisfait avec la comparaison, passez à l’étape 18. Si vous n’êtes pas satisfait, répétez les étapes 10 à 16. 18. Si vous avez une autre couleur à régler, répétez les étapes 10 à 16. 19. Quand vous avez terminé de régler toutes les couleurs souhaitées, cliquez sur Next (Suivant). C3600n Guide de l’Utilisateur 140 20. Entrez le nom du paramètre. Notez bien le nom pour utilisation ultérieure. 21. Cliquez sur Save (Sauvegarder). 22. Cliquez sur OK. C3600n Guide de l’Utilisateur 141 Changer la palette de couleurs Étape 4 : Utilisez les paramètres enregistrés pour imprimer un document Windows 1. 2. 3. Ouvrez le fichier à imprimer. Cliquez sur File (Fichier) → Print (Imprimer). Suivant: Windows XP: Cliquez sur Properties (Propriétés). Cliquez sur Advanced (Avancé). Windows 2000: Passez à l'étape suivante. 4. Dans l’onglet Couleur, sous Color Mode (Mode couleur), sous User Setting (Réglage utilisateur), sélectionnez le nom de concordance des couleurs que vous avez créé à l’aide de l’utilitaire Color Correct (de correction des couleurs). NOTE Quand vous actualisez ou réinstallez un pilote d’imprimante, l’utilitaire de correction des couleurs recharge les noms de concordance des couleurs créés. Assurez-vous que les noms de concordance des couleurs s’affichent dans [Sélection de paramétrage]. Cliquez sur End (Fin). 5. 6. Cliquez sur OK. Imprimez ensuite le document. C3600n Guide de l’Utilisateur 142 Régler la valeur gamma et la teinte Généralités NOTES Fonction non disponible pour Windows Me/98. Fonction non disponible pour les imprimantes partagées. Lors de l’impression d’essai, utilisez un papier de taille supérieure au format B5. Vous devez avoir des privilèges d'administrateur quand vous définissez une connexion réseau sous Windows XP/2000/NT4.0/Server 2003. 1. 2. Cliquez sur Start (Démarrer) → Programs (Programmes) → All Applications (Toutes les applications). L’opération à effectuer dépend de votre système d’exploitation. Windows XP: Cliquez sur Okidata → Utilitaire Color Correct (Correction des couleurs) → All Applications (Toutes les applications). Windows 2000: Passez à l'étape suivante. 3. 4. 5. 6. 7. Sélectionnez Correct gamma and hue (Corriger gamma et teinte). Cliquez sur Next (Suivant). L’écran “Select printer”(Sélection de l’imprimante) s’affiche. Sélectionnez l’imprimante à régler. Cliquez sur Next (Suivant). L’utilitaire de correction des couleurs est lancé. Les pilotes d’imprimante installés s’affichent. Vous devez configurer l’utilitaire de correction des couleurs pour chaque pilote. 8. 9. Dans la boîte à liste, sélectionnez le mode. Cliquez sur Next (Suivant). C3600n Guide de l’Utilisateur 143 10. Changer les valeurs des glissières gamma, teinte, luminosité et saturation pour régler la couleur. Utilisez les couleurs d’encre primaires Sélectionnez cette option pour régler les paramètres aux teintes standard pour l’imprimante. Hue (Teinte) Toner printing (impression toner) R (rouge) 50% jaune et 50% magenta Y (jaune,) 100% jaune G (Vert) 50% cyan et 50% jaune C (Cyan) 100% cyan B (Bleu) 50% magenta et 50% cyan M (Magenta) 100% magenta La glissière gamma règle la luminosité globale. La glissière teinte/luminosité règle la couleur de sortie. Utilisez les boutons couleur de l’imprimante pour basculer à une autre couleur. Brightness (luminosité) Pour une couleur plus vive, glissez la barre gamma vers la gauche. Hue (Teinte) Les réglages sont faits relativement aux positions de la roue de couleurs. Déplacement avant = + (sens antihoraire) Déplacement arrière = + (sens horaire) Exemple : réglez la glissière J (jaune) : Déplacement avant = + (sens antihoraire), la couleur devient plus verte. C3600n Guide de l’Utilisateur 144 Déplacement arrière = + (sens horaire), la couleur devient plus rouge. F5_03_300.jpg 11. Cliquez sur Test Print (Test d'impression). 12. Le Adjustment Confirmation Sample (L’échantillon de confirmation de réglage) s’imprime. 13. Si l'échantillon vous satisfait, cliquez sur Set (Paramétrer). Si l’échantillon laisse à désirer, répétez les étapes 10 - 12 jusqu’à ce que vous obteniez le résultat souhaité. Cliquez ensuite sur Set (Paramétrer). 14. 15. 16. 17. Cliquez sur Save (Sauvegarder). Entrez le nom du paramètre. Cliquez sur OK. Cliquez sur OK. NOTE Quand vous actualisez ou réinstallez un pilote d’imprimante, l’utilitaire de correction des couleurs recharge les noms de concordance des couleurs créés. Assurez-vous que les noms de concordance des couleurs s’affichent dans [Sélection de paramétrage]. Cliquez sur Complete (Terminer). 18. Cliquez sur Complete (Terminer) pour quitter l’utilitaire Color Correct Utility (de correction des couleurs). 19. Quand vous imprimez un document, sélectionnez le nom de paramétrage. C3600n Guide de l’Utilisateur 145 Régler la valeur gamma et la teinte Utilisez les paramètres enregistrés pour imprimer un document Windows PCL 1. 2. 3. Ouvrez le fichier à imprimer. Sur File (Fichier), cliquez sur Print (Imprimer). L’opération à effectuer dépend de votre système d’exploitation. Windows XP: Cliquez sur Properties (Propriétés). Cliquez sur Advanced (Avancé). Windows 2000: 4. Passez à l'étape suivante. Dans l’onglet Couleur, sous Color Mode (Mode couleur), sous User Setting (Réglage utilisateur), sélectionnez le nom de concordance des couleurs que vous avez créé à l’aide de l’utilitaire Color Correct (de correction des couleurs). NOTE Quand vous actualisez ou réinstallez un pilote d’imprimante, l’utilitaire de correction des couleurs recharge les noms de concordance des couleurs créés. Assurez-vous que les noms de concordance des couleurs s’affichent dans [Sélection de paramétrage]. Cliquez sur End (Fin). 5. 6. Cliquez sur OK. Imprimez ensuite le document. C3600n Guide de l’Utilisateur 146 Utilitaire Color Swatch (Nuancier de couleurs) ________________________ Généralités L'utilitaire Nuancier de couleurs permet • d'imprimer des échantillons d'impression couleur sur votre imprimante couleur. • création de nuanciers de couleurs personnalisés Ces aplats sont utilisés avec les applications pour sélectionner et reproduire les couleurs avec précision. Les nuanciers comportent des échantillons de la palette de couleurs des imprimantes. Utilisez les nuanciers pour repérer les couleurs désirées pour vos documents. NOTE • L'utilitaire Nuancier de couleurs ne garantit pas que la couleur imprimée concordera exactement avec la couleur affichée à l'écran. Utilisez la couleur affichée comme référence. • Il est possible que l'imprimante ne puisse pas imprimer exactement la couleur que vous désirez. • Il est possible que vos logiciels ne soient pas aptes à effectuer la concordance des couleurs à l'aide des informations fournies par les aplats. Utilisez au besoin d'autres méthodes de concordance des couleurs. • Les échantillons ne comportent pas toutes les couleurs qui peuvent être imprimées sur votre imprimante. • De nombreux autres facteurs peuvent influencer la façon que vous percevez les couleurs : la couleur et le fini du papier, l'éclairage ambiant, et même les couleurs à proximité de la couleur que vous observez. C3600n Guide de l’Utilisateur 147 Installation Chargez le utilitaire à l’aide du Menu d’installation sur le CD. Informations supplémentaires Pour plus d’information, consultez le fichier Read-me (Lisezmoi) dans la liste des programmes de Windows. Impression de nuanciers de couleurs NOTE • L'utilitaire Nuancier de couleurs ne garantit pas que la couleur imprimée concordera exactement avec la couleur affichée à l'écran. Utilisez la couleur affichée comme référence. • Il est possible que l'imprimante ne puisse pas imprimer exactement la couleur que vous désirez. • Il est possible que vos logiciels ne soient pas aptes à effectuer la concordance des couleurs à l'aide des informations fournies par les aplats. Utilisez au besoin d'autres méthodes de concordance des couleurs. • Les échantillons ne comportent pas toutes les couleurs qui peuvent être imprimées sur votre imprimante. • De nombreux autres facteurs peuvent influencer la façon que vous percevez les couleurs : la couleur et le fini du papier, l'éclairage ambiant, et même les couleurs à proximité de la couleur que vous observez. 1. 2. Chargez le utilitaire à l’aide du Menu d’installation sur le CD. Cliquez sur Start (Démarrer) → Programs (Programmes) → Color Swatch (Nuancier de C3600n Guide de l’Utilisateur 148 3. 4. couleurs) → Color Swatch Utility (Utilitaire Nuancier de couleurs). Une page comportant les couleurs les plus souvent utilisées s'affiche. Cliquez sur Print (Imprimer) pour imprimer les pages d'échantillons. color_swatch_samples.jpg 5. Utilisez les boîtes couleur pour sélectionner les couleurs spécifiques que vous désirez utiliser dans vos documents. Chaque boîte couleur, ou échantillon, comporte les informations requises par les applications pour reproduire adéquatement la couleur. Les numéros sous chaque boîte couleur indiquent la quantité de couleurs primaires—rouge (R), vert (G) et bleu (B)—mélangées pour former une teinte particulière. Les quantités sont indiquées par des valeurs de 0 à 255. C3600n Guide de l’Utilisateur 149 Création de nuanciers de couleurs personnalisés NOTE L'utilitaire Nuancier de couleurs ne garantit pas que la couleur imprimée concordera exactement avec la couleur affichée à l'écran. Utilisez la couleur affichée comme référence. Il est possible que l'imprimante ne puisse pas imprimer exactement la couleur que vous désirez. Si vous ne trouvez pas la couleur désirée, il est possible de créer des couleurs personnalisées : 1. 2. Sélectionnez Custom Swatch (Nuancier de couleurs) dans le menu File (Fichier). La fenêtre contextuelle qui s'affiche comporte trois glissières vous permettant de personnaliser les couleurs : • La glissière Hue (Teinte) permet de modifier la teinte des couleurs, par exemple, de rouge à vert ou de bleu à jaune. • La glissière Saturation permet de modifier la vivacité de la couleur. • La glissière Lightness (Luminosité) permet de modifier la luminosité de la couleur. 3. Réglez les glissières jusqu'à ce que la couleur désirée soit obtenue. Les variations de couleur sont présentées pour vous aider à trouver la couleur correspondant le mieux à celle recherchée. 4. 5. 6. Cliquez sur OK. Imprimez la page d'échantillons couleur personnalisés. Répéter ces étapes jusqu’à obtenir la couleur désirée à l’impression. Pour plus d’information, , consultez le fichier Read-me (Lisezmoi) dans la liste des programmes de Windows. Les fichiers comprennent : 7. C3600n Guide de l’Utilisateur 150 • l'application des valeurs de couleur dans les applications • églage des couleurs du moniteur C3600n Guide de l’Utilisateur 151 Utilitaire Direct Network Printing (LPR) _ Impression directe par le réseau (LPR) Généralités Cet utilitaire permet d'imprimer directement sur une imprimante du réseau sans utiliser un serveur d'impression. Celui-ci crée un port d'imprimante et installe une boîte d'état pour afficher l'état de l'imprimante. L'utilitaire peut être utilisé avec les systèmes d'exploitation Windows Me/98, Windows NT 4.0, Windows 2000 et Windows XP. Installation Chargez le utilitaire à l’aide du Menu d’installation sur le CD. L'utilitaire prend en charge TCP/IP. Votre administrateur réseau doit configurer l'adresse IP et les propriétés TCP/IP pour votre imprimante. Si vous devez l’installer manuellement, chargez-le depuis le Menu Installer (Installateur du menu) sur le CD. 1. Pour installer l'utilitaire, insérez le CD dans le lecteur de CD-ROM. Si le CD n'est pas lancé automatiquement, cliquez sur Start (Démarrer) → Run (Exécuter) → Browse (Parcourir). Accédez à l'unité de CD-ROM. Doublecliquez sur Install.exe. Cliquez sur OK. 2. Cliquez sur Optional Utilities (Utilitaires en option) → Installer l’utilitaire Direct Network Printing (Impression directe par le réseau). Observez les instructions affichées à l'écran. C3600n Guide de l’Utilisateur 152 Boîte d'état lpr_status.jpg La boîte d'état de l'utilitaire LPR comporte les informations suivantes : • Imprimantes: Noms des imprimantes ajoutées (30 imprimantes max. peuvent être ajoutées) • État: État de l'utilitaire LPR (empty (vide), connecting (connexion), sending (transmission), paused (pause), checking status (vérification de l'état), not connected (non connecté)) • Terminés: Nombre de travaux terminés. • File: Nombre de travaux à imprimer. Informations supplémentaires Pour plus d'information, consultez le Aide en ligne dans l'utilitaire. C3600n Guide de l’Utilisateur 153 Utilitaire Network Printer Status (État de l'imprimante réseau) Windows • Disponible uniquement pour les connexions réseau TCP/IP. L'utilitaire Network Printer Status (État de l'imprimante réseau) est disponible s'il a été installé par l'administrateur du système. Si cet utilitaire a été installé, la boîte de dialogue "Propriétés" modifiée. • un nouvel l'onglet État est ajouté. • un bouton Option est ajouté dans l'onglet Device Options (Options du dispositif). Cet utilitaire permet de visualiser (mais de ne pas modifier) l'état des périphériques suivants dans l'onglet État : • bacs à papier installés et supports assignés à ceux-ci. • taille totale et pourcentage utilisé du disque/mémoire. • pourcentage de toner restant. Important! Si vous avez sélectionné Automatic Status Update (Mise à jour automatique de l'état) dans l'onglet Status (État), le pilote interroge automatiquement l'imprimante pour obtenir les plus récentes informations d'état chaque fois que vous ouvrez la boïte de dialogue Propriétés. Cela peut entraîner un délai lors de l'ouverture de la boîte de dialogue Propriétés. Pour éviter cela, utilisez le bouton Update Status (Mettre à jour l'état) de l'onglet Status (État) pour mettre à jour manuellement les informations d'état affichées. C3600n Guide de l’Utilisateur 154 Généralités Cet utilitaire intègre un l'onglet supplémentaire (STATUS ÉTAT) dans les pilotes PostScript et PCL permettant au client de surveiller l'état de l'imprimante sélectionnée. Installation Chargez le utilitaire à l’aide du Menu d’installation sur le CD1. 1. Pour installer l'utilitaire, insérez le CD1 dans le lecteur de CDROM. Si le CD n'est pas lancé automatiquement, cliquez sur Start (Démarrer) → Run (Exécuter) → Browse (Parcourir). Accédez à l'unité de CD-ROM. Double-cliquez sur Install.exe. Cliquez sur OK. 2. Cliquez sur Network Software (Logiciel réseau) → Administration Tools (Outils de gestion) → Network Printer Status (État de l'imprimante réseau). Observez les instructions affichées à l’écran. C3600n Guide de l’Utilisateur 155 Utilisation 1. Cliquez sur Start (Demarrer) → Settings (Paramètres) → Printers (Imprimantes). Cliquez avec le bouton droit de la souris sur l' icône de l'imprimante. Cliquez sur Properties (Propriétés). 2. Cliquez sur l'onglet STATUS (ÉTAT). 3. Cliquez sur le bouton UPDATE (METTRE À JOUR) pour afficher les paramètres du dispositif. L'écran suivant s'affiche : NetStatus2K.jpg C3600n Guide de l’Utilisateur 156 Cliquez sur un élément pour afficher cette information : Bacs : Type de papier, grammage Recto verso : Installé / non installé Disque/ mémoire : Taille de RAM et % utilisé; Toner Remaining (Toner restant) : % de toner restant dans toutes les cartouches Point d'éclair (méthode utilisée) NOTE Lorsque l'option Automatic Status Check (Vérification automatique de l'état) est sélectionnée, l'utilitaire interroge l'imprimante chaque fois que la boîte de dialogue Printer Properties (Propriétés d'imprimante) est ouverture depuis le pilote d'imprimante. Cette option ralentit de beaucoup l'ouverture de la boîte de dialogue. C3600n Guide de l’Utilisateur 157 Vérification de l'état d'une imprimante Cliquez sur le bouton WEB SETTING (PARAMÈTRES WEB). L'écran suivant s'affiche : NetStatusK.jpg Cliquez sur les éléments énumérés sur la gauche à afficher : • Network Summary (Sommaire réseau) • Login for Administrators (Connexion pour administrateurs) • Job Login (Connexion travaux) • Printer Menu (Menu de l'imprimante) Pour afficher l'état d'une imprimante en temps réel, cliquez sur le bouton UPDATE STATUS (ACTUALISER L'ÉTAT). C3600n Guide de l’Utilisateur 158 Utilitaire Network Setup (Paramétrage du réseau) ______________________ Généralités Cet utilitaire offre un moyen facile de configurer votre imprimante sur un réseau Installation Chargez le utilitaire à l’aide du Menu d’installation sur le CD. Informations supplémentaires Voyez le Guide de l'utilisateur réseau en ligne pour les détails sur cet utilitaire. Le Guide de l'utilisateur réseau est en ligne et se trouve sur les CD accompagnant votre imprimante. C3600n Guide de l’Utilisateur 159