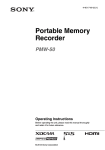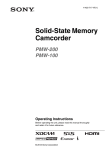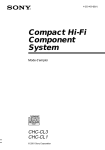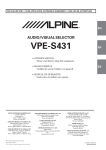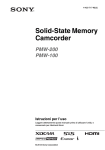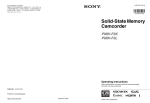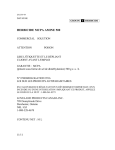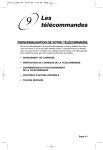Download Télécharger - Sony Professional
Transcript
4-181-312-22 (1) Wi-Fi Adapter Mode d’emploi Avant d’utiliser l’appareil, veuillez lire attentivement ce manuel et le conserver pour future référence. CBK-WA01 © 2010 Sony Corporation NOTE POUR LES UTILISATEURS Documentation © 2010, 2011 Sony Corporation Tous droits réservés. Toute reproduction, traduction ou réduction de tout ou partie du manuel ou du logiciel qui y est décrit, sous forme lisible par machine, est interdite sans l’accord écrit préalable de Sony Corporation. SONY CORPORATION N’OFFRE AUCUNE GARANTIE EN CE QUI CONCERNE CE MANUEL, LE LOGICIEL OU TOUTE AUTRE INFORMATION QUI Y FIGURE ET DECLINE ICI EXPRESSEMENT TOUTE GARANTIE IMPLICITE SUR L’ADEQUATION A UNE FIN PARTICULIERE EN CE QUI CONCERNE CE MANUEL, LE LOGICIEL OU TOUTE AUTRE INFORMATION. SONY CORPORATION NE PEUT EN AUCUN CAS ETRE TENU RESPONSABLE DE DOMMAGES ACCIDENTELS, CONSECUTIFS OU SPECIAUX, QUE CE SOIT SUR LA BASE DE PREJUDICE, DE CONTRAT OU AUTRE, RESULTANT DE OU RELATIF A CE MANUEL, AU LOGICIEL OU A TOUTES LES INFORMATIONS QUI Y SONT CONTENUES. Sony Corporation se réserve le droit de modifier ce manuel ou les informations qui y sont contenues, à tout moment et sans préavis. Le logiciel décrit ici peut aussi être régi par les conditions d’un accord de licence séparé. Table des matières Présentation ..................................................................................... 4 Caractéristiques ..................................................................................... 4 Exemples d’utilisations ......................................................................... 5 Configuration de votre caméscope pour permettre les connexions Wi-Fi ...................................................................... 6 Connexion Wi-Fi vers votre ordinateur (mode ad hoc) ................7 Réglages sur l’ordinateur....................................................................... 7 Etablir une connexion............................................................................ 8 Utilisation d’un point d’accès LAN sans fil (mode d’infrastructure) ...................................................................... 11 Configuration du point d’accès LAN sans fil...................................... 11 Découverte et connexion à un LAN sans fil depuis votre caméscope 11 Connexion via WPS ............................................................................ 11 Utilisation du menu Web (pour le PDW-700/F800 uniquement) 12 Affichage du menu Web...................................................................... 12 Pages du menu Web ............................................................................ 12 Etablir une connexion Wi-Fi ............................................................... 13 Exécution de l’authentification IEEE 802.1x...................................... 14 Utilisation de l’application Sony Planning Metadata Add-in ..... 15 Affichage des métadonnées de planification....................................... 15 Ecran d’opération « Sony Planning Metadata » .................................. 16 Création des métadonnées de planification ......................................... 16 Enregistrement des métadonnées de planification dans un endroit souhaité ...................................................................................... 18 Chargement des métadonnées de planification depuis un endroit souhaité ...................................................................................... 18 Envoi des métadonnées de planification par email ............................. 19 Transfert des métadonnées de planification vers un caméscope ......... 20 Guide de dépannage ..................................................................... 21 Table des matières 3 Présentation L’adaptateur Wi-Fi CBK-WA01 est un adaptateur de LAN sans fil pour la connexion d’un caméscope Professional Disc PDW-700/F800 1) et un caméscope à mémoire à semiconducteurs PMW-500 2)/350 3)/320 4) (appelé « caméscope » dans ce document) à un ordinateur ou un dispositif portable au moyen de la technologie Wi-Fi. 1) Version de microprogramme 1.6 ou ultérieure 2) Version de microprogramme 1.1 ou ultérieure 3) Version de microprogramme 1.3 ou ultérieure 4) Version de microprogramme 1.2 ou ultérieure Caractéristiques Prise en charge de 3 normes LAN sans fil Cet adaptateur prend en charge la norme de communication sans fil à usage général IEEE802.11b/g/n, utilisée à travers le monde. Connexion à des ordinateurs en mode ad hoc Si aucun point d’accès LAN sans fil n’est disponible (par exemple, lors du tournage en extérieur), vous pouvez établir une connexion Wi-Fi poste-à-poste entre votre ordinateur et le caméscope. Lors d’une connexion Wi-Fi entre votre ordinateur et le caméscope, vous pouvez transférer des fichiers (y compris des plans enregistrés) de votre caméscope à votre ordinateur et les monter sur le lieu de tournage. Vous pouvez également utiliser l’application « Sony Planning Metadata Add-in » fournie pour créer des métadonnées de planification sur votre ordinateur, les transférer vers votre caméscope et définir les noms des fichiers à enregistrer. La possibilité de connexion sans fil entre votre ordinateur et le caméscope vous donne la liberté de choisir l’endroit où vous configurez ou déplacez votre caméscope. Connexion à un mode d’infrastructure LAN Vous pouvez établir des connexions Wi-Fi entre un ordinateur et plusieurs caméscopes à l’aide d’un point d’accès LAN sans fil. Cela vous permet d’envoyer simultanément des métadonnées de planification vers plusieurs caméscopes, et de gérer plusieurs caméscopes d’une manière centrale depuis un seul ordinateur. Sony Planning Metadata Add-in (fourni) L’installation de l’application Sony Planning Metadata Add-in fournie sur votre ordinateur permet les opérations suivantes. • Création de métadonnées de planification à l’aide de la fonction de tâches de Microsoft Outlook 1), et envoi de ceux-ci vers votre caméscope pour prédéfinir les noms des fichiers à enregistrer. 4 Présentation • Envoi de métadonnées de planification créées à l’aide de Sony Planning Metadata Add-in vers un ordinateur à l’endroit du tournage, en pièce jointe à un email. • Envoi direct de métadonnées de planification créées à l’aide de Sony Planning Metadata Add-in via la connexion de réseau vers un caméscope connecté via Wi-Fi. • Sauvegarde de métadonnées de planification créées à l’aide de Sony Planning Metadata Add-in sur le disque dur de votre ordinateur ou sur un autre support. • Importation de métadonnées de planification créées sur d’autres ordinateurs. Vous pouvez également utiliser des métadonnées de planification pour renommer des repères compatibles avec XDCAM. (Lors de l’attribution de la fonction Shot Mark au commutateur ASSIGN du caméscope, vous pouvez créer des repères pendant l’enregistrement ou la lecture, à n’importe quel endroit et avec le nom de votre choix.) Voici la configuration système requise pour Sony Planning Metadata Add-in. Système d’exploitation : Microsoft Windows XP, Microsoft Windows Vista ou Microsoft Windows 7 1) Application : Microsoft Office 2003, Microsoft Office 2007, ou Microsoft Office 2010 (32 bits)1) 1) Microsoft, Microsoft Outlook, Windows, Windows Vista et Windows 7 sont des marques déposées de Microsoft Corporation aux Etats-Unis et dans d’autres pays. Journalisation en direct (Live Logging) La fonction de journalisation en direct (Live Logging) est disponible lorsque vous établissez une connexion Wi-Fi entre votre caméscope et l’ordinateur. La fonction de journalisation en direct envoie les données proxy audio et vidéo vers votre ordinateur et les enregistre pendant le tournage. Vous pouvez exécuter les opérations suivantes sur les données enregistrées. • Visualisation de données audiovisuelles proxy de la vidéo E-E du caméscope ou de la vidéo en cours de tournage. • Ajout ou modification de métadonnées (titre et commentaires) pendant le tournage. • Saisie de titre et commentaires pour le plan en cours de tournage. • Définition d’un repère approprié pour chaque scène en cours de tournage. Vous pouvez envoyer des métadonnées récemment créées, ajoutées ou modifiées et des listes de plans depuis votre ordinateur vers le caméscope, puis les retransférer vers le support original. Remarque Lorsque le mode d’affichage est sélectionné sur votre caméscope, vous pouvez échanger des métadonnées entre votre ordinateur et le caméscope et transférer des données audiovisuelles proxy sur le caméscope. Lorsque le mode direct est sélectionné, seul l’échange de métadonnées est disponible. Exemples d’utilisations Le schéma ci-dessous illustre un exemple d’utilisation avec un adaptateur CBK-WA01 installé. Emplacement de tournage Connexion en mode ad hoc CBK-WA01 Ordinateur Station de diffusion/ centre de contrôle Envoi/réception d’email Ordinateur (Sony Planning Metadata Add-in est installé) Caméscope Smart phone Internet Station de diffusion Caméscope + CBK-WA01 Point d’accès Caméscope + CBK-WA01 Ordinateur (Sony Planning Metadata Add-in est installé) Connexion en mode d’infrastructure LAN Présentation 5 Configuration de votre caméscope pour permettre les connexions Wi-Fi La page NETWORK SETTING s’affiche. Remarques • Vérifiez la version du microprogramme de votre caméscope pour vous assurer que le caméscope prend en charge l’adaptateur Wi-Fi. 3 L’adresse IP par défaut est « 192.168.1.10 ». Pour plus de détails, contactez votre revendeur Sony ou un technicien Sony. • Pour utiliser la connexion Wi-Fi, il vous faut la clé d’installation. Si vous n’avez pas saisi de clé d’installation, les éléments Wi-Fi ne s’affichent pas dans le menu de configuration. • La procédure ci-dessous illustre l’utilisation du PDW700. Pour connaître les procédures d’utilisation d’autres caméscopes pour établir des connexions Wi-Fi, consultez le OPERATION MANUAL (mode d’emploi) ou le mode d’emploi fourni avec chaque caméscope. Pour plus de détails sur les opérations de menu du PDW-700, consultez le OPERATION MANUAL (mode d’emploi) fourni avec le PDW-700. Si le PDW-700 est connecté à l’ordinateur avec un câble LAN, vous pouvez utiliser le menu Web pour exécuter l’étape 2 et ce qui suit (consultez la page 12). 1 Effectuez les réglages suivants sur la page 007 POWER SAVE du menu OPERATION. ETHERNET/USB : ENABL Wi-Fi : ENABL 2 6 Sélectionnez NETWORK SETUP : EXEC à la page M23 NETWORK 1 du menu MAINTENANCE, et appuyez sur le bouton MENU. Configuration de votre caméscope pour permettre les connexions Wi-Fi Sur la page NETWORK SETTING, réglez DHCP sur « DISABLE » et changez la valeur de IP ADDRESS selon le besoin. 4 Sélectionnez « SET », et appuyez sur le bouton MENU pour revenir à la page M23 NETWORK 1. 5 Effacez l’affichage de menu. Connexion Wi-Fi vers votre ordinateur (mode ad hoc) Remarques • Vérifiez que votre ordinateur est en mesure d’effectuer une connexion sans fil. • Les connexions IEEE802.11n ne sont pas disponibles en mode ad hoc. • Utilisez WEP comme méthode de cryptage de données. 5 Cliquez sur [OK] pour fermer le dialogue. 6 Cliquez sur [Paramètres avancés] sous [Réseaux favoris] sous l’onglet [Configuration réseaux sans fil] pour ouvrir la boîte de dialogue [Paramètres avancés]. Sélectionnez [Réseau d’égal à égal (ad hoc) uniquement], puis cliquez sur [Fermer] pour fermer le dialogue. 7 Cliquez sur [Ajouter] sous [Réseaux favoris] sous l’onglet [Configuration réseaux sans fil]. Le dialogue [Propriétés du réseau sans fil] s’ouvre. 8 Réglages sur l’ordinateur Les réglages suivants sont nécessaires. • Créez un réseau qui servira à la connexion au caméscope. • Définissez l’adresse IP qui correspond à celle du caméscope. Les exemples ci-dessous illustrent la création d’un réseau nommé « WF1 » avec Windows XP et Windows Vista. Cliquez pour décocher [La clé m’est fournie automatiquement], et effectuez les réglages suivants. Nom réseau (SSID) : N’importe quel nom Authentification réseau : Ouvrir Cryptage de données : WEP Clé réseau : Confirmer la clé réseau : Index de la clé (avancé) : 1 Définissez [Clé réseau] sur une ligne de 5 ou 13 caractères ASCII, ou de 10 ou 26 chiffres hexadécimaux. Pour Windows XP 1 Dans cet exemple, réglez le nom du réseau sur « WF1 », puis la clé réseau sur « 12345 ». Cliquez sur [Panneau de configuration] >[Connexions réseau]. Exemples de réglages La fenêtre [Connexions réseau] s’ouvre. 2 3 Nom réseau (SSID) : WF1 Cliquez-droit sur [Connexion réseau sans fil], puis cliquez sur [Propriétés]. Authentification réseau : Ouvrir Cryptage de données : WEP Le dialogue [Propriétés de Connexion réseau sans fil] s’ouvre. Clé réseau : 12345 Confirmer la clé réseau : 12345 Cliquez pour vérifier [Protocole Internet (TCP/IP)] sur l’onglet [Général], et cliquez sur [Propriétés]. Index de la clé (avancé) : 1 Remarque Le dialogue [Propriétés du protocole Internet (TCP/ IP)] s’ouvre. 4 Les ordinateurs munis de Windows Vista prennent en charge la connexion avec l’index de clé WEP fixé sur 1. Si vous utilisez des ordinateurs avec Windows Vista et des ordinateurs avec Windows XP, veillez bien à définir [Index de clé] sur 1. Cliquez sur [Utiliser l’adresse IP suivante], et effectuez les réglages suivants. Adresse IP : 192.168.xxx.yyy Masque de sous-réseau : 255.255.255.0 Pour xxx, saisissez la même valeur que l’adresse IP attribuée au caméscope. Pour yyy, sélectionnez une valeur qui n’est pas utilisée pour l’adresse IP attribuée au caméscope. 9 Cliquez sur [OK] pour fermer le dialogue [Propriétés du réseau sans fil]. [WF1 (Automatic)] apparaît dans la liste [Réseaux favoris] du dialogue [Propriétés de Connexion réseau sans fil]. 10 Cliquez sur [OK] pour fermer le dialogue. Connexion Wi-Fi vers votre ordinateur (mode ad hoc) 7 Le dialogue [Configurer une connexion ou un réseau] est fermé. Remarque Si vous n’effectuez pas une connexion Wi-Fi avec votre caméscope, configurez votre ordinateur pour qu’il obtienne automatiquement l’adresse IP (à l’étape 4, cochez « Obtenir une adresse IP automatiquement »), et à l’étape 6, cochez « Tout réseau disponible (point d’accès favori) ». Pour Windows Vista Pour définir une adresse IP 1 Dans la fenêtre [Centre Réseau et partage], cliquez sur [Gérer les connexions réseau] sous [Tâches]. La fenêtre [Connexions réseau] s’ouvre. 2 Cliquez droit sur l’icône [Connexion réseau sans fil], et cliquez sur [Propriétés] dans le menu contextuel. Pour créer un réseau 1 Le dialogue [Propriétés de Connexion réseau sans fil] s’ouvre. Cliquez sur [Démarrer] > [Panneau de configuration] pour ouvrir la fenêtre [Panneau de configuration]. 2 Cliquez sur [Afficher l’état et la gestion du réseau] sous [Réseau et Internet] pour ouvrir la fenêtre [Centre Réseau et partage]. 3 Cliquez sur [Configurer une connexion ou un réseau] sous [Tâches] pour ouvrir le dialogue [Configurer une connexion ou un réseau]. 4 Cliquez sur [Configurer un réseau sans fil ad hoc (ordinateur à ordinateur)], et cliquez sur [Suivant]. 5 Cliquez sur [Suivant]. 6 Configurez les réglages suivants. Nom réseau : N’importe quel nom Type de sécurité : WEP Clé de sécurité ou mot de passe : ***** Définissez [Clé de sécurité ou mot de passe] sur une ligne de 5 ou 13 caractères ASCII, ou de 10 ou 26 chiffres hexadécimaux. Dans cet exemple, réglez le nom du réseau sur « WF1 », puis la clé de sécurité sur « 12345 ». 3 Cliquez sur [Protocole Internet version 4 (TCP/IPv4)] sur l’onglet [Réseau], puis cliquez sur [Propriétés]. Le dialogue [Propriétés de Protocole Internet version 4 (TCP/IPv4)] s’ouvre. 4 Cliquez sur [Utiliser l’adresse IP suivante], et effectuez les réglages suivants. Adresse IP : 192.168.xxx.yyy Masque de sous-réseau : 255.255.255.0 Pour xxx, saisissez la même valeur que l’adresse IP attribuée au caméscope. Pour yyy, sélectionnez une valeur qui n’est pas utilisée pour l’adresse IP attribuée au caméscope. 5 Cliquez sur [OK] pour fermer le dialogue. 6 Cliquez sur [Fermer] pour fermer le dialogue [Propriétés de Connexion réseau sans fil]. Remarque Si vous n’effectuez pas une connexion Wi-Fi avec votre caméscope, configurez votre ordinateur pour qu’il obtienne automatiquement l’adresse IP (à l’étape 4, cochez « Obtenir une adresse IP automatiquement »). Exemples de réglages 8 Nom réseau : WF1 Type de sécurité : WEP Clé de sécurité ou mot de passe : 12345 7 Cochez [Enregistrer ce réseau], et cliquez sur [Suivant]. 8 Vérifiez que la configuration de WF1 est complète, et cliquez sur [Fermer]. Connexion Wi-Fi vers votre ordinateur (mode ad hoc) Etablir une connexion Connectez votre ordinateur et le caméscope à l’aide du réseau « WF1 » créé sous « Réglages sur l’ordinateur » (page 7). Remarque La procédure ci-dessous illustre l’utilisation du PDW-700. Pour connaître les procédures d’utilisation d’autres caméscopes pour établir des connexions Wi-Fi, consultez le OPERATION MANUAL (mode d’emploi) ou le mode d’emploi fourni avec chaque caméscope. Pour plus de détails sur les opérations de menu du PDW700, consultez le OPERATION MANUAL (mode d’emploi) fourni avec le PDW-700. Si le PDW-700 est raccordé à l’ordinateur par Ethernet, vous pouvez utiliser le menu Web pour exécuter l’étape 2 et les suivantes (consultez la page 13). 1 L’ordinateur lance une connexion. Pour Windows XP Cliquez droit sur [Connexion réseau sans fil] dans la fenêtre [Connexions réseau] et cliquez sur [Afficher les réseaux sans fil disponibles]. Cliquez sur « WF1 » dans le dialogue [Connexion réseau sans fil], puis cliquez sur [Connecter]. 4 Sélectionnez WF1, et appuyez sur le bouton MENU pour revenir à la page Wi-Fi SETTING. Pour Windows Vista Dans la fenêtre [Centre Réseau et partage], cliquez sur [Connexion à un réseau] sous [Tâches]. Cliquez sur [WF1] dans le dialogue [Connexion à un réseau], puis cliquez sur [Connecter]. 2 Si le réseau n’est pas détecté Sur la page NETWORKS, sélectionnez ESC et appuyez sur le bouton MENU pour afficher la page Wi-Fi SETTING. Configurez les réglages suivants pour déterminer le réseau de connexion. Sur votre caméscope, sélectionnez Wi-Fi SETUP : EXEC à la page M26 Wi-Fi du menu MAINTENANCE, et appuyez sur le bouton MENU. SSID (nom de réseau) : WF1 NETWORK TYPE (mode de connexion): ADHOC CH (canal) :1 AUTH (authentification réseau) : OPEN ENCRYPTION (cryptage de données) : WEP WEP KEY INDEX :1 INPUT SELECT (format de saisie de clé de réseau (sécurité)) : ASCII5 Ici, la clé est définie sur « 12345 », donc sélectionnez ASCII5. Pour une ligne de 13 lettres ASCII : ASCII13 Pour une ligne de 10 chiffres hexadécimaux : HEX10 Pour une ligne de 26 chiffres hexadécimaux : HEX26 La page Wi-Fi SETTING s’affiche. Remarque 3 Les ordinateurs munis de Windows Vista prennent en charge la connexion avec l’index de clé WEP fixé sur 1. Si vous utilisez des ordinateurs avec Windows Vista et des ordinateurs avec Windows XP, veillez bien à définir WEP KEY INDEX sur 1. Sélectionnez SCAN NETWORKS : EXEC, et appuyez sur le bouton MENU. La page NETWORKS s’affiche, et le caméscope lance le balayage pour la connexion de réseau. Lorsque le réseau (WF1) est détecté, la page suivante s’affiche. 5 Réglez KEY sur la clé de réseau (sécurité) définie sur votre ordinateur, et appuyez sur le bouton MENU. Dans cet exemple, réglez la clé de sécurité sur « 12345 ». KEY: 12345 Connexion Wi-Fi vers votre ordinateur (mode ad hoc) 9 6 Sélectionnez SET et appuyez sur le bouton MENU. Le caméscope établit la connexion pendant qu’il affiche de nouveau la page M26 Wi-Fi. Si la connexion à l’ordinateur est terminée, l’écran s’affiche comme suit. Pour terminer la connexion Pour Windows XP Cliquez droit sur [Connexion réseau sans fil] dans la fenêtre [Connexions réseau] et cliquez sur [Afficher les réseaux sans fil disponibles]. Cliquez sur « WF1 » dans le dialogue [Connexion réseau sans fil], puis cliquez sur [Déconnecter]. Pour Windows Vista Dans la fenêtre [Centre Réseau et partage], cliquez sur [Connexion à un réseau] sous [Tâches]. Cliquez sur [WF1] dans le dialogue [Connexion à un réseau], puis cliquez sur [Déconnecter]. Lorsque l’affichage du menu est effacé, l’indication d’état de la connexion Wi-Fi qui indique que la connexion sans fil est réussie s’affiche en haut à droite du moniteur LCD (quatre carrés et « 11g » (ou « 11b »)) Pour rétablir les réglages par défaut (réinitialisation) Si vous avez des difficultés à établir une connexion, ou vous souhaitez recommencer, vous pouvez réinitialiser la connexion Wi-Fi sur les réglages par défaut. 1 Sélectionnez NET CFG RESET : EXEC à la page M24 NETWORK 2 du menu MAINTENANCE, et appuyez sur le bouton MENU. Indication d’état de la connexion Wi-Fi L’indication d’état de la connexion Wi-Fi change selon l’état de la connexion sans fil du caméscope (voir la section suivante « Indication d’état de la connexion Wi-Fi »). Adresse MAC du caméscope Le message « RESET DATA OK? » s’affiche. 2 Remarque L’ordinateur peut être déconnecté pendant les étapes 3 à 5. Si c’est le cas, recommencez à partir de l’étape 1, et établissez une nouvelle fois la connexion. Si vous souhaitez réinitialiser la configuration, sélectionnez « YES » et appuyez sur le bouton MENU. Si vous souhaitez annuler la configuration, sélectionnez « NO » et appuyez sur le bouton MENU. Indication d’état de la connexion Wi-Fi L’indication d’état de la connexion Wi-Fi sur l’écran du moniteur LCD change comme suit, selon l’état de la connexion sans fil du caméscope. Etat Indication Etat de la connexion sans fil 1 Cet adaptateur ne fonctionne pas. Aucune 2 3 4 10 Il n’y a pas de connexion LAN sans fil. clignotant continu La connexion LAN sans fil est en cours. La connexion LAN sans fil est terminée. xx : niveau de réception xx 11n/11g/11b : protocole LAN sans fil Connexion Wi-Fi vers votre ordinateur (mode ad hoc) Si la réinitialisation est exécutée, « COMPLETE » s’affiche. Le caméscope tente une connexion au réseau à l’aide d’une adresse MAC comme SSID. Utilisation d’un point d’accès LAN sans fil (mode d’infrastructure) Pour connecter votre caméscope à un LAN à l’aide d’un point d’accès LAN, découvrez le LAN de connexion dans le menu du caméscope, ou exécutez WPS (Wi-Fi Protected Setup). Pour exécuter l’authentification IEEE 802.1x Utilisez le menu Web pour vous connecter à un LAN avec l’authentification IEEE 802.1x configurée (consultez la page 14). Connexion via WPS Remarques • Veillez à ce que votre point d’accès prenne en charge WPS. • La procédure ci-dessous illustre l’utilisation du PDW700. Les numéros de menu peuvent différer d’autres modèles de caméscopes. Pour plus de détails sur les opérations de menu du PDW700, consultez le OPERATION MANUAL (mode d’emploi) fourni avec le PDW-700. Consultez le mode d’emploi de votre point d’accès pour plus de détails sur son fonctionnement. Pour sélectionner le mode WPS Remarques La procédure ci-dessus illustre l’utilisation du PDW-700. Pour connaître les procédures d’utilisation d’autres caméscopes pour établir des connexions Wi-Fi, consultez le OPERATION MANUAL (mode d’emploi) ou le mode d’emploi fourni avec chaque caméscope. Réglez WPS MODE à la page M25 WPS du menu MAINTENANCE. Pour utiliser la méthode de poussée : ONE PUSH Pour saisir un code PIN : PIN CODE Configuration du point d’accès LAN sans fil Les réglages suivants sont nécessaires. Rubrique Réglage ID de réseau (SSID) Exemple : WF_net Méthode de cryptage Exemple : WEP Clé réseau Définissez-la sur une chaîne de 5 ou 13 caractères ASCII ou une chaîne de 10 ou 26 chiffres hexadécimaux. Si vous sélectionnez « PIN CODE », le code PIN du caméscope s’affiche. Pour plus de détails sur la configuration du point d’accès de LAN sans fil, consultez le mode d’emploi du point d’accès de LAN sans fil. Découverte et connexion à un LAN sans fil depuis votre caméscope Exécutez les étapes 2 et celles qui suivant sous « Etablir une connexion » (page 8), mais au lieu de la sélection du réseau de connexion (WF1), réglez le LAN sans fil (WF_net), saisissez la clé de réseau configurée pour votre point d’accès, et établissez la connexion. Si le caméscope est connecté à l’ordinateur avec un câble LAN, vous pouvez utiliser le menu Web pour découvrir le point d’accès (consultez la page 13). Code PIN Pour utiliser la méthode de poussée 1 Sélectionnez WPS START : EXEC puis appuyez sur le bouton MENU. « EXECUTE OK? » s’affiche. 2 Sélectionnez « YES », puis appuyez sur le bouton MENU, puis exécutez WPS sur le point d’accès. Utilisation d’un point d’accès LAN sans fil (mode d’infrastructure) 11 Lorsque la connexion est établie, l’affichage WPS STATUS montre « OK ». Pour saisir un code PIN 1 Saisissez le code PIN affiché lorsque vous sélectionnez « PIN CODE » sur le point d’accès. 2 Sélectionnez WPS START : EXEC puis appuyez sur le bouton MENU. La page P00 ACCESS PNT s’affiche, et le caméscope lance le balayage pour découvrir un point d’accès. 3 Lorsque des points d’accès sont détectés, sélectionnez le réseau pour la connexion. Lorsque la connexion est établie, l’affichage WPS STATUS montre « OK ». Utilisation du menu Web (pour le PDW-700/F800 uniquement) Si le caméscope est raccordé à l’ordinateur par Ethernet (pour le PDW-700/F800 uniquement), vous pouvez utiliser le menu Web pour établir une connexion Wi-Fi entre votre caméscope et votre ordinateur. Pour plus de détails sur le raccordement par Ethernet, voir le manuel d’utilisation de votre caméscope. Affichage du menu Web 1 Connectez le caméscope et l’ordinateur à l’aide du câble LAN. 2 Lancez un navigateur Internet sur l’ordinateur, et rendez-vous sur « http://<adresse IP du caméscope>/ ». Exemple : si l’adresse IP par défaut est « 192.168.1.10 ». Saisissez « http://192.168.1.10/ » dans la barre d’adresse. Si la connexion est terminée, une boîte de dialogue apparaît vous demandant de saisir le nom d’utilisateur et le mot de passe. 3 Remplissez les cases [User name] et [Password], et cliquez sur [OK]. User name : admin Password : Saisissez le nom du modèle en minuscules. Pages du menu Web Utilisez la page Network et la page Wi-Fi pour la connexion Wi-Fi. Page Network Cliquez sur Maintenance >Network dans le menu Web pour afficher la page Network. Vous pouvez vérifier ou modifier l’adresse IP du caméscope sur la page Network. 12 Utilisation du menu Web (pour le PDW-700/F800 uniquement) Rubrique Opérations de réglage Channel Sélectionnez le canal utilisé pour la connexion. Lorsque [Type] est réglé sur [Infra] : auto (affichage uniquement) Lorsque [Type] est réglé sur [Adhoc] : 1ch à 11ch Authentication Sélectionnez le type de cryptage. Data Encryption Sélectionnez [WEP] pour utiliser WEP, et [Disable] pour ne pas utiliser WEP. Input select En fonction du réglage de [WEP Key], sélectionnez ASCII ou HEX (chiffres hexadécimaux), et le nombre de caractères (chiffres). WEP Key 1 à 4 Saisissez la clé WEP (clé de réseau). Cliquez sur [Execute] lorsque vous modifiez l’adresse IP. Page Wi-Fi Cliquez sur Maintenance >Wi-Fi dans le menu Web pour afficher la page Wi-Fi. Remarque Les ordinateurs munis de Windows Vista prennent en charge la connexion avec la clé WEP fixée sur 1. Saisissez la clé Wep dans le champ [WEP Key 1]. Etablir une connexion Wi-Fi 1 Affichez la page Wi-Fi. 2 Vérifiez que [Wi-Fi Enable] est réglé sur [Enable] dans la zone Wi-Fi Status. Si le réglage est [Disable], modifiez-le et placez-le sur [Enable] dans le menu du caméscope (consultez la page 6). Zone Wi-Fi Status Affiche l’état de connexion sans fil. 3 Zone Wi-Fi Settings Vous pouvez confirmer ou modifier les réglages actuels d’une connexion Wi-Fi, et établir une connexion. Rubrique Opérations de réglage SSID Saisissez le nom du réseau pour la connexion. Search Recherchez le réseau pour la connexion. Type Sélectionnez le mode de connexion Wi-Fi. Infra : Mode d’infrastructure Adhoc : Mode ad hoc Pour connecter à votre ordinateur en mode ad hoc, lancez la connexion depuis votre ordinateur(consultez la page 9). Pour une connexion à un LAN sans fil, passez à l’étape 4. 4 Cliquez sur [Search] à côté du champ SSID dans la zone Wi-Fi Settings. La liste des réseaux sans fil s’affiche. 5 Cliquez sur le SSID pour la connexion (nom de réseau ou ID de réseau du LAN sans fil), puis cliquez sur [OK]. Utilisation du menu Web (pour le PDW-700/F800 uniquement) 13 Si le SSID souhaité n’est pas détecté Cliquez sur [Rescan] pour effectuer un nouvel essai de détection. S’il n’est toujours pas détecté, cliquez sur [Back] pour revenir à la page Wi-Fi (voir la section suivante « Pour configurer une connexion »). 6 Saisissez la clé réseau dans le champ WEP Key, cliquez sur [Execute] puis sur [Reconnect]. Exécution de l’authentification IEEE 802.1x Réglez [802.1X Enable] sur [Enable] à la page Wi-Fi, pour exécuter une authentification IEEE 802.1x. La zone des réglages d’authentification s’affiche. Zone des réglages d’authentification Lorsque la connexion est établie, l’état de la connexion apparaît dans la zone Wi-Fi Status. Pour configurer une connexion Si le SSD souhaité ne s’affiche pas dans la liste de réseaux sans fil, saisissez le SSID et les réglages (consultez la page 9), ensuite cliquez sur [Execute] puis sur [Reconnect]. 14 Utilisation du menu Web (pour le PDW-700/F800 uniquement) Consultez votre administrateur de réseau pour obtenir les détails des réglages d’authentification. Utilisation de l’application Sony Planning Metadata Add-in Cette section décrit comment utiliser l’application Sony Planning Metadata Add-in fournie, pour créer et envoyer des métadonnées de planification. Utilisez la procédure ci-dessous pour régler le format de travail sur « IPM.Task.Planning Task ». 1 Cliquez droit sur le dossier [Sony Planning Metadata], puis cliquez sur [Properties] pour ouvrir le dialogue [Sony Planning Metadata Properties]. 2 Sélectionnez [IPM.Task.Planning Task] dans la liste [When posting to this folder, use:], puis cliquez sur [OK]. Remarques • Configurez Microsoft Outlook pour l’envoi et la réception d’emails. • Effectuez les réglages suivants sur la page 028 FILE NAMING du menu OPERATION. NAMING FORM : FREE AUTO NAMING : PLAN La procédure ci-dessus illustre l’utilisation du PDW700. Pour connaître les procédures d’utilisation d’autres caméscopes, consultez le OPERATION MANUAL (mode d’emploi) ou le mode d’emploi fourni avec chaque caméscope. Consultez les instructions de montage du CBK-WA01 pour l’installation et la configuration système requise. Affichage des métadonnées de planification Lorsque vous démarrez Microsoft Outlook sur l’ordinateur sur lequel vous avez installé Sony Planning Metadata Addin, un dossier [Sony Planning Metadata] est ajouté à la fenêtre [Tasks]. Cliquez sur le dossier [Sony Planning Metadata] pour afficher l’écran des opérations « Sony Planning Metadata » (consultez la page 16). Pour utiliser le dossier [Sony Planning Metadata] pour la première fois Lorsque vous démarrez Microsoft Outlook après l’installation de Sony Planning Metadata Add-in, le message illustré ci-dessous s’affiche. Utilisation de l’application Sony Planning Metadata Add-in 15 Ecran d’opération « Sony Planning Metadata » Le schéma ci-dessous montre un exemple d’écran d’opération « Sony Planning Metadata ». Chargement de métadonnées de planification (consultez la page 18) Sauvegarde de métadonnées de planification (consultez la page 18) Envoi de métadonnées de planification en pièces jointes à un email (consultez la page 19) Transfert de métadonnées de planification vers un caméscope (consultez la page 20) Enregistrement de caméscopes comme destination de transfert (consultez la page 20) Affichage d’informations concernant Sony Planning Metadata Add-in Double-cliquez pour ouvrir la fenêtre [IPM.Task.Planning Task] (consultez la page 16) Dossier [Sony Planning Metadata] Création des métadonnées de planification 1 Double-cliquez sur [Click here to add a new Task] pour ouvrir la fenêtre [IPM.Task.Planning Task]. [Planning Data] est sélectionné sur l’onglet [IPM.Task.Planning Task]. 16 Utilisation de l’application Sony Planning Metadata Add-in Filename : Saisissez le nom de fichier du contenu à enregistrer. Lorsqu’un caméscope de disques est utilisé, jusqu’à 50 octets de caractères ou environ 16 caractères japonais peuvent être saisis. Lorsqu’un caméscope à mémoire est utilisé, jusqu’à 44 octets de caractères ou environ 14 caractères japonais peuvent être saisis. Vous pouvez utiliser des caractères autres que les caractères anglais dans le nom du fichier. Si vous souhaitez n’autoriser que la saisie de noms de fichiers anglais, affichez le champ [ASCII Filename] dans le groupe de champs définis par l’utilisateur. Created : La date du début de création des métadonnées de planification est saisie. Send To : Saisissez l’adresse email pour l’envoi des métadonnées de planification. Instructions : vous pouvez saisir des notes ici (les notes peuvent comprendre jusqu’à 2048 caractères ASCII ou environ 682 caractères japonais). Vous pouvez utiliser des caractères non anglais. Lorsque vous envoyez un courrier électronique, le texte saisi ici est utilisé comme corps du courrier électronique. 2 Consultez « Pour afficher tous les champs » à la page suivante pour plus d’informations sur le réglage du repère 0 et des repères 3 à 9. Pour afficher tous les champs 1 Cliquez sur [All Fields] sur l’onglet [IPM.Task.Planning Task] de la fenêtre [IPM.Task.Planning Task]. 2 Sélectionnez [IPM.Task.Planning Task] dans la liste [Select from:]. Les champs disponibles pour le format IPM.Task.Planning Task s’affichent. Cliquez sur la touche [Save & Close] pour fermer la fenêtre. Des métadonnées de planification sont créées et affichées, et reflètent les informations saisies à l’étape 1. Pour définir les repères 1 et 2 Cliquez sur [Shot Marks] sur l’onglet [IPM.Task.Planning Task] de la fenêtre [IPM.Task.Planning Task]. Saisissez les noms des scènes (par exemple Coup de circuit ou Coup sûr) que vous souhaitez définir comme repère dans les champs [ShotMark1] et [ShotMark2]. Par défaut, vous pouvez définir [Filename] (nom du fichier de métadonnées de planification), [Send To] (destinataire des métadonnées de planification), et les repères 0 à 9. Pour utiliser tous les repères (0 à 9), utilisez les touches numériques d’un clavier USB. Pour afficher les champs définis par l’utilisateur A l’étape 2 de « Pour afficher tous les champs », sélectionnez [User-defined fields in folder]. Utilisation de l’application Sony Planning Metadata Add-in 17 Vous pouvez sélectionner le champ [ASCII Filename], le champ [Assignment Id], le champ [MediaName] et d’autres. ASCII Filename : Nom de fichier ASCII du contenu à enregistrer (en caractères alphanumériques). Assignment Id : Identifiant unique attribué automatiquement aux métadonnées de planification lors de sa sortie (par les commandes Export, Send ou Save to XDCAM). Vous pouvez définir un identifiant original de votre choix au lieu d’utiliser l’identifiant attribué automatiquement. Remarque Si vous remplissez le champ [Assignment Id], l’attribution automatique d’identifiant n’est pas exécutée. MediaName : vous pouvez définir le nom de volume pour le disque en ajoutant un champ [MediaName] et en saisissant une valeur (disponible lorsqu’un caméscope de disques est utilisé). Lorsque vous envoyez des métadonnées de planification au caméscope et que vous enregistrez un plan, le nom de volume que vous avez saisi est repris. 3 Pour monter des métadonnées de planification Après la création des métadonnées de planification, vous pouvez le monter en double-cliquant sur son champ [Filename], pour ouvrir la fenêtre [IPM.Task.Planning Task]. Enregistrement des métadonnées de planification dans un endroit souhaité Vous pouvez utiliser la fonction d’exportation pour sauvegarder vos métadonnées de planification comme fichier XML dans un endroit différent. 1 Grâce aux fonctions de Microsoft Outlook, vous pouvez ajouter des champs définis par l’utilisateur tels que [ASCII Filename], [Assignment Id] ou [MediaName] au groupe IPM.Task.Planning Task. Pour ajouter un champ original Avec les fonctions de Microsoft Outlook, vous pouvez créer et ajouter des champs originaux. 1 Affichez tous les champs, sélectionnez un groupe dans la liste [Select from:], et cliquez sur [New…]. Cliquez sur le champ [Filename] des métadonnées de planification à sauvegarder, puis cliquez sur [Export] dans la barre de menu. Le dialogue [Save As] s’affiche. 2 Remarque Si un nom de volume a déjà été défini pour le disque, le réglage que vous avez effectué n’est pas repris. Cliquez sur [OK] pour fermer le dialogue. Déterminez l’endroit de sauvegarde et le nom du fichier, puis cliquez sur [Save]. Si vous spécifiez une mémoire USB comme endroit de sauvegarde Vous pouvez sauvegarder vos métadonnées de planification sur une mémoire USB, puis le charger directement dans votre caméscope. Sauvegardez les métadonnées de planification dans le répertoire General/ Sony/Planning. Remarque La modification du nom ne change pas le nom de fichier des métadonnées de planification. Le nom qui apparaît dans le champ [Filename] est le nom de fichier défini pour le plan. Le dialogue [New Field] s’affiche. 2 Saisissez le nom du champ à ajouter dans le champ [Name] (le nom peut contenir jusqu’à 64 caractères ASCII, ou environ 21 caractères japonais). Chargement des métadonnées de planification depuis un endroit souhaité Vous pouvez saisir un maximum de 128 octets de texte dans le champ [Value]. Ceci équivaut à 128 caractères ASCII. Si vous utilisez le japonais, cela équivaut environ à 42 caractères. Vous pouvez utiliser la fonction d’importation pour charger les métadonnées de planification que vous avez préalablement sauvegardé sur votre système. Remarque Sélectionnez [Text] dans les listes [Type] et [Format]. 18 Utilisation de l’application Sony Planning Metadata Add-in 1 Cliquez sur [Import] dans la barre de menu. Le dialogue [Open] s’affiche. 2 Sélectionnez les métadonnées de planification que vous souhaitez charger, puis cliquez sur [Open]. Remarque Lorsque vous importez un fichier, les réglages de [Send To] et [Assign ID] ne font pas l’objet d’un nouveau chargement. Définissez-les à nouveau si nécessaire. 1 Sauvegardez les métadonnées de planification comme fichier XML dans l’endroit souhaité de l’ordinateur qui l’a reçu. 2 Etablissez une connexion Wi-Fi entre l’ordinateur de réception et le caméscope. 3 Lancez un navigateur Web sur l’ordinateur de réception, et rendez-vous sur « http://adresse IP du caméscope/mobile.htm ». Exemple : Si l’adresse IP par défaut est « 192.168.1.10 » Saisissez « http://192.168.1.10/mobile.htm » dans la barre d’adresse. Envoi des métadonnées de planification par email Vous pouvez utiliser la fonction Send pour envoyer et recevoir des métadonnées de planification entre les ordinateurs comme pièces jointes d’un courrier électronique. 1 Saisissez une adresse email dans le champ [Send To] des métadonnées de planification à envoyer. 2 Cliquez sur le champ [Filename] des métadonnées de planification à envoyer, puis cliquez sur [Send] dans la barre de menu. Si la connexion est terminée, une boîte de dialogue apparaît vous demandant de saisir le nom d’utilisateur et le mot de passe. 4 Le dialogue [Send] apparaît et l’envoi commence. Le dialogue est automatiquement fermé après l’envoi de l’email. Remplissez les cases [User name] et [Password], et cliquez sur [OK]. User name : admin Password : Saisissez le nom du modèle en minuscules. La page [Planning Metadata] s’affiche. En cas d’échec de l’envoi Un message s’affiche pour vous en avertir. Cliquez sur [Close] pour fermer le dialogue. Pour envoyer les métadonnées de planification vers un caméscope à l’aide d’une page Web Vous pouvez utiliser une page Web pour envoyer les métadonnées de planification vers un caméscope depuis un ordinateur qui a reçu les métadonnées de planification en pièce jointe à un email. Remarque Cette fonction n’est pas disponible si la fonction de journalisation en direct (Live Logging) du caméscope de dissques est réglée sur « View ». Réglez la fonction de journalisation en direct (Live Logging) sur « Live » ou « Off ». Cette fonction n’est pas non plus disponible en mode de cache d’image, ou lors de la visualisation de miniatures. Lorsque votre ordinateur et votre caméscope sont connectés, vous pouvez également sauvegarder vos métadonnées de planification dans le répertoire /General/ Sony/Planning. Exemple de page [Planning Metadata] (lorsqu’un caméscope de disques est utilisé) 5 Cliquez sur [Browse…] pour ouvrir la boîte de dialogue [Choose File]. 6 Sélectionnez le fichier des métadonnées de planification (XML) sauvegardé à l’étape 1, puis cliquez sur [Open]. Le chemin d’accès du fichier sélectionné apparaît dans le champ [File to send]. 7 Cliquez sur [Execute]. Les métadonnées de planification sont envoyées au caméscope, et stockées dans le répertoire /General/ Sony/Planning. Utilisation de l’application Sony Planning Metadata Add-in 19 [OK] apparaît dans le champ [Status] lorsque l’envoi est terminé. Transfert des métadonnées de planification vers un caméscope Pour transférer les métadonnées de planification 1 Etablissez une connexion Wi-Fi entre l’ordinateur de destination et le caméscope. Remarque Vous pouvez utiliser la fonction de sauvegarde vers XDCAM (Save to XDCAM) pour envoyer des métadonnées de planification depuis votre ordinateur vers le caméscope. Il faut d’abord enregistrer l’adresse IP, le nom d’utilisateur et le mot de passe du caméscope qui reçoit le transfert. Lorsque votre ordinateur et votre caméscope sont connectés, vous pouvez également sauvegarder vos métadonnées de planification dans le répertoire /General/ Sony/Planning. Pour enregistrer une destination de transfert 1 A partir de la barre de menu, cliquez sur [Settings] pour ouvrir la boîte de dialogue [Settings]. 2 Saisissez l’adresse IP, le nom d’utilisateur et le mot de passe du caméscope connecté dans les champs [Address], [Username] et [Password] de [Camera1]. 3 Saisissez les adresses IP, noms d’utilisateur et mots de passe d’autres caméscopes (ou caméras) dans les champs [Address], [Username] et [Password] de [Camera2] et [Camera3], selon le besoin. 4 Cochez les cases des caméscopes de destination (vous pouvez en sélectionner plusieurs). Remarque Vous pouvez modifier les réglages des champs [Name] (Camera1, Camera2 et Camera3). 5 20 Cliquez sur [OK] pour fermer le dialogue. Utilisation de l’application Sony Planning Metadata Add-in Pour transférer les métadonnées de planification vers plusieurs caméscopes, créez un réseau entre l’ordinateur et les caméscopes par l’intermédiaire d’un point d’accès. (Créez un LAN pour l’ordinateur et les caméscopes.) 2 Cliquez sur le champ [Filename] des métadonnées de planification à transférer, puis cliquez sur [Save to XDCAM] dans la barre de menu. Le dialogue [Save To XDCAM] s’affiche et l’envoi commence. Le dialogue est automatiquement fermé à la fin du transfert et les métadonnées de planification sont chargées sur le caméscope. En cas d’échec de transfert Un message s’affiche pour vous en avertir. Cliquez sur [Close] pour fermer le dialogue. Guide de dépannage Cette section décrit les mesures à prendre lorsque des problèmes surviennent dans les situations suivantes. • Tentative de connexion sans fil (Wi-Fi) (consultez la page 21) • Utilisation d’un menu Web (page) (consultez la page 23) • Utilisation de Sony Planning Metadata Add-in (consultez la page 24) • Connecté pour une journalisation en direct (consultez la page 24) • Autres(consultez la page 24) Remarques • Les obstructions et interférences électromagnétiques entre le caméscope et le point d’accès du LAN sans fil ou de l’ordinateur, ou l’environnement (comme le matériau des murs) peuvent réduire la portée de la communication ou même empêcher les connexions. Si vous rencontrez ces problèmes, vérifiez l’état de la connexion/ communication après avoir placé le caméscope dans un autre endroit, ou après avoir rapproché le caméscope et le point d’accès/l’ordinateur. • Les opérations de dépannage décrites ici sont des exemples d’établissement de connexions Wi-Fi avec le PDW-700/F800. Lors de l’établissement d’une connexion sans fil (Wi-Fi) Problème Résolution Le caméscope ne reconnaît pas l’adaptateur. Vérifiez que le câble USB de l’adaptateur est bien connecté au port USB du caméscope. Le témoin LED vert de l’adaptateur ne s’allume pas. Effectuez les réglages suivants sur la page POWER SAVE du menu OPERATION du caméscope. ETHERNET/USB : ENABL Wi-Fi : ENABL En l’absence de sélection « Wi-Fi » à la page POWER SAVE, l’adaptateur ne peut être utilisé parce que la clé d’installation n’a pas été saisie. Lorsque je tente de configurer le réseau, « NO Wi-Fi ADAPTER! » s’affiche. Si ce message apparaît même quand le câble USB est bien connecté, l’adaptateur ne fonctionne pas correctement. Arrêtez immédiatement l’utilisation, et contactez votre revendeur ou un technicien Sony. « Unknown USB » s’affiche lorsque je connecte l’adaptateur. Ceci s’affiche lors de la connexion d’un adaptateur LAN sans fil d’un fabricant autre que Sony. Seuls les adaptateurs LAN sans fil CBK-WA01 (cet appareil) peuvent être utilisés avec un caméscope XDCAM. Guide de dépannage 21 Problème Résolution Je ne peux connecter mon ordinateur et le caméscope. a) Vérifiez l’adresse IP de votre caméscope et de l’ordinateur. La connexion échoue si les adresses IP sont identiques. Exemple de réglage : Si l’adresse IP du caméscope est 192.168.1.10 r Réglez l’adresse IP de l’ordinateur sur 192.168.1.100. Réglez le masque de sous-réseau des deux sur 255.255.255.0. Consultez page 7 ou page 8 pour plus de détails sur le réglage de l’adresse IP. Vérifiez la liste de connexions de réseau sur l’ordinateur, et assurez-vous que le nom du réseau (SSID) pour la connexion à l’adaptateur s’affiche. S’il est affiché : L’adaptateur fonctionne correctement. L’échec de connexion est dû à l’ordinateur. Veuillez vérifier les réglages de l’ordinateur. S’il n’est pas affiché : Il n’y aucun signal de l’adaptateur. Suivez la procédure de « Configuration de votre caméscope pour permettre les connexions Wi-Fi » (page 6) pour vérifier que l’adaptateur émet un signal. Procédez comme suit pour vérifier l’état de la connexion sans fil du caméscope. Vérifiez l’indication d’état de la connexion Wi-Fi (consultez la page 10) sur le moniteur LCD. Si aucune indication ne s’affiche Le caméscope n’a pas de connexion sans fil. Voir les autres solutions. Si une indication s’affiche Assurez-vous qu’elle ne clignote pas. Si elle clignote (état 3) : le caméscope tente d’établir une connexion sans fil. Si cet état continue pendant un long moment, soit le caméscope ne trouve pas d’ordinateur auquel se connecter, soit les réglages sur l’ordinateur et le caméscope ne correspondent pas. Vérifiez les réglages du caméscope et de l’ordinateur. Si elle est continue (état 4) : la connexion sans fil est terminée. Si votre application (Sony Planning Metadata Add-in ou journalisation en direct) ne fonctionne pas dans cet état, confirmez la procédure dans « Configuration de votre caméscope pour permettre les connexions Wi-Fi » (page 6). Je ne peux pas établir une connexion avec le point d’accès. a) Vérifiez l’adresse IP de votre caméscope et du point d’accès. La connexion échoue si les adresses IP sont identiques. Exemple de réglage : Si l’adresse IP du caméscope est 192.168.1.10 r Réglez l’adresse IP du point d’accès sur 192.168.1.100. Réglez le masque de sous-réseau des deux sur 255.255.255.0. Consultez page 7 ou page 8 pour plus de détails sur le réglage de l’adresse IP. Vérifiez que le SSID pour la connexion s’affiche sur la page NETWORKS du caméscope. S’il est affiché : Sélectionnez le SSID pour la connexion, et établissez la connexion en suivant les étapes de page 9. S’il n’est pas affiché : Le signal du point d’accès n’a pas pu être détecté. Sur votre caméscope, exécutez SCAN NETWORKS sur la page Wi-Fi du menu MAINTENANCE. S’il ne s’affiche toujours pas, le signal du point d’accès peut être hors de portée, ou un autre signal peut créer des interférences. Essayez de placer le point d’accès dans un autre endroit. Remarques • A la page Wi-Fi du menu MAINTENANCE, rendez-vous sur la page Wi-Fi SETTING, et réglez ENCRYPTION et NETWORK KEY sur les mêmes valeurs pour le caméscope et le point d’accès. • Si le système d’exploitation de l’ordinateur est Windows Vista, l’index de la clé WEP ne peut être autre que 1. Réglez WEP KEY INDEX sur le point d’accès et le caméscope sur 1 également. 22 Guide de dépannage Problème Résolution Je ne sais pas comment établir une connexion avec un point d’accès LAN sans fil public. L’adaptateur ne prend pas en charge les connexions aux points d’accès LAN sans fil publics. a) Pour vérifier que la connexion a été établie avec succès, vérifiez l’indication d’état de la connexion Wi-Fi (consultez la page 10) sur le moniteur LCD. La connexion est active si l’indication d’état 4 s’affiche. Lors de l’utilisation du menu Web (page) Problème Résolution Le menu Web (page) ne s’affiche pas. Vérifiez que le caméscope et l’ordinateur sont connectés au réseau. Vérifiez l’adresse IP de votre ordinateur et du caméscope. Vérifiez aussi que les masques de sous-réseau sont réglés sur la même valeur. Exemple de réglage : Si l’adresse IP du caméscope est 192.168.1.10 r Réglez l’adresse IP du point d’accès sur 192.168.1.100. Réglez les parties non soulignées sur les mêmes valeurs. Réglez le masque de sous-réseau des deux sur 255.255.255.0. Consultez page 7 ou page 8 pour plus de détails sur le réglage de l’adresse IP. A la page Wi-Fi du menu MAINTENANCE, rendez-vous sur la page Wi-Fi SETTING, et vérifiez le réglage de la clé (NETWORK KEY). Procédez comme suit pour vérifier l’état de la connexion sans fil du caméscope. Vérifiez l’indication d’état de la connexion Wi-Fi (consultez la page 10) sur le moniteur LCD. Si aucune indication ne s’affiche Le caméscope n’a pas de connexion sans fil. Voir les autres solutions. Si une indication s’affiche Assurez-vous qu’elle ne clignote pas. Si elle clignote (état 3) : le caméscope tente d’établir une connexion sans fil. Si cet état continue pendant un long moment, soit le caméscope ne trouve pas d’ordinateur auquel se connecter, soit les réglages sur l’ordinateur et le caméscope ne correspondent pas. Vérifiez les réglages du caméscope et de l’ordinateur. Si elle est continue (état 4) : la connexion sans fil est terminée. Si votre application (Sony Planning Metadata Add-in ou journalisation en direct) ne fonctionne pas dans cet état, confirmez la procédure dans « Configuration de votre caméscope pour permettre les connexions Wi-Fi » (page 6). Vérifiez qu’aucun dispositif proche n’utilise la bande de fréquence 2.4 GHz. S’il y a des dispositifs proches qui utilisent la bande de fréquence 2.4 GHz (un four à micro-ondes ou un dispositif Bluetooth®, par exemple), la connexion sera plus difficile à établir. Eloignez-vous de ces dispositifs ou mettez-les hors tension. Une erreur survient lorsque je tente un téléchargement. Si le mode de journalisation en direct (Live Logging) du caméscope est réglé sur « View », réglez-le sur « OFF » ou « LIVE ». Si le caméscope est en mode de miniatures, désactivez ce mode. Si un menu est affiché sur le caméscope, annulez ce menu. Si le caméscope est en mode de cache d’image, désactivez ce mode. S’il n’y a aucun disque dans le caméscope, insérez-en un. Si le disque est protégé contre l’écriture, désactivez cette protection. Guide de dépannage 23 Lors de l’utilisation de Sony Planning Metadata Add-in Problème Résolution Une erreur survient lorsque j’exécute la commande « Save to XDCAM ». Vérifiez que le caméscope et l’ordinateur sont connectés au réseau. Si un menu est affiché sur le caméscope, annulez ce menu. Si le caméscope est en mode de cache d’image, désactivez ce mode. S’il n’y a aucun support d’enregistrement dans le caméscope, insérez-en un. Si le support est protégé contre l’écriture, désactivez cette protection. Ouvrez la boîte de dialogue [Settings] de Sony Planning Metadata Add-in et assurez-vous que les informations d’enregistrement sont correctes (consultez la page 20). Ouvrez la boîte de dialogue de Sony Planning Metadata Add-in et assurez-vous que l’un des caméscopes est activé (consultez la page 20). Lors de l’établissement d’une connexion de journalisation en direct Problème Résolution Je ne parviens pas à ouvrir une session. Vérifiez que le caméscope et l’ordinateur sont connectés au réseau. Si le mode Live Logging du caméscope de disques est réglé sur « OFF », réglezle sur « VIEW ». Si le caméscope de disques est en mode de miniatures, désactivez ce mode. Assurez-vous que personne n’a ouvert une session. Vérifiez que l’adresse IP, le nom d’utilisateur et le mot de passe pour la connexion enregistrée sont corrects. La lecture proxy est interrompue. Vérifiez qu’aucun dispositif proche n’utilise la bande de fréquence 2.4 GHz. S’il y a des dispositifs proches qui utilisent la bande de fréquence 2.4 GHz (un four à micro-ondes ou un dispositif Bluetooth®, par exemple), la vitesse de transfert peut être ralentie, et entraîner l’arrêt de la lecture. Eloignez-vous de ces dispositifs ou mettez-les hors tension. Vérifiez qu’aucun signal proche n’utilise la même bande de fréquence, et que l’ordinateur et le caméscope ne sont pas trop éloignés. S’il y a un autre signal dans la même bande de fréquence, ou si l’ordinateur et le caméscope sont trop éloignés, la vitesse de transfert peut être trop lente, et la lecture peut être interrompue. L’image proxy ne s’affiche pas. Vérifiez que le mode de journalisation en direct (Live Logging) du caméscope n’est pas réglé sur « LIVE ». S’il est réglé sur « LIVE », seules les métadonnées seront transférées, et les données d’image proxy ne seront pas envoyées. Réglez le mode sur « View ». Autres cas 24 Problème Résolution Lors du téléchargement du fichier de métadonnées (XML) d’un plan depuis le menu Web à l’aide de FTP, le contenu du fichier peut s’afficher, en fonction du navigateur (lorsqu’un caméscope de disques est utilisé). Cliquez-droit sur le fichier de métadonnées, et cochez l’option de sauvegarde du lien comme fichier dans le menu contextuel. Si j’annule le téléchargement d’un plan depuis le menu Web, « Network » reste affiché sur l’écran LCD du caméscope (lorsqu’un caméscope de disques est utilisé). Fermez le navigateur Web ou sélectionnez [Disc Properties] dans le menu Web. Si le système d’exploitation de l’ordinateur est Windows Vista, je ne parviens pas à établir une connexion si WEP KEY INDEX est réglé sur une valeur autre que 1. Si le système d’exploitation de l’ordinateur est Windows Vista, l’index de la clé WEP ne peut être autre que 1. Réglez WEP KEY INDEX sur le caméscope sur 1. Guide de dépannage