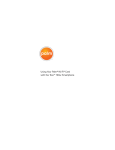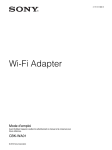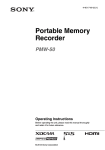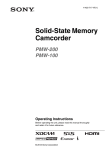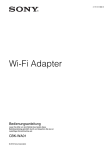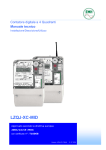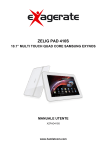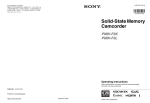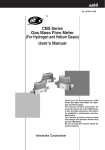Download manuale di istruzioni
Transcript
4-181-312-42 (1) Wi-Fi Adapter Istruzioni per l’uso Prima di attivare l’apparecchio, è necessario leggere attentamente il manuale e conservarlo per consultazioni future. CBK-WA01 © 2010 Sony Corporation NOTA PER L’UTENTE Documentazione © 2010, 2011 Sony Corporation Tutti i diritti riservati. Il presente manuale o software descritto, nella sua interezza o in parte, non può essere riprodotto, tradotto o elaborato automaticamente senza previo consenso di Sony Corporation. SONY CORPORATION NON FORNISCE GARANZIA RELATIVA AL PRESENTE MANUALE, AL SOFTWARE O ALTRE INFORMAZIONI CONTENUTE DI SEGUITO E CON IL PRESENTE NEGA ESPRESSAMENTE QUALSIASI GARANZIA IMPLICITA DI COMMERCIABILITA’ O ADEGUATEZZA AD UNO SCOPO PARTICOLARE RELATIVO AL MANUALE, AL SOFTWARE O ALTRE INFORMAZIONI. IN NESSUN CASO SONY CORPORATION È RESPONSABILE DI DANNI INCIDENTALI, CONSEQUENZIALI O SPECIALI, SIA BASATI SU TORTO, CONTRATTO, O ALTRIMENTI, DERIVANTI DA O DETERMINATI IN CONNESSIONE AL PRESENTE MANUALE, SOFTWARE O ALTRE INFORMAZIONI CONTENUTE DI SEGUITO O L’UTILIZZO. Sony Corporation si riserva il diritto di effettuare modifiche al presente manuale o alle informazioni contenute di seguito senza preavviso. Il software descritto di seguito potrebbe anche essere regolato dai termini di un altro contratto di licenza dell’utente. Indice Presentazione ..................................................................................4 Caratteristiche........................................................................................ 4 Esempi di utilizzo .................................................................................. 5 Configurazione del camcorder per l’attivazione di connessioni Wi-Fi ...........................................................................................6 Per effettuare una connessione Wi-Fi sul computer (modalità ad hoc) ............................................................................................ 7 Impostazioni sul computer .................................................................... 7 Avvio di una connessione...................................................................... 8 Utilizzo di un access point LAN wireless (modalità infrastruttura) .................................................................................................. 11 Impostazione dell’access point LAN wireless .................................... 11 Per trovare e connettersi ad una LAN wireless dal camcorder ........... 11 Connessione tramite WPS ................................................................... 12 Utilizzo del menu Web (solo per PDW-700/F800)........................ 13 Visualizzazione del menu Web ........................................................... 13 Pagine del menu Web.......................................................................... 13 Avvio di una connessione Wi-Fi ......................................................... 14 Per eseguire l’autenticazione IEEE 802.1x ......................................... 15 Utilizzo di Sony Planning Metadata Add-in ................................. 15 Visualizzazione dei metadati di pianificazione ................................... 15 Schermata Sony Planning Metadata.................................................... 16 Creazione dei metadati di pianificazione ............................................ 16 Salvataggio dei metadati di pianificazione su un percorso desiderato 18 Per caricare i metadati di pianificazione da un percorso specificato .. 18 Invio dei metadati di pianificazione tramite e-mail............................. 19 Trasferimento dei metadati di pianificazione ad un camcorder .......... 19 Risoluzione dei problemi .............................................................. 21 Indice 3 Presentazione L’adattatore Wi-Fi CBK-WA01 è un adattatore LAN wireless per la connessione di un Camcorder Professional Disc PDW-700/F800 1) e un camcorder con memoria allo stato solido PMW-500 2)/350 3)/320 4) (denominato “il camcorder” in questo documento) su computer o dispositivo portatile tramite Wi-Fi. 1) Versione firmware 1.6 o successiva 2) Versione firmware 1.1 o successiva 3) Versione firmware 1.3 o successiva 4) Versione firmware 1.2 o successiva Caratteristiche Supporta 3 standard LAN wireless Il presente adattatore supporta lo standard wireless generico IEEE802.11b/g/n, che può essere adoperato in tutto ilo mondo. Connessione a computer in modalità ad hoc Quando non è disponibile un access point LAN wireless (ad esempio, per le riprese esterne), è possibile effettuare una connessione Wi-Fi peer-to-peer tra il computer e il camcorder. Quando si realizza una connessione Wi-Fi tra il computer e il camcorder, è possibile inviare file, inclusi clip, dal camcorder al computer e modificarli sul luogo della ripresa. È anche possibile utilizzare l’applicazione Sony Planning Metadata Add-in in dotazione per creare metadati di pianificazione sul computer, inviarli al camcorder, quindi impostare i nomi dei file da registrare. La connessione wireless tra il computer e il camcorder offre la libertà di scegliere il punto in cui installare o spostare il camcorder. Connessione ad una modalità di infrastruttura LAN È possibile effettuare connessioni Wi-Fi tra un computer e vari camcorder tramite access point LAN wireless. Ciò consente di inviare i metadati di pianificazione a diversi camcorder allo stesso tempo e di gestire vari camcorder centralmente da un unico computer. Sony Planning Metadata Add-in (in dotazione) L’installazione dell’applicazione Sony Planning Metadata Add-in inclusa sul computer consente di eseguire le seguenti operazioni. • Creare i metadati di pianificazione tramite la funzione delle attività di Microsoft Outlook1) e inviarli al camcorder per preimpostare i nomi dei file da salvare. • Inviare i metadati di pianificazione creati utilizzando Sony Planning Metadata Add-in su un computer nel luogo di ripresa in allegato alle e-mail. • Inviare i metadati di pianificazione creati utilizzando Sony Planning Metadata Add-in direttamente tramite 4 Presentazione una connessione di rete ad un camcorder connesso in Wi-Fi. • Salvare i metadati di pianificazione creati utilizzando Sony Planning Metadata Add-in sul disco rigido del computer o su un altro supporto. • Importare i metadati di pianificazione creati su altri computer. È inoltre possibile utilizzare i metadati di pianificazione per assegnare un altro nome agli indicatori di ripresa compatibili XDCAM (quando si assegna la funzione Shot Mark all’interruttore ASSIGN del camcorder, è possibile creare indicatori di ripresa durante la registrazione o la riproduzione, in qualsiasi percorso e con il nome prescelto). Di seguito sono indicati i requisiti di sistema per Sony Planning Metadata Add-in. Sistema operativo: Microsoft Windows XP, Microsoft Windows Vista o Microsoft Windows 7 1) Applicazione: Microsoft Office 2003, Microsoft Office 2007, o Microsoft Office 2010 (32 bit) 1) 1) Microsoft, Microsoft Outlook, Windows, Windows Vista e Windows 7 sono marchi registrati di Microsoft Corporation negli Stati Uniti e altri paesi. Live Logging La funzione Live Logging è disponibile quando si connette il camcorder al computer tramite Wi-Fi. La funzione Live Logging invia i dati proxy audio e video al computer e li registra durante le riprese. Sui dati registrati è possibile eseguire le seguenti azioni. • Visualizzare i dati AV proxy del video EE del camcorder o del video ripreso. • Aggiungere o modificare i metadati (titolo e commento) durante le riprese. • Immettere titolo e commento della clip ripresa. • Impostare un’adeguata traccia di identificazione per ogni scena ripresa. È possibile inviare metadati creati, aggiunti o modificati di recente ed elenchi di clip dal computer al camcorder, nonché riscriverli sul supporto originale. Nota Quando si seleziona la modalità di visualizzazione sul camcorder, è possibile scambiare metadata fra il computer e il camcorder e trasferire i dati AV proxy sul camcorder. Quando si seleziona la modalità live, è disponibile solo lo scambio di metadata. Esempi di utilizzo Nella figura di seguito è illustrato un esempio di utilizzo di un camcorder dotato di adattatore CBK-WA01. Luogo di ripresa Connessione in modalità ad hoc CBK-WA01 Computer Stazione emittente/ centro di controllo Invio/ricezione di e-mail Computer (Sony Planning Metadata Add-in installato) Camcorder Smart phone Internet Stazione emittente Camcorder + CBK-WA01 Access point Camcorder + CBK-WA01 Computer (Sony Planning Metadata Add-in installato) Connessione in modalità infrastruttura LAN Presentazione 5 Configurazione del camcorder per l’attivazione di connessioni Wi-Fi Viene visualizzata la pagina NETWORK SETTING. Note • Controllare la versione del firmware del camcorder per assicurarsi che il camcorder supporti l'adattatore Wi-Fi. 3 Per ulteriori informazioni, contattare il proprio rivenditore Sony o un rappresentante Sony. • Per utilizzare la funzione di connessione Wi-Fi, è necessario disporre di una chiave di installazione. Se non si è immessa la chiave di installazione, le voci Wi-Fi non vengono visualizzate nel menu di impostazione. • Nella procedura di seguito viene illustrato l’uso del PDW-700. Per conoscere le procedure di utilizzo di altri camcorder per effettuare i collegamenti Wi-Fi, fare riferimento al OPERATION MANUAL (manuale di istruzioni) o alle istruzioni per l’uso fornite con ciascun camcorder. Per informazioni sul funzionamento dei menu del PDW700, fare riferimento al OPERATION MANUAL (manuale di istruzioni) fornito con il PDW-700. Se il PDW-700 è connesso al computer tramite cavo LAN, è possibile utilizzare il menu Web per eseguire le operazioni dal punto 2 in poi (vedere pagina 13). 1 Effettuare le seguenti impostazioni nella pagina 007 POWER SAVE del menu OPERATION. ETHERNET/USB : ENABL Wi-Fi : ENABL 2 6 Selezionare NETWORK SETUP: EXEC nella pagina M23 NETWORK 1 del menu MAINTENANCE, quindi premere la manopola MENU. Configurazione del camcorder per l’attivazione di connessioni Wi-Fi Nella pagina NETWORK SETTING, impostare DHCP su “DISABLE” e modificare il valore di IP ADDRESS, se necessario. L’indirizzo IP predefinito è “192.168.1.10”. 4 Selezionare “SET”, quindi premere la manopola MENU per tornare alla pagina M23 NETWORK 1. 5 Eliminare la visualizzazione del menu. Per effettuare una connessione Wi-Fi sul computer (modalità ad hoc) 5 Fare clic su [OK] per chiudere la finestra di dialogo. 6 Fare clic su [Advanced...] di [Preferred networks] nella scheda [Wireless Networks] per aprire la finestra di dialogo [Advanced]. Selezionare [Computer-tocomputer (ad hoc) networks only], quindi fare clic su [Close] per chiudere la finestra di dialogo. 7 Fare clic su [Add] di [Preferred networks] nella scheda [Wireless Networks]. Note • Assicurarsi che il computer sia in grado di effettuare una connessione wireless. • Le connessioni IEEE802.11n non sono disponibili in modalità ad hoc. • Utilizzare il metodo di codifica dati WEP. Si apre la finestra di dialogo [Wireless Networks Properties]. 8 Impostazioni sul computer Open Data encryption: WEP 1 Impostare [Network key] su stringhe di 5 o 13 caratteri ASCII oppure di 10 o 26 cifre esadecimali. In questo esempio, impostare il nome della rete su “WF1” e la chiave di rete su “12345”. Esempi di impostazioni Fare clic su [Control Panel] >[Network Connections]. Network name (SSID): WF1 Network Authentication: Open Fare clic con il tasto destro su [Wireless Network Connection], quindi fare clic su [Properties]. Data encryption: WEP Network key: 12345 Si apre la finestra di dialogo [Wireless Network Connection Properties]. Confirm network key: 12345 Key index (advanced): 1 Fare clic per selezionare [Internet Protocol (TCP/IP)] nella scheda [General], quindi fare clic su [Properties]. Nota I computer Windows Vista supportano connessioni con indice chiave WEP fisso su 1. Se si usano contemporaneamente computer Windows Vista e Windows XP, assicurarsi di impostare [Key index] su 1. Si apre la finestra di dialogo [Internet Protocol (TCP/ IP) Properties]. 4 Network Authentication: Key index (advanced): Si apre la finestra [Network Connections]. 3 Any name Confirm network key: In Windows XP 2 Network name (SSID): Network key: Sono necessarie le seguenti impostazioni. • Creare una rete da utilizzare per la connessione al camcorder. • Impostare l’indirizzo IP corrispondente a quello del camcorder. Negli esempi di seguito è illustrata la creazione di una rete denominata “WF1” su Windows XP e Windows Vista. 1 Fare clic per deselezionare [The key is provided for me automatically] ed effettuare le seguenti impostazioni. Fare clic su [Use the following IP address] ed effettuare le seguenti impostazioni. IP address: 192.168.xxx.yyy Subnet mask: 255.255.255.0 Al posto di xxx, immettere lo stesso valore dell’indirizzo IP assegnato al camcorder. Al posto di yyy, selezionare un valore differente dall’indirizzo IP assegnato al camcorder. 9 Fare clic su [OK] per chiudere la finestra di dialogo [Wireless Networks Properties]. Viene visualizzato [WF1 (Automatic)] nell’elenco [Preferred networks] della finestra di dialogo [Wireless Network Connection Properties]. 10 Fare clic su [OK] per chiudere la finestra di dialogo. Per effettuare una connessione Wi-Fi sul computer (modalità ad hoc) 7 Per impostare un indirizzo IP Nota Quando non si effettua una connessione Wi-Fi sul camcorder, configurare il computer per ottenere automaticamente un indirizzo IP (al punto 4, selezionare “Obtain an IP address automatically”) e al punto 6, selezionare “Any available network (access point preferred)”. 1 Nella finestra [Network and Sharing Center], fare clic su [Manage network connections] di [Tasks]. Si apre la finestra [Network Connections]. 2 Fare clic con il tasto destro sull’icona [Wireless Network Connection], quindi fare clic su [Properties] nel menu a comparsa. In Windows Vista Si apre la finestra di dialogo [Wireless Network Connection Properties]. Per creare una rete 1 Fare clic su [Start] > [Control Panel] per aprire la finestra [Control Panel]. 2 Fare clic su [View network status and tasks] di [Network and Internet] per aprire la finestra [Network and Sharing Center]. 3 Fare clic su [Set up a connection or network] di [Tasks] per aprire la finestra di dialogo [Set up a connection or network]. 4 3 Si apre la finestra di dialogo [Internet Protocol Version 4 (TCP/IPv4) Properties]. 4 Fare clic su [Set up a wireless ad hoc (computer-tocomputer) network], quindi fare clic su [Next]. 5 Fare clic su [Next]. 6 Effettuare le seguenti impostazioni. Network name: Any name Security type: WEP Security key/Passphrase: ***** Impostare [Security key/Passphrase] su stringhe di 5 o 13 caratteri ASCII oppure di 10 o 26 cifre esadecimali. In questo esempio, impostare il nome della rete su “WF1” e la chiave di protezione su “12345”. Fare clic su [Internet Protocol Version 4 (TCP/IPv4)] nella scheda [Network], quindi fare clic su [Properties]. Fare clic su [Use the following IP address] ed effettuare le seguenti impostazioni. IP address: 192.168.xxx.yyy Subnet mask: 255.255.255.0 Al posto di xxx, immettere lo stesso valore dell’indirizzo IP assegnato al camcorder. Al posto di yyy, selezionare un valore differente dall’indirizzo IP assegnato al camcorder. 5 Fare clic su [OK] per chiudere la finestra di dialogo. 6 Fare clic su [Close] per chiudere la finestra di dialogo [Wireless Network Connection Properties]. Nota Quando non si effettua una connessione Wi-Fi sul camcorder, configurare il computer per ottenere automaticamente un indirizzo IP (al punto 4, selezionare “Obtain an IP address automatically”). Esempi di impostazioni Network name: WF1 Security type: WEP Security key/Passphrase: 12345 7 Selezionare [Save this network] e fare clic su [Next]. 8 Verificare che l’impostazione WF1 sia completa e fare clic su [Close]. Si chiude la finestra di dialogo [Set up a connection or network]. 8 Per effettuare una connessione Wi-Fi sul computer (modalità ad hoc) Avvio di una connessione Connettere il computer al camcorder tramite la rete “WF1” creata in “Impostazioni sul computer” (pagina 7). Nota Nella procedura di seguito viene illustrato l’uso del PDW700. Per conoscere le procedure di utilizzo di altri camcorder per effettuare i collegamenti Wi-Fi, fare riferimento al OPERATION MANUAL (manuale di istruzioni) o alle istruzioni per l’uso fornite con ciascun camcorder. Per informazioni sul funzionamento dei menu del PDW700, fare riferimento al OPERATION MANUAL (manuale di istruzioni) fornito con il PDW-700. Se il PDW-700 è connesso al computer in Ethernet, è possibile usare il menu Web per eseguire i punti da 2 in seguito (vedere pagina 14). 1 Il computer avvia una connessione. In Windows XP Fare clic con il tasto destro su [Wireless Network Connection] nella finestra [Network Connections], quindi fare clic su [View Available Wireless Networks]. Fare clic su “WF1” nella finestra di dialogo [Wireless Network Connection], quindi fare clic su [Connect]. 4 In Windows Vista Nella finestra [Network and Sharing Center], fare clic su [Connect to a network] di [Tasks]. Fare clic su [WF1] nella finestra di dialogo [Connect to a network], quindi fare clic su [Connect]. 2 Selezionare WF1, quindi premere la manopola MENU per tornare alla pagina Wi-Fi SETTING. Se non si rileva la rete Nella pagina NETWORKS, selezionare ESC e premere la manopola MENU per visualizzare la pagina Wi-Fi SETTING. Effettuare le seguenti impostazioni per specificare la rete cui connettersi. Sul camcorder, selezionare Wi-Fi SETUP: EXEC nella pagina M26 Wi-Fi del menu MAINTENANCE, quindi premere la manopola MENU. SSID (nome rete) : WF1 NETWORK TYPE (modalità di connessione) : ADHOC CH (canale) :1 AUTH (autenticazione rete) : OPEN ENCRYPTION (codifica dati) : WEP WEP KEY INDEX :1 INPUT SELECT (formato di immissione chiave di rete (protezione)) : ASCII5 Qui la chiave è impostata su “12345”, per cui selezionare ASCII5. Per un stringa ASCII a 13 lettere : ASCII13 Per un stringa esadecimale a 10 cifre : HEX10 Per un stringa esadecimale a 26 cifre : HEX26 Viene visualizzata la pagina Wi-Fi SETTING. Nota 3 I computer Windows Vista supportano connessioni con indice chiave WEP fisso su 1. Se si usano contemporaneamente computer Windows Vista e Windows XP, impostare WEP KEY INDEX su 1. Selezionare SCAN NETWORKS: EXEC, quindi premere la manopola MENU. Viene visualizzata la pagina NETWORKS, quindi il camcorder avvia la ricerca di una connessione di rete. Quando viene rilevata la rete (WF1), viene visualizzata la seguente pagina. 5 Impostare KEY sulla chiave di rete (protezione) impostata sul computer, quindi premere la manopola MENU. Per effettuare una connessione Wi-Fi sul computer (modalità ad hoc) 9 In questo esempio, impostare la chiave di protezione su “12345”. KEY: 12345 6 Stato 4 Selezionare SET, quindi premere la manopola MENU. Il camcorder avvia la connessione mentre viene visualizzata di nuovo la pagina M26 Wi-Fi. Se la connessione al computer è stata completata, la visualizzazione sul display sarà come di seguito. Indicazione fisso Stato della connessione wireless Connessione LAN wireless completata. xx : Livello di ricezione xx 11n/11g/11b: protocollo LAN wireless Per interrompere la connessione In Windows XP Fare clic con il tasto destro su [Wireless Network Connection] nella finestra [Network Connections], quindi fare clic su [View Available Wireless Networks]. Fare clic su “WF1” nella finestra di dialogo [Wireless Network Connection], quindi fare clic su [Disconnect]. In Windows Vista Nella finestra [Network and Sharing Center], fare clic su [Connect to a network] di [Tasks]. Fare clic su [WF1] nella finestra di dialogo [Connect to a network], quindi fare clic su [Disconnect]. Una volta eliminata la visualizzazione del menu, l'indicazione stato Wi-Fi che mostra l'esecuzione corretta della connessione wireless è visualizzata in alto a destra del monitor LCD (quattro quadrati e “11g” (o “11b”)). Per ripristinare le impostazioni predefinite (reset) In caso di problemi nell’effettuare la connessione o per iniziare di nuovo, è possibile ripristinare le impostazioni predefinite della connessione Wi-Fi. 1 Selezionare NET CFG RESET: EXEC nella pagina M24 NETWORK 2 del menu MAINTENANCE, quindi premere la manopola MENU. Indicazione stato Wi-Fi L’indicazione di stato Wi-Fi cambia in base allo stato di connessione wireless del camcorder (vedere la sezione successiva “Indicazione stato Wi-Fi”). Nota Indirizzo MAC del camcorder Il computer potrebbe disconnettersi durante le operazioni dal punto 3 al 5. In tal caso, iniziare nuovamente dal punto 1 e riaprire la connessione. Indicazione stato Wi-Fi L’indicazione stato Wi-Fi sul monitor LCD cambia come segue, in conformità con lo stato di connessione wireless del camcorder. Stato Indicazione Stato della connessione wireless 1 Nessuna Questo adattatore non è in funzione. 2 LAN wireless non connessa. 3 Connessione LAN wireless in corso. lampeggiante 10 Per effettuare una connessione Wi-Fi sul computer (modalità ad hoc) Viene visualizzato il messaggio “RESET DATA OK?”. 2 Per ripristinare la connessione, selezionare “YES”, quindi premere la manopola MENU. Per annullare il ripristino, selezionare “NO”, quindi premere la manopola MENU. Utilizzo di un access point LAN wireless (modalità infrastruttura) Se si esegue il ripristino, viene visualizzato “COMPLETE”. Il camcorder tenta di connettersi alla rete utilizzando un indirizzo MAC come SSID. Per connettere il camcorder ad una LAN tramite access point LAN wireless, trovare la LAN cui connettersi sul menu del camcorder o eseguire il protocollo WPS (Wi-Fi Protected Setup). Per eseguire l’autenticazione IEEE 802.1x Utilizzare il menu Web per connettersi ad una LAN con l’autenticazione IEEE 802.1x configurata (vedere pagina 15). Nota La procedura procedente illustrato l’uso del PDW-700. Per conoscere le procedure di utilizzo di altri camcorder per effettuare i collegamenti Wi-Fi, fare riferimento al OPERATION MANUAL (manuale di istruzioni) o alle istruzioni per l’uso fornite con ciascun camcorder. Impostazione dell’access point LAN wireless Sono necessarie le seguenti impostazioni. Voce Impostazione Network ID (SSID) Esempio: WF_net Encryption method Esempio: WEP Network key Impostare su una stringa di 5 o 13 caratteri ASCII, oppure una stringa di 10 o 26 cifre esadecimali. Per i dettagli sull’impostazione dell’access point LAN wireless, vedere il manuale dell’access point LAN wireless. Per trovare e connettersi ad una LAN wireless dal camcorder Eseguire le operazioni dal punto 2 in poi in “Avvio di una connessione” (pagina 8), ma piuttosto che selezionare la rete di connessione (WF1), impostare la LAN wireless (WF_net), immettere la chiave di rete configurata per l’access point ed effettuare la connessione. Se il camcorder è connesso al computer tramite cavo LAN, è possibile utilizzare il menu Web per trovare l’access point (vedere pagina 14). Utilizzo di un access point LAN wireless (modalità infrastruttura) 11 Una volta completata la connessione, il display WPS STATUS passa su “OK”. Connessione tramite WPS Note Per immettere un codice PIN • Assicurarsi che l’access point supporti il protocollo WPS. • Nella procedura di seguito viene illustrato l’uso del PDW-700. I numeri del menu potrebbero essere differenti per altri modelli di camcorder. 1 Immettere il codice PIN visualizzato durante la selezione di “PIN CODE” sull’access point. 2 Selezionare WPS START: EXEC, quindi premere la manopola MENU. Per informazioni sul funzionamento dei menu del PDW700, fare riferimento al OPERATION MANUAL (manuale di istruzioni) fornito con il PDW-700. Per i dettagli sul funzionamento dell’access point, vedere il manuale dell’access point. Per selezionare la modalità WPS Impostare WPS MODE nella pagina M25 WPS del menu MAINTENANCE. Per utilizzare il metodo a pressione: ONE PUSH Per immettere un codice PIN: PIN CODE Se si seleziona “PIN CODE”, viene visualizzato il codice PIN del camcorder. Codice PIN Per utilizzare il metodo a pressione 1 Selezionare WPS START: EXEC, quindi premere la manopola MENU. Viene visualizzato “EXECUTE OK?”. 2 12 Selezionare “YES”, quindi premere la manopola MENU ed eseguire il protocollo WPS sull’access point. Utilizzo di un access point LAN wireless (modalità infrastruttura) Viene visualizzata la pagina P00 ACCESS PNT e il camcorder avvia la ricerca di un access point. 3 Una volta rilevati gli access point, selezionare la rete cui connettersi. Una volta completata la connessione, il display WPS STATUS passa su “OK”. Utilizzo del menu Web (solo per PDW-700/F800) Se il camcorder è connesso al in Ethernet (solo per PDW700/F800), è possibile usare il menu Web per eseguire una connessione Wi-Fi tra il camcorder e il computer. Per informazioni dettagliate sulla connessione Ethernet, consultare il manuale operativo del camcorder. Fare clic su [Execute] quando si modifica l’indirizzo IP. Visualizzazione del menu Web 1 Connettere il camcorder al computer tramite cavo LAN. 2 Avviare un browser sul computer e andare al sito “http://<indirizzo IP del camcorder>/”. Esempio: quando l’indirizzo IP è “192.168.1.10” Digitare “http://192.168.1.10/” nella barra degli indirizzi. Pagina Wi-Fi Fare clic su Maintenance >Wi-Fi nel menu Web per visualizzare la pagina Wi-Fi. Se la connessione è stata completata, appare una finestra di dialogo in cui viene richiesto di inserire nome utente e password. 3 Compilare le caselle [User name] e [Password] e fare clic su [OK]. User name: admin Password: Digitare il nome del modello in minuscolo. Pagine del menu Web Utilizzare le pagine Network e Wi-Fi per la connessione Wi-Fi. Area Wi-Fi Status Mostra lo stato della connessione wireless. Area Wi-Fi Settings È possibile confermare o modificare le impostazioni attuali per la connessione Wi-Fi ed avviare la connessione. Pagina Network Voce Funzioni dell’impostazione Fare clic su Maintenance >Network nel menu Web per visualizzare la pagina Network. È possibile verificare o modificare l’indirizzo IP del camcorder nella pagina Network. SSID Immettere il nome della rete cui connettersi. Search Cercare la rete cui connettersi. Type Selezionare la modalità di connessione Wi-Fi. Infra: modalità infrastruttura Adhoc: modalità ad hoc Utilizzo del menu Web (solo per PDW-700/F800) 13 Voce Funzioni dell’impostazione Channel Selezionare il canale utilizzato per la connessione. Quando [Type] è su [Infra]: automatico (solo visualizzazione) Quando [Type] è su [Adhoc]: da 1 canale a 11 canali Authentication Selezionare il tipo di codifica. Data Encryption Selezionare [WEP] per utilizzare il protocollo WEP e [Disable] per non utilizzare il protocollo WEP. Input select In base all’impostazione di [WEP Key], selezionare ASCII o HEX (cifre esadecimali) e il numero dei caratteri (cifre). WEP Key 1 to 4 Immettere la chiave WEP (chiave di rete). Se non si rileva l’SSID desiderato Fare clic su [Rescan] per eseguire una nuova ricerca. Se non si trova ancora, fare clic su [Back] per tornare alla pagina Wi-Fi (vedere la sezione seguente “Per configurare una connessione”). 6 Inserire la chiave di rete nel campo Chiave WEP, fare clic su [Execute], e quindi su [Reconnect]. Nota I computer Windows Vista supportano connessioni con chiave WEP fissa su 1. Immettere la chiave Wep nella casella [WEP Key 1]. Avvio di una connessione Wi-Fi 1 Visualizzare la pagina Wi-Fi. 2 Assicurarsi che [Wi-Fi Enable] sia impostato su [Enable] nell’area Wi-Fi Status. Una volta completata la connessione, lo stato della connessione viene visualizzato nell’area Wi-Fi Status. Se è impostato su [Disable], modificare l’impostazione su [Enable] dal menu del camcorder (vedere pagina 6). 3 Per connettersi al computer in modalità ad hoc, avviare la connessione dal computer (vedere pagina 9). Per connettersi ad una LAN wireless, procedere al punto 4. 4 Fare clic su [Search] accanto al campo SSID nell’area Wi-Fi Settings. Viene visualizzato l’elenco Wireless Networks. Per configurare una connessione Se l’SSID non viene visualizzato nell’elenco Wireless Networks, immettere SSID e impostazioni (vedere pagina 9), quindi fare clic su [Execute] e [Reconnect]. 5 14 Fare clic sull’SSID cui connettersi (nome di rete o ID di rete della LAN wireless), quindi fare clic su [OK]. Utilizzo del menu Web (solo per PDW-700/F800) Per eseguire l’autenticazione IEEE 802.1x Impostare [802.1X Enable] su [Enable] nella pagina Wi-Fi per eseguire l’autenticazione IEEE 802.1x. Viene visualizzata l’area relativa alle impostazioni di autenticazione. Utilizzo di Sony Planning Metadata Add-in In questa sezione è illustrato l’utilizzo dell’applicazione Sony Planning Metadata Add-in in dotazione per creare e inviare i metadati di pianificazione. Note • Configurare Microsoft Outlook per inviare e ricevere email. • Effettuare le seguenti impostazioni nella pagina 028 FILE NAMING del menu OPERATION. NAMING FORM: FREE AUTO NAMING: PLAN Area delle impostazioni di autenticazione Per i dettagli sulle impostazioni di autenticazione, consultare il proprio amministratore di rete. La procedura precedente illustra l’uso del PDW-700. Per conoscere le procedure di utilizzo di altri camcorder, fare riferimento al OPERATION MANUAL (manuale di istruzioni) o alle istruzioni per l’uso fornite con ciascun camcorder. Per istruzioni di installazione e requisiti di sistema, vedere le istruzioni per il montaggio del CBK-WA01. Visualizzazione dei metadati di pianificazione Quando si avvia Microsoft Outlook sul computer in cui è installato Sony Planning Metadata Add-in, sarà visualizzata una cartella [Sony Planning Metadata] nella finestra [Azioni]. Fare clic sulla cartella [Sony Planning Metadata] per visualizzare la schermata Sony Planning Metadata (vedere pagina 16). Primo utilizzo della cartella [Sony Planning Metadata] Quando si avvia Microsoft Outlook dopo aver installato Sony Planning Metadata Add-in, viene visualizzato il messaggio illustrato nella figura di seguito. Utilizzo di Sony Planning Metadata Add-in 15 1 Fare clic con il tasto destro sulla cartella [Sony Planning Metadata], quindi fare clic su [Properties] per aprire la finestra di dialogo [Sony Planning Metadata Properties]. 2 Selezionare [IPM.Task.Planning Task] nell’elenco [When posting to this folder, use:], quindi fare clic su [OK]. Eseguire la procedura di seguito per impostare il formato di lavoro su “IPM.Task.Planning Task”. Schermata Sony Planning Metadata Nella figura di seguito è illustrato un esempio di schermata Sony Planning Metadata. Caricamento dei metadati di pianificazione (vedere pagina 18) Salvataggio dei metadati di pianificazione (vedere pagina 18) Invio dei metadati di pianificazione in allegato alle e-mail (vedere pagina 19) Trasferimento dei metadati di pianificazione ad un camcorder (vedere pagina 19) Registrazione di camcorder come destinazione di trasferimento (vedere pagina 20) Visualizzazione di informazioni su Sony Planning Metadata Add-in Fare doppio clic per aprire la finestra [IPM.Task.Planning Task] (vedere pagina 16) Cartella [Sony Planning Metadata] Creazione dei metadati di pianificazione 16 Utilizzo di Sony Planning Metadata Add-in 1 Fare doppio clic su [Click here to add a new Task] per aprire la finestra [IPM.Task.Planning Task]. Viene selezionato [Planning Data] nella scheda [IPM.Task.Planning Task]. Filename: digitare il nome file del materiale da registrare. Quando si utilizza un camcorder di dischi, è possibile immettere fino a 50 byte di caratteri o fino a 16 caratteri giapponesi. Quando si utilizza un camcorder con memoria, è possibile immettere fino a 44 byte di caratteri o fino a 14 caratteri giapponesi. Nel nome file si possono usare caratteri non inglesi. Per consentire l’immissione esclusiva di nomi file inglesi, visualizzare il campo [ASCII Filename] del gruppo definito dall’utente. Created: viene immessa la data di creazione dei metadati di pianificazione. Send To: immettere l’indirizzo e-mail cui inviare i metadati di pianificazione. Instructions: qui è possibile inserire delle note (contenenti fino a 2048 caratteri ASCII, o circa 682 caratteri giapponesi). È possibile usare caratteri non inglesi. Quando si invia un’e-mail, il testo inserito qui è usato come corpo della suddetta. 2 Per informazioni sull’impostazione dell’indicatore di ripresa 0 e degli indicatori di ripresa da 3 a 9, vedere “Per visualizzare tutti i campi”. Per visualizzare tutti i campi 1 Fare clic su [All Fields] nella scheda [IPM.Task.Planning Task] della finestra [IPM.Task.Planning Task]. 2 Selezionare [IPM.Task.Planning Task] nell’elenco [Select from:]. Vengono visualizzati i campi disponibili per il formato IPM.Task.Planning Task. Fare clic sul tasto [Save & Close] per chiudere la finestra. Vengono creati e visualizzati i metadati di pianificazione con le informazioni immesse al punto 1. Per impostare indicatori di ripresa 1 e 2 Fare clic su [Shot Marks] nella scheda [IPM.Task.Planning Task] della finestra [IPM.Task.Planning Task]. Immettere i nomi delle scene (ad esempio, Fuori campo o Battuta) da impostare nell’indicatore di ripresa nei campi [ShotMark1] e [ShotMark2]. Per default, è possibile impostare [Filename] (nome file dei metadati di pianificazione), [Send To] (destinatario dei metadati di pianificazione) e gli indicatori di ripresa da 0 a 9. Per utilizzare tutti gli indicatori di ripresa (da 0 a 9), utilizzare i tasti numerici di una tastiera USB. Per visualizzare i campi definiti dall’utente Al punto 2 di “Per visualizzare tutti i campi”, selezionare [User-defined fields in folder]. È possibile selezionare il campo [ASCII Filename], quello [Assignment Id], quello [MediaName] e altri ancora. Utilizzo di Sony Planning Metadata Add-in 17 ASCII Filename: nome file ASCII del materiale da registrare (in caratteri alfanumerici). Assignment Id: ID univoca assegnata automaticamente ai metadati di pianificazione al momento dell’emissione (con i comandi Export, Send o Save to XDCAM). È possibile impostare un’ID originale controllata dall’utente piuttosto che utilizzare un’ID assegnata automaticamente. Nota Se si compila il campo [Assignment Id], non viene eseguita l’assegnazione automatica dell’ID. MediaName: È è possibile impostare l'etichetta volume per il disco aggiungendo un campo [MediaName] e specificando un valore (disponibile quando si utilizza un camcorder di dischi). Quando si invia un piano di ripresa al camcorder e si registra un clip, sarà riflessa l'etichetta volume specificata. Nota Se per il disco è già stata impostata un’etichetta volume, l’impostazione non sarà riflessa. L’uso delle funzioni di Microsoft Outlook consente di aggiungere campi definiti dall’utente, come [ASCII Filename], [Assignment Id], o [MediaName] al gruppo IPM.Task.Planning Task. Per aggiungere un campo originale Con le funzioni di Microsoft Outlook, è possibile creare e aggiungere campi originali. 1 Salvataggio dei metadati di pianificazione su un percorso desiderato È possibile utilizzare la funzione Export per salvare i metadati di pianificazione su un percorso diverso come file XML. 1 Fare clic sul campo [Filename] dei metadati di pianificazione che si desiderano salvare e fare clic su [Export] sulla barra dei menu. Viene visualizzata la finestra di dialogo [Save As]. 2 Specificare il percorso di salvataggio e il nome file, quindi fare clic su [Save]. Se si specifica una memoria USB come percorso di salvataggio È possibile salvare i metadati di pianificazione su una memoria USB, quindi caricarli direttamente nel camcorder. Salvare i metadata di pianificazione nella directory /General/Sony/Planning. Nota Modificando il nome di salvataggio non si modifica il nome file dei metadati di pianificazione. Il nome visualizzato nel campo [Filename] corrisponde al nome file impostato per la clip. Visualizzare tutti i campi, selezionare un gruppo nell’elenco [Select from:] e fare clic su [New…]. Viene visualizzata la finestra di dialogo [New Field]. 2 metadati di pianificazione per aprire la finestra [IPM.Task.Planning Task]. Immettere il nome del campo da aggiungere nella casella [Name] (fino a 64 caratteri ASCII o circa 21 caratteri giapponesi). Nel campo [Value] è possibile immettere un massimo di 128 byte di testo, equivalente a 128 caratteri ASCII. Se si utilizza il giapponese, equivale a circa 42 caratteri. Per caricare i metadati di pianificazione da un percorso specificato È possibile utilizzare la funzione Import per caricare i metadati di pianificazione precedentemente salvati sul sistema. 1 Fare clic su [Import] nella barra dei menu. Viene visualizzata la finestra di dialogo [Open]. Nota Selezionare [Text] negli elenchi [Type] e [Format]. 3 2 Selezionare i metadati di pianificazione da caricare, quindi fare clic su [Open]. Fare clic su [OK] per chiudere la finestra di dialogo. Nota Per modificare i metadati di pianificazione Una volta creati i metadati di pianificazione, è possibile modificarli facendo doppio clic sul campo [Filename] dei 18 Utilizzo di Sony Planning Metadata Add-in Quando si importa un file, non vengono ricaricate le impostazioni [Send To] e [Assign ID]. Se necessario, importarle di nuovo. Invio dei metadati di pianificazione tramite e-mail 4 È possibile usare la funzione Invio per inviare e ricevere piani di ripresa tra computer come allegati e-mail. 1 Immettere un indirizzo e-mail nel campo [Send To] dei metadati di pianificazione da inviare. 2 Fare clic sul campo [Filename] dei metadati di pianificazione che si desiderano inviare e fare clic su [Send] sulla barra dei menu. Compilare le caselle [User name] e [Password] e fare clic su [OK]. User name: admin Password: Digitare il nome del modello in minuscolo. Viene visualizzata la pagina [Planning Metadata]. Viene visualizzata la finestra di dialogo [Send] e ha inizio l’invio. La finestra di dialogo si chiude automaticamente una volta inviata l’e-mail. In caso di errore di invio Viene visualizzato un messaggio di errore. Fare clic su [Close] per chiudere la finestra di dialogo. Per inviare i metadati di pianificazione ad un camcorder tramite la pagina Web È possibile utilizzare la pagina Web per inviare i metadati di pianificazione ad un camcorder da un computer che ha ricevuto i metadati di pianificazione in allegato all’e-mail. Pagina di esempio [Planning Metadata] (quando si utilizza un camcorder di dischi) 5 Fare clic su [Browse…] per aprire la finestra di dialogo [Choose File]. 6 Selezionare il file dei metadati di pianificazione (XML) salvato al punto 1, quindi fare clic su [Open]. Il percorso del file selezionato viene visualizzato nel campo [File to send]. Nota Questa funzione non sarà disponibile se la funzione Live Logging del camcorder di dischi è impostata su “View”. Modificare l’impostazione di Live Logging su “Live” o “Off”. Questa funzione non è disponibile neanche in modalità Picture Cache o durante la visualizzazione di miniature. Quando il computer e il camcorder sono connessi, è inoltre possibile salvare i metadati di pianificazione su /General/ Sony/Planning. 1 Salvare i metadati di pianificazione come file XML su un percorso desiderato del computer che li ha ricevuti. 2 Connettere il computer ricevente e il camcorder tramite Wi-Fi. 3 Avviare un browser sul computer ricevente e andare al sito “http://indirizzo IP del camcorder/mobile.htm”. Esempio: se l’indirizzo IP è “192.168.1.10” Digitare “http://192.168.1.10/mobile.htm” nella barra degli indirizzi. 7 Fare clic su [Execute]. I metadati di pianificazione vengono inviati al camcorder e memorizzati nella directory /General/ Sony/Planning. Quando l’invio è completo, viene visualizzato [OK] nel campo [Status]. Trasferimento dei metadati di pianificazione ad un camcorder È possibile utilizzare la funzione Save to XDCAM per inviare i metadati di pianificazione dal computer al camcorder. In primo luogo, registrare indirizzo IP, nome utente e password del camcorder cui trasferire il file. Quando il computer e il camcorder sono connessi, è inoltre possibile salvare i metadati di pianificazione su /General/ Sony/Planning. Se la connessione è stata completata, appare una finestra di dialogo in cui viene richiesto di inserire nome utente e password. Utilizzo di Sony Planning Metadata Add-in 19 Per registrare una destinazione di trasferimento 1 Nella barra dei menu, fare clic su [Settings] per aprire la finestra di dialogo [Settings]. 2 Immettere indirizzo IP, nome utente e password per la connessione del camcorder nei campi [Address], [Username] e [Password] di [Camera1]. 3 Immettere, se necessario, indirizzo IP, nome utente e password di altri camcorder (o fotocamere) nei campi [Address], [Username] e [Password] di [Camera2] e [Camera3]. 4 Selezionare le caselle dei camcorder cui effettuare il trasferimento (è possibile eseguire selezioni multiple). Nota È possibile modificare le impostazioni per i campi [Name] (Camera1, Camera2 e Camera3). 5 Fare clic su [OK] per chiudere la finestra di dialogo. Per trasferire i metadati di pianificazione 1 Connettere il computer ricevente e il camcorder tramite Wi-Fi. Nota Per trasferire i metadati di pianificazione a vari camcorder, creare una rete tra il computer e i camcorder tramite un access point (creare una LAN per il computer e i camcorder). 2 Fare clic sul campo [Filename] dei metadati di pianificazione che si desiderano trasferire e fare clic su [Save to XDCAM] sulla barra dei menu. Viene visualizzata la finestra di dialogo [Save To XDCAM] e ha inizio il trasferimento. 20 Utilizzo di Sony Planning Metadata Add-in La finestra di dialogo si chiude automaticamente al termine del trasferimento e i metadati di pianificazione vengono caricati sul camcorder. In caso di errore di trasferimento Viene visualizzato un messaggio di errore. Fare clic su [Close] per chiudere la finestra di dialogo. Risoluzione dei problemi In questa sezione sono illustrati gli interventi di rettifica in caso di problemi nelle seguenti circostanze. • Per effettuare una connessione wireless (Wi-Fi) (vedere pagina 21) • Utilizzo del menu Web (pagina) (vedere pagina 23) • Utilizzo di Sony Planning Metadata Add-in (vedere pagina 24) • Connessione per Live Logging (vedere pagina 24) • Altri (vedere pagina 24) Note nonché le condizioni ambientali (ad esempio, il materiale delle pareti) potrebbero limitare il raggio di comunicazione o impedire completamente le connessioni. Nel caso si verificassero tali problemi, controllare lo stato della connessione/comunicazione dopo aver spostato il camcorder in una nuova posizione o dopo aver avvicinato il camcorder all’access point/ computer. • Le operazioni di risoluzione dei problemi qui descritte sono esempi di come effettuare connessioni Wi-Fi con il PDW-700/F800. • Le ostruzioni e le interferenze elettromagnetiche tra il camcorder e l’access point LAN wireless o il computer, Quando si esegue una connessione wireless (Wi-Fi) Problema Risoluzione Il camcorder non riconosce l’adattatore. Assicurarsi che il cavo USB dell’adattatore sia inserito saldamente nella porta USB del camcorder. Il LED verde dell’adattatore non si accende. Effettuare le seguenti impostazioni nella pagina POWER SAVE del menu OPERATION del camcorder. ETHERNET/USB: ENABL Wi-Fi : ENABL Se non è presente l’opzione “Wi-Fi” nella pagina POWER SAVE, non è possibile utilizzare l’adattatore in quanto non è stata immessa la chiave di installazione. Quando cerco di configurare la rete, appare Se questo messaggio dovesse apparire anche quando il cavo USB è collegato il messaggio “NO Wi-Fi ADAPTER!”. correttamente, l’adattatore potrebbe essere guasto. Cessare immediatamente di utilizzarlo e contattare il negozio presso il quale lo si è acquistato o l’assistenza tecnica Sony. Quando collego l’adattatore, appare il messaggio “Unknown USB”. Ciò avviene quando si collega un adattatore LAN wireless di connessione USB non originale Sony. Con i camcorder XDCAM è possibile utilizzare solo adattatori LAN wireless CBK-WA01 (questa unità). Risoluzione dei problemi 21 Problema Risoluzione Non è possibile connettere il computer al camcorder. a) Controllare gli indirizzi IP di camcorder e computer. Se gli indirizzi IP sono uguali, non sarà possibile eseguire la connessione. Esempio di impostazione: Se l’indirizzo IP del camcorder è 192.168.1.10 r Impostare l’indirizzo IP del computer su 192.168.1.100. Impostare la subnet mask di entrambi su 255.255.255.0. Per i dettagli sull’impostazione dell’indirizzo IP, vedere pagina 7 o pagina 8. Controllare l’elenco delle connessioni di rete sul computer e assicurarsi che venga visualizzato il nome della rete (SSID) per la connessione all’adattatore. Se viene visualizzato: l’’adattatore funziona correttamente. L’errore di connessione è dovuto al computer. Controllare le impostazioni del computer. Se non viene visualizzato: non vi è segnale dall’adattatore. Osservare la procedura in “Configurazione del camcorder per l’attivazione di connessioni Wi-Fi” (pagina 6) per assicurarsi che l’adattatore invii un segnale. Eseguire le operazioni seguenti per verificare lo stato di connessione wireless del camcorder. Verificare l’indicazione dello stato Wi-Fi (vedere pagina 10) sul monitor LCD. Se non vi è indicazione Il camcorder non dispone di una connessione wireless. Vedere le altre procedure di risoluzione. Se vi è un’indicazione Accertarsi che non stia lampeggiando. Se lampeggia (stato 3): il camcorder sta cercando di stabilire una connessione wireless. Se questo stato prosegue per molto tempo, significa che il camcorder non è in grado di individuare un computer cui connettersi, oppure le impostazioni del computer e del camcorder non corrispondono. Verificare le impostazioni del camcorder e del computer. Se è fisso (stato 4): la connessione wireless è stata completata. Se l’applicazione (Sony Planning Metadata Add-in o Live Logging) non funziona in questo stato, confermare la procedura in “Configurazione del camcorder per l’attivazione di connessioni Wi-Fi” (pagina 6). Non è possibile connettersi all’access point. a) Controllare gli indirizzi IP di camcorder e access point. Se gli indirizzi IP sono uguali, non sarà possibile eseguire la connessione. Esempio di impostazione: Se l’indirizzo IP del camcorder è 192.168.1.10 r Impostare l’indirizzo IP dell’access point su 192.168.1.100. Impostare la subnet mask di entrambi su 255.255.255.0. Per i dettagli sull’impostazione dell’indirizzo IP, vedere pagina 7 o pagina 8. Assicurarsi che l’SSID cui si desidera connettersi venga visualizzato nella pagina NETWORKS del camcorder. Se viene visualizzato: selezionare l’SSID cui si desidera connettersi ed effettuare la connessione attenendosi alle operazioni indicate a pagina 9. Se non viene visualizzato: non è possibile rilevare il segnale proveniente dall’access point. Nel camcorder, eseguire SCAN NETWORKS alla pagina Wi-Fi del menu MAINTENANCE. Se non viene ancora visualizzato, il segnale dell’access point potrebbe essere fuori portata o bloccato oppure potrebbero esservi interferenze da un altro segnale. Spostare l’access point su una posizione diversa. Note • Nella pagina Wi-Fi del menu MAINTENANCE, andare alla pagina Wi-Fi SETTING e impostare gli stessi valori relativi a ENCRYPTION e NETWORK KEY per il camcorder e l’access point. • Se il sistema operativo del computer è Windows Vista, l’indice chiave WEP non può essere modificato da 1. Impostare WEP KEY INDEX sull’access point e sul camcorder su 1. 22 Risoluzione dei problemi Problema Risoluzione Non so come connettermi ad un access point LAN wireless pubblico. L’adattatore non supporta connessioni ad access point LAN wireless pubblici. a) Per verificare la presenza di una connessione di successo, controllare l’indicazione dello stato Wi-Fi (vedere pagina 10) sul monitor LCD monitor. La connessione è attiva se appare l’indicazione di stato 4. Quando si usa il menu Web (pagina) Problema Risoluzione Il menu Web (pagina) non viene visualizzato. Assicurarsi che il camcorder e il computer siano connessi alla rete. Controllare gli indirizzi IP di computer e camcorder. Assicurarsi inoltre che i valori della subnet mask siano identici. Esempio di impostazione: Se l’indirizzo IP del camcorder è 192.168.1.10 r Impostare l’indirizzo IP dell’access point su 192.168.1.100. Impostare le parti non sottolineate sugli stessi valori. Impostare la subnet mask di entrambi su 255.255.255.0. Per i dettagli sull’impostazione dell’indirizzo IP, vedere pagina 7 o pagina 8. Nella pagina Wi-Fi del menu MAINTENANCE, andare alla pagina Wi-Fi SETTING e controllare l’impostazione della chiave (NETWORK KEY). Eseguire le operazioni seguenti per verificare lo stato di connessione wireless del camcorder. Verificare l’indicazione dello stato Wi-Fi (vedere pagina 10) sul monitor LCD. Se non vi è indicazione Il camcorder non dispone di una connessione wireless. Vedere le altre procedure di risoluzione. Se vi è un’indicazione Accertarsi che non stia lampeggiando. Se lampeggia (stato 3): il camcorder sta cercando di stabilire una connessione wireless. Se questo stato prosegue per molto tempo, significa che il camcorder non è in grado di individuare un computer cui connettersi, oppure le impostazioni del computer e del camcorder non corrispondono. Verificare le impostazioni del camcorder e del computer. Se è fisso (stato 4): la connessione wireless è stata completata. Se l’applicazione (Sony Planning Metadata Add-in o Live Logging) non funziona in questo stato, confermare la procedura in “Configurazione del camcorder per l’attivazione di connessioni Wi-Fi” (pagina 6). Assicurarsi che non vi siano nelle vicinanze dispositivi che utilizzano la banda di frequenza a 2,4 GHz. Se nelle vicinanze vi sono dispositivi che utilizzano la banda di frequenza a 2,4 GHz (ad esempio, forni a microonde e Bluetooth®), sarà più difficile effettuare la connessione. Allontanarsi da tali dispositivi o spegnerli. Durante il caricamento, viene visualizzato un errore. Se la modalità Live Logging del camcorder è impostata su “View”, impostarla su “OFF” o “LIVE”. Se il camcorder è impostato sulla modalità miniature, disattivare tale modalità. Se sul camcorder viene visualizzato un menu, annullare il menu. Se il camcorder è in modalità Picture Cache, disattivare la modalità Picture Cache. Se nel camcorder non vi è alcun disco, inserirne uno. Se il disco dispone di protezione da scrittura, disattivare tale protezione. Risoluzione dei problemi 23 Quando si usa Sony Planning Metadata Add-in Problema Risoluzione Durante l’esecuzione di “Save to XDCAM”, viene visualizzato un errore. Assicurarsi che il camcorder e il computer siano connessi alla rete. Se sul camcorder viene visualizzato un menu, annullare il menu. Se il camcorder è in modalità Picture Cache, disattivare la modalità Picture Cache. Se non vi è alcun supporto di registrazione nel camcorder, inserirne uno. Se il supporto è protetto da scrittura, disattivare la protezione. Aprire la finestra di dialogo [Settings] di Sony Planning Metadata Add-in, e assicurarsi che i dati di registrazione siano corretti (vedere pagina 20). Aprire la finestra di dialogo [Settings] di Sony Planning Metadata Add-in, e assicurarsi che uno dei camcorder sia stato selezionato (vedere pagina 20). Quando si esegue una connessione di Live Logging Problema Risoluzione Non è possibile effettuare l’accesso. Assicurarsi che il camcorder e il computer siano connessi alla rete. Se la Modalità Live Logging del camcorder di dischi è impostata su “OFF”, impostarla su “VIEW”. Se il camcorder di dischi è impostato sulla modalità miniature, disattivare tale modalità. Assicurarsi che nessun altro abbia effettuato l’accesso. Assicurarsi che l'indirizzo IP, il nome utente e la password registrati per la connessione registrata siano corretti. La riproduzione proxy è scollegata. Assicurarsi che non vi siano nelle vicinanze dispositivi che utilizzano la banda di frequenza a 2,4 GHz. Se nelle vicinanze vi sono dispositivi che utilizzano la banda di frequenza a 2,4 GHz (ad esempio, forni a microonde e Bluetooth®), la velocità di trasferimento potrebbe essere troppo lenta e arrestare la riproduzione. Allontanarsi da tali dispositivi o spegnerli. Assicurarsi che non vi siano nelle vicinanze segnali che utilizzano la stessa banda di frequenza e che il computer e il camcorder non siano troppo lontani tra loro. Se vi è un altro segnale con la stessa banda di frequenza o il computer e il camcorder sono troppo lontani tra loro, la velocità di trasferimento potrebbe essere troppo lenta e arrestare la riproduzione. L’immagine proxy non viene visualizzata. Assicurarsi che la modalità Live Logging del camcorder non sia impostata su “LIVE”. Se è impostata su “LIVE”, verranno trasferiti solo i metadati e i dati dell’immagine proxy non vengono inviati. Modificare l’impostazione su “VIEW”. Altri casi Problema Risoluzione Quando scarico il file dei metadati (XML) per una clip dal menu Web tramite FTP, potrebbero essere visualizzati i contenuti del file a seconda del browser (quando si utilizza un camcorder di dischi) . Fare clic con il tasto destro sul file dei metadati e selezionare l’opzione per salvare il link come file dal menu a comparsa. Se annullo il download di una clip dal menu Chiudere il browser o selezionare [Disc Properties] dal menu Web. Web, rimane visualizzato il messaggio “Network” sul monitor LCD del camcorder (quando si utilizza un camcorder di dischi) . Se il sistema operativo del computer è Se il sistema operativo del computer è Windows Vista, l’indice chiave WEP non Windows Vista, non è possibile effettuare la può essere modificato da 1. Impostare WEP KEY INDEX del camcorder su 1. connessione se WEP KEY INDEX del camcorder è impostato su un valore diverso da 1. 24 Risoluzione dei problemi