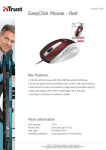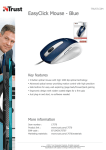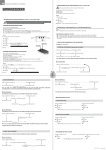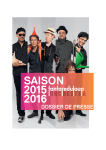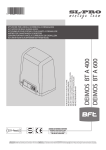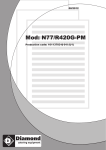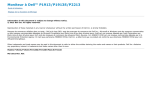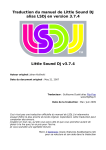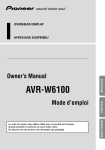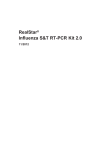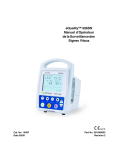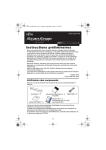Download Éclairage LED - Guide de l`utilisateur
Transcript
Éclairage LED - Guide de l'utilisateur Éclairage LED - Guide de l'utilisateur SOMMAIRE 3 4 Introduction 3 Aperçu du système 3 Unité de commande maître (MCU) – Fournie aux sites sélectionnés 3 Interrupteur à clics manuel (clicker) – Fourni à tous les sites 3 Unité de contrôle de matrices LED (CU) – Utilisée sur tous sites 3 Matrices LED 3 Accessoires Descriptions des composants 4 Unité de commande maître (MCU) 5 L'app pour iPhone 5 Interrupteur à clics 5 Unités de commande de matrices LED (UC) 7 Téléchargement et confguraton de l'app de contrôle d'éclairage pour iPhone 11 Confguration des paramètres de l'écran 1 11 Confguration des paramètres de l'écran 2 (pour utilisateurs avertis uniquement) 12 Réglage des programmateurs 14 Programmation du système 14 Unité de commande (UC) 15 Programmation d'une UC pour réagir au clicker 16 Programmation d'une UC pour réagir à l'unité de commande maître et à l'app pour iPhone 17 Déprogrammation d'une UC 17 Procédure de réinitialisation d'une UC 18 Fonction de répétition de l'UC Tous droits réservés. © Allied Publicity Services (Manchester) Limited 2013. Aucune partie de cette publication ne peut être reproduite ou transmise sous quelque forme et par quelque moyen ou stockée dans un système d'archivage, de quelque nature, sans l'autorisation écrite de Allied Publicity Services (Manchester) Limited (APS). Éclairage LED - Guide de l'utilisateur 2 INTRODUCTION Le système de commande d'éclairage sera installé dans toutes les principales concessions Ford, pour un système d'éclairage cohérent avec la marque et apte à compléter un matériel de marketing parfaitement adapté aux besoins locaux. À certains endroits, l'éclairage d'afchage est géré de façon automatique par une unité de commande maître associée à une app pour iPhone. D'autres sites, par contre, sont commandés manuellement à l'aide d'une petite unité de commutation. Le terme « iPhone » utilisé dans le présent document peut désigner un iPhone, un iPad ou un appareil Android portable, sous réserve de la sortie future de l'app pour Android. Aperçu du système Le système comprend cinq éléments fonctionnels : Unité de commande maître (MCU) – Fournie aux sites sélectionnés Un contrôleur basé sur un processeur connecté à Internet via le réseau local (LAN) de la salle d'exposition. La MCU dispose de deux prises USB (quatre dans les modèles plus récents) permettant à un dongle radio de communiquer les commandes ON/OFF aux éléments d'éclairage du système et à un dongle Wi-Fi de communiquer avec des iPhones munis du logiciel d'application de commande de l'éclairage Ford (l'App). Une séquence de programmation tourne en permanence dans la MCU afn de déclencher l'allumage et l'extinction de l'éclairage aux moments spécifés par l'utilisateur pendant les jours de semaine. Si nécessaire, des périodes, identiques ou diférentes, peuvent être confgurées pour les week-ends. En utilisant l'app, le personnel de la salle d'exposition a la possibilité d'outrepasser le planning d'éclairage afn de répondre aux besoins d'évènements de vente programmés en dehors de l'horaire de travail normal. La connexion Internet est utilisé à la base pour synchroniser l'horloge interne de la MCU avec une source horaire Internet précise. Une fois le système synchronisé, la MCU utilise une puce d'horloge en temps réel afn de conserver une horloge précise. L'app se télécharge à partir d'Internet à l'aide de la connexion Wi-Fi ou 3G/4G habituelle de l'iPhone. L'app nécessite un mot de passe afn d'accéder à la connexion Wi-Fi de la MCU, ce qui requiert une confguration efectuée lors de la visite d'installation initiale. Interrupteur manuel à clics (clicker) – Fourni à tous les sites Outre les fonctionnalités de la MCU décrites ci-dessus, tous les éléments d'éclairage au sein du système seront confgurés pour réagir à une commande d'allumage ou d'extinction en provenance d'une unité de commutation manuelle. Un interrupteur sera fourni à chaque salle d'exposition afn d'être utilisée en complément ou en remplacement de la MCU. À noter qu'il n'es pas possible de commander les matrices d'éclairage de façon individuelle avec le clicker. Unité de contrôle de matrices LED (UC) – Utilisée sur tous les sites Cet élément du système reçoit des commandes d'allumage ou d'extinction de la MCU ou du clicker et active le circuit en fonction de celles-ci. On dénombre une matrice d'éclairage par UC, ce qui signife qu'un système comprenant un halo, une cloison et un totem nécessite trois UC. Matrices LED Plusieurs designs diférents de panneaux d'éclairage sont fournis afn de répondre aux besoins spécifques de chaque salle d'exposition. Ceux-ci peuvent comprendre des efets d'éclairage zénithal à « halo(s) » individuel ou multiples, des panneaux muraux de diférents types ainsi que des présentoirs pour totems. Ence qui concerne le présent manuel, toutes les matrices sont pilotées par le même type d'unité de commande, les instructions liées à l'assemblage et la confguration des unités d'afchage étant dès lors documentées de manière séparée. Accessoires Chaque élément fonctionnel est fourni avec un kit d'installation comprenant tout l'appareillage de commutation, les blocs d'alimentation, le câblage et les interconnexions. Un kit standard comprend : 3 l Des câbles d'alimentation munis du type de fche approprié pour le pays concerné l Des rallonges secteur l Des câbles répartiteurs multivoies l Des alimentations pour LED (drivers) l Des faisceaux de câbles d'interconnexion basse tension l Des câbles de rallonge USB l Des câbles réseau l Des bobines ou barrettes de LED Éclairage LED - Guide de l'utilisateur DESCRIPTIONS DES COMPOSANTS Unité de commande maître (MCU) L'unité MCU est fournie avec deux modules USB enfchables ou « dongles ». Le dongle le plus volumineux fournit une connexion radio aux unités de contrôle de matrices LED (UC); le dongle Wi-Fi, plus petit, crée un point d'accès pour l'app pour iPhone utilisée pour confgurer et commander le système d'éclairage. Voir la fgure 1 ci-dessous. Figure 1 2 or 4 USB Connectors MCU Wi-Fi Dongle Radio Dongle Radio LAN Connector Les dongles peuvent être introduits dans n'importe lequel des deux ou quatre ports USB du contrôleur. Le système d'exploitation de la MCU est chargé depuis une carte SD à insérer avec les contacts vers le haut et dirigés vers le port carte SD situé à l'arrière de la MCU. Voir la fgure 2 ci-dessous. Figure 2 Power Connector MCU SD Card La MCU requiert également une alimentation et une connexion au réseau local (LAN). Les deux dongles, la carte SD et le câble réseau (LAN) doivent être insérés dans la MCU avant toute connexion au secteur. Il s'avère parfois nécessaire d'installer la MCU à un endroit où la liaison radio entre la MCU et les éléments d'éclairage se trouve entravée par des murs, des portes ou des panneaux. Des câbles de rallonge USB sont fournis dans chaque kit afn de pouvoir disposer les dongles à une distance plus réduite de la MCU, de préférence pas à l'intérieur du cadre en métal de l'un des panneaux d'afchage. En règle générale, la distance horizontale entre le dongle radio et l'UC la plus éloignée ne doit pas excéder 30 mètres. Éclairage LED - Guide de l'utilisateur 4 L'app pour iPhone Dans la mesure où la MCU n'est pas équipée d'un clavier ou d'un écran d'afchage, un programme applicatif (l'app) a été développé pour l'iPhone d'Apple, lequel exerce à distance les fonctions d'écran et de clavier à l'aide d'une connexion Wi-Fi. L'app doit être téléchargée sur Internet et installée sur le ou les iPhone(s) en suivant la méthode d'accès Internet normale du combiné (3G/4G ou Wi-Fi). Une fois l'app installée, elle doit être associée à chacune des unités de contrôle de matrices LED du site. Interrupteur à clics Figure 3 Le clicker peut être utilisé dans le cas peu probable d'une incapacité d'une MCU ou de l'app à commander toutes les matrices LED; toutefois, à certains endroits, le clicker peut constituer la seule méthode fournie pour commander les éléments d'éclairage. Cette unité ne requiert aucune alimentation par pile dans la mesure où le fait de cliquer génère une énergie sufsante pour alimenter le transmetteur radio assez longtemps pour transmettre la commande. L'interrupteur se trouve normalement en position neutre et transmet une commande d'allumage lorsque le côté [1] de la bascule est enfoncé et une commande d'extinction lorsque le côté [o] est enfoncé. Le clicker doit être manipulé avec soin et ne peut être exposé à l'humidité. Unités de contrôle de matrices LED (UC) Il existe plusieurs variantes de cet appareil, chacune présentant diférentes combinaisons de câbles d'entrée et de sortie correspondant à un élément d'éclairage particulier. Le composant actif intégré à chaque UC est un module de commutation radioguidé programmable PEHA 868 MHz logé de façon lâche à l'intérieur d'un boîtier de protection en plastique conforme à la norme IP56. Figure 4 Le câble d'alimentation de l'UC se termine par une fche secteur à fusible de type BS1363 pour les sites situés au Royaume-Uni, et par une fche européenne standard de type F dite « Schuko » pour les sites allemands. D'autres variantes peuvent être produites en fonction des autres pays concernés par le programme de déploiement. 5 Éclairage LED - Guide de l'utilisateur Unités de contrôle de matrices LED (UC) (suite) Afn de personnaliser l'UC pour utilisation avec l'unité de commande maître et l'interrupteur de type « clicker », il convient de dévisser les quatre vis de fxation du couvercle et d'ôter celui-ci afn d'accéder aux boutons de programmation et aux indicateurs. Voir la fgure 5 ci-dessous. Figure 5 Une fois l'UC programmée, elle peut être testée en actionnant l'interrupteur de type « clicker ». Si le test « clicker » échoue, l'alimentation secteur et la matrice LED peuvent être testées en appuyant sur le côté [1] de l'interrupteur de surpassement. En toutes autres circonstances, l'interrupteur de surpassement doit demeurer en position [o] Éclairage LED - Guide de l'utilisateur 6 Téléchargement et confguraton de l'app de contrôle d'éclairage pour iPhone Cette étape peut être répétée pour tous les appareils portables nécessaires à la couverture des diférents schémas de travail du personnel de la salle d'exposition. Il est nécessaire de télécharger l'app dans chaque iPhone individuellement et chacun des iPhones sélectionnés doit être connecté à Internet via le réseau 3G/4G ou par l'intermédiaire d'une connexion Wi-Fi locale. Il convient de procéder aux opérations suivantes sur tous les appareils : Étape 1 : accéder au site web d'APS Étape 2 : sélectionner la langue Ouvrez le navigateur sur l'iPhone et tapez : Sélectionnez la langue de travail parmi les langues suivantes : https://theapsgroupapps.com/ford-app/ Appuyez sur « Rechercher » Anglais Français Espagnol Italien Allemand 7 Éclairage LED - Guide de l'utilisateur Étape 3 : accéder au site web de téléchargement Sélectionnez « Télécharger l'application Lumières LED » pour accéder au service de téléchargement Étape 4 : télécharger et installer l'app Appuyez sur le bouton « Installer » pour télécharger et installer l'app L'iPhone est à présent prêt à être connecté au réseau Wi-Fi Étape 5 : activer le point d'accès Wi-Fi de la MCU Vérifez si la carte SD et les deux dongles sont bien installés dans la MCU. Même si chacun des dongles peut être inséré dans l'un ou l'autre des ports USB, il est préférable d'insérer le dongle « radio », plus volumineux, dans le port inférieur afn de réduire le risque de détérioration accidentelle. Le câble de réseau Ethernet doit être inséré dans le port LAN, jusqu'à l'engagement du loquet de sécurité. Connectez l'alimentation de la MCU à l'unité et mettez sous tension. Le voyant lumineux rouge de la MCU s'allume pour confrmer l'alimentation de l'unité. Après 2 minutes, la séquence d'allumage devrait être terminée et le Wi-Fi de la MCU prêt à être utilisé. Éclairage LED - Guide de l'utilisateur 8 Étape 6 : rejoindre le réseau Wi-Fi Étape 7 : lancer l'app pour iPhone Sur l'écran d'accueil de l'iPhone, sélectionnez Si l'app s'est téléchargée correctement, l'icône Ford Lighting apparaît sur l'écran d'accueil de votre iPhone. « Réglages » puis « Wi-Fi ». Assurez-vous que Wi-Fi est activé (voyant vert) Dans la section « CHOISISSEZ UN RÉSEAU », sélectionnez l'entrée « LightingControl » Appuyez sur cette icône pour ouvrir la page de connexion de l'app. À l'invite du mot de passe, entrez le mot de passe fgurant sur l'étiquette apposée sur le boîtier de la MCU. Si l'app ne s'ouvre pas, ou si elle s'ouvre brièvement avant de revenir à l'écran d'accueil, il est probable que l'iPhone ait perdu la connexion au réseau Wi-Fi « LightingControl ». Assurez-vous que le nom de réseau « LightingControl » fgure en tête de liste avec un petit « v » à sa gauche, 3 indiquant que le réseau est actif. Assurez-vous que le voyant rouge de la MCU soit toujours allumé et vérifez, dans le menu « Réglages »/« Wi-Fi » de l'iPhone, que la connexion est bien activée. Remarque : si vous perdez la connexion entre l'iPhone et la MCU, il est possible que l'iPhone se reconnecte à un réseau « connu » autre que le réseau « LightingControl ». 9 Éclairage LED - Guide de l'utilisateur Étape 8 : se connecter à la MCU Étape 9 : l'écran d'accueil de l'app Lorsque l'app s'ouvre lors de la première utilisation, un menu déroulant de sélection de langue apparaît. Acceptez « Anglais » comme langue par défaut ou choisissez une autre langue. L'écran d'accueil de l'app contient deux onglets, « commande » et « programmateur », ainsi qu'une option Paramètres. Appuyez sur « connexion » et saisissez le mot de passe à usage unique pour accéder à l'écran d'accueil de l'app. Remarque : le mot de passe de l'app sera mémorisé par l'iPhone. L'utilisateur qui change de combiné ou procède à une mise à niveau de celui-ci devra réintroduire le mot de passe. Le mot de passe de la MCU est imprimé sur l'étiquette apposée sur la boîtier de celle-ci et fgure également dans le pack de transfert fourni avec chaque kit d'installation. Éclairage LED - Guide de l'utilisateur Sous les deux onglets fgurent les icônes correspondant aux commandes d'éclairage. Chaque élément d'éclairage dispose de sa propre icône de commande. En outre, une icône « tous » permet d'adresser une commande d'allumage ou d'extinction à toutes les UC du site. La fonction « tous » est également prise en charge par le programmateur (voir la description ci-après). 10 Étape 10 : confgurer les paramètres de l'écran 1 Étape 11 : confgurer les paramètres de l'écran 2 (pour utilisateurs avertis uniquement) Les options de paramètres sont réparties sur trois écrans. Le premier écran ci-dessus est utilisé pour choisir les paramètres d'heure et de date à appliquer à la MCU. Normalement, l'interrupteur « automatique » demeure en position « on » de manière à ordonner à la MCU de synchroniser l'heure à partir d'une source horaire Internet externe. Le deuxième écran de paramètres permet de déterminer si la MCU accepte automatiquement une adresse IP assignée par le réseau local (LAN). Si vous savez que la connexion Internet ne sera pas disponible, l'heure peut être réglée manuellement en plaçant l'interrupteur « automatique » sur « of » et en modifant les paramètres individuels en conséquence. Dans le menu déroulant « fuseau horaire », vous pouvez choisir GMT +/- 1 à 12 de manière à faciliter l'installation dans d'autres pays. 11 Éclairage LED - Guide de l'utilisateur Lorsque l'interrupteur se trouve en position « on », la MCU génère une requête d'adresse IP au réseau local. Lorsque l'interrupteur se trouve en position « of », un troisième écran de paramètres s'ouvre, tel que décrit cidessous, et les paramètres de réseau doivent être saisis manuellement. Étape 12 : confgurer les paramètres de l'écran 3 (pour utilisateurs avertis uniquement) Étape 13 : régler les programmateurs Le troisième écran de paramètres est utilisé lorsque le serveur DHCP n'est pas accessible sur le site ou qu'une adresse IP statique est requise. Depuis l'écran d'accueil, appuyez sur l'onglet « Programmateur » pour ouvrir l'écran ci-dessus (droite). Dans des circonstances normales, il convient d'essayer tout d'abord de procéder à la confguration automatique, la procédure manuelle ne devant être utilisée qu'en dernier ressort. Il est nécessaire de prendre contact avec l'administrateur réseau du site afn d'obtenir les quatre paramètres requis lors de cette étape de confguration. Après la saisie des paramètres, appuyez sur le bouton « valider » pour entériner la modifcation. Lorsque tous les paramètres ont été réglés, appuyez sur le bouton « <lumières » dans le coin supérieur gauche de l'écran afn de revenir à l'écran d'accueil. Éclairage LED - Guide de l'utilisateur La paire de tuiles supérieure désigne les heures d'allumage et d'extinction automatique de TOUS les éléments du lundi au vendredi. La tuile orange permet de régler l'heure d'allumage de TOUS les éléments. La tuile bleue permet de régler l'heure d'extinction de TOUS les éléments. La paire de tuiles inférieure désigne les heures d'allumage et d'extinction automatique de TOUS les éléments pour le samedi et le dimanche, les tuile orange et bleue exerçant chacune la même fonction que celle décrite ci-dessus. Les heures par défaut indiquées peuvent être modifées via le menu déroulant situé sur la droite de chaque tuile. 12 Régler les programmateurs (suite) Les heures par défaut indiquées peuvent être modifées pour correspondre aux heures d'ouverture de la salle d'exposition via le menu déroulant situé sur la droite de chaque tuile. Par exemple, le fait d'appuyer sur la fèche située à droite de la tuile supérieure indiquant l'heure d'allumage de TOUS les éléments aura pour efet d'ouvrir les roues de réglage, tel que décrit dans l'illustration ci-dessus (à gauche). Les modifcations de l'heure d'allumage de TOUS les éléments s'efectuent en faisant tourner les roues jusqu'à ce que l'heure souhaitée apparaisse sur la ligne située au centre des roues de réglage. Les boutons « Précédent » et « Suivant » permettent d'accéder aux quatre heures d'allumage. Le bouton « Terminé » ferme les roues de réglage afn de permettre à l'utilisateur de vérifer si les quatre heures ont été correctement programmées. Lorsque toutes les modifcations d'heures ont été efectuées et confrmées, appuyez sur le bouton « valider » dans le coin inférieur droit de l'écran afn de télécharger les heures de commutation automatique vers la MCU. L'instruction « valider » est temporairement remplacée par l'indication « sauvé », tel que décrit dans l'illustration ci-dessus (à droite), pour indiquer que les heures d'allumage et d'extinction de TOUS les éléments, pour les jours de semaine comme pour le week-end, ont été transférées avec succès vers le calendrier de la MCU. Ces réglages sont mémorisés en cas de mise hors tension de l'unité MCU. Étape 14 : fnaliser la confguration Une fois que les étapes requises pour la confguration ont été franchies, il convient de redémarrer l'app et de la reconnecter au réseau Wi-Fi « LightingControl ». L'app est à présent prête à être associée aux unités de commande. 13 Éclairage LED - Guide de l'utilisateur PROGRAMMATION DU SYSTÈME Unité de commande (UC) Chacune des matrices d'éclairage du système est allumée et éteinte par un module d'actionneur électronique « Easyclick » situé dans l'unité de commande de matrice LED (UC). La programmation de chaque UC ne peut s'efectuer que lorsque le module d'actionneur Easyclick est connecté à une alimentation secteur sous tension. Il convient donc de prendre soin de ne pas toucher les conducteurs sous tension avec les doigts ou des outils. La programmation doit être efectuée par du personnel formé à cet efet de façon appropriée. Chaque module d'actionneur Easyclick peut mémoriser jusqu'à 32 dispositifs de commande et, dans le système d'éclairage de Ford, ces dispositifs peuvent être des clickers ou des commandes de commutation générées par une app et transmises par l'unité MCU. Les modules d'actionneur Easyclick sont programmés par une séquence d'activations courtes (1 seconde) ou longues (3 secondes) des boutons [MODE] ou [LRN] (voir l'agrandissement de gauche). La réaction aux actions de programmation est indiquée par le statut des témoins lumineux incorporés dans les boutons de programmation. Les boutons peuvent être actionnés à l'aide d'une pointe de stylo, d'un petit tournevis ou de tout objet pointu similaire. Une légère pression suft à actionner les boutons. Chaque étape de programmation doit être efectuée endéans les 30 secondes à partir de la première pression du bouton, sous peine d'expiration du temps alloué pour l'opération. La programmation complète du système nécessite les éléments suivants : l Tournevis cruciforme (Posidriv) l 2 outils pointus (capuchon de stylo, tournevis de terminal, etc) l L'interrupteur manuel à clics spécifque au site (fourni à tous les sites) l Une MCU pleinement opérationnelle, iPhone et app (sites sélectionnés uniquement) Boutons de programmation Easyclick Éclairage LED - Guide de l'utilisateur 14 Programmation d'une UC pour réagir au clicker Cette séquence d'opérations doit être réalisée pour chaque UC du système. a. Assurez-vous de disposer du clicker qui sera laissé au client b. Vérifez que l'alimentation secteur soit raccordée à l'UC c. Vérifez que la matrice d'éclairage soit raccordée à la (aux) sortie(s) de l'UC d. Testez la matrice d'éclairage en allumant l'interrupteur de surpassement (appuyez sur le côté [1] de l'interrupteur) e. Si le test est réussi, placez l'interrupteur de surpassement sur la position « of » (appuyez sur le côté [o] de l'interrupteur). Si le test échoue, vérifez le câblage et le raccordement au secteur. f. Enlevez le couvercle du boîtier de l'actionneur pour accéder au module Easyclick g. Appuyez sur le bouton [LRN] situé sur le module pendant 1 seconde; assurez-vous que le voyant lumineux rouge clignote (mode d'apprentissage) h. Actionnez brièvement le clicker (en appuyant sur [1] ou [o] – cela n'a aucune importance) i. Assurez-vous que le voyant lumineux rouge passe du clignotement à l'allumage continu pendant environ 3 secondes j. Lorsque le voyant lumineux rouge commence à clignoter, appuyez sur le bouton [LRN] pendant 1 seconde pour terminer la séquence de programmation et les voyants lumineux s'éteindront. k. Appuyez sur le côté [1] du clicker pour vous assurer que la matrice d'éclairage s'allume. l. Appuyez sur le côté [o] du clicker pour vous assurer que la matrice d'éclairage s'éteint. S'il n'est pas nécessaire à ce stade de programmer l'UC pour une utilisation avec la MCU et l'app pour iPhone, le couvercle de l'UC doit être remis en place et les vis serrées à fond. S'il est nécessaire de programmer l'UC pour une utilisation avec la MCU et l'app pour iPhone, rendez-vous à la page suivante. 15 Éclairage LED - Guide de l'utilisateur Programmation d'une UC pour réagir à l'unité de commande maître et à l'app pour iPhone Cette séquence d'opérations doit être réalisée pour chaque UC du système. Si l'UC vient d'être programmée pour réagir au clicker, veuillez suivre la procédure suivante à partir du point f. a. Vérifez que l'alimentation secteur soit raccordée à l'UC b. Vérifez que la matrice d'éclairage soit raccordée à la (aux) sortie(s) de l'UC c. Testez la matrice d'éclairage en allumant l'interrupteur de surpassement (appuyez sur le côté [1] de l'interrupteur) d. Si le test est réussi, placez l'interrupteur de surpassement sur la position « of » (appuyez sur le côté [o] de l'interrupteur). Si le test échoue, vérifez le câblage et le raccordement au secteur. e. Enlevez le couvercle du boîtier de l'actionneur pour accéder au module Easyclick f. Assurez-vous que la MCU soit sous tension et que l'iPhone soit connecté au point d'accès Wi-Fi de la MCU g. Ouvrez l'app « Ford Lighting » sur l'iPhone. h. Assurez-vous que l'iPhone afche l'écran d'accueil et que toutes les icônes d'éclairage soient visibles (voir l'illustration ci-contre) i. Appuyez sur le bouton [LRN] situé sur le module pendant 1 seconde; assurez-vous que le voyant lumineux rouge clignote (mode d'apprentissage) j. Appuyez sur l'icône « tous » sur l'écran de l'iPhone k. Assurez-vous que le voyant lumineux rouge passe du clignotement à l'allumage continu pendant environ 3 secondes l. Lorsque le voyant lumineux rouge commence à clignoter, appuyez sur le bouton [LRN] pendant 1 seconde pour terminer la séquence de programmation et les voyants lumineux s'éteindront. m. Appuyez sur l'icône « tous » sur l'écran de l'iPhone pour vous assurer que la matrice d'éclairage s'allume et que la couleur de l'icône passe du bleu à l'orange. n. Appuyez à nouveau sur l'icône « tous » pour vous assurer que la matrice d'éclairage s'éteint et que la couleur de l'icône repasse au bleu. En plus de la fonction d'allumage et d'extinction réglée ci-dessus, chaque UC doit être programmée dans son groupe respectif de fonctions d'éclairage en fonction des icônes visibles sur l'écran de l'app pour iPhone. Les étapes ci-dessus doivent être répétées pour chaque UC mais en remplaçant « tous » par « totem », « vignale », « hello », « halo » ou « discover » aux étapes j, m et n. Éclairage LED - Guide de l'utilisateur 16 Déprogrammation d'une UC Occasionnellement, et notamment lorsqu'une UC est déplacée d'une matrice d'éclairage vers une autre, il peut s'avérer nécessaire de déprogrammer une commande de commutation spécifque à un clicker ou iPhone. Remarque : cette opération ne peut s'efectuer que lorsque l'UC et le clicker ou l'iPhone et la MCU sont tous présents à l'endroit où a lieu la déprogrammation. Si le clicker ou l'iPhone et la MCU ne sont pas disponibles, il convient d'adopter la procédure de réinitialisation de l'UC détaillée au verso. a. Assurez-vous que le clicker ou l'iPhone et la MCU sont programmés dans l'UC en allumant et en éteignant celle-ci. b. Ouvrez le boîtier de l'UC pour accéder aux boutons de programmation situés sur l'actionneur Easyclick. c. Assurez-vous que la MCU soit sous tension et que l'iPhone soit connecté au point d'accès Wi-Fi de la MCU d. Ouvrez l'app « Ford Lighting » sur l'iPhone. e. Assurez-vous que l'iPhone afche l'écran d'accueil et que toutes les icônes d'éclairage soient visibles f. Appuyez sur le bouton [LRN] situé sur le module pendant 1 seconde; assurez-vous que le voyant lumineux rouge clignote (mode d'apprentissage) g. Appuyez sur l'icône « tous » sur l'écran de l'iPhone h. Assurez-vous que le voyant lumineux rouge passe du clignotement à l'extinction continue pendant environ 3 secondes i. Lorsque le voyant lumineux rouge commence à clignoter, appuyez sur le bouton [LRN] pendant 1 seconde pour terminer la séquence de programmation et les voyants lumineux s'éteindront. j. Appuyez sur l'icône « tous » sur l'écran de l'iPhone pour vous assurer que le halo ou le panneau mural ne s'illumine plus. Les étapes ci-dessus doivent être répétées en utilisant les opérations inhérentes au clicker ou les icônes appropriées de l'app pour iPhone en fonction des besoins. Procédure de réinitialisation d'une UC Il peut parfois s'avérer plus facile de réinitialiser l'UC que d'efacer individuellement des appareils de sa mémoire. La réinitialisation permet également de résoudre les problèmes liés à une programmation incorrecte, tels que le réglage d'un nombre excessif d'UC en mode de répétition ou le réglage d'un appareil dans un mode de répétition inadéquat. a. Assurez-vous que l'UC soit raccordée au secteur en actionnant l'interrupteur de surpassement et en vérifant si la matrice d'éclairage correspondante s'allume. b. Dévissez les vis de sécurité et enlevez le boîtier de l'UC pour accéder aux boutons de programmation situés sur l'actionneur Easyclick. c. À l'aide d'un outil pointu approprié dans chaque main, appuyez simultanément sur les boutons MODE et LRN pendant 3 secondes. d. Les voyants lumineux MODE et LRN s'allument en rouge pendant 3 secondes puis s'éteignent pour confrmer l'efacement de la mémoire. Si l'UC doit être réutilisée immédiatement, il convient d'efectuer l'une des procédures de programmation décrites plus haut. Si ce n'est pas le cas, replacez le couvercle sur le boîtier et ramenez l'UC au magasin. 17 Éclairage LED - Guide de l'utilisateur Fonction de répétition de l'UC Dans certaines situation, la distance entre la MCU et l'une ou plusieurs des UC peut mettre en péril la fabilité du fonctionnement. Dans l'illustration ci-dessous, les UC B et C se trouvent trop éloignées de la MCU ou la liaison radio est compromise par la présence d'un mur ou d'un autre obstacle. Dans cet exemple, une liaison radio fable existe entre la MCU et les UC A et D. En utilisant le clicker comme un émetteur mobile, il est possible d'établir s'il existe une liaison radio correcte entre le zone entourant l'UC A ou l'UC D et les UC B et C. Les liaisons vers les UC A et D sont OK La liaison vers l'UC C est inexploitable La liaison vers l'UC B est intermittente Le test du clicker a permis d'établir qu'il existe une liaison fable depuis l'UC D vers les UC B et C, c'est pourquoi l'UC D a été choisie pour jouer le rôle de répétiteur chargé de relayer les commandes de commutation en provenance de la MCU vers les UC B et C. UC D réglée en mode de répétition UC B et C à présent fables Éclairage LED - Guide de l'utilisateur 18 Fonction de répétition de l'UC (suite) Pour confgurer l'UC D en mode de répétition, procédez comme suit : a. Assurez-vous que l'UC D est sous tension et active en utilisant le clicker b. Enlevez le couvercle du boîtier de l'UC pour accéder aux boutons de l'actionneur Easyclick c. À l'aide d'un outil pointu approprié dans chaque main, appuyez simultanément et brièvement (moins d'une seconde) sur les boutons MODE et LRN. d. Les voyants lumineux MODE et LRN clignotent alternativement en vert et en orange e. Appuyez deux fois brièvement sur le bouton LRN f. Le voyant lumineux LRN clignote en orange par groupe de 2 clignotements. Si vous constatez 1 ou 3 clignotement(s), appuyez une fois brièvement sur MODE et répétez la procédure à partir du point c. g. Appuyez brièvement sur le bouton MODE pour quitter le mode de confguration. Testez la fonction de répétition en vous servant de l'iPhone et de la MCU pour adresser des commandes aux UC B et C. 19 Éclairage LED - Guide de l'utilisateur Guide de dépannage Guide de dépannage Description de la défaillance Composant suspect Diagnostic Remède Tous les LED sont allumés en permanence et ne réagissent pas au clicker ou à la MCU L'interrupteur de surpassement de l'unité de commande (UC) est allumé Placez l'interrupteur en position (o). Si les LED s'éteignent, assurez-vous que le clicker et/ou la MCU refonctionne correctement. Si c'est le cas, le problème est résolu. Dans le cas contraire, lisez ce qui suit. Tous les LED sont allumés en permanence et ne réagissent pas au clicker ou à la MCU Dysfonctionnement électronique du module Easyclick de l'UC Déconnectez l'alimentation de l'UC, attendez 30 secondes, rallumez. Si l'unité fonctionne à nouveau correctement, le problème est résolu. Dans le cas contraire, lisez ce qui suit. Tous les LED sont allumés en permanence et ne réagissent pas au clicker ou à la MCU Blocage du relais du module Easyclick de l'UC Ouvrez le couvercle de l'UC et tapotez sur le module Easyclick avec un stylo ou la poignée d'un petit tournevis. Si l'e relais fonctionne à nouveau correctement, le problème est résolu; remettez le couvercle. Toutefois, si le problème se présente une seonde fois, il convient de procéder au remplacement de l'UC. Aucune des LED ne s'allume lorsque le clicker ou la MCU adresse une commande d'allumage Unité de commande (UC) Placez l'interrupteur de contournement de l'UC sur la position (1). Reprogrammez le module Easyclick (lire le Guide de l'utilisateur à partir de la page 16). Si les LED s'illuminent, l'UC est défectueuse ou a perdu sa mémoire. Si la reprogrammation ne résout pas le problème, il convient de procéder au remplacement de l'UC. Une partie des LED d'une matrice d'afchage alimentée par une seule UC ne s'allume pas Driver ou câbles d'interconnexion Certains composants d'afchage utilisent une seule UC pour commander deux drivers LED (modules d'alimentation). Un driver défectueux a pour efet que la section de LED qui en dépend ne s'allume pas. Si le driver est défectueux, il convient de le remplacer par une unité issue du stock de pièces de rechange. Commencez par échanger les drivers pour voir si le défaut suit le même chemin. Si c'est le cas, le driver est défectueux. Si le problème continue à afecter les mêmes LED, il est probable que les câbles d'interconnexion basse tension entre le driver et les barrettes de LED strips ou les petits câbles d'interconnexion reliant les barrettes LED en soient la cause. Un panneau eniter de LED alimenté par une seule UC ne s'allume pas Le clicker n'actionne aucune des UC du site Câbles répartiteur (Y) Le clicker Si c'est un câble d'interconnexion basse tension qui est suspect, et que les deux extrémités de celuici sont munies de fches et/ou de prises, il convient de remplacer ce câble par un nouvel article issu du stock de pièces de rechange. Si l'une ou l'autre des extrémités du câble d'interconnexion est soudée aux barrettes de LED, l'intégralité de la bande de LED doit être remplacée par une unité issue du stock de pièces de rechange. Aux endroits où une seule UC est utilisée pour commander plusieurs panneaux muraux, un défaut à l'un des câbles « Y » afectera soit le seul panneau alimenté par ce câble, soit tous les panneaux situés en aval. Si un seul panneau est afecté, remplacez le câble « Y » qui alimente le driver LED situé dans ce panneau. Si le clicker a fonctionné précédemment avec toutes les UC du site, il est probable que ledit clicker soit défectueux. Remplacez le clicker : prenez contact avec l'assistance téléphonique pour commander la pièce de rechange. Si plusieurs panneaux sont afectés, remplacez le câble « Y » situé dans le panneau adjacent situé « en amont ». Remarque : comme chaque clicker dispose d'une adresse unique, toutes les UC du site devront être reprogrammées pour réagir au nouveau clicker. 2 Guide de dépannage Description de la défaillance Composant suspect Le clicker n'actionne pas l'une des UC mais bien le reste des UC du site. La même UC peut être actionnée par la MCU et l'app pour iPhone. Mauvaise liaison radio entre le clicker et l'UC La MCU et/ou l'iPhone n'actionne pas l'une des UC mais bien le reste des UC du site. La même UC peut être actionnée par le clicker. Le site fonctionne de façon satisfaisante avec une UC confgurée en mode de répétition mais la MCU et/ou l'iPhone semble(nt) avoir perdu le contact avec l'une ou plusieurs des UC. Diagnostic Rapprochez-vous de l'UC et réessayez d'utiliser le clicker. Si le problème persiste, reprogrammez l'UC pour utilisation avec le clicker. Au moment d'utiliser le clicker pour allumer ou éteindre le système, assurez-vous de vous tenir dans une zone où la liaison radio est meilleure. (voir page 16) Si la reprogrammation de l'UC corrige le défaut, le problème est résolu. Mauvaise liaison radio entre la MCU et l'UC afectée. Assurez-vous que l'UC fonctionne correctement à l'aide du clicker. Si le test du clicker s'avère concluant, l'une des UC en état de marche doit être programmée en mode de répétition. Vérifez la liaison radio à partir de toutes les autres UC en utilisant chaque fois le clicker à cet endroit précis. Si toutes les liaisons donnent satisfaction, choisissez l'UC la plus élevée (en général l'UC couvrant le halo) et programmez-la en mode de répétition. (voir les pages 20-21 du Guide de l'utilisateur) La fonction de répétition a échoué ou la liaison radio entre le répétiteur et les UC afectées a perdu de sa fabilité en raison d'un obstacle ou d'une autre interférence. Identifez les UC répétitrices actuelles (afchant généralement un « R » écrit au feutre sur le boîtier). Réinitialisez l'UC répétitrice actuelle (voir la page 20 du Guide de l'utilisateur). Assurez-vous que l'UC fonctionne correctement à l'aide du clicker. Si le test du clicker s'avère concluant, il est probable que la fonction de répétition ait échoué et doive être reprogrammée. La MCU et/ou l'iPhone ne commande(nt) pas le système d'éclairage. Remède L'alimentation de la MCU a été coupée. Le témoin d'alimentation de la MCU est éteint Assurez-vous que l'alimentation secteur de la MCU soit bien raccordée à une prise murale et allumée. Si l'interrupteur de la prise est allumé, assurez-vous que l'alimentation fonctionne en branchant un autre appareil dans la prise. Reprogrammez l'UC pour utilisation avec le clicker et toutes les autres fonctions de la MCU et/ ou de l'iPhone (pages 17-18 du Guide de l'utilisateur). Reprogrammez la fonction de répétition. (pages 20-21 du Guide de l'utilisateur) Si l'électricien du site corrige le défaut, le problème est résolu. En cas d'absence d'alimentation, prenez contact avec l'électricien du site pour cerner du problème et y remédier. La MCU et/ou l'iPhone ne commande(nt) pas le système d'éclairage L'alimentation de la MCU a été coupée. Si la prise d'alimentation est en état de marche mais le témoin d'alimentation de la MCU est toujours éteint, le bloc d'alimentation de la MCU est défectueux. Prenez contact avec l'assistance téléphonique pour commander la pièce de rechange. L'un des dongles (ou les deux) est (sont) défectueux ou détaché(s) de la MCU. Assurez-vous que les deux dongles soient fermement fchés dans la MCU. Si des câbles de rallonge ont été utilisés, vérifez toutes les jonctions entre les fches. Prenez contact avec l'assistance téléphonique pour commander une MCU de rechange. Le témoin d'alimentation de la MCU est éteint La MCU et/ou l'iPhone ne commande(nt) pas le système d'éclairage. Le témoin d'alimentation de la MCU est allumé Guide de dépannage La MCU est peut-être bloquée. Coupez l'alimentation de la MCU à la prise murale. Attendez 30 secondes et remettez sous tension. Si le fonctionnement n'a pas repris après 2 minutes, la MCU est défectueuse. 3 Description de la défaillance Impossible de télécharger l'app pour iPhone Composant suspect Diagnostic Remède L'adresse du site web de téléchargement a peutêtre été incorrectement introduite ou l'iPhone n'est pas connecté au bon réseau Wi-Fi (SSID) Essayez l'adresse suivante : https://theapsgroupapps.com/ ford-app/ Depuis l'écran d'accueil de l'iPhone, sélectionnez « Réglages », puis « Wi-Fi ». Si vous n'arrivez pas à accéder à ce site web (ou à tout autre site web bien connu), il est probable que l'iPhone soit connecté au point d'accès de la MCU « LightingControl ». Si vous avez normalement accès à Internet via le réseau 3G/4G, éteignez le Wi-Fi. Si vous avez normalement accès à Internet via un point d'accès WiFi public ou privé, sélectionnez ce réseau dans la liste « CHOISISSEZ UN RÉSEAU ». Téléchargez l'app Impossible de lancer l'app pour iPhone « Ford Lighting » Le Wi-Fi n'est pas activé ou l'iPhone n'est pas connecté au bon réseau Wi-Fi (SSID). Depuis l'écran d'accueil de l'iPhone, sélectionnez « Réglages », puis « Wi-Fi ». Lorsque « LightingControl » devient le réseau actif, redémarrez l'app « Ford Lighting ». Si le Wi-Fi est éteint, allumez-le. Si le Wi-Fi est déjà activé, sélectionnez « LightingControl » dans la liste « CHOISISSEZ UN RÉSEAU ». Vérifez que le symbole Wi-Fi apparaisse sur la première ligne de l'écran de l'iPhone. L'iPhone ne reconnaît pas le réseau Wi-Fi « LightingControl » sur la page de paramètres « CHOISISSEZ UN RÉSEAU ». L'iPhone se trouve hors de portée du Wi-Fi de la MCU L'iPhone ne reconnaît pas le réseau Wi-Fi « LightingControl » sur la page de paramètres « CHOISISSEZ UN RÉSEAU ». La MCU a dysfonctionné ou le dongle Wi-Fi est inopérant. Rapprochez l'iPhone de la MCU et revisitez la page de paramètres « CHOISISSEZ UN RÉSEAU ». Afn d'éviter tout dommage, éteignez la MCU avant d'installer le câble de rallonge, et rallumez-la une fois que les connexions ont été efectuées. Redémarrez la MCU en l'éteignant pendant 30 secondes et en la rallumant à la prise murale. Si le redémarrage de la MCU ne résout pas le problème, mettez celle-ci hors tension et : 1. Enlevez les câbles de rallonge (éventuels) reliant la MCU et le dongle Wi-Fi. 2. Fichez le dongle Wi-Fi directement dans la MCU. Assurez-vous que le dongle Wi-Fi dongle ne soit pas isolé par une surface métallique ou le châssis d'un panneau d'éclairage. Remettez la MCU sous tension. 4 Guide de dépannage Si cela résout le problème, il est alors possible d'utiliser un câble de rallonge USB afn de déplacer le dongle Wi-Fi vers un endroit plus approprié. Avec l'iPhone à proximité du dongle Wi-Fi, vous devriez à présent voir apparaître le réseau « LightingControl » sur la page de paramètres « CHOISISSEZ UN RÉSEAU ». Éloignez-vous de la MCU avec la page de paramètres afchée pour vous assurer que le réseau demeure visible partout dans la zone de travail normale. Si le réseau n'est pas visible, la MCU est défectueuse et doit être remplacée. Pour ce faire, prenez contact avec le help desk.