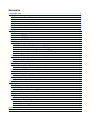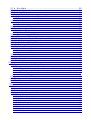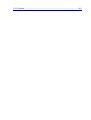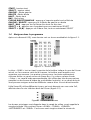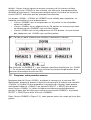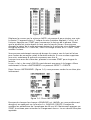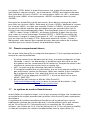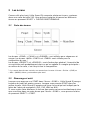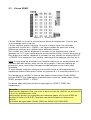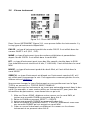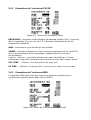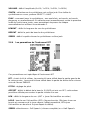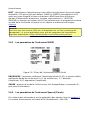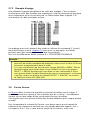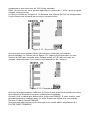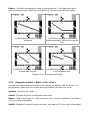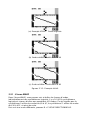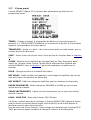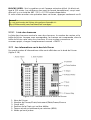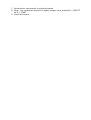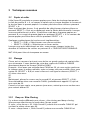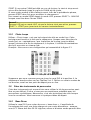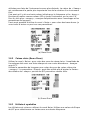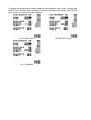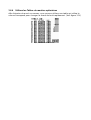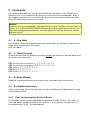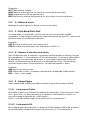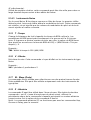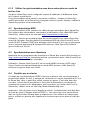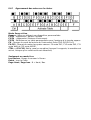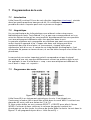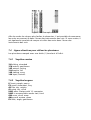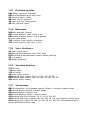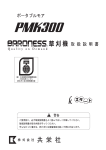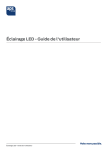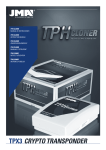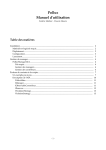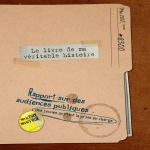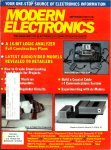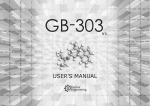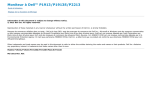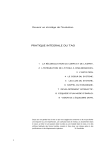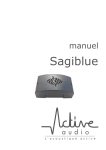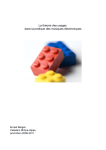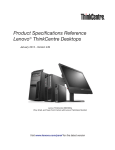Download Traduction du manuel de Little Sound DJ alias LSDj en version 3.7.4
Transcript
Traduction du manuel de Little Sound DJ alias LSDj en version 3.7.4 Little Sound Dj v3.7.4 Auteur original: Johan Kotlinski Date du document original : May 21, 2007 Traducteur : Guillaume Dualé alias Flip-Flop www.fipfop.fr Date de la traduction : Mai / Juin 2009 Ceci n'est pas une traduction ofcielle du manuel de LSDj. J'ai néanmoins essayé d'être le plus proche du texte original. Cependant, cette traduction peut comporter des erreurs. J'espère en tout cas, qu'elle vous sera utile et que vous prendrez autant de plaisir à la lire que j'en ai pris pour l'écrire. Je vous souhaite une agréable lecture. Merci à Spintronic (www.chiptunes-headbangers.net) pour sa relecture et son aide dans la traduction Sommaire 1 Introduction...................................................................................................... 5 1.1 Bienvenue.................................................................................................. 5 1.2 Le son du Game Boy.................................................................................. 5 1.3 Les touches:............................................................................................... 5 1.4 Naviguer dans le programme.................................................................... 6 1.5 Composer votre première mesure............................................................. 7 1.6 Premier comportement bizarre.................................................................. 9 1.7 Le système de nombre Hexadécimaux...................................................... 9 2 Les écrans...................................................................................................... 11 2.1 Carte des écrans...................................................................................... 11 2.2 Démarrage et arrêt.................................................................................. 11 2.3 L'écran SONG........................................................................................... 12 2.4 L'écran CHAIN.......................................................................................... 13 2.5 L'écran PHRASE....................................................................................... 14 2.6 L'écran instrument................................................................................... 15 2.6.1 Paramètres généraux des instruments.............................................16 2.6.2 Paramètres de l'instrument PULSE.................................................... 17 2.6.3 Paramètres de l'instrument WAV....................................................... 17 2.6.4 Les paramètres de l'instrument KIT..................................................18 2.6.5 Les paramètres de l'instrument NOISE.............................................19 2.6.6 Les paramètres de l'instrument Speech (Parole).............................. 19 2.7 L'écran Table............................................................................................ 20 2.7.1 Exemple d'enveloppe personnalisée................................................. 20 2.7.2 Exemple d'arpège............................................................................. 21 2.8 L'écran Groove.........................................................................................21 2.9 L'écran du synthétiseur........................................................................... 23 2.9.1 Paramètres Généraux....................................................................... 23 2.9.2 Paramètres début « Start » et fn « End »......................................... 24 2.10 L'écran WAVE......................................................................................... 25 2.11 L'écran projet......................................................................................... 26 2.11.1 Mise à zéro totale de la mémoire.................................................... 27 2.12 L'écran Fichier (FILE).............................................................................. 27 2.12.1 Liste des chansons.......................................................................... 28 2.13 Les informations sur le bord de l'écran.................................................. 28 3 Techniques avancées...................................................................................... 30 3.1 Copier et coller........................................................................................ 30 3.2 Clonage....................................................................................................30 3.2.1 Deep vs. Slim-Cloning ...................................................................... 30 3.3 L'importance des sauvegardes................................................................ 31 3.4 Muter, faire du solo, et « Panning » à la volé........................................... 31 3.5 Le mode Live........................................................................................... 31 3.5.1 Chain Loops.......................................................................................32 3.6 Créer des instruments de percussion......................................................32 3.6.1 Base Drum........................................................................................ 32 3.6.2 Caisse claire (Snare Drum)................................................................33 3.6.3 Hi-Hats et cymballes......................................................................... 33 3.6.4 Utilisez les Tables de manière optimisées......................................... 35 4 Aperçu des pressions de touches................................................................... 36 5 Commande..................................................................................................... 38 5.1 A : Run tAble............................................................................................ 38 5.2 C: Chord (Accord)..................................................................................... 38 5.3 D: Delay (Retard)..................................................................................... 38 5.4 E: Amplitude Envelope ............................................................................ 38 5.4.1 Pour les instruments Pulse et Noise.................................................. 38 5.4.2 Pour les instruments Onde................................................................ 39 5.5 F: Wave Frame ........................................................................................ 39 5.5.1 Pour les instruments kit....................................................................39 5.5.2 Pour les instruments Wave................................................................ 39 5.6 G : Sélection du Groove........................................................................... 39 5.7 H : Hop (saut) (ou Stop)........................................................................... 39 5.7.1 L'écran Phrase...................................................................................39 5.7.2 L'écran Table..................................................................................... 40 5.8 K : Tuer une note (Kill Note)..................................................................... 40 5.9 L : Glissement (Slide (Legato)) ................................................................40 5.10 M : Volume maître (volume principal) (Master volume).........................40 5.11 O : Défnir la sortie................................................................................. 41 5.12 P : Pitch Bend/Pitch Shift ....................................................................... 41 5.13 R : Rejouer la dernière note jouée.........................................................41 5.14 S : Sweep/Forme.................................................................................... 41 5.14.1 Instruments Pulse........................................................................... 41 5.14.2 Instruments Kit................................................................................41 5.14.3 Instruments Noise........................................................................... 42 5.15 T : Tempo............................................................................................... 42 5.16 V : Vibrato.............................................................................................. 42 5.17 W : Wave (Onde).................................................................................... 42 5.18 Z : Aléatoire........................................................................................... 42 6 Synchronisation.............................................................................................. 43 6.1 Synchronisation entre Game Boy.............................................................43 6.1.1 Activer la synchronisation................................................................. 43 6.1.2 Utiliser le mode synchronisation avec deux cartouches dans le mode de lecture Song.......................................................................................... 43 6.1.3 Utiliser la synchronisation avec deux cartouches en mode de lecture Live............................................................................................................ 44 6.2 Synchronisation MIDI............................................................................... 44 6.3 Synchronisation avec Nanoloop............................................................... 44 6.4 Contrôle par un clavier............................................................................ 44 6.4.1 Agencement des notes sur le clavier................................................ 45 7 Programmation de la voix...............................................................................46 7.1 Introduction............................................................................................. 46 7.2 Linguistique............................................................................................. 46 7.3 Programmer des mots............................................................................. 46 7.4 Lignes directives pour utiliser les phonèmes........................................... 47 7.4.1 Voyelles courtes................................................................................ 47 7.4.2 Voyelles longues............................................................................... 47 7.4.3 R-colored voyelles ............................................................................ 48 7.4.4 Résonants ........................................................................................ 48 7.4.5 Voix « fricatives » ............................................................................. 48 7.4.6 Voiceless fricatives ........................................................................... 48 7.4.7 Voiced stops ..................................................................................... 48 7.4.8 Voiceless stops ................................................................................. 49 7.4.9 Africates .......................................................................................... 49 7.4.10 Nasal .............................................................................................. 49 1 Introduction 1.1 Bienvenue Merci d'avoir acheté LittleSoundDJ ! Une quantité importante de travail a été fournie afn de rendre le programme aussi rapide et puissant que possible. Avec la version 3, la stabilité a été signifcativement améliorée. De plus, un important remaniement de l'interface a également été apporté rendant le logiciel plus intuitif et simple à apprendre que jamais. Si vous n'avez aucune expérience avec les éditeurs de musique de type « tracker », la quantité de nouveau concepts peut sembler quelque peu énorme. Mais ne stressez pas à cause de cela ! Apprenez étapes par étapes. Amusez-vous et progressez à votre rythme. Dans quelques jours vous serez capable de composer vos premières musiques. Ce manuel est principalement écrit comme un guide pour grands débutants, mais aussi comme un livre de référence. Le but de ce manuel est d'être clair et de couvrir tous les aspects. Il y a cependant beaucoup de connaissances dues à l'expérience qui ne sont pas contenues dans ce manuel. Je vous recommande fortement de jeter un œil au Wiki maintenu par les utilisateurs à l'adresse: http://wiki.littlesounddj.com il contient beaucoup d'informations utiles, comme des tutoriaux, trucs et astuces. Aussi, la liste de difusion de LSDj à l'adresse: http://groups.yahoo.com est très utile pour rentrer en contact avec d'autre utilisateurs. « Trackez » bien ! / Happy tracking ! /Johan 1.2 Le son du Game Boy La puce sonore du Game Boy utilise 4 canaux, chacun avec une résolution de 4 bits. Pulse Channel 1 : Onde carrée avec fonctions d'enveloppe et de balayage. Pulse Channel 2 : Onde carrée avec fonction d'enveloppe. Wave Channel : Synthétiseur logiciel, lecture des échantillons et synthétiseur vocal. Noise Channel : Bruit avec fonctions d'enveloppe et de forme. 1.3 Les touches: Dans cette documentation, les touches sont marquées de cette manière: A : bouton A B : bouton B START : bouton start SELECT : bouton select GAUCHE : fèche gauche DROITE : fèche droite HAUT : fèche haut BAS : fèche bas FLECHE DIRECTIONNELLE : appuyer n'importe quelle touche féchée GAUCHE / DROITE : appuyer sur la fèche de gauche ou droite HAUT / BAS : appuyer sur la fèche d'en haut ou d'en bas SELECT + A : appuyer sur A pendant que vous maintenez SELECT SELECT + (B,B) : appuyer sur B deux fois, tout en maintenant SELECT 1.4 Naviguer dans le programme Après voir démarré LSDJ, vous devriez voir un écran semblable à la fgure 1.1. Figure 1.1 : Écran SONG Le titre « SONG » tout en haut à gauche de la fenêtre indique le nom de l'écran actuel, en l'occurrence celui de la chanson, la fenêtre avec laquelle vous organisez vos mesures. Les quatre colonnes avec les tirets représentent chacune d'elles un canal sonore du Game Boy. Il y a deux canaux d'onde « Pulse », un canal d'onde personnalisable (qui utilise des kits de percussions samplés ou des formes d'ondes de synthétiseur logiciels), et un canal de bruit. Vous pouvez naviguer entre les diférents canaux avec la croix directionnelle. Little Sound Dj utilise diférents écrans, qui sont disposés sur une carte 5x3, afchée dans le coin inférieur droit de l'écran (fgure 1.2). Figure 1.2 : Carte des écrans Les écrans principaux sont disposés dans la rangé du milieu, aussi appelée la rangé principale. Elle contient l'écran «SONG», «CHAIN», «PHRASE», «INSTRUMENT» et «TABLE». Ces écrans sont rangés suivant le niveau de détails. L'écran le plus à gauche montre un aperçu de la chanson entière, tandis que l'écran «TABLE» le plus à droite, est utile pour la programmation détaillée d'instruments. Vous pouvez naviguer entre ces écrans en tenant la touche SELECT enfoncée puis en pressant une direction. Les écrans «SONG», «CHAIN» et «PHRASE» sont utilisés pour séquencer, et travailler ensemble sur une arborescence. • L'écran «PHRASE» est un séquenceur en 16 parties ou les véritables notes sont saisies. • L'écran «CHAIN» est un séquenceur en 16 parties ou vous pouvez saisir les séquences de «PHRASE» qui vont être jouées. • L'écran «SONG» est un long séquenceur en 256 parties, où vous entrez des séquences, les «CHAIN» qui vont être jouées. NdT : J'ai fais un petit schéma pour clarifer l'explication ci dessus Bien entendu, la «PHRASE 2 », par exemple, peut être réutilisé par la « CHAIN 2 ». Ce schéma et juste là pour vous montrer le principe d'organisation d'un morceau de musique au sein de LSDj. 1.5 Composer votre première mesure Naviguez jusqu'à l'écran «SONG», et placez le curseur sur la colonne PU1. Maintenant, pressez le bouton A deux fois de suite afn d'insérer une nouvelle «CHAIN». Le chifre 00 doit apparaître à la position du curseur. Vous pouvez maintenant éditer la «CHAIN» 0 en pressant SELECT + DROITE afn d'entrer dans l'écran «CHAIN». Ici, faites la même procédure que précédemment: pressez A deux fois de suite pour insérer une nouvelle «PHRASE», et pressez SELECT + DROITE pour aller à l'écran «PHRASE». Dans l'écran «PHRASE» (Figure 1.3), vous pouvez entrer les notes qui vont être jouées. Figure 1.3 : Écran PHRASE Déplacez le curseur sur la colonne «NOTE» et pressez A pour ajouter une note. Le texte C-3 apparaît alors: C indique la note (notation Anglaise, C=Do), et 3 l'octave. Appuyez sur START pour commencer la lecture de la phrase. Notez que la phrase est jouée depuis le haut vers le bas de l'écran. Vous pouvez changer la valeur de la note en tenant la touche A enfoncée et en utilisant une fèche de direction. A + GAUCHE / DROITE change la note, et A + HAUT / BAS modife l'octave. Vous pouvez maintenant essayer de bouger le curseur vers le haut et le bas pour insérer de nouvelles notes à d'autres endroits. Si vous voulez supprimer une note, maintenez B enfoncé en pressez une fois A. Lorsque vous avez fni d'écouter, pressez à nouveau START pour stopper la lecture. Le son « clair » du canal «PULSE» peut devenir ennuyeux à la longue. Allons maintenant à l'écran «INSTRUMENT» en pressant SELECT + DROITE. Dans l'écran «INSTRUMENT» (Figure 1.4), nous pouvons rendre le son bien plus intéressant. Figure 1.4 : Écran INSTRUMENT Essayez de changer les champs «ENVELOPE» et «WAVE» en vous positionnant dessus et en appuyant sur le touche A + GAUCHE / DROITE. Essayez de modifer les paramètres de l'enveloppe de A8 vers A3. Maintenant appuyez sur START à nouveau pour entendre le changement de son. Le son devrait être plus agréable. Le champ «TYPE» défni le type d'instrument. Les types d'instruments sont spécifques à chaque canaux – les instruments «PULSE» devraient seulement être joués dans le canal «PULSE», les instruments «WAV» et «KIT», seulement dans le canal «WAV» et les instruments «NOISE» seulement dans le canal «NOISE». Essayons les échantillons du kit percussion. Nous devons changer de canal pour aller sur le canal «WAV». Retournez à l'écran «SONG», déplacez le curseur sur le canal «WAV», et créez une nouvelle Chaîne («CHAIN») et une nouvelle phrase de la même manière que précédemment (en pressant deux fois la touche A sur des emplacements vides). Ensuite placez-vous sur la colonne « INSTR » dans l'écran «PHRASE», et pressez la touche A deux fois de suite pour créer un nouvel instrument. Pressez SELECT + DROITE pour éditer cet instrument, changez le type d'instrument à « KIT » en pressant A + DROITE tout en étant sur le champ «TYPE». Retournez ensuite à l'écran « Phrase ». Maintenant, vous devriez être capable d'entrer des percussions de la même manière que vous venez d'insérer les précédentes notes. 1.6 Premier comportement bizarre Est-ce-que Little Sound Dj se comporte étrangement ? Voici quelques astuces à essayer en cas de problèmes: • • • • 1.7 Si votre cartouche ne démarre pas du tout, et montre seulement un logo Nintendo « cassé » au démarrage, le problème peut-être dû à un peu d'oxydation sur les connecteurs de la cartouche. Essayez de retirer et de réinsérer la cartouche environ trois ou quatre fois. NdT : Un petit coup de cotontige fait parfois l'afaire. Si le logiciel semble être un peu bizarre, que les instruments semblent ne pas fonctionner comme ils devraient, faites une remise à zéro complète de la mémoire interne. Ceci peut être fait en se rendant à l'écran «PROJECT» et en appuyant sur SELECT + A tout en étant sur le menu LOAD / SAVE FILE. Rechercher de l'aide sur le Wiki de Little Sound Dj (http://wiki.littlesounddj.com) ou dans le groupe de discutions « lsdjbackup » chez Yahoo! (http://groups.yahoo.com). Le système de nombre Hexadécimaux Avant d'aller au chapitre suivant, voici le bon moment de faire une introduction au système de nombre hexadécimal qu'utilise Little Sound Dj pour représenter des valeurs. Le système de nombre hexadécimal fonctionne de la même façon que le traditionnel système de nombre décimal. La seule diférence est que sa base est de 16 au lieu de 10. Cela signife qu'il est constitué de 16 symboles uniques : les chifres de 0 à 9, suivi de lettres de A à F. Pour une bonne lisibilité, ce manuel marquera les valeurs hexadécimales avec le signe dollar ($). Comme exemple, afchons un tableau de chifres – premièrement avec des nombres décimaux, ensuite hexadécimaux... Notez que les valeurs hexadécimales et décimales sont exactement équivalentes, seule la représentation est diférente. La raison d'utiliser le système hexadécimal ici est pour économiser de l'espace à l'écran, avec des chifres hexadécimaux, il est possible de représenter chaque valeur en utilisant pas plus que deux chifres. (La fourchette de valeur étant de 0 à 255 – ce qui fait, $0 à $FF). Représenter des nombres négatifs avec seulement deux chifres peut être un problème. Dans Little Sound Dj, les nombres sont «bouclés». Ce qui signife que lorsque l'on soustrait à la plus petite valeur possible ($0), on passe directement à la valeur la plus grande possible ($FF). Ainsi $FF peut représenter -1 aussi bien que 255, dépendant de la situation. Si vous ne comprenez pas tout cela tout de suite, ne vous inquiétez pas, cela deviendra clair pour vous lorsque vous passerez du temps avec le programme. 2 Les écrans Comme cité plus haut, Little Sound DJ comporte plusieurs écrans, contenus dans une carte de taille 5X3. Vous pouvez naviguer à travers les diférents écrans en pressant SELECT + FLECHE DIRECTIONNELLE. 2.1 Carte des écrans Les écrans «SONG» « CHAIN » et «PHRASE», sont utilisés pour séquencer et ranger. Les écrans «WAV» «SYNTH» et «TABLE» sont utilisés pour la composition du son. ¹ Les écrans «PROJECT» et «GROOVE», sont d'ordre plus général. L'essentiel de vos activités sera probablement dans ce qu'on appelle la «rangée principale » au milieu de la carte, c'est là qu'a lieu la composition. ¹ Il y a aussi deux écrans cachés, non montré sur la carte: L'écran « Fichier » (FILE) et « Mot » (WORD). Nous y reviendrons plus tard. 2.2 Démarrage et arrêt Lorsque vous appuyer sur START dans l'écran « SONG », Little Sound DJ essaye toujours de jouer les quatre canaux. Lorsque vous pressez START dans les autres écrans, Little Sound DJ essaiera de jouer le canal qui est indiqué par la lettre de l'arbre de navigation (PU1, PU2, WAV ou NOI). Si vous voulez faire démarrer la lecture des quatre canaux simultanément alors que vous êtes dans un autre écran que l'écran « SONG », vous pouvez le faire en pressant SELECT + START. 2.3 L'écran SONG Figure 2.1 : Écran SONG L'écran SONG est le est le niveau le plus élevé du séquenceur. C'est ici que vous arrangez votre chanson. L'écran contient quatre colonnes, une pour chaque canal. Les colonnes contiennent la liste des « CHAIN », qui seront jouées du haut vers le bas. Diférentes chaînes sont utilisées pour diférent canaux. Pour insérer une chaîne, déplacez le curseur sur un emplacement vide et appuyez sur A. Si vous voulez ajouter une nouvelle chaîne, pressez deux fois A. Pour éditer une chaîne, déplacez le curseur sur son numéro et pressez SELECT + DROITE. Pour supprimer une chaîne, maintenez B et appuyez une fois sur A. Note: Si vous essayez d'ajouter une nouvelle chaîne sur un emplacement qui contient déjà une valeur, alors rien ne va se passer. C'est une mesure de protection, pour vous éviter d'écraser accidentellement une chaîne déjà existante. Si vous désirez vraiment mettre une nouvelle chaîne à cet emplacement, supprimez d'abord l'ancienne Chaîne en pressant B + A, ensuite pressez A, A. Pour démarrer ou arrêter la lecture des quatre canaux dans l'écran SONG, pressez START. Pour redémarrer instantanément tous les canaux dans l'écran SONG, pressez SELECT + START. (le même efet peut être produit en appuyant sur START, START très rapidement) Conseils: Vous pouvez déplacer d'un cran vers le haut un bloc de chaînes, en pressant B + A sur un emplacement vide. Vous pouvez ajouter ou supprimer des marques pages sur l'écran SONG en pressant B trois fois (B,B,B). Cela fera une zone d'ombre en dessous du curseur. Le nombre de ligne dans l'écran SONG est limité à 255 ($00-$FE). 2.4 L'écran CHAIN Les chaînes sont utilisées pour assembler des phrases. Une chaîne peut représenter un long bloc de rythme, une mélodie ou une ligne de basse ou tout cela à la fois. L'écran CHAIN contient deux colonnes. La première contient la liste des phrases qui seront accordées ensembles, tandis que la seconde colonne transpose la phrase sur la même ligne. Figure 2.2 : Écran CHAIN Exemple: La Chaîne sur la fgure 2.2 jouera la phrase 3, ajoutera 5 demi-tons pour chaque notes, et ensuite jouera chacune des phrases 4, 5, 6 sans les transposer. Pour ajouter une phrase dans la chaîne, déplacez le curseur sur le numéro de la phrase et pressez SELECT + DROITE. Lorsque vous éditez une chaîne, vous pouvez vous rendre sur une chaîne voisine en pressant B + GAUCHE / DROITE. Il est aussi possible d'aller à la suivante ou précédente chaîne dans l'écran SONG en pressant B + HAUT / BAS. Les diférents canaux partagent tous les mêmes chaînes, ainsi, aucune chaîne n'est assignée à un canal spécifque. Le nombre de chaînes est limité à 128 ($00-$7F). 2.5 L'écran PHRASE Figure 2.3 : Écran PHRASE L'écran PHRASE (fgure 2.3) est la partie la plus fondamentale du séquenceur, c'est ici que vous entrez les notes. L'écran PHRASE a quatre colonnes : la colonne «NOTE», la colonne « INSTR », et les colonnes «CMD» et « valeurs des CMD». Les diférents canaux partagent les mêmes phrases. Une Phrase peut sonner très diféremment selon qu'elle soit joué sur un canal ou un autre. Exemple: si vous avez composé une phrase pour jouer une mélodie en utilisant un instrument «PULSE», cette phrase peut-être jouée sur chacun des canaux pulse avec de bon résultats. Habituellement, cela n'a pas de sens de jouer cette phrase sur la canal WAV ou NOISE. La colonne NOTE peut avoir une apparence diférente en fonction du type d'instrument utilisé. La plupart des instruments présentent la note suivie de l'octave. Les instruments qui jouent des échantillons (KIT, SPEECH) présentent à la place le nom des échantillons. La colonne des instruments est utilisée pour sélectionner les instruments. Au total pour vous pouvez utiliser 64 instruments, éditables dans l'écran « INSTRUMENT ». La colonne «CMD» peut être utilisée pour ajouter des efets à votre phrase. Par exemple la commande K(ill) tue le son sur le canal. Le nombre de phrase est limité à 255 ($00-$FE). Le numéro de la phrase qui est en train d'être éditée est afché dans le coin supérieur gauche de l'écran. Conseil: Toutes les Phrases font 16 de long par défaut, mais il est possible de défnir une longueur plus courte en utilisant la commande H (hop) (saut). 2.6 L'écran instrument Figure 2.4 : Écran INSTRUMENT Dans l'écran INSTRUMENT (fgure 2.4), vous pouvez éditer les instruments. Il y à cinq types d'instruments disponibles. PULSE : ce type d'instrument produit des ondes PULSE. Il est utilisé dans les canaux PULSE 1 et 2 (PU1 , PU2). WAVE: ce type d'instrument joue des ondes synthétisées et paramétrées depuis l'écran SYNTH. Il est utilisé dans le canal WAV. KIT : ce type d'instrument peut jouer des Kits samplé, stockés dans la ROM. (Les échantillons sont stockés en 4 bits, 11.468 kHz). Il est utilisé dans le canal WAV. NOISE : ce type d'instrument produit du bruit fltré, et il est utilisé dans le canal NOISE. SPEECH : ce type d'instrument est bloqué sur l'instrument numéro $40, et il est utilisé pour programmer la voix. Pour apprendre comment générer la voix, référez vous au chapitre 7. Vous pouvez changer le type d'instrument en vous positionnant sur la ligne TYPE et en pressant A + FLECHE DIRECTIONNELLE. Rappelez-vous que les instruments ne jouent pas automatiquement dans le bon canal. Par exemple, si vous voulez utiliser un instrument KIT pour jouer des échantillons de percussions, vous devez faire ce qui suit: 1. Allez sur l'écran SONG, déplacez votre curseur sur le canal WAV, et insérez une nouvelle CHAIN en pressant deux fois A. 2. Éditez la CHAIN en pressant SELECT + DROITE. 3. Insérez une nouvelle PHRASE en pressant A deux fois. 4. Éditez la PHRASE en pressant SELECT + DROITE. Maintenant vous avez une nouvelle PHRASE qui est assigné au canal WAV. 5. Créer un nouvel instrument en déplaçant le curseur sur la colonne instrument et en pressant deux fois A. 6. Appuyez sur SELECT + DROITE pour éditer l'instrument. 7. Changer le type d'instrument pour KIT. 8. Revenez à l'écran PHRASE pour commencer à utiliser votre nouvel instrument. Conseil: Dans l'écran INSTRUMENT, appuyer sur SELECT + B pour copier des instruments et SELECT + A pour coller. 2.6.1 Paramètres généraux des instruments Ces paramètres sont utilisés dans la plupart des types d'instruments. NAME : donnez un nom à l'instrument en pressant A. C'est utile pour garder votre chanson en ordre. Le nom de l'instrument sera montré sur le bord de l'écran PHRASE lorsque vous sélectionnerez l'instrument. TYPE : spécife le type d'instrument. LENGHT : change la longueur du son. PAN : envoie le son sur la sortie gauche/droite/les deux/nulle part. (Utiliser la sortie casque du Game Boy pour entendre la diférence !) VIB TYPE : changer l'efet du Vibrato, commande (V). Le type de vibrato dit HF, est l'acronyme de « Filtre Passe Haut » (Hight Frequency Modulation), et peut-être utilisé pour créer des timbres très intéressants. Les autres types de vibratos sont plus conventionnel. TABLE : s'il est défni sur une valeur autre que OFF, Little Sound DJ démarrera la table spécifé lorsque une note sera jouée. Si vous voulez éditer la table, pressez SELECT + DROITE pour atteindre l'écran TABLE. Si vous voulez utiliser une nouvelle table, pressez deux fois A. AUTOMATE : cette option étend la fonctionnalité de la TABLE. Lorsqu'elle est activée, Little Sound Dj avance à travers la table par étapes, à chaque fois que l'instrument est déclenché. 2.6.2 Paramètres de l'instrument PULSE Figure 2.5 : Écran de l'instrument Pulse ENVELOPPE : le premier chifre désigne l'amplitude initiale (0-$F), le second afne l'amplitude (0 ou 8: rien; de 1 à 7: diminue l'amplitude; de 9 à $F: augmente l'amplitude). WAV : choisissez le type d'onde qui sera utilisée. SWEEP : modulez la fréquence. Cela fonctionne seulement sur le canal PU1. Voir la documentation de la commande Sweep/Shape (S) pour plus d'informations. L'option « Detune », peut être utilisée pour créer des efets de « Phase » intéressant, lorsque une même phrase est jouée sur les deux canaux pulse : PU2 TUNE : « Detune » le canal pulse 2 en semi-tons PU FINE : « Detune » le canal pulse 1 vers le bas, le canal 2 vers le haut. 2.6.3 Paramètres de l'instrument WAV L'instrument WAV peut jouer des sons de synthétiseur générés par le synthétiseur logiciel présent dans l'écran SYNTH. Figure 2.6 : Écran de l'instrument WAVE (Onde) VOLUME : défni l'amplitude (0=0%, 1=25%, 2=50%, 3=100%) SYNTH : sélectionnez le synthétiseur qui va être joué. Pour éditer le synthétiseur en cours, pressez SELECT + HAUT. PLAY : comment jouer le synthétiseur : une seule fois, en boucle, en boucle pingpong, ou manuellement. En sélectionnant manuellement, seule la première onde du synthé sera jouée, vous permettant de passer les étapes manuellement en utilisant la commande F. LENGHT : défni la longueur du son du synthétiseur. REPEAT : défni le point de boucle du synthétiseur. SPEED : défni à quelle vitesse le synthétiseur va être joué. 2.6.4 Les paramètres de l'instrument KIT Figure 2.7 : Écran de l'instrument KIT Ces paramètres sont spécifque à l'instrument KIT KIT : choisir le kit à utiliser. Le premier kit sera utilisé dans la partie gauche de la colonne note, le second kit sera utilisé dans la partie de droite de la colonne note de l'écran PHRASE. PITCH : réglage du pitch. OFFSET : défni le début de la boucle. Si LOOP est mis sur OFF, cette valeur peut-être utilisée pour sauter la partie initiale d'un son. LEN : défni la longueur du son. (AUT = Jouer l'échantillon en entier) LOOP : boucler sur l'échantillon (OFF= Ne pas boucler, ON=joue le son en boucle et commence à le jouer depuis l'ofset paramétré, ATK=joue l'échantillon en boucle et le joue depuis le début). SPEED: sélectionnez « Full Speed » (vitesse complète) ou « Half Speed » (semi-vitesse) DIST : sélectionnez l'algorithme qui sera utilisé lorsque deux kits seront mixés ensemble. CLIP est le type par défaut. SHAPE et SHAPE2 ressemblent à CLIP, mais avec plus d'aiguës et moins de basses. WRAP peut-être utilisé pour ajouter d'intéressante distorsions. Lorsque vous pressez A + (GAUCHE, GAUCHE) et lorsque une valeur de CLIP est sélectionnée, le programme sautera au delà de la fourchette et jouera un son depuis la mémoire raw lorsque clipping. Conseil: Pour ceux qui font tourner LSDJ sur un émulateur ou sur leur cartouche de sauvegarde, il y a une application Java, afn de remplacer les échantillons originaux disponibles à http://littlesounddj.com/lsd/latest/lsd-patcher/. 2.6.5 Les paramètres de l'instrument NOISE Figure 2.8 : Écran de l'instrument NOISE (Bruit) ENVELOPPE : le premier chifre est l'amplitude initiale (0-$F); le second chifre représente durée de vie du bruit (0, 8: ne modife rien, 1-7: diminuer l'amplitude, 9-$F: augmenter l'amplitude). SHAPE : permet de moduler le fltre noise. Voir Sweep/Shape, commande (S), pour plus d'information. 2.6.6 Les paramètres de l'instrument Speech (Parole) Pour obtenir des informations sur la génération des paroles, lisez le chapitre 7. Le nombre d'instruments est limité à 64 (hexadécimal : $00-$39). 2.7 L'écran Table Les tables sont essentiellement des séquences de transposition, commandes et changements d'amplitudes, qui peuvent être exécutées à n'importe quelle vitesse (par défaut, un « tick » par étape) et appliqué à n'importe quel canal. Si vous voulez, vous pouvez assigner des tables aux instruments (en changeant le paramètre TABLE dans l'écran instrument). Cette table sera lu à chaque fois que vous jouerez l'instrument. C'est la clef pour créer des instruments vraiment complexe avec Little Sound Dj. Les tables contiennent six colonnes, qui sont exécutées depuis le haut vers le bas. La première colonne est l'enveloppe, avec laquelle il est possible de créer des amplitudes d'enveloppes personnalisées. La seconde est la colonne transpose, qui peut être utilisée pour transposer la note pendant qu'elle sera joué, par un nombre donné de demi-tons. Les autres colonnes sont des colonnes de commandes, tout comme celle de l'écran PHRASE. Par défaut, chaque étape sera exécutée en un « tick », mais il est aussi possible de sélectionner un Groove diférent en utilisant la commande G (groove). Conseil : La colonne Transpose possède une fonctionnalité spéciale, lorsque qu'elle est utilisé avec les instruments de type KIT ou NOISE. Pour KIT, la colonne Transpose fonctionne comme un potentiomètre Pitch. Pour NOISE, la colonne transpose à le même efet que lorsque l'on utilise la commande Shape (S). 2.7.1 Exemple d'enveloppe personnalisée Le premier chifre dans la colonne « VOL » défni l'amplitude, le second chifre désigne le nombre de ticks pendant lesquels l'amplitude sera afectée. La Table visible sur la fgure 2.9 crée une amplitude d'enveloppe avec une courte attaque et un « sustain » médium. Cela peut-être utilisé pour un instrument de basse. Figure 2.9 : Exemple d'enveloppe avec une Table 2.7.2 Exemple d'arpège Une utilisation typique des tables et de créer des arpèges. C'est un terme musical pour jouer des échelles très rapidement, ainsi la personne qui écoutera aura l'impression qu'un accord est joué. La Table visible dans la fgure 2.10 veut émuler l'un des principaux accord. Figure 2.10 : Exemple d'arpège Les arpèges plus court peuvent être créés en utilisant la commande C (chord) dans des Phrases (voir le chapitre 5.2 pour avoir un exemple). Les Tables peuvent aussi être utilisées pour créer des long arpèges. Pour voir les diférentes Tables, pressez B + FLECHE DIRECTIONNELLE Conseils : • Pour rendre l'attaque sonore d'un instrument plus intéressante, il peut être utile de laisser transposé de quelques octaves vers le haut ou le bas le premier enregistrement dans la table. • Il y a une combinaison de touche entre l'écran PHRASE et TABLE. Elle est activée lorsque vous restez dans l'écran PHRASE et que vous pressez SELECT + DROITE pendant que vous êtes sur une commande A. Alors vous pouvez éditer la table sélectionnée avec la commande A, et lorsque c'est fait, revenir en arrière en utilisant SELECT + GAUCHE. Le nombre de Table est limité à 32 ($00-$1F) 2.8 L'écran Groove Le Groove défni la vitesse à laquelle vos phrases et tables seront jouées. Il peut être utilisé pour donner à vos chansons plus de « swing ». Les diférents canaux ne sont pas obligé d'être synchronisés les uns les autres. Cela signife que vous pouvez utiliser des Groove diférents pour chaque phrase et table. Pour comprendre le concept du Groove, vous devez savoir que le temps de traitement du séquenceur est basé sur une période abstraite appelé « tick ». La longueur d'un « tick » varie avec le tempo de la chanson, mais c'est typiquement aux alentours de 1/60 d'une seconde. Dans l'écran Groove, vous pouvez spécifer le nombre de « ticks » pour lesquels chaque notes sera lue. Le Groove visible sur la fgure 2.11 donnera une vitesse de 6/60 au séquenceur à une vitesse par seconde environ pour chaque notes Figure 2.11 : Écran Groove Vous pouvez aussi utiliser l'écran Groove pour créer des rythmiques personnalisées. Le Groove sur la fgure 2.12 réglera le séquenceur sur une vitesse de 8/60 par seconde pour chaque notes, et 5/60 par seconde sur chaque notes impaires. Ceci créera une impression de « swing ». Figure 2.12 : Exemple de swing Avec de la programmation réféchie, le Groove peut aussi être utilisé pour créer des triplets et d'autres structures rythmiques complexes. Groove 0 est la valeur par défaut pour toutes les PHRASE. Si vous voulez, vous pouvez facilement changer pour un autre Groove en utilisant la commande Groove (G) dans l'écran PHRASE. Vous pouvez sélectionner le Groove que vous voulez éditer en pressant B + FLECHE DIRECTIONNELLE. Conseils : • • 2.9 Presser A + HAUT / BAS changera le pourcentage du Swing, tout en gardant le nombre total de « ticks » – ceci afectant la vitesse du son – constant. (Exemple : La valeur d'origine est 6/6 = 50%. Pressez A + HAUT. Maintenant la valeur change en 7/5 = 58% !) Si vous changez d'écran pour aller à l'écran Groove lorsque le curseur est sur une commande G dans l'écran PHRASE ou TABLE, Little Sound Dj montrera le Groove qui est sélectionné par la commande Groove. L'écran du synthétiseur L'écran du synthétiseur met à disposition un synthétiseur logiciel qui génère des sons qui peuvent être joués par les instruments WAV. Au total, il y a 16 synthétiseurs logiciel. Vous pouvez choisir le programme pour l'éditer en pressant B + FLECHE DIRECTIONNELLE. Conseil : Chaque synthétiseur logiciel utilise $10 ondes. Le synthétiseur logiciel 0 utilise les ondes de $00 à $0F, Le synthétiseur logiciel 1 utilise les ondes de $10 à $1F, et ainsi de suite. Il est possible d'avoir un aperçu du résultat du son dans l'écran WAVE (Section 2.10) Figure 2.13 : Écran du synthétiseur 2.9.1 Paramètres Généraux Onde (Wave) : Carré (Square), dent de scie (saw tooth) ou triangle. Filtre : Passe bas, passe haut, passe bande ou tout passe. Q : Q, aussi connu comme résonance, défni à combien le signal d'onde est « boosté » aux environ de la fréquence du cutof. Il infue sur la façon dont sonne l'onde. Dist : Permet d'utiliser la distorsion clip ou wrap. Phase : La Phase compresse l'onde horizontalement. C'est appliqué après avoir fltré avec Q et cutof. Voir les fgures 2.14 pour avoir des exemples. (a) Exemple de Phase : Onde originale (b) Phasing normal. Compresse horizontalement, génère une seule fois (c) RESYNC Phasing. Compression (d) RESYN2 phasing. Boucle, mais horizontale, boucle. ne compresse pas. Figures 2.14 : Exemple de Phases 2.9.2 Paramètres début « Start » et fin « End » Utilisez ces paramètres pour défnir les valeurs de début et de fn du son. Le programme créera alors un fondu entre les valeurs de début et de fn. Volume : Volume de l'onde Cutof : Permet de fltrer la fréquence de cutof Phase : Valeur de Phase. 0 = Pas de phase, $1F = Phase maximale. Voir fgure 2.14 pour plus d'exemple. Vshift : Modifer l'onde de façon verticale. Voir fgure 2.15 pour plus d'exemple. (a) Exemple VSHIFT. Onde originale (b) Onde vshiftée. Vshift défni à 40 (c) Onde vshiftée. Vshift défni à 80 Figures 2.15 : Exemple Vshift 2.10 L'écran WAVE Dans l'écran WAVE, vous pouvez voir et éditer les formes d'ondes individuellement des synthétiseurs logiciels. Il y a 16 ($10) synthétiseurs logiciels et chacun d'entre eux possèdent $10 ondes. Ce qui signife que le synthétiseur 0 utilise les ondes de $0 à $F, le synthétiseur 1 utilise les ondes de $10 à $1F, et ainsi de suite. Pour voir une onde diférente, pressez B + FLECHE DIRECTIONNELLE. 2.11 L'écran projet L'écran PROJECT (fgure 2.16) contient des paramètres qui afectent le programme entier. Figure 2.16 : Écran PROJECT TEMPO : Change le tempo. Il est possible de défnir un nouveau tempo en pressant A + FLECHE DIRECTIONNELLE ou en pressant le bouton A à intervalles réguliers correspondant au tempo désiré. TRANSPOSE : Ajuste le « pitch » des instruments pulse et onde (wave), par un nombre donné de demi-tons. SYNC : Active le lien sur le port série. (Vous pouvez en lire plus dans le chapitre 6). CLONE : Sélectionne le méthode de clonage Deep ou Slim. Deep peut aussi cloner les phrases d'une Chaîne. Tandis que la méthode Slim réutilise des vieilles PHRASES. Lisez le chapitre 3 pour une explication complète sur le clonage. LOOK : Change la police et le thème de couleur. KEY DELAY : Défni le délais de répétition avant lequel la répétition de touche sera activé pour les boutons du Game Boy. KEY REPEAT : Défni la vitesse de répétition pour les boutons du Game Boy PURGE SEQUENCER : Libère toutes les PHRASES et CHAIN qui ne sont pas utilisé dans la chanson. PURGE INSTRUMENTS : Libère tous les instruments qui ne sont pas utilisés dans la chanson. LOAD / SAVE FILE : Entre dans l'écran FILE (Fichier) Cet écran contient aussi deux horloges. L'horloge WORK TIME indique le temps total en heure et minute durant lequel Little Sound Dj à été utilisé depuis la dernière remise à zéro de la mémoire. Lors de la lecture d'une chanson, cette horloge est remplacé par l'horloge PLAY TIME, qui montre depuis combien de temps la chanson à été démarrée. L'horloge TOTAL montre le temps depuis lequel Little Sound Dj a été utilisé au total, en jours, heure et minutes. 2.11.1 Mise à zéro totale de la mémoire En pressant SELECT + A tout en étant sur LOAD/SAVE FILE, vous pouvez choisir de remettre à zéro toute la mémoire. Ceci peut être utile si votre mémoire est en quelque sorte brouillée, ou votre cartouche commence à se comporter de façon étrange. 2.12 L'écran Fichier (FILE) Figure 2.17 : Écran FILE (Fichiers) On obtient l'écran fchier (fgure 2.17) en appuyant sur le menu LOAD/SAVE FILE lorsque vous êtes dans l'écran PROJECT. L'écran fchier est utilisé pour sauvegarder sur la cartouche, la chanson que vous êtes en train de travailler. Il peut être aussi utilisé pour charger des chansons depuis la mémoire de la cartouche vers la mémoire de travail (mémoire RAM). L'écran projet vous permet de garder jusqu'à 32 chansons sur votre cartouche. Note : L'écran fchier est seulement disponible pour les cartouches ayant 1Mbit de SRAM ou plus. FILE : Montre le nom de la chanson sur laquelle vous êtes en train de travailler. Le point d'exclamation (!) indique lorsque des changements ont été fait sur la chanson. LOAD : Charge une chanson. Pressez A, sélectionnez la chanson à charger, et pressez A de nouveau. SAVE : Sauvegarde la chanson. Pressez A, sélectionnez l'emplacement pour sauvegarder et entrez le nom de fchier. DEL : Supprimer une chanson. Pressez A, sélectionnez le fchier à supprimer et pressez A de nouveau. BACK : Retourner à l'écran projet. BLOCKS USED : Voir à combien en est l'espace mémoire utilisé. Un block est égal à 512 octets. Les chifres en bas sont au format hexadécimal, ce qui veut dire qu'il y a un total de $BF * 512 = 97 792 octets disponibles. Si vous voulez annuler une opération dans cet écran, appuyez seulement sur B. Conseil : Il y a un gestionnaire de fichiers très pratique disponible ici : http://littlesounddj.com/lsd/latest/lsd-manager/ 2.12.1 Liste des chansons La liste des chansons montre le nom des chansons, le numéro de version et la taille du fchier. Lorsque vous sauvegardez, la chanson est compressée, alors la taille du fchier varie selon les chansons. Si vous voulez commencer un nouveau projet, chargez l'emplacement nommé « EMPTY » 2.13 Les informations sur le bord de l'écran Un grand nombre d'informations utiles sont afchées sur le bord de l'écran (fgure 2.18) Figure 2.18 : Informations sur le bord de l'écran 1. 2. 3. 4. 5. 6. Nom de l'écran Numéro de Phrase/Chain/Instrument/Table/Frame/Groove Canal actif Position de la Chain qui va être éditée Tempo actuel en battement par minutes (BPM) Notes qui sont jouées 7. Informations concernant la synchronisation 8. Muet : Les caractères seront sur-lignés lorsque vous pressez B + SELECT ou B + START 9. Carte des écrans 3 Techniques avancées 3.1 Copier et coller Little Sound Dj possède un presse-papiers pour faire du stockage temporaire. Le fait de presser B + A, va couper la valeur qui se trouve dessous le curseur et la stocker dans le presse-papiers. La valeur peut alors être collée en pressant SELECT + A. Dans la plupart des écrans, il est possible de sélectionner plusieurs blocs en pressant SELECT + B et en se déplaçant avec la fèche directionnelle. Lorsque vous avez sélectionné un bloc, il peut-être copié dans le presse-papiers en pressant B, ou coupé du presse-papier en pressant SELECT + A. Le contenu du presse-papier peut être alors collé en pressant SELECT + A. Quelques combinaisons de touches sont implémentées : • SELECT + (B,B) = Sélectionner une colonne entière. • SELECT + (B,B,B) = Sélectionner un écran entier. Lorsque vous avez sélectionné un bloc, vous pouvez changer toutes les données à l'intérieur de ce bloc en pressant A + FELECHE DIRECTIONNELLE. NdT: Utile pour faire du transpose en masse. 3.2 Clonage Cloner est un raccourci qui peut vous éviter un grand nombre de copier/coller non nécessaire. Il vous permet de créer des copies de CHAIN et PHRASE directement depuis les écrans CHAIN et SONG. Exemple : Vous avez une mélodie dans CHAIN en 00, et vous voulez continuer la chanson avec la même mélodie, mais un temps soit peu modifé. Alors vous copiez 00 (SELECT + B,B) et vous collez ceci une ligne en dessous (SELECT + A), alors vous avez : 00 00 Maintenant, placez le curseur sur le second 00, et pressez SELECT + (B,A). Vous obtiendrez alors une nouvelle CHAIN, (probablement appelé 01) qui est une copie de 00. Comme c'est une copie, vous pouvez jouer avec, autant que vous voulez sans pour autant altérer 00. 3.2.1 Deep vs. Slim-Cloning Il y a deux modes diférents pour cloner : slim-cloning and deep-cloning. Vous pouvez sélectionner le mode dans l'écran projet. Si vous « slim-clonez » 00, Little Sound Dj créera une nouvelle CHAIN 01 qui contient la même chose que 00. Si vous « deep-clonez », Little Sound Dj créera une nouvelle CHAIN 00 et clonera aussi les PHRASES en changeant les 00 en 01. De cette façon vous pouvez changer les phrases 01 sans afecter les phrases 00. L'avantage du « deep-clonage » est qu'il n'y a pas de risque de modifer des anciennes phrases par accident. L'inconvénient c'est que cela prend un peu plus de mémoire, mais vous pourrez créer des phrases plus vite. Ainsi vos chansons prendrons un peu plus de blocs lorsque vous les sauvegarderaient via l'écran FILE. NdT : Attention à ne pas trop abuser du « deep-cloning » sans quoi vous pourriez vous retrouver avec le nombre de PHRASE maximum rapidement atteint. 3.3 L'importance des sauvegardes Voici quelques conseils de personnes qui ont vécu de mauvaises expérience : Si vous utilisez Little Sound Dj sur une cartouche de Game Boy, il est préférable de se pencher sur des solutions de sauvegardes comme le « Transferer » ou la « MegaMemory Card ». Les cartouches de Game Boy sont souvent instables, vu quelle dépendent de la pile interne qui s'épuisera un jour ou l'autre. Si vous êtes sérieux avec votre musique, vous devriez faire des sauvegardes régulières, ou au moins essayer d'enregistrer vos chansons de temps en temps. NdT : Achat de « transferer » : • http://www.consolegoods.co.uk • http://nonelectronics.com/catalog 3.4 Muter, faire du solo, et « Panning » à la volé Il est aussi possible de muter un canal temporairement en pressant B + SELECT. Si le bouton B est relâché avant SELECT, le canal restera muet jusqu'à ce que B soit pressé à nouveau. Par conséquence, un canal peut-être joué en solo en pressant B + START Si le bouton B est relâché avant START, les autres canaux resterons muets. Si le bouton START est relâché en premier, tous les canaux seront alors actif à nouveau. Il est aussi possible de rediriger le son sur les canaux droite ou gauche en pressant B + GAUCHE / DROITE dans l'écran SONG. 3.5 Le mode Live Le mode Live est une fonction spéciale de l'écran SONG. Il peut-être activé en pressant SELECT + GAUCHE tout en étant dans l'écran SONG. Dans le mode Live, il est possible de démarrer et de stopper la lecture des canaux un à un. A la diférence de l'écran SONG classique, les diférents canaux peuvent être démarrés et stoppés indépendamment. Il est aussi possible de sauter entre les diférentes positions des sons lors de la lecture, sans causer de nuisance sonore ou de perdre la synchronisation. Pour jouer une CHAIN, déplacez le curseur sur la CHAIN et pressez START. Pour Stopper la lecture d'une CHAIN, allez sur le canal concerné à pressez SELECT + START. Si une autre CHAIN est déjà en cour de lecture, le start et stop seront mis en fle d'attente jusqu'à ce que la CHAIN ait été jouée. Si vous voulez mettre la fle d'attente avant la fn de la précédente phrase, pressez START deux fois pour accélérer le changement. Pour revenir au mode SONG depuis le mode LIVE, pressez SELECT + GAUCHE lorsque vous êtes dans l'écran SONG. Conseil : Lorsque LSDj est en mode LIVE, et que la lecture n'est pas active, pressez SELECT + START pour jouer tous les canaux instantanément. 3.5.1 Chain Loops Utiliser « Chain Loops » est une technique très utile en mode Live. Cette technique est basé sur le fait que le séquenceur (lorsque vous êtes dans le mode live) ne « rembobinera » pas la position de la song jusqu'au début lorsqu'il arrivera à la fn du séquenceur, à la place, il s'arrête de rembobiner dès qu'il rencontre un champ vide. Exemple : Nous avons une confguration qui ressemble à la fgure 3.1 Figure 3.1 : Exemple de Boucle CHAIN Supposons que nous commençons par jouer le canal PU1 à la position 4. Le séquenceur bouclera alors sur les Chaînes 2 et 3. Défnir un certain nombre de ces boucles, serait un bon point de départ pour un live. 3.6 Créer des instruments de percussion Créer des instruments qui sonnent bien sans utiliser le kit de percussion peutêtre un peu délicat. Si vous n'avez pas une expérience préalable avec les percussions synthétiques. Néanmoins, c'est une technique très utile lorsque vous la connaissez. Vous trouverez ici quelques idées de départ. 3.6.1 Base Drum Utilisez le canal PU1 pour créer des sons « base drum ». L'amplitude de l'enveloppe doit avoir une forte attaque et une courte décadence – essayez avec $C1. Wave doit être 50-50 high/low, même si d'autres ondes peuvent être utilisées pour faire de l'instrument sonore plus distordu. La valeur de « Sweep » est certainement la partie plus importante lors de la création d'un instrument Kick. Il se peut qu'il y ait une haute valeur initiale pour la fréquence et le « decay ». Essayez de mettre comme valeur $E3 et jouez l'instrument sur la note C-6. Pour un kick plus « snappy », essayez d'expérimenter avec l'enveloppe et les paramètres de longueur. Il est aussi possible d'utiliser le canal « Noise » pour créer des base drums. Je vous invite à tester un peu tous ces paramètres. (a) Base Drum 3.6.2 Caisse claire (Snare Drum) Utiliser le canal « Noise » pour créer des sons de caisse claire. L'amplitude de l'enveloppe doit avoir une forte attaque et une courte décadence – essayez avec $C1. Utilisez le paramètre de longueur pour créer des sons de caisse claire plus « snappy ». Le paramètre « Shape » peut-être utilisé afn d'ajuster le timbre – des valeurs de « shape » proche de $EC pourrait se révéler utile. (b) Snare Drum 3.6.3 Hi-Hats et cymballes Les Hi-Hats sont crées en utilisant le canal Noise. Utilisez une valeur de Shape de $FF pour sélectionnez un timbre avec une haute fréquence. Changez les paramètres d'enveloppe et de longueur pour créer l'amplitude désiré. Pour émuler des cymbales, utilisez une valeur de Shape près de $EE pour créer un timbre un peu rugueux. (c) Hit-Hat Fermé (e) Cymballes (d) Hit-Hat ouvert 3.6.4 Utilisez les Tables de manière optimisées Afn d'ajouter du punch au snares, vous pouvez utilisez une table qui utilise la colonne transpose pour changer la forme de bruit rapidement. (Voir fgure 3.2f) (f) Snare Drum Table 4 Aperçu des pressions de touches Ceci est un aperçu des pressions de touches valides dans l'écran PHRASE. La philosophie de pression de touche expliqué ici est utilisé le plus possible de la même manière pour tout le programme. Éditer des notes A : insérer une note sur un emplacement vide A + DROITE : incrémenter la note A + GAUCHE : décrémenter la note A + HAUT : Incrémente l'octave A + BAS : Décrémente l'octave B + A : Coupe une note dans le presse-papier Marquer des notes SELECT + B : commencer à marquer SELECT + (B,B) : marquer une ligne SELECT + (B,B,B) : marquer tout Lorsque vous avez marqué un bloc A + DROITE : tout sélectionner A + GAUCHE : tout désélectionner A + BAS : décrémenter la sélection d'une octave (-10) A + HAUT : incrémenter la sélection d'une octave (+10) SELECT, SELECT, SELECT, SELECT : bloc aléatoire Action de copier / Coller B : copie un bloc sélectionné dans le presse-papier SELECT + A : coupe un bloc sélectionné dans le presse-papier SELECT + (B,B,B) : copie l'écran entier dans le presse-papier SELECT + A : coller depuis le presse-papier Changer de Phrases B + DROITE : voir la phrase dans le canal le plus à droite B + GAUCHE : voir la phrase dans le canal le plus à gauche B + HAUT : voir la précédente phrase de la Chaîne B + BAS : voir la phrase suivante de la Chaîne Démarrage / Arrêt dans le mode Song START : Démarre ou arrête la lecture de cette phrase SELECT + START : Démarre ou arrête la lecture de tous les canaux Démarrage / Arrêt dans le mode Live START : Démarre la lecture de la Chaîne après la fn de la précédente Chaîne START, START : Démarre la lecture de la Chaîne après la fn de la précédente Chaîne SELECT + START : Arrête la lecture de la Chaîne courante lorsqu'elle se termine SELECT + (START,START) : Arrête la lecture de la Chaîne courante après la fn de la Phrase suivante Muet et Solo B + SELECT : Met le canal en muet B + START : Joue le canal en solo 5 Commande Les commandes peuvent être utilisées dans des Phrases ou des Tables pour altérer le son. Il y a beaucoup de pouvoir caché dans les commandes, donc il est suggéré de parcourir ce chapitre au moins une fois pour se faire une idée de ce qu'elles peuvent faire pour vous. Conseil : Pressez A sur une commande, fera apparaître un texte déflant tout en haut de l'écran. A + FLECHE DIRECTIONNELLE peut alors être utilisé pour parcourir la listes des commandes existantes. Le texte peut-être mis en pause en tenant enfoncé SELECT. 5.1 A : Run tAble Run a table : Cette commande peut être utilisé dans les Phrases, ou dans une table, pour sauter dans une autre. A03 run table 3 5.2 C: Chord (Accord) Produit des accords en faisant un simple arpège qui étend la note de base avec des semi-notes données. C37 joue un accord mineur: 0, 3, 7, 0, 3, 7, 0, 3, 7, . . . C47 joue un accord majeur: 0, 4, 7, 0, 4, 7, 0, 4, 7, . . . C0C joue 0, 0, C, 0, 0, C, 0, 0, C, . . . CC0 joue 0, C, 0, C, 0, C, . . . CCC joue 0, C, C, 0, C, C, 0, C, C, . . . 5.3 D: Delay (Retard) Retarder le déclenchement d'une note avec le nombre de ticks donnés. 5.4 E: Amplitude Envelope Cette commande fonctionne de deux manières diférentes, dépendant du type d'instrument utilisé. 5.4.1 Pour les instruments Pulse et Noise La première valeur numérique défni l'amplitude initiale (0=min, $F=max); la seconde valeur numérique défni la « version » (0.8: pas de changement, 1-7: décrémentation, 9-$F : incrémentation). 5.4.2 E00 E01 E02 E03 Pour les instruments Onde volume volume volume volume 5.5 0% 25% 50% 100% F: Wave Frame Cette commande peut-être utilisée avec les instruments wave et kit seulement. 5.5.1 Pour les instruments kit Modifer l'ofset de démarrage d'un échantillon 5.5.2 Pour les instruments Wave Change la forme de l'onde qui sera jouée sur le canal wav. Cette commande est relative, ce qui signife que la valeur de la commande sera ajouté à la valeur de la forme courante. Ceci peut-être utilisé pour jouer à « travers » des sons de synthétiseur manuellement. Conseil : Comme le son d'un synthétiseur contient 16 ($10) ondes, la commande F10 aura pour efet de sauter au prochain son de synthé. Exemple : F01 Si l'onde de la troisième frame est en cours de lecture, avancez d'une frame et commencez à jouer la frame numéro 4. 5.6 G : Sélection du Groove Sélectionne le groove à utiliser lors de la lecture de phrase ou de tables Exemple : G04 : Sélectionne le groove 4 5.7 H : Hop (saut) (ou Stop) La commande H est utilisée pour sauter sur une nouvelle position de lecture. Elle peut aussi être utilisée pour arrêter la lecture (HFF). H fonctionne un peut diféremment, dépendant du fait qu'il soit utilisé dans l'écran Phrase ou Table. 5.7.1 L'écran Phrase Dans l'écran Phrase, H est utilisé pour sauter à la phrase suivante, sans attendre la fn de la lecture de la phrase courante. Exemple : H00 Saute à la phrase suivante H03 Saute à la phrase suivante et commence à lire à la troisième ligne. HFF : Arrête la lecture de la chanson (ou du canal si vous êtes dans le mode live) Conseil: Si vous voulez composer en temps de valse (¾), mettez la commande H00 à la ligne $C sur chaque Phrase. 5.7.2 L'écran Table Dans l'écran Table, H est utilisé pour créer des boucles. Le premier chifre défni le nombre de fois que le saut devra être efectué avant de sauter, 0 signife « pour toujours ». Le second chifre défni l'étape de la table à laquelle sauter. Les boucles peuvent être imbriquées, de ce fait, vous pouvez avoir des petites boucles dans des grandes. Exemple : H21 saute deux fois à la table 1 H04 Saute à la table 4 pour toujours 5.8 K : Tuer une note (Kill Note) Exemple : K00 Tue la note instantanément K03 Tue la note après 3 ticks 5.9 L : Glissement (Slide (Legato)) La commande L efectue un « ptich bend » qui s'arrête lorsqu'il atteint une note donnée. Exemple: C-4 --F-4 L04 ----C-4 L03 Ceci résultera en une modifcation de la hauteur qui commence avec C-4, qui glisse jusqu'à F-4 à la vitesse 4, et le glissement revient à C-4 avec la vitesse 3. Attention : Si vous utilisez la commande L en face d'une note vide, ayant pour valeur (”—”), les résultats seront indéfni. 5.10 M : Volume maître (volume principal) (Master volume) Cette commande change le volume principal. Le premier chifre modife la sortie de gauche, le second la sortie de droite. Le volume peut être réglé avec une valeur absolue, ou modifée par une valeur relative. Les valeurs de 0 à 7 sont utilisées pour spécifer des volumes absolus. Les valeurs de 8 à $F donne au volume un changement relatif; 8 ne change rien, de 9 à $B incrémente, de $D à $F décrémente. Exemples : M77 Maximise le volume M08 Mute le sortie gauche, et laisse le volume de droite intact M99 augmente le volume général de 1 MFE diminue le volume de gauche d'un, et de deux la sortie de droite 5.11 O : Définir la sortie Redirige la sortie à gauche, droite, aucun ou les deux 5.12 P : Pitch Bend/Pitch Shift La commande « Pitch Bend » fonctionne sur les canaux Pulse et WAV seulement. Lorsqu'elle est utilisée sur des instruments de type KIT, cela sonne plutôt comme un modifcateur de pitch. Exemple: P02 Bend up le pitch avec une vitesse de 2 PFE Bend down le pitch avec une vitesse de 2 ($FE=-2) 5.13 R : Rejouer la dernière note jouée Joue la dernière note à nouveau. Le premier chifre module le volume (0=pas de changement, 1-7=incrémente, 8-$F=décrémente). Le second chifre défni la période pour la relecture de la note. Si une valeur supérieure à zéro est donné, la relecture sera répété avec une période de n ticks. Sur certaines machine à percussion (drum-machine), cet efet est appelé « fam ». Exemple : R00 rejoue la note une fois RF3 Vitesse de « fam » moyenne, décrémente l'amplitude (efet d'écho) R01 « Flam » très rapide 5.14 S : Sweep/Forme Cette commande a diférents efets suivant le type d'instrument utilisé. 5.14.1 Instruments Pulse S module le pitch, en utilisant le matériel du Game Boy. C'est utile pour créer des « gros kick » et des percussions. Le premier chifre afecte le ptich, le second change la vélocité du « pitch bend » Note : S n'a pas d'efet lorsqu'il est utilisé sur le canal pulse 2 ! 5.14.2 Instruments Kit S change le point de la boucle. Le premier chifre module l'ofset de la valeur, le second chifre module la longueur de la boucle. (1-7=incrémente, 9- $F=décrémente). Utilisé de manière créative, cette commande peut être très utile pour créer un large éventail de percussion et des efets de timbre. 5.14.3 Instruments Noise Sur le canal Noise, S fonctionne comme un fltre de forme. Le premier chifre altère le pitch, le second chifre altère la modulation du bruit. Cette commande est relative, ce qui signife que les valeurs de modulation du pitch et du bruit seront ajoutés au valeur courante. 5.15 T : Tempo Change la fréquence du tick à laquelle la vitesse du BPM va être lu. Les paramètres du BPM seront précis seulement si le groove actif a 6 ticks par note. Si le groove a d'autre nombre de ticks par note, la valeur du BPM devra être ajusté en accord avec la formule BPM de LSDj = (BPM Désiré x Tick par étapes ) / 6. Exemple : T80 : défni le tempo à 128 ($80) BPM 5.16 V : Vibrato Fait vibrer la note. Cette commande n'a pas d'efet sur les instruments de type Noise. Exemple : V42 : période=4, profondeur=2 5.17 W : Wave (Onde) La commande W est utilisée pour sélectionner une des quatre formes d'ondes Pulse prédéfnies. Elle peut être utilisée uniquement avec des instruments de type pulse. 5.18 Z : Aléatoire La commande Z peut être utilisé dans l'écran phrase. Elle répète la dernière commande « non-Z » issue d'une phrase du canal actuel, utilisant la précédente valeur de la commande à laquelle est ajouté un nombre aléatoire compris entre 0 et la valeur de la commande Z donné. Note : La commande aléatoire (Z) ne fonctionne pas avec les commandes Hop, Groove et Delay pour le moment. 6 Synchronisation Little Sound Dj peut être synchronisé avec d'autres appareils, de cette manière il est possible de faire jouer les deux périphériques au même tempo. Ceci peut être très utile car le BPM de Little Sound Dj n'est pas précis à 100%. Vous pouvez activer la synchronisation en changeant le mode SYNC dans l'écran Project. Important : Pour que la synchronisation fonctionne, vous devez d'abord vous assurez que vos copies de Little Sound Dj sont défni pour utiliser un Groove basé sur 6 ticks / étapes. Sans quoi, la vitesse résultante sera fausse. 6.1 Synchronisation entre Game Boy Little Sound Dj implémente la synchronisation entre Game Boy. Ceci requiert deux Game Boy, deux cartouches Little Sound Dj et un câble de liaison afn de relier les Game Boy entre elles. (Les câbles de liaisons peuvent être acheté dans un grande nombre de magasin de jouet) NdT : Nous sommes en 2009 et il est de plus en plus difcile de trouver ce type de câble. Cependant sur Ebay ou sur Google avec les mots « cable game boy » ou « game boy link » vous pourrez trouver votre bonheur. Faites bien attention à prendre un câble pour Game Boy originale si tel est votre matériel, car les câbles pour Game Boy Color par exemple n'ont pas le même embout et donc ne peuvent s'enfcher dans une Game Boy originale. 6.1.1 Activer la synchronisation Assurez-vous que les deux Game Boy sont éteintes. Connectez les deux Game Boy en utilisant le câble de liaison. Maintenant, allumez les deux Game Boy, et allez dans l'écran Project. Dans l'écran Project, vous trouverez un paramètre SYNC, qui peut être ajusté en pressant A + GAUCHE ou A + DROITE. Défnissez le premier Game Boy sur MASTER et le second Game Boy sur SLAVE. Maintenant, le second Game Boy recevra les ticks du premier Game Boy à travers le câble de liaison, ce qui assurera une lecture au même tempo. La synchronisation fonctionne de deux façons diférentes, dépendant du mode choisit pour le séquenceur, si il est en mode live ou non... 6.1.2 Utiliser le mode synchronisation avec deux cartouches dans le mode de lecture Song Pressez START sur le Game Boy esclave. Ceci afchera le texte WAIT dans le coin inférieur droit, indiquant qu'il est en attente de signal ticks du Game Boy maître. Maintenant, pressez START sur le Game Boy maître, et le Game Boy esclave commencera la lecture à la même position que le Game Boy maître. Pressez START à nouveau sur le Game Boy maître arrêtera les deux Game Boy, positionnant le Game Boy esclave dans l'état WAIT. 6.1.3 Utiliser la synchronisation avec deux cartouches en mode de lecture Live Les deux Game Boys sont confgurés comme d'habitude, la diférence étant qu'il restent synchronisé. La synchronisation sera perdu à une seule condition : lorsque le Game Boy maître est arrêté, et le Game Boy principale continu à jouer. Ensuite, arrêtez le Game Boy esclave et recommencez. 6.2 Synchronisation MIDI La synchronisation MIDI requière un câble de synchronisation pour Game Boy. Pour obtenir des informations concernant la fabrication d'un cable MIDI pour Game Boy, référez-vous au site web http://www.littlesounddj.com. Utilisation : Branchez le périphérique de synchronisation sur votre Game Boy avant de l'allumer. Ensuite mettez le paramètre MIDI de Little Sound Dj sur le mode SLAVE. Presser START fera attendre Little Sound Dj et il se synchronisera avec n'importe quel signal d'horloge MIDI entrant. Little Sound Dj utilise le groove basé sur 6 ticks. 6.3 Synchronisation avec Nanoloop Nanoloop est un programme de musique sur Game Boy et peut-être trouvé sur http://www.nanoloop.de. Nanoloop peut se synchroniser avec Little Sound Dj en utilisant un câble de liaison classique. Utilisation : Mettez Little Sound Dj sur le mode NANO du menu SYNC dans l'écran Project et mettez Nanoloop en mode MIDI esclave. Little Sound Dj utilisera un groove basé sur 6 ticks. 6.4 Contrôle par un clavier Le mode de synchronisation KEYBD n'est pas vraiment une synchronisation à proprement parler. En fait, il permet de connecter un clavier standard de PC sur le Game Boy, donc il peut être utilisé comme un piano. C'est utile pour des concerts, live et des improvisations. Pour plus d'information concernant la manière de construire un adaptateur pour connecter un clavier de PC sur le Game Boy, référez vous au site http://www.littlesounddj.com. Important : Afn de jouer un son depuis la clavier, le séquenceur doit déjà être en train de jouer. (Pressez d'abord START !). Les notes que vous jouez seront lues sur la prochaine Phrase dans le séquenceur. Pour obtenir un temps plus précis, utilisez un groove plus rapide pour la phrase que vous êtes en train de jouer. 6.4.1 Agencement des notes sur le clavier Mode Song et Live Espace : Jouer en utilisant une disposition personnalisée F1/F2 : Augmenter / Baisser l'octave F3/F4 : Augmenter / Baisser d'instrument F5/F6 : Sélectionner un table personnalisée pour l'assigner à la touche espace F8 : Changer le canal de lecture de l'instrument Pulse (PU1,PU2,PU1+2) F9-F12 : Permet de muter les quatre canaux. F9 mute PU1, F10 mute PU2, F11 mute WAV et F12 mute NOISE. CTRL + (F9-F12) Met le canal en sourdine (lorsque l'on appuie, la sourdine est activé, lorsque qu'on relâche elle est désactivé) Seulement en mode Live Les fèches : Bouge le curseur à l'écran Entré : Joue la Chain Page haut / Page bas : B + Haut / Bas 7 Programmation de la voix 7.1 Introduction Little Sound Dj contient 59 son de voix discrète (appelées phonèmes), stockés dans les quatre premières banques de kit. En combinant ces sons, il est possible de créer n'importe quel mot ou phrase en Anglais. 7.2 Linguistique Un concept basique de la linguistique vous aidera à créer votre propre bibliothèque de mots. Tout d'abord, il n'y a pas une correspondance un à un entre les lettres écrites et les sons produits, deuxièmement les sons produits sont acoustiquement diférents selon leur position dans le mot. Le premier problème est comparable au problème que peut rencontrer un enfant lorsqu'il apprend à lire. Chaque son dans une langue peut être représenté par plus d'une lettre, et inversement, chaque lettre peut représenter plus d'un son. A cause de ces irrégularités d'orthographe, il est nécessaire de penser en terme de son, et non de lettre lorsque vous utiliser les phonèmes. Le second et non moins important point à comprendre est que le signal acoustique d'une voix sonnera diféremment suivant sa position dans le mot. Par exemple, le son K initial dans « coop » sera acoustiquement diférent du son K dans « keep » et « speak ». 7.3 Programmer des mots Figure 7.1 : Écran de l'instrument Speech Little Sound Dj à un instrument spécial pour la voix. Il est bloqué sur l'instrument numéro $40 et peut-être utilisé dans le canal WAV. Il contient une plage de 42 mots, relié aux notes de C-3 à F-6. Si vous voulez éditer un mot, pressez SELECT + DROITE pour aller à l'écran WORD. Cet écran à deux colonnes, la colonne de gauche contient les phonèmes qui va être jouée, la colonne de droite défni la durée. Le mot dans la fgure 7.2 est programmé pour dire « Little Sound Dj ». Figure 7.2 : Exemple de mot Afn de rendre les choses plus faciles à mémoriser, il est possible de renommer les mots en pressant A dans l'écran des instruments des voix. Si vous voulez, il est également possible de couper et coller des mots dans l'écran des instruments des voix. 7.4 Lignes directives pour utiliser les phonèmes Les phonèmes marqué avec une étoile (*) bouclent à l'infni. 7.4.1 Voyelles courtes *IH sitting, stranded *EH extent, gentlemen *AE extract, acting *UH cookie, full *AD talking, song *AX lapel, instruct 7.4.2 Voyelles longues IY treat, people, penny EY great, statement, tray AY kite, sky, mighty OI noise, toy, voice UW1 after clusters with YY: computer UW2 in monosyllabic words: two, food OW zone, close, snow AW sound, mouse, down EL little, angle, gentlemen 7.4.3 R-colored voyelles ER1 letter, furniture, interrupt ER2 monosyllables: bird, fern, burn OR fortune, adorn, store AR farm, alarm, garment YR hear, earring, irresponsible XR hair, declare, stare 7.4.4 Résonants WW we, warrant, linguist RR1 initial position: read, write, x-ray RR2 initial clusters: brown, crane, grease LL like, hello, steel YY1 clusters: cute, beauty, computer YY2 initial position: yes, yarn, yo-yo 7.4.5 Voix « fricatives » VV vest, prove, even DH1 word-initial position: this, then, they DH2 word-fnal and between vowels: bathe, bathing ZZ zoo, phase ZH beige, pleasure 7.4.6 Voiceless fricatives *FF fre, fox *TH this, they *SS sit, smile SH shirt, leash, nation HH1 before front vowels: YR, IY, IH, EY, EH, XR, AE HH2 before back vowels: UW, UH, OW, OY, AO, OR, AR WH white, whim, twenty 7.4.7 Voiced stops BB1 fnal position: rib; between vowels: fbber, in clusters: bleed, brown BB2 initial position before a vowel: beast DD1 fnal position: played, end DD2 initial position: down; clusters: drain GG1 before high front vowels: YR, IY, IH, EY, EH, XR GG2 before high back vowels: UW, UH, OW, OY, AX; and clusters: green, glue GG3 before low vowels: AE, AW, AY, AR, AA, AO, OR, ER; and medial clusters: anger; and fnal position: peg 7.4.8 Voiceless stops PP pleasure, ample, trip TT1 fnal clusters before SS: tests, its TT2 all other positions: test, street KK1 before front vowels: YR, IY, IH, EY, EH, XR, AY, AE, ER, AX; initial clusters: cute, clown, scream KK2 fnal position: speak; fnal clusters: task KK3 before back vowels: UW, UH, OW, OY, OR, AR, AO; initial clusters: crane, quick, clown, scream 7.4.9 Affricates CH church, feature JH judge, injure 7.4.10 Nasal MM milk, alarm, example NN1 before front and central vowels: YR, IY, IH, EY, EH, XR, AE, ER, AX, AW, AY, UW; fnal clusters: earn NN2 before back vowels: UH, OW, OY, OR, AR, AA J'espère que vous avez passé une agréable lecture, je vous souhaite un bon tracking avec LSDj :) Flip-Flop http://www.fipfop.fr