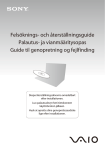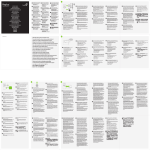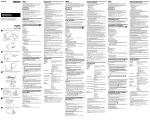Download Återställnings-, säkerhetskopierings- och
Transcript
4-426-912-11(1) Återställnings-, säkerhetskopieringsoch felsökningsguide Palautus-, varmuuskopiointija vianmääritysopas Guide til genopretning, sikkerhedskopiering og fejlfinding SE Innehåll Introduktion................................................................................. 5 Om återställning .......................................................................................... 5 Om säkerhetskopiering ............................................................................... 6 Skapa återställningsmedia ......................................................... 7 Återställa datorn ......................................................................... 8 Så här återställer du från återställningsområdet ......................................... 8 Så här återställer du med återställningsmedia............................................ 8 Säkerhetskopiera och återställa information ............................ 10 Så här säkerhetskopierar och återställer du information när du kan starta Windows.............................................................................. 10 Så här säkerhetskopierar och återställer du information när du inte kan starta Windows ....................................................................... 10 Återställa information med hjälp av en återställningspunkt ....................... 12 Felsökning ................................................................................ 13 Om du får problem när du använder datorn.............................................. 13 Problem med återställning ........................................................................ 14 Vanliga problem ........................................................................................ 15 FI Sisällys Johdanto................................................................................... 19 Tietoja palauttamisesta ............................................................................. 19 Tietoja varmuuskopioinnista...................................................................... 20 Palautusvälineiden luonti.......................................................... 21 Tietokonejärjestelmän palauttaminen ....................................... 22 Palauttaminen palautusalueelta ................................................................ 22 Palauttaminen palautusvälineeltä ............................................................. 22 Tietojen varmuuskopiointi ja palauttaminen ............................. 24 Tietojen varmuuskopiointi ja palauttaminen, kun Windows käynnistyy ......24 Tietojen varmuuskopiointi ja palauttaminen, kun Windows ei käynnisty ......24 Tietokoneen asetusten palauttaminen palautuspisteen avulla.................. 26 Vianmääritys............................................................................. 27 Jos tietokoneen käytössä ilmenee ongelmia............................................. 27 Palautusongelmat ..................................................................................... 28 Yleiset ongelmat........................................................................................ 29 2 DK Indhold Introduktion ............................................................................... 33 Om genoprettelse ......................................................................................33 Om sikkerhedskopiering ............................................................................34 Oprettelse af genoprettelsesmedier.......................................... 35 Genoprettelse af computeren ................................................... 36 Sådan genopretter du fra genoprettelsesområdet.....................................36 Sådan genopretter du fra genoprettelsesmedier .......................................36 Sikkerhedskopiering og gendannelse af data ........................... 38 Sådan sikkerhedskopierer og gendanner du data, når Windows kan startes .................................................................................................38 Sådan sikkerhedskopierer og gendanner du data, når Windows ikke kan startes..........................................................................................38 Gendannelse af data ved hjælp af et gendannelsespunkt ........................40 Fejlfinding.................................................................................. 41 Hvis der opstår problemer med computeren .............................................41 Gendannelsesproblemer ...........................................................................42 Almindelige problemer...............................................................................43 3 Introduktion Om återställning Vad är återställning? Återställning är när datorn återställs till fabriksinställningarna. Det går att återställa datorn på två sätt: ❑ Från återställningsmedia ❑ Från återställningsområdet När behöver jag utföra återställning? ❑ Om datorn har blivit instabil ❑ Om datorn har smittats av ett datavirus ❑ Om datorn har problem som inte kan lösas med felsökning ❑ Om du har formaterat om C-enheten av misstag Vilken programvara ska jag använda för att underhålla och återställa datorn? SE Använd följande programvara. VAIO Care ❑ Skapa återställningsmedia ❑ Kontrollera datorns maskinvara VAIO Care Rescue ❑ Säkerhetskopiera din information ❑ Återställa datorn ❑ Ta bort all data på den inbyggda hårddisken eller SSD Se hjälpfilen i VAIO Care och VAIO Care Rescue (Säkerhetskopiera med VAIO Care) för mer information. Vad är ett återställningsområde? Återställningsområdet på den inbyggda hårddisken eller SSD innehåller information för systemåterställning och programåterställning. Normalt går det inte att ändra eller ta bort information i det här området. Däremot finns det program i handeln som är framtagna för att ändra information. Varför behöver jag skapa återställningsmedia? Återställningsmedia används till att återställa datorn till fabriksinställningarna. Om Windows inte startar och du har raderat återställningsområdet behöver du återställningsmedia för att utföra återställning. Skapa återställningsmedia direkt efter att datorn är redo för användning. 5 Introduktion Om säkerhetskopiering Vad är en säkerhetskopieringsprocess? Säkerhetskopieringsprocessen skapar en säkerhetskopia av informationen på den inbyggda hårddisken eller SSD och sparar sedan kopian på en annan plats. Varför bör jag säkerhetskopiera informationen? Till följd av oväntade virusattacker kan information som finns lagrad på den inbyggda hårddisken eller SSD gå förlorad. För att återställa förlorad information krävs en säkerhetskopia. Du rekommenderas att regelbundet säkerhetskopiera din information. 6 Skapa återställningsmedia Det går inte att använda DVD-RAM-, CD-R- eller CD-RW-skivor som återställningsmedia. Du kan använda optiska skivor och ett USB-minne som återställningsmedia. Men vi rekommenderar att du använder optiska skivor, till exempel DVD-R, eftersom du kanske av misstag raderar data på ett USB-minne. Antalet skivor som behövs, medietyper du kan använda och USB-minnets kapacitet visas när återställningsmedia skapas. 1 Anslut datorn till Internet, hämta och installera de senaste uppdateringarna med VAIO Update. 2 Anslut en optisk enhet (medföljer ej) eller dockningsstationen med en inbyggd optisk enhet (medföljer vissa modeller) till datorn om du skapar Återställningsmedia (optiska skivor) på modellen som saknar en inbyggd optisk enhet samt anslut datorn till en strömkälla. , Alla program och 3 Klicka på Start VAIO Care. Om fönstret User Account Control visas klickar du på Ja. Om du är inloggad som standardanvändare kan du bli ombedd att ange administratörsnamn och lösenord. 4 Klicka på Advanced Tools (Avancerade verktyg), Restore and recovery (Återställa och återskapa) och Create Recovery Media (Skapa återställningsmedia). 5 Följ noggrant instruktionerna på skärmen och klicka på Nästa. 6 Följ instruktionerna på skärmen. Det kan ta lite tid att visa aktuell status för proceduren. Tryck inte ut eller koppla från mediet medan du skapar återställningsmedia eftersom processen då kan misslyckas. Förvara återställningsmedia på en säker plats. SE Viktigt att tänka på när du ska skapa återställningsmedia ❑ Återställningsmedia är specifika för den dator de skapades på. ❑ Skapa återställningsmedia direkt efter att datorn är redo för användning. I följande fall kanske du inte kan återställa datorn från återställningsområdet och återställningsmedia krävs: ❑ Du har ändrat återställningsområdet med ett program avsett för ändring av information. ❑ Du har installerat ett annat operativsystem än det som var förinstallerat på datorn. ❑ Du har formaterat den inbyggda hårddisken eller SSD utan att använda VAIO Care Rescue (Säkerhetskopiera med VAIO Care). ❑ Undvik att röra vid eller smutsa ned skivans yta. Damm och fingeravtryck på skivans yta kan ge upphov till läs- och skrivfel. ❑ Du kanske inte kan skapa återställningsmedia med ett USB-minne beroende på den enhet du använder. Se hjälpfilen i VAIO Care för mer information. 7 Återställa datorn Följ någon av återställningsmetoderna nedan om du vill återställa datorn till fabriksinställningarna. All information på den inbyggda hårddisken eller SSD kommer att tas bort när du återställer datorn. Så här återställer du från återställningsområdet Så här återställer du med återställningsmedia 1 Starta VAIO Care Rescue (Säkerhetskopiera med VAIO Care) genom att trycka på ASSIST-knappen när datorn är avstängd. 1 Anslut en optisk enhet (medföljer ej) eller dockningsstationen med en inbyggd optisk enhet (medföljer vissa modeller) till datorn om du återställer datorn från Återställningsmedia (optiska skivor) på modellen som saknar en inbyggd optisk enhet samt anslut datorn till en strömkälla. Klicka på OK och välj önskat språk om dialogrutan för språkval visas. 2 Klicka på Start recovery wizard (Starta återställningsguiden). Välj Tools (Verktyg) och klicka på Start advanced recovery wizard (Starta avancerad återställningsguide) om du vill utföra anpassad återställning. 3 Följ instruktionerna på skärmen. Om du vill använda hårddiskkrypteringsfunktioner, inaktivera Rapid Wake genom att utföra den anpassade återställningen för att undvika okrypterad data på datorn. (Endast för Z Series och T Series) 8 Anslut en USB-enhet till porten om datorn har en USB-port som är kompatibel med USB 2.0-standarden. 2 Sätt i skivan i den optiska enheten eller anslut USB-minnet i USB-porten på datorn när datorn är i normalläge. Anslut en USB-enhet till porten om datorn har en USB-port som är kompatibel med USB 2.0-standarden. 3 Stäng av datorn och sätt på den igen. 4 Tryck på F11 flera gånger tills VAIO-logotypen försvinner om du använder en extern optisk enhet eller ett USB-minne. Windows Starthanteraren visas. 5 Tryck på M eller m för att välja Start VAIO Care Rescue (Starta VAIO-dataåterställningsverktyg) och tryck på Enter. Klicka på OK och välj önskat språk om dialogrutan för språkval visas. 6 Välj Start recovery wizard (Starta återställningsguiden). Välj Tools (Verktyg) och klicka på Start advanced recovery wizard (Starta avancerad återställningsguide) om du vill utföra anpassad återställning. 7 Följ instruktionerna på skärmen. Om du vill använda hårddiskkrypteringsfunktioner, inaktivera Rapid Wake genom att utföra den anpassade återställningen för att undvika okrypterad data på datorn. (Endast för Z Series och T Series) Viktig information om återställning ❑ Om du återställer datorn kommer all information på den inbyggda hårddisken eller SSD att raderas och alla inställningar återställs till fabriksinställningar. Kontrollera att du har en säkerhetskopia av viktig information. ❑ Koppla från all kringutrustning från datorn utom Återställningsmedieenheten innan du återställer datorn. ❑ Se till att datorn är ansluten till en strömkälla när du återställer datorn. ❑ Avbryt inte återställningen tills processen är slutförd. ❑ Om du har glömt lösenordet och inte kan starta återställningsprocessen kontaktar du behörigt service-/supportcenter för Sony för att återställa lösenordet. Du måste betala en återställningsavgift. SE Viktig information om programvara ❑ När du återställer datorn går det bara att återställa de förinstallerade programmen. De program du installerat själv eller information som du har skapat efter köpet går inte att återställa. Det går inte heller att enbart återställa Windows operativsystem. ❑ Vissa förinstallerade programvaror har alternativ för automatisk installation och avinstallation. Om sådana alternativ används kanske programvaran inte fungerar korrekt på datorn. ❑ Om du installerar ett program som ska ändra partitionsstorlek kan det medföra att återställning eller skapande av återställningsmedia inaktiveras. 9 Säkerhetskopiera och återställa information Så här säkerhetskopierar och återställer du information när du kan starta Windows Så här säkerhetskopierar och återställer du information när du inte kan starta Windows Säkerhetskopiera och återställ din information med Windows-funktionen om du kan starta Windows. Klicka på Start, Kontrollpanelen, System och säkerhet och Säkerhetskopiering och återställning. När du inte kan starta Windows säkerhetskopierar du information med VAIO Care Rescue (Säkerhetskopiera med VAIO Care). Använd VAIO Data Restore Tool (VAIO dataåterställningsverktyg) om du vill återställa filer som har säkerhetskopierats med VAIO Care Rescue (Säkerhetskopiera med VAIO Care). Viktigt att tänka på när du använder Rescue Data ❑ Hantera säkerhetskopierade filer försiktigt så att ingen utan rätt behörighet kommer åt dem. ❑ Inaktivera Windows hårddiskkrypteringsfunktion innan du använder Rescue Data (Säkerhetskopiera data) för att säkerhetskopiera och återställa information. Det är enkelt för obehöriga att med hjälp av återställningsmedia och den här programvaran komma åt säkerhetskopierade filer som inte är krypterade på den inbyggda hårddisken eller SSD. När du har använt programvaran bör du därför ställa in lösenord vid start eller för hårddisken, aktivera Windows krypteringsfunktion samt förvara återställningsmedia på en säker plats så att inte obehöriga kan komma åt dem. 10 ❑ Det är inte säkert att all information på den inbyggda hårddisken eller SSD säkerhetskopieras om du använder Rescue Data (Säkerhetskopiera data). Sony har inget ansvar vid förlust av information till följd av säkerhetskopiering. ❑ Driv datorn med nätspänning genom att ansluta och använda antingen strömkabeln eller nätadaptern när du använder programmet. Återställa information 1 Utför steg 1 i ”Så här återställer du från återställningsområdet” på sidan 8 eller steg 1 till 5 i ”Så här återställer du med återställningsmedia” på sidan 8 och starta VAIO Care Rescue (Säkerhetskopiera med VAIO Care). Klicka på OK och välj önskat språk om dialogrutan för språkval visas. 2 Klicka på Tools (Verktyg) och Rescue Data (Säkerhetskopiera data). 3 Följ instruktionerna på skärmen. Om du väljer Custom rescue (Anpassad säkerhetskopiering) rekommenderas du att spara filerna på en extern hårddiskenhet. Koppla inte från en extern hårddisk eller optisk diskenhet under säkerhetskopieringsprocessen. Säkerhetskopierade filer kan delas upp i två eller fler filer och sparas på den plats där du vill spara de säkerhetskopierade filerna eller de omdöpta filerna, beroende på vilken plats du valt. Använd VAIO Data Restore Tool (VAIO dataåterställningsverktyg) när du vill återställa de säkerhetskopierade filerna. Använd en extern hårddisk eller optisk enhet som stöder en i.LINK- eller USB-anslutning när du vill spara säkerhetskopierade filer. Om du använder en extern hårddiskenhet eller optisk enhet som inte stöder i.LINKeller USB-anslutningen behöver du installera en drivrutin. SE Anslut en USB-enhet till porten, om datorn har en USB-port som är kompatibel med USB 2.0-standarden, när du använder en USB-enhet för att säkerhetskopiera din information. Så här återställer du information med VAIO Data Restore Tool 1 Klicka på Start, Alla program och VAIO Data Restore Tool (VAIO dataåterställningsverktyg). Fönstret VAIO Data Restore Tool (VAIO dataåterställningsverktyg) öppnas. 2 Klicka på Nästa. Om fönstret User Account Control visas klickar du på Ja. Om du är inloggad som standardanvändare kan du bli ombedd att ange administratörsnamn och lösenord. Instruktioner om hur du använder programvaran finns i hjälpfilen till programvaran. Flytta de återställda filerna till deras ursprungliga platser, vid behov. 11 Säkerhetskopiera och återställa information Återställa information med hjälp av en återställningspunkt Med en återställningspunkt kan du återställa dina datorsystemfiler till det tidigare tillståndet, när återställningspunkten skapades. Vanligtvis skapas en återställningspunkt automatiskt, exempelvis när du installerar en drivrutin. Men vi rekommenderar att du skapar återställningspunkten manuellt på Kontrollpanelen innan du installerar programvara eller drivrutiner på datorn. Återställa systemfiler med hjälp av återställningspunkten när du inte kan starta Windows 1 Utför steg 1 till 4 i ”Så här återställer du med återställningsmedia” på sidan 8. 2 Tryck på M eller m för att välja Reparera Windows 7 och tryck på Enter. 3 Välj tangentbordslayout och klicka på Nästa. Om du inte har valt korrekt tangentbordslayout är det möjligt att du inte kan ange lösenordet på korrekt sätt. 4 Välj operativsystemet och klicka på Nästa. Säkerhetskopiera filerna med hjälp av Rescue Data (Säkerhetskopiera data) om filerna ändrats efter det att du säkerhetskopierat dem med Windows säkerhetskopieringsfunktion. 5 Klicka på System Restore (Systemåterställning). Fönstret System Restore (Systemåterställning) visas. 12 6 I fönstret Recovery (Återställa) klickar du på Öppna Systemåterställning. 7 Om alternativet Välj en annan återställningspunkt visas i fönstret System Restore (Systemåterställning) väljer du det och klickar på Nästa. Om alternativet inte visas klickar du på Nästa. 8 Välj en återställningspunkt och klicka på Nästa. 9 Bekräfta återställningspunkten genom att klicka på Slutför. Starta om datorn om det visas ett fönster som uppmanar dig att göra det. Felsökning Om du får problem när du använder datorn SE Pröva att åtgärda problemet med dessa alternativ innan du kontaktar Sony service-/supportcenter eller din lokala Sony-återförsäljare. • Läs igenom felsökningsinformationen i det här avsnittet eller i Bruksanvisning på skärmen. • Starta VAIO Care genom att trycka på ASSIST-knappen när datorn är påslagen och utför nödvändiga åtgärder. • Besök webbplatsen för VAIO-onlinesupport. 13 Felsökning Problem med återställning Jag kan inte återställa från återställningsområdet Jag kan inte slutföra återställningsprocessen Om du har använt programvara för att ändra återställningsområdet, installerat ett annat operativsystem än det förinstallerade eller formaterat den inbyggda hårddisken eller SSD utan VAIO Care Rescue (Säkerhetskopiera med VAIO Care) bör du återställa datorn från återställningsmedia. ❑ Koppla från alla externa enheter som inte behöver vara anslutna till datorn. ❑ Pröva med något av nedanstående: ❑ Kontrollera skicket på återställningsmedia. Om du använder optiska skivor kontrollerar du om skivorna är smutsiga eller skadade. Rengör dem om de är smutsiga och försök återställa datorn på nytt. ❑ Starta om datorn och återställ datorn från återställningsområdet igen eller använd återställningsmedia om du inte kan återställa datorn från återställningsområdet. ❑ Anslut enheten till en annan USB-port på datorn och stäng av datorn och försök återställa igen om du inte kan återställa datorn med en optisk USB-enhet eller ett USB-minne. Besök webbplatsen för VAIO-onlinesupport om problemet kvarstår. Jag kan inte skapa återställningsmedia ❑ Pröva med något av nedanstående: 1 Starta om datorn. Försök sedan att skapa återställningsmedia igen. 2 Hämta och installera de senaste uppdateringarna med VAIO Update. ❑ Försök använda media av högre kvalitet. 14 Vanliga problem Om datorn inte startar ❑ Se till att datorn är ansluten till en strömkälla när du använder datorn för första gången. Vid leverans är strömbrytaren inaktiverad tills datorn är ansluten till en strömkälla. ❑ Se till att din dator är säkert ansluten till en strömkälla, påslagen och att strömindikatorn är tänd. ❑ Kontrollera att batteriet är rätt isatt och laddat. ❑ Koppla från alla USB-enheter och starta om datorn. ❑ Ta bort alla eventuella extraminnen som du installerat sedan köpet och starta om datorn. ❑ Om datorn är ansluten till en kabeldosa med flera uttag eller en enhet för avbrottsfri strömkälla (UPS), kontrollerar du att dessa är anslutna till en strömkälla och påslagna. ❑ Dra ur strömkabeln eller nätadaptern och ta bort batteriet. Vänta 3–5 minuter. Sätt i batteriet, anslut strömkabeln eller nätadaptern och starta datorn igen. ❑ Kondens kan få datorn att sluta fungera. Om detta inträffar, använd inte datorn på minst en timme. ❑ Kontrollera att endast den medföljande Sony-strömkabeln eller -nätadaptern används. ❑ Om du använder en extern bildskärm, kontrollera att den är ansluten till en strömkälla och påslagen. SE Den gröna strömindikatorn tänds men bildskärmen förblir tom ❑ Tryck på Alt+F4 flera gånger för att stänga programfönstret. Det kan ha uppstått ett programfel. ❑ Tryck på Ctrl+Alt+Delete och klicka på pilen bredvid knappen Stäng av och sedan på Starta om. ❑ Stäng av datorn genom att hålla strömbrytaren intryckt eller tryckt åt sidan, beroende på vilken typ av strömbrytare som finns på datorn, under minst fyra sekunder. Dra ur strömkabeln eller nätadaptern och lämna datorn så i ungefär fem minuter. Anslut sedan strömkabeln eller nätadaptern och starta datorn igen. Om du stänger av datorn med strömbrytaren eller genom att trycka på Ctrl+Alt+Delete kan du förlora information som du inte har sparat. 15 Felsökning Laddningsindikatorn blinkar snabbt och datorn startar inte ❑ Det kan bero på att batteriet inte är rätt installerat. Du löser problemet genom att stänga av datorn och ta bort batteriet. Sätt sedan tillbaka batteriet i datorn. Mer information finns i Bruksanvisning på skärmen. ❑ Om problemet kvarstår betyder det att det installerade batteriet inte är kompatibelt. Ta ur batteriet och kontakta behörigt Sony service-/supportcenter. Se Bruksanvisning på skärmen för information om närmaste center eller återförsäljare. Ett meddelande om att batteriet är inkompatibelt eller felaktigt installerat visas och datorn försätts i viloläge Se svaren för ”Laddningsindikatorn blinkar snabbt och datorn startar inte”. 16 Windows accepterar inte mitt lösenord och meddelandet: Enter Onetime Password visas Om du anger fel lösenord tre gånger i rad visas meddelandet Enter Onetime Password och Windows startar inte. Håll strömbrytaren intryckt eller tryckt åt sidan, beroende på vilken typ av strömbrytare som finns på datorn, under minst fyra sekunder tills strömindikatorn släcks. Vänta i 10–15 sekunder och starta sedan om datorn samt ange rätt lösenord. Lösenordet är skiftlägeskänsligt, så kontrollera om bokstäverna är gemener eller versaler innan du anger lösenordet. Jag kan inte komma ihåg startlösenordet Kontakta behörigt Sony service-supportcenter om du har glömt startlösenordet. Du måste betala en återställningsavgift. Hur skapar jag en hårddiskpartition? SE 1 Klicka på Start, Kontrollpanelen, System och säkerhet och Skapa och formatera hårddiskpartitioner under Administrationsverktyg. Om fönstret User Account Control visas klickar du på Ja. 2 3 4 5 Om du är inloggad som standardanvändare kan du bli ombedd att ange administratörsnamn och lösenord. Högerklicka på C: och välj Krymp volym. Ange storleken på partitionen som ska skapas i Diskutrymme som ska krympas (MB) och klicka på Krymp. Högerklicka på Inte allokerat och välj Ny enkel volym. Följ instruktionerna på skärmen. 17 Johdanto Tietoja palauttamisesta Millä ohjelmistolla tietokoneen ylläpito ja palautus tulisi tehdä? Mitä palauttaminen tarkoittaa? Käytä seuraavaa ohjelmistoa. Palauttaminen on prosessi, jossa tietokone palautetaan alkuperäiseen tilaan, jossa se oli tehtaalta toimitettuna. Tietokone voidaan palauttaa kahdella tavalla: ❑ palautusvälineeltä ❑ palautusalueelta. VAIO Care ❑ Palautusvälineiden luonti ❑ Tietokoneen laitteiden tarkistaminen Milloin järjestelmä täytyy palauttaa? Lisätietoja on VAIO Care- ja VAIO Care Rescue (VAIO Care -palautus) -ohjelmien mukana toimitetussa ohjetiedostossa. ❑ Tietokoneen toiminta on ollut epävakaata. ❑ Tietokone on saanut virustartunnan. ❑ Tietokoneessa on ongelmia, joita et pysty ratkaisemaan vianmäärityksen avulla. ❑ Olet alustanut C-aseman vahingossa. FI VAIO Care Rescue ❑ Tietojen pelastaminen (varmuuskopiointi) ❑ Tietokonejärjestelmän palauttaminen ❑ Tietojen poistaminen sisäisestä kiintolevy- tai SSD-asemasta Mikä on palautusalue? Sisäisessä kiintolevy- tai SSD-asemassa oleva palautusalue sisältää järjestelmän ja sovelluksen palauttamisessa tarvittavia tietoja. Yleensä tämän alueen tietoja ei pysty muokkaamaan tai poistamaan, mutta näitä toimintoja varten on saatavana kaupallisia ohjelmistoja. Miksi palautusvälineet pitää luoda? Palautusvälineiden avulla tietokone palautetaan alkuperäiseen tilaan, jossa se oli tehtaalta toimitettuna. Jos Windows ei käynnisty ja olet poistanut palautusalueen, palauttamiseen tarvitaan palautusvälineitä. Luo palautusvälineet heti, kun tietokone on otettu käyttöön. 19 Johdanto Tietoja varmuuskopioinnista Mitä varmuuskopiointiprosessi tarkoittaa? Varmuuskopiointiprosessissa sisäiseen kiintolevy- tai SSD-asemaan tallennetuista tiedoista luodaan varmuuskopio, joka tallennetaan johonkin toiseen sijaintiin. Miksi tiedot täytyy varmuuskopioida? Tietokoneessa tapahtuvat odottamattomat virheet tai muut tilanteet sekä tietokonevirukset voivat aiheuttaa tietojen katoamista sisäisestä kiintolevy- tai SSD-asemasta. Kadonneiden tietojen palauttamiseen tarvitaan niiden varmuuskopio. Tietojen säännöllinen varmuuskopiointi on erittäin suositeltavaa. 20 Palautusvälineiden luonti Palautusvälineinä ei voi käyttää DVDRAM-, CD-R- tai CD-RW-levyjä. Voit käyttää palautusvälineinä optisia levyjä ja USB Flash -asemaa. On suositeltavaa käyttää optisia levyjä, kuten DVD-R-levyjä, koska USB Flash -asemissa olevat tiedot voidaan poistaa vahingossa. Tarvittava levymäärä, käytettävissä olevat tietovälinetyypit ja tarvittava USB Flash -aseman koko näytetään palautusvälineen luontiprosessin aikana. 1 Muodosta Internet-yhteys tietokoneella ja lataa ja asenna uusimmat päivitykset VAIO Update -ohjelmalla. 2 Kun luot palautusvälineen (optisille levyille) mallilla, jossa ei ole sisäänrakennettua optista levyasemaa, kytke ulkoinen optinen levyasema (ei sisälly toimitukseen) tai sisäänrakennetun optisen levyaseman sisältävä telakointiasema (sisältyy tiettyjen mallien toimituksiin) tietokoneeseen ja virtalähteeseen. , Kaikki ohjelmat 3 Valitse Käynnistä ja VAIO Care. Jos näkyviin tulee Käyttäjätilien valvonta -ikkuna, valitse Kyllä. Jos olet kirjautunut tietokoneeseen tavallisena käyttäjänä, järjestelmä voi pyytää sinua syöttämään järjestelmänvalvojan nimen ja salasanan. 4 Valitse Advanced Tools (Lisätyökalut), Restore and recovery (Palauttaminen) ja Create Recovery Media (Luo palautusväline). 5 Lue näyttöön tulevat ohjeet huolellisesti ja napsauta sitten Seuraava-painiketta. 6 Noudata näytön ohjeita. Saattaa kestää jonkin aikaa, ennen kuin toiminnon tila tulee näkyviin. Älä paina palautusvälineen luomisen aikana levyaseman poistopainiketta tai irrota asemaa, jotta palautusvälineen luonti ei häiriydy. Säilytä palautusvälineet turvallisessa paikassa. FI Palautusvälineiden luontia koskevia huomautuksia ❑ Palautusvälineet toimivat vain siinä tietokoneessa, jossa ne on luotu. ❑ Luo palautusvälineet heti, kun tietokone on otettu käyttöön. Tietokoneen palauttaminen palautusalueen ja tallennusvälineiden avulla ei ehkä onnistu seuraavissa tilanteissa: ❑ Olet tehnyt muutoksia palautusalueeseen tietojen muokkaamiseen tarkoitetulla ohjelmalla. ❑ Olet asentanut muun kuin tietokoneeseen esiasennetun käyttöjärjestelmän. ❑ Olet alustanut sisäisen kiintolevy- tai SSD-aseman ilman VAIO Care Rescue (VAIO Care -palautus) -ohjelmaa. ❑ Älä koske levyjen pintoihin äläkä likaa niitä. Pinnalla olevat sormenjäljet ja pöly saattavat aiheuttaa luku-/kirjoitusvirheitä. ❑ Palautusvälineen luominen USB Flash -aseman avulla ei ehkä onnistu käytetyn aseman mukaan. Lisätietoja on VAIO Care -ohjelman mukana toimitetussa ohjetiedostossa. 21 Tietokonejärjestelmän palauttaminen Voit palauttaa tietokoneen alkuperäisiin tilaan, jossa se oli tehtaalta toimitettuna, noudattamalla jonkin alla olevan palautusmenetelmän ohjeita. Tietokoneen palauttaminen poistaa kaikki sisäisen kiintolevy- tai SSD-aseman tiedot. Palauttaminen palautusalueelta Palauttaminen palautusvälineeltä 1 Käynnistä VAIO Care Rescue (VAIO Care -palautus) painamalla ASSISTpainiketta, kun tietokoneen virta on katkaistuna. 1 Jos teet tietokoneen palautuksen palautusvälineeltä (optisilta levyiltä) mallissa, jossa ei ole sisäänrakennettua optista levyasemaa, kytke ulkoinen optinen levyasema (ei sisälly toimitukseen) tai sisäänrakennetun optisen levyaseman sisältävä telakointiasema (sisältyy tiettyjen mallien toimituksiin) tietokoneeseen ja virtalähteeseen. Jos näyttökielen valitsemisikkuna tulee näyttöön, valitse haluamasi kieli ja valitse sitten OK. 2 Valitse Start recovery wizard (Käynnistä ohjattu palautustoiminto). Voit suorittaa mukautetun palautuksen valitsemalla Tools (Työkalut) ja valitsemalla Start advanced recovery wizard (Käynnistä ohjattu lisäpalautustoiminto). 3 Noudata näytön ohjeita. Jos haluat käyttää kiintolevyaseman salaustoimintoja, poista Rapid Wake -toiminto käytöstä tekemällä mukautettu palautus, jotta tietokoneeseen ei jää tietoja, joiden salausta ei ole purettu. (Vain Z Series- ja T series -mallit) 22 Jos tietokoneessasi on USB 2.0 -yhteensopiva USB-portti, kytke USB-laite siihen. 2 Aseta levy optiseen levyasemaan tai kytke USB Flash -asema tietokoneen USB-porttiin, kun tietokone on normaalitilassa. Jos tietokoneessasi on USB 2.0 -yhteensopiva USB-portti, kytke USB-laite siihen. 3 Sammuta tietokone ja käynnistä se uudelleen. 4 Jos käytät ulkoista optista levyasemaa tai USB Flash -asemaa, paina F11-näppäintä toistuvasti, kunnes VAIO-logo häviää näkyvistä. Näyttöön tulee Windowsin käynnistyksen hallintaohjelman näyttö. 5 Valitse Start VAIO Care Rescue (Käynnistä VAIO Care -palautus) painamalla M- tai m-näppäintä ja paina sitten Enter-näppäintä. Jos näyttökielen valitsemisikkuna tulee näyttöön, valitse haluamasi kieli ja valitse sitten OK. 6 Valitse Start recovery wizard (Käynnistä ohjattu palautustoiminto). Voit suorittaa mukautetun palautuksen valitsemalla Tools (Työkalut) ja valitsemalla Start advanced recovery wizard (Käynnistä ohjattu lisäpalautustoiminto). 7 Noudata näytön ohjeita. Jos haluat käyttää kiintolevyaseman salaustoimintoja, poista Rapid Wake -toiminto käytöstä tekemällä mukautettu palautus, jotta tietokoneeseen ei jää tietoja, joiden salausta ei ole purettu. (Vain Z Series- ja T Series -mallit) Palauttamista koskevia tärkeitä huomautuksia ❑ Tietokoneen palauttaminen poistaa kaikki tiedot sisäisestä kiintolevy- tai SSDasemasta ja palauttaa kaikki asetukset alkuperäisiin tehdasasetuksiin. Varmista, että olet varmuuskopioinut tärkeät tiedot. ❑ Irrota ennen tietokoneen palauttamista tietokoneesta kaikki siihen kytketyt oheislaitteet palautusvälineen sisältävää asemaa lukuun ottamatta. ❑ Varmista, että tietokone on kytkettynä virtalähteeseen palauttamisen ajan. ❑ Älä pysäytä palautusta, ennen kuin se on päättynyt. ❑ Jos olet unohtanut salasanasi etkä voi käynnistää palautusprosessia, ota yhteys valtuutettuun Sonyn tukipalveluun, joka voi nollata salasanan. Tällöin peritään vaihtomaksu. FI Ohjelmistoa koskevia huomautuksia ❑ Tietokoneen palauttamalla voi palauttaa vain esiasennetut ohjelmat. Sillä ei voi palauttaa ohjelmistoja, jotka käyttäjä on itse asentanut, tai tietoja, jotka käyttäjä on luonut tietokoneen ostamisen jälkeen. Lisäksi käyttäjä ei voi palauttaa pelkkää Windows-käyttöjärjestelmää. ❑ Joissakin esiasennetuissa ohjelmistoissa voi valita asetuksen, jonka mukaan sovellus poistaa tai asentaa itsensä. Ohjelmisto ei ehkä kuitenkaan toimi oikein tietokoneessa, jos tällaisia asetuksia käytetään. ❑ Osioiden kokojen muuttamiseen tarkoitetun ohjelmiston asentaminen saattaa estää palauttamisen tai palautusvälineen luomisen. 23 Tietojen varmuuskopiointi ja palauttaminen Tietojen varmuuskopiointi ja palauttaminen, kun Windows käynnistyy Tietojen varmuuskopiointi ja palauttaminen, kun Windows ei käynnisty Jos voit käynnistää Windowsin, varmuuskopioi ja palauta tiedot Windowsin toiminnolla. Voit käyttää toimintoja valitsemalla Käynnistä, Ohjauspaneeli, Järjestelmä ja suojaus ja Varmuuskopioi ja palauta. Jos et voi käynnistää Windowsia, varmuuskopioi tiedot VAIO Care Rescue (VAIO Care -palautus) -ohjelmalla. Voit palauttaa VAIO Care Rescue (VAIO Care -palautus) -ohjelmalla varmuuskopioidut tiedostot VAIO Data Restore Tool (VAIO-tiedonpalautustyökalu) -ohjelmalla. Rescue Data -ohjelman käyttöä koskevia huomautuksia ❑ Käsittele palautettuja tiedostoja aina huolellisesti luvattoman käytön estämiseksi. ❑ Poista Windowsin kiintolevyn salaustoiminto käytöstä ennen Rescue Data (Varmuuskopioi tiedot) -ohjelman käyttöä, jotta voit varmuuskopioida ja palauttaa tiedot. Luvattomat käyttäjät pystyvät kuitenkin palautusvälineiden ja tämän ohjelmiston avulla käyttämään helposti palautettuja tiedostoja, joita ei ole salattu sisäisessä kiintolevy- tai SSD-asemassa. Siksi ohjelmiston käyttämisen jälkeen on varmistettava, että käynnistyssalasana tai kiintolevyn salasana määritetään, että Windowsin kiintolevyaseman salaustoiminto otetaan käyttöön ja että tallennusvälineitä säilytetään suojatussa paikassa, jotta palautustiedostot ovat turvassa luvattomalta käytöltä. 24 ❑ Rescue Data (Varmuuskopioi tiedot) -ohjelman käyttö ei takaa sitä, että kaikki sisäisessä kiintolevy- tai SSD-asemassa olevat tiedot varmuuskopioituvat. Sony ei vastaa tietojen häviämisestä varmuuskopiointiprosessin yhteydessä. ❑ Kun käytät tätä ohjelmaa, kytke tietokone verkkovirtaan virtajohdon tai verkkolaitteen avulla. Tietojen palauttaminen 1 Noudata kohdassa "Palauttaminen palautusalueelta" sivulla 22 olevan vaiheen 1 ohjeita tai kohdassa "Palauttaminen palautusvälineeltä" sivulla 22 olevia vaiheita 1–5 ja käynnistä VAIO Care Rescue (VAIO Care -palautus). Jos näyttökielen valitsemisikkuna tulee näyttöön, valitse haluamasi kieli ja valitse sitten OK. 2 Valitse Tools (Työkalut) ja Rescue Data (Varmuuskopioi tiedot). 3 Noudata näytön ohjeita. Varmuuskopioitavien tietojen tallennuspaikaksi kannattaa valita ulkoinen kiintolevyasema, jos valittuna on vaihtoehto Custom rescue (Mukautettu varmuuskopiointi). Käytä varmuuskopioitavien tiedostojen tallentamiseen ulkoista kiintolevyä tai optista levyasemaa, joka tukee i.LINK- tai USB-yhteyksiä. Jos käytössä on ulkoinen levyasema tai optinen levyasema, joka ei tue i.LINK- tai USB-yhteyksiä, sinun on asennettava ohjainohjelmisto. FI Jos tietokoneessasi on USB 2.0 -yhteensopiva USB-portti, kytke USB-laite siihen, kun varmuuskopioit tietoja USB-laitteeseen. Tietojen palauttaminen VAIO Data Restore Tool -ohjelmalla 1 Valitse Käynnistä, Kaikki ohjelmat ja VAIO Data Restore Tool (VAIO-tiedonpalautustyökalu). Näyttöön tulee VAIO Data Restore Tool (VAIO-tiedonpalautustyökalu) -ikkuna. 2 Valitse Seuraava. Jos näkyviin tulee Käyttäjätilien valvonta -ikkuna, valitse Kyllä. Jos olet kirjautunut tietokoneeseen tavallisena käyttäjänä, järjestelmä voi pyytää sinua syöttämään järjestelmänvalvojan nimen ja salasanan. Lisätietoja ohjelman käytöstä on ohjelman ohjetiedostossa. Siirrä palautetut tiedostot tarvittaessa niiden alkuperäiseen sijaintiin. Älä irrota ulkoista kiintolevyä tai optista levyasemaa varmuuskopioinnin aikana. Valitun tallennuspaikan mukaan varmuuskopioidut tiedostot saatetaan jakaa kahteen tai useampaan tiedostoon ja tallentaa varmuuskopiointia varten valittuun kohteeseen tai uudelleen nimettyyn kohteeseen. Palauta varmuuskopioidut tiedostot VAIO Data Restore Tool (VAIO-tiedonpalautustyökalu) -ohjelmalla. 25 Tietojen varmuuskopiointi ja palauttaminen Tietokoneen asetusten palauttaminen palautuspisteen avulla Palautuspisteen avulla voit palauttaa tietokonejärjestelmän tiedostot edelliseen tilaan, jossa ne olivat palautuspisteen luonnin aikana. Yleensä palautuspiste luodaan automaattisesti esimerkiksi silloin, kun tietokoneeseen asennetaan ohjainohjelmisto. Palautuspiste kannattaa kuitenkin luoda manuaalisesti Ohjauspaneelissa ennen ohjelmien tai ohjainohjelmistojen asentamista tietokoneeseen. Järjestelmätiedostojen palauttaminen palautuspisteen avulla, kun Windows ei käynnisty 1 Tee kohdan "Palauttaminen palautusvälineeltä" sivulla 22 vaiheiden 1–4 toimet. 2 Valitse Korjaa Windows 7 -vaihtoehto painamalla M- tai m-näppäintä ja paina sitten Enter-näppäintä. 3 Valitse haluamasi näppäimistön asettelu ja valitse Seuraava. Jos oikeaa näppäimistön asettelua ei ole valittu, et ehkä voi kirjoittaa salasanaa oikein. 4 Valitse käyttöjärjestelmä ja valitse Seuraava. Jos olet tehnyt tiedostoihin muutoksia sen jälkeen, kun varmuuskopioit ne Windowsin varmuuskopiointitoiminnolla, varmuuskopioi tiedostot Rescue Data (Varmuuskopioi tiedot) -ohjelmalla. 26 5 Valitse System Restore (Järjestelmän palauttaminen). System Restore (Järjestelmän palauttaminen) -ikkuna tulee näkyviin. 6 Valitse Recovery (Palautus) -ikkunasta Avaa Järjestelmän palauttaminen. 7 Jos System Restore (Järjestelmän palauttaminen) -ikkunassa näkyy Valitse toinen palautuspiste -asetus, valitse se, ja valitse sitten Seuraava. Jos asetus ei ole näkyvissä, valitse Seuraava. 8 Valitse haluamasi palautuspiste ja valitse Seuraava. 9 Vahvista palautuspiste valitsemalla Valmis. Käynnistä tietokone uudelleen, jos järjestelmä pyytää sitä. Vianmääritys Jos tietokoneen käytössä ilmenee ongelmia Kokeile näitä ehdotuksia, ennen kuin otat yhteyden valtuutettuun Sonyn tukipalveluun tai suoraan paikalliseen Sony-jälleenmyyjään. FI • Lue tässä osiossa tai käytönaikaisessa Käyttöoppaassa olevat vianmääritystiedot. • Käynnistä VAIO Care painamalla ASSIST-painiketta, kun tietokone on päällä, ja tee tarvittavat toimet. • Käy VAIO-verkkotukisivustossa. 27 Vianmääritys Palautusongelmat Palauttaminen palautusalueelta ei onnistu Palautuksen viimeisteleminen ei onnistu Palauta tietokone palautusvälineeltä, jos olet muokannut palautusaluetta ohjelmistolla, asentanut jonkin toisen käyttöjärjestelmän esiasennetun tilalle tai alustanut sisäisen kiintolevy- tai SSD-aseman ilman VAIO Care Rescue (VAIO Care -palautus) -ohjelmaa. ❑ Irrota kaikki tarpeettomat ulkoiset laitteet tietokoneesta. ❑ Kokeile alla olevia ehdotuksia: ❑ Tarkasta palautusvälineen kunto. Jos käytät optisia levyjä, tarkasta, ovatko levyt likaisia tai vahingoittuneita. Jos levyt eivät ole puhtaita, puhdista ne ja yritä palauttaa tietokone uudelleen. ❑ Jos tietokoneen palauttaminen palautusalueelta ei onnistu, käynnistä tietokone uudelleen ja palauta se palautusalueelta uudelleen tai käytä palautusvälinettä. ❑ Jos tietokoneen palauttaminen optiselta USB-asemalta tai USB Flash -asemalta ei onnistu, kytke asema tietokoneen toiseen USB-porttiin, sammuta tietokone ja yritä palautusta uudelleen. Jos ongelma toistuu, lisätietoja on VAIO-verkkotukisivustossa. Palautusvälineiden luominen ei onnistu ❑ Kokeile alla olevia ehdotuksia: 1 Käynnistä tietokone uudelleen. Yritä sitten luoda palautusvälineet uudelleen. 2 Lataa ja asenna uusimmat päivitykset VAIO Update -ohjelmalla. ❑ Kokeile muita luotettavia tallennusvälineitä. 28 Yleiset ongelmat Tietokone ei käynnisty ❑ Kun käytät tietokonetta ensimmäisen kerran, varmista, että tietokone on kytketty virtalähteeseen. Toimitetun tietokoneen virtapainike tai -kytkin ei toimi, ennen kuin tietokone on kytketty virtalähteeseen. ❑ Varmista, että tietokone on liitetty kunnolla virtalähteeseen ja käynnistetty ja että virran merkkivalo palaa. ❑ Varmista, että akku on asennettu oikein ja ladattu. ❑ Irrota kaikki kytketyt USB-laitteet ja käynnistä tietokone uudelleen. ❑ Irrota kaikki laitteen ostamisen jälkeen mahdollisesti asennetut lisämoduulit ja käynnistä sitten tietokone uudelleen. ❑ Jos tietokone on kytketty jatkojohtoon tai UPS-laitteeseen, varmista, että jatkojohto tai UPS on liitetty virtalähteeseen ja kytketty päälle. ❑ Irrota virtajohto tai verkkolaite sekä akku. Odota 3–5 minuuttia. Aseta akku sitten uudelleen paikalleen, liitä virtajohto tai verkkolaite tietokoneeseen ja käynnistä tietokone. ❑ Kosteuden tiivistyminen voi aiheuttaa toimintahäiriön. Mikäli näin tapahtuu, älä käytä tietokonetta ainakaan tuntiin. ❑ Varmista, että käytät laitteen mukana toimitettua Sonyn virtajohtoa tai verkkolaitetta. ❑ Jos käytät ulkoista näyttöä, varmista, että se on liitetty virtalähteeseen ja virta on kytketty. Vihreä virran merkkivalo syttyy, mutta näytössä ei näy mitään FI ❑ Sulje sovellusikkuna painamalla Alt+F4-näppäimiä useita kertoja. On saattanut tapahtua sovellusvirhe. ❑ Paina Ctrl+Alt+Delete-näppäimiä, napsauta Sammuta -painikkeen vieressä olevaa nuolta ja valitse Käynnistä uudelleen. ❑ Paina virtapainiketta tai siirrä ja pidä virtakytkintä yli neljän sekunnin ajan, jotta tietokone sammuu. Irrota virtajohto tai verkkolaite ja odota noin viisi minuuttia. Liitä sitten virtajohto tai verkkolaite tietokoneeseen ja käynnistä tietokone uudelleen. Tietokoneen virran katkaiseminen Ctrl+Alt+Delete-näppäimillä, virtakytkimellä tai virtapainikkeella saattaa aiheuttaa tallentamattomien tietojen menetyksen. 29 Vianmääritys Latauksen merkkivalo vilkkuu nopeasti ja tietokone ei käynnisty ❑ Tämä voi johtua siitä, että akkua ei ole asennettu oikein. Sammuta tietokone ja irrota akku. Asenna sitten akku tietokoneeseen uudelleen. Lisätietoja on käytönaikaisessa Käyttöoppaassa. ❑ Jos ongelma toistuu, asennettu akku ei ole yhteensopiva. Irrota akku ja ota yhteys valtuutettuun Sonyn tukipalveluun. Voit paikantaa lähimmän tukipalvelun tai -keskuksen katsomalla lisätietoja käytönaikaisesta Käyttöoppaasta. Näyttöön tulee ilmoitus, että akku ei ole yhteensopiva tai että se on asennettu tietokoneeseen väärin, ja tietokone siirtyy horrostilaan Katso vastaukset kohdasta "Latauksen merkkivalo vilkkuu nopeasti ja tietokone ei käynnisty". 30 Windows ei hyväksy salasanaa ja palauttaa seuraavan sanoman: Enter Onetime Password Jos syötät väärän salasanan kolmesti peräkkäin, näyttöön tulee Enter Onetime Password -sanoma, eikä Windows käynnisty. Pidä virtapainiketta painettuna tai siirrä ja pidä virtakytkintä yli neljän sekunnin ajan niin, että virran merkkivalo sammuu. Odota 10–15 sekuntia, käynnistä tietokone uudelleen ja kirjoita oikea salasana. Kirjainkoko on merkitsevä salasanassa, joten tarkista kirjainkoko, ennen kuin syötät salasanan. Käynnistyssalasana on unohtunut Jos olet unohtanut käynnistyssalasanasi, ota yhteys valtuutettuun Sonyn tukipalveluun. Tällöin peritään vaihtomaksu. Miten voin luoda kiintolevyosion? 1 Valitse Käynnistä, Ohjauspaneeli ja Järjestelmä ja suojaus ja valitse sitten Valvontatyökalut-kohdasta Luo ja alusta kiintolevyosioita. Jos näkyviin tulee Käyttäjätilien valvonta -ikkuna, valitse Kyllä. 2 3 4 5 FI Jos olet kirjautunut tietokoneeseen tavallisena käyttäjänä, järjestelmä voi pyytää sinua syöttämään järjestelmänvalvojan nimen ja salasanan. Napsauta hiiren kakkospainikkeella C:-asemaa ja valitse Pienennä asema. Syötä luotavan osion koko Anna pienennystila (Mt) -kohtaan ja valitse sitten Pienennys. Napsauta hiiren kakkospainikkeella Varaamaton-osiota ja valitse sitten Uusi tavallinen asema. Noudata näytön ohjeita. 31 Introduktion Om genoprettelse Hvad er genoprettelse? Genoprettelse er en proces, hvor computerens oprindelige fabriksindstillinger gendannes. Du kan genoprette computeren på to måder: ❑ Fra genoprettelsesmedier ❑ Fra genoprettelsesområdet Hvornår skal jeg udføre en genoprettelse? ❑ Hvis computeren er blevet ustabil ❑ Hvis computeren er blevet inficeret med en computervirus ❑ Hvis der er problemer med computeren, som ikke kan løses ved hjælp af fejlfinding ❑ Hvis du har formateret drev C ved en fejltagelse Hvilken software skal jeg bruge til at vedligeholde og genoprette computeren? Brug følgende software. VAIO Care ❑ Oprettelse af genoprettelsesmedier ❑ Kontrol af computerens hardware DK VAIO Care Rescue ❑ Redning (sikkerhedskopiering) af data ❑ Genoprettelse af computeren ❑ Sletning af alle data på den indbyggede harddisk eller SSD-drevet Yderligere oplysninger finder du i Hjælp-filen til VAIO Care og VAIO Care Rescue (VAIO Care-redning). Hvad er et genoprettelsesområde? Genoprettelsesområdet på den indbyggede harddisk eller SSD-drevet indeholder data, der skal bruges til system- og programgenoprettelse. Du kan normalt ikke redigere eller slette data i dette området. Der findes programmer, som er designet til dette formål. Disse programmer skal købes separat. Hvorfor skal jeg oprette genoprettelsesmedier? Genoprettelsesmedier bruges til at gendanne computerens oprindelige fabriksindstillinger. Hvis Windows ikke startes, og du har slettet genoprettelsesområdet, skal du bruge genoprettelsesmedierne til at udføre genoprettelsen. Opret genoprettelsesmedierne, så snart computeren er klar til brug. 33 Introduktion Om sikkerhedskopiering Hvad er sikkerhedskopiering? Sikkerhedskopieringsprocessen opretter en sikkerhedskopi af de data, der er gemt på den indbyggede harddisk eller SSD-drevet, og gemmer den på en anden placering. Hvorfor skal jeg sikkerhedskopiere mine data? Uventede hændelser eller computervirus kan medføre, at du mister data, der er gemt på den indbyggede harddisk eller SSD-drevet. Du skal bruge en sikkerhedskopi af de mistede data for at kunne gendanne dem. Det anbefales på det kraftigste, at du sikkerhedskopierer dine data regelmæssigt. 34 Oprettelse af genoprettelsesmedier Du kan ikke bruge diske af typen dvd-ram, cd-r og cd-rw som genoprettelsesmedier. Du kan bruge optiske diske og et USB-flashdrev som genoprettelsesmedier. Det anbefales imidlertid, at du bruger optiske diske, f.eks. dvd-r, da du kan komme til at slette data på USB-flashdrevet ved et uheld. Det antal diske, du skal bruge, de medietyper, der kan anvendes, og den krævede kapacitet på USB-flashdrevet vises under oprettelsen af genoprettelsesmedierne. 1 Opret forbindelse fra computeren til internettet, og hent og installer de seneste opdateringer ved hjælp af VAIO Update. 2 Hvis du opretter genoprettelsesmedier (optiske diske) på modellen uden et indbygget optisk diskdrev, skal du slutte et eksternt optisk diskdrev (medfølger ikke) eller dockingstationen med et indbygget optisk diskdrev (følger med udvalgte modeller) til computeren og til elnettet. , Alle programmer og 3 Klik på Start VAIO Care. Hvis vinduet Kontrol af brugerkonti vises, skal du klikke på Ja. Hvis du er logget på computeren som standardbruger, bliver du muligvis bedt om at angive et administratornavn og en adgangskode. 4 Klik på Advanced Tools (Avancerede værktøjer), Restore and recovery (Genoprettelse og gendannelse) og Create Recovery Media (Opret genoprettelsesmedier). 5 Læs vejledningen på skærmen grundigt, og klik derefter på Næste. 6 Følg vejledningen på skærmen. Det kan tage lidt tid at få vist den aktuelle status for processen. Du må ikke skubbe drevet ud eller afbryde forbindelsen til det, mens genoprettelsesmediet oprettes. Hvis du gør det, kan processen blive afbrudt. Opbevar genoprettelsesmedierne et sikkert sted. DK Om oprettelse af genoprettelsesmedier ❑ Genoprettelsesmedierne kan kun benyttes på den computer, hvor de er oprettet. ❑ Opret genoprettelsesmedierne, så snart computeren er klar til brug. I følgende tilfælde vil du muligvis ikke kunne genoprette computeren fra genoprettelsesområdet, og du skal derfor bruge genoprettelsesmedierne: ❑ Du har ændret genoprettelsesområdet ved hjælp af software til dataredigering. ❑ Du har installeret et andet operativsystem end det forudinstallerede operativsystem på computeren. ❑ Du har formateret den indbyggede harddisk eller SSD-drevet uden at bruge VAIO Care Rescue (VAIO Care-redning). ❑ Pas på, at du ikke kommer til at røre eller tilsmudse diskene. Fingeraftryk og støv på overfladen kan medføre læse-/skrivefejl. ❑ Du kan muligvis ikke oprette genoprettelsesmedier med et USB-flashdrev. Det afhænger af, hvilket drev du benytter. Yderligere oplysninger finder du i Hjælp-filen til VAIO Care. 35 Genoprettelse af computeren Benyt en af genoprettelsesmetoderne nedenfor til at gendanne computerens oprindelige fabriksindstillinger. Når computeren genoprettes, bliver alle de data, der er gemt på den indbyggede harddisk eller SSD-drevet, slettet. Sådan genopretter du fra genoprettelsesområdet Sådan genopretter du fra genoprettelsesmedier 1 Tryk på ASSIST-tasten, når computeren er slukket, for at starte VAIO Care Rescue (VAIO Care-redning). 1 Hvis du genopretter computeren fra genoprettelsesmedier (optiske diske) på modellen uden et indbygget optisk diskdrev, skal du slutte et eksternt optisk diskdrev (medfølger ikke) eller dockingstationen med et indbygget optisk diskdrev (følger med udvalgte modeller) til computeren og til elnettet. Hvis vinduet til valg af grænsefladesprog vises, skal du vælge det ønskede sprog og klikke på OK. 2 Klik på Start recovery wizard (Start genoprettelsesguide). Hvis du vil udføre en brugerdefineret genoprettelse, skal du vælge Tools (Værktøjer) og klikke på Start advanced recovery wizard (Start avanceret genoprettelsesguide). 3 Følg vejledningen på skærmen. Hvis du vil bruge funktionerne til harddiskkryptering, skal du deaktivere Rapid Wake ved at udføre den brugerdefinerede genoprettelse, så der ikke findes ikke-krypterede data på din computer. (kun Z-serien og T-serien) 36 Hvis din computer er udstyret med en USB-port, der understøtter USB 2.0standarden, skal du slutte USB-enheden til denne port. 2 Indsæt disken i det optiske diskdrev, eller slut USB-flashdrevet til USB-porten på computeren, mens computeren er i normal tilstand. Hvis din computer er udstyret med en USB-port, der understøtter USB 2.0standarden, skal du slutte USB-enheden til denne port. 3 Sluk computeren, og tænd den igen. 4 Hvis du bruger det eksterne optiske diskdrev eller et USB-flashdrev, skal du trykke på tasten F11 flere gange, indtil VAIO-logoet forsvinder. Skærmbilledet Windows Boot Manager vises. 5 Tryk på M eller m for at vælge Start VAIO Care Rescue (Start VAIO Care-redning), og tryk på tasten Enter. Hvis vinduet til valg af grænsefladesprog vises, skal du vælge det ønskede sprog og klikke på OK. 6 Vælg Start recovery wizard (Start genoprettelsesguide). Hvis du vil udføre en brugerdefineret genoprettelse, skal du vælge Tools (Værktøjer) og klikke på Start advanced recovery wizard (Start avanceret genoprettelsesguide). 7 Følg vejledningen på skærmen. Hvis du vil bruge funktionerne til harddiskkryptering, skal du deaktivere Rapid Wake ved at udføre den brugerdefinerede genoprettelse, så der ikke findes ikke-krypterede data på din computer. (kun Z-serien og T-serien) Vigtige bemærkninger om genoprettelse ❑ Når du genopretter computeren, slettes alle data på den indbyggede harddisk eller SSD-drevet, og computerens oprindelige fabriksindstillinger gendannes. Kontroller derfor, at du har en sikkerhedskopi af dine vigtige data. ❑ Fjern alle eksterne enheder fra computeren, bortset fra genoprettelsesmediedrevet, inden du genopretter computeren. ❑ Computeren skal være sluttet til elnettet, når du genopretter computeren. ❑ Stop ikke genoprettelsen, før processen er fuldført. ❑ Hvis du har glemt adgangskoden og ikke kan starte genoprettelsen, skal du kontakte et autoriseret Sony-service-/supportcenter for at få adgangskoden nulstillet. Du vil blive opkrævet et gebyr for denne ydelse. DK Om software ❑ Når computeren genoprettes, bliver kun den forudinstallerede software gendannet. Den software, du selv har installeret, og de data, du har oprettet efter købet, kan ikke gendannes. Vær desuden opmærksom på, at det ikke er muligt at gendanne Windowsoperativsystemet alene. ❑ Nogle af de forudinstallerede programmer har funktioner, der gør det muligt for programmerne at fjerne eller installere sig selv. Hvis disse funktioner anvendes, er det ikke sikkert, at softwaren på computeren vil fungere korrekt. ❑ Hvis der installeres software, som ændrer størrelsen af partitioner, kan du muligvis ikke udføre en genoprettelse eller oprette genoprettelsesmedier. 37 Sikkerhedskopiering og gendannelse af data Sådan sikkerhedskopierer og gendanner du data, når Windows kan startes Sådan sikkerhedskopierer og gendanner du data, når Windows ikke kan startes Hvis du kan starte Windows, skal du sikkerhedskopiere og gendanne dine data ved hjælp af Windows-funktionen. Du åbner denne funktion ved at klikke på Start, Kontrolpanel, System og sikkerhed og Sikkerhedskopiering og gendannelse. Hvis du ikke kan starte Windows, skal du sikkerhedskopiere dine data ved hjælp af VAIO Care Rescue (VAIO Care-redning). Du kan gendanne de filer, du har sikkerhedskopieret med VAIO Care Rescue (VAIO Care-redning), ved hjælp af VAIO Data Restore Tool (VAIO-værktøj til datagendannelse). Om brugen af Rescue Data ❑ De sikkerhedskopierede filer skal håndteres med forsigtighed for at beskytte dem mod uautoriseret adgang. ❑ Deaktiver Windows-funktionen til harddiskkryptering, inden du bruger Rescue Data (Red data) til at sikkerhedskopiere og gendanne dine data. Uautoriserede brugere kan imidlertid nemt få adgang til de sikkerhedskopierede filer, der ikke er krypteret, på den indbyggede harddisk eller SSD-drevet ved hjælp af genoprettelsesmedierne og dette program. Derfor skal du indstille start- eller harddiskadgangskoden og aktivere Windows-funktionen til harddiskkryptering, når du har brugt programmet. Sørg desuden for, at genoprettelsesmedierne opbevares et sikkert sted, så de sikkerhedskopierede filer er beskyttet mod uautoriseret adgang. ❑ Der er ingen garanti for, at alle data på den indbyggede harddisk eller SSD-drevet bliver sikkerhedskopieret, når du anvender Rescue Data (Red data). Sony påtager sig intet ansvar for eventuelle tab af data, der opstår i forbindelse med sikkerhedskopieringen. 38 ❑ Computeren skal være koblet på elnettet ved hjælp af strømledningen eller vekselstrømsadapteren, mens du bruger programmet. Sådan redder du dine data 1 Følg trin 1 i "Sådan genopretter du fra genoprettelsesområdet" på side 36 eller trin 1 til 5 i "Sådan genopretter du fra genoprettelsesmedier" på side 36, og start VAIO Care Rescue (VAIO Care-redning). Hvis vinduet til valg af grænsefladesprog vises, skal du vælge det ønskede sprog og klikke på OK. 2 Klik på Tools (Værktøjer) og Rescue Data (Red data). 3 Følg vejledningen på skærmen. Det anbefales, at du gemmer de sikkerhedskopierede filer på en ekstern harddisk, hvis du vælger indstillingen Custom rescue (Brugerdefineret redning). Du må ikke fjerne den eksterne harddisk eller det optiske diskdrev fra computeren under sikkerhedskopieringen. De sikkerhedskopierede filer kan deles på to eller flere filer og gemmes i en mappe, eller de kan omdøbes, afhængigt af hvilken placering du har valgt. Brug VAIO Data Restore Tool (VAIO-værktøj til datagendannelse) til at gendanne de sikkerhedskopierede filer. Brug en ekstern harddisk eller et optisk diskdrev, der understøtter en i.LINK- eller USB-forbindelse, til at gemme sikkerhedskopierede filer. Hvis den eksterne harddisk eller det optiske diskdrev ikke understøtter i.LINK- eller USB-forbindelsen, skal du installere en softwaredriver. Hvis din computer er udstyret med en USB-port, der understøtter USB 2.0-standarden, skal du slutte USB-enheden til denne port, når du bruger en USB-enhed til at sikkerhedskopiere dine data. DK Sådan gendanner du data med VAIO Data Restore Tool 1 Klik på Start, Alle programmer og VAIO Data Restore Tool (VAIO-værktøj til datagendannelse). Vinduet VAIO Data Restore Tool (VAIO-værktøj til datagendannelse) vises. 2 Klik på Næste. Hvis vinduet Kontrol af brugerkonti vises, skal du klikke på Ja. Hvis du er logget på computeren som standardbruger, bliver du muligvis bedt om at angive et administratornavn og en adgangskode. Du kan få hjælp til at bruge softwaren i den Hjælp-funktion, der findes i softwaren. Flyt om nødvendigt de gendannede filer til den oprindelige placering. 39 Sikkerhedskopiering og gendannelse af data Gendannelse af data ved hjælp af et gendannelsespunkt Et gendannelsespunkt giver mulighed for at gendanne computerens systemfiler i den tilstand, de var i, da gendannelsespunktet blev oprettet. Gendannelsespunkterne bliver normalt oprettet automatisk, f.eks. når du installerer en softwaredriver. Det anbefales imidlertid, at du opretter et gendannelsespunkt manuelt i vinduet Kontrolpanel, før du installerer software eller softwaredrivere på computeren. Sådan gendanner du systemfilerne ved hjælp af gendannelsespunktet, når Windows ikke kan startes 1 Udfør trin 1 til 4 i "Sådan genopretter du fra genoprettelsesmedier" på side 36. 2 Tryk på tasten M eller m for at vælge Reparer Windows 7, og tryk på tasten Enter. 3 Vælg et tastaturlayout, og klik på Næste. Hvis du ikke har valgt det rigtige tastaturlayout, kan du muligvis ikke angive adgangskoden korrekt. 4 Vælg dit operativsystem, og klik på Næste. Sikkerhedskopier filerne med Rescue Data (Red data), hvis du har ændret filerne, efter du sikkerhedskopierede dem ved hjælp af sikkerhedskopieringsfunktionen i Windows. 40 5 Klik på System Restore (Systemgendannelse). Vinduet System Restore (Systemgendannelse) vises. 6 Klik på Åbn Systemgendannelse i vinduet Recovery (Genoprettelse). 7 Hvis indstillingen Vælg et andet gendannelsespunkt vises i vinduet System Restore (Systemgendannelse), skal du markere den og klikke på Næste. Hvis det ikke er tilfældet, skal du klikke på Næste. 8 Vælg et gendannelsespunkt, og klik på Næste. 9 Klik på Udfør for at bekræfte valget af gendannelsespunktet. Genstart computeren, hvis du bliver bedt om det. Fejlfinding Hvis der opstår problemer med computeren Prøv disse forslag, inden du kontakter et autoriseret Sony-service-/supportcenter eller din lokale Sony-forhandler. • Læs fejlfindingsoplysningerne i dette afsnit eller i den skærmbaserede Brugervejledning. • Tryk på ASSIST-tasten, når computeren er tændt, for at starte VAIO Care, og udfør de nødvendige handlinger. • Gå ind på VAIO-webstedet med onlinesupport. DK 41 Fejlfinding Gendannelsesproblemer Jeg kan ikke genoprette fra genoprettelsesområdet Jeg kan ikke fuldføre genoprettelsesprocessen Genopret computeren fra genoprettelsesmedierne, hvis du har brugt software til at redigere genoprettelsesområdet, har installeret et andet operativsystem end det forudinstallerede operativsystem eller har formateret den indbyggede harddisk eller SSD-drevet uden at bruge VAIO Care Rescue (VAIO Care-redning). ❑ Afbryd forbindelsen fra computeren til alle eksterne enheder, som du ikke skal bruge. ❑ Prøv forslagene nedenfor: ❑ Kontrollér genoprettelsesmediernes tilstand. Hvis du bruger optiske diske, skal du kontrollere diskene for snavs eller skader. Hvis diskene ikke er rene, skal du rengøre dem og prøve at genoprette computeren igen. ❑ Hvis du ikke kan genoprette computeren fra genoprettelsesområdet, skal du genstarte computeren og prøve at foretage genoprettelsen fra genoprettelsesområdet igen eller bruge genoprettelsesmedierne. ❑ Hvis du ikke kan genoprette computeren ved hjælp af et optisk USB-drev eller USB-flashdrev, skal du slutte drevet til en anden USB-port på computeren og derefter slukke computeren og prøve at genoprette den igen. Hvis problemet fortsætter, skal du gå ind på VAIO-webstedet med onlinesupport for at få yderligere hjælp. Jeg kan ikke oprette genoprettelsesmedier ❑ Prøv forslagene nedenfor: 1 Genstart computeren. Prøv derefter at oprette genoprettelsesmedierne igen. 2 Hent og installer de seneste opdateringer ved hjælp af VAIO Update. ❑ Prøv med nogle andre pålidelige diske. 42 Almindelige problemer Min computer kan ikke starte ❑ Første gang du bruger computeren, skal du sikre dig, at computeren er sluttet til elnettet. På leveringstidspunktet er tænd/sluk-tasten eller tænd/sluk-knappen deaktiveret, indtil computeren sluttes til elnettet. ❑ Sørg for, at computeren er tændt og sluttet korrekt til strømforsyningen. Strømindikatoren skal lyse. ❑ Kontroller, at batteriet er indsat korrekt og opladet. ❑ Afbryd forbindelsen til alle eventuelle tilsluttede USB-drev, og genstart derefter computeren. ❑ Fjern eventuelle ekstra hukommelsesmoduler, som du har installeret, efter du købte computeren, og genstart derefter computeren. ❑ Hvis computeren er tilsluttet en stikdåse med overspændingsbeskyttelse eller en UPS-enhed, skal du kontrollere, at stikdåsen eller UPS-enheden er sluttet til strømforsyningen og tændt. ❑ Træk stikket til strømledningen eller vekselstrømsadapteren ud, og fjern batteriet. Vent tre-fire minutter. Indsæt batteriet igen, tilslut strømledningen eller vekselstrømsadapteren, og tænd computeren. ❑ Kondensdannelse kan medføre funktionsfejl i computeren. Hvis det sker, skal du undlade at bruge computeren i mindst én time. ❑ Kontroller, at du bruger den medfølgende strømledning eller vekselstrømsadapter fra Sony. ❑ Hvis du bruger en ekstern skærm, skal du kontrollere, at den er sluttet til strømforsyningen og tændt. Den grønne strømindikator tændes, men skærmen er blank ❑ Tryk på tasterne Alt+F4 flere gange for at lukke programvinduet. Der er muligvis opstået en programfejl. ❑ Tryk samtidigt på tasterne Ctrl+Alt+Delete, og klik på pilen ud for knappen Luk computeren DK og på Genstart. ❑ Hold tænd/sluk-tasten nede, eller skub og hold tænd/sluk-knappen i mere end fire sekunder for at lukke computeren. Fjern strømledningen eller vekselstrømsadapteren, og lad computeren være i ca. fem minutter. Tilslut derefter strømledningen eller vekselstrømsadapteren, og tænd computeren igen. Hvis du slukker computeren ved hjælp af tasterne Ctrl+Alt+Delete, tænd/slukknappen eller tænd/sluk-tasten, kan du miste data, der ikke er gemt. 43 Fejlfinding Opladningsindikatoren blinker hurtigt, og computeren startes ikke ❑ Dette problem kan skyldes, at batteriet ikke er indsat korrekt. For at løse problemet skal du først slukke computeren og fjerne batteriet. Indsæt derefter batteriet i computeren igen. Yderligere oplysninger finder du i den skærmbaserede Brugervejledning. ❑ Hvis problemet fortsætter, er batteriet ikke kompatibelt. Tag batteriet ud, og kontakt et autoriseret Sony-service-/supportcenter. Du kan finde det nærmeste center eller den nærmeste Sony-repræsentant i den skærmbaserede Brugervejledning. Der vises en meddelelse om, at batteriet ikke er kompatibelt eller ikke er indsat korrekt, og computeren skifter til dvaletilstand Se svarene til "Opladningsindikatoren blinker hurtigt, og computeren startes ikke". 44 Windows accepterer ikke min adgangskode, og følgende meddelelse vises: Enter Onetime Password Hvis du angiver en forkert startadgangskode tre gange i træk, vises meddelelsen Enter Onetime Password, og Windows kan ikke starte. Hold tænd/sluk-tasten nede, eller skub og hold tænd/sluk-knappen i mere end fire sekunder for at kontrollere, at strømindikatoren slukkes. Vent i 10-15 sekunder. Genstart derefter computeren, og skriv den korrekte adgangskode. Der skelnes mellem store og små bogstaver i adgangskoden, så kontroller, om der er valgt store eller små bogstaver, inden du skriver adgangskoden. Jeg kan ikke huske startadgangskoden Hvis du har glemt startadgangskoden, skal du kontakte et autoriseret Sony-service-/supportcenter. Du vil blive opkrævet et gebyr for denne ydelse. Hvordan opretter jeg en harddiskpartition? 1 Klik på Start, Kontrolpanel, System og sikkerhed og Opret og formater harddiskpartitioner under Administration. Hvis vinduet Kontrol af brugerkonti vises, skal du klikke på Ja. 2 3 4 5 DK Hvis du er logget på computeren som standardbruger, bliver du muligvis bedt om at angive et administratornavn og en adgangskode. Højreklik på C-drevet, op vælg Formindsk diskenhed. Angiv størrelsen på den partition, der skal oprettes, i Angiv, hvor meget der skal formindskes med (MB), og klik på Formicndsk. Højreklik på Ikke-allokeret, og vælg Ny simpel diskenhed. Følg vejledningen på skærmen. 45 © 2012 Sony Corporation / Printed in China