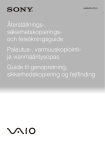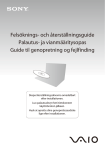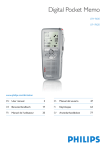Download WD My Cloud Expert/Business Storage Drive User Manual
Transcript
™ WD My Cloud Käyttöopas • WD My Cloud DL2100 • WD My Cloud DL4100 • WD My Cloud EX2100 • WD My Cloud EX4100 WD:n toimittama palvelu ja tuki Jos tuotteen kanssa on vaikeuksia, anna meille tilaisuus käsitellä tilanne ennen tuotteen palauttamista. Sivun http://support.wd.com tietokanta tai sähköpostituki pystyy vastaamaan useimpiin tekniseen tukeen liittyviin kysymyksiin. Jos vastausta ei löydy tai jos niin haluat, ota yhteys WD:hen sillä alla luetellulla puhelinnumerolla, joka sinulle parhaiten sopii. Tuote kattaa 30 päivän ilmaisen puhelintuen takuukauden aikana. 30 vuorokauden jakso alkaa sinä päivänä, kun soitat ensimmäisen kerran WD:n tekniseen tukeen. Sähköpostituki on ilmaista koko takuuajan, ja laaja tietokantamme on käytettävissä 24/7. Jotta voimme ilmoittaa sinulle uusista ominaisuuksista ja palveluista, muista rekisteröidä tuotteesi osoitteessa http://register.wd.com. Online-tuen käyttö Käy tukisivustollamme http://support.wd.com ja valitse jokin seuraavista aiheista: Downloads (Lataukset) – Lataa ohjaimia, ohjelmia ja päivityksiä WD-tuotteelle. WD Support Portal (WD:n tukiportaali) – Rekisteröi WD-tuotteesi ja hae sinulle mukautettuja tukitietoja. Warranty & RMA Services (Takuu ja tuotteen vaihtaminen) – Lue tietoja takuusta, tuotteen vaihtamisesta, tuotteen vaihtamisen edistymisestä ja tietojen palauttamisesta. Knowledge Base (Tietokanta) – Etsi hakusanalla, lauseella tai vastaustunnuksella (answer ID). Installation (Asentaminen) – Tarjoaa online-apua WD-tuotteen tai -ohjelmiston asentamisessa. WD Community (WD-yhteisö) – Jaa ajatuksesi ja ole yhteydessä muihin WD-käyttäjiin. Online Learning Center – Aloita tästä saadaksesi kaiken irti henkilökohtaisesta pilvipalvelulaitteestasi (http://www.wd.com/setup). WD:n teknisen tuen yhteystiedot Kun otat yhteyttä WD:n tukeen, ota ensin esille WD-tuotteesi sarjanumero sekä tiedot järjestelmäsi laitteistosta ja ohjelmistoversioista. Pohjois-Amerikka Englanti Eurooppa (maksuton)* 00800 ASK4 WDEU (00800 27549338) 800.ASK.4WDC Eurooppa +31 880062100 (800.272.4932) Lähi-itä +31 880062100 Afrikka +31 880062100 Venäjä 8 10 8002 335 5011 Spanish (Espanja) 800.832.4778 Meksiko 001 8002754932 Etelä-Amerikka Chile Kolumbia Venezuela Peru Uruguay Argentiina Brasilia Aasian Tyynen valtameren alue 1230 020 5871 Australia 009 800-83247788 Kiina +31 880062100 Hongkong 0800-54003 Intia 00 413 598 3787 Indonesia 0800 4440839 Japani 0800 8917630 Korea Malesia Uusi Seelanti Filippiinit Singapore Taiwan Thaimaa Muut maat 1800 429 861 / 0011 800 2275 4932 800 820 6682 / 400 627 6682 3057 9031 1800 200 5789 / 1800 419 5591 001 803 852 3993 0800 805 7293 02 2120 3415 1800 817 477 0508 555 639 / 00800 2275 4932 1800 1855 0277 1800 608 6008 0800 225 593 00 1800 852 5913 +86 21 2603 7560 * Maksuton numero toimii seuraavissa maissa: Alankomaat, Belgia, Brittein saaret, Espanja, Irlanti, Italia, Itävalta, Norja, Puola, Ranska, Ruotsi, Saksa, Slovakia, Sveitsi, Tanska, Tšekin tasavalta. WD-tuotteen rekisteröinti Kun rekisteröit WD-tuotteen, saat tuoreimmat uutiset ja erikoistarjouksia. Voit rekisteröidä aseman helposti Internetissä osoitteessa http://register.wd.com tai WD My Cloud henkilökohtaisen pilvipalvelulaitteen ohjelmistolla. Sisällysluettelo WD:n toimittama palvelu ja tuki . . . . . . . . . . . . . . . . . . . . . . . . . . . ii WD-tuotteen rekisteröinti . . . . . . . . . . . . . . . . . . . . . . . . . . . . . . . .iii 1 Tärkeitä tietoja käyttäjälle . . . . . . . . . . . . . . . . . . . . . 1 Tärkeitä turvallisuusohjeita . . . . . . . . . . . . . . . . . . . . . . . . . . . . . . . 1 WD-tuotetietojen tallennus . . . . . . . . . . . . . . . . . . . . . . . . . . . . . . . 2 2 Tuotteen esittely . . . . . . . . . . . . . . . . . . . . . . . . . . . . . 3 Pakkauksen sisältö . . . . . . . . . . . . . . . . . . . . . . . . . . . . . . . . . . . . . 3 Vaatimukset . . . . . . . . . . . . . . . . . . . . . . . . . . . . . . . . . . . . . . . . . . 3 Tuotteen komponentit. . . . . . . . . . . . . . . . . . . . . . . . . . . . . . . . . . . 4 Esiasennusohjeet . . . . . . . . . . . . . . . . . . . . . . . . . . . . . . . . . . . . . . 8 Käsittelyohjeet . . . . . . . . . . . . . . . . . . . . . . . . . . . . . . . . . . . . . . . . 8 3 Aloittaminen . . . . . . . . . . . . . . . . . . . . . . . . . . . . . . . . 9 Laitteen saattaminen käyttövalmiiksi . . . . . . . . . . . . . . . . . . . . . . . 9 Laitteen asetukset. . . . . . . . . . . . . . . . . . . . . . . . . . . . . . . . . . . . . 11 Sisällön käyttö . . . . . . . . . . . . . . . . . . . . . . . . . . . . . . . . . . . . . . . 13 4 Koontinäyttö pikaisesti . . . . . . . . . . . . . . . . . . . . . . 16 Koontinäytön avaaminen . . . . . . . . . . . . . . . . . . . . . . . . . . . . . . . 16 Koontinäytön Aloitussivu . . . . . . . . . . . . . . . . . . . . . . . . . . . . . . . 18 Yleiset tehtävät . . . . . . . . . . . . . . . . . . . . . . . . . . . . . . . . . . . . . . . 29 5 Käyttäjien ja osuuksien hallinta . . . . . . . . . . . . . . . 30 Käyttäjät . . . . . . . . . . . . . . . . . . . . . . . . . . . . . . . . . . . . . . . . . . . . 30 Ryhmät . . . . . . . . . . . . . . . . . . . . . . . . . . . . . . . . . . . . . . . . . . . . . 35 6 Osuuksien hallinta . . . . . . . . . . . . . . . . . . . . . . . . . . 38 Osuudet . . . . . . . . . . . . . . . . . . . . . . . . . . . . . . . . . . . . . . . . . . . . 38 7 Pilvitallennuslaitteen etäkäyttö . . . . . . . . . . . . . . . . 42 WD My Cloud -laitteen pilvitallennuskäytön valmistelu . . . . . . . . 42 Käyttäjän pilvitallennuslaitteen käyttöoikeuden määrittäminen . . 42 Tiedostojen käyttö iOS- ja Android-mobiilisovelluksilla . . . . . . . . 43 WD MY CLOUD KÄYTTÖOPAS iv 8 Tiedostojen varmuuskopiointi ja palauttaminen . . 48 Tietoja varmuuskopioista . . . . . . . . . . . . . . . . . . . . . . . . . . . . . . . 48 USB-laitteen ja USB-varmuuskopioiden hallinta . . . . . . . . . . . . . 48 Etävarmuuskopiot. . . . . . . . . . . . . . . . . . . . . . . . . . . . . . . . . . . . . 51 Sisäiset varmuuskopiot. . . . . . . . . . . . . . . . . . . . . . . . . . . . . . . . . 52 Varmuuskopion tietojen esittäminen . . . . . . . . . . . . . . . . . . . . . . 53 Varmuuskopiointityön muuttaminen . . . . . . . . . . . . . . . . . . . . . . . 53 Varmuuskopiointityön poistaminen . . . . . . . . . . . . . . . . . . . . . . . 53 Pilvipalveluvarmuuskopiot . . . . . . . . . . . . . . . . . . . . . . . . . . . . . . 54 Kameran varmuuskopiointi . . . . . . . . . . . . . . . . . . . . . . . . . . . . . . 56 9 Tallennustilan hallinta WD My Cloud -laitteessa . . 58 Tietoja tallennuksesta . . . . . . . . . . . . . . . . . . . . . . . . . . . . . . . . . . 58 RAID-tallennus . . . . . . . . . . . . . . . . . . . . . . . . . . . . . . . . . . . . . . . 58 Levyn tila. . . . . . . . . . . . . . . . . . . . . . . . . . . . . . . . . . . . . . . . . . . . 61 iSCSI-tallennus . . . . . . . . . . . . . . . . . . . . . . . . . . . . . . . . . . . . . . . 62 Aseman virtualisointi. . . . . . . . . . . . . . . . . . . . . . . . . . . . . . . . . . . 64 10 Sovellusten hallinta WD My Cloud -laitteessa . . . . 66 Tietoja sovelluksista . . . . . . . . . . . . . . . . . . . . . . . . . . . . . . . . . . . 66 Sovellusten hallinta . . . . . . . . . . . . . . . . . . . . . . . . . . . . . . . . . . . . 66 11 Videoiden, kuvien ja musiikin toisto ja suoratoisto . . . . . . . . . . . . . . . . . . . . . . . . . . . . . . 68 Mediapalvelimet . . . . . . . . . . . . . . . . . . . . . . . . . . . . . . . . . . . . . . 68 Median tallennus. . . . . . . . . . . . . . . . . . . . . . . . . . . . . . . . . . . . . . 70 DLNA:n ja iTunesin käyttöönotto . . . . . . . . . . . . . . . . . . . . . . . . . 70 My Cloud -laitteen sisällön käyttäminen mediasoittimilla. . . . . . . 72 My Cloud -laitteen sisällön käyttäminen iTunes-soittimella . . . . . 73 12 Asetusten määrittäminen . . . . . . . . . . . . . . . . . . . . 75 Yleistä . . . . . . . . . . . . . . . . . . . . . . . . . . . . . . . . . . . . . . . . . . . . . . 75 Network (Verkko) . . . . . . . . . . . . . . . . . . . . . . . . . . . . . . . . . . . . . 83 Media . . . . . . . . . . . . . . . . . . . . . . . . . . . . . . . . . . . . . . . . . . . . . . 92 Utilities (Apuohjelmat) . . . . . . . . . . . . . . . . . . . . . . . . . . . . . . . . . . 93 Ilmoitukset . . . . . . . . . . . . . . . . . . . . . . . . . . . . . . . . . . . . . . . . . 100 Firmware Update (Laiteohjelmiston päivitys) . . . . . . . . . . . . . . . 102 13 Säännöstenmukaisuustiedot . . . . . . . . . . . . . . . . 104 Yhdenmukaisuus säännösten kanssa . . . . . . . . . . . . . . . . . . . . 104 WD MY CLOUD KÄYTTÖOPAS v 14 Liitteet . . . . . . . . . . . . . . . . . . . . . . . . . . . . . . . . . . . 106 Liite A: WD My Cloud -pikaopas . . . . . . . . . . . . . . . . . . . . . . . . 106 Liite B: Laiteohjelmistopäivitys vikasietotilassa . . . . . . . . . . . . . 110 Liite C: WD My Cloud toimintakuvakkeet . . . . . . . . . . . . . . . . . . 111 Liite D: WD My Cloud -laitteen URL-osoitteet ja nimet . . . . . . . 113 Liite E: Käyttäjän tuontitiedoston luominen . . . . . . . . . . . . . . . . 114 15 Sisällysluettelo . . . . . . . . . . . . . . . . . . . . . . . . . . . . 116 WD MY CLOUD KÄYTTÖOPAS vi TÄRKEITÄ TIETOJA KÄYTTÄJÄLLE 1 Tärkeitä tietoja käyttäjälle Tärkeitä turvallisuusohjeita WD-tuotetietojen tallennus Tärkeitä turvallisuusohjeita Tämä laite on suunniteltu ja valmistettu turvalliseksi. Virheellinen käyttö saattaa aiheuttaa sähköiskun tai palovaaran. Tämän yksikön turvaominaisuudet suojelevat sinua, jos noudatat seuraavia menetelmiä asennuksessa, käytössä ja huollossa. Noudata kaikkia tuotteeseen merkittyjä varoituksia ja ohjeita. Irrota tuote seinäpistorasiasta ennen puhdistamista. Älä käytä nestemäisiä tai aerosolipuhdistusaineita. Puhdista kostealla rievulla. Älä käytä tuotetta lähellä nesteitä. Älä aseta tuotetta epävakaalle pinnalle. Se saattaa pudota ja vaurioitua. Älä pudota tuotetta. Älä tuki kehyksen päällä ja pohjassa olevia aukkoja. Niitä ei saa tukkia eikä peittää, jotta tuote pääsee tuulettumaan asianmukaisesti ja toimii hyvin eikä pääse ylikuumenemaan. Aseman pitäminen pystyasennossa auttaa myös suojaamaan ylikuumenemiselta. Käytä tätä tuotetta ainoastaan tuotekyltissä kuvatulla sähköllä. Jos et ole varma asiasta, ota yhteys myyjään tai sähköyhtiöön. Älä laita mitään virtajohdon päälle. Älä laita tuotetta sellaiseen paikkaan, missä joku voisi astua johdolle. Jos käytät tuotteen kanssa jatkojohtoa, varmista että siihen kytkettyjen laitteiden virtaluokitus ei ylitä jatkojohdon virtaluokitusta. Varmista myös, että pistokkeeseen kytkettyjen tuotteiden kokonaisluokitus ei ylitä sulakkeen arvoa. Älä koskaan työnnä tämän tuotteen aukoista mitään, sillä voit koskettaa vaarallisia jännitekohtia tai aiheuttaa oikosulun ja siten saada aikaan tulipalon tai sähköiskun. Jos jokin seuraavista tapahtuu, irrota tuote pistorasiasta ja lähetä se pätevään huoltoon: - Virtajohto tai pistoke vahingoittuu tai purkaantuu. - Tuote ei toimi asianmukaisesti, vaikka käyttöohjeita noudatetaan. Säädä ainoastaan niitä asetuksia, jotka kuvataan käyttöohjeessa, sillä virheelliset säädöt voivat vahingoittaa laitetta ja vaatia pätevää asentajaa työskentelemään pitkään palauttaakseen tuotteen normaalikuntoon. - Tuote on pudonnut tai kotelo on vahingoittunut. Tuotteen päälle kaatuu nestettä. Tuotteeseen sataa tai muutoin pääsee vettä. Jos tuotteen suorituskyky muuttuu huomattavasti, ota yhteys WD:n asiakaspalveluun osoitteessa http://support.wd.com. WD MY CLOUD KÄYTTÖOPAS 1 TÄRKEITÄ TIETOJA KÄYTTÄJÄLLE WD-tuotetietojen tallennus Muista kirjoittaa muistiin seuraavat tiedot WD-tuotteesta käytettäväksi asennuksessa ja teknistä tukea pyydettäessä. WD-tuotteen tiedot löytyvät laitteen takana olevasta tarrasta. - Serial Number (Sarjanumero) Mallinumero Ostopäivämäärä Järjestelmää ja ohjelmistoa koskevat huomautukset WD MY CLOUD KÄYTTÖOPAS 2 TUOTTEEN ESITTELY 2 Tuotteen esittely Pakkauksen sisältö Vaatimukset Tuotteen komponentit Esiasennusohjeet Käsittelyohjeet Pakkauksen sisältö WD My Cloud henkilökohtainen pilvitallennuslaite Ethernet-kaapeli Verkkolaite Pika-asennusopas Lisätietoja tähän tuotteeseen saatavissa olevista lisävarusteista on julkaistu osoitteessa: USA www.shopwd.com tai www.wdstore.com Kanada www.shopwd.ca tai www.wdstore.ca Eurooppa www.shopwd.eu tai www.wdstore.eu Kaikki muut Ota yhteys WD:n tekniseen tukeen alueellasi. Teknisen tuen yhteystiedot löytyvät sivulta http://support.wd.com ja tietopankin vastauksesta Answer ID 1048. Vaatimukset Käyttöjärjestelmä Windows® Windows 8.1 Windows 8 Windows 7 Windows Vista® Mac OS X® Yosemite (Mac OS 10.10) Mavericks (Mac OS 10.9) Mountain Lion (Mac OS 10.8) Lion (Mac OS 10.7) Huomaa: Tietokonekokoonpano ja käyttöjärjestelmä voivat vaikuttaa yhteensopivuuteen. Verkkoselaimet Internet Explorer 10.0 tai tuoreempi tuetuissa Windows-tietokoneissa. Safari 6.0 tai tuoreempi tuetuissa Windows- ja Mac-tietokoneissa. Firefox 29 tai tuoreempi tuetuissa Windows- ja Mac-tietokoneissa. Google Chrome 31 tai tuoreempi tuetuissa Windows- ja Mac-tietokoneissa. Paikallisverkko Reititin/kytkin (Gigabitiä suositellaan parhaan suorituskyvyn takaamiseksi.) WD MY CLOUD KÄYTTÖOPAS 3 TUOTTEEN ESITTELY Internet Alkuperäinen asennus ja ohjelmistojen lataaminen sekä etäkäyttö ja mobiilisovellukset edellyttävät Internet-laajakaistayhteyttä. Tuotteen komponentit 2 paikan näkymä edestä (WD My Cloud DL2100 & WD My Cloud EX2100) Asemapaikan kannet Virtapainike USB-kopiointipainike USB 3.0 -portti Aseman merkkivalot WD MY CLOUD KÄYTTÖOPAS 4 TUOTTEEN ESITTELY 2 paikan näkymä takaa (WD My Cloud DL2100 & WD My Cloud EX2100) Kensington®lukkopaikka Nollauspainike USB 3.0 -portti Ethernet-yhteyden merkkivalo Ethernet-toiminnan verkkovalo Ethernet-yhteyden merkkivalo Ethernet-portit Ethernet-toiminnan verkkovalo Ulkoiset DCtuloliitännät* * WD My Cloud EX2100 -laitteessa on 1 ulkoinen DC-tuloliitäntä 4 paikan näkymä edestä (WD My Cloud DL4100 & WD My Cloud EX4100) Nestekidenäyttö Vierityspainikkeet Virtapainike Asemapaikan kannet USBkopiointipainike USB 3.0 -portti Aseman merkkivalot WD MY CLOUD KÄYTTÖOPAS 5 TUOTTEEN ESITTELY 4 paikan näkymä takaa (WD My Cloud DL4100 & WD My Cloud EX4100) Nollauspainike USB 2.0 -portti* USB 3.0 -portti* Ethernet-yhteyden merkkivalo Ethernet-toiminnan verkkovalo Ethernet-yhteyden merkkivalo Ethernet-portit Ethernet-toiminnan verkkovalo Ulkoiset DC-tuloliitännät* Kensington®lukkopaikka * WD My Cloud EX4100 -laitteessa on 3 ulkoista USB 3.0 -porttia (1 edessä, 2 takana) Komponentti Kuvake Kuvaus Ethernet-portti Liittää laitteen paikallisverkkoon. USB 2.0 -portti USB-kiintolevyn liittämistä varten. Tämä portti on käytettävissä vain 4-paikkaisissa My Cloud -laitteissa. USB 3.0 -portti USB-kiintolevyn liittämistä varten. Nollauspainike () Palauttaa asetukset, kuten laitteen valvojan käyttäjätunnuksen ja salasanan. Virtakytkentä Kytkee laitteen muuntajaan ja virtapistokkeeseen. Kensingtonlukkopaikka Tämä laite on turvallisuussyistä suojattu lukkopaikalla, joka tukee standardia Kensington-suojauskaapelia. Lisätietoja on osoitteessa http://www.kensington.com/. WD MY CLOUD KÄYTTÖOPAS 6 TUOTTEEN ESITTELY Merkkivalot Etupaneelin virran merkkivalo Alla oleva taulukko kuvaa etupaneelin virran merkkivalon käyttäytymistä. Tila Väri Appearance (Ulkonäkö) Tilan kuvaus Sammutus Ei pala – Asema on pois päältä. Valmiustila Sininen Vilkkuu Asema on valmiustilassa. Käynnistymässä Sininen Vilkkuu Laite on käynnistymässä tai päivittää laiteohjelmistoa. Käynnissä Sininen Palaa jatkuvasti Laite on käynnissä. Käynnissä (vioittunut) Punainen Vilkkuu Laite on käynnissä, mutta asema on vioittunut. Tarvitaan toimenpiteitä Punainen Vilkkuu Liitäntä, kuten verkkokaapeli, on irronnut ja vaatii toimenpiteitä. WD MY CLOUD KÄYTTÖOPAS 7 TUOTTEEN ESITTELY Takapaneelin Ethernet-verkon merkkivalot Seuraava taulukko kuvaa verkon ja toiminnan merkkivalot: Huomaa: Ethernet-porttia katsottaessa oikeassa yläkulmassa on toiminnan merkkivalo ja oikeassa alakulmassa on yhteyden merkkivalo. Tila Merkkiv alo Appearance (Ulkonäkö) Linkki ei toimi Yhteys Ei pala Kaapeli tai laite ei ole kytketty tai yhteyden toinen pää ei toimi. Yhteys toimii – 10/100 Mbps liitäntä Yhteys Keltainen Kaapeli on kytketty ja yhteyden molemmat päät ovat aloittaneet tiedonsiirron. 10/100 Mbps verkkoyhteys. Yhteys toiminnassa – 1000 Mbps -yhteys Yhteys Vihreä Kaapeli on kytketty ja yhteyden molemmat päät ovat aloittaneet tiedonsiirron. 10/100/1000 Mbps verkkoyhteys. Yhteys ei ole käytössä Toimintaa Palaa jatkuvasti Aktiivista tiedonsiirtoa ei ole käynnissä. Yhteys käytössä Toimintaa Vihreä – vilkkuu Aktiivista tiedonsiirtoa on käynnissä. Tilan kuvaus Esiasennusohjeet Ennen kuin aloitat asennuksen, valitse sopiva paikka laitteellesi maksimoidaksesi tehon. Sijoita järjestelmä paikkaan, joka on: Lähellä maadoitettua pistorasiaa Puhdas ja pölytön Tasainen ja tärinätön Hyvin tuuletettu, jossa laitteen takana ja alapuolella olevat aukot eivät peity. Kaukana sähkölaitteiden, kuten ilmanvaihtojärjestelmien ja radio- ja televisiovastaanottimien, luomista sähkömagneettisista kentistä. Käsittelyohjeet WD-tuotteet ovat tarkkuusinstrumentteja, joita tulee käsitellä huolella pakkauksen purun ja asennuksen aikana. Kovakourainen käsittely, iskut ja tärinä voivat vioittaa laitetta. Muista seuraavat varotoimet, kun purat pakkauksesta ulkoista tallennustuotetta ja asennat sitä: Älä pudota tai tärisytä laitetta. Älä liikuta laitetta, kun siinä on virta. Älä käytä tätä tuotetta kannettavana laitetta. Älä irrota molempaa asemaa samalla kertaa. Muutoin laite ei reagoi. WD MY CLOUD KÄYTTÖOPAS 8 ALOITTAMINEN 3 Aloittaminen Laitteen saattaminen käyttövalmiiksi Laitteen asetukset Sisällön käyttö WD My Cloud henkilökohtainen pilvitallennuslaite on helppo asentaa - pura vain laite paketista, kytke se ja odota, kunnes laitteen edessä oleva virran merkkivalo palaa tasaisesti sinisenä. Seuraavaksi, lataa ja suorita pika-asennusohjelma osoitteesta http://www.wd.com/setup, tai asenna laite verkkoselaimessasi. Huomaa: Lisätietoja laitteen sammuttamisesta ja irrottamisesta on kohdassa ”Uloskirjautuminen ja laitteen sammuttaminen” sivulla 28. Laitteen saattaminen käyttövalmiiksi Ennen kuin laitetta voidaan käyttää, tulee tehdä muutamia toimenpiteitä. Saata laite käyttövalmiiksi seuraavasti. Kiintolevyn lisääminen laitteeseen Voit asentaa kiintolevyn WD My Cloud -laitteeseen seuraavasti. Huomaa: Jos My Cloud -laitteessasi on jo valmiiksi asennettu kiintolevy, siirry kohtaan ”Laitteeseen yhdistäminen fyysisesti” sivulla 10. 1. Vedä kiintolevyn edessä olevaa kahvaa itseäsi kohti. 2. Liu’uta yhteensopiva asema sille varattuun telakkaan ja varmista, että se on tukevasti paikallaan ja oikein päin. 3. Työnnä kahvasta asema paikalleen käyttämällä hieman voimaa. 4. Seuraa kohtia 1–3 jokaisen kiintolevyn kohdalla, jotka asennat laitteeseen. WD MY CLOUD KÄYTTÖOPAS 9 ALOITTAMINEN Laitteeseen yhdistäminen fyysisesti 1 4 3 2 Liitä WD My Cloud henkilökohtainen pilvitallennuslaite alla olevien ohjeiden mukaisesti kodin tai toimiston verkkoon. Tärkeää: Jotta laite ei ylikuumenisi, varmista että se on oikein päin, yllä olevan kuvan mukaisesti, ja että mikään ei tuki tai peitä laitteen ylä- ja alapuolella olevia lovia ja aukkoja. Jos laite ylikuumenee, se sammuu turvallisesti keskeyttäen kaikki käynnissä olevat prosessit. Tällöin tietoja voidaan menettää. Tärkeää: Suosittelemme oheisen Ethernet-kaapelin käyttöä parhaan suorituskyvyn takaamiseksi. 1. Kytke laitteen mukana tulleen Ethernet-kaapelin toinen pää laitteen takana olevaan Ethernet-porttiin. 2. Kytke Ethernet-kaapelin toinen pää suoraan reitittimen tai verkkovalitsimen porttiin. 3. Kytke verkkolaitteen toinen pää laitteen takana olevaan tasavirtapistokkeeseen. 4. Kytke verkkolaitteen toinen pää pistorasiaan. Yksikkö käynnistyy automaattisesti. Tärkeää: Anna henkilökohtaisen WD My Cloud -pilvitallennuslaitteen käynnistyä täysin (tämä vie noin kolme minuuttia) ennen sen määritysten tekemistä. Asema on valmis, kun virran merkkivalo lakkaa vilkkumasta ja palaa sinisenä. 5. Kun laitteen virran merkkivalo alkaa palaa tasaisen sinisenä, siirry kohtaan ”Laitteen asetukset” sivulla 11. WD MY CLOUD KÄYTTÖOPAS 10 ALOITTAMINEN Laitteen asetukset Asenna laitteesi verkkoselainta käyttäen seuraamalla näitä ohjeita (verkkoselainten vaatimukset ovat kohdassa ”Verkkoselaimet” sivulla 3). käyttää WD My Cloud henkilökohtaista pilvitallennuslaitetta ulkoisena kiintolevyjä ja vetää ja pudottaa tiedostoja sinne ja sieltä pois (Katso ”Sisällön käyttö” sivulla 13.) määrittää laitteen WD My Cloud -laitteen koontinäytöstä (Katso kohta ”Koontinäyttö pikaisesti” sivulla 16.) varmuuskopioida tiedostoja USB-, etä-, sisäisellä ja pilvipalvelu- ja kameran varmuuskopioinnilla (Katso ”Tiedostojen varmuuskopiointi ja palauttaminen” sivulla 48.) 1. Avaa selain ja syötä laitteesi URL-osoite (katso kohdasta ”Liite D: WD My Cloud -laitteen URL-osoitteet ja nimet” sivulla 113 luettelo laitteiden osoitteista) ja paina Enter. Kirjautumissivu tulee esiin: 2. Valitse Login (Kirjaudu sisään). Sinun ei tarvitse syöttää salasanaa, koska sitä ei ole vielä määritetty. Choose your language (Valitse kieli) -näyttö tulee esiin: 3. Valitse haluamasi käyttöliittymän kieli pudotusvalikosta. 4. Lue Western Digitalin loppukäyttäjän lisenssisopimus napsauttamalla linkkiä Western Digital End User License Agreement. Jos hyväksyt sen, napsauta I accept (Hyväksyn), tai palaa edelliselle sivulle ja napsauta I agree (Hyväksyn) -valintaruutua. WD MY CLOUD KÄYTTÖOPAS 11 ALOITTAMINEN 5. Valitse Continue (Jatka). Getting Started (Aloittaminen) -näyttö avautuu. 6. Kirjoita salasana sekä Password (Salasana) että Confirm Password (Vahvista salasana) -kenttiin. Jos et halua tällä kertaa luoda salasanaa, jätä molemmat kentät tyhjäksi. 7. Valitse Next (Seuraava). Setup Cloud Access (Asenna pilvikäyttö) -sivu avautuu. 8. Anna etunimi, sukunimi ja sähköpostiosoite ja valitse Save (Tallenna). Sähköpostiosoitetta tarvitaan, jos haluat luoda tilin etäkäyttömahdollisuudella. Jos haluat syöttää useita käyttäjätilejä: - Anna uuden käyttäjän etunimi, sukunimi ja sähköpostiosoite ja valitse Save (Tallenna). Huomaa: Jos annoit sähköpostiosoitteen, varmista, että käyttäjä lukee sähköpostinsa. Käyttäjä saa sähköpostin, joka sisältää ohjeet pilvipalvelun salasanan määrittämisestä ja aktivoinnista. - Toista yllä olevat kohdat kaikille käyttäjätileille, jotka haluat lisätä. Huomaa: WD My Cloud -sovellus tarjoaa ilmaisen etäkäyttöyhteyden henkilökohtaiseen pilvilaitteeseesi. Kun luot tilin, voit käyttää laitetta mobiililaitteilla, joissa on Internet-yhteys, sekä WD My Cloud -työpöytäsovelluksella. WD MY CLOUD KÄYTTÖOPAS 12 ALOITTAMINEN 9. Valitse Next (Seuraava). Viimeinen Getting Started (Aloittaminen) -näyttö tulee esiin: Näytössä on kolme linkkiä tärkeisiin prosesseihin, joita käsitellään myöhemmissä luvuissa: Sisällön lähettäminen: Katso kohtaa ”Sisällön käyttö” sivulla 13. Varmuuskopioi PC/Mac: Katso kohtaa ”Tiedostojen varmuuskopiointi ja palauttaminen” sivulla 48. Käytä mobiilisovellusta: Katso kohtaa ”Tiedostojen käyttö iOS- ja Androidmobiilisovelluksilla” sivulla 43. 10. Toimi seuraavasti (valinnainen): Kun haluat päivittää laitteen laiteohjelmiston automaattisesti, valitse Automatically update device firmware when available (Päivitä laitteen laiteohjelmisto automaattisesti, kun saatavana) -valintaruutu. Kun haluat rekisteröidä laitteen, valitse Register the WD My Cloud device to receive continuous product support (Rekisteröi WD My Cloud -laite, niin saat jatkuvaa tuotetukea) -valintaruutu. Kun haluat osallistua tuotteidenparannusohjelmaan, valitse Participate in Product Improvement Program (Osallistu tuotteidenparannusohjelmaan) -valintaruutu. 11. Tuo WD My Cloud -koontinäyttö esiin napsauttamalla Finish (Valmis). Lisätietoja koontinäytön käyttämisestä on kohdassa ”Koontinäytön Aloitussivu” sivulla 18. Sisällön käyttö WD My Cloud -laitteen Public (Julkinen) kansio sisältää alikansiot Shared Music (Jaettu musiikki), Shared Pictures (Jaetut kuvat) ja Shared Videos (Jaetut videot). Alikansioiden olemassa sisältö muodostuu tiedostoista, jotka olet vetänyt ja pudottanut, tai tiedostoista, jotka on varmuuskopioitu tietokoneelta tai kytketyltä USB-laitteelta. Huomaa: Kaikissa kansioissa voi olla kaikenlaisia tiedostoja. Kun olet kytkenyt WD My Cloud -laitteen (katso ”Laitteen saattaminen käyttövalmiiksi” sivulla 9), voit käyttää laitteen sisältöä seuraavasti. Jos käyttöjärjestelmä on… Niin… Windows 8/Windows: 8.1.1 1. Kirjoita aloitussivulla Tietokone. 2. Valitse Tietokone. 3. Valitse vasemmanpuoleisesta paneelista Verkko. 4. Kaksoisnapsauta WD My Cloud -laitteen nimeä (katso luettelo nimistä kohdasta ”Liite D: WD My Cloud -laitteen URL-osoitteet ja nimet” sivulla 113) ja etsi laitteen Public (Julkinen) -kansio. 5. Kaksoisnapsauta Public (Julkinen) -kansiota, jolloin näyttöön avautuu alikansiot Shared Music (Jaettu musiikki), Shared Pictures (Jaetut kuvat) ja Shared Videos (Jaetut videot). Tiedostoja voidaan nyt vetää ja pudottaa Windowsin resurssienhallinnalla jaettuihin kansioihin ja sieltä ulos. WD MY CLOUD KÄYTTÖOPAS 13 ALOITTAMINEN Jos käyttöjärjestelmä on… Niin… Windows Vista/Windows 7 1. Napsauta tai Käynnistä > Tietokone > Verkko > WD My Cloud -laitteen nimi (katso luettelo nimistä kohdasta ”Liite D: WD My Cloud -laitteen URL-osoitteet ja nimet” sivulla 113) ja, jos niitä kysytään, syötä käyttäjätunnus ja salasana. Näyttöön avautuvat laitteen julkiset ja yksityiset kansiot (osuudet). 2. Kaksoisnapsauta Public (Julkinen) -kansiota, jolloin näyttöön avautuu alikansiot Shared Music (Jaettu musiikki), Shared Pictures (Jaetut kuvat) ja Shared Videos (Jaetut videot). Tiedostoja voidaan nyt vetää ja pudottaa Windowsin resurssienhallinnalla jaettuihin kansioihin ja sieltä ulos. Mac OS X (Yosemite, Maverick, Mountain Lion, Lion) 1. Napsauta Finder-ikkunassa kohtaa WD My Cloud (katso luettelo nimistä kohdasta ”Liite D: WD My Cloud -laitteen URL-osoitteet ja nimet” sivulla 113) sivupalkin jaettujen kohteiden alta. 2. Jos näyttöön tulee valtuutussivu, syötä käyttäjätunnus ja salasana tai valitse Vieras ja valitse sitten Yhdistä, jolloin näyttöön avautuu julkinen osuus. 3. Kun kaksoisnapsautat Public (Julkinen) -kansiota, esiin tulevat seuraavat alikansiot: Shared Music (Jaettu musiikki), Shared Pictures (Jaetut kuvat) ja Shared Videos (Jaetut videot). Tiedostoja voidaan nyt vetää ja pudottaa Finderillä jaettuihin kansioihin. 4. Jos haluat jättää jaetun aseman kuvakkeen työpöydälle vakituisesti, luo alias. Alla kuvataan kaksi eri tapaa tehdä näin: Huomaa: - - WD MY CLOUD KÄYTTÖOPAS Ennen kuin luot aliaksen, valitse Finder > Asetukset > Yleiset ja varmista, että Käytössä olevat palvelimet on valittu. Napsauta kohdetta, jolle haluat tehdä aliaksen (esim. Shared Music), pidä hiiren painiketta painettuna, pidä Cmd- ja Option-näppäimiä painettuna samanaikaisesti ja vedä kohde kohtaan, johon haluat luoda aliaksen. Tämä toimenpide luo aliaksen uuteen kohtaan sen sijaan, että siirtäisi alkuperäisen kohteen. - TAI Napsauta hiiren oikealla painikkeella kohdetta, jolle haluat luoda aliaksen (esim. Shared Music), ja valitse File (Tiedosto) > Make Alias (Luo alias). 14 ALOITTAMINEN Public (Julkinen) -kansion yhdistäminen (Windows) Yhdistä WD My Cloud -aseman Public (Julkinen) -kansio, jotta sitä voidaan käyttää nopeasti: 1. Napsauta Windowsin resurssienhallinnan Verkko-kohdassa WD My Cloud -laitteen nimeä (katso luettelo nimistä kohdasta ”Liite D: WD My Cloud -laitteen URL-osoitteet ja nimet” sivulla 113). 2. Napsauta Public (Julkinen) -kansiota hiiren oikealla painikkeella ja valitse valikosta Yhdistä verkkoasemaan. 3. Valitse Drive (Asema) -alasvetoluettelosta vapaana oleva kirjain. 4. Valitse Yhdistä uudelleen sisäänkirjauduttaessa -valintaruutu. 5. Valitse Finish (Valmis). Public (Julkinen) -asema on nyt yhdistetty. WD MY CLOUD KÄYTTÖOPAS 15 KOONTINÄYTTÖ PIKAISESTI 4 Koontinäyttö pikaisesti Koontinäytön avaaminen Koontinäytön Aloitussivu Informaatiokuvakkeet Navigointikuvakkeet Laitteen tilan esittäminen ja päivitysten suorittaminen aloitussivulta Hälytysten hallinta Asiakastuen käyttö Uloskirjautuminen ja laitteen sammuttaminen Yleiset tehtävät WD My Cloud -laitteen koontinäytössä voit määrittää laitteen asetukset ja hallinnoida laitetta. Voit esimerkiksi avata käyttäjätilejä ja rajoittaa WD My Cloud -laitteen tiedostojen käyttöä, asentaa kansioita tiedostojen tallennusta varten, ottaa etäkäytön käyttöön ja mukauttaa laitteen tarpeittesi mukaan. Huomaa: Jos tämä on ensimmäinen kerta, kun avaat koontinäytön, katso ”Laitteen asetukset” sivulla 11. Koontinäytön avaaminen Voit avata koontinäytön jollain seuraavista tavoista. Huomaa: WD Quick View™ ja WD SmartWare™ ovat hyödyllisiä WD-sovelluksia, jotka voit ladata online Learning Centerin Downloads (Lataukset) -sivulta osoitteesta http://wd.com/setup/ JOS haluat käynnistää kohteesta… SITTEN… Työpöytäkuvake (Tämä kuvake asennetaan työpöydällesi, kun käytät asennusohjelmaa) Kaksoisnapsauta koontinäyttökuvaketta avataksesi WD My Cloud -laitteen koontinäytön. Selain tai Windowsin resurssienhallinta Laitenimeä käyttäen: 1. Kirjoita WD My Cloud -laitteen nimi selaimen osoitekenttään (katso luettelo nimistä kohdasta ”Liite D: WD My Cloud -laitteen URL-osoitteet ja nimet” sivulla 113): - http://<laitenimi> (Windows) (esimerkki: http://wdmycloud) - http://<laitenimi>.local (Mac) (esimerkki: http://wdmycloud.local) 2. Valitse Go (Siirry). IP-osoitetta käyttäen: 1. Kirjoita WD My Cloud -laitteen IP-osoite selaimen osoitekenttään: http://<IP-osoite>. IP-osoite löytyy reitittimen käyttöliittymästä. - 4-paikkaisissa WD My Cloud -laitteissa IP-osoite löytyy laitteen etuosassa olevasta LCD-näytöstä. 2. Valitse Go (Siirry). WD MY CLOUD KÄYTTÖOPAS 16 KOONTINÄYTTÖ PIKAISESTI JOS haluat käynnistää kohteesta… SITTEN… Windows 8 / Windows 8.1 1. Kirjoita aloitussivulla Tietokone. 2. Valitse Tietokone. 3. Valitse vasemmanpuoleisesta paneelista Verkko. 4. Paikanna oikeassa paneelissa WD My Cloud -laite kohdasta Tallennus. 5. Kaksoisnapsauta laitetta tai napsauta sitä hiiren oikealla painikkeella ja valitse avautuvasta valikosta Näytä laitteen aloitussivu. Windows 7/ Windows Vista 1. Valitse > Tietokone. 2. Valitse vasemmanpuoleisesta paneelista Verkko. 3. Paikanna oikeassa paneelissa WD My Cloud -laite kohdasta Tallennus. 4. Kaksoisnapsauta laitetta tai napsauta sitä hiiren oikealla painikkeella ja valitse avautuvasta valikosta Näytä laitteen aloitussivu. Mac OS X 1. Napsauta Safari-kuvake > kirjanmerkkikuvake > Bonjour. 2. Kaksoisnapsauta verkon WD My Cloud -laitetta verkossa. Matkalaitteet iOS-laitteet: 1. Avaa selain. 2. Kirjoita osoiteriville http://<laitenimi>.local. Android-laitteet: 1. Avaa selain. 2. Kirjoita osoiteriville http://<laitenimi>. WD Quick View -kuvake 1. Napsauta WD Quick View -kuvaketta. 2. Valitse WD My Cloud -laite ja sitten Dashboard (Koontinäyttö). WD SmartWare 1. Valitse WD SmartWare -sovelluksessa WD My Cloud -laite. 2. Valitse Settings (Asetukset) -välilehti, jolloin esiin tulee pääasetussivu. 3. Valitse Setup Drive (Asenna asema). WD MY CLOUD KÄYTTÖOPAS 17 KOONTINÄYTTÖ PIKAISESTI Koontinäytön Aloitussivu WD My Cloud -aloitussivun oikeassa ylälaidassa on informaatiopalkki, navigointikuvakepalkki sivun poikki, pikayhteenveto laitteen päätoimintojen tilasta sekä linkkejä, joilla asetukset voidaan päivittää. Informaatiokuvakkeet Navigointikuvakkeet Tila- ja päivityspaneelit Informaatiokuvakkeet Sivun ylälaidassa olevilla informaatiokuvakkeilla voit nopeasti käyttää: Liitettyjä USB-laitteita Laitehälytyksiä Online-ohjeita ja tukea Käyttäjätietoja. Kuvake Nimi Toiminnot WD My Cloud -laitteeseen liitetty USB-laite Napsauta nähdäksesi liitetyt USB-laitteet. Kuvake on himmeä, jos USB-laitteita ei ole Hälytysilmoitukset Napsauta näyttääksesi äskettäiset ilmoitukset uudesta laitteisto-ohjelmistosta ja verkko-ongelmista. Ohje Napsauta käyttääksesi My Cloud Getting Started Wizard -ohjattua toimintoa, Onlineohjeita, Tukea tai About (Tietoja) -sivua. Käyttäjä Napsauta näyttääksesi tällä hetkellä My Cloud -laitteeseen kirjautuneen käyttäjän käyttäjätunnus. Voit myös sammuttaa tai uudelleenkäynnistää My Cloud -laitteen tai kirjautua ulos. WD MY CLOUD KÄYTTÖOPAS 18 KOONTINÄYTTÖ PIKAISESTI Navigointikuvakkeet Navigointikuvakkeilla voit käyttää helposti WD My Cloud -laitteesi eri ominaisuuksia ja asetuksia. Kuvake Nimi Toiminnot Aloitussivu Lyhyt yleiskatsaus laitteen päätoiminnoista ja linkit asetusten päivittämiseen. Käyttäjät Luo, muuta ja poista käyttäjätilejä. Myönnä käyttäjille täydet tai rajoitetut käyttöoikeudet tiettyihin osuuksiin. Osuudet Luo, muuta ja poista osuuksia ja myönnä käyttäjätileille täydet tai rajoitetut käyttöoikeudet tiettyihin osuuksiin. Pilvitallennuslaitteen käyttö Määritä, muuta ja poista pilvietäkäyttöoikeus tiettyihin osuuksiin. Seuraa etäkäytön tilaa. Varmuuskopiot Luo varmuuskopiot: • USB-asemalle • Toiseen WD My Cloud -laitteeseen verkossasi tai sen ulkopuolella. • Toiseen sijaintiin WD My Cloud -laitteessa • WD My Cloud -laitteelle kamerasta. Sovellukset Lisää tai poista sovelluksia, joilla voit käyttää laitettasi tuotteliaammin. Asetukset Määritä WD My Cloud -laitteen lisäasetukset, kuten: Tallennus WD MY CLOUD KÄYTTÖOPAS • Yleiset laiteasetukset. • Verkkokokoonpanot. • Mediavaihtoehdot. • Laitteen apuohjelmatehtävät. • Ilmoitusasetukset. • Laitteisto-ohjelmiston päivitysasetukset. Valitse ja määritä, miten WD My Cloud -laite tallentaa datasi. 19 KOONTINÄYTTÖ PIKAISESTI Laitteen tilan esittäminen ja päivitysten suorittaminen aloitussivulta Aloitussivulla näytetään laitteen ja sen toimintojen tila, ja siellä on pikavalintoja tärkeimpiin tehtäviin. Kapasiteetti Capacity (Kapasiteetti) -paneeli näyttää WD My Cloud -laitteen vapaan tilan määrän sekä sen, miten tila on jaettu. Huomaa: Tilan jakautuminen näytetään vain, kun Cloud Services (Pilvipalvelut) -ominaisuus on käytössä. Katso kohdasta ”Cloud Access (Pilvikäyttö)” sivulla 78 ohjeet Pilvipalveluiden käyttöönottoon. Laite Device (Laite) -osiossa ilmoitetaan järjestelmän yleiskunto, laiteohjelman nykyversio ja se, onko laiteohjelmapäivitys saatavilla. WD MY CLOUD KÄYTTÖOPAS 20 KOONTINÄYTTÖ PIKAISESTI Diagnoosit Diagnostics (Diagnoosi) -osio näyttää tilannevedoksen järjestelmän komponenteista ja WD My Cloud -laitteen yleiskunnon. 1. Voit esittää lisätietoja järjestelmän komponenttien tilasta napsauttamalla Device (Laite) -alueella olevaa nuolta. 2. Voit palata aloitussivulle napsauttamalla Close (Sulje). Laiteohjelmisto Firmware (Laiteohjelmisto) -osio näyttää WD My Cloud -laitteen laiteohjelmistoversion. Vihreä tarkistusmerkki ilmoittaa, että laiteohjelmisto on ajan tasalla. 1. Voit tarkistaa, onko laiteohjelmistosta päivitetty versio, napsauttamalla laiteohjelmiston oikeassa laidassa olevaa nuolta. 2. Jos päivitys on saatavilla, päivitä laite napsauttamalla Install and Reboot (Asenna ja käynnistä uudelleen). 3. Voit palata aloitussivulle napsauttamalla OK tai Cancel (Peruuta). Verkkoaktiviteetti Network Activity (Verkkoaktiviteetti) -paneeli näyttää järjestelmän aktiviteetin ja prosessit, jotka ovat toiminnassa WD My Cloud -laitteessa. Voit nähdä yhdellä silmäyksellä verkon, CPU:n ja RAM-muistin aktiviteetin. Voit esittää luettelon kaikista WD My Cloud -laitteella toimivista järjestelmäaktiviteeteista ja -prosesseista napsauttamalla Network Activity (Verkkoaktiviteetti) -alueella olevaa nuolta. N WD MY CLOUD KÄYTTÖOPAS 21 KOONTINÄYTTÖ PIKAISESTI CPU: Voit näyttää CPU:n aktiviteetin napsauttamalla oikea-nuolta. Valitse Back (Palaa), jos haluat palata Device Activity (Laitteen aktiviteetti) -paneeliin. Valitse Close (Sulje), jos haluat palata aloitussivulle. Memory (Muisti): Voit näyttää muistin aktiviteetin napsauttamalla oikea-nuolta. Valitse Back (Palaa), jos haluat palata Device Activity (Laitteen aktiviteetti) -paneeliin. Valitse Close (Sulje), jos haluat palata aloitussivulle. Network (Verkko): Voit näyttää verkon aktiviteetin napsauttamalla oikea-nuolta. Valitse Back (Palaa), jos haluat palata Device Activity (Laitteen aktiviteetti) -paneeliin. Valitse Close (Sulje), jos haluat palata aloitussivulle. WD MY CLOUD KÄYTTÖOPAS 22 KOONTINÄYTTÖ PIKAISESTI Process (Prosessi): Napsauta oikean puoleista nuolta nähdäksesi prosessitiedot, mukaan lukien luettelon aktiivisista prosesseista ja kunkin prosessin CPU:n ja muistin käytöstä. Valitse Back (Palaa), jos haluat palata Device Activity (Laitteen aktiviteetti) -paneeliin. Valitse Close (Sulje), jos haluat palata aloitussivulle. process.tif Pilvilaitteet Cloud Devices (Pilvilaitteet) -paneelissa esitetään WD My Cloud -laitetta sillä hetkellä etäkäyttävien pilvi- ja älylaitteiden määrä. 1. Voit lisätä pilvikäyttöoikeuden käyttäjälle napsauttamalla paneelin oikeassa alakulmassa olevaa plusmerkkiä (+). 2. Voit luoda aktivointikoodin napsauttamalla Get Code (Hanki koodi) -painiketta. 3. Yhdistä taulutietokone tai mobiililaite WD My Cloud -laitteeseen sivun ohjeiden mukaisesti. WD MY CLOUD KÄYTTÖOPAS 23 KOONTINÄYTTÖ PIKAISESTI Käyttäjät Users (Käyttäjät) -paneelissa näytetään, montako käyttäjää on sillä hetkellä määritetty käyttämään WD My Cloud -laitetta. 1. Voit lisätä käyttäjän napsauttamalla paneelin oikeassa alakulmassa olevaa plusmerkkiä (+). Huomaa: Kun annat sähköpostiosoitteen Add User (Lisää käyttäjä) -näytössä, uusi pilvikäyttötili luodaan. Kun tili on luotu, käyttäjä saa sähköpostin, joka sisältää ohjeet pilvipalvelun salasanan määrittämisestä ja aktivoinnista. 2. Anna vaaditut tiedot ja valitse Save (Tallenna). WD MY CLOUD KÄYTTÖOPAS 24 KOONTINÄYTTÖ PIKAISESTI Sovellukset Apps (Sovellukset) -paneeli näyttää WD My Cloud -laitteeseen asennetut sovellukset. 1. Voit näyttää asennetut sovellukset napsauttamalla paneelin oikeassa alakulmassa olevaa nuolta. Huomaa: Sovelluksen asennus kuvataan kohdassa”Sovellusten hallinta WD My Cloud -laitteessa” sivulla 66. 2. Valitse Details (Lisätiedot) sovelluksen vieressä nähdäksesi sovelluksen lisätiedot. Valitse Back (Edellinen) palataksesi Installed Apps (Asennetut sovellukset) -näyttöön. 3. Voit palata aloitussivulle napsauttamalla Close (Sulje). Hälytysten hallinta Hälytykset esittävät järjestelmäilmoituksia, jotka sisältävät asianmukaista tietoa WD My Cloud -laitteen tilasta. Koontinäytön oikeassa yläkulmassa näytetään kolmentyyppisiä hälytyksiä. Hälytyskuvake Hälytystyyppi Kuvaus Tiedotus Tiedotukset pitävät sinut ajan tasalla ei-elintärkeistä järjestelmätiedoista. Esimerkki: Vaaditaan uudelleenkäynnistys Varoitus Varoitukset ilmoittavat olosuhteista, joista saattaa myöhemmin syntyä ongelmia. Esimerkki: Verkkoyhteys katkaistu Kriittinen Tämä hälytys ilmoittaa virheestä tai ongelmasta, tavallisesti järjestelmäviasta. Esimerkki: Asema ylikuumenee WD MY CLOUD KÄYTTÖOPAS 25 KOONTINÄYTTÖ PIKAISESTI Hälytyksen tietojen näyttäminen 1. Napsauta näytön oikean yläkulman hälytyskuvaketta. 2. Napsauta hälytysluettelossa nuolta sen hälytyksen vieressä, jota haluat tarkastella, tai napsauta View All (Näytä kaikki) nähdäksesi kaikkien hälytysten tiedot. Voit katsella hälytyksen tietoja napsauttamalla hälytyksen vieressä olevaa nuolta. Voit sulkea hälytysilmoituksen napsauttamalla Close (Sulje). Hälytyksen poistaminen 1. Napsauta näytön oikean yläkulman hälytyskuvaketta. 2. Valitse poistettavan hälytyksen vierestä poistokuvake. 3. Voit poistaa kaikki hälytykset napsauttamalla View All (Näytä kaikki) ja sitten Dismiss All (Poista kaikki). WD MY CLOUD KÄYTTÖOPAS 26 KOONTINÄYTTÖ PIKAISESTI Asiakastuen käyttö Support (Tuki) -sivun avaaminen: 1. Avaa ohjevalikko napsauttamalla Ohje-kuvaketta millä tahansa sivulla. 2. Napsauta Support (Tuki) avataksesi seuraavan sivun: Jos WD My Cloud -laitteen kanssa tulee ongelmia, WD:n tekninen tuki tarvitsee tietoja laitteesta määrittääkseen vian ja parhaan ratkaisun. Voit hankkia laitteen tiedot ja pyytää tukea kahdella tavalla: Suorita järjestelmäraportti ja lähetä se WD:lle automaattisesti. Luo järjestelmäraportti manuaalisesti ja lähetä se WD:lle. Tukisivulla voit myös auttaa WD:n tuotteiden parantelussa osallistumalla tuotteidenparannusohjelmaan. Automaattisen tuen pyytäminen Request Automated Customer Support (Pyydä automaattista asiakastukea) -osassa: 1. Voit lukea WD:n yksityisyyskäytännön napsauttamalla Privacy Policy (Yksityisyyskäytäntö) -linkkiä. 2. Napsauta Attach my device’s diagnostic report and request support (Liitä laitteen diagnoosiraportti ja pyydä tukea) -valintaruutua. 3. Napsauta Request Support (Pyydä tukea) -painiketta. WD MY CLOUD KÄYTTÖOPAS 27 KOONTINÄYTTÖ PIKAISESTI Järjestelmäraportin luominen ja tallentaminen 1. Valitse Create and Save (Luo ja tallenna) Create and Save System Report (Luo ja tallenna järjestelmäraportti) -osassa. Tämä tallentaa tiedoston tietokoneelle. 2. Voit lähettää raportin sähköpostitse WD:n tekniselle tuelle. Product Improvement Program (Tuotteidenparannusohjelma) WD:n tuotteidenparannusohjelmaan osallistuminen auttaa meitä parantamaan tuotteitamme. Voit osallistua tuotteidenparannusohjelmaan seuraavasti. 1. Tarkista Product Improvement Program (Tuotteidenparannusohjelma) -alueella näytettävät tiedot. 2. Napsauta valintapainiketta ottaaksesi tuotteidenparannusohjelman käyttöön, sitten valitse OK. Muun tuen saaminen Support Resources (Tukiresurssit) -osassa on linkkejä lisäresursseihin. Voit hankkia tuoreimman käyttöoppaan napsauttamalla Product Documentation (Tuotedokumentit) -linkkiä. Voit lukea usein kysyttyjen kysymysten vastaukset ja ohjeita napsauttamalla FAQs-linkkiä. Jos haluat keskustella WD My Cloud -laitteesta muiden käyttäjien kanssa, napsauta Forum-linkkiä. Voit esittää WD:n puhelinnumerot ja muut yhteystiedot napsauttamalla Contacts (Yhteystiedot) -linkkiä. Uloskirjautuminen ja laitteen sammuttaminen Laitteen sammuttaminen Voit sammuttaa WD My Cloud -laitteen turvallisesti seuraavasti. 1. Napsauta näytön oikean yläkulman User (Käyttäjä) -kuvaketta. 2. Napsauta Shutdown (Sammuta). 3. Tarkista vahvistusviesti ja valitse OK. WD My Cloud sammuu turvallisesti. Huomaa: Voit sammuttaa WD My Cloud -laitteen myös pitämällä laitteen etuosassa olevaa virtapainiketta pohjassa noin 4 sekuntia ja vapauttamalla painikkeen. Laitteen käynnistäminen uudelleen 1. Napsauta näytön oikean yläkulman User (Käyttäjä) -kuvaketta. 2. Valitse Reboot (Käynnistä uudelleen). 3. Tarkista vahvistusviesti ja valitse OK. WD My Cloud käynnistyy uudelleen turvallisesti. Uloskirjautuminen laitteesta 1. Napsauta näytön oikean yläkulman User (Käyttäjä) -kuvaketta. 2. Valitse Logout (Kirjaudu ulos). Sinut kirjataan ulos WD My Cloud -laitteesta. WD MY CLOUD KÄYTTÖOPAS 28 KOONTINÄYTTÖ PIKAISESTI Yleiset tehtävät Seuraavissa luvuissa sinua opastetaan WD My Cloud -laitteen määrittämisessä ja käytössä. Alla oleva taulukko sisältää linkkejä joidenkin yleisten toimien ohjeisiin. Miten… Katso… Asennan laitteen verkkoon sivu 11 Käytän mediapalvelimia sivu 68 DLNA:n (Digital Living Network Alliance) ja iTunesin käyttöönotto sivu 70 Sammutan tai käynnistän uudelleen WD My Cloud -laitteen sivu 28 & 96 Päivitän laitteisto-ohjelmiston sivu 102 Käytän sisältöä laitteelta (julkiset ja yksityiset osuudet) sivu 13 Lisään käyttäjiä sivu 30 Luon osuuksia sivu 38 Lähetän ja varmuuskopioin sisältöä laitteelle sivu 48 Varmuuskopioin laitteen sivu 48 Otan käyttöön tai poistan käytöstä etäkäytön ja ihmiset, joiden kanssa haluan jakaa sivu 42 Lataan WD-mobiilisovelluksia sivu 43 Hallitse laitteen tallennustilaa sivu 58 WD MY CLOUD KÄYTTÖOPAS 29 KÄYTTÄJIEN JA OSUUKSIEN HALLINTA 5 Käyttäjien ja osuuksien hallinta Käyttäjät Ryhmät Käyttäjät Valvoja, tavallisesti laitteen omistaja, tarkoittaa henkilöä, joka on vastuussa laitteen asennuksesta. WD My Cloud -laitteen omistajana sinulla on erityinen käyttäjätili (valvoja), joka antaa sinulle valvojan oikeudet. Näillä oikeuksilla voit asentaa ja määrittää laitteen vastaamaan tarpeitasi ja lisätä muita käyttäjiä henkilökohtaiselle pilvitallennuslaitteellesi. Voit myös määrittää täsmälleen, mitä muut käyttäjät voivat käyttää laitteella. Oletusarvoisesti valvojan käyttäjätunnuksella ei ole salasanaa. Voit lisätä sen milloin tahansa (katso ”Käyttäjän salasanan päivittäminen” sivulla 33). Huomaa: Vain yksi käyttäjä voi kirjautua Internet-selainsovellukseen valvojan käyttäjätunnuksella kerrallaan. Muista tästä syystä kirjautua ulos WD My Cloud -laitteen Internet-selainsovelluksesta, kun et käytä sitä. Näin muut valvojan käyttäjätunnuksen omaavat käyttäjät voivat käyttää Internet-selainsovellusta. Katso kohta ”Energy Saver (Energiansäästö)” sivulla 80, jos haluat kirjautua ulos sovelluksesta tietyn ajan kuluttua. Users (Käyttäjät) -näytöllä luetellaan sen hetkiset käyttäjät, ja valvoja voi sen kautta esittää käyttäjätiedot, luoda uusia käyttäjiä, luoda ryhmiä ja antaa käyttäjälle pääsyn olemassa oleviin osuuksiin ja ryhmiin. Käyttäjien esittäminen 1. Napsauta navigointipalkissa Users (Käyttäjät) avataksesi Set Up Users (Määritä käyttäjät) -näytön. 2. Voit esittää käyttäjän tiedot napsauttamalla käyttäjätunnusta vasemmassa paneelissa. Käyttäjän profiili ja osuuksien käyttöoikeuksien tiedot tulevat näyttöön. Käyttäjällä voi olla vain luku tai luku/kirjoitusoikeus tai ei pääsyä osuuteen. Katso kohta ”Osuudet” sivulla 38, jos haluat lisätietoja osuuksista. Huomaa: Share Access (Osuuden käyttöoikeudet) -osan osuudet, jotka eivät vaadi käyttöoikeutta, näkyvät harmaina. Kun teet osuudesta yksityisen, osuus näkyy luettelossa ja voit muokata sitä. (Katso kohta ”Osuuden asetusten muokkaaminen” sivulla 39.) WD MY CLOUD KÄYTTÖOPAS 30 KÄYTTÄJIEN JA OSUUKSIEN HALLINTA Yksittäisen käyttäjän lisääminen Valvoja lisää käyttäjätilejä ja määrittää parametrit osuuksille, joita käyttäjät voivat käyttää. Voit lisätä yksittäisen käyttäjän tilin seuraavasti. Huomaa: Voit lisätä laitteelle korkeintaan 512 käyttäjää. 1. Voit lisätä käyttäjän napsauttamalla Add User (Lisää käyttäjä) -kuvaketta näytön vasemmassa alakulmassa. 2. Syötä käyttäjän tiedot näytölle ja napsauta Save (Tallenna). Uusi käyttäjätili luodaan ja tulee näyttöön. Kun annat sähköpostiosoitteen Add User (Lisää käyttäjä) -näytössä, uusi pilvikäyttötili luodaan. Kun tili on luotu, käyttäjä saa sähköpostin, joka sisältää ohjeet pilvipalvelun salasanan määrittämisestä ja aktivoinnista. Useiden käyttäjien lisääminen Voit lisätä useiden käyttäjien tilit seuraavasti. 1. Voit lisätä useita käyttäjiä napsauttamalla kohtaa Add Multiple Users (Lisää useita käyttäjiä) näytön vasemmassa alakulmassa. 2. Valitse vaihtoehto ja napsauta Next (Seuraava). Create Multiple Users (Luo useita käyttäjiä): Voit syöttää käyttäjät manuaalisesti. Katso ”Useiden käyttäjien luominen” sivulla 32. WD MY CLOUD KÄYTTÖOPAS 31 KÄYTTÄJIEN JA OSUUKSIEN HALLINTA Import Users (Tuo käyttäjät): Voit tuoda käyttäjäluettelon laitteeseen. Jatka kohdasta ”Tuo useita käyttäjiä” sivulla 32. Useiden käyttäjien luominen 1. Anna seuraavat tiedot Create Multiple Users (Luo useita käyttäjiä) -näytössä ja napsauta Next (Seuraava): Käyttäjätunnuksen etuliite: Anna käyttäjätunnukselle etuliite. Tämä lisätään tilin etuliitteeksi, jolloin saadaan käyttäjätunnus (Esimerkki: HR). Account Prefix (Tilin etuliite): Anna tilin numeerinen etuliite. Tämä lisätään käyttäjätunnuksen etuliitteeksi, jolloin saadaan käyttäjätunnus (Esimerkki: 143). Number of Users (Käyttäjien määrä): Anna luotavien käyttäjätilien määrä. Lisättävien tilien suurin sallittu määrä ilmoitetaan oikealla puolella. Password (Salasana): Syötä käyttäjätilien salasana. Confirm Password (Vahvista salasana): Vahvista käyttäjätilien salasana. Overwrite Duplicate Accounts (Korvaa toistuvat tilit) (valinnainen): Valitse tämä valintaruutu korvataksesi vanhat, toistuvat tilit laitteella. 2. Voit määrittää uusia käyttäjiä ryhmään napsauttamalla ryhmän vieressä olevaa valintaruutua ja napsauttamalla sitten Next (Seuraava). 3. Anna Quota Amount (Kiintiö) tai jätä arvot tyhjäksi tarkoittamaan rajatonta tilaa, ja napsauta Next (Seuraava). (Katso ”Käyttäjäkiintiöt” sivulla 33.) 4. Uudet käyttäjätilit esitetään näytössä. Tallenna ne laitteelle valitsemalla Save (Tallenna). Tuo useita käyttäjiä 1. Napsauta Download (Lataa) ladataksesi txt-tiedoston, jolla määritetään, missä muodossa käyttäjien tuontitiedosto on annettava. 2. Luo ja tallenna tuontitiedosto. Katso lisätietoja käyttäjän tuontitiedoston luomiseksi ja muotoilemiseksi kohdasta ”Liite E: Käyttäjän tuontitiedoston luominen” sivulla 114. 3. Napsauta Import User List (Tuo käyttäjäluettelo) ja valitse luomasi tuontitiedosto. 4. Valitse Next (Seuraava). 5. Valitse ryhmät, joita uudet käyttäjätilit voivat käyttää, ja napsauta Next (Seuraava). 6. Valitse Save (Tallenna). Uudet käyttäjätilit tallennetaan henkilökohtaiseen pilvipalveluusi. Käyttäjäasetusten muokkaaminen 1. Valitse Set Up Users (Määritä käyttäjät) -näytössä käyttäjä, jonka tietoja haluat muokata. Näyttöön avautuu User Profile (Käyttäjän profiili) ja Share Access (Osuuden käyttöoikeudet) -paneeli. 2. Muuta pakollisia ja valinnaisia asetuksia haluamallasi tavalla. 3. Määrää käyttöoikeustaso yksityisille osuuksille Share Access (Osuuksien käyttöoikeus) -alueella. (Lisätietoja yksityisen osuuden luomisesta on kohdassa ”Osuuden muuntaminen yksityiseksi” sivulla 40.) WD MY CLOUD KÄYTTÖOPAS 32 KÄYTTÄJIEN JA OSUUKSIEN HALLINTA Käyttäjän salasanan päivittäminen Valvoja voi käyttäjän tietoja katsellessaan lisätä tai vaihtaa käyttäjän salasanan (salasana puuttuu oletusasetuksena). Voit päivittää käyttäjän salasanan seuraavasti. 1. Valitse Set Up Users (Määritä käyttäjät) -näytöstä käyttäjä vasemmassa paneelissa olevasta luettelosta. 2. Napsauta User Profile (Käyttäjäprofiili) -alueella valintapainiketta, jos salasanaa ei ole luotu aikaisemmin, ja jatka vaiheesta Vaihe 4. 3. Napsauta Configure (Määritä) valintapainikkeen oikealta puolelta, jos haluat muokata salasanaa. 4. Kirjoita uusi salasana sekä Password (Salasana) että Confirm Password (Vahvista salasana) -kenttiin. 5. Valitse Save (Tallenna). Käyttäjän määrääminen ryhmään Voit määrätä käyttäjätilin käyttäjäryhmälle seuraavasti. Katso kohta ”Ryhmät” sivulla 35, jos haluat lisätietoja käyttäjäryhmistä. 1. Valitse Set Up Users (Määritä käyttäjät) -näytöstä käyttäjä vasemmasta paneelista. 2. Napsauta Group Membership (Ryhmän jäsenyys) -kentässä Configure (Määritä). 3. Valitse valintaruutu sen ryhmän viereltä, johon haluat käyttäjän liittyvän, ja napsauta Save (Tallenna). Käyttäjäkiintiöt Kiintiö määrittää, paljonko levytilaa WD My Cloud -laitteella käyttäjälle on varattu. Alla on säännöt ja ohjeet käyttäjätilin kiintiöiden määrittämiseksi. Kiintiösäännöt Käyttäjäkiintiöiden määrääminen auttaa hallitsemaan käyttäjälle tai ryhmälle varattua levytilaa. Eri säännöt määräävät, mikä kiintiö on etusijalla toiseen nähden. Huomaa: Jos käyttäjän ja ryhmän oikeuksissa on eroja, tiukempia oikeuksia noudatetaan. Käyttäjän kiintiön on oltava pienempi tai yhtä suuri kuin ryhmän kiintiö (esimerkiksi, jos ryhmän kiintiö on 20 Gt ja yrität antaa käyttäjälle kiintiöksi 30 Gt, sinua pyydetään pienentämään käyttäjän kiintiötä siten, että se olisi sama tai pienempi kuin ryhmän kiintiö). Jos käyttäjän kiintiötä ei määritetä, käyttäjälle annetaan ryhmän kiintiö. WD MY CLOUD KÄYTTÖOPAS 33 KÄYTTÄJIEN JA OSUUKSIEN HALLINTA Kun käyttäjän kiintiö määritetään ennen ryhmään liittymistä ja ryhmän määräämistä: - Jos käyttäjän kiintiö on suurempi kuin ryhmän kiintiö, yksittäisen käyttäjän kiintiö pienennetään automaattisesti vastaamaan ryhmän kiintiötä. - Jos käyttäjän kiintiö on pienempi tai yhtä suuri kuin ryhmän kiintiö, yksittäinen käyttäjän kiintiö ei muutu. Käyttäjäkiintiöiden määrääminen 1. Valitse Set Up Users (Määritä käyttäjät) -näytöstä käyttäjä vasemmasta paneelista. 2. Napsauta Quotas (Kiintiöt) -kentässä Configure (Määritä). 3. Anna WD My Cloud -laitteesta käyttäjälle määrättävän tilan määrä. Voit määrätä rajoittamattoman tilan jättämällä Quota Amount (Kiintiön määrä) -kentän tyhjäksi. 4. Valitse Save (Tallenna). Käyttäjän poistaminen Voit poistaa käyttäjiä WD My Cloud -laitteesta seuraavasti. Huomaa: Valvojan tiliä ei voi poistaa. 1. Valitse Set Up Users (Määritä käyttäjät) -näytöstä poistettava käyttäjä vasemmasta paneelista. 2. Napsauta Remove User (Poista käyttäjä) -kuvaketta. 3. Vastaa vahvistusilmoitukseen valitsemalla OK. Käyttäjätili poistetaan laitteesta, eikä se enää ole näkyvissä käyttäjätilin luettelossa. WD MY CLOUD KÄYTTÖOPAS 34 KÄYTTÄJIEN JA OSUUKSIEN HALLINTA Ryhmät Ryhmä helpottaa useiden käyttäjien hallinnointia. Ryhmän tileille määräämäsi käyttöoikeudet määräävät toiminnot, joita kyseinen ryhmä voi suorittaa. Ryhmien esittäminen 1. Napsauta navigointipalkissa Users (Käyttäjät) avataksesi Set Up User (Määritä käyttäjä) -näytön. 2. Valitse Groups (Ryhmät). 3. Voit esittää ryhmän tiedot napsauttamalla ryhmän nimeä vasemmassa paneelissa. Ryhmän profiili tulee esiin. Ryhmän lisääminen 1. Voit lisätä ryhmän napsauttamalla Add Group (Lisää ryhmä) -kuvaketta Set Up Groups (Määritä ryhmät) -näytön vasemmassa alakulmassa. 2. Anna ryhmän nimi. 3. Valitse valintaruutu niiden käyttäjien viereltä, jotka haluat lisätä uuteen ryhmään, ja napsauta Next (Seuraava). Ryhmän asetusten muokkaaminen 1. Valitse Set Up Groups (Määritä ryhmät) -näytössä ryhmä, jonka tietoja haluat muokata. Näyttöön avautuu Group Profile (Ryhmän profiili) ja Share Access (Osuuden käyttöoikeudet) -paneeli. 2. Muuta pakollisia ja valinnaisia asetuksia haluamallasi tavalla. Jos haluat päivittää ryhmän käyttöoikeuden osuuksiin, katso ”Osuuden käyttöoikeuden määrääminen ryhmille” sivulla 36. WD MY CLOUD KÄYTTÖOPAS 35 KÄYTTÄJIEN JA OSUUKSIEN HALLINTA Osuuden käyttöoikeuden määrääminen ryhmille Kun ryhmätili on luotu, voit määrätä käyttöoikeuden WD My Cloud -laitteen eri osuuksiin seuraavasti. 1. Valitse Set Up Groups (Määritä ryhmät) -näytössä ryhmä, jolle haluat antaa käyttöoikeuden osuuteen. Huomaa: Osuus täytyy ensin tehdä yksityiseksi Shares (Osuudet) -näytössä. Kaikki julkiset osuudet näkyvät harmaina. Lisätietoja on kohdassa ”Osuudet” sivulla 38. 2. Napsauta Share Access (Osuuden käyttöoikeudet) -alueella jotain seuraavista kuvakkeista osuuden käyttöoikeustyypin osoittamiseksi: Read/Write Access (Luku- ja kirjoitusoikeudet): Valitse tämä vaihtoehto antaaksesi ryhmätilille luku- ja kirjoitusoikeudet valittuun osuuteen. Ryhmän jäsenet voivat lukea ja päivittää osuutta. Read Only Access (Vain lukuoikeus): Valitse tämä vaihtoehto antaaksesi ryhmätilille vain lukuoikeuden valittuun osuuteen. Ryhmän jäsen voi lukea osuutta mutta ei voi päivittää sitä. Deny Access (Käyttö estetty): Ryhmällä ei ole käyttöoikeutta tähän osuuteen. Ryhmä päivitetään osuuden käyttöoikeudella. Kiintiöiden määrääminen ryhmälle Voit määrätä ryhmälle kiintiön seuraavasti. Kiintiö määrittää, paljonko levytilaa WD My Cloud -laitteella käyttäjälle on varattu. (Katso kohdasta ”Käyttäjäkiintiöt” sivulla 33 lisätietoja kiintiöistä.) 1. Valitse Set Up Groups (Määritä ryhmät) -näytöstä ryhmä vasemmasta paneelista. 2. Napsauta Quotas (Kiintiöt) -kentässä Configure (Määritä). 3. Anna WD My Cloud -laitteesta ryhmälle määrättävän tilan määrä. Voit määrätä rajoittamattoman tilan jättämällä Quota Amount (Kiintiön määrä) -kentän tyhjäksi. 4. Valitse Save (Tallenna). WD MY CLOUD KÄYTTÖOPAS 36 KÄYTTÄJIEN JA OSUUKSIEN HALLINTA Ryhmän poistaminen Voit poistaa ryhmän WD My Cloud -laitteesta seuraavasti. Huomaa: Käyttäjätilit palautetaan yksilöllisille asetuksilleen, kun ryhmä, johon ne kuuluvat, poistetaan. 1. Valitse Set Up Groups (Määritä ryhmät) -näytöstä poistettava ryhmä vasemmasta paneelista. 2. Napsauta Remove Group (Poista ryhmä) -kuvaketta. 3. Vastaa vahvistusilmoitukseen valitsemalla OK. Ryhmätili poistetaan laitteesta, eikä se enää ole näkyvissä ryhmätilin luettelossa. WD MY CLOUD KÄYTTÖOPAS 37 OSUUKSIEN HALLINTA 6 Osuuksien hallinta Osuudet Osuudet Osuus on WD My Cloud -laitteen alue, joka on tarkoitettu tiedostojen tallennukseen (vastaa kansiota tai hakemistoa). Osuus voi olla julkinen, jolloin kaikki käyttäjät voivat käyttää sen sisältöä, tai yksityinen, jolloin sen käyttö on rajoitettu valituille käyttäjille. Navigointipaneelin Shares (Osuudet) -vaihtoehto esittää luettelon WD My Cloud -laitteen osuuksista, ja valvoja voi sen avulla hallita osuuksia ja käyttöoikeuksia. Osuusluettelon esittäminen Napsauta navigointipalkin Shares (Osuudet) -kuvaketta avataksesi WD My Cloud -laitteen osuuksien luettelon. Kunkin osuuden nimen kohdalla näytetään kuvaus ja mediapalvelu sekä julkisen käyttöoikeuden tila. Voit esittää osuusluettelon seuraavasti. 1. Napsauta navigointipalkissa Shares (Osuudet) avataksesi About Shares (Tietoja osuuksista) -sivun. WD MY CLOUD KÄYTTÖOPAS 38 OSUUKSIEN HALLINTA 2. Napsauta osuutta, jos haluat esittää sen profiilin ja osuuden käyttöoikeustiedot. Huomaa: Voit määrittää oikeuksia vain, jos osuus on yksityinen. Julkisilla osuuksilla on aina luku/kirjoitusoikeus, ja ne näkyvät harmaina. Uuden osuuden luominen Voit luoda osuuden ja määrittää sen yksityiseksi tai julkiseksi. Jos osuus esimerkiksi sisältää taloudellisia tietoja, haluat ehkä tehdä osuudesta yksityisen. Tai jos se sisältää valokuvia, jotka haluat esittää ystävällesi, voit määrittää osuuden julkiseksi kyseiselle ystävälle. 1. Napsauta navigointipalkin Shares (Osuudet) -kuvaketta avataksesi Set Up Shares (Määritä osuudet) -näytön. 2. Napsauta Add a Share (Lisää osuus) -kuvaketta. 3. Anna osuuden nimi ja kuvaus (valinnainen) ja valitse Save (Tallenna). Osuuden asetusten muokkaaminen 1. Valitse Set Up Shares (Määritä osuudet) -näytössä osuus, jota haluat muokata. Share Profile (Osuuden profiili) -paneeli avautuu. 2. Muokkaa haluamiasi kenttiä. WD MY CLOUD KÄYTTÖOPAS 39 OSUUKSIEN HALLINTA Osuuden muuntaminen yksityiseksi Jos päätät, että julkisen osuuden käyttöä tulee rajoittaa, muunna se yksityiseksi osuudeksi seuraavasti. 1. Valitse Set Up Shares (Määritä osuudet) -näytössä osuus, jonka haluat muuntaa yksityiseksi. 2. Napsauta Share Profile (Jakoprofiili) -alueella Public (Julkinen) -valintapainike asentoonOFF. 3. Valitse jokaiselle User Access (Käyttäjän käyttöoikeus) -osassa luetellulle käyttäjälle käyttöoikeustaso napsauttamalla asianmukaista kuvaketta osuudelle (esim. luku/ kirjoitus, vain luku tai ei pääsyä). Osuuden poistaminen VAROITUS! Osuuden poistaminen poistaa myös kaikki osuuden tiedostot ja kansiot. 1. Valitse Set Up Shares (Määritä osuudet) -näytöstä osuus, jonka haluat poistaa. 2. Napsauta Delete Share (Poista osuus) -kuvaketta vasemmassa paneelissa. 3. Vastaa vahvistusilmoitukseen valitsemalla OK. Osuuden sisällön paikallinen käyttö Huomaa: Lisätietoja osuuden sisällön etäkäytöstä on kohdassa ”Pilvitallennuslaitteen etäkäyttö” sivulla 42. Yksityisen osuuden kohdalla käyttäjällä on oltava seuraavat: Osuuden nimelle määrätty käyttäjätunnus ja salasana. Kirjoitussuojatut tai täydet oikeudet osuuteen. JOS haluat avata osuuden käyttäen… Windows 8/Windows 8.1 SITTEN… 1. Napsauta tehtäväpalkissa Resurssienhallintakuvaketta . 2. Valitse vasemmasta paneelista Verkko ja kaksoisnapsauta WD My Cloud -laitteen nimeä (katso luettelo nimistä kohdasta ”Liite D: WD My Cloud -laitteen URL-osoitteet ja nimet” sivulla 113). 3. Kaksoisnapsauta laitteen julkista tai yksityistä osuutta. Windows Vista/Windows 7 1. Valitse tai Käynnistä > Tietokone. 2. Valitse vasemmanpuoleisesta paneelista Verkko. 3. Kaksoisnapsauta WD My Cloud -laitteen nimeä (katso luettelo nimistä kohdasta ”Liite D: WD My Cloud -laitteen URL-osoitteet ja nimet” sivulla 113). 4. Kaksoisnapsauta laitteen julkista tai yksityistä osuutta. WD MY CLOUD KÄYTTÖOPAS 40 OSUUKSIEN HALLINTA JOS haluat avata osuuden käyttäen… Mac OS X SITTEN… 1. Avaa Finder-ikkuna ja paikanna WD My Cloud -laite sivupalkin otsakkeen Shared (Jaettu) alta. - Jos näyttöön tulee valtuutussivu, syötä käyttäjätunnus ja salasana tai valitse Vieras ja valitse sitten Yhdistä. 2. Kaksoisnapsauta laitetta nähdäksesi laitteen julkiset tai yksityiset osuudet. WD Quick View WD MY CLOUD KÄYTTÖOPAS WD Quick View on Windows- ja Mac-sovellus, jolla voit käyttää My Cloud -toimintoja nopeasti. Voit ladata WD Quick View -sovelluksen ja lukea siitä lisää Online Learning Centeristä osoitteessa http://wd.com/setup. 41 PILVITALLENNUSLAITTEEN ETÄKÄYTTÖ 7 Pilvitallennuslaitteen etäkäyttö WD My Cloud -laitteen pilvitallennuskäytön valmistelu Käyttäjän pilvitallennuslaitteen käyttöoikeuden määrittäminen Tiedostojen käyttö iOS- ja Android-mobiilisovelluksilla Tässä luvussa kuvataan, miten WD My Cloud -laite valmistellaan etäkäyttöä varten ja miten sen monia ominaisuuksia voidaan hyödyntää. WD My Cloud -laitteen pilvitallennuskäytön valmistelu Ennen kuin WD My Cloud -laitetta voidaan etäkäyttää, sen pilvipalvelukäyttö täytyy ottaa käyttöön. WD My Cloud -laitteen etäkäytön käyttöönoton varmistaminen ja etäyhteyksien tilan tarkistaminen kuvataan kohdassa ”Cloud Access (Pilvikäyttö)” sivulla 78. Pilvipalvelukäytön voi ottaa käyttöön älylaitteilla kolmella tavalla: Tunnistus lähiverkossa (LAN): Jos olet liittynyt lähiverkkoon, pilvitallennuslaitteen ohjelmisto tunnistaa ja luetteloi laitteen automaattisesti. Kun laite on tunnistettu, voit tehdä loput vaiheet yhdistääksesi pilveen. Sähköpostiosoite: Jos annat sähköpostiosoitteen lisätessäsi uuden käyttäjän My Cloud -laitteeseen, käyttäjä saa sähköpostin, joka sisältää ohjeet pilvipalvelun salasanan määrittämisestä ja aktivoinnista (katso kohta ”WDMyCloudin käyttöoikeus” sivulla 42). Aktivointikoodi: Jos sinä tai käyttäjäsi ette ole lähiverkossa, voit luoda aktivointikoodin, jolla pilvitallennustilaa voi käyttää (katso kohta ”Pilvitallennuslaitteen käyttöoikeus” sivulla 43). Käyttäjän pilvitallennuslaitteen käyttöoikeuden määrittäminen Kun olet ottanut WD My Cloud -laitteen pilvipalvelukäyttöoikeuden käyttöön, määritä etäkäyttöoikeus laitteen käyttäjille seuraavasti. WDMyCloudin käyttöoikeus Voit ottaa käyttöön WDMyCloudin pilvipalvelukäyttöoikeuden seuraavasti. 1. Valitse navigointipalkista Cloud Access (Pilvikäyttö) -kuvake. 2. Valitse vasemmasta paneelista käyttäjä, jolle haluat määrittää WDMyCloudin käyttöoikeuden. 3. Napsauta WDMyCloud.com-sivun <käyttäjätunnuksen> sisäänkirjautumisalueella Sign Up (Rekisteröidy). WD MY CLOUD KÄYTTÖOPAS 42 PILVITALLENNUSLAITTEEN ETÄKÄYTTÖ 4. Anna käyttäjän sähköpostiosoite Update WDMyCloud Login (Päivitä WDMyCloudin kirjautumistiedot) -valintaikkunassa. Tähän sähköpostiosoitteeseen lähetetään käyttäjätiedot ja ohjeet salasanan määrittämisestä ja aktivoimisesta pilvikäyttöä varten. 5. Valitse Save (Tallenna). Pilvitallennuslaitteen käyttöoikeus Luo aktivointikoodi käyttäjän mobiililaitteille ja My Cloud Desktop -sovellukselle seuraavasti. Tärkeää: Koodit ovat voimassa 48 tuntia pyynnöstä, ja niitä voi käyttää vain kerran. 1. Valitse navigointipalkista Cloud Access (Pilvikäyttö) -kuvake. 2. Valitse vasemmasta paneelista käyttäjä, jolle haluat määrittää pilvitallennuslaitteen käyttöoikeuden. 3. Napsauta <käyttäjätunnuksen> Cloud devices (Pilvilaitteet) -alueella Get Code (Hae koodi). Sinun on tuotettava yksi koodi kutakin aktivoitavaa mobiililaitetta ja sovellusta kohden. Lisäksi tarvitset koodin WD My Cloudin aktivoimiseksi työpöytäsovellusta varten. Valintaruudussa ilmoitetaan käyttäjän aktivointikoodi ja sen umpeutumispäivä ja -aika. Huomaa: Muista kirjoittaa luodut käyttökoodit muistiin. 4. Valitse OK. <käyttäjätunnuksen> Cloud devices (Pilvilaitteet) -alueella näytetään luotu koodi ja sen umpeutumispäivä. Kun käytät koodeja, alueella luetellaan ne pilvitallennuslaitteet, joihin käyttäjällä on käyttöoikeus. Tiedostojen käyttö iOS- ja Android-mobiilisovelluksilla WD My Cloud ja WD Photos™ -mobiilisovelluksilla voit käyttää kaikkea henkilökohtaisen pilvipalvelusi sisältöä miltä tahansa laitteelta. Huomaa: WD Photos on tarkoitettu vain katseluun. WD My Cloud -mobiilisovellus Säästä arvokasta tilaa mobiililaitteessa lähettämällä valokuvat ja videot helposti suoraan henkilökohtaiseen pilvitallennuslaitteeseen ja käyttämällä niitä suojatusti ja jakamalla muistosi. WD My Cloud -mobiilisovelluksella voit siirtää tiedostoja helposti henkilökohtaisen pilvilaitteen, Dropbox™-tilin ja muiden julkisten pilvipalvelutilien välillä. Lisätietoja ominaisuuksista ja ohjeita on Help, Guide Me -sivulla ja Quick Tips -pikavinkeissä WD My Cloud -mobiilisovelluksessa sekä osoitteessa http://wdphotos.wd.com. Vaatimukset Henkilökohtainen WD My Cloud -pilvitallennuslaite ja tuorein laiteohjelmisto, Internet-yhteys. Pilvipalveluiden käyttö vaatii WD My Cloud -sovelluksen. Älylaite, jossa on jokin seuraavista käyttöjärjestelmistä: - iOS iPhone tai iPad, jossa on ohjelmistoversio 6.0 tai uudempi. - Android-älypuhelin tai -taulutietokone, jossa on ohjelmistoversio 2.3 tai uudempi. WD MY CLOUD KÄYTTÖOPAS 43 PILVITALLENNUSLAITTEEN ETÄKÄYTTÖ WD My Cloud -mobiilisovelluksen asennus 1. Lataa WD My Cloud -mobiilisovellus Apple App Storesta, Google Playstä tai Amazon Appstoresta Androidille ja asenna se mobiililaitteeseen. 2. Käynnistä sovellus. 3. Lue Western Digitalin loppukäyttäjän lisenssisopimus ja valitse Accept (Hyväksyn). 4. Napauta Connect Now (Yhdistä nyt). 5. Valitse jokin seuraavista WD My Cloud -laitteen yhteysvaihtoehdoista: Cloud Sign In (Kirjautuminen pilvitallennuslaitteelle): Napauta kohtaa ja kirjaudu henkilökohtaiseen pilvitallennuslaitteeseen WDMyCloudin tai muun julkisen pilvipalvelun käyttäjätilillä. Add Manually (Lisää manuaalisesti): Jos mobiililaite ei ole samassa LAN- tai Wi-Fiverkossa kuin WD My Cloud -laite: - Napauta WD-laitetta Add Manually (Lisää manuaalisesti) -osiossa. - Anna WD My Cloud -laitteen tuottama aktivointikoodi ja napauta Activate (Aktivoi). (Tietoja aktivointikoodin hankkimisesta on kohdassa ”Käyttäjän pilvitallennuslaitteen käyttöoikeuden määrittäminen” sivulla 42.) Huomaa: Sinun on tuotettava yksi koodi kutakin aktivoitavaa laitetta kohden. Koodit ovat voimassa 48 tuntia pyynnöstä, ja niitä voi käyttää vain kerran. WD MY CLOUD KÄYTTÖOPAS 44 PILVITALLENNUSLAITTEEN ETÄKÄYTTÖ 6. Napauta laitetta, kun haluat näyttää sen osuudet: 7. Napauta osuutta nähdäksesi sen alikansiot. 8. Napauta alikansiota nähdäksesi tiedostoluettelon. 9. Napauta tiedostoa käyttääksesi sitä. Huomaa: Lisätietoja ominaisuuksista ja lisäohjeita on sovelluksen online Guide Me -sivulla, ohjeissa, FAQ:ssa ja vinkeissä sekä sivulla http://wd.setup/ wd.mycloudapps. Jos sovelluksen asentaminen tuottaa vaikeuksia, siirry sivulle http://wd.com/setup/wmycloudmobileapps. WD Photos -mobiilisovellus Tärkeää: WD Photos -sovelluksella voit katsella valokuvia vain .jpg-muodossa. Muuta mobiililaitteesi parhaaksi valokuva-albumiksi. WD Photos on yhteensopiva johtavien Apple-mobiililaitteiden ja monien suosittujen Android-laitteiden kanssa. Valokuvat optimoidaan automaattisesti näytettäväksi mobiililaitteessa. Lisätietoja WD Photos -sovelluksen ominaisuuksista ja ohjeita sen käytöstä on verkossa Guide Me -sivulla ja Quick Tips -pikavinkeissä sekä osoitteessa http://wdphotos.wd.com. WD Photos -mobiilisovelluksen asentaminen mobiililaitteelle Tärkeää: WD Photos -sovelluksella voit katsella valokuvia vain .jpg-muodossa. Vaatimukset Henkilökohtainen WD My Cloud -pilvitallennuslaite ja tuorein laiteohjelmisto, Internet-yhteys. Älylaite, jossa on jokin seuraavista käyttöjärjestelmistä: - iOS iPhone tai iPad, jossa on ohjelmistoversio 6.0 tai uudempi. - Android-älypuhelin tai -taulutietokone, jossa on ohjelmistoversio 2.3 tai uudempi. WD Photos -mobiilisovelluksen asennus 1. Lataa WD Photos -mobiilisovellus Apple App Storesta tai Google Playstä ja asenna se mobiililaitteeseen. 2. Käynnistä sovellus. 3. Lue Western Digitalin loppukäyttäjän lisenssisopimus ja valitse Accept (Hyväksyn). WD MY CLOUD KÄYTTÖOPAS 45 PILVITALLENNUSLAITTEEN ETÄKÄYTTÖ 4. Napauta Connect Now (Yhdistä nyt). 5. Valitse jokin seuraavista WD Photos -laitteen yhteysvaihtoehdoista: Found in Network (Löytynyt verkosta): Jos mobiililaite on kytketty Wi-Fi-yhteydellä samaan paikallisverkkoon kuin WD My Cloud -laite: - Napauta WDMyCloud -kuvakkeen vierestä. - Valitse käyttäjätunnuksesi. - Syötä My Cloud -salasanasi. Cloud Sign In (Kirjautuminen pilvitallennuslaitteelle): Napauta kohtaa ja kirjaudu henkilökohtaiseen pilvitallennuslaitteeseen WDMyCloudin käyttäjätilillä. Add Manually (Lisää manuaalisesti): Jos mobiililaite ei ole samassa LAN- tai Wi-Fiverkossa kuin WD My Cloud -laite: - Napauta WD-laitetta Add Manually (Lisää manuaalisesti) -osiossa. - Anna WD My Cloud -laitteen koontinäytön tuottama aktivointikoodi ja napauta Activate (Aktivoi). (Tietoja aktivointikoodin hankkimisesta on kohdassa ”Käyttäjän pilvitallennuslaitteen käyttöoikeuden määrittäminen” sivulla 42.) Huomaa: Sinun on tuotettava yksi koodi kutakin aktivoitavaa laitetta kohden. Koodit ovat voimassa 48 tuntia pyynnöstä, ja niitä voi käyttää vain kerran. WD MY CLOUD KÄYTTÖOPAS 46 PILVITALLENNUSLAITTEEN ETÄKÄYTTÖ 6. Napauta WD My Cloud -laitettasi nähdäksesi albumisi ja napauta sitten albumia nähdäksesi sen sisältämät valokuvat. Huomaa: Jos WD Photos -sovelluksen asentaminen tuottaa vaikeuksia, siirry sivulle http://wd.com/setup/wdphotos. Lisätietoja ominaisuuksista ja lisäohjeita on sovelluksen online Guide Me -sivulla ja vinkeissä sekä sivulla http://wdphotos.wd.com. WD MY CLOUD KÄYTTÖOPAS 47 TIEDOSTOJEN VARMUUSKOPIOINTI JA PALAUTTAMINEN 8 Tiedostojen varmuuskopiointi ja palauttaminen Tietoja varmuuskopioista USB-laitteen ja USB-varmuuskopioiden hallinta Etävarmuuskopiot Sisäiset varmuuskopiot Varmuuskopion tietojen esittäminen Varmuuskopiointityön muuttaminen Varmuuskopiointityön poistaminen Pilvipalveluvarmuuskopiot Kameran varmuuskopiointi Tietoja varmuuskopioista WD My Cloud -laitteen tiedot voidaan varmuuskopioida usealla tavalla. Näitä ovat: USB Backup (USB-varmuuskopiointi) – Voit varmuuskopioida WD My Cloud -laitteen tiedot toiselle USB-laitteelle ja sieltä takaisin WD My Cloud -laitteelle. Remote Backup (Etävarmuuskopiointi) – Voit varmuuskopioida WD My Cloud -laitteen tiedot toiselle WD My Cloud -laitteelle. Internal Backup (Sisäinen varmuuskopiointi) – Voit varmuuskopioida tiedot WD My Cloud -laitteen yhdestä osuudesta toiselle. Cloud Backup (Pilvipalveluvarmuuskopiointi) – Voit varmuuskopioida WD My Cloud -laitteen tiedot ulkoiseen pilvipalveluun. Camera Backup (Kameran varmuuskopiointi) – Voit varmuuskopioida kamerasi tiedot WD My Cloud -laitteelle. USB-laitteen ja USB-varmuuskopioiden hallinta Kun kytket USB-aseman WD My Cloud -laitteeseen, USB-laitteesta tulee jaettu verkkoasema. Kun USB-asema on kytketty, sillä on seuraavat ominaisuudet: Kun kytket ulkoisen USB-aseman, kuten WD My Passport™ -aseman, muistitikun tai kameran WD My Cloud -laitteeseen, voit käyttää sitä Windowsin resurssienhallinnalla tai Macin Finderillä. USB-asema voi toimia varmuuskopiointikohteena. Nyt voit yhdistää aseman käyttäjän jakamaksi asemaksi. Jos ulkoinen WD-asema on lukittu kun se kytketään WD My Cloud -laitteeseen, sen suojaus säilyy. Voit avata lukituksen ja lukita sen uudelleen koontinäkymästä niin halutessasi. USB-aseman kytkeminen Voit lisätä tallennustilaa ja varmuuskopiointimahdollisuuksia kytkemällä USB-kiintolevyn WD My Cloud -laitteen USB-porttiin. USB-asema näkyy osuutena WD My Cloudin koontiinäkymässä. Voit milloin tahansa katsella USB-aseman tietoja napsauttamalla sivun ylälaidassa olevaa USB-kuvaketta. WD MY CLOUD KÄYTTÖOPAS 48 TIEDOSTOJEN VARMUUSKOPIOINTI JA PALAUTTAMINEN WD My Cloud tukee seuraavia ulkoisen USB-aseman tiedostomuotoja: FAT32 NTFS (luku ja kirjoitus) HFS+J VAROITUS! USB-aseman asentaminen tai irrottaminen NFS- tai AFPtiedostosiirron aikana keskeyttää siirron. USB-varmuuskopion luominen USB-varmuuskopion luomiseksi My Cloud -laitteella on olemassa kaksi tapaa: Taka-USB-portin varmuuskopiot: Käytä portteja WD My Cloud -laitteen takana varmuuskopioidaksesi USB-portin tiedot WD My Cloud -laitteeseen tai varmuuskopioidaksesi WD My Cloud -laitteen tiedot asennettuun USB-porttiin. (Katso “Taka-USB-portin varmuuskopiointi” sivulla 49.) USB-kopiopainikkeellinen Etu-USB Portti: Varmuuskopioi USB-laitten tiedot WD My Cloud -laitteeseen. (Katso “Ohjeet USB-varmuuskopion luomiseksi USBkopiopainikkeella” sivulla 50.) Taka-USB-portin varmuuskopiointi Voit varmuuskopioida WD My Cloud -laitteen tiedot toiselle USB-laitteelle tai USB-laitteen tiedot WD My Cloud -laitteelle seuraamalla näitä ohjeita. Huomaa: Nämä ohjeet koskevat vain WD My Cloud -laitteen takana olevia USB-portteja. Katso sivulta 50 “Ohjeet USB-varmuuskopion luomiseksi USB-kopiopainikkeella” tietoa USB-varmuuskopion luomisesta käyttämällä USB-porttia laitteesi etupuolella. 1. Napsauta navigointipalkissa Backups (Varmuuskopiot) avataksesi Backups (Varmuuskopiot) -näytön. 2. Valitse USB Backups (USB-varmuuskopiot), jos sitä ei ole vielä valittu. 3. Valitse Create Job (Luo työ). 4. Luo USB-varmuuskopiointityö antamalla seuraavat tiedot: Job Name (Työn nimi) WD MY CLOUD KÄYTTÖOPAS Anna varmuuskopiointityön nimi. 49 TIEDOSTOJEN VARMUUSKOPIOINTI JA PALAUTTAMINEN Direction (Suunta) Ilmoita varmuuskopioinnin suunta pudotusvalikosta. Asetukset: • USB-laitteesta verkkolevylle: Varmuuskopioi USB-laitteen tiedot WD My Cloud -laitteeseen. • Verkkolevyltä USB-laitteeseen: Varmuuskopioi WD My Cloud -laitteen tiedot USB-laitteeseen. Source Folder (Lähdekansio) Napsauta Browse (Selaa) ja valitse kansio, jonka haluat varmuuskopioida. Destination Folder (Kohdekansio) Napsauta Browse (Selaa) ja valitse varmuuskopioinnin kohdekansio. Backup Type Valitse haluamasi varmuuskopiointityyppi. (Varmuuskopiointityyppi) • Copy (Kopioi) • Auto Start When Connected (Aloita automaattisesti, kun laite kytketään) Synchronize (Synkronoi) Tämän ollessa valittu työ aloitetaan automaattisesti, kun laite kytketään. Napsauta valintapainiketta ottaaksesi toiminnon käyttöön tai pois käytöstä. 5. Valitse Create (Luo). 6. Napsauta USB Backup Jobs (USB-varmuuskopiointityöt) -alueella Start Backup (Aloita varmuuskopiointi) -kuvaketta aloittaaksesi varmuuskopioinnin. Varmuuskopioinnin edistyminen esitetään USB Backup Jobs (USB-varmuuskopiointityöt) -alueella. Ohjeet USB-varmuuskopion luomiseksi USB-kopiopainikkeella Voit luoda varmuuskopiointityön ja kopioida USB-aseman sisällön WD My Cloud -laitteelle seuraavasti. 1. Kytke USB-laite USB-porttiin (portti 1) laitteesi etupuolella. 2. Paina USB Copy (USB-kopiointi) -painiketta USB-portin yläpuolella 5 sekunnin ajan. Tämä luo varmuuskopiointityön USB-laitteellesi. 3. Napsauta navigointipalkissa Backups (Varmuuskopiot) avataksesi Backups (Varmuuskopiot) -näytön. 4. Valitse USB Backups (USB-varmuuskopiot), jos sitä ei ole vielä valittu. 5. Varmuuskopiointityö laitteelle (USB_Port_1) näytetään USB Backup Jobs (USB-varmuuskopiointityöt) -alueella. 6. Napsauta Start Backup (Aloita varmuuskopiointi) -painiketta kopioidaksesi USB-laitteen sisällön WD My Cloud -laitteellesi. Varmuuskopioinnin edistyminen esitetään USB Backup Jobs (USB-varmuuskopiointityöt) -alueella. Voit käyttää varmuuskopioitua materiaalia kansiossa Public>USB Port. WD MY CLOUD KÄYTTÖOPAS 50 TIEDOSTOJEN VARMUUSKOPIOINTI JA PALAUTTAMINEN Etävarmuuskopiot Voit varmuuskopioida WD My Cloud -laitteen tiedot toiselle WD My Cloud -laitteelle. Varmista seuraavat ennen etävarmuuskopioinnin suorittamista: Sinulla on etäasennettu WD My Cloud -laite, johon tämä laite voidaan varmuuskopioida. Tämän laitteen osuudet ja tiedot voidaan kopioida kohdelaitteelle siellä aiemmin olleiden tietojen lisäksi. Etäpalvelinasetus on ON-asennossa WD My Cloud -etälaitteessa. WD My Cloud -etälaitteen varmuuskopiointisalasana on käytössä. Portinvälitys on käytössä, jotta näet WD My Cloud -etälaitteen Internetin kautta. Lisätietoja etävarmuuskopioinnista on tietokannan vastauksessa Answer ID 11807. Etävarmuuskopion luominen Voit varmuuskopioida WD My Cloud -laitteen etälaitteeseen seuraavasti. 1. Napsauta navigointipalkissa Backups (Varmuuskopiot) avataksesi Backups (Varmuuskopiot) -näytön. 2. Napsauta Remote Backup (Etävarmuuskopiointi). 3. Valitse Create Job (Luo työ). 4. Luo etävarmuuskopiointityö syöttämällä seuraavat tiedot: Job Name (Työn nimi) Anna varmuuskopiointityön nimi. Remote Server (Etäpalvelin) Valitse etäpalvelimen tyyppi. • Verkkolevypalvelin (Paikallisverkon My Cloud -laite) • WD My Cloud <laitteen nimi> (My Cloud -laite, joka ei ole paikallisverkossasi) Remote IP Address Syötä palvelimen IP-osoite. (Etäpalvelimen IP-osoite) (Esimerkki: 192.168.1.16) Password (Salasana) Syötä etävarmuuskopiointipalvelimen salasana. SSH User Name (SSH-käyttäjätunnus) Syötä Secured Shell -protokollan (SSH) käyttäjätunnus etälaitteelle. SSH password (SSH-salasana) Syötä etälaitteen SSH-salasana. Source Folder (Lähdekansio) Napsauta Browse (Selaa) ja valitse kansio, jonka haluat varmuuskopioida. Destination Folder (Kohdekansio) Napsauta Browse (Selaa) ja valitse varmuuskopioinnin kohdekansio. WD MY CLOUD KÄYTTÖOPAS 51 TIEDOSTOJEN VARMUUSKOPIOINTI JA PALAUTTAMINEN Backup Type Valitse haluamasi varmuuskopiointityyppi. (Varmuuskopiointityyppi) • Copy (Kopioi) • Recurrence (Toistuva) Synchronize (Synkronoi) Jos haluat käyttää Recurrence (Toistuva) -ominaisuutta: 1. Ota Recurring Backup (Toistuva varmuuskopiointi) -ominaisuus käyttöön napsauttamalla valintapainiketta. 2. Valitse varmuuskopioinnin tiheys: Daily (Päivittäin), Weekly (Viikoittain), Monthly (Kuukausittain). 3. Valitse pudotusvalikosta aika (tunti, aamu-/iltapäivä). 5. Valitse Create (Luo). 6. Napsauta USB Backup Jobs (USB-varmuuskopiointityöt) -alueella Start Backup (Aloita varmuuskopiointi) -kuvaketta aloittaaksesi varmuuskopioinnin. Varmuuskopioinnin edistyminen esitetään USB Backup Jobs (USB-varmuuskopiointityöt) -alueella. Etävarmuuskopion palauttaminen Voit palauttaa etäpalvelimelle tallentamasi tiedot seuraavasti. Tämä prosessi palauttaa etäpalvelimelle tallentamasi tiedot paikalliselle palvelimelle. 1. Valitse Remote Backup (Etävarmuuskopio) -näytön Remote Backup Jobs (Etävarmuuskopiointityöt) -kohdasta Recover (Palautus) -kuvake esitettävän työn vierestä. 2. Napsauta Recover (Palauta) -näytössä OK. Tietojen palautus käynnistyy. Sisäiset varmuuskopiot Sisäisillä varmuuskopioilla voit varmuuskopioida sisältöä WD My Cloud -laitteen yhdestä tallennussijainnista toiseen. Sisäisen varmuuskopion luominen Voit varmuuskopioida WD My Cloud -laitteen sisäisesti seuraavasti. 1. Napsauta navigointipalkissa Backups (Varmuuskopiot) avataksesi Backups (Varmuuskopiot) -näytön. 2. Valitse Internal Backups (Sisäiset-varmuuskopiot), jos sitä ei ole vielä valittu. 3. Valitse Create Job (Luo työ). 4. Luo sisäinen varmuuskopiointityö syöttämällä seuraavat tiedot: Job Name (Työn nimi) Anna sisäisen varmuuskopion työnimi. Source Folder (Lähdekansio) Napsauta Browse (Selaa) ja valitse kansio, jonka haluat varmuuskopioida. WD MY CLOUD KÄYTTÖOPAS 52 TIEDOSTOJEN VARMUUSKOPIOINTI JA PALAUTTAMINEN Destination Folder (Kohdekansio) Napsauta Browse (Selaa) ja valitse varmuuskopioinnin kohdekansio. Backup Type (Varmuuskopiointityyppi) Valitse haluamasi varmuuskopiointityyppi. • Copy (Kopioi) • Incremental (Osittainen) Recurring Backup (Toistuva varmuuskopiointi) Jos haluat käyttää Recurring Backup (Toistuva varmuuskopiointi) -ominaisuutta: 1. Ota Recurring Backup (Toistuva varmuuskopiointi) -ominaisuus käyttöön napsauttamalla valintapainiketta. 2. Valitse varmuuskopioinnin tiheys: Daily (Päivittäin), Weekly (Viikoittain), Monthly (Kuukausittain). 3. Valitse pudotusvalikosta aika (tunti, aamu-/iltapäivä). 5. Valitse Create (Luo). Työ on näkyvissä Internal Backup Queue (Sisäisen varmuuskopioinnin jono) -alueella ja alkaa suorittamaan varmuuskopiointia valittuun aikaan. Välittömän sisäisen varmuuskopioinnin käynnistäminen Valitse Internal Backups (Sisäinen varmuuskopiointi) -näytön Internal Backup Queue (Sisäisen varmuuskopioinnin jono) -kohdasta muutettava työ ja napsauta Begin Now (Käynnistä heti) -painiketta. Sisäinen varmuuskopiointi käynnistyy. Varmuuskopion tietojen esittäminen Voit esittää USB-, etä- tai sisäisen varmuuskopiointityön tiedot seuraavasti. 1. Valitse Internal Backups (Sisäiset varmuuskopiot) -näytöllä USB, Remote (etä-) tai Internal Backups (sisäiset varmuuskopiot), jos mitään ei ole vielä valittu. 2. Valitse Backup Job/Backup Queue (Varmuuskopiointityö/varmuuskopioinnin jono) -kohdassa työ, jonka haluat esittää, ja napsauta sitten Job Details (Työn tiedot) -kuvaketta. 3. Tarkista varmuuskopiointityön tiedot ja napsauta Close (Sulje). Varmuuskopiointityön muuttaminen Voit muokata USB-, etä- tai sisäistä varmuuskopiointityötä seuraavasti. 1. Valitse Internal Backups (Sisäiset varmuuskopiot) -näytöllä USB, Remote (etä-) tai Internal Backups (sisäiset varmuuskopiot), jos mitään ei ole vielä valittu. 2. Valitse Backup Job/Backup Queue (Varmuuskopiointityö/varmuuskopioinnin jono) -kohdassa työ, jota haluat muokata, ja napsauta sitten Modify Job (Muuta työtä) -kuvaketta. 3. Tee tarpeelliset muutokset työhön Modify (Muuta) -valintaikkunassa ja napsauta Save (Tallenna). Varmuuskopiointityön poistaminen Voit poistaa USB-, etä- tai sisäisen varmuuskopiointityön seuraavasti. 1. Valitse Internal Backups (Sisäiset varmuuskopiot) -näytöllä USB, Remote (etä-) tai Internal Backups (sisäiset varmuuskopiot), jos mitään ei ole vielä valittu. WD MY CLOUD KÄYTTÖOPAS 53 TIEDOSTOJEN VARMUUSKOPIOINTI JA PALAUTTAMINEN 2. Valitse Backup Job/Backup Queue (Varmuuskopiointityö/varmuuskopioinnin jono) -kohdassa työ, jonka haluat poistaa, ja napsauta sitten Delete Job (Poista työ) -kuvaketta. 3. Vastaa vahvistusilmoitukseen valitsemalla OK. Valittu varmuuskopiointityö poistetaan varmuuskopiointitöiden luettelosta. Pilvipalveluvarmuuskopiot WD My Cloud -laite käyttää etävarmuuskopiointiin seuraavia pilvipalveluita: ElephantDrive: ElephantDrive on pilvivarmuuskopiointipalvelu, jolla tiedostot voidaan etävarmuuskopioida turvallisesti ja automaattisesti. Amazon S3: Amazon Simple Storage Service (S3) on onlinetiedostontallennusverkkopalvelu, jolla voit tallentaa ja palauttaa minkä määrän tahansa tietoa milloin tahansa kaikkialta Internetistä. ElephantDrive-pilvivarmuuskopioinnin käyttöönotto ElephantDrive on pilvivarmuuskopiointipalvelu, jolla tiedostot voidaan etävarmuuskopioida turvallisesti ja automaattisesti. Kun ElephantDrive on määritetty, se synkronoidaan laitteesi kanssa automaattisesti. Lisätietoja on osoitteessa http://home.elephantdrive.com/welcome/wdc/. Voit ottaa ElephantDrive-pilvipalveluvarmuuskopioinnin käyttöön seuraavasti. 1. Napsauta navigointipalkissa Backups (Varmuuskopiot) avataksesi Backups (Varmuuskopiot) -näytön. 2. Valitse Cloud Backups (Pilvipalveluvarmuuskopiot), jos sitä ei ole vielä valittu. 3. Napsauta ElephantDrive näytön ylälaidasta. 4. Napsauta ElephantDrive-kentässä valintapainiketta kytkeäksesi ElephantDrivepilvipalveluvarmuuskopioinnin päälle. 5. Valitse Register (Rekisteröi). Esiin tulee Register (Rekisteröi) -ruutu. WD MY CLOUD KÄYTTÖOPAS 54 TIEDOSTOJEN VARMUUSKOPIOINTI JA PALAUTTAMINEN 6. Anna seuraavat tiedot ja napsauta Register (Rekisteröi): Email address (Sähköpostiosoite): Anna sähköpostiosoite, johon saat tietoja ElephantDrive-palvelusta. Password (Salasana): Anna uuden tilin salasana. Verify Password (Vahvista salasana): Anna salasanasi uudelleen. 7. ElephantDrive-pilvipalveluvarmuuskopiointi on nyt käytössä. Varmuuskopiointi ElephantDrivella Kun olet ottanut ElephantDriven käyttöön, luo pilvipalveluvarmuuskopio seuraavasti. 1. Napsauta navigointipalkissa Backups (Varmuuskopiot) avataksesi Backups (Varmuuskopiot) -näytön. 2. Valitse Cloud Backups (Pilvipalveluvarmuuskopiot), jos sitä ei ole vielä valittu. 3. Napsauta Elephant Drive näytön oikeassa yläkulmassa. 4. Napsauta Access Backups (Käytä varmuuskopioita) -kentässä Login (Kirjaudu). 5. Anna sähköpostiosoite ja salasana, joilla rekisteröit ElephantDriven kohdassa Sivun 55 vaihe 6. Napsauta Login (Kirjaudu sisään). 6. Napsauta Elephant Drive -kentässä New device backup wizard link (Uuden laitteen ohjattu varmuuskopiointitoiminto-linkki). 7. Luo pilvipalveluvarmuuskopio ohjatussa ElephantDrive-varmuuskopiointitoiminnossa kuvattuja vaiheita noudattamalla. Amazon S3 -pilvipalveluvarmuuskopioinnin käyttöönotto Huomaa: Ennen kuin luot pilvipalveluvarmuuskopion, kirjaudu Amazon S3 -palveluun osoitteessa http://aws.amazon.com/s3. Kun Amazon S3 -tili on avattu, luo pilvipalveluvarmuuskopio seuraavasti. 1. Napsauta navigointipalkissa Backups (Varmuuskopiot) avataksesi Backups (Varmuuskopiot) -näytön. 2. Valitse Cloud Backups (Pilvipalveluvarmuuskopiot), jos sitä ei ole vielä valittu. 3. Napsauta Amazon S3 -painiketta näytön ylälaidasta. 4. Valitse Create (Luo). 5. Anna pilvipalveluvarmuuskopiointityön nimi ja napsauta Next (Seuraava). 6. Anna seuraavat Amazon S3 -palvelun antamat tiedot: Region (Alue): Valitse pilvipalvelun alue pudotusvalikosta. Access Key (Yhteysavain): Anna Amazon S3 -palvelun antama yhteysavain. Private Key (Yksityinen avain): Anna Amazon S3 -palvelun antama yksityinen avain. Remote Path (Etäpolku): Anna pilvipalvelun etäpolku. Tämä on tavallisesti Bucket-nimesi. WD MY CLOUD KÄYTTÖOPAS 55 TIEDOSTOJEN VARMUUSKOPIOINTI JA PALAUTTAMINEN 7. Valitse Next (Seuraava). 8. Anna seuraavat tiedot ja napsauta Next (Seuraava): Type (Tyyppi) Valitse jokin seuraavista vaihtoehdoista: • Upload (Lähetä): Varmuuskopioi WD My Cloud -laitteen tiedot Amazon S3 -säiliöön. • Backup Type (Varmuuskopiointityyppi) Download (Lataa): Varmuuskopioi Amazon S3 -säiliön tiedot WD My Cloud -laitteeseen. Valitse pudotusvalikosta haluamasi varmuuskopiointityyppi. Asetukset: • Overwriting existing file(s) (Korvaa olemassa olevat tiedostot): Korvaa kohdekansion tiedostot, joilla on sama nimi kuin lähdetiedostoilla. • Full Backup (Täysi varmuuskopio): Luo jokaisella varmuuskopiointikerralla erillisen kansion, joka sisältää kaikki varmuuskopiointitiedot. • Incremental Backup (Osittainen varmuuskopiointi): Korvaa tiedostot lähdetiedostoilla, jos ne ovat kohdetiedostoja uudemmat. 9. Kirjoita Local Path (Paikallinen polku) -kenttään WD My Cloud -palvelimella olevan varmuuskopion polku. Siirry varmuuskopioon laitteella napsauttamalla Browse (Selaa). (Esimerkki Asema_1/varmuuskopio) 10. Ota automaattipäivitys käyttöön napsauttamalla valintapainiketta. Tämä päivittää automaattisesti varmuuskopion valitsemasi aikataulun mukaisesti. Jos aktivoit automaattisen päivityksen: - Valitse automaattisen päivityksen aikataulu: Daily (Päivittäin), Weekly (Viikoittain) tai Monthly (Kuukausittain) - Valitse automaattipäivityksen aika pudotusvalikosta (jos valitsit päivittäisen). Valitse automaattisen päivityksen päivä ja aika pudotusvalikosta (jos valitsit viikoittaisen tai kuukausittaisen). 11. Jos et valitse automaattipäivitystä, ilmoita Backup Now (Varmuuskopioi heti) -kentässä, haluatko aloittaa varmuuskopioinnin heti. Käynnistä varmuuskopiointi heti valitsemalla Yes (Kyllä). 12. Valitse Next (Seuraava). 13. Tarkista asetukset ja napsauta Finish (Valmis). Amazon S3 -pilvipalveluvarmuuskopio luodaan. Uusi työ näkyy kohdassa Amazon S3 Queue (Amazon S3 jono) Amazon S3 Backup (Amazon S3 -varmuuskopio) -sivulla. 14. Voit tarkastella laitteesi varmuuskopioita siirtymällä Amazon S3 -pilvipalvelusäiliöön. Kameran varmuuskopiointi Camera Backup (Kameran varmuuskopiointi) -toiminnolla voit varmuuskopioida kamerasi tiedot WD My Cloud -laitteelle. Kun tiedot on ladattu, käyttäjät voivat selata paikkaan, johon kameran tiedot tallennettiin, ja käyttää niitä, jos heillä on käyttöoikeus osuuteen. Kameran varmuuskopioinnin luominen Voit varmuuskopioida kamerasi tiedot WD My Cloud -laitteelle seuraavasti. WD MY CLOUD KÄYTTÖOPAS 56 TIEDOSTOJEN VARMUUSKOPIOINTI JA PALAUTTAMINEN 1. Varmista, että kamera on liitetty My Cloud -laitteeseen. 2. Napsauta navigointipalkissa Backups (Varmuuskopiot) avataksesi Backups (Varmuuskopiot) -näytön. 3. Valitse Camera Backups (Kameran varmuuskopiointi), jos sitä ei ole vielä valittu. 4. Varmista, että kamera näytetään Connected Camera(s) (Liitetyt kamerat) -kohdassa. 5. Anna seuraavat tiedot Settings (Asetukset) -kohdassa varmuuskopioidaksesi kameran tiedot: Automatic Transfer (Automaattinen siirto) Valitse tämä, jos haluat varmuuskopioida kamerasi tiedot WD My Cloud -laitteelle automaattisesti. Transfer Mode (Siirtotila) Valitse, kuinka haluat kameran tietojen siirtyvän. Vaihtoehdot: Folder Options (Kansioasetukset) • Copy (Kopioi): Kopioi kamerasi tiedot WD My Cloud -laitteelle. Alkuperäiset tiedot säilyvät kamerassa. • Move (Siirrä): Siirtää kamerasi tiedostot WD My Cloud -laitteelle ja poistaa alkuperäiset kamerasta. Valitse tämä, jos haluat valita kohdekansion kamerasta siirretyille tiedostoille. 1. Kameran Folder Options (Kansioasetukset) -näytöllä: - Transfer Folder (Siirtokansio): Napsauta Browse (Selaa) valitaksesi sijainnin laitteeltasi, johon haluat tietojen siirtyvän, ja napsauta sitten OK. - Folder Name (Kansion nimi): Valitse kansion nimen tyyppi pudotusvalikosta. - Jos valitset Custom Folder Name (Mukautettu kansion nimi), syötä kansion nimi Enter Folder Name (Syötä kansion nimi) -kenttään. 2. Valitse Save (Tallenna). 6. Transfer File(s) (Siirrä tiedostot) -kentässä napsauta Copy/Move Now (Kopioi/Siirrä heti) aloittaaksesi tiedostojen siirron, jos Automatic Transfer (Automaattinen siirto) ei ole käytössä. 7. Kun siirto on valmis, Status (Tila) -kentässä ilmoitetaan varmuuskopioinnin olevan valmis yhdistetylle laitteelle, sekä päivämäärä ja aika, jona lataus valmistui. WD MY CLOUD KÄYTTÖOPAS 57 TALLENNUSTILAN HALLINTA WD MY CLOUD -LAITTEESSA 99 Tallennustilan hallinta WD My Cloud -laitteessa Tietoja tallennuksesta RAID-tallennus Levyn tila iSCSI-tallennus Aseman virtualisointi Tietoja tallennuksesta Storage (Tallennus) -sivulla voit määrittää laitteen tallennustilan ja näyttää laitteen levyjen tilan ja kapasiteetin. Tässä luvussa kuvataan WD My Cloud -laitteen tallennustilan hallintaa. RAID-tallennus RAID (Redundant Array of Independent Disks) -järjestelmällä voit tallentaa samat tiedot eri paikkoihin eri kiintolevyille, mikä tarjoaa tarpeellisen vikasiedon ja paremman suorituskyvyn ja tiedon eheyden. RAID-tasoja on useita. Kukin niistä jakaa tai levittää tiedot eri tavalla eri asemien kesken. WD My Cloud -laitteella voit valita seuraavista tallennustiloista: Huomaa: Levyn ja aseman välinen ero on, että asemassa voi olla yksi tai useita levyjä. RAID-taso Kuvaus JBOD Yhden tai useamman aseman käyttö ilman RAID-kokoonpanoa, joita hallitaan erillisinä loogisina asemina. Koonti Yhdistää asemat lineaarisesti ja luo yhden, suuren loogisen aseman. RAID 0 RAID 0 -taso lomittaa RAID-asemaryhmän kaikkien asemien levyt. RAID 0 ei tarjoa vikasietoa, mutta sillä on kaikista RAID-tasoista paras suorituskyky. RAID 0 pilkkoo tiedot pienempiin osiin ja lomittaa ne asemaryhmän kunkin aseman kesken. WD MY CLOUD KÄYTTÖOPAS 58 TALLENNUSTILAN HALLINTA WD MY CLOUD -LAITTEESSA RAID-taso Kuvaus RAID 1 (oletus) RAID 1 -tilassa RAID-ohjain kopioi kaikki yhden aseman tiedot toiselle asemaryhmän asemalle. RAID 1 tarjoaa täyden vikasiedon mutta vähentää tiedontallennuskapasiteetin puoleen. RAID 5 RAID 5 tarjoaa ylivoimaisen suorituskyvyn ja suojauksen viipaloimalla tiedot kolmelle tai useammalle asemalle ja varaten neljäsosan kustakin asemasta vikasiedolle. Tämä valinta on käytettävissä vain 4-paikkaisissa My Cloud -laitteissa. RAID 10 RAID 10 on RAID-protokolla, jossa tiedot kirjoitetaan viipaleina ensisijaisille levyille, jotka on peilattu toissijaisille levyille. Tämä valinta on käytettävissä vain 4-paikkaisissa My Cloud -laitteissa. Valitun RAID-tason esittäminen Voit näyttää laitteen käyttämän RAID-tason seuraavasti. 1. Napsauta navigointipalkissa Storage (Tallennus) avataksesi Storage (Tallennus) -näytön. 2. Valitse RAID, jos sitä ei ole vielä valittu. 3. RAID-profiili esittää seuraavat tiedot: RAID:in kunto. Automaattisen uudelleenrakennuksen tila (olipa automaattinen uudelleenrakennus käytössä tai ei). RAID Volume (RAID-asema) näyttää, monelleko asemalle RAID tai JBOD on määritetty. RAID-tason muuttaminen Voit vaihtaa WD My Cloud -laitteen RAID-tasoa seuraavasti. VAROITUS! 1. 2. 3. 4. Jos RAID-tasoon tehdään muutoksia, kaikki tiedot ja käyttäjän asetukset poistetaan. Jos tarvitset lisätietoja käyttäjän asetusten tallentamisesta, katso ”Määritystiedoston tallentaminen” sivulla 96. Napsauta navigointipalkissa Storage (Tallennus) avataksesi Storage (Tallennus) -näytön. Valitse RAID, jos sitä ei ole vielä valittu. Valitse Change RAID Mode (Muuta RAID-tasoa) näytön alalaidasta. Tarkista varoitusilmoitus ja valitse OK. WD MY CLOUD KÄYTTÖOPAS 59 TALLENNUSTILAN HALLINTA WD MY CLOUD -LAITTEESSA 5. Valitse RAID-taso, jota haluat käyttää WD My Cloud -laitteella. Asetukset: JBOD Yhden tai useamman aseman käyttö ilman RAID-kokoonpanoa, joita hallitaan erillisinä loogisina asemina. Koonti Yhdistää asemat lineaarisesti ja luo yhden, suuren loogisen aseman. RAID 0 Tieto viipaloidaan usealle kiintolevylle, jolloin tietoa voidaan lukea ja tallentaa nopeammin yhdistämällä kahden tai useamman aseman työ. Jos yksi levyasema menee epäkuntoon, menetät kaikki tiedot. RAID 1 (oletus) Tiedoista tallennetaan kaksi välitöntä kopiota eri kiintolevyille, jotta jos toinen niistä menee epäkuntoon, toinen kirjoittaa ja lukee tietoa, kunnes viallinen kiintolevy on vaihdettu. RAID 5 Tarjoaa ylivoimaisen suorituskyvyn ja suojauksen viipaloimalla tiedot kolmelle tai useammalle asemalle ja varaten neljäsosan kustakin asemasta vikasiedolle. Jos toinen levyasema menee epäkuntoon, toinen kirjoittaa ja lukee tietoa, kunnes viallinen kiintolevy on vaihdettu. Tämä valinta on käytettävissä vain 4-paikkaisissa My Cloud -laitteissa. RAID 10 RAID-protokolla, jossa tiedot kirjoitetaan viipaleina ensisijaisille levyille, jotka on peilattu toissijaisille levyille. Jos toinen levyasema menee epäkuntoon, toinen kirjoittaa ja lukee tietoa, kunnes viallinen kiintolevy on vaihdettu. Tämä valinta on käytettävissä vain 4-paikkaisissa My Cloud -laitteissa. 6. Valitse haluamasi Storage (Tallennus) -vaihtoehto ja valitse sitten Switch to <Tallennustila> (Vaihda <tallennustilaan>) -vallintaruutu ja napsauta Next (Seuraava). Asema suorittaa oman tarkistuksen. 7. Kun testi on ajettu, tarkista kiintolevyjen tila ja napsauta Next (Seuraava). 8. Tarkista asemien tila ja napsauta Next (Seuraava). 9. Jos Volume (Määrä) -liukusäädin tulee esiin, valitse sen tilan määrä, jonka haluat varata valitulle RAID-tasolle. Jos et halua käyttää koko asemaa RAID-järjestelmään, voit määrittää loput levytilasta kootuksi valitsemalla Configure the remaining disk space as Spanning (Määritä jäljelle jäänyt levytila kootuksi) -valintaruudun. 10. RAID 5 -tasolle voit määrittää RAID 5+Spare -kokoonpanon, jossa neljäs levy on heti käytettävissä oleva varalevy. Valitse Create Spare Disk (Luo varalevy) -valintaruutu määrittääksesi RAID 5+Spare -kokoonpanon. Poista valinta Create Spare Disk (Luo varalevy) -kohdasta, jos et halua luoda RAID 5+Spare -kokoonpanoa. 11. Jatka valitsemalla Next (Seuraava). 12. Jos haluat rakentaa RAID-kokoonpanon automaattisesti uudelleen, kun levy tunnistetaan, napsauta valintapainike ON-asentoon ja sitten Next (Seuraava). 13. Jos haluat salata osion, napsauta Secure Volume (Suojaa asema) -kuvaketta ja sitten Next (Seuraava). 14. Tarkista valintojen yhteenveto ja napsauta Next (Seuraava). 15. Lue varoitusnäyttö ja valitse Finish (Valmis). Pyydetyt kiintolevymuutokset alkavat. Älä sammuta WD My Cloud -laitetta muutosten aikana. 16. Kun prosessi päättyy, valitse Finish (Valmis) uudelleen. WD MY CLOUD KÄYTTÖOPAS 60 TALLENNUSTILAN HALLINTA WD MY CLOUD -LAITTEESSA Levyn tila Disk Status (Levyn tila) -näyttö ilmoittaa levyjen kunnon sekä kunkin WD My Cloud -laitteen aseman tilan ja tiedot. Disk Status (Levyn tila) -näyttö koostuu seuraavista alueista: Disks Profile (Levyjen profiili): Tällä alueella näytetään laitteen kaikkien levyjen yleinen tila. System Disks (Järjestelmälevyt): Tällä alueella yksilöidään kaikki laitteen asemat, kunkin aseman tila sekä aseman tilan määrä. Huomaa: Jos asemaa ei tueta, tila on not compatible (ei yhteensopiva). Kiintolevytietojen esittäminen Voit esittää WD My Cloud -laitteen levyjen tilan seuraavasti. 1. Napsauta Storage (Tallennus) -sivulla Disk Status (Levyn tila), jos sitä ei ole vielä valittu. 2. Valitse Drive <aseman numero> sen levyn vierestä, jonka tiedot haluat esittää. 3. Lue kiintolevyn tiedot ja napsauta Close (Sulje). Hard Drive Information (Kiintolevytiedot) -näytössä esitetään seuraavat tiedot: Vendor (Myyjä) Myyjä, jolta kiintolevy on ostettu. Model (Malli) Valitun kiintolevyn mallinumero. Serial Number (Sarjanumero) Valitun kiintolevyn sarjanumero. Kapasiteetti Valitun kiintolevyn kapasiteetti. Firmware Version (Laiteohjelmistoversio) Valitun aseman laiteohjelmistoversio. WD MY CLOUD KÄYTTÖOPAS 61 TALLENNUSTILAN HALLINTA WD MY CLOUD -LAITTEESSA iSCSI-tallennus Internet SCSI (iSCSI) on alan standardi, joka on kehitetty siirtämään iSCSI-lohkojen tallennuskomentoja ja tietoja IP-verkossa käyttämällä TCP/IP-protokollaa. Kapseloidut iSCSI-komennot ja tiedot voidaan lähettää paikallisverkossa (LAN) tai suuralueverkossa (WAN). Aivan kuten perinteinen iSCSI, iSCSI-tallennusratkaisu vaatii vähintään yhden ”käynnistäjän” asiakastietokoneella ja vähintään yhden ”kohteen” tallennuspalvelimella. Kun yhteys on muodostettu iSCSI-käynnistäjän ja iSCSI-kohteen välillä, iSCSI-käynnistäjän käyttöjärjestelmä pitää tallennuslaitetta paikallisena laitteena, jota voidaan alustaa, lukea ja kirjoittaa tavalliseen tapaan. WD My Cloud -laitteesi voi luoda ja hallita iSCSI-kohteita. iSCSI-kohde tarjoaa tallennustilaa kuten paikallinen kiintolevy, mutta sitä käytetään verkon kautta eikä paikallisesti. iSCSIkohdetta suojaa taustalla oleva WD My Cloud -palvelimen RAID-rakenne. iSCSI-roolit Käynnistäjä: Asiakastietokone, joka käyttää tallennuslaitteita iSCSI-komennoilla IP-verkon kautta. Kohde: Verkkoon kytketty tallennuslaite, joka tarjoaa pääsyn loogisiin asemiin (jotka voi luoda WD My Cloud -palvelimelle). iSCSI-kohteen luominen Voit luoda iSCSI-kohteen seuraavasti 1. Napsauta Storage (Tallennus) -sivulla iSCSI, jos sitä ei ole vielä valittu. 2. Ota iSCSI käyttöön napsauttamalla iSCSI Targets (iSCSI-kohteet) -kohdassa valintapainike ON-asentoon. 3. Valitse Change iSCSI Target (Vaihda iSCSI-kohdetta) näytön alalaidasta. 4. Anna Create iSCSI Target (Luo iSCSI-kohde) -näytöllä seuraavat tiedot: Alias: Alias on kohdetta kuvaava nimi. Created On (Luomisajankohta): Valitse asema, jolle haluat sijoittaa iSCSI-kohteen. Size (Koko): Kohteen koko ja kokoyksikkö (esim. Gt, Tt) WD MY CLOUD KÄYTTÖOPAS 62 TALLENNUSTILAN HALLINTA WD MY CLOUD -LAITTEESSA 5. Valitse Next (Seuraava). Jos haluat määrittää suojauksen kohteelle, napsauta CHAP. - Anna olemassa oleva käyttäjätunnus ja salasana ja vahvista salasana. 6. Valitse Save (Tallenna). Uusi iSCSI-kohde on luotu ja näkyy iSCSI-kohteiden luettelossa. iSCSI-kohteen ottaminen käyttöön ja poistaminen käytöstä Voit ottaa iSCSI-kohteen käyttöön tai poistaa sen käytöstä seuraavasti. iSCSI-kohteen käyttöönotto 1. Napsauta Storage (Tallennus) -sivulla iSCSI. 2. Napsauta iSCSI Target (iSCSI-kohde) -luettelossa Details (Tiedot) käyttöönotettavan kohteen vierestä. 3. Valitse Enable (Ota käyttöön). Valittu kohde on nyt käytössä. iSCSI-kohteen poistaminen käytöstä 1. Napsauta Storage (Tallennus) -sivulla iSCSI. 2. Napsauta iSCSI Target (iSCSI-kohde) -luettelossa Details (Tiedot) käytöstä poistettavan kohteen vierestä. 3. Napsauta Disable (Poista käytöstä). Valittu kohde on nyt poissa käytöstä. iSCSI-kohteen muuttaminen Voit muuttaa iSCSI-kohdetta seuraavasti. 1. Napsauta Storage (Tallennus) -sivulla iSCSI. 2. Napsauta iSCSI Target (iSCSI-kohde) -luettelossa Details (Tiedot) muutettavan kohteen vierestä. 3. Tee haluamasi muutokset ja valitse Save (Tallenna). iSCSI iSNS -asiakaslaitteen käyttöönotto Internet Storage Name Service (iSNS) -protokollaa käytetään iSNS-palvelimien ja iSNSasiakaslaitteiden väliseen viestintään. iSNS-asiakaslaitteet ovat tietokoneita, jotka tunnetaan myös nimellä ”käynnistäjät”, jotka pyrkivät löytämään Ethernet-verkosta tallennuslaitteita, joita kutsutaan myös ”kohteiksi”. Voit määrittää iSCSI iSNS -asiakaslaitteen seuraavasti. Huomaa: iSNS:ää käytetään ensisijaisesti Windows-palvelimeen yhdistettäessä. 1. Valitse iSCSI, jos sitä ei ole vielä valittu. 2. Ota iSCSI käyttöön napsauttamalla valintapainiketta. 3. Napsauta iSCSI iSNS Client (iSCSI iSNS -asiakaslaite) -kentässä valintapainike ON-asentoon. 4. Valitse Configure (Määritä). 5. Anna iSNS-asiakaslaitteen palvelimen osoite (tavallisesti Windows-palvelimesi IP-osoite) ja napsauta Save (Tallenna). WD MY CLOUD KÄYTTÖOPAS 63 TALLENNUSTILAN HALLINTA WD MY CLOUD -LAITTEESSA iSCSI-kohteen poistaminen Voit poistaa iSCSI-kohteen seuraavasti. 1. Napsauta Storage (Tallennus) -sivulla iSCSI. 2. Napsauta iSCSI Target (iSCSI-kohde) -luettelossa Details (Tiedot) poistettavan kohteen vierestä. 3. Tarkista, että haluat todella poistaa kyseisen kohteen, ja napsauta Delete (Poista). Valittu kohde poistetaan iSCSI-kohteiden luettelosta. Aseman virtualisointi Aseman virtualisointi yksinkertaistaa skaalattavuutta sallimalla käyttäjän yhdistää toisten verkkotallennuslaitteiden iSCSI-kohteita ja esittää ne asemina WD My Cloud -laitteessa. Virtualisoidun aseman luominen Voit luoda virtualisoidun aseman laitteeseen seuraavasti. 1. Napsauta Storage (Tallennus) -sivulla Volume Virtualization (Aseman virtualisointi), jos sitä ei ole vielä valittu. 2. Valitse Create (Luo). 3. Kirjoita Device IP (Laitteen IP) -kenttään sen laitteen IP-osoite, jolla iSCSI-kohde sijaitsee, ja napsauta Next (Seuraava). 4. Valitse noudetusta luettelosta iSCSI-kohde ja napsauta Next (Seuraava). 5. Voit todentaa kohteen napsauttamalla valintapainikkeen ON-asentoon, antamalla käyttäjätunnuksen ja salasanan ja napsauttamalla sitten Next (Seuraava). Todennus on oletuksena poistettu käytöstä. Voit säilyttää oletusasetuksen varmistamalla, että Authentication (Todennus) -vaihtopainike on Off-asennossa ja napsauttamalla sitten Next (Seuraava). 6. Valitse luettelosta LUN (Local Unit Number) ja napsauta Next (Seuraava). 7. Anna osuuskansiolle nimi ja napsauta Next (Seuraava). 8. Tarkista aseman virtualisointiyhteenveto varmistaaksesi, että asetukset ovat oikeita, ja napsauta Save (Tallenna). Virtuaaliasema luodaan. WD MY CLOUD KÄYTTÖOPAS 64 TALLENNUSTILAN HALLINTA WD MY CLOUD -LAITTEESSA Virtualisoidun aseman yhdistäminen kohteeseen Voit yhdistää virtualisoidun aseman laitteeseen seuraavasti. 1. Napsauta Storage (Tallennus) -sivulla Volume Virtualization (Aseman virtualisointi), jos sitä ei ole vielä valittu. 2. Napsauta Job Details (Työn tiedot) yhdistettävän virtuaaliaseman vierestä. 3. Valitse Connect (Muodosta yhteys). Kun se on yhdistetty kohteeseen, järjestelmä alustaa LUN:in automaattisesti, jos sitä ei ole vielä tehty. 4. Kun virtuaaliasema on alustettu, napsauta Close (Sulje). Aseman tilaksi tulee Connected (Yhdistetty). Uusi virtuaaliasema on nyt käytettävissä WD My Cloud -laitteessa. Virtualisoidun aseman muokkaaminen Voit muokata laitteen virtualisoitua asemaa seuraavasti. 1. Napsauta Storage (Tallennus) -sivulla Volume Virtualization (Aseman virtualisointi), jos sitä ei ole vielä valittu. 2. Valitse muokattava virtuaaliasema ja napsauta Modify (Muokkaa). 3. Tee asemaan haluamasi muutokset ja valitse Save (Tallenna). Kun muokatut asetukset on tallennettu, virtuaaliasema yhdistetään uudelleen. WD MY CLOUD KÄYTTÖOPAS 65 SOVELLUSTEN HALLINTA WD MY CLOUD -LAITTEESSA 10 Sovellusten hallinta WD My Cloud -laitteessa Tietoja sovelluksista Sovellusten hallinta Tietoja sovelluksista Sovellukset ovat pieniä, itsenäisiä ohjelmia, joilla tehostetaan laitteen tai palvelun olemassa olevia toimintoja. WD My Cloud -laitteessa on erilaisia sovelluksia, joiden avulla laitetta voidaan käyttää tuottavammin. Huomaa: WD suosittelee, että ymmärrät täysin sovelluksen luonteen ennen sen asentamista laitteeseen. Huomaa: Saat tukea kullekin sovellukselle sen myyjältä. WD My Cloud -laitteeseen on asennettu valmiiksi erilaisia sovelluksia. Sovellusten hallinta Apps (Sovellukset) -näytössä luetellaan kyseisellä hetkellä asennetut sovellukset. Tällä näytöllä voit käyttää asennettuja sovelluksia, lisätä uusia sovelluksia ja poistaa sovelluksia, joita et enää halua käyttää. Huomaa: Valmiiksi asennettuja sovelluksia ei voi poistaa. Sovellusten näyttäminen 1. Napsauta navigointipalkissa Apps (Sovellukset) avataksesi Apps (Sovellukset) -näytön. 2. Voit valita sovelluksen napsauttamalla sen nimeä vasemmassa paneelissa. Sovellus näkyy oikeassa paneelissa. WD MY CLOUD KÄYTTÖOPAS 66 SOVELLUSTEN HALLINTA WD MY CLOUD -LAITTEESSA Sovelluksen lisääminen Voit lisätä sovelluksen WD My Cloud -laitteeseen seuraavasti. 1. Napsauta navigointipalkissa Apps (Sovellukset) avataksesi Apps (Sovellukset) -näytön. 2. Napsauta Add an App (Lisää sovellus) -kuvaketta näytön vasemmasta alanurkasta. Kun lisäät sovelluksen ensimmäisen kerran, palveluehdot luetellaan näytössä. Lue sopimus ja hyväksy se. 3. Lisätietoja sovelluksesta saa napsauttamalla Details (Tiedot). Sulje Details (Tiedot) -näyttö. 4. Lisää valintamerkki niiden sovellusten viereen, jotka haluat lisätä laitteeseen, ja napsauta Install (Asenna). Valitut sovellukset lisätään laitteeseen. Sovelluksen lisääminen manuaalisesti Jos sinulla on sovellus, jonka haluat lisätä mutta sitä ei luetella Add an App (Lisää sovellus) -näytössä, voit lisätä sen manuaalisesti WD My Cloud -laitteeseen seuraavasti. Huomaa: WD suosittelee, että ymmärrät täysin sovelluksen luonteen ennen sen asentamista laitteeseen. 1. Napsauta navigointipalkissa Apps (Sovellukset) avataksesi Apps (Sovellukset) -näytön. 2. Napsauta Add an App (Lisää sovellus) -kuvaketta näytön vasemmasta alanurkasta. 3. Napsauta To install manually, click here (Asenna manuaalisesti napsauttamalla tätä) -linkkiä. 4. Siirry sen sovelluksen kohdalle, jonka haluat lisätä laitteeseen. 5. Valitse sovellus, jonka haluat asentaa, ja napsauta Open (Avaa). Valittu sovellus asennetaan ja lisätään laitteeseen. Sovelluksen poistaminen Voit poistaa sovelluksen WD My Cloud -laitteesta seuraavasti. Huomaa: Valmiiksi asennettuja sovelluksia ei voi poistaa. 1. Napsauta navigointipalkissa Apps (Sovellukset) avataksesi Apps (Sovellukset) -näytön. 2. Valitse vasemman paneelin Apps (Sovellukset) -luettelosta sovellus, jonka haluat poistaa tältä laitteelta. 3. Napsauta Remove an App (Poista sovellus) -kuvaketta näytön vasemmasta alanurkasta. 4. Vastaa vahvistusilmoitukseen valitsemalla OK. Sovellus poistetaan laitteesta, eikä se enää ole näkyvissä käyttäjätilin luettelossa. Sovelluksen päivittäminen Voit päivittää WD My Cloud -laitteeseen lisäämäsi sovelluksen seuraavasti. 1. Napsauta navigointipalkissa Apps (Sovellukset) avataksesi Apps (Sovellukset) -näytön. 2. Jos jollekin laitteeseen lisäämällesi sovellukselle on päivitys, Updates available (Päivityksiä saatavilla) -linkki näkyy näytön oikeassa yläkulmassa. 3. Avaa Updates Available (Päivityksiä saatavilla) -näyttö napsauttamalla Updates Available -linkkiä. 4. Valitse päivitettävä sovellus luettelosta ja napsauta Update (Päivitä). Jos haluat nähdä päivityksen tiedot, napsauta Details (Tiedot). Valitse Back (Edellinen) palataksesi Update (Päivitys) -näyttöön. WD MY CLOUD KÄYTTÖOPAS 67 VIDEOIDEN, KUVIEN JA MUSIIKIN TOISTO JA SUORATOISTO 11 Videoiden, kuvien ja musiikin toisto ja suoratoisto Mediapalvelimet Median tallennus DLNA:n ja iTunesin käyttöönotto My Cloud -laitteen sisällön käyttäminen mediasoittimilla My Cloud -laitteen sisällön käyttäminen iTunes-soittimella Mediapalvelimet WD My Cloud -laite on suunniteltu toimimaan kotisi mediapalvelimena. Sillä voit suoratoistaa valokuvia, musiikkia ja videoita DLNA-yhteensopiville laitteille ja musiikkia iTunesyhteensopiville laitteille. Sekä DLNA-yhteensopivat että iTunes-yhteensopivat laitteet hakevat niille julkisille osuuksille tallennettua mediaa, joiden medianjako on käytössä. DLNA Media on oletusasetuksena poissa käytöstä. Kun otat sen käyttöön Settings (Asetukset) > Media Server (Mediapalvelin) -sivulta, myös mediapalvelu Public (Julkinen) -osuudelle otetaan automaattisesti käyttöön. Mediapalvelu pysyy poissa käytöstä muille osuuksille. Jos et halua, että DLNA esittää tietyt mediatiedostot, aseta ne yksityiseen osuuteen, joka on asetettu poistamaan medianjako käytöstä. (Katso kohta ”Osuuden asetusten muokkaaminen” sivulla 39.) Mediapalvelimen yleiskatsaus WD My Cloud -laite käyttää TwonkyMediaa DLNA-mediapalvelimenaan. Se suoratoistaa musiikkia, valokuvia ja videoita kotisi yhteensopiviin laitteisiin. Median toistaminen yhteensopivalla laitteella on helppoa. Mediapalvelin etsii kaikki kotiverkon WD My Cloud -laitteen julkiseen osuuteen tallennetut mediatiedostot. Otettuasi mediapalvelun käyttöön laitteelle (katso ”DLNA:n ja iTunesin käyttöönotto” sivulla 70) voit siirtää multimediasisältöä WD My Cloud -laitteen Public (Julkinen) -osuuteen ja esittää sisältöä kodin viihdekeskuksessa, pelikonsoleissa (esimerkiksi Xbox 360® tai PlayStation® 3), WD TV Live™ -mediasoittimessa tai DLNA® 1.5 -multimediatoistimissa) sekä muissa PC-tietokoneissa kodin tai toimiston verkossa. Lisätietoja DLNA:sta on sivustolla http://www.dlna.org. iTunes yleisesti Sinä tai kuka tahansa WD My Cloud -laitteeseen yhdistänyt voi käyttää iTunesia tallennettujen musiikkitiedostojen toistamiseen. iTunes luo laitteelle virtuaalisen musiikkikirjaston ja käyttää sitä iTunes-varastona, jolloin musiikkitiedostoja voidaan virrata WD My Cloud -laitteelta iTunesia suorittaville Windows- ja Mac-tietokoneille. iTunes skannaa kaikki osuudet, joiden Media Serving (Mediapalvelin) -asetus on käytössä, mukaan lukien oletusarvoisesti julkisen osuuden. WD MY CLOUD KÄYTTÖOPAS 68 VIDEOIDEN, KUVIEN JA MUSIIKIN TOISTO JA SUORATOISTO Tuetut mediatyypit Äänitiedostot Videotiedostot Kuvatiedostot 3GP 3GP BMP AAC ASF JPEG AC3 AVI PNG AIF DivX TIF ASF DV FLAC DVR-MS LPCM FLV M4A M1V M4B M2TS MP1 M4P MP2 M4V MP3 MKV MP4 MOV MPA MP1 OGG MP4 WAV MPE WMA MPEG1 MPEG2 MPEG4 MPG MTS QT QTI QTIF RM SPTS TS VDR VOB WMV Xvid Huomaa: Kaikki laitteet eivät välttämättä tue kaikkien näiden tiedostojen toistoa. Laitteen käyttöohjeissa kerrotaan, mitä muotoja se tukee. WD MY CLOUD KÄYTTÖOPAS 69 VIDEOIDEN, KUVIEN JA MUSIIKIN TOISTO JA SUORATOISTO iTunesin tukemat mediatyypit Huomaa: Vain iTunes 10.4 ja uudemmat versiot tukevat musiikkitiedostoja. Lisätietoja tuetuista iTunes-versioista on tietokannan vastauksessa Answer ID 8412. iTunes-mediapalvelin tukee seuraavia tiedostotunnisteita: FLAC, M4A, MP3, MP4A ja WAV. Huomaa: Kaikki laitteet eivät välttämättä tue kaikkien näiden tiedostojen toistoa. Laitteen käyttöohjeissa kerrotaan, mitä muotoja se tukee. Median tallennus WD My Cloud -laitetta voidaan käyttää ja sille voidaan tallentaa mediaa verkkoosuuksien kautta. Laitteessa on esimääritetty Public-verkko-osuus, joka sisältää seuraavat kansiot median tallennukseen: Shared Music (Jaettu musiikki) – Sellaisten musiikkitiedostojen tallentamiseen, jotka haluat jakaa muiden käyttäjien kanssa. Shared Pictures (Jaetut kuvat) – Sellaisten kuvatiedostojen tallentamiseen, jotka haluat jakaa muiden käyttäjien kanssa. Shared Videos (Jaetut videot) – Sellaisten videotiedostojen tallentamiseen, jotka haluat jakaa muiden käyttäjien kanssa. Huomaa: Huomaat, että julkisen osuuden Shared Music ja Shared Pictures -osuuksissa on peilatut ja lähetetyt alikansiot. Twonky 7.2 tarvitsee näitä kansioita. Voit lähettää kaiken tyyppistä mediaa lähetetyt-alikansioon DLNAasiakaslaitteelta, jossa on lähetysominaisuus. Siirry Twonky-määrityssivulle (NAS_IP:9000) yhdistääksesi kaikkien DLNAominaisuudella varustettujen verkossa olevien NAS-laitteiden sisällön peilattuun kansioon. Lähettäminen ja peilaus on parasta jättää kokeneille käyttäjille, sillä WD:n asiakastuki ei tue näitä toimintoja. DLNA:n ja iTunesin käyttöönotto Settings (Asetukset) -näytön Media-sivulla voit ottaa käyttöön tai poistaa käytöstä DLNA- ja iTunes-mediapalvelimet. Mediapalvelimen NAS:in uudelleenhaun ja DLNA-tietokannan uudelleenrakentamisen apuohjelmat sijaitsevat myös Media-sivulla. DLNA:n käyttöönotto 1. Napsauta navigointipalkissa Settings (Asetukset) ja napsauta sitten Media vasemmasta paneelista. 2. Napsauta DLNA-alueen Media Server (Mediapalvelin) -kentässä valintapainiketta ottaaksesi DLNA:n käyttöön. Huomaa: Media Streaming (Median suoratoisto) on oletusarvoisesti poissa käytöstä. Mediapalvelin on otettava käyttöön ennen mediapalvelun tarjoamista osuudelle. (Kohdassa ”Uuden osuuden luominen” sivulla 39 kuvataan, miten osuuden mediapalvelu otetaan käyttöön.) WD MY CLOUD KÄYTTÖOPAS 70 VIDEOIDEN, KUVIEN JA MUSIIKIN TOISTO JA SUORATOISTO iTunesin käyttöönotto 1. Napsauta navigointipalkissa Settings (Asetukset) ja napsauta sitten Media vasemmassa paneelissa. 2. Napsauta iTunes-alueen iTunes-kentässä valintapainiketta ottaaksesi iTunesin käyttöön (jos se ei ole vielä käytössä). Huomaa: iTunes on oletusarvoisesti käytössä. Voit poistaa sen käytöstä napsauttamalla valintapainikkeen OFF-asentoon. 3. Valitse Advanced Options (Lisäasetukset) näyttääksesi iTunesin lisäasetukset. Jos iTunes on poissa käytöstä, tätä kenttää ei näytetä. 4. Jos haluat käyttää WD My Cloud -laitetta iTunesista salasanalla: Napsauta valintapainike päälle. Syötä salasana. 5. Valitse Auto Refresh (Automaattipäivitys) -kentässä pudotusvalikosta, miten usein media päivitetään iTunesille. 6. Tallenna asetukset valitsemalla Save (Tallenna). iTunesin päivittäminen Voit päivittää iTunes-hakemiston seuraavasti. Näin iTunes löytää uuden median. 1. Napsauta navigointipalkissa Settings (Asetukset) ja napsauta sitten Media vasemmassa paneelissa. 2. Napsauta iTunes Database (iTunes-tietokanta) -kentässä Refresh (Päivitä). WD MY CLOUD KÄYTTÖOPAS 71 VIDEOIDEN, KUVIEN JA MUSIIKIN TOISTO JA SUORATOISTO Mediasisällön lisääminen kansioihin 1. Avaa Windowsin resurssienhallinta tai Mac Finder. Windowsin resurssienhallinta Mac Finder 2. Navigoi Shared Music (Jaettu musiikki) -kansioon WD My Cloud -laitteellasi, sitten kopioi musiikkitiedostot Shared Music -kansioon. 3. Tallenna videot ja kuvat vastaavasti asianmukaisiin Shared Pictures (Jaetut kuvat) ja Shared Video (Jaetut videot) -kansioihin. My Cloud -laitteen sisällön käyttäminen mediasoittimilla Nyt kun olet kopioinut tiedostot johonkin jaettuihin kansioihin, voit virrata mediaa useisiin mediasoittimeen. Tuetaan seuraavia tyyppejä: WD TV Live -mediasoittimet Windows Media Player 11 (Windows Vistassa) Windows Media Player 12 (kuuluu Windows 7 ja Windows 8 -järjestelmään) Xbox 360 PlayStation 3 Muut mediasoittimet: BluRay-soittimet Verkkoon kytketyt televisiot Digitaaliset kuvakehykset Verkossa oleva musiikkisoitin DLNA-laitteet Huomaa: Lisätietoja mediasoittimen käytöstä ja päivittämisestä on asianmukaisella tukisivulla. WD MY CLOUD KÄYTTÖOPAS 72 VIDEOIDEN, KUVIEN JA MUSIIKIN TOISTO JA SUORATOISTO WD Media Playerit Voit kytkeä eri WD TV:itä ja WD-mediasoittimia kotiverkkoon ja käyttää verkkoasemaan, kuten WD My Cloud -laitteeseen, tallennettua mediasisältöä. Lisätietoja laitteen tiedostojen käytöstä WD Media Playerillä on tietokannan vastauksessa Answer ID 9769. Voit myös viitata WD Media Playerin käyttöoppaaseen. Muut mediasoittimet Alla kuvataan yleiset vaiheet, joilla asennetaan sellaisia laitteita, kuten digitaaliset kuvakehykset, Blu-Ray-soittimet, verkkoon kytketyt televisiot ja multimediatoistimet. 1. 2. 3. 4. Varmista, että WD My Cloud on liitetty kotisi lähiverkkoon ja on päällä. Seuraa mediasoittimen käyttöohjeita asentaessasi laitteen tai ohjaimet. Etsi WD My Cloud -laite verkosta soittimeen navigointiominaisuudella. Soittimesta riippuen, sinun on mahdollisesti muodostettava yhteys käyttöjärjestelmän asetukset/verkkoasetukset-sivun kautta, jotta soitin voi ottaa yhteyden WD My Cloud -laitteeseen. Tarkemmat tiedot löytyvät soittimen käyttöohjeista. DLNA-laitteet Kyseisen DLNA-medialaitteen käyttöohjeissa on ohjeet DLNA-laitteen liittämisestä paikallisverkkoon, jotta sillä voidaan käyttää WD My Cloud -laitteen sisältöä. Osoitteessa http://www.dlna.org on luettelo DLNA-sertifioiduista laitteista sekä lisätietoja asiasta. My Cloud -laitteen sisällön käyttäminen iTunes-soittimella Sinä ja jokainen WD My Cloud -laitteen yhteydessä oleva voi soittaa tallennettuja musiikkitiedostoja iTunesilla. Palvelu luo laitteelle virtuaalisen musiikkikirjaston ja käyttää sitä iTunes-varastona, jolloin musiikkitiedostoja voidaan suoratoistaa WD My Cloud -laitteelta iTunesia suorittaville Windows- ja Mac-tietokoneille. Jos haluat nähdä luettelon tuetuista mediatyypeistä, Katso ”Tuetut mediatyypit” sivulla 69. Huomaa: Vain iTunes 10.4 ja uudemmat versiot tukevat musiikkitiedostoja. Lisätietoja tuetuista iTunes-versioista on tietokannan vastauksessa Answer ID 8412. Huomaa: iTunes skannaa kaikki osuudet, joiden Media Serving (Mediapalvelin) -asetus on käytössä, mukaan lukien oletusarvoisesti julkisen osuuden. Voit vetää ja pudottaa mediatiedostoja vastaaviin kansioihin julkisessa osuudessa (esim. musiikkitiedostot WDMyCloud/Public/Shared Music -oletusosuuteen). WD MY CLOUD KÄYTTÖOPAS 73 VIDEOIDEN, KUVIEN JA MUSIIKIN TOISTO JA SUORATOISTO Median suoratoisto iTunesissa iTunes on oletusasetuksena päällä raporttinäkymässä. Katso lisätietoja iTunesin määrityksistä kohdasta ”iTunesin käyttöönotto” sivulla 71. 1. Käynnistä iTunes tietokoneella. 2. Klikkaa WDMyCloud<malli#> vasemman puolen Shared (Jaettu) -osasta. Jos olet kopioinut musiikkia /Public/Shared Music -kansioon tai videoita /Public/Shared Videos kansioon ja iTunes tukee sen tiedostomuotoa, sen tulisi näkyä oikealla puolella. 3. Kaksoisnapsauta sitä mediatiedostoa, jonka haluat toistaa. WD MY CLOUD KÄYTTÖOPAS 74 ASETUSTEN MÄÄRITTÄMINEN 12 Asetusten määrittäminen Yleistä Network (Verkko) Media Utilities (Apuohjelmat) Ilmoitukset Firmware Update (Laiteohjelmiston päivitys) Navigointipalkin Settings (Asetukset) -vaihtoehdolla valvoja voi esittää ja mukauttaa WD My Cloud -laitteen järjestelmä-, verkko-, media-, apuohjelma-, ilmoitus- ja laitteistoohjelmistoasetuksia. Tässä luvussa selitetään, miten WD My Cloud -laitteen asetukset määritetään. Yleistä General (Yleistä) -sivulla voit: Näyttää laitteen nimen ja kuvauksen ja muuttaa niitä, Valita kielen, millä Internet-sivuston tulee näkyä, Määrittää laitteen päivämäärän, ajan ja aikavyöhykkeen, Ottaa pilvipalvelukäyttöoikeuden käyttöön laitteessa, Määrittää energiansäästöasetukset, Ottaa käyttöön ja määrittää Time Machine -varmuuskopiot Macille, Ottaa käyttöön eri palveluita laitteessa, Hallita kameran asetuksia. VAROITUS! Jos vaihdat WD My Cloud -laitteen nimen, kaikkien verkon tietokoneiden on määritettävä uudelleen jaetut verkkoresurssinsa, mikä aiheuttaa ongelmia käynnissä oleviin varmuuskopiointeihin (kuten Time Machine). Vaihda laitteen nimi ainoastaan jos on pakko. WD MY CLOUD KÄYTTÖOPAS 75 ASETUSTEN MÄÄRITTÄMINEN General (Yleistä) -näyttöön siirtyminen Valitse navigointipalkista Settings (Asetukset). Esiin tulee General (Yleistä) -sivu. WD MY CLOUD KÄYTTÖOPAS 76 ASETUSTEN MÄÄRITTÄMINEN Device Profile (Laiteprofiili) 1. General (Yleistä) -sivun Device Profile (Laiteprofiili) -osassa voit näyttää ja muuttaa seuraavia asetuksia: Device Name (Laitenimi) Anna laitteelle yksilöllinen nimi, jolla se voidaan tunnistaa verkossa. Laitteen nimi voi olla enintään 15 merkkiä pitkä, eikä se saa sisältää erikoismerkkejä (esim. @, #, $ jne.). Kuvaus Oletuskuvaus on WDMyCloud<malli# >. Voit halutessasi antaa laitteelle uuden kuvauksen. Laitteen kuvaus voi olla enintään 32 merkkiä pitkä, eikä se saa sisältää erikoismerkkejä (esim. @, #, $ jne.). Serial Number (Sarjanumero) Näyttää tietyn yksikön tunnistavan WD:n antaman numeron. Tätä kenttää ei voi päivittää. 2. Jos teit muutoksia, napsauta Save (Tallenna) (näkyy päivitetyn kentän vieressä, kun sen arvoa on muutettu). Huomaa: WD My Cloudin koontinäkymän Save (Tallenna) ja Cancel (Peruuta) -painikkeet näkyvät ainoastaan, jos teet muutoksia. Language and Clock (Kieli ja kello) Tässä General (Yleistä) -näytön osassa voit muuttaa WD My Cloud -laitteen käyttöliittymän kieltä ja määrittää päivän ja ajan. Oletusarvoisesti, päivämäärä ja aika synkronoidaan NTPpalvelimen (network time protocol) kanssa. Voit säätää päivämäärän ja ajan manuaalisesti tai antaa NTP-palvelimen käydä Internetissä ja säätää ajan automaattisesti. Jos et ole yhteydessä Internetiin, päivä ja aika on annettava manuaalisesti. WD MY CLOUD KÄYTTÖOPAS 77 ASETUSTEN MÄÄRITTÄMINEN 1. Language & Clock (Kieli ja kello) -osiossa voit esittää ja muuttaa seuraavia asetuksia: Language (Kieli) Valitse pudotusluettelosta kieli, jolla haluat esittää WD My Cloud -pilvitallennuslaitteen Internet-sivustot. Oletuskieli on englanti. Time Zone (Aikavyöhyke) Valitse pudotusluettelosta se aikavyöhyke, jolla laite sijaitsee. NTP Service (NTP-palvelu) Ota käyttöön tai poista käytöstä NTP-palvelu, joka synkronoi laitteen automaattisesti päivittämällä ajan ja päivän. Primary Server (Ensisijainen palvelin) Vaihda NTP-palvelun ensisijaista palvelinta. • Voit vaihtaa NTP-palvelun käyttämää ensisijaisen palvelimen napsauttamalla Configure (Määritä), • Napsauta Add User NTP (Lisää käyttäjän NTP) ja kirjoita uuden ensisijaisen palvelimen URL-osoite. • Valitse Save (Tallenna). Date & Time (Päivämäärä ja aika) Näyttää laitteen sen hetkisen päivämäärän ja kellonajan. Oletusarvoisesti nämä tiedot synkronoidaan NTP -palvelimen kanssa. Time Format (Kellonajan muoto) Valitse alasvetoluettelosta 12 (12 tunnin kello) tai 24 (24 tunnin kello). Date Format (Päivämäärän muoto) Valitse alasvetoluettelosta päivämäärän muoto, jossa haluat esittää päivämäärän laitteellasi. 2. Valitse Save (Tallenna) kunkin tekemäsi muutoksen kohdalla. Cloud Access (Pilvikäyttö) Ota pilvitallennuslaitteen käyttöoikeus käyttöön tai poista se käytöstä seuraavasti kaikille käyttäjille (eli hallitse, voivatko tietokoneet ja mobiililaitteet käyttää WD My Cloud -laitteen sisältöä). Huomaa: Tämä toimenpide kytkee koko laitteen pilvitallennuslaitteen käyttöoikeuden päälle. Jos haluat kytkeä yksittäisen käyttäjän käyttöoikeuden päälle, katso ”Käyttäjän pilvitallennuslaitteen käyttöoikeuden määrittäminen” sivulla 42. 1. Selaa General (Yleistä) -näytön Cloud Access (Pilvitallennuslaitteen käyttöoikeus) -alueelle. 2. Varmista Cloud Service (Pilvipalvelu) -kentässä, että valintapainike on päällä (oletus). Yhteystilaksi tulee Connected (Yhdistetty) (portinsiirto luotu). WD MY CLOUD KÄYTTÖOPAS 78 ASETUSTEN MÄÄRITTÄMINEN 3. Napsauta Configure (Määritä) muuttaaksesi pilvitallennuslaitteen käyttöyhteyden tyyppiä. Cloud Access Connection Options (Pilvitallennuslaitteen käyttöyhteysvaihtoehdot) -ruudulla on kolme vaihtoehtoa: Auto: Auto pyrkii avaamaan reitittimen portit UPnP:n avulla. Jos tämä onnistuu, laitteen ja sovellusten välille muodostuu suora yhteys. Manual (Manuaalinen): Perustaa yhteyden kahden valitun portin välille. Jos jompikumpi porteista ei ole käytettävissä, perustetaan välitysyhteys. Tämä vaihtoehto edellyttää reitittimen määrittämistä manuaalisesti. Tietokannan vastauksessa Answer ID 8526 kerrotaan, miten reititin määritetään manuaalisesti. Win XP: Perustaa yhteyden porttien 80 ja 443 kautta. Jos nämä portit eivät ole käytettävissä, perustetaan välitysyhteys. Tämä vaihtoehto vaaditaan, jos tietokoneessa on Windows XP -käyttöjärjestelmä. Huomaa: Oletustoimintona WD My Cloud -laite luo automaattisesti suoran yhteyden mobiililaitteen ja reitittimen välille. 4. Napsauta Content Database (Sisältötietokanta) -kentässä Rebuild (Rakenna uudelleen), jos haluat rakentaa uudelleen WDMyCloud-tietokannan. Huomaa: Käytä tätä vaihtoehtoa ongelmien ratkaisuun vain, jos epäilet tietokannan korruptoituneen. 5. Valitse Save (Tallenna). Connection Status (Yhteyden tila) -kentässä näytetään, että laite on yhdistetty. Dashboard Cloud Access (Koontinäytön pilvikäyttö) Tällä vaihtoehdolla voit ottaa käyttöön koontinäytön etäkäyttöoikeuden pilvipalvelun kautta. 1. Napsauta Dashboard Cloud Access (Koontinäytön pilvikäyttö) -kentässä valintapainiketta ottaaksesi käyttöön koontinäytön pilvipalvelun kautta. Huomaa: Jos valitset tämän vaihtoehdon, voit suorittaa hallinnointitoimintoja etäyhteydellä. 2. Tarkista näytön tiedot ja kirjoita valvojan tilin salasana kahdesti ja napsauta Save (Tallenna). Jos valvojan tilillä on jo salasana, tarkista Dashboard Cloud Access (Koontinäytön pilvikäyttö) -ruutu ja napsauta OK. Huomaa: Jos valitsit Cloud Setting (Pilvipalveluasetus) -asetukseksi Manual (Manuaalinen), sinun on etäkäytettävä laitettasi manuaalisen pilvipalveluasennuksen aikana valitsemiesi porttien kautta. Esimerkki: Jos valitsit manuaaliseksi HTTP-portiksi 5040, laitetta käytetään seuraavalla osoitteella: http://<laitteen IP-osoite>:5040. WD MY CLOUD KÄYTTÖOPAS 79 ASETUSTEN MÄÄRITTÄMINEN Energy Saver (Energiansäästö) Energy Saver (Energiansäästö) -kenttien avulla voit vähentää WD My Cloud -laitteen sähkönkulutusta. Seuraavilla tiedoilla voit määrittää WD My Cloud -laitteen energiansäästöasetukset. Voit esittää ja muuttaa seuraavia asetuksia: Drive Sleep (Aseman lepotila) Jos tämä toiminto on käytössä, kiintolevy siirtyy virtaa säästääkseen valmiustilaan, kun se on ollut tietyn aikaa käyttämättä. Drive Sleep (Aseman lepotila) siirtää laitteen lepotilaan oletusarvoisesti noin 10 minuutin kuluttua. • Merkkivalo Kun tämä toiminto on otettu käyttöön, laitteen merkkivalot voivat siirtyä valmiustilaan virran säästämiseksi. Merkkivalo on oletusasetuksena käytössä. • LCD Voit ottaa Drive Sleep (Aseman lepotila) -asetuksen käyttöön ja poistaa sen käytöstä napsauttamalla valintapainiketta. Voit ottaa Merkkivalo-asetuksen käyttöön ja poistaa sen käytöstä napsauttamalla valintapainiketta. Jos tämä toiminto on käytössä, laitteen LCD siirtyy virtaa säästääkseen valmiustilaan valitun ajan kuluttua. LCD siirtyy valmiustilaan oletusarvoisesti 10 minuutin kuluttua. • Voit ottaa LCD-asetuksen käyttöön ja poistaa sen käytöstä napsauttamalla valintapainiketta. Tämä valinta on käytettävissä vain 4-paikkaisissa WD My Cloud -laitteissa. Power Recovery (Virranpalautus) Käynnistää laitteen automaattisesti sähkökatkoksesta johtuman odottamattoman sammumisen jälkeen. Power Recovery (Virranpalautus) on oletusarvoisesti käytössä. Huomaa:Jos tämä ominaisuus poistetaan käytöstä, laite ei käynnisty automaattisesti odottamattoman sammumisen jälkeen. • WD MY CLOUD KÄYTTÖOPAS Voit ottaa Power Recovery (Virranpalautus) -asetuksen käyttöön ja poistaa sen käytöstä napsauttamalla valintapainiketta. 80 ASETUSTEN MÄÄRITTÄMINEN Power Schedule (Virta- Power Schedule (Virta-aikataulu) -asetuksella voit ajastaa aikataulu) WD My Cloud -laitteen sammutukset. 1. Voit ottaa Power Schedule (Virta-aikataulu) -asetuksen käyttöön ja poistaa sen käytöstä napsauttamalla valintapainiketta. 2. Mukauta virta-aikataulua napsauttamalla Configure (Määritä). 3. Määritä laitteen käynnistys- ja sammutusajat kunkin viikonpäivän kohdalla liukupalkilla. • Napsauta liukupalkin vieressä olevaa virtapainiketta sammuttaaksesi laitteen 24 tunniksi. 4. Valitse Save (Tallenna). Huomaa: Voit herättää järjestelmän WD Quick Viewillä. Web Access Timeout (Verkkokäytön aikakatkaisu) Kirjaa sinut automaattisesti ulos järjestelmästä valitun ajan kuluttua. • Valitse Web Access Timeout (Verkkokäytön aikakatkaisu) -pudotusvalikosta järjestelmän aikakatkaisuajan pituus. Järjestelmä päivittyy automaattisesti. Mac Backups (Mac-varmuuskopiot) General (Yleistä) -näytön tässä osassa voit ottaa Time Machine -varmuuskopioinnin käyttöön Mac-tietokoneissa tai poistaa sen käytöstä. Tärkeää: Sinun on määritettävä valvojan tilille salasana, jotta voit palauttaa Time Machine -varmuuskopiot. Varmuuskopiointiasetusten määrittäminen: 1. Napsauta Mac Backups (Mac-varmuuskopiot) -alueella valintapainiketta ottaaksesi Time Machine -varmuuskopiot käyttöön, jos ne eivät vielä ole käytössä. 2. Napsauta Configure (Määritä) -linkkiä näyttääksesi Time Machine Settings (Time Machinen asetukset) -valintaruudun. 3. Valitse Select a Share (Valitse osuus) -pudotusluettelosta osuus, johon haluat varmuuskopioida Macin tiedot. 4. Vedä Maximum size (Maksimikoko) -kentässä liukusäädin haluamasi maksimikoon kohdalle. Huomaa: Maksimikoon kasvattaminen varmuuskopion luomisen jälkeen ei vaikuta olemassa oleviin varmuuskopioihin. WD suosittelee, että tämä asetus jätetään suurimmaksi arvoksi alkuperäiselle varmuuskopioinnille. Voit muuttaa varmuuskopion kokoa ensimmäisen varmuuskopion valmistuttua vetämällä Maximum Size (Maksimikoko) -liukusäädintä. WD MY CLOUD KÄYTTÖOPAS 81 ASETUSTEN MÄÄRITTÄMINEN 5. Valitse Save (Tallenna). Tärkeää: Kun Time Machine alkaa varmuuskopioimaan tiedostoja valittuun osuuteen, suosittelemme että jatkat saman osion käyttämistä varmuuskopioinnissa. Osuuksien vaihtaminen luo uuden varmuuskopiointitiedoston, joka ei sisällä aiemmin tallennettuja tietoja. Palvelut General (Yleistä) -näytön tässä osassa voit ottaa Recycle (Kierrätys) -palvelun käyttöön tai poistaa sen käytöstä WD My Cloud -laitteella. Roskakorin tyhjennys Voit tyhjentää laitteesi roskakorin seuraavasti. Tyhjennä roskakori automaattisesti: 1. Valitse Services (Palvelut) > Recycle Bin (Roskakori) -alueella Configure (Määritä). 2. Napsauta Auto clear Recycle Bin (Tyhjennä roskakori automaattisesti) -kentässä valintapainiketta ottaaksesi automaattisen tyhjennyksen käyttöön. 3. Syötä File retention time (Tiedostojen säilytysaika) -kenttään päivien lukumäärä, jonka ajan haluat säilyttää tiedot ennen kuin ne poistetaan. 4. Valitse Save (Tallenna). Tyhjennä roskakori manuaalisesti: Voit tyhjentää laitteen roskakorin manuaalisesti napsauttamalla Clear (Tyhjennä). WD MY CLOUD KÄYTTÖOPAS 82 ASETUSTEN MÄÄRITTÄMINEN Network (Verkko) Network (Verkko) -näytössä ilmoitetaan laitteen MAC- ja IP-osoite, ja sieltä voit määrittää verkkoasetuksia, kuten FTP-yhteyden, etäpalvelimet ja työryhmät. WD MY CLOUD KÄYTTÖOPAS 83 ASETUSTEN MÄÄRITTÄMINEN Network Profile (Verkkoprofiili) Network (Verkko) -näytön Network Profile (Verkkoprofiili) -osa näyttää WD My Cloud -laitteen verkkotiedot. Network Profile (Verkkoprofiili) -osa ilmoittaa seuraavat tiedot: Status (Tila) Internet-yhteyden sen hetkinen tila. MAC Address (MAC-osoite) Tämän laitteen MAC (Media Access Control) -osoite. IPv4 IP Address (IPv4 IP-osoite) Tämän laitteen IP-version 4 osoite. IPv4 DNS Server (IPv4 DNS-palvelin) Tämän laitteen DNS-palvelimen IP-version 4 osoite. IPv6 DNS IP Address (IPv6 DNS IP-osoite) Tämän laitteen IP-version 6 osoite. IPv6 DNS Server (IPv6 DNS-palvelin) Tämän laitteen DNS-palvelimen IP-version 6 osoite. Verkkopalvelut Network (Verkko) -näytön Network Services (Verkkopalvelut) -osiossa voit ottaa käyttöön ja poistaa käytöstä WD My Cloud -laitteen palveluita. WD MY CLOUD KÄYTTÖOPAS 84 ASETUSTEN MÄÄRITTÄMINEN Voit tarkistaa tai päivittää seuraavat: IPv4 Network Mode (IPv4-verkkotila) Oletusasetuksena verkkotila on DHCP, jolloin WD My Cloud -laite hakee IP-osoitteet ja muut asetukset automaattisesti verkosta. 1. Valitse, miten laitteen ainutlaatuinen IPv4-osoite annetaan: • • Static (Staattinen): Staattinen IP-osoite tarkoittaa sitä, että saat saman IP-osoitteen joka kerta kun yhdistät. Sinulta pyydetään IP Address (IP-osoite), Subnet mask (Aliverkon peite), Gateway IP Address (Yhdyskäytävän IP-osoite) ja DNS Server (DNS-palvelin). (Jos sinulla ei ole näitä tietoja, tarkista reitittimesi asetukset.) DHCP: DHCP Client (DHCP-asiakas) saa WD My Cloud -laitteen hankkimaan IP-osoitteen ja siihen liittyvät asetukset automaattisesti paikalliselta DHCP-palvelimelta. Huomaa: Kun valitset Static (Staattinen) tai DHCP, kirjoita aliverkon peite, yhdyskäytävän IP-osoite ja DNS-palvelin muistiin turvalliseen paikkaan tulevaa käyttöä varten. Näitä tietoja ei näytetä, kun ne on kirjoitettu WD My Cloud -palvelimelle. 2. Asenna verkkotilat suorittamalla ohjattu LAN-asennustoiminto. IPv6 Network Mode (IPv6-verkkotila) IPv6-muoto on uusi IP-standardi, joka määrittää eri IP-verkkojen paketti- ja osoitejärjestelmän muodon. Tämä asetus on oletusasetuksena poissa käytöstä. Valitse, miten laitteen IPv6-osoite annetaan: • Auto • DHCP • Static (Staattinen) • Ei pala Kun tämä on valittu, täytä seuraavat kentät oheisnäytöllä ja napsauta Save (Tallenna): • IP Address (IP-osoite) • Prefix Length (Etuliitteen pituus) • Default Gateway (Oletusyhdyskäytävä) • DNS Server (DNS-palvelin) Kun valitset Static (Staattinen) tai DHCP, kirjoita aliverkon peite, yhdyskäytävän IP-osoite ja DNS-palvelin muistiin turvalliseen paikkaan tulevaa käyttöä varten. Näitä tietoja ei näytetä, kun ne on kirjoitettu WD My Cloud -palvelimelle. Link Aggregation (Yhteyden koostaminen) Tätä kutsutaan myös nimellä "Bonding", ja se viittaa verkkotallennuslaitteessa olevan kahden LAN-kortin käyttöön, jotka yhdistävät laitteen reitittimeen samanaikaisesti kahdella kaapelilla. Tämä parantaa suorituskykyä ja luotettavuutta. Valitse pudotusvalikosta laitteelle haluamasi yhteyden koostamistyyppi. Link Speed (Yhteyden nopeus) WD MY CLOUD KÄYTTÖOPAS Valitse verkkoyhteyden nopeus pudotusvalikosta ja napsauta Save (Tallenna). Asetukset: • Auto • 100 • 1000 85 ASETUSTEN MÄÄRITTÄMINEN Jumbo Frames (Jumbo-kehykset) Jumbo-kehykset ovat suuria IP-kehyksiä, joilla parannetaan suorituskykyä niitä tukevissa verkoissa. Valitse Jumbo-kehys pudotusvalikosta ja napsauta Save (Tallenna). Huomaa: Kaikkien verkon laitteiden (kuten reitittimen ja tietokoneen) on tuettava tätä asetusta ja niiden on oltava määritetty asianmukaisesti, jotta suorituskyky voidaan maksimoida. FTP Access (FTP-käyttö) FTP:llä voit siirtää tietoa tietokoneelta toiselle verkon kautta. FTP-yhteyden käyttöönotto: 1. Napsauta valintapainike päälle. 2. Valitse Configure (Määritä). 3. Anna FTP Settings (FTP-asetukset) -näytöllä seuraavat tiedot: • Maximum Users (Käyttäjien enimmäismäärä): Valitse pudotusvalikosta FTP-yhteyden käyttäjien enimmäismäärä. • Idle Time (Käyttämättömyysaika): Anna minuuteissa aika, jonka • • Port (Portti): Anna FTP-yhteyden portti. Flow Control (Vuonohjaus): Valitse joko Unlimited (Rajaton) tai Customize (Mukauta). Jos valitset Customize (Mukauta), FTP saa olla käyttämättä ennen aikakatkaisua. anna vuonohjauksen arvo. 4. Valitse Next (Seuraava). 5. Valitse Passive Mode (Passiivitila) -kentässä joko Default (Oletusasetus) tai Customize (Mukauta). Jos valitset Customize (Mukauta), anna passiivitilan arvo. 6. Valitse tämä valintaruutu, jos haluat ilmoittaa ulkoisen IP:n PASV (Passiivinen) -tilassa, ja napsauta sitten Next (Seuraava). 7. Anna seuraavat tiedot: • Client Language (Asiakasohjelman kieli): Valitse asiakasohjelman kieli pudotusvalikosta. • • TLS: Valitse TLS-valintaruutu joko Implicit TLS (Implisiittinen TLS) tai Explicit TLS (Eksplisiittinen TLS) -kohdassa, jos ne ovat käytettävissä. FXP: Voit ottaa FXP:n (File eXchange Protocol) käyttöön napsauttamalla valintapainikkeen ON-asentoon. 8. Valitse Next (Seuraava). 9. Anna kaikki IP-osoitteet, joilta haluat estää FTP-yhteyden, ja valitse joko Permanent (Vakituinen) tai Temporary (Tilapäinen) pudotusvalikosta. Tallenna tiedot napsauttamalla Save (Tallenna). 10. Valitse Finish (Valmis). AFP Service (AFP-palvelu) Apple File Protocol (AFP) -palvelu on automaattisesti käytössä, jos laite on määritetty Time Machine -varmuuskopioinnille. • Voit ottaa AFP Service (AFP-palvelu) -asetuksen käyttöön ja poistaa sen käytöstä napsauttamalla valintapainiketta. VAROITUS! WD MY CLOUD KÄYTTÖOPAS USB-aseman asentaminen tai irrottaminen NFS- tai AFP-tiedostosiirron aikana keskeyttää siirron. 86 ASETUSTEN MÄÄRITTÄMINEN NFS Service (NFS-palvelu) Verkon tiedostojärjestelmä. Valitse tämä vaihtoehto ottaaksesi käyttöön NFS-palvelun verkossasi. • Voit ottaa NFS Service (NFS-palvelu) -asetuksen käyttöön ja poistaa sen käytöstä napsauttamalla valintapainiketta. VAROITUS! WebDAV Service (WebDAV-palvelu) USB-aseman asentaminen tai irrottaminen NFS- tai AFP-tiedostosiirron aikana keskeyttää siirron. Valitse tämä vaihtoehto ottaaksesi käyttöön Web Distributed Authoring and Versioning (WebDAV) -palvelun verkossasi. • Voit ottaa WebDAV Service (WebDAV-palvelu) -asetuksen käyttöön ja poistaa sen käytöstä napsauttamalla valintapainiketta. Huomaa: Kun muodostat yhteyden WebDAV-palveluun, käytä seuraavaa IP-osoitetta: http://<palvelimen IP-osoite>:8080/Public SNMP Simple Network Management Protocol (SNMP). Valitse tämä asetus, jos haluat hallinnoida laitteita IP-verkkojen kautta. • Voit ottaa SNMP-asetuksen käyttöön ja poistaa sen käytöstä napsauttamalla valintapainiketta. Voit ladata MiB-määritystiedoston WD:n teknisen tuen lataussivulta osoitteesta http://support.wd.com. SSH Valitse tämä asetus käyttääksesi henkilökohtaista pilvitallennuslaitettasi suojatuksi ja suorittaaksesi komentorivitoimintoja SSH (Secured Shell) -protokollalla. SSH on oletusasetuksena poissa päältä. • Voit ottaa SSH-asetuksen käyttöön ja poistaa sen käytöstä napsauttamalla valintapainiketta. VAROITUS! Huomaa, että tämän laitteen muuntaminen tai muunnosyritys tuotteen normaalia käyttöä enemmän mitätöi WD:n takuun. Huomaa: SSH-kirjautumisen käyttäjätunnus on sshd. Dynamic DNS (Dynaaminen DNS) Valitse Dynamic Domain Name System (DNS) -asetus, jos haluat isännöidä palvelinta (Internet-, FTP-, pelipalvelin tms.) käyttäen toimialueen nimeä. 1. Voit ottaa Dynamic DNS (Dynaaminen DNS) -asetuksen käyttöön ja poistaa sen käytöstä napsauttamalla valintapainiketta. 2. Valitse Configure (Määritä). 3. Anna DDNS Settings (DDNS-asetukset) -näytöllä seuraavat tiedot: • • • • • Server Address (Palvelimen osoite): Valitse palvelimen osoite pudotusvalikosta. Host Name (Isäntäkoneen nimi): Anna palvelimelle isäntäkoneen nimi. User Name or Key (Käyttäjätunnus tai avain): Anna palvelimelle käyttäjätunnus tai avain. Password or Key (Salasana tai avain): Anna palvelimelle salasana tai avain. Verify Password or Key (Tarkista salasana tai avain): Anna palvelimelle salasana tai avain uudelleen. 4. Valitse Save (Tallenna). WD MY CLOUD KÄYTTÖOPAS 87 ASETUSTEN MÄÄRITTÄMINEN Network UPS (Verkon UPS) UPS on laite, joka toimii akulla ja pitää UPS-porttiin kytketyt laitteet käynnissä ainakin hetken, jos sähköt katkeavat. Kun WD My Cloud -laite on kytketty UPS:n kautta verkkoasemaan, asema sammuu automaattisesti, kun UPS on tyhjentynyt tiettyyn prosenttiarvoon. Tiedonsiirtoon WD My Cloud -laitteen kanssa käytetään päätila/alisteinen-protokollaa, jossa päälaite ohjaa alisteisia laitteita. Kun UPS on kytketty WD My Cloud -laitteeseen USB:llä, laitteesta tulee automaattisesti UPS-verkkoisäntä. Muut UPS:ään kytketyt WD My Cloud -laitteet voidaan ohjata UPSisännän IP-osoitteeseen. Jos UPS purkautuu tiettyyn prosenttiarvoon, kaikki alisteiset WD My Cloud -asemat sammuvat automaattisesti oikein. Katso tietokannan vastaus Answer ID 11852 UPS-laiteluettelosta. Verkko-UPS:n määrittäminen: 1. Napsauta Slave Mode (Alisteinen tila) -valintapainike päälle. Network UPS Slave (Verkon UPS alisteinen) -tilan näyttö tulee esiin. 2. Syötä UPS-isännän IP-osoite. Edistymisnäyttö tulee esiin, ja kun asetus on päivitetty, Network (Verkko) -näytössä näkyy alisteinen verkko-UPS, joka on pois päältä. Windowsin palvelut Network (Verkko) -näytön Windows Services (Windowsin palvelut) -osiossa voit ottaa käyttöön ja poistaa käytöstä WD My Cloud -laitteen Windowsin palveluita. Workgroup (Työryhmä) Workgroup (Työryhmä) -ominaisuudella saman työryhmän laitteet voivat ottaa yhteyden toinen toisiinsa. Tämä valinta on käytettävissä vain Windows-käyttöjärjestelmissä. Aina kun lisäät laitteen verkkoon, anna sille saman työryhmän nimi mahdollistaaksesi käytön. 1. Kirjoita Workgroup (Työryhmä) -tiedostoon verkon työryhmän nimi. 2. Valitse Save (Tallenna). WD MY CLOUD KÄYTTÖOPAS 88 ASETUSTEN MÄÄRITTÄMINEN Local Master Browser (Paikallinen pääselain) Local Master Browser (Paikallinen pääselain) -ominaisuudella voit kerätä ja tallentaa resurssien ja/tai palveluiden tietoja useasta aliverkosta. Voit ottaa Local Master Browser (Paikallinen pääselain) -asetuksen käyttöön ja poistaa sen käytöstä napsauttamalla valintapainiketta. Max SMB -protokolla Max SMB Protocol (Max SMB-protokolla) -ominaisuudella voit valita suurimman Server Message Block (SMB) -protokollan, jota haluat käyttää laitteellasi. Valitse Max SMB -protokolla pudotusvalikosta. Distributed File System (Hajautettu tiedostojärjestelmä) Ottamalla tämän toiminnon käyttöön voit parantaa tietojen käytettävyyttä. Distributed File System (Hajautettu tiedostojärjestelmä) on oletusarvoisesti poissa käytöstä. 1. Voit ottaa Distributed File System (Hajautettu tiedostojärjestelmä) -asetuksen käyttöön ja poistaa sen käytöstä napsauttamalla valintapainiketta. 2. Valitse Configure (Määritä). 3. Kirjoita Root Folder (Juurikansio) -kenttään juurikansion nimi ja napsauta Config Link (Määritä linkki). 4. Anna seuraavat tiedot: Local Share Name (Paikallisen osuuden nimi) Anna sen paikallisen osuuden nimi, johon haluat tallentaa tietosi. Host IP (Isäntälaitteen IP-osoite) Anna sen paikallisen NAS-laitteen IP-osoite, johon haluat tallentaa tietosi. Remote Share Folder (Etäosuuskansio) Anna sen etäkansion nimi, johon haluat tallentaa tietosi, tai valitse kansio Select a Folder (Valitse kansio) -pudotusluettelosta kentän oikeasta laidasta. 5. Napsauta Get Remote Share Folder (Hae etäosuuskansio) muodostaaksesi yhteyden etäkansioon. 6. Valitse Save (Tallenna). WD MY CLOUD KÄYTTÖOPAS 89 ASETUSTEN MÄÄRITTÄMINEN Active Directory (Aktiivihakemisto) Tämän toiminnon käyttöönotto mahdollistaa WD My Cloud -laitteen liittämisen olemassa olevaan Windows-verkkoon. Active Directory (Aktiivihakemisto) on oletusarvoisesti poissa käytöstä. 1. Voit ottaa Active Directory (Aktiivihakemisto) -asetuksen käyttöön ja poistaa sen käytöstä napsauttamalla valintapainiketta. Active Directory Settings (Aktiivihakemisto-asetukset) -näyttö tulee esiin. 2. Anna seuraavat tiedot: User Name (Käyttäjätunnus) Anna aktiivihakemistopalvelimen tilin nimi. Password (Salasana) Anna aktiivihakemistopalvelimen salasana. Domain Name (Toimialueen nimi) Anna aktiivihakemistopalvelimen toimialueen nimi. DNS Server 1 (DNS-palvelin 1) Anna DNS-palvelimen 1 IP-osoite. 3. Tarkista näytön tiedot ja napsauta Save (Tallenna). LLTD Tällä voit ottaa käyttöön tai poistaa käytöstä Link Layer Topology Discovery (LLTD) -protokollan. Valitse tämä asetus ottaaksesi LLTD:n käyttöön verkossa parantaaksesi verkon löytymistä ja diagnosoimista Microsoft Windows -laitteissa. Voit ottaa LLTD-asetuksen käyttöön ja poistaa sen käytöstä napsauttamalla valintapainiketta. Remote Server (Etäpalvelin) Network (Verkko) -näytön Remote Server (Etäpalvelin) -osiossa voit määrittää WD My Cloud -laitteen toimimaan etäpalvelimena, jolloin voit varmuuskopioida osuuksia toiselta WD My Cloud -laitteelta paikallisverkossa tai WAN-verkossa. Huomaa: Jotta näet WD My Cloud -laitteen Internetissä, varmista että olet lisännyt portinsiirtosäännöt sekä SSH- että Remote Backup (Etävarmuuskopiointi) -palveluille. (Katso ”Verkkopalvelut” sivulla 84.) Etäpalvelimen ottaminen käyttöön: 1. Napsauta valintapainike päälle. 2. Valitse Configure (Määritä). Remote Server (Etäpalvelin) -näyttö tulee esiin. 3. Kirjoita Password (Salasana) -kenttään salasana, jolla voit käyttää etäpalvelimella olevia tämän laitteen varmuuskopioita. 4. Valitse Save (Tallenna). WD MY CLOUD KÄYTTÖOPAS 90 ASETUSTEN MÄÄRITTÄMINEN Port Forwarding (Portinsiirto) Network (Verkko) -näytön Port Forwarding (Portinsiirto) -osiossa voit hallinnoida yhteyksiä tiettyihin palveluihin antamalla niille oletusarvoisia tai mukautettuja portinnumeroita. Lisätietoja portin välityksestä on tietokannan vastauksessa Answer ID 10649. Portinsiirtopalveluiden lisääminen 1. Napsauta Add (Lisää) lisätäksesi portinsiirtopalveluita WD My Cloud -laitteeseen. 2. Napsauta Port Forwarding Settings (Portinsiirtoasetukset) -näytössä joko Select the default service scan (Valitse oletuspalvelujen haku) tai Customize a port forwarding service (Mukauta portinsiirtopalvelu) ja napsauta Next (Seuraava). Jos valitsit Select the default service scan (Valitse oletuspalvelujen haku): Valitse oletuspalvelujen haku, jota haluat käyttää portin välitykseen, ja napsauta Save (Tallenna). Jos valitsit Customize a port forwarding service (Mukauta portinsiirtopalvelu), täytä seuraavat kentät: - Service (Palvelu): Anna portinsiirtopalvelu. Protocol (Protokolla): Valitse protokolla pudotusvalikosta. External Port (Ulkoinen portti): Anna portinsiirron ulkoisen portin numero. Internal Port (Sisäinen portti): Anna portinsiirron sisäisen portin numero. Valitse Finish (Valmis). Portinsiirtopalvelujen muokkaaminen 1. Napsauta Details (Tiedot) muutettavan portinsiirtopalvelun vierestä. 2. Tee haluamasi muutokset ja valitse Finish (Valmis). Portinsiirtopalveluiden poistaminen 1. Napsauta Details (Tiedot) poistettavan portinsiirtopalvelun vierestä. 2. Valitse Poista. Portinsiirtopalvelu poistetaan portinsiirtoluettelosta. WD MY CLOUD KÄYTTÖOPAS 91 ASETUSTEN MÄÄRITTÄMINEN Media Media-näytössä voit määrittää DLNA (Digital Living Network Alliance) -mediapalvelimen ja iTunes-mediapalvelimen asetukset, jotta voit nauttia mediasta kotisi joka huoneessa. 1. Napsauta navigointipalkissa Settings (Asetukset) -kuvaketta ja napsauta sitten Media vasemmasta paneelista. Huomaa: DLNA ja iTunes toimivat ainoastaan paikallisverkossa. Media-asetusten syöttämisestä tälle sivulle ja median esittämisestä ja suoratoistosta on ohjeet kohdassa ”Videoiden, kuvien ja musiikin toisto ja suoratoisto” sivulla 68. WD MY CLOUD KÄYTTÖOPAS 92 ASETUSTEN MÄÄRITTÄMINEN Utilities (Apuohjelmat) Utilities (Apuohjelmat) -sivulla voit testata WD My Cloud -laitteen ja saada diagnoositietoa, palauttaa laitteen tehdasasetuksiin, käynnistää laitteen uudelleen, sammuttaa sen ja tuoda tai viedä kokoonpanotiedoston. Voit siirtyä Utilities (Apuohjelmat) -näyttöön napsauttamalla Settings (Asetukset) -kuvaketta ja sitten Utilities (Apuohjelmat) vasemmasta paneelista. WD MY CLOUD KÄYTTÖOPAS 93 ASETUSTEN MÄÄRITTÄMINEN System Diagnostics (Järjestelmädiagnoosi) Jos laitteen kanssa on vaikeuksia, suorita diagnoositesti. Voit myös tutkia järjestelmälokia ja ottaa käyttöön diagnoosien laajemman lokikirjauksen. Diagnoositestit Diagnoositestejä on kolmenlaisia: Quick Test (Pikatesti): Pikatesti tarkistaa kiintolevyt suurten toimintavikojen varalta. Pikatestin tarkoitus on läpäistä tai hylätä kiintolevyn kunnon arvio. Pikatesti voi viedä useita minuutteja. Full Test (Täystesti): Täystesti on aseman läpikotaisempi diagnoosi. Se testaa järjestelmällisesti kiintolevyjen kunkin sektorin. Sinulle ilmoitetaan kiintolevyn tila testin päätyttyä. Täystesti voi viedä useita tunteja, kiintolevyjen koosta ja tiedostokokoonpanosta riippuen. System Test (Järjestelmätesti): Järjestelmätesti tarkistaa laitteiston (kiintolevyt, tuulettimet, järjestelmän kello ja laitteen lämpötila) kunnon. Diagnoositestin suorittaminen: 1. Napsauta Utilities (Apuohjelmat) -sivulla Quick Test (Pikatesti), Full Test (Täystesti) tai System Test (Järjestelmätesti). Edistyspalkki ilmoittaa testin etenemisen ja sen, onko laite läpäissyt testin vai ei. 2. Tarkista testitulokset ja napsauta Close (Sulje). Jos laite ei läpäissyt testiä, saat apua napsauttamalla Help (Ohje) -kuvaketta sivun ylälaidassa ja sitten Support (Asiakastuki). Järjestelmälokin näyttäminen Järjestelmäloki on luettelo laitteen tapahtumista. Voit esittää järjestelmälokin seuraavasti. 1. Napsauta Diagnostics (Diagnoosit) -alueella View Logs (Näytä lokit). 2. Voit tarkastella lokimerkintöjä View Logs (Näytä lokit) -valintaikkunassa. Lokin mukauttaminen: Valitse lokitaso pudotusvalikosta. Valitse suodatusperuste pudotusvalikosta. Voit tyhjentää lokin napsauttamalla Clear (Tyhjennä). 3. Kun olet tarkastanut lokin, napsauta Close (Sulje). Laajempi lokikirjaus Voit kerätä laajempaa lokikirjausta diagnooseista seuraavasti. Varmista, että varmuuskopiointi, tiedostojen käyttö tai siirto ei ole kesken ennen laajemman lokikirjauksen käyttöönottoa. Napsauta valintapainiketta ottaaksesi laajemman lokikirjauksen käyttöön, sitten valitse OK. WD MY CLOUD KÄYTTÖOPAS 94 ASETUSTEN MÄÄRITTÄMINEN Järjestelmän merkkivalon vilkunta Flash System LED (Järjestelmän merkkivalon vilkunta) -vaihtoehto vilkuttaa laitteen virran merkkivaloa. Toiminto voi olla hyödyksi, kun haluat tunnistaa tietyn laitteen ja sinulla on useita WD My Cloud -laitteita. Napsauta valintapainiketta ottaaksesi järjestelmän merkkivalon vilkunnan käyttöön, sitten valitse OK. Tehdasasetusten palauttaminen Restore to Default (Tehdasasetusten palauttaminen) -alueella valvoja voi suorittaa täyden tehdasasetusten palauttamisen WD My Cloud -laitteessa. Valitse jokin seuraavista vaihtoehdoista järjestelmän palauttamiseksi: System Only (Vain järjestelmä): Palauttaa järjestelmän asetukset oletusarvoihin, mutta säilyttää käyttäjien tiedot ja osuudet. Quick Restore (Pikapalautus): Palauttaa kaikki asetukset oletusarvoihin, poistaa kaikki käyttäjien tiedot ja osuudet, mutta säilyttää oletusosuudet. Quick Restore (Pikapalautus) luo uuden tiedostotaulukon laitteelle, mutta ei ylikirjoita tai tyhjennä asemaa, joten tiedostojenpalautusohjelmilla voidaan palauttaa käyttäjien tietoja ja osuuksia. Full Restore (Täysi palautus): Palauttaa kaikki asetukset oletusarvoihin, poistaa pysyvästi kaikki käyttäjien tiedot ja osuudet, mutta säilyttää oletusosuudet. Tiedonpalautusohjelmat eivät palauta tietoja; kaikki käyttäjän tiedot ja osuudet lukuunottamatta oletusosuuksia poistetaan pysyvästi. Tärkeää: Ennen kuin suoritat tehdasasetusten palautuksen tai päivität järjestelmän, voit tallentaa laitteen kokoonpanon. Voit myöhemmin tuoda aikaisemmin tallennetun kokoonpanon. Muista, että kokoonpanon tuominen tehdasasetusten palautuksen jälkeen ei palauta osuuksia eikä käyttäjiä. Määritystiedoston luominen ja palauttaminen kuvataan kohdassa ”Määritystiedoston tallentaminen” sivulla 96. Huomaa: Jos haluat poistaa kaikki laitteen tiedot, katso kohtaa ”Format Disk (Alusta levy)” sivulla 97. Järjestelmän palauttaminen Voit käyttää jotakin kolmesta vaihtoehdosta järjestelmän palauttamiseksi. 1. Napsauta Restore to Default (Tehdasasetusten palauttaminen) -alueella System Only (Vain järjestelmä), Quick Restore (Pikapalautus) tai Full Restore (Täysi palautus). 2. Valitse Restore (Palauta). 3. Tarkista vahvistusviesti ja valitse OK. Laite käynnistyy uudelleen. Älä irrota laitetta uudelleenkäynnistyksen aikana. Kun laite on käynnistynyt uudelleen, käynnistä koontinäyttö. WD MY CLOUD KÄYTTÖOPAS 95 ASETUSTEN MÄÄRITTÄMINEN System Configuration (Järjestelmän määritys) Järjestelmän määritysalueella voit tallentaa määritystiedoston tai tuoda olemassa olevan määritystiedoston. Tästä on apua, jos suoritat järjestelmän palautuksen ja haluat säilyttää nykyiset määritykset. Määritystiedoston tallentaminen Tallenna määritystiedosto seuraavasti. Napsauta System Restore (Järjestelmän palauttaminen) -alueella Save Config File (Tallenna määritystiedosto). Määritystiedosto tallennetaan työpöydälle. Määritystiedoston tuominen Tallenna määritystiedosto seuraavasti. 1. Napsauta System Restore (Järjestelmän palauttaminen) -alueella Import File (Tuo tiedosto). 2. Siirry tallennetun määritystiedoston luo ja valitse se. Määritystiedosto ladataan. Laite käynnistyy uudelleen. Älä irrota laitetta uudelleenkäynnistyksen aikana. Kun laite on käynnistynyt uudelleen, käynnistä koontinäyttö. Device Maintenance (Laitteen huolto) Device Maintenance (Laitteen huolto) -sivulla voit sammuttaa ja käynnistää uudelleen WD My Cloud -laitteen. Tällä alueella ilmoitetaan myös, kauanko laite on ollut toiminnassa. Laitteen sammuttaminen Voit sammuttaa WD My Cloud -laitteen turvallisesti seuraavasti. 1. Napsauta Device Maintenance (Laitteen huolto) -alueella Shutdown (Sammuta). 2. Tarkista vahvistusviesti ja valitse OK. WD My Cloud sammuu turvallisesti. Laitteen käynnistäminen uudelleen 1. Napsauta Device Maintenance (Laitteen huolto) -alueella Reboot (Käynnistä uudelleen). 2. Tarkista vahvistusviesti ja valitse OK. WD My Cloud käynnistyy uudelleen turvallisesti. Laitteen käytössäoloajan näyttäminen Device Uptime (Laitteen käytössäoloaika) -alueella näytetään aika, jonka laitteesi on ollut toiminnassa. WD MY CLOUD KÄYTTÖOPAS 96 ASETUSTEN MÄÄRITTÄMINEN Scan Disk (Tarkista levy) Scan Disk (Tarkista levy) -alueella voit tarkistaa laitteen kiintolevyt virheiden varalta. Levyn tarkistaminen Voit tarkistaa WD My Cloud -laitteen levyn seuraavasti. 1. Valitse Scan Disk (Tarkista levy) -alueelta pudotusvalikosta asema, jonka haluat tarkistaa. 2. Valitse Scan Disk (Tarkista levy). 3. Tarkista vahvistusviesti ja valitse OK. WD My Cloud tarkistetaan levyvirheiden varalta. Format Disk (Alusta levy) Format Disk (Alusta levy) -alueella voit alustaa laitteen kiintolevyt. Levyn alustaminen VAROITUS! Format Disk (Alusta levy) -vaihtoehto poistaa kaikki käyttäjän tiedot ja osuudet pysyvästi mutta säilyttää oletusosuudet. Tiedonpalautusohjelmat eivät palauta tietoja; kaikki käyttäjän tiedot ja osuudet on poistettu pysyvästi. Levyn alustaminen kestää useita tunteja. Voit alustaa levyt WD My Cloud -laitteesta seuraavasti. 1. Valitse Format Disk (Alusta levy) -alueelta pudotusvalikosta asema, jonka haluat alustaa. 2. Napsauta Format Disk (Alusta levy). 3. Tarkista vahvistusviesti, valitse valintaruutu ja valitse OK. WD My Cloud alustetaan. WD MY CLOUD KÄYTTÖOPAS 97 ASETUSTEN MÄÄRITTÄMINEN ISO Mounting (ISO-asennus) Verkko-osuudella sijaitsevan ISO-tiedoston asentaminen tarjoaa tiedostotason pääsyn ISOtiedoston tiedosto- ja kansiosisältöön verkko-osuuden käyttöoikeuden omaaville käyttäjille. ISO-levykuvan luominen ISO-levykuva on tiedosto, joka on täsmällinen kopio olemassa olevasta tiedostojärjestelmästä. Voit luoda ISO-levykuvan seuraavasti. 1. Napsauta About ISO Mount (Tietoja ISO-asennuksesta) -alueella Create ISO Image (Luo ISO-levykuva). 2. Valitse Image Size (Levykuvan koko) -kentästä levykuvan koko, jota haluat käyttää ISO-levykuvalle. 3. Kirjoita Image Path (Levykuvan polku) -kenttään niiden tietojen polku, joista haluat tehdä levykuvan, tai napsauta Browse (Selaa) ja valitse kansio, josta haluat tehdä levykuvan, ja napsauta OK. 4. Kirjoita Image Name (Levykuvan nimi) -kenttään ISO-levykuvan nimi. 5. Valitse Next (Seuraava). 6. Napsauta Select (Valitse) -kentässä Overwrite (Korvaa) tai Skip (Ohita). Overwrite (Korvaa): Kun on valittu korvaaminen, saman nimiset tiedostot korvataan. Skip (Ohita): Kun on valittu ohittaminen, saman nimiset tiedostot ohitetaan. 7. Valitse vasemmasta sarakkeesta kansiot ja tiedostot, jotka haluat lisätä levykuvatiedostoon, ja napsauta Add>> (Lisää). 8. Valitse kansiot ja tiedostot, jotka haluat poistaa ISO-levykuvasta, ja napsauta <<Remove (Poista). 9. Valitse Next (Seuraava). ISO-levykuva luodaan. 10. Valitse Finish (Valmis). ISO-osuuden luominen Voit luoda ISO-osuuden seuraavasti. 1. 2. 3. 4. 5. Valitse navigointipalkista Settings (Asetukset) ja napsauta ISO Mount (ISO-asennus). Napsauta Create ISO Share (Luo ISO-osuus). Selaa ISO-osuuteen lisättävän ISO-tiedoston kohdalle ja laita sen viereen valintamerkki. Valitse Next (Seuraava). Kirjoita ISO-osuuden kuvaus ja napsauta Next (Seuraava). WD MY CLOUD KÄYTTÖOPAS 98 ASETUSTEN MÄÄRITTÄMINEN 6. Täytä seuraavat kentät: Enable Media Serving (Ota median tarjonta käyttöön): Voit ottaa median tarjonnan käyttöön ISO-osuudelle napsauttamalla valintapainiketta. FTP Access (FTP-käyttö): Voit ottaa FTP-käytön käyttöön ISO-osuudelle napsauttamalla valintapainiketta. WebDAV Access (WebDAV-käyttö): Voit ottaa WebDAV-käytön käyttöön ISOosuudelle napsauttamalla valintapainiketta. Huomaa: Jos FTP- tai WebDAV-käyttö on poissa käytöstä laitteelle, FTP Access (FTPkäyttö) ja WebDAV Access (WebDAV-käyttö) -kentät ovat harmaita. 7. Valitse Next (Seuraava). 8. Voit ottaa NFS-käytön käyttöön ISO-osuudelle napsauttamalla valintapainiketta. Huomaa: Jos NFS-käyttö on poistettu käytöstä laitteelle, NFS Access (NFS-käyttö) kentät ovat harmaita. 9. Valitse Save (Tallenna). ISO-osuus luodaan. ISO-osuuden tietojen näyttäminen Voit muokata ISO-osuutta seuraavasti. 1. Valitse ISO Share (ISO-osuus) -alueella Details (Tiedot) esitettävän ISO-osuuden vierestä. 2. Tarkista ISO-osuuden tiedot ja napsauta Close (Sulje). ISO-osuuden muokkaaminen Voit muokata ISO-osuutta seuraavasti. 1. Valitse ISO Mount (ISO-asennus) -näytöstä Modify (Muokkaa) -kuvake muokattavan ISOosuuden vierestä. 2. Tee haluamasi muutokset ja napsauta Save (Tallenna). ISO-osuuden poistaminen Voit poistaa ISO-osuuden seuraavasti. 1. Valitse ISO Mount (ISO-asennus) -näytöstä Delete (Poista) -kuvake poistettavan ISOosuuden vierestä. 2. Tarkista vahvistusviesti ja valitse OK. ISO-osuus poistetaan ISO-osuusluettelosta. WD MY CLOUD KÄYTTÖOPAS 99 ASETUSTEN MÄÄRITTÄMINEN Ilmoitukset WD My Cloud -laite antaa ilmoituksia erilaisista tapahtumista, kuten laiteohjelmistopäivityksistä, niiden onnistumisesta, järjestelmän sammumisesta jne. Ilmoitukset näkyvät näytön ylälaidassa olevalla Alert (Hälytys) -alueella, ja ne saadaan myös sähköpostitse, riippuen laitteen määrityksistä (lisätietoja hälytyksistä on kohdassa ”Hälytysten hallinta” sivulla 25). Notification (Ilmoitus) -sivulla voit määrittää sähköpostiosoitteet enintään viidelle käyttäjälle, jotka saavat ilmoituksia, määrittää SMS-hälytysilmoitukset mobiililaitteille ja määrittää hälytystason, josta ilmoitus annetaan. Notifications Email (Sähköposti-ilmoitus) Notification Email (Sähköposti-ilmoitus) -alueella voit määrittää sähköpostihälytyksiä ja SMSilmoituksia valituille käyttäjille. Sähköpostihälytysten käyttöönotto 1. Napsauta navigointipalkissa Settings (Asetukset) -kuvaketta ja napsauta sitten Notifications (Ilmoitukset) vasemmasta paneelista. 2. Voit ottaa sähköpostihälytykset käyttöön napsauttamalla valintapainikkeen päälle. 3. Valitse Configure (Määritä). 4. Valitse Alert Notification (Hälytysilmoitus) -näytöstä liukusäätimellä hälytystaso, jonka haluat saada sähköpostitse: Critical Only (Vain kriittinen): Lähetä ainoastaan kriittisiä hälytyksiä valittuun sähköpostiosoitteeseen. Critical and Warning (Kriittiset ja varoitukset): Lähetä sekä kriittisiä hälytyksiä että varoituksia valittuun sähköpostiosoitteeseen. All (Kaikki): Lähetä kaikki hälytykset (tiedotteet, kriittiset, varoitukset) valittuun sähköpostiosoitteeseen. 5. Napsauta New Email (Uusi sähköposti). 6. Anna sähköpostiosoite, johon haluat saada hälytyssähköposteja, ja napsauta Save (Tallenna). WD MY CLOUD KÄYTTÖOPAS 100 ASETUSTEN MÄÄRITTÄMINEN 7. Toista vaiheet 5–6 lisätäksesi enintään 5 sähköpostiosoitetta. 8. Napsauta Send Test Email (Lähetä testisähköposti) tarkistaaksesi antamasi sähköpostiosoitteet. 9. Napsauta OK ja tarkista sähköpostisi vahvistussähköpostin varalta. SMS-ilmoitusten käyttöönotto Huomaa: Kysy SMS-palveluntarjoajalta SMS-viestien lähetysvaatimukset. Tietyt operaattorit vaativat, että SMS/tekstiviestit lähetetään sähköpostitse. 1. Napsauta navigointipalkissa Settings (Asetukset) -kuvaketta ja napsauta sitten Notifications (Ilmoitukset) vasemmasta paneelista. 2. Voit ottaa SMS:n käyttöön napsauttamalla valintapainikkeen päälle. 3. Valitse Configure (Määritä). 4. Anna SMS Settings (SMS-asetukset) -näytössä SMS-palveluntarjoajan nimi. 5. Kirjoita SMS URL viestin sisällön ollessa "Hello world". Huomaa: Tätä SMS URL:ää käytetään vain asennukseen. Asennuksen jälkeen ei lähetetä SMS-viestiä. Kysy URL-muotovaatimukset SMS-palveluntarjoajalta. Niiden on sisällettävä seuraavat parametrit: käyttäjätunnus, salasana, kohdepuhelin ja viestin sisältö. 6. Valitse Next (Seuraava). 7. Valitse asianmukainen kategoria kullekin SMS-parametrille pudotusvalikosta. 8. Valitse Finish (Valmis). SMS-ilmoitukset on nyt määritetty. Ilmoitusnäyttö Ilmoitusnäytöstä voit valita, minkä tyyppiset ilmoitukset sinulle lähetetään. 1. Valitse Notification Display (Ilmoitusnäyttö) -näytöstä liukusäätimellä ilmoitustaso, jonka haluat nähdä: Critical Only (Vain kriittinen): Lähetä vain kriittisiä hälytyksiä. Critical and Warning (Kriittiset ja varoitukset): Lähetä sekä kriittisiä hälytyksiä että varoituksia. All (Kaikki): Lähetä kaikki hälytykset (tiedotteet, kriittiset, varoitukset). Järjestelmä päivittyy automaattisesti valinnallasi. WD MY CLOUD KÄYTTÖOPAS 101 ASETUSTEN MÄÄRITTÄMINEN Firmware Update (Laiteohjelmiston päivitys) Firmware Upgrade (Laiteohjelmiston päivitys) -sivulla voit määrittää WD My Cloud -laitteen päivittämään laitteisto-ohjelmiston automaattisesti tai etsiä päivitystiedostoa manuaalisesti. Tällä sivulla esitetään laiteohjelmiston versionumero ja viimeisimmän päivityksen päivämäärä. Auto Update (Automaattipäivitys) Automaattipäivityksellä voit ajoittaa WD My Cloud -laitteen tarkistamaan ohjelmistopäivitysten saatavuuden ja asentamaan ne automaattisesti. Tämä on helpoin keino taata, että WD My Cloudin laitteisto-ohjelmisto on ajan tasalla. Huomaa: Kun laitteisto-ohjelmistopäivitys on asennettu, WD My Cloud -laite saattaa käynnistyä uudelleen. Koska uudelleenkäynnistys vaikuttaa käyttäjien kykyyn käyttää pilvilaitetta, ajoita päivitys tapahtumaan aikana, jolloin pilvilaitetta käytetään epätodennäköisimmin. Huomaa: Jos otat automaattipäivitykset käyttöön, sinua pyydetään käynnistämään järjestelmä uudelleen manuaalisesti, kun päivitys on suoritettu. Laitteisto-ohjelmiston automaattipäivitys 1. Voit ottaa automaattipäivitykset käyttöön napsauttamalla valintapainikkeen päälle. 2. Määritä Update Schedule (Päivitysaikataulu) -kentässä pudotusvalikoista, kuinka usein (esim. päivittäin) ja mihin aikaan laitteen tulisi etsiä päivitystä WD-sivustolta. 3. Valitse Save (Tallenna). Kun tämä on tallennettu, laite etsii laiteohjelmistopäivityksiä määrättyyn aikaan ja määrättynä päivänä. Jos päivitys on saatavilla, se asennetaan automaattisesti, ja laite pyytää sinua käynnistämään sen uudelleen. WD MY CLOUD KÄYTTÖOPAS 102 ASETUSTEN MÄÄRITTÄMINEN Available Updates (Käytettävissä olevat päivitykset) Voit tarkistaa päivitysten saatavuuden milloin tahansa Available Updates (Käytettävissä olevat päivitykset) -alueelta. Tällä alueella ilmoitetaan lisäksi laiteohjelmiston nykyversio sekä milloin viimeisen laiteohjelmistopäivitys on tehty. Päivitysten etsiminen 1. Napsauta New Firmware (Uusi laiteohjelmisto) -kentässä Check for Updates (Tarkista päivitysten saatavuus). 2. Tarkista Update Firmware (Päivitä laiteohjelmisto) -ruutu ja valitse OK. Jos päivitys on käytettävissä, valitse Install and Reboot (Asenna ja käynnistä uudelleen). Manual Update (Manuaalinen päivitys) Suorita manuaalinen päivitys näiden ohjeiden mukaisesti. Huomaa: Varmista, että olet ladannut WD:n teknisen tuen sivustolta osoitteesta http://support.wd.com/product/download.asp laiteohjelmiston, joka asennetaan laitteeseen. Päivityksen asentaminen manuaalisesti 1. Valitse Update from File (Päivitä tiedostosta) Manual Update (Manuaalinen päivitys) -osiossa. 2. Siirry laiteohjelmiston päivitystiedoston kohdalle ja napsauta Open (Avaa). 3. Tarkista vahvistusviesti ja valitse OK. Päivitys asennetaan laitteelle. Kun päivitys on suoritettu WD My Cloud -laite käynnistyy uudelleen. WD MY CLOUD KÄYTTÖOPAS 103 SÄÄNNÖSTENMUKAISUUSTIEDOT 13 10 Säännöstenmukaisuustiedot Yhdenmukaisuus säännösten kanssa Yhdenmukaisuus säännösten kanssa USA:n Federal Communications -komission (FCC) luokan B tiedot Tämän laitteen käyttöä koskevat seuraavat kaksi varausta: 1. 2. Laite ei saa aiheuttaa haitallista säteilyä. Tämän laitteen on otettava vastaan kaikki vastaanotettavat häiriöt, mukaan lukien sellaiset häiriöt, jotka saattavat aiheuttaa ei-toivottua toimintaa. Muutokset tai muunnokset, joita sääntöjen noudattamisesta vastaava osapuoli ei nimenomaisesti ole hyväksynyt, saattavat aiheuttaa käyttäjän laitteen käyttöoikeuden raukeamisen. FCC-vaatimukset, osa 15 Tämä laite on testattu ja sen on todettu noudattavan FCC:n sääntöjen 15. osan mukaisia B-luokan digitaalilaitteen raja-arvoja. Näiden raja-arvojen tarkoituksena on varmistaa kohtuullinen suojaus haitallisia häiriöitä vastaan asuinalueilla. Tämä laite tuottaa, käyttää ja säteilee radiotaajuusenergiaa. Jos laite asennetaan ja sitä käytetään valmistajan ohjekirjan vastaisesti, radiotaajuusenergia voi aiheuttaa haitallisia radioviestintähäiriöitä. Emme kuitenkaan voi antaa takuita siitä, etteikö tiettyyn asennukseen liittyisi häiriöitä. Jos tämä laite häiritsee radio- tai televisiolähetysten vastaanottamista, mikä voidaan määrittää kytkemällä laite pois päältä ja jälleen päälle, sinua neuvotaan pyrkimään korjaamaan häiriö jollakin seuraavista tavoista: Suuntaa vastaanottoantenni uudelleen tai siirrä sitä. Lisää laitteen ja vastaanottimen etäisyyttä. Kytke laite pistorasiaan, joka ei ole samassa piirissä kuin vastaanotin. Pyydä jälleenmyyjältä tai kokeneelta radio/televisioteknikolta apua. Jos laitteeseen tehdään muutoksia ilman WD:n hyväksyntää, käyttäjää voidaan kieltää käyttämästä laitetta. Yhdenmukaisuus ICES-/NMB-003-vaatimusten kanssa Cet appareil de la classe B est conforme à la norme NMB-003 du Canada. Tämä laite täyttää kanadalaisen standardin ICES-003 luokan B vaatimukset. Turvavaatimusten täyttäminen Hyväksytty käytettäväksi Yhdysvalloissa ja Kanadassa. CAN/CSA-C22.2 No. 60950-1, UL 60950-1: Safety of Information Technology Equipment. Approuvé pour les États-Unis et le Canada. CAN/CSA-C22.2 No. 60950-1 : sûreté d’équipement de technologie de l’information. Tämä tuote on tarkoitettu käytettäväksi kaksoiseristetyllä virtalähteellä tai suorakytkentäisellä virtalähteellä, jossa on merkintä ”Class 2”. Tuotemalli Verkon virrankulutus valmiustilassa My Cloud DL4100 Ei tiedossa * My Cloud DL2100 Ei tiedossa * My Cloud EX4100 2,5 W My Cloud EX2100 2,3 W * Pienen mittakaavan palvelin. Verkon virrankulutus valmiustilassa ei tiedossa. WD MY CLOUD KÄYTTÖOPAS 104 SÄÄNNÖSTENMUKAISUUSTIEDOT ὤ㦹ⷸ ㇠㟝㣄G㙼⇨ⱬ Eurooppalaisten CE-vaatimusten täyttäminen ἽGὤὤ 㢨Gὤὤ⏈Gᴴ㥉㟝㡰⦐G㤸㣄䑀㤵䚝㻝㦥㡸G䚐Gὤὤ ⦐㉐G㨰ᶤ㫴㜡㜄㉐⏈GⱰ⦔G⯜☔G㫴㜡㜄㉐G㇠㟝䚔 Tuote ᴴ㥉㟝G㥉⸨䋩㐔ὤὤ on testattu ja se täyttää standardin EN55022 (RF-säteily) ja EN-55024 (yleinen häiriönsieto) vaatimukset ㍌G㢼㏩⏼␘U sekä standardin EN-60950 vaatimukset turvallisuuden osalta. GS-merkki (vain Saksa) Laitteen melu – säädös 3. GPSGV: Ellei muuten ilmoiteta, suurin tämän laitteen tuottama äänenpaine on 70 dB(A) tai vähemmän; lähde EN ISO 7779. Maschinenlärminformations-Verordnung 3. GPSGV: Der höchste Schalldruckpegel beträgt 70 db(A) oder weniger gemäß EN ISO 7779, falls nicht anders gekennzeichnet oder spezifiziert. KC-tiedotus (vain Korean tasavalta) ὤ㦹ⷸ ㇠㟝㣄G㙼⇨ⱬ iGἽὤὤ 㢨ὤὤ⏈ᴴ㥉㟝OiGἽPG㤸㣄䑀㤵䚝ὤὤ⦐㉐㨰⦐ Oᴴ㥉㟝ⵝ㋕䋩㐔ὤ㣄㣠PG ᴴ㥉㜄㉐㇠㟝䚌⏈ᶷ㡸⯝㤵㡰⦐䚌⮤SG⯜☔㫴㜡㜄 ㉐㇠㟝䚔㍌㢼㏩⏼␘ B-luokan laite. Huomaa, että tämä laite on hyväksytty muihin kuin liiketarkoituksiin, ja sitä voidaan käyttää missä tahansa ympäristössä, mukaan lukien asuntoalueella. Korean KCC-sertifiointitunnus: MSIP-REM-WDT-D8C VCCI-lausunto Ympäristösäädösten noudattaminen (Kiina) 䚼ӊ㓪ো PCBA 䗖䜡఼Џԧ ⬉㓚 㶎ϱ 㛮ൿ 䞥ሲ ล᭭ ㆅ ᷛㅒ 䪙 (Pb) Mercury (Hg) Cadmium (Cd) ݁Ӌ䫀 ( Cr (VI)) ⒈㘨㣃(PBB) ⒈㘨㣃䝮(PBDE) ȋ ȋ ƻ ƻ ƻ ƻ ƻ ƻ ƻ ƻ ƻ ƻ ƻ ƻ ƻ ƻ ƻ ƻ ƻ ƻ ƻ ƻ ƻ ƻ ƻ ƻ ƻ ƻ ƻ ƻ ƻ ƻ ƻ ƻ ƻ ƻ ƻ ƻ ƻ ƻ ƻ ƻ ƻ ƻ ƻ ƻ ƻ ƻ ƻ ƻ ƻ ƻ ƻ ƻ ƻ˖㸼⼎ܗӊᵘ៤ৠ⾡ᴤ᭭ϡ᳝ᴖ䋼᠔ᴖ䋼ヺড় SJ/T 11363-2006 㾘㣗᠔㾘ᅮⱘ᳔ܕ䆌᧔ᴖ㣗ೈDŽ ȋ ˖㸼⼎ܗӊ᠔⠽䋼䍙ߎ SJ/T 11363-2006 㾘㣗 WD MY CLOUD KÄYTTÖOPAS 105 LIITTEET 14 Liitteet Liite A: WD My Cloud -pikaopas Liite B: Laiteohjelmistopäivitys vikasietotilassa Liite C: WD My Cloud toimintakuvakkeet Liite D: WD My Cloud -laitteen URL-osoitteet ja nimet Liite E: Käyttäjän tuontitiedoston luominen Liite A: WD My Cloud -pikaopas Tämä opas on tarkoitettu pääasiassa WD My Cloud -laitteen käyttäjille pikemmin kuin järjestelmänvalvojille. Kirjautuminen WD My Cloud -laitteeseen 1. Kirjoita WD My Cloud -laitteen nimi (oletusnimi: wdmycloud) selaimen osoitekenttään: http://<laitenimi> (Windows) (esimerkki: http://wdmycloud) http://<laitenimi>.local (Mac) (esimerkki: http://wdmycloud.local) 2. Valitse Go (Siirry). 3. Anna WD My Cloud -laitteen sisäänkirjautumissivulla käyttäjätunnus ja salasana (oletusarvoisesti salasanaa ei ole). 4. Valitse Login (Kirjaudu sisään). WD My Cloud -laitteen aloitussivu tulee esiin. WD MY CLOUD KÄYTTÖOPAS 106 LIITTEET Koontinäytön aloitussivu WD My Cloud -aloitussivun oikeassa ylälaidassa on informaatiopalkki, navigointikuvakepalkki sivun poikki, pikayhteenveto laitteen päätoimintojen tilasta sekä linkkejä, joilla asetukset voidaan päivittää. Informaatiokuvakkeet Navigointikuvakkeet Tila- ja päivityspaneelit Navigointikuvakkeet Kuvake Nimi Toiminnot Aloitussivu Koontinäytössä näkyy lyhyt yleiskatsaus laitteen päätoiminnoista ja asetusten päivityslinkeistä. Downloads (Lataukset) Sovellukset, joilla voit ladata tietoja. Web File Viewer Katsele ja hallitse tiedostoja laitteella, johon sinulla on käyttöoikeus. Sovellukset Lisää tai poista sovelluksia, joilla voit käyttää laitettasi tuotteliaammin. Home (Koti) -sivun esittäminen Aloitussivu on porttisi WD My Cloud -laitteeseen. Tällä sivulla ilmoitetaan: laitteen kapasiteetti Quick Status -tila sekä tietojen latauslinkkejä linkkejä pöytäkone- ja mobiilisovelluksiin WD MY CLOUD KÄYTTÖOPAS 107 LIITTEET kiinteitä sovelluksia, jotka tekevät laitteestasi tuotteliaamman Kapasiteetti Capacity (Kapasiteetti) -paneeli näyttää WD My Cloud -laitteen vapaan tilan määrän. Quick Status (Pikatila) Huomaa: Näkyy käyttäjille, ei järjestelmänvalvojalle. Quick Status (Pikatila) -alueella ilmoitetaan suoritettujen FTP-, HTTP- ja P2P -latausten kokonaismäärä. Cloud Access Links (Pilvikäyttölinkit) Huomaa: Nämä linkit näkyvät vain käyttäjien tileillä. Cloud Access Links (Pilvikäyttölinkit) -linkeillä pääset ohjelmistoon, jolla voit käyttää WD My Cloud -laitetta pöytätietokone- ja mobiilisovelluksilla. Downloads and Applications (Lataukset ja sovellukset) -alueen tiedot Huomaa: Nämä linkit näkyvät vain käyttäjien tileillä. Downloads and Applications (Lataukset ja sovellukset) -alueella ilmoitetaan latausten määrä ja laitteellasi olevat sovellukset. 1. Voit siirtyä kuhunkin lataukseen tai sovellukseen liittyvälle sivulle napsauttamalla plusmerkkiä tai nuolta. 2. Voit ladata tiedostoja antamalla kunkin latausmenetelmän edellyttämät tiedot. Downloads (Lataukset) Downloads (Lataukset) -sivulta voit ladata tiedostoja seuraavilla menetelmillä: HTTP (Hypertext Transfer Protocol) FTP (File Transfer Protocol) P2P (Peer-to-Peer) 1. Napsauta vasemmasta paneelista latausmenetelmää. 2. Voit ladata tiedostoja antamalla kunkin latausmenetelmän edellyttämät tiedot. WD MY CLOUD KÄYTTÖOPAS 108 LIITTEET Web File Viewer Web File Viewer -sivun kautta voit käyttää My Cloud -laitteella olevia tiedostoja, joihin sinulla on käyttöoikeus. Tällä näytöllä voit katsella ja hallita laitteella olevia tiedostoja. Sovellukset Sovellukset-sivulta pääset käyttämään eri sovelluksia, jotka ovat käytettävissä WD My Cloud -laitteella. Se, mitä sovelluksia on käytettävissä, riippuu valvojan valinnoista. > WD MY CLOUD KÄYTTÖOPAS 109 LIITTEET Liite B: Laiteohjelmistopäivitys vikasietotilassa Jos näet seuraavan näytön, palauta palvelin vikasietotilasta seuraavasti. Huomaa: Ennen kuin suoritat nämä vaiheet, lataa WD My Cloud -laiteohjelmisto WD-tukisivulta (http://support.wd.com) ja tallenna se paikkaan, johon voit selata tietokoneellasi. Muista purkaa laiteohjelmistotiedoston pakkaus. 1. Kirjaudu reitittimen DHCP LAN/Device Client Table -taulukkoon nähdäksesi laitteen IP-osoitteen. 2. 3. 4. 5. 6. Kirjoita IP-osoite selaimen ikkunaan. Vikasietotilan käyttöliittymä avautuu. Selaa paikkaan, johon tallensit ladatun laiteohjelmiston. Lataa laiteohjelmisto napsauttamalla Apply (Käytä). Napsauta valintaikkunassa OK. Laite käynnistyy uudelleen. Kun laite on käynnistynyt uudelleen, muista tyhjentää selaimen välimuisti. Lue selaimen ohjeista, mikä on paras tapa tyhjentää välimuisti. 7. Kun laite on käynnistynyt uudelleen, suosittelemme suorittamaan järjestelmän palautuksen (”Tehdasasetusten palauttaminen” sivulla 95). WD MY CLOUD KÄYTTÖOPAS 110 LIITTEET Liite C: WD My Cloud toimintakuvakkeet Kuvake Painikkeen nimi Toiminnot Add App (Lisää sovellus) Voit lisätä sovelluksen WD My Cloud -laitteeseen valitsemalla tämän vaihtoehdon. Add Group (Lisää ryhmä) Voit avata Add Group -valintaikkunan ja lisätä laitteellesi ryhmän valitsemalla tämän vaihtoehdon. Add Shares (Lisää osuuksia) Voit avata Add Share -valintaikkunan ja lisätä laitteellesi osuuksia valitsemalla tämän vaihtoehdon. Add User (Lisää käyttäjä) Voit avata Add User -valintaikkunan ja lisätä laitteellesi käyttäjän valitsemalla tämän vaihtoehdon. Pilvitallennuslaitteen käyttö Määritä, muuta ja poista pilvietäkäyttöoikeus tiettyihin osuuksiin. Seuraa etäkäytön tilaa. Delete (Poista) Poista hälytys valitsemalla tämä. Delete Job (Poista työ) Poista valittu työ valitsemalla tämä vaihtoehto. Delete Shares (Poista osuuksia) Poista osuus valitsemalla tämä vaihtoehto. VAROITUS! Osuuden poistaminen poistaa myös kaikki osuuden tiedostot ja kansiot. Encrypt RAID Volume (Salaa RAID-asema) Salaa RAID-asema valitsemalla tämä vaihtoehto. Job Detail (Työn yksityiskohdat) Näytä työ valitsemalla tämä vaihtoehto. Job Detail (Työn yksityiskohdat) Näytä varmuuskopioinnin yksityiskohdat valitsemalla tämä vaihtoehto. Modify Job (Muuta työtä) Muuta varmuuskopiointia valitsemalla tämä vaihtoehto. WD MY CLOUD KÄYTTÖOPAS 111 LIITTEET Kuvake Painikkeen nimi Toiminnot My Cloud -koontinäytön työpöytäkuvake Avaa My Cloud -koontinäyttö valitsemalla tämä kuvake. Read Only Access (Vain lukuoikeus) Valitse tämä vaihtoehto antaaksesi käyttäjä- tai ryhmätilille vain lukuoikeuden valittuun osuuteen. Käyttäjä tai ryhmän jäsen voi lukea osuutta mutta ei voi päivittää sitä. Read/Write Access (Luku- ja kirjoitusoikeudet) Valitse tämä vaihtoehto antaaksesi käyttäjä- tai ryhmätilille luku- ja kirjoitusoikeudet valittuun osuuteen. Käyttäjät tai ryhmän jäsenet voivat lukea ja päivittää osuutta. Recover (Palautus) Palauta etävarmuuskopio valitsemalla tämä vaihtoehto. Remove an App (Poista sovellus) Poista sovellus WD My Cloud -laitteesta valitsemalla tämä vaihtoehto. Remove Group (Poista ryhmä) Poista ryhmä laitteesta valitsemalla tämä vaihtoehto Remove User (Poista käyttäjä) Poista käyttäjä laitteesta valitsemalla tämä vaihtoehto. Start Backup (Aloita varmuuskopiointi) Aloita varmuuskopiointi valitsemalla tämä vaihtoehto. Toggle (Vaihtopainike) Voit ottaa ominaisuuden käyttöön tai poistaa sen käytöstä. Unencrypted RAID Volume (Salaamaton RAID-asema) Pura RAID-aseman salaus valitsemalla tämä vaihtoehto. WD MY CLOUD KÄYTTÖOPAS 112 LIITTEET Liite D: WD My Cloud -laitteen URL-osoitteet ja nimet Laitteen URL Käytä laitetta verkkoselaimesta laitteen URL-osoitteen kautta. Huomaa: Jos muutat laitenimeä, myös URL muuttuu uuden nimen mukaiseksi. Jos laitenimi on… URL-osoite Windowsissa on… URL-osoite Macissa on… WD My Cloud EX2100 http://wdmycloudex2100 http://wdmycloudex2100.local WD My Cloud DL2100 http://wdmyclouddl2100 http://wdmyclouddl2100.local WD My Cloud EX4100 http://wdmyclouddl4100 http://wdmycloudex4100.local WD My Cloud DL4100 http://wdmyclouddl4100 http://wdmyclouddl4100.local Renamed Device (Uudelleennimetty laite) http://<uusi laitenimi> http://<uusi laitenimi>.local Device Name (Laitenimi) Laitenimi näytetään Mac Finderissa ja Windowsin resurssienhallinnassa. Device Name (Laitenimi) Nimi Windows- tai Mactietokoneella WD My Cloud EX2100 wdmycloudex2100 WD My Cloud DL2100 wdmyclouddl2100 WD My Cloud EX4100 wdmycloudex4100 WD My Cloud DL4100 wdmyclouddl4100 WD MY CLOUD KÄYTTÖOPAS 113 LIITTEET Liite E: Käyttäjän tuontitiedoston luominen Käyttäjän tuontitiedostolla voidaan nopeasti lisätä useita käyttäjiä laitteeseen. Alla on esitelty käyttäjätietojen tuomiseen käytettävä tiedostomuoto ja esimerkkejä kunkin kentän toiminnasta. Katso lisätietoja useiden käyttäjien luomiseksi käyttäjän tuontitiedostolla kohdasta ”Useiden käyttäjien lisääminen” sivulla 31. Käyttäjän tuontitiedoston muoto Käytä seuraavaa muotoa syöttäessäsi tietoja käyttäjän tuontitiedostoon. username/password/group/rw/ro/deny:quota Kaikki kentät tulee täyttää. Jos haluat jättää kentän tyhjäksi, syötä kentän kohdalle kauttaviivojen (/) väliin välilyönti. Kenttien selitteet Alla on luettelo käyttäjän tuontitiedoston kentistä, niiden selitteistä ja esimerkit tiedoista. Pakolliset kentät Selite Esimerkki username Käyttäjätunnus. Anna uuden käyttäjän käyttäjätunnus. Joe Jones password Käyttäjän salasana: Anna uuden käyttäjän salasana. password group Ryhmän nimi: Anna sen ryhmän nimi, johon haluat lisätä uuden käyttäjän. Perhe Huomaa: Ryhmän tulee olla olemassa, jotta käyttäjä voidaan lisätä siihen. Katso ohjeet uuden ryhmän luomiseen kohdasta ”Ryhmän lisääminen” sivulla 35. RW Luku- ja kirjoitusoikeus osuuksiin: Anna osuuksien nimet, joiden tiedostoja käyttäjä voi lukea ja päivittää. Jos haluat antaa luku- ja kirjoitusoikeuden useampiin osuuksiin, kirjoita osuuksien nimien väliin kaksoispiste ”:”. Public RO Vain lukuoikeus osuuksiin: Anna osuuksien nimet, joiden tiedostoja käyttäjä voi vain lukea. Jos haluat antaa vain lukuoikeuden useampiin osuuksiin, kirjoita osuuksien nimien väliin kaksoispiste ”:”. TimeMachineBackup deny Deny Access (Käyttö estetty): Anna osuuksien nimet, joihin käyttäjällä ei ole käyttöoikeutta. financial:jill_video quota Kiintiön koko (Tt:Gt:Mt): Anna uuden käyttäjän kiintiön koko. Voit määrätä rajoittamattoman tilan jättämällä kentän tyhjäksi. 0:0:0:0 WD MY CLOUD KÄYTTÖOPAS 114 LIITTEET Esimerkki käyttäjän tuontitiedostosta Joe/password/test/Public:SmartWare:TimeMachineBackup/ Public:SmartWare:TimeMachineBackup/Test/0:0:0:0/ Anne/yellow!/anne////0:0:0:0/ Donald///SmartWare///0:0:0:0/ Zoey/blue!807/////0:0:0:0/ Astra/////anne/0:0:0:2/ WD MY CLOUD KÄYTTÖOPAS 115 SISÄLLYSLUETTELO Sisällysluettelo A Active Directory (Aktiivihakemisto) asetukset 90 AFP Services (AFP-palvelut) 86 Apps (Sovellukset) -paneeli 25 Apuohjelmat tietoja 93 Aseman virtualisointi tietoja 64 asentaminen mobiilisovellukset 44 WD My Cloud -mobiilisovellus 44 WD Photos 45 WD Photos -mobiilisovellus 45 asetukset yleinen 75 Asiakastuen käyttö 27 asiakastuki hankkia 27 automaatti 102 automaattinen tuki pyytäminen 27 automaattipäivitykset 102 C Capacity (Kapasiteetti) -paneeli 20 Cloud Devices (Pilvilaitteet) -paneeli 23 D Device Maintenance (Laitteen huolto) 96 Diagnoositestin suorittaminen 94 Diagnoositestit 94 suorittaminen 94 Diagnostics (Diagnoosi) -paneeli 21 distributed file system (hajautettu tiedostojärjestelmä) -asetukset 89 DLNA käyttöönotto 70 käytöstä poistaminen 70 laitteet 73 tietoja 73 Dynamic DNS (Dynaaminen DNS) 87 E edellytykset WD My Cloud -mobiilisovellus 43 WD Photos -mobiilisovellus 45 ElephantDrive varmuuskopioiden käyttöönotto 54 varmuuskopioiminen 55 WD MY CLOUD KÄYTTÖOPAS Energy Saver (Energiansäästö) 80 lepotila-asetus 80 Merkkivalovaihtoehto 80 Web Access Timeout (Verkkokäytön aikakatkaisu) -vaihtoehto 81 Esiasennusohjeet 8 etä- 51 etävarmuuskopioiden palauttaminen 52 etävarmuuskopiot 51, 52 luominen 51 F Firmware (Laiteohjelmisto) -paneeli FTP Access (FTP-käyttö) 86 21 G GS-merkki 105 H hallinta hälytykset 25 käyttäjät 30 sovellukset 66 USB-varmuuskopiot hälytyksen tiedot 26 hälytykset hallinta 25 kuvakkeet 25 näyttäminen 26 poistaminen 26 sähköposti 100 48 I ICES-/NMB-003-yhdenmukaisuus 104 ilmoitukset 100 sähköposti 100 ilmoitusnäyttö 101 internet-edellytykset 4 Internet-selainten yhteensopivuus 3 IPv4 Network Mode (IPv4-verkkotila) 85 IPv6 Network Mode (IPv6-verkkotila) 85 iSCSI tietoja 62 iSCSI iSNS -asiakaslaite käyttöönotto 63 iSCSI-kohde käyttöönotto 63 käytöstä poistaminen 63 luominen 62 muuttaminen 63 poistaminen 64 iSCSI-roolit 62 116 SISÄLLYSLUETTELO ISO-osuudet luominen 98 muuttaminen 99 näyttäminen 99 poistaminen 99 iTunes henkilökohtaisen pilvitallennuslaitteen käyttö käyttäen 73 käyttöönotto 71 käytöstä poistaminen 71 päivittäminen 71 suoratoistomedia 74 tuetut mediatyypit 70 yleiskuvaus 68 iTunesin päivittäminen 71 J jaettu asema Mac-aliaksen luominen 14 julkinen osuus avaaminen Mac-käyttöjärjestelmässä 14 avaaminen Windowskäyttöjärjestelmässä 14 julkisten kansioiden yhdistäminen 15 Jumbo-kehykset 86 järjestelmä palauttaminen 95 järjestelmähälytyksen poistaminen 26 järjestelmähälytykset kuvakkeet 25 poistaminen 26 järjestelmäloki näyttäminen 94 järjestelmän aktiviteetti 21 järjestelmän kunto 20 Järjestelmän merkkivalon vilkunta 95 järjestelmän määritykset 96 Järjestelmän määritys tietoja 96 järjestelmän palauttaminen 95 järjestelmäraportti 28 tekniseen tukeen lähettäminen 28 K kameran varmuuskopiointi luominen 56 tietoja 56 KC-ilmoitus 105 kieli- ja kelloasetukset 77 Kiina RoHS 105 kiintiösäännöt 33 WD MY CLOUD KÄYTTÖOPAS kiintiöt käyttäjien määrääminen 33 käyttäjä 33 käyttäjän määrääminen 34 ryhmän määrääminen 36 kiintolevy tietojen esittäminen 61 Koontinäyttö Aloitussivu 18 avaaminen 16 loppukäyttäjä 107 navigointikuvakkeet 19 yhdellä silmäyksellä 16 kuvakkeet navigointi (loppukäyttäjä) 107 käytettävissä olevat päivitykset laitteisto-ohjelmisto 103 käyttäjien poistaminen 34 Käyttäjä asetukset 30 luettelon esittäminen 30 käyttäjä kiintiöiden määrääminen 34 kiintiöt 33 useiden käyttäjien lisääminen 31 yksittäisen käyttäjän lisääminen 31 käyttäjäasetukset muokkaaminen 32 käyttäjän salasana päivittäminen 33 käyttäjän tuontitiedosto luominen 114 muoto 114 käyttäjät asetusten muokkaaminen 32 kiintiöiden määrääminen 33 näyttäminen 30 pilvipalvelukäyttöoikeuden käyttöönotto 42 poistaminen 34 ryhmäkiintiösäännöt 33 ryhmän määrääminen 33 salasanan päivittäminen 33 tietoja 30 useiden käyttäjien lisääminen 31 useiden käyttäjien luominen 32 useiden tuominen 32 yksittäisen käyttäjän lisääminen 31 käyttäminen henkilökohtainen pilvitallennuslaite iTunesilla 73 117 SISÄLLYSLUETTELO henkilökohtainen pilvitallennuslaite mediasoittimilla 72 online-tuki ii sisältö 13 yleisasetukset 76 käyttöjärjestelmäyhteensopivuus 3 käyttöoikeus WDMyCloud 42 Käyttöopas 106 käyttöönotto Amazon S3 pilvipalveluvarmuuskopiointi 55 DLNA 70 ElephantDrive-varmuuskopiointi 54 iSCSI iSNS -asiakaslaite 63 iSCSI-kohde 63 iTunes 71 käyttäjän pilvipalvelukäyttöoikeus 42 käytöstä poistaminen DLNA 70 iSCSI-kohde 63 iTunes 71 L Laajempi lokikirjaus 94 laite kunto 20 pilvipalvelukäyttöoikeuden käyttöönotto 42 sammuttaminen 96 tila 20 uloskirjautuminen 28 uudelleenkäynnistys 28, 96 laiteohjelmistopäivitykset 21, 102 Laiteohjelmistopäivitys vikasietotilassa 110 Laitepaneeli 20 laitteen käynnistäminen uudelleen 28, 96 laitteen käytössäoloaika näyttäminen 96 laitteen ohjelmiston asennus 11 laitteen saattaminen käyttövalmiiksi 9 Laitteen sammuttaminen 96 laitteen sammuttaminen 28 laitteisto-ohjelmisto 102 päivitykset 102 LAN edellytykset 3 lepotila 80 WD MY CLOUD KÄYTTÖOPAS levyn tarkistaminen 97 Levyn tila tietoja 61 Link Aggregation (Yhteyden koostaminen) 85 Link Speed (Yhteyden nopeus) 85 lisälaitteet 3 lisääminen kiintolevy 9 mediasisältö kansioon 72 Portinsiirtopalvelut 91 ryhmät 35 sovellukset 67 useat käyttäjät 31 yksittäinen käyttäjä 31 LLTD 90 Local Master Browser (Paikallinen pääselain) 89 luominen etävarmuuskopiot 51 iSCSI-kohde 62 ISO-osuus 98 kameran varmuuskopiointi 56 käyttäjän tuontitiedosto 114 sisäiset varmuuskopiot 52 USB-varmuuskopio 49 useat käyttäjät 32 uudet osuudet 39 Virtualisoitu asema 64 M Mac aliaksen luominen jaetulle asemalle 14 Mac OS X n käyttö 14 manuaalinen päivitys 103 Max SMB -protokolla 89 media lisääminen 72 media-asetukset tietoja 92 median suoratoisto iTunesissa 74 median tallennus tietoja 70 mediapalvelimet tietoja 68 yleiskuvaus 68 mediasoittimet henkilökohtaisen pilvitallennuslaitteen käyttö 72 118 SISÄLLYSLUETTELO henkilökohtaisen pilvitallennuslaitteen käyttö käyttäen 72 mediatyypit 69 muu 73 WD 73 Merkkivalo 80 Etupaneelin virta 7 kuvaus 7 Takapaneelin Ethernet-verkko 8 mobiilisovellukset asentaminen 44 WD Photos 45 WD Photos -mobiilisovelluksen asentaminen 45 muokkaaminen käyttäjäasetukset 32 osuudet 39 ryhmän asetukset 35 muuttaminen iSCSI-kohde 63 ISO-osuus 99 portinsiirtopalvelut 91 sisäiset varmuuskopiot 53 Virtualisoitu asema 65 määritystiedostot tallentaminen 96 tuominen 96 määrääminen kiintiöiden käyttäjille 33 kiintiöt ryhmälle 36 osuuden käyttöoikeuden määrääminen ryhmille 36 ryhmän käyttäjälle 33 N navigointikuvakkeet 19 loppukäyttäjä 107 Network Activity (Verkkoaktiviteetti) paneeli 21 Network Profile (Verkkoprofiili) -asetukset 84 Network Services (Verkkopalvelut) asetukset 84 Network UPS (Verkon UPS) 88 NFS Service (NFS-palvelu) 87 Noudattaa ympäristösäädöksiä (Kiina) 105 näyttäminen hälytyksen tiedot 26 ISO-osuuden tiedot 99 Järjestelmäloki 94 WD MY CLOUD KÄYTTÖOPAS kiintolevytiedot 61 käyttäjät 30 laite jakaminen sisältö 13 laitteen käytössäoloaika 96 osuusluettelo 38 RAID-taso 59 ryhmät 35 sisäiset varmuuskopiot 53 sovellukset 66 varmuuskopion tiedot 53 O ohjelmistoversio 21 osuudet luettelon esittäminen 38 muokkaaminen 39 muuntaminen yksityiseksi 40 paikallinen käyttö 40 poistaminen 40 ryhmän käyttöoikeuden määrääminen 36 sisällön näyttäminen 13 sisällön paikallinen käyttö 40 tietoja 38 uuden luominen 39 P Paketin sisältö 3 pakkauksen sisältö 3 palauttaminen 52 pilvipalveluvarmuuskopiot ElephantDrive 54 tietoja 54 pilvitallennuslaitteen käyttöoikeus asetukset 78 käyttöönotto laitteella 42 poistaminen iSCSI-kohde 64 ISO-osuus 99 osuudet 40 Portinsiirtopalvelut 91 sisäiset varmuuskopiot 53 sovellus 67 Port Forwarding (Portinsiirto) 91 lisääminen 91 muuttaminen 91 poistaminen 91 Portinsiirtopalvelut lisääminen 91 Public (Julkinen) -kansiot yhdistäminen 15 päivittäminen 43 119 SISÄLLYSLUETTELO käyttäjän salasana 33 laitteisto-ohjelmisto automaattisesti 102 sovellukset 67 päivityksen asentaminen manuaalisesti 103 päivitykset manuaalinen 103 suorittaminen aloitussivulta 20 päivitysten etsiminen 103 R RAID-tallennus tietoja 58 tyypit 58 RAID-taso 59 RAID-tason muuttaminen 59 rekisteröinti online iii Remote Server (Etäpalvelin) 90 RoHS 105 ryhmä lisääminen 35 ryhmän poistaminen 37 ryhmät 33 asetusten muokkaaminen 35 kiintiöiden määrääminen 36 kiintiösäännöt 33 kiintiöt määrääminen ryhmille 36 käyttäjän määrääminen 33 lisääminen 35 näyttäminen 35 osuuksien käyttöoikeuden määrääminen 36 osuuksien määrääminen 36 poistaminen 37 ryhmän poistaminen 37 tietoja 35 S salasana päivittäminen 33 Scan Disk (Tarkista levy) 97 services (palvelut) -asetukset 82 sisäisen varmuuskopioinnin käynnistäminen 53 sisäiset varmuuskopiot käynnistäminen 53 luominen 52 muuttaminen 53 näyttäminen 53 WD MY CLOUD KÄYTTÖOPAS poistaminen 53 tietoja 52 SMS-ilmoitukset 101 SMS-ilmoitusten käyttöönotto 101 SNMP 87 sovelluksen lisääminen manuaalisesti 67 sovellukset hallinta 66 lisääminen 67 näyttäminen 66 poistaminen 67 päivittäminen 67 tietoja 66 WD My Cloud -mobiilisovellus 43 WD Photos -mobiilisovellus 45 SSH salasana 87 Suoratoisto media iTunesissa 74 videot, valokuvat ja musiikki 68 System Diagnostics (Järjestelmädiagnoosi) tietoja 21, 94 sähköpostit hälytykset 100 ilmoitus 100 T tallentaminen määritystiedosto 96 tarkistaminen levy 97 tehdasasetusten palauttaminen 95 testit diagnostiikka 94 tietoja Aseman virtualisointi 64 DLNA 73 iSCSI 62 kameran varmuuskopiointi 56 levyn tila 61 mediapalvelimet 68 osuudet 38 sisäiset varmuuskopiot 52 sovellukset 66 varmuuskopiot 48 WD Media Playerit 73 WD Photos 45 toimintakuvakkeet 111 tuetut mediatyypit 69 iTunes 70 120 SISÄLLYSLUETTELO tuominen määritystiedostot 96 tuotteen komponentit 1 paikan näkymä edestä 4 2 paikan näkymä edestä 4 2 paikan näkymä takaa 5 4 paikan näkymä edestä 5 4 paikan näkymä takaa 6 tuotteen rekisteröiminen iii Turvallisuusohjeet 1 Turvavaatimusten täyttäminen 104 työryhmät 88 Tärkeä käytä mukana tullutta Ethernetkaapelia 10 IPv4 Network Mode (IPv4-verkkotila) 85 IPv6 Network Mode (IPv6-verkkotila) 85 verkko-UPS n määrittäminen 88 vikasietotila palauttaminen 110 virtapainike sammuttaminen käyttämällä 28 Virtualisoitu asema luominen 64 muuttaminen 65 yhdistäminen kohteeseen 65 U WD uloskirjautuminen laitteesta 28 UPS 88 USB-asema yhdistäminen 48 USB-varmuuskopiot hallinta 48 luominen 49 useat käyttäjät 31 luominen 32 tuominen 32 useiden käyttäjien tuominen 32 Users (Käyttäjät) -paneeli 24 n tekninen tuki yhteystiedot ii n teknisen tuen yhteystiedot ii n toimittama palvelu ja tuki ii, iii n tuotetietojen tallennus 2 WD Media Playerit tietoja 73 WD My Cloud järjestelmäraportti 28 kirjautuminen (loppukäyttäjä) 106 Koontinäyttö (loppukäyttäjä) 107 käyttäjien hallinta 30 käyttäjäasetukset 30 laitenimet 113 osuuden poistaminen 40 osuuksien sisällön paikallinen käyttö 40 pikaopas 106 toimintakuvakkeet 111 URL-osoitteet 113 WD My Cloud -aloitussivu (loppukäyttäjä) 107 WD My Cloud -mobiilisovelluksen vaatimukset 43 WD My Cloud -mobiilisovellus asentaminen 44 WD Photos asentaminen 45 tietoja 45 WD Photos -mobiilisovellus 45 asentaminen 45 edellytykset 45 WDMyCloudin käyttöoikeus 42 Web Access Timeout (Verkkokäytön V varmuuskopiot 51 Amazon S3 -pilvipalvelu 55 ElephantDrive 55 etä- 51 kamera 56 pilvi 54 sisäiset 52 tietoja 48 USB 48 Varoitus aseman nimen vaihtaminen 75 laitteen muuntaminen 87 laitteen nimen vaihtaminen 75 levyn alustaminen poistaa kaikki tiedot 97 osuuden poistaminen 40 RAID-tason muuttaminen 59 USB-aseman asentaminen 49, 86 Varotoimet 8 Verkkoasetukset 83 Verkkopalvelut WD MY CLOUD KÄYTTÖOPAS W 121 SISÄLLYSLUETTELO aikakatkaisu) 81 Web File Viewer 109 WebDAV Service (WebDAV-palvelu) 87 Windows julkisen kansion yhdistäminen 15 Windowsin palvelut 88 Y yhdenmukaisuus Eurooppa 105 lainsäädäntö 104 turvallisuus 104 yhdenmukaisuus säännösten kanssa 104 yhdistäminen USB-asema 48 Virtualisoidun aseman yhdistäminen kohteeseen 65 WD My Cloud -laite 10 yksittäinen käyttäjä lisääminen 31 yksityiset osuudet luominen 40 yleisasetukset 75 Active Directory (Aktiivihakemisto) asetukset 90 distributed file system (hajautettu tiedostojärjestelmä) -asetukset 89 Energy Saver (Energiansäästö) 80 kieli- ja kelloasetukset 77 käyttäminen 76 Local Master Browser (Paikallinen pääselain) 89 Mac-varmuuskopiovaihtoehto 81 Network Profile (Verkkoprofiili) asetukset 84 Network Services (Verkkopalvelut) asetukset 84 pilvitallennuslaitteen käyttöoikeus 78 services (palvelut) -asetukset 82 työryhmä 88 Verkkoasetukset 83 yleiset tehtävät 29 yleiskuvaus DLNA 68 WD MY CLOUD KÄYTTÖOPAS 122 WD uskoo antamiensa tietojen olevan oikeita ja luotettavia. WD ei kuitenkaan ota vastuuta näiden tietojen käyttämisen seurauksista eikä kolmansien osapuolien patenttien tai muiden oikeuksien mahdollisista rikkomuksista. Käyttäjä ei saa mitään epäsuoria tai muita lisenssioikeuksia WD:n patentteihin tai patenttioikeuksiin. WD varaa oikeuden muuttaa teknisiä tietoja ilman ennakkoilmoitusta. Western Digital, WD, WD-logo, My Book, My Cloud, My Passport, WD Red ja WD TV ovat Western Digital Technologies, Inc. -yhtiön rekisteröityjä tavaramerkkejä Yhdysvalloissa ja muissa maissa, ja WD My Cloud, WD Quick View, WD SmartWare, WD Photos ja WD TV Live ovat Western Digital Technologies, Inc. -yhtiön tavaramerkkejä Yhdysvalloissa ja muissa maissa. Tässä tekstissä saatetaan mainita muita merkkejä, jotka kuuluvat muille yhtiöille. © 2015 Western Digital Technologies, Inc. Kaikki oikeudet pidätetään. Western Digital 3355 Michelson Drive, Suite 100 Irvine, California 92612 U.S.A. 4779-705140-N00 Helmi 2015