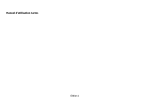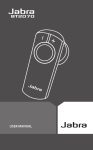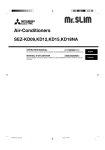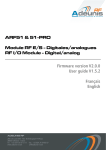Download 44 • FR Retour au sommaire Vous pouvez sélectionner
Transcript
Vous pouvez sélectionner autant d’options que vous le souhaitez pour élargir ou restreindre la recherche. Appuyez sur « OK » pour continuer. Appuyez sur le bouton « Passer en revue les prestations sélectionnées » pour afficher un récapitulatif des prestations choisies. Si vous le souhaitez, vous pouvez supprimer certaines de ces prestations. Vous pouvez modifier les prestations sélectionnées à l’écran. Sélectionnez « OK » pour continuer. Une liste des campings et aires de services/repos s’affiche. Appuyez sur la destination pour continuer. Utilisez les flèches pour faire défiler la liste. Un écran récapitulatif s’affiche. Il répertorie les coordonnées des campings et des aires de services/repos et propose des informations générales, y compris les prestations et/ou les restrictions qui les concernent (l’exemple ci-contre provient de l’organisation ASCI). Vous pouvez maintenant : afficher une photo (le cas échéant) ; sélectionner l’option « Sauvegarder » pour enregistrer le camping ou l’aire de services/ repos dans vos favoris. Pour plus d’informations, reportez-vous à la section 4.0 Favoris ; sélectionner l’option « Itinéraire » pour commencer la navigation vers le camping ou l’aire de services/repos. 3.18.3 Recherche aux alentours d’une autre position Dans Ventura, vous pouvez rechercher des campings et aires de services/repos aux alentours d’une autre position pour vous permettre de planifier votre voyage à l’avance. Les instructions sont similaires à celles fournies à la section « 3.18.2 Recherche aux alentours de la position actuelle », à la différence près qu’il faut suivre une étape supplémentaire pour déterminer la zone de recherche. Appuyez sur « Rechercher aux alentours d’une autre position ». Effectuez une recherche par « Tous les pays » ou appuyez sur « Pays » pour entrer le nom du pays. Appuyez sur « Ville » pour entrer le nom de la ville ou sur « Toutes » pour effectuer une recherche parmi toutes les villes. Appuyez sur « Carte » pour effectuer une recherche à l’aide de la carte ou appuyez sur « Régler » pour continuer. 4.0 Mes Favoris Le menu « Mes Favoris » vous permet de sauvegarder des destinations courantes, de récupérer des destinations visitées récemment, de modifier les points d’utilisateur et de modifier ou sauvegarder les destinations « Domicile » et « Bureau » sans devoir les saisir à chaque fois. 4.1 Favoris Cette fonction vous permet de stocker vos destinations les plus courantes. Vous pouvez enregistrer jusqu’à 150 destinations différentes. Retour au sommaire )5 )5 4.1.1 ● ● ● ● Ajout d’une destination favorite Appuyez sur le centre de l’écran pour accéder au menu « Naviguer vers ». Appuyez sur « Mes Favoris » en haut de l’écran. Appuyez sur l’icône « Favoris ». Appuyer sur « Ajouter ». Vous pouvez maintenant rechercher la destination grâce aux options suivantes qui s’affichent : ● Trouver l’adresse par ville ● Trouver l’adresse par code postal ● Trouver par POI ● Trouver par utilisation récente ● Sauvegarder le point actuel Lorsque vous avez saisi les détails de votre destination, vous pouvez aussi lui donner un nom pour la retrouver plus facilement. Once you have entered your destination details you also have the facility to name your destination to make it easier to find. ● ● ● Appuyez sur « Nom » pour afficher un clavier avec le nom de la rue de la destination que vous avez sélectionnée. Appuyez sur la touche pour effacer ces données, puis saisissez le nouveau nom à l’aide du clavier. Appuyez sur « Sauvegarder » lorsque vous avez saisi le nom. Remarque : le nouveau nom du favori peut contenir un maximum de seize caractères. 4.1.2 ● ● ● Appuyez sur le centre de l’écran pour accéder au menu « Naviguer vers ». Appuyez sur l’icône « Trouver par favoris ». Sélectionnez la destination favorite souhaitée. 4.1.3 ● ● ● ● ● ● ● ● Modification/Effacement d’un favori Appuyez sur le centre de l’écran pour accéder au menu « Naviguer vers ». Appuyez sur « Mes Favoris » en haut de l’écran. Appuyez sur l’icône « Favoris ». Sélectionnez la destination favorite que vous voulez modifier/effacer. 4.1.4 ● Utilisation d’une destination favorite Effacement de TOUS les favoris Appuyez sur le centre de l’écran pour accéder au menu « Naviguer vers ». Appuyez sur « Mes Favoris » en haut de l’écran. Appuyez sur l’icône « Favoris ». Appuyez sur le bouton « Tout effacer ». Une fenêtre d’information comportant le message « Tout effacer? » et les options « OK » et « Annuler » s’affichent. Appuyez sur le bouton « OK » pour effacer TOUS les favoris. Retour au sommaire )5 )5 4.2 Destinations récentes Cette fonction vous permet d’effacer tout ou partie des destinations récentes sauvegardées sur le S7000. Le S7000 peut sauvegarder jusqu’à 40 destinations récentes. 4.2.1 Pour effacer individuellement des destinations récentes sauvegardées ● ● ● ● Appuyez sur le centre de l’écran pour accéder au menu « Naviguer vers ». Appuyez sur « Mes Favoris » en haut de l’écran. Appuyez sur l’icône « Destinations récentes ». Sélectionnez la destination récente que vous voulez effacer. Vous pouvez faire défiler la liste de destinations récentes à l’aide des flèches Haut et Bas, à droite sur l’écran, et sélectionner du doigt la destination à effacer. Les informations de cette destination s’affichent. ● Appuyez sur le bouton « Effacer » au bas de l’écran. Si la destination sélectionnée n’est pas celle que vous souhaitez effacer, appuyez sur la flèche « Retour » située dans le coin inférieur droit de l’écran pour revenir à la liste et sélectionner la destination à effacer. 4.2.2 Pour effacer TOUTES les destinations récentes sauvegardées ● ● ● ● ● Appuyez sur le centre de l’écran pour accéder au menu « Naviguer vers ». Appuyez sur « Mes Favoris » en haut de l’écran. Appuyez sur l’icône « Destinations récentes ». Appuyez sur le bouton « Tout effacer ». Une fenêtre d’information comportant le message « Tout effacer? » et les options « OK » et « Annuler » s’affichent. Appuyez sur le bouton « OK » pour supprimer TOUTES les destinations récentes sauvegardées. Retour au sommaire )5 )5 arrow located in the 4.4 Domicile La configuration et l’utilisation de cette fonction ont été expliquées à la section 3.3 de ce guide. Lorsque vous accédez à cette fonction à partir du menu « Mes Favoris », vous pouvez modifier ou effacer la position « Domicile » (si vous déménagez, par exemple). 4.4.1 ● ● ● ● Pour modifier la position du domicile Appuyez sur le centre de l’écran pour accéder au menu « Naviguer vers ». Appuyez sur « Mes Favoris » en haut de l’écran. Appuyez sur l’icône « Domicile ». Appuyez sur le bouton « Modifier ». Vous pouvez maintenant rechercher la nouvelle position « Domicile » à l’aide des options suivantes : ● ● ● ● ● Trouver l’adresse par ville Trouver l’adresse par code postal Trouver par POI Trouver par utilisation récente Sauvegarder le point actuel Pour savoir comment utiliser ces options, consultez les sections appropriées de ce guide. Lorsque vous avez saisi les détails de votre domicile, vous pouvez aussi lui donner un nom. ● ● ● Appuyez sur « Nom » pour afficher un clavier avec le nom de la rue de la destination que vous avez sélectionnée. Appuyez sur la flèche pour effacer ces données, puis saisissez le nouveau nom à l’aide du clavier. Appuyez sur « Sauvegarder » lorsque vous avez saisi le nom. Remarque : le nouveau nom du favori peut contenir un maximum de seize caractères. 4.4.2 ● ● ● ● ● Pour effacer la position du domicile Appuyez sur le centre de l’écran pour accéder au menu « Naviguer vers ». Appuyez sur « Mes Favoris » en haut de l’écran. Appuyez sur l’icône « Domicile ». Appuyez sur le bouton « Effacer ». Une fenêtre d’information comportant le message « Effacer domicile ? » et les options « OK » et « Annuler » s’affichent. Appuyez sur le bouton « OK » pour effacer le domicile. Retour au sommaire )5 )5 4.5 Bureau La configuration et l’utilisation de cette fonction ont été expliquées à la section 3.4 de ce guide. Lorsque vous accédez à cette fonction à partir du menu « Mes Favoris », vous pouvez modifier ou effacer la position « Bureau » (si vous changez d’emploi, par exemple). 4.5.1 ● ● ● ● Pour modifier la position du bureau Appuyez sur le centre de l’écran pour accéder au menu « Naviguer vers ». Appuyez sur « Mes Favoris » en haut de l’écran. Appuyez sur l’icône « Bureau ». Appuyez sur le bouton « Modifier ». Vous pouvez maintenant rechercher la nouvelle position du « Bureau » à l’aide des options suivantes : ● Trouver l’adresse par ville ● Trouver l’adresse par code postal ● Trouver par POI ● Trouver par utilisation récente ● Sauvegarder le point actuel Pour savoir comment utiliser ces options, consultez les sections appropriées de ce guide. ● ● ● ● Lorsque vous avez saisi les détails de votre « Bureau », vous pouvez aussi lui donner un nom. Appuyez sur « Nom » pour afficher un clavier avec le nom de la rue de la destination que vous avez sélectionnée. Appuyez sur la flèche pour effacer ces données, puis saisissez le nouveau nom à l’aide du clavier. Appuyez sur « Sauvegarder » lorsque vous avez saisi le nom. Remarque : le nouveau nom du favori peut contenir un maximum de seize caractères. 4.5.2 Pour effacer la position du bureau ● ● ● ● ● Appuyez sur le centre de l’écran pour accéder au menu « Naviguer vers ». Appuyez sur « Mes Favoris » en haut de l’écran. Appuyez sur l’icône « Bureau ». Appuyez sur le bouton « Effacer ». Une fenêtre d’information comportant le message « Delete Office? (Effacer bureau ?) et les options « OK » et « Annuler » s’affichent. Appuyez sur le bouton « OK » pour effacer le bureau. 4.6 Procédure avancée : configuration de votre adresse « Domicile » ou « Bureau » à l’aide de l’option « Sauvegarder le point actuel » Vous pouvez aussi configurer l’adresse de votre « Domicile » ou de votre « Bureau » à l’aide des coordonnées de votre position actuelle si vous êtes chez vous ou à votre travail lorsque vous configurez votre appareil. ● ● ● ● ● Appuyez sur le centre de l’écran pour accéder au menu « Naviguer vers ». Appuyez sur « Mes Favoris » en haut de l’écran. Appuyez sur l’icône « Domicile » ou « Bureau ». Appuyez sur le bouton « Modifier ». Appuyez sur « Sauvegarder le point actuel ». Retour au sommaire )5 )5 L’écran affiche une carte avec la rue la plus proche de votre position actuelle surlignée en rouge. Le nom de la rue sélectionnée s’affiche au bas de l’écran. S’il ne s’agit pas de la bonne rue, sélectionnez du doigt la rue correcte. ● ● Appuyez sur « Menu rapide » puis sur « Continuer ». Appuyez sur « OK ». Le S7000 sauvegarde automatiquement cette position en tant que destination « Domicile » ou « Bureau ». 5.0 Configuration Le menu « Configuration » vous permet de personnaliser le fonctionnement et l’apparence de votre appareil. Pour accéder au menu « Configuration » : ● ● ● Appuyez sur le centre de l’écran pour accéder au menu « Naviguer vers ». Appuyez sur le bouton « Configuration » en haut de l’écran. Un ou plusieurs des écrans suivants s’affichent, selon le modèle dont vous disposez : 5.1 Bluetooth Pour plus d’informations, reportez-vous à la section 10. Retour au sommaire )5 )5 5.2 Camion Configuration des paramètres du véhicule Pour que Truckmate calcule un itinéraire approprié pour votre véhicule, il doit être en possession de certaines informations sur le véhicule, telles que sa hauteur, son poids et sa largeur. Il est possible d’enregistrer les paramètres de 10 camions différents. Suivez les instructions ci-dessous pour saisir les détails de vos véhicules. Touchez du doigt le centre de l’écran pour accéder au menu, appuyez sur le bouton « Configuration », puis appuyez sur l’icône « Truck » (Camion). Nom : tapez le nom dans ce champ. Hauteur : tapez la hauteur du véhicule dans ce champ. Longueur : tapez la longueur du véhicule dans ce champ. Poids : tapez le poids du véhicule dans ce champ. Largeur : tapez la largeur du véhicule dans ce champ. Poids par essieu : tapez le poids par essieu du véhicule dans ce champ. Type de camion : Camion : paramètre standard pour les véhicules à essieu fixe. Remorque : les poids lourds à remorques et les semi-remorques font l’objet de règles de circulation spécifiques. Certaines routes sont interdites aux poids lourds à remorques, par exemple, et elles sont contournées. Livraison : les véhicules de livraison font l’objet de règles de circulation spécifiques. Ainsi, certaines zones sont interdites aux poids lourds, à moins qu’ils livrent des marchandises. Public : certains véhicules sont autorisés à suivre les règles de circulation qui s’appliquent aux véhicules publics, tels que les bus et les véhicules de transports de fonds. Type de chargement : Aucun (Normal) Dangereux : marchandises dangereuses qui ne sont pas explosives et ne polluent pas l’eau. Explosif et inflammable, nocif pour l’eau Retour au sommaire )5 )5 5.3 Caravane/camping-car Configuration des paramètres du véhicule Pour que Ventura calcule un itinéraire approprié pour votre véhicule, il doit être en possession de certaines informations sur le véhicule, telles que sa hauteur, son poids et sa largeur. Il est possible d’enregistrer les paramètres de 10 véhicules différents. Suivez les instructions ci-dessous pour saisir les détails de vos véhicules. Touchez du doigt le centre de l’écran pour accéder au menu, appuyez sur le bouton « Configuration », puis appuyez sur l’icône « Caravane/camping-car ». Nom : tapez le nom dans ce champ. Hauteur : tapez la hauteur du véhicule dans ce champ. Longueur : tapez la longueur du véhicule dans ce champ. Poids : tapez le poids du véhicule dans ce champ. Largeur : tapez la largeur du véhicule dans ce champ. Poids par essieu : tapez le poids par essieu du véhicule dans ce champ. Type de véhicule : ● Essieu fixe : paramètre standard pour les véhicules à essieu fixe. ● Remorque : les véhicules tractant des caravanes font l’objet de règles de circulation spécifiques. Retour au sommaire )5 )5 5.4 Réglage du volume Cette fonction du menu « Configuration » permet de régler le volume du S7000. Pour régler le volume : ● ● ● ● ● ● ● ● Appuyez sur le centre de l’écran pour accéder au menu « Naviguer vers ». Appuyez sur « Configuration ». Appuyez sur l’icône « Réglage du volume ». Pour augmenter le volume, appuyez sur l’icône . Pour baisser le volume, appuyez sur l’icône . Pour tester le volume avant de le sauvegarder, appuyez sur l’icôn . Pour réinitialiser le volume à sa valeur par défaut, appuyez sur l’icône Appuyez sur « OK » en bas de l’écran pour sauvegarder vos préférences. . 5.5 Langue Le S7000 est équipé d’un système vocal de guidage et d’alerte en plusieurs langues. La modification de la langue change aussi la langue des menus sur l’appareil. Pour utiliser cette fonctionnalité : ● ● ● ● ● ● Appuyez sur le centre de l’écran pour accéder au menu « Naviguer vers ». Appuyez sur « Configuration ». Appuyez sur l’icône « Changer de langue ». Utilisez les flèches gauche et droite pour choisir la voix que vous souhaitez entendre. Pour écouter un extrait des voix, il vous suffit d’appuyer sur le bouton « Test ». Appuyez sur « OK » pour sauvegarder votre configuration. 5.6 Affichage navigation La fonction « Affichage navigation » vous permet de personnaliser les informations visuelles qui s’affichent sur l’écran de navigation. Pour modifier l’affichage : ● ● ● ● Appuyez sur le centre de l’écran pour accéder au menu « Naviguer vers ». Appuyez sur le bouton « Configuration ». Appuyez sur l’icône « Affichage navigation » pour afficher la liste des options cidessous. Sélectionnez l’option que vous désirez modifier sur la gauche. Vous pouvez afficher simultanément différentes informations sur l’écran de navigation : 5.6.1 2D/3D ou Nord Cette option vous permet de sélectionner la vue de carte que vous souhaitez afficher. La vue 3D de navigation (activée par défaut) affiche la carte, les itinéraires calculés, les points d’intérêt et les données relatives aux radars (si vous êtes abonné) en trois dimensions. Retour au sommaire )5 )5 Utilisez les flèches Haut et Bas pour faire défiler les options. Cette fonction vous permet de basculer entre les vues suivantes : 3D 2D Pour effectuer votre sélection, touchez du doigt la case à cocher correspondante. 5.6.2 Nord Vitesse/Temps Cette option vous permet d’afficher soit la vitesse du véhicule, soit l’heure actuelle dans le coin inférieur gauche de l’écran de navigation. Vous pouvez aussi choisir d’afficher une horloge au format 12 ou 24 heures, avec ou sans le libellé « am/pm ». Pour effectuer votre sélection, touchez du doigt la case à cocher correspondante. 5.6.3 MPH/KMH Cette option vous permet d’afficher les informations du S7000 selon le système anglo-saxon ou le système métrique. Pour effectuer votre sélection, touchez du doigt la case à cocher correspondante. 5.6.4 Arrival/Remaining (Heure d’arrivée/Durée restante) Cette option vous permet d’afficher l’heure d’arrivée prévue ou la durée restante prévue de votre trajet dans la partie inférieure de l’écran de navigation. Pour effectuer votre sélection, touchez du doigt la case à cocher correspondante. TPour sauvegarder les modifications effectuées, appuyez sur le bouton « OK » au bas de l’écran. Pour conserver les réglages existants, vous pouvez quitter le menu « Affichage navigation » en appuyant sur la flèche « Retour » située dans le coin inférieur droit de l’écran. Votre nouvelle configuration est sauvegardée et apparaît sur l’écran à chaque fois que vous utilisez le S7000. Retour au sommaire )5 )5 5.6.5 Map Text Size (Taille du texte sur la carte) Cette option vous permet d’augmenter ou de diminuer la taille des routes et des noms de lieu qui apparaissent sur la carte. Sélectionnez la taille du texte, puis appuyez sur « OK » pour sauvegarder ce paramètre et quitter. Retour au sommaire )5 )5 5.7 Afficher POI Le S7000 propose une liste complète de points d’intérêt (POI). Ceux-ci vous permettent de rechercher des adresses et vous pouvez les sauvegarder dans votre liste de favoris. Vous pouvez aussi choisir les points d’intérêt que vous souhaitez signaler sur votre carte. Par défaut, TOUS les points d’intérêt sont affichés, mais vous pouvez en modifier la liste à l’aide du menu POI. ● ● ● Appuyez sur le centre de l’écran pour accéder au menu « Naviguer vers ». Appuyez sur le bouton « Configuration ». Appuyez sur l’icône « Afficher POI ». La liste des points d’intérêt sauvegardés sur votre appareil s’affiche, chacun d’eux étant accompagné d’une case à cocher sur la gauche. Il vous suffit d’appuyer sur la case pour sélectionner ou désélectionner le point d’intérêt. La présence d’une coche rouge dans la case indique que le point d’intérêt est affiché sur la carte, tandis qu’une case vide supprime son affichage. Pour faire défiler la liste des points d’intérêt, vous pouvez appuyer sur les flèches Haut et Bas, à droite sur l’écran. Pour désélectionner tous les points d’intérêt de la carte, désactivez la case « TOUS » en haut de la liste. Pour sauvegarder les modifications effectuées, appuyez sur le bouton « OK » au bas de l’écran. Si vous souhaitez quitter la liste des points d’intérêt sans sauvegarder vos modifications, appuyez sur la flèche « Retour » située dans le coin inférieur droit de l’écran. 5.8 Echelle automatique La fonction « Echelle automatique » est activée par défaut lors du réglage en usine. Cette fonction agrandit automatiquement la carte lorsque vous vous rapprochez d’une intersection ou d’un rond-point où vous devrez peut-être tourner, afin que vous puissiez voir plus de détails. Vous pouvez l’activer ou la désactiver selon vos préférences. Pour modifier le réglage : ● ● ● Appuyez sur le centre de l’écran pour accéder au menu « Naviguer vers ». Appuyez sur le bouton « Configuration ». Appuyez sur l’icône « Echelle automatique ». L’écran vous propose deux options, « Oui » et « Non ». Pour effectuer votre sélection, touchez du doigt la case à cocher correspondante. Pour sauvegarder les modifications effectuées, appuyez sur le bouton « OK » au bas de l’écran. Si vous souhaitez quitter le menu « Echelle automatique » sans sauvegarder vos modifications, appuyez sur la flèche « Retour » lsituée dans le coin inférieur droit de l’écran. Retour au sommaire )5 )5 5.9 Alerte radar Pour pouvoir accéder à cette fonction, vous devez vous abonner à la base de données de radars AURA™ et la télécharger sur votre S7000. Pour plus d’informations, reportez-vous aux sections « Enregistrement du S7000 » (page 4) et « Configuration requise et téléchargement » (page 8). Cette fonction vous permet de personnaliser les réglages des alertes radar que vous recevez. Pour modifier les réglages des alertes radar : ● Appuyez sur le centre de l’écran pour accéder au menu « Naviguer vers ». ● Appuyez sur le bouton « Configuration ». ● Appuyez sur l’icône « Alerte radar ». Une liste d’options s’affiche sur la gauche de l’écran. Pour modifier les réglages, sélectionnez l’option souhaitée sur la gauche. Une coche s’affiche à côté de l’option pour confirmer votre sélection. 5.9.1 Afficher radars Vous disposez des options suivantes : Oui: lorsque vous vous rapprochez d’un radar, un avertissement visuel s’affiche dans la partie gauche de l’écran de navigation. No: aucun avertissement visuel de radar fixe ne s’affiche dans l’écran de navigation. Pour effectuer votre sélection, touchez du doigt la case à cocher correspondante. 5.9.2 Alerte sonore Vous disposez des options suivantes : Oui: lorsque vous vous rapprochez d’un radar fixe, l’appareil émet une alerte sonore. Non: l’appareil n’émet aucune alerte sonore. Tonalité d’alerte Cette fonction vous permet de choisir une tonalité d’alerte radar « grave » ou « aiguë ». Pour effectuer votre sélection, touchez du doigt la case à cocher correspondante. Retour au sommaire )5 )5 5.9.3 Ecole Vous disposez des options suivantes : Oui: si vous avez sélectionné le téléchargement des écoles dans le logiciel de mise à jour du S7000, cette fonction vous permet de recevoir des alertes à l’approche d’une école primaire*. Non: l’appareil n’émet pas d’alerte à l’approche des écoles primaires. Les écoles sont indiquées par l’icône sur l’écran du S7000. **Remarque : le S7000 ne génère une alerte pour les écoles primaires que durant les périodes suivantes : 8 h 30 – 9 h 30 ; 12 h 00 – 13 h 00 et 15 h 30 – 16 h 30. Pour effectuer votre sélection, touchez du doigt la case à cocher correspondante. Pour sauvegarder les modifications effectuées, appuyez sur le bouton « OK » au bas de l’écran. Pour conserver les réglages existants, vous pouvez quitter le menu « Alerte radar » en appuyant sur la flèche « Retour » située dans le coin inférieur droit de l’écran. 5.10 Alerte - Virage serré Cette fonction affiche ou masque à l’écran l’icône de virage serré. 5.11 Alerte Cette fonction vous permet de modifier les alertes sonores que vous recevez pendant la navigation, ainsi que d’activer ou de désactiver les tonalités émises lors de la sélection de fonctions à l’écran. Ces deux options sont ACTIVEES par défaut. Pour modifier ces réglages : ● ● ● ● Appuyez sur le centre de l’écran pour accéder au menu « Naviguer vers ». Appuyez sur le bouton « Configuration ». Appuyez une fois sur la flèche noire . Appuyez sur l’icône « Alerte ». Une liste d’options s’affiche sur la gauche de l’écran. Pour modifier les réglages, sélectionnez l’option souhaitée sur la gauche. Une coche s’affiche à côté de l’option pour confirmer votre sélection. Retour au sommaire )5 )5 5.11.1 Tonalité écran tactile Vous disposez des options suivantes : Oui: l’appareil émet une tonalité de confirmation chaque fois que vous touchez l’écran. Non: aucune tonalité de confirmation n’est émise lorsque vous touchez l’écran. Pour effectuer votre sélection, touchez du doigt la case à cocher correspondante. 5.11.2 Alerte itinéraire Si vous déviez de l’itinéraire calculé, le S7000 en recalcule automatiquement un autre sans intervention de votre part. Il émet une tonalité pour vous avertir qu’il recalcule l’itinéraire. Vous disposez des options suivantes : Oui: la tonalité de déviation est émise lors du recalcul de l’itinéraire. Non: aucune tonalité n’est émise. Pour effectuer votre sélection, touchez du doigt la case à cocher correspondante. Pour sauvegarder les modifications effectuées, appuyez sur le bouton « OK » au bas de l’écran. Pour conserver les réglages existants, vous pouvez quitter le menu « Alerte » en appuyant sur la flèche « Retour » située dans le coin inférieur droit de l’écran. 5.11.3 My Speed (Ma vitesse) La limitation de vitesse en vigueur sur quasiment toutes les routes européennes peut maintenant être clairement affichée en permanence sur votre S7000. Pour sélectionner les limitations de vitesse appropriées à votre type de véhicule : Car (Voiture) : les limitations de vitesse recommandées pour une voiture sont affichées. Caravan (Caravane) : les limitations de vitesse recommandées pour un véhicule tractant une caravane sont affichées. Motorhome (Camping-car) : les limitations de vitesse recommandées pour les camping-cars sont affichées Truck 3.5t - 7.5t (Camion 3,5 t à 7,5 t) : les limitations de vitesse recommandées pour les camions de 3,5 t à 7,5 t sont affichées. Truck 7.5t - 12t (Camion 7,5 t à 12 t) : - les limitations de vitesse recommandées pour les camions de 7,5 t à 12 t sont affichées. Truck > 12t (Camion de plus de 12 t) : les limitations de vitesse recommandées pour les camions de plus de 12 t sont affichées. Sélectionnez l’option requise en appuyant sur la case blanche à côté du type de véhicule. Appuyez sur « OK » pour sauvegarder vos paramètres et quitter My Speed (Ma vitesse). ATTENTION : ces limitations de vitesse sont données à titre indicatif uniquement et sont susceptibles d’être modifiées à tout moment. Le conducteur doit toujours vérifier les panneaux de limitation de vitesse sur la route et respecter les consignes de conduite locales en vigueur. Retour au sommaire )5 )5 5.11.4 Over speed (Excès de vitesse) La fonction My Speed (Ma vitesse) peut générer une alerte sonore pour avertir le conducteur en cas d’excès de vitesse. Pour configurer l’alerte d’excès de vitesse : Appuyez sur pour augmenter ou diminuer l’alerte d’excès de vitesse Appuyez sur « OK » pour sauvegarder vos paramètres et quitter My Speed (Ma vitesse). 5.12 Couleur de la carte Cette fonction vous permet de choisir l’une des palettes de couleurs utilisées par les cartes du S7000 (certaines conviennent mieux à la conduite de nuit). Pour utiliser cette fonctionnalité : ● ● ● ● Appuyez sur le centre de l’écran pour accéder au menu « Naviguer vers ». Appuyez sur le bouton « Configuration ». Appuyez une fois sur la flèche noire . Appuyez sur l’icône « Modifier couleur carte ». Utilisez les flèches sur la gauche et la droite de la carte pour explorer les différentes palettes de couleurs. Vous pouvez choisir parmi neuf palettes différentes. Pour sauvegarder les modifications effectuées, appuyez sur le bouton « OK » au bas de l’écran. Pour conserver les réglages existants, vous pouvez quitter le menu « Modifier couleur carte » en appuyant sur la flèche « Retour » située dans le coin inférieur droit de l’écran. 5.13 Clavier Qwerty Cette fonction vous permet de basculer entre un clavier Qwerty, qui est sélectionné par défaut en usine, et un clavier organisé par ordre alphabétique. ● ● ● ● ● Appuyez sur le centre de l’écran pour accéder au menu « Naviguer vers ». Appuyez sur le bouton « Configuration ». Appuyez une fois sur la flèche noire. Appuyez sur l’icône « Clavier Qwerty ». Sélectionnez « Oui » ou « Non » selon vos préférences de clavier. Pour sauvegarder les modifications effectuées, appuyez sur le bouton « OK » au bas de l’écran. Retour au sommaire )5 )5 Pour conserver les réglages existants, vous pouvez quitter le menu « Clavier » en appuyant sur la flèche « Retour » dans le coin inférieur droit de l’écran. située 5.14 TMC Cette fonction vous permet de configurer le type d’alertes TMC que vous recevez et d’afficher le tuner radio qui recherche les transmissions TMC lorsque l’antenne TMC est raccordée à la prise TMC. Pour utiliser cette fonctionnalité : Use the arrows to scroll up and down ● Appuyez sur le centre de l’écran pour accéder au menu « Naviguer vers ». ● ● ● Appuyez sur le bouton « Configuration ». Appuyez une fois sur la flèche noire. Appuyez sur l’icône « TMC ». Toutes les alertes TMC sont activées par défaut. L’écran affiche une liste des types d’alerte TMC, chacun d’eux étant accompagné d’une case à cocher sur la gauche. Il vous suffit d’appuyer sur la case pour sélectionner ou désélectionner le type d’alerte TMC. La présence d’une coche rouge dans la case indique que l’alerte TMC figurera dans la boîte d’alerte TMC qui s’affiche sur la carte, tandis qu’une case vide supprimera son affichage de la boîte d’alerte TMC. ● ● Pour faire défiler la liste des alertes TMC, vous pouvez appuyer sur les flèches Haut et Bas, situées sur la droite de l’écran. Pour désélectionner toutes les alertes TMC de la boîte d’alerte TMC, désactivez la case à cocher « TOUS » en haut de la liste des types d’alerte TMC. Si vous souhaitez ajuster manuellement la fréquence radio utilisée par l’appareil pour obtenir des alertes TMC, vous pouvez sélectionner l’option « Canal » en bas de l’écran. Remarque : pour utiliser cette fonctionnalité, vous devez brancher l’antenne TMC dans l’appareil AVANT d’accéder au logiciel de navigation. Une fréquence radio s’affiche au milieu de la partie supérieure de l’écran. Si vous voyez cinq tirets, cela signifie que l’appareil est en train de changer de fréquence ou que l’antenne TMC n’est pas branchée ou qu’elle n’a pas été détectée. - Appuyez sur ce bouton pour rechercher la prochaine fréquence inférieure disponible. - Appuyez sur ce bouton pour diminuer la fréquence d’un incrément à la fois. - Appuyez sur ce bouton pour augmenter la fréquence d’un incrément à la fois. - Appuyez sur ce bouton pour rechercher la prochaine fréquence supérieure disponible. - Fonction de réglage automatique. Cette fonction est ACTIVEE par défaut et recherche un signal TMC sur la bande de fréquences FM. Une fois le signal établi, l’appareil collecte les paquets de données. Si vous souhaitez régler la fréquence manuellement, vous devez désactiver la case AF. Pour sauvegarder les modifications effectuées, appuyez sur le bouton « OK » au bas de l’écran. Si vous souhaitez quitter la fonction TMC sans sauvegarder vos modifications, appuyez sur la flèche « Retour » située dans le coin inférieur droit de l’écran. Retour au sommaire )5 )5 5.15 GPS status Cette fonction vous permet de vérifier l’état de votre connexion GPS à tout moment, ainsi que les coordonnées exactes de votre position actuelle. ● ● ● ● Appuyez sur le centre de l’écran pour accéder au menu « Naviguer vers ». Appuyez sur le bouton « Configuration ». Appuyez une fois sur la flèche noire . Appuyez sur l’icône « Etat du GPS ». L’état actuel du GPS s’affiche. Si vous souhaitez retourner aux paramètres par défaut du moteur GPS, appuyez sur le bouton « Réinit. ». Pour quitter le menu « Etat du GPS », appuyez sur la flèche « Retour » située dans le coin inférieur droit de l’écran. (dans Truckmate ou Ventura, cette icône ne sera PAS visible si l’appareil est en mode VOITURE). 5.16 Code de sécurité du système Le S7000 comprend un système de protection par code PIN, afin que seuls les utilisateurs disposant du code PIN puissent accéder à l’appareil et s’en servir. Pour activer le code de sécurité, accédez au menu en touchant du doigt le centre de l’écran, appuyez sur le bouton « Configuration », appuyez deux fois sur la flèche noire, puis appuyez sur l’icône « Code de sécurité système ». Sélectionnez « Oui » pour activer la fonction. Appuyez sur le bouton « Entrer le code », tapez le code à 4 chiffres que vous souhaitez utiliser pour protéger votre S7000 et appuyez sur « OK ». Une fois ce paramètre activé, vous devez entrer votre code chaque fois que vous allumez votre S7000 pour pouvoir vous en servir. Remarque : il est important de ne pas perdre ni d’oublier ce code. Si vous l’oubliez, vous devrez nous renvoyer votre S7000 pour le faire réinitialiser. (dans Truckmate ou Ventura, cette icône ne sera PAS visible si l’appareil est en mode VOITURE). 5.17 Configuration Security Code Il est également possible de protéger les paramètres de configuration à l’aide d’un code de sécurité. Pour activer le code de sécurité, accédez au menu en touchant du doigt le centre de l’écran, appuyez sur le bouton « Configuration », appuyez deux fois sur la flèche noire, puis appuyez sur l’icône « Code de sécurité de configuration ». Sélectionnez « Oui » pour activer la fonction. Appuyez sur le bouton « Entrer le code », tapez le code à 4 chiffres que vous souhaitez utiliser pour protéger les paramètres de configuration et appuyez sur « OK ». Une fois ce paramètre activé, vous devez entrer votre code chaque fois que vous souhaitez modifier les paramètres de configuration de votre S7000. Remarque : il est important de ne pas perdre ni d’oublier ce code. Si vous l’oubliez, vous devrez nous renvoyer votre S7000 pour le faire réinitialiser. Retour au sommaire )5 )5 5.18 Sauvegarde de points d’utilisateur Comme expliqué plus haut dans ce guide, vous pouvez sauvegarder, modifier et effacer des points d’utilisateur le S7000. (Pour plus d’informations sur les points d’utilisateur, reportez-vous à la section 4.3 de ce guide) sur Avant de sauvegarder des points d’utilisateur sur votre S7000, vous devez activer le bouton qui vous permet de le faire. ● Appuyez sur le centre de l’écran pour accéder au menu « Naviguer vers ». ● Appuyez sur ● Appuyez deux fois sur la flèche noire ● Appuyez sur l’icône . Appuyez sur la case . . pour l’activer.. Pour sauvegarder les modifications effectuées, appuyez sur le bouton au bas de l’écran. L’icône est maintenant affichée à l’écran. Pour conserver les réglages existants, vous pouvez quitter le menu en appuyant sur le bouton situé dans le coin inférieur droit de l’écran. 5.19 Temps de conduite Cette fonction vous permet de définir une alerte lorsque vous devez faire une pause. Définissez la durée maximale de conduite autorisée et le délai d’avertissement requis avant la prochaine pause. L’horloge de la fonction Temps de conduite vous indique ensuite le temps de conduite restant et vous avertit automatiquement lorsqu’il est temps de faire une pause. Pour utiliser cette fonctionnalité : ● Appuyez sur le centre de l’écran pour accéder au menu « Naviguer vers ». ● Appuyez sur le bouton « Configuration ». ● Appuyez deux fois sur la flèche noire. ● Appuyez sur l’icône « Temps de conduite ». L’écran suivant s’affiche. Dans cet écran, vous pouvez : ● activer la fonction du temps de conduite pour l’afficher à l’écran. Remarque : si la case « Yes » (Oui) n’est pas sélectionnée, vous ne pouvez pas modifier les options « Set time limit » (Régler temps maximal) ni « Alert time »(Délai d’alerte) ; ● définir le temps de conduite maximal en heures et en minutes à l’aide des flèches pour augmenter ou diminuer la durée. Le paramètre par défaut est quatre heures ; ● configurer l’appareil avant expiration du temps de conduite maximal pour être averti lorsque l’heure de la pause approche. Par défaut, l’alerte se déclenche 20 minutes avant expiration du temps de conduite. Lorsque vous avez défini vos préférences, appuyez sur « OK » pour confirmer les paramètres. Pour conserver les réglages existants, vous pouvez quitter le menu en appuyant sur la flèche « Retour » située dans le coin inférieur droit de l’écran. Retour au sommaire )5 )5 5.20 Version Cette option vous permet d’afficher les numéros de version du matériel et du logiciel de votre appareil. Pour afficher ces informations: ● ● ● ● Appuyez sur le centre de l’écran pour accéder au menu « Naviguer vers ». Appuyez sur le bouton « Configuration ». Appuyez deux fois sur la flèche noire . Appuyez sur l’icône « Version ». L’écran suivant s’affiche. Indique la version du matériel. Indique la version actuelle du logiciel. Indique la version actuelle des cartes. Indique la date du dernier téléchargement de la base de données de radars AURA™*. Indique le numéro de série de l’appareil. *Si vous n’êtes pas abonné à la base de données de radars AURA™ ou si l’appareil n’a jamais téléchargé de données, le message « Pas de données radar disponibles » s’affiche. Options de navigation avancées 6.0 Options d’itinéraire Si vous souhaitez personnaliser votre itinéraire, appuyez sur le bouton « Opt. de route », avant d’appuyer sur le bouton « Calculer ». Vous pouvez alors calculer l’itinéraire le plus rapide ou le plus court, ainsi qu’un itinéraire qui évite les péages et les autoroutes, si nécessaire. Vous disposez d’un certain nombre d’options qui vous permettent soit de sélectionner l’itinéraire optimal, soit de personnaliser l’itinéraire calculé. Les options suivantes sont disponibles à chaque fois que vous programmez un itinéraire, quelle que soit la méthode de recherche (code postal, ville ou point d’intérêt). Il vous suffit de sélectionner du doigt la case à cocher correspondant à la fonction à activer. Les options disponibles sont les suivantes : 6.1.1 Temps le plus court Cette option calcule un itinéraire en fonction de sa durée, en utilisant une combinaison d’autoroutes, de nationales et de départementales, selon le cas. Le S7000 calcule cet itinéraire pour vous faire arriver à votre destination le plus rapidement possible, en tenant compte des limitations de vitesse nationales. 6.1.2 Distance la plus courte Cette option vous guide jusqu’à votre destination en empruntant des routes qui vous permettent de couvrir le moins de kilomètres possible. C’est l’itinéraire le plus direct, mais pas nécessairement le plus rapide ! Remarque : vous pouvez uniquement sélectionner l’UNE des deux options décrites ci-dessus pendant la configuration des options d’itinéraire. Retour au sommaire )5 )5 6.1.3 Eviter péages Si vous souhaitez éviter les routes à péage, sélectionnez cette fonction avant de calculer votre itinéraire. Appuyez à nouveau sur cette option pour la désélectionner. 6.1.4 Eviter autoroutes Si vous souhaitez prendre votre temps et passer par des endroits plus pittoresques, sélectionnez « Eviter autoroutes ». Votre itinéraire sera calculé en conséquence. Appuyez à nouveau sur cette option pour la désélectionner. Remarque : les options « Eviter péages » et « Eviter autoroutes » peuvent être utilisées conjointement. Les autres options d’itinéraire sont les suivantes : 6.2 Navigation en évitant une rue Remarque : vous ne pouvez utiliser cette option que lorsqu’un itinéraire a été calculé. Dans le cas contraire, le bouton s’affiche en grisé. 6.2.1 Eviter par Nom de rue Vous pouvez utiliser cette option si vous connaissez le nom ou le numéro de la route que vous voulez éviter. ● Appuyez sur « Eviter par Nom de rue ». L’appareil affiche les instructions détaillées de l’itinéraire que vous suivez actuellement. Si la route que vous cherchez n’est pas affichée, appuyez sur la flèche Bas sur la droite de l’écran pour afficher la suite des instructions détaillées. ● Lorsque vous avez trouvé la route à éviter, sélectionnez-la du doigt. Une fois le calcul terminé, vous pouvez appuyer sur « Go » (Démarrer) pour démarrer la navigation, sur « Simulation » pour voir l’itinéraire à suivre, sur « Opt. de route » pour modifier les paramètres de l’itinéraire ou sur « Guide » pour afficher la liste des instructions détaillées du trajet. L’écran récapitulatif vous indique la distance qui vous sépare de votre destination, l’heure d’arrivée estimée et la durée estimée de votre trajet. Remarque : l’écran récapitulatif n’est affiché que pendant environ 10 secondes. L’appareil commence ensuite automatiquement à donner les instructions détaillées de l’itinéraire. 6.2.2 Eviter par Distance Si vous souhaitez éviter plusieurs routes de l’itinéraire calculé par le S7000, cette fonction vous permet de recalculer l’itinéraire dans un rayon de 1 km à 100 km que vous définissez. Pour utiliser cette fonction : ● Appuyez sur le bouton « Eviter par Distance ». La page « Sélectionner distance à éviter » s’affiche. ● Sélectionnez du doigt la distance que vous souhaitez éviter. Pour afficher d’autres distances, appuyez sur la flèche Bas, à droite sur l’écran. Une fois la distance à éviter sélectionnée, le S7000 recalcule automatiquement votre itinéraire. Retour au sommaire )5 )5 Une fois le calcul terminé, vous pouvez appuyer sur « Go » (Démarrer) pour démarrer la navigation, sur « Simulation » pour voir l’itinéraire à suivre, sur « Opt. de route » pour modifier les paramètres de l’itinéraire ou sur « Guide » pour afficher la liste des instructions détaillées du trajet. L’écran récapitulatif vous indique la distance qui vous sépare de votre destination, l’heure d’arrivée estimée et la durée estimée de votre trajet Remarque : l’écran récapitulatif n’est affiché que pendant environ 10 secondes. L’appareil commence ensuite automatiquement à donner les instructions détaillées de l’itinéraire. 6.2.3 Effacer rue évitée Si vous ne voulez pas utiliser la déviation proposée par le S7000 et que vous souhaitez revenir à l’itinéraire d’origine, appuyez sur « Effacer rue évitée ». Lorsque le recalcul de l’itinéraire d’origine est terminé, l’écran récapitulatif s’affiche. Une fois le calcul terminé, vous pouvez appuyer sur « Go » (Démarrer) pour démarrer la navigation, sur « Simulation » pour voir l’itinéraire à suivre, sur « Opt. de route » pour modifier les paramètres de l’itinéraire ou sur « Guide » pour afficher la liste des instructions détaillées du trajet. L’écran récapitulatif vous indique la distance qui vous sépare de votre destination, l’heure d’arrivée estimée et la durée estimée de votre trajet. Remarque : si vous avez déjà parcouru une partie de l’itinéraire recalculé, le S7000 vous proposera peut-être un itinéraire légèrement différent de celui d’origine. L’écran récapitulatif n’est affiché que pendant environ 10 secondes. L’appareil commence ensuite automatiquement à donner les instructions détaillées de l’itinéraire. Si vous n’avez pas utilisé les options « Eviter par Nom de rue » et « Eviter par Distance », cette fonction n’est pas disponible et le bouton est affiché en grisé. 6.3 Naviguer via Cette fonction vous permet de calculer un itinéraire qui passe par un endroit spécifique. Il vous suffit de saisir les détails de votre destination finale selon la procédure usuelle, puis d’appuyer sur le bouton « Opt. de route » dans l’écran récapitulatif et de sélectionner le bouton « Naviguer via ». Vous pouvez utiliser les options de recherche suivantes : Trouver l’adresse par ville Trouver l’adresse par code postal ● Trouver par POI ● Trouver par utilisation récente Pour savoir comment utiliser ces options, consultez les sections appropriées de ce guide. ● ● Une fois que vous avez trouvé l’adresse ou le lieu par lequel vous voulez passer, appuyez sur le bouton « Régler ». Une coche rouge s’affiche sur le bouton « Naviguer via ». Appuyez ensuite sur le bouton « Terminé », puis sur le bouton « Calculer ». Si vous souhaitez vérifier l’itinéraire calculé avant de partir, appuyez sur le bouton « Guide » dans l’écran récapitulatif. Il indique la liste des instructions détaillées du début à la fin de votre trajet. Retour au sommaire )5 )5 6.4 Changer point de départ Cette fonction vous permet de calculer un itinéraire partant d’un point de départ différent de votre position actuelle. Entrez d’abord l’adresse de destination selon la procédure usuelle et, lorsque l’écran récapitulatif s’affiche, appuyez sur le bouton « Opt. de route ». Appuyez sur l’icône « Changer point de départ ». Vous pouvez utiliser les options de recherche suivantes : ● ● ● ● Trouver l’adresse par ville Trouver l’adresse par code postal Trouver par POI Trouver par utilisation récente Pour savoir comment utiliser ces options, consultez les sections appropriées de ce guide. Une fois le nouveau point de départ trouvé, appuyez sur le bouton « Régler ». Le bouton « Changer point de départ » est mis en évidence par un cadre rouge. Appuyez ensuite sur le bouton « Terminé », puis sur le bouton « Calculer ». 6.5 Ecran récapitulatif L’écran récapitulatif vous propose des informations sur votre itinéraire prévu, telles que la distance vous séparant de votre destination et votre heure d’arrivée prévue. Il vous permet également d’effectuer des modifications ou d’afficher votre itinéraire avant de partir. 6.5.1 Simulation Lorsque vous appuyez sur le bouton « Simulation », le S7000 vous fait parcourir l’itinéraire calculé pas-à-pas avec toutes les instructions visuelles et vocales. Remarque : si vous souhaitez annuler la simulation, appuyez à tout moment sur la flèche « Retour » inférieur droit de l’écran. située dans le coin 6.5.2 Options d’itinéraire Cette page vous permet d’accéder à la fonction « Opt. de route ». Vous pouvez ainsi personnaliser votre itinéraire à l’aide d’options telles que « Temps le plus court » ou « Distance la plus courte ». Pour plus d’informations, reportez-vous à la section « Options d’itinéraire » de ce guide. 6.5.3 Guide Pour consulter avant votre départ les instructions détaillées jusqu’à votre destination, appuyez sur le bouton « Guide » de l’écran récapitulatif. 7.0 Menu accès rapide Vous pouvez afficher un menu court en touchant du doigt la partie supérieure de l’écran (bande horizontale de 1 cm d’épaisseur). Reportezvous à l’illustration ci-contre. Le menu accès rapide se déroule automatiquement. Si vous n’appuyez pas sur l’un des boutons, le menu disparaît après environ trois secondes. ● ● ● ● ● ● ● Ce menu vous permet d’effectuer les opérations suivantes : effectuer un zoom avant ou arrière sur la carte ; couper le son ou régler le volume ; manipuler la carte à l’aide de l’icône ; basculer entre les vues 2D, 3D et Nord ; basculer entre les réglages de jour et de nuit ; désactiver la fonction d’alerte radar. Retour au sommaire )5 )5 7.1Réglage du volume En sélectionnant cette option vous ouvrez le menu Volume qui vous permet de d’augmenter ou de diminuer le volume sur votre appareil. Appuyez sur l’icône « Réglage du volume ». Pour régler le volume, appuyez sur le bouton pour l’augmenter ou sur le bouton pour le diminuer. Notez que ce nouveau réglage est temporaire. Si vous éteignez et rallumez votre S7000, le volume par défaut ou votre réglage personnalisé est rétabli. Si vous appuyez sur l’icône en forme de haut-parleur vous pouvez couper le son complètement. Un symbole s’affiche dans le coin supérieur gauche de l’écran pour indiquer que le son a été coupé. Si la fonction Bluetooth est activée, le symbole n’est pas visible. Pour rétablir le son, appuyez en haut de l’écran et sélectionnez l’icône « Réglage du volume ». Appuyez sur l’icône du haut-parleur ou sur le réglage de volume pour rétablir le son sur l’appareil. 7.2 Défilement carte Appuyez sur cette icône pour manipuler la carte en touchant l’écran et en faisant glisser votre doigt. 7.3 Réglages de jour ou de nuit ou En règle générale, des couleurs vives sont utilisées pour l’affichage de la carte afin que celle-ci soit clairement visible, même en plein soleil. En revanche, lorsque vous roulez de nuit, vous souhaiterez peut-être activer le mode Nuit car les réglages de jour risquent d’être trop lumineux. L’écran de navigation utilise alors des couleurs sombres et atténuées qui ne gênent pas votre vision nocturne. Utilisez Jour pour rétablir la palette de couleurs d’origine. Remarque : si vous éteignez et rallumez votre appareil, votre réglage personnalisé précédent est rétabli. 7.4 Alertes radar (s’applique uniquement si vous êtes abonné à la base de données de radars AURA) Cette fonction vous permet de désactiver momentanément les alertes radar. Appuyez sur l’icône en forme de radar pour activer ou désactiver les alertes. Un symbole s’affiche dans le coin supérieur droit de l’écran pour indiquer que les alertes ont été désactivées. Pour rétablir les alertes radar, appuyez sur la partie supérieure de l’écran de votre S7000 afin d’afficher le menu déroulant et appuyez sur l’icône représentant un radar. Notez que si vous éteignez et rallumez votre appareil, les alertes radar sont automatiquement activées. 7.5 Fonction Agrandissement ou Réduction Vous pouvez agrandir ou réduire la carte à l’écran à l’aide des boutons le menu rapide au bas de l’écran. Retour au sommaire )5 )5 ou du menu déroulant. Cette action affiche également 8.0 Comprendre l’écran de la carte La ligne rouge représente votre itinéraire. Distance jusqu’à la prochaine intersection ou instruction Lorsque vous suivez un itinéraire calculé, une fenêtre d’information s’affiche sur l’écran de votre S7000. Cette fenêtre vous indique la route suivante que vous devez emprunter et la distance qui vous en sépare. L’écran indique également l’heure d’arrivée prévue ou la durée de trajet restante. Il affiche en outre la distance restante jusqu’à votre destination. La ligne rouge qui figure sur la carte représente clairement et précisément votre itinéraire. Instruction ou tournant suivants Sortie d’autoroute ou route suivante à emprunter Distance jusqu’à l’instruction suivante Heure d’arrivée prévue (Pour remplacer cette information par la durée restante, appuyez sur cette option.) Distance restante Route actuelle Distance jusqu’à la prochaine route Indique que vous vous approchez d’une voie de dégagement et que vous devez rester à GAUCHE. Lorsque vous vous rapprochez de l’instruction ou du tournant suivant, une fenêtre indique exactement ce que vous devez faire. La route actuelle Retour au sommaire )5 )5 Télévision numérique portable DVB-T Veuillez noter que cette fonction n’est disponible que dans les régions recevant la télévision numérique. La réception dépend de la puissance du signal dans votre région. L’ajout d’une rallonge d’antenne DVB-T peut améliorer la réception. Elle est disponible séparément. Programmation et recherche de chaînes Pour regarder la télévision DVB-T, tirez l’antenne DVB-T, puis accédez au menu principal et appuyez sur le bouton DVB-T. Appuyez ensuite sur le bouton RÉGLER puis sur le bouton RÉGION. Sélectionnez la région dans laquelle vous vous trouvez puis appuyez sur la flèche de retour dans le coin supérieur droit de l’écran pour revenir à l’écran précédent. Appuyez ensuite sur le bouton BALAYAGE puis sur DÉMARRER. Le S7000 commence à rechercher les chaînes disponibles dans votre région. Lorsque la progression atteint 100 %, le S7000 a terminé la recherche de chaînes. Le nombre de chaînes de télévision et de radio trouvées est affiché sur la gauche de l’écran. Une liste des chaînes est disponible sur la partie droite de l’écran. Veuillez noter que le nombre de chaînes trouvées dépend de la qualité du service de télévision numérique de votre région. Si aucune chaîne n’est affichée, recommencez la recherche de chaînes. La télévision DVB-T ne fonctionne que dans les régions recevant un signal de télévision numérique. Voir les chaînes DVB-T TV et Radio Lorsque le S7000 affiche une liste de chaînes dans la Liste des programmes, appuyez sur la flèche Retour dans le coin supérieur droit de l’écran. Cela vous ramène à l’écran RÉGLER DVB-T, appuyez de nouveau sur la flèche Retour pour revenir à l’écran du menu principal DVB-T. Appuyez deux fois consécutives sur la chaîne que vous souhaitez regarder, et si le signal est suffisamment puissant, la chaîne apparaît dans la petite fenêtre sur la gauche de l’écran. Pour regarder l’émission en plein écran, il vous suffit d’appuyer une fois sur cette fenêtre. Appuyez de nouveau sur l’écran pour revenir au menu principal DVB-T. Fonctionnalités du menu principal DVB-T 1. Réglage du volume Réglez le volume en appuyant sur le bouton « moins » pour baisser le volume et « plus » pour augmenter le volume. 2. EPG (Guide de programme électronique) Appuyez sur ce bouton pour consulter les programmes de la chaîne surlignée dans la liste des programmes 3. RÉGLER Appuyez sur ce bouton pour accéder au mode de recherche de chaîne et aux réglages de la DVB-T. 4. TV Affiche une liste des chaînes de télévision disponibles dans votre région 5. Radio Affiche une liste des chaînes de radio disponibles dans votre région Retour au sommaire )5 )5 6. Favoris Affiche une liste des chaînes que vous avez sauvegardées dans les Favoris. Consultez la section Sauvegarde des favoris ci-dessous. 7. Puissance du signal Affiche la puissance actuelle du signal DVB-T dans votre région. 8. Volume Affiche le niveau sonore actuel 9. Bouton Silence Appuyez sur le bouton Silence pour arrêter temporairement le son. Veuillez noter qu’il n’est pas possible d’écouter les chaînes de télévision ou de radio DVB-T si l’antenne TMC est branchée. RÉGLER DVB-T Sous-titres Affiche ou cache les sous-titres. Veuillez noter que les sous-titres ne sont affichés que s’ils sont disponibles OSD (Menu à l’écran) Affiche ou cache le menu à l’écran (OSD) Réglage audio LL LR RR Configurer langue CHAÎNE Organisez vos chaînes dans un fichier de Favoris. Surlignez la chaîne que vous souhaitez placer dans votre fichier de Favoris puis appuyez sur le bouton Favoris. Appuyez sur le bouton EPG pour consulter les détails du programme. RÉGION Appuyez sur le bouton RÉGION pour sélectionner la région dans laquelle vous vous trouvez. BALAYAGE Appuyez sur le bouton BALAYAGE pour rechercher les chaînes disponibles dans votre région. Pour sortir de la DVB-T, appuyez une fois sur le bouton Marche/Menu. À propos de la diffusion DVB-T La télévision numérique DVB-T n’est disponible que dans les régions recevant un signal de télévision numérique La qualité de la réception DVB-T est réduite si vous regardez la télévision dans un véhicule en mouvement. ATTENTION. AVERTISSEMENT IMPORTANT. N’essayez jamais de regarder la télévision numérique DVB-T lorsque vous conduisez. Si un passager souhaite regarder la télévision dans un véhicule en mouvement, l’appareil doit être placé de façon que le conducteur ne voie pas l’écran. Regarder la télévision en conduisant est illégal et extrêmement dangereux. N’essayez pas d’utiliser cet appareil lorsque vous conduisez. Installez ce produit à un endroit où il n’affecte pas la sécurité du véhicule et ne bloque pas les commandes du véhicule. Lorsque vous installez cet appareil, assurez-vous qu’il n’obstrue pas la vue de la route du conducteur. Retour au sommaire )5 )5 VIDÉO Pour regarder des fichiers vidéo, appuyez sur le bouton Média, puis sur le bouton Vidéo. La taille de certains fichiers vidéos nécessite de les placer sur une carte SD séparée. Insérez cette carte dans la fente pour carte SD. 1. Nom de fichier Vous pouvez voir le nom du fichier sélectionné. 2. Liste (Consultez la page suivante) 3. Retour rapide Vous pouvez revenir en arrière de 30 secondes à chaque pression. 4. Avance rapide Vous pouvez avancer de 30 secondes à chaque pression. 5. Stop 6. Lecture/Pause 7. Augmenter volume 8. Baisser volume 9. Silence 10. Durée écoulée 11. Position de lecture 12. Durée totale Pour regarder en plein écran, appuyez sur la gauche de l’écran lorsque la lecture de la vidéo est commencée. Appuyez de nouveau pour revenir à l’écran d’origine et au menu DVB-T. Ouvrez l’écran Liste de vidéos en appuyant sur [Liste] à partir du menu principal VIDÉO. 1. Chemin du fichier 2. Sous-dossier Cette icône indique qu’il y a un sous-dossier dans le dossier Vidéo. Vous pouvez aller dans le sous-dossier en appuyant dessus et en sélectionnant les fichiers qu’il contient. 3. Fichier vidéo 4. Retour au menu précédent 5. Vers le dossier parent 6. Défilement vers le haut 7. Défilement vers le bas Remarque ● ● ● ● Fichier compatible : WMV9 Taille : 480X272 Débit vidéo : 850 kbit/s ou moins Débit audio : 128 kbit/s ou moins Veuillez convertir les fichiers vidéo au format ci-dessus. Vous pouvez télécharger des outils de conversion adaptés sur Internet. Retour au sommaire )5 )5 MUSIQUE Appuyez sur le bouton 1. 2. 3. 4. 5. 6. 7. 8. 9. 10. 11. 12. à partir du menu Média Stop Fichier précédent Lecture/Pause Fichier suivant Liste Réglage égaliseur Lecture aléatoire Répétition Nom de fichier Augmenter volume Baisser volume Silence Ouvrez l’écran Liste de musique en appuyant sur [Liste] à partir du menu principal MUSIQUE. 1. 2. 3. 4. 5. 6. 7. Chemin du fichier Sous-dossier Fichier musique Retour au menu précédent Vers le dossier parent Défilement vers le haut Défilement vers le bas Remarque 1. Le S7000 peut uniquement lire des fichiers WMA, MP3 et OGG. 2. Si un fichier n’a pas été converti correctement au format MP3, WMA ou OGG, il ne sera pas lu, ou l’appareil passera à un autre fichier durant la lecture. Dans ce cas, convertissez de nouveau le fichier et réessayez. Fonction multitâche Vous pouvez utiliser les fonctions Photo et Navigation tout en lisant de la musique. Sélectionnez et lisez la musique que vous souhaitez écouter grâce à la fonction MUSIQUE. Puis rendez-vous sur le menu principal à l’aide du bouton Marche/Menu. Ensuite sélectionnez le menu Navigation ou Photo et utilisez la fonction souhaitée. Vous pouvez alors écouter de la musique tout en utilisant la fonction Photo ou Navigation. Remarque Si vous utilisez la navigation sans arrêter la fonction MUSIQUE, la navigation se déroule tout en lisant la musique de votre choix. Dans ce cas, vous entendrez le guidage vocal de la navigation au-dessus de votre musique. Retour au sommaire )5 )5 PHOTO Pour regarder des photographies, appuyez sur le bouton PHOTO. Vous pouvez ajouter des photos sur la carte SD existante ou les placer sur une carte SD différente. Appuyez sur le bouton 1. 2. 3. 4. 5. 6. 7. dans le menu Média pour passer en mode PHOTO Sous-dossier Image Vers le dossier parent Vers l’image précédente Vers l’image suivante Nom de fichier Diaporama Remarque 1. Vous pouvez ajouter des photos sur la carte SD fournie avec le S7000. Nous vous recommandons cependant d’utiliser une carte SD séparée pour votre musique, vos photos, vos vidéos, etc. 2. Le dossier PHOTO est créé lorsque vous insérez la carte SD et allumez l’appareil. 3. Sauvegardez toujours vos photos dans le dossier PHOTO. Vous pouvez créer un sous-dossier dans le dossier PHOTO pour sauvegarder les fichiers photographiques. Plein écran Vous pouvez voir une image en plein écran en appuyant deux fois consécutives sur la fenêtre de l’image du Menu Principal. Vous pouvez aussi voir l’image en plein écran en appuyant deux fois consécutives sur l’image dans l’écran Liste (écran vignettes). 1. 2. 3. Retourner à l’écran précédent. Regarder image précédente. Regarder image suivante. Si vous touchez l’image, les icônes 1, 2 et 3 disparaissent. Ces icônes réapparaissent en touchant de nouveau l’image. Diaporama Vous pouvez voir l’image en plein écran en appuyant sur le bouton Diaporama. Pour interrompre le diaporama, vous pouvez passer en mode plein écran en touchant l’écran puis revenir à l’écran principal avec le bouton Retour. Remarque 1. Les formats compatibles sont JPG, BMP, GIF, PNG. 2. La taille de fichier compatible est 1024X768. Une image plus grande peut causer des problèmes. 3. La taille optimale est 480X272. Une image plus grande peut ralentir l’appareil ou causer des problèmes. Retour au sommaire )5 )5 Configuration système Pour accéder au menu et régler les paramètres du système, appuyez sur le bouton . 1. 2. 3. 4. 5. 6. Volume Appuyez sur ce bouton pour accéder au menu et régler le volume de l’appareil. Luminosité Appuyez sur ce bouton pour accéder au menu et régler la luminosité de l’appareil. Tonalité tactile sélectionnez pour activer ou désactiver la tonalité de l’écran tactile Langue Appuyez pour accéder au menu et modifier la langue du système. Entrée Vidéo auto. RÉGLAGE AUTONOMIE $ % & A. Ajuste la durée pendant laquelle le rétroéclairage LCD reste allumé avant de s’arrêter automatiquement. Si vous choisissez Toujours, l’écran ne s’arrête pas automatiquement. Appuyez sur l’écran pour le remettre en marche lorsqu’il est arrêté. B. Ajuste la durée après laquelle l’appareil s’éteint automatiquement s’il est alimenté uniquement par la batterie intégrée. Si vous sélectionnez Toujours, l’appareil ne s’éteint jamais automatiquement. C. Ajuste la durée après laquelle l’appareil s’éteint automatiquement lorsqu’il est alimenté par le secteur ou l’adaptateur d’allumecigare. 7. Étalonnage écran tactile Utilisez cette fonction pour réétalonner l’écran tactile. Suivez les instructions à l’écran pour réétalonner l’écran. Retour au sommaire )5 )5 8. Informations sur la version Appuyez sur ce bouton pour connaitre la version du logiciel de votre appareil. Pour récupérer les réglages d’usine de votre appareil, appuyez sur le bouton « Réinit. usine ». Retour au sommaire )5 )5 TÉLÉPHONE Si vous connectez votre S7000 à un téléphone équipé de Bluetooth, vous pouvez passer et recevoir des appels téléphoniques. Appuyez sur le bouton Téléphone du menu principal. 1. 2. 3. 4. Clavier : affiche un clavier numérique pour passer un appel téléphonique Recomposer : Recompose le dernier numéro d’appel réussi Historique : affiche les 20 derniers appels téléphoniques Configuration : affiche un écran de configuration de la connexion et du volume du Bluetooth Écran clavier numérique Lorsque vous appuyez sur l’option Composer de l’écran principal Bluetooth, l’écran suivant s’affiche. Vous pouvez utiliser cet écran pour passer un appel téléphonique lorsque le S7000 est appairé avec un téléphone Bluetooth. 1. 2. 3. 4. 5. 6. Revenir à l’écran précédent. Indique le numéro à composer. Clavier numérique. Efface le dernier chiffre saisi. Appuyez sur le bouton pour passer un appel avec le numéro composé. Affiche les 20 derniers numéros appelés. Écran Historique d’appel Lorsque vous appuyez sur Historique sur l’écran principal Bluetooth ou l’écran du clavier numérique, l’écran suivant s’affiche. Il présente une liste des appels téléphoniques précédents (20 maximum). Vous pouvez appeler les numéros affichés sur la liste. 1. 2. 3. 4. 5. Revenir à l’écran précédent. Affiche la liste des appels téléphoniques récents. Appuyez pour appeler le numéro sélectionné dans la liste des appels. Efface le numéro sélectionné dans la liste d’appels. Efface la totalité de la liste d’appel. Écran de configuration Lorsque vous appuyez sur « Configuration » sur l’écran principal Bluetooth, l’écran suivant s’affiche. Cet écran vous permet de configurer la connexion du S7000 à un téléphone Bluetooth. 1. 2. 3. 4. 5. 6. 7. Revenir à l’écran précédent. Téléphones appairés. Réinitialisation Bluetooth. Activer/Désactiver Bluetooth. Configuration de l’appairage avec un téléphone portable. Connexion/Déconnexion avec un téléphone portable appairé. Affiche l’écran d’information Bluetooth. Retour au sommaire )5 )5 Appairage Pour utiliser la fonctionnalité Bluetooth, vous devez d’abord « appairer » votre appareil avec votre téléphone portable. L’appairage avec le S7000 ne doit être réalisé qu’une seule fois. Vous devrez réaliser de nouveau cette opération si vous changez de téléphone. 1. Activez la fonction Bluetooth en appuyant sur le bouton « Bluetooth » de l’écran de configuration. 2. Lorsque le Bluetooth est activé, appuyez sur le bouton « Trouver téléphone ». 3. L’écran affiche la liste des appareils Bluetooth trouvés. Remarque : Pour permettre l’appairage de votre S7000 avec votre téléphone portable, assurez-vous que le Bluetooth est activé et que le téléphone est visible pour les autres appareils Bluetooth. 4. Sélectionnez votre téléphone portable dans la liste. 5. Lorsque le téléphone mobile demande de saisir un Code Pin, saisissez 0000 6. Vous pouvez quitter cet écran lorsque l’appairage du téléphone et du S7000 est réalisé. ATTENTION ! SELON LE TYPE DE TÉLÉPHONE PORTABLE, CERTAINS TÉLÉPHONES SE CONNECTENT AUTOMATIQUEMENT LORSQUE « L’APPARAIRAGE » EST RÉALISÉ Retour au sommaire )5 )5 Connexion/Déconnexion 1. Lorsqu’une connexion est établie entre le téléphone portable et un outil à l’aide de l’appairage sur l’écran de configuration, appuyez sur le bouton « Connexion » et activez la connexion Bluetooth. 2. Pour déconnecter le téléphone, appuyez sur le bouton « Déconnexion ». ATTENTION : SELON LE MODÈLE, CERTAINES FONCTIONS PEUVENT UNIQUEMENT ÊTRE RÉALISÉES SUR LE TÉLÉPHONE PORTABLE. Écran d’information L’écran suivant s’affiche lorsque vous appuyez sur « Information » sur l’écran de configuration Bluetooth. 1. Revenir à l’écran précédent. 2. Indique la version du microprogramme Bluetooth, le nom et l’adresse de l’appareil, le code Pin, et le nom et l’adresse du dernier appareil appairé. Écran d’arrivée d’appel L’écran suivant s’affiche lorsque vous recevez un appel téléphonique si le S7000 est connecté à un téléphone portable Bluetooth. 1. Réponde à l’appel téléphonique. 2. Ignorer l’appel téléphonique. Retour au sommaire )5 )5 Appel téléphonique Lorsque vous êtes sur l’écran principal Bluetooth et que vous appuyez sur « Recomposer » ou que vous passez/répondez à un appel à l’aide des fonctions « Appel », « Composer » ou « Historique », les icônes suivantes s’affichent en haut de l’écran (image ci-dessous). 1. Transfère l’appel au téléphone portable appairé et l’icône est modifiée comme dans l’image ci-dessous. Lorsque vous appuyez sur la nouvelle icône, l’appel est retransféré vers le S7000. ATTENTION ! Selon le type de téléphone, certains outils déconnectent automatiquement la connexion Bluetooth après le transfert vers un téléphone portable. 2. Indique le numéro d’un appel ou l’heure de l’appel. 3. Met fin à un appel téléphonique. 4. Ce bouton permet d’afficher un clavier numérique dans le coin inférieur gauche lorsqu’une saisie numérique est nécessaire. Pour cacher le clavier, appuyez de nouveau sur le bouton. Retour au sommaire )5 )5 Icônes à l’écran 1. Puissance de réception de la DVB-T Indique la puissance du signal reçu – X signifie qu’il n’y a pas de réception et 5 barres signifient que la puissance est la plus élevée possible. Pas de réception Maximum Attention ! Cette icône en forme d’antenne n’indique pas la puissance du signal GPS. Elle n’est affichée que lors de l’utilisation de la télévision numérique DVB-T. 2. Bluetooth activé/désactivé 3. Heure Affiche l’heure actuelle. Elle n’est affichée que durant la diffusion DVB-T. Attention ! Il est possible que l’heure ne soit pas exacte si la réception est mauvaise. 4. Volume Indique le volume de 0 à 20 ................................................ MODE SILENCIEUX Minimum Maximum 5. Alimentation Indique l’état de la batterie et la connexion de l’alimentation CA. 4 barres représentent une batterie pleine, aucune barre signifie que le niveau de batterie est au plus faible. Lorsque vous branchez un adaptateur CA ou d’allume-cigare, l’icône CA s’affiche. Alimentation externe Très faible Maximum Attention ! Lorsque l’icône de batterie très faible clignote, vous devez recharger la batterie en branchant une alimentation externe. Retour au sommaire )5 )5 Problèmes téléchargement S7000 Si vous rencontrez des difficultés lors du téléchargement de données sur votre S7000, reportez-vous à la partie A avant de nous contacter. Si après avoir effectué toutes les vérifications indiquées dans la partie A, vous ne parvenez toujours pas à effectuer le téléchargement, envoyez-nous un e-mail à [email protected] en indiquant la nature du problème. Pour que celui-ci soit résolu dans les plus brefs délais, donnez autant de détails que possible, notamment vos coordonnées, le numéro de série du S7000, le système d’exploitation de votre PC, les codes d’erreur et toute autre information appropriée. L’un de nos techniciens vous répondra le plus rapidement possible. Ce guide de dépannage comprend deux parties. La partie A se présente sous la forme d’une liste de contrôle qui vous permet de résoudre les problèmes de téléchargement courants. La partie B indique les causes et les solutions possibles des messages d’erreur qui sont susceptibles d’être affichés par le système d’exploitation ou le logiciel au cours d’un téléchargement. PARTIE A 1. Le S7000 est-il branché sur le secteur ? Le S7000 doit être allumé AVANT d’être connecté au PC. Si la batterie est faible, il se peut que l’appareil s’éteigne en cours d’opération et cause l’échec du téléchargement. Il est donc préférable d’alimenter l’appareil à l’aide de l’adaptateur secteur. Le S7000 doit être alimenté grâce à l’adaptateur secteur car il n’est pas alimenté par le câble USB. Branchez le câble d’alimentation secteur CA livré avec votre appareil à la prise d’alimentation sur le côté. Pour allumer l’appareil, mettez le bouton « Batt. ON/OFF » situé à l’arrière en position « ON », puis appuyez pendant deux secondes sur le bouton « Marche/Veille » sur la gauche. Durant le chargement du logiciel S7000, un écran de démarrage s’affiche pendant quelques secondes, puis l’écran affiche un menu. Vous pouvez alors connecter votre S7000 au PC. 2. Quel est le système d’exploitation installé sur votre ordinateur ? Le logiciel de téléchargement S7000 prend uniquement en charge les systèmes d’exploitation Windows suivants : Windows 2000, Windows XP (32 bits) et Windows Vista (32 bits). Le logiciel ne fonctionne pas sous Windows 95, 98, 98SE, Millennium ou Apple Macintosh. Pour déterminer le système d’exploitation installé sur votre ordinateur : Cliquez avec le bouton droit sur l’icône « Poste de travail » sur votre Bureau et sélectionnez « Propriétés » dans le menu contextuel. L’onglet « Général » est sélectionné par défaut dans la boîte de dialogue « Propriétés système » qui s’affiche. Le système d’exploitation est indiqué sous l’en-tête « Système ». Si l’icône « Poste de travail » ne figure pas sur votre Bureau, accédez au « Panneau de configuration » et double-cliquez sur l’icône « Système ». La fenêtre « Propriétés système » s’affiche alors comme indiqué ci-dessus. 3. Le câble USB livré avec votre S7000 est-il correctement connecté ? Assurez-vous que le câble USB est bien connecté au PC et qu’il est complètement enfoncé. Assurez-vous que le connecteur de petite taille est inséré dans la prise USB sur le côté de l’appareil. Attendez de voir « l’écran Menu » après avoir allumé le S7000 pour brancher le câble USB dans l’appareil. Retour au sommaire )5 )5 4. Avez-vous installé le logiciel téléchargement du S7000 sur votre PC ? Si vous n’avez pas installé le logiciel de téléchargement, vous ne pourrez pas effectuer de téléchargement sur votre S7000. A l’issue de l’installation, une nouvelle icône est intégrée à votre barre d’état système, qui figure dans le coin inférieur droit de votre Bureau, à côté de l’horloge système. L’icône ressemble à ceci Assurez-vous que vous disposez de la version la plus récente du logiciel en visitant le site http://www.snooperneo.co.uk/software. cfm. Pour vérifier la version du logiciel dont vous disposez, double-cliquez sur l’icône S7000 dans votre barre d’état système. Le numéro de version est indiqué entre parenthèses en haut de la fenêtre. 5. Avez-vous connecté l’ordinateur à Internet ? Le logiciel de mise à jour doit télécharger un fichier directement de notre serveur, ce qui n’est possible que si une connexion Internet est établie. Vous devez donc vous assurer que votre PC est connecté à Internet soit grâce à un modem, soit par une connexion ADSL, avant de pouvoir télécharger la base de données sur votre S7000. 6. Quelle version d’Internet Explorer / Netscape Navigator utilisez-vous ? Le logiciel prend uniquement en charge la version 6 ou supérieure d’Internet Explorer ou de Netscape Navigator. Pour vérifier quelle version d’Internet Explorer vous utilisez, ouvrez votre navigateur, cliquez sur le menu « ? (Aide) » et sélectionnez « A propos de Internet Explorer ». La version installée devrait s’afficher. Si elle est inférieure à 6 (4.5, par exemple), ouvrez votre navigateur, cliquez sur « Outils » et sélectionnez « Windows Update ». Cette option vous connecte au site Web de Microsoft, à partir duquel vous pouvez télécharger la dernière version d’Internet Explorer. Pour vérifier quelle version de Netscape Navigator vous utilisez : Ouvrez le navigateur, cliquez sur « ? (Aide) » et sélectionnez « A propos de Netscape Navigator ». PARTIE B Cette partie indique les causes et solutions possibles des problèmes que vous êtes susceptible de rencontrer au cours du téléchargement de la base de données sur votre S7000. Si vous avez effectué toutes les vérifications indiquées dans la partie A et le problème persiste ou un message d’erreur s’affiche, lisez les informations suivantes : 1. MESSAGE D’ERREUR – « Le produit n’a pas encore été activé. » Veuillez consulter l’étape 1 de la partie A pour plus de détails. 2. MESSAGE D’ERREUR - « Erreur 521 : Un problème est apparu pendant la connexion au serveur Performance Products » En règle générale, le message d’erreur ci-dessus indique que la communication entre le logiciel et le serveur AURA est bloquée, dans la plupart des cas par un pare-feu. Windows XP et Vista sont équipés d’un « pare-feu de connexion Internet » intégré. Selon le logiciel de pare-feu installé, vous devrez accéder aux options de configuration de votre pare-feu pour autoriser le logiciel de mise à jour du S7000 à se connecter. Si un pare-feu est installé sur votre ordinateur, le logiciel de mise à jour du S7000 semblera s’arrêter et c’est votre pare-feu qui vous informera que le logiciel S7000 Updater tente de se connecter à Internet. Veillez à accorder/permettre au logiciel l’accès à Internet au travers du pare-feu. Lisez avec soin les messages de votre pare-feu avant de choisir votre option. Si vous n’autorisez pas l’accès à Internet au logiciel, la mise à jour échouera. Si votre pare-feu n’affiche pas de message, désinstallez le logiciel, réinstallez-le et effectuez une nouvelle mise à jour. Retour au sommaire )5 )5 Avertissement : Nous ne vous conseillons pas de désactiver votre pare-feu pour mettre à jour votre S7000. Nous ne pouvons pas vous renseigner sur les paramètres d’un logiciel tiers. Nous ne pouvons pas non plus être tenus responsables de toute action entreprise par l’utilisateur qui rend le PC plus vulnérable aux virus, logiciels frauduleux et hackers. Toute modification des paramètres du pare-feu du PC est effectuée à la seule initiative de l’utilisateur. Nous vous recommandons de contacter l’éditeur du pare-feu pour plus d’informations sur sa configuration. SECTION C 1. Pas de réception de signal GPS Évitez les lieux entre les bâtiments, sous les ponts ou dans les tunnels, et vérifiez la réception du signal dans un endroit où le ciel est bien visible. Lorsque la batterie a été complètement déchargée, ou si vous éteignez et allumez l’interrupteur de la batterie, la durée d’acquisition initiale peut être plus longue. 2. L’écran n’affiche rien bien que l’appareil soit allumé. Placez l’interrupteur de batterie à l’arrière de l’appareil en position ON. Connectez l’adaptateur CA ou l’adaptateur d’allume-cigare à l’appareil et allumez-le, car la batterie est peut-être vide. 3. Impossible de lire un fichier MP3/vidéo/photo Vérifiez dans le manuel les formats de fichier acceptés. 4. L’appareil s’arrête automatiquement durant son fonctionnement Vérifier les réglages d’autonomie dans le menu « Configuration ». 5. Le haut-parleur ou les écouteurs ne produisent aucun son Vérifiez le volume sonore. Vérifiez l’état de la fonction de silence. Pour les écouteurs, vérifiez que la prise Jack est bien branchée. 6. L’écran est sombre. Réglez la luminosité LCD à partir du menu « Configuration ». 7. Impossible de trouver des émissions télé/radio ou l’émission s’arrête. Tirez l’antenne et placez-vous dans un lieu avec une bonne réception, ou changez la position de l’antenne. 8. Impossible de lire la carte SD Rappelez-vous que cet appareil prend en charge les cartes de type SD ou SDHC class 6 d’une capacité maximum de 8 Go. Vérifiez que le système de fichiers est FAT16 ou FAT32. Vérifiez que la surface de la carte est propre. 10. Impossible d’écrire sur la carte SD Retirez la protection d’écriture de la carte SD. Vérifiez que la carte SD est bien insérée. Vérifiez que la surface de la carte est propre. 11. L’écran tactile ne fonctionne pas correctement. Touchez correctement l’écran car il ne peut pas reconnaitre le contact d’ongles ou une pression trop faible. Effectuez l’étalonnage de l’écran tactile. Retour au sommaire )5 )5 12. Impossible de charger la batterie -Vérifiez que l’adaptateur CA/d’allume-cigare est branché correctement. -Vérifiez que les contacts sont propres. Si vous faites fonctionner l’appareil lors du chargement USB, le chargement n’est peut-être pas terminé. Veuillez éteindre l’appareil qu’il se charge ou le charger avec l’adaptateur CA/d’allume-cigare. 13. Impossible de reconnaître le câble USB à partir du PC L’insertion de la carte SD permet de l’identifier comme un appareil UMS et de la rendre visible comme un dossier sur le PC. Vérifiez que la carte SD est insérée correctement. Vérifiez le bon état du câble USB et assurez-vous qu’il est connecté correctement. 14. Impossible de fixer le support Nettoyez la poussière de l’endroit ou vous voulez le fixer. Nettoyez la ventouse à l’eau claire puis séchez-la, et réessayez. Retour au sommaire )5 )5 S7000 FICHE TECHNIQUE Microprocesseur Système d’exploitation Mémoire SDRAM Carte mémoire Récepteur GPS Antenne GPS Écran LCD Bluetooth Interface utilisateur Haut-parleur Microphone Batterie Alimentation Courant Température de fonctionnement (CPU) Double TCC7901 500Mhz WinCE 5.0 NAND Flash (512 Mo) (128 Mo) Carte SD 4 Go (Europe de l’Ouest) ST Micro Antenne planaire active 800 x 480 WVGA Class2 BLUETOOTH Écran tactile + 1 bouton Alimentation/Menu 8 ohm (1 W) 30 dB 3,7 V, 1 100 mA, Li-Pol. Entrée : CC 12 V ~ 24 V 360 mA (4,2 V) (nominal) en utilisation 800 mA (4,2 V) (nominal) en charge 800 mA (4,2 V) (nominal) en utilisation et en charge Décharge : -10 ~ 60, Recharge : 0 ~ 45 *Remarque : seule la carte SD fournie fonctionne dans votre S7000. Vous devez synchroniser la carte SD et votre appareil avant de l’utiliser. Des cartes de remplacement sont disponibles auprès de Performance Products Limited. Pour plus d’informations, reportez-vous à la section Accessoires et tarifs. Recommandations d’utilisation du produit en toute sécurité (S7000, batterie, chargeur secteur CA et autres accessoires) ● ● ● ● ● ● ● ● ● ● Prenez toujours soin de votre produit, maintenez-le dans un environnement propre et sans poussière. Attention ! L’appareil peut exploser s’il est mis au feu. N’exposez pas votre produit à des liquides ou à de l’humidité. N’exposez pas votre produit à des températures très élevées ou très faibles. N’exposez pas la batterie à des températures supérieures à 60 °C N’exposez pas votre appareil aux flammes ou à du tabac en combustion. Ne laissez pas tomber votre appareil, ne le jetez pas et n’essayez pas de le tordre. Ne peignez pas votre appareil. N’essayez pas de démonter ou de modifier votre appareil. Seul le personnel autorisé par Snooper peut réparer votre appareil. Ne placez pas votre appareil sur la zone au dessus des airbags de votre véhicule. ENFANTS GARDER HORS DE PORTÉE DES ENFANTS. NE PERMETTEZ PAS AUX ENFANTS DE JOUER AVEC LE S7000 OU SES ACCESSOIRES. ILS POURRAIENT SE BLESSER OU PROVOQUER DES BLESSURES, OU ILS POURRAIENT ENDOMMAGER INVOLONTAIREMENT L’APPAREIL OU SES ACCESSOIRES. LE S7000 CONTIENT DES PETITES PIÈCES QUI PEUVENT SE DÉTACHER ET POSER UN RISQUE D’ÉTOUFFEMENT. Retour au sommaire )5 )5 Chargeur secteur CA Branchez uniquement l’adaptateur CA sur des sources d’électricité correspondant au produit. Assurez-vous que le cordon est placé de façon à ne pas être endommagé ou soumis à des contraintes mécaniques. Pour réduire le risque d’électrocution, débranchez l’appareil de toute alimentation avant de le nettoyer. L’adaptateur secteur CA ne doit pas être utilisé à l’extérieur ou dans des zones humides. Ne modifiez jamais le cordon d’alimentation ou la fiche. Si la fiche ne correspond pas à la prise, demandez à un électricien qualifié d’installer une prise adéquate. Utilisez uniquement les chargeurs approuvés par Snooper et prévus pour le S7000. D’autres chargeurs risquent de ne pas respecter les mêmes normes de sécurité ou de performance. Batterie Nous vous recommandons de charger complètement la batterie avant d’utiliser le S7000 pour la première fois. Une nouvelle batterie, ou une batterie qui n’a pas été utilisée pendant longtemps, peut avoir une capacité plus faible durant les premières utilisations. Utilisez uniquement les batteries originales approuvées par Snooper et prévues pour le S7000. Nous vous recommandons de laisser le personnel autorisé par Snooper remplacer la batterie de votre appareil. L’utilisation d’autres batteries ou chargeurs peut être dangereuse. La durée de chargement de la batterie dépend de différents paramètres tels que la température de fonctionnement, le type d’utilisation, les fonctionnalités sélectionnées, et la transmission vocale lors de l’utilisation de la fonction Bluetooth. Élimination de la batterie Vérifiez les réglementations d’élimination de batterie auprès des autorités locales de gestion des déchets. La batterie ne doit pas être jetée dans les ordures ménagères. Si elles existent, utilisez les installations d’élimination des batteries. Élimination des anciens appareils électriques ou électroniques Ce symbole sur le produit signifie qu’il ne doit pas être traité comme une ordure ménagère. Il doit être remis à une déchèterie prévue pour le recyclage des appareils électriques ou électroniques. En vous assurant de l’élimination correcte de ce produit, vous contribuez à éviter les effets négatifs sur l’environnement et la santé qui seraient causés par une élimination incorrecte de ce produit Snooper. Le recyclage des matériaux contribue à la préservation des ressources naturelles. Pour plus d’informations sur le recyclage de ce produit, contactez les autorités locales de gestion des déchets. Retour au sommaire )5 )5