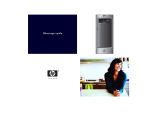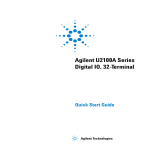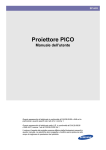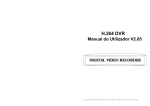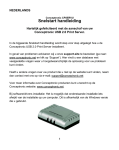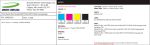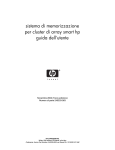Download 1 - HP
Transcript
Quick Start Schnellstarthandbuch Guía de referencia rápida Démarrage rapide Guida rapida The information contained herein is subject to change without notice. The only warranties for HP products and services are set forth in the express warranty statements accompanying such products and services. Nothing herein should be construed as constituting an additional warranty. HP shall not be liable for technical or editorial errors or omissions contained herein. This document contains proprietary information that is protected by copyright. No part of this document may be photocopied, reproduced, or translated to another language without the prior written consent of HP. Hewlett-Packard Company P.O. Box 4010 Cupertino, CA 95015-4010 USA Copyright © 2006 Hewlett-Packard Development Company, L.P. Microsoft and Windows are U.S. registered trademarks of Microsoft Corporation. HP supports lawful use of technology and does not endorse or encourage the use of its products for purposed other than those permitted by copyright law. The information in this document is subject to change without notice. HP Media Vault 1 5 2 This example shows a router c connecting the following: d e f g 3 HP Media Vault Desktop PC Laptop with a wireless adapter Broadband modem The HP Media Vault comes pre-configured to use DHCP; therefore, using a DHCP-enabled router is highly recommended. By default, most routers include a DHCP server. For more information, check your router documentation. 1 4 If you have wireless functionality on your network, ensure that you correctly enable the security settings on your networking equipment. 2 1. Plug one end of the power cord into the HP Media Vault’s power receptacle and the other end into an electrical outlet. 2. Connect one end of the Ethernet cable to the HP Media Vault and the other end to an available Ethernet port on your router or switch. 1 English How you connect your HP Media Vault to your network depends on your network configuration. HP Media Vault 3 English Firmly press in the power button on the front of the HP Media Vault. Wait approximately one minute for your HP Media Vault to become active and ready to use. 4 Check the OK, Link, Hard Drive, and Warning lights on the front of the HP Media Vault. OK GREEN: Indicates that the HP Media Vault is ready. OFF: Stays off until fully powered. If it remains off, see Quick Start Troubleshooting. HP Media Vault Link GREEN: Network connected and ready. OFF: Network connection problem. See Quick Start Troubleshooting. Hard Drive FLASHING AMBER: Accessing HP Media Vault’s hard drive. OFF: HP Media Vault’s hard drive is not being accessed. Warning OFF: No occurrence of errors or warnings. YELLOW or RED: See Quick Start Troubleshooting. 2 HP Media Vault 5 • Easily backup and restore your PC • Receive HP Media Vault health information • Customize the HP Media Vault’s settings Software Installation Disc In order for all the PCs on your network to use these applications, you must install the software on each PC. Insert the disc labeled “Software Installation Disc” into your PC. Click Start Installation. Follow the on-screen instructions. 6 Clicking the icon on your desktop launches an HP application that lets you access the software that comes with the HP Media Vault. The application also lets you access the User’s Guide and includes links to HP Support. 3 English The Software Installation Disc contains software applications that help you do the following: HP Media Vault English 7 The system tray icon watches for and displays messages about the HP Media Vault’s health, firmware updates, warnings, and critical problems. The system tray icon can appear as: • Normal: No critical errors or warnings. Periodically the normal system tray icon displays HP Media Vault updates. • Yellow: Hover your mouse over the yellow system tray icon to display a warning message about a specific HP Media Vault activity. • Red: A red system tray icon automatically alerts you regarding a critical hardware problem. Immediate action needs to be taken. 4 HP Media Vault Troubleshooting Step 3. Restart your router (or unplug and plug it back in). Your HP Media Vault’s Step 1. To add additional Ethernet ports, connect an Ethernet switch to your router. Refer to the switch documentation for instructions on how it connects to your router. Check the troubleshooting section of the User’s Guide that came on the HP Media Vault’s Software Installation Disc. Step 2. Connect one end of the Ethernet cable that came with the HP Media Vault to the switch and the other end to your HP Media Vault. Your HP Media Vault turns itself off after a few minutes Make sure you press in the power button until you feel the button “click.” Failure to press in the button far enough can cause the HP Media Vault to automatically power itself off after starting. Your HP Media Vault’s is not green Step 1. Make sure that you press in the power button until you feel the button “click.” Failure to press in the button far enough can cause the HP Media Vault to automatically power itself off after starting. Step 2. Make sure you have correctly plugged in all the cable connections and the power cord. Step 3. Restart all the devices on your network, including your computers and the HP Media Vault. Your HP Media Vault’s is yellow or red is not green Step 1. Make sure all devices on your network are correctly installed and that the cables are connected to the proper ports. Step 2. Make sure your router has power. 5 English Step 4. If you are using your own Ethernet cable, try using the Ethernet cable that came with the HP Media Vault. You don’t have an available port on your network’s router HP Media Vault 1 Deutsch 5 3 Wie Sie den HP Media Vault an das Netzwerk anschließen, hängt von Ihrer Netzwerkkonfiguration ab. 2 In folgendem Beispiel ist ein Router abgebildet c, der an folgende Geräte angeschlossen ist: d e f g 1 4 HP Media Vault Desktop PC Laptop mit Wireless-Adapter Breitband-Modem Der HP Media Vault ist für die Verwendung von DHCP vorkonfiguriert. Es empfiehlt sich deshalb, einen DHCPfähigen Router zu verwenden. Die meisten Router enthalten standardmäßig einen DHCP-Server. Weitere Informationen hierzu finden Sie in der Router-Dokumentation. Falls Sie über ein WLAN verfügen, stellen Sie sicher, dass die Sicherheitseinstellungen in Ihrem Netzwerk ordnungsgemäß aktiviert sind. 2 1. Schließen Sie das eine Ende des Netzkabels an den Netzkabelanschluss des HP Media Vault und das andere Ende an eine Steckdose an. 2. Schließen Sie das eine Ende des Ethernet-Kabels an den HP Media Vault und das andere Ende an einen verfügbaren Ethernet-Anschluss an Ihrem Router oder Switch an. 1 HP Media Vault 3 Drücken Sie auf der Vorderseite des HP Media Vault fest auf den Netzschalter. Warten Sie ca. eine Minute, bis der HP Media Vault aktiv und betriebsbereit ist. Deutsch 4 Überprüfen Sie auf der Vorderseite des HP Media Vault die Anzeigen OK, Verbindung, Festplatte und Warnung. OK GRÜN: Zeigt an, dass der HP Media Vault betriebsbereit ist. AUS: Die Anzeige bleibt deaktiviert, bis eine vollständige Stromversorgung sichergestellt ist. Falls die Anzeige weiterhin deaktiviert ist, führen Sie die unter „Fehlerbehebung“ aufgeführten Schritte durch. HP Media Vault Verbindung GRÜN: Die Netzwerkverbindung ist hergestellt und das Netzwerk betriebsbereit. AUS: Netzwerkverbindungsproblem. Siehe „Fehlerbehebung“. Festplatte BLINKT ORANGE: Es wird auf die Festplatte des HP Media Vault zugegriffen. AUS: Es wird nicht auf die Festplatte des HP Media Vault zugegriffen. Warnung AUS: Es liegen keine Fehler oder Warnungen vor. GELB oder ROT: Siehe „Fehlerbehebung“. 2 HP Media Vault 5 Die Software Installation Disc enthält SoftwareAnwendungen, mit denen Sie folgende Schritte durchführen können: • Einfaches Sichern und Wiederherstellen von PC-Daten • Abrufen von Informationen zum Zustand des HP Media Vault Deutsch Software Installation Disc • Anpassen der Einstellungen für den HP Media Vault Damit alle PCs in Ihrem Netzwerk diese Anwendungen verwenden können, müssen Sie die Software auf jedem PC installieren. Legen Sie die Software Installation Disc in Ihren PC ein. Klicken Sie auf „Installation starten“. Befolgen Sie die angezeigten Anweisungen. 6 Wenn Sie auf das Symbol klicken, wird auf Ihrem PC eine HP Anwendung gestartet, mit der Sie auf die im Lieferumfang des HP Media Vault enthaltene Software zugreifen können. Über diese Anwendung können Sie auf das Benutzerhandbuch zugreifen und den HP Support kontaktieren. 3 HP Media Vault 7 Das Taskleisten-Symbol sucht und zeigt Meldungen zum Zustand des HP Media Vault sowie zu FirmwareAktualisierungen, Warnungen und wichtigen Problemen an. Das Taskleisten-Symbol kann wie folgt angezeigt werden: • Gelb: Bewegen Sie die Maus über das gelbe TaskleistenSymbol, um eine Warnmeldung zu einer bestimmten Aktivität des HP Media Vault anzuzeigen. • Rot: Ein rotes Taskleisten-Symbol weist Sie automatisch auf schwerwiegende Hardware-Probleme hin. Sofortige Maßnahmen sind erforderlich. 4 Deutsch • Normal: Es liegen keine wichtigen Fehler oder Warnungen vor. Bei normaler Anzeige zeigt das Taskleisten-Symbol regelmäßig Aktualisierungen zum HP Media Vault an. HP Media Vault Fehlerbehebung Die Anzeige Schritt 1. Stellen Sie sicher, dass alle Geräte in Ihrem Es ist kein Anschluss auf dem Netzwerk-Router frei. Netzwerk ordnungsgemäß installiert und alle Kabel mit den richtigen Anschlüsse verbunden sind. Schritt 1. Schließen Sie ein Ethernet-Switch an Ihren Router Schritt 2. Überprüfen Sie die Stromversorgung des Routers. Deutsch an, um weitere Ethernet-Anschlüsse hinzuzufügen. Informationen zum Anschließen des Switches an den Router finden Sie in der Switch-Dokumentation. Schritt 3. Starten Sie den Router neu. (Oder stecken Sie ihn aus und anschließend wieder ein.) Schritt 2. Schließen Sie das eine Ende des im Lieferumfang Schritt 4. Verwenden Sie statt Ihrem eigenen Ethernet-Kabel des HP Media Vault enthaltenen Ethernet-Kabels an den Switch und das andere Ende an den HP Media Vault an. das im Lieferumfang des HP Media Vault enthaltene EthernetKabel. Der HP Media Vault wird nach einigen Minuten automatisch ausgeschaltet. Die Anzeige rot. Stellen Sie sicher, dass Sie den Netzschalter so fest drücken, bis er einrastet. Wenn Sie diesen Schalter nicht fest genug drücken, wird der HP Media Vault nach dem Start automatisch ausgeschaltet. Die Anzeige des HP Media Vault leuchtet nicht grün. des HP Media Vault leuchtet gelb oder Informationen hierzu finden Sie im Fehlerbehebungsabschnitt des Benutzerhandbuchs. Dieses befindet sich auf der im Lieferumfang des HP Media Vault enthaltenen Software Installation Disc. des HP Media Vault leuchtet nicht grün. Schritt 1. Stellen Sie sicher, dass Sie den Netzschalter so fest drücken, bis er einrastet. Wenn Sie diesen Schalter nicht fest genug drücken, wird der HP Media Vault nach dem Start automatisch ausgeschaltet. Schritt 2. Überprüfen Sie alle Kabelverbindungen, einschließlich die des Netzkabels. Schritt 3. Starten Sie alle Geräte in Ihrem Netzwerk neu, einschließlich Computer und HP Media Vault. 5 HP Media Vault 1 La conexión del dispositivo HP Media Vault a la red depende de su configuración de red. 5 2 En este ejemplo se muestra un enrutador c que conecta los siguientes componentes: d e f g 3 1 4 HP Media Vault PC de escritorio Equipo portátil con adaptador inalámbrico Módem de banda ancha El dispositivo HP Media Vault se distribuye preconfigurado para utilizar DHCP; por lo tanto, se recomienda utilizar un enrutador compatible con DHCP. De forma predeterminada, muchos enrutadores incluyen un servidor DHCP. Para obtener más información, consulte la documentación del enrutador. 2 1. Enchufe un extremo del cable de alimentación en la fuente de alimentación de HP Media Vault y el otro extremo en una toma de corriente. 2. Conecte un extremo del cable Ethernet a HP Media Vault y el otro extremo a un puerto Ethernet disponible de su enrutador o conmutador. 1 Español Si su red cuenta con funciones inalámbricas, recuerde activar correctamente las opciones de seguridad de su equipo de red. HP Media Vault 3 Con firmeza, presione el botón de alimentación de la parte delantera de HP Media Vault. Espere un minuto aproximadamente hasta que el dispositivo HP Media Vault se active y esté listo para usar. 4 Español Compruebe los indicadores OK, de conexión, del disco duro y de advertencia de la parte delantera de HP Media Vault. OK VERDE: indica que HP Media Vault está preparado. APAGADO: permanece apagado hasta que se enciende por completo. Si sigue apagado, consulte el apartado de solución de problemas de la Guía de referencia rápida. HP Media Vault Conexión VERDE: la red está conectada y preparada. APAGADO: hay un problema de conexión en la red. Consulte el apartado de solución de problemas de la Guía de referencia rápida. Disco duro PARPADEO EN ÁMBAR: está accediendo al disco duro de HP Media Vault. APAGADO: no se puede acceder al disco duro de HP Media Vault. Advertencia APAGADO: no se han producido errores ni advertencias. AMARILLO o ROJO: Consulte el apartado de solución de problemas de la Guía de referencia rápida. 2 HP Media Vault 5 El disco Software Installation Disc contiene aplicaciones de software de utilidad para: • Realizar copias de seguridad y restauraciones del PC fácilmente. • Recibir información sobre el estado de HP Media Vault. Software Installation Disc • Personalizar la configuración de HP Media Vault. Para que todos los PC de su red puedan utilizar estas aplicaciones, debe instalar el software en cada PC. Inserte el disco que lleva por nombre "Software Installation Disc" (Disco de instalación del software) en su PC. Haga clic en Start Installation (Iniciar la instalación). Siga las instrucciones que aparecen en pantalla. Al hacer clic en el icono del escritorio se inicia una aplicación de HP que le permite acceder al software que viene con el dispositivo HP Media Vault. La aplicación también le permite acceder a la Guía del usuario e incluye enlaces al servicio de asistencia de HP. 3 Español 6 HP Media Vault 7 El icono de la bandeja del sistema controla y muestra mensajes acerca del estado del dispositivo HP Media Vault, así como de actualizaciones de firmware, advertencias y problemas graves. El icono de la bandeja del sistema puede aparecer como: • Normal: no se han producido errores ni advertencias importantes. De forma periódica, el icono de la bandeja del sistema en estado normal muestra las actualizaciones de HP Media Vault. • Amarillo: coloque el mouse sobre el icono amarillo de la bandeja del sistema para que aparezca un mensaje de advertencia acerca de una actividad específica de HP Media Vault. Español • Rojo: el icono rojo de la bandeja del sistema le avisa automáticamente cuando se produce un problema de hardware grave. Deben tomarse medidas de inmediato. 4 HP Media Vault Solución de problemas El indicador de HP Media Vault Paso 1. Controle que todos los dispositivos de la red estén bien instalados y que los cables estén conectados en los puertos adecuados. No tiene un puerto disponible en el enrutador de su red Paso 2. Controle si el enrutador recibe energía eléctrica. Paso 1. Para añadir puertos Ethernet adicionales, conecte un conmutador Ethernet al enrutador. Consulte la documentación del conmutador para obtener instrucciones sobre cómo se conecta al enrutador. Paso 3. Reinicie el enrutador (o desenchúfelo y enchúfelo de nuevo). Paso 4. Si está utilizando su propio cable Ethernet, utilice el cable Ethernet que se incluye con HP Media Vault. Paso 2. Conecte un extremo del cable Ethernet que se incluye con el dispositivo HP Media Vault al conmutador y el otro extremo a HP Media Vault. El indicador de HP Media Vault está amarillo o rojo Presione el botón de encendido hasta que note que el botón hace "clic". Si no presiona el botón lo suficiente, es posible que HP Media Vault se apague automáticamente después de arrancar. no está verde Paso 1. Presione el botón de encendido hasta que note que el botón hace "clic". Si no presiona el botón lo suficiente, es posible que HP Media Vault se apague automáticamente después de arrancar. Paso 2. Controle si ha realizado todas las conexiones de cables y del cable de alimentación correctamente. Paso 3. Reinicie todos los dispositivos de la red, incluidos sus equipos y el dispositivo HP Media Vault. 5 Español Consulte el apartado de solución de problemas de la Guía del usuario que acompaña al disco Software Installation Disc de HP Media Vault. HP Media Vault se apaga tras unos minutos El indicador de HP Media Vault no está verde HP Media Vault 1 Le mode de connexion de votre HP Media Vault à votre réseau dépend de votre configuration réseau. 5 2 Cet exemple présente un routeur c reliant les éléments suivants : d e f g 3 1 4 HP Media Vault Ordinateur de bureau Ordinateur portable avec adaptateur sans fil Modem large bande Le HP Media Vault est configuré d'origine pour utiliser le protocole DHCP. Il est donc fortement recommandé d'utiliser un routeur compatible DHCP. Par défaut, la plupart des routeurs incluent un serveur DHCP. Pour plus d'informations, consultez la documentation de votre routeur. Si votre réseau propose des fonctionnalités sans fil, assurez-vous d'activer les paramètres de sécurité de vos équipements réseau. 2 Français 1. Branchez une extrémité du câble d'alimentation dans le logement du HP Media Vault et l'autre dans une prise murale. 2. Branchez une extrémité du câble Ethernet au HP Media Vault et l'autre sur un port Ethernet libre sur votre routeur ou votre commutateur. 1 HP Media Vault 3 Appuyez fermement sur le bouton d'alimentation situé à l'avant du HP Media Vault. L'activation du HP Media Vault prend environ une minute. Il est alors prêt pour utilisation. 4 Vérifiez les témoins OK, Link (lien), Hard Drive (disque dur) et Warning (avertissement) situez à l'avant du HP Media Vault. HP Media Vault Link (lien) VERT : Réseau connecté et prêt. ETEINT : Problème de connexion réseau. Consultez le guide de dépannage rapide. Hard Drive (disque dur) ORANGE CLIGNOTANT : En cours d'accès au disque dur du HP Media Vault. ÉTEINT : Aucun accès au disque dur du HP Media Vault en cours. Warning (avertissement) ETEINT : Pas d'erreur ou d'avertissement. JAUNE ou ROUGE : Consultez le guide de dépannage rapide. 2 Français OK VERT : Signale que le HP Media Vault est prêt. ETEINT : Reste éteint en attendant la charge complète. S'il reste éteint, consultez le guide de dépannage rapide. HP Media Vault 5 Le disque d'installation du logiciel inclut des applications qui vous aide à effectuer les tâches suivantes : • Sauvegarder et restaurer votre PC en toute simplicité • Recevoir les informations de sécurité de HP Media Vault • Personnaliser vos paramètres HP Media Vault Software Installation Disc Vous devez installer le logiciel sur chaque PC devant utiliser ces applications sur le réseau. Insérez le disque « Software Installation Disc » (Disque d'installation du logiciel) dans votre PC. Cliquez sur Démarrer l'installation. Suivez les instructions affichées. Français 6 Cliquez sur l'icône . Votre ordinateur lance une application HP qui vous permet d'accéder au logiciel fourni avec HP Media Vault. L'application vous permet également d'accéder au guide de l'utilisateur et comporte des liens vers l'assistance HP. 3 HP Media Vault 7 L'icône de bac système recherche et affiche des messages relatifs à l'état de HP Media Vault, les mises à jour de micrologiciels, les avertissements et les problèmes critiques. L'icône de base peut s'afficher sous plusieurs formes : • Normale : Pas d'erreur critique ou d'avertissement. Régulièrement, l'icône normale de bac système affiche les mises à jour HP Media Vault. • Jaune : Placez le curseur de votre souris sur l'icône de bac système jaune pour afficher un message d'avertissement sur une activité HP Media Vault définie. • Rouge : L'icône rouge indique automatiquement un problème matériel critique. Ce problème nécessite une intervention. Français 4 HP Media Vault Dépannage Le voyant Etape 1. Assurez-vous que tous les périphériques reliés au Aucun port n'est disponible sur le routeur de votre réseau. réseau sont correctement installés et que les câbles sont connectés aux ports adéquats. Etape 1. Pour ajouter des ports Ethernet, connectez un Etape 2. Vérifiez que le routeur dispose d'une alimentation commutateur Ethernet à votre réseau. Reportez-vous à la documentation du commutateur pour savoir comment le connecter à votre routeur. électrique. Etape 3. Redémarrez votre routeur (ou débranchez, puis rebranchez-le). Etape 2. Connectez une extrémité du câble Ethernet fourni Etape 4. Si vous utilisez votre propre câble Ethernet, avec le HP Media Vault au commutateur et l'autre au HP Media Vault. essayez celui livré avec votre HP Media Vault. Le voyant rouge. Votre HP Media Vault s'arrête au bout de quelques minutes. Le voyant de votre HP Media Vault est jaune ou Consultez la section consacrée au dépannage dans le Guide de l'utilisateur présent sur le disque d'installation logiciel de votre HP Media Vault. Assurez-vous d'appuyer sur le bouton d'alimentation jusqu'au déclic. Si ce bouton n'est pas totalement enfoncé, il est possible que le HP Media Vault s'arrête automatiquement après le démarrage. de votre HP Media Vault n'est pas vert. Etape 1. Assurez-vous d'appuyer sur le bouton Français de votre HP Media Vault n'est pas vert. d'alimentation jusqu'au déclic. Si ce bouton n'est pas totalement enfoncé, il est possible que le HP Media Vault s'arrête automatiquement après le démarrage. Etape 2. Assurez-vous d'avoir correctement effectué toutes les connexions de câbles. Etape 3. Redémarrez tous les périphériques sur votre réseau, y compris vos ordinateurs et le HP Media Vault. 5 HP Media vault 1 La modalità di collegamendo in rete di HP Media Vault varia a seconda della configurazione della rete. 5 2 Nell'esempio riportato di seguito viene mostrato il collegamento dei seguenti componenti a un router c: d e f g 3 1 4 HP Media Vault PC desktop Computer portatile con adattatore wireless Modem a banda larga HP Media Vault è preconfigurato per l'uso del protocollo DHCP; pertanto, si consiglia di utilizzare un router abilitato per DHCP. Per impostazione predefinita, quasi tutti i router sono dotati di un server DHCP. Per ulteriori informazioni, consultare la documentazione relativa al router. Se la rete è dotata di funzionalità wireless, verificare che le impostazioni di protezione sul dispositivo di rete siano configurate correttamente. 2 1. Inserire un'estremità del cavo di alimentazione nella presa di HP Media Vault e l'altra in una presa elettrica. 2. Collegare il cavo Ethernet a HP Media Vault e a una porta Ethernet del router o dello switch. Italiano 1 HP Media vault 3 Premere con decisione il pulsante di alimentazione situato sul pannello anteriore di HP Media Vault. Attendere circa un minuto affinché HP Media Vault sia attivo e pronto per l'uso. 4 Verificare le spie OK, Collegamento, Disco rigido e Avviso sul pannello anteriore di HP Media Vault. OK VERDE: indica che HP Media Vault è pronto per l'uso. SPENTA: la spia resta spenta finché HP Media Vault non è completamente attivo. Se la spia resta spenta, vedere Risoluzione dei problemi nella Guida rapida. Italiano HP Media Vault Collegamento VERDE: rete collegata e pronta. SPENTA: problema con la connessione di rete. Vedere Risoluzione dei problemi nella Guida rapida. Disco rigido AMBRA LAMPEGGIANTE: è in corso l'accesso al disco rigido di HP Media Vault. SPENTA: non è in corso l'accesso al disco ridigo di HP Media Vault. Avviso SPENTA: nessuna indicazione di errori o avvisi. GIALLO o ROSSO: Vedere Risoluzione dei problemi nella Guida rapida. 2 HP Media vault 5 Il disco di installazione del software contiene alcune applicazioni software che consentono di eseguire le operazioni indicate di seguito: • Backup e ripristino del PC • Ricezione delle informazioni sul funzionamento di HP Media Vault Software Installation Disc • Personalizzazione delle impostazioni di HP Media Vault Affinché tutti i computer in rete possano utilizzare queste applicazioni, è necessario installare il software su ognuno di essi. Inserire nel PC il disco “Software Installation Disc”. Fare clic su Avvia installazione, quindi seguire le istruzioni visualizzate. 6 Facendo clic sull'icona sul desktop, si avvia un'applicazione HP che consente di accedere al software fornito con HP Media Vault e alla Guida per l'utente e che include i collegamenti al supporto HP. Italiano 3 HP Media vault 7 L'icona sulla barra delle applicazioni riporta messaggi relativi allo stato, agli aggiornamenti firmware, agli avvisi e ai problemi critici di HP Media Vault. L'icona può essere: • Normale: nessun errore grave o avviso. Periodicamente, tale icona mostra gli aggiornamenti di HP Media Vault. • Giallo: posizionare il mouse sull'icona gialla per visualizzare un messaggio di avviso relativo a un'attività specifica di HP Media Vault. Italiano • Rosso: l'icona rossa indica la presenza di un problema hardware grave che richiede un intervento immediato. 4 HP Media vault Risoluzione dei problemi La spia di HP Media Vault non è verde Passaggio 1. Verificare che tutti i dispositivi di rete siano installati correttamente e che i cavi siano collegati alle porte appropriate. Non è disponbile alcuna porta sul router di rete Passaggio 2. Verificare che il router sia alimentato. Passaggio 1. Per aggiungere ulteriori porte Ethernet, Passaggio 3. Riavviare il router oppure scollegare e collegare uno switch Ethernet al router. Per istruzioni sul collegamento dello switch al router, consultare la documentazione dello switch. ricollegare i cavi. Passaggio 4. Se si utilizza un cavo Ethernet diverso, provare a utilizzare quello fornito in dotazione con HP Media Vault. Passaggio 2. Collegare lo switch e HP Media Vault mediante il cavo Ethernet fornito in dotazione con HP Media Vault. La spia HP Media Vault si spegne dopo alcuni minuti Verificare la sezione relativa alla risoluzione dei problemi nella Guida per l'utente fornita con il disco di installazione del software di HP Media Vault. Verificare di premere il pulsante di accensione fino ad avvertire uno scatto. Se il pulsante non viene premuto a sufficienza, è possibile che HP Media Vault si spenga automaticamente subito dopo l'accensione. La spia di HP Media Vault è gialla o rossa di HP Media Vault non è verde Passaggio 1. Verificare di premere il pulsante di accensione fino ad avvertire uno scatto. Se il pulsante non viene premuto a sufficienza, è possibile che HP Media Vault si spenga automaticamente subito dopo l'accensione. Passaggio 2. Verificare di aver effettuato correttamente le connessioni dei cavi e del cavo di alimentazione. Passaggio 3. Riavviare tutti i dispositivi di rete, inclusi i Italiano computer e HP Media Vault. 5 Q5991-5174 HP Media Vault Quick Start Printed in China