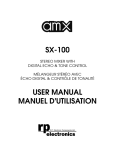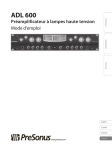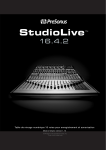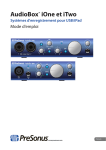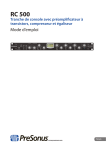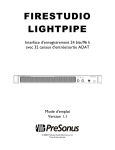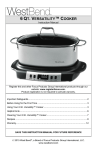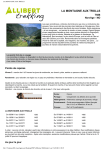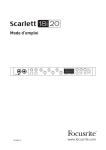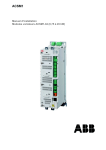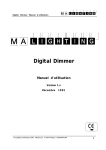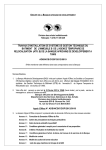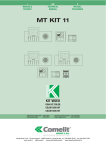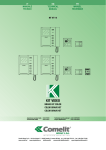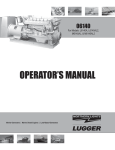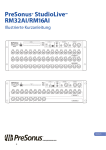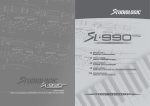Download Mélangeurs StudioLive™ RM
Transcript
Mélangeurs StudioLive RM ™ Système de mixage numérique en rack à contrôle tactile par logiciel avec Active Integration™ Mode d'emploi ® www.presonus.com Français Table des matières 1Présentation — 1 1.1 Introduction — 1 1.2 Caractéristiques des mélangeurs numériques de la série StudioLive RM — 1 1.3 Contenu de l'emballage — 3 1.4 Ce dont vous aurez besoin — 4 4 Connexion de votre mélangeur RM à votre système audio — 37 4.1 Avant de commencer — 37 4.2 Branchement de microphones — 38 4.3 Branchement d'un lecteur stéréo — 38 4.4 Branchement des sorties de mixage (Mix Outputs) — 39 4.5 Branchement d'un casque — 41 4.6 Coupure de toutes les entrées — 41 4.7 Mesure du niveau — 41 1.5 À propos de ce mode d'emploi — 5 1.6 Informations techniques — 5 2 Pour commencer — 6 4.8 Prenons un son et réglons un niveau ! — 42 2.1 Présentation de la mise en service du système — 7 4.9 Schémas de configurations typiques — 46 2.2 2.3 4.9.1 Enregistrement de votre mélangeur StudioLive RM — 7 RM32AI Configuration type pour groupe — 47 4.9.2 Mise sous tension du mélangeur StudioLive RM — 9 RM16AI Configuration type pour groupe — 48 4.9.3 RM32AI Configuration type pour lieu de culte — 49 4.9.4 RM16IA Configuration type pour lieu de culte — 50 3 Mise en réseau du mélangeur RM — 10 3.1 Configurations informatiques minimales requises — 10 3.2 Présentation de la mise en réseau — 11 3.3 Configuration de contrôle par Ethernet filaire — 13 3.4 5 Référence pour le mélangeur RM — 51 5.1 Face avant — 51 5.2 Face arrière — 54 Configuration de contrôle sans fil — 14 5.3 3.5 Connexion de votre ordinateur à votre réseau dans le logiciel — 18 Schémas synoptiques des mélangeurs StudioLive RM — 56 5.4 3.6 Connexion d'un iPad à votre réseau — 20 Caractéristiques techniques des RM16AI et RM32AI — 56 3.7 Connexion d'un iPhone/iPod touch à votre réseau — 23 3.8 Comment mettre à jour le firmware du mélangeur StudioLive RM — 24 3.9 Réglage des permissions — 28 3.10 Configuration audio FireWire — 33 3.11 Exemples de configuration — 34 6Ressources — 59 6.1 Placement des microphones en stéréo — 59 6.2 Guide de dépannage — 62 7 Informations de garantie — 64 7.1 Rapport entre cette garantie et le droit de la consommation — 64 7.2 Produits PreSonus et garantie légale en UE — 64 7.3 Ce que couvre cette garantie — 64 7.4 Exclusions et limitations — 64 7.5 Personne protégée par cette garantie — 65 7.6 Durée de cette garantie — 65 7.7 Intervention de PreSonus — 65 7.8 Comment obtenir une intervention sous garantie (USA) — 65 7.9 Comment obtenir une intervention sous garantie (en dehors des USA) — 65 7.10 Limitation des garanties implicites — 66 7.11 Exclusion de dommages — 66 Mélangeurs StudioLive™ RM Mode d'emploi 1Présentation 1.1Introduction 1Présentation 1.1 Introduction Merci d'avoir acheté un mélangeur numérique de la série StudioLive™ RM avec Active Integration™ de PreSonus®. PreSonus Audio Electronics, Inc. a conçu les RM32AI et RM16AI à base de composants de haut niveau afin d'assurer des performances optimales pour toute une vie. Les mélangeurs en rack StudioLive RM32AI et RM16AI 32x16x3, puissants, évolutifs et compacts, associent le tout nouveau logiciel de contrôle tactile UC Surface pour Windows®, Mac® OS X et iOS® à un ensemble de fonctionnalités performantes et complètes pour mixer jusqu'à 32 canaux. Basée sur le moteur de la série StudioLive AI, la technologie Active Integration™ des StudioLive RM apporte la mise en réseau directe par Wi-Fi et Ethernet, ainsi qu'une suite logicielle étroitement intégrée qui comprend le logiciel d'enregistrement Capture™ avec véritable balance virtuelle et le logiciel STAN (station de travail audio numérique) Studio One® Artist pour Mac et Windows. Vous bénéficiez également d'un compte Nimbit® gratuit pour la promotion et la distribution en ligne. Regroupez tout cela et votre mélangeur StudioLive RM vous procure une solution complète du « riff à la distribution » pour le mixage live et l'enregistrement en studio (voir 3.1 Configurations informatiques minimales requises pour des informations complètes sur la compatibilité du matériel et des logiciels). Nous vous encourageons à nous contacter si vous avez des questions ou commentaires concernant ce produit. PreSonus Audio Electronics, Inc. vise à constamment améliorer ses produits et nous apprécions grandement vos suggestions. Nous pensons que la meilleure façon d'atteindre notre but d'amélioration constante des produits est d'écouter les véritables experts : nos précieux clients. Nous apprécions le soutien que vous nous témoignez au travers de l'achat de ce produit. Pour une assistance technique, veuillez visiter www.presonus.com/support/Contact-Technical-Support. 1.2 Caractéristiques des mélangeurs numériques de la série StudioLive RM • Mélangeur numérique 32 canaux entièrement rappelables • Fréquence d'échantillonnage pouvant atteindre 96 kHz avec une résolution de 24 bits • 32/16 préamplificateurs de microphone rappelables XMAX™ de classe A avec alimentation fantôme +48 V individuelle • Entrées micro sur XLR verrouillable • 16/8 sorties ligne symétriques sur des XLR en face avant, reprises en miroir sur des connecteurs multibroches DB25 en face arrière 1 1Présentation 1.2 Caractéristiques des mélangeurs numériques de la série StudioLive RM Mélangeurs StudioLive™ RM Mode d'emploi • 3 sorties générales symétriques (gauche, droite, mono/centre) sur des prises XLR en face avant avec des potentiomètres de niveau analogique • Entrées enregistreur stéréo asymétriques • Grille de 32/16 LED d'indication de niveau • 32 canaux internes • 25 bus de mixage -- 16 bus de mixages auxiliaires -- 3 bus de mixage général (gauche, droite, mono/centre) -- 4 bus d'effets internes (2 reverbs, 2 delays) -- Bus solo stéréo • Convertisseurs A/N-N/A haute définition (118 dB de plage dynamique) • Mixage numérique et traitement des effets en 32 bits à virgule flottante • Vrai panoramique LCR (gauche-centre-droite) • Traitement de signal Fat Channel sur tous les canaux d'entrée et les bus, avec filtre passe-haut, gate, compresseur, limiteur, égaliseur paramétrique 4 bandes • Interface d'enregistrement numérique direct 52x34 par FireWire s800 • Mise en réseau audio AVB par Ethernet • Sortie S/PDIF coaxiale • Logiciel de contrôle et de mixage live gratuit UC Surface -- Conçu spécialement pour le mixage du son en live -- Support multiplateforme pour Mac, Windows et iPad -- Compatible Windows 8 tactile multipoint pour mixage sur grand écran tactile -- Navigation contextuelle pour un accès rapide et intuitif à toutes les fonctions de mixage • Compatible avec l'app gratuite de contrôle de retour personnel QMix-AI pour iPhone/iPod touch • Solution complète : logiciel d'enregistrement live Capture, STAN (station de travail audio numérique) Studio One Artist pour Mac et Windows, et compte gratuit Nimbit pour promouvoir et distribuer votre musique en ligne • Port USB 2.0 et adaptateur Wi-Fi de réseau local (LAN) inclus pour le contrôle sans fil • 2 ports FireWire s800, 1 port Ethernet pour réseau AVB/contrôle • Emplacement pour future carte optionnelle d'extension (cartes optionnelles Dante™ et Thunderbolt) • Bouton de coupure générale du son (Mute All) en face avant • Sortie casque avec bouton de volume et choix de source • Affichage des activations d'alimentation fantôme sur la grille d'indicateurs de niveau • Interface MIDI (pour une intégration future) • Montable en rack 4U/3U • Automation de scène avec chargement/sauvegarde/rappel de tous les réglages • Quatre processeurs d'effets intégrés : deux reverbs et deux delays • Huit groupes de coupure du son (Mute) avec activation/désactivation globale • Égaliseur graphique 31 bandes sur le mixage principal et sur les 12 mixages auxiliaires • Système de communication par réseau d'ordres (Talkback) 2 Mélangeurs StudioLive™ RM Mode d'emploi 1Présentation 1.3 Contenu de l'emballage 1.3 Contenu de l'emballage Votre ensemble StudioLive RM comprend : • Mélangeur numérique d'enregistrement et de sonorisation StudioLive RM32AI ou RM16AI de Presonus • Câble FireWire s800 9 broches vers 9 broches de 1,5 m • Câble Ethernet • Cordon d'alimentation IEC • Adaptateur USB pour réseau local (LAN) Wi-Fi • Carte d'enregistrement du produit et d'autorisation des logiciels PreSonus® StudioLive™ RM32AI/RM16AI • Guide de prise en main des StudioLive RM Visual Quick Start Guide ® www.presonus.com • Guide de sécurité et de conformité PreSonus 3 1Présentation 1.4 Ce dont vous aurez besoin Mélangeurs StudioLive™ RM Mode d'emploi Ce que ne contient pas l'emballage : • Ce mode d'emploi. StudioLive RM-Series Mixers with UC Surface Control ™ Touch-Software-Controlled, Rack-Mount Digital Mixers Owner’s Manual ® www.presonus.com English • StudioLive™ RM-Series Active Integration™ Software Library Reference Manual Le manuel de la bibliothèque de logiciels des StudioLive AI UC Surface with Smaart® System Check Wizards UC Surface for iPad® | QMix™-AI for iPhone®/iPod touch® Capture™ 2 | Studio One® Artist ® www.presonus.com English • La bibliothèque de logiciels des StudioLive AI Une fois que vous avez enregistré votre mélangeur, vous pouvez télécharger UC Surface, Capture et Studio One Artist depuis votre compte My PreSonus. Téléchargez UC Surface pour iPad et QMix-AI pour iPhone/iPod touch depuis l'App Store Apple. Pour plus de détails, voir le manuel de référence de la bibliothèque de logiciels des StudioLive AI . 1.4 Ce dont vous aurez besoin Les éléments suivants ne sont pas fournis avec votre mélangeur RM et sont nécessaires à son installation, à sa mise à jour et à son fonctionnement. • Connexion du mélangeur à un réseau avec accès à Internet ou clé USB d'une capacité d'au moins 8 Go (marque SanDisk recommandée) pour les mises à jour de firmware (micrologiciel interne). • Routeur sans fil. Cliquez ici pour plus d'informations sur les routeurs sans fil. Nous avons pu tester qu'ils fonctionnaient bien avec les mélangeurs RM. • Dispositif de contrôle exécutant UC Surface. Ce peut être un ordinateur Mac ou Windows ou un iPad et il doit être connecté, avec ou sans fil, à un routeur réseau lui même connecté au mélangeur. • Un adaptateur Apple Thunderbolt versFireWire est nécessaire pour les ordinateurs Apple livrés à partir de la fin 2012 et ayant des ports Thunderbolt mais plus de ports FireWire 1394. 4 1Présentation 1.5 À propos de ce mode d'emploi 1.5 Mélangeurs StudioLive™ RM Mode d'emploi À propos de ce mode d'emploi Nous vous suggérons d'utiliser ce mode d'emploi pour vous familiariser avec les fonctions, applications et procédures de connexion de votre mélangeur RM avant d'essayer de le brancher à votre ordinateur. Cela vous aidera à éviter des problèmes durant l'installation et la configuration. Ce mode d'emploi couvre les fonctions matérielles des StudioLive RM32AI et RM16AI, mélangeurs numériques 32x16x3 en rack avec Active Integration™. En cas de différence fonctionnelle, le RM32IA sera mentionné en premier, suivi du RM16AI. Note : sauf indication contraire, les exemples d'illustration utilisent des représentations du StudioLive RM32AI. Le manuel de référence de la bibliothèque de logiciels des StudioLive AI, disponible sur www.presonus.com/products/StudioLive-RM-Series/downloads, traite du téléchargement, de l'installation et de l'utilisation du logiciel de contrôle tactile UC Surface, du logiciel de télécommande QMix-AI, du logiciel d'enregistrement Capture, et du logiciel STAN (station de travail audio numérique) Studio One Artist avec votre mélangeur RM. Tout au long de ce mode d'emploi, vous trouverez des Conseils d'expert. Ces conseils vous apportent des astuces de mixage propres aux mélangeurs StudioLive et des explications de divers termes audio. En outre, vous trouverez un exposé sur le placement des microphones afin de vous aider à tirer le meilleur parti de votre mélangeur StudioLive RM. Merci encore d'avoir choisi notre produit. Nous sommes persuadés que vous apprécierez votre StudioLive RM ! 1.6 Informations techniques De nombreux problèmes techniques peuvent survenir lors de l'utilisation d'un ordinateur standard comme station de travail audio numérique (STAN) et de la mise en réseau d'appareils sans fil. PreSonus ne peut fournir une assistance que pour les problèmes ayant directement trait au mélangeur et à l'interface StudioLive RM, au logiciel de contrôle UC Surface, à QMix-AI, à Capture, et à Studio One. PreSonus ne fournit pas d'assistance technique concernant l'ordinateur lui-même, les appareils iOS, les réseaux sans fil, les systèmes d'exploitation ni les matériels et logiciels non fournis par PreSonus et il peut être nécessaire de contacter le fabricant de ces produits pour une assistance technique. Veuillez consulter régulièrement notre site internet (www.presonus.com) pour des informations sur les logiciels et les mises à jour, des mises à jour du firmware et des documents d'aide concernant les questions fréquemment posées. Une assistance technique est disponible en ligne pour les utilisateurs enregistrés au moyen de leur compte My PreSonus. Visitez my.presonus.com pour vous enregistrer. L'assistance technique PreSonus par téléphone est disponible pour les clients aux USA du lundi au vendredi, de 9 h à 17 h, heure du centre des USA, au 1-225-216-7887. Les clients en dehors des USA doivent contacter leur distributeur national ou régional pour une assistance technique par téléphone. Vous trouverez une liste des distributeurs internationaux sur www.presonus.com/buy/international_distributors. Vous trouverez des guides de dépannage plus poussés sur http://support.presonus.com/forums. 5 2 1.6 Pour commencer Informations techniques 2 Pour commencer Port USB Mélangeurs StudioLive™ RM Mode d'emploi Indicateurs Mode de niveau d’affichage Sorties Entrées Sélection de de mixage microphone source du casque Commutateur Embase d’alimentation d’alimentation Touche Prises Mute All Tape In Niveau casque MIDI In/Out Carte [dans le futur] d’option Sortie casque Ports Firewire s800 Niveau mono/ centre Sortie mono/ centre Niveau de sortie Sorties générale générales Port Ethernet Sortie Sorties S/PDIF de mixage 6 2 2.1 Pour commencer Présentation de la mise en service du système 2.1 Présentation de la mise en service du système Mélangeurs StudioLive™ RM Mode d'emploi Il suffit de quelques étapes pour que votre mélangeur StudioLive RM soit installé et fonctionnel : • Enregistrez votre mélangeur StudioLive RM sur votre compte My PreSonus. • Téléchargez la bibliothèque de logiciels pour StudioLive AI.** • Installez les logiciels.** • Branchez le mélangeur RM à une prise secteur au moyen du cordon d'alimentation IEC fourni. • Branchez le mélangeur RM à votre ordinateur et configurez le système (voir 3.2 Présentation de la mise en réseau). • Vérifiez que votre mélangeur RM dispose de la dernière version du firmware (micrologiciel interne). • Branchez votre équipement audio au mélangeur RM. • Lancez le logiciel et suivez votre inspiration.** **Pour des informations détaillées sur cette étape, voir le manuel de la bibliothèque de logiciels des StudioLive AI. 2.2 Enregistrement de votre mélangeur StudioLive RM 1. Allez sur https://my.presonus.com. 7 2 2.2 Pour commencer Enregistrement de votre mélangeur StudioLive RM Mélangeurs StudioLive™ RM Mode d'emploi 2. Connectez-vous ou créez un nouveau compte si vous n'en avez pas déjà un. 3. Après vous être connecté à votre compte, cliquez sur/touchez le bouton « Register A Product » (enregistrer un produit) dans l'onglet Hardware (matériel) de la section My Products (mes produits). 4. Saisissez les informations relatives à votre mélangeur RM et cliquez sur/touchez le bouton Register (enregistrer). 5. Vous pouvez maintenant télécharger et autoriser les logiciels fournis et télécharger les modes d'emploi et guides vidéo. 8 2 2.3 Pour commencer Mise sous tension du mélangeur StudioLive RM 2.3 Mise sous tension du mélangeur StudioLive RM Mélangeurs StudioLive™ RM Mode d'emploi Lorsque vous mettez sous tension un mélangeur StudioLive RM, le voyant d'alimentation/état (Power) indique l'état actuel du mélangeur d'une des façons suivantes. Éteint : le mélangeur est éteint. Bleu fixe : sous tension, connecté à un dispositif de contrôle et fonctionnant correctement. Bleu clignotant : en cours de démarrage ou de chargement d'une mise à jour du firmware. Rouge fixe : allumé et fonctionnant correctement mais sans dispositif de contrôle connecté. Rouge clignotant : échec de la procédure de démarrage ou de mise à jour. Si la LED d'alimentation (Power) clignote en rouge : 1. Éteignez le mélangeur RM durant quelques secondes puis rallumez-le. Vous pouvez également essayer de le brancher à un ordinateur pour le contrôler. 2. Si cela ne fonctionne pas, faites une demande d'assistance au service technique en allant sur www.presonus.com/support/Contact-Technical-Support et en cliquant sur le lien « Click here to submit a support request » (cliquer ici pour envoyer une demande d'assistance) dans la section « Submit an Online Technical Support Request » (soumettre une demande d'assistance technique en ligne). Les utilisateurs aux États-Unis peuvent aussi appeler l'assistance technique au 1-225-216-7887, du lundi au vendredi entre 9 h et 17 h, heure du centre des U.S.A. (CST). Une restauration du firmware peut être nécessaire pour retrouver un fonctionnement correct. Cela efface tout ce que contenait le mélangeur et restaure les réglages d'usine par défaut. 9 3 3.1 Mise en réseau du mélangeur RM Configurations informatiques minimales requises 3 Mise en réseau du mélangeur RM 3.1 Configurations informatiques minimales requises Mélangeurs StudioLive™ RM Mode d'emploi Mac • Mac OS X 10.8 64 bits ou ultérieur • Processeur Intel® Core® i3 (Core i5 ou plus rapide recommandé) • 4 Go de RAM ou plus Windows • Windows 7 (32 ou 64 bits) ou Windows 8 (32 ou 64 bits) • Processeur Intel Core i3 (Core i5 ou plus rapide recommandé) • 4 Go de RAM (8 Go ou plus recommandés) Mac et Windows • Connexion réseau Ethernet sans fil (Wi-Fi) ou par câble • Connexion à Internet • Pour Capture et Studio One : -- Port FireWire s800 (IEEE 1394b) -- Disque de stockage 7200 tr/min interne ou externe fortement recommandé -- Moniteur à résolution de 1280x800 Appareils iOS • iOS 7.03 ou supérieur • iPad Air • iPad mini avec écran Retina • iPad (4e génération) • iPad mini • iPad (3e génération) • iPad 2 NOTE : la vitesse de votre processeur, la quantité de RAM et la taille et la vitesse de votre disque dur affecteront grandement les performances globales de votre système d'enregistrement. En outre, un système plus puissant (processeur plus rapide avec plus de RAM) permettra une moindre latence (retard du signal) lors de l'écoute de contrôle des signaux audio ou MIDI. 10 3 3.2 Mise en réseau du mélangeur RM Présentation de la mise en réseau 3.2 Présentation de la mise en réseau Mélangeurs StudioLive™ RM Mode d'emploi La mise en réseau de votre mélangeur RM implique des composants à la fois matériels et logiciels. Toute la procédure d'installation et de configuration est donnée dans ce mode d'emploi, mais avant de commencer, vous devez télécharger et installer le logiciel de contrôle tactile UC Surface sur un ordinateur Mac ou Windows, ou sur un iPad, comme décrit au Chapitre 2 « Pour commencer », du manuel de la bibliothèque de logiciels des StudioLive AI. Connexions de l’ordinateur pour les données audio et de contrôle Deux types de flux de données transitent entre votre mélangeur RM et votre ordinateur. Nous commencerons par les décrire, puis nous vous présenterons différents cas de figure de connexion du mélangeur RM à un ordinateur. Contrôle : c'est la connexion principale entre le mélangeur RM et votre ordinateur, que le logiciel UC Surface utilise pour modifier les réglages ainsi que pour sauvegarder et charger les scènes et presets de mixage. Ordinateur portable Routeur réseau Câble Ethernet Audio : une connexion FireWire s800 permet d'enregistrer et de reproduire de l'audio avec Capture, Studio One Artist ou une autre application audio numérique hôte. Cette connexion n'est pas nécessaire pour mixer du son en live. Ordinateur portable à port FireWire Un même ordinateur peut être utilisé pour à la fois contrôler le mélangeur RM et enregistrer depuis celui-ci, mais des ordinateurs différents peuvent être utilisés pour le contrôle et l'audio. Note : la plupart des explications se rapportant à la mise en réseau dans ce mode d'emploi concernent les données de contrôle, car c'est cette connexion qui est essentielle aux mélangeurs RM. Conseil d'expert : les connexions réseau nécessitent occasionnellement des interventions correctives, surtout si beaucoup de réseaux sans fil sont en service. Pour cette raison, c'est toujours une bonne idée que de faire communiquer vos dispositifs mis en réseau et le mélangeur RM avant d'être sous pression et d'avoir un chanteur essayant de faire son mixage de retour pendant que vous réglez le repiquage de la 11 3 3.2 Mise en réseau du mélangeur RM Présentation de la mise en réseau Mélangeurs StudioLive™ RM Mode d'emploi batterie. Donc, pendant que le guitariste flirte avec la barmaid, prenez un court instant pour faire communiquer votre iPad, votre iPhone, votre ordinateur et votre mélangeur StudioLive RM. Faire les connexions nécessaires aux données de contrôle Vous pouvez connecter votre mélangeur StudioLive RM à un ordinateur ou à un routeur réseau de deux façons : • À l'aide d'un câble Ethernet CAT5e ou CAT6, branchez directement le mélangeur à un routeur. Si une connexion filaire est disponible, le mélangeur RM ne recherchera pas les réseaux sans fil. • Branchez le mélangeur à un routeur sans fil à l'aide de l'adaptateur USB Wi-Fi pour réseau local (LAN) fourni et d'un routeur réseau. L'adaptateur fourni est le seul adaptateur pour réseau local (LAN) pris en charge par votre mélangeur StudioLive RM. Note : les mélangeurs StudioLive RM ne permettent pas la connexion/ déconnexion à chaud de l'adaptateur Wi-Fi pour réseau local (LAN). L'adaptateur LAN doit être connecté au moment où vous allumez votre mélangeur. Une fois la connexion établie, le mélangeur RM apparaît dans la fenêtre de lancement du logiciel Universal Control AI. Pour plus d'informations sur la fenêtre de lancement, voir Chapitre 2, « Pour commencer », dans le manuel de référence de la bibliothèque de logiciels des StudioLive AI. Conseil d'expert : quand vous lancez UC Surface sur l'ordinateur alors que la StudioLive RM32AI ou RM16AI est branchée au même réseau, le logiciel détecte automatiquement le mélangeur. Note : si votre mélangeur RM apparaît dans la fenêtre de lancement avec un point d'exclamation à côté, c'est qu'UC Surface a des problèmes pour établir une connexion. Si la connexion au mélangeur RM se fait sans fil, vérifiez que vous avez un signal sans fil suffisamment fort ou essayez une connexion filaire. Si la connexion au mélangeur RM est filaire, recherchez des câbles défectueux en entrée ou en sortie du routeur. Note : si vous ne voyez pas votre mélangeur RM affiché en bas de la fenêtre de lancement, c'est que le logiciel UC Surface ne « voit » pas le mélangeur. Vérifiez que les câbles sont bien connectés et choisissez Rebalayer le réseau dans le menu Réglages. Si votre mélangeur RM n'apparaît toujours pas dans la fenêtre, vous devez dépanner votre configuration réseau. 12 Mélangeurs StudioLive™ RM Mode d'emploi 3 3.3 Mise en réseau du mélangeur RM Configuration de contrôle par Ethernet filaire 3.3 Configuration de contrôle par Ethernet filaire La configuration avec Ethernet filaire est la plus simple : 1. Branchez des câbles CAT5e ou CAT6 standard entre le port Ethernet de votre ordinateur et un routeur Ethernet, et du routeur au port Control en face arrière du mélangeur RM. WARNING: WARNING: TO REDUCE THE RISK OF FIRE OR ELECTRIC SHOCK, DO NOT EXPOSE THIS EQUIPMENT TO RAIN OR MOISTURE. DO NOT REMOVE COVER. NO USER SERVICEABLE PARTS INSIDE. REFER SERVICING TO QUALIFIED PERSONNEL. AVIS: RISQUE DE CHOC ELECTRIQUE — NE PAS OUVRIR R STUDIOLIVE RM32 32 channel x 25 bus digital mix core with 32 remote XMAX preamps This device complies with Part 15 of the FCC Rules and ICES-003 for Canada. Operation is subjected to the following two conditions: (1) this device may not cause harmful interference, and (2) this device must accept any interference received, including interference that may cause undesired operation. OUT IN WARNING: Power down unit before removing option card S800 MANUFACTURING DATE SERIAL NUMBER 32 channel x 25 bus digital mix core with 32 remote XMAX preamps This device complies with Part 15 of the FCC Rules and ICES-003 for Canada. Operation is subjected to the following two conditions: (1) this device may not cause harmful interference, and (2) this device must accept any interference received, including interference that may cause undesired operation. IN AVIS: RISQUE DE CHOC ELECTRIQUE — NE PAS OUVRIR DESIGNED AND ENGINEERED BY PRESONUS • MANUFACTURED IN CHINA • PATENTS PENDING “PreSonus”,“STUDIOLIVE” AND “ACTIVE INTEGRATION” ARE REGISTERED TRADEMARKS OF PRESONUS AUDIO ELECTRONICS MANUFACTURING DATE SERIAL NUMBER TO REDUCE THE RISK OF FIRE OR ELECTRIC SHOCK, DO NOT EXPOSE THIS EQUIPMENT TO RAIN OR MOISTURE. DO NOT REMOVE COVER. NO USER SERVICEABLE PARTS INSIDE. REFER SERVICING TO QUALIFIED PERSONNEL. R DESIGNED AND ENGINEERED BY PRESONUS • MANUFACTURED IN CHINA • PATENTS PENDING “PreSonus”,“STUDIOLIVE” AND “ACTIVE INTEGRATION” ARE REGISTERED TRADEMARKS OF PRESONUS AUDIO ELECTRONICS STUDIOLIVE RM32 POWER WARNING: Power down unit before removing option card 100-230V , 50-60 Hz. 120W S/PDIF S800 OUT S800 S/PDIF S800 Output Output Câble Ethernet 5 4 3 2 Câble Ethernet 1 5 Routeur réseau 4 3 2 1 Routeur réseau Ordinateur à écran tactile Ordinateur portable 2. Lancez le logiciel UC surface sur un ordinateur (Mac ou Windows) connecté au routeur. 3. La fenêtre de lancement Universal Control apparaîtra et doit détecter la présence de votre mélangeur RM. 13 3 3.4 Mise en réseau du mélangeur RM Configuration de contrôle sans fil 3.4 Configuration de contrôle sans fil Mélangeurs StudioLive™ RM Mode d'emploi Un routeur Ethernet sans fil standard peut être utilisé pour assurer la connexion sans fil entre le routeur et le mélangeur RM. Connexion sans fil du routeur au mélangeur StudioLive RM Par défaut, les mélangeurs StudioLive RM sont configurés pour se connecter automatiquement à un réseau sans fil utilisant le nom de réseau et le mot de passe suivants : • Nom du réseau sans fil : StudioLive • Mot de passe du réseau sans fil : StudioLive Note : bien que vous puissiez souhaiter utiliser les valeurs par défaut pour tester un mélangeur RM neuf, pour maintenir une sécurité de base, nous vous conseillons vivement de changer les paramètres de réseau. Pour contrôler sans fil un mélangeur StudioLive RM au travers d'un réseau existant ou nouveau, réalisez d'abord une connexion filaire entre le mélangeur RM et le routeur sans fil et effectuez la configuration nécessaire. Une fois la configuration terminée, la connexion filaire n'est plus nécessaire, et le mélangeur RM peut être contrôlé sans fil. Si vous n'avez pas de réseau intitulé « StudioLive » et si vous souhaitez vous connecter à la place à un autre réseau existant ou nouveau : 1. Connectez le mélangeur RM par câble au réseau, comme décrit dans 3.3 Configuration de contrôle par Ethernet filaire. 2. Avec le mélangeur RM éteint, insérez l'adaptateur USB Wi-Fi fourni dans le port USB de la face avant du mélangeur RM. Les mélangeurs StudioLive RM ne permettent pas la connexion/déconnexion à chaud de l'adaptateur Wi-Fi pour réseau local (LAN). 14 3 3.4 Mise en réseau du mélangeur RM Configuration de contrôle sans fil Mélangeurs StudioLive™ RM Mode d'emploi 3. Mettez le mélangeur RM sous tension et attendez que son voyant Power s'allume fixement en rouge. 4. Lancez le logiciel UC Surface sur un ordinateur (Mac ou Windows) ou un iPad connecté au réseau que vous souhaitez utiliser. 5. La fenêtre de lancement Universal Control apparaîtra et doit détecter la présence de votre mélangeur RM. 6. Quand votre mélangeur RM apparaît dans la fenêtre, cliquez sur/touchez son icône pour le connecter et ouvrir la fenêtre de mixage UC Surface. Un tourbillon bleu en bas à droite signale la tentative de connexion. 7. Cliquez sur/touchez le bouton d'ouverture des réglages globaux pour ouvrir la page des réglages globaux. 15 3 3.4 Mise en réseau du mélangeur RM Configuration de contrôle sans fil Mélangeurs StudioLive™ RM Mode d'emploi 8. Cliquez sur/touchez l'icône de connexion sans fil vers le haut de l'onglet. La liste des réseaux apparaît, avec tous les réseaux sans fil détectés par le mélangeur RM. Note : la recherche de réseaux peut prendre un certain temps. Si vous voyez un message disant « La console a une capacité Wi-Fi limitée voire absente, ou elle est encore en cours de recherche de réseaux disponibles », essayez de fermer et de rouvrir la page des réglages globaux. 9. Cliquez sur/touchez le nom du réseau sans fil que vous souhaitez utiliser dans la liste des réseaux sans fil disponibles. 10.Saisissez un mot de passe lorsque vous y êtes invité, si c'est nécessaire. 11.Cliquez sur/touchez le bouton Rejoindre. 12.Fermez la liste des réseaux ; le nom du réseau que vous venez de rejoindre doit être affiché à côté de l'icône de connexion sans fil. S'il ne l'est pas, vous n'avez pas réussi à rejoindre le réseau et devez réessayer ou trouver le problème dans les connexions réseau. 13.Quittez UC Surface et éteignez le mélangeur RM. 14.Déconnectez le câble entre le routeur et le mélangeur RM. Votre système est maintenant configuré pour se connecter au nouveau réseau sans fil. 16 3 3.4 Mélangeurs StudioLive™ RM Mode d'emploi Mise en réseau du mélangeur RM Configuration de contrôle sans fil Chaque fois que vous allumez votre mélangeur StudioLive RM : 1. Il recherche une connexion Ethernet filaire et l'utilise s'il en trouve une. 2. Si aucune connexion filaire n'est trouvée, il vérifie que l'adaptateur USB Wi-Fi LAN est branché. 3. Si l'adaptateur Wi-Fi LAN est trouvé, le mélangeur recherche le réseau sans fil pour lequel il a été configuré et tente de s'y connecter. Note : les mélangeurs StudioLive RM n'acceptent que les protocoles de sécurité WPA et WPA2. Veuillez vous assurer que votre routeur est configuré au moyen d'un de ces protocoles de sécurité. Conseil d'expert : les protocoles WPA et WPA2 ont été créés pour sécuriser les réseaux sans fil. WPA est l'abréviation de « Wi-Fi Protected Access » (accès Wi-Fi protégé) et WPA2 est la toute dernière version qui se conforme à la norme de mise en réseau IEEE 802.11i. La plupart des routeurs ont des paramètres qui gèrent leurs protocoles de sécurité ; consultez la documentation de votre routeur pour apprendre comment changer ces réglages. Connexion sans fil entre ordinateur et routeur Ordinateur portable Câble Ethernet Pour créer cette configuration : 1. Configurez une connexion sans fil entre votre ordinateur ou iPad et un routeur Ethernet sans fil. 2. Branchez un câble Ethernet CAT5e ou CAT6 standard entre le port Control du mélangeur RM et le routeur. 3. Lancez le logiciel UC Surface sur un ordinateur (Mac ou Windows) ou un iPad connecté au réseau que vous souhaitez utiliser. 4. La fenêtre de lancement Universal Control apparaîtra et doit détecter la présence de votre mélangeur RM. 17 3 3.5 Mise en réseau du mélangeur RM Connexion de votre ordinateur à votre réseau dans le logiciel 3.5 Connexion de votre ordinateur à votre réseau dans le logiciel Mélangeurs StudioLive™ RM Mode d'emploi Windows 7 et plus 1. Cliquez sur/touchez l'icône de réseau dans la zone de notification pour ouvrir le panneau de configuration Connexion à un réseau. 2. Sélectionnez le réseau sans fil pour lequel vous avez configuré votre mélangeur RM. 3. Saisissez le mot de passe ou la clé du réseau. 18 3 3.5 Mise en réseau du mélangeur RM Connexion de votre ordinateur à votre réseau dans le logiciel Mélangeurs StudioLive™ RM Mode d'emploi 4. Cliquez sur/touchez Connecter. Mac OS X 10.7 et supérieur 1. Dans la barre de menus, cliquez sur/touchez l'icône de statut sans fil. 2. Dans le menu déroulant, sélectionnez le réseau pour lequel vous avez configuré votre mélangeur RM. 19 3 3.6 Mise en réseau du mélangeur RM Connexion d'un iPad à votre réseau Mélangeurs StudioLive™ RM Mode d'emploi 3. Saisissez le mot de passe ou la clé du réseau. 4. Cliquez sur/touchez Se connecter. 3.6 Connexion d'un iPad à votre réseau 1. Touchez l'icône Réglages sur votre iPad. 2. Touchez Wi-Fi dans la liste des réglages sur la gauche. 20 3 3.6 Mise en réseau du mélangeur RM Connexion d'un iPad à votre réseau Mélangeurs StudioLive™ RM Mode d'emploi 3. Le Wi-Fi est généralement activé. Sinon, activez-le avec son commutateur. 4. Dans la section Choisissez un réseau, vous devez voir le réseau pour lequel vous avez configuré le mélangeur RM. Touchez-le pour le sélectionner. Si vous ne le voyez pas, vous devez résoudre les problèmes de votre configuration réseau. 5. Saisissez le mot de passe réseau s’il est demandé et touchez le bouton Rejoindre. 21 3 3.6 Mise en réseau du mélangeur RM Connexion d'un iPad à votre réseau Mélangeurs StudioLive™ RM Mode d'emploi 6. Touchez l'icône d'information à droite du nom du réseau pour ouvrir ses réglages. 7. Activez Auto-Join. Vous êtes maintenant prêt à lancer UC Surface et à mixer en vous déplaçant ! Votre iPad rejoindra ce réseau à chacun de ses démarrages s'il détecte sa présence. 22 3 3.7 Mise en réseau du mélangeur RM Connexion d'un iPhone/iPod touch à votre réseau 3.7 Connexion d'un iPhone/iPod touch à votre réseau Mélangeurs StudioLive™ RM Mode d'emploi 1. Touchez l'icône Réglages sur votre iPhone/iPod touch. 2. Touchez « Wi-Fi », en vous assurant qu'il est réglé sur « On ». 3. Sous « Choisissez un réseau », touchez le réseau pour lequel vous avez configuré votre mélangeur RM afin de le sélectionner. 23 3 3.8 Mise en réseau du mélangeur RM Comment mettre à jour le firmware du mélangeur StudioLive RM Mélangeurs StudioLive™ RM Mode d'emploi 4. Saisissez le mot de passe lorsque cela vous est demandé et touchez Rejoindre. Important : vous devez connecter votre ordinateur et vos appareils iOS au même réseau que votre mélangeur RM chaque fois que vous souhaitez contrôler ce dernier à distance à l'aide d'UC Surface ou de QMix-AI. 3.8 Comment mettre à jour le firmware du mélangeur StudioLive RM Veillez à lire toutes les instructions avant de mettre à jour votre mélangeur StudioLive RM. Votre mélangeur StudioLive RM peut être mis à jour par simple connexion d'une clé USB portant les fichiers du firmware. Tous les mélangeurs StudioLive AI enregistrés ayant une version de firmware 5651 ou supérieure ont la possibilité de se connecter à un compte My PreSonus et de télécharger eux-mêmes les mises à jour de firmware par Internet. Pour vérifier l'existence en ligne de nouvelles mises à jour de firmware, connectez simplement votre mélangeur enregistré à un réseau ayant accès à Internet – sans clé USB insérée – puis suivez les instructions des étapes 8 à 10 ci-dessous. Quand vous pressez Recall sans qu'aucune clé USB ne soit insérée, le mélangeur tente automatiquement de vérifier s'il existe un nouveau firmware. Si une version plus récente de firmware est disponible, le mélangeur la télécharge automatiquement et l'installe sans qu'aucune autre action ne soit nécessaire. Si vous utilisez des apps de télécommande de mélangeur StudioLive AI pour Mac, PC et appareils iOS, veuillez consulter notre liste des routeurs compatibles pour plus d'informations sur les routeurs sans fil. Si vous rencontrez toujours des problèmes, nous vous suggérons d'exécuter la mise à jour du firmware à l'aide d'une clé USB, car certains routeurs ISP et certaines conditions de réseau peuvent interférer avec les mises à jour en ligne. Il est fortement suggéré lorsque vous faites des mises à jour ou récupérations de firmware par clé USB d'utiliser une clé SanDisk. Si vous avez des problèmes de compatibilité avec une clé SanDisk de la série Cruzer, veuillez lire cet article de la Base de connaissances. 24 3 3.8 Mise en réseau du mélangeur RM Comment mettre à jour le firmware du mélangeur StudioLive RM Mélangeurs StudioLive™ RM Mode d'emploi Pour mettre à jour le firmware de votre StudioLive RM : 1. Établissez une connexion réseau filaire avec le mélangeur RM comme décrit dans la section 3.3 Configuration de contrôle par Ethernet filaire. 2. Téléchargez les fichiers de firmware pour votre mélangeur depuis votre compte My PreSonus. Pour trouver ces fichiers, cliquez sur le lien « View More Details » (voir plus de détails) dans l'espace d'enregistrement de votre StudioLive et cliquez sur l'onglet « Firmware » dans la zone des détails. 3. Ouvrez votre dossier « Téléchargements » et repérez le fichier archive .zip du firmware téléchargé. Le nom du fichier .zip correspond à votre modèle de mélangeur et à la nouvelle version de firmware (par ex., RM32AI_v5550). 4. Selon les préférences de votre système, le dossier du firmware peut ou non se décompresser automatiquement à partir du fichier .zip. Pour le décompresser, il suffit de double-cliquer dessus. 25 3 3.8 Mise en réseau du mélangeur RM Comment mettre à jour le firmware du mélangeur StudioLive RM Mélangeurs StudioLive™ RM Mode d'emploi 5. Ouvrez le dossier du firmware, vous y trouverez cinq fichiers : • Initvars.scr • Recovery.scr • Rootfs.img • uImage • Upgrade.bin Vous aurez besoin des cinq fichiers pour mettre à jour votre console de mixage. 6. Connectez à votre ordinateur une clé USB formatée en FAT32. Conseil d'expert : la plupart des petites clés USB (16 Go ou moins) sont déjà correctement formatées, donc aucun formatage n'est nécessaire. Si votre console de mixage ne détecte pas votre clé USB, vérifiez que cette dernière est correctement formatée. 7. Sélectionnez les cinq fichiers de firmware et copiez/collez-les ou faites-les glisser sur la racine (1er niveau) de votre clé USB. Éjectez votre clé USB et déconnectez-la de votre ordinateur. 26 3 3.8 Mise en réseau du mélangeur RM Comment mettre à jour le firmware du mélangeur StudioLive RM Mélangeurs StudioLive™ RM Mode d'emploi 8. Retirez votre adaptateur WI-FI LAN (s'il est connecté) et insérez la clé USB dans le port USB à l'avant de votre mélangeur StudioLive RM (allumez le mélangeur s'il ne l'est pas déjà). 9. Ouvrez UC Surface et connectez-le à votre mélangeur StudioLive RM. Cliquez sur l'icône des réglages en haut à droite de la fenêtre d'UC Surface (icône de roues dentées). Dans l'onglet Réglages unité, cliquez sur « Vérifier MàJ firmware ». Le processus de mise à jour prend environ une minute. Lorsque c’est terminé, vous êtes invité à faire redémarrer le mélangeur. Note (très importante) : une fois que vous avez fait redémarrer le mélangeur après l'étape initiale de mise à jour du firmware, le mélangeur peut avoir besoin de terminer certaines étapes de la mise à jour du firmware. Si tel est le cas, vous voyez les LED de canal à l'avant du mélangeur s'allumer en orange de gauche à droite le temps que le processus soit terminé. Cela peut prendre jusqu'à 10 minutes, aussi soyez patient. Une fois que la dernière étape de la mise à jour est terminée, toutes les LED de canal s'allument en vert. Lorsque c'est le cas, éteignez puis rallumez le mélangeur. Ce processus peut se produire plusieurs fois, en fonction de la version de firmware que vous aviez et de celle que vous installez. Si votre mélangeur ne le fait pas, ne vous inquiétez pas car certaines mises à jour ne le nécessitent pas. 10.Relancez UC Surface, revenez à l'onglet Réglages unité dans les réglages globaux et vérifiez la version de firmware affichée. Les quatre derniers chiffres indiqués pour la version de firmware doivent correspondre à la version des fichiers que vous avez téléchargés pour votre mélangeur. 27 3 3.9 Mise en réseau du mélangeur RM Réglage des permissions 3.9 Réglage des permissions Mélangeurs StudioLive™ RM Mode d'emploi Il est extrêmement pratique de contrôler votre mélangeur RM au moyen d'un iPad, ou de permettre aux membres du groupe de contrôler leur mixage de retour à distance depuis un iPhone/iPod touch. Toutefois, cela peut également placer le mélangeur RM sous le contrôle de plusieurs mains, certaines plus expertes que d'autres. Par conséquent, votre mélangeur RM vous permet de limiter l'accès de chaque appareil iOS à ses fonctions en accordant des permissions. Note : dans les réglages globaux, vous devez accorder des permissions à un appareil iOS en zone Permissions de l'unité afin que cet appareil puisse contrôler à distance votre mélangeur RM. Réglage des permissions pour QMix-AI Pour configurer les permissions concernant QMix-AI pour iPhone/iPod touch : 1. Connectez l'appareil iOS à votre réseau sans fil, comme décrit dans 3.7 Connexion d'un iPhone/iPod touch à votre réseau, et lancez QMix-AI. 2. Dans UC Surface, cliquez sur/touchez le bouton d'ouverture des réglages globaux pour ouvrir la page des réglages globaux. 3. Cliquez sur/touchez l'onglet Réglages unité. 4. Cliquez sur/touchez le nom de l'appareil pour lequel vous désirez établir des permissions dans la liste des appareils de la zone Permissions de l'unité de l'onglet. Le nom deviendra bleu, et les permissions actuelles seront affichées. Note : chaque élément de la liste est identifié par son nom d'appareil. Ce nom peut être changé dans iTunes ou dans le paramètre Réglages>Général>Informations de l'appareil iOS. 5. Cliquez sur/touchez le champ Mixage et choisissez dans le menu déroulant ce que vous autorisez l'appareil iOS à contrôler. 28 3 3.9 Mise en réseau du mélangeur RM Réglage des permissions Mélangeurs StudioLive™ RM Mode d'emploi • All Auxes (tous les auxiliaires) : permet à l'utilisateur de l'appareil sélectionné de régler les faders de canaux pour tous les mixages auxiliaires. • Aux 1-16 : un seul mixage auxiliaire (ou une paire couplée en stéréo) peut être choisi pour limiter l'accès par l'utilisateur de l'appareil sélectionné aux faders de canaux dans le mixage auxiliaire spécifié. • None (aucun) : désactive tout contrôle du mélangeur RM par l'appareil sélectionné. 6. Cliquez sur/touchez le champ Autre. • Choisissez « Wheel Only » (molette personnelle uniquement) pour désactiver la page des mixages auxiliaires dans QMix-AI et limiter l'accès de l'utilisateur à l'emploi de la molette personnelle sur le mixage auxiliaire individuel choisi dans le champ Mixage. • Choisissez « None » (aucun) pour laisser la page des mixages auxiliaires activée. Note : l'option All Auxes n'est pas disponible quand Wheel Only est activé ; il n'est possible de choisir qu'un unique mixage auxiliaire. 29 3 3.9 Mise en réseau du mélangeur RM Réglage des permissions Mélangeurs StudioLive™ RM Mode d'emploi Une fois que vous avez établi la connexion et configuré les permissions pour un appareil iOS, ces permissions resteront les mêmes pour cet appareil chaque fois que vous le connecterez, tant que vous ne les changez pas. Vous trouverez des informations complètes sur QMix-AI au chapitre 5 « QMix-AI pour iPhone et iPod touch » dans le manuel de la bibliothèque de logiciels des StudioLive-AI. Réglage des permissions pour UC Surface Plusieurs occurrences d'UC Surface peuvent fonctionner simultanément sur différents appareils. En général, l'une d'entre elle sera configurée pour être maître, avec la totalité des privilèges. Pour configurer les permissions concernant UC Surface : 1. Dans UC Surface, cliquez sur/touchez le bouton d'ouverture des réglages globaux pour ouvrir la page des réglages globaux. 2. Cliquez sur/touchez l'onglet Réglages unité. 3. Cliquez sur/touchez le nom de l'appareil pour lequel vous désirez établir des permissions dans la liste des appareils de la zone Permissions de l'unité de l'onglet. Le nom deviendra bleu, et les permissions actuelles seront affichées. 4. Cliquez sur/touchez le champ Mixage et choisissez dans le menu déroulant ce que vous autorisez l'appareil iOS à contrôler. 30 3 3.9 Mise en réseau du mélangeur RM Réglage des permissions Mélangeurs StudioLive™ RM Mode d'emploi • FOH (sonorisation de façade) : donne à l'utilisateur de l'appareil sélectionné un accès complet à toutes les fonctions d'UC Surface, faisant de cet appareil le maître du contrôle du RM. • All Auxes (tous les auxiliaires) : permet à l'utilisateur de l'appareil sélectionné de régler les faders de canaux pour tous les mixages auxiliaires. • Aux 1-16 : un seul mixage auxiliaire (ou une paire couplée en stéréo) peut être choisi pour limiter l'accès par l'utilisateur de l'appareil sélectionné aux faders de canaux dans le mixage auxiliaire spécifié. • None (aucun) : désactive tout contrôle du mélangeur RM par l'appareil sélectionné. 5. Cliquez sur/touchez le champ Autre et : • Sélectionnez Ch Rename pour permettre à un utilisateur d'UC Surface de changer à distance les intitulés des canaux et des bus ou • Sélectionnez None pour empêcher l'utilisateur de modifier ces bandes légendes Généralement, on configure un iPad, un ordinateur portable ou un ordinateur de bureau pour la façade (FOH), et tous les autres, ainsi que les iPhone et iPod touch, sont configurés pour contrôler les mixages auxiliaires. Toutefois, vous pouvez configurer plusieurs appareils pour qu'ils gèrent la façade. Codes d'accès Une fois qu'un appareil sur lequel fonctionne UC Surface a été configuré avec des permissions autres que FOH, il lui est impossible d'apporter des changements aux réglages du mélangeur RM, y compris des modifications supplémentaires des permissions. Pour changer le niveau d'accès de l'appareil, vous devez y saisir un code d'accès. Les codes d'accès sont uniques à chaque appareil faisant fonctionner UC Surface. Le code d'accès par défaut pour UC Surface est 12345. 31 3 3.9 Mise en réseau du mélangeur RM Réglage des permissions Mélangeurs StudioLive™ RM Mode d'emploi Pour changer un code d'accès : 1. Cliquez sur/touchez le bouton des réglages globaux pour ouvrir la page des réglages globaux. 2. Cliquez sur/touchez l'onglet Réglages unité. 3. Cliquez sur /touchez le bouton Changer code accès. 4. Dans la boîte de dialogue, saisissez le code d'accès actuel, le nouveau code, puis une seconde fois le nouveau code pour confirmer. 5. Cliquez sur/touchez OK pour soumettre le nouveau code d'accès ou Annuler pour quitter la boîte de dialogue sans changer le code d'accès. Conseil d'expert : il est conseillé de conserver en lieu sûr tous les changements apportés à votre code d'accès au cas où vous l'oublieriez. 32 3 3.10 Mise en réseau du mélangeur RM Configuration audio FireWire 3.10 Configuration audio FireWire Mélangeurs StudioLive™ RM Mode d'emploi Ordinateur portable à port FireWire avec Capture 2.0 La connexion FireWire s800 véhicule l'audio entre le mélangeur RM et votre ordinateur, permettant au mélangeur RM de fonctionner comme une interface FireWire d'enregistrement et lecture 52 x 34 pour Capture, Studio One et d'autres programmes audio. Votre ordinateur doit être équipé d'un port FireWire s800 (IEEE 1394b). Si votre ordinateur possède un port Thunderbolt mais pas de port FireWire s800, vous pouvez utiliser le port Thunderbolt avec l'adaptateur Apple Thunderbolt vers FireWire. Pour configurer la connexion FireWire : 1. Utilisez le câble FireWire fourni pour relier l'un des ports FireWire de la face arrière du mélangeur RM à un port FireWire de votre ordinateur. 2. Le deuxième port FireWire du mélangeur RM peut être utilisé pour brancher un autre périphérique FireWire, comme un disque dur. Ordinateur portable à port FireWire avec Capture 2.0 Câbles FireWire 800 Disque dur externe à port FireWire 3. Avec Mac OS X, le mélangeur RM utilise le pilote PreSonus FireStudio et s'affiche dans l'application Configuration Audio et MIDI comme une interface PreSonus FireStudio. 33 3 3.11 Mélangeurs StudioLive™ RM Mode d'emploi Mise en réseau du mélangeur RM Exemples de configuration 4. Avec Windows, le mélangeur RM utilise un pilote ASIO PreSonus FireStudio, installé avec UC Surface, et s'affiche dans le panneau de configuration Son comme une interface PreSonus FireStudio. Note : vous pouvez connecter votre mélangeur StudioLive RM à un port FireWire 400 de votre ordinateur ou à un périphérique FireWire 400, mais cela abaissera la vitesse de bus de votre mélangeur à 400 Mbit/s, ce qui peut entraîner une réduction des performances. Pour bénéficier de toute la puissance de votre mélangeur StudioLive RM, nous vous recommandons fortement d'utiliser une véritable connexion FireWire s800 ou Thunderbolt. 3.11 Exemples de configuration Un mélangeur RM utilise deux connexions avec l'ordinateur : Ethernet pour le contrôle du mélangeur RM par UC Surface et FireWire pour véhiculer l'audio entre le mélangeur RM et un ordinateur faisant fonctionner une application audio hôte, telle que Capture ou Studio One. L'ordinateur de contrôle peut être un Mac, un PC sous Windows ou un appareil iOS. Le mélangeur RM peut être simultanément contrôlé par plusieurs ordinateurs, ce qui permet à chaque membre du groupe d'utiliser QMix-AI pour iPhone/iPod touch en vue de contrôler son propre mixage de retour, tandis qu'un ou plusieurs ingénieurs du son utilisent UC Surface. La connexion audio se fait par FireWire, et est toujours filaire. La connexion de contrôle peut être sans fil (par Wi-Fi) côté mélangeur RM ou ordinateur. Cela signifie qu'il existe six configurations possibles pour le contrôle et l'enregistrement, la connexion FireWire étant impérative dans tous les cas : 1. Un ordinateur pour le contrôle et l'audio, avec connexions par câble Ethernet à la fois du mélangeur RM et de l'ordinateur. Routeur réseau Câble Ethernet Ordinateur d’enregistrement/contrôle à port FireWire Câble FireWire 800 34 3 3.11 Mélangeurs StudioLive™ RM Mode d'emploi Mise en réseau du mélangeur RM Exemples de configuration 2. Un ordinateur pour le contrôle et l'audio, l'ordinateur étant sans fil au routeur et le mélangeur RM relié par câble Ethernet au routeur. Ordinateur d’enregistrement/contrôle à port FireWire Câble Ethernet Câble FireWire 800 3. Un ordinateur pour le contrôle et l'audio, avec le mélangeur RM connecté sans fil au routeur, et l'ordinateur relié par câble Ethernet au routeur. Câble Ethernet Câble FireWire 800 Ordinateur d’enregistrement/contrôle à port FireWire 4. Des ordinateurs distincts pour le contrôle et l'audio, connectés par câble. Ordinateur de contrôle avec UC Surface Câble Ethernet Routeur Câble FireWire 800 Ordinateur d’enregistrement à port FireWire avec Capture ou Studio One 35 3 3.11 Mélangeurs StudioLive™ RM Mode d'emploi Mise en réseau du mélangeur RM Exemples de configuration 5. Des ordinateurs distincts pour le contrôle et l'audio, avec l'ordinateur de contrôle (ici un iPad) connecté sans fil au routeur. iPad avec UC Surface Routeur Câble Ethernet Câble FireWire 800 Ordinateur d’enregistrement à port FireWire avec Capture ou Studio One 6. Des ordinateurs distincts pour le contrôle et l'audio, avec le mélangeur RM connecté sans fil au routeur. Ordinateur de contrôle avec UC Surface Câble FireWire 800 Ordinateur d’enregistrement à port FireWire avec Capture ou Studio One Voici une configuration utilisant un contrôle sans fil depuis plusieurs appareils, comme dans le cas de membres de groupe contrôlant chacun leur propre mixage de retour. Routeur iPad avec UC Surface Câble Ethernet iPhones avec QMix-AI Câble FireWire 800 Ordinateur d’enregistrement à port FireWire avec Capture ou Studio One 36 Mélangeurs StudioLive™ RM Mode d'emploi 4 4.1 Connexion de votre mélangeur RM à votre système audio Avant de commencer 4 Connexion de votre mélangeur RM à votre système audio Votre mélangeur RM a de nombreuses connexions d'entrée et de sortie. Nous allons détailler chacune ici, puis montrer quelques exemples de la façon dont le mélangeur RM peut être intégré à certaines utilisations courantes. 4.1 Avant de commencer Points importants à rappeler : • Les entrées micro des mélangeurs RM ont un niveau d'entrée maximal de +12 dBu et peuvent confortablement accepter la plupart des signaux de niveau ligne. • Les mélangeurs RM32AI et RM16AI sont tous deux des mélangeurs 32 canaux. Le RM32AI a deux fois plus d'entrées XLR et de sorties XLR (et de sorties reprises en miroir sur DB25) que le RM16AI, mais le RM16AI peut en supplément mixer 16 canaux d'entrée numérique et offrir 8 sorties de mixage en utilisant les connexions numériques de la carte d'interface (FireWire ou AVB, avec la carte fournie en standard) pour un mixage de 32 canaux avec 16 mixages auxiliaires. Quelques bonnes règles de base : • Baissez toujours les faders master du logiciel UC Surface et le bouton Phones de la face avant avant de faire les connexions. • Coupez un canal avant d'y brancher un microphone ou de l'en débrancher. • En général, commencez chaque fois que cela est possible avec les faders réglés près du repère « 0 ». À 0, un canal donne un gain unitaire, ce qui signifie que le signal n'est ni amplifié ni atténué. Conseil d'expert : si le niveau de sortie générale de votre mélangeur RM est trop élevé quand vos faders sont au gain unitaire ou proche de lui, vous pouvez utiliser le fader de mixage général (Main) pour baisser le niveau jusqu'à ce que vous ayez obtenu le volume optimal. • Ne laissez pas les entrées saturer. Regardez les indicateurs de niveau et évitez que le segment rouge du haut, synonyme d'écrêtage, ne s'allume. Quand le segment indiquant l'écrêtage est allumé, les convertisseurs analogique/ numérique sont saturés. Saturer les convertisseurs entraîne une distorsion numérique dont le son est horrible. Les préamplis XMAX de votre mélangeur StudioLive RM vous procurent énormément de marge ; tirez-en parti. • Votre équipement de sonorisation et de studio doit être mis sous tension dans l'ordre suivant : 1. Sources sonores (claviers, boîtiers de direct, microphones, etc) connectées aux entrées du mélangeur StudioLive RM 2. Mélangeur StudioLive RM 3. Ordinateur 4. Amplificateurs de puissance ou enceintes amplifiées Éteignez le système en suivant l'ordre inverse. 37 4 4.2 Connexion de votre mélangeur RM à votre système audio Branchement de microphones 4.2 Branchement de microphones Mélangeurs StudioLive™ RM Mode d'emploi Votre mélangeur StudioLive RM est équipé de 32/16 préamplificateurs de microphone XMAX PreSonus rappelables pour l'emploi avec tous les types de microphones. Le préamplificateur XMAX a un buffer d'entrée de classe A vous permettant de renforcer les signaux sans accroître le bruit de fond indésirable. Les entrées microphone sont câblées comme suit : [+] 2 3 1 Masse [-] XLR Broche 1 = masse Broche 2 = signal + Broche 3 = signal – L'alimentation fantôme +48 V peut être activée individuellement pour chaque entrée microphone dans le logiciel UC Surface, et la touche Meters/+48V de la face avant permet d'utiliser les indicateurs de niveau pour signaler les canaux sur lesquels est activée l'alimentation fantôme. Assurez-vous toujours, avant de brancher ou de débrancher un microphone, que l'entrée concernée a son alimentation fantôme désactivée. Pour plus d'informations sur l'activation et la désactivation de l'alimentation fantôme des entrées dans UC Surface, voir chapitre 4.4, « Réglages de canal », dans le manuel de la bibliothèque de logiciels des StudioLive-AI. Conseil d'expert : l'alimentation fantôme est un système d'alimentation des microphones électrostatiques (à condensateur), des boîtiers de direct et autres dispositifs au moyen d'une tension CC fournie au travers d'un câble de micro. Les mélangeurs StudioLive RM fournissent une tension de +48 V qui est celle la plus couramment utilisée comme alimentation fantôme. Pour que les indicateurs de niveau servent à signaler les canaux pour lesquels l'alimentation fantôme est activée, pressez la touche Meters/+48V en face avant. La touche s'allume pour vous prévenir que les indicateurs de niveau affichent alors les canaux dont l'alimentation fantôme est activée. 4.3 Branchement d'un lecteur stéréo Les prises Tape In de la face avant sont des prises RCA acceptant les signaux grand public de niveau ligne (valeur nominale -10 dBV). Ces entrées peuvent être utilisées pour des sources telles que lecteurs de CD, lecteurs MP3 et autres appareils grand public. Dans UC Surface, ces entrées se présentent comme une tranche de canal de retour Tape stéréo. Pour plus d'informations, voir chapitre 4, « UC Surface » dans le manuel de référence de la bibliothèque de logiciels des StudioLive AI. 38 4 4.4 Connexion de votre mélangeur RM à votre système audio Branchement des sorties de mixage (Mix Outputs) 4.4 Branchement des sorties de mixage (Mix Outputs) Mélangeurs StudioLive™ RM Mode d'emploi Les mixages sortent par les connecteurs suivants : • Les mixages Aux sortent par 16/8 connecteurs XLR mâles en face avant et par les connecteurs DB25 de la face arrière. • Le mixage principal sur une paire stéréo de connecteurs XLR mâles en face avant, avec commande de niveau dédiée, et au format numérique S/PDIF sur une prise RCA en face arrière. • Le mixage mono/centre sur un connecteur XLR mâle en face avant avec une commande de niveau dédiée. Les connecteurs XLR sont symétrisés électriquement et donnés pour un niveau de sortie maximal de +24 dBu. Ils sont câblés comme suit : Masse 1 3 2 [+] [-] XLR Broche 1 = masse Broche 2 = signal + Broche 3 = signal – Ces sorties de mixage peuvent servir de sources à de nombreux dispositifs : • Enceintes de sonorisation de façade • Retours de scène • Moniteurs intra-auriculaires • Moniteurs de renforcement latéral (Sidefill) • Groupe d’enceintes retardé ou de complément pour la sonorisation de façade • Chaîne de diffusion 39 4 4.4 Mélangeurs StudioLive™ RM Mode d'emploi Connexion de votre mélangeur RM à votre système audio Branchement des sorties de mixage (Mix Outputs) La sortie de mixage Mono est le plus couramment utilisée dans l'un des deux buts suivants : • Comme source pour un caisson de basses ; dans le logiciel UC Surface, l'égaliseur de Fat Channel pour la sortie mono comprend un filtre passe-bas, qui est employé pour cette application. Pour plus d'informations, voir chapitre 4.6, « Le Fat Channel », dans le manuel de référence de la bibliothèque de logiciels des StudioLive AI. • Comme sortie de canal central Conseil d'expert : la sortie mono est particulièrement utile quand votre mélangeur RM est configuré pour un véritable mixage LCR (Réglages globaux>Réglages unité>Système>Mode de panoramique est réglé sur LCR). Mais lorsque le panoramique LCR n'est pas nécessaire et que le mode de panoramique du mélangeur est réglé sur LR, les signaux peuvent toujours être envoyés au mixage mono afin d'utiliser la sortie Mono comme une source distincte de canal central pour une enceinte. Brochage du connecteur DB25 de la face arrière Les mixages auxiliaires sont repris en miroir au format analogique sur les connecteurs DB25 de la face arrière. Conseil d'expert : quand vous connectez dans le même rack le mélangeur à des émetteurs pour écouteurs intra-auriculaires sans fil, il est plus propre de faire le câblage directement entre les connecteurs DB25 et les prises de l'émetteur par l'arrière du rack, plutôt que de faire courir les câbles XLR ou un multipaire depuis la face avant du mélangeur. Multipaire DB25 Émetteurs pour écouteurs intra-auriculaires sans fil Vous trouverez diverses configurations de multipaires (câbles épanouis) à DB25 symétriques chez la plupart des revendeurs de matériel d'enregistrement et de sonorisation. Les configurations courantes d'éclatement de DB25 sont DB25 vers 8 XLR-M et DB25 vers 8 jacks 6,35 mm 3 points (TRS). Les prises DB25 ont une symétrie d'impédance et sont données pour un niveau de sortie maximal de +18 dBu. Les connecteurs DB25 sont câblés selon la convention établie par Tascam pour son enregistreur DA88, et depuis adoptée comme étant la norme AES59. 9 10 11 12 13 14 15 16 1 G C H G C H G C H G C H G C H G C H G C H G C H 13 12 11 10 9 8 7 25 24 23 22 21 20 19 6 5 18 4 17 3 16 2 15 1 14 2 3 4 5 6 7 8 G C H G C H G C H G C H G C H G C H G C H G C H 13 12 11 10 9 8 7 25 24 23 22 21 20 19 6 5 18 4 17 3 16 2 15 1 14 Brochage des sorties de mixage 40 4 4.5 Connexion de votre mélangeur RM à votre système audio Branchement d'un casque 4.5 Branchement d'un casque Sélection de source pour casque Niveau casque Mélangeurs StudioLive™ RM Mode d'emploi Sortie casque Votre mélangeur RM offre des possibilités complètes d'écoute de contrôle au casque en face avant. La zone Phones offre une prise jack 6,35 mm pour casque stéréo avec une commande de niveau dédiée et des touches de sélection de source. Pour écouter au casque : 1. Abaissez complètement la commande de niveau. 2. Pressez la touche Main pour écouter le mixage principal ou la touche Cue pour sélectionner la source de retour actuelle. 3. Branchez un casque à la prise. 4. Montez lentement le volume jusqu'au niveau d'écoute désiré. Par défaut, la source Cue est réglée pour l'écoute du bus solo stéréo. Pour plus d'informations sur la sélection d'une source Cue, voir chapitre 4.15, « Casque et réseau d'ordres (Talkback) », dans le manuel de référence de la bibliothèque de logiciels des StudioLive AI. Conseil d'expert : les touches de source pour casque ont deux modes de fonctionnement : à enclenchement et fugitif. Lorsque la touche est pressée et immédiatement relâchée, elle s'enclenche en position activée. Lorsque la touche est pressée et maintenue, elle s'active mais se désactivera quand vous la relâcherez. 4.6 Coupure de toutes les entrées Parfois, il est nécessaire ou souhaitable de couper toutes les entrées d'un coup. C'est facile sur votre mélangeur RM. Pour couper toutes les entrées : 1. Pressez la touche Mute All, située en face avant entre les indicateurs de niveau et la section Phones. La touche s'allume en rouge et toutes les entrées sont coupées, comme indiqué dans le mélangeur d'UC Surface. 2. Pressez à nouveau la touche Mute All pour que toutes les entrées retrouvent leur statut antérieur. Note : la touche Mute All de la face avant et le bouton Mute All des réglages globaux d'UC Surface sont associés ; changer l'état de l'un fait changer l'autre en parallèle. 4.7 Mesure du niveau Les mélangeurs RM possèdent une grille de LED tricolores en face avant. Indicateurs de niveau d'entrée Les mélangeurs StudioLive RM offrent 32/16 indicateurs de niveau d'entrée à LED qui s'allument pour indiquer comme suit le niveau du signal entrant dans chaque canal : • La LED est verte lorsqu'un signal se présente à l'entrée correspondante. • La LED s'allume en rouge quand le signal entrant dans le canal atteint -0,1 dB FS, ce qui indique généralement que l'écrêtage est proche. Lorsque vous voyez cela, vous remarquez généralement une distorsion du son. 41 4 4.8 Connexion de votre mélangeur RM à votre système audio Prenons un son et réglons un niveau ! Mélangeurs StudioLive™ RM Mode d'emploi Ces indicateurs de niveau affichent également la progression des mises à jour de firmware, s'allumant en jaune pour afficher la progression et en vert une fois terminé. Touche de sélection Meters/+48V La touche Meters/+48V fait alterner le fonctionnement des indicateurs de niveau entre l'affichage du niveau des signaux et l'indication des entrées dont l'alimentation fantôme +48 V est activée. Par défaut, la touche est désactivée et c'est le niveau des signaux qui est affiché. Pour que les indicateurs de niveau signalent les canaux dont l'alimentation fantôme +48 V est activée : 1. Pressez et relâchez la touche Meters/+48V. Les LED s'allumeront en jaune pour les canaux dont l'alimentation fantôme est activée. 2. Elles continueront d'afficher le statut des alimentations fantômes jusqu'à ce que vous pressiez et relâchiez à nouveau la touche pour revenir à l'affichage du niveau des signaux. Conseil d'expert : la touche Meters/+48V a deux modes de fonctionnement : à enclenchement et fugitif. Lorsque la touche est pressée et immédiatement relâchée, elle s'enclenche en position activée. Lorsque la touche est pressée et maintenue, elle s'active mais se désactivera quand vous la relâcherez. 4.8 Prenons un son et réglons un niveau ! Il est temps de brancher un microphone et d'avoir du son. Cette section considère que vous avez déjà installé et configuré UC Surface sur votre ordinateur ou iPad et que vous avez connecté votre mélangeur StudioLive RM comme décrit au chapitre précédent. Il est particulièrement important de régler correctement les gains de préampli de microphone. S'ils sont réglés trop haut, il en résultera une affreuse distorsion d'écrêtage. 1. Branchez un microphone à un câble de micro et branchez le câble à l'entrée micro 1 du mélangeur StudioLive. 2. Raccordez les sorties générales (Main) de votre mélangeur RM à votre amplificateur de puissance ou à vos moniteurs amplifiés. 42 4 4.8 Connexion de votre mélangeur RM à votre système audio Prenons un son et réglons un niveau ! Mélangeurs StudioLive™ RM Mode d'emploi 3. Si vous utilisez des enceintes passives, branchez-les à votre amplificateur de puissance en utilisant des câbles d'enceinte. 4. Branchez votre mélangeur RM à une prise secteur et allumez-le. 5. Allumez vos enceintes amplifiées ou l'amplificateur de vos enceintes. 43 4 4.8 Connexion de votre mélangeur RM à votre système audio Prenons un son et réglons un niveau ! Mélangeurs StudioLive™ RM Mode d'emploi 6. Lancez le logiciel UC Surface et sélectionnez votre mélangeur comme devant être contrôlé. 7. Allez sur le canal 1 du mélangeur UC Surface. La section Fat Channel affiche les réglages du canal. 8. Si votre microphone nécessite une alimentation fantôme, enclenchez le bouton 48V du Fat Channel. 44 4 4.8 Connexion de votre mélangeur RM à votre système audio Prenons un son et réglons un niveau ! Mélangeurs StudioLive™ RM Mode d'emploi 9. Parlez ou chantez dans votre microphone à peu près au même volume que durant votre future interprétation. 10. Montez le curseur Préampli du Fat Channel tout en surveillant l'indicateur de niveau d'entrée dans la tranche de canal et réglez le gain d'entrée de façon à ce que l'indicateur de niveau arrive un peu au-dessus de la moitié de sa plage. L'indicateur de niveau ne doit jamais entrer dans la zone rouge du haut. 45 4 4.9 Connexion de votre mélangeur RM à votre système audio Schémas de configurations typiques Mélangeurs StudioLive™ RM Mode d'emploi 11. Montez le fader du canal 1 jusqu'à ce qu'il atteigne 0 dB (gain unitaire). 12. Dans UC Surface, montez le fader de niveau du mixage général jusqu'à ce que puissiez confortablement entendre votre microphone dans vos enceintes. Pour plus d'informations sur la configuration de votre mixage, consultez le manuel de référence de la bibliothèque de logiciels des StudioLive AI. -80 +6 Level 13. Utilisez le Fat Channel pour ajouter si nécessaire un traitement dynamique et une correction par égaliseur. Pour des détails sur l'emploi du Fat Channel, consultez le manuel de référence de la bibliothèque de logiciels des StudioLive AI. 4.9 Schémas de configurations typiques Vous trouverez ci-après des exemples d'utilisation courante des mélangeurs RM. Les mélangeurs RM pouvant être contrôlés à distance et sans fil, ils peuvent être placés très librement : • Sur scène, près des sources sonores, où ils deviennent les plus luxueux boîtiers de scène du monde. • Au poste de mixage, où ils sont facilement accessibles pour l'écoute de contrôle ou la connexion à un système d'enregistrement. • Dans certains autres endroits pratiques, comme dans un rack à l'arrière de la scène. 46 4 4.9 Mélangeurs StudioLive™ RM Mode d'emploi Connexion de votre mélangeur RM à votre système audio Schémas de configurations typiques 4.9.1 RM32AI Configuration type pour groupe Micro sans fil Micros choristes Chant principal Guitare acoustique/DI Ampli guitare électrique (rythmique) Clavier/DI Ampli guitare électrique (solo) Batterie Basse/DI Boîtier de direct Saxophone Boîtier de direct Boîtier de direct Enceintes principales et caisson de graves Source musicale Plus de basses... Retour batterie Retour intraauriculaire sans fil (basse) Retour intraauriculaire sans fil (claviers) Retour intraauriculaire Retour intraauriculaire sans fil sans fil (chant principal) (guitare solo) Bains de pieds Renfort latéral Bains de pieds Casque Carte d’option pour mélangeur AI S800 S/PDIF S800 Control Ordinateur portable à port FireWire avec Capture 2.0 Output iPad avec UC Surface iPhones avec QMix-AI Cette connexion fait passer jusqu’à 32 canaux et 20 mixages à l’ordinateur d’enregistrement 47 4 4.9 Mélangeurs StudioLive™ RM Mode d'emploi Connexion de votre mélangeur RM à votre système audio Schémas de configurations typiques 4.9.2 RM16AI Configuration type pour groupe Micro sans fil Micros choristes Chant solo Guitare acoustique/DI Ampli guitare électrique (rythmique) Clavier/DI Ampli guitare électrique (solo) Batterie Basse/DI Boîtier de direct Saxophone Boîtier de direct Boîtier de direct Enceintes principales et caisson de graves Plus de basses... Source musicale Casque Retour intraauriculaire sans fil (basse) Retour intraauriculaire sans fil (claviers) Retour batterie Retour intraauriculaire Retour intraauriculaire sans fil sans fil (chant principal) (guitare solo) Renfort latéral Bains de pieds Carte d’option pour mélangeur AI S800 S/PDIF S800 Control Ordinateur portable à port FireWire avec Capture 2.0 Output iPad avec UC Surface iPhones avec QMix-AI Cette connexion fait passer jusqu’à 32 canaux et 20 mixages à l’ordinateur d’enregistrement 48 4 4.9 Mélangeurs StudioLive™ RM Mode d'emploi Connexion de votre mélangeur RM à votre système audio Schémas de configurations typiques 4.9.3 RM32AI Configuration type pour lieu de culte Micros chorale suspendus Micro podium Micros choristes Ampli guitare électrique (rythmique) Guitare acoustique/DI Clavier/DI Ampli guitare électrique (solo) Batterie Basse/DI Micro chant piano Boîtier de direct Boîtier de direct Enceintes devant l’autel Lecteur de DVD Retour intraauriculaire sans fil (basse) Retour intraauriculaire sans fil (claviers) Sonorisation salle des enfants Retour intraauriculaire Retour intraauriculaire sans fil sans fil (chant principal) (guitare solo) Bains de pieds Caissons de graves Bains de pieds Casque Carte d’option pour mélangeur AI S800 S/PDIF S800 Control Ordinateur portable à port FireWire avec Capture 2.0 Output iPads avec UC Surface iPhones avec QMix-AI Cette connexion fait passer jusqu’à 32 canaux et 20 mixages à l’ordinateur d’enregistrement 49 Mélangeurs StudioLive™ RM Mode d'emploi 4 4.9 Connexion de votre mélangeur RM à votre système audio Schémas de configurations typiques 4.9.4 RM16IA Configuration type pour lieu de culte Micro chorale suspendu Micro sans fil Micros chant Micro pupitre Guitare acoustique/DI Clavier/DI Ampli guitare électrique Batterie Basse/DI Boîtier de direct Piano acoustique Boîtier de direct Boîtier de direct Enceintes devant l’autel Lecteur de DVD Sonorisation salle des enfants Casque Retour intraauriculaire sans fil (basse) Retour intraauriculaire sans fil (claviers) Retour batterie Retour intraauriculaire Retour intraauriculaire sans fil sans fil (chant principal) (guitare solo) Renfort latéral Bains de pieds Carte d’option pour mélangeur AI S800 S/PDIF S800 Control Ordinateur portable à port FireWire avec Capture 2.0 Output iPad avec UC Surface iPhones avec QMix-AI Cette connexion fait passer jusqu’à 32 canaux et 20 mixages à l’ordinateur d’enregistrement 50 5 5.1 Référence pour le mélangeur RM Face avant 5 Référence pour le mélangeur RM Mélangeurs StudioLive™ RM Mode d'emploi Ce chapitre décrit simplement la fonction de chaque commande et paramètre de votre mélangeur RM. Bien sûr, la plupart de ses paramètres se retrouvent dans le logiciel UC Surface et sont également évoqués dans le manuel de référence de la bibliothèque de logiciels des StudioLive AI. Ici sont couvertes les fonctionnalités que l'on trouve sur la partie matérielle du mélangeur. Pour des détails techniques, comme les niveaux d'entrée et de sortie, voir 5.4 Caractéristiques techniques des RM16AI et RM32AI. 5.1 Face avant Voyant (LED) d'alimentation/état : il indique l'état actuel de votre mélangeur StudioLive RM, comme décrit ci-dessous : • Éteint : le mélangeur est éteint. • Bleu fixe : fonctionnement normal ; le mélangeur est sous tension, connecté à un dispositif de contrôle et fonctionne correctement. • Bleu clignotant : le mélangeur est en cours de démarrage ou de chargement d'une mise à jour du firmware. • Rouge fixe : le mélangeur est allumé et fonctionne correctement mais sans connexion de contrôle activée. • Rouge clignotant : échec de la procédure de démarrage ou de mise à jour. Pour plus d'informations, voir 2.3 Mise sous tension du mélangeur StudioLive RM. Port USB 2.0 : accueille l'adaptateur Wi-Fi LAN fourni. Note : seul l'adaptateur Wi-Fi LAN fourni peut être utilisé avec votre mélangeur StudioLive RM. L'adaptateur ne peut pas être inséré à chaud ; le mélangeur RM doit être éteint au moment de l'insertion. Pour plus d'informations, voir Connexion sans fil entre ordinateur et routeur. 51 5 5.1 Référence pour le mélangeur RM Face avant Mélangeurs StudioLive™ RM Mode d'emploi Touche Meters/+48V : fait alterner la fonction des LED d'indication de niveau de la face avant entre l'affichage du niveau des signaux entrant dans les canaux et l'indication des canaux dont l'alimentation fantôme +48 V est activée. Pour plus d'informations, voir 4.7 Mesure de niveau. Indicateurs de niveau/+48 V : en fonctionnement normal, la touche Meters/+48V n'est pas allumée, et les indicateurs de niveau affichent le niveau des signaux reçus aux entrées des canaux du mélangeur RM, leur couleur témoignant de l'état du signal : • Vert = signal présent • Rouge = saturation (écrêtage) Quand la touche Meters/+48V est allumée, les indicateurs identifient les canaux dont l'alimentation fantôme +48V est activée : • Les LED jaunes signalent les canaux dont l'alimentation fantôme est activée. • Les LED éteintes signalent les canaux dont l'alimentation fantôme est désactivée. Pour plus d'informations, voir 4.7 Mesure de niveau. Touche Mute All : presser cette touche coupe toutes les entrées et tous les mixages. La presser une seconde fois rappelle les états de coupure (Mute) tels qu'avant la pression de la touche. Cette touche est couplée au bouton Mute All des réglages globaux du logiciel UC Surface. Pour plus d'informations, voir 4.6 Coupure de toutes les entrées. Section Phones (casque) Prise pour casque : jack 6,35 mm stéréo (TRS) servant de source à un casque. Niveau du casque : permet un contrôle indépendant du niveau de sortie au casque. Touches de sélection de source pour le casque : ces touches permettent de choisir la source pour le casque entre le mixage général (la touche Main est allumée) et la source de retour (la touche Cue est allumée). Une seule de ces touches peut être sélectionnée à la fois, puisqu'en sélectionner une désélectionne l'autre. Touche Cue : adresse à la sortie casque la source sélectionnée dans Réglages globaux>Réglages unité>Système>Source de retour. Le bus Solo est la source de retour par défaut. Maintenir la touche Cue pressée pendant que la touche Main est sélectionnée substitue la source de retour au mixage général dans le casque tant que la touche reste pressée. Touche Main : adresse le mixage principal à la sortie casque. Pour plus d'informations, voir Branchement d'un casque. 52 5 5.1 Référence pour le mélangeur RM Face avant Mélangeurs StudioLive™ RM Mode d'emploi Prises Tape In Une paire stéréo d'entrées asymétriques sur prises RCA, utiles pour le retour de divers appareils et lecteurs de musique grand public. Pour plus d'informations, voir 4.3 Branchement d'un lecteur stéréo. Section Mono Output (mono/centre) Cette sortie produit le mixage mono ou central et est pratique comme source de sonorisation mono, comme départ de canal central pour un véritable mixage LCR ou comme sortie pour caisson de basses. Les signaux sont assignés au mixage mono dans le mélangeur UC Surface. Prise de sortie mono : sortie XLR symétrique produisant le mixage mono/central. Niveau de sortie mono (Level) : commande de niveau indépendante pour la sortie mono. Pour plus d'informations, voir 4.4 Branchement des sorties de mixage (Mix Outputs). Section Main Output (sortie générale) Prises left/Right de sortie générale : sorties XLR symétriques produisant les signaux des canaux gauche et droit du mixage général. Niveau de la sortie générale (Level) : commande de niveau indépendante pour les sorties de mixage général. Pour plus d'informations, voir 4.4 Branchement des sorties de mixage (Mix Outputs). 53 5 5.2 Mélangeurs StudioLive™ RM Mode d'emploi Référence pour le mélangeur RM Face arrière Entrées micro Les 32/16 entrées XLR symétriques acceptent une grande variété de signaux allant du niveau micro au niveau ligne. Les préamplificateurs de microphone XMAX ont un buffer d'entrée de classe A, un bruit ultra faible et un contrôle étendu du gain, vous permettant d'amplifier les signaux sans augmenter le bruit de fond indésirable. Chaque entrée peut également fournir une alimentation fantôme +48 V. L'alimentation fantôme est commutable individuellement pour chaque entrée au moyen du logiciel de contrôle tactile UC Surface. Voir le chapitre 4.4, « Réglages de canal », dans le manuel de la bibliothèque de logiciels des StudioLive-AI pour des détails. [+48V] 2 3 1 Masse [+48V] XLR Câblage du connecteur XLR pour l'alimentation fantôme : Broche 1 = masse Broche 2 = +48 V Broche 3 = +48 V Pour plus d'informations, voir la section 4.2 Branchement de microphones. Sorties de mixage 16/8 sorties XLR symétriques de niveau ligne produisent les mixages auxiliaires. Les mixages sont directement associés aux sorties, c'est-à-dire que le numéro du mixage et le numéro de la sortie correspondent toujours. Les mixages apparaissent également sur les connecteurs DB25 de la face arrière. Pour plus d'informations, voir 4.4 Branchement des sorties de mixage (Mix Outputs). 5.2 Face arrière Sorties de mixage (connecteurs DB25) En plus des sorties XLR de la face avant, les 16/8 sorties de mixage analogiques symétriques de niveau ligne sont toutes disponibles sur les connecteurs DB25. Ces sorties DB25 utilisent le brochage AES59 (Tascam TDIF). Pour des détails sur le brochage, voir 4.4 Branchement des sorties de mixage (Mix Outputs). 54 5 5.2 Référence pour le mélangeur RM Face arrière Mélangeurs StudioLive™ RM Mode d'emploi Carte d'option Chaque carte d'option offre un format de communication différent, tel qu'AVB ou Dante mais toutes les cartes partagent par ailleurs les autres fonctionnalités. La carte AVB est fournie par défaut. L'AVB (Audio Video Bridging) est une extension de la norme Ethernet, conçue pour permettre ce que les geeks de réseau appellent la « qualité de service », ce qui correspond tout simplement à la garantie de voir les échantillons audio arriver à temps à leur destination. L'AVB a été adoptée par de nombreuses marques audio, et recueille de plus en plus d'adeptes. Les ports comprennent : Ethernet : ce port RJ45 standard permet le contrôle filaire et le transport audio AVB. Sortie S/PDIF : le mixage général G/D est adressé à cette sortie audio numérique coaxiale S/PDIF. FireWire s800 : deux ports FireWire s800 (IEEE 1394b) vous permettent de connecter un ordinateur pour l'enregistrement et la lecture audio ou pour enchaîner des périphériques FireWire supplémentaires. Si votre ordinateur possède un port Thunderbolt mais pas de port FireWire s800, vous pouvez utiliser le port Thunderbolt avec l'adaptateur Apple Thunderbolt vers FireWire. Note : vous pouvez connecter votre mélangeur StudioLive RM à un port FireWire 400 de votre ordinateur ou à un périphérique FireWire 400, mais cela abaissera la vitesse de bus de votre mélangeur à 400 Mbit/s, ce qui peut entraîner une réduction des performances. Pour bénéficier de toute la puissance de votre mélangeur StudioLive RM, nous vous recommandons fortement d'utiliser une véritable connexion FireWire s800 ou Thunderbolt (en utilisant l'adaptateur approprié). MIDI In/Out (entrée/sortie MIDI) Actuellement sans objet, ces prises sont destinées à une expansion future. L'entrée et la sortie MIDI seront activées dans une prochaine mise à jour du firmware. Alimentation Embase d'entrée d'alimentation : le câble d'alimentation fourni se branche dans cette embase d'alimentation IEC standard. Interrupteur d'alimentation : le mélangeur RM est sous tension quand l'interrupteur est enclenché en position « haute ». 55 Mélangeurs StudioLive™ RM Mode d'emploi 5 5.3 Référence pour le mélangeur RM Schémas synoptiques des mélangeurs StudioLive RM 5.3 Schémas synoptiques des mélangeurs StudioLive RM Finalement, les schémas synoptiques que nous avons faits sont trop grands pour nos modes d'emploi imprimés. Veuillez visiter les pages suivantes sur notre site web pour les tout derniers schémas synoptiques des deux mélangeurs StudioLive RM au format PDF Adobe : http://www.presonus.com/products/StudioLive-RM-Series/downloads 5.4 Caractéristiques techniques des RM16AI et RM32AI RM16AI RM32AI XLR femelle, symétrique, verrouillable XLR femelle, symétrique, verrouillable Réponse en fréquence vers sortie directe (au gain unitaire) 20 Hz–40 kHz, ±0,5 dBu 20 Hz–40 kHz, ±0,5 dBu Réponse en fréquence vers sortie générale (au gain unitaire) 20 Hz-20 kHz, ±0,5 dBu 20 Hz-20 kHz, ±0,5 dBu 1 kΩ 1 kΩ 0,005 %, +4 dBu, 20 Hz–20 kHz, gain unitaire, sans pondération 0,005 %, +4 dBu, 20 Hz–20 kHz, gain unitaire, sans pondération Rapport S/B vers sortie générale (Réf = +4 dB, bande passante 20 kHz, gain unitaire, pondération A) 94 dB 94 dB Taux de réjection du mode commun (1 kHz au gain unitaire) 65 dB 65 dB 0 dB à +65 dB 0 dB à +65 dB +12 dBu +12 dBu CC 48 V, commutable par canal CC 48 V, commutable par canal RCA femelle, asymétrique (paire stéréo) RCA femelle, asymétrique (paire stéréo) +12 dBu +12 dBu XLR mâle, symétrique XLR mâle, symétrique +24 dBu +24 dBu 100 Ω 100 Ω XLR mâle, symétrique XLR mâle, symétrique +24 dBu +24 dBu 100 Ω 100 Ω Jack 6,35 mm 3 points (TRS) femelle, stéréo active Jack 6,35 mm 3 points (TRS) femelle, stéréo active 120 mW/canal sous charge de 60 Ω 120 mW/canal sous charge de 60 Ω 20 Hz–20 kHz, (±0,5 dB) 20 Hz–20 kHz, (±0,5 dB) DHT+B 0,01 %, 1 kHz, gain max., largeur de bande 20 kHz, sans pondération 0,01 %, 1 kHz, gain max., largeur de bande 20 kHz, sans pondération Rapport S/B 96 dB, 1 kHz, gain max., largeur de bande 20 kHz, sans pondération 96 dB, 1 kHz, gain max., largeur de bande 20 kHz, sans pondération Préampli microphone Type d'entrée Impédance d'entrée DHT vers sortie générale (1 kHz au gain unitaire) Plage de contrôle de gain (±1 dB) Niveau d'entrée maximal (gain unitaire) Alimentation fantôme (CC ±2 V) Entrées Tape Type Niveau d'entrée maximal Sorties générales (Main) Type Niveau de sortie nominal Impédance de sortie Sorties de mixage Type Niveau de sortie nominal Impédance de sortie Sortie casque Type Puissance maximale de sortie Réponse en fréquence 56 5 5.4 Mélangeurs StudioLive™ RM Mode d'emploi Référence pour le mélangeur RM Caractéristiques techniques des RM16AI et RM32AI RM16AI RM32AI Entrée vers sortie -90 dB (Réf. = +4 dBu, 20 Hz-20 kHz, sans pondération) -90 dB (Réf. = +4 dBu, 20 Hz-20 kHz, sans pondération) Canaux adjacents -87 dB (Réf. = +4 dBu, 20 Hz-20 kHz, sans pondération) -87 dB (Réf. = +4 dBu, 20 Hz-20 kHz, sans pondération) -84 dB à 0 dB -84 dB à 0 dB 0,02 s à 500 ms / 0,5 ms 0,02 s à 500 ms / 0,5 ms Durée de relâchement 0,05 s à 2 s 0,05 s à 2 s Plage d'atténuation de l'expandeur 2:1 (fixe) 2:1 (fixe) Plage d'atténuation du Noise Gate -84 à 0 dB -84 à 0 dB Key Filter 2e ordre, bypass résonant ; Q = 0,7 2e ordre, bypass résonant ; Q = 0,7 Key Listen Off, 40 Hz à 16 kHz Off, 40 Hz à 16 kHz -56 dB à 0 dB -56 dB à 0 dB 1:1 à 14:1 1:1 à 14:1 Durée d'attaque 0,2 ms à 150 ms 0,2 ms à 150 ms Durée de relâchement 40 ms à 1 000 ms 40 ms à 1 000 ms Attaque = 10 ms, relâchement = 150 ms Attaque = 10 ms, relâchement = 150 ms Transitions brutale et douce (hard et soft knee) Transitions brutale et douce (hard et soft knee) Seuil -56 dB à 0 dB / -28 dB FS -56 dB à 0 dB / -28 dB FS Taux ∞:1 ∞:1 Attaque 20 ms 20 ms Maintien 10 ms 10 ms Relâchement 20 ms 20 ms Filtre en plateau du 2e ordre Filtre en plateau du 2e ordre 36 à 465 Hz, ±15 dB 36 à 465 Hz, ±15 dB Bas médiums (passe-bande) 90 Hz à 1,2 kHz, ±15 dB 90 Hz à 1,2 kHz, ±15 dB Hauts médiums (passe-bande) 380 Hz à 5 kHz, ±15 dB 380 Hz à 5 kHz, ±15 dB 1,4 kHz à 18 kHz, ±15 dB 1,4 kHz à 18 kHz, ±15 dB 0,1 à 4 / Low Q= 0,55, Hi Q=2,0 0,1 à 4 / Low Q= 0,55, Hi Q=2,0 Diaphonie du système Noise Gate / Expandeur Plage de seuil Durée d'attaque Compresseur Plage de seuil Taux Attaque et relâchement automatiques Types de courbe Limiteur Égaliseur paramétrique Type Graves (passe-bas ou passe-bande) Aigus (passe-haut ou passe-bande) Q (glissant pour chaque bande) 57 5 5.4 Mélangeurs StudioLive™ RM Mode d'emploi Référence pour le mélangeur RM Caractéristiques techniques des RM16AI et RM32AI RM16AI RM32AI Fréquences centrales (Hz) : 20, 25, 32, 40, 50, 63, 80, 100, 125, 160, 200, 250, 320, 400, 500, 640, 800, 1 k, 1,3 k, 1,6 k, 2 k, 2,5 k, 3,2 k, 4 k, 5 k, 6,4 k, 8 k, 10 k, 13 k, 16 k, 20 k. Chaque bande a un rapport Q constant. Fréquences centrales (Hz) : 20, 25, 32, 40, 50, 63, 80, 100, 125, 160, 200, 250, 320, 400, 500, 640, 800, 1 k, 1,3 k, 1,6 k, 2 k, 2,5 k, 3,2 k, 4 k, 5 k, 6,4 k, 8 k, 10 k, 13 k, 16 k, 20 k. Chaque bande a un rapport Q constant. ±15 dB ±15 dB Plage dynamique du convertisseur A/N 118 dB (pondération A, 48 kHz) 118 dB (pondération A, 48 kHz) Plage dynamique du convertisseur N/A 118 dB (pondération A, 48 kHz) 118 dB (pondération A, 48 kHz) s800, 800 Mbit/s s800, 800 Mbit/s RCA femelle RCA femelle 32 bits, virgule flottante 32 bits, virgule flottante 44,1, 48, 88,2, 96 kHz 44,1, 48, 88,2, 96 kHz 24 24 +18 dBu +18 dBu Type JetPLL™ JetPLL™ Gigue <20 ps RMS (20 Hz - 20 kHz) <20 ps RMS (20 Hz - 20 kHz) > 60 dB (1 ns en entrée, 1 ps en sortie) > 60 dB (1 ns en entrée, 1 ps en sortie) IEC IEC CA 90 à 240 V CA 90 à 240 V 200 W 200 W 0˚ à 40˚ Celsius 0˚ à 40˚ Celsius 3U 4U Hauteur 13,34 cm 17,78 cm Largeur 48,26 cm 48,26 cm Profondeur 26,67 cm 26,67 cm Poids 8,62 kg 9,98 kg Égaliseur graphique Commandes pour 31 bandes, 1/3 d'octave Gain/Atténuation Audio numérique FireWire Sortie S/PDIF Traitement interne Fréquence d'échantillonnage Résolution A/N/A en bits Niveau de référence pour 0 dB FS Horloge Atténuation de gigue Alimentation/Environnement Connecteur Plage de tension d'entrée Puissance requise (en continu) Température ambiante de fonctionnement recommandée Caractéristiques physiques Espace en rack 58 Mélangeurs StudioLive™ RM Mode d'emploi 6Ressources 6.1 Placement des microphones en stéréo 6Ressources 6.1 Placement des microphones en stéréo Ci-dessous se trouvent quelques applications d'enregistrement pour vous aider à démarrer avec votre mélangeur StudioLive RM. Ce ne sont en aucun cas les seuls moyens d'enregistrer ces instruments. Le choix et le positionnement des microphones est un art. Pour plus d'informations sur les techniques d'enregistrement, visitez votre bibliothèque ou librairie locale ou effectuez une recherche sur le Web. Certaines de ces suggestions de positionnement de microphones peuvent être utilisées dans des applications live aussi bien qu'en enregistrement de studio. Piano à queue Placez un microphone audessus des cordes d'aigus et un microphone au-dessus des cordes de graves. Faites des tests de distance (plus ils seront éloignés plus vous capturerez l'ambiance de la pièce). Cette technique peut être utilisée aussi bien en live qu'en studio. Guitare électrique Placez un microphone dynamique à 3 ou 5 cm du haut-parleur de l'ampli guitare. Faites des tests pour l'emplacement exact. Si vous enregistrez un ampli avec plusieurs baffles, essayez avec chacun pour voir si l'un sonne mieux que les autres. Placez un microphone électrostatique à environ 1,8 m de distance, pointé vers l'ampli. Faites des tests de distance. Essayez aussi d'inverser la phase du microphone de capture du son ambiant pour vérifier toute annulation ou addition de phase (sélectionnez la position sonnant de la façon la plus « pleine »). Pour utiliser cette technique en application « live », enlevez le microphone électrostatique. 59 6Ressources 6.1 Placement des microphones en stéréo Mélangeurs StudioLive™ RM Mode d'emploi Guitare acoustique Pointez sur la douzième frette un microphone électrostatique ayant une petite membrane, à environ 20 cm. Pointez sur le chevalet de la guitare un microphone électrostatique ayant une plus grande membrane, à environ 30 cm de la guitare. Faites des tests en matière de distance et de positionnement du microphone. Une autre méthode courante est d'utiliser un positionnement en XY de deux microphones électrostatiques ayant des petites membranes (voir l'image des overheads de batterie ). Guitare basse (directe et baffle) Branchez la guitare basse électrique dans un boîtier de direct passif. Connectez la sortie instrument du boîtier de direct passif à un ampli basse. Placez un microphone dynamique à 3 ou 5 cm du haut-parleur et branchez-le à une entrée microphone de la StudioLive. Connectez la sortie ligne du boîtier de direct passif à l'entrée d'un autre canal du StudioLive RM (notez que les entrées du StudioLive RM peuvent accepter la plupart des signaux de niveau de ligne mais vous aurez probablement besoin d'un adaptateur jack 6,35 mm vers XLR). Pour l'enregistrement, placez ces signaux sur des pistes séparées. Au mixage, vous pouvez mélanger le signal direct et celui de l'ampli à votre goût. Cette technique peut également être utilisée pour des applications « live ». 60 6Ressources 6.1 Placement des microphones en stéréo Mélangeurs StudioLive™ RM Mode d'emploi Overheads de batterie (exemple XY) Placez deux microphones électrostatiques ayant des petites membranes sur une barre de support de micros en position stéréo XY. Placez les microphones de façon à ce que chacun ait un angle de 45°, et pointe vers le kit de batterie, à environ 2 m ou 2,5 m au-dessus du sol ou du podium de batterie. Faites des essais pour la hauteur. Cette technique peut également être utilisée pour des applications « live ». Caisse claire (dessus et dessous) Pointez un microphone dynamique sur le centre de la caisse claire en veillant à ce qu'il soit placé à l'abri des frappes du batteur. Placez un microphone électrostatique ayant une petite membrane sous le fût, en le pointant vers le timbre. Testez l'emplacement des deux microphones. Testez aussi une inversion de polarité sur le microphone du bas. Cette technique peut être utilisée dans des applications live. 61 Mélangeurs StudioLive™ RM Mode d'emploi 6Ressources 6.2 Guide de dépannage 6.2 Guide de dépannage L'assistance technique PreSonus par téléphone est disponible pour les clients aux USA du lundi au vendredi, de 9 h à 17 h, heure du centre des USA, au 1-225216-7887. Les clients en dehors des USA doivent contacter leur distributeur national ou régional pour une assistance technique par téléphone. Vous trouverez une liste des distributeurs internationaux sur www.presonus.com/buy/international_distributors. Veuillez consulter régulièrement le site internet PreSonus (www.presonus.com) pour des informations sur les logiciels et les mises à jour, des mises à jour du firmware et des documents d'aide concernant les questions fréquemment posées. Une assistance technique est disponible en ligne pour les utilisateurs enregistrés au moyen de leur compte My PreSonus. Visitez http://my.presonus.com pour vous enregistrer. Voici quelques problèmes courants et quelques idées pour les résoudre : Problèmes concernant la fenêtre de lancement • Si votre mélangeur RM apparaît dans la fenêtre de lancement avec un point d'exclamation à côté, c'est qu'UC Surface a des problèmes pour établir une connexion. Si la connexion au mélangeur RM se fait sans fil, vérifiez que vous avez un signal sans fil suffisamment fort ou essayez une connexion filaire. Si la connexion au mélangeur RM est filaire, recherchez des câbles défectueux en entrée ou en sortie du routeur. • Si vous ne voyez pas votre mélangeur RM affiché en bas de la fenêtre de lancement, c'est que le logiciel UC Surface ne « voit » pas le mélangeur. Vérifiez que les câbles sont bien connectés et choisissez « Rebalayer le réseau » dans le menu Réglages. Si votre mélangeur RM n'apparaît toujours pas dans la fenêtre, vous devez dépanner votre configuration réseau. Pas de signal de canal • Vérifiez en face avant si un signal est présent sur cette entrée de canal. Si aucun signal n'est présent, vérifiez le câble et la source d'entrée. • Vérifiez dans UC Surface si la commande de gain du préampli pour le canal d'entrée est réglée sur un niveau approprié. • Assurez-vous que le canal n'est pas coupé, notamment qu'il ne fait pas partie d'un groupe de mutes, et que Mute All n'est pas enclenché. • Assurez-vous que l'alimentation fantôme est activée sur le canal si votre dispositif d'entrée la nécessite. • Veillez à bien sélectionner la source d'entrée pour le canal dans UC Surface : source d'entrée analogique si vous utilisez une entrée microphone, ou source d'entrée numérique si vous récupérez le signal audio d'un ordinateur. • Si le signal est présent, sélectionnez le canal dans UC Surface et assurez-vous qu'il est assigné à la sortie générale (ou au mixage auxiliaire voulu) et que le fader de ce canal est monté. 62 Mélangeurs StudioLive™ RM Mode d'emploi 6Ressources 6.2 Guide de dépannage Aucun effet interne • Cliquez sur/touchez le bouton de sélection d’un mixage d'effets et vérifiez qu'il y a des faders de canal montés et qu'un signal apparaît sur les indicateurs de niveau des canaux. • Vérifiez que le canal master d'effet n'est pas coupé. • Vérifiez que le fader master d'effet est monté ainsi qu'un signal apparaissant sur les indicateurs de niveau. • Si le niveau est trop bas, montez le niveau master du mixage d'effets avec son fader master. Vous pouvez également monter le niveau des faders dans le mixage d'effets. • Pressez la touche de sélection de mixage pour chaque bus d'effet et assurezvous qu'il est assigné à la sortie générale. Pas de sortie par le bus Solo durant l'écoute • Vérifiez que la touche Cue est activée (allumée) dans la zone d'écoute au casque (Phones) de la face avant du mélangeur RM. • Dans la page des réglages globaux d'UC Surface, vérifiez les paramètres suivants : -- Vérifiez que le paramètre Source de retour est réglé sur Solo. -- Vérifiez que le paramètre Niveau de solo est réglé sur une valeur raisonnable. • Vérifiez que le bouton de niveau Phones (casque) est réglé sur un niveau confortable en face avant du mélangeur. Impossible d'entendre le mixage général au casque Vérifiez que la touche Main est activée (allumée) dans la zone d'écoute au casque (Phones) de la face avant du mélangeur RM et que le bouton de niveau Phones est réglé à un niveau suffisant. Le fader général (Main) ne contrôle pas le niveau du mixage Vérifiez que vos moniteurs sont connectés aux sorties générales (Main) de la face avant de votre mélangeur RM, pas à une des autres sorties de mixage. 63 7 7.1 Informations de garantie Rapport entre cette garantie et le droit de la consommation 7 Informations de garantie Mélangeurs StudioLive™ RM Mode d'emploi Les obligations de garantie de PreSonus pour la partie matérielle de ce produit sont limitées aux conditions générales énoncées ci-dessous : 7.1 Rapport entre cette garantie et le droit de la consommation CETTE GARANTIE VOUS DONNE DES DROITS LÉGAUX SPÉCIFIQUES ET VOUS POUVEZ EN AVOIR D'AUTRES VARIANT D'UN ÉTAT À L'AUTRE (OU PAR PAYS OU PROVINCE). SAUF EXCEPTION AUTORISÉE PAR LA LOI, PRESONUS N'EXCLUT, NE LIMITE OU NE SUSPEND AUCUN AUTRE DE VOS DROITS, Y COMPRIS CEUX POUVANT DÉCOULER DE LA NON-CONFORMITÉ D'UN CONTRAT DE VENTE. POUR UNE COMPRÉHENSION COMPLÈTE DE VOS DROITS, VOUS DEVEZ CONSULTER LA LÉGISLATION EN VIGUEUR DANS VOTRE PAYS, PROVINCE OU ÉTAT. 7.2 Produits PreSonus et garantie légale en UE Quand vous achetez des produits PreSonus, la législation sur la consommation de l'Union Européenne donne des droits légaux de garantie en plus de la couverture que vous offre la garantie limitée de PreSonus. Voici un résumé de la garantie légale de l'UE et de la garantie limitée de PreSonus : 7.3 Droit européen de la consommation Garantie limitée PreSonus Couverture de la réparation ou du remplacement pour Des défauts présents lorsque le client prend livraison Des défauts survenant après que le client ait pris livraison Période de garantie 2 ans (minimum) à compter de la date d'achat originale (sauf remplacement par PreSonus) 1 an à compter de la date d'achat originale (sauf remplacement par PreSonus) Coût de la couverture Fournie sans coût supplémentaire Incluse sans coût supplémentaire Qui contacter pour une réclamation Le vendeur L'assistance technique PreSonus pour votre région Ce que couvre cette garantie PreSonus Audio Electronics, Inc. (« PreSonus ») garantit que les produits marqués PreSonus sont exempts de défauts de pièces et de fabrication dans des conditions normales d'utilisation. Cette garantie limitée ne s'applique qu'aux produits matériels fabriqués par ou pour PreSonus qui peuvent être identifiés par la marque, le nom commercial ou le logo PreSonus apposé sur eux. 7.4 Exclusions et limitations Cette garantie ne couvre pas ce qui suit : 1. Dommages causés par accident, mauvais traitements, mauvaise installation, non respect des instructions dans le mode d'emploi applicable ou mauvaise utilisation, location, modification de produit, altération ou négligence. 2. Dommages dus à une mauvaise mise à la terre, à un câblage défectueux (électricité et signal), à un équipement défectueux ou à la connexion à un courant électrique d'une tension non conforme aux caractéristiques techniques publiées (voir le mode d'emploi applicable). 3. Dommages aux haut-parleurs ou ensembles de membranes, dont il a été déterminé que les bobines acoustiques avaient été grillées par sous/surintensité ou surtension de signal provenant d'un autre appareil. 4. Dommages survenant durant le transport ou dus à une mauvaise manipulation. 5. Dommages causés par une réparation ou un entretien effectués par des personnes non agréées par PreSonus. 6. Produits sur lesquels le numéro de série a été modifié, effacé ou retiré. 7. Produits achetés auprès d'un revendeur non agréé par PreSonus (les produits disposant d'une garantie transférable sont exclus de cette disposition à condition que le client et le produit soient enregistrés auprès de PreSonus). 64 7 7.5 Informations de garantie Personne protégée par cette garantie 7.5 Personne protégée par cette garantie Mélangeurs StudioLive™ RM Mode d'emploi Cette garantie ne protège que le primo-acquéreur au détail du produit (les produits disposant d'une garantie transférable sont exclus de cette disposition à condition que le client et le produit soient enregistrés auprès de PreSonus). 7.6 Durée de cette garantie Une garantie limitée de 1 an commence à la date d'achat initiale de l'acheteur au détail. 7.7 Intervention de PreSonus PreSonus réparera ou remplacera, à sa seule et entière discrétion, les produits couverts par cette garantie sans frais de main-d'œuvre ni de pièces. Si le produit doit être expédié à PreSonus pour l'exercice de la garantie, le client doit payer les frais d'expédition initiaux. PreSonus s'acquittera des frais d'expédition de retour. 7.8 Comment obtenir une intervention sous garantie (USA) 1. Vous devez avoir un compte utilisateur actif chez PreSonus et votre matériel doit être enregistré sur votre compte. Si vous n'avez pas de compte, veuillez aller sur : https://my.presonus.com et suivre le processus d'enregistrement. 2. Contactez notre service d'assistance technique au (225) 216-7887 ou faites une demande d'assistance à l'adresse : http://support.presonus.com. POUR ÉVITER LE RISQUE D'ENVOI D'UN PRODUIT N'AYANT PAS DE PROBLÈME, TOUTES LES DEMANDES D'INTERVENTION DOIVENT ÊTRE VALIDÉES PAR NOTRE SERVICE D'ASSISTANCE TECHNIQUE. 3. Le numéro d'autorisation de retour ainsi que les instructions d'expédition seront fournies après que votre demande d'intervention ait été examinée et validée. 4. Le produit doit être retourné pour intervention dans son emballage d'origine. Les produits peuvent être expédiés dans un étui spécialement fabriqué ou « flightcase » mais PreSonus ne couvrira AUCUN dommage d'expédition pouvant affecter celui-ci. Les produits qui ne sont pas expédiés dans leur emballage d'origine ou dans un étui spécialement fabriqué peuvent ne pas bénéficier d'une réparation sous garantie, à la discrétion de PreSonus. Selon le modèle de produit et l'état de votre emballage d'origine, votre produit peut ne pas vous être retourné dans l'emballage d'origine. Le carton d'expédition de retour peut être une boîte générique ayant été adaptée au modèle dépanné si le carton d'origine n'est pas disponible. 7.9 Comment obtenir une intervention sous garantie (en dehors des USA) 1. Vous devez avoir un compte utilisateur actif chez PreSonus et votre matériel doit être enregistré sur votre compte. Si vous n'avez pas de compte, veuillez aller sur : https://my.presonus.com et terminer le processus d'enregistrement. 2. Contactez le service d'assistance technique/après-vente de votre région dont vous trouverez les coordonnées sur www.presonus.com/buy/international_distributors et suivez les procédures indiquées par votre contact PreSonus. 65 7 7.10 Informations de garantie Limitation des garanties implicites 7.10 Limitation des garanties implicites Mélangeurs StudioLive™ RM Mode d'emploi TOUTE GARANTIE IMPLICITE, Y COMPRIS LES GARANTIES DE QUALITÉ MARCHANDE ET D'ADÉQUATION À UN USAGE PARTICULIER, EST LIMITÉE À LA DURÉE DE VALIDITÉ DE LA PRÉSENTE GARANTIE. Certains états, pays ou provinces n'autorisent pas les limitations de durée d'une garantie implicite, auquel cas la limitation ci-dessus peut ne pas vous être applicable. 7.11 Exclusion de dommages LA RESPONSABILITÉ DE PRESONUS ENVERS TOUT PRODUIT DÉFECTUEUX EST LIMITÉE À LA RÉPARATION OU AU REMPLACEMENT DU PRODUIT, À LA SEULE DISCRÉTION DE PRESONUS. SI PRESONUS CHOISIT DE REMPLACER LE PRODUIT, CELA PEUT ÊTRE POUR UNE UNITÉ RECONDITIONNÉE. EN AUCUN CAS PRESONUS NE SERA PASSIBLE DE DOMMAGES ET INTÉRÊTS BASÉS SUR LA GÊNE, LA PERTE D'UTILISATION, LA PERTE DE PROFIT, LA PERTE D'ÉCONOMIES, LES DOMMAGES CAUSÉS À D'AUTRES ÉQUIPEMENTS OU ÉLÉMENTS SUR LE SITE D'UTILISATION, NI, DANS LA MESURE PERMISE PAR LA LOI, DE DOMMAGES ET INTÉRÊTS POUR BLESSURES OU TOUT DOMMAGE DIRECT, INDIRECT OU AUTRE, MÊME SI PRESONUS A ÉTÉ AVISÉ DU RISQUE DE TELS DOMMAGES. Certains états, pays ou provinces n'autorisent pas les limitations de durée d'une garantie implicite, auquel cas la limitation ci-dessus peut ne pas vous être applicable. Si vous avez des questions au sujet de cette garantie ou du service reçu, veuillez contacter PreSonus (USA) au (+1) -225-7887 ou l'un de nos distributeurs internationaux agréés dont vous trouverez l'adresse sur www.presonus.com/buy/international_distributors. Fonctionnalités, design et caractéristiques du produit sont sujets à modification sans préavis. 66 Le dîner est servi Bonus supplémentaire : la recette PreSonus jusqu'à présent secrète du… Gumbo au poulet et à l'andouille Ingrédients : •• •• •• •• •• •• •• •• •• •• •• •• •• •• •• •• 130 g de farine 180 ml d'huile végétale 1 gros oignon coupé en dés 1 petit oignon coupé en quartiers 6 branches de céleri coupées en dés 1 gros piment vert coupé en dés 3 gousses d'ail (2 émincées, 1 entière) 500 g d'andouille 4 cuisses de poulet 4 litres d'eau 4 feuilles de laurier 1 cuillerée à café de thym 1 cuillerée à café de mélange d'assaisonnement Old Bay seasoning 1/4 à 1/2 litre de gombos surgelés émincés 4 cuillerées à soupe de persil frais, haché 6-8 œufs (optionnel) Instructions de cuisson : 1. Dans un grand fait-tout, mélangez les cuisses de poulet entières, l'eau, l'oignon en quartiers, le mélange Old Bay, 2 feuilles de laurier et une gousse d'ail entière. Couvrez et portez à frémissement. Laissez mijoter jusqu'à ce que la chair du poulet se détache des os. Retirez le poulet et réservez. Jetez l'oignon, les feuilles de laurier et l'ail, en réservant le bouillon. 2. Dans une casserole à fond épais, faites chauffer 1 cuillerée à soupe d'huile à feu moyen et faites dorer l'andouille jusqu'à ce qu'elle soit cuite à cœur. Réservez l'andouille. 3. Dans la même casserole, ajoutez et faites chauffer l'huile restante. Ajoutez doucement la farine, 1 à 2 cuillerées à soupe à la fois, en remuant continuellement. Continuez la cuisson en remuant le roux jusqu'à ce qu'il brunisse (il doit ressembler à du chocolat noir fondu). Faites attention à ne pas trop chauffer l'huile ou la farine brûlera, et vous devriez tout recommencer. 4. Une fois que le roux a atteint la bonne couleur, ajoutez les dés d'oignon, le céleri, le piment vert et l'ail émincé. Faites cuire jusqu'à ce que les légumes soient bien tendres. Ne pas couvrir. 5. Ajoutez lentement un quart du bouillon du poulet et amenez à frémissement en remuant constamment. 6. Versez ce mélange dans une marmite et amenez à frémissement. Ne couvrez pas, le roux se déposerait au fond de la marmite et brûlerait. 7. Ajoutez le reste de bouillon du poulet, les feuilles de laurier et le thym. Laissez mijoter pendant 30 minutes. 8. Pendant que le gumbo mijote, désossez et déchiquetez la chair du poulet et coupez l'andouille en rondelles. 9. Ajoutez le poulet et l'andouille au gumbo et remettez à cuire à feu doux. Laissez mijoter pendant 30-45 minutes. 10. Incorporez les gombos surgelés et le persil et portez à ébullition à gros bouillons. 11. Optionnel : cassez un œuf dans une tasse et versez-le rapidement dans le gumbo bouillonnant. Répétez l'opération avec les autres œufs en veillant à les garder suffisamment écartés les uns des autres. Une fois les œufs remontés à la surface, baissez le feu et laissez mijoter. 12. Corrigez l'assaisonnement avec du sel et du poivre (rouge, blanc et/ou noir) si nécessaire. 13. Servez sur du riz avec une salade de pommes de terre. Pour 12 personnes © 2015 PreSonus Audio Electronics, Inc. Tous droits réservés. AudioBox, Nimbit, PreSonus, QMix, StudioLive et XMAX sont des marques commerciales ou déposées de PreSonus Audio Electronics, Inc. Capture et Studio One sont des marques commerciales ou déposées de PreSonus Software Ltd. Mac et Mac OS sont des marques déposées d'Apple, Inc., aux U.S.A. et dans d'autres pays. Windows est une marque déposée de Microsoft, Inc., aux U.S.A. et dans d'autres pays. Les autres noms de produit mentionnés ici peuvent être des marques commerciales de leurs sociétés respectives. Toutes les caractéristiques sont sujettes à modification sans préavis... sauf la recette, qui est un classique. Mélangeurs StudioLive RM ™ Système de mixage numérique en rack à contrôle tactile par logiciel avec Active Integration™ Mode d'emploi ® 18011 Grand Bay Ct. • Baton Rouge, Louisiane 70809 USA• 1-225-216-7887 www.presonus.com Référence 820-WLV0046-B