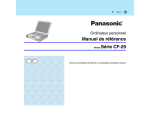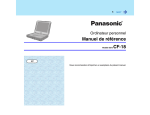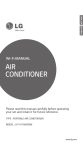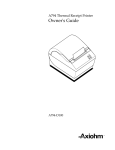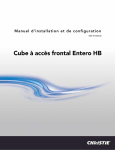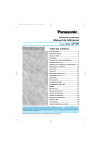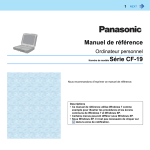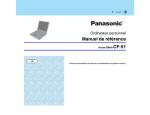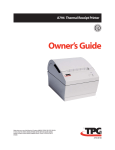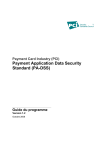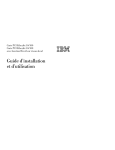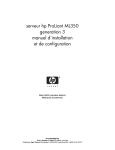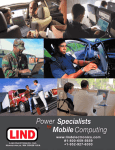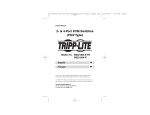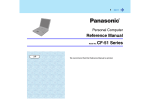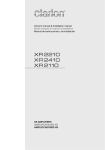Download Manuel de référence
Transcript
® Ordinateur personnel Manuel de référence Modèle Série CF-18 Table des matières Ordinateur tablette Avis important ..................................................... 2 Raccourcis clavier .............................................. 3 Voyants à diode .................................................. 6 Touches de la tablette ........................................ 7 Pavé tactile (avancé) ............................................. 8 Numériseur graphique (avancé) ............................ 14 Rotation de l’affichage .................................... 17 Fonctions de veille et d’hibernation ............... 20 Mesures de sécurité ........................................ 24 Utilisation de l’ordinateur en déplacement .... 28 Alimentation sur batterie ................................. 29 Cartes PC ......................................................... 35 Module de mémoire vive ................................. 38 Duplicateur de port.......................................... 40 Écran externe .................................................. 41 Périphériques USB.......................................... 44 Modem .............................................................. 46 Réseau local .................................................... 48 Réseau local sans fil ....................................... 50 Disque dur ....................................................... 53 Utilitaire d’installation ...................................... 55 Informations techniques ................................. 60 Afficheur DMI ................................................... 61 Codes d’erreur ................................................. 62 Guide de dépannage (avancé) ........................... 63 Lorsque le curseur se trouve sur une rubrique de la [Table des matières] ou sur l’icône page (en vert), la forme du curseur change pour devenir . Dans cet état, la saisie de caractères ou un clic de la souris appelle l’affichage de la page correspondante du manuel de référence. Nous recommandons d’imprimer un exemplaire du présent manuel. Avis important 2 Si l’utilisateur a ouvert une session sans les prérogatives d’administrateur, certaines fonctions pourraient ne pas être exécutables et certains des écrans illustrés dans ce manuel pourraient ne pas s’afficher. Dans une telle éventualité, ouvrir une session avec prérogatives d’administrateur pour activer ces fonctions. Vérifier les plus récentes informations sur les produits offerts en option dans les catalogues et tout autre document pertinent. Conventions et terminologie utilisées dans ce manuel REMARQUE : REMARQUE indique des faits ou des informations utiles. ATTENTION : ATTENTION indique des circonstances pouvant occasionner des blessures légères ou modérées. DANGER : DANGER indique des circonstances pouvant occasionner des blessures modérées ou graves. Entrée : Indique que vous devez appuyer sur la touche [Entrée]. Fn + F5 : Indique que vous devez appuyer sur la touche [Fn] et, sans la relâcher, appuyer sur la touche [F5]. [démarrer] - [Exécuter]: Indique que vous devez cliquer sur [démarrer], puis sur [Exécuter]. Certaines applications nécessitent un double clic. : Cette illustration renvoie au manuel de l’utilisateur ou aux instructions supplémentaires. Pour rendre les explications plus simples, certaines illustrations peuvent ne pas représenter exactement l’appareil ou les articles dont il est question. À propos de la terminologie utilisée dans le présent manuel et dans l’utilitaire d’installation concernant l’écran à cristaux liquides interne et un écran externe. Manuel et utilitaire [Propriétés du contrôleur d’installation graphique Intel ® 82852/ 82855 GM/GME]* Pour obtenir le même Affichage simultané Clone d’affichage jumelé affichage sur les écrans inIntel® terne et externe. * Sélectionner [démarrer] – [Panneau de configuration] – [Autres options du Panneau de configuration] – [Intel® Extreme Graphics]. Raccourcis clavier 3 ATTENTION Ne pas utiliser les raccourcis clavier indiqués ci-dessous de pair avec le pavé tactile (souris), le numériseur graphique ou toute autre touche. REMARQUES Ne pas appuyer sur les touches de raccourcis clavier avant d’avoir démarré le système Windows et que le voyant de disque dur soit éteint. Il est à noter, toutefois, que les raccourcis clavier Fn + F1 , Fn + F2 et Fn + F3 fonctionnent dans l’utilitaire d’installation. Il se peut que les raccourcis clavier indiqués ci-dessous ne puissent être utilisés pendant l’exécution de certaines applications. La fenêtre contextuelle pourrait ne pas s’afficher selon l’état de l’application utilisée (par exemple, lorsque l’écran [Invite de commande] est réglé à « Plein écran »). Touche Fonctions Description Fenêtre contextuelle (s’affiche après le démarrage de Windows) Fn + F1 Fn + F2 Fn + F3 Contrôle de la Ce raccourci clavier permet de régler la luminosité de l’écran. luminosité de Ce paramètre est mémorisé séparément selon que l’écran ( bas) l’adaptateur secteur est branché ou non. Contrôle de la luminosité de l’écran ( haut) P e r m u t a t i o n Ce raccourci clavier permet de sélectionner soit l’écran externe, soit l’écran à cristaux liquides ou les deux ( page 41). d’écran Ce raccourci clavier ne fonctionne pas lorsque [Invite de commande] est réglé à « Plein écran ». ATTENTION Ne pas appuyer sur d’autre touche avant la fin de la commutation. Ne pas utiliser ce raccourci clavier dans les situations suivantes. • Lors de la lecture de données vidéo MPEG • Lors de l’utilisation du mode double affichage REMARQUE Lors du passage à un autre utilisateur au moyen de la fonction de changement rapide d’utilisateur, ce raccourci clavier pourrait ne pas fonctionner. Dans une telle éventualité, fermer la session de tous les utilisateurs, sans recours à la fonction de changement rapide d’utilisateur, et redémarrer l’ordinateur. Fn + F4 C o m m u t a t i o n Ce raccourci clavier met en/hors circuit les haut-parleurs des haut-parleurs intégrés et la prise de casque d’écoute. REMARQUES La désactivation des haut-parleurs a pour effet de désactiver la tonalité d’avertissement. Les haut-parleurs reliés au port USB ne peuvent pas être mis en sourdine. Fn + F5 Fn + F6 Volume ( bas) Volume ( haut) Ce raccourci clavier permet de régler le volume de sortie sur le haut-parleur interne et le casque d’écoute. REMARQUE Ce raccourci clavier ne peut être utilisé pour régler le volume de la tonalité d’avertissement ou des hautparleurs connectés au port USB. DÉSACTIVÉ (EN SOURDINE) ACTIVÉ Raccourcis clavier Touche Fonctions Descriptions 4 Fenêtre contextuelle (s’affiche après le démarrage de Windows) Fn + F7 Fn + F9 Fn + F10 Mise hors marche au moyen de la fonction de veille État de la batterie Ce raccourci clavier mémorise l’état actuel de l’ordinateur et le met hors marche. ( page 20) Mise hors marche au moyen de la fonction d’hibernation Ce raccourci clavier enregistre sur le disque dur l’état actuel de l’ordinateur et le met hors marche. ( page 20) Ce raccourci clavier appelle l’affichage de l’indicateur de l’état de la batterie. ( page 30) Affichage de la capacité résiduelle (%) Batterie non installée Raccourcis clavier 5 Paramétrage des touches actives Pour la touche active Fn, deux paramétrages sont possibles : Fonction de verrouillage Après une pression de la touche Fn celle-ci reste en l’état « enfoncé » jusqu’à ce qu’une autre touche ait été pressée. Cela s’avère pratique dans les situations où il est difficile de presser deux touches simultanément. Activation/désactivation de l’affichage de la fenêtre contextuelle Réglages 1 Ouvrir la fonction de paramétrage des touches actives. Sélectionner [démarrer] - [Tous les programmes] - [Panasonic] - [Hotkey Settings] (Touches actives). 2 Fixer les paramètres. Cocher pour activer la fonction de verrouillage de la touche Fn. La fonction suivante de verrouillage de la touche Fn sera alors activée. Utilisation unique de Fn : 1 Appuyer une fois sur (Fn). (Verrouillage) 2 Presser une autre touche pour constituer un raccourci. (Verrouillage levé) Utilisation répétée de Fn : 1 Appuyer sur (Fn) à deux reprises. (Verrouillage) 2 Presser une autre touche pour constituer un raccourci. La touche Fn demeure verrouillée jusqu’à ce qu’elle soit pressée de nouveau. Ce paramètre n’est disponible que lorsque [Verrouillage de la touche Fn] est coché. [Émission d’une tonalité sur pression de Fn] :*1 Une tonalité est émise lorsque Fn est pressée, verrouillée ou déverrouillée. [Affichage de l’état] : Affiche l’état de la touche Fn sur la barre de tâches. : Fn est verrouillée. : Fn n’est pas verrouillée. Cocher ce paramètre pour désactiver l’affichage de la fenêtre contextuelle. L’affichage plein écran de l’écran [Invite de commande] ou de fichiers MPEG peut se transformer en l’affichage d’une fenêtre si Fn + Fx *2 sont pressées. Pour prévenir une telle situation, désactiver l’affichage de la fenêtre contextuelle. 3 Sélectionner [OK]. REMARQUES La fonction de verrouillage est également disponible avec la touche Fn et d’autres touches (e.g., , ), sauf Fx *2. Chaque utilisateur peut sélectionner des paramètres séparés quant à l’utilisation ou non du paramétrage des touches actives. *1 Lors du réglage en sourdine, aucun son ne sera entendu. *2 “ Fx ” représente n’importe quelle touche de fonction F1 à F10 . Voyants à diode Verrouillage des Ce voyant s’illumine en vert lorsque la touche FixMaj Caps Lock est majuscules pressée. Les caractères saisis par la suite seront en majuscules. NumLk (verrouillage numérique) Ce voyant s’illumine en vert lorsque la touche VerrNum Numlk est pressée. Cela a pour effet qu’une partie du clavier peut être utilisée comme pavé numérique. La touche [Entrée] fonctionne de manière différente selon l’application utilisée. ScrLk Ce voyant s’illumine en vert lorsque les touches Fn + Arrêt défil ScrLK sont pressées. L’arrêt du défilement fonctionne de manière différente selon l’application utilisée. (arrêt du défilement) État du disque Ce voyant s’allume lors de l’accès au disque dur. dur État de la batterie Alimentation Éteint : La batterie n’est pas branchée ou aucune recharge n’est en cours. Recharge en cours. Orange*1: Vert*1 : Recharge terminée. Vert clignotant : Dans le mode température élevée, la décharge du bloc-batterie se fait à un niveau équivalent à 80 %*2 de son régime de décharge en mode température normale ( page 31) Ne pas retirer la batterie pendant que le voyant d’état clignote en vert. Rouge : Batterie faible (la capacité résiduelle a atteint le seuil de 9 % ou moins). Brancher l’adaptateur secteur. Il est possible d’utiliser l’ordinateur lorsque le voyant s’allume en orange. En l’absence d’un adaptateur secteur, sauvegarder les données et couper le contact sur l’ordinateur. Après avoir remplacé la batterie avec une autre pleinement chargée, rétablir le contact sur l’appareil. Clignotant, rouge*1 :Problème de fonctionnement ou de charge. Sauvegarder rapidement les données et couper le contact sur l’ordinateur. Retirer la batterie, débrancher l’adaptateur secteur, puis rétablir le contact. Si le problème persiste, contacter le service de soutien Panasonic. Clignotant, orange*1 :Recharge impossible en raison d’une température supérieure ou inférieure à la plage de température acceptable. Lorsque la température ambiante devient acceptable, la recharge s’active automatiquement. L’ordinateur peut alors être utilisé. Clignotement en vert et en orange, en alternance : Réchauffement du système afin de prévenir un mauvais fonctionnement du disque dur en raison d’une température trop basse. N’effectuer aucune opération sur l’ordinateur. Lorsque la température ambiante devient acceptable, la recharge s’active automatiquement. Éteint : Hors marche / Mode hibernation Vert : En marche Clignotant, vert : Mode de veille * 1 Lorsque l’adaptateur secteur est branché. * 2 Un niveau de 80 % en mode température normale est indiqué comme étant 100 % dans le mode température élevée. 6 Touches de la tablette 7 Lorsque l’écran Windows est affiché, il est possible de recourir aux touches de la tablette pour exécuter les fonctions suivantes. Touche Fonctions Descriptions Luminosité de l’écran à cristaux liquides ( moins / plus) Appuyer sur ces touches pour ajuster la luminosité de l’écran à cristaux liquides ( page 3) Panneau de saisie Appuyer sur cette touche pour démarrer le panneau de saisie de l’ordinateur tablette. Pour des instructions plus détaillées, se reporter à l’aide de Windows. (Cette touche ne fonctionne pas sur l’écran de bienvenue.) Entrée Exécute les mêmes commandes que la touche Entrée de l’ordinateur. Rotation Appuyer sur cette touche pour faire tourner l’affichage. ( Sécurité Exécute la même commande que la combinaison de touches Ctrl + Alt + Suppr . page 17) REMARQUE Lors d'une pression sur l’une des touches de la tablette, il se peut que le message « Your tablet computer cannot perform this action. For assistance, contact your software manufacturer. » (Votre ordinateur tablette ne peut pas exécuter cette action. Pour de l’aide, contacter le fabricant du logiciel.) s’affiche. Ceci n’est toutefois le signe d’aucune anomalie. Appuyer sur [OK] puis appuyer une autre fois sur la touche. Modification du paramétrage des touches Il est possible d’attribuer aux touches Panneau de saisie, Entrée et Rotation des fonctions autres que celles indiquées plus haut, tant en ce qui concerne le logiciel d’application que les fonctionnalités de Windows. 1 Sélectionner [démarrer] – [Panneau de configuration] – [Imprimantes et autres périphériques] – [Paramètres de la tablette et du stylet] – [Touches de la tablette]. 2 Sélectionner la touche de la tablette dont le paramétrage est à modifier, puis sélectionner [Changer]. 3 Sélectionner la fonction devant être attribuée à la touche parmi celles figurant sur la liste [Action]. Lorsque [Exécuter une application] est sélectionné, sélectionner [Parcourir] pour choisir [Emplacement du programme]. Si [Appuyer sur une touche ou une combinaison de touches] est sélectionné, cocher la case des touches et appuyer sur la touche ou la combinaison de touches à utiliser. 4 Sélectionner [OK]. Pavé tactile Surface de travail (avancé) 8 Utiliser le pavé tactile pour déplacer le curseur à l’écran et exécuter des commandes informatiques courantes. Le pavé tactile offre le choix de deux modes d’opération. Mode roulette de la souris IntelliMouseTM Microsoft® Mode initial (paramétrage au moment de l’achat) Bouton droit Bouton gauche Les fonctionnalités du mode roulette (presque identiques aux fonctions de défilement, zoom, etc. avec la souris IntelliMouseTM) peuvent être utilisées dans les applications Microsoft® compatibles avec les fonctions de la roulette. IntelliMouse TM Microsoft® est un périphérique de type souris qui, outre les deux boutons ordinaires, incorpore une roulette pouvant tourner dans deux sens. Zone de défilement Seule la fonction de défilement est possible pour les applications non compatibles avec la fonction roulette de Microsoft®. Il peut arriver que, même avec des applications compatibles, seul le défilement horizontal ou vertical soit possible dans ce mode. Zone de défilement Défilement vertical Possible lorsque [Vertical] est coché . Défilement vertical Pour les fonctions de défilement automatique et multidirectionnel, toute la surface du pavé tactile peut être utilisée aux fins de défilement. Défilement d’un côté à l’autre Possible lorsque [Horizontal] est coché . : Les fonctions typiques de la souris utilisent cette zone . Lorsque les paramètres [IntelliMouse Wheel Mode] (mode roulette IntelliMouse), [Horizontal] et [Vertical] dans [Configuration du défilement] n’ont pas été sélectionnés, la zone au complet peut être utilisée pour les opérations de la souris. REMARQUES Lorsque l’affichage subit une rotation, les fonctions de défilement décrites plus haut ne peuvent être utilisées. Dans le cas où vous ignoreriez si une application est compatible ou non avec la fonction roulette Microsoft®, essayer les deux modes. De plus, selon l’application, il peut arriver que le défilement ne soit possible dans aucun des modes. Modification du mode du pavé tactile 1 Dans la barre de tâches, sélectionner ou sélectionner [Souris] dans [démarrer] – [Panneau de configuration] – [Imprimantes et autres périphériques], puis sélectionner [TouchPad] (Pavé tactile). 2 Pour activer le mode roulette de la sourie Microsoft® IntelliMouseTM. Cocher la case [IntelliMouse Wheel mode] (mode roulette IntelliMouse) sous [Scroll Configuration] (configuration du défilement). Pour activer le mode original Décocher la case [IntelliMouse Wheel mode] (mode roulette IntelliMouse) sous [Scroll Configuration] (configuration du défilement), puis cocher [Vertical] et/ou [Horizontal]. 3 Sélectionner [OK]. Pavé tactile (avancé) 9 [Roulette] Identifie une opération du mode roulette de la souris IntelliMouseTM Microsoft®. [Original] Identifie une opération du mode original. Fonction Opération Déplacement du curseur Roulette Original Effleurement / Clic Roulette Original Déplacer la pointe du doigt sur la surface en appuyant légèrement. ou Effleurement Double effleurement / Double-clic Roulette Original Clic ou Double-clic Double effleurement Déplacement Roulette Original ou Deux effleurements rapides mais après le second effleurement laisser le doigt appuyé sur la surface (en exerçant une légère pression), puis le déplacer sur la surface de travail. Défilement* Roulette Original Roulette Tout en appuyant sur la touche, déplacer le doigt sur la surface de travail. Original Fait défiler un document. (Tourner la roulette.) Défilement automatique* Roulette Parcourt automatiquement un document (déplacer la souris après avoir cliqué sur la roulette) Cette fonction s’utilise après avoir appuyé simultanément sur les deux boutons. Pour quitter la fonction de défilement automatique : un effleurement sur la surface de travail. Multidirectionnel* Roulette Permet de faire défiler un document dans plusieurs directions (déplacer légèrement la souris tout en appuyant sur la roulette) Maintenir enfoncé les deux boutons pendant l’utilisation de cette fonction. Les opérations entre parenthèses () sont à effectuer lorsqu’une souris Microsoft® IntelliMouseTM est utilisée. * Les déplacements varient selon l’application. (Suite à la page suivante) Pavé tactile (avancé) 10 Fonction Zoom* Opération Roulette Agrandit/réduit l’affichage d’un document. (tourner la roulette tout en appuyant sur Ctrl ) Zoom des données* Ctrl + Agrandir Réduire Roulette Per met d’afficher ou de masquer un document ou de retourner/poursuivre sur Internet Explorer. (tourner la roulette tout en appuyant sur Maj ) Maj + Les opérations entre parenthèses () sont à effectuer lorsqu’une souris IntelliMouseTM Microsoft® est utilisée. * Les déplacements varient selon l’application. ATTENTION Ne pas supprimer [pavé tactile] dans – [Panneau de configuration] – [Performances et maintenance] – [Système] – [Matériel] - [Gestionnaire de périphériques] – [Souris et autres périphériques de pointage]. REMARQUES Il est possible de changer la vitesse de double-clic du pavé tactile dans le menu suivant. [Panneau de configuration] – [Imprimantes et autres périphériques] – [Souris] – [Boutons] – [Vitesse du double-clic]. Le pavé tactile ne peut être utilisé dans l’utilitaire d’installation. Pavé tactile (avancé) Lors de l'utilisation d'une souris externe connectée au port de clavier/souris externe du duplicateur de port Lorsqu'une souris ou une boule de commande externe comporte des fonctions supplémentaires (une roulette par exemple), certaines de ces fonctions supplémentaires ne fonctionneront peut-être pas. Pour les utiliser, suivre la procédure ci-dessous. Si une souris USB est utilisée, la marche à suivre ci-dessous n’est pas nécessaire. 1 Dans [Panneau de configuration] – [Ajout/Suppression de programmes], sélectionner [pavé tactile], sélectionner [Modifier/Supprimer] pour supprimer puis sélectionner [Oui] pour confirmer la suppression. 2 Lorsque le message « The uninstallation was completed. » (Désinstallation terminée) s’affiche, sélectionner [OK]. 3 Dans [Panneau de configuration] – [Performances et maintenance] – [Système] – [Matériel] – [Gestionnaire de périphériques] – [Souris et autres périphériques de pointage], sélectionner [pavé tactile], puis [Revenir à la version précédente] sous [Pilote]. Au message de confirmation, sélectionner [Oui]. 4 Sélectionner [Fermer]. • Un message vous enjoint de redémarrer Windows ; sélectionner [Non]. 5 Arrêter l’ordinateur ( « Démarrage et arrêt de l’ordinateur ») et connecter la souris externe ou la boule de commande à l’ordinateur. 6 Démarrer l’ordinateur et lancer l’utilitaire d’installation ( page 55). Dans le menu [Main] (Principal), sélectionner [Disable] (Désactiver) pour [Touch Pad] (Pavé tactile). 7 Fermer l’utilitaire d’installation en appuyant sur F10 . Au message de confirmation, sélectionner [Yes] (Oui). 8 Ouvrir Windows avec prérogatives d’administrateur (cela n’est nécessaire que lorsque plusieurs comptes sont créés). 9 Si un message vous enjoint de redémarrer Windows, sélectionner [Oui]. 10 Conformément aux instructions du manuel de l’utilisateur de la souris externe, installer le pilote requis. 11 Pavé tactile (avancé) Pour réactiver le pavé tactile 1 Désinstaller le pilote ou le logiciel d’application d’une souris ou boule de commande externe. (Pour les instructions relatives à la désinstallation du pilote, se reporter au manuel de l’utilisateur du périphérique utilisé.) Si le manuel ne comporte pas d’instructions sur la désinstallation du pilote, procéder de la manière décrite ci-dessous. Dans [Panneau de configuration] – [Performances et maintenance] – [Système] – [Matériel] – [Gestionnaire de périphériques], si une souris ou une boule de commande externe figure sur la liste dans [Souris et autres périphériques de pointage], appuyer sur Suppr pour le supprimer puis sur [OK] pour confirmer la suppression. 2 Un message vous enjoint de redémarrer Windows, sélectionner [Non]. 3 Arrêter l’ordinateur ( « Démarrage et arrêt de l’ordinateur ») puis déconnecter la souris ou la boule de commande externe. 4 Démarrer l’ordinateur et lancer l’utilitaire d’installation ( page 55). Dans le menu principal [Main], activer [Enable] pour le pavé tactile [Touch Pad]. 5 Fermer l’utilitaire d’installation en appuyant sur F10 . Au message de confirmation, sélectionner [Yes] (Oui). 6 Ouvrir Windows avec prérogatives d’administrateur (n’est nécessaire que lorsque plusieurs comptes sont créés). 7 Dans [Panneau de configuration] – [Imprimantes et autres périphériques] – [Souris] – [Matériel], sélectionner la souris ou la boule de commande puis sélectionner [Propriétés]. 8 Sélectionner [Pilote], puis [Mettre à jour le pilote]. 9 Dans [Bienvenue dans l'Assistant Mise à jour du matériel] sélectionner [Installer à partir d’une liste ou d’un emplacement spécifié], puis sélectionner [Suivant]. 10 Sélectionner [Ne pas rechercher. Je vais choisir le pilote à installer.], puis sélectionner [Suivant]. 11 Sélectionner [Disque fourni], entrer [c:\util\drivers\mouse] sous [Copier les fichiers du fabricant à partir de], puis sélectionner [OK]. 12 Sélectionner [pavé tactile], puis sélectionner [Suivant]. Si les mêmes noms de périphériques sont affichés, en choisir un. Si le message [xx n'a pas été validé lors du test permettant d'obtenir le logo Windows…] s’affiche, sélectionner [Continuer]. 13 Sélectionner [Terminer], puis [Fermer]. 14 Un message s’affiche vous demandant si vous voulez redémarrer Windows. Sélectionner [Oui]. REMARQUE Lorsque [Souris compatible PS/2] est affiché dans [Souris et autres périphériques de pointage] : 1 Double-cliquer sur [Souris compatible PS/2]. 2 Sélectionner [Pilote] – [Mettre à jour le pilote] -[Installer à partir d'une liste ou d'un emplacement spécifié (utilisateurs expérimentés)], puis sélectionner [Suivant]. 3 Sélectionner [Ne pas rechercher. Je vais choisir le pilote à installer.], puis sélectionner [Suivant]. 4 Sélectionner [Touchpad] (Pavé tactile), puis [Suivant]. 5 Si le message « Installation matérielle » est affiché, sélectionner [Continuer]. 6 Sélectionner [Terminer], puis [Fermer]. 7 Un message vous enjoint de redémarrer Windows ; sélectionner [Oui]. 12 Pavé tactile (avancé) Manipulation du pavé tactile Dans le cas où une combinaison de touches, telle que Fn + F5 serait utilisée alors que le pavé tactile est touché, la commande appelée pourra ne pas être exécutée. Il est également possible que le contrôle du curseur soit perdu et que celui-ce se déplace de manière erratique. Dans de telles éventualités, il est nécessaire de redémarrer l’ordinateur à partir du clavier (au moyen, par exemple, de ). Le pavé tactile a été conçu pour un contact direct avec un doigt. Éviter alors les actions suivantes, qui pourraient endommager la surface de travail. • Placer tout objet sur la surface de travail • Exercer de pression excessive avec des objets pointus (ongles, par exemple) ou objets durs qui peuvent laisser des traces (crayons ou stylos billes par exemple) Ne pas exposer le pavé tactile à des substances susceptibles de le salir (huile par exemple). Le curseur pourrait ne plus fonctionner correctement. Nettoyage : Essuyer les endroits sales à l’aide d’un chiffon doux et sec (de la gaze par exemple) ou d’un chiffon doux préalablement trempé dans un produit détergent dilué dans de l’eau, puis soigneusement essoré. Ne jamais utiliser de benzène, de diluant ou d’alcool à friction; cela pourrait décolorer la surface. Par ailleurs, ne pas utiliser de nettoyants ou de cosmétiques domestiques car ils peuvent contenir des substances susceptibles d’endommager la surface. 13 Numériseur graphique (avancé) L’ordinateur est muni d’un numériseur graphique permettant d’effectuer les mêmes opérations qu’avec le pavé tactile ou la souris ; il suffit de toucher la surface de l’écran avec le stylo pointeur (inclus). Les instructions ci-dessous en donnent quelques exemples (avec les paramètres par défaut). Le paramétrage peut être modifié. ( page 15) Déplacement du curseur Curseur Clic (tapotement) Un tapotement Stylo pointeur Double-clic (double-tapotement) Deux tapotements rapides Clic sur le bouton droit Glisser-déplacer Toucher et tenir l’élément (un fichier ou une icône), déplacer le stylo pointeur sur la surface (glisserdéplacer l’élément jusqu’à l’endroit désiré), puis lever le stylo pointeur. Bouton du stylo pointeur Maintenir enfoncé le bouton du stylo pointeur, puis tapoter l’objet. ATTENTION Lorsque l’écran à cristaux liquides interne est utilisé seul ou simultanément avec un écran externe, la fonction de numériseur graphique ne fonctionnera pas adéquatement lorsque la résolution de la zone d’affichage de l’un ou l’autre des écrans a été établie à une valeur supérieure à la résolution par défaut. Même lorsqu’un écran externe est utilisé seul, le curseur se déplacera dans l’écran externe lorsque la surface de l’écran à cristaux liquides interne est touchée avec le stylo pointeur ou si celui-ci est approché de l’écran si le pilote du numériseur graphique a été activé. Par conséquent, ne pas toucher l’écran à cristaux liquides interne lorsque seul un écran externe est utilisé. Si la résolution de l’affichage est modifiée ou encore si le pointage du curseur ne peut se faire correctement au moyen du stylo pointeur, s’assurer d’effectuer l’étalonnage. ( page 15) La fonction de numériseur graphique ne peut être utilisée lorsque l’affichage plein écran est utilisé dans [Invite de commandes]. REMARQUES Il est possible de déplacer le curseur en approchant le stylo pointeur de l’écran sans toutefois qu’il ne touche la surface de l’écran. Pour de plus amples renseignements sur l’utilisation du stylo pointeur (fourni), se reporter à [Get Going with Tablet PC] (Utilisation de Tablet PC) dans [démarrer] – [Tous les programmes]. Ne pas déplacer le stylo pointeur trop rapidement. Sinon, le curseur pourrait ne pas être en mesure de suivre son mouvement. S’il n’est pas possible de cliquer sur le bord de l’écran, tenir le stylo pointeur perpendiculairement à l’affichage puis cliquer de nouveau. 14 Numériseur graphique (avancé) 15 Configuration du numériseur graphique 1 Dans la barre de tâches, sélectionner ou encore sélectionner [démarrer] – [Panneau de configuration] – [Imprimantes et autres périphériques] – [Paramètres de la tablette et du stylet]. L’écran ci-dessous s’affiche. Affichage Régler l’angle de l’affichage et l’ordre d’affichage des positions de rotation. Touches de la tablette Au besoin, modifier le paramétrage des touches de la tablette ( page 7). Options du stylo pointeur Fixer les actions pouvant être exécutées par le stylo pointeur. Étalonnage Établir la configuration de l’étalonnage. Effectuer l’étalonnage lorsque le curseur ne peut être pointé de manière adéquate au moyen du stylo pointeur. (Nécessaire si l’alignement du numériseur graphique avec l’image affichée change ou si la résolution de l’affichage a été modifiée.) Lors de l’étalonnage, tenir le stylo pointeur dans le même angle que lors de l’utilisation. Effectuer l’étalonnage séparément pour les modes [Paysage] page 17) et [Portrait] ( REMARQUES Pivoter l’affichage dans le mode [Primary landscape] (Paysage primaire) avant d’effectuer l’étalonnage. ( page 17) Pour de plus amples renseignements, se reporter à [Aide]. 2 Effectuer les modifications qui s’imposent. 3 Sélectionner [OK]. Numériseur graphique (avancé) Précautions à prendre avec le numériseur graphique Utiliser le stylo pointeur fourni. N’utiliser aucun objet autre que le stylo pointeur fourni. Ne placer aucun objet sur la surface de l’écran, ni appuyer avec force avec un objet pointu (un clou, par exemple) ou dur pouvant laisser des marques (crayon ou stylo, par exemple). Ne pas utiliser l’ordinateur si l’écran est sale ou recouvert de poussière. Protéger la surface de l’écran de tout contact avec des substances pouvant souiller l’écran comme de l’huile par exemple. Nettoyage : Essuyer l’écran avec le linge doux fourni. Ne jamais utiliser de benzène, du diluant ou de l’alcool à friction. Pour de plus amples renseignements, se reporter à la notice d’utilisation accompagnant le linge fourni. Du fait que le numériseur graphique utilise l’induction électromagnétique, il pourrait ne pas fonctionner adéquatement dans les endroits où de puissants champs électriques ou magnétiques sont présents : • À proximité d’une station émettrice d’ondes radio AM ou d’une antenne relais d’une telle station. • À proximité d’affichages à écran cathodique générant un fort bruit électromagnétique. Même si le numériseur graphique devait ne pas fonctionner adéquatement, son fonctionnement redeviendra normal dès que l’ordinateur ne sera plus exposé à des champs magnétiques perturbateurs. Précautions à prendre avec le stylo pointeur Le stylo pointeur est équipé d’un capteur de pression pour la détection du contact de sa pointe sur la surface de l’écran. Éviter les chocs violents (tel l’échappement du stylo pointeur), une pression excessive sur sa pointe et l’humidité. Cela pourrait occasionner un mauvais fonctionnement du stylo pointeur ou l’endommager. Nettoyer l’écran et la pointe du stylo pointeur avant d’utiliser ce dernier. Des particules pourraient en effet rayer la surface de l’écran et affecter le bon fonctionnement du stylo pointeur. N’utiliser le stylo pointeur que pour toucher l’écran; l’utiliser à d’autres fins pourrait en endommager la pointe et rayer l’écran. 16 Rotation de l’affichage 17 À la suite du démarrage de Windows, il est possible de faire tourner l’affichage et d’exécuter les opérations de l’écran tactile et du pavé tactile dans le mode de rotation choisi. Rotation de l’affichage Appuyer sur la touche de rotation . Sur chaque pression de cette touche, l’affichage tourne sur 90 degrés dans le sens anti-horaire ( ci-dessous, « Modification des paramètres »). Paysage primaire Portrait secondaire Paysage secondaire Portrait primaire REMARQUES Il est également possible d’effectuer une rotation de l’affichage dans le menu suivant. [démarrer] – [Panneau de configuration] – [Paramètres de la tablette et du stylet] – [Affichage]. S’assurer de suivre les étapes décrites plus haut pour effectuer la rotation de l’affichage. Si Windows est fermé après la rotation de l’affichage, il arrivera que lors de son démarrage suivant l’opération du pavé tactile ne correspondra pas pendant quelques secondes à l’angle de l’affichage. Rotation de l’affichage 18 Modification des paramètres Il est possible, au moyen de l’outil de rotation de l’affichage, de modifier les paramètres de rotation. 1 Dans la barre de tâches, cliquer à droite sur , puis sélectionner [Setting] (Paramétrage). 2 Modifier les paramètres. Dans les cas suivants, l’angle d’affichage par défaut est automatiquement établi. • Lors du passage du mode bloc-notes au mode tablette ou vice versa ( « Fonctionnement dans le mode tablette ») • Lors du démarrage de Windows • Lorsqu’un autre utilisateur ouvre une session au moyen de la fonction de changement rapide d’utilisateur 3 Sélectionner [OK]. REMARQUE Il est possible de fixer l’ordre des positions de rotation de l’affichage dans le menu suivant. [démarrer] – [Panneau de configuration] – [Imprimantes et autres périphériques] – [Paramètres de la tablette et du stylet] – [Affichage] – [Changer]. Rotation de l’affichage 19 Pour quitter l’outil de rotation de l’affichage Dans la barre de tâches, cliquer à droite sur [Exit] (Quitter). , puis sélectionner Si l’outil est fermé : • L’angle de fonctionnement du pavé tactile ne correspondra pas avec celui de l’affichage lors de sa rotation. • Le paramétrage de la rotation de l’affichage ( page 18) ne sera pas appliqué. Dans le mode par défaut, l’outil de rotation de l’affichage s’ouvrira lors du démarrage de Windows. Pour redémarrer l’outil après l’avoir quitté : Sélectionner [démarrer] – [Tous les programmes] – [Panasonic] – [Display Rotation Tool] (Outil de rotation de l’affichage). REMARQUES Pendant la rotation de l’affichage : • Ne pas utiliser le bureau étendu. (Le pavé tactile ou l’écran tactile pourrait ne pas fonctionner adéquatement.) • Ne pas effectuer l’étalonnage du numériseur graphique. • Ne pas sélectionner une résolution supérieure à celle de l’écran à cristaux liquides interne. • Le rendement de l’ordinateur sera quelque peu ralenti. Si des images animées sont visionnées pendant la rotation de l’affichage, l’image pourrait ne pas être affichée normalement ou le son pourrait être hachuré. Il est possible de régler ce problème en mettant l’affichage dans le mode paysage primaire. Les fonctions de défilement, zoom et zoom sur données du pavé tactile ne peuvent être utilisées lorsque l’image est tournée. Aucune rotation de l’affichage n’est possible lorsque [Invite de commandes] est réglé dans le mode « Plein écran ». Si la rotation de l’affichage se fait alors qu’une résolution de 800 x 600 pixels ou de 640 x 480 pixels a été sélectionnée – selon les spécifications de Windows – des valeurs erronées pourraient être indiquées pour la résolution affichée dans [Résolution de l’écran] de [Propriétés d’affichage]. Continuer à utiliser ces paramètres sans modifier [Résolution de l’écran]. Fonctions de veille et d’hibernation 20 Démarrage rapide de l’ordinateur Au moyen de la fonction de veille ou d’hibernation, il est possible de mettre l’ordinateur hors marche sans fermer les documents et les applications. Lors du redémarrage de l’ordinateur à partir de la fonction de veille ou d’hibernation, il est possible de poursuivre un travail dans toute application ou tout document qui était ouvert au moment où l’ordinateur a été mis en mode de veille ou d’hibernation. Différences entre les fonctions de veille et d’hibernation Fonction Support de sauvegarde des données Vitesse Consommation Veille Mémoire Hibernation Disque dur Rapide Relativement lent Alimentation requise (sans Aucune alimentation requise pour alimentation, les données la sauvegarde des données sont perdues) REMARQUES Il est recommandé de brancher l’adaptateur secteur si l’ordinateur doit rester dans le mode de veille pendant un long laps de temps. Si l’adaptateur secteur ne peut être branché, il est recommandé de recourir au mode d’hibernation à la place de celui de veille. Une utilisation répétée de la fonction de veille ou d’hibernation peut affecter le fonctionnement normal de l’ordinateur. Pour stabiliser le fonctionnement de l’ordinateur, il est recommandé de fermer Windows régulièrement (environ une fois par semaine) sans recourir à la fonction de veille ou d’hibernation. Activation du mode de veille ou d’hibernation Utiliser l’une des méthodes suivantes pour activer le mode de veille ou d’hibernation. Pour utiliser la fonction d’hibernation, établir au préalable le paramétrage suivant ( ci-dessous) (établi par défaut). Raccourcis clavier ( page 4) Utilisation de l’interrupteur ( page 22) À partir de l’écran [Arrêter] : • Veille Dans [démarrer] - [Arrêter l’ordinateur], sélectionner [Veille]. • Hibernation Dans [démarrer] - [Arrêter l’ordinateur], maintenir la touche Maj , enfoncée, puis sélectionner [Hibernation]. Paramétrage pour l’activation du mode d’hibernation 1 Sélectionner [démarrer] - [Panneau de configuration] - [Performances et maintenance] - [Options d’alimentation]. 2 Dans [Hibernation], cocher [Activer hibernation], puis sélectionner [OK]. Fonctions de veille et d’hibernation Précautions à prendre Avant d’activer le mode de veille ou d’hibernation Sauvegarder toutes les données. Si un fichier est ouvert sur un support externe tel un CD, un disque dur externe ou si une carte ATA, fermer le fichier. Même lorsqu’un mot de passe a été programmé dans l’utilitaire d’installation, l’invite [Entrer le mot de passe] ne s’affiche pas lorsque l’ordinateur est remis en marche à partir du mode de veille ou d’hibernation. Pour recourir à cette fonction de sécurité lors de l’utilisation du mode de veille ou d’hibernation, utiliser le mot de passe de Windows de la manière suivante : 1 Sélectionner le compte à modifier dans [Panneau de configuration] - [Comptes d’utilisateur]. 2 Entrer le mot de passe. 3 Cocher [Demander un mot de passe lorsque l’ordinateur sort de mise en veille] dans [Panneau de configuration] - [Performances et maintenance] - [Options d’alimentation] - [Avancé]. Ne pas activer ni le mode de veille ni celui d’hibernation dans les conditions suivantes. Cela pourrait corrompre les données ou le fichier, le mode de veille ou d’hibernation pourrait ne pas fonctionner ou l’ordinateur (ou les périphériques) pourrait ne pas fonctionner adéquatement. • Lorsque le lecteur de disquette en cours d’accès ou le voyant du disque dur ( ) est allumé. • Pendant la lecture ou l’enregistrement de fichiers audio ou l’affichage d’images (tels des fichiers MPEG). • Lors de l’utilisation du logiciel de communications et de la fonctionnalité réseau. • Lors de l’utilisation du port de réseau local (cartes), de cartes SCSI ou du port modem (cartes) etc. (Si ces cartes ne fonctionnent pas adéquatement, redémarrer l’ordinateur.) Lors de l’activation du mode de veille ou d’hibernation* Éviter de : • Toucher le clavier, de manipuler le dispositif de pointage (pavé tactile, numériseur graphique, souris externe, etc) ou d’utiliser l’interrupteur. • Brancher ou débrancher l’adaptateur secteur. • Fermer ou ouvrir l’écran. * Mode de veille : jusqu’à ce que le voyant d’alimentation clignote en vert. Mode d’hibernation : jusqu’à ce que le voyant d’alimentation s’éteigne. Dans le mode de veille ou d’hibernation Ne pas connecter ou déconnecter de périphériques ; cela pourrait entraîner des anomalies de fonctionnement. Dans le mode de veille, l’ordinateur consomme de l’énergie. Si des cartes PC ont été introduites, la consommation est plus élevée. Si la batterie devait se décharger, toutes les données sauvegardées dans le mode de veille seront perdues parce qu’elles sont stockées dans la mémoire vive. Il est donc recommandé de brancher l’adaptateur secteur avant de passer dans le mode de veille. 21 Fonctions de veille et d’hibernation Utilisation du commutateur marche/arrêt Paramétrage 1 Sélectionner [démarrer] - [Panneau de configuration] - [Performances et maintenance] - [Options d’alimentation] - [Avancé]. 2 Sélectionner [Mettre en veille] ou [Hibernation] pour [Lorsque j’appuie sur le bouton de mise sous tension], puis sélectionner [OK]. Activation du mode de veille ou d’hibernation Appuyer sur le commutateur marche/arrêt ; après l’émission de la tonalité*, relâcher le commutateur. L’ordinateur passe dans le mode de veille ou d’hibernation selon le paramétrage qui aura été établi. ATTENTION Après avoir relâché le commutateur marche/arrêt, attendre que le voyant d’alimentation soit éteint ou clignote avant d’appuyer de nouveau sur le commutateur. Attendre l’émission de la tonalité* avant de relâcher le commutateur marche/ arrêt. Si la pression est maintenue sur le commutateur pendant plus de quatre secondes, une seconde tonalité* est émise, puis l’ordinateur s’arrête. Les données non sauvegardées sont alors perdues. Même lorsque [Éteint] a été sélectionné pour [Lorsque j’appuie sur le bouton de mise sous tension] dans [démarrer] - [Panneau de configuration] - [Performances et maintenance] - [Options d’alimentation] - [Avancé], si le commutateur marche/ arrêt est maintenu enfoncé plus de quatre secondes une seconde tonalité* est émise et l’arrêt de l’ordinateur sera forcé. Les données non sauvegardées seront alors perdues. * Si les haut-parleurs ont été désactivés (par exemple au moyen du raccourci clavier Fn + F4 , aucune tonalité n’est entendue. 22 Fonctions de veille et d’hibernation Reprise Glisser le commutateur marche/arrêt. Lorsque [Veille] ou [Hibernation] a été sélectionné pour [Lorsque je ferme mon portable] dans [Panneau de configuration] – [Performances et maintenance] – [Options d’alimentation] - [Avancé], l’ordinateur passe soit dans le mode de veille soit dans celui d’hibernation après fermeture de l’écran à cristaux liquides. L’ordinateur se remettra automatiquement en marche après ouverture de l’écran. Même si l’écran est fermé après le passage dans le mode de veille ou d’hibernation, la reprise s’effectuera après ouverture de l’écran. Cette fonction ne fonctionne pas en mode tablette si l’ordinateur ne se remet pas en marche après ouverture de l’écran, appuyer sur le commutateur marche/arrêt. ATTENTION Pendant la réinitialisation, éviter de : • Utiliser le clavier (sauf pour la saisie du mot de passe), dispositif de pointage (pavé tactile, numériseur graphique, souris externe, etc.), touches de la tablette ou commutateur marche/arrêt. • Brancher ou débrancher l’adaptateur secteur. • D’ouvrir ou de fermer l’écran. Après le retour de l’affichage, l’ordinateur aura besoin d’environ 15 secondes (60 secondes s’il est relié à un réseau) pour effectuer sa réinitialisation. Ne pas fermer ni redémarrer Windows, ni encore réactiver le mode de veille ou d’hibernation pendant ce temps ; cela pourrait causer un fonctionnement erratique de Windows par la suite. 23 Mesures de sécurité 24 Diverses mesures de sécurité ont été prévues pour prévenir l’accès illicite à l’ordinateur. Situation Pour prévenir l’utilisation de l’ordinateur sans autorisation. Fonction recommandée Référence Mot de passe superviseur ci-dessous Mot de passe utilisateur Pour prévenir la lecture et l’enregistrement sur le disque dur, Verrouillage du disque dur page 27 y compris dans le cas d’un vol. Prévention du vol de l'ordinateur Verrou de sécurité « Noms et fonctions des pièces » REMARQUE Windows est doté d’une fonction de sécurité différente de celles indiquées ci-dessus. Pour de plus amples renseignements, se reporter à l’aide en ligne de Windows. Pour prévenir l’utilisation de l’ordinateur sans autorisation Il convient de programmer un « mot de passe superviseur » et un « mot de passe utilisateur» (ce dernier ne peut être programmé que si un mot de passe superviseur a déjà été établi). Il sera alors impossible d’accéder à l’ordinateur sans le mot de passe. Démarrage lorsqu’un mot de passe a été programmé Lorsque [Password on Boot] (Mot de passe au démarrage) est validé dans le menu [Security] (Sécurité), entrer le mot de passe*1 et appuyer sur Entrée . Entrer le mot de passe [ ] Mot de passe correct Démarrage Trois tentatives infructueuses ou Aucun mot de passe après un délai de une minute*2 L’ordinateur ne démarre pas *1 Le mot de passe superviseur ou utilisateur programmé dans l’utilitaire (Hors marche) d’installation (et non pas le mot de passe Windows). *2 Même si aucun mot de passe n’est entré dans un délai de une minute après le démarrage de l’utilitaire d’installation, l’ordinateur ne s’arrête pas. Démarrage de l’utilitaire d’installation avec le mot de passe superviseur Il est possible de sauvegarder tous les paramètres de l’utilitaire d’installation ( page 55 ). Démarrage de l’utilitaire d’installation avec le mot de passe utilisateur Il n’est pas possible de sauvegarder les paramètres établis dans les menus [Avancé] et [Démarrage]. Les rubriques [Set Supervisor Password] (Établir le mot de passe superviseur) et [Hard Disk Lock] (Verrouillage du disque dur) ne seront pas affichées dans le menu [Security] (Sécurité). Le mot de passe utilisateur ne peut être changé que lorsque [User Password Protection] (Protection du mot de passe utilisateur) est réglé sur [No Protection] (Aucune protection). Le mot de passe utilisateur ne peut pas être supprimé. La touche F9 ne fonctionne pas. REMARQUE Lorsque [Disable] (Désactiver) a été sélectionné pour [Password on Boot] (Mot de passe au démarrage) dans l’utilitaire d’installation, il n’est pas nécessaire d’entrer le mot de passe lors du démarrage de l’ordinateur; par contre, il doit être entré pour le démarrage de l’utilitaire d’installation. Cette alternative permet de prévenir toute modification du paramétrage de l’installation. Mesures de sécurité 25 Programmation du mot de passe superviseur (validation, modification, invalidation) 1 Démarrer l’utilitaire d’installation ( page 55) 2 Avec ou , sélectionner [Security]. 3 Avec ou , sélectionner [Set Supervisor Password] (Entrer le mot de passe superviseur), puis appuyer sur Entrée . 4 < Seulement si un mot de passe superviseur a été programmé > En réponse à l’invite [Enter Current Password] (Entrer le mot de passe actuel), entrer le mot de passe, puis appuyer sur Entrée . 5 En réponse à l’invite [Enter New Password] (Entrer le nouveau mot de passe), entrer le mot de passe, puis appuyer sur Entrée . Pour invalider le mot de passe superviseur Appuyer seulement sur Entrée . REMARQUES Le mot de passe ne s’affiche pas à l’écran. Le mot de passe ne devrait pas comporter plus de sept caractères. Il est à noter que, pour le mot de passe, il n’y a pas de sensibilité à la casse. Ne pas entrer le mot de passe tout en maintenant la touche Maj ou Ctrl enfoncée. N’utiliser que la rangée supérieure des touches numériques pour entrer le mot de passe. Seules les touches alphanumériques peuvent être utilisées. Il est à noter que la barre d’espacement et les touches de fonction ne peuvent pas être utilisées. L’invalidation du mot de passe superviseur a pour effet d’invalider le mot de passe utilisateur. 6 En réponse à l’invite [Confirm New Password] (Confirmer le nouveau mot de passe), entrer à nouveau le mot de passe, puis appuyer sur Entrée . Pour invalider le mot de passe superviseur Appuyer seulement sur Entrée . 7 Dans l’écran [Setup Notice] (Avis de configuration), appuyer sur Entrée . 8 Appuyer sur F10 et sélectionner [Yes] (Oui), puis appuyer sur Entrée . ATTENTION Ne pas oublier le mot de passe. En cas d’oubli du mot de passe superviseur, il ne sera pas possible d’utiliser l’ordinateur. Dans une telle éventualité, communiquer avec le service de soutien technique Panasonic. Pendant l’utilisation de l’utilitaire d’installation, ne pas laisser l’ordinateur sans surveillance car cela pourrait permettre la modification illicite du mot de passe par une autre personne. Mesures de sécurité 26 Programmation du mot de passe utilisateur (validation, modification, invalidation) 1 Démarrer l’utilitaire d’installation. ( page 55) REMARQUE Si le mot de passe superviseur n’a pas été programmé, le mot de passe utilisateur ne peut être réglé. Programmer le mot de passe superviseur s’il n’a pas été page 25) choisi ( 2 Avec ou , sélectionner [Security] (Sécurité). 3 Avec ou , sélectionner [Set User Password] (Entrer le mot de passe utilisateur), puis appuyer sur Entrée . 4 < Seulement si un mot de passe utilisateur a été programmé > En réponse à l’invite [Enter Current Password] (Entrer le mot de passe actuel), entrer le mot de passe, puis appuyer sur Entrée . 5 En réponse à l’invite [Enter New Password] (Entrer le nouveau mot de passe), entrer le mot de passe, puis appuyer sur Entrée . < En cas de démarrage de l’utilitaire d’installation avec le mot de passe superviseur> Pour invalider le mot de passe utilisateur Appuyer seulement sur Entrée . REMARQUES Le mot de passe ne s’affiche pas à l’écran. Le mot de passe ne devrait pas comporter plus de sept caractères. Il est à noter que, pour le mot de passe, il n’y a pas de sensibilité à la casse. Ne pas entrer le mot de passe tout en maintenant la touche Maj ou Ctrl enfoncée. N’utiliser que la rangée supérieure des touches numériques pour entrer le mot de passe. Seules les touches alphanumériques peuvent être utilisées. Il est à noter que la barre d’espacement et les touches de fonction ne peuvent pas être utilisées. 6 En réponse à l’invite [Confirm New Password] (Confirmer le nouveau mot de passe), entrer à nouveau le mot de passe, puis appuyer sur Entrée < En cas de démarrage de l’utilitaire d’installation avec le mot de passe superviseur > Pour invalider le mot de passe utilisateur Appuyer seulement sur Entrée . 7 Dans l’écran [Setup Notice] (Avis de configuration), appuyer sur Entrée 8 Appuyer sur F10 et sélectionner [Yes] (Oui), puis appuyer sur Entrée ATTENTION Ne pas oublier le mot de passe. En cas d’oubli du mot de passe, il ne sera pas possible d’utiliser l’ordinateur. Dans une telle éventualité, communiquer avec le service de soutien technique Panasonic. Pendant l’utilisation de l’utilitaire d’installation, ne pas laisser l’ordinateur sans surveillance car cela pourrait permettre la modification illicite du mot de passe par une autre personne. REMARQUE Pour prévenir l’invalidation ou la modification sans permission du mot de passe utilisateur : 1 Démarrer l’utilitaire d’installation et entrer le mot de passe superviseur. 2 Appuyer sur ou , pour sélectionner [User Password Protection] (Protection du mot de passe utilisateur) dans le menu [Security] (Sécurité) et appuyer sur Entrée . 3 Appuyer sur ou , pour sélectionner [Protected] (Protégé), puis appuyer sur Entrée . Mesures de sécurité 27 Prévention de la lecture et de l’enregistrement sur le disque dur Lorsque le verrouillage du disque dur est validé [Enable], il est impossible de lire ou d’écrire sur le disque dur lorsque celui-ci est introduit dans un autre ordinateur; en effet, l’accès au disque dur exige un mot de passe. Lorsque le disque dur est remis en place sur son ordinateur d’origine, il sera possible d’y lire et d’y écrire comme auparavant. Dans ce cas toutefois, établir le paramétrage dans l’utilitaire d’installation exactement comme il avait été fait avant le retrait du disque dur. Il est possible de valider le verrouillage du disque dur même si [Password on boot] (Mot de passe au démarrage) est réglé à [Disable] (Désactiver), cependant nous recommandons, pour des raisons de sécurité, de valider [Password on boot]. (Il est à noter que le verrouillage du disque dur ne garantit pas une protection à toute épreuve des données.) REMARQUES Par défaut, le verrouillage du disque dur est invalidé. Il n’est pas possible de paramétrer le verrouillage du disque dur sans avoir programmé un mot de passe superviseur. Si cela n’a pas déjà été fait, programmer page 25) un mot de passe superviseur. ( La fonction de protection du disque dur ne s’applique qu’au disque dur interne; elle ne peut être utilisée pour protéger un disque dur externe. Réglage du verrouillage du disque dur (validation, invalidation) 1 Démarrer l’utilitaire d’installation. ( page 55) 2 Appuyer sur ou , pour sélectionner [Security] (Sécurité). 3 Appuyer sur ou , pour sélectionner [Hard Disk Lock] (Verrouillage du disque dur), puis appuyer sur Entrée . 4 Validation du verrouillage du disque dur Sélectionner [Enable] (Activer), puis appuyer sur Entrée . Sous [Caution] (Attention), appuyer sur Entrée . Invalidation du verrouillage du disque dur Sélectionner [Disable] (Désactiver), puis appuyer sur Entrée 5 Appuyer sur . F10 et sélectionner [Yes] (Oui), puis appuyer sur Entrée . ATTENTION Pour changer le disque dur Communiquer avec le service de soutien technique de Panasonic. Avant de changer le disque dur, s’assurer que le verrouillage du disque dur est invalidé. Utilisation de l’ordinateur en déplacement 28 Économie d’énergie L’un des principaux atouts d’un ordinateur bloc-notes c’est de permettre l’exploitation de la puissance de l’informatique loin du bureau ou de la maison. Dans la présente section, des instructions sont données en vue d’assurer le rendement optimal de la batterie laquelle fournit l’alimentation requise pour faire fonctionner l’ordinateur sur la route. Sélectionner pour afficher des conseils importants sur l’utilisation de la batterie. Il est également possible d’afficher ces conseils de la manière suivante. Sélectionner [Important Battery Tips] (Conseils importants concernant la batterie) dans [démarrer] – [Tous les programmes] – [Panasonic] – [On-Line Manuals] (Manuels en ligne). Quatre points importants POINT 1 S’assurer de charger la batterie avant l’utilisation de l’ordinateur. POINT 2 Pour un rendement optimal de la batterie et une autonomie prolongée, paramétrer le mode de gestion de l’alimentation. POINT 3 Toujours avoir avec soi l’adaptateur secteur. Il est également fortement recommandé de se procurer une batterie de rechange (modèle CF-VZSU30). POINT 4 Toujours garder à l’œil l’état de charge de la batterie. Méthodes d’économie d’énergie Toujours mettre l’ordinateur hors marche après utilisation. ( « Démarrage et arrêt de l’ordinateur ») Régler la luminosité de l’écran (plus foncé) au moyen du raccourci clavier Fn + F1 ou de la touche de contrôle de la luminosité Lorsque les touches de raccourci clavier sont maintenues enfoncées ( s’affiche), le niveau de luminosité baisse, ce qui a pour effet de réduire la consommation d’énergie. Si l’ordinateur est appelé à rester inactif pendant un certain laps de temps, appuyer sur Fn + F7 ou sur Fn + F10 pour activer le mode de veille ou d’hibernation ( page 4, page 20) Fonction d’économie d’énergie Dans [démarrer] – [Panneau de configuration] – [Performances et maintenance] – [Options d’alimentation], fixer les paramètres de délai, d’alertes, etc. pour permettre d’économiser l’énergie de la batterie. En sélectionnant [Niveau de batterie maximal] dans [Modes de gestion de l’alimentation], il est possible de prolonger encore davantage l’autonomie offerte par la batterie. Déconnecter les périphériques (périphériques USB, cartes PC, souris externe, etc.) lorsque l’ordinateur n’est pas utilisé ATTENTION Ordinateur relié à un réseau (sauf lorsque la fonction de sortie de veille à distance est utilisée). Ne pas utiliser le mode de veille ou d’hibernation. Après une sortie de veille ou d’hibernation, la connexion réseau peut avoir été coupée ou l’ordinateur pourrait ne pas fonctionner adéquatement. Alimentation sur batterie Vérification de l’état de la batterie au moyen du voyant d’état Voyant d’état de la État de la batterie batterie Orange*1 Recharge en cours Vert*1 Batterie à pleine charge Vert clignotant Dans le mode température élevée, la décharge de la batterie se fait à un niveau équivalent à 80 %*2 de son régime de décharge en mode température normale. ( page 31) Ne pas retirer la batterie pendant que le voyant d’état clignote en vert. Rouge Batterie faible (la capacité résiduelle a atteint le seuil de 9 % ou moins). Brancher l’adaptateur secteur. Il est possible d’utiliser l’ordinateur lorsque le voyant s’allume en orange. En l’absence d’un adaptateur secteur, sauvegarder les données et couper le contact sur l’ordinateur. Après avoir remplacé la batterie avec une autre pleinement chargée, rétablir le contact sur l’appareil. 1 Rouge clignotant* Problème de fonctionnement ou de charge. Sauvegarder rapidement les données et couper le contact sur l’ordinateur. Retirer la batterie, débrancher l’adaptateur secteur, puis rétablir le contact. Si le problème persiste, contacter le service de soutien Panasonic. Orange clignotant*1 Recharge impossible en raison d’une température supérieure ou inférieure à la plage de température acceptable. Lorsque la température ambiante devient acceptable, la recharge s’active automatiquement. L’ordinateur peut alors être utilisé. Clignotement en Réchauffement du système afin de prévenir un mauvais vert et en orange, en fonctionnement du disque dur en raison d’une température alternance trop basse. N’effectuer aucune opération sur l’ordinateur. Lorsque la température ambiante devient acceptable, la recharge s’active automatiquement. Éteint La batterie n’est pas en place ou la recharge n’est pas en cours. * 1 Lorsque l’adaptateur secteur est branché. *2 Il est à noter qu’un niveau de 100 % dans le mode température élevée équivaut à un niveau de 80 % dans le mode température normale. REMARQUE L’ordinateur prévient la surcharge de la batterie en ne poursuivant la recharge que lorsque la charge est inférieure à 95 % de sa capacité nominale. 29 Alimentation sur batterie 30 Vérification de l’état de la batterie Appuyer sur Fn + F9 pour appeler l’affichage de l’état de la batterie (après ouverture de Windows) Fn + F9 Lorsque la batterie est en place dans l’ordinateur (exemple) Lorsque la batterie n’a pas été mise en place dans l’ordinateur REMARQUES Dans les cas suivants, la capacité résiduelle réelle de la batterie et sa capacité indiquée peuvent diverger. Pour remédier à ce problème, exécuter l’utilitaire « Refresh Battery » (Rafraîchissement de la batterie). ( page 32) • Le voyant de l’état de la batterie demeure illuminé en rouge. • La capacité résiduelle affichée est de 99 % et le voyant demeure orange pendant un long laps de temps. • Une indication de batterie faible s’active après un court laps de temps. Cela peut s’expliquer par des mises en veille fréquentes et prolongées. La batterie est sollicitée dans le mode de veille si l’adaptateur secteur n’est pas branché. Il pourrait y avoir une divergence avec la valeur en % affichée sur la barre de tâches de Windows mais cela n’est le signe d’aucune anomalie. Alimentation sur batterie 31 À propos du mode température élevée Cet ordinateur est muni d’un mode température élevée qui contribue à prévenir la dégradation de la batterie dans les situations où la température ambiante est élevée. Pour ce faire, sélectionner [Auto]*, [High Temperature] (Température élevée) sous [Environment] (Conditions ambiantes) dans le menu principal [Main] de l’utilitaire d’installation. Dans le mode [Auto], le mode température élevée ou température normale est automatiquement sélectionné selon l’état de la batterie (sa température interne, etc.). Après que l’ordinateur ait passé automatiquement du mode température normale au mode température élevée, il ne peut revenir dans le mode température normale qu’après avoir été rechargé environ cinq fois du niveau 0% à 100 %. Cela contribue à prévenir la détérioration de la batterie. Il est à noter qu’un niveau de 100 % dans le mode température élevée équivaut à un niveau de 80 % dans le mode température normale. Après le passage du mode Température normale au mode Température élevée ou vice versa, la capacité résiduelle de la batterie ne sera pas adéquatement indiquée jusqu’à ce que la batterie ait été complètement déchargée ou rechargée. * Mode par défaut. Lorsque le niveau de charge de la batterie est bas Le paramètre suivant est le paramètre par défaut. Lorsque la charge résiduelle de la batterie atteint 10 % [Avertissement de batterie faible] Lorsque la charge résiduelle de la batterie atteint 5 % [Alerte niveau de batterie critique] Un message s’affiche informant l’utilisateur que la batterie est faible. Un message s’affiche informant l’utilisateur que la batterie est faible. L’ordinateur passera en mode d’hibernation. ! Brancher l’adaptateur secteur avant de démarrer l’ordinateur de nouveau. Si l’ordinateur démarre sans que l’adaptateur secteur soit branché, il se pourrait que le système Windows ne démarre pas adéquatement; dans certains cas, la fonction d’alarme pourrait alors ne plus fonctionner normalement. ! Recharger la batterie. Brancher immédiatement l’adaptateur secteur. En l’absence d’un adaptateur secteur, quitter toutes les applications ouvertes et fermer Windows, puis vérifier que le voyant d’alimentation est éteint. Utiliser une batterie de rechange, si disponible. ( page 33) Si l’adaptateur ni une batterie de rechange n’est disponible, mettre l’ordinateur hors tension. Les paramètres ci-dessus peuvent être modifiés. 1 Sélectionner [démarrer] - [Panneau de configuration] - [Performances et maintenance] - [Options d’alimentation] - [Alertes]. (Suite à la page suivante) Alimentation sur batterie 32 2 Paramétrer les fonctions d’alerte et le seuil de niveau de charge pour le déclenchement des alertes. Lorsque le haut-parleur est désactivé au moyen des touches Fn + F4 , cela a pour effet de désactiver l’alerte sonore. Fixer la valeur pour [Alerte niveau de batterie critique] à 5 % ou plus. Cela est nécessaire pour que la fonction de veille ou d’hibernation s’active adéquatement (en assurant que les données ont été sauvegardées) lorsque le niveau de charge de la batterie est bas. Lors de l’établissement d’un paramètre pour [En cas d’alerte, l’ordinateur va :] dans [Alertes] [Actions d’alerte], cocher [Forcer la mise en veille/l'arrêt même si un programme ne répond plus]. Indication précise de la capacité résiduelle de la batterie La batterie possède une fonction pour la mesure, la sauvegarde et la vérification de sa capacité résiduelle. Pour que cette fonction puisse être utilisée de manière adéquate en vue d’une lecture juste de la charge de la batterie, il convient que la batterie soit pleinement chargée (100 % de sa capacité), puis complètement mise à plat et ensuite rechargée à pleine capacité. Cette procédure doit être exécutée une fois avant la première utilisation de l’ordinateur. Avec le temps, l’indication de la charge de la batterie pourrait perdre de sa précision en raison du vieillissement de la batterie et de divers autres facteurs. Dans un tel cas, recommencer la procédure décrite plus bas. REMARQUE L’exécution de la fonction de réétalonnage de la batterie demande un certain temps en raison de la grande capacité de la batterie* ; cela n’est le signe d’aucune anomalie. * Ce processus dure 15 heures au maximum, mais la durée peut varier selon la capacité résiduelle de la batterie lors du lancement de la fonction de rafraîchissement de la batterie. 1 Installer la batterie et brancher l’adaptateur secteur. Débrancher tous les périphériques (sauf la batterie de l’adaptateur secteur). 2 Utiliser l’utilitaire « Refresh Battery » (Rafraîchissement de la batterie) pour décharger complètement la batterie. 1 Démarrer l’utilitaire d’installation. ( page 55) 2 Sélectionner [Refresh Battery] (Rafraîchissement de la batterie) dans le menu [Exit] (Quitter), puis appuyer sur Entrée . 3 En réponse au message de confirmation, sélectionner [Yes] (Oui), puis appuyer sur Entrée . Après la recharge complète de la batterie, la décharge débute. Cette opération de décharge d’une batterie complètement chargée prend environ 5 heures. REMARQUES Si l’ordinateur est arrêté pendant le rafraîchissement de la batterie (panne de courant, débranchement par inadvertance de l’adaptateur secteur, retrait de la batterie, etc.), le rafraîchissement de la batterie ne pourra être complet ni adéquat. Selon l’état de la batterie, il peut y avoir une décharge temporaire lors de l’affichage de « Chargement en cours… ». 3 Recharger la batterie jusqu’à ce que le voyant devienne vert. Temps de recharge : environ 3,5 heures Alimentation sur batterie 33 Remplacement de la batterie Lorsque l’autonomie offerte par la batterie devient relativement courte même à la suite d’une recharge complète effectuée conformément aux instructions décrites dans le présent manuel, le temps est peut-être venu de la remplacer. La batterie est un produit consommable et devra par conséquent être remplacée (CF-VZSU30). ATTENTION Ne pas toucher les bornes ni de la batterie ni de l’ordinateur. La batterie pourrait ne pas fonctionner adéquatement si ses bornes devaient devenir sales ou endommagées. Il est aussi possible que l’ordinateur ne fonctionnera pas adéquatement. La batterie doit être chargée avant la première utilisation de l’ordinateur. Dès que l’adaptateur secteur est branché, la charge de la batterie s’amorce automatiquement. N’utiliser que la batterie recommandée (CF-VZSU30) avec cet ordinateur. 1 Mettre l’ordinateur hors tension. ( « Démarrage et arrêt de l’ordinateur ») Ne pas utiliser la fonction de mise en veille pour arrêter l’ordinateur. ATTENTION Verrou Dans le mode de veille, ne pas retirer ni remplacer la batterie. Cela aurait pour effet de causer la perte des données et pourrait endommager l’ordinateur. 2 Retirer la batterie. Déverrouiller le couvercle en faisant glisser le loquet vers la droite. Glisser le loquet vers le bas puis, sans le relâcher, ouvrir le couvercle de la manière illustrée. Couvercle Tirer l’onglet de la batterie pour la retirer de l’ordinateur. (Suite à la page suivante) Onglet Alimentation sur batterie 3 Insérer la batterie. Glisser la batterie dans son logement jusqu’à ce qu’il soit bien en place. Verrouiller le couvercle en glissant le loquet vers la gauche. ATTENTION Onglet Ne pas toucher les bornes ni de la batterie ni de l’ordinateur. La batterie pourrait ne pas fonctionner adéquatement si ses bornes devaient devenir sales ou endommagées. Il est aussi possible que l’ordinateur ne fonctionnera pas adéquatement. La batterie doit être chargée avant la première utilisation de l’ordinateur. Dès que l’adaptateur secteur est branché, la charge de la batterie s’amorce automatiquement. N’utiliser que la batterie recommandée (CF-VZSU30) avec cet ordinateur. 34 Cartes PC 35 Cet ordinateur est muni de deux fentes pour cartes PC. Ces fentes sont conformes à la norme PC Card Standard; par conséquent, des communications ou des périphériques SCSI, etc. peuvent être utilisés. Ces fentes acceptent deux cartes de Type I ou de Type II (ou une carte de Type 1 et une de Type II) ou une carte de Type III. Type I ou II Type III Une seule carte peut être utilisée (fente Deux cartes peuvent être utilisées 2). simultanément. Fente (interface de connexion) 1 Fente (interface de connexion) 2 ATTENTION Vérifier les spécifications de la carte PC. S’assurer que le courant de fonctionnement n’excède pas la limite nominale; autrement, l’appareil pourrait être endommagé. Courant de fonctionnement admissible : 3,3 V : 400 mA ; 5 V : 400 mA Il peut arriver qu’il ne soit pas possible d’utiliser simultanément des cartes de Type I et de Type II. Les cartes ZV, SRAM, FLASH ROM (sauf pour l’interface ATA) et les cartes dont le courant de fonctionnement est de 12 V ne peuvent être prises en charge. L’introduction et le retrait répétés d’une carte PC peut causer une nonreconnaissance de la carte par l’ordinateur (selon le type de carte). Dans une telle éventualité, redémarrer l’ordinateur. Il se peut que l’ordinateur ne fonctionne pas adéquatement si une seconde carte de type CardBus est introduite après sortie du mode de veille ou d’hibernation. Si l’ordinateur reste figé à la suite d’une reprise depuis le mode de veille ou d’hibernation, tenter de remédier à la situation en retirant puis en réintroduisant la carte PC. Si le problème persiste, redémarrer l’ordinateur. Cartes PC 36 Mise en place et retrait d’une carte PC Mise en place d’une carte PC Verrou Déverrouiller le couvercle en glissant le verrou vers la droite. Glisser le verrou vers le bas puis, sans le relâcher, ouvrir le couvercle tel qu’illustré. Couvercle Introduire la carte dans la fente jusqu’à ce qu’elle s’enclenche en position. Se reporter au manuel d’utilisation de chaque carte pour en savoir plus sur la procédure d’insertion de la carte (normalement la carte est insérée avec l’étiquette sur le dessus). ATTENTION Côté étiquette sur le dessus Utilisation d’une carte PC pour la connexion d’un périphérique (SCSI, IEEE 1394, etc.) : 1 Connecter le périphérique à la carte. 2 Mettre le périphérique en marche. 3 Introduire la carte dans la fente jusqu’à ce qu’elle s’enclenche en position. Lors de la mise en place de la carte, ne pas forcer s’il y a résistance. Selon la forme de la carte, une partie pourrait saillir de la fente après son introduction. Ne pas pousser la carte pour tenter de l’insérer à fond; cela risquerait d’endommager la fente et pourrait empêcher le retrait de la carte. Cartes PC 37 Retrait d’une carte PC ATTENTION Ne jamais retirer une carte PC pendant que l’ordinateur est dans le mode de veille ou d’hibernation. Lorsque deux cartes PC sont en place, suivre les étapes ( à ) ci-dessous pour chacune des deux cartes. Il est à noter que le retrait d’une carte PC pourrait être incomplet selon l’état de la carte PC ou du périphérique connecté à l’ordinateur, tel que dans la situation où une carte SCSI est utilisée pour la connexion d’un disque dur externe. Dans un tel cas, arrêter l’ordinateur depuis le menu [démarrer], puis retirer la carte. Touche Sélectionner sur la barre de tâches, sélectionner la carte PC, puis sélectionner [Arrêter]. Suivre les instructions qui s’affichent. (Si la carte PC a été retirée après l’arrêt de l’ordinateur, cette étape peut être sautée.) Appuyer sur la touche à deux reprises. Retirer la carte PC. Fermer le couvercle, puis le verrouiller en glissant le verrou vers la gauche. Module de mémoire vive 38 L’ajout de modules de mémoire vive et l’extension de la capacité mémoire permettront à Windows et aux divers logiciels d’application de fonctionner plus rondement et d’accroître le rendement général de l’ordinateur. Utiliser un module de mémoire vive conforme aux spécifications décrites ci-dessous. L’utilisation d’un module non conforme à ces spécifications peut faire que les données deviennent inutilisables ou affecter le fonctionnement de l’ordinateur. Spécifications du module de mémoire vive 200 broches, conforme à SO-DIMM, 2,5 V, DDR-SDRAM et PC2100 ATTENTION Les modules de mémoire vive sont très sensibles à l’électricité statique. Il est arrivé que l’électricité statique du corps humain ait affecté le fonctionnement de ces modules. Lors de la mise en place ou du retrait d’un module de mémoire vive, ne pas toucher les broches ni les composants internes, ou insérer dans la fente aucun autre objet que le module, ou encore permettre la pénétration de particules étrangères; cela pourrait endommager le module ou entraîner un risque de choc électrique voire d’incendie. Mise en place et retrait d’un module de mémoire vive ATTENTION S’il est difficile de pousser sur le module de mémoire vive ou de l’insérer, ne pas le forcer. Vérifier de nouveau que le module est correctement mis en place. 1 Arrêter l’ordinateur. ( « Démarrage et arrêt de l’ordinateur ») Ne pas arrêter l’ordinateur à partir du mode de veille ou d’hibernation. Débrancher l’adaptateur secteur. Haut-parleur 2 Retirer la batterie. ( page 33) 3 Mettre l’ordinateur sens dessus dessous et retirer le couvercle. Avec un tournevis, desserrer et retirer les quatre vis puis retirer comme illustré le couvercle auquel le haut-parleur est fixé. REMARQUE Module de mémoire vive Ces vis retiennent le haut-parleur en place; ne pas l’enlever. Couvercle 4 Mise en place du module de mémoire vive. Glisser le module en l’inclinant. Enclencher le module en position en appuyant dessus. Retrait du module de mémoire vive. Ouvrir soigneusement les crochets gauche et droit. Retirer lentement le module de son logement. (Suite à la page suivante) Crochets Module de mémoire vive 39 5 Remettre le couvercle en place. Insérer le couvercle à la diagonale, puis le remettre en place. Serrer les quatre vis. ATTENTION Assurez-vous que les fils du haut-parleur ne restent pas coincés lors de la fermeture du couvercle. 6 Insérer la batterie. ( page 34) REMARQUE La reconnaissance ou non du module de mémoire vive peut être vérifiée dans [Information] de l’utilitaire d’installation ( page 56). En cas de non-reconnaissance du module, arrêter l’ordinateur puis réintroduire le module. Duplicateur de port Connecteur de bus d’extension Le connecteur pour bus d’extension peut être utilisé pour raccorder un duplicateur de port (vendu séparément; communiquer avec un centre de service Panasonic). Ce dispositif élimine la tâche fastidieuse d’avoir à brancher et débrancher de nombreux câbles avant et après avoir transporté l’ordinateur; ce bus permet la connexion de divers périphériques dont un casque d’écoute, un microphone, etc. Pour de plus amples renseignements, se reporter au manuel d’utilisation du duplicateur de port. ATTENTION Tant le port d’écran externe de l’ordinateur que le port d’écran externe du duplicateur de port peut être utilisé. 40 Écran externe 1 Arrêter l’ordinateur. ( « Démarrage et arrêt de l’ordinateur ») Ne pas arrêter l’ordinateur à partir du mode de veille ou d’hibernation. 2 Connecter l’écran externe au port d’écran externe de l’ordinateur. 3 Mettre l’écran en marche, puis démarrer l’ordinateur. Port d’écran externe À la suite du démarrage de Windows, l’écran s’affiche sur l’écran de destination réglé au menu suivant : [démarrer] – [Panneau de configuration] – [Autres options du panneau de configuration] – [Intel(R) Extreme Graphics 2 M] – [Devices] (Périphériques). Cet écran peut ne pas s’afficher selon le paramétrage de [Affichage] dans l’utilitaire d’installation. Il est possible de modifier ce paramétrage de manière que l’affichage ne se fasse que sur l’écran externe ou simultanément sur l’écran externe et l’écran intégré en recourant au raccourci clavier Fn + F3 . Cette combinaison de touches ne fonctionne pas lorsque l’affichage [Invite de commande] est réglé sur « Plein écran ». REMARQUES La destination de l’affichage après la sortie du mode d’hibernation peut être différente de celle affichée avant de passer dans le mode d’hibernation. Si la destination de l’affichage est changée au moyen de Fn + F3 , n’appuyer sur aucune touche clavier ni de la tablette, ni sur l’interrupteur avant que le changement de la destination de l’affichage ne soit terminé. Lorsque la destination de l’affichage de l’écran est commutée au moyen du raccourci clavier Fn + F3 , la résolution ou le nombre de couleurs peut changer. REMARQUE N’appuyer pas sur le raccourci clavier Fn + F3 lors de la lecture de fichiers MPEG. 4 Fixer le paramétrage de l’écran externe. Sélectionner [démarrer] - [Panneau de configuration] – [Autres options du panneau de configuration] – [Intel(R) Extreme Graphics 2 M] – [Devices] (Périphériques) – [Monitor] (Écran) et effectuer les réglages. Si l’écran utilisé n’est pas conforme aux normes Prêt-à-l’emploi, sélectionner [Écran] - [Propriétés] - [Pilote] - [Mettre à jour le pilote], puis mettre à jour le pilote. REMARQUES Lorsque seul un écran externe est utilisé, régler le nombre de couleurs, la résolution ou le taux de rafraîchissement en fonction de l’écran externe. Ces paramètres sont distincts de ceux établis lorsque seul l’écran à cristaux liquides est utilisé ou que les deux écrans sont utilisés simultanément. Pour de plus amples renseignements, se reporter au manuel d’utilisation de l’écran externe. Si l’image n’est pas adéquatement affichée, abaisser la vitesse d’accélération [Accélération matérielle] dans le menu suivant. [démarrer] - [Panneau de configuration] - [Apparence et thèmes] - [Affichage] [Paramètres] - [Avancé] - [Dépanner]. 41 Écran externe 42 À propos de [Intel(R) Extreme Graphics] La sélection de la destination de l’affichage, le réglage de la luminosité et du contraste ainsi que la sélection de la touche active pour la commutation de la destination de l’affichage peuvent se faire dans le menu suivant. [démarrer] – [Panneau de configuration] – [Autres options du panneau de configuration] – [Intel(R) Extreme Graphics] – [Périphériques]. Bureau étendu Grâce au bureau étendu, il est possible d’utiliser à la fois l’écran intégré et un écran externe comme domaine d’affichage étendu. Il est également possible de déplacer une fenêtre depuis l’écran intégré jusqu’à l’écran externe. Pour utiliser le bureau étendu : 1 Sélectionner [démarrer] - [Panneau de commande] - [Autres options du panneau de configuration] – [Intel(R) Extreme Graphics] – [Devices] (Périphériques). 2 Sélectionner [Bureau étendu], puis régler [Primary Device] (Périphérique primaire) et [Secondary Device] (Périphérique secondaire). Pour régler chacun des écrans (couleurs, taille de l’écran, etc.), sélectionner [Device Settings] (Réglages du périphérique), modifier les réglages lorsque nécessaire, puis sélectionner [OK]. 3 Sélectionner [OK]. En réponse à l’invite de commande, sélectionner [OK]. REMARQUES Certaines applications ne permettent pas la prise en charge du bureau étendu. Lors d’un clic sur le bouton d’agrandissement d’une fenêtre, l’affichage agrandi apparaît sur l’un des écrans. Une fenêtre agrandie ne peut être déplacée sur l’autre écran. Il n’est pas possible de changer la destination de l’affichage au moyen de Fn + F3 . Lorsque le bureau étendu est utilisé : • La fenêtre contextuelle ne s’affiche que sur le périphérique primaire. • Ne pas utiliser la fonction de rotation de l’affichage. Lors d’un changement du périphérique primaire [(1)] ou secondaire [(2)], s’assurer de le changer dans le menu suivant. Si une procédure différente devait être utilisée, la fenêtre pourrait ne pas s’afficher adéquatement. Sélectionner [démarrer] – [Panneau de configuration] – [Autres options du panneau de configuration] – [Intel(R) Extreme Garphics] –[Périphériques] – [Bureau étendu]. (Suite à la page suivante) Écran externe 43 ATTENTION Lorsque l’application en cours d’exécution n’est pas affichée, se reporter aux instructions ci-dessous. Dans les situations où l’application est affichée à l’écran externe ou que l’application est fermée sur l’écran externe, il peut arriver que l’application ne soit pas affichée lors de sa prochaine exécution si le positionnement de l’affichage étendu est modifié ou si le bureau étendu est fermé. En l’absence d’affichage à la suite de la modification du positionnement de l’affichage étendu : L’application en cours d’exécution est affichée dans la même position qu’avant la modification de l’affichage étendu. Rétablir la position de l’affichage étendu avant sa modification. Déplacer l’affichage de l’application sur l’écran intégré, puis corriger le positionnement de l’affichage étendu. En l’absence d’affichage à la suite de la fermeture du bureau étendu : L’application en cours d’exécution est affichée à l’écran externe. Ouvrir le bureau étendu, déplacer l’application de l’écran externe vers l’écran intégré, puis désactiver le bureau étendu. Pour prévenir la rémanence d’image sur l’écran externe, mettre manuellement l’écran hors marche lorsque son affichage n’est pas nécessaire. Lorsque le domaine d’affichage du bureau étendu est modifié, il peut arriver que le papier peint et les icônes soient déplacés. Papier peint : modifier le paramétrage du papier peint Icônes : exécuter la commande pour réaligner automatiquement les icônes (Réorganisation automatique). Lorsqu’un pointeur animé est utilisé comme pointeur de la souris (par exemple, lors du changement de thème dans [Apparence et thèmes] sous [Panneau de configuration]), une erreur pourrait survenir lors de la reprise à partir du mode de veille ou d’hibernation. Dans une telle éventualité, sélectionner le pointeur standard pour le pointeur de la souris en procédant comme suit : 1 Dans [Panneau de configuration], sélectionner [Imprimantes et autres matériels] - [Souris]. 2 Sélectionner [Pointeurs]. 3 Sélectionner [Windows par défaut/modèle système] dans [Modèle], puis sélectionner [OK]. Périphériques USB REMARQUES Le lecteur de disquette Panasonic CF-VFDU03 peut être connecté par le truchement du connecteur USB de l’ordinateur ou d’un duplicateur de port. Toutefois, avant le démarrage de Windows, seul le connecteur USB de l’ordinateur peut être utilisé. Si un lecteur de disquette USB autre que le modèle CF-VFDU03 de Panasonic est utilisé, certaines opérations telles que la réinstallation ne pourront être exécutées du fait que le lecteur de disquette ne pourra être utilisé comme lecteur de démarrage. Connexion de périphériques USB Connecter le périphérique USB à l’ordinateur conformément aux instructions du manuel d’utilisation du périphérique. Il pourrait être nécessaire d’installer des pilotes compatibles avec le système d’exploitation utilisé. Suivre les instructions affichées à l’écran et se reporter au manuel d’utilisation des périphériques pour la marche à suivre. REMARQUES Ports USB Il est possible de connecter et de déconnecter des périphériques USB sans avoir à arrêter l’ordinateur. Lorsqu’un périphérique USB a été connecté, il peut arriver que le mode de veille ou d’hibernation ne fonctionne pas adéquatement en raison de la présence du périphérique. Par ailleurs, il se peut qu’il soit nécessaire de déconnecter temporairement le périphérique USB et de redémarrer l’ordinateur dans l’éventualité où l’ordinateur ne pourrait démarrer adéquatement. Certains périphériques ne fonctionneront pas lorsque connecté à un concentrateur USB; en effet, ces périphériques doivent être connectés directement à un port USB de l’ordinateur. Lorsqu’un périphérique est déconnecté puis reconnecté, peut apparaître dans le gestionnaire de périphérique et il se peut que l’ordinateur ne reconnaisse pas le périphérique. Dans une telle éventualité, tenter de régler le problème en débranchant puis en reconnectant le périphérique une autre fois. Lorsqu’un périphérique est connecté, la consommation d’énergie augmente. Débrancher le périphérique s’il n’est pas utilisé, spécialement lorsque l’appareil est alimenté sur la batterie. Déconnexion d’un périphérique USB ATTENTION Ne pas déconnecter un périphérique USB lorsque l’ordinateur est dans le mode de veille ou d’hibernation. Sauvegarder les données importantes et fermer toutes les applications. 1 Sélectionner sur la barre de tâches, sélectionner le périphérique USB, puis [Arrêter]. Suivre les instructions qui s’affichent à l’écran. (Si l’icône n’est pas affichée ou que le périphérique a été déconnecté après l’arrêt de l’ordinateur, cette étape peut être sautée.) 2 Déconnecter le périphérique USB. 44 Périphériques USB Lecteur de disquette USB Onglet de protection en écriture Écriture possible Protégé en écriture Veuillez observer les instructions suivantes lors de l’utilisation d’un lecteur de disquette USB en option (CF-VFDU03). Ne pas arrêter l’ordinateur ni appuyer sur le bouton d’éjection de la disquette pendant que le lecteur accède à la disquette. Cela pourrait endommager les données contenues sur la disquette et rendre celleci inutilisable. Manipuler les disquettes avec précaution. Pour protéger les données sur les disquettes ou empêcher qu’une disquette ne reste coincée dans le lecteur, éviter de : • Faire glisser avec la main l’obturateur du lecteur. • Exposer les disquettes à un champ magnétique. • Ranger les disquettes dans un endroit pouvant être soumis à des températures élevées, à des bruits en basse fréquence, à l’humidité ou à la poussière. • Apposer plus d’une étiquette sur une disquette. Vérifier le contenu de toute disquette avant de la formater. Vérifier qu’aucune donnée importante ne se trouve sur la disquette; en effet, le fait de formater une disquette efface toutes les données qui pourraient s’y trouver. Utiliser l’onglet de protection en écriture. Cela est impératif pour assurer la protection des données. Cela prévient tout risque d’effacement ou d’écrasement des données. Il est impossible d’utiliser un lecteur de disquette USB (en option) en même temps qu’un autre lecteur de disquette. Ne pas ouvrir directement des fichiers d’application (par exemple, Microsoft Word, Microsoft Excel) enregistrés sur une disquette. Copier d’abord ces fichiers sur le disque dur de l’ordinateur, puis ouvrir ces copies. 45 Modem 46 Connexion du modem à une prise téléphonique ATTENTION Ne pas utiliser les lignes téléphoniques internes d’un système PBX; cela pourrait entraîner un risque de choc électrique ou d’incendie. Il n’est pas possible de connecter le modem aux lignes téléphoniques suivantes : • Lignes internes domestiques • Lignes d’interphone S’assurer de connecter le câble modulaire dans le port modem et non pas dans le port du réseau local (LAN). Port modem 1 Relier l’ordinateur à une ligne téléphonique au moyen d’un câble de raccordement de modem. Ouvrir le couvercle du port modem, positionner le câble de manière que l’onglet soit aligné sur ( ), puis insérer le câble jusqu’à ce qu’un « clic » est entendu. 21 2 Sélectionner [démarrer] - [Panneau de configuration] - [Imprimantes et autres matériels] - [Options de modems et téléphonie] - [Règles de numérotation] – [Modifier], puis sélectionner l’endroit à partir duquel les appels se feront dans [Pays/Région]. Entrer les renseignements requis (tels que pays, indicatif régional, etc.), sélectionner [OK], puis sélectionner [OK]. REMARQUES Ne pas passer dans le mode de veille ou d’hibernation au cours d’une communication. Fonction de modem en attente Le modem de cet ordinateur possède une fonction de mise en attente, ce qui vous permet de recevoir des appels téléphoniques tout en demeurant branché sur Internet (l’abonnement au service d’appel en attente offert par une compagnie de téléphone est toutefois requis. Le fournisseur d’accès Internet doit également pouvoir prendre V.92 en charge). Pour utiliser cette fonction, sélectionner dans la barre de tâches et établir les paramètres qui s’imposent. Modem 47 Fonction de reprise sur sonnerie Grâce à cette fonction, lorsque le téléphone connecté au modem reçoit un appel (la sonnerie se déclenche) alors que l’ordinateur se trouve en mode de veille, l’ordinateur redémarre automatiquement. Cette fonction s’avère donc pratique pour l’utilisation d’applications de réception automatique d’informations telle une application de télécopie. Pour utiliser cette fonction, il est nécessaire d’exécuter un logiciel en mesure de maintenir un état de réception automatique des appels et de remettre l’ordinateur en son état original une fois la communication terminée. Pour de plus amples renseignements, se reporter aux manuels d’utilisation des applications utilisées. Activation de la fonction de reprise sur sonnerie 1 Sélectionner [Gestionnaire de périphériques] dans [démarrer] - [Panneau de configuration] - [Performances et maintenance] - [Système] - [Matériel]. 2 Sélectionner le modem utilisé dans [Modems]. 3 Sélectionner [Gestion de l’alimentation] et cocher [Autoriser ce périphérique à sortir cet ordinateur de la mise en veille], puis sélectionner [OK]. REMARQUES Cette fonction ne peut être utilisée si l’ordinateur a été arrêté ou s’il est dans le mode d’hibernation. Après la sortie de mise en veille, l’écran demeure noir. L’affichage initial est rétabli sur pression d’une touche du clavier ou d’un effleurement du pavé tactile ou encore du numériseur graphique. La reprise de l’ordinateur n’est pas possible si un téléphone est connecté à la ligne d’un modem (par exemple, une carte modem) autre que le modem interne. ATTENTION Avant d’utiliser cette fonction, il est recommandé de brancher l’adaptateur secteur. À propos du paramétrage de [Mise en veille]* • Évaluer la durée approximative de la communication, puis régler le délai pour [Mise en veille]. Il pourrait arriver que l’ordinateur soit mis en veille après expiration du délai fixé pour [Mise en veille] pendant le cours d’une communication, ce qui a pour effet de couper la communication. • Si [Jamais] a été sélectionné, l’ordinateur ne sera pas mis en veille dans le cours d’une communication mais, suite à la reprise du fonctionnement de l’ordinateur, l’ordinateur restera en marche même s’il est inactif. Lorsque la fonction de reprise sur sonnerie est activée, un certain laps de temps s’écoule avant que la connexion soit établie (équivalent au temps que prend la reprise). Pour permettre la reprise de l’ordinateur, établir pour [Appel] une valeur correspondant à une durée plus longue qu’une communication typique. S’il n’est pas possible pour l’expéditeur de fixer une valeur élevée pour la durée de [Appel], établir une petite valeur pour [Nombre de sonneries avant la réponse] (avec un logiciel en mesure de maintenir un état de prise en charge automatique des appels). * Dans [démarrer]- [Panneau de configuration] – [Performances et maintenance] – [Options d’alimentation] – [Modes de gestion de l’alimentation]. Réseau local Lorsque l’ordinateur est relié à un réseau, il pourrait être nécessaire, selon les conditions d’utilisation, de procéder à des paramétrages supplémentaires. Il est recommandé de s’informer auprès de l’administrateur du réseau. Connexion à un réseau local 1 Arrêter l’ordinateur. ( « Démarrage et arrêt de l’ordinateur ») Ne pas arrêter l’ordinateur en faisant appel à la fonction de veille ou d’hibernation. 2 Brancher le câble. Relier le réseau (serveur, concentrateur, etc.) au port de réseau local (LAN) au moyen d’un câble de connexion réseau. ATTENTION Port du réseau local Ne pas brancher le câble de raccordement de modem dans le port de réseau local. Ne pas utiliser la fonction de veille ou d’hibernation au cours d’une communication (sauf lorsque la fonction de sortie de veille à distance est utilisée) car cela pourrait entraîner une erreur dans l’envoi ou la réception des données. La fonction d’arrêt après délai d’inactivité peut s’enclencher même pendant la transmission de données forçant ainsi l’ordinateur à passer dans le mode de veille ou d’hibernation. Si la fonction de sortie de veille à distance n’est pas utilisée, il est recommandé de désactiver la fonction d’arrêt automatique en procédant de la manière décrite ci-après. [démarrer] – [Panneau de configuration] - [Performances et maintenance] - [Options d’alimentation] - [Modes de gestion de l’alimentation] REMARQUES Si la connexion au réseau ne peut être faite (lorsque le voyant du concentrateur demeure éteint) : 1 Sélectionner [Gestionnaire de périphériques] dans [démarrer] - [Panneau de configuration] -[Performances et maintenance] - [Système] - [Matériel]. 2 Sélectionner le nom de l’adaptateur réseau utilisé dans [Cartes réseau]. 3 Sélectionner [Avancé]. 4 Confirmer le paramétrage de chaque élément. 48 Réseau local 49 Sortie de veille à distance Cette fonction du réseau local interne permet d’activer à distance la sortie de veille ou d’hibernation de l’ordinateur à partir d’un serveur du réseau. Pour utiliser cette fonction, le réseau doit prendre en charge la sortie de veille à distance. Activation de la fonction de sortie de veille à distance 1 Sélectionner [Gestionnaire de périphériques] dans [démarrer] - [Panneau de configuration] - [Performances et maintenance] - [Système] - [Matériel]. 2 Sélectionner le nom de l’adaptateur réseau utilisé dans [Cartes réseau]. 3 Sélectionner [Gestion de l’alimentation] et cocher [Autoriser ce périphérique à mettre cet ordinateur hors fonction pour économiser de l’énergie] – cocher [Autoriser ce périphérique à sortir cet ordinateur de la mise en veille], puis sélectionner [OK]. 4 Enlever la coche pour [Demander le mot de passe lors de la reprise à partir du mode de veille] dans [Panneau de configuration] - [Performances et maintenance] - [Options d’alimentation] - [Avancé], puis sélectionner [OK]. REMARQUES S’assurer de brancher l’adaptateur secteur et de valider l’alimentation secteur. Même si un mot de passe a été programmé dans l’utilitaire d’installation et que [Mot de passe au démarrage] a été validé, il n’est pas nécessaire d’entrer le mot de passe dans l’utilitaire d’installation lorsque l’ordinateur sort du mode de veille ou d’hibernation. La fonction de sortie de veille à distance ne peut être utilisée dans les conditions suivantes : • Après l’arrêt de l’ordinateur. • Lorsque l’interrupteur est maintenu enfoncé quatre secondes ou plus pour couper le contact (par exemple, quand l’ordinateur fige). • Après le débranchement ou le branchement de l’adaptateur secteur ou encore le retrait et la remise en place de la batterie. • Lorsque le câble de réseau local a été connecté et reconnecté. Régler l’appareil afin de permettre l’utilisation du réseau local. À la suite d’une reprise effectuée depuis le mode de veille, l’écran demeure sombre. L’écran précédent est rappelé sur pression d’une touche du clavier ou sur effleurement du pavé tactile ou encore du numériseur graphique. Il se peut que l’ordinateur redémarre si un autre ordinateur sur le réseau en sollicite l’accès. Pour empêcher un démarrage en raison d’un accès par inadvertance par un autre ordinateur. 1 Sélectionner [démarrer] - [Panneau de configuration] - [Performances et maintenance] - [Système]- [Matériel] - [Gestionnaire des périphériques] - [Cartes réseau], puis sélectionner la carte réseau utilisée, puis sélectionner [Gestion de l’alimentation]. 2 Cocher [N'autoriser que les stations de gestion à faire sortir l'ordinateur du mode veille], puis sélectionner [OK]. Réseau local sans fil Antenne de réseau local sans fil 50 Lors de l’utilisation d’un réseau local sans fil, il est possible de se relier à un réseau sans avoir à faire des raccordements. ATTENTION Les communications sont transmises par le truchement de l’antenne du réseau local sans fil. Ne pas obstruer l’aire de l’antenne avec la main ni ne nuire au passage des signaux radio. REMARQUES Le débit et la portée de la transmission varient selon les périphériques qui prennent en charge un réseau local sans fil, le milieu dans lequel le réseau est installé et les autres conditions ambiantes. Le débit de transmission des ondes radio a tendance à baisser avec la distance. Il est donc recommandé que les périphériques prenant en charge le réseau local sans fil soient placés près les uns des autres. Le débit de transmission peut baisser lors de l’utilisation d’un four à micro-ondes. Précautions à prendre Ne pas utiliser le réseau local sans fil à bord d’un aéronef, dans un hôpital ou dans tout autre endroit où le signal d’un réseau sans fil pourrait perturber le fonctionnement d’appareils se trouvant à proximité. Pour l’utilisation de l’ordinateur dans les milieux décrits plus haut, désactiver le réseau sans fil de la manière suivante : Désactivation du réseau local sans fil 1 Sélectionner (réseau sans fil activé) dans la barre de tâches. 2 Sélectionner [Désactiver réseau sans fil]. devient (réseau sans fil désactivé). S’assurer d’activer/désactiver / le réseau local sans fil. Ne pas sélectionner [off] (désactiver) pour [Switch radio] (Radio). Ne pas cocher [Wireless device off (radio off)] (Désactiver périphérique sans fil (radio désactivée)). *1 Dans [démarrer] – [Tous les programmes] – [Intel Network Adapters] (Cartes de réseau Intel) – [Intel(R) PROSET] – [General] (Généralités) *2 Dans [démarrer] – [Panneau de configuration] – [Performances et maintenance] – [Système] – [Matériel] – [Gestionnaire de périphériques] – [Cartes de réseau] – [Intel(R) PROWireless LAN…] – [Avancé]. Ne pas cocher la case [Show the tray icon] (Afficher l’icône du plateau) *3 Dans [démarrer] – [Tous les programmes] – [Intel Network Adapters] (Cartes réseau Intel)– [Intel(R) PRO Set] Si cette case est cochée, les problèmes suivants surviendront lors de l’ouverture d’une session par un utilisateur autre qu’un administrateur. L’icône ne sera pas affichée dans la barre de tâches. Le message « Ce programme ne répond pas » s’affichera lors de l’arrêt de l’ordinateur ou d’une fermeture de session. Si ce message devait s’afficher, sélectionner [Terminer maintenant]. L’ordinateur pourrait bloquer. Pour prévenir le vol de données ou l’accès illicite au disque dur via un réseau local sans fil Lors de l’utilisation des fonctions du réseau local sans fil, il est recommandé de ne le faire qu’après avoir effectué les paramétrages de sécurité adéquats, tels que le chiffrement des données. Il est recommandé de désactiver le réseau local sans fil lorsqu’il n’est pas utilisé( ci-dessus) Si le réseau est laissé activé, l’autonomie offerte par la batterie sera réduite. Réseau local sans fil Paramétrages Le profil du réseau local sans fil n’est pas établi en usine. Paramétrer le profil de la manière suivante. Les paramétrages varient d’un environnement réseau à l’autre selon le système utilisé. Pour de plus amples renseignements, communiquer avec l’administrateur du système ou la personne responsable du réseau. REMARQUE Si le message [Windows XP is presently configured to manage the Intel PRO/Wireless LAN adaptor.] (Windows XP est configuré pour prendre en charge la carte réseau Intel PRO/réseau local sans fil) s’affiche, sélectionner [Yes] (Oui). ATTENTION Paramétrer un profil pour chaque utilisateur de la manière décrite ci-dessous. 1 Sélectionner dans la barre de tâches et sélectionner [Enable Wireless LAN] (Désactiver réseau sans fil). 2 Sélectionner [démarrer] – [Tous les programmes] – [Intel Network Adapters] (Cartes réseau Intel) – [Intel(R) PROSet]. 3 Sélectionner la carte réseau local sans fil utilisée, puis sélectionner [General] (Généralités). 4 Confirmer la sélection de [On] (Oui) pour [Switch radio] (Commuter radio). 5 Sélectionner [Networks] (Réseau), puis sélectionner [Add] (Ajout). 6 Entrer les noms du profil et du réseau, faire les modifications qui s’imposent, puis sélectionner [Next] (Suivant). 7 Effectuer les changements nécessaires, puis sélectionner [Finish] (Terminer). 8 Sélectionner [OK]. REMARQUES À propos de WLAN Security Client Manager (Gestionnaire de sécurité du client du réseau local sans fil) Le gestionnaire de sécurité du client de réseau local sans fil est le volet côté client du protocole de contrôle d’accès réseau par adresse IEEE 802.1X. Les normes 802.1x assurent une sécurité accrue tant pour les réseaux câblés que sans fil. • Lorsque est affiché dans la barre de tâches, le gestionnaire de sécurité du client du réseau local sans fil est en marche. Si n’est pas affiché, démarrer le gestionnaire de sécurité dans le menu suivant. Sélectionner [démarrer] - [Tous les programmes] - [Intel] - [WLAN Security Client Manager]. • Pour de plus amples renseignements sur comment utiliser le gestionnaire de sécurité du client de réseau local sans fil, se reporter à [Aide] dans le barre de menus, ou Sélectionner [Getting Started Guide] (Guide de mise en route) ou [User’s Guide] (Guide d’utilisation) dans [démarrer] - [Tous les programmes] - [Intel]. 51 Réseau local sans fil Vérification de l’état de la communication Sélectionner [démarrer] – [Tous les programmes] – [Intel Network Adapters] (Cartes de réseau Intel) – [Intel(R) PROSET] pour lancer Intel PROSet. Pour de plus amples renseignements sur comment utiliser Intel PROSet, se reporter à [Aide] sur la barre de menus. En cas de mauvais fonctionnement Point d’accès non affiché dans [Réseaux disponibles] Sélectionner le profil utilisé, puis sélectionner [Avancés] dans [Réseaux]. [Connect to ad hoc networks only] (Connecter uniquement à des réseaux ad hoc) peut avoir été sélectionné dans [Connection preference] (Connexion préférée). Dans une telle éventualité, sélectionner [Connect to infrastructure and ad hoc networks] (Connecter à l’infrastructure et aux réseaux ad hoc). Impossibilité d’accéder au point d’accès Il se peut que la clé réseau ne coïncide pas avec le point d’accès. Vérifier le paramètre de la clé réseau et, au besoin, en refaire le paramétrage. Selon le point d’accès et les paramètres établis, il se peut que l’accès ne soit pas accepté à moins que l’adresse MAC n’ait été enregistrée au préalable. Le cas échéant, vérifier l’adresse MAC de l’ordinateur et l’enregistrer conformément aux instructions concernant le point d’accès. 1 Sélectionner [démarrer] - [Exécuter]. 2 Entrer [cmd], puis sélectionner [OK]. 3 Entrer [Ipconfig/all], puis appuyer sur Entrée . 4 Noter la chaîne de 12 caractères alphanumériques affichée sur la ligne « Adresse physique » sur le côté du réseau sans fil. Entrer ensuite [Exit] (Fermer), puis appuyer sur Entrée . Mauvaise adresse IP du point d’accès Conformément aux instructions concernant le point d’accès, refaire le paramétrage de l’adresse IP. 52 Lecteur de disque dur 53 Avant de remplacer le disque dur, communiquer avec un centre de soutien technique Panasonic. Installation et retrait du disque dur ATTENTION S’assurer de faire une copie de sauvegarde de tous les fichiers importants avant de remplacer le disque dur. Il est possible d’effacer toutes les données sur le disque dur avant de le remplacer. « Utilitaire d’effacement du disque dur ») ( Si [Hard Disk Lock] (Verrouillage du disque dur) a été activé [Enable] dans l’utilitaire d’installation, le désactiver avant de remplacer le disque dur. Manipuler le disque dur avec le plus grand soin. Le disque dur est extrêmement sensible aux chocs. De plus, toute électricité statique qui pourrait s’y être accumulée peut ultérieurement endommager les composants internes. 1 Arrêter l’ordinateur.( « Démarrage et arrêt de l‘ordinateur ») Ne pas arrêter l’ordinateur au moyen de la fonction de veille ou d’hibernation. Débrancher l’adaptateur secteur. 2 Retirer la batterie. ( page 33) 3 Retrait du disque dur Verrou Déverrouiller le couvercle en faisant glisser le loquet vers la droite. Glisser le loquet vers le bas puis, sans le relâcher, ouvrir le couvercle de la manière illustrée. Couvercle Tirer l’onglet du disque dur et retirer ce dernier de son logement. (Suite à la page suivante) Onglet Lecteur de disque dur 54 Installation du disque dur Glisser le disque dur vers l’intérieur jusqu’à ce qu’il soit bien en place. ATTENTION S’assurer que le disque dur est mis en place de la manière illustrée. Fermer le couvercle, puis le verrouiller en glissant le verrou vers la gauche. ATTENTION S’assurer que le verrou est dans la position adéquate. Si l’ordinateur devait être transporté sans que le verrou soit bien mis en place, le disque dur pourrait tomber. 4 Insérer la batterie. ( page 34) Utilitaire d’installation 55 Exécution de l’utilitaire d’installation 1 Démarrer ou redémarrer l’ordinateur. 2 Appuyer sur F2 pendant l’affichage de l’écran de démarrage [Panasonic] après le démarrage de l’ordinateur. Si le message [Enter Password] (Entrer le mot de passe) s’affiche, entrer le mot de passe. Si le mot de passe entré est un mot de passe utilisateur, certains paramètres ne pourront être changés. ( page 24) REMARQUES Si la touche F2 n’est pas pressée au bon moment, l’utilitaire d’installation ne pourra être exécuté. Le cas échéant, arrêter l’ordinateur et recommencer. Pour fermer l’utilitaire d’installation, appuyer sur Esc , sélectionner le mode de fermeture dans le menu [Exit] (Fermer), puis appuyer sur Entrée . Touches actives F1 : Pour afficher le fichier d’aide afférent. Esc : Pour afficher le menu de fermeture [Exit]. : Pour déplacer le curseur parmi les rubriques. : Pour déplacer le curseur parmi les menus. F5 F6 : Pour déplacer le curseur parmi les valeurs des paramètres. Enter : Pour afficher le sous-menu de la rubrique sélectionnée au moyen de F9 : Pour établir les valeurs par défaut (sauf le mot de passe). . (Si l’accès à l’utilitaire se fait par mot de passe, cette touche n’est pas active.) F10 : Pour enregistrer le paramétrage et quitter. REMARQUE Lors du réglage de la date et de l’heure, la touche déplacer le curseur. Tab peut être utilisée pour Utilitaire d’installation 56 Menu information Paramètres Language (Langue): [English] Model No. (No de modèle) : Serial No. (No de série) : CPU Type (Type d’UCT) : CPU Speed (Vitesse de l’UCT) : BIOS: Embedded Controller (Contrôleur intégré) : System Memory (Mémoire système) : Primary Master (Maître principal) : xxxx xxxx xxxxxxxx xxx MHz Vx.xxLxxx ( Vx.xxLxx xxx MB xx GB : réglage par défaut) Language (Langue)* Anglais Japonais * Sélectionner la langue d’affichage de l’utilitaire d’installation. Menu principal System Time (Heure système) : [xx:xx:xx] System Date (Date système) : [xx/xx/xxxx] Touch Pad (Pavé tactile) : [Enable] Display (Affichage) : [Simultaneous] Display Expansion (Affichage étendu) : [Enable] Environment (Température ambiante) : [Auto] Current Status (État actuel)*1: Normal Temperature * 1 Cette rubrique n’est affichée que si [Environment] (Température ambiante) est réglé sur [Auto]. Selon l’état de la batterie, « Normal Temperature » (Température normale) ou « High Temperature » (Température élevée) est affiché. Paramètres ( : réglage par défaut) Touch Pad (Pavé tactile) Display (Affichage)*2 Display Expansion (Extension de l’affichage) Environment (Température ambiante) Disable (Inactif) Enable (Actif) External Monitor (Écran externe) Internal LCD (Écran intégré) Simultaneous (Simultané) Disable (Inactif) Enable (Actif) Normal Temperature (Température normale) High Temperature (Température élevée) Auto * 2 À la suite du démarrage de Windows, l’affichage se fait sur l’écran de destination sélectionné dans le menu suivant. [démarrer] – [Panneau de configuration] [Autres options du panneau de configuration] – [Intel(R) Extreme Graphics] – [Périphériques]. Utilitaire d’installation 57 Menu avancé Paramètres Digitizer (Numériseur graphique) : [Enable] (Actif) Modem: LAN (Réseau local) : Boot up from LAN (Démarrage à distance) : Wireless LAN (Réseau local sans fil) : Legacy USB Support (Legacy USB) : [Enable] (Actif) [Enable] (Actif) ( [Enable] (Actif) [Enable] (Actif) [Enable] (Actif) : réglage par défaut) Digitizer (Numériseur graphique) Disable (Inactif) Enable (Actif) Modem Disable (Inactif) Enable (Actif) LAN (Réseau local) Disable (Inactif) Enable (Actif) Disable (Inactif) Enable (Actif) Disable (Inactif) Enable (Actif) Disable (Inactif) Enable (Actif) Boot up from LAN (Démarrage à distance)* Wireless LAN (Réseau local sans fil) Legacy USB Support (Legacy * Ce paramètre est automatiquement inactif [Disable] lorsque [LAN] (Réseau local) est inactif [Disable]. Utilitaire d’installation 58 Menu de sécurité Password on boot (Mot de passe au démarrage) : Set Supervisor Password (Établir le mot de passe superviseur) : Setup Utility Prompt (Invite de l’utilitaire d’installation) : Boot First Menu (Menu de démarrage en premier) : Hard Disk Lock (Verrouillage du disque dur) : User Password Protection (Protection du mot de passe utilisateur) : Set User Password (Établir le mot de passe utilisateur) : [Enable] (Actif) [Enter] (Entrée) [Enable] (Actif) [Enable] (Actif) [Disable] (Inactif) [No Protection] (Aucune protection) [Enter] (Entrée) REMARQUES Lorsque l’accès à l’utilitaire d’installation se fait par le mot de passe utilisateur : Le mot de passe utilisateur ne peut être changé que si [No Protection] (Aucune protection) a été sélectionné pour [User Password Protection] (Protection du mot de passe utilisateur). Le mot de passe utilisateur ne peut être supprimé. Les invites [Set Supervisor Password] (Établir le mot de passe superviseur) et [Hard Disk Lock] (Verrouillage du disque dur) ne sont pas affichées. Paramètres ( : réglage par défaut) Password on boot (Mot de passe au démarrage) Disable (Inactif) Enable (Actif) Set Supervisor Password (Établir le mot de passe superviseur) Vers sous-menu Setup Utility Prompt (Invite de l’utilitaire d’installation) Disable (Inactif) Enable (Actif) Boot First Menu (Menu de démarrage en premier) Disable (Inactif) Enable (Actif) Hard Disk Lock (Verrouillage du disque dur)* Disable (Inactif) Enable (Actif) User Password Protection (Protection du mot de passe utilisateur) No Protection (Aucune protection) Protected (Protégé) Set User Password (Établir le mot de passe utilisateur)* Vers sous-menu * Paramétrage impossible en l’absence d’un mot de passe superviseur. Utilitaire d’installation 59 Menu de démarrage Floppy Drive (Lecteur de disquette)*1 Hard Disk Drive (Lecteur de disque dur) CD Drive (Lecteur CD)*2 LAN (Réseau local)*3 *1Cette rubrique est affichée même si le lecteur de disquette n’est pas connecté ou que [Legacy USB Support] (Legacy USB) est désactivé [Disable] au menu [Advanced] (Avancé). * 2 Cette rubrique est affichée même si le lecteur CD n’a pas été mis en place. Le lecteur suivant peut servir lors du démarrage : • Lecteur de disquette USB Panasonic CF-VFDU03 (vendu séparément) * 3 Cette rubrique n’est pas affichée lorsque [LAN] (Réseau local) ou [Boot up form LAN] (Démarrage à distance) n’a pas été activé [Disable] dans le menu [Advanced] (Avancé). Par défaut, la séquence est la suivante : [Floppy Drive] (Lecteur de disquette) [Hard Disk Drive] (Disque dur) [CD Drive] (Lecteur CD) [LAN] (Réseau local). Pour amener un élément au rang précédent, sélectionner l’élément au moyen des touches et , puis appuyer sur F6 . Pour amener un élément au rang suivant, sélectionner l’élément au moyen des touches et , puis appuyer sur F5 . Menu de démarrage en premier [Boot First Menu] L’élément à partir duquel se fait le démarrage du système d’exploitation peut aussi être sélectionné pendant le démarrage de l’ordinateur. Après la mise en marche de l’ordinateur et une pression sur la touche Esc lors de l’affichage de l’écran de démarrage Panasonic, l’écran de sélection de périphérique [Boot Menu] (menu de démarrage) s’affiche. Le menu de démarrage ne s’affiche que lorsque [Boot First Menu] (Menu de démarrage en premier) au menu de sécurité est activé [Enable]. Menu de fermeture [Exit] Save Values & Exit (Sauvegarder valeurs et fermer) Exit Without Saving Changes (Fermer sans sauvegarder modifications) Get Default Values (Établir valeurs par défaut) Load Previous Values (Valider valeurs précédentes) Save Current Values (Sauvegarder valeurs actuelles) Refresh Battery (Rafraîchissement de la batterie) Paramètres Save Values & Exit (Sauvegarder valeurs et fermer) Fermeture de l’utilitaire d’installation et sauvegarde des changements apportés au CMOS. Exit Without Saving Changes (Fermer sans sauvegarder modifications) Fermeture de l’utilitaire d’installation sans sauvegarde des changements apportés au CMOS. Get Default Values (Établir valeurs par défaut)* Activation des valeurs par défaut. Load Previous Values (Valider valeurs précédentes) Activation des valeurs précédentes du CMOS pour tous les paramètres d’installation. Save Current Values (Sauvegarder valeurs actuelles) Refresh Battery (Rafraîchissement de la batterie) Sauvegarde des changements apportés au CMOS. Rafraîchissement de la batterie ( page 32) * Cette rubrique pourrait ne pas être disponible si l’utilitaire d’installation a été ouvert avec le mot de passe utilisateur. Informations techniques Résolutions de l’écran pouvant être prises en charge Seules les résolutions suivantes peuvent être prises en charge. Ne sélectionner aucune autre. 800 x 600, 1024 x 768, 1280 x 1024 pixels Connexions réseau et logiciels de communications Si la fonction d’économie d’énergie (mode de veille ou d’hibernation) est activée pendant l’exécution d’un logiciel de communications, il se peut que la connexion réseau soit interrompue ou que son fonctionnement soit affecté. Le cas échéant, redémarrer l’ordinateur. S’assurer de fermer le logiciel de communications avant d’activer la fonction d’économie d’énergie. Lorsque l’ordinateur est relié à un réseau, il est recommandé de régler [Mise en veille] et [Mise en hibernation] à [Jamais] en procédant comme suit : [démarrer] - [Panneau de configuration] - [Performances et maintenance] - [Options d’alimentation] - [Modes de gestion de l’alimentation] Utilisation des fichiers de la version grand public du CD-ROM Windows Les fichiers Windows inclus sur la version grand public du CD-ROM Windows pour chaque système d’exploitation se trouvent dans les dossiers suivants : c:\windows\docs, c:\windows\dotnetfx, c:\windows\i386, c:\windows\support, c:\windows\valueadd, c:\windows\cmpnents 60 Afficheur DMI Cet ordinateur est conforme aux spécifications de Desktop Management Interface (DMI). L’afficheur DMI peut être utilisé pour obtenir des renseignements sur les systèmes internes que l’ordinateur peut prend en charge, dont le processeur central et la mémoire. Afficheur DMI Sélectionner [DMI Viewer] dans [démarrer] - [Tous les programmes] - [Panasonic]. L’écran illustré ci-dessous s’affiche. Pour obtenir des renseignements sur un élément, cliquer sur l’élément en question. Enregistrement des informations dans un fichier Les informations affichées peuvent être enregistrées dans un fichier texte (.txt). Ouvrir l’afficheur DMI et afficher les informations à enregistrer. 1 Enregistrement des informations affichées (sur un élément) Sélectionner [Save Selected Data] (Enregistrer les données sélectionnées) dans le menu [File] (Fichier). Enregistrement de toutes les informations sur tous les éléments Sélectionner [Save All Data] (Enregistrer toutes les données) dans le menu [File] (Fichier). 2 Sélectionner le dossier, entrer le nom du fichier, puis sélectionner [Save] (Enregistrer). 61 Liste des codes d’erreur Ce qui suit est une liste des messages pouvant être affichés par le BIOS. La plupart d’entre eux s’affichent pendant l’opération POST. Certains donnent des informations sur les périphériques tels que, par exemple, la quantité de mémoire installée. D’autres peuvent signaler un problème de périphérique comme par exemple sa configuration. Chaque message est accompagné d’une explication et de propositions pour régler le problème. Si le système affiche l’un de ces messages sauf ceux marqués d’un astérisque (*), noter le message, puis contacter le service technique Panasonic. Si le système ne fonctionne pas correctement après avoir apporté des changements dans les menus de configuration, redémarrer l’ordinateur, ouvrir [Paramètres] et valider les paramètres par défaut ou corriger l’erreur. 0200 Failure Fixed Disk (Problème de disque fixe) Le disque fixe ne fonctionne pas correctement ou n’est pas correctement configuré. Vérifier si le disque fixe est bien en place. Exécuter le programme d’installation. Vérifier si le disque fixe est correctement identifié. 0211 Keyboard Error (Erreur de clavier) Le clavier ne fonctionne pas. 0212 Keyboard Controller Failed (Problème de contrôleur de clavier) Le contrôleur de clavier a échoué le test. Il peut être nécessaire de réinstaller le contrôleur de clavier. 0213 Keyboard locked – Unlock key switch (Clavier verrouillé – Déverrouiller) Déverrouiller le système pour permettre l’utilisation du clavier. 0230 System RAM Failed at offset : nnnn (Échec de la mémoire système à l’adresse relative (décalage) : nnnn) Un échec de la mémoire système est survenu à l’adresse relative nnnn du bloc de 64 ko dans lequel l’erreur a été détectée. 0231 Shadow RAM Failed at offset : nnnn (Échec de la mémoire fantôme à l’adresse relative (décalage) : nnnn) Un échec de la mémoire fantôme est survenu à l’adresse relative nnnn du bloc de 64 ko dans lequel l’erreur a été détectée. 0232 Extended RAM Failed at offset : nnnn (Échec de la mémoire étendue à l’adresse relative (décalage) : nnnn) La mémoire étendue ne fonctionne pas correctement ou n’a pas été bien configurée à l’adresse relative nnnn. 0250 System battery is dead - Replace and run SETUP (La pile du système est épuisée. – La remplacer et exécuter le programme d‘installation.) L’indicateur d’état de la pile du CMOS système signale que la pile est à plat. Remplacer la pile et exécuter le programme d’installation pour reconfigurer le système. *0251 System CMOS checksum bad - Default configuration used (Mauvaise somme de contrôle du CMOS système – Configuration par défaut utilisée) Le CMOS système a été corrompu ou incorrectement modifié, possiblement par un programme d’application qui modifie les données stockées dans le CMOS. Le BIOS a installé les paramètres par défaut. Il est possible de changer ces paramètres dans le programme d’installation. Si l’erreur persiste, vérifier la pile ou contacter le service technique Panasonic. 0260 System timer error (Erreur d’horloge système) Échec du test de l’horloge système. Une réparation de la carte système est nécessaire. 0270 Real time clock error (Erreur d’horloge) L’horloge a échoué le test du BIOS. Une réparation de la carte pourrait être nécessaire. 0271 Check date and time settings (Vérifier les réglages de la date et de l’heure) Le réglage de l’horloge en temps réel est non autorisé. Démarrer l’utilitaire d’installation et régler la date et l’heure. *0280 Previous boot incomplete - Default configuration used (Démarrage précédent incomplet – Configuration par défaut utilisée) Le POST précédent était incomplet. POST charge des paramètres par défaut et propose d’exécuter le programme d’installation. Si l’échec a été causé par des paramètres incorrects et qu’aucune correction n’a été faite, le prochain démarrage ne pourra réussir. Sur les systèmes avec contrôle des états d’attente, des paramètres d’installation incorrects peuvent entraîner l’arrêt de POST et provoquer cette erreur lors du prochain démarrage. Exécuter le programme d’installation et vérifier la configuration de l’état d’attente. Cette erreur sera éliminée au moment du prochain démarrage. 02D0 System cache error - Cache disabled (Erreur de cache système – Cache désactivé) Contacter le service technique Panasonic. Failing Bits : nnnn (Bits défaillants: nnnn) Le nombre hexadécimal nnnn identifie les bits de l’adresse mémoire ayant échoué le test de mémoire. Chaque chiffre 1 (un) du nombre identifie un bit défaillant. Voir le message d’erreur 230, 231 ou 232. Operating System not found (Système d’exploitation introuvable) Le système d’exploitation est introuvable sur le lecteur A: ou C:. Lancer le programme d’installation pour vérifier si le disque fixe et le disque A: sont correctement identifiés. Press <F1> to resume, <F2> to Setup (Appuyer sur <F1> pour poursuivre, sur <F2> pour lancer le programme d’installation.) Ce message s’affiche à la suite de tout message d’erreur récupérable. Appuyer sur <F1> pour lancer le processus de démarrage ou sur <F2> pour lancer le programme d’installation et modifier les paramètres. Noter et suivre les instructions qui s’affichent. 62 Guide de dépannage (avancé) Dans le cas où un problème surviendrait, consulter cette section. Si le problème semble être relié à une application logicielle, se reporter au manuel d’utilisation du logiciel en question. Si le problème persiste, communiquer avec le service de soutien technique Panasonic. Démarrage Le voyant d’alimentation ou le voyant de la batterie est éteint. L’ordinateur ne fonctionne pas lorsqu’un périphérique USB y est connecté. Le message [Enter Password] (Entrer le mot de passe) est affiché. Un (des) message(s) d’erreur de démarrage POST est (sont) affiché(s). Le démarrage de Windows ou l’exécution d’une commande est extrêmement lent. La date et l’heure sont inexactes. Lors de la sortie du mode de veille ou d’hibernation, le message [Enter Password] (Entrer le mot de passe) ne s’affiche pas même si un mot de passe a été programmé dans l’utilitaire d’installation. Lorsque « Pas de disque système. Changez-le et appuyez sur une touche » (ou un message similaire) s’affiche. Le mot de passe administrateur a été oublié. Vérifier la connexion du câble de l’adaptateur secteur. Vérifier si une batterie chargée est en place. Retirer la batterie et débrancher l’adaptateur secteur, puis la remettre en place et rebrancher l’adaptateur. Il peut arriver que l’ordinateur ne fonctionne pas lorsque certains périphériques USB y sont connectés. Le cas échéant, déconnecter le périphérique USB ou désactiver [Legacy USB Support] (Legacy USB) dans le menu [Security] (Sécurité) de l’utilitaire d’installation. Entrer le mot de passe. S’il a été oublié, communiquer avec le service de soutien technique Panasonic. page 62 Appuyer sur F9 dans l’utilitaire d’installation ( page 55). Cela aura pour effet de rétablir les paramètres par défaut de l’utilitaire d’installation (à l’exception des mots de passe). Il sera alors nécessaire de redémarrer l’utilitaire d’installation pour permettre les paramétrages requis. (La vitesse de traitement varie selon le logiciel utilisé; aussi, est-il possible que ces mesures n’entraînent pas une accélération de la vitesse d’exécution.) Il est possible de régler la date et l’heure de la manière suivante : [Panneau de configuration] - [Date, heure, langue et paramètres régionaux] – [Date et heure] Lorsque l’ordinateur est relié à un réseau local, vérifier les réglages de la date et de l’heure sur le serveur. Si les problèmes persistent, il se peut que la pile d’alimentation de l’horloge doive être remplacée. Communiquer avec le service de soutien technique Panasonic. Cet ordinateur ne peut reconnaître la date et l’heure après l’an 2100. Même si un mot de passe a été programmé dans l’utilitaire d’installation, le message [Enter Password] (Entrer le mot de passe) ne s’affiche pas à l’occasion d’une sortie de veille ou d’hibernation. Pour utiliser cette protection lors d’une sortie de veille ou d’hibernation, utiliser le mot de passe Windows comme suit : Sélectionner le compte devant être modifié dans [Panneau de configuration] - [Comptes d’utilisateurs], puis entrer le mot de passe; cocher ensuite [Demander le mot de passe lors de la reprise à partir de la mise en veille] dans [Panneau de configuration] - [Performances et maintenance]- [Options d’alimentation] - [Avancé]. Cela signifie qu’une disquette ne contenant pas les données de démarrage du système a été laissée dans le lecteur de disquette. Retirer la disquette, puis appuyer sur n’importe quelle touche. Ce message peut s’afficher lorsque certains périphériques USB sont connectés. Déconnecter le périphérique USB ou désactiver [Legacy USB Support] (USB Legacy) dans le menu [Advanced] (Avancé) de l’utilitaire d’installation. Si le message demeure affiché même après avoir tenté la procédure décrite cidessus, il se peut qu’une défaillance du disque dur soit survenue. Communiquer avec le service de soutien technique Panasonic. Si une disquette de réinitialisation du mot de passe a été créée ( « Mise en route »), un message s’affiche si le mauvais mot de passe a été entré. Suivre les instructions qui s’affichent et recommencer la programmation du mot de passe en faisant appel à la disquette de réinitialisation du mot de passe. En l’absence d’une telle disquette, refaire l’installation, configurer Windows, puis reprogrammer le mot de passe. 63 Guide de dépannage (avancé) Démarrage (suite) Lorsque la cause du problème est autre que celles décrites précédemment Dans l’utilitaire d’installation, appuyer sur F9 ( page 55). Cela aura pour effet de rétablir les paramètres par défaut de l’utilitaire d’installation (à l’exception des mots de passe). Tenter de régler le problème en désinstallant tous les périphériques. Vérifier si une erreur de disque ne serait pas en cause en procédant comme suit. 1 Avec le bouton droit de la souris, sélectionner [Disque local(C:)] dans [démarrer] - [Poste de travail], puis sélectionner [Propriétés]. 2 Sélectionner [Outils] - [Vérifier maintenant]. 3 Sélectionner [démarrer] après avoir effectué les sélections requises dans [Options de vérification du disque]. Au démarrage, maintenir la touche F8 enfoncée après la fin de l’affichage de l’écran de démarrage [Panasonic], puis la relâcher lorsque le menu des options avancées de Windows s’affiche. Démarrer l’ordinateur dans le mode Sans erreur, puis vérifier la description de l’erreur. Affichage Aucun affichage à l’écran après le démarrage En l’absence d’affichage sur un écran externe. • Vérifier la connexion du câble de l’écran externe. • S’assurer que l’écran est en marche. • Vérifier le paramétrage de l’affichage sur écran externe. Tenter de régler le problème en commutant l’affichage sur pression de Fn + F3 . Si l’affichage ne se fait que sur l’écran externe et que l’arrêt de l’ordinateur est effectué au moyen de la fonction de veille ou d’hibernation, il n’y aura aucun affichage sur l’écran à cristaux liquides intégré à moins que l’écran externe ne soit connecté au moment de la reprise. Le cas échéant, connecter l’écran externe ou appuyer sur Fn + F3 . L’ordinateur n’a pas été arrêté mais, après un certain laps de temps, il n’y a plus d’affichage. L’ordinateur a-t-il été mis dans le mode économie d’énergie ? Pour effectuer une reprise alors que l’écran est désactivé (pour fins d’économie d’énergie), appuyer sur n’importe quelle touche non reliée à l’exécution d’une commande telle que Ctrl . Pour économiser de l’énergie, il se peut que l’ordinateur soit passé automatiquement dans le mode de veille (le voyant d’alimentation clignote en vert) ou d’hibernation (le voyant d’alimentation est éteint); dans un tel cas, appuyer de nouveau sur le commutateur marche/arrêt. Pour commuter à répétition la destination de l’affichage en appuyant sur Fn + F3 , s’assurer que la commutation de la destination de l’affichage est terminée à chaque fois avant d’appuyer de nouveau sur Fn + F3 . L’écran est plus sombre lors de l’utilisation de la batterie que lorsque l’adaptateur secteur est branché. Appuyer sur Fn + F2 et régler la luminosité. Il est à remarquer toutefois que lorsque la luminosité est augmentée, l’autonomie de la batterie sera plus courte. La luminosité peut être réglée à des niveaux séparés lorsque l’adaptateur secteur est branché et débranché. Le curseur ne peut être déplacé adéquatement. Si une souris externe est utilisée, s’assurer qu’elle est bien connectée. Redémarrer l’ordinateur au moyen d’un raccourci clavier (appuyer sur , U , et sélectionner [Redémarrer] au moyen de , puis appuyer sur Entrée .) Le curseur ne se déplace dans l’aire de défilement du pavé tactile. Lorsque le mode roulette ou original est sélectionné pour la souris IntellimouseTM Microsoft® pour le pavé tactile, seules les opérations de défilement dans la partie de droite ou la partie inférieure du pavé tactile sont possibles. Dans un tel cas, il est possible de déplacer le curseur en utilisant la surface de travail à l’exclusion de sa partie de droite et de sa partie inférieure. Lorsqu'aucun mode n’a été sélectionné, toute la surface du pavé tactile peut être utilisée pour déplacer le curseur. Une image fantôme (rémanence) apparaît (par exemple, des points de couleur demeurent à l’écran) ou des points n’affichent pas les bonnes couleurs. Si une même image est affichée pendant une longue période, une image fantôme peut apparaître; toutefois, cela n’est le signe d’aucune anomalie. L’image fantôme disparaîtra au moment de l’affichage d’une image différente. Des technologies évoluées de très haute précision sont requises pour la production d’écrans couleur à cristaux liquides. Aussi, si 0,002 % ou moins des éléments d’image (pixels) demeurent éteints ou allumés (c’est-à-dire que plus de 99,998 % des éléments fonctionnent normalement), il est considéré qu’aucune défectuosité n’existe. 64 Guide de dépannage (avancé) Affichage (suite) L’affichage devient troublé ou désordonné. Si l’écran externe utilisé n’est pas compatible avec le mode d’économie d’énergie, il se peut que l’affichage ne se fasse pas adéquatement lorsque l’ordinateur passe dans un mode d’économie d’énergie. Le cas échéant, fermer l’écran externe. L’affichage sur l’écran externe n’est plus adéquat. Le changement du nombre de couleurs de l’affichage peut affecter l’écran. Le cas échéant, redémarrer l’ordinateur. La résolution ou le nombre de couleurs de l’affichage est modifié. Après que l’écran de destination ait été commuté au moyen de la combinaison de touches Fn + F3 , il se peut que la résolution ou le nombre de couleurs soit modifié. Refaites le paramétrage de l’affichage. Lors de l’affichage simultané, l’affichage de l’écran externe n’est plus adéquat. Tenter de régler le problème en commutant l’écran de destination au moyen de Fn + F3 . Si le problème persiste, essayer de modifier l’affichage dans le menu suivant. [démarrer] – [Panneau de configuration] – [Autres options du panneau de configuration] – [Intel(R) Extreme Graphics] Arrêt Il n’est pas possible de fermer ou de redémarrer Windows. Si un périphérique USB est connecté, tenter de régler le problème en le désinstallant. Le message « Ce programme ne répond pas » s’affiche au moment de l’arrêt ou de la fermeture de la session. Ce message s’affiche périodiquement pendant, par exemple, l’utilisation d’un réseau sans fil. Si ce message devait s’afficher, sélectionner [Terminer maintenant]. Décocher [Show the tray icon] (Afficher l’icône du plateau) dans le menu suivant. [démarrer] – [Tous les programmes] – [Intel Network Adapters] (Cartes réseau Intel) – [Intel(R) PROSet]. Voyant de la batterie Le voyant rouge s’allume. La batterie est faible (la charge est à environ 9 % de sa capacité). Brancher l’adaptateur secteur. Il est possible d’utiliser l’ordinateur lorsque le voyant est orange. Sans adaptateur secteur, sauvegarder les données et arrêter l’ordinateur. Après avoir remplacé la batterie, redémarrer l’ordinateur. Le voyant rouge clignote. Sauvegarder rapidement les données et couper le contact sur l’ordinateur. Retirer la batterie, débrancher l’adaptateur secteur, puis rétablir le contact. Si le problème persiste, contacter le service de soutien Panasonic. La batterie ou la fonction de recharge peut être défectueuse. Le voyant orange clignote. Recharge impossible en raison d’une température est supérieure ou inférieure à la plage de température acceptable. Lorsque la température ambiante devient acceptable, la recharge s’active automatiquement. L’ordinateur peut être utilisé dans cet état. Le voyant vert clignote. Dans le mode température élevée, la décharge du bloc-batterie se fait à un niveau équivalent à 80 %* de son régime de décharge en mode température normale ( page 31) Ne pas retirer la batterie pendant que le voyant d’état clignote en vert. * Un niveau de 80 % en mode température normale est indiqué comme étant 100 % dans le mode température élevée. Clignotement en vert et en orange, en alternance. Réchauffement du système afin de prévenir un mauvais fonctionnement du disque dur en raison d’une température trop basse. Lorsque la température ambiante devient acceptable, la recharge s’active automatiquement. 65 Guide de dépannage (avancé) 66 Pavé tactile Aucune saisie n’est possible à partir du pavé tactile. Le pavé tactile a-t-il été activé dans l’utilitaire d’installation ? ( page 56) Lorsque des pilotes de souris ont été installés (IntelliMouse, par exemple), le pavé tactile ne peut être utilisé. Le pilote du pavé tactile a-t-il été installé adéquatement ? Numériseur graphique Il est impossible d’utiliser la fonction de numériseur graphique. Est-ce que le numériseur graphique est activé? ( page 57) N’employer que le stylo pointeur fourni pour utiliser le numériseur graphique. Il est nécessaire de procéder à un étalonnage pour que le stylo pointeur fourni puisse pointer correctement. Son Aucun son n’est entendu. Essayer de désactiver la mise en sourdine au moyen de Fn + F4 ou Fn + F6 . Aucune modification du volume ne survient sur pression des touches Fn + F5 ou Fn + F6 . Si la fonction audio de Windows est désactivée, le son ne change pas même si affiché. Le son subit de la distorsion. Il se peut que survienne de la distorsion audio lorsque des opérations sont commandées au moyen de combinaisons de touches ( Fn + Fx ) . Interrompre la lecture, puis la relancer. est Clavier Seuls des chiffres peuvent être saisis. Tous les caractères saisis sont en majuscules. Les modalités de saisie de caractères européens et de signes diacritiques (ß, à, ç), de symboles et du symbole pour l’Euro ne sont pas claires. Pour utiliser le clavier dans le mode tablette. Vérifier si l’indicateur est allumé. Si oui, l’ordinateur est dans le mode clavier réduit. Pour désactiver ce mode, appuyer sur FixMaj . Vérifier si l’indicateur est allumé. Si oui, l’ordinateur est dans le mode verrouillage des majuscules. Pour désactiver ce mode, appuyer sur VerrNum . Sélectionner [démarrer] - [Tous les programmes] - [Accessoires] - [Outils système] [Table des caractères]. La table des caractères s’affiche. Pointer le curseur sur le nom de la police désirée et le sélectionner. Utiliser le panneau de saisie Tablet PC( Aide de Windows). Rotation de l’affichage L’affichage n’est pas automatiquement tourné lors de la commutation du mode bloc-notes au mode tablette ou vice versa. S’assurer que l’angle par défaut de chaque mode est réglé correctement ( page 18) Ne pas passer du mode bloc-notes au mode tablette ou vice versa lorsque Windows est en train de procéder à un changement d’utilisateur au moyen de la fonction de changement rapide d’utilisateur. Guide de dépannage (avancé) Utilitaire d’installation Le message [Enter Password] (Entrer le mot de passe) est affiché. Le paramétrage du menu [Avancé] ou [Démarrage] ne peut être enregistré. Certains paramètres du menu [Sécurité] ne peuvent être enregistrés. La touche active F9 n’a aucun effet. Entrer le mot de passe utilisateur ou le mot de passe superviseur. Si le mot de passe a été oublié, communiquer avec le service de soutien technique Panasonic. Redémarrer l’utilitaire d’installation avec le mot de passe superviseur. Redémarrer l’utilitaire d’installation avec le mot de passe superviseur. Redémarrer l’utilitaire d’installation avec le mot de passe superviseur. Lecteurs de disquettes, de disque et disque dur Lecture et écriture impossibles sur le disque dur Lecture et écriture impossibles sur disquette Écriture impossible sur disquette Les modalités de formatage des disquettes ne sont pas claires. Lorsque la cause du problème est autre que celles décrites précédemment. Il est possible que le lecteur ou le fichier n’ait pas été adéquatement paramétré. Vérifier si le disque dur ne serait pas plein. Si oui, supprimer des fichiers devenus inutiles. Les données enregistrées sur le disque dur pourraient être corrompues. Communiquer avec le service de soutien technique Panasonic. Est-ce que le lecteur de disquette USB utilisé est le modèle CF-VFDU03 (vendu séparément) ? La disquette a-t-elle été mise en place adéquatement ? La disquette a-t-elle été formatée adéquatement ? Les données enregistrées sur la disquette pourraient être corrompues. La disquette est-elle protégée en écriture ? Sélectionner [Formater] dans [démarrer] - [Poste de travail] - [Disquette 31/2 (A:)] [Fichier]. Après avoir vérifié le volume de la disquette et le type de format, lancer le formatage. Tenter d’utiliser un autre lecteur ou un autre support. Fonctions de veille et d’hibernation Ni le mode de veille ni celui d’hibernation ne peut être activé. Il est impossible de passer automatiquement dans le mode de veille ou d’hibernation. Aucune reprise du fonctionnement de l’ordinateur n’est possible. Si un périphérique USB est connecté à l’ordinateur (il est à noter que cela ne concerne que certains périphériques USB), le désinstaller provisoirement. Si le problème persiste, redémarrer l’ordinateur. Si un périphérique est connecté à l’ordinateur, le déconnecter. Le commutateur marche/arrêt a-t-il été maintenu enfoncé 4 secondes ou plus ? Si le commutateur marche/arrêt est maintenu enfoncé 4 secondes ou plus, l’arrêt de l’ordinateur est forcé. Dans un tel cas, toutes les données non sauvegardées seront perdues. 67 Guide de dépannage (avancé) 68 Connexion de périphériques Une erreur survient pendant l’installation du pilote. Aucune impression n’est possible. Lors de l’installation du pilote d’une carte PC ou d’un périphérique, s’assurer que le pilote utilisé est compatible avec le système d’exploitation. Si le pilote s’avérait incompatible, des problèmes de fonctionnement pourraient survenir. Pour obtenir des renseignements sur les pilotes, communiquer avec le fabricant du périphérique utilisé. Vérifier que l’imprimante est en marche. Vérifier que l’imprimante est en ligne. S’assurer qu’il y a du papier dans l’imprimante et qu’il n’y a pas de bourrage. La souris ne déplace pas le curseur. Vérifier la connexion de la souris, puis redémarrer l’ordinateur au moyen des touches du clavier. Au moyen du clavier, il est possible de mettre l’ordinateur hors contact en appuyant sur , puis en sélectionnant [Arrêter l’ordinateur]. Il est nécessaire qu’un pilote compatible avec la souris connecté ait été installé. Si le périphérique ne fonctionne pas après l’installation du pilote, régler [Touch Pad] (Pavé tactile) sur [Disable] (Désactiver) dans l’utilitaire d’installation. La souris externe ou la boule de commande raccordée à la prise de clavier externe/souris du duplicateur de port ne fonctionne pas. Tenter de régler ce problème en désactivant [Pavé tactile] dans l’utilitaire d’installation. Une carte PC ne fonctionne pas. S’assurer que la carte est bien installée. S’assurer que la carte est conforme aux normes PC Card Standard. Il est à noter que, à la suite de l’installation d’un pilote (de carte PC ou autre), il est nécessaire de redémarrer l’ordinateur. S’assurer que le paramétrage du port est adéquat. Lire le manuel de la carte PC. Il pourrait être nécessaire d’entrer en communication avec le fabricant de la carte. Tenter de régler le problème en retirant puis en réinstallant la car te ( page 36) S’assurer qu’un pilote, compatible avec le système d’exploitation utilisé, a été installé. Le lecteur de disquette USB ne fonctionne pas comme source de démarrage. Seul le lecteur de disquette USB Panasonic CF-VFDU03 (vendu séparément) peut être utilisé. Ne pas raccorder le lecteur de disquette au connecteur USB du duplicateur de port de cet ordinateur. S’assurer que [Legacy Support USB] (USB Legacy) est activé dans l’utilitaire d’installation. Après avoir éteint l’ordinateur, connecter le lecteur de disquette USB pour redémarrer l’ordinateur. Module de mémoire vive inconnu Impossible de savoir si le module de mémoire vive a été installé comme il faut. Le module de mémoire vive n’a pas été reconnu. page 38 Il est possible de vérifier l’installation du module de mémoire vive en recourant au menu [Information] dans l’utilitaire d’installation. Si le module n’est pas reconnu, arrêter l’ordinateur, puis le réintroduire. S’assurer que le module a été adéquatement installé. Utiliser un module pouvant prendre en charge les spécifications recommandées. ( page 38). La table d’adresses pour IRQ, le port d’entrée/sortie, etc., n’est pas claire. Vérifier la table d’adresses en allant à [Affichage] - [Ressources par type] dans [Panneau de configuration] - [Performances et maintenance] -[Système] - [Matériel] - [Gestionnaire de périphériques]. Le périphérique USB ne fonctionne pas. S’assurer que le pilote est installé. Contacter le fabricant du périphérique. Lorsque « » est affiché dans le gestionnaire de périphériques, tenter de retirer et de mettre en place le périphérique une autre fois. Si le problème persiste, redémarrer l’ordinateur. Sélectionner [démarrer] – [Panneau de configuration] – [Performances et maintenance] – [Système] – [Matériel] – [Gestionnaire de périphériques] – [Contrôleurs de bus USB] – [Concentrateur USB racine] – [Options d’alimentation] et décocher [Autoriser l'ordinateur à éteindre ce périphérique pour économiser l'énergie]. Guide de dépannage (avancé) Réseau La connexion au réseau est impossible. Impossibilité d’utiliser le réseau local sans fil Vérifier que [LAN] (Réseau local) ou [Wireless LAN] (Réseau local sans fil) a été activé dans l’utilitaire d’installation. Lorsque l’ordinateur est relié à un réseau, il sera peut-être nécessaire d’établir des paramètres supplémentaires selon les conditions d’utilisation. Il est recommandé de s’informer auprès de l’administrateur du système informatique ou du responsable du réseau. Si le mode de veille ou d’hibernation a été activé, il sera peut-être nécessaire de redémarrer l’ordinateur. Si le voyant de liaison du concentrateur demeure éteint et qu’il n’est pas possible d’accéder au réseau, régler le débit de manière qu’il corresponde à celui du concentrateur. ( page 48) Vérifier que [Wireless LAN is ON] (Réseau local sans fil activé] est affiché sur la barre de tâches. Vérifier que [ON] (Oui) est sélectionné pour [Switch radio] (Commuter radio) dans [Intel(R) PROSet] – [General] – (Généralités) ( page 50) Vérifier que [Wireless device off (radio off)] (Périphérique sans fil (radio hors contact)) n’est pas coché. ( page 50) Vérifier que [Wireless LAN] (Réseau local sans fil) est réglé sur [Enable] (Activer) dans l’utilitaire d’installation. Vérifier le paramétrage de l’adresse IP pour le point d’accès; se reporter aux instructions concernant le paramétrage de ce point d’accès. Vérifier si Intel(R) PROSet est installé en recourant au menu ci-dessous. [démarrer] - [Panneau de configuration] - [Ajout/Suppression de programmes]. S’il n’a pas été installé, entrer [c:\util\drivers\wlan\proset\proset.exe] dans [démarrer] [Exécuter] pour l’installer. Fonction de changement rapide d’utilisateur Certaines applications ne fonctionnent pas adéquatement. Lors d’un changement d’utilisateur effectué au moyen de la fonction de changement rapide d’utilisateur, les problèmes suivants pourraient survenir. • Certaines applications pourraient ne pas fonctionner adéquatement. (p. ex. les fichiers PDF peuvent ne pas être correctement imprimés). • Les raccourcis clavier avec la touche Fn pourraient ne pas fonctionner. • Il pourrait ne pas être possible d’établir le paramétrage de l’affichage. • Un réseau sans fil peut ne pas fonctionner. Le cas échéant, ouvrir une session avec prérogatives d’administrateur sans recourir à la fonction de changement rapide d’utilisateur, puis ressayer de nouveau l’opération. Divers L’ordinateur demeure figé. Appuyer sur Ctrl + Maj + Échap pour ouvrir le Gestionnaire de tâches et fermer l’application qui ne répond pas. Après avoir arrêté l’ordinateur en glissant le commutateur marche/arrêt et le tenir plus de 4 secondes, glisser de nouveau sur le commutateur et ouvrir l’application. Si le programme ne fonctionne toujours pas normalement, le désinstaller en procédant de la manière suivante. Ensuite, réinstaller le programme. [démarrer] - [Panneau de configuration] - [Ajout/Suppression de programmes] 69 70 Copyright Ce manuel, protégé en vertu des lois sur les droits d’auteur, est propriété de Matsushita Electric Industrial Co., Ltd. Tous droits réservés. Il est strictement interdit de reproduire ce manuel, en tout ou en partie, sans le consentement écrit de Matsushita Electric Industrial Co., Ltd. Aucune responsabilité du fait du brevet n'est acceptée suite à l'utilisation des présentes informations. © 2003 Matsushita Electric Industrial Co., Ltd. Tous droits réservés. Dénégation de responsabilité Les spécifications de l’ordinateur et le contenu du manuel peuvent être modifiés sans préavis. Matsushita Electric Industrial Co., Ltd. n’assume aucune responsabilité pour quelque dommage que ce soit directement ou indirectement imputable à des omissions ou à des divergences entre les spécifications de l’ordinateur et le contenu des manuels. Marques de commerce Microsoft, Windows, le logo Windows et IntelliMouse sont des marques déposées de Microsoft Corporation enregistrées aux États-Unis et(ou) dans d’autres pays. PS/2® est une marque déposée de International Business Machines Corporation. Intel, PROSet sont soit des marques déposées soit des marques de commerce de Intel Corporation. Adobe® et Acrobat® sont soit des marques déposées soit des marques de commerce de Adobe Systems Incorporated enregistrées aux États-Unis et(ou) dans d’autres pays. Panasonic est une marque déposée de Matsushita Electric Industrial Co., Ltd. PCE0118C_T