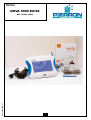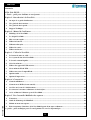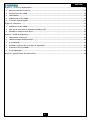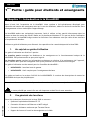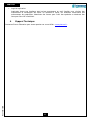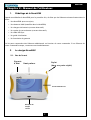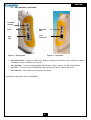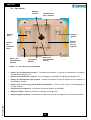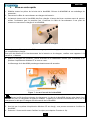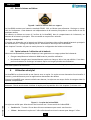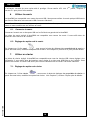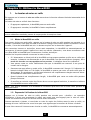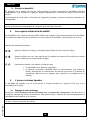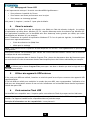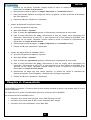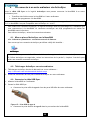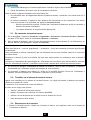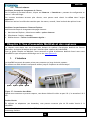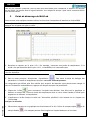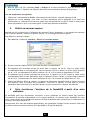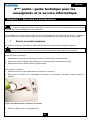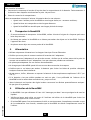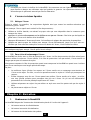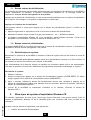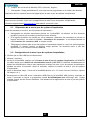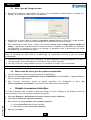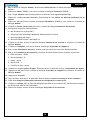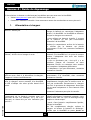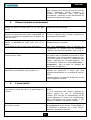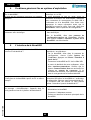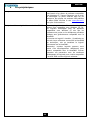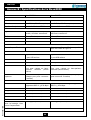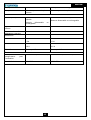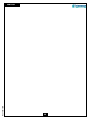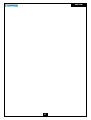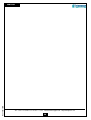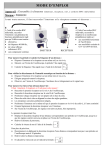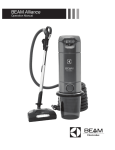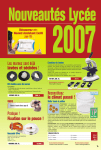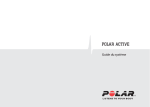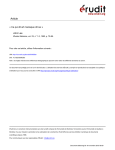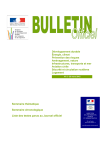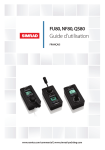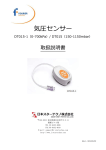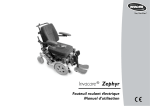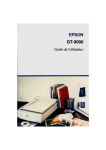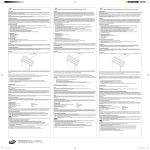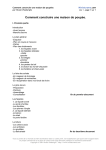Download Notice NOVA 5000 EX/SX
Transcript
Notice NOVA 5000 EX/SX Réf. 19500-19501 – v1 Réf. 19500, 19501 1 NOTICE Sommaire NOVA 5000 EX/SX................................................................................................................................................ 1 1ère Partie : guide pour étudiants et enseignants .................................................................................................. 4 Chapitre 1 : Introduction à la Nova5000 .............................................................................................................. 4 1. Au sujet de ce guide d’utilisation............................................................................................................................. 4 2. Vue générale des fonctions ....................................................................................................................................... 4 3. Vue générale des logiciels ......................................................................................................................................... 5 4. Support Technique ................................................................................................................................................... 6 Chapitre 2 : Manuel de l’utilisateur ..................................................................................................................... 7 1. Déballage de la Nova5000......................................................................................................................................... 7 2. Le design Nova5000 .................................................................................................................................................. 7 3. Mise en route rapide ............................................................................................................................................... 11 4. Utiliser la batterie ................................................................................................................................................... 12 5. Utilisation du stylet ................................................................................................................................................. 14 6. Utiliser la souris ...................................................................................................................................................... 16 7. Utiliser un clavier .................................................................................................................................................... 16 Chapitre 3 : Utiliser la Nova5000 ....................................................................................................................... 17 1. Le bouton de mise en veille .................................................................................................................................... 17 2. Les voyants d’état de la Nova5000 ........................................................................................................................ 18 3. L’écran à cristaux liquides ..................................................................................................................................... 18 4. Gérer la mémoire .................................................................................................................................................... 19 5. Utiliser des appareils USB externes....................................................................................................................... 19 6. Carte mémoire Flash USB ..................................................................................................................................... 19 7. Utiliser une carte CompactFlash ........................................................................................................................... 20 8. Options audio .......................................................................................................................................................... 20 9. Options d’impression.............................................................................................................................................. 20 Chapitre 4 : Connectivité..................................................................................................................................... 21 1. Connexion Ethernet ................................................................................................................................................ 22 2. Connexion via WiFi (réseau sans fil)..................................................................................................................... 23 3. Accéder au réseau de l’établissement.................................................................................................................... 24 4. Se connecter à un autre ordinateur via ActiveSync ............................................................................................. 25 5. Accès au Bureau à Distance pour la Nova5000 .................................................................................................... 26 Réf. 19500-19501 Chapitre 5. Vue d’ensemble Multilab et des capteurs ........................................................................................ 29 1. L’interface ............................................................................................................................................................... 29 2. Guide de démarrage de MultiLab ......................................................................................................................... 30 3. Définir un nouveau capteur ................................................................................................................................... 31 4. Faire fonctionner l’interface de la Nova5000 à partir d’un autre ordinateur................................................... 31 2ème partie : guide technique pour les enseignants et le service informatique .................................................. 33 2 NOTICE Chapitre 1 : Sécurité et maintenance.................................................................................................................. 33 1. Enlever et installer la batterie................................................................................................................................ 33 2. Transporter la Nova5000 ....................................................................................................................................... 34 3. Alimentation ............................................................................................................................................................ 34 4. Utilisation de la Nova5000 ...................................................................................................................................... 34 5. L’écran à cristaux liquides ..................................................................................................................................... 35 Chapitre 2 : Entretien .......................................................................................................................................... 35 1. Redémarrer la Nova5000 ....................................................................................................................................... 35 2. Mise à jour du système d’exploitation Windows CE ........................................................................................... 36 3. Rétablir la connexion ActiveSync .......................................................................................................................... 38 Annexe A : Guide de dépannage......................................................................................................................... 40 1. Alimentation et chargeur ....................................................................................................................................... 40 2. Allumer/éteindre instantanément .......................................................................................................................... 41 3. L’écran tactile ......................................................................................................................................................... 41 4. Problèmes généraux liés au système d’exploitation ............................................................................................. 42 5. L’interface de la Nova5000 .................................................................................................................................... 42 6. Les périphériques.................................................................................................................................................... 43 Annexe B : Spécifications de la Nova5000 ......................................................................................................... 44 3 NOTICE 1ère Partie : guide pour étudiants et enseignants Chapitre 1 : Introduction à la Nova5000 Merci d’avoir fait l’acquisition de la Nova5000. Votre système a été spécialement développé pour répondre aux besoins des enseignants ainsi qu’à ceux des étudiants, aidant les écoles à transformer leurs enseignements et leurs techniques d’apprentissage. La Nova5000 amène une technologie innovante, facile à utiliser et bon marché directement dans les classes et dans les mains des élèves. Basée sur la plateforme Windows CE 5.0 qui est facile d’utilisation et bien connue, la Nova5000 intègre toutes les fonctions d’un ordinateur ainsi que celles d’une interface d’acquisition de données. Utilisez ce guide d’utilisation pour découvrir les capacités et les caractéristiques de la Nova 5000. 1. Au sujet de ce guide d’utilisation Ce guide d’utilisation est divisé en 2 parties. La première partie renseigne les étudiants et les enseignants sur le fonctionnement basique de la NOVA5000. Elle présente aussi un aperçu du logiciel. La deuxième partie contient les informations techniques et relatives à la maintenance de l’appareil, elle s’adresse donc plus aux enseignants ainsi qu’au personnel lié aux nouvelles technologies. Ce guide d’utilisation sert de manuel pour les 2 modèles de Nova5000 : • NOVA5000SX – Interface haut de gamme • NOVA5000EX - Outil complet pour l’enseignement de base Ce guide est basé sur la version v2.00.XX de la NOVA5000EX. Il contient des descriptions de toutes les NOVA5000 ainsi que des périphériques. Note : les cadres comme celui-ci indiquent des informations importantes au sujet de votre NOVA5000 Le texte précédé par cette icône est très important et doit être lu avec attention. 2. Vue générale des fonctions Réf. 19500-19501 Parmi les nombreuses fonctions de la Nova 5000 on retrouve : • Système d’exploitation Windows CE 5.5 • Connexion à Internet via Ethernet ou WiFi intégré • Connexion à distance au bureau par Terminal Server • Support de lecture d’e-mail et de navigation sur le Web 4 NOTICE • Transfert de fichiers vers d’autres ordinateurs via un câble USB (ActiveSync) • Capacité de s’allumer et de s’éteindre instantanément • Interface avec les capteurs Pierron Education pour l’Ex.A.O. ainsi que le logiciel MultiLab pour l’analyse des résultats • Utilisation de traitement de texte, tableur, et de présentations • Reconnaissance de l’écriture manuscrite avec le stylet • Mémoire extensible grâce au lecteur CompactFlash et aux ports USB • Compatible périphériques tels que clavier, souris, imprimante, etc. • Connexion à un écran/projecteur externe • Haut-parleur audio intégré 3. Vue générale des logiciels La Nova5000 contient plusieurs applications logicielles qui, combinées avec les applications intégrées à la plateforme Windows CE 5.0, offrent un large éventail de fonctions. Suite logicielle Softmaker La Nova5000 inclut les applications SoftMaker suivantes: • TextMaker Un traitement de texte complet comprenant un dictionnaire des synonymes, des notes de bas de pages, un correcteur d’orthographe ainsi que la possibilité d’insérer un tableau. Compatible avec d’autres documents Microsoft Word. • PlanMaker Un tableur complet fournissant un programme de calcul et un programme de visualisation digne d’un tableur haut de gamme. • Presentations Presentations est une application destinée à créer des présentations multimédia ainsi que des diaporamas incluant des graphiques et des textes. Les étudiants peuvent utiliser cet outil pour créer des présentations multimédia a base d’écrits rédigés avec TextMaker ou de données collectées par PlanMaker, ainsi que créer un modèle, créer des diapositives, importer des graphiques et des images. Généralement compatible avec les présentations faites par Microsoft PowerPoint. Logiciels pour les sciences • Logiciel MultiLab CE Le Logiciel MultiLab CE permet de piloter l’interface intégrée à NOVA5000. MultiLab est un logiciel puissant permettant l’acquisition, l’affichage et l’analyse de données. Utilisez les prises capteurs de la Nova5000 pour connecter jusqu’à 8 sondes en même temps parmi des dizaines disponibles auprès de Pierron Education. Note : Voir chapitre 6 : vue d’ensemble de Multilab et des capteurs ainsi que l’annexe C pour la liste complète des sondes compatibles. • Logiciel MathResources Portrait 4 Ce logiciel fonctionnel de maths inclut les fonctions de traceur et de manipulateur de symboles. Les calculatrices graphiques traditionnelles sont donc superflues. Portrait 4 utilise des graphiques haute définition en couleur et une interface facile d’utilisation permettant un apprentissage court ainsi qu’un temps d’enseignement réduit. 5 NOTICE • Logiciel Inspiration Inspiration donne aux étudiants ainsi qu’aux enseignants un outil familier pour récolter des informations et développer des idées. En utilisant le stylet, les étudiants construisent des ordonnateurs de graphiques, ébauchant des formes pour créer des symboles et dessinant des liens pour faire les connexions. 4. Support Technique Réf. 19500-19501 Contactez Pierron Education pour toute question sur votre NOVA : www.pierron.fr . 6 NOTICE Chapitre 2 : Manuel de l’utilisateur 1. Déballage de la Nova5000 Quand vous déballez la Nova5000 pour la première fois, vérifiez que les éléments suivants étaient dans la boite. • Une Nova5000 (avec un stylet) • Une batterie NiMH (installée dans la Nova5000) • Un chargeur de batterie (courant alternatif) • Un cordon de raccordement (courant alternatif) • Un câble USB Sync • Un guide d’utilisation • Un formulaire de garantie Le kit peut comprendre des éléments additionnels en fonction de votre commande. Si un élément de votre commande manque, contactez-nous immédiatement. 2. Le design Nova5000 2.1. Vue de l’avant Voyants d’état Stylet Haut parleur (dans son porte stylet) Ecran tactile LCD Bouton de mode veille 7 NOTICE Figure 1 : Vue de l’avant Nova5000 • Bouton mode veille – Appuyez sur ce bouton pour mettre le système en veille ou pour l’éteindre. Appuyer à nouveau pour reprendre l’utilisation de votre NOVA5000. • Ecran tactile LCD – Ajoutez des informations sur l’écran tactile avec le stylet • Stylet – Utilisez le stylet pour ajouter des informations sur l’écran et pour la reconnaissance de l’écriture à la main. • Haut parleur* - Pour écouter des fichiers audio • Voyant d’état – indique si l’appareil est allumé ou non. *seulement sur le modèle NOVA5000EX 2.2. Vue du dessus prise pour microphone Lecteur carte CompactFl CompactFlash Prise casque/haut parleur Prise adaptateur secteur (chargeur) 4 prises capteurs Réf. 19500-19501 Figure 2 : face arrière de la Nova5000 • Prise pour adaptateur/chargeur (courant continu) – Connectez l’adaptateur (courant continu) pour alimenter l’appareil en électricité et pour en charger les batteries • Prises pour Capteurs – Connectez les sondes capteurs pour les utiliser dans le logiciel Multilab. D’autres sondes compatibles peuvent être utilisées grâce à un adaptateur. • Lecteur de carte CompactFlash* – Insérez une carte CompactFlash pour augmenter la mémoire • Prise pour casque/haut-parleur – Utilisez le pour écouter des fichiers audio • Microphone – Utilisez-le pour l’enregistrement de sons * Seulement sur le modèle Nova5000EX 8 NOTICE 2.3. Vue gauche et vue droite Port USB esclave Port USB hôte Port CRT Port USB hôte Port Ethernet Figure 3 : Vue gauche Figure 4 : vue droite • Port USB esclave – Utilisez le câble Sync USB et le logiciel ActiveSync, pour connecter d’autres ordinateurs et pour transférer des fichiers. • Port USB hôte – connectez des appareils USB tels que claviers, souris, clé USB, imprimantes. • Port CRT * - Pour connecter la Nova5000 à des écrans externes ou à des projecteurs. • Port Ethernet – Pour établir des connexions en réseau. * Disponible uniquement sur la Nova5000EX 9 NOTICE 2.4. Vue arrière Batterie Lithium Compartiment pour batterie Support droit Support gauche Bouton mise à jour du système Bouton de réinitialis ation Bouton de réinitialisation externe Connecteur batterie Bouton de réinitialisation interne Réf. 19500-19501 Figure : 5 : vue arrière de la Nova5000 • Bouton de réinitialisation externe – Facilement accessible, il permet de redémarrer le système d’exploitation Windows CE. • Bouton de réinitialisation interne – Pour redémarrer le système d’exploitation Windows CE. • Bouton de réinitialisation du système – Permet d’initialiser la base de registre et de restaurer la Nova5000 par défaut. • Bouton pour la mise à jour du système d’exploitation – Pour la mise à jour ou la sauvegarde de l’image système. • Connecteur pour batterie – Connectez la batterie NiMH à la Nova5000. • Batterie Lithium – Batterie interne de l’horloge en temps réel. • Supports gauche et droit – permettent de maintenir la Nova verticalement sur une surface plate. 10 NOTICE 3. Mise en route rapide 1. Déballez toutes les pièces de la boite de la Nova5000. Enlevez la NOVA5000 de son emballage de protection. 2. Connectez le câble de raccordement au chargeur de batterie. 3. La batterie interne de la Nova5000 doit être chargée 4 heures de façon continue avant de pouvoir utiliser l’ordinateur pour la première fois. Connectez le câble de raccordement à une prise de courant et connectez le chargeur à la NOVA5000. Figure 6 : connexion du chargeur Note : le voyant d’état de la Nova5000 est orange quand elle charge, et devient vert quand la batterie est complètement chargée. Pour plus de détails sur le fonctionnement de la batterie et du chargeur, veuillez vous rapporter à la section 4, ci-dessous. 4. Quand le chargeur est connecté, l’écran d’accueil de la NOVA5000 s’affiche (voir ci-dessous) et le système d’exploitation Windows CE se met en route. Le démarrage de la Nova5000 prend approximativement 60 secondes. Figure 7 : écran d’accueil de la Nova5000. Durant les 20 dernières minutes de chargement, le dos de la Nova5000 devient plus chaud. Ceci est courant pour le chargement d’appareils mobiles. L’appareil se refroidira normalement dès la fin du chargement ou dès que le chargeur est déconnecté de la Nova5000. 5. Une fois que le système d’exploitation Windows CE est chargé, vous pouvez commencer à utiliser la Nova5000. 6. Etalonner l’écran tactile avant d’utiliser le stylet (voir chapitre 5 section 4.19). 11 NOTICE 4. Utiliser la batterie La Nova5000 est alimentée par une batterie rechargeable Nickel Metal Hydride (NiMH) de 6.0 V. Une batterie interne au lithium est utilisée pour alimenter l’horloge en temps réel de la Nova5000. Vous pouvez alimenter la Nova5000 soit directement grâce à sa batterie soit en la connectant à une prise de courant via le chargeur (voir section 4.4) La Nova5000 est fournie avec la Batterie NIMH installée. Quand vous recevez votre Nova5000, cette batterie sera déchargée. Vous devez la charger complètement avant de mettre la NOVA5000 en marche. N’utiliser pas la prise de courant via le chargeur pour une première utilisation. En un usage normal, la batterie devrait durer 1 à 2 ans avant de perdre de son autonomie (dépend de l’usage). Note : le cycle de charge de la batterie est de 4 heures. Le chargeur va s’arrêter et l’indicateur de la Nova5000 va devenir vert. Note : Merci de lire la section concernant la sécurité avant de commencer l’utilisation. 4.1. Sécurité et instructions concernant la batterie • Utilisez uniquement la batterie et le chargeur fourni par Pierron Education. • Vérifiez que votre prise de courant convient à la tension de l’adaptateur. • Si vous connectez l’adaptateur à une prise de courant, vérifiez que la surface autour de la prise de courant est accessible et que l’adaptateur n’est pas recouvert pendant son utilisation. • Ne placez pas adaptateur sur une surface thermosensible. • Ne chargez pas la Nova5000 quand elle est dans sa sacoche de transport • N’altérez pas et ne laissez pas tomber la batterie pour éviter les fuites de produits chimiques toxiques contenus dans celle-ci. • Ne pas percer, brûler, démonter ou exposer la batterie à des températures supérieures à 50°C (ou 122°F) • Si la batterie n’est pas utilisée pendant un mois ou plus, il est préférable de l’enlever de la Nova5000 et de la mettre dans un endroit sec, propre et frais. • Jeter la batterie en fonction des règles locales concernant les déchets potentiellement toxiques. Ne pas jeter à la poubelle. 4.2. Vérifier le niveau de la batterie L’indicateur de puissance de la Nova5000 vous montre la durée de vie restante sur la batterie ainsi que le temps restant total. Pour vérifier le niveau de la batterie : • Dans l’onglet du système Windows CE, cliquer sur l’icône de la batterie chargeur Réf. 19500-19501 • ou sur l’icône . Une info bulle montrant le statut de la batterie apparaîtra. Double-cliquez sur l’icône de l’onglet pour ouvrir la boite de dialogue de propriété d’alimentation ou aller dans la panneau de configuration > propriété d’alimentation. Sur l’onglet de la batterie, vous trouvez la durée de vie de la batterie (en %) ainsi que le temps restant (en heures). L’onglet de la batterie a aussi trois indicateurs de statut : bon, faible et très faible. 12 NOTICE Les paramètres de ces statuts sont : • Bon : > 50% • Faible : > 15 % • Très faible > 0% 4.3. Préserver l’autonomie de votre batterie Voici quelques astuces pour préserver l’autonomie de la batterie de votre Nova5000 pour pouvoir l’utiliser pendant toute la journée à l’école. • Quand vous ne travaillez pas sur la NOVA5000 pendant un moment, appuyer sur le bouton de mise en veille. Mettez l’appareil en veille ou arrêtez le complètement (appuyez sur le bouton pendant au moins 4 secondes) • Pour reprendre votre travail, appuyez sur le bouton de mise en veille (pour plus de détail sur la fonction de mise en veille, voir chapitre 3, section1). • Si vous avez la possibilité de travailler avec le chargeur de batterie connecté, faites le. Chaque minute ou le chargeur est connecté, est une minute de plus pour la durée de vie de votre batterie. • Travailler avec un écran externe à la NOVA5000 utilise plus de batterie que travailler sur l’écran à cristaux liquides. Nous vous recommandons de travailler avec le chargeur de batterie si vous utiliser l’écran externe pour éviter une perte d’autonomie de la batterie. • Au plus l’écran LCD est clair, au plus il utilise la puissance de la batterie. En conséquence, ne réglez pas l’écran trop clair si ce n’est pas nécessaire (pour plus d’informations sur le réglage de la clarté voir chapitre 5 section 4.1) • La Nova5000 utilise plus de batterie quand le WiFi est activé. Si vous n’avez pas besoin de vous connectez à Internet, désactivé le WiFi. 4.4. Le chargeur de batterie En plus de la batterie NiMH, un chargeur de batterie vous est fourni. Le chargeur de batterie se compose d’un adaptateur secteur 12 V ainsi que d’un câble de raccordement. Le chargeur de batterie est utilisé pour alimenter la Nova5000 ainsi que pour recharger la batterie NiMH quand cette batterie est connectée. Note : le compartiment de la batterie doit toujours être fermé quand le chargeur est connecté. Pour connecter le chargeur à la Nova5000 : 1. connectez le câble de raccordement à l’adaptateur et à la prise électrique. 2. Connectez le câble de l’adaptateur à la Nova5000 3. Une fois la connexion effectuée, l’icône de raccordement est visible dans l’onglet du système. En ouvrant cette icône, vous arrivez sur la boite de dialogue propriété d’alimentation de là, vous pouvez gérez les configurations (voir chapitre 5 section 4.16) N’utilisez seulement le chargeur de batterie fourni par Pierron Education. Connecter un chargeur incompatible peut sérieusement endommager la Nova5000. Ne chargez pas la Nova5000 dans sa sacoche de transport pour éviter les risques de surchauffe. 13 NOTICE 4.5. Batterie interne au lithium Figure8 : batterie lithium dans son support La Nova5000 contient une batterie standard CR2032 3.0V au lithium pour alimenter l’horloge en temps réel de l’ordinateur. Cette batterie est indépendante de la batterie principale et a une durée de vie de quelques années. La batterie au lithium se trouve à l’arrière de la Nova5000, dans le compartiment de la batterie, en dessous de la batterie principale. Elle est soudée et ne peut être enlevée. Horloge en temps réel L’horloge est alimentée par la batterie au lithium et fonctionne donc même quand la batterie principale est déconnectée. L’horloge ne dépend pas de l’alimentation électrique de la Nova5000. Voir chapitre 5 section 4.3 pour en savoir plus sur la configuration de la date et du temps. 4.6. Optimisation de l’utilisation de la batterie Nous vous recommandons plusieurs étapes qui vous garantiront un usage optimal de la batterie. • Chargez complètement la batterie NiMH avant la première utilisation • Une batterie chargée peut éventuellement perdre sa charge si elle n’est pas utilisée. Il est donc parfois nécessaire de recharger la batterie après une longue période sans utilisation. Souvenez-vous : Même en mode veille, la Nova5000 va continuer à se décharger parce qu’elle consomme une faible quantité d’électricité. 5. Utilisation du stylet La Nova5000 a un écran tactile et est fournie avec un stylet. Ce stylet est une alternative fonctionnelle à la souris, particulièrement pour les applications demandant des dessins. Comme la Nova5000 sera souvent utilisée sans bureau, le stylet est un moyen facile de naviguer dans le système d’exploitation. Note : La Nova5000 est livrée avec un écran tactile non étalonné. Souvenez-vous que vous devez étalonner l’écran tactile avant d’utiliser le stylet pour la première fois. Voir chapitre 5, section 4.19. Figure 9 : le stylet de la Nova5000. Réf. 19500-19501 Le stylet est utilisé pour sélectionner des fonctions sur l’écran tactile de la Nova5000 : • Double-clic – Toucher l’écran deux fois successivement pour ouvrir une fonction • Glisser – Maintenez le stylet sur l’icône sélectionnée et tirez le curseur pour bouger l’icône. 14 NOTICE • Cliquer et maintenir – Cliquez et maintenez le stylet sur une icône pour voir la liste d’actions associées à cette icône. Dans le menu contextuel qui s’ouvre, cliquer sur l’action que vous voulez poursuivre. Cette manipulation correspond au « clic droit » de souris. N’exercez pas une pression excessive sur l’écran de la Nova5000. Cela pourrait endommager l’écran. 5.1. Ajouter du texte grâce au stylet Avec un stylet, vous pouvez ajouter du texte ainsi que les autres commandes d’un clavier standard même si un clavier n’est pas connecté à la Nova5000. Note : Utiliser aussi le stylet avec la reconnaissance d’écriture à la main Microsoft Transcriber. Voir chapitre 5, section 12. Pour ajouter du texte : 1) Placez le curseur à l’endroit où vous désirer ajouter du texte. 2) Dans l’onglet du système Windows CE, cliquez sur l’icône panneau d’entrée . 3) Sélectionner Clavier ou LargeKB pour démarrer l’un des panneaux de saisie. 4) Cliquez sur les touches pour ajouter le texte. Pour insérer une commande au clavier : 1) Si nécessaire, placez le curseur là ou la commande doit être effectuée 2) Répétez les étapes 2 et 3 ci-dessus 3) Cliquez sur la touche ou la série de touches pertinentes pour exécuter l’action voulue. Pour cacher le panneau de saisie Sélectionner masquer le panneau d’entrée dans le panneau d’entrée. Note : Sélectionnez les options du panneau d’entrée via le panneau de configuration. 5.2. Ranger le stylet Le stylet s’emboîte dans le porte stylet de la Nova5000. Il est maintenu pour ne pas tomber quand la Nova5000 est déplacée. Les stylets d’autres fabricants peuvent être utilisés mais ne s’emboîteront pas dans le porte stylet. 5.3. Réglage des options du stylet En cliquant sur l’icône stylet dans le panneau de configuration, vous ouvrez la boite de dialogue propriété du stylet. De cette boite, vous pouvez mettre en marche le double-clic du stylet (double pression) ainsi que l’étalonnage pour augmenter la précision du stylet. Voir Chapitre 5, section 4.19 pour plus de détails. 5.4. Utilisation d’autres stylets Même si l’écran tactile de la Nova5000 peut être utilisé avec d’autres stylets, nous recommandons l’utilisation du stylet fourni par Pierron Education. • Pierron Education garantit la qualité de son stylet, mais pas celle des autres. En utilisant un stylet de basse qualité, vous risquez d’endommager l’écran LCD • Seul le stylet fourni avec la Nova5000 s’emboîte dans le porte stylet, aidant à éviter la perte de votre stylet. 15 NOTICE L’utilisation normale de votre stylet aide à protéger l’écran tactile LCD. Voir 2ème partie, chapitre 2 section 5.1 pour plus d’informations. 6. Utiliser la souris La Nova5000 est compatible avec toutes les souris USB. Vous pouvez utiliser la souris optique USB fournie par Pierron Education soit une souris USB d’un autre fabricant. Conseil : utilisez une souris optique sur presque toutes les surfaces, sauf le verre. Utilisez un tapis de souris si vous travaillez sur une surface en verre. 6.1. Connecter la souris Connecter la souris sur un des ports USB sur le côté droit ou gauche de la Nova5000. Le pilote de souris intégré à Nova5000 est compatible avec toutes les souris. Il vous suffit donc de brancher votre souris et de l’utiliser. 6.2. Réglage des options de la souris En cliquant sur l’icône souris , vous ouvrez la boite de dialogue des propriétés de la souris. A partir de cette boite, modifiez les options de la souris. Voir Chapitre 5, section 4.11 pour plus de détails. 7. Utiliser un clavier Le pilote de clavier intégré à Nova5000 est compatible avec tous les claviers USB. Aucun réglage n’est nécessaire. Il vous suffit donc de brancher votre clavier à un des ports USB hôte et de l’utiliser. Vous pouvez soit utiliser le clavier USB fourni par Pierron Education soit un clavier d’un autre fabricant. 7.1. Réglage des options du clavier Réf. 19500-19501 En cliquant sur l’icône clavier , vous ouvrez la boite de dialogue des propriétés du clavier. A partir de cette boite, modifiez les options du clavier. Voir Chapitre 5, section 4.9 pour plus de détails. 16 NOTICE Chapitre 3 : Utiliser la Nova5000 1. Le bouton de mise en veille En appuyant sur le bouton de mise en veille vous activez la fonction allumer/éteindre instantanée de la Nova5000. Le bouton de mise en veille à deux fonctions : • En appuyant rapidement, la Nova5000 passe en mode veille • En appuyant 4 secondes, la Nova5000 s’éteint complètement Note : le fait que la Nova s’allume et s’éteint instantanément, contrairement aux ordinateurs portables et aux ordinateurs standards, permet de ne pas perdre de temps en classe. 1.1. Mettre la Nova5000 en veille Pour mettre la Nova en mode veille, appuyer sur le bouton de mise en veille pendant une seconde. A ce moment l’ordinateur entre dans un stade d’économie d’énergie mais retient toutes vos données. Durant la veille, l’écran de la Nova5000 est noir. Le bouton est placé sur le devant de l’appareil. Vos connexions Internet et ActiveSync seront aussi suspendues. La Nova5000 va automatiquement se reconnecter à Internet quand l’appareil est remis en marche. Néanmoins, vous devez reconnecter tous les câbles USB à la Nova5000 pour recommencer à utiliser ActiveSync. Veuillez lire les points suivants concernant la mise en veille. • Si l’alimentation en électricité de la Nova5000 est interrompue pendant qu’elle est en veille (par exemple, la batterie est déconnectée et que la Nova5000 n’est pas connectée au chargeur), alors toutes les données non sauvegardées seront perdues. L’ordinateur devra être redémarré. • Vous pouvez rester en veille indéfiniment tant que la Nova5000 est connecté à une prise de courant via le chargeur. • Souvenez-vous que même en mode veille, la Nova5000 consomme de l’énergie. Si l’indicateur de batterie indique Faible ou Très faible, la Nova5000 ne pourra pas rester en mode veille plus de deux heures. En conséquence, vérifiez que la batterie est complètement chargée avant de laisser la Nova5000 en mode veille toute la nuit. • Quand la batterie est complètement chargée, la Nova5000 peut rester en mode veille pendant presque 24 heures. • Si vous êtes en train de copier des fichiers de ou vers un appareil extérieur, le transfert s’arrêtera si la Nova5000 entre en mode veille. Note : Vous pouvez demander à la Nova5000 de s’éteindre après avoir été en mode veille pendant au moins une heure. 1.2. Reprendre l’utilisation de la Nova5000 Appuyer sur le bouton de mise en veille pendant une seconde pour « réveiller » ou reprendre l’utilisation. L’écran sera exactement le même que quand vous avez appuyé pour la mise en veille. Toutes vos données ainsi que vos fenêtres actives seront restaurées. Comme mentionné ci-dessus, si vous étiez en train de copier des fichiers avant la mise en veille, un message d’erreur s’affichera sur votre écran pour vous signalez que le transfert de fichiers a échoué. Si vous étiez connecté à Internet avant la mise en veille, la Nova5000 se reconnecte automatiquement. 17 NOTICE 1.3. Eteindre la Nova5000 En appuyant sur le bouton de mise en veille pendant au moins 4 secondes, la Nova5000 s’éteindra complètement. Pour redémarrer l’appareil, appuyer simplement sur le bouton de mise en veille une fois de plus. Contrairement au mode veille, l’extinction de l’appareil provoquera la perte de toutes les données non sauvegardées. Conseil : Il y a une option sous l’icône alimentation du panneau de configuration de la Nova5000 qui permet une extinction automatique de l’appareil après une heure de veille. 2. Les voyants d’état de la Nova5000 La Nova5000 à deux témoins lumineux (DEL) utilisés pour indiquer l’état d’alimentation de la Nova5000. Les voyants sont placés en haut à gauche sur la face avant de la Nova5000, juste au dessus de l’écran. Gamme des indicateurs existants : Quand le témoin est orange, cela signifie que la batterie est en train de chargé Quand le témoin est vert, cela signifie que le chargeur est connecté à une prise de courant et que la batterie est complètement chargée Quand aucun témoin n’est allumé cela signifie que 3. • La Nova5000 est sur batterie uniquement • La batterie surchauffe (Nova5000 dans un environnement trop chaud ou fermé), déclenchant un mécanicisme de sécurité qui arrête le processus de chargement. Reconnectez le chargeur pour reprendre le chargement de la batterie. L’écran à cristaux liquides La Nova5000 est équipée d’un un écran tactile à cristaux liquides de 7 pouces (17,78 cm) et est accompagné d’un stylet. 3.1. Réglage du rétro-éclairage En ouvrant l’icône paramètres du rétro-éclairage dans le panneau de configuration, vous avez accès à la boite de dialogue des options de luminosité. Vous pouvez régler l’intensité du rétro-éclairage quand la NOVA5000 est sur batterie ou sur secteur. Réf. 19500-19501 Note : augmenter ou diminuer la clarté à des conséquences sur l’autonomie de la batterie. Plus l’écran est clair, moins l’autonomie est grande. 18 NOTICE 3.2. Nettoyage de l’écran LCD Il est important de nettoyer l’écran de votre Nova5000 régulièrement : • Pour préserver la qualité de l’écran • Pour assurer une bonne performance avec le stylet • Pour assurer un visionnage optimal Voir partie 2, chapitre 1, section 5.1 pour plus de détails. 4. Gérer la mémoire La Nova5000 est dotée de 64 Mo de mémoire vive (RAM) et 12Mo de mémoire intégrée. Le système d’exploitation qu’utilise Nova, Windows CE 5.0, requiert beaucoup moins de mémoire que Windows XP. Les applications installées sur la Nova5000 sont donc beaucoup moins grandes (en taille) que celles développées sur Windows XP, par exemple. Avec l’installation du système d’exploitation Windows CE 5.0 et du pack de logiciels, la Nova5000 est fournie avec approximativement : • 21 Mo de mémoire vive (RAM) libre • 40 Mo pour le stockage Note : Vous pouvez vérifier la quantité de RAM disponible en ouvrant l’icône système dans le panneau de configuration. Vous pouvez utiliser votre Nova5000 pour stocker des fichiers dans des dossiers comme vous le feriez sur le disque dur de votre ordinateur. Installez des programmes dans le dossier Program Files, placez des documents dans My Documents pour un accès facile ou créez de nouveaux dossiers dans lesquels placer des fichiers multimédia par exemple. N’effacez pas le dossier Program Files parce que c’est dans ce dossier que tous les logiciels de la Nova5000 sont stockés. 5. Utiliser des appareils USB externes Si les trois ports USB sont utilisés, brancher un mini-hub passif ou actif pour connecter des appareils USB supplémentaires. Si un hub USB est utilisé pour multiplier le nombre de ports USB, nous recommandons l’utilisation d’un hub avec une alimentation externe et non un hub s’alimentant sur la Nova5000 étant donnée la puissance limitée des ports USB. 6. Carte mémoire Flash USB La Nova5000 est compatible avec n’importe quelle carte mémoire Flash de presque tous les fabricants. Note : Il y a, pour l’instant, quelques problèmes de compatibilité entre la Nova5000 et les appareils USB Sandisk. Les supports Sandisk seront compatibles dans un prochain temps. Pour plus d’informations sur les compatibilités : www.pierron.fr. 19 NOTICE Pour installer une carte mémoire Flash : 1. Connecter le périphérique USB à un des deux ports USB hôte de la Nova5000. 2. Le lecteur USB sera défini dans la Nova5000 en tant que périphérique amovible. Pour accédez à ce périphérique, ouvrez l’icône Mon Nova sur le Bureau de Windows CE et ouvrez l’icône périphérique amovible. 7. Utiliser une carte CompactFlash La Nova5000 est compatible avec les cartes CompactFlash de type I et de type II. Pour installer votre carte CompactFlash (CF) : 1. Enlevez le plastique de protection sur le lecteur CF placée au sommet de la Nova5000. 2. Insérez la carte dans le lecteur 3. La carte mémoire CF est définie par la Nova5000 en tant que carte de stockage. Pour accédez à ce périphérique, ouvrez l’icône Mon Nova sur le Bureau de Windows CE puis l’icône carte de stockage. 8. Options audio La Nova5000 inclut les options audio suivantes : • Un haut-parleur mono intégré* • Une sortie (stéréo) pour casque ou haut-parleur externe • Une entrée (mono) pour un microphone. *Seulement sur le modèle Nova5000EX Branchez n’importe quel casque standard d’ordinateur, haut-parleur externe d’ordinateur ou microphone via la prise standard 3.5 mm de la Nova5000. 9. Options d’impression La Nova5000 inclut les drivers génériques d’imprimante compatible avec les imprimantes de type PCL. PCL est un acronyme pour Printer Command Language ou langage de commande d’imprimante, un protocole développé en premier lieu par HP dans les années 80 et qui est maintenant le standard de l’industrie. Note : consultez la notice de votre imprimante pour voir si elle est compatible avec le PCL. Toutes les imprimants HP sont compatibles PCL. Imprimer des documents à partir de la Nova5000 Voici quelques instructions de base pour le logiciel d’impression de la Nova5000. Inutile de configurer les imprimantes, elles sont automatiquement détectées. • De WordPad : a. Ouvrez le document à imprimer Réf. 19500-19501 b. Allez dans fichier > imprimer c. Dans le menu des imprimantes (printer), sélectionnez l’imprimante de votre choix d. Dans le menu déroulant des ports, sélectionnez le port auquel votre imprimante est connectée. Sélectionnez le port LPT1 si vous imprimez via le Port USB de la Nova5000. Pour 20 NOTICE imprimer sur un réseau, choisissez l’option réseau et entrer le chemin de l’imprimante en réseau dans le chemin d’accès réseau. e. Sélectionnez la taille de papier, la plage d’impression et l’orientation désirée. f. Vous pouvez aussi redéfinir les marges de droite, de gauche, du haut et du bas du document que vous imprimez. g. Cliquez sur ok pour commencer l’impression. • A partir de Microsoft PowerPoint Viewer : a. Ouvrez le document à imprimer b. Allez dans fichier > imprimer c. Dans le menu des imprimantes (printer), sélectionnez l’imprimante de votre choix d. Dans le menu déroulant des ports, sélectionnez le port sur lequel votre imprimante est connectée. Sélectionnez le port LPT1 si vous imprimez via le Port USB de la Nova5000. Pour imprimer sur un réseau, choisissez l’option réseau et entrer le chemin de l’imprimante en réseau dans le chemin d’accès réseau. e. Sélectionnez la taille de papier, la plage d’impression et l’orientation désirée. f. Cliquez sur ok pour commencer l’impression. • A partir des applications de SoftMaker Office : a. Ouvrez le document/le tableur à imprimer b. Allez dans fichier > imprimer c. Dans le menu des imprimantes (printer), sélectionnez l’imprimante de votre choix. d. Dans le menu déroulant des ports, sélectionnez le port sur lequel votre imprimante est connectée. Sélectionnez le port LPT1 si vous imprimez via le Port USB de la Nova5000. Pour imprimer sur un réseau, choisissez l’option réseau et entrer le chemin de l’imprimante en réseau dans le chemin d’accès réseau. e. Sélectionnez les pages que vous voulez imprimer, le nombre de copies et choisissez les options pertinentes. Avec PlanMaker, choisissez aussi la plage d’impression. f. Cliquez sur ok pour commencer l’impression. Chapitre 4 : Connectivité La Nova5000 se connecte à l’Internet ainsi qu’aux réseaux scolaires et privés, aux réseaux sans fil et aux autres ordinateurs. Ce chapitre met en avant les nombreuses options de connexion de la Nova5000. La connectivité de la Nova5000 inclut : • Connexion à un réseau local ou privé via un câble Ethernet 10/100 • Connexion à un réseau sans fil WiFi via un composant WiFi intégré • Connexion à un autre ordinateur via un câble USB 21 NOTICE 1. Connexion Ethernet La Nova5000 contient un adaptateur Fast Ethernet intégré. Si vous vous connectez via un serveur DHCP, vous aurez une connexion automatique dès que vous branchez la prise Ethernet. Si non (si vous êtes connecté via un serveur statique), vous devrez entrer l’adresse IP manuellement. 1.1. Qu’est-ce qu’un serveur DHCP ? DHPC signifie Dynamic Host Configuration Protocol. Ce protocole assigne des adresses IP dynamiques aux appareils d’un réseau. Cela signifie que chaque appareil reçoit une adresse différente à chaque fois qu’il se connecte au réseau. Un nouvel ordinateur tel que la Nova5000 peut donc être facilement intégré à un réseau sans devoir lui assigner manuellement une adresse IP. 1.2. Connexion via un serveur DHCP Comme mentionné ci-dessus, votre serveur DHCP va automatiquement configurer une adresse IP pour l’appareil que vous connectez au serveur. Vous n’avez donc pas besoin d’entrer manuellement une adresse IP statique pour la Nova5000. 1. Connectez le câble Ethernet à la Nova5000. 2. Double-cliquez sur l’icône de l’adaptateur Ethernet dans l’onglet du système . 3. Dans la boite de dialogue de l’adaptateur, cliquez sur renouveler. Cela permet de renouveler la connexion si elle est perdue. Cliquez sur Ok pour fermer la boite de dialogue. 4. La connexion au réseau est maintenant établie. Vous pouvez démarrer Internet Explorer pour surfer sur le Net ou ouvrir votre boite de réception pour envoyer/recevoir des courriels. 1.3. Connexion via un serveur IP statique 1. Vous devez entrer manuellement une adresse IP statique (fixe) assignée à votre serveur. 2. Connectez votre câble Ethernet à votre Nova5000. 3. Allez à démarrer > paramètres > connections réseau et accès à distance. Ouvrer l’icône de l’adaptateur Ethernet. DM9CE1 4. Dans la boite de dialogue options de l’adaptateur, cliquez sur l’onglet Adresse IP. 5. Cliquer sur l’onglet serveur de nom. Si demandé, entrer les numéros DNS et WINS dans les espaces prévu. 6. Cliquer ok pour fermer la boite de dialogue. 7. Votre connexion au réseau est maintenant établie. Vous pouvez démarrer Internet Explorer pour surfer sur le Net ou ouvrir votre boite de réception pour envoyer/recevoir des courriels. Réf. 19500-19501 1.4. Vérifier votre connexion 1. Pour vérifier que votre connexion est établie, ouvrer l’icône de l’adaptateur du système. 2. Dans l’onglet informations IP, cliquer sur renouveler. 22 dans sur l’onglet NOTICE 3. Si une adresse IP est inscrite, cela signifie que votre connexion est établie. Si il n’y a pas d’adresse IP (par ex : 0.0.0.0.) cela signifie qu’il y a un problème et que votre connexion n’a pas été établie. 4. Dans ce cas, vérifier les connexions des câbles et contacter votre responsable des technologies de l’information 2. Connexion via WiFi (réseau sans fil) Avec le composant WiFi 802.11g intégré à votre Nova5000, vous avez accès aux réseaux sans fil à portée de la Nova5000. L’icône WiFi est affichée en permanence dans la zone de notification système (à côté de l’horloge). En cliquant dessus, vous ouvrez une petite fenêtre permettant d’activer, désactiver ou réinitialiser (mettre à zéro) le composant WiFi. La Nova5000 se souviendra de votre choix au prochain démarrage. • L’icône WiFi actif • L’icône WiFi désactivé Note : La Nova5000 SX n’a pas de composant WiFi intégré. Un adaptateur USB est disponible auprès de Pierron Education. 1. Quand la Nova5000 est allumée, si le composant WiFi est activé, elle va directement rechercher les connexions sans fil disponibles. Si l’icône WiFi est désactivée composant WiFi. L’icône doit changer et devenir , cliquez sur l’icône et activez le . 2. La boite de dialogue réseau sans fil s’ouvre. Sur l’onglet informations réseau sans fil, vous trouverez la liste des réseaux disponibles. 3. Sélectionnez le réseau auquel vous désirez vous connectez et cliquez sur connexion. 4. Si une clé réseau est nécessaire pour accéder au réseau, doucle-cliquez sur le nom du réseau pour obtenir la boite de dialogue propriété des réseaux sans fil. Intégrez la clé réseau dans l’espace prévu et cliquez sur ok. 5. Pour revoir les réseaux disponibles, ouvrez l’icône de l’adaptateur WiFi notification. dans la zone de 2.1. Ajouter un nouveau réseau 1. Pour ajouter un nouveau réseau, allez dans l’onglet informations réseau sans fil, et cliquez sur ajouter nouveau. 2. La boite de dialogue Propriétés des réseaux sans fil s’ouvre. 3. Pour créer un nouveau réseau, vous devez d’abord obtenir les propriétés du nouveau réseau sans fil ainsi que la clé d’accès au réseau si besoin. 4. Entrer ces nouvelles propriétés dans la boite de dialogue et cliquer sur ok. 5. cliquer sur connexion pour vous connecter au réseau sans fil. 23 NOTICE 2.2. Propriétés du réseau sans fil Pour configurer les propriétés d’un réseau sans fil 1. Double-cliquez le nom du réseau que vous voulez configurer dans l’onglet réseau sans fil, ou cliquezdroit et choisissez l’option "configurer". 2. Dans la boite de dialogue des Propriétés des réseaux sans fil, changez les propriétés et cliquez sur Ok. 3. Cliquer sur connexion pour vous connecter au réseau sans fil. 2.3. Gérer vos réseaux préférés 1. cliquez sur Avancées… dans l’onglet Informations réseau sans fil. 2. Dans les paramètres réseau sans fil avancés se trouve une liste des réseaux sans fil. 3. Vous pouvez définir l’ordre dans lequel Windows se connectera à ces réseaux. Utiliser le bouton « monter » et « descendre » pour changer l’ordre. Le réseau en tête de liste sera votre réseau préféré. 2.4. Supprimer un réseau. Cliquez avec le bouton droit de la souris sur un des réseaux dans la boite de dialogue informations réseaux sans fil et sélectionnez supprimer dans les options. 2.5. Réinitialiser une connexion. Si vous avez des problèmes pour vous connecter à un réseau sans fil ou que votre connexion est anormalement lente, sélectionnez mettre à zéro dans la fenêtre de l’icône WiFi de la zone de notification système. 3. Accéder au réseau de l’établissement Quand vous connectez la Nova5000 au réseau local, vous avez potentiellement accès au réseau de toute l’école. Cela permettra à tous les élèves utilisant la Nova5000 d’avoir accès aux ressources disponibles sur le réseau de l’école tels que les ressources didactiques ou même d’autres ordinateurs sur le réseau (en fonction des permissions accordées). • L’étudiant peut avoir accès à l’ordinateur en réseau du professeur pour télécharger les devoirs à faire dans un fichier accessible • Les étudiants peuvent accéder aux Nova5000 de leurs camarades pour partager les informations sur un devoir à faire ou des fichiers MultiLab pour faire des expériences scientifiques. Quand la Nova5000 est connectée au réseau de l’école : 1. Ouvrez l’icône Mon Nova sur le bureau. 2. Dans la fenêtre Mon Nova, ouvrez le ficher réseau 3. Dans la barre d’adresse dans le fichier réseau a. Entrez le chemin d’accès pour voir les fichiers disponibles sur le serveur. Exemple : \\nomréseau\classe6\courshistoire b. Entrez le chemin d’accès vers un utilisateur spécifique sur le réseau pour accéder à cet ordinateur. Exemple : \\jeanDupont\classe10science Réf. 19500-19501 Le nom du réseau doit toujours être précédé de \\ Si l’accès à ces endroits du réseau sont permis, les fichiers du réseau accessible devraient être visible dans la partie réseau de la fenêtre Mon Nova. Vous pouvez maintenant transférer des fichiers entre la Nova5000 et le réseau de l’école. 24 NOTICE 4. Se connecter à un autre ordinateur via ActiveSync Avec le câble USB Sync et le logiciel ActiveSync vous pouvez connecter la Nova5000 à un autre ordinateur pour : • Transférer des fichiers entre la Nova5000 et l’autre ordinateur • Ajouter des programmes à la Nova5000 Note : ActiveSync est un logiciel Sync développé par Microsoft pour les appareils utilisant Windows CE 5.0. La Nova5000 n’est pas compatible avec ActiveSync 4.1 et 4.2. Pour établir une connexion ActiveSync, le logiciel ActiveSync doit être téléchargé sur l’ordinateur que vous connecterez à la Nova5000. La connexion ActiveSync est déjà programmée sur toutes les Nova5000 avant la livraison. Pour utiliser ActiveSync, suivez les instructions suivantes. 4.1. Mise en place d’ActiveSync sur la Nova5000 Aller à démarrer>paramètres> connexions et accès à distance. Vous verrez qu’une connexion ActiveSync par défaut a déjà été installée : ActiveSync Note : N’effacez pas cette icône ! Si vous le faites, cela supprimera la connexion ActiveSync. Si l’icône ActiveSync est supprimée, suivez les instructions de la partie 2, chapitre 2 section3 pour créer une nouvelle connexion ActiveSync. 4.2. Télécharger ActiveSync sur votre ordinateur 1. Téléchargez ActiveSync du site de Microsoft sur votre ordinateur : http://microsoft.com/windowsmobile.default.mspx 2. Suivez les instructions du site pour installez ActiveSync sur votre ordinateur 4.3. Connecter le câble USB Sync 1. Allumez la Nova5000 et l’ordinateur 2. Prenez le câble USB Sync a. Connectez la prise mâle de type A à un des ports USB hôte de votre ordinateur. Figure 15 : Prise USB de type A b. Connectez la prise femelle de type B dans le port esclave de la Nova5000 25 NOTICE Figure 16 : prise USB de type B 4.4. Démarrer ActiveSync Dès que le câble USB Sync est branché, les deux unités essayent d’établir une connexion directe. • • Ce que vous voyez sur la Nova5000 o La fenêtre Statut ActiveSync s’affiche automatiquement sur la Nova5000, indiquant que la connexion est établie o Si la connexion est établie avec succès, cette fenêtre se réduit automatiquement et l’icône de statut de connexion apparaît dans l’onglet du système. o Si la connexion n’a pu s’établir, un message d’erreur apparaît. Ce que vous voyez sur l’ordinateur connecté grâce à ActiveSync o La fenêtre principale de Microsoft ActiveSync s’ouvre, montrant que le logiciel est en train d’essayer d’établir une connexion avec la Nova5000 o Après quelques secondes, la connexion sera établie o L’icône représente l’application ActiveSync dans l’onglet du système. 4.5. Transférer des fichiers avec ActiveSync Une fois que la connexion directe est établie, cliquez sur l’icône Explorer dans la fenêtre ActiveSync principale. Cela démarre le navigateur d’appareil mobile de la Nova5000 qui affiche le répertoire racine de la Nova5000. Pour transférer des fichiers depuis la Nova5000, naviguez à travers les fichiers pour trouver celui dont vous avez besoin. Copiez et collez les fichiers dans leurs dossiers de destination sur l’ordinateur. Pour transférer des fichiers vers la Nova5000, localisez les fichiers sur votre ordinateur, copiez et collezles dans le dossier de destination sur la Nova 5000. Dans les deux cas, vous pouvez voir l’état et les progrès du transfert grâce à la fenêtre de transfert de fichier. 5. Accès au Bureau à Distance pour la Nova5000 Avec le Bureau à Distance vous pouvez accéder à une session Windows sur un autre ordinateur grâce à votre Nova5000. Cela permet aux étudiants et aux enseignants de contrôler le bureau d’autres ordinateurs à partir de la Nova5000 et de démarrer des applications, copier des fichiers et de trouver des ressources à partir de la salle de classe. Réf. 19500-19501 Par exemple : • Une classe d’étudiants peut utiliser leurs Nova5000 pour utiliser des applications ou des fichiers non compatibles avec la plateforme Windows CE 5.0, ou qui demande énormément de mémoire. Par exemple : les logiciels graphiques hauts de gamme, les clips vidéo, etc… • De leur maison, les élèves peuvent avoir accès à l’ordinateur de leurs enseignants et au serveur de l’école pour télécharger des devoirs sur leur Nova5000. 26 NOTICE • Utiliser MSN Messenger ou d’autres applications à distance à partir de la Nova5000. • Copier des dossiers du lecteur local de l’ordinateur à distance. Avant d’utiliser le Bureau à Distance vous avez besoin de : • Une Nova5000 avec une application Bureau à Distance ouverte, connectée à un réseau local ou à Internet. • Un second ordinateur (à distance) avec Windows XP Professional et une connexion à un réseau local ou à Internet. Cet ordinateur est appelé le terminal serveur o Dans les propriétés du système, vérifiez que l’ordinateur à distance a activé la connexion à distance des autres ordinateurs o Le compte utilisateur et les permissions appropriées 5.1. Se connecter au terminal server 1. Sur la Nova5000, cliquez sur Démarrer> Programmes> Accessoires> Connexion Bureau à Distance ou taper CETSC dans l’invite de commande (démarrer > exécuter). 2. Dans la boite de dialogue, entrez le nom du terminal serveur ou une adresse IP, ou sélectionner un serveur dans la liste déroulante. Cliquez se connecter. Note : Pour trouver l’adresse IP du terminal serveur, ouvrez l’invite de commande du serveur terminal. Allez dans Démarrer > tous les programmes > accessoires > invite de commande et entrez ipconfig dans la commande. Cette commande va trouver l’adresse IP que cet ordinateur est en train d’utiliser (sans fil ou connexion au réseau local). Enregistrez l’adresse IP pour la prochaine fois que vous voulez utiliser cet ordinateur avec le Bureau à Distance. Consultez le responsable des technologies de l’information de votre école pour plus de détails, ainsi que pour les informations relatives à l’ouverture d’une session requises pour accéder au terminal serveur. 3. Sur la boite de dialogue d’ouverture de session de Windows, tapez le nom d’utilisateur, le domaine (si demandé) de l’ordinateur auquel vous essayez de vous connecter. 4. La connexion à distance sera établie et l’écran de la Nova500 affichera l’écran de l’ordinateur à distance. Aucune utilisation sur l’ordinateur à distance ne sera permise. 5.2. Travailler sur le bureau du terminal serveur Quand vous travaillez sur le bureau du terminal serveur, un onglet de bureau à distance est toujours visible sur le dessus de l’écran. L’adresse IP de la connexion en cours est affichée. A partir de cet onglet vous pouvez : • Vérifier l’adresse IP du terminal serveur • Réduire le bureau pour retourner à la session Nova5000 • Afficher l’écran du bureau sur la moitié ou sur la totalité de l’écran • Vous déconnecter de la session 5.3. Déconnecter de la session 1. Depuis le terminal serveur, cliquez sur le bouton X dans le coin supérieur droit sur le bureau de l’ordinateur à distance. 27 NOTICE 2. Un message du système va vous demandez de confirmer la déconnexion. Suivez les instructions pour terminer votre session. Les applications en marche sur le terminal serveur continueront de fonctionner après la déconnexion de la session. 5.4. Menu options Démarrez l’application de la connexion du Bureau à Distance. Cliquez sur options connexion qui s’affiche. dans la fenêtre Onglet « Général » Ici vous pouvez taper et sauvegarder les paramètres d’ouverture de session. Cliquez sur options pour ouvrir le fichier des paramètres d’ouverture de session sauvegardés. Onglet « Afficher » Tirer les côtés pour changer la taille de l’affichage du bureau à distance de 640 x 480 au plein écran. A partir de la liste déroulante de couleurs, changer les paramètres de couleur du bureau à distance Onglet « Ressources locales » Vous pouvez choisir de : • Transférer des sons du bureau à distance jusqu’à la Nova5000, ou de les laisser sur le bureau à distance • Appliquer les combinaisons de touches Windows sur, soit le bureau à distance soit sur la Nova5000. Par exemple : activer la combinaison Alt +Tab sur le bureau à distance en utilisant le clavier de l’ordinateur local (Nova5000). • Activer la copie de fichier du bureau à distance à la Nova5000 Pour activer la copie de fichiers : 1. Dans l’onglet ressources locales, cochez la case lecteur de disque dans la section « Périphériques locaux ». 2. Un message d’avertissement automatique va apparaître. Cliquer sur ok pour continuer si vous faites confiance à l’ordinateur auquel vous êtes connecté. 3. Copiez des fichiers du bureau à distance et collez-les sur le bureau de la Nova5000. Onglet « Programmes » Pour lancer un programme sur le bureau à distance pendant la connexion, cochez la case « ouvrir le programme suivant lors de la connexion » et tapez le chemin d’accès. Réf. 19500-19501 Onglet « Avancé » • Cet onglet vous permet de préciser la vitesse de connexion pour optimiser les performances. • Vous pouvez aussi changer quelques paramètres tels que le l’arrière-plan du Bureau, l’animation des menus et des fenêtres. 28 NOTICE 5.5. Trucs et astuces Améliorez de temps de chargement de l’écran. Sur la fenêtre du terminal serveur, cliquer sur Démarrer > Paramètres > panneau de configuration et ouvrer l’icône affichage. Sur certains terminaux serveurs plus récents, vous pouvez aussi choisir les effets dans l’onglet apparence. Désactiver/activer les effets de transition pour les menus, conseils, lisser les bords des polices écran. Améliorer les performances d’Internet Explorer Améliorez de temps de chargement des pages Internet. 1. dans Internet Explorer, sélectionner outils > options Internet 2. Sélectionnez l’onglet « avancés » 3. Désélectionnez « utiliser le défilement régulier » Chapitre 5. Vue d’ensemble Multilab et des capteurs Ce chapitre vous donne une vue d’ensemble basique du système d’acquisition MultiLab de Pierron Education, du logiciel d’analyse ainsi que l’interface pour capteurs de la Nova5000. Pour un guide complet sur MultiLab, vous trouverez un guide d’utilisateur MultiLab fourni avec votre Nova5000 ou que vous pouvez télécharger sur le site www.pierron.fr. 1. L’interface La Nova5000 est munie de quatre prises pour connecter un large choix de capteurs. En utilisant un câble diviseur vous pouvez utiliser jusqu’à 8 capteurs en même temps ! I/O-1 I/O-2 I/O-3 I/O-4 Figure 37 : Connexion des câbles. Quand vous connectez un premier capteur, vous devez d’abord le relier au port I/O-1, le second au I/O-2 etc. Sondes Vernier En utilisant un adaptateur (sur demande), vous pouvez connecter plus de 20 sondes Vernier à la Nova5000. Note : Pour fonctionner avec la Nova5000, les sondes Vernier doivent avoir une sortie analogique et un étalonnage linéaire. 29 NOTICE Une fois les capteurs connectés, tout ce dont vous avez besoin pour commencer à acquérir vos données est de définir ces sondes dans le logiciel Multilab. Voir chapitre 6 section 3 pour savoir comment définir une nouvelle sonde. 2. Guide de démarrage de MultiLab Cette section vous explique comment utiliser les fonctions d’acquisition de données de la Nova5000. Note : Quand MultiLab est en fonctionnement, la Nova5000 ne se met pas en mode veille sauf si vous appuyez sur le bouton de mise en veille. 1. Cliquez sur Démarrer> Programmes> Science et Maths> MultiLab pour démarrer. 2. Branchez un capteur sur la prise I/O-1. Par exemple, connectez une sonde de température. Si la sonde n’est pas branchée dans le port 1/O-1, la Nova5000 ne la reconnaîtra pas. Note : une fois connectée, la flèche sur la prise de la sonde de température doit être tournée vers l’arrière du boîtier. 3. Dans le menu principal, sélectionnez « Paramètres » . Cela ouvre la boite de dialogue des paramètres. La sonde de température doit être reconnue automatiquement. La configuration par défaut peut être utilisée pour acquérir des données (vous pouvez aussi changer le taux et l’échantillon manuellement). Appuyer sur ok pour accepter les paramètres. 4. Cliquez sur l’icône pour commencer à acquérir des données. Vous allez voir le graphique se dessiner en temps réel. Placez la sonde de température dans un verre d’eau chaude ou froide pour augmenter ou diminuer la température. 5. L’expérience s’arrête lorsque la taille de l’échantillon prédéfini à été atteinte ou en cliquant sur l’icône stop. Réf. 19500-19501 Analyser les données 1. Placez deux marques sur le graphique en sélectionnant à la fois l’icône de marque simple marque double . Ces marques peuvent être bougées en cliquant dessus et en les tirant. 30 et de NOTICE 2. Une fois que c’est fait, choisissez Outils > Analyse et en suite choisissez le type de fonction dont vous avez besoin. L’équation est affichée dans une forme standard en dessous du graphique. Voir des expériences enregistrées 1. Cliquez sur l’icône ouvrir un fichier, sélectionnez un des fichiers .mlp puis appuyez sur ok. 2. Appuyez sur l’icône Lecture pour revoir la vidéo. Remarquez que le graphique et la vidéo sont synchronisés. La vidéo peut être mise sur pause pour des discussions au sein la classe et même pour tenter de prédire ce qu’il va se passer grâce à l’outil de prédiction de Multilab. 3. Définir un nouveau capteur Multilab est pré-configuré pour l’utilisation des capteurs Fourier. Néanmoins, il est possible de travailler avec d’autres capteurs, comme les capteurs Vernier, en les configurant dans le logiciel. Pour définir un nouveau capteur : 1. Dans MultiLab, cliquez sur Interface > Définir un nouveau capteur 2. Entrez le nom du capteur et son unité dans les cases correspondantes. 3. En supposant que la tension minium de sortie pour le capteur est de 0V, entrer la valeur réelle correspondante dans la case appropriée. Dans la capture d’écran ci-dessus, la valeur réelle minimum est de -10 V, correspondant à la valeur minimum de -10°C de la sonde de température PT-100. 4. En supposant que la tension maximum de sortie pour le capteur est de 5V, entrez la valeur réelle correspondante dans la case appropriée. Dans la capture d’écran ci-dessus, la valeur réelle maximum est de 110 V, correspondant à la valeur maximum de 110°C de la sonde de température PT-110. 5. Cliquez sur Ok pour définir le capteur. Ce capteur va dorénavant apparaître dans la fenêtre d’entrée des capteurs, dans la fenêtre des paramètres. Connectez le capteur et allez dans la fenêtre paramètres pour sélectionner le nouveau capteur et pour commencer à collecter des données. 4. Faire fonctionner l’interface de la Nova5000 à partir d’un autre ordinateur La Nova5000 peut être directement connectée à votre ordinateur et utilisé comme une interface d’acquisition de données indépendante via le logiciel MultiLab. En utilisant votre Nova5000 de cette façon, vous profitez de la totalité des fonctions du logiciel MultiLab dont certaines qui n’existent pas sur la version du logiciel MultiLab CE. Vous pourrez donc faire des analyses approfondies, des graphiques complets et des activités vidéo ainsi qu’utiliser toutes les autres fonctions de la Nova5000 et du logiciel MultiLab. 31 NOTICE Pour faire fonctionner l’interface de la Nova5000 à partir d’un autre ordinateur : 1. Installez MultiLab 1.4.11 ou une version ultérieure sur votre ordinateur. Cette version inclut les logiciels et les drivers permettant de reconnaître la Nova5000 lorsqu’elle est connectée à votre ordinateur. Installez MultiLab de votre Nova5000 à l’aide du CD fournit avec la Nova5000. Suivez les instructions fournies par le guide d’utilisation MultiLab. 2. Sur la Nova5000, ouvrez la fenêtre du Panneau de configuration et cliquez sur l’icône « Options de l’interface » . 3. Dans la boite de dialogue des Options de l’interface, cliquez sur Piloter l’interface à partir du PC et cliquez sur Ok. 4. Pour que ce changement prenne effet, Nova vous demande de redémarrer. Cliquez sur Ok. Quand la Nova5000 est redémarrée, elle est prête pour fonctionner avec le logiciel MultiLab à partir d’un ordinateur. 5. Utilisez le câble USB Sync pour connecter la Nova5000 à un port USB de l’ordinateur. 6. Démarrez MultiLab à partir de votre ordinateur. Dans MultiLab, cliquer sur Interface > Paramètres de communication. Sélectionnez Nova Communication et cliquez sur Essayer la connexion. 7. MultiLab va détecter la Nova5000. Une sous-fenêtre en bas à gauche de la fenêtre MultiLab vous indique que la Nova5000 a été détectée. 8. Les icônes de l’assistant de téléchargement et d’installation de la barre d’outil de MultiLab changeront pour vous indiquez que la connexion est établie avec la Nova5000 et non avec une autre interface . 9. La Nova5000 est maintenant prête. Entrez dans l’assistant de paramétrage pour configurer les capteurs et ensuite, mettez en marche la Nova5000 pour commencer à collecter des données. 10. Pour retourner à une utilisation normale de Multilab CE, ouvrez les Options de l’interface, depuis le panneau de configuration et choisissez Piloter l’interface à partir de la Nova5000. Note : Ouvrir MultiLab CE suspend la connexion USB entre MultiLab PC et la Nova5000. Néanmoins, fermer MultiLab CE redémarre directement cette connexion. Réf. 19500-19501 Note : Pour utiliser ActiveSync après avoir utilisé l’interface de la Nova5000 depuis un ordinateur, vous devez retourner à piloter l’interface à partir de la Nova 5000. 32 NOTICE 2ème partie : guide technique pour les enseignants et le service informatique Chapitre 1 : Sécurité et maintenance Ce chapitre contient des détails importants concernant la sécurité et la maintenance pour assurer la protection de la Nova5000 et de ces utilisateurs. La Nova5000 est conforme aux normes de sécurité des appareils de traitement de donnés. Contactez Pierron Education si vous avez des questions sur les problèmes de sécurité par rapport à la Nova5000. 1. Enlever et installer la batterie La Nova est livrée avec une batterie déjà installée dans un compartiment au dos de l’appareil. Pour des raisons de sécurité, la batterie doit être manipulée uniquement par des adultes. Avant d’enlever la batterie : 1. Sauvegardez et fermez tous des fichiers ouverts, fermez toutes les applications 2. Assurez-vous que le chargeur de la batterie n’est pas branché à une prise électrique. 3. Débranchez tous les autres câbles et périphériques Pour enlever la batterie : 1. Dévissez les deux vis du compartiment et enlevez le couvercle 2. Déconnectez la batterie de la Nova5000 en enlevant le connecteur 4 broches, comme montré cidessous. Figure 44: batterie avec connecteur 4 broches 3. Enlevez la batterie de son compartiment. 33 NOTICE Pour installer la batterie : 1. Connectez le connecteur 4 broches à la prise dans le compartiment de la batterie. Faites attention à la direction dans laquelle vous branchez la prise. Ne pas forcer. 2. Vissez le couvercle du compartiment. Nous recommandons vivement d’enlever la batterie dans les cas suivants : • Quand vous n’utilisez pas la Nova5000 sur une longue durée (ex : vacances scolaires). • Quand la Nova est transportée sur des longues distances. • Quand la Nova5000 est stockée pour une longue période de temps. 2. Transporter la Nova5000 • Si vous avez besoin de transporter la Nova5000, utiliser la boite d’origine où n’importe quel autre boite de protection. • Ne laissez pas tomber la Nova5000 et ne laissez pas tomber des objets sur la Nova5000. Protégez l’appareil des chocs. • Ne placez aucun objet sur aucune partie de la Nova5000. 3. Alimentation • Utilisez uniquement la batterie et le chargeur fourni par Pierron Education. • Vérifiez que votre prise de courant convient à la tension de l’adaptateur. • Si vous connectez l’adaptateur à une prise de courant, vérifiez que la surface autour de la prise de courant est accessible et que l’adaptateur n’est pas recouvert pendant son utilisation. • Ne placez pas adaptateur sur une surface thermosensible. • Ne chargez pas la Nova5000 quand elle est encore dans sa sacoche de transport • N’altérez pas et ne laissez pas tomber la batterie pour éviter les fuites de produits chimiques toxiques contenus dans la batterie. • Ne pas percer, brûler, démonter ou exposer la batterie à des températures supérieures à 50°C (ou 122°F) • Si la batterie n’est pas utilisée pendant un mois ou plus, il est préférable de l’enlever de la Nova5000 et de la mettre dans un endroit sec, propre et frais. • Jetez la batterie en fonction des règles locales concernant les déchets potentiellement toxiques. Ne pas jeter à la poubelle. Réf. 19500-19501 4. Utilisation de la Nova5000 • La Nova5000 n’est pas résistante à l’eau. Ne l’immergez pas dans l’eau et protégez-la de tous les liquides. • Vérifiez qu’aucun petit objet ne rentre à l’intérieur du boîtier de la Nova5000 pour éviter les chocs électriques et les courts-circuits. • Si la Nova5000 passe d’un environnement froid à un environnement à température normale et que de la condensation s’est formée, attendez que la Nova5000 ait séchée complètement avant de l’utiliser. 34 NOTICE • N’essayez pas d’ouvrir le boîtier de la Nova5000. Une ouverture ou une réparation non autorisée peut mettre en danger son utilisateur ainsi qu’invalider la garantie. Les réparations doivent être effectuées par le personnel autorisé par Pierron Education. 5. L’écran à cristaux liquides 5.1. Nettoyer l’écran Evitez la saleté, la poussière, les empreintes digitales ainsi que toutes les matières abrasives qui pourraient griffer l’écran. Pour nettoyer l’écran (après avoir enlevé le film de protection): 1. Utilisez un chiffon humide, non abrasif et propre tels que ceux disponible dans le commerce pour nettoyer les vitres. 2. Appliquez la solution directement sur le chiffon et non pas sur l’écran. Cela évite que du liquide se glisse entre l’écran et le boîtier de la Nova5000. 3. Nettoyez délicatement l’écran sans frotter. Cela enlèvera la plupart des particules de poussières. 4. Utilisez une partie propre du chiffon pour essuyer l’écran délicatement jusqu’à ce qu’il soit sec. Vérifiez que vous avez bien nettoyé les coins et les bords de l’écran, là où la saleté se cache. Note : Pour réduire l’électricité statique qui attire la poussière sur votre Nova5000, utilisez un chiffon anti-statique usagé pour essuyer l’écran après l’avoir nettoyé. 5.2. Pour éviter d’endommager l’écran La Nova5000 est livrée avec un film de protection sur l’écran. Le film de protection doit être enlevé pour pouvoir utiliser le stylet sur l’écran tactile. Si le film de protection n’est pas enlevé, l’écran tactile ne réagira pas ou peu au contacte du stylet. Vous pouvez remettre le film de protection quand vous transportez la Nova5000 ou quand vous n’utilisez pas l’écran tactile pour une longue période de temps. De plus : • La meilleure façon d’éviter les rayures sur l’écran tactile est un nettoyage consciencieux de l’écran et du stylet. En effet, ce sont les poussières entre le stylet et l’écran qui provoquent les rayures. • Evidez d’appuyer trop fort sur l’écran quand vous utiliser l’écran tactile et le stylet – en effet, une trop grande pression peut provoquer des plis sur l‘écran. Un pli est une déformation permanente de la couche plastique supérieure de l’écran. • Utilisez uniquement un stylet. Ne pas utiliser un stylo avec une fine pointe tels que les stylos à bille. • Ne placez aucun objet sur l’écran. Chapitre 2 : Entretien 1. Redémarrer la Nova5000 La Nova5000 dispose de 3 boutons de réinitialisation placés à l’arrière de l’appareil : • Un bouton externe de réinitialisation • Un bouton interne de réinitialisation • Un bouton de réinitialisation du système 35 NOTICE 1.1. Bouton externe de réinitialisation Ce bouton de réinitialisation est accessible facilement pour vous permettre de redémarrer la Nova5000 si besoin. Redémarrer va initialiser le système d’exploitation Windows CE et recharger toutes les applications. Aucune donnée sauvegardée ne sera perdue. Appuyez sur le bouton de réinitialisation si vous rencontrez des problèmes avec le système d’exploitation ou un logiciel. Par exemple, si le système d’exploitation ne répond pas. Appuyer sur le bouton de réinitialisation Vous pouvez utiliser le stylet pour appuyer sur le bouton de réinitialisation placé à l’arrière de la Nova5000. 1. Appuyez légèrement le stylet dans le trou où se trouve le bouton de réinitialisation. 2. Maintenez le bouton enfoncé jusqu’à ce que vous sentiez un « clic ». Relâchez le bouton 3. Le système d’exploitation Windows CE va se réinitialiser. Après quelques secondes, l’écran de la Nova5000 va se réactualiser, affichant le bureau de Windows CE 5.0. 1.2. Bouton interne de réinitialisation Ce bouton (HARD RESET) a les mêmes fonctions que le bouton de réinitialisation externe. Il réinitialise la Nova5000 et aucune donnée sauvegardée n’est perdue. 1.3. Réinitialisation du système Réinitialiser le système de la Nova5000 va restaurer la base de registre telle qu’elle était à la sortie de l’usine. Cela ne doit être fait qu’en dernier recours quand une réinitialisation normale ou le fait d’enlever et de remettre la batterie ne suffisent pas à allumer la Nova5000. Une réinitialisation de la base de registre du système est nécessaire quand celle-ci est endommagée. Cela peut se produire à la suite de l’installation de programmes qui peuvent endommager le registre. Réinitialiser le système 1. Allumez l’interface 2. Utilisez le stylet pour appuyer sur le bouton de réinitialisation système (SYSTEM RESET). En même temps, appuyer sur le bouton de réinitialisation interne (HARD RESET). 3. Après 1 seconde, relâchez le bouton de réinitialisation interne mais continuez à appuyer sur le bouton de réinitialisation système pour pendant encore 5 secondes. Après les 5 secondes, relâchez le bouton de réinitialisation système. 4. L’écran de la Nova5000 va maintenant s’éteindre et se rallumer, affichant le bureau de Windows CE 5.0. 2. Mise à jour du système d’exploitation Windows CE Réf. 19500-19501 En utilisant l’application de mise à jour fournie par Pierron Education, vous pouvez mettre à jour le système d’exploitation Windows CE de la Nova5000 grâce une connexion USB entre la Nova et un ordinateur. La mise à jour du système d’exploitation vous permet de : • Installer de nouvelles fonctionnalités. 36 NOTICE • Installer des correctifs de Windows CE 5.0 (sécurité, bogues). • Sauvegarder l’image de Windows CE, ainsi que tous les programmes et les fichiers de données*. * disponible dans les versions futures des applications de mise à jour du système d’exploitation Note : Pierron Education vous fournira tous les correctifs pour Windows CE 5.0 proposés par Microsoft. Vous recevrez ces mises à jour avec les applications de mise à jour du système d’exploitation. Consultez régulièrement www.pierron.fr pour obtenir ces mises à jour. 2.1. Préparation de la mise à jour du système d’exploitation Avant de commencer la mise à jour du système d’exploitation : • Sauvegardez les données importantes placées sur la Nova5000. La mémoire va être formatée pendant la mise à jour et toutes les données seront effacées. • Si le logiciel ActiveSync est installé sur votre ordinateur, désactivez les connexions en ouvrant le logiciel ActiveSync, en allant sur Fichier > Paramètres de connexion et en désélectionnant la case Permettre les connexions USB et cliquez sur Ok. • Téléchargez le dossier Mise à jour du système d’exploitation depuis le centre de téléchargement Nova5000. Ce dossier contient la dernière image système, les dernières mises à jour des applications, et un utilitaire nommé UsbMLink. 2.2. Configuration de la mise à jour du système d’exploitation 1. Vérifiez que le câble USB Sync est déconnecté. 2. Allumez l’interface 3. Au dos de la Nova5000, appuyez sur le bouton de mise à jour du système d’exploitation (OS UPDATE) en même temps que le bouton de réinitialisation interne (HARD RESET). Relâchez immédiatement le bouton de réinitialisation interne mais maintenez le bouton de mise à jour du système d’exploitation pendant au moins 10 secondes. Après 10 secondes, relâchez le bouton de mise à jour du système d’exploitation. 4. Après la deuxième étape, l’écran de la Nova5000 devient noir. Si l’écran d’accueil s’affiche, répétez les étapes 1 et 2. 5. Reconnectez le câble USB entre l’ordinateur (USB hôte) et la Nova5000 (USB esclave). Attendez au moins 5 secondes et lancez le programme nommé Nova5000Update.exe téléchargé avec l’image système à partir du site Pierron Education. Cela démarrera les applications de mise à jour du système d’exploitation. 37 NOTICE 2.3. Mise à jour de l’image système 1. Après avoir démarré l’application de mise à jour du système d’exploitation à l’étape 5 cidessus, la fenêtre de mise à jour va s’afficher. 2. Vérifiez que le chemin dans le champ du répertoire courant indique le fichier de l’image système. Cliquez sur « Browse » pour parcourir le disque dur et sélectionner le fichier image. 3. Pour commencer la mise à jour, cliquez sur le bouton mettre à jour l’image système (Update OS Image). L’application va d’abord tester la connexion entre l’ordinateur et la Nova5000. Un indicateur de progression va surveiller ce test et un message va apparaître dans la sous-fenêtre de statut confirmant que le test s’est bien passé. Note : Si le test de connexion échoue, cela signifie probablement qu’un temps insuffisant s’est écoulé entre la connexion du câble USB et le démarrage de l’application de mise à jour du système d’exploitation. 4. Quand le processus de mise à jour commence, un autre indicateur de progrès apparaît. Si la mise à jour est réussie, une confirmation aura lieu dans la sous-fenêtre de statut. 5. Une fois l’envoi de l’image système terminé, la procédure de la mise à jour est achevée. Note : la mise à jour de l’image système peut prendre quelques minutes. 2.4. Phase finale de mise à jour du système d’exploitation 1. Fermez l’application de mise à jour du système d’exploitation. 2. Appuyez sur le bouton de réinitialisation interne (HARD RESET) de la Nova5000. L’appareil démarre avec la nouvelle image système. 3. Pour re-activer ActiveSync, ouvrez le logiciel ActiveSync sur l’ordinateur et allez dans Fichier>paramètres de connexion et cochez la case établir une connexion USB. 3. Rétablir la connexion ActiveSync Si l’icône ActiveSync dans le dossier connections réseau et accès à distance a été effacée, suivez les instructions pour créer une nouvelle connexion ActiveSync : 1. Allez dans Démarrer> paramètres>connexions réseau et accès à distance. 2. Sélectionnez Etablir une nouvelle connexion. 3. Dans la boite de dialogue Etablir une nouvelle connexion : Réf. 19500-19501 a. Ecrivez ActiveSync dans la zone de texte b. Sélectionnez la case connexion à distance 4. Appuyez sur suivant 38 NOTICE 5. Dans la boite de dialogue modem, sélectionnez Câble USB dans le menu déroulant « sélectionnez un modem ». 6. Cliquez sur param. TCP/IP… pour ouvrir la boite de dialogue Paramètres TCP/IP. 7. Sous l’onglet Général, sélectionnez toutes les cases sauf celle appelée Utiliser Slip. 8. Cliquez sur l’onglet serveurs de noms. Sélectionnez la case Utiliser les adresses attribuées par le serveur. 9. Cliquez sur ok pour fermer la boite de dialogue Paramètres TCP/IP et pour retourner à la boite de dialogue Modem. 10. Cliquez sur Param. de sécurité pour ouvrir la boite de dialogue Paramètres de sécurité. 11. Sélectionnez toutes les cases suivantes : a. Mot de passe non crypté (PAP) b. Protocole CHAP (Challenge Handshake Authentication Protocol) c. Microsoft CHAP (MS-CHAP) d. Microsoft CHAP Version 2 (MS-CHAP v2) 12. Cliquez sur ok pour fermer la boite de dialogue Paramètres de sécurité et retourner à la boite de dialogue Modem. 13. Cliquez sur configurer pour ouvrir la boite de dialogue Propriétés de l’appareil. 14. Sous l’onglet Paramètres des ports, assurez-vous que toutes les cases sont désélectionnées. 15. Sous le titre Paramètres de connexion, les zones de textes doivent êtres remplies comme suit : a. Débit en bauds : 19200 b. Bits de données : 8 c. Parité : aucun d. Bits d’arrêt : 1 e. Contrôle de flux : Aucun 16. Cliquez sur l’onglet Options d’appel. Sélectionnez les 2 cases sous le titre configuration des appels. 17. Appuyez sur ok pour fermer la boite de dialogue Propriétés de l’appareil et retourner à la boite de dialogue Modem. 18. Appuyez sur terminer. 19. Une connexion ActiveSync va apparaître dans le dossier Connexions réseau et accès à distance. 20. Allez dans démarrer>paramètres>panneau de configuration>connexion PC. 21. Cliquez sur changer dans la boite de dialogue Propriétés de la connexion PC. Vérifiez que ActiveSync est sélectionné dans le menu déroulant. 22. Cliquez sur ok pour fermer la boite de dialogue Propriétés de la connexion. 39 NOTICE Annexe A : Guide de dépannage Si les solutions ci-dessous ne résolvent pas le problème que vous avez avec la Nova5000 : • Visitez www.pierron.fr pour voir s’il existe une mise à jour. • Contactez l’assistance clientèle. Vous retrouverez toutes les coordonnées sur www.pierron.fr 1. Alimentation et chargeur Quand la Nova5000 est uniquement sur batterie, elle ne s’allume pas. La batterie est probablement vide. Chargez la batterie en connectant l’adaptateur secteur à la Nova5000. La Nova5000 va démarrer dès que le chargeur sera connecté. Si vous utilisez une batterie chargée, il se peut que la batterie ne soit pas correctement connectée à la Nova5000. Dévissez le compartiment arrière de la batterie et vérifiez que la batterie est placée correctement. Si elle l’est, contactez l’assistance clientèle. Quand je connecte la Nova5000 à l’adaptateur secteur, la LED n’est ni orange ni verte. Vérifiez que l’adaptateur secteur est bien connecté à la Nova5000 et à la prise de courant continu. L’adaptateur doit avoir une lumière verte allumée. Si cela ne fonctionne pas, c’est qu’il y a un problème. Essayez de connecter un autre adaptateur Fourier ou contactez votre vendeur pour remplacer l’adaptateur défectueux. Si l’adaptateur n’est pas défectueux, contactez l’assistance clientèle. Après avoir complètement chargé la batterie, la LED est verte, mais si je déconnecte le chargeur, l’appareil s’éteint immédiatement. Si vous êtes sûr(e) que la batterie est connectée correctement à la Nova5000, alors contactez l’assistance clientèle. Après avoir complètement chargé la batterie et avec le chargeur encore connecté à la Nova5000, le LED n’indique rien alors qu’elle devrait être verte. La Nova5000 a arrêté le chargement avant d’être complètement chargée donc la lumière verte ne s’est pas enclenchée. Reconnectez le chargeur pour finir le processus de chargement. Notez que cela se passe uniquement si votre batterie était épuisée. Contactez l’assistance pour plus de conseils. Réf. 19500-19501 L’indicateur de statut de la batterie me montre l’autonomie de la batterie restante avec une précision de 10%. Par exemple, 10 %, 20 % etc. Pourquoi ne donne-elle pas une indication plus précise ? Pour que l’indicateur de statut de la batterie indique précisément l’autonomie restante, votre batterie doit subir un cycle de décharge/charge complet et ininterrompu. A partir d’une batterie complètement épuisée, chargez la Nova5000. Une fois complètement chargée, enlevez le chargeur et laissez la batterie se décharger. Vérifiez que la Nova5000 ne passe jamais en 40 NOTICE mode veille. Note : Appuyer sur le bouton de mise en veille ou enlever l’adaptateur secteur redémarre le processus de calibration. Donc, vous devez recommencer l’opération si vous déconnectez ou remplacez la batterie principale. 2. Allumer/éteindre instantanément J’ai essayé d’éteindre la Nova5000 en utilisant le bouton de mise en veille mais je n’y suis pas arrivé. Vérifiez que vous maintenez le bouton appuyé pendant au mois 4 secondes. J’ai mis la Nova5000 en mode veille. Plus tard, en essayant de reprendre mon travail, la Nova5000 ne s’est pas rallumée en appuyant sur le bouton de mise en veille. La batterie est épuisée. Connectez l’adaptateur secteur à l’appareil pour charger la batterie et pour allumer la Nova5000. J’appuie sur le bouton de mise en veille pour mettre la Nova5000 en veille mais rien ne se passe. Vérifiez que vous maintenez le bouton appuyé pendant au moins 1 seconde La Nova5000 se met en mode veille subitement. Allez dans alimentation dans le panneau de configuration et vérifiez que les paramètres « Basculer vers le mode Suspendu » sont corrects. La Nova5000 s’est éteinte subitement alors que je l’avais mise en veille. Si vous êtes certain que la batterie était chargée, cela signifie que la Nova5000 a effectué un arrêt automatique. Cela a lieu lorsque l’appareil est en mode veille depuis une heure, en considérant que l’option « Basculer vers le mode suspendu » ait été enclenché. Cliquez sur l’icône alimentation > configuration dans la boite de dialogue du panneau de configuration. Si je passe en mode de veille pendant une expérience avec MultiLab, que se passe-t-il ? La Nova5000 ne se mettra pas en mode veille si MultiLab est enclenché à moins que vous appuyiez manuellement sur le bouton de mise en veille. MultiLab arrêtera l’acquisition de données si vous mettez l’appareil en veille. 3. L’écran tactile L’écran tactile ne répond pas quand je le touche mais quand j’utilise une souris, je peux bouger le curseur. Redémarrez la Nova5000 pour réinitialiser l’écran tactile. L’écran tactile répond de façon erratique quand on utilise le stylet. Calibrez l’écran tactile en allant dans le panneau de configuration et en ouvrant l’icône stylet. Si la calibration n’améliore pas l’écran tactile, contactez l’assistance clientèle. Si ça ne fonctionne pas, laissez l’appareil en attente jusqu’à ce que le rétroéclairage s’allume. Une fois que le rétroéclairage est en marche, appuyez sur l’écran. Si le rétroéclairage reste, cela signifie que l’écran tactile a été désactivé. Contactez l’assistance clientèle. 41 NOTICE 4. Problèmes généraux liés au système d’exploitation Quelles sont les versions d’ActiveSync compatibles avec la Nova5000 ? La Nova5000 est, pour l’instant, compatible avec ActiveSync 4.1 et 4.2. Le délai de ma connexion ActiveSync est dépassé. Pourquoi ? Si votre Nova5000 se met en mode veille, la connexion ActiveSync est interrompue. Restaurez votre connexion en reconnectant le câble USB à l’ordinateur ou à la Nova5000. Pour éviter cela, augmentez le temps nécessaire avant que la Nova5000 se mette en veille. Pour cela, allez dans alimentation dans le panneau de configuration. Je n’arrive pas à connecter la Nova5000 à un ordinateur avec ActiveSync. • Vérifiez que vous avez permit les connexions USB dans ActiveSync • Sur la Nova5000, allez dans panneau de configuration>options de l’interface. Vérifiez que l’option Piloter l’interface à partir de la Nova5000 est sélectionnée. 5. L’interface de la Nova5000 Puis-je utiliser l’interface de la Nova5000 de ma version PC de MultiLab ? Oui. Vous devez aussi avoir une version PC MultiLab 4.1 ou ultérieure. 1. Sur la Nova5000, allez dans le panneau de configuration, ouvrez l’icône options de l’interface. Appuyez sur Piloter l’interface à partir du PC. 2. Connectez la Nova5000 au PC via le câble USB. 3. A partir de MultiLab de votre ordinateur, allez dans interface>paramètres. Vérifiez que le bouton Communication Nova est enclenché et cliquez sur essayer de connecter. Si la Nova5000 est détectée, une indication apparaît dans le coin gauche de la fenêtre MultiLab. Puis-je ouvrir MultiLab CE et faire fonctionner l’interface de la Nova5000 à partir du PC en même temps ? Non. Une fois que MultiLab CE est ouvert, la connexion USB entre la Nova5000 et l’ordinateur est désactivée. Dès que vous fermez MultiLab CE, la connexion USB est activée et vous pouvez utiliser l’interface à partir de MultiLab PC. MultiLab CE n’arrive pas à identifier la Nova5000. Le message « réinitialisation » apparaît dans le coin gauche en bas de la fenêtre de MultiLab CE. Essayez les solutions ci-dessous : - Réinitialiser la Nova5000. - Connecter l’adaptateur secteur Réf. 19500-19501 - Enlever et remettre la batterie principale de la Nova5000. 42 NOTICE 6. Les périphériques Puis-je connecter une webcam à la Nova5000 ? Pour connecter une webcam à la Nova5000 vous avez besoin d’un pilote de webcam compatible avec Windows CE. Pierron Education est en train de développer un pilote webcam basé sur les ressources des pilotes de webcam USB publiées au début 2006. Vérifiez le site www.pierron.fr pour plus d’informations. Puis-je installer un logiciel tiers sur la Nova5000 ? Tous les logiciels installés sur la Nova5000 doivent être compatible avec Windows CE 5.0. Les logiciels développés pour les appareils compatibles avec Windows CE tels que les ordinateurs de poche ou les téléphones portables Windows sont généralement compatible avec la Nova5000. En fonction du logiciel à installer, l’installation se fait soit via un ordinateur connecté à la Nova5000 par ActiveSync, soit en installant le logiciel directement sur la Nova5000. Néanmoins, certains logiciels peuvent avoir besoin d’un développement additionnel pour devenir compatible avec la Nova5000. Pierron Education est partenaire avec de nombreux développeurs de logiciels pour rendre compatible à la Nova 5000 certains logiciels existants. 43 NOTICE Annexe B : Spécifications de la Nova5000 Nova5000SX Nova5000EX Processeur Intel XScale PXA270, 524 MHz Intel XScale PXA270, 524 MHz Mémoire 64 MB RAM (128 MB en option) 64 MB RAM (128 MB en option) Système d’exploitation Microsoft Windows CE 5.0 Microsoft Windows CE 5.0 Type VGA, TFT LCD couleur, tactile, afficheur transflectif. VGA, TFT LCD couleur, afficheur transflectif. Taille 18 cm (7 inches) 18 cm (7 inches) Résolution 800 x 480 65000 couleurs 800 x 480 65000 couleurs Luminosité LCD 280 à 320 nits 280 à 320 nits N/A Connecteur CompactFlash compatible avec les cartes de Type I II 3 ports USB hôte 1.1 3 ports USB hôte 1.1 1 port USB esclave 1 port USB esclave Ethernet Port Ethernet 10/100 Mbps Port Ethernet 10/100 Mbps Moniteur externe N/A Prise pour câble VGA CRT Audio Port pour microphone (mono). Port pour microphone (mono). Port pour casque ou hautparleurs externes (sortie stéréo) Port pour casque ou haut-parleurs externes (sortie stéréo) 12-bit / 4 x ports sondes (chaque port peut connecter 2 sondes) 12-bit / 4 x ports sondes (chaque port peut connecter 2 sondes) En utilisant une clé USB WiFi supportant 802.11 g à 54 Mbps Composant WiFi intégré 802.11 g à 54 Mbps Longueur 237 mm (9.33 inches) 237 mm (9.33 inches) Epaisseur 43.2 mm (1.7 inches) 43.2 mm (1.7 inches) Hauteur 186 mm (7.32 inches) 186 mm (7.32 inches) 1225 kg (2.7 pounds) 1225 kg (2.7 pounds) Ordinateur Ecran tactile, Connecteurs d’extensions Carte CompactFlash Ports et connecteurs USB Interface capteurs Multilab et Réseau sans fil Dimensions Réf. 19500-19501 Poids Nova5000 standard avec la batterie. Hors carte CompactFlash Audio 44 supportant NOTICE Haut-parleur N/A Haut-parleur mono intégré Casque Prise casque et microphone externe Prise casque et microphone externe 4400-mAh Hybride 4400-mAh Métal Nickel Hybride Alimentation Batterie principale Métal Nickel Batterie démontable et rechargeable Batterie démontable rechargeable Type de interne batterie et Lithium 3.0 V CR2032 Courrant alternatif Adaptateur/chargeur de batterie Entrée Sortie Polarité 100-240 VAC ~ 50/60Hz 100-240 VAC ~ 50/60Hz 1.2A 1.2A 12.0 V 12.0 V 4.0 A 4.0 A Centre positif Centre positif De 0°C à 50°c (32°F à 122°F) De 0°C à 50°c (32°F à 122°F) 10% à 90% 10% à 90% Environnement Gamme températures l’utilisation Humidité relative des pour 45 Réf. 19500-19501 NOTICE 46 NOTICE 47 Réf. 19500-19501 NOTICE PIERRON Education - Parc Industriel Sud - Z.I. Gutenberg - 2, rue Gutenberg - B.P. 80609- 57206 SARREGUEMINES CEDEX Tél. : 0 825 37 38 39 Fax : 03 87 98 45 91 - Courriel : [email protected] - http://www.pierron.com 48