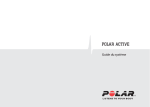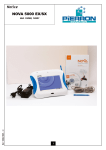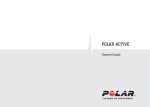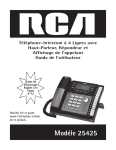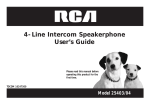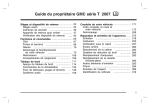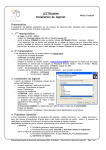Download configurer polar gofit
Transcript
GUIDE D'UTILISATEUR DE POLAR GOFIT POUR LES ENSEIGNANTS TABLE DES MATIÈRES Table des Matières 2 Polar GoFit 8 Connexion 8 Configuration minimale requise 8 Réglages Proxy 9 À propos du manuel de l'utilisateur 9 À propos de l'application Polar GoFit 9 À propos du livret Leçons de vie . 9 Contrat de licence 10 Démarrage 11 Surveillance de l'activité 11 Surveillance de la fréquence cardiaque 11 Configurer Polar GoFit 13 Déroulement de la surveillance d'activité 15 Déroulement de la surveillance de la fréquence cardiaque 17 Comptes utilisateur de l'enseignant 19 Comptes utilisateur d'élève 20 Montres sur Polar GoFit 21 Émetteurs sur Polar GoFit 22 Transfert des données dans le cadre de la surveillance de l'activité 23 Transfert des données dans le cadre de la surveillance de la fréquence cardiaque 26 2 Évaluation du cours 28 Activarium 30 Points d'activité 31 Commandes d'Activarium 31 Cours 33 Cours d'activité 33 Créer un cours d'activité 33 Modifier un cours d'activité 33 Ajouter des élèves à un cours d'activité 34 Enlever des élèves d'un cours d'activité 35 Attribuer des montres d'activité 35 Réattribuer des montres d'activité 37 Transférer des données d'activité 38 Consulter les cours d'activité 40 Visualiser « Mes cours » dans le tableau de bord 40 Visualiser les cours d'activité sur la page Cours 40 Consulter les données d'activité 41 Activer Activarium pour un cours 45 Ouvrir Activarium 45 Dans le Tableau de bord 45 Dans la page Cours 45 3 Décorer l'activarium 46 Ouvrir une présentation Activarium 46 Présenter tous les activariums d'une école 46 Présenter l'activarium d'un cours 46 Enlever un cours d'activité 47 Cours de fréquence cardiaque 47 Créer un cours de fréquence cardiaque 47 Zones cible et badges 48 Zones cible 48 badges 49 Modifier un cours de fréquence cardiaque 50 Ajouter des élèves à un cours de fréquence cardiaque 51 Enlever des élèves d'un cours de fréquence cardiaque 51 Attribuer des émetteurs de fréquence cardiaque 52 Réattribuer des émetteurs de fréquence cardiaque 53 Utiliser un émetteur de fréquence cardiaque personnel 53 Transférer les données de fréquence cardiaque 54 Consulter les cours de fréquence cardiaque 54 Visualiser « Mes cours » dans le tableau de bord 54 Visualiser les cours de fréquence cardiaque sur la page Cours 55 Consulter les données de fréquence cardiaque 56 4 Enlever un cours de fréquence cardiaque 59 Obtenir une liste d'élèves 59 Obtenir la liste de mots de passe 60 Rapports 61 Obtenir un rapport d'évaluation de cours 61 Lire un rapport d'évaluation de cours 61 Obtenir un rapport d'élève détaillé 62 Lire un rapport d'élève détaillé 62 Cours d'activité 63 Cours de fréquence cardiaque 63 Exporter des valeurs MET 64 Lire un rapport de valeurs MET 64 Obtenir un rapport d'école 65 Rapports d'activité 65 Rapports de fréquence cardiaque 66 Lire un rapport d'école 66 Ecole 68 Élèves 68 Importer les élèves 68 Créer des élèves 69 Visualiser les informations des élèves 70 5 Modifier des élèves 70 Transférer des élèves dans une autre classe 71 Générer un nouveau mot de passe pour un élève 71 Enlever des élèves 72 Enseignants 72 Créer des enseignants 72 Visualiser les informations des enseignants 73 Modifier des enseignants 73 Réinitialiser le mot de passe de l'enseignant 73 Demander un nouveau mot de passe sans se connecter 74 Réinitialiser le mot de passe 74 Supprimer des enseignants 74 Montres 75 Enregistrer des montres d'activité 75 Visualiser les montres d'activité 77 Enlever des montres d'activité 77 Émetteurs 78 Enregistrer des émetteurs de fréquence cardiaque 78 Consulter les émetteurs de fréquence cardiaque 78 Enlever des émetteurs de fréquence cardiaque 79 Evaluation 79 6 Configurer les types d'évaluation 79 Modifier les types d'évaluation 79 Ajouter des types d'évaluation 80 Supprimer des types d'évaluation 80 Statut de la licence 81 Afficher le statut de la licence 81 Dépannage 82 La page de connexion de Polar GoFit ne s'affiche pas 82 Je ne parviens pas à me connecter à Polar GoFit 82 Informations importantes 84 Appareils médicaux destinés à une utilisation professionnelle 84 Précautions d'emploi 84 Minimiser les risques éventuels 84 Copyright 85 Décharge de responsabilité 85 7 POLAR GOFIT Bienvenue sur le site Web Polar GoFit ! Polar GoFit fait partie de la solution Polar Physical Education. Il prend en charge à la fois la surveillance de l'activité et la surveillance de la fréquence cardiaque. Le service Web permet aux enseignants, comme aux élèves, de suivre l'activité quotidienne des élèves et le temps passé dans les différentes zones d'activité. Il permet également aux enseignants et aux élèves de suivre les données de fréquence cardiaque des élèves pendant les leçons PE, ainsi que le temps passé dans les différentes zones de fréquence cardiaque. Les enseignants peuvent utiliser Polar GoFit pour organiser des cours. Ils peuvent aussi suivre et détailler les efforts et les progrès de chaque élèves dans et hors du cours. Le service Web permet de créer facilement des rapports et de suivre les progrès à long terme. Les données peuvent aussi être partagées avec les parents et les administrateurs. Les élèves peuvent utiliser Polar GoFit pour consulter leurs données d'activité quotidienne/de fréquence cardiaque et adopter un style de vie sain. CONNEXION Connectez-vous au service Web sur la page d'accueil de Polar GoFit (www.polargofit.com). Le premier compte utilisateur d'enseignant a été créé à l'achat des licences. Un lien permettant de sélectionner un mot de passe pour le compte a été fourni dans l'e-mail de bienvenue. D'autres comptes d'utilisateur d'enseignant peuvent être créés après la connexion. Les enseignants et les élèves utilisent la même page de connexion. CONFIGURATION MINIMALE REQUISE Pour l'utilisation générale de Polar GoFit : l Connexion Internet l Navigateur Web compatible (Microsoft Internet Explorer 8 ou version ultérieure, Apple Safari 4 ou version ultérieure, Mozilla Firefox 3 ou version ultérieure, Google Chrome 12.0.1271.97m ou version ultérieure) l Résolution d'affichage 1 024 x 768 ou supérieure Exigences supplémentaires pour Activarium: l Adobe Flash Player 8 Pour le transfert de données entre les montres d'activité Polar Active et le service Web avec FlowLink et WebSync : l Système d'exploitation: Microsoft Windows XP/Vista/7 ou Mac OS X 10.5 ou version ultérieure (sur plateforme Intel) l Connexion Internet l Navigateur Web compatible (Microsoft Internet Explorer 8 ou version ultérieure, Apple Safari 4 ou version ultérieure, Mozilla Firefox 3 ou version ultérieure, Google Chrome 12.0.1271.97m ou version ultérieure) l Port USB libre pour le FlowLink l Résolution d'affichage 1 024 x 768 ou supérieure RÉGLAGES PROXY Assurez-vous que les réglages proxy de votre navigateur sont correctement définis. Contactez votre administrateur système si vous avez besoin d'aide avec les réglages du navigateur. À PROPOS DU MANUEL DE L'UTILISATEUR Le manuel de l'utilisateur inclut des instructions concernant diverses tâches liées au service Web. Vous pouvez télécharger le manuel de l'utilisateur intégral au format PDF en cliquant sur Télécharger au format PDF dans le panneau de navigation de gauche. À PROPOS DE L'APPLICATION POLAR GOFIT Polar GoFit est une application iPad que les enseignants utilisent pour surveiller et partager les données de fréquence cardiaque pendant les leçons PE. Le transfert de données entre l'application Polar GoFit et le service web Polar GoFit est automatique. À PROPOS DU LIVRET LEÇONS DE VIE . Leçons de vie est un guide destiné aux enseignants consacré aux technologies éducatives proposées par Polar. Il contient des conseils sur l'utilisation des nouvelles technologies pour motiver les élèves à adopter un mode de vie actif. Ce livre est vendu séparément. 9 CONTRAT DE LICENCE Chaque enseignant doit accepter le contrat de licence lors de sa première connexion au service Web. Le contrat de licence peut être ouvert en cliquant sur Avis juridique dans le pied de page de Polar GoFit. 10 DÉMARRAGE SURVEILLANCE DE L'ACTIVITÉ Suivez les étapes ci-dessous lorsque vous commencez à utiliser la solution de suivi d'activité Polar. Pour plus d'informations sur le déroulement général de la surveillance d'activité, reportez-vous également à Déroulement de la surveillance d'activité. Les données d'activité ne peuvent pas être transférées depuis les montres d'activité vers le service Web avant que celles-ci ne soient gérées sur le service Web Polar GoFit. 1. Configurez le service Web Polar GoFit conformément aux instructions du chapitre Configurer Polar GoFit. 2. Créez un cours d'activité sur le service Web. 3. Attribuez les montres d'activité aux élèves qui participent au cours. Les montres d'activité sont attribuées individuellement à chaque élève. 4. Donnez les montres d'activité aux élèves. Les montres d'activité se portent au poignet. 5. Transférez les données d'activité depuis les montres d'activité vers le service Web service régulièrement via l'unité de transfert de données FlowLink et le logiciel WebSync. Le journal d'activité Polar Active a une capacité de 21 jours. Une fois transférées vers le service Web, les données d'activité sont supprimées de la montre d'activité. Si les données d'activité ne sont pas transférées vers le service Web pendant le cours, la montre d'activité cesse d'enregistrer les données au bout de 21 jours d'utilisation. Le service Web indique via le Tableau de bord combien de jours se sont écoulés depuis le dernier transfert de données. Les élèves peuvent, eux aussi, transférer les données d'activité de leur montre Polar Active vers le service Web en se connectant à l'aide de leurs identifiants d'utilisateur. L'activité quotidienne peut aussi être suivie sans le service Web grâce au Poster de progression d'activité. Pour plus d'informations sur les montres d'activité, consultez le manuel d'utilisateur de Polar Active. SURVEILLANCE DE LA FRÉQUENCE CARDIAQUE Suivez les étapes ci-dessous lorsque vous commencez à utiliser la solution de suivi de fréquence cardiaque Polar. Pour plus d'informations sur le déroulement général de la surveillance de la fréquence cardiaque, reportez-vous également à Déroulement de la surveillance de la fréquence cardiaque. 11 1. Configurez le service Web Polar GoFit conformément aux instructions du chapitre Configurer Polar GoFit. 2. Créez un cours de fréquence cardiaque sur le service Web. 3. Attribuez les émetteurs de fréquence cardiaque aux élèves qui participent au cours. 4. Les élèves portent les émetteurs pendant les leçons PE. 5. Surveillez les données de fréquence cardiaque via l'application Polar GoFit pendant la leçon. Le transfert de données entre Polar GoFit et l'application Polar GoFit est automatique. 12 CONFIGURER POLAR GOFIT Il est recommandé d'exécuter les étapes suivantes lorsque le service Web Polar GoFit commence à être utilisé dans l'école. Les réglages de l'école peuvent être modifiés plus tard avec n'importe quel compte utilisateur d'enseignant. Pour plus d'informations sur l'utilisation de Polar GoFit, reportez-vous également à Déroulement de la surveillance d'activité et Déroulement de la surveillance de la fréquence cardiaque. Le système ne doit être configuré qu'une fois. Des modifications (nouveaux comptes d'enseignant, nouveaux élèves, nouvelles montres, nouveaux émetteurs) peuvent être apportées à tout moment. Vous pouvez revenir à cette liste en sélectionnant Configurer Polar GoFit dans le panneau de navigation à gauche. Pour en savoir plus sur chaque étape, cliquez sur les liens ci-dessous. 13 1. Si vous comptez utiliser Polar GoFit pour la surveillance de l'activité, vérifiez que vous disposez de tous les composants nécessaires pour le transfert de données entre une montre d'activité et Polar GoFit. 2. Importez ou créez des élèves dans Ecole > Elèves. 3. Enregistrez les montres d'activité sur le service Web dans École > Montres et/ou enregistrez les émetteurs de fréquence cardiaque sur le service Web dans École > Capteurs. 4. Configurez les types d'évaluation dans Ecole > Evaluation. Vous pouvez aussi utiliser les notes/types d'évaluation. 5. Créez des comptes utilisateur pour les autres enseignants dans Ecole > Enseignant. Les comptes utilisateur d'enseignant sont limités au nombre de licences achetées. Après avoir configuré le service Web, poursuivez en créant le premier cours d'activité ou en créant le premier cours de fréquence cardiaque dans la section Courses. 14 DÉROULEMENT DE LA SURVEILLANCE D'ACTIVITÉ Le déroulement général de la surveillance d'activité sur le service Web Polar GoFit est décrit ci-dessous. Commencez par configurer le système. Puis, créez le premier cours et continuez tel qu'indiqué sur l'illustration ci-dessous. 15 Vous pouvez avoir plusieurs cours d'activité sur le service Web Polar GoFit simultanément. Un élève ne peut participer qu'à un seul cours d'activité à la fois. Une montre d'activité ne peut être attribuée qu'à un seul élève à la fois. 1. Créez un cours d'activité. Entrez les informations du cours, le type de cours, les réglages du cours d'activité et les réglages de la montre. 2. Ajouter des élèves à un cours. 3. Attribuez des montres d'activité aux élèves. 4. Donnez les montres d'activité aux élèves, qui les porteront au poignet. La mesure d'activité démarre automatiquement. Pour en savoir plus sur l'utilisation de la montre d'activité Polar Active, reportezvous au manuel d'utilisateur Polar Active. 5. Transférez des données d'activité quotidiennes régulièrement (au moins une fois par semaine) vers le service Web. Enseignants comme élèves peuvent transférer les données d'activité stockées sur leur montre Polar Active vers le service Web. Le journal d'activité d'une montre Polar Active a une capacité de 21 jours. Une fois transférées vers le service Web, les données d'activité sont supprimées de la montre d'activité. Si les données d'activité ne sont pas transférées vers le service Web pendant le cours, la montre d'activité cesse d'enregistrer les données au bout de 21 jours d'utilisation. 6. Consultez les données d'activité quotidienne pendant et après un cours. 7. Récupérez les montres d'activité auprès des élèves à la fin du cours. Le service Web évalue automatiquement les élèves sur la base du type d'évaluation sélectionné. Imprimez un rapport d'évaluation de cours et un rapport d'élève détaillé. Reportez-vous également à Comptes utilisateur d'élève. 16 DÉROULEMENT DE LA SURVEILLANCE DE LA FRÉQUENCE CARDIAQUE Le déroulement général de la surveillance de la fréquence cardiaque sur le service Web Polar GoFit est décrit ci-dessous. Commencez par configurer le système. Créez ensuite le premier cours et poursuivez tel qu'indiqué dans l'illustration ci-dessous. Vous pouvez avoir plusieurs cours de fréquence cardiaque sur le service Web Polar GoFit simultanément. Les élèves peuvent participer à plusieurs cours de fréquence cardiaque à la fois et se voir attribuer plusieurs émetteurs de fréquence cardiaque. Par ailleurs, un émetteur de fréquence cardiaque peut être attribué à plusieurs élèves à la fois à condition que ceux-ci ne participent pas au même cours. 17 1. Créez un cours de fréquence cardiaque. Entrez les informations du cours, le type de cours et les réglages du cours de fréquence cardiaque. 2. Ajoutez des élèves à un cours. 3. Attribuez des émetteurs de fréquence cardiaque aux élèves. 4. Les élèves portent les émetteurs de fréquence cardiaque pendant les leçons PE. L'enseignant surveille et partage les données de fréquence cardiaque via l'application Polar GoFit. L'application Polar GoFit affiche la fréquence cardiaque de chaque élève sous la forme d'un pourcentage de la valeur de fréquence cardiaque maximale individuelle. Elle indique également les badges de récompense collectés par les élèves. Pour obtenir des instructions sur la mise en place de l'émetteur de fréquence cardiaque, reportez-vous au manuel d'utilisation de ce dernier. Les élèves prennent les émetteurs qui leurs ont été attribués au début de chaque leçon PE et les restituent après la leçon. Si chaque émetteur est attribué à un seul élève, celui-ci peut le conserver à son domicile. Chaque élève peut également acheter son propre émetteur et l'utiliser à la place de ceux de l'école. 5. Le transfert de données entre l'application Polar GoFit et Polar GoFit est automatique. 6. Consultez les données de fréquence cardiaque pendant et après le cours à la fois sur Polar GoFit et dans l'application Polar GoFit. 7. Le cours prend fin. Le service Web évalue automatiquement les élèves sur la base du type d'évaluation sélectionné. Imprimez un rapport d'évaluation de cours et un rapport d'élève détaillé. Reportez-vous également à Comptes utilisateur d'élève. Reportez-vous à Utiliser la surveillance de la fréquence cardiaque à l'école dans le livret Leçons de vie pour en savoir plus sur la structure de base d'une leçon basée sur la fréquence cardiaque. 18 COMPTES UTILISATEUR DE L'ENSEIGNANT Le nombre de comptes utilisateur d'enseignant est limité au nombre de licences achetées. L'école reçoit le premier compte utilisateur sur le service Polar GoFit quand les licences sont acquises. Après connexion, il est possible de créer d'autres comptes utilisateur. Il est recommandé que chaque enseignant possède son propre compte utilisateur car les cours créés sont reliés à des comptes d'enseignants. La séparation des comptes contribue à l'organisation de cours plus efficaces. Le nombre de licences disponibles pour les comptes utilisateur d'enseignant est indiqué au sommet de la liste d'enseignants. Pour consulter la liste d'enseignants, accédez à Ecole > Enseignants. Les enseignants se connectent au service Web pour créer et gérer les cours, gérer les réglages de l'école, et consulter, analyser et suivre les données d'activité et de fréquence cardiaque des élèves. Les enseignants se connectent au service Web sur la page d'accueil de Polar GoFit (www.polargofit.com) avec l'adresse e-mail et un mot de passe. Lorsqu'un compte d'enseignant est créé, un lien permettant de sélectionner un mot de passe est envoyé par e-mail. Ce mot de passe peut être réinitialisé après connexion sous École > Enseignants. Les mêmes identifiants d'utilisateur sont également utilisés avec WebSync. Voir aussi Ajouter des enseignants, Modifier des enseignants et Réinitialiser le mot de passe de l'enseignant. 19 COMPTES UTILISATEUR D'ÉLÈVE Le nombre de comptes utilisateur d'élève n'est pas limité sur Polar GoFit. Les élèves peuvent se connecter au service Web pour consulter les données d'activité et de fréquence cardiaque. Les élèves peuvent uniquement consulter leurs propres données. Les élèves se connectent au service Web sur la page d'accueil de Polar GoFit (www.polargofit.com) avec un nom d'utilisateur et un mot de passe. Le nom d'utilisateur se compose de l'alias de l'école et de l'ID d'élève (alias-école/ID-élève), par exemple. ecole-polar/jeandupont. Les mêmes identifiants d'utilisateur sont aussi utilisés pour transférer des données d'activité des montres d'activité vers le service Web avec le logiciel Polar WebSync. Les mots de passe sont générés automatiquement lorsque des élèves sont ajoutés ou importés dans le service Web. Une liste des mots de passe peut être imprimée depuis la page du cours. Cette liste contient des informations sur le cours, le nom des élèves, leur nom d'utilisateur, leur mot de passe et l'adresse de la page de connexion. Pour des raisons de sécurité, les mots de passe ne peuvent être imprimés qu'une seule fois. Si vous imprimez de nouveau la liste, les mots de passe n'y figureront pas. Le texte Mot de passe affecté précédemment apparaîtra à la place. Le mot de passe peut être généré à nouveau avec n'importe quel compte d'enseignant sous École > Élèves. Voir aussi Créer des élèves, Modifier des élèves, Obtenir la liste de mots de passe et Générer un nouveau mot de passe pour un élève. 20 MONTRES SUR POLAR GOFIT Polar GoFit est compatible avec les montres d'activité Polar Active. Il est obligatoire d'enregistrer les montres d'activité sur Polar GoFit avant de commencer à les utiliser. Les données d'activité ne peuvent pas être transférées depuis les montres d'activité vers le service Web avant d'avoir enregistré les montres sur le service Web Polar GoFit. Les montres sont enregistrées une seule fois sur le service Web. Pendant chaque cours, les montres d'activité sont attribuées aux élèves afin de permettre le transfert des données d'activité vers le service Web. Il peut y avoir jusqu'à 1248 montres d'activité Polar Active sur le service Web. Les ID de montre sont attribués aux montres d'activité sur Polar GoFit quand les montres d'activité sont enregistrées sur le service Web. Un ID de montre comporte une lettre (A-Z) et un chiffre (1-48). L'ID de montre indique à quel sac appartient la montre d'activité. Pour savoir comment enregistrer les produits sur le service Web, reportez-vous à Enregistrer des montres d'activité. Voir aussi Attribuer des montres d'activité. 21 ÉMETTEURS SUR POLAR GOFIT Polar GoFit est compatible avec les émetteurs de fréquence cardiaque Polar qui utilisent la technologie Bluetooth® Smart. Il est obligatoire d'enregistrer les émetteurs de fréquence cardiaque sur Polar GoFit avant de commencer à les utiliser. Les données de fréquence cardiaque ne peuvent pas être surveillées dans l'application Polar GoFit ou transférées vers le service Web Polar GoFit avant que les émetteurs n'aient été enregistrés. Les ID d'émetteur sont insérés sur Polar GoFit lors de l'enregistrement et les émetteurs enregistrés sont repérés avec des autocollants. Les émetteurs sont enregistrés une seule fois sur le service Web. Après l'enregistrement, les émetteurs peuvent être attribués à des élèves de sorte que leurs données de fréquence cardiaque puissent être surveillées dans l'application Polar GoFit et transférées vers le service Web. Un émetteur peut être attribué à plusieurs élèves à la fois à condition que ceux-ci ne participent pas au même cours. Par ailleurs, les élèves pouvant participer à plusieurs cours de fréquence cardiaque à la fois, plusieurs émetteurs peuvent aussi leur être attribués. Pour savoir comment enregistrer les émetteurs sur le service Web, reportez-vous à Enregistrer des émetteurs de fréquence cardiaque. Voir aussi Attribuer des émetteurs de fréquence cardiaque. Chaque élève peut acheter son propre émetteur de fréquence cardiaque et l'utiliser à la place de ceux de l'école. Les émetteurs achetés par les élèves doivent aussi être enregistrés sur Polar GoFit. Pour plus d'informations, reportez-vous à Utiliser un émetteur de fréquence cardiaque personnel. 22 TRANSFERT DES DONNÉES DANS LE CADRE DE LA SURVEILLANCE DE L'ACTIVITÉ Pour transférer des données entre une montre d'activité et Polar GoFit, assurez-vous de disposer des éléments suivants : l des identifiants d'utilisateur Polar GoFit, l une unité de transfert de données Polar FlowLink et l le logiciel Polar WebSync (version 2.4 ou ultérieure). Vous pouvez télécharger WebSync sur www.polar.com/support. Pour installer WebSync, téléchargez l'assistant d'installation, exécutez-le et suivez les instructions à l'écran. Pour commencer le transfert de données, branchez l'unité de transfert de données FlowLink sur un port USB libre et placez la montre d'activité sur l'unité FlowLink, écran vers le bas. Une fois la montre d'activité correctement alignée, le voyant d'alignement s'allume sur le FlowLink. Quand la montre d'activité est détectée et que WebSync est exécuté, WebSync vous invite à saisir vos identifiants d'utilisateur Polar GoFit. L'icône WebSync tâches (Windows)/barre de menu (OS X). Utilisez le transfert de données pour : 23 passe simultanément au vert dans la barre des l enregistrer des montres d'activité sur le service Web Polar GoFit, l attribuer des montres d'activité aux élèves lors de la création de cours et l télécharger des données d'activité depuis la montre d'activité vers Polar GoFit. Selon le type de données transférées, les actions requises varient. Consultez le tableau ci-dessous en référence. Je souhaite... Emplacement dans Polar GoFit WebSync FlowLink enregistrer des Ecole > Montres Si le logiciel n'est pas en cours Brancher d'exécution, lancez-le. l'unité de montres d'activité sur le service Web pour transfert de mon école. attribuer des montres Cours > Créer un cours > d'activité à des Affecter des montres / Cours élèves pour la durée > sélectionnez et ouvrez un d'un cours. cours > Affecter des montres télécharger des - Si une icône WebSync figure données sur dans la barre des tâches le port USB. (Windows)/barre de menu (OS X), le logiciel est prêt à être utilisé. données d'activité à partir d'une montre d'activité sur le service Web. Travailler avec plusieurs montres d'activité : Lorsque WebSync confirme par une coche verte que la montre d'activité est OK, laissez le logiciel tourner et placez la montre d'activité suivante sur le FlowLink. Si vous avez fermé WebSync par accident, il vous invite à saisir les identifiants d'utilisateur au besoin. Pour en savoir plus sur le logiciel WebSync, reportez-vous à l'aide du logiciel WebSync. 24 25 TRANSFERT DES DONNÉES DANS LE CADRE DE LA SURVEILLANCE DE LA FRÉQUENCE CARDIAQUE Les données de fréquence cardiaque sont automatiquement transférées des émetteurs de fréquence cardiaque vers l'application Polar GoFit via la technologie Bluetooth® Smart, à condition que toutes les préparations (configurer le système,créer un cours de fréquence cardiaque et attribuer des émetteurs de fréquence cardiaque) aient été effectuées comme indiqué. Le professeur doit simplement se connecter à l'application Polar GoFit au début d'une leçon PE, sélectionner le cours approprié et démarrer une nouvelle leçon. Les élèves mettent en place les émetteurs de fréquence cardiaque qui leur ont été attribués et commencent à s'entraîner comme indiqué par l'enseignant. Le transfert de données entre l'application Polar GoFit et Polar GoFit est également automatique. Aucun logiciel ou équipement supplémentaire n'est requis pour le transfert des données. Tout ce dont vous avez besoin est une connexion Internet. Avant la leçon PE : les données relatives au cours et à l'élève sont synchronisées entre Polar GoFit et l'application Polar GoFit. Juste avant la leçon PE : l'enseignant peut modifier l'objectif d'entraînement dans l'application Polar GoFit. En cas de perte ou de casse d'un émetteur, un enseignant peut attribuer un nouvel émetteur à un élève dans l'application Polar GoFit. Les modifications sont synchronisées entre l'application Polar GoFit et Polar GoFit. Les visiteurs sont ajoutés aux leçons dans l'application Polar GoFit. Pendant la leçon PE : les données de fréquence cardiaque sont transférées des émetteurs de fréquence cardiaque vers l'application Polar GoFit via la technologie Bluetooth® Smart. Juste après la leçon PE : les données relatives au cours et à l'élève sont synchronisées entre l'application Polar GoFit et Polar GoFit. Après la leçon PE : l'application Polar GoFit indique la date de la dernière synchronisation des données avec Polar GoFit. Les données synchronisées sont disponibles à la fois sur Polar GoFit et dans l'application Polar GoFit. 26 27 ÉVALUATION DU COURS Les types d'évaluation les plus courants sont prédéfinis dans le service Web. Toutefois, vous pouvez aussi modifier, enlever et ajouter des types d'évaluation. Pour savoir comment ajouter et modifier les types d'évaluation, reportez-vous à Configurer les types d'évaluation. Types d'évaluation par défaut : Lettres coupées Lettres Nombres Nombres (1-5) (4-10) Réussite/Échec De base Avancé Médailles olympiques Dépasse A+ A 5 10 Réussite Excellente les Or attentes Répond A B 4 9 Échec Bien aux Argent attentes A- C 3 8 B+ D 2 7 B E 1 6 B- F C+ Satisfaisant Doit s'améliorer Échec 5 4 C CD+ D DE F 28 Doit s'améliorer Bronze Les solutions Polar de surveillance de l'activité et de surveillance de la fréquence cardiaque offrent des outils d'évaluation objectifs aux enseignants. Ils permettent d'évaluer les efforts réalisés par leurs élèves, et pas uniquement leurs compétences. Pour plus d'informations sur l'analyse des données d'activité et de fréquence cardiaque, reportez-vous aux sections Analyser les données d'activité et Analyser les informations de fréquence cardiaque du livret Leçons de vie . 29 ACTIVARIUM Activarium est un jeu auquel jouent les élèves grâce aux points collectés sur leur montre d'activité durant leurs activité quotidiennes: plus leur durée d'activité sur Polar Active est élevée, plus ils disposent de points pour jouer à Activarium ! Chaque élève est représenté par un poisson dans le jeu. Associés dans un groupe, les élèves construisent une structure, telle qu'un château ou l'épave d'un bateau, en atteignant leur objectif d'activité quotidienne. Ils peuvent voir la progression de leur projet de construction et, à l'aide des points d'activité collectés, personnaliser leur poisson. L'enseignant peut également acheter des décorations pour l'activarium avec les points d'activité du cours. Activarium peut être activé pour n'importe quel cours. Plusieurs activariums peuvent être utilisés simultanément. L'école peut présenter tous les activariums activés ou un en particulier par exemple sur un grand écran à l'école. Les élèves peuvent accéder à l'activarium d'un cours après connexion au service Web si Activarium a été activé. Activarium n'est pas automatiquement inclus dans les licences Polar GoFit. Il doit être acheté séparément pour l'école. 30 Voir aussi, Activer Activarium pour un cours, Ouvrir Activarium, Décorer l'activarium et Ouvrir une présentation Activarium. POINTS D'ACTIVITÉ La durée d'activité collectée par les élèves sur leurs montres d'activité est convertie en points d'activité. Les points d'activité permettent de personnaliser le poisson et de décorer l'activarium. Il existe trois types de points d'activité: l Toute la durée d'activité que collecte un élève augmente son score individuel de points d'activité. Les élèves peuvent personnaliser leur propre poisson avec ces points d'activité. La personnalisation consiste à acheter des accessoires et à changer les couleurs et le motif. l La durée d'activité que les élèves collectent ensemble construit progressivement et automatiquement la structure sélectionnée. l La durée d'activité collectée qui dépasse l'objectif d'activité quotidienne augmente le score de points d'activité du cours. L'enseignant peut décorer l'activarium avec ces points d'activité. COMMANDES D'ACTIVARIUM Faites pointer votre souris vers l'angle supérieur droit de l'activarium. Un menu apparaît. Dans l'activarium du cours: La première icône permet d'activer et de désactiver le son. La deuxième icône permet d'afficher l'activarium en mode plein écran. La troisième icône permet d'acheter des décorations pour l'activarium. Dans la présentation Activarium du cours ou de l'école: 31 La première icône permet d'activer et de désactiver le son. La deuxième icône permet d'afficher l'activarium en mode plein écran. 32 COURS COURS D'ACTIVITÉ CRÉER UN COURS D'ACTIVITÉ 1. Accédez à Cours. 2. Cliquez sur Créer un cours. 3. Entrez les informations du cours (nom du cours, date de début, date de fin et type d'évaluation). 4. Sélectionnez le type de cours Activité. 5. Sélectionnez Durée d'activité cible. 6. Sélectionnez Réglages de la montre (sélection d'écran de la montre, langue de la montre et verrouillage des réglages). 7. Cliquez sur Ajouter des élèves. Une fois que vous avez ajouté des élèves, le service Web vous redirige vers la page du cours. Pour plus d'informations, reportez-vous à Ajouter des élèves à un cours d'activité. 8. Cliquez sur Attribuer des montres. Une fois que vous avez attribué les montres d'activité, le service Web vous redirige vers la page du cours. Pour plus d'informations, reportez-vous à Attribuer des montres d'activité. 9. Une fois que vous avez ajouté des élèves et attribué des montres d'activité, cliquez sur Enregistrer. Le logiciel vous redirige vers la page Cours. Lorsque vous créez un cours, il n'est pas obligatoire d'ajouter des élèves ou d'attribuer des montres immédiatement. Vous pouvez ajouter d'autres élèves et attribuer d'autres montres d'activité à tout moment. Vous pouvez modifier à tout moment un cours d'activité futur ou en cours sur Polar GoFit. Toutefois, une fois que vous avez enregistré le cours, vous pouvez uniquement modifier le nom du cours, le type d'évaluation, les élèves et les montres. Vous pouvez aussi changer de professeur. Pour plus d'informations, reportez-vous à Modifier un cours d'activité. MODIFIER UN COURS D'ACTIVITÉ Vous pouvez modifier à tout moment un cours d'activité futur ou en cours. Lorsque les cours sont terminés, vous pouvez seulement les visualiser. 1. Accédez à Cours. 2. Recherchez le cours dans la liste Cours en cours ou utilisez la recherche. 33 3. Cliquez sur la ligne ou sur l'icône pour ouvrir le cours. 4. Cliquez sur Modifier le cours. 5. Consultez les informations du cours et modifiez les champs requis. Vous pouvez modifier les informations suivantes : nom du cours, professeur, type d'évaluation, élèves et montres. 6. Cliquez sur Enregistrer. Le logiciel vous redirige vers la page Cours. Pour plus d'informations sur l'ajout ou le retrait d'élèves, reportez-vous à Ajouter des élèves à un cours d'activité et Enlever des élèves d'un cours d'activité. Pour plus d'informations sur l'attribution et la réattribution de montres d'activité Polar Active, reportez-vous à Attribuer des montres d'activité et Réattribuer des montres d'activité. AJOUTER DES ÉLÈVES À UN COURS D'ACTIVITÉ Il est possible d'ajouter des élèves au cours lors de sa création ou ultérieurement. Vous pouvez modifier à tout moment un cours d'activité futur ou en cours. 1. Accédez à Cours. 2. Recherchez le cours dans la liste Cours en cours ou utilisez la recherche. 3. Cliquez sur la ligne ou sur l'icône pour ouvrir le cours. 4. Cliquez sur Modifier le cours. 5. Cliquez sur Ajouter des élèves. 6. Sélectionnez les élèves à ajouter au cours. Les élèves de l'école sont répertoriés sur la page, regroupés par classes. Développez les classes pour voir les élèves disponibles pour le cours. Vous pouvez aussi sélectionner toute une classe à ajouter. Les élèves sélectionnés ne doivent pas forcément provenir de la même classe. Un élève ne peut participer qu'à un cours d'activité à la fois. Les élèves qui ont déjà été ajoutés à un autre cours d'activité n'apparaissent pas dans la liste d'élèves de cette page. En revanche, un élève peut participer à un cours d'activité tout en participant à un ou plusieurs cours de fréquence cardiaque. 7. Une fois que vous avez terminé, cliquez sur Terminer. Le logiciel vous redirige vers la page d'informations du cours. 34 ENLEVER DES ÉLÈVES D'UN COURS D'ACTIVITÉ Il est possible d'enlever à tout moment des élèves d'un cours d'activité pendant ce dernier. 1. Accédez à Cours. 2. Recherchez le cours dans la liste Cours en cours ou utilisez la recherche. 3. Cliquez sur la ligne ou sur l'icône pour ouvrir le cours. 4. Cliquez sur Modifier le cours. 5. Cliquez sur Enlever les élèves. 6. Les élèves qui ont été marqués comme participant au cours sont répertoriés dans la page, regroupés par classes. Développez les classes pour voir les élèves. Sélectionnez les élèves à enlever du cours. 7. Cliquez sur Enlever les élèves. 8. Polar GoFit vous invite à confirmer l'opération. Cliquez sur Supprimer pour confirmer ou sur Annuler pour revenir à la vue précédente. Une fois que vous avez cliqué sur Supprimer, le logiciel vous redirige vers la page d'informations du cours. ATTRIBUER DES MONTRES D'ACTIVITÉ Il est possible d'attribuer des montres d'activité lors de la création du cours ou ultérieurement. Un cours d'activité futur ou en cours peut être modifié à tout moment. 1. Branchez l'unité de transfert de données Polar FlowLink sur un port USB disponible et installez le logiciel Polar WebSync sur votre ordinateur. Pour plus d'informations, reportez-vous à Transfert des données dans le cadre de la surveillance de l'activité. 35 2. Accédez à Cours. 3. Recherchez le cours dans la liste Cours en cours ou utilisez la recherche. 4. Cliquez sur la ligne ou sur l'icône pour ouvrir le cours. 5. Cliquez sur Modifier le cours. 6. Cliquez sur Attribuer des montres. 7. Placez la première montre d'activité sur le FlowLink, écran vers le bas. Vérifiez que le voyant d'alignement est bien allumé sur le FlowLink. 8. WebSync vous invite à saisir vos identifiants d'utilisateur Polar GoFit. 9. Dès qu'une coche verte apparaît pour la montre d'activité dans WebSync et que celle-ci apparaît dans Polar GoFit, placez une autre montre d'activité sur le FlowLink. Suivez la progression dans WebSync. 36 10. Continuez pour attribuer des montres d'activité à tous les élèves. 11. Une fois que vous avez terminé, cliquez sur Terminer. Le logiciel vous redirige vers la page d'informations du cours. Travailler avec plusieurs montres d'activité : Lorsque WebSync confirme par une coche verte que la montre d'activité est OK, laissez le logiciel tourner et placez la montre d'activité suivante sur le FlowLink. Si vous avez fermé WebSync par accident, il vous invite à saisir les identifiants d'utilisateur au besoin. RÉATTRIBUER DES MONTRES D'ACTIVITÉ Une fois le cours terminé, les montres d'activité peuvent être réattribuées à d'autres élèves ou cours. Si une montre est requise pour un autre cours avant que celui d'origine ne soit terminé, la réservation peut être enlevée en procédant comme indiqué ci-dessous. La montre d'activité peut ensuite être réattribuée ou, par exemple, enlevée de l'école. Un cours d'activité futur ou en cours peut être modifié à tout moment. Ceci concerne également la réattribution des montres d'activité. 1. Accédez à Cours. 2. Recherchez le cours dans la liste Cours en cours ou utilisez la recherche. 3. Cliquez sur la ligne ou sur l'icône pour ouvrir le cours. 4. Cliquez sur Modifier le cours. 5. Cliquez sur Attribuer des montres. 37 6. Pour enlever une montre d'activité d'un élève, cliquez sur Enlever la montre à la fin de la ligne. 7. Polar GoFit vous invite à confirmer l'opération. Cliquez sur Enlever la montre pour confirmer ou sur Annuler pour revenir à la vue précédente. 8. Répétez les étapes 6 à 7 pour enlever d'autres montres d'activité. 9. Une fois que vous avez terminé, cliquez sur Terminer. Le logiciel vous redirige vers la page d'informations du cours. Les montres d'activité enlevées peuvent alors être attribuées à d'autres élèves ou cours. Pour plus d'informations, reportez-vous à Attribuer des montres d'activité. Les montres d'activité enlevées peuvent aussi l'être de l'école. Pour plus d'informations, reportez-vous à Enlever des montres d'activité. TRANSFÉRER DES DONNÉES D'ACTIVITÉ Il est possible de transférer des données d'activité des montres d'activité Polar Active vers le service Web avec des identifiants d'utilisateur enseignant ou élève. Pour plus d'informations sur les identifiants d'utilisateur, reportez-vous à Comptes utilisateur d'enseignant et Comptes utilisateur d'élève. 1. Vérifiez que l'unité de transfert de données Polar FlowLink est branchée sur un port USB disponible, et que le logiciel Polar WebSync est installé sur votre ordinateur et exécuté en arrière-plan. Pour plus d'informations, reportez-vous à Transfert des données dans le cadre de la surveillance de l'activité. 2. Placez la première montre d'activité sur le FlowLink, affichage orienté vers le bas. Vérifiez que le voyant d'alignement est bien allumé sur le FlowLink. 38 3. La fenêtre WebSync s'ouvre automatiquement et vous êtes invité à saisir vos identifiants d'utilisateur Polar GoFit. 4. Dès qu'une coche verte apparaît pour la montre d'activité dans WebSync et que celle-ci apparaît dans Polar GoFit, placez une autre montre d'activité sur le FlowLink. Suivez la progression dans WebSync. 5. Poursuivez jusqu'à ce que vous ayez transféré les données d'activité de toutes les montres d'activité. 6. Une fois que vous avez terminé, fermez WebSync. Connectez-vous au service Web pour consulter les données d'activité. Travailler avec plusieurs montres d'activité : Lorsque WebSync confirme par une coche verte que la montre d'activité est OK, laissez le logiciel tourner et placez la montre d'activité suivante sur le FlowLink. Si vous avez fermé WebSync par accident, il vous invite à saisir les identifiants d'utilisateur au besoin. 39 CONSULTER LES COURS D'ACTIVITÉ Il est possible de répertorier et de visualiser les cours d'activité (y compris les vôtres) de deux manières : vous pouvez ouvrir vos derniers cours via le Tableau de bord et tous les cours de votre école via la page Cours. Vos propres cours ont été créés avec votre compte d'enseignant. VISUALISER « MES COURS » DANS LE TABLEAU DE BORD Vos cinq cours les plus récents sont répertoriés dans le Tableau de bord Polar GoFit. 1. Cliquez sur l'icône pour accéder au Tableau de bord. 2. Faites défiler la page pour accéder à Mes cours. Les cours d'activité sont accompagnés de l'icône d'activité : 3. Visualisez vos cours d'activité les plus récents. Les informations relatives au cours suivantes sont présentées dans le Tableau de bord : l nom du cours, l durée d'activité moyenne en minutes, comparée à la durée d'activité cible (par exemple, 65/90 min), l nombre d'élèves, l nombre de montres d'activité attribuées, l nombre de jours depuis le dernier transfert des données d'activité à partir des montres d'activité, l date de début et l date de fin. 4. Ouvrez un cours en cliquant sur Voir le cours. 5. Visualisez les informations du cours. Pour plus d'informations, reportez-vous à Visualiser les cours d'activité sur la page Cours. VISUALISER LES COURS D'ACTIVITÉ SUR LA PAGE COURS 1. Accédez à Cours. 2. Recherchez le cours dans les listes (Cours en cours/Cours terminés) ou utilisez la recherche. Les cours d'activité sont accompagnés de l'icône d'activité : 40 3. Cliquez sur la ligne ou sur l'icône pour ouvrir le cours. Les cours d'activité futurs ou en cours peuvent être modifiés, tandis que les cours d'activité terminés peuvent seulement être visualisés. 4. Cliquez sur Modifier le cours/Voir le cours. 5. Les informations suivantes sont affichées: l nom du cours, l professeur, l date de début, l date de fin, l durée du cours, l type d'évaluation, l type de cours, l durée d'activité cible en minutes, l réglages de la montre d'activité et l élèves ajoutés au cours (répertoriés par classe). Développez une classe pour voir les élèves. Les informations suivantes sont affichées pour les élèves : l prénom, l nom, l montre d'activité attribuée à l'élève et l nombre de jours depuis le dernier transfert des données d'activité à partir de la montre d'activité. Revenez à la liste des cours en cliquant sur Retour à la liste de cours. CONSULTER LES DONNÉES D'ACTIVITÉ Tous les cours d'activité de votre école sont répertoriés dans la page Cours. Les cours d'activité les plus récents sont également répertoriés dans le Tableau de bord. Pour plus d'informations, reportez-vous à Consulter les cours d'activité. 1. Accédez à Cours. 2. Recherchez le cours dans les listes (Cours en cours/Cours terminés) ou utilisez la recherche. 41 3. Cliquez sur la ligne ou sur l'icône pour ouvrir le cours. 4. La page Activité hebdomadaire affiche les informations du cours suivantes : l nombre d'élèves, l durée d'activité moyenne en minutes, comparée à la durée d'activité cible (par exemple, 65/90 min), l enseignant, l type d'évaluation, l date de début et l date de fin. 5. Sélectionnez Tous les élèves dans la liste déroulante Informations sur l'élève pour consulter les moyennes de groupe quotidiennes pour l'ensemble du cours sous la forme de graphiques à barres. Les barres d'activité de 7 jours maximum sont affichées simultanément. Parcourez les semaines à l'aide des flèches au-dessus de la zone de graphique à barres. La page du graphique à barres présente les informations suivantes : l la barre correspond à l'objectif d'activité quotidienne et l la partie colorée de la barre correspond au résultat moyen du groupe pour la journée. Ces informations sont également fournies dans une infobulle qui apparaît lorsque vous placez le curseur au-dessus de l'une des barres. 6. Sélectionnez un élève dans la liste déroulante Informations sur l'élève pour consulter les résultats quotidiens pour l'élève sélectionné sous la forme de graphiques à barres. Les barres d'activité de 7 jours maximum sont affichées simultanément. Parcourez les semaines à l'aide des flèches audessus de la zone de graphique à barres. La page du graphique à barres présente les informations suivantes : 42 l la barre correspond à l'objectif d'activité quotidienne, l la partie colorée de la barre correspond au résultat d'activité quotidienne de l'élève et l le cadre de couleur présent sur la barre correspond au résultat moyen du groupe pour la journée. Ces informations sont également fournies dans une infobulle qui apparaît lorsque vous placez le curseur au-dessus de l'une des barres. 7. Cliquez sur Visualiser l'activité quotidienne pour consulter l'activité hebdomadaire détaillée de l'élève sélectionné. Les données d'activité de chaque jour s'affichent sous forme de graphique linéaire. Vous pouvez également cliquer sur l'une des barres du graphique à barres hebdomadaire pour afficher le graphique linéaire correspondant aux données d'activité de l'élève sélectionné pour la journée concernée. Naviguez entre les jours à l'aide des flèches au-dessus de la zone de graphique linéaire. Vous pouvez modifier l'élève depuis la liste déroulante Informations sur l'élève. Outre la courbe d'activité quotidienne, la page Activité quotidienne présente les informations suivantes : l durée d'activité moyenne en minutes, comparée à la durée d'activité cible (par exemple, 65/90 min), l temps passé dans les différentes zones d'activité (les zones Soutenu+, Soutenu et Modéré remplissent la barre d'activité quotidienne), l temps passé dans la zone de sommeil, l calories et pas, l évaluation automatique fondée sur le type d'évaluation sélectionné et le score d'activité quotidienne total de l'élève. 43 Vous pouvez imprimer la courbe d'activité en cliquant sur Imprimer la courbe d'activité audessus de la courbe. La courbe est imprimée sous fichier PDF pouvant ensuite être sauvegardé sur l'ordinateur ou imprimé sur papier. 8. Revenez à la page de graphique à barres en cliquant sur Retour à l'activité hebdomadaire. Vous pouvez, par exemple, utiliser les questions suivantes pour discuter des données d'activité avec vos élèves: l Qu'avez-vous fait pour remplir votre barre d'activité? l Comment avez-vous fait pour dégager du temps libre pour chaque zone d'activité? l Que pourriez-vous faire pour disposer de plus de temps d'activité? Vous pouvez également élaborer un plan d'activité sur une journée/semaine, puis discuter des heures/minutes d'activité effectives en les comparant aux heures/minutes prévues. Pour en savoir plus sur l'analyse des données d'activité, reportez-vous à la section Analyser les données d'activité du livret Leçons de vie . 44 ACTIVER ACTIVARIUM POUR UN COURS Vous pouvez activer Activarium à tout moment pour un cours futur ou en cours. Activarium ne peut pas être activé pour les cours terminés. Les élèves ne peuvent pas voir les activariums qui n'ont pas été activés. 1. Accédez à Cours. 2. Recherchez le cours dans la liste Cours en cours ou utilisez la recherche. 3. Cliquez sur la ligne ou sur l'icône pour ouvrir le cours. 4. Cliquez sur Modifier le cours. 5. Cliquez sur Ouvrir Activarium. L'activarium s'ouvre dans une nouvelle fenêtre. 6. Si Activarium n'a pas été activé pour le cours, vous êtes invité à sélectionner un bâtiment principal pour l'activarium du cours. 7. Enregistrez la sélection en cliquant sur Enregistrer. L'activarium est maintenant activé pour le cours. OUVRIR ACTIVARIUM L'activarium d'un cours peut être ouvert dans le Tableau de bord ou dans la page Cours. DANS LE TABLEAU DE BORD 1. Cliquez sur l'icône pour accéder au Tableau de bord. 2. Faites défiler la page pour accéder à Mes cours. 3. Visualisez vos cours les plus récents. 4. Ouvrez l'activarium du cours en cliquant sur Ouvrir Activarium. L'activarium s'ouvre dans une nouvelle fenêtre. DANS LA PAGE COURS 1. Accédez à Cours. 2. Recherchez le cours dans la liste Cours en cours ou utilisez la recherche. 3. Cliquez sur la ligne ou sur l'icône pour ouvrir le cours. 4. Cliquez sur Modifier le cours. 5. Cliquez sur Ouvrir Activarium. L'activarium s'ouvre dans une nouvelle fenêtre. L'école peut aussi présenter les activariums, par exemple, sur un grand écran à l'école. 45 DÉCORER L'ACTIVARIUM Vous pouvez acheter des décorations pour le bâtiment principal de l'activarium avec les points d'activité du cours. 1. Ouvrez l'activarium. 2. Faites pointer votre souris vers l'angle supérieur droit de l'activarium. Un menu apparaît. 3. Sélectionnez l'icône de décoration . 4. Les points d'activité disponibles sont affichés dans l'angle supérieur gauche. Parcourez les décorations. Pour prévisualiser une décoration, sélectionnez-la et cliquez sur Aperçu. Cliquez sur l'activarium pour revenir à la boutique de décorations. 5. Sélectionnez une décoration et cliquez sur Ach. si vous disposez de suffisamment de points d'activité pour l'acheter. La décoration est ajoutée à l'activarium. Les élèves peuvent personnaliser (accessoiriser et modifier) leur poisson avec leurs propres points d'activité. Pour en savoir plus sur les points d'activité, reportez-vous à Activarium. OUVRIR UNE PRÉSENTATION ACTIVARIUM L'école peut présenter les activariums activés, par exemple, sur un grand écran à l'école. Vous pouvez choisir de présenter tous les activariums activés de l'école ou celui d'un cours. PRÉSENTER TOUS LES ACTIVARIUMS D'UNE ÉCOLE 1. Accédez à la présentation Activarium sur le tableau de bord . 2. Cliquez sur Ouvrir la présentation avec tous les cours pour lancer la présentation Activarium dans une nouvelle fenêtre. 3. Copiez l'adresse URL de l'activarium pour présenter ce dernier sur un autre ordinateur. Tous les activariums activés de l'école sont affichés de manière aléatoire avec un poisson anonyme. PRÉSENTER L'ACTIVARIUM D'UN COURS 1. Accédez à Cours. 2. Recherchez le cours dans la liste Cours en cours ou utilisez la recherche. 46 3. Cliquez sur la ligne ou sur l'icône pour ouvrir le cours. 4. Cliquez sur Modifier le cours. 5. Cliquez sur Présentation Activarium pour lancer la présentation Activarium dans une nouvelle fenêtre. L'activarium du cours est affiché avec un poisson anonyme. ENLEVER UN COURS D'ACTIVITÉ Il est possible d'enlever des cours d'une école. Seuls les cours d'activité pour lesquels aucune montre d'activité n'est attribuée à des élèves peuvent être enlevés. Si le cours que vous souhaitez enlever n'est pas disponible pour retrait, vérifiez qu'aucune montre d'activité n'est attribuée aux élèves du cours. Pour enlever les montres des élèves, reportez-vous à Réattribuer des montres d'activité. 1. Accédez à Cours. 2. Cliquez sur Enlever un cours. Les cours pouvant être enlevés de l'école sont répertoriés. 3. Sélectionnez les cours à enlever de l'école. Cliquez sur Enlever un cours. 4. Polar GoFit vous invite à confirmer l'opération. Cliquez sur Enlever pour confirmer ou sur Annuler pour revenir à la vue précédente. 5. Répétez les étapes 2 à 4 pour enlever d'autres cours. COURS DE FRÉQUENCE CARDIAQUE CRÉER UN COURS DE FRÉQUENCE CARDIAQUE 1. Accédez à Cours. 2. Cliquez sur Créer un cours. 3. Entrez les informations du cours (nom du cours, date de début, date de fin et type d'évaluation). 4. Sélectionnez le type de cours Fréquence cardiaque. 5. Entrez les réglages du cours de fréquence cardiaque (zone cible, durée dans la zone cible, affichage/masquage des calories, affichage des noms/ID d'élève dans l'application Polar GoFit). Pour plus d'informations sur les zones cible, reportez-vous à Zones cible et badges. 47 6. Cliquez sur Ajouter des élèves. Une fois que vous avez ajouté des élèves, le service Web vous redirige vers la page du cours. Pour plus d'informations, reportez-vous à Ajouter des élèves à un cours de fréquence cardiaque. 7. Cliquez sur Affecter des capteurs. Une fois que vous avez accepté les réservations d'émetteur, le service Web vous redirige vers la page du cours. Pour plus d'informations, reportez-vous à Attribuer des émetteurs de fréquence cardiaque. 8. Une fois que vous avez ajouté des élèves et attribué des émetteurs de fréquence cardiaque, cliquez sur Enregistrer. Le logiciel vous redirige vers la page Cours. Lorsque vous créez un cours, il n'est pas obligatoire d'ajouter des élèves ou d'attribuer des émetteurs immédiatement. Vous pouvez ajouter d'autres élèves et attribuer d'autres émetteurs de fréquence cardiaque à tout moment. Vous pouvez modifier à tout moment un cours de fréquence cardiaque futur ou en cours sur Polar GoFit. Toutefois, après avoir enregistré le cours vous ne pouvez pas modifier la date de début et le type de cours. Pour plus d'informations, reportez-vous à Modifier un cours de fréquence cardiaque. Il est également possible de modifier l'objectif d'entraînement (zone cible et durée dans la zone cible) dans l'application Polar GoFit. Si vous modifiez l'objectif d'entraînement dans l'application Polar GoFit, la modification sera synchronisée vers Polar GoFit. ZONES CIBLE ET BADGES ZONES CIBLE Lorsque vous créez un cours de fréquence cardiaque, vous devez sélectionner une zone cible. Les zones cible disponibles sont : l Performances (70-100 % de la fréquence cardiaque maximale) : développe les performances et la vitesse maximales, l Cœur sain (70-90 % de la fréquence cardiaque maximale) : améliore la capacité aérobique et les performances, l Activité (60-80 % de la fréquence cardiaque maximale) : améliore l'endurance de base et le tonus musculaire et l Libre (aucun objectif de zone). Vous devez également sélectionner une Durée dans la zone cible, qui indique pendant combien de temps les élèves doivent chercher à rester dans la zone cible à chaque leçon PE. Le système évalue automatiquement les élèves sur la base du pourcentage de la durée cible atteint dans la zone cible. 48 Si la zone cible est Libre, aucune évaluation n'aura lieu et aucun badge ne sera attribué. Vous pouvez modifier la zone cible et la durée dans la zone cible sur Polar GoFit ou dans l'application Polar GoFit après la création du cours. Pour plus d'informations, reportez-vous à Modifier un cours de fréquence cardiaque. Pour plus d'informations sur les zones de fréquence cardiaque en général, reportez-vous à Utiliser la surveillance de la fréquence cardiaque à l'école dans le livret Leçons de vie . BADGES Il existe deux types de badges : les badges de récompense et les badges de record personnel. Pour chaque tranche de dix minutes passée dans la zone cible, un élève reçoit un badge de récompense. Les badges de récompense portent des noms de chats : l un chat domestique pour dix minutes dans la zone cible, l un cougar pour vingt minutes dans la zone cible, l un lion pour trente minutes dans la zone cible, l un léopard pour quarante minutes dans la zone cible, l un tigre pour cinquante minutes dans la zone cible et l un guépard pour soixante minutes dans la zone cible. 49 Les récapitulatifs de leçon Polar GoFit présentent les badges de récompense qu'un élève a reçu pour chaque leçon. Si un élève reste dans la zone cible pendant moins de dix minutes au cours d'une leçon, aucun badge de récompense n'est obtenu pour cette leçon. Dans chaque cours de fréquence cardiaque, un élève reçoit un badge de record personnel pour la leçon présentant les meilleures performances en termes de minutes passées dans la zone cible. Les badges de record personnel sont affichés dans les récapitulatifs de leçon Polar GoFit. MODIFIER UN COURS DE FRÉQUENCE CARDIAQUE Vous pouvez modifier à tout moment un cours de fréquence cardiaque futur ou en cours. Lorsque les cours sont terminés, vous pouvez seulement les visualiser. 1. Accédez à Cours. 2. Recherchez le cours dans la liste Cours en cours ou utilisez la recherche. 3. Cliquez sur la ligne ou sur l'icône pour ouvrir le cours. 4. Cliquez sur Modifier le cours. 5. Consultez les informations du cours et modifiez les champs requis. La date de début et le type de cours ne peuvent pas être modifiés. 6. Cliquez sur Enregistrer. Le logiciel vous redirige vers la page Cours. Pour plus d'informations sur l'ajout ou le retrait d'élèves, reportez-vous à Ajouter des élèves à un cours de fréquence cardiaque et Enlever des élèves d'un cours de fréquence cardiaque. Pour plus d'informations sur l'attribution et la réattribution d'émetteurs de fréquence cardiaque, reportez-vous à Attribuer des émetteurs de fréquence cardiaque et Réattribuer des émetteurs de fréquence cardiaque. Il est également possible de modifier l'objectif d'entraînement (zone cible et durée dans la zone cible) dans l'application Polar GoFit. Si vous modifiez l'objectif d'entraînement dans l'application Polar GoFit, la modification sera synchronisée vers Polar GoFit. 50 AJOUTER DES ÉLÈVES À UN COURS DE FRÉQUENCE CARDIAQUE Il est possible d'ajouter des élèves au cours lors de sa création ou ultérieurement. Vous pouvez modifier à tout moment un cours de fréquence cardiaque futur ou en cours. 1. Accédez à Cours. 2. Recherchez le cours dans la liste Cours en cours ou utilisez la recherche. 3. Cliquez sur la ligne ou sur l'icône pour ouvrir le cours. 4. Cliquez sur Modifier le cours. 5. Cliquez sur Ajouter des élèves. 6. Sélectionnez les élèves à ajouter au cours. Le nombre maximal d'élèves pour un cours de fréquence cardiaque est de 40. Les élèves de l'école sont répertoriés sur la page, regroupés par classes. Développez les classes pour voir les élèves disponibles pour le cours. Vous pouvez aussi sélectionner toute une classe à ajouter. Les élèves sélectionnés ne doivent pas forcément provenir de la même classe. Un élève peut participer à plusieurs cours de fréquence cardiaque à la fois. Il est également possible de participer à un cours d'activité tout en participant à un ou plusieurs cours de fréquence cardiaque. 7. Une fois que vous avez terminé, cliquez sur Terminer. Le logiciel vous redirige vers la page d'informations du cours. Les élèves visiteurs peuvent participer à des leçons individuelles à condition que des émetteurs soient disponibles et que l'élève visiteur ait été ajouté sur Polar GoFit. Les visiteurs sont ajoutés aux leçons dans l'application Polar GoFit. Les récapitulatifs de leçons des élèves visiteurs sont consultables via les comptes Polar GoFit personnels des élèves. ENLEVER DES ÉLÈVES D'UN COURS DE FRÉQUENCE CARDIAQUE Il est possible d'enlever à tout moment des élèves d'un cours de fréquence cardiaque pendant ce dernier. 1. Accédez à Cours. 2. Recherchez le cours dans la liste Cours en cours ou utilisez la recherche. 3. Cliquez sur la ligne ou sur l'icône pour ouvrir le cours. 4. Cliquez sur Modifier le cours. 51 5. Cliquez sur Enlever les élèves. 6. Les élèves qui ont été marqués comme participant au cours sont répertoriés dans la page, regroupés par classes. Développez les classes pour voir les élèves. Sélectionnez les élèves à enlever du cours. 7. Cliquez sur Enlever les élèves. 8. Polar GoFit vous invite à confirmer l'opération. Cliquez sur Supprimer pour confirmer ou sur Annuler pour revenir à la vue précédente. Une fois que vous avez cliqué sur Supprimer, le logiciel vous redirige vers la page d'informations du cours. ATTRIBUER DES ÉMETTEURS DE FRÉQUENCE CARDIAQUE Il est possible d'attribuer des émetteurs de fréquence cardiaque lors de la création du cours ou ultérieurement. Un cours de fréquence cardiaque futur ou en cours peut être modifié à tout moment. 1. Accédez à Cours. 2. Recherchez le cours dans la liste Cours en cours ou utilisez la recherche. 3. Cliquez sur la ligne ou sur l'icône pour ouvrir le cours. 4. Cliquez sur Modifier le cours. 5. Cliquez sur Affecter des capteurs. 6. Le système attribue automatiquement un émetteur à chaque élève. Le numéro de l'émetteur affecté à chaque élève est indiqué. Vous pouvez utiliser la liste déroulante pour réattribuer manuellement les émetteurs de fréquence cardiaque. 7. Cliquez sur Enregistrer pour accepter les réservations. Le logiciel vous redirige vers la page d'informations du cours. Si un élève a acheté son propre émetteur de fréquence cardiaque en vue de l'utiliser à la place de celui de l'école, vous devez enregistrer l'ID de l'émetteur auprès du système. Si un élève utilise un émetteur de fréquence cardiaque personnel, le système ne lui attribue pas d'émetteur de l'école. Au sein d'un cours, un émetteur ne peut être attribué qu'à un seul élève à la fois. Au sein d'une école, un émetteur peut être attribué à plusieurs élèves à la fois à condition que ceux-ci ne participent pas au même cours. Un élève peut participer simultanément à plusieurs cours de fréquence cardiaque et se voir attribuer plusieurs émetteurs de fréquence cardiaque. En cas de perte ou de casse d'un émetteur, un enseignant peut attribuer un nouvel émetteur à un élève dans l'application Polar GoFit juste avant la leçon PE. 52 RÉATTRIBUER DES ÉMETTEURS DE FRÉQUENCE CARDIAQUE Un cours de fréquence cardiaque futur ou en cours peut être modifié à tout moment. Ceci inclut la réattribution des émetteurs de fréquence cardiaque. 1. Accédez à Cours. 2. Recherchez le cours dans la liste Cours en cours ou utilisez la recherche. 3. Cliquez sur la ligne ou sur l'icône pour ouvrir le cours. 4. Cliquez sur Modifier le cours. 5. Cliquez sur Affecter des capteurs. 6. Le numéro de l'émetteur affecté à chaque élève est indiqué. Vous pouvez utiliser la liste déroulante pour réattribuer manuellement les émetteurs de fréquence cardiaque. Cliquez sur Enlever la réservation pour enlever un émetteur de fréquence cardiaque d'un élève. 7. Cliquez sur Enregistrer pour accepter les réservations. Le logiciel vous redirige vers la page d'informations du cours. Voir aussi Attribuer des émetteurs de fréquence cardiaque. Les émetteurs de fréquence cardiaque enlevés peuvent être enlevés de l'école s'ils ne présentent aucune autre réservation. Pour plus d'informations, reportez-vous à Enlever des émetteurs de fréquence cardiaque. UTILISER UN ÉMETTEUR DE FRÉQUENCE CARDIAQUE PERSONNEL Les élèves peuvent acheter leurs propres émetteurs de fréquence cardiaque et les utiliser à la place de ceux de l'école. Les émetteurs personnels doivent être enregistrés auprès du système. 1. Accédez à l'onglet École > Élèves. 2. Localisez l'élève dans la liste des élèves. Les élèves sont répertoriés par classes. Utilisez les options de recherche et de filtre au-dessus de la liste des élèves. Développez une classe pour voir les élèves. 3. Cliquez sur l'icône pour modifier l'élève. 4. Enregistrez l'émetteur en insérant son ID dans le champ ID du capteur personnel. 5. Cliquez sur Enregistrer pour enregistrer les modifications. Le logiciel vous redirige vers la liste d'élèves. Pour revenir en arrière sans enregistrer les modifications, cliquez sur Retour à la liste d'élèves. Si un émetteur de l'école est attribué à l'élève, vous pouvez enlever la réservation. 53 Voir aussi Attribuer des émetteurs de fréquence cardiaque. TRANSFÉRER LES DONNÉES DE FRÉQUENCE CARDIAQUE Les données de fréquence cardiaque sont transférées des émetteurs de fréquence cardiaque vers l'application Polar GoFit via la technologie Bluetooth® Smart. Le transfert de données entre l'application Polar GoFit et Polar GoFit est également automatique. Aucun logiciel ou équipement supplémentaire n'est requis pour le transfert des données. Tout ce dont vous avez besoin est une connexion Internet. Pour plus d'informations, reportez-vous à Transfert des données dans le cadre de la surveillance de la fréquence cardiaque. CONSULTER LES COURS DE FRÉQUENCE CARDIAQUE Il est possible de répertorier et de consulter les cours de fréquence cardiaque (y compris les vôtres) de deux manières : vous pouvez ouvrir vos derniers cours via le Tableau de bord et tous les cours de votre école via la page Cours. Vos propres cours ont été créés avec votre compte d'enseignant. VISUALISER « MES COURS » DANS LE TABLEAU DE BORD Vos cinq cours les plus récents sont répertoriés dans le Tableau de bord Polar GoFit. 1. Cliquez sur l'icône pour accéder au Tableau de bord. 2. Faites défiler la page pour accéder à Mes cours. Les cours de fréquence cardiaque sont accompagnés de l'icône de cœur : 3. Visualisez vos cours de fréquence cardiaque les plus récents. Les informations relatives au cours suivantes sont présentées dans le Tableau de bord : l nom du cours, l pourcentage atteint de la durée cible dans la zone cible (par exemple 91 /100 %), l nombre d'élèves, l nombre d'émetteurs affectés, l nombre de leçons terminées, l date de début et l date de fin. 54 4. Ouvrez un cours en cliquant sur Voir le cours. 5. Visualisez les informations du cours. Pour plus d'informations, reportez-vous à Visualiser les cours de fréquence cardiaque sur la page Cours. VISUALISER LES COURS DE FRÉQUENCE CARDIAQUE SUR LA PAGE COURS 1. Accédez à Cours. 2. Recherchez le cours dans les listes (Cours en cours/Cours terminés) ou utilisez la recherche. Les cours de fréquence cardiaque sont accompagnés de l'icône de cœur : 3. Cliquez sur la ligne ou sur l'icône pour ouvrir le cours. Les cours de fréquence cardiaque futurs ou en cours peuvent être modifiés, tandis que les cours de fréquence cardiaque terminés peuvent seulement être visualisés. 4. Cliquez sur Modifier le cours/Voir le cours. 5. Les informations suivantes sont affichées : l nom du cours, l enseignant, l date de début, l date de fin, l durée du cours, l type d'évaluation, l type de cours, l zone cible, l durée dans la zone cible, l visibilité des calories (Oui/Non) l identifiant de l'élève dans l'application Polar GoFit (nom ou ID d'élève) et l élèves ajoutés au cours (répertoriés par classe). Développez une classe pour voir les élèves. Les informations suivantes sont affichées pour les élèves : 55 l prénom, l nom et l émetteur(s) de fréquence cardiaque attribué(s) à l'élève. Revenez à la liste des cours en cliquant sur Retour à la liste de cours. CONSULTER LES DONNÉES DE FRÉQUENCE CARDIAQUE Tous les cours de fréquence cardiaque de votre école sont répertoriés dans la page Cours. Vos cours de fréquence cardiaque les plus récents sont également répertoriés dans le Tableau de bord. Pour plus d'informations, reportez-vous à Consulter les cours de fréquence cardiaque. 1. Accédez à Cours. 2. Recherchez le cours dans les listes (Cours en cours/Cours terminés) ou utilisez la recherche. 3. Cliquez sur la ligne ou sur l'icône pour ouvrir le cours. 4. La page Résumé du cours présente les informations du cours suivantes : l nombre d'élèves, l nombre de leçons, l enseignant, l type d'évaluation, l date de début et l date de fin. Elle indique également : l pourcentage atteint de la durée cible dans la zone cible (moyenne de groupe), l temps passé dans les différentes zones de fréquence cardiaque (moyenne de groupe) et l liste des leçons. La liste des leçons présente les informations suivantes pour chaque leçon : l date et heure, l zone cible, 56 l temps passé dans les différentes zones de fréquence cardiaque et l durée de la leçon. 5. Cliquez sur / pour ouvrir/fermer toutes les leçons. Cliquez sur pour ouvrir/fermer une leçon individuelle. Lorsque vous ouvrez une leçon, les informations suivantes apparaissent : l une barre horizontale indique les minutes passées par chaque élève dans la zone cible, l une ligne verticale verte indique la durée cible dans la zone cible en minutes, l une ligne verticale rouge indique les minutes (moyenne de groupe) passées dans la zone cible et l le pourcentage de données enregistrées pour chaque élève (des données peuvent manquer, par exemple, si l'élève a dû quitter la classe pendant quelques minutes et que la connexion entre l'émetteur de fréquence cardiaque et l'application Polar GoFit a été interrompue) 6. Pour visualiser les récapitulatifs de leçon avec des courbes de fréquence cardiaque, cliquez sur Voir le résumé des leçons. Vous pouvez aussi cliquer sur le nom de l'élève dont vous souhaitez consulter les récapitulatifs de leçon. La page Résumé de la leçon présente les informations suivantes : l Liste déroulante des Informations sur l'élève, où vous pouvez sélectionner l'élève dont vous souhaitez consulter les récapitulatifs de leçon, l temps passé dans les différentes zones de fréquence cardiaque (zone cible avec un encadré rouge), l durée atteinte dans la zone cible par rapport à la durée cible (sous forme de pourcentage et en minutes), l calories brûlées (facultatif), l évaluation, l pourcentage de données enregistrées, l nombre de leçons, l badges éventuels, l brève description du bénéfice de la leçon (si l'élève est resté dans la zone cible pendant au moins dix minutes), l un graphique linéaire présentant la fréquence cardiaque de l'élève pendant la leçon et l la fréquence cardiaque maximale et moyenne pendant la leçon. 57 Naviguez entre les leçons à l'aide des flèches au-dessus de la zone de graphique linéaire. Vous pouvez imprimer la courbe de fréquence cardiaque en cliquant sur Imprimer la courbe de FC au-dessus de la courbe. La courbe est imprimée sous fichier PDF pouvant ensuite être sauvegardé sur l'ordinateur ou imprimé sur papier. 7. Cliquez sur Voir le résumé du cours pour revenir aux graphiques de cours. Des données de fréquence cardiaque peuvent manquer pour deux raisons : l La connexion entre un émetteur de fréquence cardiaque et l'application Polar GoFit a été interrompue. Cela a pu se produire, par exemple, si un élève a dû quitter la classe pendant quelques minutes. Dans ce cas, le pourcentage de données enregistrées pour cet élève est inférieur à 100 %. l Un émetteur de fréquence cardiaque n'a pas détecté la fréquence cardiaque. Cela a pu se produire, par exemple, si l'émetteur de fréquence cardiaque n'a pas été mis en place conformément aux instructions (la ceinture doit être ajustée et les électrodes, correctement humidifiées). Dans ce cas, la connexion entre l'émetteur de fréquence cardiaque et l'application Polar GoFit a été interrompue et le pourcentage de données enregistrées est de 100 %, mais la courbe de fréquence cardiaque indique qu'aucune fréquence cardiaque n'a été détectée. Les élèves visiteurs peuvent participer à des leçons individuelles à condition que des émetteurs soient disponibles et que l'élève visiteur ait été ajouté sur Polar GoFit. Les visiteurs sont ajoutés aux leçons dans l'application Polar GoFit. Les récapitulatifs de leçons des élèves visiteurs sont consultables via les comptes Polar GoFit personnels des élèves. Vous pouvez, par exemple, utiliser les questions suivantes pour discuter des données de fréquence cardiaque avec vos élèves : 58 l Qu'avez-vous ressenti dans chaque zone de fréquence cardiaque ? l Quels sont les bénéfices de l'exercice dans chaque zone de fréquence cardiaque ? l Pourquoi est-il important de passer par une phase d'échauffement et une phase de récupération ? l Comparer votre fréquence cardiaque maximale/moyenne dans les différentes leçons et en discuter. Pouvez-vous expliquer les différences entre les leçons ? Vous pouvez aussi élaborer une leçon PE basée sur la fréquence cardiaque avec les élèves, puis discuter des données de fréquence cardiaque réelles après la leçon. La classe a-t-elle atteint l'objectif ? Pour plus d'informations sur l'analyse des données de fréquence cardiaque, reportez-vous à Analyser les informations de fréquence cardiaque du livret Leçons de vie . ENLEVER UN COURS DE FRÉQUENCE CARDIAQUE Il est possible d'enlever des cours d'une école. Seuls les cours de fréquence cardiaque pour lesquels aucun émetteur de fréquence cardiaque n'est attribué à des élèves peuvent être enlevés. Si le cours que vous souhaitez enlever n'est pas disponible pour retrait, vérifiez qu'aucun émetteur de fréquence cardiaque n'est attribué aux élèves du cours. Pour enlever les émetteurs des élèves, reportez-vous à Réattribuer des émetteurs de fréquence cardiaque. 1. Accédez à Cours. 2. Cliquez sur Enlever un cours. Les cours pouvant être enlevés de l'école sont répertoriés. 3. Sélectionnez les cours à enlever de l'école. Cliquez sur Enlever un cours. 4. Polar GoFit vous invite à confirmer l'opération. Cliquez sur Enlever pour confirmer ou sur Annuler pour revenir à la vue précédente. 5. Répétez les étapes 2 à 4 pour enlever d'autres cours. OBTENIR UNE LISTE D'ÉLÈVES Vous pouvez imprimer une liste d'élèves pour un cours et placer ce document, par exemple, dans la poche du sac. 1. Accédez à Cours. 2. Recherchez le cours dans la liste Cours en cours ou utilisez la recherche. 59 3. Cliquez sur la ligne ou sur l'icône pour ouvrir le cours. 4. Cliquez sur Modifier le cours. 5. Cliquez sur Imprimer la liste d'élèves pour générer la liste des élèves ajoutés au cours. 6. Un fichier PDF est généré. Le fichier PDF peut être enregistré sur l'ordinateur et imprimé sur papier. OBTENIR LA LISTE DE MOTS DE PASSE Vous pouvez imprimer une liste de mots de passe pour un cours et partager les mots de passe avec les élèves. Pour des raisons de sécurité, les mots de passe apparaissent dans la liste uniquement lorsqu'ils sont imprimés pour la première fois. Pour en savoir plus sur la liste des mots de passe, reportez-vous à la section Comptes utilisateur d'élève. 1. Accédez à Cours. 2. Recherchez le cours dans la liste Cours en cours ou utilisez la recherche. 3. Cliquez sur la ligne ou sur l'icône pour ouvrir le cours. 4. Cliquez sur Modifier le cours. 5. Cliquez sur Imprimer la liste de mots de passe pour générer la liste des mots de passe des élèves ajoutés au cours. 6. Un fichier PDF est généré. Le fichier PDF peut être sauvegardé sur l'ordinateur et imprimé sur papier. Le fichier PDF inclut la liste des élèves et de leurs mots de passe. Vous pouvez découper la liste d'élèves en bandes et confier les mots de passe aux élèves. La liste de mots de passe inclut seulement les mots de passe générés automatiquement. Les mots de passe qui ont été générés dans la page d'informations élève n'apparaissent pas dans le PDF. 60 RAPPORTS OBTENIR UN RAPPORT D'ÉVALUATION DE COURS 1. Accédez à Rapports > Rapport du cours. 2. Cliquez sur la ligne ou sur l'icône pour sélectionner un cours. La liste de cours peut être filtrée via le formulaire de recherche figurant au-dessus de la liste. 3. Sélectionnez Évaluation du cours. 4. Sélectionnez PDF, XLS ou Data XLS en fonction du format requis. Le rapport Data XLS ne contient aucun formatage, ce qui permet de filtrer, trier et exporter facilement les données. 5. Si vous souhaitez exclure des jours qui ne contiennent aucune donnée/durée d'activité lorsqu'une donnée de fréquence cardiaque n'est disponible, cochez la case. 6. Cliquez sur Créer un rapport. Le rapport est créé et ouvert. Le fichier peut être sauvegardé sur l'ordinateur et imprimé sur papier. Vous pouvez également enregistrer le rapport en cliquant sur Enregistrer les rapports sur la page Résumé du cours. Voir aussi Lire un rapport d'évaluation de cours. LIRE UN RAPPORT D'ÉVALUATION DE COURS Pour créer un rapport d'évaluation de cours, consultez le chapitre Obtenir un rapport d'évaluation de cours. Le rapport d'évaluation de cours peut être au format XLS, PDF ou Data XLS. Tous les élèves sont enregistrés dans le même rapport. Le rapport Data XLS ne contient aucun formatage, ce qui permet de filtrer, trier et exporter facilement les données. L'en-tête de rapport affiche les informations suivantes : nom de l'enseignant, école, nom du cours, dates de début et de fin du cours, type de rapport et état du cours (pas commencé/en cours/terminé). Le rapport affiche les informations suivantes : 61 l La première colonne affiche le nom de l'élève. l La deuxième colonne affiche le pourcentage du score maximum atteint. l La troisième colonne affiche l'évaluation automatique pour l'élève. Les moyennes de cours figurent sur la dernière ligne. Pour plus d'informations sur l'analyse des données d'activité ou de fréquence cardiaque, reportez-vous aux sections Analyser les données d'activité ou Analyser les informations de fréquence cardiaque du livret Leçons de vie . OBTENIR UN RAPPORT D'ÉLÈVE DÉTAILLÉ 1. Accédez à Rapports > Rapport du cours. 2. Cliquez sur la ligne ou sur l'icône pour sélectionner un cours. La liste de cours peut être filtrée via le formulaire de recherche figurant au-dessus de la liste. 3. Sélectionnez Élève détaillé. 4. Sélectionnez PDF, XLS ou Data XLS en fonction du format requis. Le rapport Data XLS ne contient aucun formatage, ce qui permet de filtrer, trier et exporter facilement les données. 5. Sélectionnez les élèves à inclure dans le rapport. Par défaut, tous les élèves ajoutés au cours sont sélectionnés. 6. Si vous souhaitez exclure des jours qui ne contiennent aucune donnée/durée d'activité lorsqu'une donnée de fréquence cardiaque n'est disponible, cochez la case. 7. Cliquez sur Créer un rapport. Le rapport est créé et ouvert. Le fichier peut être sauvegardé sur l'ordinateur et imprimé sur papier. Vous pouvez également enregistrer le rapport en cliquant sur Enregistrer les rapports sur la page Résumé du cours. Voir aussi Lire un rapport d'élève détaillé. LIRE UN RAPPORT D'ÉLÈVE DÉTAILLÉ Pour créer un rapport de données d'élève détaillé, consultez le chapitre Obtenir un rapport d'élève détaillé. Le rapport d'élève détaillé peut être au format XLS, PDF ou Data XLS. Tous les élèves sélectionnés sont enregistrés dans le même rapport et affichés séparément. 62 Le rapport Data XLS ne contient aucun formatage, ce qui permet de filtrer, trier et exporter facilement les données. L'en-tête de rapport affiche les informations suivantes : nom de l'enseignant, type de rapport, école, nom de cours, dates de début et de fin du cours. Le rapport présente les informations suivantes dans l'en-tête de tableau : nom de l'élève, nom du cours et plage de dates. COURS D'ACTIVITÉ Le rapport affiche les informations suivantes : l date, l résultat d'activité quotidienne (comparé à l'objectif), l temps passé dans les différentes zones d'activité (5 zones + temps de sommeil), l pas, l calories et l évaluation automatique. Les résultats moyens de l'élève sont présentés sur la dernière ligne. Pour en savoir plus sur l'analyse des données d'activité, reportez-vous à la section Analyser les données d'activité du livret Leçons de vie . COURS DE FRÉQUENCE CARDIAQUE Le rapport affiche les informations suivantes : l date de chaque leçon, l pourcentage de données enregistrées (des données peuvent manquer, par exemple, si l'élève a dû quitter la classe pendant quelques minutes et que la connexion entre l'émetteur de fréquence cardiaque et l'application Polar GoFit a été interrompue), l temps passé dans la zone cible par rapport à la durée cible, l temps passé dans chaque zone de fréquence cardiaque (5 zones, zone cible mise en évidence), l calories (facultatif) et 63 l évaluation automatique (si la zone cible d'une leçon est Libre, aucune évaluation n'aura lieu pour cette leçon). Pour plus d'informations sur l'analyse des données de fréquence cardiaque, reportez-vous à Analyser les informations de fréquence cardiaque dans le livret Leçons de vie . EXPORTER DES VALEURS MET 1. Accédez à Rapports > Résumé du cours. 2. Cliquez sur la ligne ou sur l'icône pour sélectionner un cours. La liste de cours peut être filtrée via le formulaire de recherche figurant au-dessus de la liste. 3. Sélectionnez Exporter MET. 4. Sélectionnez les élèves à inclure dans le rapport. Par défaut, tous les élèves ajoutés au cours sont sélectionnés. 5. Si vous souhaitez exclure les jours qui ne contiennent aucune donnée d'activité, cochez la case. 6. Cliquez sur Créer un rapport. Le rapport est créé et ouvert. Le fichier peut être enregistré sur l'ordinateur et imprimé sur papier. Vous pouvez également enregistrer le rapport en cliquant sur Enregistrer les rapports sur la page Résumé du cours. Voir aussi Lire un rapport de valeurs MET. LIRE UN RAPPORT DE VALEURS MET Pour créer un rapport de valeurs MET, reportez-vous à Exporter des valeurs MET. Les valeurs MET sont enregistrées au format CSV (Comma Separated Values), qui peut être ouvert dans Microsoft Excel ou dans une application similaire. Tous les élèves sélectionnés sont enregistrés dans le même rapport. La première colonne du fichier CSV contient un horodatage correspondant à toutes les 30 secondes du cours. À chaque élève sélectionné correspond une colonne distincte après la colonne d'horodatage. Des valeurs MET sont affichées pour chaque horodatage pour tous les élèves. L'acronyme MET signifie équivalent métabolique (metabolic equivalent) et exprime l'intensité et la dépense d'énergie engendrée par les activités physiques. 64 Pour en savoir plus sur les valeurs MET, reportez-vous à la section Utiliser les montres d'activité à l'école du livret Leçons de vie . OBTENIR UN RAPPORT D'ÉCOLE Vous pouvez créer différents types de rapports à l'échelle de l'école à des fins différentes. Définissez les élèves et les cours à inclure dans le rapport en sélectionnant des valeurs spécifiques telles que l'âge, le sexe, le type de cours, la date et l'objectif de l'activité/l'exercice. Définissez l'exigence minimale pour la note Réussite. Le rapport indique combien d'élèves ont réussi/échoué selon ces standards. RAPPORTS D'ACTIVITÉ 1. Accédez à Rapports > Rapport d'école. 2. Définissez les élèves : l Sélectionnez le sexe. l Saisissez la tranche d'âge. l Indiquez si vous souhaitez que le rapport affiche les élèves individuels ou non : l Sélectionnez Non afin de ne pas afficher du tout les élèves. l Sélectionnez Oui, noms pour afficher les élèves identifiés par leurs noms. l Sélectionnez Oui, ID d'éléves pour afficher les élèves identifiés par leurs ID. 3. Définissez les courses : l Sélectionnez la période. l Sélectionnez Activité comme Type de cours. l Sélectionnez Durée d'activité cible. l Indiquez si vous souhaitez que le rapport soit basé sur Activité ou Activité et étapes. l Si vous avez sélectionné Activité et étapes, entrez le nombre d'étapes / jour. l Entrez un nombre de jours comme minimum requis. Il s'agit du nombre minimal de jours successifs où la objectif en temps d'activité doit être atteinte pour qu'un élève réussisse. 4. Cliquez sur Créer un rapport. Le rapport est créé et ouvert. Le fichier peut être enregistré sur l'ordinateur et imprimé sur papier. 65 RAPPORTS DE FRÉQUENCE CARDIAQUE 1. Accédez à Rapports > Rapport d'école. 2. Définissez les élèves : l Sélectionnez le sexe. l Saisissez la tranche d'âge. l Indiquez si vous souhaitez que le rapport affiche les élèves individuels ou non : l Sélectionnez Non afin de ne pas afficher du tout les élèves. l Sélectionnez Oui, noms pour afficher les élèves identifiés par leurs noms. l Sélectionnez Oui, ID d'éléves pour afficher les élèves identifiés par leurs identifiants. 3. Définissez les cours : l Sélectionnez la période. l Sélectionnez Fréquence cardiaque comme Type de cours. l Sélectionnez Zone cible. l Sélectionnez Durée dans la zone cible. l Sélectionnez un pourcentage de leçons comme exigence minimale. Il s'agit du pourcentage minimal de leçons où la durée dans la zone cible doit être atteinte pour qu'un élève réussisse. 4. Cliquez sur Créer un rapport. Le rapport est créé et ouvert. Le fichier peut être enregistré sur l'ordinateur et imprimé sur papier. Voir aussi Lire le rapport de l'école. LIRE UN RAPPORT D'ÉCOLE Pour créer un rapport d'école, reportez-vous à Obtenir un rapport d'école. L'intitulé du rapport indique le type de rapport et les valeurs sélectionnées. Le rapport présente les informations suivantes pour chaque cours inclus : l nom du cours, l durée du cours, l tranche d'âge, 66 l nombre d'élèves inclus dans le rapport, l nombre de filles et de garçons inclus dans le rapport, l nombre d'élèves ayant réussi et l nombre d'élèves ayant échoué. Si vous choisissez d'afficher les élèves individuels dans le rapport, les informations suivantes sont présentées sous chaque cours : l noms ou ID des élèves, l âges des élèves et l valeurs de réussite/d'échec pour chaque élève. Cette valeur indique le pourcentage de leçons/jours où l'élève a atteint l'objectif. Si vous choisissez de ne pas afficher les élèves individuels dans le rapport, une ligne de récapitulatif à la fin du rapport présente les informations suivantes : l nombre total d'élèves inclus dans le rapport, l nombre total de filles et de garçons inclus dans le rapport, l nombre total d'élèves ayant réussi et l nombre total d'élèves ayant échoué. 67 ECOLE ÉLÈVES IMPORTER LES ÉLÈVES Chaque élève doit posséder son propre compte d'utilisateur sur Polar GoFit. Les données d'activité et de fréquence cardiaque sont toujours reliées à un élève. Les informations des élèves peuvent être modifiées par la suite avec n'importe quel compte utilisateur d'enseignant. Les élèves peuvent être importés vers le service Web via un fichier Excel. Il est également possible de créer des élèves un par un. Il est recommandé d'importer des élèves par lots et de créer manuellement seulement des élèves individuels. Contenu du fichier Excel : l La première rangée du fichier concerne les noms de champ et n'est pas traitée quand le fichier est importé. l Le fichier doit compter une ligne par élève. Les informations doivent se présenter dans l'ordre indiqué ci-dessous et chaque élément d'information doit figurer dans une cellule distincte. Par exemple : ID d'élève Nom Prénom Sexe (M Date de naissance ou F) (mm.jj.aaaa) Fréquence Classe Poids Taille cardiaque maximale 1234 Dupont Jean M 05.05.1990 7A 42 145 1235 Dupont Sandra F 12.01.1992 5B 35 125 1236 Dubois M 03.25.1989 8A 65 165 Marc Contactez votre administrateur système si vous avez besoin d'aide avec la création des fichiers. Vous pouvez télécharger des fichiers d'échantillon dans l'affichage d'importation d'élève. 1. Accédez à l'onglet École > Élèves. 2. Cliquez sur Importer les élèves. 68 3. Téléchargez un fichier d'import ou un fichier exemple. Saisissez les informations de l'élève et enregistrez le fichier Excel. 4. Sélectionnez le fichier Excel sur votre ordinateur via le bouton Parcourir. 5. Cliquez sur Importer. 6. Consultez l'aperçu de l'import. Si la donnée est correcte, cliquez Importer. 7. Cliquez sur Terminer pour finaliser l'import des élèves. Les élèves sont importés vers le service Web. Si les données de l'aperçu sont incorrectes, cliquez sur Annuler dans la page de récapitulatif, modifiez et enregistrez le fichier Excel, et répétez les étapes 4 à 6. Si vous connaissez les valeurs de fréquence cardiaque maximale des élèves, vous pouvez les saisir dans le fichier Excel lors de l'importation des élèves. Si vous ne connaissez pas leurs valeurs de fréquence cardiaque maximale, vous pouvez laisser le champ vide. Si le champ est vide, les élèves importés présenteront la valeur de fréquence cardiaque maximale 200. Vous pouvez modifier cette valeur ultérieurement. CRÉER DES ÉLÈVES Chaque élève doit posséder son propre compte d'utilisateur sur Polar GoFit. Les données d'activité et de fréquence cardiaque sont toujours reliées à un élève. Les informations des élèves peuvent être modifiées par la suite avec n'importe quel compte utilisateur d'enseignant. Il est également possible d'importer des élèves avec un fichier Excel. Il est recommandé d'importer des élèves par lots et de créer manuellement seulement des élèves individuels. 1. Accédez à l'onglet Ecole > Etudiants. 2. Vérifiez si l'élève ne possède pas déjà un compte sur le système. Utilisez les options de recherche et de filtre au-dessus de la liste des élèves. 3. Cliquez sur Créer un nouvel élève. 4. Renseignez les informations sur l'élève. Les informations obligatoires sont signalées par un astérisque. La valeur de fréquence cardiaque maximale par défaut est de 200. Si vous connaissez la valeur exacte d'un élève, insérez-la ici. Si un élève a acheté son propre émetteur de fréquence cardiaque, enregistrez ce dernier en insérant 69 son ID ici. Pour plus d'informations sur les comptes d'élève, reportez-vous à Comptes utilisateur d'élève. 5. Cliquez sur Enregistrer pour finaliser le compte d'élève. Le logiciel vous redirige vers la liste d'élèves. 6. Répétez les étapes 3 à 5 pour créer d'autres comptes d'élève. Chaque ID d'élève doit être unique au sein de l'école. L'ID d'élève fait partie du nom d'utilisateur de l'élève. VISUALISER LES INFORMATIONS DES ÉLÈVES 1. Accédez à l'onglet École > Élèves. 2. Localisez l'élève dans la liste des élèves. Les élèves sont répertoriés par classes. Utilisez les options de recherche et de filtre au-dessus de la liste des élèves. Développez une classe pour voir les élèves. 3. La liste d'élèves comprend les informations suivantes : l prénom de l'élève, l nom de l'élève et l montre d'activité et/ou émetteur(s) de fréquence cardiaque attribué(s) à l'élève. 4. Cliquez sur l'icône pour visualiser les informations détaillées de l'élève. 5. Les informations de l'élève apparaissent et vous pouvez les modifier. 6. Cliquez sur Retour à la liste d'élèves pour revenir à la liste d'élèves. Pour enregistrer les modifications, cliquez plutôt sur Enregistrer. 7. Répétez les étapes 2 à 6 pour visualiser d'autres comptes d'élève. MODIFIER DES ÉLÈVES 1. Accédez à l'onglet École > Élèves. 2. Localisez l'élève dans la liste des élèves. Les élèves sont répertoriés par classes. Utilisez les options de recherche et de filtre au-dessus de la liste d'élèves. Développez une classe pour voir les élèves. 3. Cliquez sur l'icône pour modifier l'élève. 4. Modifiez les informations de l'élève. Les informations obligatoires sont signalées par un astérisque (*). La valeur de fréquence cardiaque maximale par défaut est de 200. Si vous connaissez la valeur 70 exacte d'un élève, insérez-la ici. Si un élève a acheté son propre émetteur de fréquence cardiaque, enregistrez ce dernier en insérant son ID ici. Pour plus d'informations sur les comptes d'élève, reportez-vous à Comptes utilisateur d'élève. 5. Cliquez sur Enregistrer pour enregistrer les modifications. Le logiciel vous redirige vers la liste d'élèves. Pour revenir en arrière sans enregistrer les modifications, cliquez sur Retour à la liste d'élèves. 6. Répétez les étapes 2 à 5 pour modifier d'autres comptes d'élève. TRANSFÉRER DES ÉLÈVES DANS UNE AUTRE CLASSE 1. Accédez à l'onglet École > Élèves. 2. Sélectionnez des élèves spécifiques ou une classe entière. Les élèves sont répertoriés par classes. Utilisez les options de recherche et de filtre au-dessus de la liste des élèves. Développez une classe pour voir les élèves. 3. Cliquez sur Transférer des élèves. 4. Insérer le nom de la nouvelle classe (3B, par exemple). 5. Cliquez sur Transférer. 6. Si la classe vers laquelle vous souhaitez transférer des élèves comporte déjà des élèves, le logiciel vous demande de confirmer votre choix. Si vous souhaitez toujours transférer les élèves vers cette classe, cliquez sur Oui, transférer les élèves. Pour en savoir plus sur la modification des élèves, reportez-vous à la section Modifier des élèves. GÉNÉRER UN NOUVEAU MOT DE PASSE POUR UN ÉLÈVE 1. Accédez à l'onglet Ecole > Elèves. 2. Localisez l'élève dans la liste des élèves. Les élèves sont répertoriés par classes. Utilisez les options de recherche et de filtre au-dessus de la liste des élèves. Développez une classe pour voir les élèves. 3. Cliquez sur l'icône . 4. Cliquez sur Générer un nouveau mot de passe. Un nouveau mot de passe est généré pour l'élève et apparaît dans une nouvelle fenêtre. 5. Imprimez la page du mot de passe sur papier et donnez-la à l'élève. 71 6. Cliquez sur Retour à la liste d'élèves pour revenir à la liste d'élèves. 7. Répétez les étapes 2 à 6 pour générer de nouveaux mots de passe pour d'autres élèves. Pour plus d'informations sur les comptes d'élève, reportez-vous à Comptes utilisateur d'élève. Voir aussi Obtenir la liste de mots de passe. ENLEVER DES ÉLÈVES Il est possible d'enlever des élèves d'une école. Seuls les élèves auxquels aucune montre d'activité et aucun émetteur de fréquence cardiaque n'est attribué peuvent être enlevés. 1. Accédez à l'onglet Ecole > Etudiants. 2. Cliquez sur Enlever les élèves. Les élèves qui ne peuvent pas être enlevés de l'école sont marqués du symbole rouge . Vous ne pouvez pas les sélectionner. 3. Sélectionnez les élèves ou les classes entières à enlever de l'école. Cliquez sur Enlever les élèves. 4. Polar GoFit vous invite à confirmer l'opération. Cliquez sur Enlever pour confirmer ou sur Annuler pour revenir à la vue précédente. 5. Répétez les étapes 2 à 4 pour supprimer d'autres élèves. Si les élèves à enlever ne sont pas disponibles pour retrait, vérifiez qu'aucune montre d'activité ou aucun émetteur de fréquence cardiaque ne leur est attribué. Pour enlever les montres ou les émetteurs des élèves, reportez-vous à Réattribuer des montres d'activité ou Réattribuer des émetteurs de fréquence cardiaque. ENSEIGNANTS CRÉER DES ENSEIGNANTS Pour en savoir plus sur les comptes d'enseignant sur le service Web Polar GoFit, reportez-vous à Comptes utilisateur d'enseignant. 1. Accédez à l'onglet École > Professeurs. 2. Vérifiez si l'enseignant ne possède pas déjà un compte dans le système. 3. Cliquez sur Créer un nouveau professeur. 4. Renseignez les informations sur le professeur. Tous les champs sont obligatoires. 5. Cliquez sur Enregistrer pour finaliser le compte de professeur. Un lien permettant de sélectionner un mot de passe est envoyé par e-mail au professeur. 6. Répétez les étapes 3 à 5 pour créer d'autres comptes d'enseignant. 72 Le nouveau compte d'enseignant ne devient valide qu'une fois que l'enseignant a généré un mot de passe, s'est connecté au service Web et a accepté les conditions d'utilisation. En attendant, le nouveau professeur apparaît dans la liste de professeurs par adresse e-mail uniquement. Si vous utilisez la version d'essai gratuite, vous ne pouvez pas créer de nouveaux professeurs. VISUALISER LES INFORMATIONS DES ENSEIGNANTS Chaque enseignant peut uniquement visualiser ses propres informations. 1. Accédez à l'onglet École > Enseignants. 2. Localisez-vous dans la liste d'enseignants. Les enseignants sont répertoriés par ordre alphabétique, par nom de famille. 3. Cliquez sur l'icône pour visualiser les informations du compte. 4. Cliquez sur Annuler pour revenir à la liste d'enseignants. Le nombre de licences disponibles pour les comptes utilisateur d'enseignant est indiqué au sommet de la liste d'enseignants. MODIFIER DES ENSEIGNANTS Chaque enseignant peut uniquement modifier ses propres informations. 1. Accédez à l'onglet École > Enseignants. 2. Localisez-vous dans la liste d'enseignants. Les enseignants sont répertoriés par ordre alphabétique, par nom de famille. 3. Cliquez sur l'icône pour visualiser les informations du compte. 4. Modifier les informations. Tous les champs sont obligatoires. 5. Cliquez sur Enregistrer pour enregistrer les modifications. Le logiciel vous redirige vers la liste d'enseignants. RÉINITIALISER LE MOT DE PASSE DE L'ENSEIGNANT Le mot de passe d'un enseignant peut être réinitialisé de deux manières : un enseignant peut demander un nouveau mot de passe sans se connecter au service Web ou réinitialiser le mot de passe sous École > Enseignants. 73 DEMANDER UN NOUVEAU MOT DE PASSE SANS SE CONNECTER 1. Accédez à www.polargofit.com. 2. Cliquez sur Vous avez oublié votre mot de passe ?. 3. Saisissez votre nom d'utilisateur Polar GoFit (adresse e-mail) dans le champ et cliquez sur Envoyer. Un lien permettant de sélectionner un nouveau mot de passe est envoyé par e-mail. Si l'e-mail ne figure pas dans votre boîte de réception, vérifiez votre filtre anti-spam. RÉINITIALISER LE MOT DE PASSE 1. Connectez-vous au service Web. 2. Accédez à l'onglet École > Enseignants. 3. Localisez-vous dans la liste d'enseignants. Les enseignants sont répertoriés par ordre alphabétique, par nom de famille. 4. Cliquez sur l'icône pour visualiser les informations du compte. 5. Cliquez sur Réinitialiser le mot de passe. 6. Un lien permettant de sélectionner un nouveau mot de passe est envoyé à votre adresse e-mail. Si l'e-mail ne figure pas dans la boîte de réception, vérifiez votre filtre anti-spam. SUPPRIMER DES ENSEIGNANTS Si un enseignant ne travaille plus dans votre école, il peut être supprimé du service Web. 1. Accédez à l'onglet Ecole > Enseignants. 2. Localisez l'enseignant dans la liste. Les enseignants sont répertoriés par ordre alphabétique, par nom de famille. 3. Cliquez sur l'icône pour supprimer l'enseignant. 4. Polar GoFit vous invite à confirmer l'opération. Cliquez sur Supprimer pour confirmer ou sur Annuler pour revenir à la vue précédente. 5. Répétez les étapes 2 à 4 pour supprimer d'autres comptes d'enseignant. Les cours créés par un enseignant supprimé figurent sous Cours. N'importe quel enseignant peut y accéder et les modifier. 74 MONTRES ENREGISTRER DES MONTRES D'ACTIVITÉ Il est recommandé d'enregistrer les produits sur le système avant de pouvoir les utiliser. Les données d'activité ne peuvent pas être transférées depuis les montres d'activité vers le service Web avant que cellesci ne soient gérées sur le service Web Polar GoFit. Pour plus d'informations sur les montres d'activité sur le service Web, reportez-vous à Montres sur Polar GoFit. 1. Branchez l'unité de transfert de données Polar FlowLink sur un port USB disponible et installez le logiciel Polar WebSync sur votre ordinateur. Pour plus d'informations, reportez-vous à Transfert des données dans le cadre de la surveillance de l'activité. 2. Accédez à l'onglet Ecole > Montres. 3. Cliquez sur Enregistrer des montres. 4. Sélectionnez un libellé/sac (A-Z) pour la montre d'activité dans la liste déroulante. La liste indique combien de montres d'activité ont déjà été enregistrées pour chaque libellé/sac. 5. Cliquez sur Démarrer. 75 6. Placez la première montre d'activité sur le FlowLink, affichage orienté vers le bas. Vérifiez que le voyant d'alignement est bien allumé sur le FlowLink. 7. WebSync vous invite à saisir vos identifiants d'utilisateur Polar GoFit. 8. Dès qu'une coche verte apparaît pour la montre d'activité dans WebSync et que celle-ci apparaît dans Polar GoFit, cliquez sur Démarrer sur le service Web et placez une autre montre d'activité sur le FlowLink. Suivez la progression dans WebSync. 9. Continuez jusqu'à ce que vous ayez enregistré toutes les montres dans le sac sélectionné. 10. Une fois que vous avez terminé, cliquez sur Terminer. Le logiciel vous redirige vers la liste de montres. Travailler avec plusieurs montres d'activité : Lorsque WebSync confirme par une coche verte que la montre d'activité est OK, laissez le logiciel tourner et placez la montre d'activité suivante sur le FlowLink. Si vous avez fermé WebSync par accident, il vous invite à saisir les identifiants d'utilisateur au besoin. 76 VISUALISER LES MONTRES D'ACTIVITÉ 1. Accédez à l'onglet Ecole > Montres. 2. Les montres d'activité qui ont été enregistrées dans l'école sont répertoriées par sac. Cliquez sur un sac pour le développer afin de voir les montres qu'il contient. 3. La liste de montres comprend les informations suivantes : l l'étudiant auquel la montre d'activité est attribuée et l combien de temps la montre d'activité est attribuée à l'étudiant. Voir aussi Enregistrer des montres d'activité. ENLEVER DES MONTRES D'ACTIVITÉ Il est possible d'enlever des montres d'activité d'une école. Seules les montres qui ne sont attribuées à aucun élève peuvent être enlevées. Veillez à transférer toutes les données d'activité de la montre vers le service Web avant d'enlever la montre de l'école. Voir Transférer des données d'activité. 1. Accédez à Ecole > Montres. 2. Les montres d'activité qui ont été enregistrées dans l'école sont répertoriées par sac. Développez un sac afin de voir les montres qu'il contient. 3. Cliquez sur Enlever des montres. Les montres qui ne peuvent pas être enlevées de l'école sont marquées du symbole rouge . Vous ne pouvez pas les sélectionner. 4. Sélectionnez les montres d'activité à enlever de l'école. Cliquez sur Enlever les montres sélectionnées. 5. Polar GoFit vous invite à confirmer l'opération. Cliquez sur Enlever pour confirmer ou sur Annuler pour revenir à la vue précédente. 6. Répétez les étapes 3 à 5 pour enlever d'autres montres d'activité. Si une montre est attribuée à un élève, elle ne peut pas être enlevée. La réservation doit d'abord être enlevée. Voir Visualiser les montres d'activité et Réattribuer des montres d'activité pour plus d'informations. 77 ÉMETTEURS ENREGISTRER DES ÉMETTEURS DE FRÉQUENCE CARDIAQUE Pour pouvoir être utilisés, les émetteurs de fréquence cardiaque doivent d'abord être enregistrés auprès du système. Si les émetteurs n'ont pas été enregistrés, les données de fréquence cardiaque ne peuvent pas être transférées des émetteurs vers l'application Polar GoFit et Polar GoFit. Pour plus d'informations sur les émetteurs de fréquence cardiaque sur le service Web, reportez-vous à Émetteurs sur Polar GoFit. 1. Vérifiez que vous disposez bien des autocollants numérotés nécessaires pour numéroter les émetteurs. 2. Accédez à l'onglet École > Capteurs. 3. Cliquez sur Enregistrer des capteurs. 4. Saisissez l'ID de l'émetteur dans le champ, puis cliquez sur Ajouter un capteur. Une coche verte apparaît en regard de l'ID de l'émetteur pour indiquer que l'enregistrement a réussi. 5. Collez sur l'émetteur l'autocollant portant le numéro qui apparaît sur le côté gauche de l'ID de l'émetteur. L'émetteur enregistré apparaît dans la liste d'émetteurs identifiée par ce numéro. 6. Répétez les étapes 4 et 5 pour enregistrer d'autres émetteurs. 7. Une fois que vous avez terminé, cliquez sur Terminer. Si un élève a acheté son propre émetteur de fréquence cardiaque en vue de l'utiliser à la place de celui de l'école, vous devez enregistrer l'ID de l'émetteur auprès du système dans École > Élèves. CONSULTER LES ÉMETTEURS DE FRÉQUENCE CARDIAQUE 1. Accédez à l'onglet École > Capteurs. 2. Consultez la liste d'émetteurs. Les émetteurs de fréquence cardiaque qui ont été enregistrés auprès de l'école sont répertoriés par numéro. La liste d'émetteurs indique également le nombre de réservations pour chaque émetteur, ainsi que les cours et les élèves auxquels l'émetteur est attribué. Voir aussi Enregistrer des émetteurs de fréquence cardiaque. 78 ENLEVER DES ÉMETTEURS DE FRÉQUENCE CARDIAQUE Il est possible d'enlever des émetteurs de fréquence cardiaque d'une école. Seuls les émetteurs qui ne sont attribués à aucun élève peuvent être enlevés. 1. Accédez à l'onglet École > Capteurs. 2. Les émetteurs de fréquence cardiaque qui ont été enregistrés auprès de l'école sont répertoriés par numéro. La liste d'émetteurs indique également le nombre de réservations pour chaque émetteur, ainsi que les cours et les élèves auxquels l'émetteur est attribué. 3. Cliquez sur Supprimer des capteurs. Les émetteurs qui ne peuvent pas être enlevés de l'école sont marqués du symbole rouge . Vous ne pouvez pas les sélectionner. 4. Sélectionnez les émetteurs de fréquence cardiaque à enlever de l'école. Cliquez sur Supprimer un capteur. 5. Polar GoFit vous invite à confirmer l'opération. Cliquez sur Oui, supprimer pour confirmer ou sur Non pour revenir à la vue précédente. 6. Répétez les étapes 3 à 5 pour enlever d'autres émetteurs de fréquence cardiaque. 7. Cliquez sur Afficher les capteurs pour revenir à la liste d'émetteurs. Si un émetteur est attribué à un élève, il ne peut pas être enlevé. La réservation doit d'abord être enlevée. Pour obtenir des instructions, reportez-vous à Réattribuer des émetteurs de fréquence cardiaque. Voir aussi Consulter les émetteurs de fréquence cardiaque. EVALUATION CONFIGURER LES TYPES D'ÉVALUATION Pour en savoir plus sur les types d'évaluations sur le service Web Polar GoFit, consultez le chapitre Evaluation. MODIFIER LES TYPES D'ÉVALUATION 1. Accédez à l'onglet École > Évaluation. 2. Recherchez le type d'évaluation dans la liste. 3. Cliquez sur l'icône pour modifier le type d'évaluation. 79 4. Apportez les modifications nécessaires. Vous pouvez : l modifier les noms de note, l modifier les limites de note (limites minimale et maximale) et l ajouter de nouvelles notes. 5. Cliquez sur Enregistrer pour enregistrer les modifications. Le logiciel vous redirige vers la liste de types d'évaluation. 6. Répétez les étapes 2 à 5 pour modifier d'autres types d'évaluation. AJOUTER DES TYPES D'ÉVALUATION 1. Accédez à l'onglet École > Évaluation. 2. Cliquez sur Créer un nouveau type d'évaluation. 3. Attribuez un nom au type d'évaluation. 4. Renseignez et modifiez les réglages du type d'évaluation. Vous pouvez : l modifier les noms de note, l modifier les limites de note (limites minimale et maximale) et l ajouter de nouvelles notes. 5. Cliquez sur Enregistrer pour enregistrer les modifications. Le logiciel vous redirige vers la liste de types d'évaluation. 6. Répétez les étapes 2 à 5 pour ajouter d'autres types d'évaluation. SUPPRIMER DES TYPES D'ÉVALUATION Seuls les types d'évaluation inutilisés pour le moment peuvent être supprimés du service Web. 1. Accédez à l'onglet École > Évaluation. 2. Recherchez le type d'évaluation dans la liste. 3. Cliquez sur l'icône pour supprimer le type d'évaluation. 4. Le logiciel vous invite à confirmer l'opération. Cliquez sur Supprimer pour confirmer ou sur Annuler pour revenir à la vue précédente. 5. Répétez les étapes 2 à 4 pour supprimer d'autres types d'évaluation. 80 STATUT DE LA LICENCE AFFICHER LE STATUT DE LA LICENCE 1. Accédez à l'onglet École > Statut de la licence. 2. Afficher le statut de la licence Les informations suivantes s'affichent : l informations concernant la licence de Polar GoFit : indique si la licence est active ou non, date d'expiration éventuelle de la licence, nombre de licences enseignant (nombre total/nombre de licences actuellement utilisées) l Informations concernant la licence d'Activarium : indique si la licence est active ou non, date d'expiration éventuelle de la licence 81 DÉPANNAGE Le dépannage suivant s'applique aux utilisateurs Windows et Mac OS. Toujours s'assurer que : l vous avez installé l'intégralité des mises à jour disponibles pour votre système d'exploitation, l l'intégralité des mises à jour disponibles pour votre navigateur l et l'intégralité des mises à jour disponibles pour les pilotes de votre ordinateur. LA PAGE DE CONNEXION DE POLAR GOFIT NE S'AFFICHE PAS Vérifiez si : l vous utilisez bien la page d'accueil de Polar GoFit (www.polargofit.com) pour vous connecter, l si vous êtes connecté à Internet (contactez l'administrateur informatique de l'école pour obtenir de l'aide), l si vous utilisez bien un navigateur Internet compatible (Microsoft Internet Explorer 8 ou version ultérieure, Apple Safari 4 ou version ultérieure, Mozilla Firefox 3 ou version ultérieure, Google Chrome 12.0.1271.97m ou version ultérieure) et l si les paramètres de serveur proxy de votre navigateur sont correctement réglés (contactez l'administrateur informatique de l'école pour obtenir de l'aide). JE NE PARVIENS PAS À ME CONNECTER À POLAR GOFIT Vérifiez si : l vous utilisez bien la page d'accueil de Polar GoFit (www.polargofit.com) pour vous connecter, l si vous utilisez bien les bons identifiants d'utilisateur, l si vous êtes connecté à Internet (contactez l'administrateur informatique de l'école pour obtenir de l'aide), l si vous utilisez bien un navigateur Internet compatible (Microsoft Internet Explorer 8 ou version ultérieure, Apple Safari 4 ou version ultérieure, Mozilla Firefox 3 ou version ultérieure, Google Chrome 12.0.1271.97m ou version ultérieure) et 82 l si les paramètres de serveur proxy de votre navigateur sont correctement réglés (contactez l'administrateur informatique de l'école pour obtenir de l'aide). 83 INFORMATIONS IMPORTANTES APPAREILS MÉDICAUX DESTINÉS À UNE UTILISATION PROFESSIONNELLE Une utilisation professionnelle fait appel à des standards élevés pour le fabricant, distributeur et utilisateur d'un appareil médical. Polar propose des instructions et des formations aux utilisateurs professionnels afin de garantir l'utilisation sans risque des appareils Polar. PRÉCAUTIONS D'EMPLOI Le service Web Polar GoFit est prévu pour permettre de suivre et détailler l'activité quotidienne des élèveset le temps passé dans les différentes zones d'activité. Il est également conçu pour permettre de suivre et détailler la fréquence cardiaque des élèves pendant les leçons PE, ainsi que le temps passé dans les différentes zones de fréquence cardiaque. Aucune autre utilisation n'est prévue ou programmée. MINIMISER LES RISQUES ÉVENTUELS L'activité physique et l'exercice peuvent comporter certains risques. Avant de commencer un programme d'exercice, prenez le temps de répondre aux quelques questions suivantes concernant votre santé. Si vous répondez par l’affirmative à l’une de ces questions, nous vous conseillons de consulter un médecin avant de commencer un programme d'exercice. Les questions suivantes concernent les enfants : l Avez-vous été physiquement inactif ? l Souffrez-vous des symptômes d'une maladie ? l Prenez-vous des médicaments pour le cœur ou autres ? l Avez-vous déjà eu des problèmes respiratoires ? l Etes-vous convalescent suite à une maladie grave ou un traitement médical ? l Utilisez-vous un défibrillateur cardiaque ou un autre appareil électronique implanté ? Si vous ressentez une douleur imprévue ou une fatigue excessive lorsque vous vous entraînez, arrêtez l'exercice ou poursuivez à une intensité moins élevée. 84 Si vous êtes allergique à une substance qui entre en contact avec votre peau ou si vous suspectez une réaction allergique liée à l'utilisation du produit, contrôlez les matériaux répertoriés dans les Caractéristiques techniques de la montre d'activité Polar Active ou de l'émetteur de fréquence cardiaque Polar. COPYRIGHT Copyright © 2014 Polar Electro Oy, FIN-90440 KEMPELE. Tous droits réservés. Aucune partie de ce manuel ne peut être utilisée ou reproduite sous quelque forme ou par quelque moyen que ce soit sans l'autorisation écrite préalable de Polar Electro Oy. DÉCHARGE DE RESPONSABILITÉ Les informations contenues dans ce manuel sont données à titre indicatif seulement. Les produits décrits sont susceptibles de modification sans avis préalable de la part du fabricant, en raison de perfectionnements techniques permanents. Polar Electro Oy / Polar Electro Inc. ne prennent aucun engagement et n’accordent aucune garantie quant à ce manuel, ni aux produits décrits dans celui-ci. Polar Electro Oy/Polar Electro Inc. ne sont donc en aucun cas responsables des dommages, pertes, dépenses ou frais, directs ou indirects, accidentels, consécutifs ou particuliers, causés ou liés à l'usage des produits décrits dans ce manuel. La marque Bluetooth® et les logos sont des marques déposées de Bluetooth SIG, Inc. et toute utilisation de ces marques par Polar Electro Oy fait l'objet d'une licence. 85