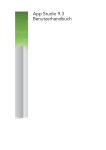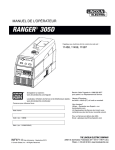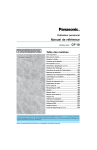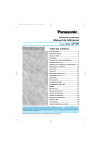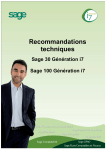Download Xerox® App Studio
Transcript
Version 1.0
Octobre 2013
702P02289
®
Xerox App Studio
Guide pratique Sous-compte client et
Guide de dépannage
©2012, 2013 Xerox Corporation. Tous droits réservés. Xerox®, Xerox et le Dessin®,
ConnectKey™, Extensible Interface Platform® et CentreWare® sont des marques de
commerce de Xerox Corporation aux États-Unis et (ou) dans d’autres pays.
Le navigateur Google Chrome™ est une marque de commerce de Google, Inc. aux
États-Unis et (ou) dans d’autres pays.
JavaScript™ est une marque déposée de Oracle Corporation aux États-Unis et/ou dans
d’autres pays.
Version du document : 1.0 (Octobre 2013)
Sommaire
1 Guide d’initiation.......................................................................................1-1
Présentation de Xerox® App Studio..............................................................................1-1
Créer un sous-compte client Xerox® App Studio......................................................1-2
Ajouter un périphérique....................................................................................................1-2
Appliquer des licences dans Xerox® App Studio.......................................................1-2
Installer une application ConnectKey™ en utilisant
Xerox® App Studio.........................................................................................................1-2
Exécuter une application ConnectKey™.......................................................................1-3
Aide en ligne..........................................................................................................................1-3
Navigateurs pris en charge pour accéder à la page Internet de
Xerox® App Studio.........................................................................................................1-4
Exigences des périphériques pour les applications ConnectKey™ créées
par Xerox® App Studio.................................................................................................1-4
Langues prises en charge..................................................................................................1-5
2 Guide pratique............................................................................................2-1
Création de compte............................................................................................................2-1
Comment créer un Sous-compte client Xerox® App Studio...................2-1
Comment réinitialiser un mot de passe de
compte App Studio..........................................................................................2-2
Configuration requise.........................................................................................................2-3
Comment modifier les paramètres de sécurité du navigateur en
utilisant Internet Explorer.............................................................................2-3
Comment modifier les paramètres de sécurité du navigateur en
utilisant Chrome...............................................................................................2-3
Comment installer le module Internet Explorer complémentaire
pour Xerox® App Studio.................................................................................2-4
Comment activer les commandes ActiveX dans Internet
Explorer.................................................................................................................2-4
Comment installer l’extension Chrome pour App Studio.......................2-4
Gestion de périphériques..................................................................................................2-5
Comment ajouter un périphérique à Xerox® App Studio........................2-5
Comment configurer le serveur Proxy pour le périphérique à
partir de CWIS...................................................................................................2-7
Comment ajouter un groupe de connexion à
Xerox® App Studio............................................................................................2-8
Comment éditer un périphérique dans Xerox® App Studio...................2-8
Comment configurer l’écran en libre-service par défaut pour un
périphérique à partir de Xerox® App Studio..........................................2-9
Comment supprimer un périphérique de Xerox® App Studio...............2-9
Xerox® App Studio
Guide pratique Sous-compte client et Guide de dépannage
i
Sommaire
Obtention de licences......................................................................................................2-10
Comment obtenir des clés de licence pour Xerox App Studio®.........2-10
Comment appliquer une licence à une application ConnectKey™
dans Xerox® App Studio..............................................................................2-10
Comment activer et utiliser sous licence une application
ConnectKey™ à partir du périphérique...................................................2-11
Comment appliquer une licence à partir du panneau de
commande du périphérique......................................................................2-11
Comment activer l’installation d’une application ConnectKey™ sur
un périphérique à partir de Xerox® App Studio.................................2-12
Comment libérer une licence d’application de Xerox® App Studio
en désinstallant cette application..........................................................2-12
Comment libérer une licence d’application à partir du panneau
de commande du périphérique...............................................................2-13
Comment libérer une licence pour une application à partir du
périphérique.....................................................................................................2-13
Comment libérer une licence à partir de App Studio pour une
application qui n’est plus installée sur un périphérique.................2-14
Comment libérer une licence de App Studio à partir d’un
périphérique qui n’est plus joignable à partir
de App Studio..................................................................................................2-15
Installation d’applications ConnectKey™..................................................................2-15
Comment installer une application ConnectKey™ à partir de
Xerox® App Studio.........................................................................................2-15
Comment déployer des applications ConnectKey™ dans tout un
parc de périphériques à partir de Xerox® App Studio.....................2-16
Comment installer des applications ConnectKey™ au niveau du
panneau de commande de l’imprimante............................................2-17
Comment configurer les paramètres d’affichage d’applications
ConnectKey™.....................................................................................................2-17
Comment enregistrer une application en dehors de
Xerox® App Studio.........................................................................................2-18
Comment activer l’installation d’applications ConnectKey™ en
utilisant CentreWare® Internet Services...............................................2-18
Comment installer des applications ConnectKey™ en utilisant
CentreWare® Internet Services.................................................................2-19
Comment activer l’installation d’une application ConnectKey™ sur
un périphérique à partir de Xerox® App Studio.................................2-20
Comment installer des applications ConnectKey™ au niveau du
panneau de commande de l’imprimante............................................2-20
Comment installer une application ConnectKey™ à partir du
périphérique en utilisant Xerox® App Studio......................................2-21
Comment supprimer une application d’un périphérique en
utilisant CentreWare® Internet Services...............................................2-21
ii
Guide pratique Sous-compte client et Guide de dépannage
Sommaire
Travailler avec des applications ConnectKey™ au niveau du
périphérique..................................................................................................................2-22
Exécuter une application ConnectKey™.......................................................2-22
Comment exécuter une application ConnectKey™ en utilisant des
exécutions d’essai..........................................................................................2-22
Comment utiliser une application Info App
Xerox®ConnectKey™.......................................................................................2-23
Comment utiliser une application Scan To Email
Xerox®ConnectKey™.......................................................................................2-23
Comment utiliser une application Xerox®ConnectKey™ Scan to
FTP.......................................................................................................................2-25
Comment utiliser une application Xerox®ConnectKey™ Scan to
Shared Folder..................................................................................................2-26
Comment utiliser une application Xerox®ConnectKey™ Scan To
USB......................................................................................................................2-28
Comment utiliser une application Xerox®ConnectKey™ Scan to
Multi-Destination..........................................................................................2-29
Paramètres de numérisation disponibles...................................................2-30
Comment configurer des champs Gestion de documents..................2-31
Comment enregistrer un nouveau préréglage pour une
application de numérisation.....................................................................2-31
Comment charger un préréglage pour une application de
numérisation...................................................................................................2-32
Comment enregistrer un préréglage en tant que préréglage par
défaut.................................................................................................................2-32
3 Dépannage..................................................................................................3-1
Problèmes relatifs au compte.........................................................................................3-1
Impossible d’activer le compte.........................................................................3-1
Impossible pour l’utilisateur de se connecter au compte.......................3-1
Impossible pour l’utilisateur de se connecter à
Xerox® App Studio............................................................................................3-2
Impossible pour l’utilisateur de récupérer un compte.............................3-2
Problèmes de périphériques Xerox® App Studio......................................................3-2
Aucun périphérique n’est affiché sur l’écran des périphériques
Xerox® App Studio............................................................................................3-2
La Découverte automatique des périphériques ne renvoie pas de
liste de périphériques......................................................................................3-2
Impossible pour l’utilisateur de communiquer avec les
périphériques à partir de Xerox® App Studio........................................3-3
Impossible pour l’utilisateur d’ajouter un périphérique à
Xerox® App Studio............................................................................................3-3
Impossible pour l’utilisateur d’ajouter un connecteur de
périphérique Xerox...........................................................................................3-3
Problèmes d’obtention de licence.................................................................................3-4
Xerox® App Studio
Guide pratique Sous-compte client et Guide de dépannage
iii
Sommaire
Les licences d’application ConnectKey™ ne sont pas disponibles
pour installation................................................................................................3-4
Impossible de libérer une licence pour l’application à partir de
Xerox® App Studio............................................................................................3-4
Impossible de libérer une licence pour une application à partir du
périphérique.......................................................................................................3-5
Impossible d’obtenir une licence d’application à partir du
périphérique local.............................................................................................3-5
Impossible de se connecter au serveur de licences Xerox® à partir
du périphérique.................................................................................................3-5
Impossible d’obtenir une licence d’application à partir de
Xerox® App Studio............................................................................................3-6
Impossible d’exécuter les versions d’essai gratuites pour
l’application à partir du périphérique.......................................................3-6
Impossible pour l’utilisateur de libérer une licence pour une
application installée sur un périphérique qui n’est plus
disponible............................................................................................................3-6
Problèmes pour l’installation d’applications ConnectKey™...................................3-7
Impossible pour l’utilisateur d’installer des applications
ConnectKey™ à partir de Xerox® App Studio...........................................3-7
Impossible pour l’utilisateur d’installer des applications
ConnectKey™ depuis Xerox®CentreWare® Internet Services............3-7
Impossible pour l’utilisateur d’installer des applications
ConnectKey™ à partir du port USB.............................................................3-8
Impossible pour l’utilisateur de supprimer l’application
ConnectKey™ du périphérique en utilisant Xerox®CentreWare®
Internet Services...............................................................................................3-8
L’utilisateur ne parvient pas désinstaller une application
ConnectKey™ à partir de Xerox® App Studio...........................................3-8
Impossible pour l’utilisateur de télécharger une application de
Xerox® App Studio vers un dossier.............................................................3-9
Problèmes de délai d’exécution de l’application ConnectKey™..........................3-9
Info App Xerox®ConnectKey™ n’apparaît pas comme écran de
démarrage sur le périphérique....................................................................3-9
L’application de numérisation Xerox®ConnectKey™ ne renvoie pas
d’images numérisées......................................................................................3-9
Le texte Info App a été mis à jour au niveau de l’interface
utilisateur du périphérique et le format a été perdu..........................3-9
iv
Guide pratique Sous-compte client et Guide de dépannage
1
Guide d’initiation
Présentation de Xerox® App Studio
Les applications ConnectKey™ référencées ici en tant qu’applications ConnectKey™ sont
de petits programmes de logiciels qui ajoutent des fonctionnalités aux imprimantes
multifonctions de Xerox®. Xerox® App Studio est un site Internet qui permet aux
revendeurs de créer, d’installer, d’exploiter sous licence et de gérer des applications
ConnectKey™ pour leurs clients. Les revendeurs peuvent utiliser Xerox® App Studio pour
développer la fonctionnalité d’un périphérique multifonctions afin de personnaliser des
applications pour leurs clients. Les clients peuvent utiliser les applications ConnectKey™
pour obtenir des informations et effectuer des numérisations vers plusieurs destinations.
• La numérisation Xerox® ConnectKey™ et les Info Apps sont pris en charge et d’autres
applications doivent être lancées ultérieurement.
• Les destinations de numérisation Xerox® ConnectKey™ incluent Scan to Email, Scan
to USB, Scan to FTP, Scan to Shared Folder et Scan to Multi-Destination.
• Les utilisateurs du Compte du revendeur peuvent incorporer des images et du texte
personnalisés dans les applications ConnectKey™, faire des changements contrôlés à
la mise en page des applications ConnectKey™, définir des valeurs préréglées d’options,
en incluant les détails de destination de numérisation ainsi que les paramètres par
défaut.
• Les utilisateurs du Compte du revendeur peuvent personnaliser des tâches de routine
courantes dans les applications Xerox® ConnectKey™, et les déployer ensuite aux
périphériques de Xerox.
• Xerox® App Studio peut automatiquement détecter les périphériques en réseau
rattachés.
• Les utilisateurs du Compte du revendeur et du Sous-compte client peuvent déployer
les applications Xerox® ConnectKey™ à des groupes de périphériques, à un moment
donné, en une seule étape, ou individuellement, en utilisant une connexion réseau.
Xerox® App Studio
Guide pratique Sous-compte client et Guide de dépannage
1-1
Guide d’initiation
• Les utilisateurs du Compte du revendeur et du Sous-compte client peuvent télécharger
un programme d’installation d’applications Xerox® ConnectKey™ et l’enregistrer sur
un lecteur Flash USB pour l’installer ultérieurement sur un périphérique Xerox.
Xerox® App Studio est fonctionnelle sur les périphériques avec le service Xerox®
Extensible Interface Platform® (EIP) de version 2.5 ou plus avancée.
Créer un sous-compte client
Xerox® App Studio
Pour créer un sous-compte client Xerox™ App Studio, voir Comment créer un Sous-compte
client Xerox App Studio
Ajouter un périphérique
Voir Comment ajouter un périphérique à Xerox App Studio
Appliquer des licences dans
Xerox® App Studio
Pour appliquer des licences à Xerox App Studio, voir Comment appliquer une licence à
une application ConnectKey dans Xerox App Studio.
Installer une application ConnectKey™ en
utilisant Xerox® App Studio
Pour installer une application ConnectKey™ en utilisant Xerox® App Studio, voir Comment
activer l’installation d’une application ConnectKey sur un périphérique à partir de
Xerox App Studio et Comment installer une application ConnectKey à partir de
Xerox App Studio
1-2
Guide pratique Sous-compte client et Guide de dépannage
Guide d’initiation
Exécuter une application ConnectKey™
Pour s’assurer que l’activation est correcte (à l’exclusion des versions d’essai), si le
périphérique se trouve derrière un pare-feu, les informations du serveur proxy au niveau
du périphérique doivent être configurées avant d’exécuter l’application. Pour obtenir
d’autres informations, voir Comment configurer le serveur Proxy pour le périphérique à
partir de CWIS.
1.
Sur le panneau de commande d’une imprimante multifonctions, l’icône de
l’application ConnectKey™ spécifique apparaît sous l’écran Accueil - Services.
2.
Sélectionner l’application ConnectKey™ en appuyant sur son icône.
3.
Au moment du lancement de l’application, il est possible de sélectionner l’option
Poursuivre l’essai pour tester l’application sans obtenir de licence ou exiger une
connexion réseau externe pour le périphérique.
Toute application ConnectKey™ peut être exécutée 10 fois à titre d’essai, sans qu’il faille
obtenir de licence. Le nombre d’exécutions d’essai disponibles doit s’afficher pour
l’utilisateur. Une fois cette limite atteinte, il faut obtenir une licence pour l’application
ConnectKey™ en sélectionnant Appliquer la clé de licence pour pouvoir l’exécuter à
nouveau.
L’application ConnectKey™ peut également être installée en tant qu’écran en libre-service
par défaut pour le périphérique.
Pour obtenir une licence afin d’activer l’application ConnectKey™, contactez votre
représentant Xerox.
Aide en ligne
Il est possible de trouver plusieurs options d’aide sur le site :
http://www.support.xerox.com/support/xerox-app-studio/
• Sélectionner l’onglet Assistance pour afficher l’aide en ligne ou rechercher des
informations à l’aide de mots-clés.
• Sélectionner l’onglet Documentation pour télécharger les guides PDF suivants :
• Guide de démarrage rapide de l’utilisateur pour Xerox® App Studio
• Guide pratique de Xerox® App Studio et Guide de dépannage.
Consultez les questions posées par d’autres clients et les réponses qui y sont données
ou posez vous-même des questions sur le forum Assistance client à l’adresse
http://forum.support.xerox.com.
Xerox® App Studio
Guide pratique Sous-compte client et Guide de dépannage
1-3
Guide d’initiation
Tous les utilisateurs sont encouragés à consulter en premier lieu les ressources d’assistance
en ligne afin d’obtenir des informations. Les informations concernant l’aide en ligne sont
également disponibles à partir du lien Aide inclus dans Xerox® App Studio.
Pour obtenir toute assistance supplémentaire, les utilisateurs du programme Sous-compte
client doivent contacter leur chargé de compte chez le revendeur. Pour obtenir certaines
coordonnées, ouvrir App Studio à partir du périphérique et sélectionner l’écran
À propos de. Les informations utilisateur du Compte du revendeur, y compris le nom de
la personne à contacter, seront affichées.
Les utilisateurs du Compte du revendeur doivent contacter le Centre services Xerox.
Consulter la rubrique assistance en ligne de Xerox® App Studio pour obtenir d’autres
informations.
Navigateurs pris en charge pour accéder
à la page Internet de Xerox® App Studio
Xerox® App Studio est une application prise en charge par les navigateurs suivants :
• Internet Explorer (version 9 et plus avancée) ; Internet Explorer version 10 est exigé
sur Windows 8 64-bit OS.
• Google Chrome (version 23 et plus avancée)
Exigences des périphériques pour les
applications ConnectKey™ créées par
Xerox® App Studio
Ci-après figurent les exigences des périphériques pour les applications ConnectKey™
créées par Xerox® App Studio :
• Les produits de Xerox doivent prendre en charge le service Xerox® Extensible Interface
Platform® version 2.5 afin de pouvoir installer les applications ConnectKey™ créées
par Xerox® App Studio.
• Le service Xerox® Extensible Interface Platform® doit être activé pour pouvoir installer
des applications ConnectKey sur le périphérique choisi.
1-4
Guide pratique Sous-compte client et Guide de dépannage
Guide d’initiation
Langues prises en charge
Xerox® App Studio prend charge les langues suivantes :
• Anglais
• Portugais (Brésil)
• Italien
• Allemand
• Français
• Espagnol
Xerox® App Studio
Guide pratique Sous-compte client et Guide de dépannage
1-5
Guide d’initiation
1-6
Guide pratique Sous-compte client et Guide de dépannage
2
Guide pratique
Création de compte
Comment créer un Sous-compte client Xerox® App Studio
Les Comptes de revendeurs ont la possibilité de créer des Sous-comptes clients. Les
Sous-comptes clients sont des comptes qui ne peuvent être créés qu’en utilisant un
Compte de revendeur. Ces comptes ont la possibilité d’effectuer la gestion des
périphériques (installation et suppression de périphériques) et d’effectuer la gestion de
l’application ConnectKey (installation, suppression et définition des applications
ConnectKey™ en tant que valeurs par défaut).
Lorsque l’utilisateur du revendeur a créé un Sous-compte client, un avertissement est
envoyé au moyen d’un message électronique Invitation de compte Xerox® App Studio.
1.
Ouvrir ce message électronique Invitation de compte Xerox® App Studio.
2.
Cliquer sur le message d’invitation pour terminer la configuration du compte.
3.
Confirmer avoir lu et accepté les Conditions générales de App Studio en sélectionnant
l’option J’accepte dans l’angle inférieur droit de l’écran.
4.
Entrer toutes les informations demandées dans les champs prévus à cet effet du
dialogue Activer le compte.
• Les noms d’utilisateurs du compte (ID utilisateur) ne doivent contenir que des
caractères alphanumériques.
-
L’ID utilisateur doit être de 6 caractères de longueur minimum.
-
L’ID utilisateur accepte au maximum 30 caractères de longueur.
• Les mots de passe de comptes doivent se conformer aux règles suivantes :
-
Le mot de passe doit être d’au moins 8 caractères de longueur et doit contenir
trois des catégories suivantes :
Xerox® App Studio
Guide pratique Sous-compte client et Guide de dépannage
2-1
Guide pratique
-
caractères alphanumériques en majuscules (A, B, C, D, etc.)
-
caractères alphanumériques en minuscules (a, b, c, d, etc.)
-
caractères numériques (1, 2, 3, etc.)
-
signes de ponctuation non-alphanumériques : !, @, #, $, %, ^,•&, *, (, ), +, |,
{, }, «, », :, ?, <, >
• Une adresse électronique valide est exigée pour la création d’un compte sur
Xerox® App Studio.
• Prénom (50 caractères de longueur maximum)
• Nom (50 caractères de longueur maximum)
• Nom de l’entreprise (400 caractères de longueur maximum)
• Adresse avec nom de rue (255 caractères de longueur maximum)
• Ville (50 caractères de longueur maximum)
• État/Province (50 caractères de longueur maximum)
• Code postal (50 caractères de longueur maximum)
• Nom du pays
5.
Sélectionner OK une fois tous les champs requis remplis. Le compte est
automatiquement activé à la sélection de OK.
Le compte a bien été créé. L’écran revient à la page de connexion.
6.
Entrer l’ID utilisateur et le mot de passe pour effectuer la connexion.
Il est possible de commencer à utiliser Xerox® App Studio pour gérer les périphériques
et installer les applications Xerox® ConnectKey.
Comment réinitialiser un mot de passe de compte App Studio
1.
Aller sur le site appstudio.external.xerox.com. L’écran de connexion App Studio
s’affiche.
2.
Sélectionner Mot de passe oublié.
3.
L’écran Demander un lien pour réinitialiser le mot de passe apparaît. Entrer l’ID
utilisateur et sélectionner Demander un nouveau mot de passe.
4.
L’écran de connexion Xerox® App Studio apparaît avec le message indiquant qu’un
code de réinitialisation a été envoyé à votre adresse électronique.
Si vous n’avez reçu aucun message électronique concernant le code de réinitialisation,
vérifiez dans votre dossier de courrier indésirable.
5.
Ouvrir le courrier électronique et le message intitulé Xerox App Studio :
Réinitialisation du mot de passe du compte.
6.
Cliquer sur le lien ou le copier dans le navigateur Internet et appuyer sur la touche
Retour.
2-2
Guide pratique Sous-compte client et Guide de dépannage
Guide pratique
7.
Une boîte de message apparaît avec l’actuel ID l’utilisateur et demande de saisir
un nouveau mot de passe.
REMARQUE
Si aucune mesure n’est prise pour réinitialiser le mot de passe, ce dernier n’est pas
modifié.
8.
Entrer le nouveau mot de passe dans le champ Mot de passe. Entrer à nouveau le
mot de passe dans le champ Confirmer le mot de passe.
9.
Sélectionner le bouton Réinitialiser. Votre mot de passe sera réinitialisé.
10. Pour tester le nouveau mot de passe, se reconnecter à la page Internet de
Xerox® App Studio et l’utiliser.
Configuration requise
Comment modifier les paramètres de sécurité du navigateur en
utilisant Internet Explorer
1.
Ouvrir Internet Explorer sur votre PC. Aller à Outils > Options Internet > Paramètres
de sécurité.
REMARQUE
Si le niveau de sécurité Internet Explorer est défini à Élevé, la connexion à
Xerox® App Studio ne sera pas possible. Il faut soit définir le niveau de sécurité à
Moyen-Élevé soit personnaliser les paramètres de sécurité pour que cette connexion
soit autorisée vers le site.
Pour personnaliser les paramètres de sécurité :
a.
Aller à Sécurité > Internet > Niveau personnalisé.
b.
Défiler pour aller à l’onglet Activer les commandes ActiveX et les plugiciels.
c.
Sélectionner Exécuter les commandes ActiveX et les plugiciels > Activer.
d.
Défiler pour aller à l’onglet Script et sélectionner le bouton radio Script actif >
Activer.
e.
Aller à l’onglet Sécurité et cliquer sur l’icône Sites de confiance.
f.
Cliquer sur Sites et ajouter les liens vers les Sites de confiance indiqués ci-après :
appstudio.external.xerox.com et appstudiodesigner.external.xerox.com.
Comment modifier les paramètres de sécurité du navigateur en
utilisant Chrome
1.
Sur la barre d’outils du navigateur, cliquer sur l’icône du menu Chrome.
Xerox® App Studio
Guide pratique Sous-compte client et Guide de dépannage
2-3
Guide pratique
2.
Sélectionner Paramètres > Afficher les paramètres avancés.
3.
Sous l’onglet Confidentialité, sélectionner Paramètres de contenu.
4.
Définir les paramètres de contenu suivants aux valeurs indiquées :
• JavaScript > Permettre à tous les sites d’exécuter JavaScript
• Plugiciels > Exécution automatique
Comment installer le module Internet Explorer complémentaire
pour Xerox® App Studio
Lorsque l’on tente d’accéder à des périphériques à partir de Xerox® App Studio, le
navigateur demande de charger le connecteur de périphérique Xerox® si celui-ci n’a pas
déjà été installé.
1.
Si l’invite ne s’affiche pas, voir Comment modifier les paramètres de sécurité du
navigateur en utilisant Internet Explorer.
Comment activer les commandes ActiveX dans Internet Explorer
1.
Dans le navigateur Internet, aller à Outils > Gérer les modules complémentaires.
2.
Dans le menu Gérer les modules complémentaires, sélectionner Barres d’outils et
extensions.
3.
Sous l’onglet Nom, sélectionner Xerox Device Connector.
4.
Cliquer à droite sur cette sélection et sélectionner Activer à partir du menu déroulant.
Rubriques connexes
Comment supprimer un périphérique de Xerox App Studio
Comment éditer un périphérique dans Xerox App Studio
Comment ajouter un groupe de connexion à Xerox App Studio
Comment ajouter un périphérique à Xerox App Studio
Comment installer l’extension Chrome pour App Studio
Lorsque l’on tente d’accéder à des périphériques à partir de Xerox® App Studio,
l’avertissement suivant s’affiche : « Il faut installer une extension pour Chrome afin
d’activer Xerox® App Studio et de communiquer avec les périphériques sur le réseau. »
Une extension ou un plugiciel est un module de logiciel complémentaire qui offre d’autres
possibilités pour votre navigateur Web. Des exemples bien connus sont Adobe Flash
Player, QuickTime et Java Applets.
1.
2-4
Sélectionner Installer dans la boîte de dialogue d’avertissement.
Guide pratique Sous-compte client et Guide de dépannage
Guide pratique
2.
Une boîte de dialogue Ajouter à Chrome s’affiche, listant le connecteur de
périphérique Xerox App Studio. Sélectionner Ajouter.
3.
Une confirmation s’affiche indiquant « Le connecteur de périphérique
Xerox App Studio a bien été ajouté à Chrome ».
Rubriques connexes
Comment supprimer un périphérique de Xerox App Studio
Comment ajouter un périphérique à Xerox App Studio
Gestion de périphériques
REMARQUE
Pour ajouter des périphériques à un Sous-compte client, se connecter tout d’abord à ce
Sous-compte client. Voir Comment se connecter à un Sous-compte client en utilisant le
lien fourni ou Comment se connecter à un Sous-compte client en utilisant le menu Autres
options.
Comment ajouter un périphérique à Xerox® App Studio
1.
Aller sur le site appstudio.external.xerox.com. Se connecter à Xerox® App Studio.
2.
Cliquer sur l’onglet Périphériques.
Il faut installer une commande ActiveX dans le navigateur Internet afin d’activer
la communication du périphérique avec Xerox® App Studio.
3.
Si la commande ActiveX a déjà été installée, passer à l’étape suivante. Sinon, activer
la commande ActiveX en utilisant l’un des navigateurs suivants :
• Internet Explorer - voir Comment activer les commandes ActiveX dans Internet
Explorer.
• Google Chrome - voir Comment installer l’extension Chrome pour App Studio
4.
Sélectionner l’onglet Ajouter un périphérique pour afficher les options d’installation.
5.
Choisir l’une des méthodes suivantes pour ajouter un périphérique :
• Ajouter manuellement un périphérique : entrer les informations dans les champs
ci-après IP du périphérique ou Nom d’hôte, Groupe de connexion (utilisé pour
un nom d’utilisateur et un mot de passe partagés), Nom d’utilisateur du
périphérique, Mot de passe du périphérique, Emplacement, Nom du contact,
Adresse électronique du contact, Chaîne de communauté SNMP, Activer les
services EIP.
Le nom d’hôte, s’il est utilisé, doit être un nom d’hôte complet.
Xerox® App Studio
Guide pratique Sous-compte client et Guide de dépannage
2-5
Guide pratique
La Chaîne de communauté SNMP est nécessaire pour activer le service Xerox®
Extensible Interface Platform® sur le périphérique. Le paramètre par défaut est
Privé.
Le Nom d’utilisateur et le Mot de passe du périphérique ne sont pas vérifiés
lors de l’ajout du périphérique à App Studio, mais ils sont utilisés pour l’installation
et la désinstallation des applications Connect Key™ à partir de Xerox® App Studio.
Le champ Activer les services EIP active les services Xerox® Extensible Interface
Platform® sur le périphérique cible.
REMARQUE
Les services EIP sont, par défaut, activés sur tous les périphériques. Dans le cas
où les Services EIP sont désactivés manuellement, ce paramètre permet de les
désactiver. Le paramètre n’est pris en charge que sur Internet Explorer.
• Importer une liste de périphériques en utilisant un File CSV : Xerox® App Studio
permet de télécharger un fichier .csv contenant l’adresse réseau ou le nom d’hôte
d’un ou de plusieurs périphériques. Exemple d’adresse réseau au format CSV :
13.121.176.45. Exemple de nom d’hôte CSV : gothics.sdsp.mc.xerox.com
Lors de l’importation d’une liste CSV d’imprimantes, le nom d’utilisateur et le mot
de passe doivent être définis aux mêmes valeurs pour tous les périphériques listés
dans cette liste.
La Chaîne de communauté SNMP est nécessaire pour activer le service Xerox®
Extensible Interface Platform® sur le périphérique. Le paramètre par défaut est
Privé et c’est la valeur par défaut pour les périphériques qui prennent en charge
les applications Xerox® ConnectKey™.
• Découvrir automatiquement des périphériques : cette fonctionnalité n’est
disponible qu’en utilisant Internet Explorer. Vous pouvez rechercher un ou plusieurs
périphériques qui prennent en charge des applications ConnectKey™ et qui sont
situés dans des sous-réseaux à distance, en recherchant une plage désignée
d’adresses IP.
Les sous-réseaux à distance sont définis en entrant l’adresse ainsi que le masque
de sous-réseau. Entrer les informations dans les champs suivants : Adresse de
début, Adresse de fin, Chaîne de communauté SNMP.
L’Adresse de début est l’adresse pour commencer la recherche de périphériques.
Seuls les formats d’adresses IPV4 sont pris en charge. Par exemple : 13.176.108.0
L’Adresse de fin est l’adresse pour terminer la recherche de périphériques. Par
exemple : 13.176.108.255.
6.
Sélectionner Découvrir. Une liste de périphériques sera affichée une fois la recherche
terminée.
7.
Cliquer sur Ajouter.
Rubriques connexes
2-6
Guide pratique Sous-compte client et Guide de dépannage
Guide pratique
Comment installer une application ConnectKey à partir de Xerox App Studio
Comment configurer l’écran en libre-service par défaut pour un périphérique à partir de
Xerox App Studio
Comment installer une application ConnectKey à partir du périphérique en utilisant
Xerox App Studio
Comment déployer des applications ConnectKey dans tout un parc de périphériques à
partir de Xerox App Studio
Comment installer une application ConnectKey à partir de Xerox App Studio
Comment configurer le serveur Proxy pour le périphérique à partir
de CWIS
Un serveur proxy fait office d’intermédiaire pour les clients recherchant des services et
les serveurs qui fournissent ces services. Le serveur filtre les demandes des clients. Si une
demande répond aux règles de filtrage du serveur proxy, le serveur accorde cette
demande et permet la connexion.
Le but d’avoir un serveur proxy est double :
• Conserver tout périphérique (imprimante multifonctions) derrière son anonymat pour
des besoins de sécurité.
• Mettre en mémoire cache le contenu des ressources, telles que les pages Internet à
partir du serveur Internet, afin d’augmenter le temps d’accès aux ressources.
Pour s’assurer que l’activation est correcte (à l’exclusion des versions d’essai), si le
périphérique se trouve derrière un pare-feu, les informations du serveur proxy au niveau
du périphérique doivent être configurées avant d’exécuter l’application.
1.
Dans CentreWare Internet Services, cliquer sur Propriétés > Connectivité >
Configuration.
2.
Sous Protocoles, près de Serveur proxy, cliquer sur Éditer.
3.
Dans le volet Serveur proxy HTTP, sélectionner Activé(e).
4.
Sélectionner le type d’adresse du serveur proxy. Les options sont : adresse IPv4,
adresse IPv6 ou Nom d’hôte.
5.
Entrer l’adresse correctement formatée ainsi que le numéro de port.
6.
Cliquer sur Enregistrer.
Les paramètres du serveur proxy doivent être activés pour la configuration du serveur
Extensible.
7.
Sous Protocoles, près de Serveur proxy, cliquer sur Éditer.
8.
Sous Remarque, sélectionner Configuration du service Extensible.
9.
Sous Serveur proxy, sélectionner Proxy.
Xerox® App Studio
Guide pratique Sous-compte client et Guide de dépannage
2-7
Guide pratique
10. Sous HTTP, HTTPS, vérifier que le proxy est activé et que ses informations sont
affichées.
11. Sélectionner Appliquer.
Les paramètres du serveur proxy s’appliquent aux fonctionnalités qui utilisent HTTP ou
HTTPS.
Comment ajouter un groupe de connexion à Xerox® App Studio
Les groupes de connexion peuvent être utilisés pour simplifier l’installation d’applications
Xerox® ConnectKey™ entre plusieurs périphériques. Un groupe de connexion peut être
créé pour des périphériques qui partagent les mêmes références de connexion et le
même mot de passe que l’administrateur.
1.
Aller sur le site appstudio.external.xerox.com. Se connecter à Xerox® App Studio.
2.
Cliquer sur l’onglet Périphériques.
Il faut installer la commande ActiveX dans le navigateur Internet pour pouvoir
activer la communication entre le périphérique et Xerox® App Studio.
3.
Si la commande ActiveX a déjà été installée, passer à l’étape suivante. Sinon, activer
la commande ActiveX en utilisant l’un des navigateurs suivants :
• Internet Explorer - voir Comment activer les commandes ActiveX dans Internet
Explorer.
• Google Chrome - voir Comment installer l’extension Chrome pour App Studio
4.
Cliquer sur le bouton Ajouter un groupe de connexion.
5.
L’écran Ajouter un groupe de connexion apparaît. Entrer les informations suivantes :
• Nom du groupe
• Nom d’utilisateur du périphérique
• Mot de passe du périphérique
6.
Cliquer sur Ajouter. Le groupe de connexion nouvellement ajouté apparaît sur la
liste Groupe de connexion.
7.
Lorsque l’on ajoute de nouveaux périphériques (manuellement ou à l’aide d’un fichier
.csv à App Studio), le groupe de connexion peut être utilisé pour inclure le nom
d’utilisateur et le mot passe de l’administrateur du périphérique.
Rubriques connexes
Comment activer les commandes ActiveX dans Internet Explorer
Comment éditer un périphérique dans Xerox® App Studio
1.
Se connecter à Xerox® App Studio. Aller à appstudio.external.xerox.com.
2.
Cliquer sur l’onglet Périphériques.
2-8
Guide pratique Sous-compte client et Guide de dépannage
Guide pratique
REMARQUE
Il faut installer la commande ActiveX dans le navigateur Internet pour pouvoir
activer la communication entre le périphérique et Xerox® App Studio.
3.
Si la commande ActiveX a déjà été installée, passer à l’étape suivante. Sinon, activer
la commande ActiveX en utilisant l’un des navigateurs suivants avant de poursuivre :
• Internet Explorer - voir Comment activer les commandes ActiveX dans Internet
Explorer.
• Google Chrome - voir Comment installer l’extension Chrome pour App Studio
4.
Sélectionner le périphérique à éditer dans la liste Périphériques.
5.
Sélectionner l’icône Éditer un périphérique.
6.
Éditer les champs dans Définition du périphérique.
7.
Cliquer sur Soumettre.
Rubriques connexes
Comment activer les commandes ActiveX dans Internet Explorer
Comment configurer l’écran en libre-service par défaut pour un
périphérique à partir de Xerox® App Studio
Une application ne peut être définie en tant qu’écran en libre-service par défaut que si
elle a déjà été installée sur ce périphérique.
1.
Aller sur le site appstudio.external.xerox.com. Se connecter à Xerox® App Studio.
2.
Cliquer sur l’onglet Applications. Cliquer sur Autres options (icône de l’engrenage)
pour l’application et sélectionner l’option Définir comme valeur par défaut.
3.
Sélectionner dans une liste de périphériques disponibles pour afficher l’écran Xerox®
Extensible Interface Platform® par défaut.
REMARQUE
Si le périphérique n’est actuellement pas disponible dans la liste, voir Comment
ajouter un périphérique à Xerox App Studio.
Rubriques connexes
Comment ajouter un périphérique à Xerox App Studio
Comment supprimer un périphérique de Xerox® App Studio
1.
Aller sur le site appstudio.external.xerox.com. Se connecter à Xerox® App Studio.
2.
Cliquer sur l’onglet Périphériques.
REMARQUE
Il faut installer la commande ActiveX dans le navigateur Internet pour pouvoir
activer la communication entre le périphérique et Xerox® App Studio.
Xerox® App Studio
Guide pratique Sous-compte client et Guide de dépannage
2-9
Guide pratique
3.
Si la commande ActiveX a déjà été installée, passer à l’étape suivante. Sinon, activer
la commande ActiveX en utilisant l’un des navigateurs suivants :
• Internet Explorer - voir Comment activer les commandes ActiveX dans Internet
Explorer.
• Google Chrome - voir Comment installer l’extension Chrome pour App Studio
4.
Dans la liste des périphériques, sélectionner celui qui doit être supprimé.
5.
Sélectionner l’icône Supprimer un périphérique.
Rubriques connexes
Comment activer les commandes ActiveX dans Internet Explorer
Obtention de licences
Comment obtenir des clés de licence pour Xerox App Studio®
Pour obtenir une licence pour une application Xerox® ConnectKey®, veuillez contacter
votre chargé de compte chez le revendeur.
Comment appliquer une licence à une application ConnectKey™
dans Xerox® App Studio
Des licences peuvent être appliquées à une application ConnectKey™ durant l’installation
de l’application à partir de Xerox® App Studio.
1.
Aller sur le site appstudio.external.xerox.com. Se connecter à Xerox® App Studio.
2.
À partir du menu Applications, sélectionner l’icône Installer pour l’application à
installer et accepter le Contrat de licence d’utilisateur final.
3.
Sélectionner un périphérique sur lequel installer l’application ConnectKey™ et cocher
la case Appliquer la licence.
REMARQUE
Un message d’avertissement indique qu’il n’y a pas suffisamment de licences
disponibles pour l’installation de l’application. Pour obtenir une licence, contacter
le représentant du revendeur.
4.
Sélectionner Installer pour commencer l’installation de l’application ConnectKey™.
App Studio doit ensuite afficher l’application ConnectKey™ associée et le périphérique
utilisé pour chaque licence.
REMARQUE
Après avoir installé une application ConnectKey™ sur un périphérique, et avant d’en avoir
obtenu la licence, il est possible de l’exécuter jusqu’à 10 fois à titre d’essai sans obtenir
d’activation de licence.
2-10
Guide pratique Sous-compte client et Guide de dépannage
Guide pratique
REMARQUE
Le périphérique doit uniquement contacter Xerox® App Studio si la licence n’est pas
appliquée durant l’installation.
Comment activer et utiliser sous licence une application
ConnectKey™ à partir du périphérique
REMARQUE
Une connexion réseau sera exigée pour activer la licence d’application ConnectKey™.
Pour s’assurer que l’activation est correcte (à l’exclusion des versions d’essai), si le
périphérique se trouve derrière un pare-feu, les informations du serveur proxy au niveau
du périphérique doivent être configurées avant d’exécuter l’application. Pour obtenir
d’autres informations, voir Comment configurer le serveur Proxy pour le périphérique à
partir de CWIS.
1.
À partir du panneau de commande du périphérique sur lequel le logiciel est installé,
sélectionner Accueil - Services > Application.
Lorsque l’application ConnectKey™ s’exécute, les logiciels tentent de contacter
Xerox® App Studio pour voir si l’application ConnectKey™ peut être obtenue sous
licence. Si tel est le cas, l’application ConnectKey™ s’exécute comme prévu.
2.
Si l’application ConnectKey™ n’est pas encore disponible sous licence, sélectionner
Appliquer la clé de licence. L’application ConnectKey™ contacte Xerox® App Studio
pour obtenir une licence, s’il en existe de disponibles.
REMARQUE
Vous serez averti si aucune licence n’est disponible et aurez la possibilité d’entrer une
chaîne de clé de licence manuellement à partir du périphérique (sachant que vous devez
avoir une connexion Internet pour l’activation).
Le bouton Appliquer la clé de licence ne peut être sélectionné si le périphérique n’a pas
de connexion Internet pour communiquer avec Xerox® App Studio.
Si l’application ConnectKey™ ne peut être obtenue sous licence, vous pouvez toujours
l’exécuter gratuitement à 10 reprises, en version d’essai, en sélectionnant Poursuivre
l’essai.
Comment appliquer une licence à partir du panneau de commande
du périphérique
Des licences peuvent être appliquées à une application ConnectKey™ durant l’installation
à partir de Xerox® App Studio.
1.
Sélectionner l’icône pour l’application installée au niveau du panneau de commande
du périphérique.
2.
Sélectionner l’option Appliquer la licence.
Xerox® App Studio
Guide pratique Sous-compte client et Guide de dépannage
2-11
Guide pratique
L’application d’une licence à partir du panneau de commande du périphérique exige
que le périphérique ait une connexion Internet pour communiquer avec
Xerox® App Studio. Sans connexion Internet, l’option Appliquer la licence ne peut être
sélectionnée.
Si les licences disponibles sont en nombre insuffisant pour l’installation, un message
d’avertissement s’affiche avec les instructions pour obtenir d’autres licences.
Si une application est installée sans appliquer de licence, l’application ConnectKey™ peut
être exécutée jusqu’à 10 fois à titre d’essai. Ensuite, la licence doit être obtenue pour
que l’application ConnectKey™ puisse à nouveau être exécutée.
Comment activer l’installation d’une application ConnectKey™ sur
un périphérique à partir de Xerox® App Studio
1.
Aller sur le site appstudio.external.xerox.com. Se connecter à Xerox® App Studio.
2.
Cliquer sur l’onglet Périphériques.
Il faut installer la commande ActiveX dans le navigateur Internet pour pouvoir
activer la communication entre le périphérique et Xerox® App Studio.
3.
Si la commande ActiveX a déjà été installée, passer à l’étape suivante. Sinon, activer
la commande ActiveX en utilisant l’un des navigateurs suivants :
• Internet Explorer - voir Comment activer les commandes ActiveX dans Internet
Explorer.
• Google Chrome - voir Comment installer l’extension Chrome pour App Studio
4.
Sélectionner le périphérique à éditer dans la liste Périphériques.
5.
Sélectionner l’icône Éditer un périphérique.
6.
Cocher la case Activer les services EIP pour le périphérique.
7.
Sélectionner Soumettre.
Comment libérer une licence d’application de Xerox® App Studio
en désinstallant cette application
Après avoir installé une application sur un périphérique, il est possible de libérer la licence
pour cette application en désinstallant l’application de Xerox® App Studio. Ainsi, la licence
peut être réutilisée pour une autre installation sur un autre périphérique.
Une connexion réseau au périphérique est nécessaire pour correctement libérer la licence
du périphérique.
1.
Se connecter à Xerox® App Studio. Aller à appstudio.external.xerox.com.
2.
Cliquer sur l’onglet Licences. La liste des licences s’affiche, y compris les informations
concernant l’état de la licence, ainsi que l’application ConnectKey™ et le périphérique
associés.
2-12
Guide pratique Sous-compte client et Guide de dépannage
Guide pratique
3.
Identifier l’application ConnectKey™ associée et le périphérique sur lequel la licence
doit être libérée.
4.
Cliquer sur l’onglet Applications. Sélectionner l’application ConnectKey™ dont la
licence doit être libérée et sélectionner l’icône Désinstaller.
5.
Lorsque la liste des Périphériques s’affiche, sélectionner le ou les périphériques sur
lesquels la licence doit être libérée.
6.
Sélectionner Désinstaller. L’application est désinstallée et la licence libérée pour
pouvoir être réutilisée avec une autre installation d’application.
Comment libérer une licence d’application à partir du panneau de
commande du périphérique
Une fois qu’une application ConnectKey™ a été installée sur un périphérique, sa licence
peut être libérée, ce qui permet de l’installer sur un autre périphérique pour la réutiliser.
Une connexion réseau sera exigée pour libérer la licence d’application ConnectKey™.
Il faut être connecté en tant qu’administrateur de périphérique pour pouvoir libérer une
licence pour l’application ConnectKey™ en utilisant le panneau de commande du
périphérique.
Libérer une licence pour une application ConnectKey™ ne supprime pas cette application
du périphérique. L’application ConnectKey™ ne peut être supprimée qu’en utilisant
CentreWare® Internet Services.
1.
À partir du panneau de commande du périphérique, se connecter en tant
qu’administrateur du périphérique.
2.
L’application ConnectKey™ étant installée, sélectionner l’icône de l’application
ConnectKey™ à libérer.
3.
Lorsque l’application ConnectKey™ s’affiche, sélectionner l’icône de l’engrenage dans
l’angle supérieur droit de l’écran.
4.
Sélectionner le bouton Libérer la licence pour libérer cette application en particulier
de la machine et de l’utilisateur.
5.
Un message indique si la licence a bien été libérée.
Comment libérer une licence pour une application à partir du
périphérique
Libérer une licence à partir du panneau de commande du périphérique exige que le
périphérique ait une connexion Internet pour pouvoir communiquer avec
Xerox® App Studio. Sans connexion Internet, l’option Libérer la licence ne peut être
sélectionnée.
Xerox® App Studio
Guide pratique Sous-compte client et Guide de dépannage
2-13
Guide pratique
Le fait de libérer la licence pour l’application permet à la licence d’être utilisée par d’autres
applications ConnectKey™. Cela ne supprime toutefois pas l’application du périphérique.
L’opération supprime uniquement la licence associée.
Il faut être connecté en tant qu’administrateur du périphérique pour libérer la licence
de ce périphérique. Une connexion réseau est exigée pour libérer la licence d’application
ConnectKey™.
1.
Se connecter au périphérique en utilisant la connexion de l’administrateur du
périphérique.
2.
Sélectionner l’icône pour l’application à partir de l’écran Accueil - Services sur le
périphérique.
3.
À partir de l’application, sélectionner l’icône de l’engrenage dans l’angle supérieur
droit de l’écran.
4.
Sélectionner Libérer la licence.
5.
Un message indique si la licence a bien été libérée.
Comment libérer une licence à partir de App Studio pour une
application qui n’est plus installée sur un périphérique
Cette procédure est nécessaire dans le cas où une application sous licence qui a été
installée a été supprimée d’un périphérique.
Une connexion réseau au périphérique est nécessaire pour correctement libérer la licence
du périphérique.
1.
Aller sur le site appstudio.external.xerox.com. Se connecter à Xerox® App Studio.
2.
À partir du menu Applications, sélectionner l’application à désinstaller et sélectionner
l’icône Installer (flèche pointant vers le bas).
3.
Le Contrat de licence d’utilisateur final s’affiche. Sélectionner le bouton Accepter.
4.
Dans la liste, sélectionner les périphériques sur lesquels l’application ConnectKey™
doit être installée.
La licence est réappliquée à l’application ConnectKey™ au moment de l’installation.
5.
À partir du menu Applications, sélectionner l’icône Désinstaller (X) pour autoriser
la désinstallation de l’application ConnectKey™ en cours.
6.
Sélectionner le périphérique à partir duquel la licence sera libérée.
7.
Sélectionner Désinstaller pour commencer le processus de désinstallation de
l’application ConnectKey™.
Le périphérique ne peut être sélectionné que s’il est affiché sous l’onglet Périphériques
de App Studio.
Si Xerox® App Studio peut se connecter au périphérique, le processus de désinstallation
standard s’exécute.
2-14
Guide pratique Sous-compte client et Guide de dépannage
Guide pratique
Si Xerox® App Studio ne peut localiser l’application sur le périphérique, l’utilisateur a
l’option de forcer la libération de la licence.
Comment libérer une licence de App Studio à partir d’un
périphérique qui n’est plus joignable à partir de App Studio
Cette procédure est exigée dans le cas où le périphérique possède une application sous
licence installée, mais qu’il n’est plus accessible, et donc incapable de suivre le processus
standard de libération de licence.
1.
Aller sur le site appstudio.external.xerox.com. Se connecter à Xerox® App Studio.
2.
À partir du menu Applications, sélectionner l’icône Désinstaller (X) pour autoriser
la désinstallation de l’application ConnectKey™ en cours.
3.
Sélectionner le périphérique à partir duquel la licence sera libérée.
4.
Sélectionner Désinstaller pour commencer le processus de désinstallation de
l’application ConnectKey™. Un message d’erreur s’affiche éventuellement indiquant
qu’il est impossible de désinscrire le périphérique.
Le périphérique ne peut être sélectionné que s’il est affiché sous l’onglet
Périphériques de App Studio.
5.
Sélectionner l’option Libérer la licence.
6.
Confirmer de Forcer la libération de la licence.
REMARQUE
Si Xerox® App Studio peut se connecter au périphérique, le processus de désinstallation
standard s’exécute.
REMARQUE
Si Xerox® App Studio ne peut se connecter au périphérique, l’utilisateur a l’option de
forcer la libération de la licence. Le processus consistant à forcer la libération d’une
licence pour une application installée sur les périphériques listés dans les
comptes App Studio peut être effectué trois fois durant toute la vie d’un compte.
Installation d’applications ConnectKey™
Comment installer une application ConnectKey™ à partir de
Xerox® App Studio
REMARQUE
Lorsqu’une application ConnectKey™ est installée à partir de Xerox® App Studio, elle n’est
plus disponible pour pouvoir être enregistrée dans un dossier et être installée à partir du
panneau de commande du périphérique, ou de CWIS. Toutefois, si une copie de
l’application est faite dans App Studio en utilisant Enregistrer sous, la copie peut ensuite
être enregistrée après son extraction de App Studio.
Xerox® App Studio
Guide pratique Sous-compte client et Guide de dépannage
2-15
Guide pratique
1.
Aller sur le site appstudio.external.xerox.com. Se connecter à Xerox® App Studio.
2.
À partir du menu Applications, sélectionner l’application ConnectKey™ à installer,
puis l’icône Installer (flèche pointant vers le bas).
3.
Le Contrat de licence d’utilisateur final s’affiche. Sélectionner le bouton Accepter.
4.
Dans la liste, sélectionner les périphériques sur lesquels l’application ConnectKey™
doit être installée.
Il est possible d’appliquer une licence à chaque application ConnectKey™ au moment
de l’installation.
Si la licence n’est pas appliquée au moment de l’installation, l’utilisateur a la
possibilité (lors de l’exécution de l’application) d’obtenir une licence pour l’application
au niveau du périphérique ou d’utiliser l’une des exécutions d’essai offertes avant
d’avoir à obtenir une licence pour l’application.
Si aucun périphérique n’est visible dans la liste des périphériques disponibles, voir
Comment ajouter un périphérique à Xerox App Studio .
5.
Sélectionner Installer pour commencer le processus d’installation de l’application.
REMARQUE
L’installation peut avoir réussi, mais l’application peut ne pas avoir été installée. La
situation est évaluée au niveau de la transmission de l’application au périphérique. Si
l’application n’est pas installée, voir Problèmes pour l’installation d’applications
ConnectKey dans la section Dépannage.
Rubriques connexes
Comment ajouter un périphérique à Xerox App Studio
Comment déployer des applications ConnectKey™ dans tout un
parc de périphériques à partir de Xerox® App Studio
1.
Aller sur le site appstudio.external.xerox.com. Se connecter à Xerox® App Studio.
2.
Cliquer sur l’onglet Applications, sélectionner l’application et sélectionner ensuite
l’option Installer.
3.
Le Contrat de licence d’utilisateur final s’affiche. Sélectionner le bouton Accepter.
4.
Dans la liste, sélectionner les périphériques sur lesquels l’application sera installée.
REMARQUE
Des licences particulières pourront être appliquées à chaque application ConnectKey™
au moment de l’installation. Si la licence n’est pas appliquée au moment de
l’installation, il est possible d’obtenir une licence au niveau du périphérique ou
d’utiliser l’une des exécutions d’essai. Après 10 exécutions d’essai, il faut obtenir la
licence de l’application pour continuer à l’exécuter.
5.
2-16
Sélectionner Installer pour commencer le processus d’installation de l’application
ConnectKey™.
Guide pratique Sous-compte client et Guide de dépannage
Guide pratique
Rubriques connexes
Comment ajouter un périphérique à Xerox App Studio
Comment installer des applications ConnectKey™ au niveau du
panneau de commande de l’imprimante
Pour installer une application ConnectKey™ en utilisant le panneau de commande de
l’imprimante, il faut avoir préalablement enregistré l’application (à savoir, le fichier
.weblet) à partir de Xerox® App Studio vers un port USB ou un autre dossier.
1.
Enregistrer le fichier .weblet vers un lecteur Flash USB.
2.
Insérer le lecteur USB dans le port USB sur le périphérique.
Une fois le lecteur USB inséré, il peut être automatiquement demandé à l’utilisateur
d’installer le fichier .weblet à partir du port USB et, dans ce cas, les étapes suivantes
ne sont pas nécessaires.
3.
Au panneau de commande de l’imprimante, appuyer sur le bouton État machine
et sélectionner ensuite l’onglet Outils.
4.
Sélectionner Paramètres du service > Paramètres du Weblet.
5.
Sélectionner Gestion du Weblet.
6.
Sélectionner Installer à partir du port USB.
7.
Parcourir vers le dossier de fichiers approprié sur le lecteur Flash USB et sélectionner
ensuite le fichier .weblet nécessaire pour l’installation.
REMARQUE
Les utilisateurs et les utilisateurs du Sous-compte client perdent la possibilité d’effectuer
l’installation au moyen de App Studio une fois le fichier .weblet téléchargé et enregistré
sur un périphérique USB ou dans un dossier.
Comment configurer les paramètres d’affichage d’applications
ConnectKey™
1.
Aller sur le site appstudio.external.xerox.com. Se connecter à Xerox® App Studio.
2.
À partir du menu Applications, sélectionner l’application spécifique.
3.
Sélectionner l’icône Engrenage pour afficher les options du menu.
4.
Sélectionner l’option Éditer (crayon) pour éditer des paramètres, par exemple :
• Étiquette App
• Description au catalogue
5.
Sélectionner Terminé après avoir effectué les modifications.
6.
Sélectionner l’icône Engrenage pour afficher les options du menu.
Xerox® App Studio
Guide pratique Sous-compte client et Guide de dépannage
2-17
Guide pratique
7.
Une application ConnectKey doit tout d’abord être installée :
• Installer : permet d’installer l’application sur le périphérique choisi.
• Désinstaller : permet de désinstaller l’application sur le ou les périphériques
choisis.
8.
À partir de Actions disponibles, sélectionner ce qui suit :
• Définir comme valeur par défaut : place l’application sur l’écran en libre-service
pour les périphériques choisis.
Une application ConnectKey™ doit tout d’abord être installée sur le périphérique pour
pouvoir être définie comme valeur par défaut pour l’écran en libre-service.
Comment enregistrer une application en dehors de
Xerox® App Studio
1.
Aller sur le site appstudio.external.xerox.com. Se connecter à Xerox® App Studio.
2.
À partir de l’onglet Applications, sélectionner l’icône Autres options (engrenage) et
sélectionner ensuite l’option Enregistrer.
3.
Le Contrat de licence d’utilisateur final s’affiche. Sélectionner le bouton Accepter.
L’application ConnectKey™ (fichier .weblet) en question est ensuite enregistrée dans le
dossier utilisé pour les téléchargements, pour le navigateur spécifique.
Lorsqu’une application est enregistrée dans un dossier à partir de Xerox® App Studio,
elle doit ensuite être installée à partir du panneau de commande du périphérique ou de
CWIS, et ne peut ensuite plus être installée à partir de App Studio. Si une copie de
l’application est faite en utilisant Enregistrer sous, cette copie peut ensuite être installée
en utilisant App Studio.
Comment activer l’installation d’applications ConnectKey™ en
utilisant CentreWare® Internet Services
Avant de pouvoir installer des applications ConnectKey™, la politique du Weblet et les
Services EIP doivent être activés sur le périphérique. L’option Activer les services EIP
configure pour vous la plate-forme EIP Extensible Services lorsque vous utilisez Internet
Explorer. Cette option exige que le périphérique ait un accès réseau à Xerox® App Studio,
sans restriction de pare-feu et qu’une commande ActiveX ait été activée.
REMARQUE
Ces étapes ne doivent être effectuées que si l’administrateur a désactivé ces options.
Pour configurer manuellement ces paramètres :
1.
2-18
Dans CentreWare® Internet Services, cliquer sur Propriétés > Services > Services
personnalisés > Gestion du Weblet.
Guide pratique Sous-compte client et Guide de dépannage
Guide pratique
2.
3.
4.
Pour activer l’installation du Weblet, près de Politique d’installation, sous Action,
cliquer sur Éditer.
a.
Sélectionner Autoriser l’installation.
b.
Cliquer sur Appliquer.
Pour activer le navigateur Extensible Services, près de Navigateur Extensible Services,
sous Action, cliquer sur Éditer.
a.
Sous Paramètres du navigateur, sélectionner Activer le navigateur Extensible
Services Browser.
b.
Sous Enregistrement Extensible Service, cliquer sur Éditer. Activer ce qui suit :
Enregistrement Extensible - Configuration du périphérique - Gestion des modèles
de numérisation - Extension de numérisation - Authentification et configuration
de comptabilité - Données de la session - Extension de gestion des travaux.
Cliquer sur Appliquer.
Comment installer des applications ConnectKey™ en utilisant
CentreWare® Internet Services
Pour s’assurer que l’activation est correcte (à l’exclusion des versions d’essai), si le
périphérique se trouve derrière un pare-feu, les informations du serveur proxy au niveau
du périphérique doivent être configurées avant d’exécuter l’application. Pour obtenir
d’autres informations, voir Comment configurer le serveur Proxy pour le périphérique à
partir de CWIS.
Pour installer une application ConnectKey™ en utilisant CWIS, il faut avoir préalablement
enregistré l’application ConnectKey™ (à savoir, le fichier .weblet) à partir de
Xerox® App Studio vers un port USB ou un autre dossier.
1.
Dans CentreWare®Internet Services sur le périphérique où l’application ConnectKey™
App doit être installée, se connecter au compte d’administrateur du périphérique.
Cliquer sur Propriétés > Services > Services personnalisés > Gestion du Weblet.
Dans les paramètres de configuration de gestion du Weblet du périphérique,
Politique d’installation et Navigateur Extensible Services doivent être activés.
Pour obtenir plus d’informations, voir le Guide de l’administrateur système du
périphérique concerné.
2.
Cliquer sur Choisir un fichier ou sur Parcourir, naviguer vers un fichier .weblet et
cliquer ensuite sur Choisir ou sur Ouvrir.
3.
Cliquer sur Installer le Weblet.
Le weblet doit ensuite apparaître dans le tableau sous Weblets installés.
REMARQUE
Les utilisateurs perdent la possibilité d’effectuer l’installation au moyen de App Studio
une fois le weblet téléchargé et enregistré sur un périphérique USB ou dans un dossier.
Xerox® App Studio
Guide pratique Sous-compte client et Guide de dépannage
2-19
Guide pratique
Comment activer l’installation d’une application ConnectKey™ sur
un périphérique à partir de Xerox® App Studio
1.
Aller sur le site appstudio.external.xerox.com. Se connecter à Xerox® App Studio.
2.
Cliquer sur l’onglet Périphériques.
Il faut installer la commande ActiveX dans le navigateur Internet pour pouvoir
activer la communication entre le périphérique et Xerox® App Studio.
3.
Si la commande ActiveX a déjà été installée, passer à l’étape suivante. Sinon, activer
la commande ActiveX en utilisant l’un des navigateurs suivants :
• Internet Explorer - voir Comment activer les commandes ActiveX dans Internet
Explorer.
• Google Chrome - voir Comment installer l’extension Chrome pour App Studio
4.
Sélectionner le périphérique à éditer dans la liste Périphériques.
5.
Sélectionner l’icône Éditer un périphérique.
6.
Cocher la case Activer les services EIP pour le périphérique.
7.
Sélectionner Soumettre.
Comment installer des applications ConnectKey™ au niveau du
panneau de commande de l’imprimante
Pour installer une application ConnectKey™ en utilisant le panneau de commande de
l’imprimante, il faut avoir préalablement enregistré l’application (à savoir, le fichier
.weblet) à partir de Xerox® App Studio vers un port USB ou un autre dossier.
1.
Enregistrer le fichier .weblet vers un lecteur Flash USB.
2.
Insérer le lecteur USB dans le port USB sur le périphérique.
Une fois le lecteur USB inséré, il peut être automatiquement demandé à l’utilisateur
d’installer le fichier .weblet à partir du port USB et, dans ce cas, les étapes suivantes
ne sont pas nécessaires.
3.
Au panneau de commande de l’imprimante, appuyer sur le bouton État machine
et sélectionner ensuite l’onglet Outils.
4.
Sélectionner Paramètres du service > Paramètres du Weblet.
5.
Sélectionner Gestion du Weblet.
6.
Sélectionner Installer à partir du port USB.
7.
Parcourir vers le dossier de fichiers approprié sur le lecteur Flash USB et sélectionner
ensuite le fichier .weblet nécessaire pour l’installation.
2-20
Guide pratique Sous-compte client et Guide de dépannage
Guide pratique
REMARQUE
Les utilisateurs et les utilisateurs du Sous-compte client perdent la possibilité d’effectuer
l’installation au moyen de App Studio une fois le fichier .weblet téléchargé et enregistré
sur un périphérique USB ou dans un dossier.
Comment installer une application ConnectKey™ à partir du
périphérique en utilisant Xerox® App Studio
1.
Aller sur le site appstudio.external.xerox.com. Se connecter à Xerox® App Studio.
2.
Cliquer sur l’onglet Applications. Sélectionner l’application et choisir ensuite l’option
Désinstaller (X).
3.
Sélectionner un périphérique de la liste des périphériques multifonctions disponibles,
sur lequel désinstaller l’application. Si aucun périphérique multifonctions n’est
actuellement disponible dans la liste, voir Comment ajouter un périphérique à
Xerox App Studio.
4.
Sélectionner Désinstaller pour commencer le processus de désinstallation de
l’application.
REMARQUE
Une application désignée comme écran en libre-service sur un périphérique multifonctions
ne peut être supprimée sans avoir été au préalable supprimée en tant qu’application
d’écran en libre-service.
Lorsqu’une application est désinstallée du périphérique multifonctions en utilisant
Xerox® App Studio, et qu’elle est toujours associée à une licence, cette licence doit être
libérée pour pouvoir être réutilisée pour d’autres installations d’application ConnectKey™.
Rubriques connexes
Comment ajouter un périphérique à Xerox App Studio
Comment supprimer une application d’un périphérique en utilisant
CentreWare® Internet Services
Avant de supprimer une application du périphérique en utilisant CWIS, si l’application
a été obtenue sous licence, cette dernière doit tout d’abord être libérée (avant d’être
supprimée) pour pouvoir être réutilisée par une autre installation d’application
ConnectKey™. Voir Comment libérer une licence pour une application à partir du
périphérique
Pour que la désactivation soit correctement faite, il est nécessaire d’avoir une connexion
réseau. Si le périphérique se trouve derrière un pare-feu, les informations du serveur
proxy doivent être configurées avant d’exécuter l’application ConnectKey™. Pour obtenir
d’autres informations, voir Comment configurer le serveur Proxy pour le périphérique à
partir de CWIS.
Xerox® App Studio
Guide pratique Sous-compte client et Guide de dépannage
2-21
Guide pratique
1.
Dans CentreWare Internet Services, sur le périphérique sur lequel l’application
ConnectKey™ App doit être installée, cliquer sur Propriétés > Services > Services
personnalisés > Gestion du Weblet.
2.
Localiser l’application à supprimer dans la liste des Weblets installés et cliquer sur
Supprimer. L’application ne doit plus apparaître dans la liste des Weblets installés.
Travailler avec des applications
ConnectKey™ au niveau du périphérique
Exécuter une application ConnectKey™
Pour s’assurer que l’activation est correcte (à l’exclusion des versions d’essai), si le
périphérique se trouve derrière un pare-feu, les informations du serveur proxy au niveau
du périphérique doivent être configurées avant d’exécuter l’application. Pour obtenir
d’autres informations, voir Comment configurer le serveur Proxy pour le périphérique à
partir de CWIS.
1.
Sur le panneau de commande d’une imprimante multifonctions, l’icône de
l’application ConnectKey™ spécifique apparaît sous l’écran Accueil - Services.
2.
Sélectionner l’application ConnectKey™ en appuyant sur son icône.
3.
Au moment du lancement de l’application, il est possible de sélectionner l’option
Poursuivre l’essai pour tester l’application sans obtenir de licence ou exiger une
connexion réseau externe pour le périphérique.
Toute application ConnectKey™ peut être exécutée 10 fois à titre d’essai, sans qu’il faille
obtenir de licence. Le nombre d’exécutions d’essai disponibles doit s’afficher pour
l’utilisateur. Une fois cette limite atteinte, il faut obtenir une licence pour l’application
ConnectKey™ en sélectionnant Appliquer la clé de licence pour pouvoir l’exécuter à
nouveau.
L’application ConnectKey™ peut également être installée en tant qu’écran en libre-service
par défaut pour le périphérique.
Pour obtenir une licence afin d’activer l’application ConnectKey™, contactez votre
représentant Xerox.
Comment exécuter une application ConnectKey™ en utilisant des
exécutions d’essai
Après avoir installé une application ConnectKey™ sur un périphérique, et avant d’en avoir
obtenu la licence, il est possible de l’exécuter jusqu’à 10 fois à titre d’essai sans avoir à
obtenir d’activation de licence.
2-22
Guide pratique Sous-compte client et Guide de dépannage
Guide pratique
1.
À partir du panneau de commande du périphérique, une application ConnectKey™
en particulier étant installée, sélectionner l’icône pour lancer cette application
ConnectKey™.
2.
Si l’application ConnectKey™ n’a pas encore été utilisée sous licence, une boîte de
dialogue s’affiche à l’écran et demande si l’application ConnectKey™ va être exécutée
à titre d’essai. Sélectionner Oui.
3.
Une fois un nombre prédéterminé de versions d’essai utilisées avec l’application
ConnectKey™, il faut obtenir une licence pour cette application ConnectKey™ afin de
continuer à l’exécuter.
REMARQUE
Il n’est pas nécessaire d’avoir une connexion réseau pour utiliser une version d’essai.
Comment utiliser une application Info App Xerox®ConnectKey™
Ces instructions sous-entendent que l’application ConnectKey™ a été obtenue sous licence.
Sinon, voir Comment exécuter une application ConnectKey en utilisant des exécutions
d’essai.
1.
À partir de l’interface utilisateur locale du périphérique, sélectionner le bouton
Accueil - Services.
2.
Sélectionner le bouton de l’application de numérisation Xerox® ConnectKey™.
3.
Une fois que l’application se lance, un bref message concernant l’obtention de la
licence apparaît pour valider la licence, puis se ferme automatiquement.
4.
L’application ConnectKey affiche du texte et/ou une image, selon la conception de
l’application ConnectKey™.
REMARQUE
Il s’agit d’une application informative, ce qui signifie que le contenu ne peut être
affecté par l’utilisateur au niveau du périphérique.
5.
Pour afficher les informations concernant l’application, c.-à-d. l’écran À propos de,
sélectionner le bouton « i » près du bouton Quitter. Les informations concernant
l’application incluent les coordonnées à utiliser pour obtenir assistance avec
l’application ConnectKey™.
6.
Une fois le contenu de l’application Info App ConnectKey™ visualisé, sélectionner le
bouton Quitter situé dans l’angle supérieur droit.
Comment utiliser une application Scan To Email Xerox®ConnectKey™
Ces instructions sous-entendent que l’application ConnectKey™ a été obtenue sous licence.
Sinon, voir Comment exécuter une application ConnectKey en utilisant des exécutions
d’essai.
1.
À partir de l’interface utilisateur locale du périphérique, sélectionner le bouton
Accueil - Services.
Xerox® App Studio
Guide pratique Sous-compte client et Guide de dépannage
2-23
Guide pratique
2.
Sélectionner le bouton de l’application Xerox® ConnectKey™ Scan to Email.
3.
Une fois que l’application se lance, un bref message concernant l’obtention de la
licence apparaît pour valider la licence, puis se ferme automatiquement.
4.
Plusieurs options doivent s’afficher, selon la façon dont l’application est configurée.
Deux onglets avec des paramètres sont disponibles et peuvent être configurés,
Conception de base et Conception avancée.
REMARQUE
L’onglet Conception de base inclut l’option Ajouter une destination ainsi que
certains des paramètres de numérisation rendus disponibles par le concepteur de
l’application. L’onglet Conception avancée peut également inclure des paramètres
de numérisation. L’application ConnectKey peut être conçue pour inclure Courrier
électronique de, Message électronique et Objet du courrier électronique. Ces
paramètres sont préconfigurés avec les valeurs par défaut mais peuvent être modifiés
par l’utilisateur au niveau du périphérique. De plus, l’application peut être configurée
pour inclure des champs Gestion de documents, exigeant éventuellement une saisie
par l’utilisateur. L’application peut aussi être conçue pour inclure du texte et des
images personnalisés. Ces champs d’information ne peuvent être configurés. À
l’exception de l’option Ajouter une destination, l’emplacement et la disponibilité
des paramètres restants est basée sur la conception de l’application personnalisée.
Voir Paramètres de numérisation disponibles.
5.
À partir de l’onglet Conception de base, sélectionner l’option Ajouter une
destination pour ajouter des adresses électroniques de destination.
6.
L’application est configurée pour pouvoir entrer des adresses électroniques de
destination, choisir dans une liste d’adresses électroniques enregistrées et/ou choisir
dans une liste d’adresses prédéfinies. Elle peut également être configurée pour
effectuer un envoi par courrier électronique vers une liste prédéfinie. Dans ce cas,
elle n’offre pas d’option pour modifier les destinataires.
7.
Selon la façon dont l’application est configurée, il est possible de voir s’afficher :
• Si l’application est configurée avec une adresse électronique et qu’elle n’est pas
configurée pour permettre à l’utilisateur de spécifier une adresse électronique,
l’onglet Conception de base affiche les adresses électroniques auxquelles le
travail de numérisation est envoyé. Auquel cas, aucune des options suivantes
n’est affichée pour l’utilisateur.
• Destinations enregistrées : permettent de choisir dans une liste d’adresses
électroniques préconfigurées.
• Préréglages : permettent de choisir un préréglage précédemment enregistré. Voir
Comment enregistrer un nouveau préréglage pour une application de
numérisation
8.
Sélectionner l’option appropriée et la configurer en conséquence.
9.
Une fois l’application configurée, sélectionner le bouton Démarrer situé dans l’angle
supérieur droit pour commencer la numérisation.
2-24
Guide pratique Sous-compte client et Guide de dépannage
Guide pratique
10. Le bouton de l’engrenage (à gauche du bouton Démarrer) contient les options
préréglées suivantes : Enregistrer en tant que Nouveau préréglage, Charger un
préréglage, Sauvegarder un préréglage vers un lecteur USB, Sauvegarder un
préréglage à partir d’un lecteur USB et Réinitialiser aux valeurs par défaut. L’option
À propos de, qui inclut les informations concernant le créateur et ses coordonnées,
est également disponible. Les coordonnées sont utiles pour obtenir assistance avec
l’application.
11. Une fois la numérisation de tous les travaux achevée, il est possible de quitter
l’application. Le bouton Quitter est la première icône située dans l’angle supérieur
droit.
Rubriques connexes
Paramètres de numérisation disponibles
Comment configurer des champs Gestion de documents
Comment enregistrer un nouveau préréglage pour une application de numérisation
Comment charger un préréglage pour une application de numérisation
Comment enregistrer un préréglage en tant que préréglage par défaut
Comment utiliser une application Xerox®ConnectKey™ Scan to FTP
Ces instructions sous-entendent que l’application ConnectKey™ a été obtenue sous licence.
Sinon, voir Comment exécuter une application ConnectKey en utilisant des exécutions
d’essai.
1.
À partir de l’interface utilisateur locale du périphérique, sélectionner le bouton
Accueil - Services.
2.
Sélectionner le bouton de l’application Xerox® ConnectKey™ Scan to FTP.
3.
Une fois que l’application se lance, un bref message concernant l’obtention de la
licence apparaît pour valider la licence, puis se ferme automatiquement.
4.
Plusieurs options doivent s’afficher, selon la façon dont l’application est configurée.
Deux onglets avec des paramètres sont disponibles et peuvent être configurés,
Conception de base et Conception avancée.
REMARQUE
L’onglet Conception de base inclut l’option Ajouter une destination ainsi que
certains des paramètres de numérisation rendus disponibles par le concepteur de
l’application. L’onglet Conception avancée peut également inclure des paramètres
de numérisation. L’application ConnectKey™ peut être conçue pour inclure des champs
Gestion de documents, exigeant éventuellement une saisie par l’utilisateur.
L’application peut aussi être conçue pour inclure du texte et des images personnalisés.
Ces champs d’information ne peuvent être configurés. À l’exception de l’option
Ajouter une destination, l’emplacement et la disponibilité des paramètres restants
sera basée sur la conception de l’application personnalisée. Voir Paramètres de
numérisation disponibles et également Comment configurer des champs Gestion
de documents.
Xerox® App Studio
Guide pratique Sous-compte client et Guide de dépannage
2-25
Guide pratique
5.
Destination FTP exige les informations suivantes concernant la destination :
• Nom d’hôte : le nom d’hôte de la destination de numérisation doit utiliser le nom
d’hôte complet ou l’IP de l’hôte. En incluant le port (valeur par défaut 21).
• Chemin du document : chemin utilisé pour mémoriser le document.
• Nom de connexion : nom de connexion FTP
• Mot de passe : mot de passe de connexion FTP.
6.
Configurer la destination FTP avec les informations appropriées.
7.
Une fois la configuration de l’application avec les paramètres de numérisation
terminée, sélectionner le bouton Démarrer (situé dans l’angle supérieur droit) pour
commencer la numérisation.
8.
Le bouton de l’engrenage à gauche du bouton Démarrer contient les options
préréglées suivantes : Enregistrer en tant que Nouveau préréglage, Charger un
préréglage, Sauvegarder un préréglage vers un lecteur USB, Sauvegarder un
préréglage à partir d’un lecteur USB et Réinitialiser aux valeurs par défaut. L’option
À propos de, qui inclut les informations concernant le créateur et ses coordonnées,
est également disponible. Les coordonnées sont utiles pour obtenir assistance avec
l’application.
9.
Une fois la numérisation de tous les travaux achevée, il est possible de quitter
l’application. Le bouton Quitter est la première icône située dans l’angle supérieur
droit.
Comment utiliser une application Xerox®ConnectKey™ Scan to
Shared Folder
Ces instructions sous-entendent que l’application ConnectKey™ a été obtenue sous licence.
Sinon, voir Comment exécuter une application ConnectKey en utilisant des exécutions
d’essai.
1.
À partir de l’interface utilisateur locale du périphérique, sélectionner le bouton
Accueil - Services.
2.
Sélectionner le bouton de l’application Xerox® ConnectKey™ Scan to Shared Folder.
3.
Une fois que l’application se lance, un bref message concernant l’obtention de la
licence apparaît pour valider la licence, puis se ferme automatiquement.
4.
Plusieurs options doivent s’afficher, selon la façon dont l’application est configurée.
Deux onglets avec des paramètres sont disponibles et peuvent être configurés,
Conception de base et Conception avancée.
2-26
Guide pratique Sous-compte client et Guide de dépannage
Guide pratique
REMARQUE
L’onglet Conception de base inclut l’option Ajouter une destination ainsi que
certains des paramètres de numérisation rendus disponibles par le concepteur de
l’application. L’onglet Conception avancée peut également inclure des paramètres
de numérisation. L’application ConnectKey™ peut être conçue pour inclure des champs
Gestion de documents, exigeant éventuellement une saisie par l’utilisateur.
L’application peut aussi être conçue pour inclure du texte et des images personnalisés.
Ces champs d’information ne peuvent être configurés. À l’exception de l’option
Ajouter une destination, l’emplacement et la disponibilité des paramètres restants
sera basée sur la conception de l’application personnalisée. Voir Paramètres de
numérisation disponibles et également Comment configurer des champs Gestion
de documents.
5.
Destination Dossier partagé exige les informations suivantes concernant la
destination :
• Nom d’hôte : le nom d’hôte de la destination de numérisation doit utiliser le nom
d’hôte complet ou l’IP de l’hôte. En incluant le port (valeur par défaut 445).
• Nom de partage : nom de partage utilisé lors du partage du dossier.
• Chemin du document : chemin utilisé pour mémoriser le document.
• Nom de connexion : nom de connexion exigé pour accéder au dossier.
• Mot de passe : mot de passe de connexion pour le nom de connexion.
REMARQUE
Vérifier que le nom de connexion bénéficie de permissions pour écrire à la
destination Dossier partagé.
6.
Une fois l’application configurée en utilisant les paramètres de numérisation,
sélectionner le bouton Démarrer situé dans l’angle supérieur droit pour commencer
la numérisation.
7.
Le bouton de l’engrenage à gauche du bouton Démarrer contient les options
préréglées suivantes : Enregistrer en tant que Nouveau préréglage, Charger un
préréglage, Sauvegarder un préréglage vers un lecteur USB, Sauvegarder un
préréglage à partir d’un lecteur USB et Réinitialiser aux valeurs par défaut. L’option
À propos de, qui inclut les informations concernant le créateur et ses coordonnées,
est également disponible. Les coordonnées sont utiles pour obtenir assistance avec
l’application.
8.
Une fois la numérisation de tous les travaux achevée, il est possible de quitter
l’application. Le bouton Quitter est la première icône située dans l’angle supérieur
droit.
Rubriques connexes
Paramètres de numérisation disponibles
Comment configurer des champs Gestion de documents
Xerox® App Studio
Guide pratique Sous-compte client et Guide de dépannage
2-27
Guide pratique
Comment utiliser une application Xerox®ConnectKey™ Scan To USB
Ces instructions sous-entendent que l’application ConnectKey™ a été obtenue sous licence.
Sinon, voir Comment exécuter une application ConnectKey en utilisant des exécutions
d’essai.
1.
À partir de l’interface utilisateur locale du périphérique, sélectionner le bouton
Accueil - Services.
2.
Sélectionner l’application Xerox® ConnectKey™ Scan to USB.
3.
Une fois que l’application se lance, un bref message concernant l’obtention de la
licence apparaît pour valider la licence, puis se ferme automatiquement.
4.
Plusieurs options doivent s’afficher, selon la façon dont l’application est configurée.
Deux onglets avec des paramètres sont disponibles et peuvent être configurés,
Conception de base et Conception avancée.
REMARQUE
L’onglet Conception de base inclut l’option Destination USB ainsi que certains des
paramètres de numérisation rendus disponibles par le concepteur de l’application.
L’onglet Conception avancée peut également inclure des paramètres de
numérisation. L’application ConnectKey™ peut être conçue pour inclure des champs
Gestion de documents, exigeant éventuellement une saisie par l’utilisateur.
L’application peut aussi être conçue pour inclure du texte et des images personnalisés.
Ces champs d’information ne peuvent être configurés. À l’exception de l’option
Ajouter une destination, l’emplacement et la disponibilité des paramètres restants
sera basée sur la conception de l’application personnalisée. Voir Paramètres de
numérisation disponibles et également Comment configurer des champs Gestion
de documents.
5.
Destination USB : entrer le chemin du port USB.
6.
Une fois l’application configurée en utilisant les paramètres de numérisation,
sélectionner le bouton Démarrer situé dans l’angle supérieur droit pour commencer
la numérisation.
7.
Le bouton de l’engrenage (à gauche du bouton Démarrer) contient les options
préréglées suivantes : Enregistrer en tant que Nouveau préréglage, Charger un
préréglage, Sauvegarder un préréglage vers un lecteur USB, Sauvegarder un
préréglage à partir d’un lecteur USB et Réinitialiser aux valeurs par défaut. L’option
À propos de, qui inclut les informations concernant le créateur et ses coordonnées,
est également disponible. Les coordonnées sont utiles pour obtenir assistance avec
l’application.
8.
Une fois la numérisation de tous les travaux achevée, il est possible de quitter
l’application. Le bouton Quitter est la première icône située dans l’angle supérieur
droit.
Rubriques connexes
Paramètres de numérisation disponibles
2-28
Guide pratique Sous-compte client et Guide de dépannage
Guide pratique
Comment configurer des champs Gestion de documents
Comment utiliser une application Xerox®ConnectKey™ Scan to
Multi-Destination
Ces instructions sous-entendent que l’application ConnectKey™ a été obtenue sous licence.
Sinon, voir Comment exécuter une application ConnectKey en utilisant des exécutions
d’essai.
1.
À partir de l’interface utilisateur locale du périphérique, sélectionner le bouton
Accueil - Services.
2.
Sélectionner le bouton de l’application Multi-Destination ConnectKey
3.
Une fois que l’application se lance, un bref message concernant l’obtention de la
licence apparaît pour valider la licence, puis se ferme automatiquement.
4.
L’application pour la numérisation vers plusieurs destinations possède plusieurs
options, selon la façon dont elle a été configurée. Deux onglets avec des paramètres
sont disponibles et peuvent être configurés, Conception de base et Conception
avancée.
REMARQUE
L’onglet Conception de base inclut l’option Ajouter une destination ainsi que
certains des paramètres de numérisation rendus disponibles par le concepteur de
l’application. L’onglet Conception avancée peut également inclure des paramètres
de numérisation. L’application ConnectKey™ peut être conçue pour inclure des champs
Gestion de documents, exigeant éventuellement une saisie par l’utilisateur.
L’application peut aussi être conçue pour inclure du texte et des images personnalisés.
Ces champs d’information ne peuvent être configurés. À l’exception de l’option
Ajouter une destination, l’emplacement et la disponibilité des paramètres restants
sera basée sur la conception de l’application personnalisée. Voir Paramètres de
numérisation disponibles.
5.
À partir de l’onglet Conception de base, sélectionner l’option Ajouter une
destination.
6.
Selon la façon dont l’application est configurée, l’affichage indique :
7.
a.
Dialogue Destinations enregistrées : permet à l’utilisateur de sélectionner une
liste préconfigurée de destinations qui incluent des emplacements Dossiers
partagés (Dossiers en réseau) et FTP.
b.
Dialogue Ajouter une destination : apparaît lorsque l’application est conçue
pour permettre à l’utilisateur de configurer des destinations, de faire une
sélection dans une liste prédéfinie ou de sélectionner des valeurs préréglées.
Une fois l’application configurée, sélectionner le bouton Démarrer situé dans l’angle
supérieur droit pour commencer la numérisation.
Xerox® App Studio
Guide pratique Sous-compte client et Guide de dépannage
2-29
Guide pratique
8.
Le bouton de l’engrenage à gauche du bouton Démarrer contient les options
préréglées suivantes : Enregistrer en tant que Nouveau préréglage, Charger un
préréglage, Sauvegarder un préréglage vers un lecteur USB, Sauvegarder un
préréglage à partir d’un lecteur USB et Réinitialiser aux valeurs par défaut. L’option
À propos de, qui inclut les informations concernant le créateur et ses coordonnées,
est également disponible. Les coordonnées sont utiles pour obtenir assistance avec
l’application.
9.
Une fois la numérisation de tous les travaux achevée, il est possible de quitter
l’application. Le bouton Quitter est la première icône située dans l’angle supérieur
droit.
Rubriques connexes
Paramètres de numérisation disponibles
Comment configurer des champs Gestion de documents
Comment enregistrer un nouveau préréglage pour une application de numérisation
Comment charger un préréglage pour une application de numérisation
Comment enregistrer un préréglage en tant que préréglage par défaut
Paramètres de numérisation disponibles
Les paramètres de numérisation suivants peuvent éventuellement être disponibles et
être sélectionnés lors de la configuration de l’application, selon la façon dont l’application
ConnectKey a été conçue.
• Numérisation recto-verso : Recto, Recto-verso, Recto-verso, Recto Rotation face 2
• Effacement de bords : Effacement par bord, Numérisation au bord et Tous les bords
• Nom du fichier : Nom du fichier à utiliser pour le travail de numérisation.
• Format du fichier : PDF (avec possibilité de recherche textuelle), PDF-A (avec possibilité
de recherche textuelle), XPS (avec possibilité de recherche textuelle), TIF, JPG
• Couleur de réception : Détection auto, Noir et blanc, Échelle de gris, Couleur
• Taille de l’original : Taille du document numérisé
• Orientation de l’original : Portrait, Images droites, Images en latérale (Haut à Gauche),
Paysage
• Type d’original : Texte et photo, Photo, Texte, Carte, Journal / Magazine
• Résolution (ppp) 72, 100, 150, 200, 300, 400, 600
Rubriques connexes
Comment utiliser une application Scan To Email Xerox ConnectKey
Comment utiliser une application Xerox ConnectKey Scan to Shared Folder
Comment utiliser une application Xerox ConnectKey Scan To USB
Comment utiliser une application Xerox ConnectKey Scan to Multi-Destination
2-30
Guide pratique Sous-compte client et Guide de dépannage
Guide pratique
Comment configurer des champs Gestion de documents
Les champs Gestion de documents permettent d’envoyer d’autres informations avec les
documents numérisés, pour que les processus de flux de travaux en aval puissent être
effectués.
Une icône représentant les champs Gestion de documents peut ou non être disponible,
selon la façon dont votre application ConnectKey™ a été conçue. D’autres informations
sont disponibles pour les applications ConnectKey™ conçues pour pouvoir utiliser les
champs Gestion de documents.
1.
Au niveau du périphérique, après avoir lancé l’application ConnectKey™ requise,
sélectionner l’icône Gestion de documents.
2.
Une boîte de dialogue Gestion de documents s’affiche.
3.
Sélectionner chacune des options disponibles à configurer.
REMARQUE
Certaines options sont requises et doivent être configurées avant la numérisation.
4.
L’utilisateur voit ce qui suit lors de la configuration des champs Gestion de
documents :
• Les champs préconfigurés ne peuvent être modifiés par l’utilisateur.
• Une liste des champs prédéfinis de Gestion de documents. Sélectionner le champ.
Une fenêtre avec les options disponibles s’ouvre. Sélectionner l’un des éléments
de la liste.
• Un champ où l’utilisateur peut saisir une valeur. Sélectionner le champ et utiliser
le clavier pour saisir une valeur (maximum de 50 caractères).
REMARQUE
Certains champs peuvent être préconfigurés pour masquer la saisie.
Rubriques connexes
Comment utiliser une application Scan To Email Xerox ConnectKey
Comment utiliser une application Xerox ConnectKey Scan to Shared Folder
Comment utiliser une application Xerox ConnectKey Scan To USB
Comment utiliser une application Xerox ConnectKey Scan to Multi-Destination
Comment enregistrer un nouveau préréglage pour une application
de numérisation
Les préréglages permettent au client final de définir les valeurs par défaut utilisées dans
les applications ConnectKey™ de numérisation.
Xerox® App Studio
Guide pratique Sous-compte client et Guide de dépannage
2-31
Guide pratique
1.
Sélectionner l’icône pour l’application ConnectKey™ de numérisation installée au
niveau du panneau de commande du périphérique.
2.
Modifier les fonctionnalités de l’application de numérisation à utiliser en tant que
préréglages.
3.
Cliquer sur l’icône de l’engrenage en haut de l’application ConnectKey™.
4.
Sélectionner Enregistrer en tant que préréglage.
5.
Entrer le nom à utiliser pour le préréglage et sélectionner OK.
Rubriques connexes
Comment utiliser une application Scan To Email Xerox ConnectKey
Comment utiliser une application Xerox ConnectKey Scan to Multi-Destination
Comment charger un préréglage pour une application de
numérisation
1.
Sélectionner l’icône pour l’application de numérisation installée au niveau du panneau
de commande du périphérique.
2.
Cliquer sur l’icône de l’engrenage en haut de l’application ConnectKey™.
3.
Sélectionner Charger un préréglage.
4.
Sélectionner l’un des préréglages mémorisés dans la liste pour charger les sélections
de fonctionnalités d’application de numérisation souhaitées.
Rubriques connexes
Comment utiliser une application Scan To Email Xerox ConnectKey
Comment utiliser une application Xerox ConnectKey Scan to Multi-Destination
Comment enregistrer un préréglage en tant que préréglage par
défaut
Il faut être connecté en tant qu’administrateur du périphérique pour enregistrer un
préréglage en tant que valeur par défaut.
Cette modification réécrit les paramètres par défaut en cours et il n’est ensuite plus
possible de les restaurer.
1.
Sélectionner l’icône pour l’application ConnectKey™ installée au niveau du panneau
de commande du périphérique.
2.
Sélectionner Fonctionnalités de l’application de numérisation ou sélectionner
l’icône de l’engrenage en haut de l’application ConnectKey™ pour charger un ensemble
de préréglages de fonctionnalités d’application de numérisation qui ont été
mémorisés.
3.
Sélectionner Enregistrer en tant que Paramètre par défaut.
2-32
Guide pratique Sous-compte client et Guide de dépannage
Guide pratique
Rubriques connexes
Comment utiliser une application Scan To Email Xerox ConnectKey
Comment utiliser une application Xerox ConnectKey Scan to Multi-Destination
Xerox® App Studio
Guide pratique Sous-compte client et Guide de dépannage
2-33
Guide pratique
2-34
Guide pratique Sous-compte client et Guide de dépannage
3
Dépannage
Problèmes relatifs au compte
Impossible d’activer le compte
Lors de la création d’un nouveau compte, un courrier électronique d’activation est envoyé
à l’adresse électronique fournie dans les Détails du compte. Si aucun courrier électronique
d’activation n’a été reçu :
• Vérifier le dossier de courrier indésirable pour voir si le message d’activation ne s’y
trouve pas.
• Vérifier que l’adresse électronique utilisée est bien celle correspondant à
l’enregistrement du compte.
Pour recevoir ce type de message électronique à l’avenir, spécifier que ce message n’est
pas du courrier indésirable.
Impossible pour l’utilisateur de se connecter au compte
1.
À partir de l’écran de connexion du compte, sélectionner « Mot de passe oublié ? ».
2.
Entrer l’ID de l’utilisateur.
3.
Un nouveau message électronique d’activation est généré. Il est envoyé à l’adresse
électronique qui a été fournie.
REMARQUE
Si aucun message électronique ne s’affiche en l’espace de quelques minutes, vérifier la
boîte de réception de courrier indésirable. Pour recevoir ce type de message électronique
à l’avenir, spécifier que ce message n’est pas du courrier indésirable.
Xerox® App Studio
Guide pratique Sous-compte client et Guide de dépannage
3-1
Dépannage
Impossible pour l’utilisateur de se connecter à Xerox® App Studio
1.
Vérifier les paramètres de sécurité du navigateur. Voir ce qui suit, selon le navigateur
utilisé :
• Comment modifier les paramètres de sécurité du navigateur en utilisant Internet
Explorer
• Comment modifier les paramètres de sécurité du navigateur en utilisant Chrome
Impossible pour l’utilisateur de récupérer un compte
Appeler le chargé de compte chez le Revendeur.
Problèmes de périphériques
Xerox® App Studio
Aucun périphérique n’est affiché sur l’écran des périphériques
Xerox® App Studio
Un périphérique doit être ajouté manuellement à Xerox® App Studio en entrant son
adresse IP. Il est possible également d’ajouter une liste de périphériques au moyen d’un
fichier CSV ou en effectuant une Découverte de périphériques.
Vérifier que la commande ActiveX est installée dans le navigateur pour activer la
communication avec les imprimantes (périphériques) multifonctions Xerox®.
Voir Comment ajouter un périphérique à Xerox App Studio.
La Découverte automatique des périphériques ne renvoie pas de
liste de périphériques
La découverte de périphériques n’est pas prise en charge par le navigateur Chrome.
Pour effectuer une découverte de périphériques automatique, Xerox® App Studio doit
disposer d’une connexion réseau disponible vers les périphériques Xerox® pris en charge.
Il est possible de rechercher une imprimante spécifique en entrant l’adresse IP qui lui a
été attribuée ou en recherchant une plage d’adresses IP.
En recherchant selon une plage, vérifier ce qui suit :
• Adresse IP de démarrage
• Adresse IP de fin
3-2
Guide pratique Sous-compte client et Guide de dépannage
Dépannage
La découverte de périphériques ne renvoie qu’une liste de périphériques prenant en
charge le service Xerox® Extensible Interface Platform® versions 2.5 et au-delà.
Si vous choisissez d’ajouter les périphériques découverts, tous les périphériques de la
liste des appareils découverts seront ajoutés. Il n’est pas possible de sélectionner
individuellement des périphériques à ajouter à partir de la liste des périphériques
découverts.
Impossible pour l’utilisateur de communiquer avec les périphériques
à partir de Xerox® App Studio
Vérifier ce qui suit :
• La commande ActiveX est installée et activée dans le navigateur Internet pour
permettre la communication avec les périphériques Xerox®.
• Les périphériques sont connectés au réseau. Si les périphériques se trouvent derrière
un pare-feu de réseau, le serveur proxy doit être configuré pour les périphériques.
Impossible pour l’utilisateur d’ajouter un périphérique à
Xerox® App Studio
Vérifier ce qui suit :
• Le périphérique est opérationnel et il est connecté à Xerox® App Studio par le biais
du réseau.
• L’adresse de saisie du périphérique est correcte.
• Les périphériques sont connectés à un réseau.
• Le périphérique à ajouter est pris en charge par le service Xerox® Extensible Interface
Platform®, version 2.5.
Impossible pour l’utilisateur d’ajouter un connecteur de
périphérique Xerox
Vérifier que le navigateur est configuré pour permettre l’utilisation de modules
complémentaires tiers ou de commandes ActiveX.
Voir Comment installer le module Internet Explorer complémentaire pour
Xerox App Studio
Voir Comment installer l’extension Chrome pour App Studio
Xerox® App Studio
Guide pratique Sous-compte client et Guide de dépannage
3-3
Dépannage
Problèmes d’obtention de licence
Les licences d’application ConnectKey™ ne sont pas disponibles
pour installation
Des clés de licences sont disponibles auprès du chargé de compte chez le Revendeur.
Pour obtenir une clé de licence, contacter le chargé de compte chez le Revendeur.
Impossible de libérer une licence pour l’application à partir de
Xerox® App Studio
Pour libérer une licence d’application depuis le panneau de commande du périphérique,
ce dernier doit être connecté à Internet pour communiquer l’activité de la licence à
Xerox® App Studio.
Si l’application est supprimée manuellement du périphérique sans que la licence ait été
libérée, ou si la licence est libérée manuellement du périphérique sans connexion à
Internet, l’état de la licence dans Xerox® App Studio n’est pas mis à jour. Pour que la
licence puisse être réutilisée, elle doit alors être libérée manuellement en se connectant
à Xerox® App Studio et en désinstallant l’application du périphérique. Elle peut être aussi
libérée manuellement depuis le périphérique.
1.
Aller sur le site appstudio.external.xerox.com. Se connecter à Xerox® App Studio.
2.
Cliquer sur l’onglet Licences. La liste des licences s’affiche, y compris les informations
concernant l’état de la licence, l’application et le périphérique associés.
3.
Identifier l’application associée et le périphérique sur lequel la licence doit être
libérée.
Si l’application associée est listée comme étant Inconnue et n’existe pas dans le
compte Xerox® App Studio, elle doit être libérée manuellement depuis le panneau
de commande du périphérique.
Si le périphérique associé est listé comme étant Inconnu et n’existe pas dans le
compte Xerox® App Studio, il doit être ajouté manuellement pour continuer le
processus et la licence doit être libérée depuis le panneau de commande du
périphérique.
4.
Cliquer sur l’onglet Applications. Sélectionner l’application à libérer et l’icône
Désinstaller.
5.
Lorsque la liste des Périphériques s’affiche, sélectionner le ou les périphériques sur
lesquels la licence doit être libérée.
6.
Sélectionner Désinstaller. L’application est ensuite désinstallée et la licence libérée
pour pouvoir être réutilisée avec une autre installation d’application.
3-4
Guide pratique Sous-compte client et Guide de dépannage
Dépannage
Impossible de libérer une licence pour une application à partir du
périphérique
Afin de libérer une licence depuis le périphérique, l’utilisateur doit être connecté au
compte d’administrateur du périphérique.
Pour pouvoir libérer une licence d’application ConnectKey™ depuis le panneau de
commande du périphérique, ce dernier doit être connecté à Internet pour que la
connexion à Xerox® App Studio puisse se faire.
Si une licence est libérée à partir d’un périphérique sans connexion à Internet, l’état de
la licence dans Xerox® App Studio n’est pas mis à jour. La licence doit ensuite être libérée
manuellement en se connectant à Xerox® App Studio.
Libérer la licence ne permet pas de désinstaller l’application ConnectKey™. Ce processus
doit être effectué à partir de CentreWare® Internet Services.
Voir Comment libérer une licence d’application à partir du panneau de commande du
périphérique
Impossible d’obtenir une licence d’application à partir du
périphérique local
Les règles suivantes s’appliquent à l’obtention de licences d’une application ConnectKey™
à partir d’un périphérique local :
• Des clés de licence doivent être ajoutées à partir de l’écran Obtention de licences de
Xerox® App Studio, ou l’utilisateur doit avoir une chaîne de licence pour pouvoir obtenir
la licence de l’application ConnectKey™ et l’installer manuellement à partir du panneau
de commande.
• L’établissement d’une connexion réseau vers Xerox® App Studio derrière un pare-feu
peut exiger que les informations du serveur proxy soient configurées sur le
périphérique.
Voir Comment appliquer une licence à partir du panneau de commande du périphérique
Impossible de se connecter au serveur de licences Xerox® à partir
du périphérique
Si le serveur de licence Xerox® ne peut être atteint à partir du périphérique, il n’est pas
possible d’obtenir de licence d’application ConnectKey™ afin de libérer la licence pour
une application à partir du panneau de commande de ce périphérique.
Si un message d’erreur est affiché indiquant que le serveur de la licence ne peut être
atteint, vérifier que le périphérique est connecté à Internet. Vérifier que le DNS est
correctement configuré. Voir la rubrique Système de périphérique.
Xerox® App Studio
Guide pratique Sous-compte client et Guide de dépannage
3-5
Dépannage
Si le périphérique se trouve derrière un pare-feu, s’assurer que le serveur proxy a été
configuré sur ce périphérique.
Pour s’assurer que l’activation est correcte (à l’exclusion des versions d’essai), si le
périphérique se trouve derrière un pare-feu, les informations du serveur proxy au niveau
du périphérique doivent être configurées avant d’exécuter l’application ConnectKey™.
Voir Comment configurer le serveur Proxy pour le périphérique à partir de CWIS.
Impossible d’obtenir une licence d’application à partir de
Xerox® App Studio
Pour commander une licence d’application ConnectKey™ à partir de Xerox® App Studio,
contacter tout d’abord le représentant Xerox® pour obtenir d’autres informations et
acheter une licence d’application.
Voir Comment appliquer une licence à une application ConnectKey dans Xerox App Studio
App Studio doit ensuite afficher l’application ConnectKey™ associée et le périphérique
utilisé pour chaque licence.
Impossible d’exécuter les versions d’essai gratuites pour
l’application à partir du périphérique
Lorsque l’application ConnectKey™ est installée sur le périphérique et que la licence n’a
pas encore été obtenue, il est possible d’utiliser une version d’essai gratuite pour exécuter
l’application ConnectKey™. Chaque application ConnectKey™ offre 10 exécutions d’essai
gratuites avant d’avoir à obtenir la licence pour exécuter à nouveau l’application.
Le fait d’exécuter l’application ConnectKey™ en utilisant des versions d’essai n’exige pas
que les périphériques soient connectés à Internet mais la connexion Internet est exigée
pour demander une licence pour un périphérique.
Impossible pour l’utilisateur de libérer une licence pour une
application installée sur un périphérique qui n’est plus disponible
Lorsqu’un périphérique n’est plus disponible et qu’une licence doit être libérée pour une
application ConnectKey™ installée, il est possible de réaliser cette opération par le biais
de Xerox® App Studio si l’application et la licence ConnectKey™ sont affichées dans le
compte App Studio.
La licence peut être libérée manuellement à partir du panneau de commande du
périphérique local si l’utilisateur est connecté au compte administrateur du périphérique.
Voir Comment libérer une licence pour une application à partir du périphérique
3-6
Guide pratique Sous-compte client et Guide de dépannage
Dépannage
Problèmes pour l’installation
d’applications ConnectKey™
Impossible pour l’utilisateur d’installer des applications ConnectKey™
à partir de Xerox® App Studio
1.
Vérifier que la commande ActiveX est activée dans le navigateur Web et que les
périphériques ont été ajoutés à Xerox® App Studio pour pouvoir activer l’installation
des applications ConnectKey™.
2.
S’assurer que le périphérique cible prend en charge le service Xerox® Extensible
Interface Platform® version 2.5 et plus avancée.
Si une application ConnectKey™ a été enregistrée vers un dossier à partir
de App Studio, elle ne peut plus être installée sur un périphérique à partir
de App Studio. Elle peut maintenant seulement être installée à partir d’un dossier
ou d’un port USB. Une copie de l’application peut être créée dans App Studio, qui
peut ensuite être installée sur un périphérique directement à partir de App Studio.
3.
À partir de l’écran Gestion du Weblet sur le périphérique CentreWare® Internet
Services, vérifier si :
• La politique d’installation a été activée.
• Le navigateur du service Xerox® Extensible Interface Platform® est activé.
L’installation de l’application ConnectKey™ exige que le nom d’utilisateur et le mot de
passe de l’administrateur du périphérique soient saisis lors de l’ajout de périphériques
à Xerox® App Studio. Si le nom d’utilisateur et le mot de passe ne sont pas corrects pour
le périphérique, l’installation de l’application ConnectKey™ ne peut aboutir.
Impossible pour l’utilisateur d’installer des applications ConnectKey™
depuis Xerox®CentreWare® Internet Services
Il est possible d’installer des applications ConnectKey™ (fichiers .weblet) à partir de l’écran
Gestion du Weblet de CentreWare® Internet Services (CWIS) pour les périphériques qui
prennent en charge le service Xerox® Extensible Interface Platform® version 2.5 ou plus
avancée.
Vérifier si :
• La politique d’installation est activée
• Le navigateur du service Extensible est activé
Xerox® App Studio
Guide pratique Sous-compte client et Guide de dépannage
3-7
Dépannage
Voir Comment installer des applications ConnectKey en utilisant CentreWare Internet
Services.
Impossible pour l’utilisateur d’installer des applications ConnectKey™
à partir du port USB
Vérifier que le périphérique prend en charge le service Xerox® Extensible Interface
Platform® version 2.5 ou plus avancée.
Voir Comment installer des applications ConnectKey au niveau du panneau de commande
de l’imprimante.
Impossible pour l’utilisateur de supprimer l’application ConnectKey™
du périphérique en utilisant Xerox®CentreWare® Internet Services
REMARQUE
Avant qu’une application puisse être supprimée d’un périphérique en utilisant CWIS, ou
le panneau de commande du périphérique, la licence doit tout d’abord être libérée. Elle
peut ainsi être réutilisée sur une autre installation. Voir Comment libérer une licence
pour une application à partir du périphérique
Une application ne peut être supprimée d’un périphérique Xerox® si elle a été désignée
en tant qu’écran de démarrage.
Si l’on tente de supprimer une application ConnectKey™ qui a été désignée en tant
qu’écran de démarrage, désigner tout d’abord une autre application ou un autre écran
qui servira d’écran de démarrage, puis supprimer l’application qui n’est plus utile.
L’utilisateur ne parvient pas désinstaller une application
ConnectKey™ à partir de Xerox® App Studio
Dans Xerox® App Studio, il est possible de désinstaller une application ConnectKey™ en
cliquant sur l’onglet Applications et en sélectionnant Désinstaller (X). Sélectionner
ensuite les périphériques sur lesquels l’application doit être désinstallée.
Lorsqu’une application est bien désinstallée, elle libère la licence associée pour que celle-ci
puisse être réutilisée.
Si l’application ConnectKey™ n’est pas installée sur le périphérique, Xerox® App Studio
offre la possibilité de forcer manuellement la libération de la licence associée à
l’application ConnectKey™. Cette opération est possible trois fois durant la vie du compte.
Voir Comment installer une application ConnectKey à partir du périphérique en utilisant
Xerox App Studio.
3-8
Guide pratique Sous-compte client et Guide de dépannage
Dépannage
Impossible pour l’utilisateur de télécharger une application de
Xerox® App Studio vers un dossier
Dans Xerox® App Studio, une application peut être enregistrée en sélectionnant l’onglet
Applications, en cliquant sur Autres options (icône de l’engrenage) et en sélectionnant
ensuite Enregistrer.
Si une application a été téléchargée à partir de Xerox® App Studio vers un périphérique,
cette application ne peut plus être enregistrée depuis Xerox® App Studio vers un dossier
ou un port USB. Toutefois, une copie de l’application peut être créée, qui peut ensuite
être enregistrée à partir de Xerox® App Studio. Voir Comment enregistrer une application
en dehors de Xerox App Studio
Problèmes de délai d’exécution de
l’application ConnectKey™
Info App Xerox®ConnectKey™ n’apparaît pas comme écran de
démarrage sur le périphérique
Voir Comment configurer l’écran en libre-service par défaut pour un périphérique à partir
de Xerox App Studio.
L’application de numérisation Xerox®ConnectKey™ ne renvoie pas
d’images numérisées
Vérifier que les destinations de numérisation ont été configurées correctement.
Pour obtenir plus d’informations sur la configuration des applications de numérisation,
voir le Guide de l’administrateur système du périphérique concerné.
Le texte Info App a été mis à jour au niveau de l’interface utilisateur
du périphérique et le format a été perdu
Si l’utilisateur Info App au niveau du périphérique est connecté en tant qu’administrateur
du périphérique, quand on sélectionne la zone de texte de l’application, le clavier s’affiche
sur le périphérique avec le texte Info App qu’il est possible de modifier dans le champ
de texte du clavier.
Ce texte peut être édité et être ensuite enregistré dans Info App, mais tout le formatage
du texte sera perdu. Pour préserver le formatage du texte, l’application doit être éditée
à partir de Xerox® App Studio. Contacter le représentant chez le Revendeur.
Xerox® App Studio
Guide pratique Sous-compte client et Guide de dépannage
3-9
Dépannage
3-10
Guide pratique Sous-compte client et Guide de dépannage