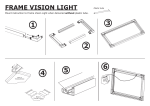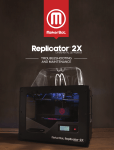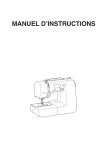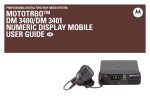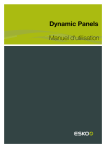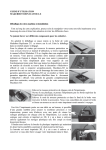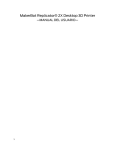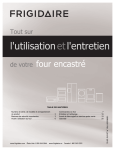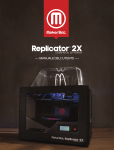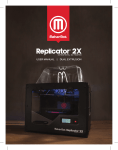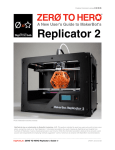Download MakerBot® Replicator® 2X Experimental 3D Printer - MIPS-lab
Transcript
MakerBot® Replicator® 2X Experimental 3D Printer — DÉPANNAGE ET ENTRETIEN — V4 TABLE DES MATIÈRES 1 DÉPANNAGE 03 Les objets n’adhèrent pas à la plaque de construction 03 Les objets se décollent difficilement de la 04 plaque de construction 2 L’extrusion s’interrompt 04 La Replicator 2X tremble 05 Le filament ne charge pas 05 Le filament est bloqué 06 Démonter la tête d’extrusion 07 Messages d’erreur de l’écran LCD 08 Les buses ne sont pas alignées 10 Messages d’erreur du MakerWare MakerBot 12 Service d’assistance MakerBot 16 À faire et à ne pas faire 17 Outils pouvant vous être utiles 18 Diagnostic des problèmes de qualité d’impression 19 ENTRETIEN 23 Nivelage de la plaque de construction 23 Remplacer la bande de Kapton 25 Lubrifier la tige de l’axe Z et la poulie guide 26 Réaligner la grue 27 Serrer les poulies des axes Y et Z 28 Soin du filament 29 Ajuster la tension du ressort de la tête d’extrusion 29 2 1 DÉPANNAGE PRÉSENTATION Ce guide de dépannage et d’entretien est conçu pour accompagner le guide d’utilisation de votre MakerBot Replicator 2X. Dans la première section, vous trouverez des solutions de dépannage à des problèmes auxquels vous pouvez être confrontés lors de l’utilisation de votre MakerBot Replicator 2X. Dans la seconde section nous fournissons plusieurs méthodes d’entretien de votre MakerBot Replicator 2X. Ce guide vous permettra de continuer à faire des choses incroyables à l’aide de votre MakerBot Replicator 2X. PROBLÈMES D’IMPRESSION LES OBJETS N’ADHÈRENT PAS À LA PLAQUE DE CONSTRUCTION Si les objets n’adhèrent pas à la plaque de construction, essayez les solutions suivantes: • • • • Niveler votre plaque de construction en allant sur le menu de l’écran LCD et en navigant jusqu’à Utilities > Level Build Plate (utilitaires > niveler la plaque de construction). Si la hauteur de la plaque n’est pas bien réglée, l'objet n’adhère pas correctement. Si une partie de l'objet n'adhère pas correctement à la plaque, alors c'est l'intégralité de l'objet qui se détachera de la plaque. Essayez de niveler la plaque à l’aide d’un morceau de papier fin ou d’une jauge d’épaisseur afin de mesure la distance entre la buse et la plaque de construction. Assurez-vous que la plaque soit propre. Les bulles, les égratignures, la poussière et la graisse de vos doigts peuvent empêcher les objets de coller à la bande de Kapton. Nettoyez la plaque de construction avec un chiffon propre et sans peluche. Augmenter la température de la plaque de construction de cinq degrés. Vous pouvez modifier la température de la plaque de construction dans la section Advanced Options (options avancées) dans la fenêtre de dialogue Make (effectuer) de la MakerWare. Si les problèmes d'adhésion persistent, dévissez chacune des vis de réglage de la plaque d'un quart de tour pour rapprocher légèrement la plaque aux buses. 3 LES OBJETS SE DÉCOLLENT DIFFICILEMENT DE LA PLAQUE DE CONSTRUCTION Si les objets imprimés se décollent difficilement de la plaque de construction, essayez les solutions suivantes: • • Attendez que la plaque de construction refroidisse. Les objets se détacheront plus facilement lorsque le plastique et la plaque sont tous deux froids. À l’aide d’une spatule en métal, faites soigneusement passer la lame sous le rebord de l’objet. Lorsque vous avez passé la lame sous l'objet, faites doucement pivoter la spatule. L’objet devrait se détacher. L’EXTRUSION S’INTERROMPT Face à certains problèmes votre MakerBot Replicator 2X peut interrompre le processus d’extrusion. Utilisez la liste de vérification pour en déterminer la cause et la solution correspondante. • Le moteur de votre tête d’extrusion tourne-t-il? Tracer une ligne sur l’extrémité de l’axe du moteur à l’aide d’un marqueur de façon à pouvoir le voir à l’arrière du moteur. Lorsque la tête d’extrusion fonctionne, vous devriez pouvoir voir l’axe du moteur tourner. Parfois, l’axe change de sens afin de rétracter le filament, cependant, pendant l’extrusion son mouvement doit être lent mais constant. Si l’axe ne tourne pas, ou arrête de tourner, veuillez Axes du moteur prendre contact avec le service d’assistance de MakerBot et nous vous aiderons à Schéma 1.1 déterminer le problème. [Schéma 1.1] • Votre filament s’est emmêlé? Vérifiez que le rouleau pivote uniformément sur la barre de montage. • La plaque de construction est-elle trop près de la tête d'extrusion? Si c’est le cas, il n’y a peut-être pas assez de place pour que le plastique sorte par la tête d’extrusion. Si votre tête d’extrusion s’interrompt à la première ou la deuxième couche d’une impression, cela indique généralement que la plaque se trouve trop près de la tête d’extrusion. • La buse est-elle bouchée? Allez sur le menu de l’écran LCD de votre MakerBot Replicator 2X et naviguez jusqu’à Utilities > Change Filament > Load Right ou Load Left (utilitaires > changer de filament > charger à droite ou charger à gauche). Lancez la séquence de chargement. Observez le plastique à mesure qu’il s’échappe de la buse. Coule-t-il directement vers le bas, ou décrit-il une boucle vers la tête d’extrusion? S’il décrit une boucle vers la tête d’extrusion, cela peut vouloir dire que la buse est bouchée. Contactez le service d’assistance de MakerBot pour obtenir de l’aide. • Vous rencontrez encore des difficultés? Vous pouvez toujours vous adresser à [email protected] pour obtenir de l’aide ou des informations supplémentaires. 4 LA REPLICATOR 2X TREMBLE Votre Replicator 2X tremble pendant l’impression si vous imprimez à des vitesses élevées sans activer l’accélération. Le fait d’essayer d’imprimer à des vitesses élevées sans activer l’accélération peut endommager votre MakerBot Replicator 2X. Pour vérifier et modifier les paramètres de vitesse, allez sur le menu de l’écran LCD de votre Replicator MakerBot 2X et naviguez jusqu’à Info and Settings >General Settings > Accelerate (info et paramètres > paramètres généraux > accélération). Vous pouvez alors activer et désactiver l'accélération. Vous pouvez aussi le faire à l’aide des Préférences À bord de la MakerWare ou la ReplicatorG. Par défaut, l’accélération est activée. Si l’accélération est désactivée, n’imprimez pas à une vitesse supérieure à 40 mm/s. LE FILAMENT NE CHARGE PAS Si vous rencontrez un problème au moment de charger le filament dans l’une des têtes d’extrusion, suivez les étapes suivantes: Bras de la tête d’extrusion ouverte 1. Allez sur le panneau de l’écran LCD et sélectionnez Utilities > Filament Options > Unload (utilitaires > options du filament > décharger). Cette option fait chauffer les têtes d’extrusion. 2. Réglez le bras de la tête d’extrusion en position ouverte. [Schéma 1.2] 3. Coupez l'extrémité du filament. Veillez à ce que le filament ne soit pas tordu. Dans le cas contraire, coupez la section tordue du filament. 4. Insérez le filament dans l’orifice au dessus de la tête d’extrusion. Continuez à pousser jusqu’à voir le plastique sortir de la buse. N’hésitez pas à effectuer une légère pression. 5. Lorsque le filament a été chargé avec succès, réglez le levier de la tête d’extrusion en position fermée. Bras de la tête d’extrusion fermé Schéma 1.2 5 Si le filament ne sort pas par la buse, essayez les solutions suivantes: • Retirez le filament en haut de la tête d’extrusion et contrôlez si l’extrémité du filament est pliée. Si le filament est plié, il est possible qu’il glisse sous le roulement de la tête d’extrusion au lieu de pénétrer dans l’extrémité chaude. • Retirez le ventilateur de la tête d’extrusion et l’ensemble de la pièce en suivant les instructions décrites dans le chapitre Démonter la Tête d’Extrusion. Cela vous permettra de voir le parcours du filament dans la tête d’extrusion et de déterminer où il reste bloqué. Cela vous permettra aussi de vérifier si un morceau du filament est coincé dans la tête d’extrusion. LE FILAMENT EST BLOQUÉ Le filament peut gonfler dans la tête d’extrusion et rester bloqué. Si vous ne pouvez pas décharger le filament de l’une des têtes d’extrusion, effectuer l’action suivante: 1. Allez sur le panneau de l’écran LCD et sélectionnez Utilities > Filament Options > Unload (Utilitaires > Options du filament > Décharger). Cette option fait chauffer les têtes d’extrusion. 2. Réglez le bras de la tête d’extrusion en position ouverte. 3. Insérez environ un demi-pouce (1 cm) de filament dans la tête d’extrusion pour le débloquer. 4. Réessayer de tirez le filament hors de la tête d’extrusion. Si vous ne parvenez pas à décharger le filament car il s’est cassé à l’intérieur de la tête d’extrusion, il est possible que vous ne parveniez pas à atteindre l’intérieur de la tête d’extrusion pour la débloquer. Dans ce cas-là, consultez les instructions décrites dans le chapitre Démonter la Tête d’Extrusion. 6 DÉMONTER LA TÊTE D’EXTRUSION 1. Déchargez le filament MakerBot de la tête d'extrusion. Pour lancer la séquence de déchargement du filament, allez au menu LCD et sélectionnez Utilities > Filament Options > Unload (utilitaires > options du filament > décharger). Schéma 1.3 2. Éteignez l’alimentation de la MakerBot Replicator 2X et débranchez-la. Tirez sur la fiche pour la débrancher de la prise. 3. Dévissez les deux boulons aux coins inférieurs du protègeventilateur à l’aide de la clé hexagonale de 2,5 mm. Retirez en bloc, le protège-ventilateur, le ventilateur, le dissipateur de chaleur et les cales. Gardez ces pièces assemblées et mettez-les de côté. 4. Réglez le levier de la tête d’extrusion en position ouverte. [Schéma 1.2] 5. Débranchez le harnais des câbles moteur de la partie supérieure du moteur de la tête d’extrusion et faites glisser le moteur hors de la tête d’extrusion. 6. La tête d’extrusion est maintenant démontée en ses composants principaux. [Schéma 1.3] Pour retire le filament coincé dans le tube de protection thermique, faites pivoter la Replicator 2X, lancez la séquence de décharge pour faire chauffer la tête d’extrusion et tirez sur le filament à l’aide d’une pince. 7 MESSAGES D’ERREUR DE L’ÉCRAN LCD Si votre MakerBot Replicator 2X rencontre des difficultés pendant l’opération, le menu de l’écran LCD affichera un message d’erreur. Le tableau suivant décrit tous les messages d’erreur possibles. REMARQUE: Si vous observez un message d’erreur hors-contexte, veuillez contacter le service d’assistance de MakerBot à l’adresse [email protected] Messages d’erreur Description Utilisez le menu de l’écran LCD pour contrôler les températures cibles de la tête d’extrusion. Naviguer jusqu’à Info and Settings > Preheat Settings (info et paramètres > paramètres de préchauffage), afin de vous assurer que les températures de la tête d’extrusion ne soient pas réglées sur plus de 300ºC. Si les températures de la tête d’extrusion sont réglées sous 300ºC, prenez contact avec le service d’assistance de MakerBot. Pour éliminer ce message, vous devrez redémarrer votre MakerBot Replicator 2X. Par précaution, votre MakerBot Replicator 2X désactive automatiquement ses éléments chauffants après une certaine période d’inactivité. Redémarrez votre imprimante ou relancez la séquence de préchauffage afin de réinitialiser les éléments chauffants. Ces messages indiquent que votre MakerBot Replicator 2X ne peut pas mesurer la température de l’une des têtes d’extrusion. Assurez-vous que les câbles branchés aux têtes d’extrusion sont correctement connectés ou contactez le service d’assistance de MakerBot à l’adresse [email protected]. Pour éliminer les messages d’erreurs de chauffage 3 et 4, vous devrez redémarrer votre MakerBot Replicator 2X. 8 Votre MakerBot Replicator 2X ne peut pas lire de carte SD d’une capacité supérieure à 2GB. Essayez avec une carte plus petite. Votre MakerBot Replicator 2X a eu un problème inédit lors de la lecture de la carte SD. Ce problème ne surviendra plus. Il est possible que votre tête d’extrusion présente un problème. Veuillez contacter le service d’assistance à l’adresse [email protected]. Ceci est un message à caractère informatif. Si vous êtes en train de charger ou de décharger un filament, le processus s’interrompt après cinq minutes. La séquence de préchauffage à bord a été interrompue par des instructions émises par le logiciel, indiquant à la MakerBot Replicator 2X de modifier la température de la tête d’extrusion. Voici le type de message que vous êtes susceptible de recevoir si votre carte SD n’est pas correctement formatée ou si elle présente une anomalie. Votre MakerBot Replicator 2X peut lire des cartes SD: • des cartes SDSC formatées pour FAT16 d’un maximum de 2GB. Assurez-vous que la carte SD n’ait pas été retirée de la MakerBot Replicator 2X pendant l’impression. Si la carte se trouve encore dans le port de la MakerBot Replicator 2X, il est possible que ce soit la carte qui présente une anomalie. Assurez-vous que la carte soit correctement formatée. 9 LES BUSES NE SONT PAS ALIGNÉES MakerBot effectue une séquence d’alignement sur chaque MakerBot Replicator 2X avant l’expédition. Cependant, si le plastique émis par les deux têtes d’extrusion ne semble pas être correctement aligné lors d’impression à extrusion double, vous pouvez relancer chez vous la séquence d’alignement. 1. Assurez-vous que le filament soit chargé dans les deux têtes d’extrusion. 2. Pour lancer la séquence d’alignement des buses, rendez-vous sur le menu de l’écran LCD et naviguez jusqu’à Utilities > Calibrate Nozzles (utilitaires > calibrage des buses). Schéma 1.4 3. La MakerBot Replicator 2X chauffera la plaque de construction et les têtes d’extrusion puis réalisera un test d’impression pour l’alignement des buses. Tout d’abord, une tête d’extrusion imprime une série de lignes droites parallèles à la partie avant de la plate-forme de construction, en commençant par le coin avant gauche de la plate-forme et en s’étendant vers le coin arrière gauche de la plate-forme. L’autre tête d’extrusion imprime alors une deuxième série de lignes, perpendiculaires à la partie avant de la plate-forme de construction, en commençant par le milieu et en s’étendant vers la gauche de la plate-forme. La deuxième tête d’extrusion imprime alors une ligne le long de chaque ligne imprimée par la première tête d’impression. 4. Une fois l’impression terminée, vous pourrez observer deux ensembles de lignes. Chaque ensemble contient deux ensembles de 13 lignes parallèles, chacun d’entre eux imprimé par une des têtes d’extrusion. [Schéma 1.4] Une fois le test d’impression terminé, le menu de l’écran LCD vous fournira de nouvelles instructions et vous invitera à introduire des données. 5. Observez de près votre test d’impression. Regardez d’abord l’ensemble de lignes sur la gauche (les lignes parallèles sur la partie avant de la plaque de construction). Remarquez que les premières lignes sur la 10 gauche sont plus éloignées de la partie avant de la plaque de construction que les premières lignes sur la droite. Examinez les lignes et trouvez la paire de lignes qui combine le mieux. La meilleure combinaison est celle qui ressemble le plus à une seule ligne continue, avec les deux lignes de test parfaitement centrées. Notez le numéro. C’est la meilleure ligne possible pour l’axe Y. 6. Regardez l’ensemble de lignes sur la droite (les lignes perpendiculaires à la partie avant de la plaque de construction). Examinez les lignes et trouvez la paire qui combine le mieux. La meilleure combinaison est celle qui ressemble le plus à une seule ligne continue, avec les deux lignes de test parfaitement centrées. Notez le numéro. C’est la meilleure ligne possible pour l’axe X. 7. Le menu de l’écran LCD vous invitera à introduire le numéro de ligne le plus réussi pour l’axe X et le numéro de ligne le plus réussi pour l’axe Y. 8. Utilisez les flèches pour sélectionner un numéro de ligne et le bouton M pour sélectionner un numéro de ligne. La MakerBot Replicator 2X conservera ces informations concernant l’emplacement des buses de la tête d’extrusion et les utilisera pour mieux aligner les futures impressions. 11 MESSAGES D’ERREUR DU MAKERWARE MAKERBOT MakerWare affiche des messages d’erreur pour vous aider à éviter des problèmes potentiels et à diagnostiques des problèmes existants. INSTALLATION Le message d’erreur suivant peut s’afficher pendant l’installation de MakerBot MakerWare: Messages d’Erreur Description The installation failed. (l’installation a échoué) Ce message apparaît lorsque l’installation n’est pas réalisée avec succès. The installer encountered an error that caused the installation to fail. Reprenez les étapes d’installation. Si l’installation échoue à nouveau, (une erreur s’est produite provoquant l’échec de l’installation) Contact the software manufacturer for assistance. (Contactez le fabricant du programme pour obtenir de l’assistance) rassemblez le plus d’information possible sur l’échec de l’installation et ouvrez un bon d’assistance en écrivant à l’adresse Il est possible que votre système d’exploitation ne reconnaisse pas les pilotes que MakerWare installe car ils sont spécifiques à MakerWare et à votre MakerBot Replicator 2X. Sélectionnez « Ok » pour autoriser l’installation de MakerWare et de ses pilotes. DÉMARRAGE Les messages d’erreur suivants sont susceptibles de s’afficher lorsque vous ouvrez MakerWare: Messages d’Erreur Description Background Service Unavailable. Conveyor, le service d’arrière-plan qui gère les impressions et la connexion entre votre ordinateur et votre Replicator 2X, ne fonctionne pas. Ce service est indispensable pour MakerWare. (service d’arrière-plan non disponible) The background job management service is not available. Please go to Services > Restart Background Service. For more help, please visit http://www.makerbot.com/support or email [email protected] Pour redémarrer le convoyeur: (Le service de gestion de l’arrière-plan 1. Allez au menu Services. n’est pas disponible. Veuillez vous 2. Sélectionnez Redémarrer service rendre sur Services > Redémarrer service d’arrière-plan. Pour obtenir plus d’arrière-plan. d’assistance, veuillez-vous rendre sur http://www.makerbot.com/support ou écrivez à l’adresse [email protected] 12 FENÊTRE MAKERWARE Le message d’erreur suivant peut s’afficher dans la fenêtre principale de MakerWare pendant son fonctionnement: Messages d’Erreur Description Print failed. See MakerWare log for more information. (L’impression a échoué. Ce message d’erreur s’affiche lorsque: • Une impression est annulée avant d’être terminée. • La MakerBot Replicator 2X est débranchée de l’ordinateur sur lequel fonctionne MakerWare pendant une impression via port USB. Vérifiez le port USB entre la MakerBot Replicator 2X et l’ordinateur. • Conveyor, le service d’arrière-plan, n’est pas disponible. Pour redémarrer Conveyor, rendez-vous sur le menu Services et sélectionnez «Restart Background Service» (redémarrer service d’arrière-plan). Voir le site MakerWare pour plus d’information.) Service Error. No connection to the background service. (Erreur de service. Pas de connexion au service d’arrière-plan) Ce message d’erreur s’affiche lorsque: • Vous essayez d’imprimer un objet alors que l’arrière-plan n’est pas disponible. • Vous essayez d’exporter un fichier alors que le service d’arrière-plan n’est pas disponible. Pour redémarrer Convoyeur, le service d’arrière-plan: 1. Allez au menu Services 2. Sélectionnez Redémarrer service. There are unfinished exports in progress. Closing MakerWare will prevent these files from being placed in the correct directory. (Des exportations incomplètes sont en cours. Le fait de fermer MakerWare empêchera que ces fichiers soient placés dans le répertoire correspondant.) Error Saving [nom et emplacement du fichier]. Unable to open file for writing. (Erreur lors de la sauvegarde de fichier. Impossible d’ouvrir le fichier pour écrire.) • Sélectionnez Cancel pour laisser MakerWare ouvert et en marche jusqu’à ce que l’exportation soit terminée. Vous pourrez alors fermer à nouveau MakerWare. • Sélectionnez Fermer MakerWare pour fermer MakerWare sans terminer l’exportation. Ce message s’affiche lorsque vous essayez de sauvegarder un fichier dans un emplacement de lecture uniquement. Essayez de le sauvegarder dans un autre emplacement. 13 OUVERTURE D’UN FICHIER Les messages suivant sont susceptibles de s’afficher lorsque vous ajoutez un objet sur la plaque: Messages d’Erreur Description The file could not be loaded. It may be an unsupported file format. (Le chargement du fichier Ce message s’affiche lorsque vous chargez un fichier dans un format autre que OBJ, STL ou Thing, ou un fichier STL, OBJ ou mal formaté. a échoué. Il est possible que le format du fichier ne soit pas compatible.) Error opening file Couldn’t open [nom du fichier] (Erreur lors de l’ouverture d’un fichier. Impossible d’ouvrir [nom du fichier]) The object is off the platform. Do you want to put it on the platform? (L’objet est en dehors de MakerWare ne parvient pas à ouvrir ce fichier. Ce message peut s’afficher si vous n’avez pas l’autorisation d’ouvrir un fichier, ou si le fichier est corrompu. Sélectionnez Non pour laisser l’objet à sa place. la plate-forme. Souhaitez-vous le placer sur la plate-forme?) Sélectionnez Oui pour placer l’objet sur la plate-forme. This object seems very small. It may have been designed in inches . Would you like to scale it to mm? Sélectionnez Non pour laisser l’objet à sa taille. (L’objet semble très petit. Il est possible qu’il ait été conçu en pouces. Souhaitezvous le mettre à échelle en mm? Sélectionnez Oui pour convertir les unités de votre objet de pouces à millimètres. Cela redimensionnera votre objet. FENÊTRE DE DIALOGUE EFFECTUER Les messages d’erreur suivants sont susceptibles de s’afficher lorsque vous essayer de faire quelque chose sur votre MakerBot Replicator 2 : Messages d’Erreur Description Background Service Unavailable. Ce message d’erreur s’affiche lorsque vous essayez d’imprimer un objet alors que Conveyor, le service d’arrière-plan de MakerWare, n’est pas disponible. Pour redémarrer le convoyeur: 1. Allez au menu Services. 2. Sélectionnez Redémarrer service d’arrière-plan. (service d’arrière-plan non disponible) 14 Printer is busy. (l’imprimante est occupée) Ce message s’affiche lorsque vous essayez d’imprimer quelque chose alors qu’une impression est en cours. Print failed. Ce message d’erreur s’affiche lorsque: See MakerWare log for more information. • Une impression est annulée avant d’être terminée. • La MakerBot Replicator 2X est débranchée de l’ordinateur sur lequel MakerWare fonctionne pendant une impression via port USB. . Vérifiez le port USB entre la MakerBot Replicator 2X et l’ordinateur. • Conveyor, le service d’arrière-plan, n’est pas disponible. Pour redémarrer Conveyor, rendez-vous sur le menu Services et sélectionnez «Restart Background Service» (redémarrer service d’arrière-plan). (L’impression a échoué. Voir le site MakerWare pour plus d’information.) PRÉFÉRENCES À BORD Les messages d’erreur suivants sont susceptibles de s’afficher lorsque vous sélectionnez l’entrée de menu MakerBots > Préférences à bord: Messages d’Erreur Description Error displaying onboard preferences. (Erreur lors de l’affichage des à bord) Ce message s’affiche lorsque vous essayez de visualiser le menu à bord de votre Replicator 2X alors que préférences l’imprimante est en cours d’impression. TÉLÉCHARGEMENT DU MICROLOGICIEL Les messages d’erreur suivants sont susceptibles de s’afficher lorsque vous essayer de mettre à jour le micrologiciel sur votre MakerBot Replicator 2X: Messages d’Erreur Description Firmware upload requires an internet connection. (Pour le téléchargement du micrologiciel, votre ordinateur doit être connecté Internet.) Upload Failure. (échec du téléchargement) Ce message s’affiche lorsqu’un utilisateur sélectionne l’entrée de menu MakerBots > Télécharger micrologiciel et que l’ordinateur à partir duquel MakerWare fonctionne n’est pas connecté à Internet. Ce message s’affiche lorsque vous essayez de visualiser le menu à bord de votre Replicator 2X alors que l’imprimante est en cours d’impression. 15 SERVICE D’ASSISTANCE MAKERBOT COMMENT UTILISER LE SERVICE D’ASSISTANCE MAKERBOT Chez MakerBot, nous sommes fiers d’offrir un service d’assistance à la clientèle dotée d’expertise, responsable et aimable pour nos clients du monde entier. Lorsque vous nous appelez ou vous nous écrivez, voici quelques mesures que vous pouvez prendre à l’avance afin de nous permettre de mieux vous aider. Ayez votre numéro de série à portée de main. Nous utilisons votre numéro de série pour trouver votre commande et obtenir plus d’informations sur votre MakerBot Replicator 2X. Le numéro de série est situé sur la face inférieure de la MakerBot Replicator 2X. Si vous nous contactez via mail, soyez le plus exhaustif possible. Afin d’obtenir une réponse utile, fournissez-nous le plus d’information possible concernant votre problème dans votre premier mail. Plus vous nous fournirez d’information, plus nous pourrons identifier précisément votre problème. Nous recevrons tous les mails supplémentaires, mais ils peuvent avoir pour effet de retarder l’arrivée de votre demande d’assistance. Envoyer une photo. La plupart des problèmes sont plus facile à diagnostiquer à l’aide d’une photo. Ces problèmes regroupent: • • • Les situations dans lesquelles une pièce est physiquement endommagée ou n’est pas à sa place. Problèmes de qualité d’impression. Les situations dans lesquelles vous pensez comprendre le problème, mais vous ne connaissez pas le nom des pièces affectées. 16 À FAIRE ET À NE PAS FAIRE MakerBot vous encourage à jouer avec votre imprimante 3D expérimentale Replicator 2X, mais nous savons qu’il vaut mieux ne pas faire certaines choses, et nous allons vous dire lesquelles. • • • • • • • • • Ne versez pas de liquide dans la tête d’extrusion. Qu’il s’agisse d’eau bouillante, d’acétone ou autre, cela est inutile et peut provoquer beaucoup de dommages. Ne surchauffez pas votre tête d’extrusion. Nous avons établi des limites de température dans notre logiciel pour votre sécurité et pour la sécurité de votre tête d’extrusion, n’utilisez donc pas d’élément chauffant autre que ceux déjà installés pour chauffer votre tête d’extrusion – n’utilisez pas de chalumeau, et ne démontez aucune pièce de la tête d’extrusion pour la mettre dans le four. N’utilisez pas d’outil coupant pour détacher les objets de la plaque de construction – l’utilisation d’un couteau ou d’une lame de rasoir pour détacher les impressions peuvent aussi bien vous aider que vous blesser. N’éteignez pas votre MakerBot Replicator 2X immédiatement après la fin d’une impression. Laissez d’abord aux ventilateurs de la tête d’extrusion le temps de la refroidir. Ne dévissez pas la buse de la tête d’extrusion et ne transpercez pas la buse à l’aide d’un outil métallique, quel qu’il soit. Si vous altérez la taille ou la forme de votre buse, la découpeuse ne sera plus en mesure de créer des parcours précis. N’essayez pas de remplacer les buses de la tête d’extrusion. Les buses sont très bien fixées à la tête d’extrusion et si vous essayez de les retirer vous risquez d’entailler la partie filetée de la buse et de la laisser dans le noyau thermique de cette dernière. Assurez-vous que les impressions de petite taille et de taille moyenne fonctionnent correctement avant de laisser votre MakerBot Replicator 2X sans surveillance pendant des impressions de grande taille. Utilisez uniquement le filament de MakerBot Filament pour votre MakerBot Replicator 2X. Prenez soin de l’isolation en céramique sur les noyaux thermiques de vos têtes d’extrusion. Les frapper avec des outils ou les attraper avec des pinces peut faire sauter des bouts de l’isolant en céramique. 17 OUTILS UTILES Votre pack MakerBot 2X contient tout ce dont vous avez besoin pour commencer à imprimer, mais voici quelques éléments supplémentaires qui pourraient vous être utiles à mesure que vous commencez à faire des essais avec votre appareil. Une petite spatule. Une petite spatule en métal est un outil très pratique pour retirer des impressions tenaces de la plaque de construction. Travaillez soigneusement le bord inférieur de vos impressions pour faire glisser la spatule en-dessous, en vous assurant de maintenir votre spatule à un angle rasant. Si la spatule pointe trop vers le bas, cela peut endommager la bande de Kapton. Lorsque vous avez réussi à détacher le plus de bord possible de la plaque de construction, inclinez légèrement la poignée. L’impression devrait se détacher sans effort. Papier de verre et limes. Les limes sont utiles pour corriger les petites imperfections d’une impression ou effacer les traces des structures de soutien, et le papier de verre est utile pour poncer les lignes des couches extérieures. Utilisez du papier de verre de plus en plus fin pour obtenir une finition de plus en plus douce. Une petite brosse ou du gaz dépoussiérant. Vous pouvez utiliser l’un de ces deux outils pour nettoyer les pignons d’entraînement de vos têtes d’extrusion. Vous pouvez atteindre les pignons d’entraînement depuis les faces externes de chaque bloc d’entraînement de la tête d’extrusion. 18 DIAGNOSTIC DES PROBLÈMES DE QUALITÉ D’IMPRESSION Il est possible que des petits problèmes surviennent au cours d’une impression – des petits problèmes faciles à résoudre si vous en connaissez la cause. Ce guide peut vous aider : identifiez simplement la photo correspondant au problème auquel vous faites face et lisez les conseils fournis pour le résoudre. Schéma 1.5 Déformation et Fêlures Vos impressions se recourbent-elles en se détachant de la plaque de construction? Ceci peut arriver lorsque l’air circulant autour de votre imprimante est trop froid. L’expansion thermique implique que les couches les plus chaudes à proximité de la tête d’extrusion se rétractent, ce qui entraîne la déformation des couches inférieures. Les couches qui se rétractent entraînent les couches stables, ce qui déforme l’objet. Si le lien entre deux couches n’est pas suffisamment solide, la force exercée par la couche déformée peut provoquer des fêlures sur les côtés de vos objets. [Schéma 1.5] L’ABS est plus susceptible de subir des déformations que le PLA car l’ABS s’expend plus lorsqu’il est chaud. La déformation de ces deux types de plastique peut être évitée en réchauffant l’air circulant autour de l’objet. Lorsque vos impressions sont entourées d’air chaud, les couches récemment imprimées refroidissent plus lentement et les couches adjacentes auront des températures plus proches. C’est la raison pour laquelle la MakerBot Replicator 2X est entièrement fermée. Le boîtier permet de conserver la chaleur émise par les têtes d’extrusion au sein de la zone d’impression et permet de conserver les objets à une température plus constante. 19 Variation du Filament Il semblerait que trop ou trop peu de plastique soit utilisé pour vos impressions? Ceci peut arriver lorsque votre filament ne réagit pas exactement ou n’a pas l’aspect prévu par le moteur de découpage. Il arrive que le filament en plastique de 1,75 mm mesure en réalité 1,65 mm ou 1,85 mm. Votre tête d’extrusion est capable de prendre en charge cette plage de tailles, mais le moteur de découpage a besoin d’une description précise de votre filament pour créer correctement les parcours. Pour compenser les variations du filament, vous pouvez créer un profil personnalisé. Les instructions sur la création d’un profil personnalisé se trouvent sur makerbot.com/support/makerware/documentation/slicer. 1. Dévidez quelques centimètres de filament et mesurez-en le diamètre à plusieurs points à l’aide d’un compas. Calculez la moyenne de ces mesures et notez la valeur obtenue. 2. Créez un profil personnalisé et cliquez sur Éditer profil afin d’ouvrir le fichier de configuration dans un programme de traitement de texte. Puis trouver le paramètre «feedDiameter» (diamètre Filament) correspondant. Vous verrez deux paramètres «feedDiameter», un dans chaque profil de tête d’extrusion. Modifier le premier paramètre «feedDiameter» si vous imprimer à l’aide de la tête d’extrusion de droite de votre MakerBot Replicator 2X et modifiez le deuxième paramètre «feedDiameter» si vous utilisez la tête d’extrusion de gauche. 3. Sauvegardez le fichier de configuration et utilisez votre nouveau profil personnalisé pour effectuer l’impression. Si vous rencontrez des problèmes concernant la quantité de plastique utilisé et que la valeur introduite dans «feedDiameter» est la bonne, consultez le paramètre «feedstockMultiplier» (multiplicateur charge alimentation). Ce paramètre sert à compenser toute éventuelle différence entre le volume calculé de plastique entrant dans la tête d’extrusion et le montant concret de plastique sortant de la tête d’extrusion. Tout comme le paramètre «feedDiameter», le paramètre «feedstockMultiplier» apparaît deux fois dans le fichier de configuration – un dans chacun des profils des têtes d’extrusion. Lorsque vous modifiez le paramètre «feedstockMultiplier», assurez-vous de bien choisir le paramètre de la tête d’extrusion correspondante. 20 Si l’extrusion consomme trop de plastique, [Schéma 1.6], augmentez le paramètre «feedstockMultiplier» de 0,05, sauvegardez le fichier de configuration et Exportez à nouveau votre fichier. Si le paramètre «feedstockMultiplier» atteint une valeur de 1,0 et que le problème persiste, il peut s’agir d’un autre problème. Veuillez contacter le service d’assistance de MakerBot. Si l’extrusion ne consomme pas assez de plastique, [Schéma 1.7], diminuez le paramètre «feedstockMultiplier» de 0,05, sauvegardez le fichier de configuration et Export à nouveau votre fichier. Continuez de diminuer la valeur introduite pour ce paramètre par paliers. Si après avoir diminué le paramètre par défaut d’un total de 0,2 le problème persiste, il peut s’agir d’un autre problème. Veuillez contacter le service d’assistance de MakerBot. Ondulations Observez-vous des ondulations verticales sur les parois de vos impressions? Ceci est dû aux retours mécaniques et survient à des vitesses élevées. Ralentissez votre vitesse d’impression dans la section Advanced Options (options avancées) de la fenêtre de dialogue Effectuer de votre MakerWare. Pour imprimer rapidement sans ondulations, ralentissez la vitesse d’impression des couches externes uniquement. Pour cela vous devez créer un profil personnalisé. Les instructions sur la création d’un profil personnalisé se trouvent sur makerbot.com/support/makerware/documentation/slicer. Une fois que vous avez créé un profil personnalisé, cliquez sur Edit Profile afin d’ouvrir le fichier de configuration dans un programme de traitement de texte. Identifiez le profil d’extrusion «outlines» (externe) vers la fin du fichier de configuration. Dans le profil d’extrusion, trouvez le paramètre «feedrate» (taux d’alimentation). Introduisez un plus petit nombre de millimètres par seconde, puis sauvegardez le fichier de configuration et utilisez votre nouveau profil personnalisé pour effectuer l’impression. 21 Déviation de l’Axe Il vous semble que l’ensemble de l’impression est désaxée? C’est le résultat de la déviation de l’axe X ou Y. Ce problème peut être dû à plusieurs facteurs. Courroies desserrées: Si les courroies dentelées que permettent de déplacer la grue sont desserrées, le pignon d’entraînement est susceptible de ne pas agripper correctement les dents des courroies. Consultez la page http://www.makerbot.com/support/replicator2/troubleshooting/ pour obtenir des instructions sur la façon de resserrer les courroies de la grue. Pignon d'entraînement desserré: Si le pignon d’entraînement de la tête d’extrusion n’est pas bien fixé sur le bras du moteur de la tête d’entraînement, le pignon ne peut pas attraper correctement le filament et le mener jusqu’à la tête d’extrusion. Consultez la section Démonter la Tête d’Extrusion à la page 7 pour retirer l’ensemble du moteur de la tête d’extrusion. À ce moment-là: 1. À l’aide de la clé hexagonale de 2 mm de la boîte à outil, retirez les deux boulons maintenant le bloc d’entraînement contre le moteur de la tête d’extrusion. Retirez le bloc du moteur et mettez-le de côté. Soyez attentif au bloc du moteur – si l’une des pièces se détache, vous aurez du mal à la remettre à sa place. 2. Assurez-vous que le pignon d’entraînement soit dans la bonne position sur l’arbre du moteur. La partie supérieure du pignon d’entraînement devrait se trouver à environ 2 mm de l’extrémité de l’arbre du moteur. Identifiez la vis de pression qui permet de fixer le pignon à l’arbre du moteur et assurez-vous qu’elle soit en contact avec la partie plate de l’arbre du moteur. 3. À l’aide de la clé hexagonale de 1,5 mm de la boîte à outil, resserrez la vis de pression contre l’arbre du moteur. 4. Replacer le bloc d’entraînement sur le moteur. Orientez-le de façon à ce que le levier de la tête d’extrusion pointe dans le même sens que le branchement blanc du moteur. Fixez le bloc du moteur à l’aide de la clé hexagonale de 2 mm et les deux boulons préalablement retirés. 5. Replacez l’ensemble du moteur de la tête d’extrusion sur le chariot de la tête d’extrusion. 22 6. Rebranchez le harnais des câbles du moteur sur le dessus du moteur de la tête d’extrusion. 7. Replacez en bloc le protège-ventilateur, le ventilateur, le dissipateur de chaleur et les cales. [Schéma 1.3] À l’aide de la clé hexagonale de 2,5 mm resserrez les deux boulons aux coins inférieurs du protège-ventilateur. Câble du moteur XYZ: Il peut y avoir un problème avec la section des câbles du moteur menant au moteur de l’axe X. Le cas échéant, il faut remplacer le câble. Contactez [email protected] pour obtenir plus d’informations. 23 2 ENTRETIEN NIVELAGE DE LA PLAQUE DE CONSTRUCTION Une des mesures les plus efficaces pour maintenir votre MakerBot Replicator 2X en forme est de niveler fréquemment la plaque de construction. Le nivelage n’endommagera jamais votre imprimante, par contre ne pas le faire peut affecter votre taux de réussite. • Si la plate-forme de construction est trop loin de la buse d'extrusion ou bien si une partie de la plaque est trop éloignée de la buse, vos impressions risquent de ne pas coller à la plaque de construction. • Si la plate-forme de construction est trop près de la buse d’extrusion, la plaque de construction peut empêcher le filament de sortir de la buse. La buse peut aussi rayer la plaque de construction si elle est trop près de la plaque. • Niveler votre plaque de construction régulièrement vous aidera à vous assurez que les impressions adhèrent bien à la plaque de construction. Pour avoir accès à la séquence de nivelage intégrée de la MakerBot Replicator 2X, rendez-vous dans le menu Utilities de l’écran LCD et sélectionnez Level Build Plate (nivelage de la plaque de construction). Pour niveler la plaque sans utiliser la séquence intégrée: 1. Rendez-vous sur le menu Utilitaires de l’écran LCD et sélectionnez Home Axes (accueil axes). 2. Déplacez manuellement les têtes d’extrusion à différents points par dessus la plaque de construction. À chaque point, utilisez un morceau de papier, une jauge d’épaisseur ou tout autre outil pour mesurer la distance entre la plaque de construction et les buses d’extrusion. La distance devrait équivaloir à environ 75% de la hauteur de couche prévue. 3. À chaque point, faites tourner les boutons de nivelage sous la plaque de construction vers la gauche pour soulever la plaque et vers la droite pour la baisser [Schéma 2.1]. 24 Niveler la plaque de construction régulièrement, en particulier si vous observez que la buse d’extrusion est en train de rayer la plaque de construction, ou que la première couche de l’objet n’adhère pas à la plaque. Chaque fois que vous nivelez la plaque, assurez-vous qu’elle soit propre : la poussière, les égratignures et la graisse de vos doigts peuvent provoquer le même type de problèmes que si la plaque est trop loin de la tête d’extrusion. Voici quelques conseils à garder à l’esprit lorsque vous nivelez votre plaque de construction: • Assurez-vous de ne pas poser vos doigts sur les boutons de nivelage et sur la plate-forme lorsque vous testez la friction à l’aide de la feuille de papier ou de la jauge d’épaisseur; la pression exercée par vos mains peut affecter la hauteur de la plate-forme. • Si vous avez des difficultés pour niveler votre plaque de construction, assurez-vous que les buses soient propres. Si les buses sont recouvertes de petits morceaux de plastique, il peut paraître qu’elles sont plus proches de la plaque qu’elles ne le sont vraiment. Si la bande de Kapton est froissée, cela peut aussi entraîner des résultats incohérents. • Pour imprimer à des hauteurs de couches plus basse il peut être nécessaire que la plaque et la buse soient un peu plus rapprochées que d’habitude. Si vous imprimez à une hauteur de couche inférieure à celle de votre impression précédente et que la première couche de votre objet n’adhère pas correctement à la plaque, tournez chaque bouton de nivelage d’un quart de tour vers la gauche. 25 REMPLACER LA BANDE DE KAPTON Avec le temps, la bande de Kapton sur votre plaque de construction finira par être rayée et déchirée, et vous devrez la remplacer par un des feuillet de Kapton fourni dans le pack de votre MakerBot Replicator 2X. Pour remplacer la bande de Kapton: 1. Retirez la vielle bande de Kapton et jetez-la. 2. Identifiez les feuillets supplémentaires de bande de Kapton fournis avec votre MakerBot Replicator 2X. Si vous avez déjà utilisé tous vos feuillets, vous pouvez en trouver sur http://store.makerbot.com/. Schéma 2.2 Récupérez l’applicateur de bande compris avec votre MakerBot Replicator 2X. [Schéma 2.2] Si vous ne trouvez plus l’applicateur de bande, vous pouvez utiliser une spatule en plastique ou une carte de crédit. 3. Sur l’un des côtés courts du feuillet, décollez le plastique sur environ 1/4 pouce depuis le rebord, de façon à exposer 1/4 pouce de bande de Kapton. 4. Placez la bande de Kapton exposée le long du rebord de l’un des côtés courts de la plaque de construction. Appliquez de la pression avec vos doigts et collez la bande de Kapton sur la plaque de construction. 5. Utilisez l’applicateur de bande pour dérouler simultanément le plastique petit à petit et lisser la nouvelle bande de Kapton au fur et à mesure. Assurez-vous de bien retirer toutes les bulles d’air. [Schéma 2.2] 6. Continuez de lisser la bande petit à petit jusqu’à recouvrir l’intégralité de la plaque. 7. Si vous remarquez la présence de bulles d’air sous la bande de Kapton, soulevez le bord de la bande le plus proche des bulles en question et utilisez l’applicateur pour lisser la bande du centre vers le bord. 8. Lorsque la bande de Kapton est aussi lisse que possible, découpez les bords du feuillet ou repliez-les par dessus les côtés de la plaque de construction. REMARQUE: Pour visualiser une vidéo sur ce processus, consultez la page vidéos de la MakerBot Replicator 2X, makerbot.com/support/replicator2x/videos et sélectionnez la vidéo Application de la bande de Kapton Replicator 2X. 26 LUBRIFIER LA TIGE DE L’AXE Z ET LA POULIE GUIDE Au bout d'environ 50 heures de construction, il est recommandé de lubrifier la tige filetée de l'axe Z ainsi que la poulie-guide de l'axe X. Pour lubrifier la tige filetée et la poulie-guide: 1. Prenez le tube de graisse à base de PTFE fourni dans le boîtier de votre MakerBot Replicator 2X. Si vous n’avez plus utilisé tout le tube, la graisse à base de PTFE est disponible chez de nombreux distributeurs en ligne. 2. Prenez la plate-forme de construction par les côtés et poussez-la délicatement vers le bas de la MakerBot Replicator 2X. Schéma 2.3 3. Utilisez un chiffon propre et sans peluches [ou vos doigts] pour étaler la graisse à base de PTFE sur la plus grande superficie possible de la tige filetée. Assurez-vous de bien appliquer de la graisse dans le filetage. [Schéma 2.3] 4. Prenez la plate-forme de construction par les côtés et déplacez-la vers le haut de la MakerBot Replicator 2X. 5. Utilisez un chiffon propre et sans peluches [ou vos doigts] pour étaler la graisse à base de PTFE sur la partie inférieure de la tige filetée. Assurez-vous de bien appliquer de la graisse dans le filetage. poulie-guide de l'axe X Schéma 2.4 Schéma 2.5 6. Repérez la poulie-guide de l'axe X. Face à la partie avant de la MakerBot Replicator 2X, la poulie-guide se situe en haut à gauche. [Schéma 2.4] La poulie-guide est l'une des poulies qui permet à la courroie en caoutchouc de déplacer la tête d'extrusion de gauche à droite, ou le long de l'axe X. La poulie située de l'autre côté de l'arbre de guidage s'appelle la poulie crantée et n'a pas besoin d'être lubrifiée. 7. Déposez une petite quantité de graisse à base de PTFE directement sur la zone visible de la tige en métal à l'intérieur de la poulie-guide et déplacez manuellement la poulie d'avant en arrière pour étaler la graisse. [Schéma 2.5] REMARQUE: Pour visionner une vidéo de ce processus, consultez la page vidéos de la MakerBot Replicator 2X sur makerbot.com/support/replicator2x/videos et sélectionnez la vidéo Entretien Replicator 2X. 27 RÉALIGNER LA GRUE La grue est le système d’arbres de guidage et de courroies qui permet de déplacer la tête d’extrusion. Si l’un des côtés est trop dévié par rapport à l’autre, les bords des objets peuvent avoir l’air inclinés sur la plaque de construction. Assurez-vous que votre grue est alignée après avoir déplacé ou secoué votre MakerBot Replicator 2X. Pour déterminer si votre grue est correctement alignée, poussez les têtes d’extrusion jusqu’à l’avant de la MakerBot Replicator 2X. Maintenez le côté droit de la grue contre la partie avant de la MakerBot Replicator 2X. Puis essayez de poussez le côté gauche vers l’avant. Il ne devrait pas bouger. S’il bouge, suivez les étapes suivantes. 1. Éteignez la MakerBot Replicator 2X. 2. Dévissez les boulons sur chacun des panneaux latéraux de la MakerBot Replicator 2X. Mettez les boulons et les panneaux de côté. 3. Repérez les quatre poulies soutenant les courroies de l’axe Y. Les poulies se trouvent chacune à un angle du cadre supérieur de la MakerBot Replicator 2X. Vous pourrez observer deux poulies à l’angle arrière droit de la MakerBot Replicator 2X. Vous ajusterez les poulies se trouvant le plus près du centre de la MakerBot Replicator 2X. Schémas 2.6 et 2.7 4. Pour chaque poulie, déplacez manuellement les têtes d’extrusion vers l’arrière et vers l’avant pour faire pivoter la poulie jusqu’à ce que vous puissiez voir clairement la vis de pression soutenant la poulie à l’avant ou à l’arrière de l’arbre de guidage de la grue. Desserrez chaque vis de pression à l’aide de la clé hexagonale de 1,5mm, fournie dans la boîte à outil. [Schémas 2.6 et 2.7] 5. Déplacez autant que possible manuellement les têtes d’extrusion à l’avant de la MakerBot Replicator 2X. Assurez-vous que les pièces en plastique des deux côtés de la grue soient au même niveau que les crochets en plastique soutenant les deux poulies avant. 6. Resserrez la vis de pression de chacune des poulies arrières à l’aide de la clé hexagonale de 1,5 mm. Assurez-vous que ces vis de pression soient très bien serrées. REMARQUE: Si vous ne parvenez pas à voir les vis de pression, agrippez la grue des deux côtés et poussez-la délicatement vers l’arrière de la MakerBot Replicator 2X. Assurezvous d’exercer la même pression des deux côtés de la grue. Poussez uniquement jusqu’à ce que vous puissiez voir la vis de pression cachée. 28 7. Déplacer manuellement les têtes d’extrusion vers l’arrière de la MakerBot Replicator 2X. Assurez-vous que la grue soit aussi loin derrière que possible. Resserrez la vis de pression de chacune des poulies avant à l’aide de la clé hexagonale de 1,5 mm. Assurez-vous que ces vis de pression soient très bien serrées. REMARQUE: Si vous ne parvenez pas à voir l’une des vis de pression, agrippez la grue des deux côtés et poussez-la délicatement vers l’arrière de la MakerBot Replicator 2X. Assurez-vous d’exercer la même pression des deux côtés de la grue. Poussez uniquement jusqu’à ce que vous puissiez voir la vis de pression cachée. Une fois que vous aurez suivi ces étapes, la grue sera à nouveau correctement alignée. REMARQUE: Pour visionner une vidéo de ce processus, allez sur http://www.youtube.com/watch?v=NP47vjSZQtA SERRER LA POULIE DE L’AXE Y ET LA POULIE DE L’AXE Z Le fait de desserrer les poulies des axes X et Y de votre MakerBot Replicator 2X peut entraîner un glissement de la courroie pendant l’impression. Si vous remarquez des déplacements de l’axe X ou Y pendant une impression, le moment est sans doute venu de resserrez vos poulies. Pour ce faire: 1. Repérez la poulie de l'axe X. Elle est attachée au moteur situé sur la droite de la grue. Faites glisser les têtes d’extrusion vers la gauche jusqu’à avoir accès à la vis de pression soutenant la poulie à l’arbre du moteur. À l’aide de la clé hexagonale de 1,5 mm de la boîte à outil, resserrez la vis de pression. [Schéma 2.8] poulie de l’axe X Schéma 2.8 2. Repérez la poulie de l'axe Y. Elle est attachée au moteur situé à l’angle arrière droit de la Replicator 2X. Faites glisser les têtes d’extrusion vers l’avant de la Replicator 2X jusqu’à avoir accès à la vis de pression soutenant la poulie à l’arbre du moteur. À l’aide de la clé hexagonale de 1,5 mm de la boîte à outil, resserrez la vis de pression. REMARQUE: Pour visionner une vidéo de ce processus, allez sur http://www.youtube.com/watch?v=76XaGlyG0Z0 29 SOIN DU FILAMENT Votre imprimante 3D expérimentale MakerBot Replicator 2X est optimisée pour imprimer à l’aide d’un filament en plaque ABS MakerBot de 1,75 mm. Pour une meilleure performance, votre filament ABS doit rester frais et sec. La chaleur et l’humidité peuvent être absorbées par le plastique ABS, ce qui peut le faire gonfler. Pour limiter l’absorption d’humidité, conservez le filament dans un sac plastique scellé lorsque vous ne l’utilisez pas. Conservez le filament bien enroulé autour de la bobine. Si le filament se dévide il peut se tordre et se casser pendant une impression. Pour plus de détail concernant le filament en plastique ABS, consultez le chapitre sur le filament dans le Guide d’utilisation de la MakerBot Replicator 2X. AJUSTER LA TENSION DU RESSORT DE LA TÊTE D’EXTRUSION Chaque tête d’extrusion de la MakerBot Replicator 2X dispose d’un ressort exerçant de la pression contre le roulement de la tête d’extrusion. Le roulement de la tête d’extrusion pousse à son tour le filament contre le pignon d’entraînement, qui entraîne le filament dans l’extrémité chauffante de la tête d’extrusion. Si le ressort exerce trop ou pas assez de pression contre le roulement, le MakerBot Replicator 2X ne peut pas extruder le filament. Pour régler la tension sur le roulement de la tête d’extrusion: 1. Déchargez le filament. 2. Repérez la vis de pression du ressort de la tête d’extrusion sur la tête d’extrusion devant être ajustée. La vis de pression se trouve dans l’insert fileté en laiton à côté du trou de filament dans chacun des blocs d’entraînement des têtes d’extrusion. 3. Réglez le levier de la tête d’extrusion en position fermée. Le levier devrait pointer dans le sens contraire de la tête d’extrusion. À l’aide de la clé hexagonale de 2 mm de la boîte à outil, resserrez la vis de pression. 4. Tournez la vis de pression de ½ tour dans le sens contraire des aiguilles d’une montre. 5. Testez la pression du ressort. Vous devriez pouvoir ouvrir le levier de la tête d’extrusion en position ouverte en ayant à exercer un peu de force. 30 NOUS CONTACTER ASSISTANCE makerbot.com/support Notre site Web vous propose une documentation complète, ainsi que des informations dépannage pour votre imprimante 3D expérimentale MakerBot Replicator 2X. Il s'agit d'une ressource appréciable lorsque vous essayez de résoudre rapidement des problèmes par vous-même. [email protected] Si toutefois vous aviez besoin d'aide pour résoudre un problème avec votre MakerBot Replicator 2X, envoyez un courrier électronique à l'adresse cidessus pour faire une demande d’intervention auprès de l'équipe Support de MakerBot. Afin de nous aider à bien cerner votre problème dès le départ, n'hésitez pas à envoyer des photos ou une vidéo en pièce jointe de votre courrier électronique. VENTES [email protected] Pour en savoir plus concernant les autres produits MakerBot, y compris le filament MakerBot, n’hésitez pas à envoyer un courrier électronique à l’adresse cidessus ou à contacter notre équipe de ventes au +1-347-334-6800. COMMENTAIRES [email protected] Pour toute question d'ordre général ou pour nous faire part de vos suggestions ou remarques, veuillez envoyer un courrier électronique à l'adresse ci-dessus. Nous aimons avoir de vos nouvelles et l'utilisation de cette adresse électronique permet de ne pas surcharger les lignes téléphoniques des services Sales et Support qui sont réservées aux clients qui en ont besoin. 31 GARANTIE, RENVOIS ET POLITIQUE DE REMPLACEMENT Les produits MakerBot ne sont dotés d’aucune garantie à long terme. Seuls les articles intacts peuvent être renvoyés dans les 14 jours suivant leur date de réception. Après cette période, toutes les ventes sont considérées définitives. «Intact » signifie que l’élément n’a jamais été monté, allumé, programmé ou modifié de quelque façon que ce soit. MakerBot n’est pas en mesure d’accepter le renvoi d’articles acquis ayant été branchés à un circuit électrique, programmés, modifiés ou transformés de quelque façon que ce soit. Cependant, nous fournirons des pièces de rechange ou un service d’entretien aux éléments présentant des défauts de fabrication, et nous ferons tout notre possible pour que votre imprimante bot fonctionne correctement. CONDITIONS DE SERVICE Veuillez prendre note des conditions suivantes (les «Conditions») concernant ce guide de l’utilisateur (le «Guide»): Toutes les informations contenues dans ce Guide sont sujettes à modification sans préavis et sont fournies à des fins pratiques uniquement. MakerBot se réserve le droit de modifier ou de réviser le Guide à sa discrétion à tout moment. Vous acceptez d’être lié par toute éventuelle modification et/ou révision. Contactez l’équipe d’assistance de MakerBot pour obtenir des informations actualisées. Le design de ce guide et tous les textes, les schémas, les informations et autres matériels sont protégés par les lois de propriété intellectuelle et autres, Le contenu est la propriété intellectuelle de (c), 2009, 2010, 2011, 2012, 2013 MakerBot Industries LLC, et de nos filiales et fournisseurs respectifs. Tous droits réservés. Certaines marques déposées, noms commerciaux, marques de service et logos (les «Marques ») utilisés sont des marques déposées et non déposées, des noms commerciaux, et des marques de service de MakerBot et ses filiales. Aucun élément contenu dans ce guide n’accorde ou ne constitue un accord, par allusion, préclusion ou autre, d’autorisation ou de droit d’utilisation des Marques sans autorisation écrite préalable de MakerBot. Toute utilisation non autorisée d’information, de matériel ou de Marques constitue une violation des lois de propriété intellectuelle, des lois sur les marques, des lois de confidentialité et de publicité et/ou d’autres lois ou réglementations. MakerBot | One MetroTech Center, 21st Floor, Brooklyn, NY [email protected] | makerbot.com 32