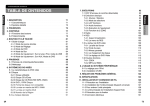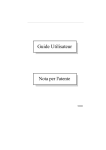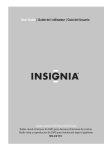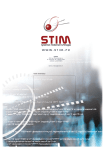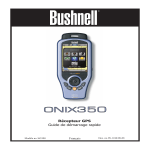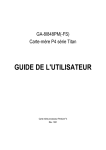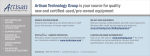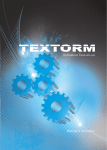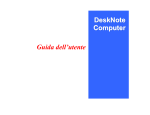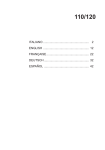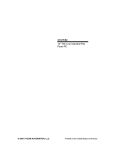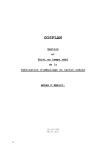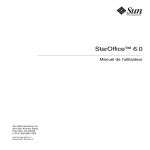Download Chapitre 5 Exécuter le Setup du BIOS
Transcript
900002 Préface Copyright 2000 Tous Droits Réservés. Manuel édition, Octobre 2001 Document Numéro A900 Les informations contenues dans ce document peuvent être modifiées sans avertissement préalable, pour améliorer la fiabilité, la conception et fonction, elles ne représentent pas un engagement de la part du fabricant. En aucun cas le fabricant ne pourra être tenu responsable des dommages directs, indirects, spéciaux, accidentels, ou découlant dûs à l’utilisation à l’incapacité d’utiliser le produit ou la documentation, même s’il a été averti de la possibilité de tels dommages. Ce document contient des informations propriétaires protégées par le copyright. Tous les droits sont réservés. Aucun extrait de ce manuel ne peut être reproduit par des moyens mécaniques, électroniques, ou tout autre moyen et sous toute forme que ce soit sans la permission préalable écrite du fabricant. Marques AutoCAD et Autoshade sont des marques de Autodesk, Inc. IBM, OS/2, et VGA sont des marques de International Business Machines Corp. Lotus, 1-2-3, et Symphony sont les marques de Lotus Development Corp. Windows, Word, MS-DOS, et Microsoft sont des marques de Microsoft Corp. VESA est une marque de Video Electronics Standards Association. Les autres noms de produits mentionnés ici sont utilisés dans un but d’identification seulement et peuvent être des marques et/ou des marques déposées de leurs compagnies respectives. Limites de Garantie Tandis que des efforts raisonnables ont été déployés pour assurer l’exactitude de ce manuel, le fabricant et le distributeur n’endossent aucune responsabilité résultant d’erreurs ou omissions dans ce manuel, ou pour l’utilisation des informations contenues dans ce document. i Cette page a été laissée vide intentionnellement ii Table des Matières Chapitre 1 :Introduction-------------------------------------------------1 Bienvenue parmi les possesseurs du Notebook PC -------------------------2 Déballer le Notebook------------------------------------------------------------2 Accessoires et Matériels en Option -------------------------------------------3 Apprenez à Connaître Votre Ordinateur -------------------------------------3 Ouverture du Panneau LCD ---------------------------------------------3 Face Avant -----------------------------------------------------------------7 Le Côté Droit --------------------------------------------------------------8 Le Côté Gauche -----------------------------------------------------------8 La Face Arrière ---------------------------------------------------------- 12 Le Dessous --------------------------------------------------------------- 14 Preparation de Votre Notebook pour le Transport ------------------------ 15 Chapitre 2:Mise en Route--------------------------------------------- 16 Environnement de Fonctionnement ----------------------------------------- 16 Connection de l’Adaptateur CA --------------------------------------------- 16 Utilisation de l’adaptateur CA comme source d’alimentation---- 17 Utiliser à la fois la batterie et l’adaptateur CA comme source d’alimentation ----------------------------------------------------------- 19 Allumer et Eteindre Votre Notebook --------------------------------------- 20 A Propos du BIOS ROM----------------------------------------------- 21 A Propos du Test Automatique de Mise en Route ( Power-On Self Test) ----------------------------------------------------------------------- 21 Réinitialiser le Système ------------------------------------------------ 22 Réglage de Luminosité ------------------------------------------------- 22 Fonctionnement sur l’Alimentation Batterie------------------------------- 23 Chapitre 3:Utilisation du Notebook ------------------------------- 24 Affichage LCD----------------------------------------------------------------- 24 Réglage de l’Affichage de l’Ecran LCD----------------------------- 24 Un Tour d’Horizon du Clavier du Notebook ------------------------------ 25 Contrôles de Touches de Raccourci du Notebook ----------------- 27 Le TouchPad ------------------------------------------------------------------- 27 Utilisation du TouchPad ----------------------------------------------- 27 Précautions Concernant le TouchPad -------------------------------- 29 Connecter un Périphérique de Pointage Externe -------------------------- 29 Stockage et Restitution de Données----------------------------------------- 29 iii Le Module de Disque Dur Evolutif----------------------------------- 29 Pour Mettre à Niveau Votre Disque Dur ---------------------------- 30 Le CD-ROM-------------------------------------------------------------------- 32 Caractéristiques du Module de CD-ROM --------------------------- 32 Précautions pour Manipuler les Disques CD-ROM---------------- 32 Charger un Disque ------------------------------------------------------ 33 Le Système Son Multimédia ------------------------------------------------- 34 Connecter des Périphériques ------------------------------------------------- 35 Mode d’Economie d’Energie ------------------------------------------------ 36 L’Adaptateur CA -------------------------------------------------------------- 36 Le Système d’Alimentation Batterie---------------------------------------- 37 Témoin de Batterie------------------------------------------------------ 37 Petite Batterie pour Horloge en Temps Réel ------------------------ 38 Chapitre 4:Dépannage ------------------------------------------------- 40 Repérer un Problème ---------------------------------------------------------- 40 Vérifiez les Câbles et les Connexions -------------------------------------- 41 L’Auto-Test de Démarrage (Power-On Self Test)------------------------ 42 Problèmes Matériels Courants ----------------------------------------------- 43 Contacter Votre Fournisseur ------------------------------------------------- 45 Chapitre 5:Exécuter le Setup du BIOS --------------------------- 46 Introduction--------------------------------------------------------------------- 46 Navigation à travers le Setup du BIOS ------------------------------------- 46 Accéder au Programme Setup du BIOS ------------------------------------ 46 Aide Spécifique à des Eléments--------------------------------------- 47 La Barre de Menu ------------------------------------------------------------- 47 La Barre de Légende ---------------------------------------------------------- 47 Lancer les Sous-menus-------------------------------------------------------- 48 Aide Générale ------------------------------------------------------------------ 48 Enregistrer les Modifications et Quitter le Programme Setup ---- 49 Le Setup du CMOS Standard ------------------------------------------------ 49 Le Setup du CMOS Avancé-------------------------------------------------- 51 Le Setup de Périphérique ----------------------------------------------------- 55 Modifier le Mot de Passe du Superviseur ---------------------------------- 57 Auto-Configuration avec Paramètres Optimaux -------------------------- 58 Enregistrer les Paramètres et Quitter---------------------------------------- 59 Quitter Sans Enregistrer ------------------------------------------------------ 59 iv Chapitre 6:Les Disques d’Utilitaires ------------------------------ 61 Installation à Exécution Automatique -------------------------------------- 61 Installer des Pilotes d’Affichage VGA pour Win98SE/2K/ME/XP--------------------------------------------------- 61 Intaller le Pilote Audio pour Win98SE/2K/Me/XP ---------------- 62 Installer le Pilote du TouchPad pour Win98SE/2K/Me/XP------- 62 Installation du Pilote IR pour Win2K/XP/ME ---------------------- 62 Installation Manuelle---------------------------------------------------------- 63 Installer le Pilote IR pour Win98SE---------------------------------- 63 Pour Win2K/XP --------------------------------------------------------- 63 Installer le Pilote LAN pour Win2K --------------------------------- 65 Installer le Pilote LAN pour Win98SE/ME ------------------------- 65 Installer le Pilote LAN pour WinXP --------------------------------- 66 Installer le Pilote du Modem pour Win2K/XP---------------------- 67 Installer le Pilote du Modem pour Win98SE/ME ------------------ 67 Utilitaires VGA Windows2K/ME------------------------------------------- 68 Modes d’Affichage ----------------------------------------------------- 68 Paramétrage Vidéo------------------------------------------------------ 72 Paramètres 3D ----------------------------------------------------------- 72 Correction Gamma------------------------------------------------------ 73 Utilitaire VGA Windows 2000/XP ----------------------------------------- 74 Correction Gamma------------------------------------------------------ 75 Paramétrage Vidéo------------------------------------------------------ 76 Paramètres de Mode Pilote -------------------------------------------- 76 Appendice A:Spécifications ----------------------------------------- 80 Spécifications Détaillées du Notebook ------------------------------------- 80 Généralités --------------------------------------------------------------- 80 Mémoire de Masse ------------------------------------------------------ 81 Système Vidéo----------------------------------------------------------- 81 Electrique----------------------------------------------------------------- 82 Mécanique---------------------------------------------------------------- 82 Environnement de Fonctionnement ---------------------------------- 82 Options ------------------------------------------------------------------- 82 Spécifications Logicielles---------------------------------------------- 83 v Notices Déclaration de la Commission Fédérale des Communications sur les Interférences de Fréquences Radio REMARQUE: Cet équipement a été testé et déclaré conforme aux normes des appareils digitaux de Classe B, conformément à l'article 15 du Règlement de la FCC. Ces normes sont conçues pour fournir une bonne protection contre les interférences nuisibles en installation domestique. Cet équipement génère, utilise et peut radier des énergies de fréquence radio, et s'il n'est pas installé et utilisé conformément aux instructions, il peut causer des interférences nuisibles aux communications radio. Cependant, il n'est pas garanti que des interférences ne se produiront pas dans une installation particulière. S'il s'avérait que cet équipement cause des interférences nuisibles aux réceptions de radio ou de télévision, ce qui peut être vérifié en allumant et en éteignant l'équipement, l'utilisateur est encouragé à essayer de corriger les interférences à l'aide de l'une ou de plusieurs des mesures suivantes: vi • Réorientez ou déplacez l'antenne de réception. • Eloignez le matériel du récepteur. • Connectez le matériel sur une prise fonctionnant sur un circuit différent de celui ou le récepteur est connecté. • Consultez votre revendeur ou un technicien spécialisé en radio/TV. Avis: Les changements ou modifications qui n'ont pas été expressément approuvées par l'organisme responsable de la conformité peuvent enlever tout droit à l'utilisateur de faire fonctionner ce matériel. Il est nécessaire d'utiliser des câbles d'interface blindés et des fils d'alimentation CA non-blindés, afin d'être conforme aux normes des limites d’émissions. Cet équipement doit être utilisé avec une alimentation ayant les caractéristiques suivantes: Tension d’entré 100240 Vac, 50-60 ou 47-63Hz, 1.8A maximum; sortie 12 Vdc, 5A min, 60W; Marquée "Source d’Alimentation Limitée - Limited Power Source " ou "LPS" sur l’unité. Il ne comporte pas d’alimentation interne. Notice DOC du Canada Pour les Matériels Informatiques de Classe B This Class B digital apparatus meets all requirements of the Canadian Interference - Causing Equipment Regulations. Cet appareil numérique de la classe B respecte toutes les exigences du Règlement sur le matériel brouilleur du Canada. Consignes de Sécurité Cette section est destinée à vous aider à identifier toutes les conditions potentiellement dangereuses lorsque vous travaillez avec ce produit. Les caractéristiques de sécurité requises ont été installées dans l’ordinateur pour vous protéger contre tout risque de blessure. Cependant, vous devez faire preuve de bon sens pour identifier les dangers potentiels: 1. 2. 3. Lisez attentivement les consignes de sécurité. Conservez ce Manuel Utilisateur pour vous y référer ultérieurement. Déconnectez cet équipemet de la prise CA avant de le nettoyer. N’utilisez pas de détergents liquides ou de vaporisateur. Utilisez un chiffon imprégné de détergent doux pour le nettoyage. vii 4. Pour les équipements nécessitant d’être branchés, la prise de courant doit être installée près de l’équipement et doit être facilement accessible. 5. Protégez cet équipement de l’humidité. 6. Installez cet équipement sur une surface stable. Tout choc ou chutte pourrait entraîner des blessures. 7. Assurez-vous que vous utilisez le bon voltage pour la source d’alimentation quand vous branchez l’équipement à la prise murale. 8. Placez le cordon d’alimentation de telle façon qu’il ne soit pas piétiné. Ne placez rien sur le cordon d’alimentation. 9. Vous devez respecter toutes les précautions et avertissements de cet équipement. 10. Si l’équipement n’est pas utilisé pendant une période prolongée, débranchez l’équipement de la prise d’alimentation principale pour qu’il ne soit pas endommagé par des surtensions éventuelles. 11. Ne versez jamais de liquide dans l’ouverture, cela pourrait provoquer un incendie ou une électrocution. 12. N’ouvrez jamais l’équipement. Pour des raisons de sécurité, l’équipement ne doit être ouvert que par un personnel qualifié. 13. Si les situations suivantes se présentent, faites vérifier l’équipement par un personnel qualifié: a. Le cordon d’alimentation ou la prise sont endommagés. b. Un liquide a pénétré dans l’équipement. c. L’équipement a été exposé à l’humidité. d. L’équipement ne fonctionne pas correctement ou vous n’arrivez pas à le faire fonctionner conformément au manuel utilisateur. e. L’équipement est tombé et il est endommagé. f. viii Si l’équipement présente des signes évidents de cassure. 14. Ne laissez pas cet équipement dans un environnement non approprié, une température de stockage supérieure à 60°C (140°F), pourrait endommager l’équipement. 15. L’unité peut être utilisée à une température ambiante maximum de 35°C. 16. Le niveau sonore sur la position opérateurs conformément à IEC 704-1: 1982 est inférieure ou égale à 70 dB(A). 17. Cordon d’Alimentation Requis Le cordon d’alimentation utilisé avec l’adaptateur CA doit être conforme au exigences du pays où vous utilisez l’adaptateur CA, que ce soit en 100-120 ou 200-240 Vac. Les informations suivantes expliquent les exigences relatives à la sélection du cordon d’alimentation. Le cordon doit être approuvé pour le pays dans lequel il est utilisé. Le coupleur de l’appareil doit avoir une configuration pour s’appareiller avec une prise de courant CEE22/EN6032/IEC 320. A. Pour les U.S. et le Canada: Le cordon doit être dans la Liste UL et Certifié CSA. Les spécifications pour le cordon flexible sont No. 18 AWG. B. Pour le Japon: Tous les composants du jeu du cordon d’alimentation doivent porter la marque “ T ” et le numéro d’inscription conformément à la Loi Dentori Japonaise. Les spécifications minimum pour le cordon flexible sont des conducteurs de .75m ㎡. C. Pour les Autres Pays: Les adaptateurs du jeu de cordon doivent porter la marque de certification de l’agence responsable des évaluations dans un pays spécifique. Le jeu de cordon flexible doit être du type HAR (harmonisé) H03VV-F. Le jeu de cordon doit supporter une intensité d’utilisation d’au moins 2.5 Ampères et un voltage de 125 ou 250 Vac. ix 18. Si vous utilisez votre equipment de telephone, suivex les precautions pour reducer le risques de feu et des shock electric. Cettes precautions includes le suivant: 1. N’utilisez pas ce produit près d’eau, par exemple un bain, cuisine, un bassement au près d’une 2. N’utilisez pas un téléphone (autre d’un type ”cordless”) pendant une tempête électrique. Il y a un risque de choc électrique. 3. N’utilisez pas un téléphone pour rapporter une odeur de gaz près de la quelle. 4. Utiliser seulement le corde d’alimentation comme indique dans cette guide. x Inventaire Personnel Ce Notebook est conçu pour vous offrir des années de service agréable et efficace. Utilisez cette section pour garder des notes sur les détails de votre matériel. Mettez à jour cette section quand vous ajoutez de nouvelles options. Date d’Achat: Nom du Vendeur: Téléphone: Adresse: Adresse E-Mail: Site WWW: Numéro de Série: Type de CPU: Capacité du Disque Dur: Capacité de la Mémoire: Equipement en Option: xi C hapitre 1 Introduction Infos Utilisateur: Un nombre croissant de personnes passent de plus en plus de temps en face des écrans d’ordinateur maintenant que les scientifiques de nombreuses disciplines dont l’anatomie, la psychologie, la sécurité professionnelle sont concernées par l’étude de l’aspect ergonomique des environnements de travail. Voici quelques conseils qui vous aideront de façon effective à travailler dans de bonnes conditions: • Achetez une chaise comportant des accoudoirs et un bon dossier. Ne soyez pas voûté quand vous êtes assis; maintenez votre dos droit. • Essayez de placer le panneau LCD ou le moniteur externe de façon à éviter les reflets du soleil sur le moniteur. • Faites une pause toutes les heures. • Toutes les demi-heures portez votre regard ailleurs que sur l’écran du moniteur pendant quelques minutes. • Placez à portée de main tout ce dont vous avez besoin pour votre travail. 1 Bienvenue parmi les possesseurs du Notebook PC Félicitation pour votre achat du Notebook PC. Votre Notebook comporte les dernières innovations en matière de technologie d’ordinateur portable. Le Notebook est conçu pour ceux qui on besoin de l’entière puissance d’un ordinateur de bureau avec une conception modulaire offrant une extensibilité maximum sans compromettre l’aspect portable. Le CPU VIA Samuel II CPU de haute performance et le disque dur IDE amélioré vous offrent une puissance de traitement supplémentaire pour traiter des graphiques complexes et exécuter de gros programmes. Le Notebook présente un module d’extension placé en usine; un lecteur CD-ROM de 5¼" ou un lecteur DVD-ROM/CD-RW. Pour progresser avec les rapides avancées de la technologie, votre Notebook vous offre des options de mise à niveau étendues, un disque dur pouvant être mis à niveau et une DIMM pouvant être mise à niveau. Déballer le Notebook Le Notebook est livré dans un emballage de protection en carton robuste. Si un élément était endommagé ou manquant, contactez immédiatement le vendeur de votre Notebook. L’emballage devrait contenir les éléments suivants: 2 • L’ordinateur Notebook • Un adaptateur CA/CC • Un cordon d’alimentation CA • Câble SPD/IF • Câble téléphone • Le manuel Utilisateur/CD de Pilotes Ne jetez pas le matériel d’emballage. Vous pourriez en avoir besoin plus tard si vous deviez envoyer l’ordinateur en réparation. Accessoires et Matériels en Option • Clavier USB • Lecteur de Disquette USB • Câble de Sortie TV • Batterie (optionnelle) Apprenez à Connaître Votre Ordinateur Ouverture du Panneau LCD A l’avant du Notebook vous trouverez des loquets de fermeture sur le panneau d’affichage, qui verrouillent l’affichage en position fermée quand le Notebook n’est pas utilisé. 1. Faites glisser les loquets dans la direction de chacun des côtés en face de vous jusqu’à ce que le panneau d’affichage soit libéré, et soulevez l’écran LCD. 2. A tout moment vous pouvez incliner l’affichage vers vous ou l’éloigner pour obtenir une position de visualisation confortable. Précautions: Pour éviter d’endommager le panneau d’affichage: 1. Ne fermez pas violament l’affichage. 2. N’e placez aucun objet sur l’affichage quand il est ouvert ou fermé. 3. Assurez-vous que le système est éteint ou en mode veille avant de fermer le panneau d’affichage. L’écran LCD étant ouvert, vous allez découvrir plusieurs caractéristiques importantes pour faire fonctionner votre Notebook. 3 Chacune de ces caractéristiques est brièvement décrite ci-dessous. 1. Loquet d’Ouverture du Couvercle LCD Vous permet d’ouvrir le panneau d’affichage et de faire apparaître l’écran LCD et le clavier. 2. Ecran LCD Votre Notebook est équipé d’un écran d’Affichage à Cristaux Liquides (LCD) couleur de 14.1" remplaçable supportant jusqu’à la résolution LCD de 1024 x 768. Une lumière de fond intégrée vous permet de visualiser confortablement l’écran même quand la lumière ambiante est faible. 4 3. Bouton de Volume Utilisez ces deux boutons pour augmenter le volume de votre sortie audio. 4. Bouton Internet Appuyez sur ce bouton pour lancer Microsoft Internet Explorer ou votre navigateur par défaut. 5. Bouton E-Mail Utilisez cette touche pour ouvrir Outlook Express de Microsoft pour envoyer/recevoir votre courrier. 6. Bouton de Marche/Reprise Appuyez sur ce bouton pendant 1 à 2 secondes pour allumer le système ou appuyez sur ce bouton quand l’ordinateur est en mode Veille pour revenir en fonctionnement normal. Appuyez sur ce bouton pendant 4 secondes pour éteindre le système. 7. Haut-parleur intégré Les haut-parleurs internes offrent un son en stéréo vraie. 8. Panneau Indicateur d’Etat du Système Le panneau indicateur d’état du système vous tient informé de l’état de fonctionnement de l’ordinateur. 5 Indique que l’ordinateur est en train d’accéder au disque dur. Indique que l’ordinateur est en train d’accéder au lecteur CDROM. Indique que le clavier est en mode Verr. Num. Indique quand le clavier est en mode Verr. Maj. Dans ce mode, le clavier produit du texte en majuscules quand vous appuyez sur une touche. Quand vous appuyez à nouveau sur la touche Verr. Maj., l’indicateur s’éteint et le clavier produit du texte en minuscules. Indique quand le clavier est en mode Arrêt Défil.. Certaines applications déplaceront des informations à travers l’écran différamment quand Arrêt Défil est activé. 9. TouchPad Le TouchPad est compatible matériellement avec la souris PS/2 d’IBM et compatible en logiciel avec la souris de Microsoft. 10. Boutons de TouchPad Les boutons situés sur le TouchPad correspondent aux boutons gauche et droit d’une souris standard. La souris compatible PS/2 fonctionnera simultanément avec le TouchPad du Notebook. 11. LED Témoin d’Alimentation Ces deux LED témoins sont programmées séparément pour les fonctions suivantes : Marche et mode Veille. Power On Cette indicateur est luminée quand le DeskNote marche. Suspend mode Cette indicateur est luminée quand le DeskNote est dans le mode de suspender. 6 Face Avant 1. Le Lecteur CD-ROM/DVD-ROM/CD-RW Votre Notebook est livré avec un lecteur 24X (ou supérieur) 5.25" IDE CD-ROM ou 8X DVD-ROM ou CD-RW interchangeable. 7 Le Côté Droit 1. Ports USB Votre ordinateur comprend quatre ports Bus Série Universel (USB) USB est le dernier développement en technologie Plug & Play. Il remplacera par la suite le besoin de connecteurs séparés pour les claviers externes, les ports série, et le port parallèle (imprimante). Le Côté Gauche 1. Connecteur de Sortie TV Vous pouvez connecter une télévision externe via le connecteur de sortie TV. 2. Port Infra Rouge Le Port Infrarouge permet à votre Notebook de vraiment devenir sans fil. 8 9 10 Vous pouvez utiliser ce port pour transférer de grandes quantités de données très rapidement à n’importe qu’elle autre machine (Notebook, imprimantes, etc.), est aussi équipée d’un port IR compatible IrDA. Cela vous permet d’imprimer des documents sans avoir besoin de connexion. 11 3. Prise Ecouteurs\SPDIF Destinée à la sortie écouteurs. Vous pouvez brancher des écouteurs externes à votre notebook. Le moteur S/PDIF reçoit les données au format numérique du lecteur DVD-ROM ou CD-ROM, regroupe la date pour donner un signal synchrone et dé-multiplexe les données audio et autres données numériques. 4. Prise Microphone Externe Cette prise microphone mono est utilisée pour connecter un microphone externe. 5. Port Modem Vous permettra de connecter votre ordinateur à votre ligne téléphonique à travers ce port. Précautions: Débranchez toujours toutes les lignes téléphoniques de la prise murale avant de réparer ou de démonter cet équipement. Pour réduire le risque d’incendie utilisez uniquement des cordons de ligne de télécommunication No. 26 AWG ou supérieur. 6. Port LAN Ce port offre une connexion RJ-45 standard avec un réseau existant via le câble du réseau. La Face Arrière 12 1. Connecteur DC IN Branchez l’adaptateur CA à ce connecteur. Reportez-vous au Chapitre Deux, Connecter une Source d’Alimentation pour plus d’informations. 2. Verrouillage Kensington Votre ordinateur comporte un trou de serrure pouvant être utilisé avec un verrouillage Kensington standard. Vous pouvez relier le notebook à un objet volumineux avec le verrouillage Kensington pour ne pas vous faire voler votre Notebook. 3. Orifice de Ventilateur de Refroidissement Ce ventilateur empêche le CPU et les autres composants internes de surchauffer. Maintenez cet orifice libre afin de permettre une bonne ventilation des composants internes du notebook. 4. Port Parallèle Ce port vous permet de connecter facilement une imprimante ou une table traçante à l’aide d’un port femelle bi-directionnel à 25 broches . 5. Port Série Ce port est utilisé pour connecter un périphérique série RS-232 au Notebook. Les trois types de périphériques série sont une souris externe, une imprimante série, et fax/modems. 6. Port TRC Externe Ce port vous permet de connecter facilement un moniteur d’affichage externe VGA/SVGA à votre Notebook à l’aide du connecteur femelle 15 broches. 13 Le Dessous 1. Orifice de Ventilateur de Refroidissement Ce ventilateur empêche le CPU et les autres composants internes du Notebook de surchauffer. Maintenez cet orifice libre afin de permettre une bonne ventilation des composants internes du notebook 2. Compartiment d’Extension Ce compartiment abrite le module DIMM. 3. Compartiment de Disque Dur Votre ordinateur comprend un disque dur IDE de 2.5 pouces (9.5mm de hauteur) avec 2.1Go ou plus de capacité de stockage. Le BIOS du notebook détecte automatiquement les types de lecteurs IDE. 14 Preparation de Votre Notebook pour le Transport Pour préparer l’ordinateur pour le transport, vous devez commencer par débrancher tous les périphériques. Assurer-vous que l’ordinateur est éteint avant de continuer. Après avoir débranché tous les périphériques, fermez le cache de ports arrière pour protéger les connecteurs. Le disque dur du Notebook se verrouille automatiquement. Cela signifie que le Notebook peut être éteint directement à partir de l’invite du DOS. 15 C hapitre 2 Mise en Route Environnement de Fonctionnement Pour assurer une utilisation durable et de bonnes performances, considérez les facteurs suivants quand vous paramétrez votre ordinateur: • Installez l’ordinateur sur une surface plane et stable. Pour éviter tout dommage, évitez d’utiliser l’ordinateur dans un endroit où il est exposé à de fortes vibrations. • Placez l’ordinateur à l’écart d’interférences de fréquences électromagnétique ou radio. • Evitez d’utiliser ou de stocker l’ordinateur dans un endroit où il sera exposé à des températures extrêmes. Ne laissez pas l’ordinateur en contact direct avec les rayons du soleil, sur un radiateur, ou près d’une source de chaleur pendant une période prolongée. La haute température peut endommager le circuit. • Si vous utilisez l’ordinateur avec l’adaptateur CA, ne posez rien sur le cordon d’alimentation. Ne placez pas l’ordinateur dans un lieu de passage où les gens pourraient trébucher. • Les ouvertures sur l’ordinateur sont destinées à protéger l’ordinateur contre la surchauffe. Connection de l’Adaptateur CA Un adaptateur CA universel fournit l’alimentation à votre ordinateur et charge aussi la batterie de l’ordinateur. Le voltage d’entrée de 16 l’adaptateur CA peut se situer n’importe où entre 100 et 240 volts, couvrant les voltages standards disponibles dans presque tous les pays. Deux options existent pour alimenter votre notebook. Rappel: Le cordon d’alimentation de l’adaptateur CA nécessite une prise d’alimentation CA à deux trous et mise à la terre. Utilisation de l’adaptateur CA comme source d’alimentation 1. Branchez le connecteur d’adaptateur CA dans le connecteur situé à l’arrière du Notebook. 2. Connectez l’adaptateur d’alimentation à l’adaptateur CA, puis à la prise murale. Précautions: La meilleure source d’alimentation CA à laquelle connecter votre Notebook est un UPS (Uninterruptible Power Supply). Si vous n’en avez pas, utilisez une prise multiple d’alimentation avec une protection intégrée contre les surtensions. N’utilisez pas de rallonges d’un type inférieur car cela pourrait endommager votre Notebook. Le Notebook est livré avec son propre adaptateur CA. N’utilisez pas d’adaptateur différent pour alimenter l’ordinateur et autres matériels électriques. Dans la mesure du possible, maintenez l’adaptateur CA branché au 17 Notebook et à une prise électrique pour recharger la batterie. 18 Précautions: N’éteignez jamais ou ne réinitialisez jamais votre Notebook quand le disque dur est en cours d’utilisation et que l’icône d’état du disque dur est allumée ; car vous risqueriez de perdre ou de détruire vos données. Attendez toujours au moins 5 secondes pour rallumer votre Notebook après avoir l’éteint; le fait d’allumer et d’éteindre en succession rapide peut endommager le circuit électrique du Notebook. Utiliser à la fois la batterie et l’adaptateur CA comme source d’alimentation Le système vous offre une batterie avec deux connecteurs (3 & 4 broches) sur un côté du notebook et l’autre côté sur l’adaptateur CA. 1. Utilisez le câble de connecteur à 3 broches entre le notebook et la batterie. 2. Branchez le connecteur de l’adaptateur CA dans le connecteur à 4 broches de la batterie. 19 3. Connectez le cordon d’alimentation à l’adaptateur CA, puis à la prise murale. Allumer et Eteindre Votre Notebook Allumez votre Notebook en appuyant sur le bouton d’alimentation. Maintenez le bouton d’alimentation appuyé pendant une seconde ou deux et relâchez-le. Le Test Automatique de Mise Sous Tension (POST) s’exécutera automatiquement. Quand le POST est terminé, l’ordinateur lit le système d’exploitation à partir du disque dur dans la mémoire de l’ordinateur (cela est communément appelé « démarrer » un ordinateur). Si votre SE (Système d’Exploitation tel que Windows ME, Windows 2000….etc) est installé, il devrait démarrer automatiquement. 20 Eteignez le Notebook, enregistrez votre travail et fermez toutes les applications ouvertes, cliquez sur Arrêter et sélectionnez Arrêter et cliquez sur « OK » ou appuyez sur le bouton d’alimentation pendant 4 secondes. A Propos du BIOS ROM Votre Notebook est configuré avec un Système d’Entrée/Sortie de Base (BIOS), qui test l’ordinateur et détermine comment l’ordinateur réagit à des instructions spécifiques qui font partie des programmes. A Propos du Test Automatique de Mise en Route ( Power-On Self Test) Le Test Automatique de Mise en Route (POST) s’exécute chaque fois que vous allumez votre ordinateur. Le POST vérifie la mémoire, la carte mère, l’affichage, le clavier, les lecteurs de disques, et les autres options installées. Deux sortes de mauvais fonctionnement peuvent être détectées pendant le POST: • Messages d’erreur indiquant un disfonctionnement du matériel, le logiciel, ou le BIOS. Ces disfonctionnements critiques peuvent empêcher l’ordinateur de fonctionner ou peuvent entraîner des résultats incorrects. Un exemple d’erreur critique est un mauvais fonctionnement du microprocesseur. • Les messages qui fournissent des informations importantes (telles que l’état de la mémoire) pendant les processus de mise en route et d’amorçage. Ces dysfonctions non-critiques sont celles qui produisent des résultats incorrects pouvant ne pas être tout de suite apparents. Un exemple d’erreur non-critique serait un échec de puce mémoire. En général, si le POST détecte un échec de carte système (une erreur critique), l’ordinateur s’interrompt et génère une série de bips. Si un échec est détecté dans une zone autre que la carte système (telle que l’affichage, le clavier, ou une carte d’adaptateur) un message d’erreur est affiché à l’écran et le test est arrêté. 21 Le POST ne teste pas toutes les zones de l’ordinateur, mais seulement celles qui lui permettent d’être assez opérationnel pour exécuter n’importe quel programme de diagnostique. Si votre système ne réalise pas le POST avec succès, mais qu’il affiche un écran vide, émet une série de bips, ou affiche un code d’erreur, consultez votre vendeur. Réinitialiser le Système Après avoir installé l’ensemble de logiciels d’une application, vous serez peut-être invité à réinitialiser votre système pour charger l’environnement d’exploitation modifié. Pour réinitialiser le système, ou « redémarrer, » appuyez sur les touches [Ctrl] + [Alt] + [Suppr] simultanément. Ceci est aussi appelé « redémarrage à chaud ». Cette combinaison de touches agit comme un interrupteur de réinitialisation de « logiciel » quand vous rencontrez des problèmes de matériel ou de logiciel, qui verrouillent le Notebook. Si la combinaison de touches ne réinitialise pas le Notebook, vous pouvez éteindre le Notebook en utilisant le bouton d’alimentation du Notebook. Si le Notebook se verrouille pour une raison quelconque, le fait d’appuyer sur ce bouton Eteint le Notebook. Réglage de Luminosité Pour régler la luminosité de l’écran LCD, appuyez et maintenez enfoncée la touche [Fn] située dans le coin inférieur gauche du clavier et appuyez sur la touche [F7] pour réduire la luminosité ou sur [F8] pour augmenter la luminosité. 22 Fonctionnement sur l’Alimentation Batterie Votre ordinateur est livré avec une batterie rechargeable qui vous permet de faire fonctionner l’ordinateur sans source d’alimentation externe. Quand la batterie est complètement rechargée, vous pouvez faire fonctionner l’ordinateur pendant environ 1 heure pour les batteries Ni-MH dans les conditions suivantes: • La batterie a été initialement entièrement chargée. • Aucun périphérique n’est installé. • Les lecteurs de disque/CD-ROM ne fonctionnent pas plus de 10% du temps. AVERTISSEMENT: Utilisez uniquement des batteries approuvées pour un revendeur autorisé. Toutes les batteries ne sont pas identiques et de ce fait ne doivent pas être traitées comme telles. Le fait d’utiliser le mauvais modèle de batterie pourrait sérieusement endommager votre ordinateur et nuir à votre santé à cause des émanations de vapeurs toxiques. 23 C hapitre 3 Utilisation du Notebook Affichage LCD Le Notebook est livré avec un panneau d’affichage LCD couleur supportant les options d’affichage suivantes: Affichage 14.1" TFT XGA Profondeur de Couleur Résolution 1024 x 768 32 bits Tous les affichages supportent jusqu’au mode 1024 x 768 x 64K de couleurs sur un TRC externe. Les résultats de l’écran LCD peuvent être ajustés en modifiant l’angle du panneau LCD, et la luminosité d’affichage. Réglage de l’Affichage de l’Ecran LCD La combinaison de touches suivante peut ajuster l’affichage de l’écran LCD. Combinaisons de Touches Définitions [Fn] + [F7] Diminue le niveau de luminosité. [Fn] + [F8] Augmente le niveau de luminosité. [Fn] + [F12] Cette combinaison de touches permute l’affichage entre l’affichage LCD et le TRC externe ou simultanément. 24 Entretien de l’écran LCD Les écrans LCD sont des matériels délicats qui nécessitent d’être maniés avec précautions. Prêtez plus particulièrement attention aux précautions suivantes : • Quand vous n’utilisez pas l’ordinateur, maintenez l’écran LCD fermé pour le protéger de la poussière. • Si vous devez nettoyer votre écran LCD, utilisez un chiffon doux pour essuyer doucement la surface LCD. • Ne touchez pas directement la surface avec vos doigts ou des objets et ne vaporisez jamais de produit de nettoyage directement sur l’affichage. • N’appliquez pas de pression, ou ne posez aucun objet sur le couvercle quand il est fermé. Car cela pourrait casser le LCD. Affichage TRC Externe Vous pouvez connecter un moniteur externe à l’aide du connecteur TRC à 15 broches. Trois configurations sont disponibles: • LCD seulement • Affichage simultané à l’écran LCD et sur le moniteur TRC • TRC seulement Vous pouvez permuter entre ces configurations d’affichage en appuyant sur la combinaison de touches [Fn] + [F12]. Un Tour d’Horizon du Clavier du Notebook Le clavier du Notebook utilise une disposition AZERTY standard avec l’ajout de touches de fonctions spéciales et un pavé numérique intégré pour l’entrée intensive de données numériques. Votre clavier supporte Windows 98 en incorporant les touches spécifiques de Windows. Avec les deux touches de Windows 98, vous pourrez accéder et tirer parti des nombreuses fonctionnalités de gain de temps de Windows 98. 25 La disposition AZERTY signifie que les touches alphanumériques situées sur le clavier sont les mêmes que celles que vous trouvez sur une machine à écrire standard. Les touches de fonction (F1-F12) situées sur la rangée supérieure du clavier, ont plusieurs objectifs et exécutent différentes tâches en fonction de l’application que vous exécutez. Les touches (flèches) de curseur (qui sont toutes situées dans le coin inférieur droit de votre clavier) et les touches [PgPréc], [PgSuiv], [Origine] et [Fin] (situées le long du bord droit du clavier) vous permettent de déplacer le curseur actif de l’ordinateur dans différents emplacements à l’écran ou à l’intérieur d’un document. Le clavier numérique intégré est formé de 15 touches rendant l’entrée intensive de données numériques plus pratique. Comme la touche [VerrNum], ces touches sont marquées en bleu sur les dessus de touches. Les affectations numériques sont situées sur la partie supérieure droite de chaque touche. Quand le pavé numérique est activé, l’icône VerrNum apparaîtra dans la Fenêtre Système. Le Pavé numérique est activé en appuyant sur les touches [Fn] + [VerrNum]. Si un clavier externe est connecté, le fait d’appuyer sur la touche VerrNum sur le Notebook ou sur le clavier externe va activer/désactiver VerrNum des deux claviers simultanément. Pour désactiver le pavé numérique du Notebook tout en gardant activé le pavé numérique du clavier externe, utilisez la touche de raccourci [Fn] + [VerrNum] sur le clavier du Notebook. 26 Contrôles de Touches de Raccourci du Notebook Votre Notebook contient aussi des contrôles qui sont représentés en bleu sur les touches et activés en appuyant sur la touche [Fn] (la touche située dans le coin inférieur gauche du clavier à côté de la touche [Ctrl]) en conjonction avec la touche de la touche de fonction de contrôle spécifique. Pour activer ces touches, maintenez enfoncé la touche [Fn] et appuyez sur la fonction de contrôle spécifique. Combinaisons de Touches [Fn] + [F2] Définitions Appuyez sur cette fonction pour rendre muet et non-muet la fonction audio du système. [Fn] + [F7] Diminue le niveau de luminosité. [Fn] + [F8] Augmente le niveau de luminosité. [Fn] + [F12] Cette combinaison de touches permute les affichages entre l’affichage LCD et un CRT externe ou simultatnément. Le TouchPad Utilisation du TouchPad Le TouchPad est un dispositif de pointage sensible à la pression offrant toutes les caractéristiques d’une souris à deux boutons. 27 28 1. Le TouchPad est facilement accessible en déplaçant votre pouce gauche ou droit de la barre d’espace sur le TouchPad. 2. Déplacez doucement votre pouce sur le TouchPad sensible à la pression dans la direction dans laquelle vous voulez déplacer le curseur. 3. Le TouchPad offre une méthode pour réaliser vos sélections appelée double-tapping et cela revient à double-cliquer avec une souris. 4. Le fait de cliquer avec les boutons sous le TouchPad réalise les sélections, fait glisser les objets, ou réalise une variété d’autres fonctions suivant le logiciel utilisé. Précautions Concernant le TouchPad Le TouchPad est un dispositif sensible à la pression. précautions suivantes. Notez les • Assurez-vous que le TouchPad n’est pas en contact avec de la saleté, des liquides ou de la graisse. • Ne touchez pas le TouchPad si vos doigts sont sales. • Ne posez pas d’objets lourds sur le TouchPad ou sur les boutons du TouchPad. Vous pouvez utiliser le TouchPad avec des applications de Microsoft Windows ainsi qu’avec des applications non-Windows. Connecter un Périphérique de Pointage Externe Le système vous permettra seulement d’utiliser un dispositif de pointage, qu’il soit interne ou externe. Stockage et Restitution de Données Le stockage et la restitution de données sont deux des tâches les plus importantes que vous réaliserez lorsque vous travaillez avec votre ordinateur. Le Notebook est équipé d’un disque dur. Le disque dur est amovible vous permettant ainsi une mise à niveau aisée. Le Module de Disque Dur Evolutif Le disque dur de votre ordinateur est un lecteur électronique intégré, communément appelé lecteur IDE, avec un facteur de forme de 2.5 pouces. La capacité formatée du disque dur du Notebook est de 2.1Go ou plus. 29 Pour Mettre à Niveau Votre Disque Dur 30 1. Eteignez complètement le système. Prenez soin de débrancher l’adaptateur CA avant de retirer le lecteur. Débranchez tous les périphériques connectés. 2. Mettez le système à l’envers. L’avant de l’appareil devrait être face à vous. Le compartiment du disque dur est situé vers le devant de l’appareil. Retirez les deux vis et mettez-les de côté. 3. Faites glisser les attaches dans la direction opposée à vous comme montré sur l’illustration. 4. Retirez le crochet fixé sur le disque dur de votre lecteur actuel. Faites glisser le lecteur dans la direction indiquée sur l’illustration. 5. Retirez le nouveau disque dur de son sachet anti-statique. Vous pouvez utiliser le même sachet anti-statique pour stocker votre ancien disque dur. 6. Pour installer le nouveau disque dur, alignez les languettes situées sur le crochet du lecteur avec les logements situés dans la baie et appuyez doucement pour faire pénétrer le lecteur dans la baie. Faites glisser le lecteur jusqu’à ce qu’il soit entièrement engagé dans le système. 7. Mettez le couvercle du compartiment en place. Assurez-vous que les trous de vis situés sur le couvercle sont alignés avec les trous de vis du boîtier et fixez le couvercle avec les deux vis. 31 Le CD-ROM Caractéristiques du Module de CD-ROM Les caractéristiques du lecteur CD-ROM sont énumérées ci-dessous. • La fonctionnalité Audio Play vous permet de lire des CD de musique • Bouton chargement/déchargement du panneau avant • Supporte CD-DA, mode 1 et mode 2 CD-ROM, Multi-Session Photo CD™, CD-I/CD Vidéo (pcs.) • Faible consommation d’énergie • Hauteur 12.7mm Précautions pour Manipuler les Disques CD-ROM 32 • Tenez toujours le disque par ses bords, évitez de toucher la surface. • Utilisez un chiffon propre et sec pour retirer la poussière, les taches ou les traces de doigts. Essuyez en allant du centre vers la périphérie. • N’écrivez pas ou ne placez pas d’objets sur la surface du disque. • Stockez les disques dans un endroit frais et sec pour ne pas endommager le disque. • N’utilisez pas de benzène, de diluant, ou de nettoyants contenant des détergents. Utilisez uniquement des kits de nettoyage pour CD-ROM. • Ne pliez pas et ne faites pas tomber les disques. Charger un Disque Pour lire un CD, suivez les instructions énumérées ci-dessous. 1. Appuyez sur le bouton d’éjection du CD-ROM situé sur la porte du lecteur de CD. Tirez doucement le plateau sur toute sa longueur. 2. Soulevez le disque CD avec précaution par ses bords et assurezvous que la surface brillante est tournée vers le bas (la surface ne comportant pas d’écriture). Insérez le disque CD avec précaution sur le plateau. Enfoncez doucement le disque CD vers le bas de sorte qu’il s’enclenche sur l’axe. 3. Repoussez le plateau dans le lecteur. Pour retirer le disque CD, procédez comme suit: 1. Vérifiez la LED et assurez-vous que l’ordinateur n’est pas en train d’accéder au lecteur CD-ROM. 2. Appuyez sur le bouton d’éjection et tirez le plateau sur toute sa longueur. 3. Prenez le CD avec précaution par ses bords et – tout en appuyant sur l’axe – retirez le disque CD du plateau. REMARQUE: N’insérez aucun corps étranger dans le plateau du disque. Si vous rencontrez des problèmes lors de l’éjection du plateau du disque CD, dépliez un trombone de bureau (ou utilisez une aiguille ou une tige métallique fine) et insérez-la dans le bouton d’éjection de secours situé sur le côté droit du panneau avant. Le plateau du disque CD devrait s’éjecter immédiatement. Cette procédure peut aussi être utilisée pour retirer un CD du lecteur quand le Notebook est éteint. 33 Le Système Son Multimédia Les capacités audio intégrées du Notebook vous permettent de tirer profit d’une gamme étendue de logiciels multimédias éducatifs et de divertissements. Le Notebook est équipé de deux haut-parleurs stéréo internes, et de ports d’entrée audio pour des appareils audio externes. Un microphone externe peut être connecté à la prise microphone. Des haut-parleurs externes ou des écouteurs peuvent être connectés à la prise de sortie audio du Notebook. Des périphériques audio externes peuvent être connectés à la prise Line in. Toutes les caractéristiques audio sont contrôlées par logiciel. Le système de son multimédia du Notebook comprend les caractéristiques suivantes: • Supporte la compatibilité Windows Sound System • Fonctionnement en Full Duplex • Filtrage dynamique réduisant le taux de bruit et distorsion • Lecture audio 16 bits digitalisée • Un microphone intégré pour un enregistrement pratique • Deux haut-parleurs stéréo intégrés • Enregistrement audio digitalisé à l’aide du microphone intégré du Notebook ou toute autre source externe Contrôle de Volume Audio Le Notebook est équipé de touches de raccourci de contrôle de volume, elles sont situées au sommet du clavier. Le fait d’appuyer sur la combinaison de touches de raccourci de diminution de volume diminue le volume de sortie audio, le fait d’appuyer sur la combinaison de touches de raccourci d’augmentation de volume ou sur les deux touches de raccourci de gauche augmente ou diminue le volume. 34 Connecter des Périphériques Pour étendre vos capacités de traitement, vous pouvez ajouter une variété de périphériques externes sur votre ordinateur. Vous pouvez, par exemple, vouloir ajouter une souris, un modem, ou une imprimante. L’ordinateur est équipé de plusieurs ports d’interface, comprenant un port parallèle amélioré (imprimante), un port série, et 4 ports USB. Ils ont pour but de permettre de connecter des périphériques à l’ordinateur. Connectez les périphériques aux ports d’interface de l’ordinateur comme montré ci-dessous: Connecter des Périphériques au Côté Droit du Notebook Connecter des Périphériques au Côté Gauche du Notebook 35 Connecter des Périphériques au Dos du Notebook Mode d’Economie d’Energie Cette section contient des informations sur le système d’alimentation du Notebook, comprenant l’Adaptateur CA, le système de batterie, le chargement de la batterie, et des astuces pour économiser l’énergie de la batterie. Le système d’alimentation est composé de deux parties, l’Adaptateur CA et le système de batterie. L’Adaptateur CA convertit l’alimentation CA provenant de la prise d’alimentation en alimentation CC requise par l’ordinateur. L’Adaptateur CA La première fonction de l’Adaptateur CA est de fournir l’alimentation au Notebook. Si l’Adaptateur CA ne fonctionne pas correctement, contactez immédiatement votre vendeur. 36 Le Système d’Alimentation Batterie Une batterie entièrement chargée fournira environ 1.5 heures d’utilisation de batterie en fonction de la configuration de votre système et de l’application qu’il exécute. Le fait d’utiliser la caractéristique de gestion d’alimentation peut prolonger la durée de vie de la batterie. La charge de la batterie prend environ 3 heures quand le système est éteint. Si possible, chargez toujours entièrement la batterie. Témoin de Batterie Il y a cinq LED témoin et un bouton dans le coin supérieur de la batterie. Ces LED témoin désignent différents états de la batterie. 37 Témoin d’Etat de Batterie Ce témoin lumineux fait connaître l’état de la batterie dans différents environnements. • Lumière Verte – signifie que l’alimentation batterie est utilisée • Lumière Orange – signifie que la batterie est en état de charge • Lumière Rouge – signifie que la batterie est soit faible ou que sa température est élevée. Témoin de Capacité de Batterie Les quatre LED témoins désignent différents états de la batterie. Lumière du témoin Pas de lumière Clignotant Témoin LED Etat de batterie très faible 8% de la capacité de la batterie 9% - 24% de la capacité de la batterie 25% - 49% de la capacité de la batterie 50% -74% de la capacité de la batterie 75%-100% de la capacité de la batterie Bouton d’Avertissement de Batterie Faible Quand le Niveau de la batterie atteint l’état « Batterie Très Faible » ou que la température de la batterie atteint un certain degré, un bip sonore se fait entendre à intervalles de plus en plus rapprochés. Enregistrez votre travail et éteignez le Notebook, ou connectez l’adaptateur CA. Petite Batterie pour Horloge en Temps Réel Il y a une petite batterie qui fournit de l’énergie au système afin de maintenir certaines informations système quand l’alimentation est coupée. Si le Notebook est laissé sans source d’alimentation pendant une période prolongée, cette batterie se videra et les informations système seront perdues. 38 AVERTISSEMENT: Il y a danger d’explosion si la batterie n’est pas replacée correctement. Remplacez-la uniquement par un type de batterie équivalent recommandé par le fabricant. Eliminez les batteries usagées conformément aux instructions du fabricant. Ne retirez jamais la batterie quand l’ordinateur est sous tension, car cela pourrait entraîner la perte de données quand le système perd l’alimentation. 39 C hapitre 4 Dépannage Ce chapitre décrit les manières de repérer et de résoudre les problèmes que vous pouvez rencontrer lors de l’utilisation de votre ordinateur. Repérer un Problème Les problèmes que vous pouvez rencontrer avec votre ordinateur peuvent être causés quelquefois par quelque chose d’aussi minime qu’un cordon d’alimentation débranché – ou d’aussi important qu’un disque dur endommagé. Les informations contenues dans ce chapitre sont conçues pour vous aider à trouver et à résoudre les problèmes mineurs. Si vous essayez toutes les solutions suggérées et que le problème persiste, faites une liste des étapes que vous avez entrepris pour corriger le problème et contactez votre vendeur. Un dépannage réussi est le résultat d’une observation minutieuse, d’un raisonnement par déduction, et une approche organisée pour résoudre le problème. Les problèmes que vous allez rencontrer peuvent être divisés en deux catégories de base: problèmes matériels et problèmes logiciels. Les problèmes matériels peuvent être eux-mêmes subdivisés en problèmes électriques et problèmes mécaniques. Vous saurez que vous avez un problème matériel si l’écran est sombre, l’ordinateur ne peut pas lire les lecteurs de disque, ou vous obtenez un message d’erreur pendant l’Autotest de Démarrage (POST). 40 Les erreurs de logiciel peuvent se produire à différents niveaux. Le BIOS ROM et le système d’exploitation peuvent afficher de nombreux messages d’erreur. Au sommet de cela, chaque package de logiciel d’application possède son propre jeu de messages d’erreurs. Il est important de déterminer si le message d’erreur du logiciel que vous recevez provient de l’application ou du système d’exploitation. Une fois que vous savez cela, vous pouvez regarder dans le manuel approprié pour trouver la solution du problème. Vérifiez les Câbles et les Connexions Commencez par réaliser une inspection visuelle soigneuse de l’extérieur de l’ordinateur. Si aucune LED n’est allumée, assurez-vous que votre ordinateur et ses périphériques sont alimentés et communiquent correctement les uns avec les autres. Pour vérifier les câbles d’alimentation, et les connexions: 4. Si vous avez utilisé l’alimentation par batterie, connectez le Notebook à une source d’alimentation externe et assurez-vous que la batterie contient du courant. 5. Si vous utilisez le Notebook avec l’adaptateur CA, vérifiez que la prise d’alimentation, le cordon d’alimentation, et tous les interrupteurs d’alimentation peuvant affecter votre ordinateur. Vérifiez la prise murale ou la rallonge d’alimentation avec un appareil qui fonctionne correctement, tel qu’une lampe ou une radio. Vous aurez peut-être aussi besoin de vérifier les fusibles et les disjoncteurs de votre tableau électrique. Si la prise est contrôlée par un interrupteur mural, assurezvous que l’interrupteur est sur la position allumée. Si la prise est contrôlée par un variateur, utilisez une autre prise. Si votre ordinateur est branché à une rallonge équipée d’un interrupteur, assurez-vous que l’interrupteur est sur la position allumée. 41 6. L’interrupteur de l’ordinateur étant sur la position arrêt, vérifiez toutes les connexions de câbles. Si l’ordinateur est connecté à un périphérique, vérifiez qu’il n’y a pas de câble déserré ou déconnecté. Si l’ordinateur est trop près du mur, une connexion de câble peut être desserrée ou les câbles sont peut-être tordus. REMARQUE: N’utilisez pas de câbles autres que ceux recommandés par le fabricant, même s’ils semblent être exactement les mêmes. Le câblage à l’intérieur du câble peut être différent. 7. Quand vous êtes certain que le courant arrive et que toutes les connexions sont bonnes, rallumez l’ordinateur. Si l’ordinateur ne veut toujours pas démarrer, c’est que vous avez peut-être un problème matériel. L’Auto-Test de Démarrage (Power-On Self Test) L’Autotest de Démarrage (POST) s’exécute chaque fois que vous allumez ou que vous éteignez le Notebook. Le POST vérifie la mémoire, la carte système principale, l’affichage, le clavier, les lecteurs de disques, et les autres options installées. Quelques secondes après avoir allumé votre ordinateur, un message sur le copyright apparaît sur l’écran d’affichage de votre système. Un message de test mémoire apparaît ensuite ; tandis que le test continue, la taille de la mémoire augmente jusqu’à ce que toute la mémoire installée soit testée. Normalement, la seule routine de test visible à l’écran sera le test de la mémoire. Deux classifications de disfonctionnement peuvent être détectées pendant le POST: • 42 Des messages d’erreur qui indiquent un échec soit avec le matériel, soit le logiciel, ou le Basic Input/Output System (BIOS). Ces disfonctionnement critiques peuvent empêcher l’ordinateur de fonctionner ou entraîner de mauvais résultats évidents. Un exemple d’erreur critique est le mauvais fonctionnement d’un microprocesseur. • Les messages qui fournissent des informations importantes sur les processus d’alimentation et de démarrage (tels que l’état de la mémoire). Ces disfonctionnements non-critiques sont ceux qui entraînent des résultats incorrects qui peuvent ne pas être apparents tout de suite. Un exemple d’erreur non-critique serait l’échec d’une puce mémoire. En général, si le POST détecte un échec de carte système (une erreur critique), l’ordinateur s’interrompt et génère une série de bips. Si un échec est détecté dans une zone autre que la carte système (telle que l’affichage, le clavier, ou une carte d’adaptateur) un message d’erreur est affiché à l’écran et le test est arrêté. Il est important de se rappeler que le POST ne teste pas toutes les zones de l’ordinateur, mais seulement celles qui lui permettent d’être assez opérationnel pour exécuter les programmes de diagnostique. Si votre système ne réalise pas le POST avec succès, mais qu’il affiche un écran vide, et émet une série de bips, ou affiche un code d’erreur, consultez votre vendeur. Problèmes Matériels Courants Quelques problèmes matériels courants et les solutions suggérées sont présentés dans le tableau ci-dessous. Problem: Echec lors de l’installation du pilote Audio. Solution: Prenez soin de commencer par retirer le matériel audio actuel de votre système. Suivez les instructions pour l’installation du pilote audio. Problem: L’écran d’affichage est sombre. Solution: Assurez-vous que l’ordinateur n’est pas en mode Veille. Vérifiez le réglage de luminosité de l’écran. Si le réglage est trop faibles, l’écran sera sombre. Problem: Une date et une heure incorrectes sont affichées. 43 44 Solution: Corrigez la date et l’heure à l’aide des Commandes DOS DATE et TIME ou les options dans l’Utilitaire Setup. Si la date et l’heure redeviennent incorrectes après quelques instants, il se peut que votre batterie CMOS soit vide. Contactez votre revendeur pour faire changer la batterie. Problem: Le message: “Disque système non valide, Remplacez le disque, et appuyez sur une touche ” apparaît pendant le démarrage. Solution: Assurez-vous que le lecteur de disquette est vide ou qu’il contient une disquette de démarrage. Si votre lecteur de disquette est vide, vous n’avez peut être pas de système d’exploitation installé sur votre disque dur. Contactez le support technique. Problem: Un bip sonore irrégulier se fait entendre pendant l’utilisation du Notebook et le système s’arrête. Solution: Le problème dépasse la portée de ce manuel. Contactez le support technique. Problem: Un message non identifié est affiché. Solution: Redémarrez l’ordinateur et exécutez le Setup du BIOS système. Confirmez les paramètres du Setup. Si le même message s’affiche après avoir redémarré, contactez le support technique. Problem: Le système ne peut pas accéder au lecteur CD-ROM. Solution: Vérifiez que le CD est correctement inséré dans le lecteur. Assurez-vous que vous utilisez le programme correct pour le CD. Par exemple, le système ne peut pas lire un CD de données avec un programme audio. Problem: Vous ne pouvez pas faire fonctionner l’imprimante. Solution: Vérifiez la connexion du câble d’imprimante. Assurezvous que le bouton d’alimentation de l’imprimante est sur marche. Confirmez que l’imprimante est en ligne. Problem: Vous ne pouvez pas enregistrer des données sur la disquette. Solution: Assurez-vous que la disquette a été formatée. Consultez le manuel du système d’exploitation pour les informations sur le formatage de disquettes. La disquette est protégée en écriture. Ejectez la disquette, retirez la protection d’écriture, et essayez à nouveau. La disquette est pleine. Essayez d’utiliser une autre disquette ou libérez de la place sur la disquette. Le lecteur de disquette ne fonctionne pas. Contactez votre revendeur. Problem: Vous ne pouvez pas utiliser la souris. Vérifiez la connexion du câble. Vérifiez la souris avec une autre application pour voir s’il y a un problème d’incompatibilité de logiciel. Si possible, vérifiez la souris avec un autre ordinateur pour voir si elle fonctionne. Si elle ne fonctionne pas sur un système différent, la souris est peut être endommagée. Contacter Votre Fournisseur Si le problème persiste après avoir lu les sections précédentes, la prochaine étape consiste à contacter votre fournisseur. Votre fournisseur peut déterminer si le problème nécessite d’apporter l’ordinateur au magasin. Cependant, avant d’appeler votre fournisseur, préparez les informations suivantes: • Comment votre ordinateur est-il configuré ? Votre fournisseur a besoin de connaître les périphériques que vous utilisez. • Quels sont les messages à l’écran, s’il y en a ? • Quels logiciels utilisiez-vous à ce moment là ? • Qu’avez-vous déjà fait pour essayer de résoudre le problème ? Si vous avez sauté une étape, votre fournisseur pourra peut-être résoudre le problème par téléphone. 45 C hapitre 5 Exécuter le Setup du BIOS Introduction Le programme Setup du BIOS (Basic Input and Output System) est un utilitaire piloté par menu, vous permettant de réaliser des modifications sur la configuration de votre système et d’adapter votre système pour qu’il reflète le matériel installé ou pour modifier les performances du système. Quand le Notebook est rallumé, le système est configuré avec les valeurs stockées dans le CMOS. Navigation à travers le Setup du BIOS Le programme Setup a été conçu être le plus possible facile à utiliser. Si vous réalisez un paramétrage accidentellement et que vous ne savez pas lequel vous devez rétablir, le programme Setup possède une touche de raccourci vous permettant de retourner à la valeur précédente. Accéder au Programme Setup du BIOS Pour accéder au programme Setup du BIOS, appuyez sur la touche F2 après que le Notebook a exécuté son POST. 46 Aide Spécifique à des Eléments Sur le côté droit de l’écran du Setup se trouve une zone appelée « Item Specific Help ». Cette zone donne la liste des touches de raccourci de navigation et les informations spécifiques à l’élément que vous êtes en train d’éditer. La Barre de Menu Le sommet de l’écran possède une barre de menu comportant les sélections suivantes: Standard CMOS Setup Paramètre l’heure et la date. Configure les lecteurs de disque. Advanced CMOS Setup Configure les paramètres de performance du système de base. Peripheral Setup Configure le support E/S du notebook. Pour accéder aux éléments de la barre de menu, appuyez sur les touches fléchées haut ou bas sur le clavier jusqu’à ce que l’élément désiré soit sélectionné. La Barre de Légende A la base de l’écran du Setup vous remarquerez une barre de légende. Les touches de la barre de légende vous permettent de naviguer dans divers menus de paramétrage. Le tableau suivant donne la liste des touches qui se trouvent dans la barre de légende avec leurs alternatives correspondantes et leurs fonctions. 47 Fonction Touche de Légende Echap Saute au menu Quitter ou retourne au Menu Principal à partir d’un sous-menu. ↑ ou ↓ Déplace le curseur vers le haut et vers le bas entre les champs. PgPréc/PgSuiv Modifie le champ sélectionné. F2/F3 Définit la couleur (8 couleurs) de l’écran du Setup du BIOS. F10 Enregistrer et Quitter. Entrée Sélectionne un sous-menu et affiche une gamme d’options pour un champ. Lancer les Sous-menus Remarquez qu’un symbole de pointage droit apparaît à gauche de certains champs. Ce pointeur indique que le sous-menu peut être lancé à partir de ce champ. Un sous-menu contient des options supplémentaires pour un paramètre de champ. Pour appeler un sousmenu, déplacez simplement le curseur sur le champ sélectionné et appuyez sur la touche [Entrée]. Utilisez la touche [Echap] pour revenir au menu Principal. Aide Générale En plus de la fenêtre « Item Specific Help », le programme Setup du BIOS offre aussi un écran d’Aide Générale qui peut être appelé à partir de n’importe quel menu simplement en appuyant sur [F1] ou [Alt] + [H] . Utilisez les touches fléchées haut et bas (↑↓) pour faire défiler le document d’aide tout entier. Appuyez sur la touche [Origine] pour afficher la première page, ou appuyez sur [Fin] pour aller à la dernière page. Pour quitter la fenêtre d’aide, appuyez sur la touche [Entrée] ou sur la touche [Echap]. 48 Enregistrer les Modifications et Quitter le Programme Setup Reportez-vous à la section du menu Quitter de ce chapitre pour les informations détaillées pour enregistrer les modifications et quitter le programme Setup. Le Setup du CMOS Standard Quand vous accédez au programme Setup, l’écran suivant apparaît: Date/Time Les valeurs actuelles pour chaque catégorie sont affichées. Entrez les nouvelles valeurs à l’aide du clavier. Pri Master, Sec Master 49 Sélectionnez une de ces icônes de disque dur pour configurer le disque dur nommé dans l’option. 50 Le Setup du CMOS Avancé Quand vous accédez au programme Setup, l’écran suivant apparaît: Quick Boot Paramétrez cette option sur “Enabled” pour informer AMIBIOS de démarrer rapidement quand l’ordinateur est mis sous tension. Les paramètres sont Disabled ou Enabled (valeur par défaut). 1st Boot Device Cette option paramètre le type de matériel comme premier lecteur de démarrage sur lequel AMIBIOS essaiera de démarrer une fois que le POST AMIBIOS est terminé. 51 Les paramètres sont Disabled, HDD (valeur par défaut), CD-ROM et USB FDD. 52 2nd Boot Device Cette option paramètre le type de matériel sur le second lecteur de démarrage à partir duquel AMIBIOS essaie de démarrer une fois que le POST AMIBIOS est terminé. Les paramètres sont Disabled, HDD, CD-ROM et USB FDD (valeur par défaut). 3rd Boot Device Cette option paramètre le type de matériel sur le troisième lecteur de démarrage à partir duquel AMIBIOS essaie de démarrer une fois que le POST AMIBIOS est terminé. Les paramètres sont Disabled, HDD, CD-ROM (valeur par défaut) et USB FDD. S.M.A.R.T. for Hard Disks Paramétrer cette option sur “Enabled” pour permettre à AMIBIOS d’utiliser le protocole SMART (System Management and Reporting Technologies) pour rendre-compte des informations système sur un réseau. Les paramètres sont Enabled ou Disabled (valeur par défaut). TouchPad Support Paramétrez cette option sur “enabled” ou “disabled” pour activer ou désactiver le touchpad. Le paramétrage par défaut est Enabled. Password Check Cette potion active une vérification de mot de passe chaque fois que le système démarre ou que vous exécutez le Setup AMIBIOS. Si vous avez choisi “Always”, une invite de mot de passe utilisateur apparaît chaque fois que l’ordinateur est allumé. Si vous choisissez “Setup”, l’invite de mot de passe apparaît si AMIBIOS est exécuté. 53 PCI IDE BusMaster Paramétrez cette option sur “Enabled” pour spécifier que le contrôleur IDE sur le bus PCI possède des capacités de maîtrise de bus. Les paramètres sont Disabled (valeur par défaut) ou Enabled. Share Memory Size Ce champ affiche la taille de mémoire partagée disponible. Graphic Win Size Ce champ affiche la taille graphique win disponible. Les paramètres sont 4M/8M/16M/32M/64M (valeur par défaut)/128M/256M. USB Keyboard/Mouse/FDD Legacy Support Paramétrer cette option sur “Enabled” pour activer le support pour les claviers et les souris plus anciens si l’option USB Function est paramétrée sur “Enabled”. Les paramètres sont Enabled (valeur par défaut) ou Disabled. Primary Graphics Adapter Ceci est un élément affichable seulement et ne peut pas être modifié. AGP Select Ceci est un élément affichable seulement et ne peut pas être modifié. 54 Le Setup de Périphérique LCD TV Display Type Ce champ vous permet de choisir l’option d’affichage télévision quand vous utilisez le port de sortie TV. Les paramètres sont S-V PAL OS, S-V PAL US, S-V NTSC OS, S-V NTSC US (valeur par défaut). TV PAL Display Type Ce champ vous permet de choisir le système PAL de télevision. Les paramètres sont PAL (valeur par défaut), PAL-M, PAL-N. Audio Device Paramétrer ce champ sur “Enabled” pour activer le support de 55 matériel audio. Les paramètres sont Enabled ou Disabled (valeur par défaut). Modem Device Paramétrer ce champ sur “Enabled” pour activer le support de modem. Les paramètres sont Enabled (valeur par défaut) ou Disabled. USB Device Paramétrez cette option sur Enabled pour activer le support USB (Universal Serial Bus). Les paramètres sont Enabled (valeur par défaut) ou Disabled. OnBoard Serial Port A Cette option spécifie l’adresse de port E/S de base du port série 1. Les paramètres sont Auto (AMIBIOS détermine automatiquement l’adresse correcte de port E/S de base), Disabled, 3F8/COM1 (valeur par défaut), 2F8/COM2, 3E8/COM3 ou 2E8/COM4. IR Port Support Cette option spécifie l’adresse de port IR pour le Port IR. Les paramètres sont Auto, Disabled, 6F8h (valeur par défaut), 7F8h, 7E8h ou 6E8h. IR Mode Select Cette option spécifie la méthode de transmission infrarouge. Les paramètres sont SIR (valeur par défaut) ou FIR. IR IRQ Select Cette option spécifie l’IRQ IR sélectionnée pour le port IR.. 56 Les paramètres sont 3 (valeur par défaut), 4, 5, 9, 10, 11 et 12. IR DMA Select Cette option spécifie le DMA IR sélectionné pour le port IR. Les paramètres sont Disabled, 0, 1(valeur par défaut) et 3. OnBoard Parallel Port Cette option spécifie l’adresse de port E/S de base du port parallèle sur la carte mère. Les paramètres sont Auto (valeur par défaut), Disabled, 378h, 278h, ou 3BCh. Parallel Port Mode Cette option spécifie le mode de port parallèle. Les paramètres sont Normal Bi-dir (valeur par défaut), EPP ou ECP. Parallel Port IRQ Cette option spécifie l’IRQ utilisé par le port parallèle. Ceci est un élément uniquement affichable et ne peut pas être modifié. Les paramètres sont 5 ou 7 (valeur par défaut). Parallel Port DMA Channel Ceci est un élément uniquement affichable et ne peut pas être modifié. Modifier le Mot de Passe du Superviseur Ce champ vous permet de paramétrer un mot de passe de Superviseur. Pour paramétrer le mot de passe de Superviseur, sélectionnez ce champ et appuyez sur la touche [Entrée]. La boîte de dialogue suivante apparaîtra: 57 Enter new supervisor password: Auto-Configuration avec Paramètres Optimaux Les paramètres par défaut optimaux sont les meilleures valeurs pouvant optimiser les performances du système. Pour paramétrer la configuration, sélectionnez ce champ et appuyez sur la touche [Entrée]. La boîte de dialogue suivante apparaîtra : Load high performance settings [Y/N] ? 58 Enregistrer les Paramètres et Quitter Cette option enregistre vos sélections et quitte le programme Setup. Save current settings and exit [Y/N] ? Quitter Sans Enregistrer Cette option ne doit être utilisée que si vous ne voulez pas enregistrer les modifications que vous avez faites dans le programme Setup. Quit without saving [Y/N] ? 59 60 C hapitre 6 Les Disques d’Utilitaires Il y a deux procédures séparées sur la manière d’installer le pilote: Installation à Exécution Automatique et Installation Manuelle. Installation à Exécution Automatique • Suivez pas à pas les procédures sur le CD-ROM pour exécuter l’application “AutoRun” en sélectionnant le sujet “Driver Installation”. • Pour ré-exécuter l’installation “AutoRun”, reportez-vous aux procédures contenues dans le “Manuel d’Installation” pour des explications plus détaillées. Installer des Pilotes d’Affichage VGA pour Win98SE/2K/ME/XP 1. Insérez le CD-ROM de Pilotes dans votre lecteur CD-ROM. Cliquez sur “Démarrer” et Sélectionnez “Exécuter”. 2. Tapez ce qui suit: D:\Driver\VGA\Setup.exe (Si D n’est pas votre lecteur CD-ROM, changez le D par la lettre de lecteur correcte). 3. Cliquez sur “Setup” pour lancer l’Assistant d’Installation. 4. Suivez les instructions d’écran de l’Assistant pour réaliser l’installation. Redémarrez le système. 61 Intaller le Pilote Audio pour Win98SE/2K/Me/XP 1. Insérez le CD-ROM de Pilote dans votre lecteur CD-ROM. Cliquez sur “Démarrer” et Sélectionnez “Exécuter”. 2. Tapez ce qui suit: D:\Driver\Audio\Win9X\Setup.exe (pour win98SE/ME) ou D:\Driver\Audio\Win2KXP\Setup.exe (pour Win2K/XP) (Si D n’est pas votre lecteur CD-ROM, changez le D par la lettre de lecteur correcte). 3. Cliquez sur “Setup” pour lancer l’Assistant d’Installation. 4. Suivez les instruction d’écran de l’Assistant pour réaliser l’installation. Redémarrez le système. Installer le Pilote du TouchPad pour Win98SE/2K/Me/XP 1. Insérez le CD-ROM de Pilotes dans votre lecteur CD-ROM. Cliquez sur “Démarrer” et Sélectionnez “Exécuter”. 2. Tapez ce qui suit: D:\Driver\Touchpad\ Setup.exe (Si D n’est pas votre lecteur CD-ROM, changez le D par la lettre de lecteur correcte). 3. Cliquez sur “Setup” pour lancer l’Assistant d’Installation. 4. Suivez les instructions d’écran de l’Assistant pour réaliser l’installation. Redémarrez le système. Infos Utilisateur: Il y a une exception dans l’installation pour le Pilote IR où une exécution automatique est fournie sous le système d’exploitation Win2K/XP/ME. Installation du Pilote IR pour Win2K/XP/ME 1. 62 Insérez le CD-ROM de Pilotes dans votre lecteur CD-ROM. Cliquez sur “Démarrer” et Sélectionnez “Exécuter”. 2. Tapez ce qui suit: D:\Driver\ IR Driver \ Setup.exe (Si D n’est pas votre lecteur CD-ROM, changez le D par la lettre de lecteur correcte). 3. Cliquez sur “Setup” pour lancer l’Assistant d’Installation. 4. Suivez les instructions d’écran de l’Assistant pour réaliser l’installation. Redémarrez le système. Installation Manuelle Pour installer manuellement le pilote, suivez les procédures pas à pas décrites dans chaque section individuelle pour une explication plus claire du processus d’installation. Installer le Pilote IR pour Win98SE Suivez ces instructions pour installer le pilote FIR : 1. Depuis votre écran, cliquez sur l’icône "Poste de Travail" et utilisez le bouton droit de votre souris ou du touchpad pour sélectionner l’élément "Propriétés". 2. Sélectionnez “Gestionnaire de Périphériques” et cliquez sur le “Contrôleur Infrarouge Winbond” (représenté par un symbole jaune). 3. Cliquez sur l’onglet "Mettre le Pilote à Jour" et sélectionnez l’élément "Rechercher un meilleur pilote que celui utilisé actuellement (Recommandé)" et spécifiez un emplacement. 4. Sélectionnez le bouton "Parcourir" dans "Inclure cet emplacement dans la recherche" et spécifiez l’emplacement désigné du pilote de votre CD. Pour Win2K/XP Après que installation de votre IR est terminée, le nom du périphérique se trouvant dans votre système est "Winbond Fast Infrared Controller (DMA)". Double cliquez sur l’élément et sélectionnez l’onglet "Avancé". Dans 63 la boîte "Valeur", sélectionnez l’élément "TEMIC" et cliquez sur le bouton "Appliquer. Pour Win98SE/ME Sélectionnez l’icône “Mes Emplacements Réseau” et cliquez avec le bouton droit de votre souris pour sélectionner l’élément “Propriétés”. Sélectionnez “Winbond Infrared Controller (DMA)”. Double cliquez sur l’élément et sélectionnez l’onglet "Avancé". Dans la boîte "Valeur", sélectionnez l’élément "TEMIC" et cliquez sur le bouton "Appliquer. L’installation va créer une certaine icône pour faire fonctionner l’IR pour un lien sans fil entre les deux DeskNote. Pour WinXP • Double cliquez sur l’icône "Liaison sans Fil" dans la fenêtre du "Panneau de Configuration". • Cliquez sur l’onglet "Transfert d’Image" et sélectionnez l’élément "Utiliser une liaison sans fil pour transférer les images d’un appareil photo numérique sur votre ordinateur". • Cliquez sur "Appliquer" pour continuer l’installation et exécuter l’application. Pour Win98SE/ME 64 • Depuis votre fenêtre d’affichage, cliquez sur l’icône "Mes Emplacements Réseau" et utilisez le bouton droit de la souris ou du touchpad pour sélectionner l’élément "Propriétés". • Sélectionnez l’onglet "Partage de Fichiers & d’Imprimantes" dans la fenêtre "Réseau". • Placez une marque ( ) sur les deux éléments apparaissant dans la fenêtre pour les sélectionner et cliquez sur le bouton “OK” pour exécuter le programme. • Redémarrez le système. Installer le Pilote LAN pour Win2K Suivez ces instructions pour installer le pilote LAN: 1. Depuis votre écran, cliquez sur l’icône "Poste de Travail" et utilisez le bouton droit de votre souris ou du touchpad pour sélectionner l’élément "Propriétés". 2. Cliquez sur l’onglet "Matériel" dans la boîte de dialogue "Propriétés Système". 3. Cliquez sur "Adaptateur Réseau" (représenté par un symbole jaune), double cliquez sur "Realtek RTL8139(A) PCI Fast Ethernet Adapter". 4. Cliquez sur l’onglet "Mettre le Pilote à Jour" et sélectionnez “Suivant”. 5. Sélectionnez “Recherchez un pilote approprié pour périphérique amy (recommandé)” et cliquez sur l’élément “Suivant”. 6. Sélectionnez “Spécifier un emplacement”, cliquez sur l’élément “Suivant”. 7. Sélectionnez le bouton “Parcourir” dans “Inclure cet emplacement dans la recherche” et spécifiez l’emplacement désigné de votre CD de pilotes. Installer le Pilote LAN pour Win98SE/ME Suivez ces instructions pour installer le pilote LAN: 1. Depuis votre écran, cliquez sur l’icône "Poste de Travail" et utilisez le bouton droit de votre souris ou du touchpad pour sélectionner l’élément "Propriétés". 2. Cliquez sur l’onglet "Gestionnaire de Périphériques" dans la fenêtre "Propriétés Système". 3. Cliquez sur "PCI Ethernet Controler” (pour Win98SE) ou "Adaptateur Réseau" (pour WinME) (représenté par un symbole jaune), sélectionnez "Realtek RTL8139 PCI Fast Ethernet Adapter" et double cliquez pour entrer dans la fenêtre "Gestionnaire de Périphériques". 65 4. Cliquez sur l’onglet "Mettre le Pilote à Jour" et sélectionnez “Suivant”. 5. Sélectionnez l’élément “Spécifier l’emplacement du pilote (Avancé)”. Sélectionnez “Spécifier un emplacement”. 6. Sélectionnez le bouton "Parcourir" dans "Inclure cet emplacement dans la recherche" et spécifiez l’emplacement désigné de votre CD de pilote. Installer le Pilote LAN pour WinXP Suivez ces instructions pour installer le pilote LAN: 66 1. Cliquez sur l’icône "Démarrer" et sélectionnez l’élément "Panneau de Configuration". 2. Cliquez sur l’onglet "Matériel" dans la fenêtre "Propriétés Système". 3. Cliquez sur l’onglet “Gestionnaire de Périphériques” dans la fenêtre “Matériel”. 4. Cliquez sur "Adaptateur Réseau" (représenté par un symbole jaune), sélectionnez "Realtek RTL8139 Family PCI Fast Ethernet NIC" et double cliquez pour entrer dans la fenêtre ". 5. Double cliquez sur l’onglet "Mettre le Pilote à Jour" et sélectionnez l’élément "Installer à partir d’une liste ou d’un emplacement précis (Avancé)". 6. Sélectionnez l’élément “Inclure cet emplacement dans la recherche”. 7. Sélectionnez le bouton "Parcourir" dans "Inclure cet emplacement dans la recherche" et spécifiez l’emplacement désigné de votre CD de pilote. Installer le Pilote du Modem pour Win2K/XP Suivez ces instructions pour installer le pilote du Modem : 1. Depuis votre écran, cliquez sur l’icône "Poste de Travail" et utilisez le bouton droit de votre souris ou du touchpad pour sélectionner l’élément "Propriétés". 2. Cliquez sur l’onglet "Matériel" dans la fenêtre "Propriétés Système". 3. Cliquez sur "Autre Périphérique" (représenté par un symbole jaune), sélectionnez "PCI Device" (pour Win2K) ou "PCI Modem" (pour WinXP). 4. Cliquez sur l’onglet "Mettre le Pilote à Jour" et sélectionnez l’élément "Installer à partir d’une liste ou d’un emplacement précis (Avancé)". 5. Sélectionnez l’élément “Inclure cet emplacement dans la recherche”. 6. Sélectionnez le bouton "Parcourir" dans "Inclure cet emplacement dans la recherche" et spécifiez l’emplacement désigné de votre CD de pilote. Installer le Pilote du Modem pour Win98SE/ME Suivez ces instructions pour installer le pilote du Modem: 1. Depuis votre écran, cliquez sur l’icône "Poste de Travail" et utilisez le bouton droit de votre souris ou du touchpad pour sélectionner l’élément "Propriétés". 2. Cliquez sur “Gestionnaire de Périphériques” et sélectionnez l’élément “PCI Card”. Utomosez me curseur de votre souris pour double cliquer sur l’élément “Réinstaller le Pilote”. 3. Sélectionnez “Spécifier l’emplacement du pilote (Avancé)” et cliquez sur l’élément “Spécifier un emplacement”. 67 4. Sélectionnez le bouton "Parcourir" dans "Inclure cet emplacement dans la recherche" et spécifiez l’emplacement désigné de votre CD de pilote. Utilitaires VGA Windows2K/ME Après avoir redémarré Windows, ouvrez le “Panneau de Configuration” et double cliquez sur l’icône “Affichage”. Dans la fenêtre “Propriétés d’Affichage”, sélectionnez l’onglet “Paramètres” et cliquez sur l’onglet “Avancé” pour entrer dans la fenêtre " Propriétés SiS 630 ". Vous remarquerez que trois nouvelles entrées ont été réalisées dans la fenêtre « Propriétés d’Affichage »: Modes d’Affichage, Paramétrage Vidéo, et Paramètres 3D. Modes d’Affichage Le pilote SiS permet trois sorties simultanées sur LCD, LCD/CRT et CRT. Avant de continuer, assurez-vous que le moniteur est connecté au DeskNote. 68 Option 1: Miroir (Affichage Simultané) Cette fonction supporte deux chemins d’affichages asynchrones simultanés avec les caractéristiques de LCD, LCD/CRT ou CRT). 1. Cliquez sur le “Panneau de Configuration” et double cliquez sur l’icône “Affichage”. Cliquez sur l’onglet “Paramètres” pour entrer dans la fenêtre “Propriétés d’Affichage”. Cliquez sur le bouton “Avancé”. 2. Dans la fenêtre “Propriétés SiS 630/730”, cliquez sur l’onglet “Modes d’Affichage”. 3. Sélectionnez l’onglet "VGA1" ou "LCD2" en cliquant sur le bouton pour activer et connecter l’affichage vidéo à l’écran TRC externe. 4. Cliquez sur “Appliquer” et vous serez invité à garder le nouveau paramétrage. Le moniteur/écran TV externe afficheront alors la même image simultanément. Mode Pilote 69 Cela définit deux modes: “Unique” et “Miroir et Multi Moniteur” (quand un moniteur externe est connecté à votre DeskNote). Quand "Unique" est sélectionné, l’affichage peut seulement être vu sur le panneau LCD du DeskNote. Quand "Miroir" est sélectionné, vous pouvez basculer entre les affichages LCD et TRC. Les écrans LCD et TRC affichent tous deux la même image. Combinaison d’Affichage Ceci s’applique à l’affichage que vous préférez utiliser. Les options sont VGA1 et LCD2. Rappel: L’onglet "Auto" peut servir de fonction supplémentaire de "Mirror" et "VGA1" respectivelement en retirant la marque le champ de sélection "Combinaison d’Affichage". dans Sélectionnez "VGA1" si vous voulez que l’image ne soit affichée que sur l’écran du moniteur. Sélectionnez "LCD2" si vous voulez que l’image ne soit affichée que sur l’écran du DeskNote. REMARQUE: Utilisez les touches de raccourci [Fn] + [F12] pour basculer entre l’affichage LCD et l’affichage du moniteur externe. Si vous préférez utiliser seulement un affichage lors de l’utilisation de votre système, appuyez sur les touches de raccourci [Fn] + [F12] pour éteindre l’affichage LCD, le moniteur externe ou les deux dans cet ordre aléatoir. 70 Option 2: Multi-Moniteur "Multi-Moniteur" est seulement applicable quand vous accédez à la fonction de "Double Visualisation". Cette fonction ne sera disponible que si un moniteur externe est connecté à votre notebook. Utilisez cela pour obtenir un grand affichage de bureau sur un écran de petite taille. Pour ce faire: • Réglez la résolution d’écran en augmentant la zone du bureau dans “Zone d’Affichage”. • Utilisez le curseur de votre Touchpad ou de votre souris pour pointer sur une zone quelconque de l’écran pour agrandir la taille de la fenêtre d’écran. Pour réaliser la fonction “Double Visualisation”, suivez les procédures ci-dessous: 1. Cliquez sur “Panneau de Configuration” et double cliquez sur l’icône “Affichage”. Cliquez sur l’onglet “Paramètres” pour entrer dans la fenêtre “Propriétés d’Affichage”. 2. Utilisez le curseur pour cliquer sur l’écran du Moniteur “2” dans le sous-écran de la fenêtre “Propriétés d’Affichage”. 3. Un message apparaît sur votre écran vous invitant à activer le moniteur que vous avez choisi. Cliquez sur “Yes” pour accepter la modification. 4. Cliquez sur “Appliquer” pour exécuter la fonction et redémarrez l’ordinateur. 5. Après que le système a redémarré, l’écran LCD de votre notebook et l’écran du moniteur externe sont connectés l’un à l’autre. 71 6. A partir de l’affichage LCD, ouvrez “Propriétés d’Affichage” et utilisez le curseur pour le faire glisser sur la droite déplaçant ainsi l’image sur l’écran du moniteur externe. Paramétrage Vidéo Dans "Paramètres", vous pouvez aussi régler la vidéo de votre affichage pour la superposition, le contraste ou la luminosité. Paramètres 3D Ce paramétrage vous permet de modifier les performances d’affichage 3D. 72 Couleur Modifie le contrôle de luminosité de votre affichage 3D de 0 à 255. D3D Modifie la vitesse et la qualité de votre affichage 3D. Correction Gamma Vous pouvez ajuster la couleur de votre écran en déplaçant le curseur de réglage de “Luminosité” pour augmenter ou diminuer la résolution de l’affichage de votre écran. 73 Utilitaire VGA Windows 2000/XP Après avoir redémarré Windows, ouvrez le “Panneau de Configuration” et double cliquez sur l’icône “Affichage”. Dans la fenêtre “Propriétés d’Affichage”, sélectionnez l’onglet “Paramètres” et cliquez sur l’onglet “Avancé” pour entrer dans la fenêtre "Propriétés SiS 630/730". Vous remarquerez que trois nouvelles entrées ont été réalisées dans la fenêtre « Propriétés d’Affichage »: Modes d’Affichage, Paramétrage Vidéo, et Paramètres 3D. 74 Correction Gamma Vous pouvez ajuster la couleur de votre écran en déplaçant le curseur de réglage de “Luminosité” pour augmenter ou diminuer la résolution de l’affichage de votre écran. 75 Paramétrage Vidéo Cette boîte de dialogue possède les curseurs et boutons suivants pour contrôler les composants de couleur de votre image vidéo. Luminosité Utilisez le curseur pour ajuster l’intensité globale de la lumière émise par l’affichage vidéo. Contraste Utilisez ce curseur pour ajuster le niveau de contraste entre les zones lumineuses et sombres de l’image vidéo. Plus le contraste est élevé, plus les zones claires seront claires et plus les zones sombres seront sombres, et vice versa. Paramètres de Mode Pilote Le pilote SiS permet trois sorties simultanées LCD, LCD/CRT et CRT. Avant de continuer, assurez-vous que le moniteur est connecté au DeskNote. 76 Option 1: Miroir (Affichage Simultané) Cette fonction supporte deux chemins d’affichages asynchrones simultanés avec les caractéristiques de LCD, LCD/CRT ou CRT). 1. Cliquez sur le “Panneau de Configuration” et double cliquez sur l’icône “Affichage”. Cliquez sur l’onglet “Paramètres” pour entrer dans la fenêtre “Propriétés d’Affichage”. Cliquez sur le bouton “Avancé”. 2. Dans la fenêtre “Propriétés SiS 630/730”, cliquez sur l’onglet “Modes d’Affichage”. 3. Sélectionnez l’onglet "VGA1" ou "LCD2" en cliquant sur le bouton pour activer et connecter l’affichage vidéo à l’écran TRC externe. 4. Cliquez sur “Appliquer” et vous serez invité à garder le nouveau paramétrage. Le moniteur/écran TV externes afficheront alors la même image simultanément. Mode Pilote Cela définit deux modes: “Unique” et “Miroir et Multi Moniteur” (quand un moniteur externe est connecté à votre DeskNote). 77 Quand "Unique" est sélectionné, l’affichage peut seulement être vu sur le panneau LCD du DeskNote. Quand "Miroir" est sélectionné, vous pouvez basculer entre les affichages LCD et TRC. Les écrans LCD et TRC affichent tous deux la même image. Combinaison d’Affichage Ceci s’applique à l’affichage que vous préférez utiliser. Les options sont VGA1 et LCD2. Rappel: L’onglet "Auto" peut servir de fonction supplémentaire de "Mirror" et "VGA1" respectivelement en retirant la marque le champ de sélection "Combinaison d’Affichage". dans Sélectionnez "VGA1" si vous voulez que l’image ne soit affichée que sur l’écran du moniteur. Sélectionnez "LCD2" si vous voulez que l’image ne soit affichée que sur l’écran du DeskNote. REMARQUE: Utilisez les touches de raccourci [Fn] + [F12] pour basculer entre l’affichage LCD et l’affichage du moniteur externe. Si vous préférez utiliser seulement un affichage lors de l’utilisation de votre système, appuyez sur les touches de raccourci [Fn] + [F12] pour éteindre l’affichage LCD, le moniteur externe ou les deux dans cet ordre aléatoir. Option 2: Multi-Moniteur (pour Win XP) "Multi-Moniteur" est seulement applicable quand la fonction de "Double Visualisation" est en cours d’accès. Cette fonction sera disponible seulement si un moniteur externe est connecté à votre DeskNote. 78 REMARQUE: Cette fonction est applicable uniquement quand vous utilisez le système d’exploitation Win WP. 79 Appendice A Spécifications Spécifications Détaillées du Notebook Généralités CPU Intel Celeron 1.0/1.1/1.2/1.3/1.4 GHz Mémoire 1 socket DIMM 168 broches Supporte la carte mémoire 64/128/256/512 Mo (SDRAM seulement) Mémoire Cache L2 Cache L2 On-die 128Ko L1/64Ko Noyau Logique SiS630ST Périphérique de Pointage Bouton synaptique w/défilement Clavier 12 touches de fonctions/pas de clavier de19mm Touches de fonction de Windows Audio Logiciel audio avec AC '97 CODEC, S/PDIF 2 haut-parleurs stéréo intégrés Ports E/S Un port parallèle supporté EPP/ECP (Connecteur D femelle 25 broches) 80 Un port d’entrée DC pour adaptateur externe CA (prise CD 4 broches) Un port vidéo pour moniteur VGA analogique externe (Connecteur D femelle 15 broches) Un connecteur RS-232 mâle type D 9 broches Quatre ports USB Une prise d’entrée MIC, prises Ecouteurs et S/PDIF Un connecteur RJ-11 (Fax/modem)(option) Un connecteur RJ-45 (Carte ethernet LAN)(option) Communications Périphérique Fax/<Modem (Carte Mini PCI supportée) 56K V.90 ITU/TIA Supporte la fonction de reprise par sonnerie modem Supporte ACPI Mémoire de Masse Disque Dur Capacité Standard : 10Go ou supérieur Type: 2.5" (Spécification MCC) IDE Hauteur: 9.5mm Lecteur de Disquettes (option) Type de Média /Capacité: 3.5", 1.44Mo Héritage USB Lecteur CD-ROM Vitesse: 24X ou supérieur Type: IDE Lecteur DVD-ROM Vitesse: 8X ou supérieur (avec S/W MPEG II) Système Vidéo Affichage LCD couleur 14.1" TFT XGA Contrôleur Vidéo : Chipset intégré, SiS 630S (Moteur Graphique SiS 300) DRAM Vidéo: Shared Memory Architecture (SMA), zone de mémoire système partagée jusqu’à 64Mo 81 Résolution LCD : LCD 1024 x 768 x 256K couleur XGA TFT Electrique Adaptateur CA Entrée universelle - auto-détection - CA 2 fils et CD 2 fils Convertisseur CC-CC Alimente en 5V, 3.3V CORE VCC et IO VCC, +12V, MP5V, +3VAUX, 1.8V Mécanique Dimensions Poids: Taille: Moins de 5.1 lbs. 320cm x 265cm x 39mm (12.59" x 10.43" x 1.53") Environnement de Fonctionnement Température Fonctionnement: Stockage: Humidité Fonctionnement: Repos: Altitude Fonctionnement: Repos: 5°C ~ 35°C -20°C ~ 60°C 30% ~ 90% (Sans condensation) 10% ~ 90% (Sans condensation) -200 à 10,000 pieds au-dessus du niveau de la mer -200 à 30,000 pieds au-dessus du niveau de la mer. Options Batterie de rechange Module d’extension mémoire FDD Câble SPDIF Câble de Sortie TV 82 Spécifications Logicielles Logiciel Système BIOS Système: AMI BIOS Vidéo : SiS Systèmes d’Exploitation Supportés MS-DOS 6.22 ou version supérieure Windows 98SE Windows 2000 Windows ME Windows XP Pilotes Standards Pilote d’affichage, pilote audio, pilote de TouchPad Pilotes LAN et Modem (option) Pilote S/W MPEG II AMI2DISK, AMIFLASH Certification Microsoft WHQL PC2001 LOGO 83